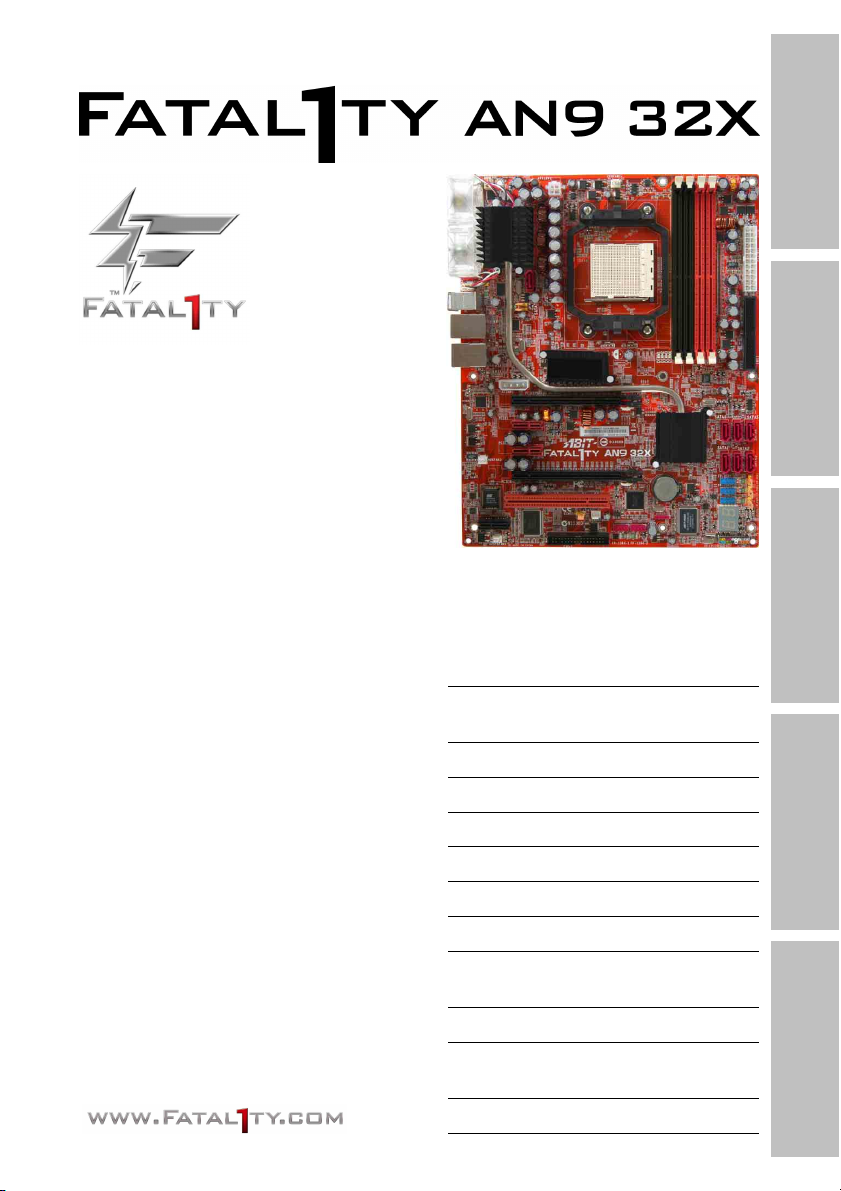
Carte Mère
Socket AM2 d'AMD
Introduction
Installation matérielle
Manuel de l’utilisateur
Pour plus d’informations:
www.abit.com.tw
Carte mère ATX Socket AM2
d'AMD
NB: NVIDIA C51XE
SB: NVIDIA MCP55PXE
2GHz HT
Dual DDR2 800 DIMM Slots
Technologie NVIDIA SLI
Dual slots PCI-E X16
Dual GbE LAN
IEEE 1394a
6x SATA 3Gb/s avec RAID
0/1/0+1/5
Technologie Guru™ d’Fatal1ty
Technologie silencieuse
OTES™ d’ABIT
Installation BIOS Pilote & Utilitaire Appendice
7.1 canaux audio HD
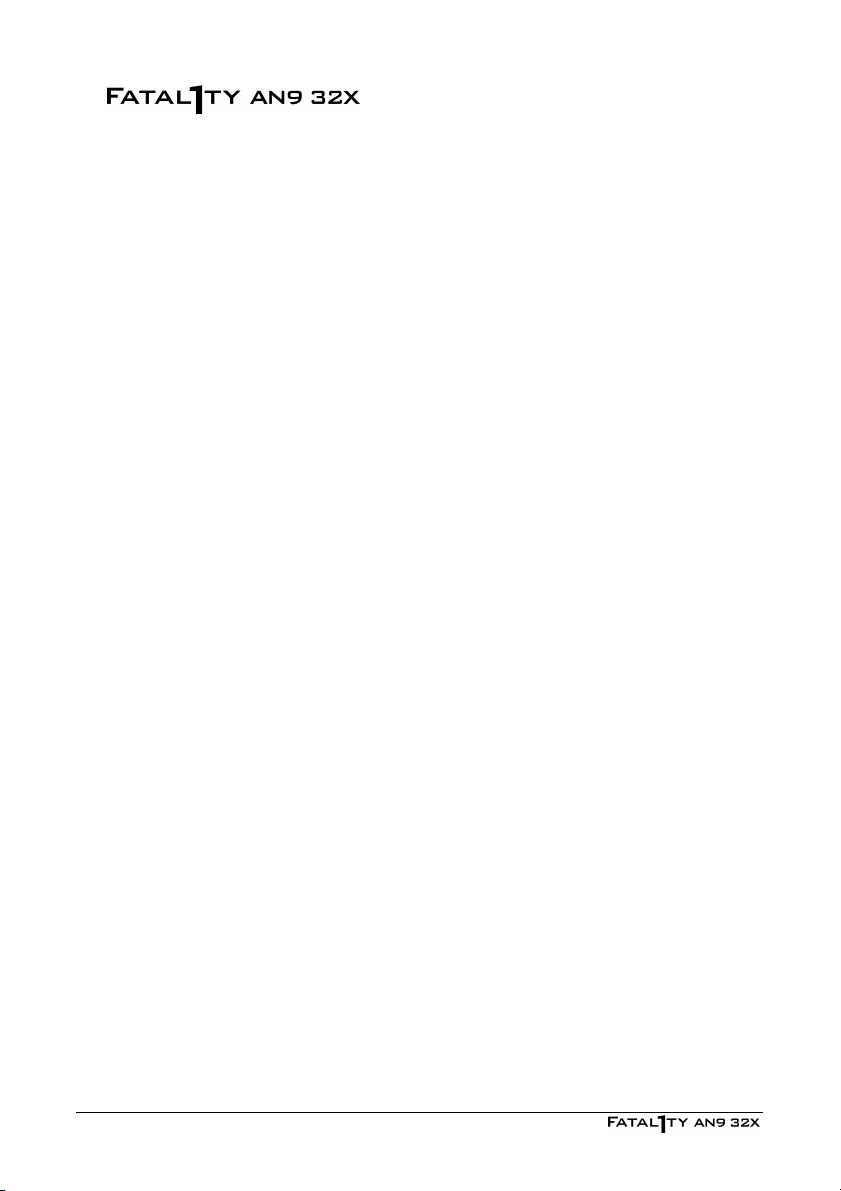
Manuel de l’utilisateur
Français, Deuxième édition
Juillet 2006
Notice sur la garantie et les droits de propriétés
Les informations dans ce document sont susceptibles d’être modifiées sans préavis et n’engagent
pas la responsabilité du vendeur au cas où des erreurs apparaîtraient dans ce manuel.
Aucun engagement ou garantie, explicite ou implicite, n’est faite concernant la qualité, la précision,
et la justesse des informations contenues dans ce document. En aucun cas la responsabilité du
constructeur ne pourra être engagée pour des dommages directs, indirects, accidentels ou autres
survenant de toutes défectuosités du produit ou d’erreurs provenant de ce manuel.
Les noms de produits apparaissant dans ce manuel ne sont là que pour information. Les marques
déposées et les noms de produits ou de marques contenues dans ce document sont la propriété de
leurs titulaires respectifs.
Ce document contient des matériaux protégés par des lois Internationaux de Copyright. Tous droits
de reproduction réservés. Aucune partie de ce manuel ne peut être reproduite, transmise ou
transcrite sans autorisation écrite exprimée par le constructeur et les auteurs de ce manuel.
Si vous n'avez pas bien installé la carte mère, provoquant un mauvais fonctionnement ou un
endommagement de celle-ci, nous ne sommes en aucun cas responsables.
Le nom Fatallty, les logos Fatallty et l’image Fatallty sont des marques commerciales de
Fatallty Inc. Tous Droits Réservés. Built to Kill est une marque commerciale de PWX,
LLC.
© 2006 Universal ABIT Co., Ltd.
Toutes les autres marques commerciales sont la propriété de leurs détenteurs
respectifs.
ii
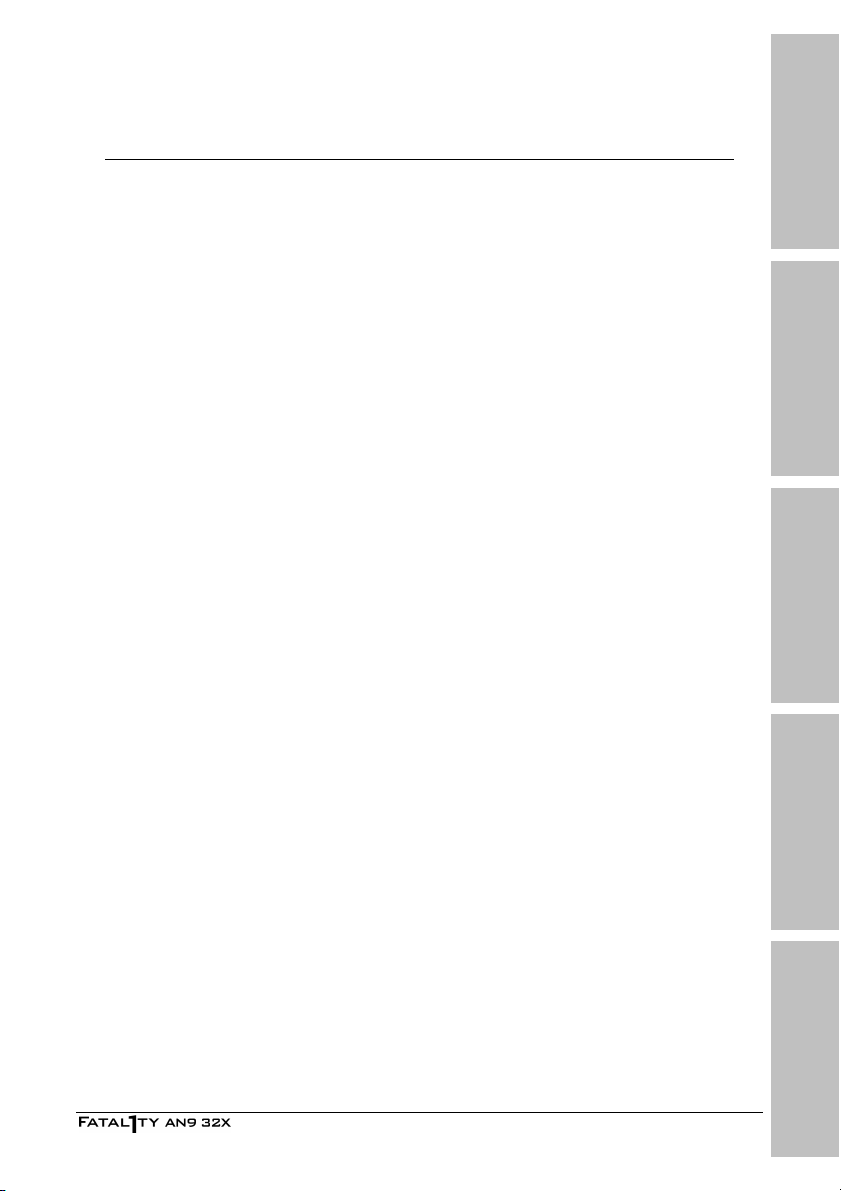
Contenu
Introduction
1. Introduction..................................................................... 1-1
1.1 Fatal1ty ......................................................................................1-1
1.2 Caractéristiques et Spécifications ..................................................1-3
1.3 Disposition de la carte mère .........................................................1-5
2. Installation matérielle ..................................................... 2-1
2.1 Choix d’un boîtier informatique .....................................................2-1
2.2 Installation de la carte mère dans le boîtier ...................................2-1
2.3 Vérification des réglages des cavaliers...........................................2-2
2.3.1 Bornes d’effacement de mémoire de CMOS et batterie de
sauvegarde .................................................................................2-3
2.3.2 Tête de Réveil.....................................................................2-5
2.4 Branchement des composants du châssis ......................................2-6
2.4.1 Connecteurs d’alimentation ATX ...........................................2-6
2.4.2 Embases interrupteurs & indicateurs du panneau frontal ........2-7
2.4.3 Connecteurs d'alimentation Ventilateurs................................2-8
2.5 Installation matérielle...................................................................2-9
2.5.1 CPU Socket AM2 .................................................................2-9
2.5.2 Slots de mémoire DDR2.....................................................2-11
2.5.3 Slots PCI Express X16 ajoutées (Installer la Cartes Graphique)
................................................................................................2-13
2.5.4 Slot de connexion AudioMAX ..............................................2-16
2.6 Connexion des Périphériques ......................................................2-20
2.6.1 Connecteurs Lecteur de disquette et Unité de disque IDE..... 2-20
2.6.2 Connecteurs ATA Série ...................................................... 2-21
2.6.3 Connecteurs additionnels pour ports USB 2.0 ......................2-22
2.6.4 Connecteurs additionnels pour ports IEEE1394....................2-22
2.6.5 Slots PCI Express X1 ajoutés..............................................2-23
2.6.6 Slot PCI ajouté.................................................................. 2-23
2.6.7 Connecteur pour la Connexion du Panneau GURU................ 2-24
2.7 Affichage de l'état de la carte .....................................................2-25
2.7.1 Afficheur de code POST ..................................................... 2-25
2.7.2 Indicateurs de source d'alimentation................................... 2-26
2.8 Branchement de périphériques E/S .............................................2-27
Installation matérielle
Installation BIOS Pilote & Utilitaire Appendice
iii
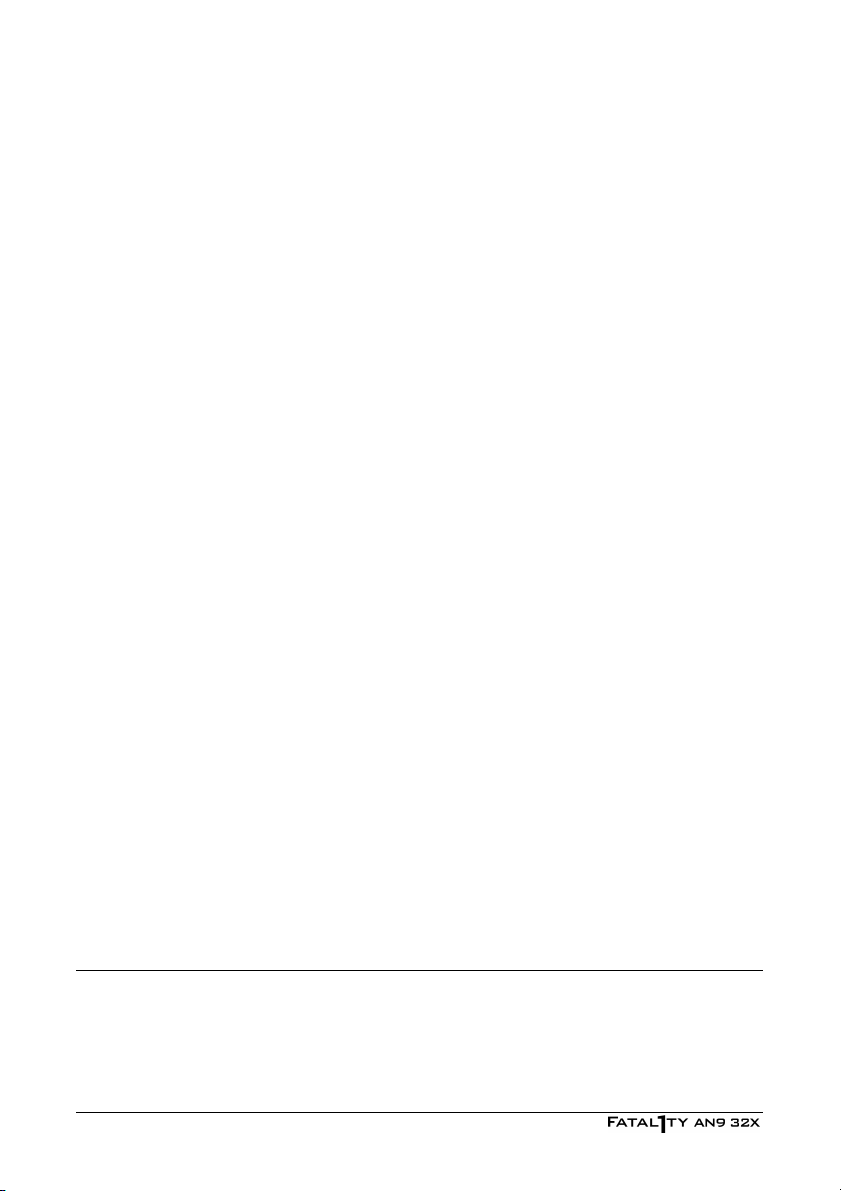
3. Installation BIOS ............................................................. 3-1
3.1 µGuru™ Utility..............................................................................3-2
3.1.1 OC Guru .............................................................................3-2
3.1.2 ABIT EQ .............................................................................3-4
3.2 Standard CMOS Features............................................................ 3-11
3.3 Advanced BIOS Features ............................................................3-14
3.4 Advanced Chipset Features......................................................... 3-16
3.5 Integrated Peripherals................................................................ 3-18
3.6 Power Management Setup.......................................................... 3-22
3.7 PnP/PCI Configurations .............................................................. 3-25
3.8 Load Fail-Safe Defaults ..............................................................3-27
3.9 Load Optimized Defaults ............................................................3-27
3.10 Set Password........................................................................... 3-27
3.11 Save & Exit Setup .................................................................... 3-27
3.12 Exit Without Saving.................................................................. 3-27
4. Pilote & Utilitaire ............................................................. 4-1
4.1 Pilote NVIDIA nForce Chipset........................................................4-2
4.2 Pilote audio HD Realtek................................................................4-3
4.3 Pilote RAID 3132 de Silicon Image ................................................4-4
4.4 Pilote Cool’n’Quiet........................................................................4-5
4.5 Pilote USB 2.0 .............................................................................4-6
4.6 Utilitaire ABIT µGuru....................................................................4-7
4.7 Disquette NVRaid.........................................................................4-8
5. Appendice ........................................................................ 5-1
5.1 Définition des codes POST............................................................5-1
5.1.1 Définition des codes POST AWARD .......................................5-1
5.1.2 Définition des codes POST AC2005 .......................................5-4
5.2 Assistance Technique (Comment Obtenir un Support Technique?)...5-5
5.2.1 Q & R.................................................................................5-5
5.2.2 Formulaire d’assistance technique........................................5-8
5.2.3 Informations de contact Universal ABIT ................................5-9
iv
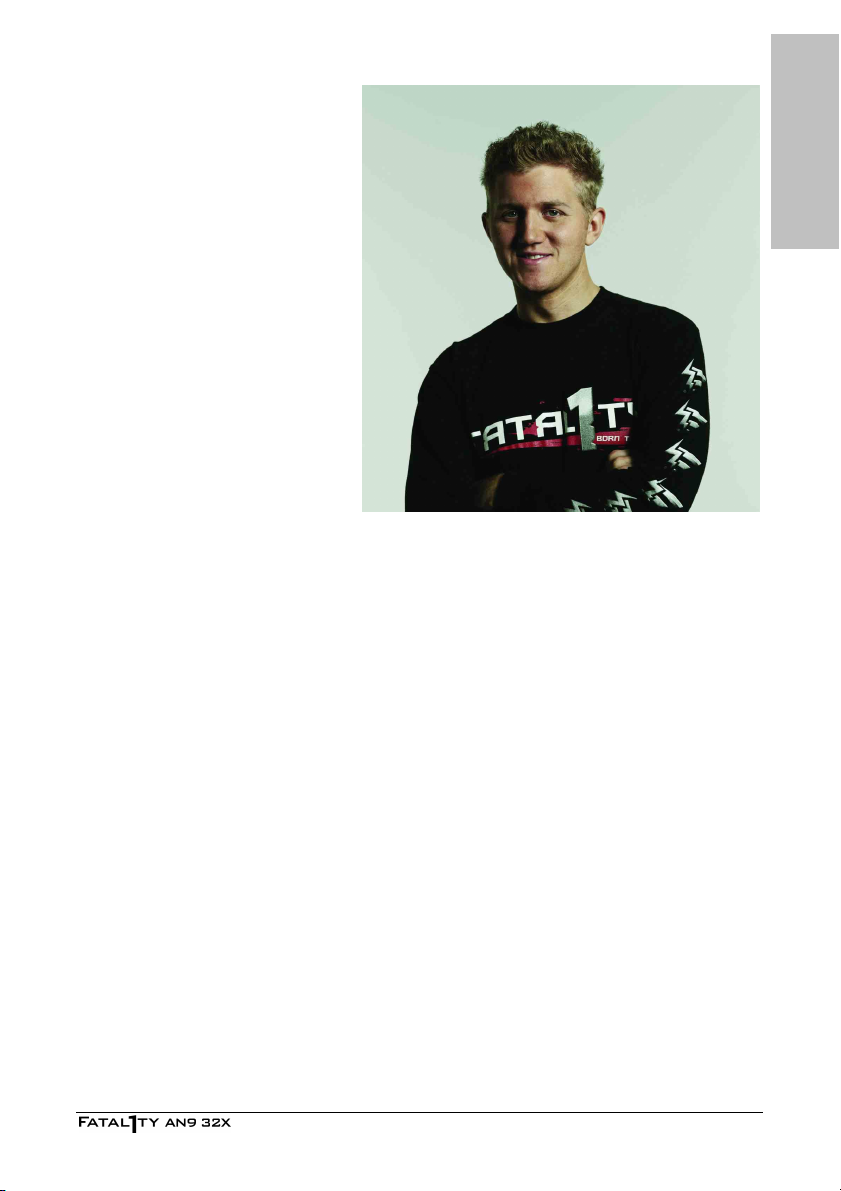
1. Introduction
1.1 Fatal1ty
Introduction
L’HISTOIRE DE
FATAL1TY
Qui aurait pu se douter qu’à l’âge de
19 ans, je serais un Champion du
Monde de Jeu Vidéo. Lorsque
j’avais 13 ans, je jouais au billard de
compétition dans des tournois
professionnels, et j’ai remporté
quatre ou cinq parties contre des
joueurs qui jouaient au plus haut
niveau. Je pensais alors faire
carrière dans cette activité, mais
lorsqu’on est jeune, les situations
peuvent évoluer rapidement. En
raison d’une excellente coordination
entre l’œil et la main et d’une bonne
compréhension des mathématiques (un élément important dans les jeux vidéos), j’ai été attiré
par cette activité.
DEVENIR PRO
J’ai débuté dans les jeux vidéos professionnels en 1999 lorsque j’ai participé au tournoi CPL
(Cyberathlete Professional League) de Dallas, tournoi dans lequel j’ai remporté 4000$ en
terminant la troisième place. J’étais en train de devenir l’un des principaux joueurs aux
Etats-Unis, lorsqu’une compagnie a été intéressée pour me sponsoriser afin que je puisse aller
participer à une compétition en Suède contre les 12 meilleurs joueurs mondiaux. J’ai alors
gagné 18 parties, ne rencontrant aucun échec, et j’ai pris la première place, devenant ainsi le
joueur classé au premier rang mondial sur Quake III. Deux mois plus tard, j’ai poursuivi ce
succès en me rendant à Dallas pour défendre mon titre de meilleur joueur du monde sous
Quake III, gagnant ainsi le grand prix de 40000$. Les gains de frags autorisés lors de ce
tournoi étaient de 2.5. A partir de ce moment là, j’ai participé à des compétitions autour du
monde, y compris à Singapour, en Corée, en Allemagne, en Australie, en Hollande, au Brésil en
plus de Los Angeles, New-York et St-Louis.
SERIE DE VICTOIRES
J’étais très excité de pouvoir démontrer mes talents de joueur lors de la défense de mon titre
de Champion CPL de l’année au ‘CPL Winter 2001’ car j’allais concourir sur un jeu « fps »
complètement différent, Alien vs Predator II. J’ai remporté cette compétition et j’en suis parti
avec une nouvelle voiture. L’année suivante, j’ai gagné le même titre sur Unreal Tournament
2003, devenant le premier triple champion CPL. Et j’ai réussi en jouant à un jeu différent
chaque année, il s’agit d’une chose que personne n’a fait et dont je suis extrêmement fier.
Au QuakeCon 2002, j’ai affronté mon rival ZeRo4 dans l’un des matchs les plus attendus de
l’année, remportant la victoire par 14 à (-1). En concourant au Quakecon 2004, je suis devenu
le Champion du Monde Doom3 en battant Daler dans une série de matches très disputés et en
remportant 25000$ pour la victoire.
1-1
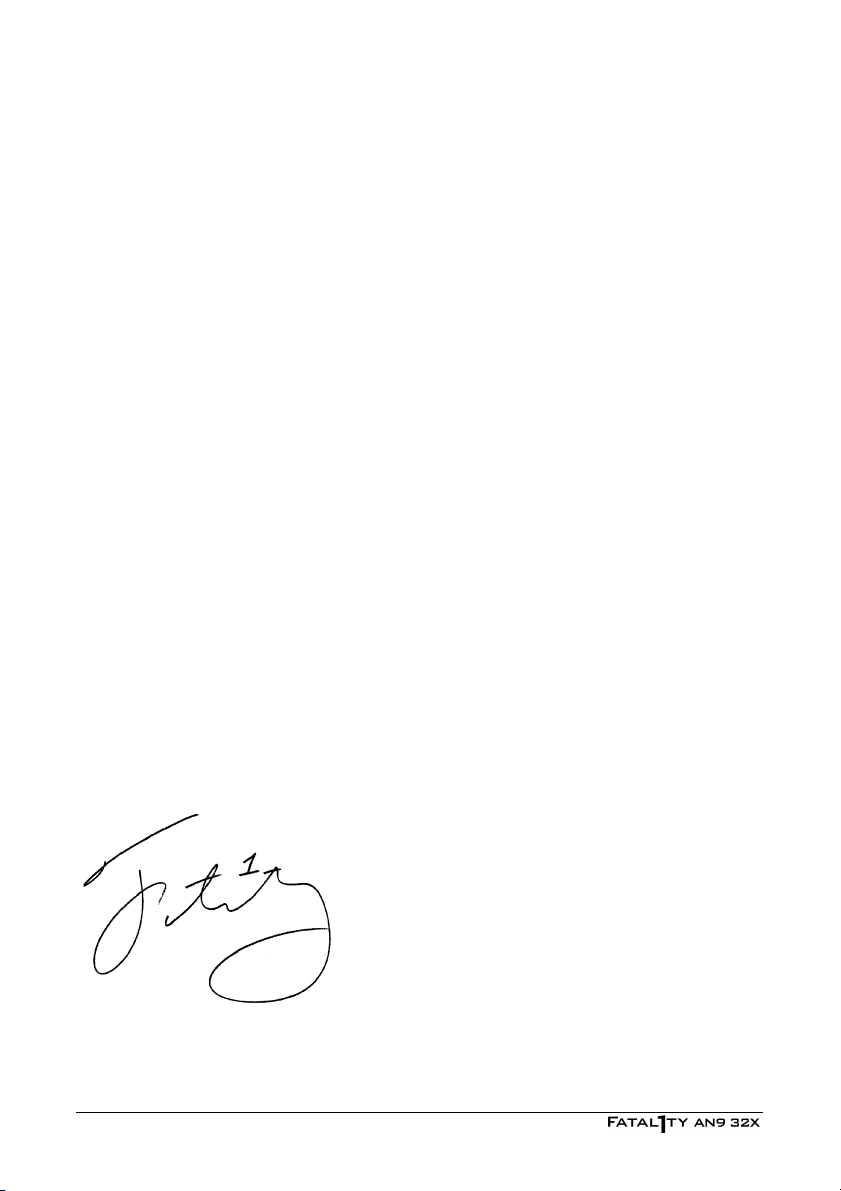
CHANGER DE VIE
Depuis mes premières grandes victoires en tournois, je suis devenu un « CyberAthlète
Professionnel », voyageant à travers le monde et cela a changé ma vie, avec par exemple une
couverture médiatique importante sur des chaînes comme MTV, ESPN et G4TV pour n’en citer
que quelques-unes. C’est irréel – c’est fou. Je suis en train de vivre un rêve en jouant aux
jeux vidéos pour gagner ma vie. J’ai toujours fait du sport et j’ai toujours considéré très
sérieusement le hockey et le football, en m’entraînant et en travaillant dur. Cette discipline
m’aide à devenir un meilleur joueur et ma recherche de la perfection m’a ouvert les portes
nécessaires pour devenir un professionnel.
UN REVE
Maintenant, un autre rêve se réalise – développer, sous ma propre marque, le jeu vidéo ultime,
construit à partir des meilleurs éléments. La qualité du matériel représente une grande
différence dans les compétitions…. Une paire d’images supplémentaires par seconde et tout
devient vraiment plus beau. Tout est une question de vitesse de calcul de l’ordinateur
permettant des mouvements plus fluides
Ma vision pour le matériel Fatal1ty est de permettre aux joueurs de se concentrer sur le jeu
sans avoir à se soucier de leur équipement, c’est une idée que je revendique depuis mes débuts
en compétition. Je ne veux pas avoir à me soucier de mon équipement. Je veux qu’il soit là –
prêt et disponible – de façon à pouvoir me concentrer sur le jeu Je veux que ce soit
l’équipement informatique le plus rapide et le plus stable à la surface de la terre, c’est pour
cette raison que les produits de la marque Fatal1ty représentent la qualité.
REFLEXION FATAL1TY
Il s’agit juste du début. Nous sommes déjà en développement pour plusieurs nouveaux produits,
et je suis vraiment reconnaissant envers mes partenaires ‘Fatal1ty Brain Trust’ qui peuvent
rendre mes rêves réels.
Je sais qu’il y a un côté commercial dans tout cela, mais pour moi la véritable récompense est
de construire des produits si bons qu’ils me permettent de gagner – et de les rendre disponibles
aux autres joueurs. Le jeu est ma vie, et de nombreux joueurs autour du monde sont
également parmi mes meilleurs amis, pour cette raison apporter à cette communauté est
vraiment important pour moi.
Johnathan “Fatal1ty” Wendel
1-2
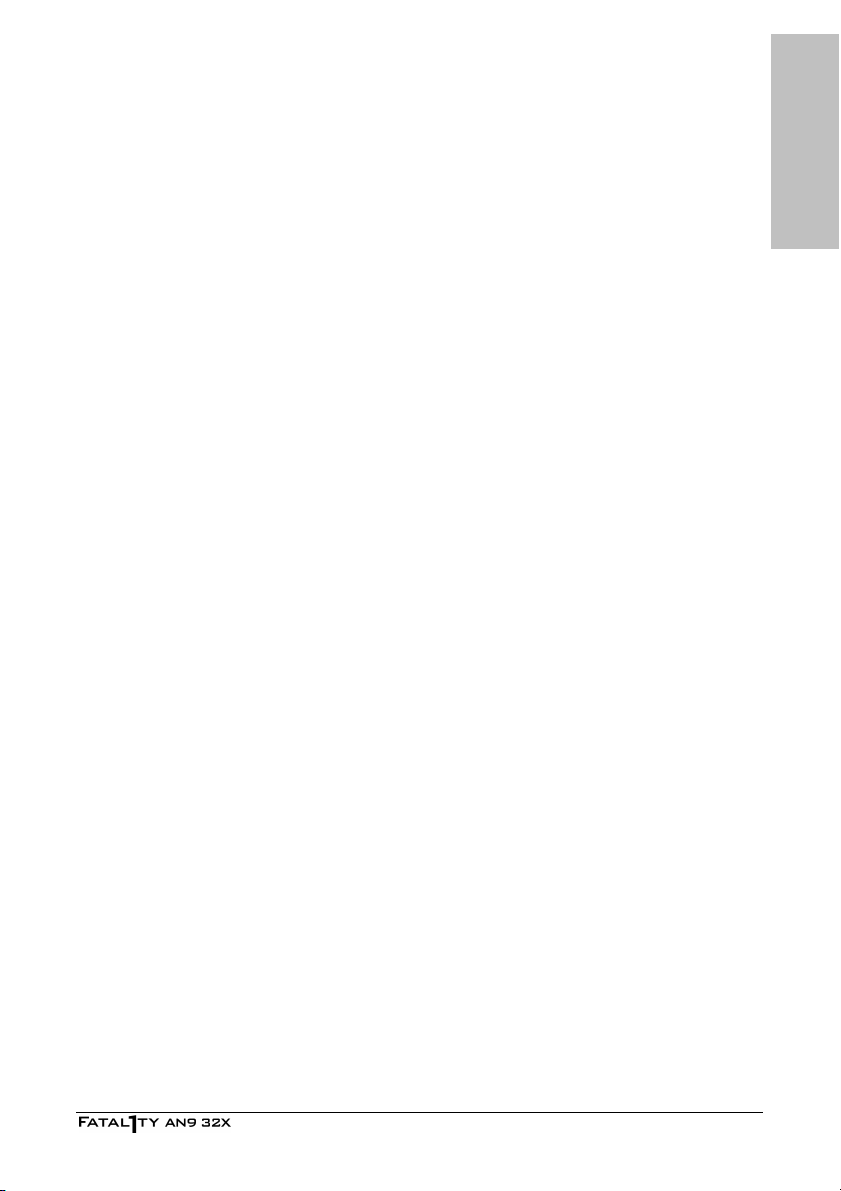
1.2 Caractéristiques et Spécifications
CPU
• Supporte les Processeurs Socket AM2 940 avec un bus système à 2GHz en utilisant
la Technologie Hyper Transport™
• Supporte la Technologie Cool ‘n’ Quiet pour les processeurs d'AMD
Chipset
• Northbridge: NVIDIA®C51XE Chipset
• Southbridge: NVIDIA
Mémoire
• Quatre slots DIMM de 240 pins
• Prise en charge de la mémoire DDR2 800 sans tampon à canal double Non-ECC
• Prise en charge d’une capacité maximum de mémoire jusqu'à 8GB
Technologie NVIDIA SLI
• Deux slots PCI Express X16 supportant une interface SLI (Scalable Link Interface)
SATA 3Gb/s RAID
• Supporte 6 ports NV SATA 3Gb/s RAID 0/1/0+1/5/JBOD
Dual GbE LAN
• Dual NVIDIA® Gigabit Ethernet
IEEE 1394a
• Prise en charge de 2 ports IEEE 1394a au taux du transfert 400Mb/s
Audio
• ABIT AudioMAX HD 7.1 Canaux
• Prise en charge de la fonction de détection automatique d’entrée/sortie jack et
optique S/PDIF
Slots d’extension
• 2x slots PCI-E X16
• 2x slots PCI-E X1
• 1x slot PCI
• 1x slot AudioMAX
Connecteurs internes d'E/S
• 1x port Floppy
• 1x IDE connecteur UDMA 133/100/66/33
• 6x connecteurs SATA 3Gb/s
• 3x borniers USB 2.0
• 2x borniers IEEE 1394a
®
MCP55PXE Chipset
Introduction
1-3
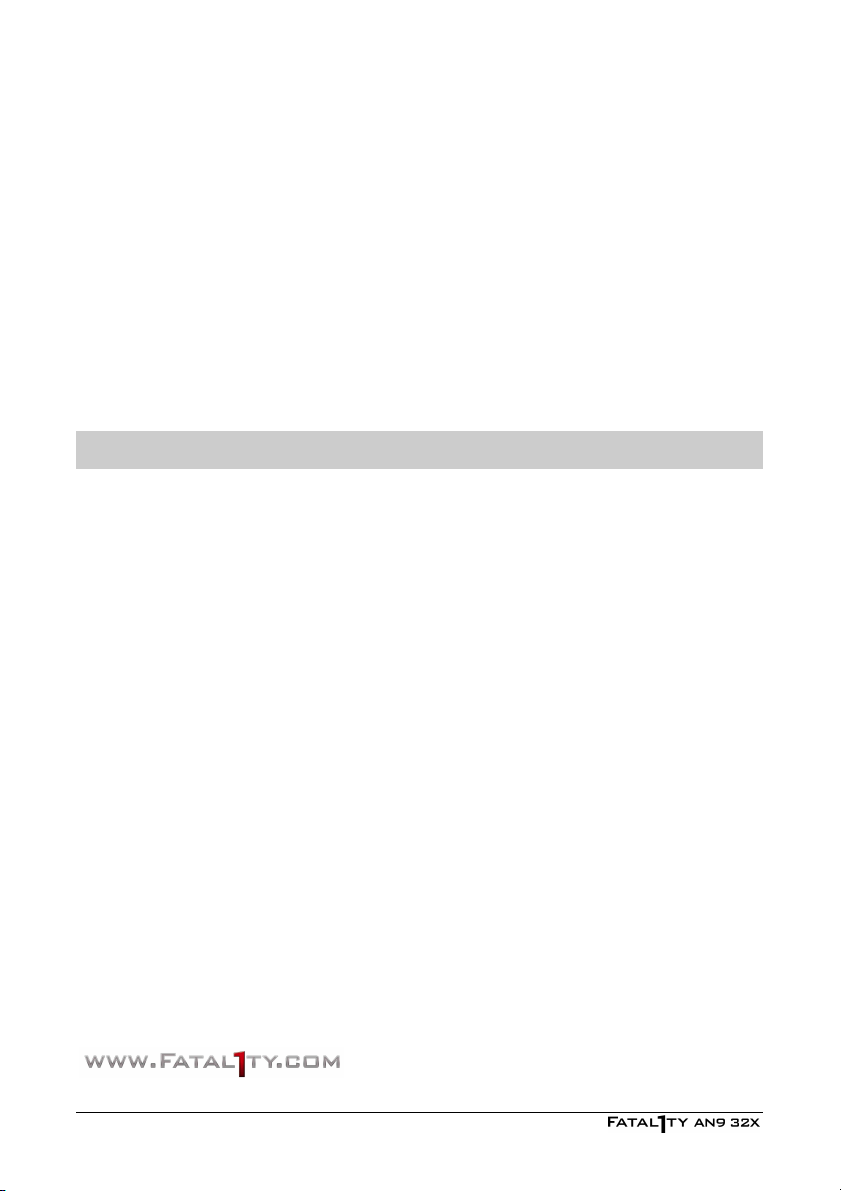
Panneau arrière d’E/S
• OTES GT™
• 1x connecteur PS/2 clavier
• 1x connecteur PS/2 souris
• 2x connecteurs RJ-45 LAN
• 4x connecteurs USB 2.0
Conception ABIT
• Technologie Guru™ d’ABIT Fatal1ty
• Technologie OTES GT™ d’ABIT
Conformité RoHS
• Processus 100% sans plomb et conformité RoHS
Divers
• Format ATX (305mm x 245mm)
Les spécifications et informations contenues dans ce document peuvent être
modifiées sans notification au-préalable.
Pour plus d’informations:
www.abit.com.tw
1-4
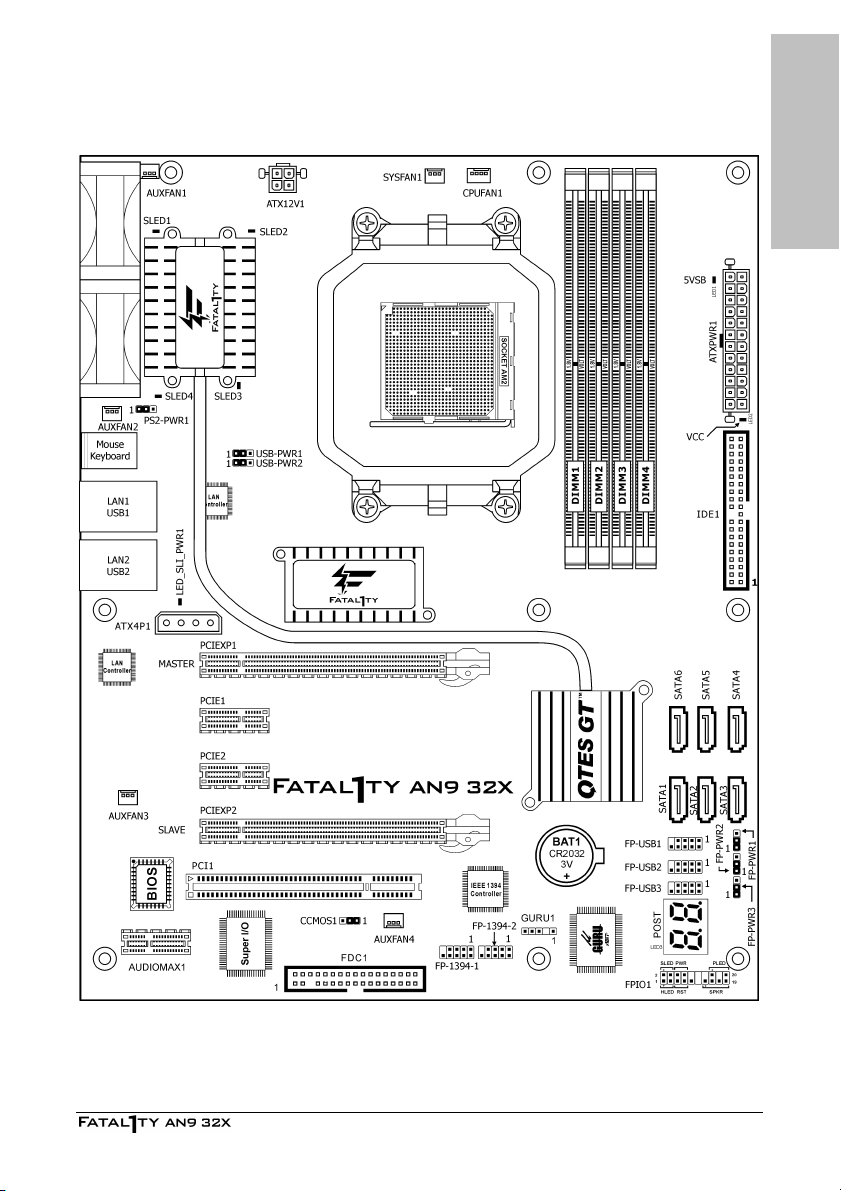
1.3 Disposition de la carte mère
Introduction
1-5
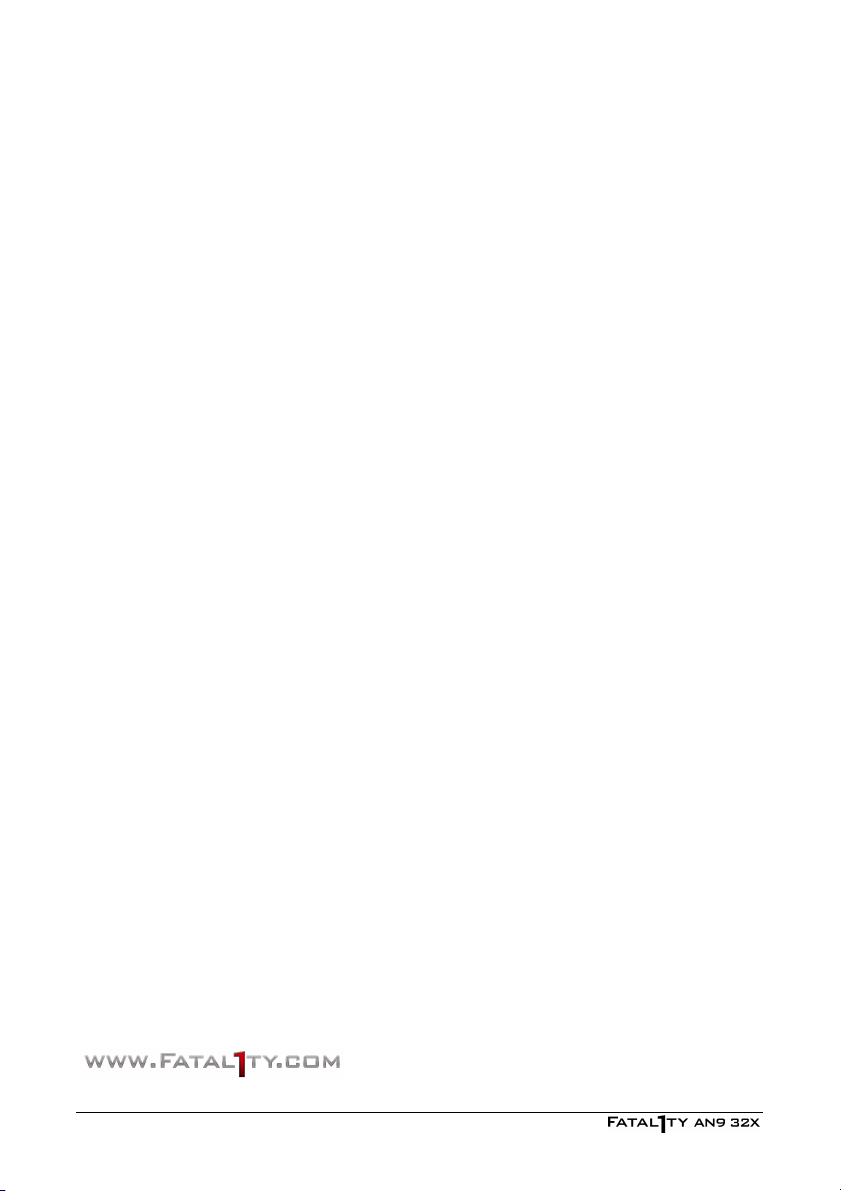
Pour plus d’informations:
www.abit.com.tw
1-6
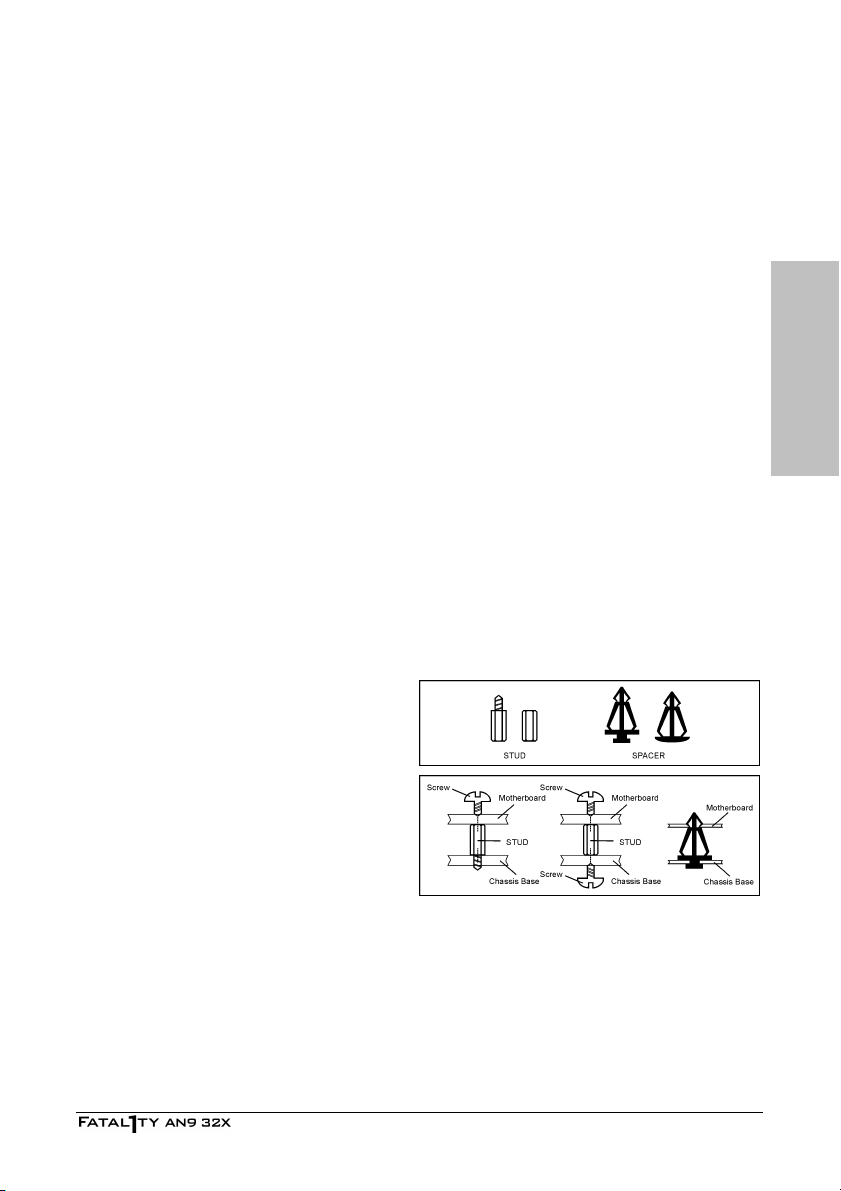
2. Installation matérielle
Dans ce chapitre nous allons établir toutes les informations dont vous avez besoin lors de
l’installation de cette carte mère sur votre système informatique.
※ Veuillez toujours éteindre votre ordinateur et retirer le cordon d’alimentation de
votre alimentation avant d’ajouter ou d’enlever un composant de votre système.
Ne pas faire cela peut endommager votre carte mère ou/et vos périphériques.
Ne rebranchez le cordon d’alimentation qu’une fois avoir tout vérifier
soigneusement.
2.1 Choix d’un boîtier informatique
• Cette carte mère est au format ATX de 305 x 245 millimètres. Choisissez un châssis assez
grand pour installer cette carte mère.
• Etant donné que certaines caractéristiques de cette carte mère sont implémentées via le
câblage de connecteurs de la carte mère jusqu’aux indicateurs et interrupteurs ou boutons
du châssis, assurez-vous que vos supports de châssis ont toutes les caractéristiques
requises.
• S'il y a la possibilité d'accepter davantage de disques durs, assurez-vous que votre châssis a
suffisamment de puissance et d’espace pour eux.
• La plupart des châssis ont des solutions différentes pour les protections d'E/S situées sur le
panneau arrière. Assurez-vous que les protections d'E/S du châssis correspondent à la
configuration des ports d'E/S de cette carte mère. Vous pouvez trouver dans son emballage
une protection d'E/S spécifiquement conçue pour cette carte mère.
Installation matérielle
2.2 Installation de la carte mère dans le boîtier
La plupart des châssis d’ordinateur comporte
une base avec de nombreux trous qui
permettent à la carte mère d’être fixée de
manière sure et en même temps d’éviter
tous risques de courts-circuits:
1. Avec des studs,
2. Ou des spacers
En principe, la meilleure façon de fixer une
carte mère est de la faire avec des vis. Ce
n’est que seulement dans le cas où il vous
serait impossible de faire ainsi que vous
devez envisager de la fixer avec des espaceurs. Regardez attentivement votre carte et vous y
verrez plusieurs trous de fixation. Alignez ces trous avec ceux de la base du châssis. Si les
trous sont alignés avec les trous de vissage, alors vous pouvez fixer votre carte mère avec des
vis. Dans le cas contraire, la seule façon de fixer votre carte est de la faire avec des espaceurs.
Prenez le sommet de ces derniers et insérez les dans les slots. Après l’avoir fait pour tous les
slots, vous pouvez faire glisser votre carte mère à l’intérieur et l’aligner par rapport aux slots.
Une fois la carte positionnée, vérifiez que tout est OK avant de remettre en place le capot du
boîtier.
2-1
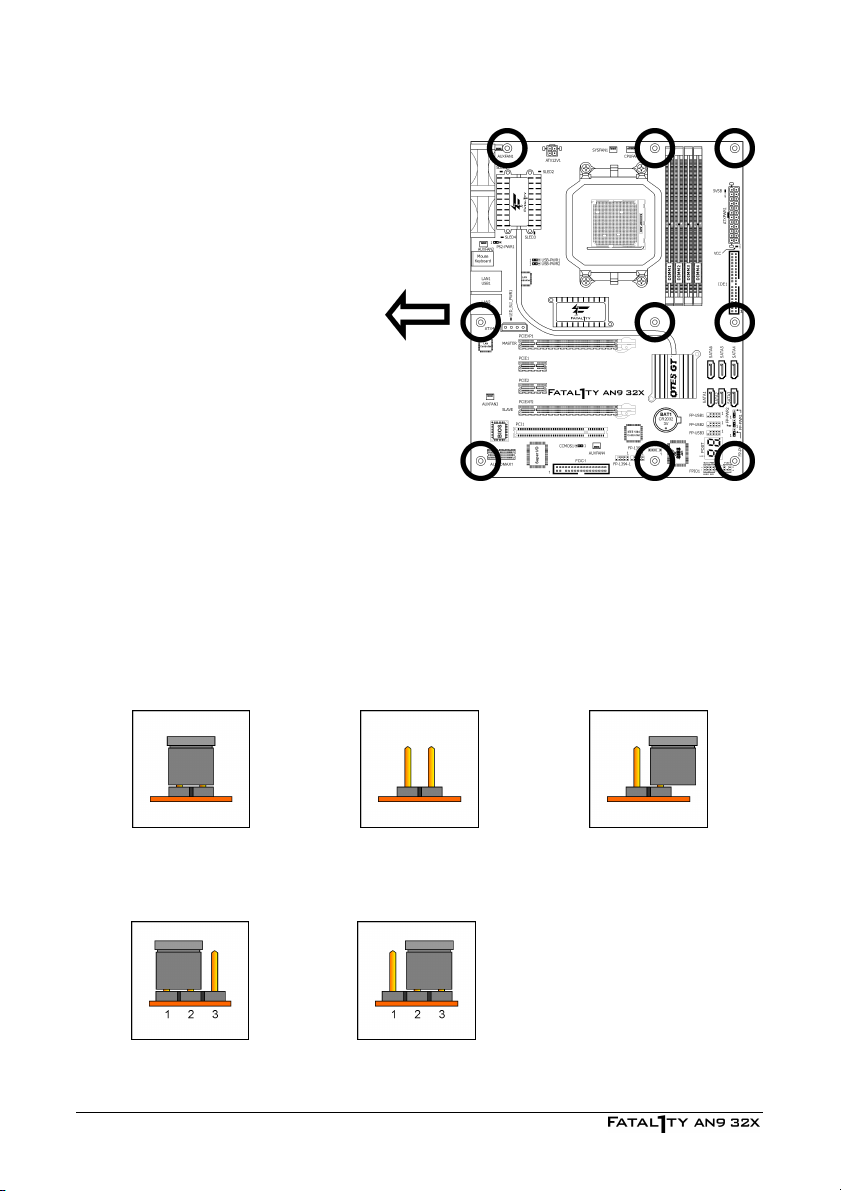
Pour installer cette carte mère :
1. Repérez tous les trous de vis
sur la carte mère et à la base
du châssis.
2. Placez toutes les colonnettes
et entretoises requises à la
base du châssis et serrez-les.
3. Orientez les ports de l’E/S de
la carte mère vers le panneau
arrière du châssis.
4. Alignez tous les trous de vis de
la carte mère avec les
colonnettes et entretoises du
châssis.
5. Installez la carte mère avec les
vis et serrez-les.
※ Pour éviter d’endommager le circuit imprimé, veuillez enlever les studs en métal
et les espaceurs déjà vissés sur la base de votre boîtier qui ne peuvent être
alignés avec les trous de fixation de votre carte mère.
du châssis.
Mettez-vous face au panneau arrière
2.3 Vérification des réglages des cavaliers
Pour un cavalier à 2 pins, le fait d’enficher le bouchon du cavalier sur les deux pins va le
FERMER (COURT-CIRCUITER). Enlever le bouchon du cavalier, ou le brancher sur l'une ou
l'autre des pins (réservée pour utilisation future) laisse la position OUVERTE.
FERME OUVERT OUVERT
Pour un cavalier à 3 pins, les pins 1~2 ou les pins 2~3 peuvent être court-circuitée en
branchant le bouchon sur la cavalier.
Pins 1~2 FERMEES Pins 2~3 FERMEES
2-2
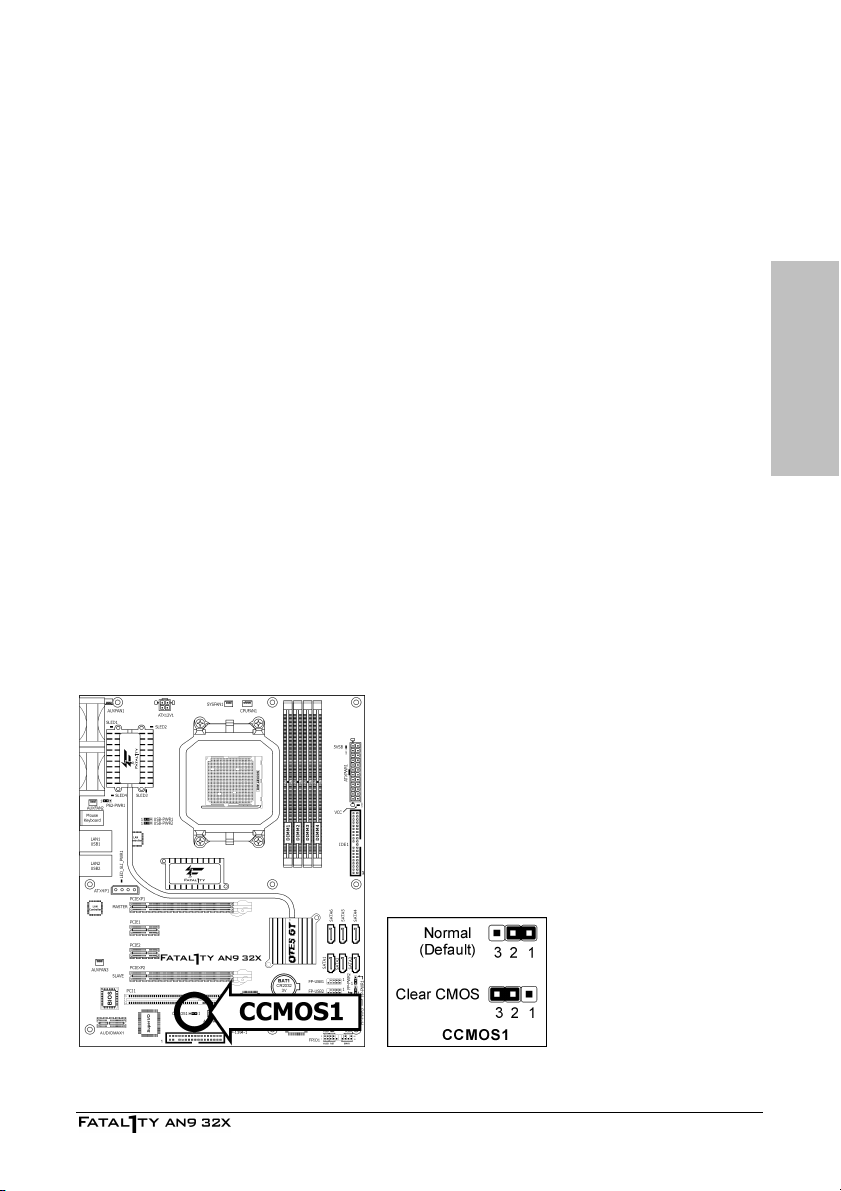
2.3.1 Bornes d’effacement de mémoire de CMOS et batterie de
sauvegarde
Il est temps d'effacer la mémoire CMOS quand (a) les données du CMOS deviennent altérées,
(b) vous avez oublié le mot de passe de superviseur ou d'utilisateur prédéfini dans le menu du
BIOS, (c) vous ne pouvez plus démarrer le système parce que la vitesse de CPU/horloge a été
mal réglée dans le menu du BIOS, ou (d) lorsqu'une modification est effectuée sur le CPU ou
les modules mémoire.
Ces bornes utilisent un bouchon de cavalier pour effacer la mémoire CMOS et pour la
reconfigurer aux valeurs par défaut stockées dans le BIOS.
• Pins 1 et 2 fermées (par défaut) : Exécution normale.
• Pins 2 et 3 fermées : Effacement de mémoire CMOS.
Pour effacer la mémoire CMOS et charger les valeurs par défaut :
1. Eteignez le système.
2. Mettez en contact la pin 2 et la pin 3 avec le bouchon du cavalier. Attendez pendant
quelques secondes. Remettez le bouchon du cavalier à ses réglages par défaut --- pin 1 et
pin 2 en contact.
3. Allumez le système.
4. Lorsque les réglages de taux de CPU/horloge dans le BIOS sont incorrects, appuyez sur la
touche <Suppr> pour entrer dans le menu d'installation du BIOS juste après avoir mis le
système sous tension.
5. Remettez la vitesse de fonctionnement du CPU à sa valeur par défaut ou à une valeur
appropriée.
6. Sauvegardez et quittez le menu d'installation du BIOS.
Installation matérielle
2-3

Batterie de sauvegarde CMOS:
Une batterie intégrée sauvegarde la mémoire CMOS pour conserver les informations BIOS
même après a avoir déconnecté votre système de sa source d'alimentation. Néanmoins, cette
batterie de sauvegarde s'use après environ cinq années. Dès qu'un message d'erreur tel que
"ÉCHEC BATTERIE CMOS" ou "Erreur checksum CMOS" s'affiche sur le moniteur, cette
batterie de sauvegarde n'est plus fonctionnelle et doit être remplacée.
Pour remplacer la batterie de sauvegarde:
1. Eteignez le système et débranchez le de sa source d'alimentation AC.
2. Enlevez la batterie usée.
3. Insérez une nouvelle batterie CR2032 ou équivalente. Faites attention à sa polarité. Le côté
"+" indique sa polarité positive.
4. Connectez la source d'alimentation AC et mettez le système sous tension.
5. Entrez dans le menu d'installation du BIOS. Reconfigurez les paramètres d'installation si
besoin est.
ATTENTION:
※ Un danger d'explosion peut survenir si la batterie est remplacée de façon
incorrecte.
※ Remplacez seulement par la même batterie ou par un type équivalent,
recommandé par le constructeur de la batterie.
※ Rejetez les batteries usagées selon les consignes du constructeur de la batterie.
2-4
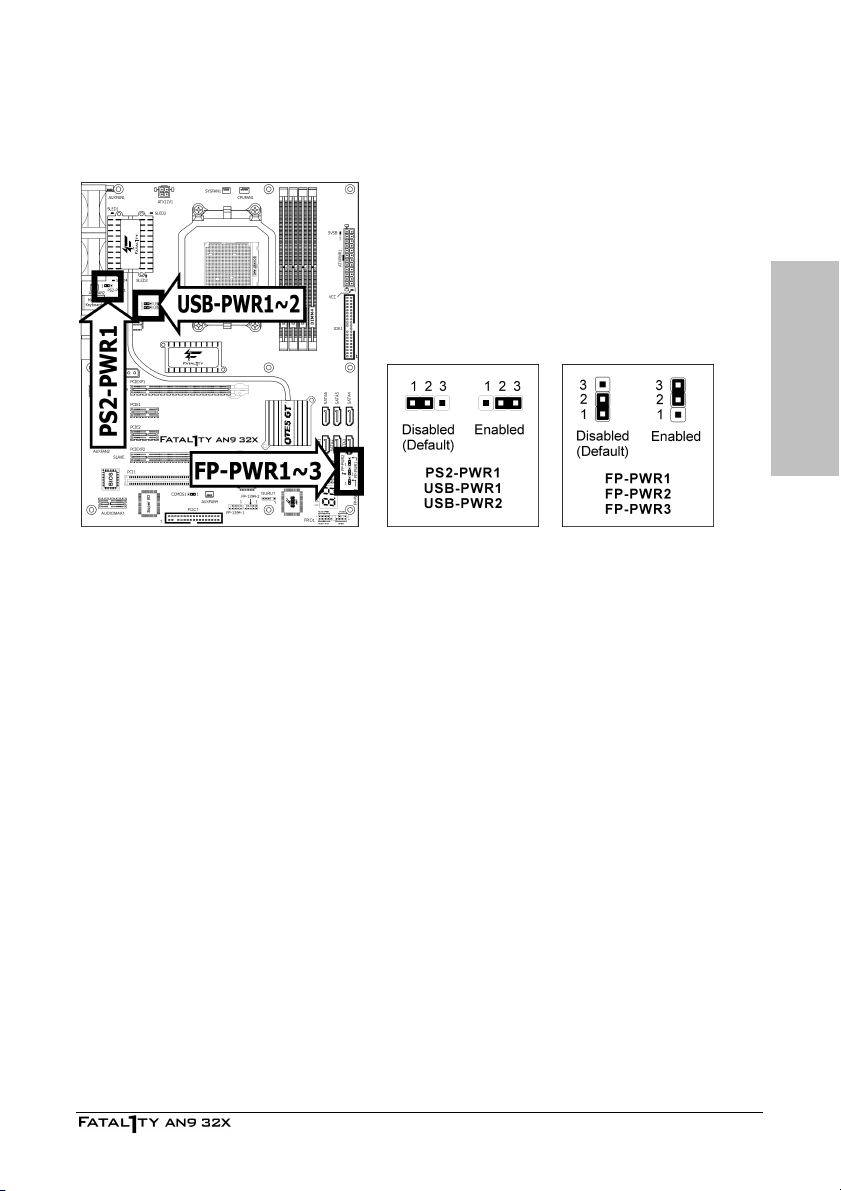
2.3.2 Tête de Réveil
Ces têtes utilisent un capuchon de cavalier pour activer/désactiver la fonction de réveil.
• PS2-PWR1:
Broche 1-2 raccourcie (défaut): Déactive le support de la fonction de réveil sur le port
Clavier/Souris.
Broche 2-3 raccourcie: Active le support de la fonction de réveil sur le port Clavier/Souris.
• USB-PWR1:
Broche 1-2 raccourcie (défaut): Déactive le support de la fonction de réveil sur le port USB1.
Broche 2-3 raccourcie: Active le support de la fonction de réveil sur le port USB1.
• USB-PWR2:
Broche 1-2 raccourcie (défaut): Déactive le support de la fonction de réveil sur le port USB2.
Broche 2-3 raccourcie: Active le support de la fonction de réveil sur le port USB2.
• FP-PWR1:
Broche 1-2 raccourcie (défaut): Déactive le support de la fonction de réveil sur le port
FP-USB1.
Broche 2-3 raccourcie: Active le support de la fonction de réveil sur le port FP-USB1.
• FP-PWR2:
Broche 1-2 raccourcie (défaut): Déactive le support de la fonction de réveil sur le port
FP-USB2.
Broche 2-3 raccourcie: Active le support de la fonction de réveil sur le port FP-USB2.
• FP-PWR3:
Broche 1-2 raccourcie (défaut): Déactive le support de la fonction de réveil sur le port
FP-USB3.
Broche 2-3 raccourcie: Active le support de la fonction de réveil sur le port FP-USB3.
Installation matérielle
2-5
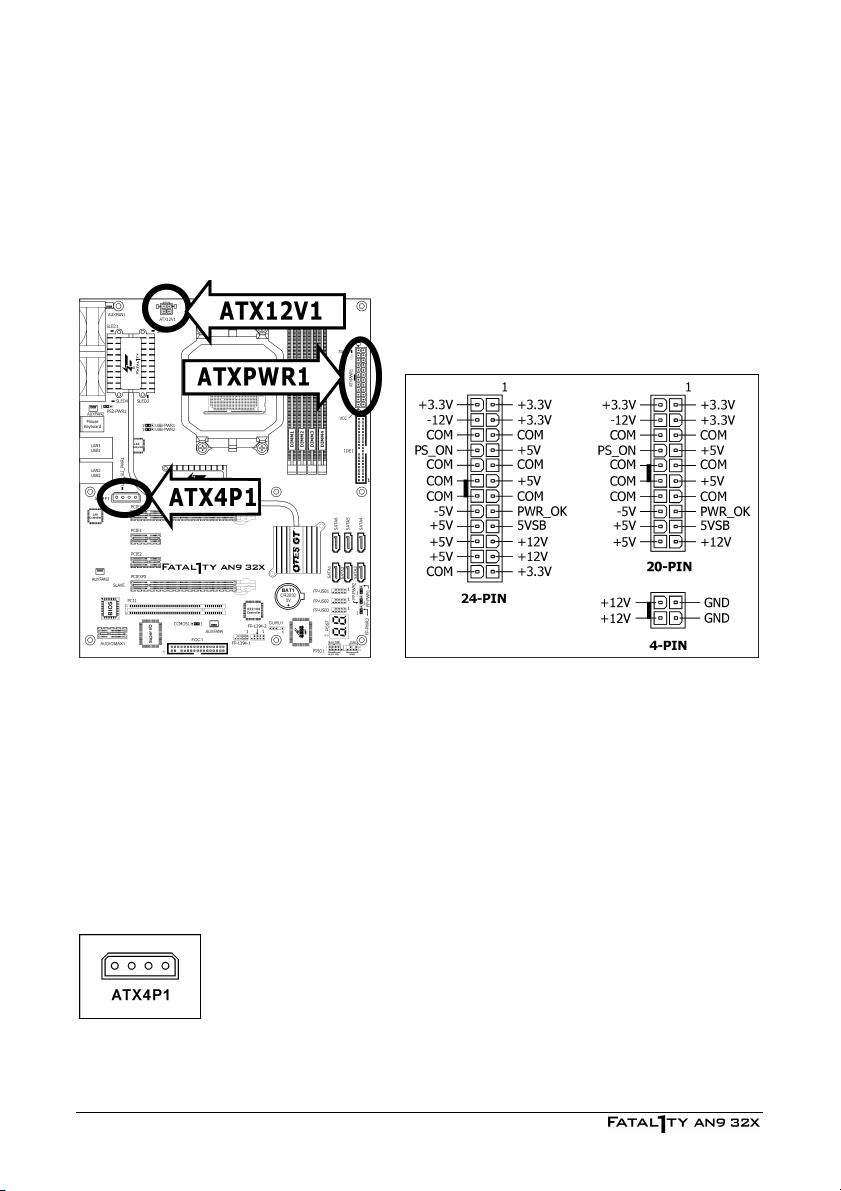
2.4 Branchement des composants du châssis
2.4.1 Connecteurs d’alimentation ATX
Ces connecteurs fournissent la connexion à partir d'une alimentation ATX. Comme les
connecteurs de l'alimentation ne fonctionnent que dans un seul sens, trouvez ce sens correct et
enfoncez fermement ces connecteurs.
Connecteur d'alimentation ATX 24 pins :
L'alimentation avec des câbles 20 pins ou 24 pins peuvent tous deux être connectés à ce
connecteur à 24 pins. Connectez à partir de la pin 1 pour l'un ou l'autre type. Cependant, une
alimentation à 20 pins peut donner un système instable ou même non démarrable à cause
d'une alimentation électrique insuffisante. Une puissance minimum de 300W ou plus est
recommandée.
Connecteur d'alimentation ATX12V 4 pins :
Ce connecteur fournit la puissance au CPU. Le système ne démarre pas sans qu'une
alimentation soit connectée à celle-ci.
Connecteur auxiliaire d'alimentation 12V :
Ce connecteur fournit une source d'alimentation auxiliaire pour des
équipements ajoutés sur les slots PCI Express.
2-6
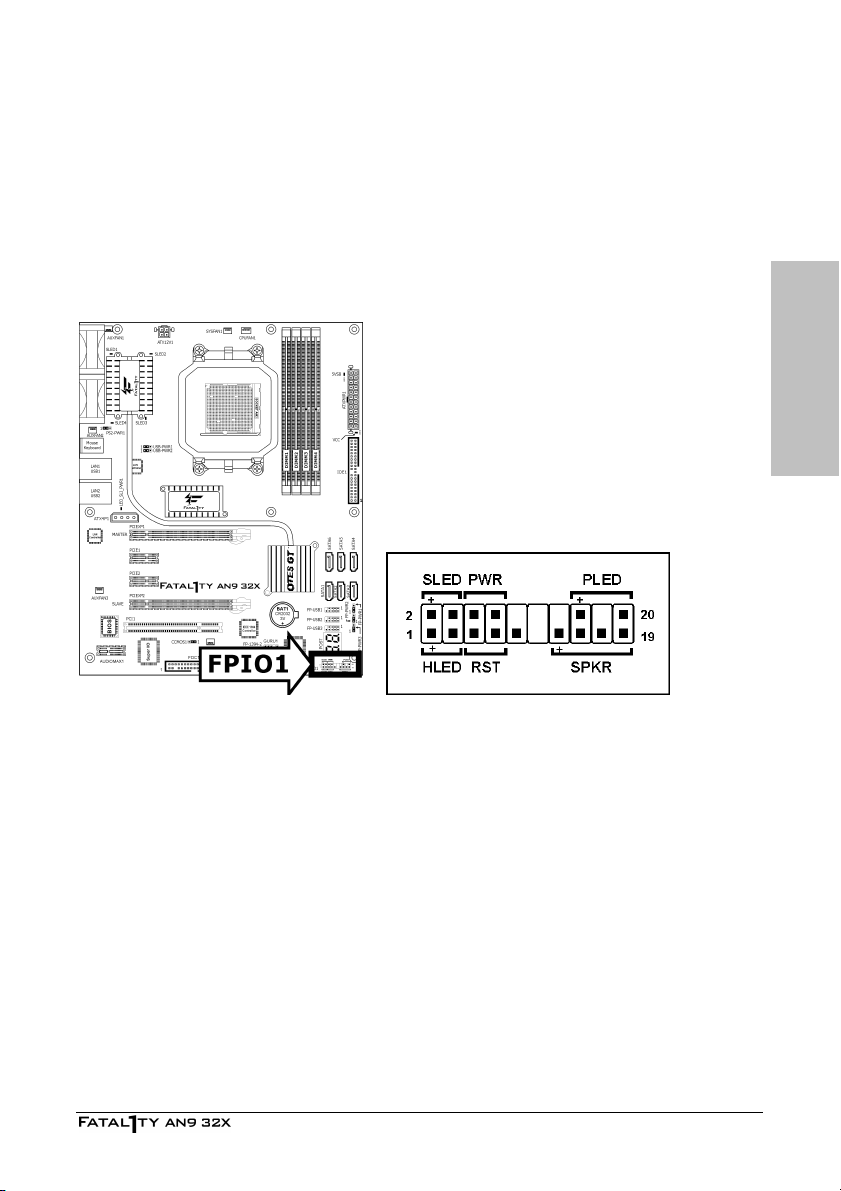
2.4.2 Embases interrupteurs & indicateurs du panneau frontal
Les connecteurs sont utilisés pour brancher des contacts et des diodes indicateurs sur le
panneau avant de votre boîtier.
Regardez le sens et la position du Power LED. La marque “+” alignée à la broche sur la figure
ci-dessous signifie que celle ci est la broche à polarité positive pour la connexion de la diode.
Veuillez faire attention aux branchements de ces connecteurs. Un mauvais sens n’aura que pour
conséquence une diode qui ne s’allume pas mais un mauvais branchement des contacts peut
provoquer un dysfonctionnement du système.
Installation matérielle
• HLED (Broches 1, 3):
Branchez ici le câble HDD LED de votre boîtier.
• RST (Broches 5, 7):
Branchez ici le câble du contact Reset de votre boîtier.
• SPKR (Broches 13, 15, 17, 19):
Branchez ici le câble du haut-parleur Système de votre boîtier.
• SLED (Broches 2, 4):
Branchez ici le câble de la diode Suspend de votre boîtier (s’il y en a un).
• PWR (Broches 6, 8):
Branchez ici le câble du contact d’alimentation de votre boîtier.
• PLED (Broches 16, 18, 20):
Branchez ici le câble Power LED de votre boîtier.
2-7
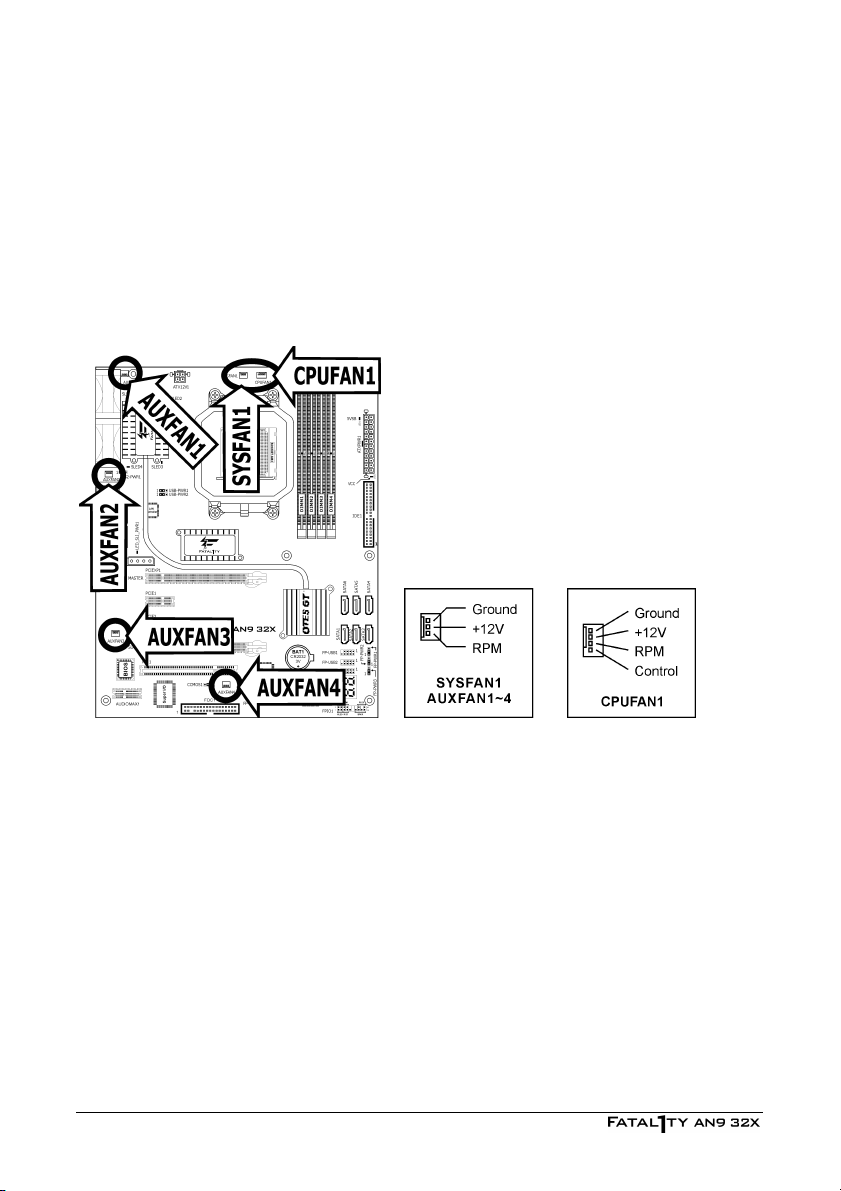
2.4.3 Connecteurs d'alimentation Ventilateurs
Chacun de ces connecteurs alimente en électricité les ventilateurs de refroidissement installés
dans votre système.
• CPUFAN1: Connecteur d'Alimentation du Ventilateur CPU
• SYSFAN1: Connecteur d'Alimentation du Ventilateur Système
• AUXFAN1~4: Connecteur d'Alimentation du Ventilateur Auxiliaire
※ Ces connecteurs de ventilateur ne sont pas des cavaliers. NE PAS mettre de
capuchon de cavaliers sur ces connecteurs.
2-8
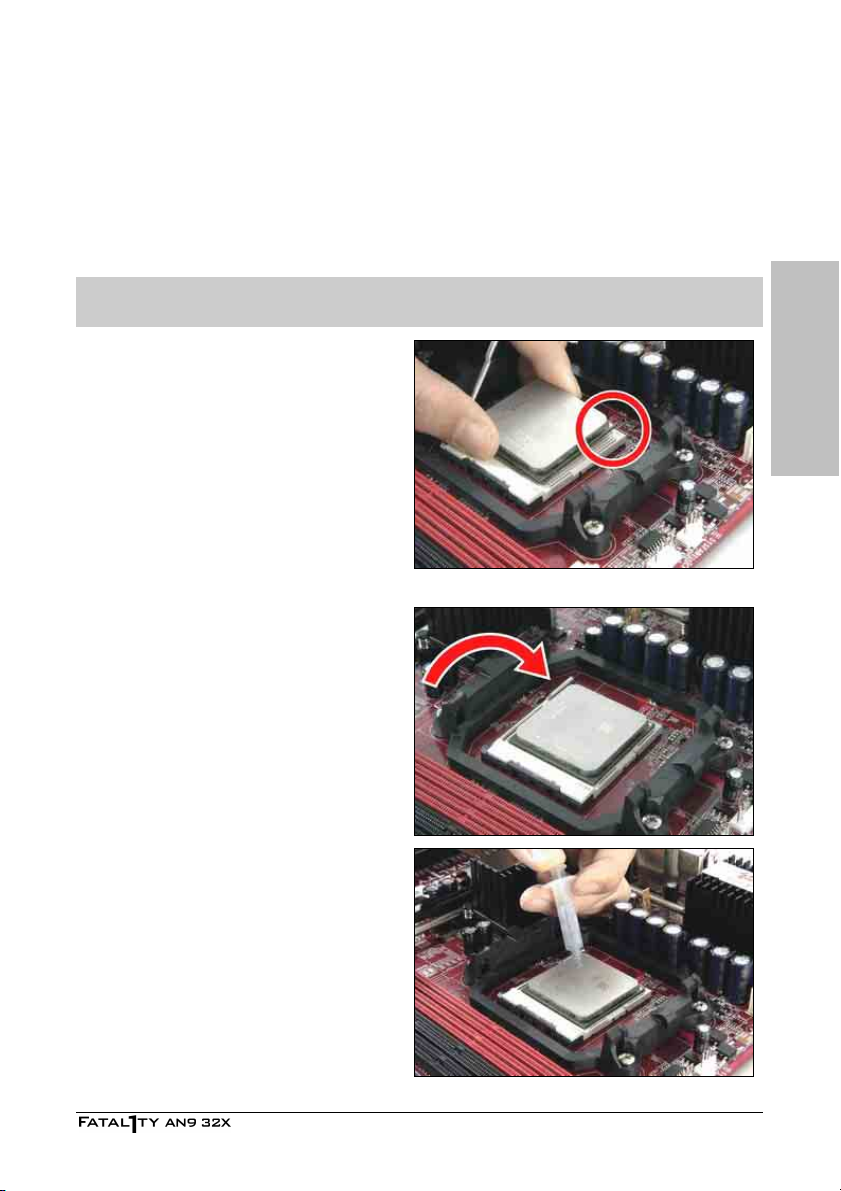
2.5 Installation matérielle
※ NE PAS rayer la carte mère en installant le matériel. Une rayure accidentelle sur
un minuscule composant monté en surface peut sérieusement endommager la
carte mère.
2.5.1 CPU Socket AM2
※ NE PAS toucher et ne pas tordre les broches fragiles du processeur lors des
manipulations.
Les procédures d'installation varient selon le type d'ensemble ventilateur et radiateur CPU. Ce
qui est montré ici l'est à titre d'exemple seulement. Pour des informations détaillées sur la façon
d'installer celui que vous avez acheté, référez-vous à ses directives d'installation.
1. Tirez le levier du support et soulevez-le
complètement jusqu'à un angle
supérieur à 90 degrés.
Localisez et alignez la marque en forme
de triangle à la fois sur le processeur et
sur le support. Placez le processeur
verticalement avec ses broches face vers
le bas dans son support.
Faites attention lorsque vous insérez le
processeur dans son support. Le CPU ne
s'insère que dans un seul sens dans son
support. NE PAS forcer le processeur
dans son support.
2. Après avoir mis le processeur en
position, poussez le levier du support
jusqu'à sa position de verrouillage pour
fixer le processeur. Le levier se ferme
avec un clic lorsqu'il est verrouillé en
position.
Installation matérielle
3. Le dissipateur thermique pour CPU peut
comporter une interface thermique fixée
au-dessous. Dans le cas contraire,
appliquer un peu de colle thermique sur
le dessus du CPU augmentera le
contact.
2-9
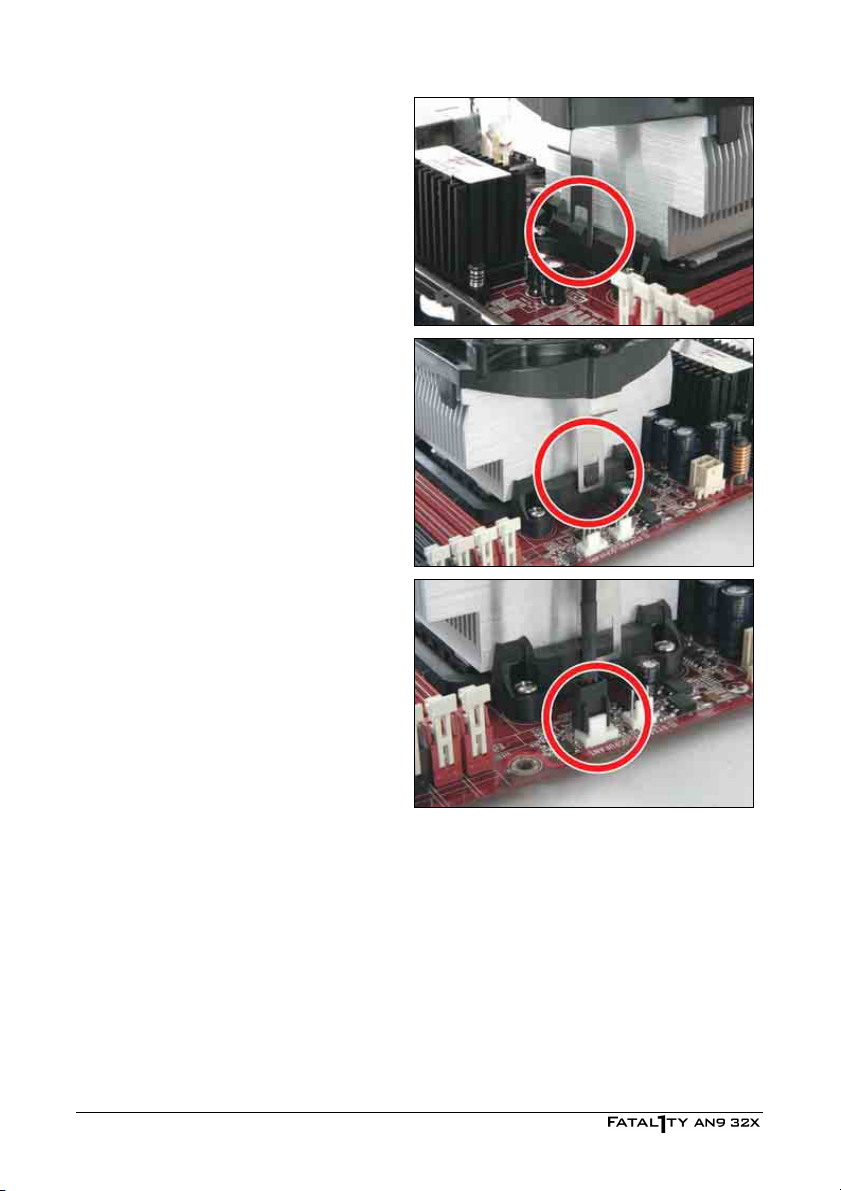
4. Placez le dissipateur thermique et le
système de ventilateur sur le cadre de
rétention. Faites correspondre le clip du
dissipateur thermique avec la saillie de
fixation du support. Accrocher le clip à
ressort sur la saillie de fixation.
5. De l'autre côté, poussez le clip de
rétention verticalement pour verrouiller
la saillie plastique sur le cadre de
rétention.
6. Connectez le câble de l'alimentation du
ventilateur de refroidissement pour CPU
sur le connecteur CPUFAN1 de la carte
mère.
※ Le connecteur "CPUFAN1" peut être
connecté à un ventilateur de
refroidissement pour CPU à 3
broches ou à 4 broches. Pour une
connexion à 3 broches, le contrôle
de vitesse ne sera pas disponible
dans le menu configuration du
BIOS; le ventilateur pour CPU
fonctionnera à pleine vitesse.
De plus, veuillez faire attention à l'orientation lorsque vous insérez une prise à 3
Broches dans ce connecteur pour ventilateur à 4 broches.
※ Une vitesse de ventilateur plus élevée sera utile pour un meilleur flux d'air et
une meilleure dissipation thermique. Néanmoins, restez vigilant lorsque vous
touchez un radiateur puisque la température générée par le système en
fonctionnement peut être encore élevée.
2-10
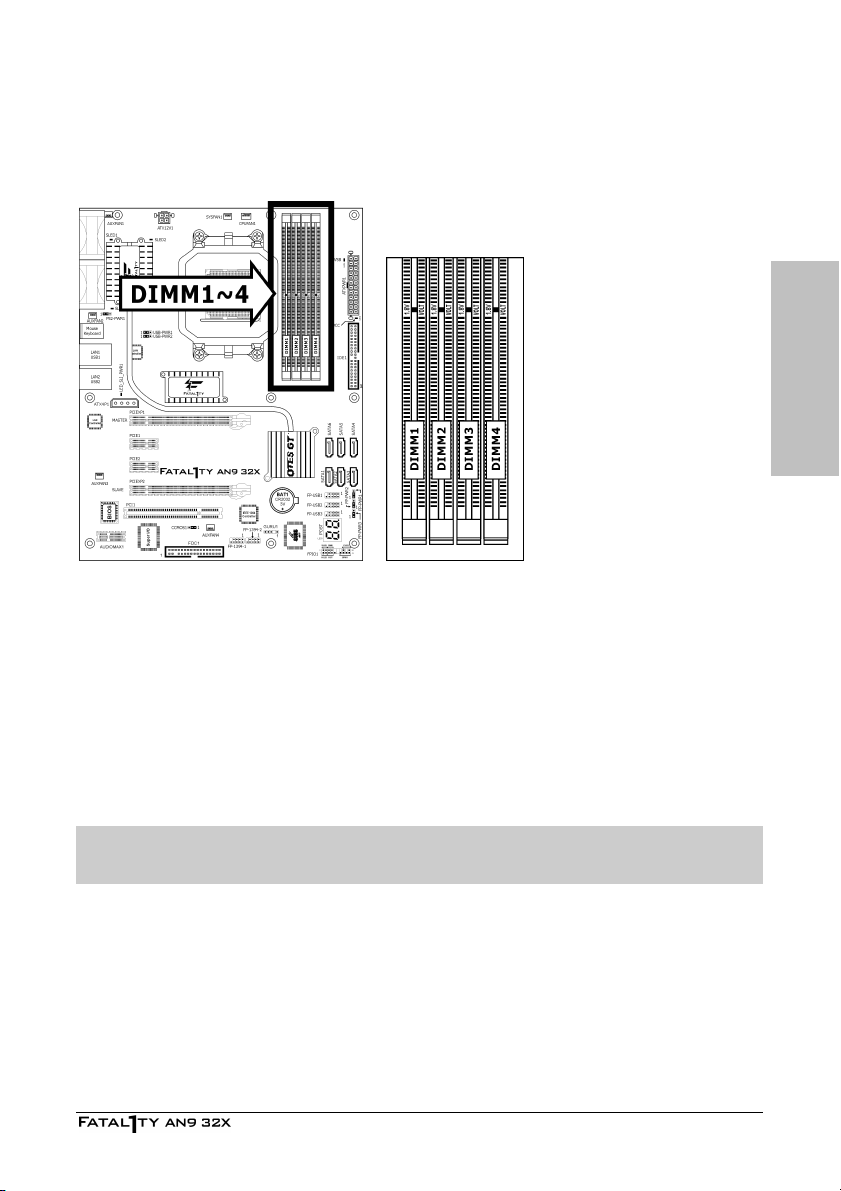
2.5.2 Slots de mémoire DDR2
Cette carte mère fournit quatre fentes DIMM à 240 broches pour les modules de mémoire à
canal DDR2 800 Double avec la possibilité d’expansion de la mémoire jusqu’à une taille de 8Go.
Pour atteindre la performance DDR2 Chaîne Double, veuillez respecter les règles suivantes:
• Pour une installation bicanal 2-DIMM:
Installez les modules DIMM du même type et de la même taille dans les slots
[DIMM1]+[DIMM2] ou les slots [DIMM3]+[DIMM4].
• Pour une installation bicanal 4-DIMM:
Installez 2 modules DIMM du même type et de la même taille dans les slots
[DIMM1]+[DIMM2] et les deux autres modules DIMM du même type et de la même taille
dans les slots [DIMM3]+[DIMM4].
※ Les slots [DIMM1] et [DIMM2] sont conçus de la même couleur.
Les slots [DIMM3] et [DIMM4] sont conçus d'une autre couleur identique.
En général, il n'y a besoin de procéder à aucune configuration matérielle ou du BIOS après
avoir ajouté ou enlevé des modules de mémoire, mais vous devrez effacer la mémoire CMOS s'il
y a un problème de compatibilité.
Installation matérielle
2-11
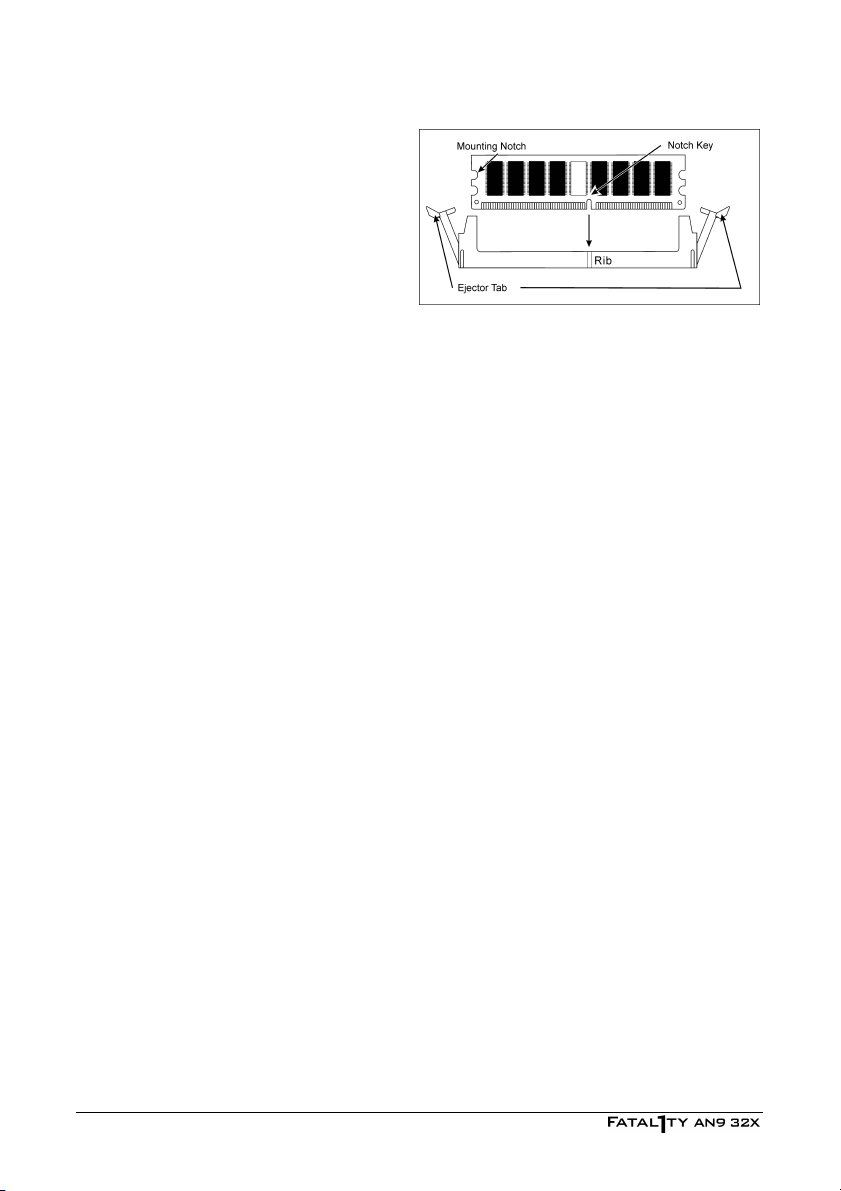
Coupez l'alimentation de l'ordinateur et débranchez le cordon d'alimentation CA avant d'installer
ou de retirer des modules de mémoire.
1. Localisez les emplacements DIMM sur la
carte.
2. Maintenez les deux bords du module
DIMM avec précautions, évitez de
toucher les connecteurs.
3. Alignez l'encoche du module avec le
repère sur le slot.
4. Pressez fermement le module dans le slot jusqu'à ce que les onglets d'éjection situés sur les
deux cotés se mettent en place automatiquement dans les encoches de maintien. Ne forcez
pas sur les modules DIMM de manière exagérée, car les modules ne peuvent être insérés
que dans une seule direction.
5. Pour retirer les modules DIMM, poussez simultanément les deux onglets d'éjection du slot,
puis retirez le module DIMM.
※ L’électricité statique risque d’endommager les composants électroniques de
l’ordinateur ou des plateaux optionnels. Avant de commencer ces procédures,
veuillez vous assurer de vous décharger de toute électricité statique en touchant
rapidement un objet métallique mis à terre.
2-12
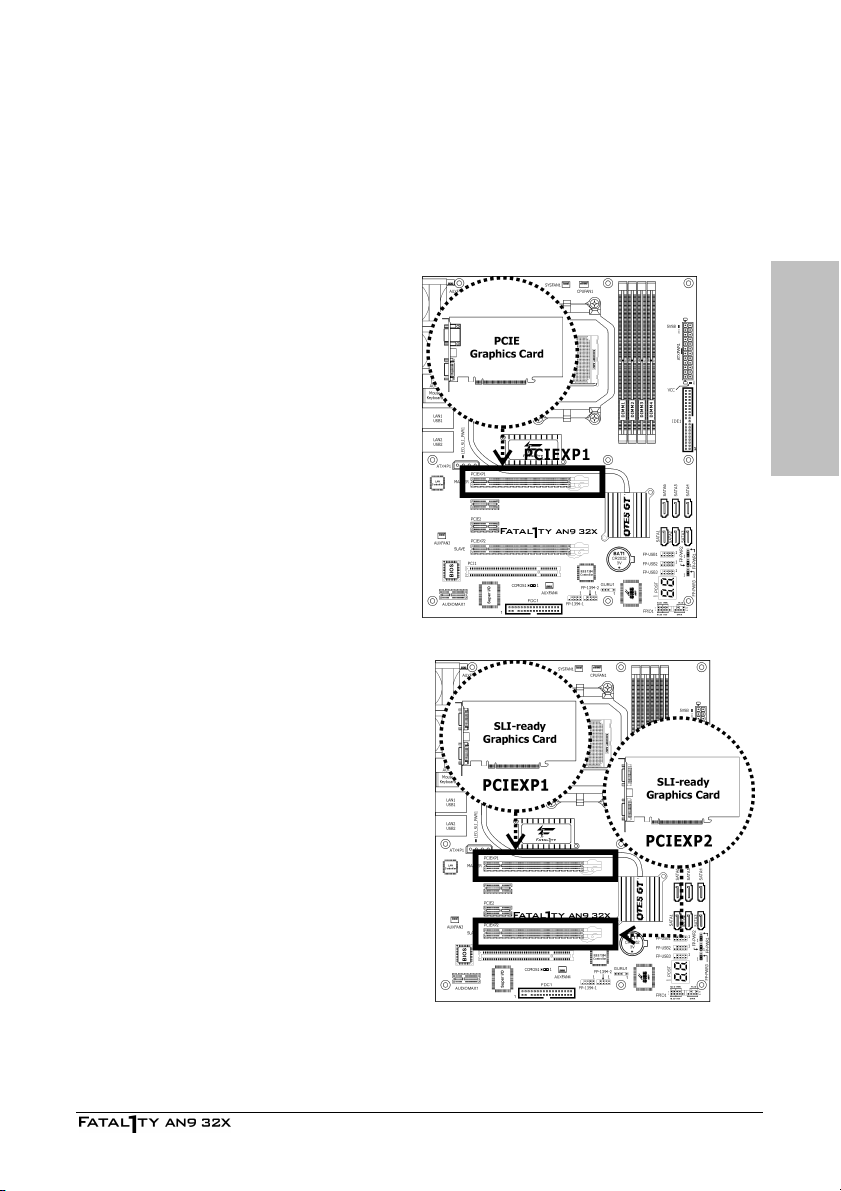
g
2.5.3 Slots PCI Express X16 ajoutées (Installer la Cartes
Graphique)
Ces slots prennent en charge la connexion des cartes graphiques respectant les spécifications
PCI Express. Cette carte mère offre deux slots doubles PCI-Express X16 pour l'installation d'une
ou deux cartes graphiques:
Installation d'une carte graphique PCIE (Mode normal) :
Insérez votre carte graphique PCIE dans le
slot [PCIEXP1].
Installation de deux cartes graphiques PCIE (Mode SLI) :
Insérez deux cartes
identiques dans les deux slots PCIEXP1 et
PCIEXP2.
※ La technologie SLI NVIDIA supporte
actuellement uniquement le système
d’exploitation Windows XP.
raphiques compatible SLI
Installation matérielle
2-13
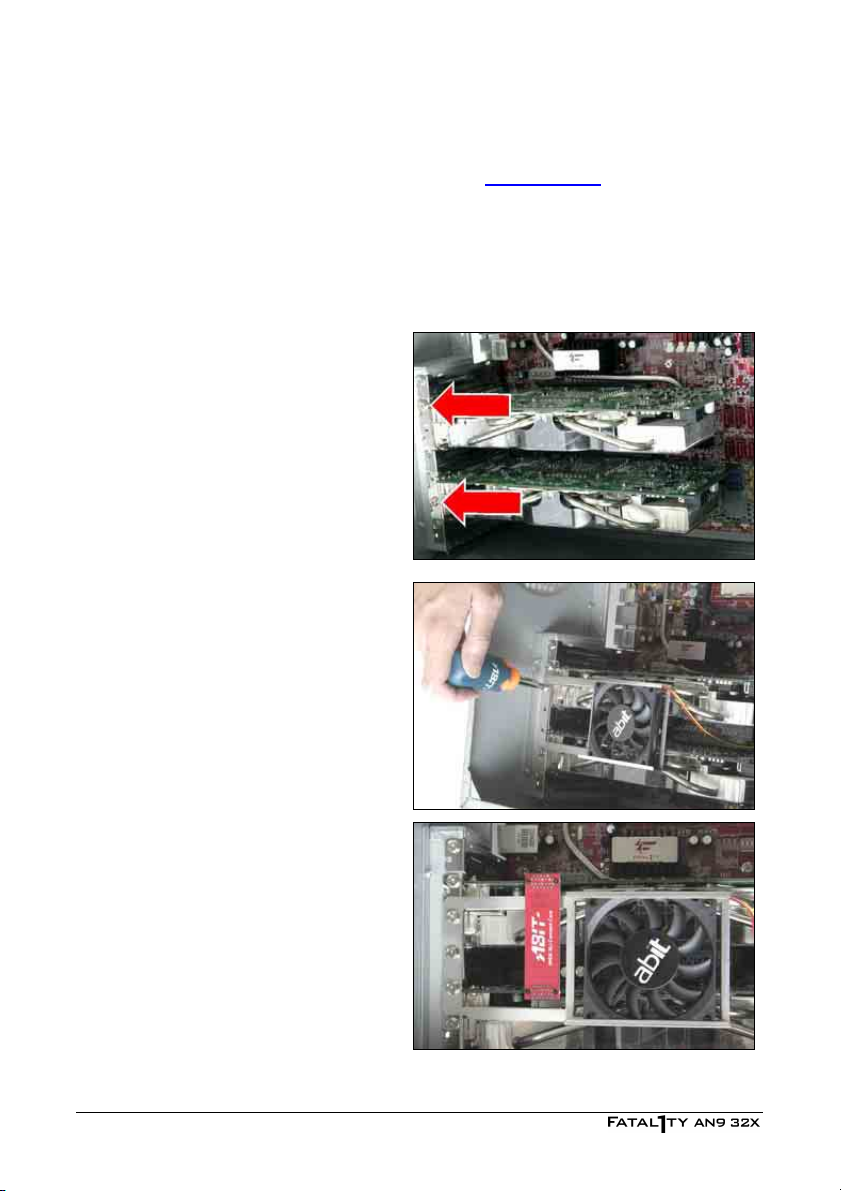
Pour installer deux cartes graphiques compatibles SLI en mode SLI, vous devez:
• Préparez deux cartes graphiques PCI Express x16 NVIDIA identiques certifiées SLI-ready.
• Assurez-vous que le pilote de la carte graphique supporte la technologie SLI NVIDIA.
Téléchargez le dernier pilote sur le site web NVIDIA (www.nvidia.com
).
• Assurez-vous que votre source d’alimentation est suffisante pour fournir la puissance
d’alimentation minimum requise.
※ L'illustration ci-dessous est donnée à titre INDICATIF uniquement. Tous les
périphériques, y compris la carte mère, les cartes graphiques, le connecteur SLI
Bridge ou l'équerre de fixation SLI, peuvent ne pas être totalement identiques à
ceux que vous avez achetés.
1. Dévissez et retirez les cinq supports E/S
situés sur le panneau arrière du châssis
en commençant par le premier pour le
slot PCIEXP1.
Insérez attentivement deux cartes
graphiques dans les deux slots PCI
Express X16 sur cette carte mère. Fixez
les cartes graphiques dans le premier et
le dernier trous de vis à l'aide des deux
vis retirées depuis le support E/S.
Laissez les trois trous de vis du milieu
sans les visser.
2. Placez l'assemblage du Ventilateur SLI
exclusif d'ABIT “SLIpstream” sur le
dessus des deux cartes graphiques. Pour
ne pas installer l'équerre de fixation SLI,
vous pouvez maintenant fixer
l'assemblage du ventilateur à l'aide des
trois vis retirées du support E/S.
Gardez tous les composants des cartes
graphiques à l'écart du cadre métallique
de l'assemblage du Ventilateur SLI.
3. Connectez deux cartes graphiques à
l'aide de la “Carte du Connecteur SLI”
(s'insère dans les deux sens).
Gardez tous les composants de la "Carte
du Connecteur SLI" à l'écart du cadre
métallique de l'assemblage du
Ventilateur SLI.
Termine maintenant l'installation des
deux cartes graphiques, de l'assemblage
du Ventilateur SLI et la "Carte du
Connecteur SLI".
2-14
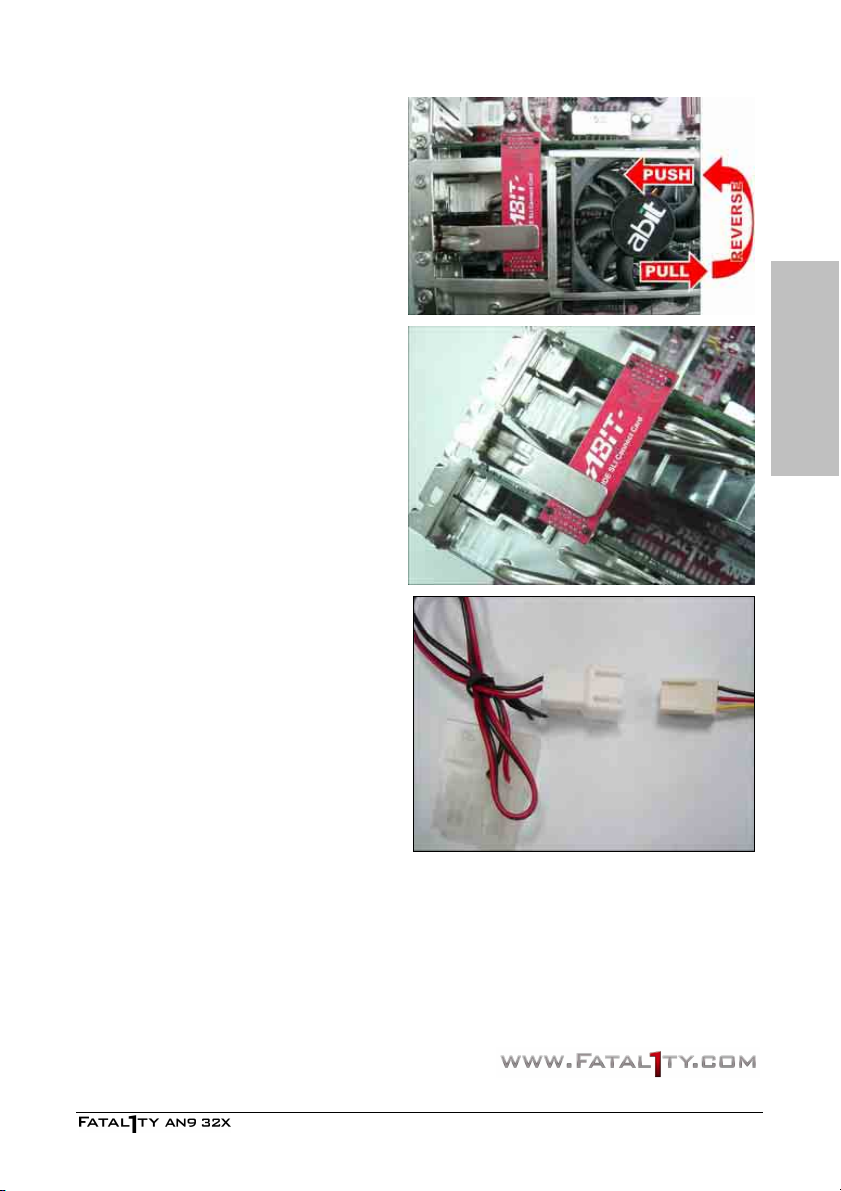
4. Pour installer avec l'équerre de fixation
SLI, dévissez le trou central du panneau
E/S, insérez l'équerre de fixation SLI
puis fixez.
La direction par défaut du courant d'air
souffle vers la carte mère. Pour inverser
le sens du courant d'air, retirez le
ventilateur du cadre, tournez et
repoussez.
5. Pour installer sans l'assemblage du
Ventilateur SLI, connectez la “Carte du
Connecteur SLI" juste après avoir
installé les deux cartes graphiques puis
insérez et fixez l'équerre de fixation SLI.
6. Connectez la prise d'alimentation depuis
l'assemblage du Ventilateur SLI soit sur
le connecteur d'alimentation du
ventilateur à trois fils de votre carte
mère, soit directement sur l'alimentation
ATX12V.
Installation matérielle
Pour plus d’informations:
www.abit.com.tw
2-15
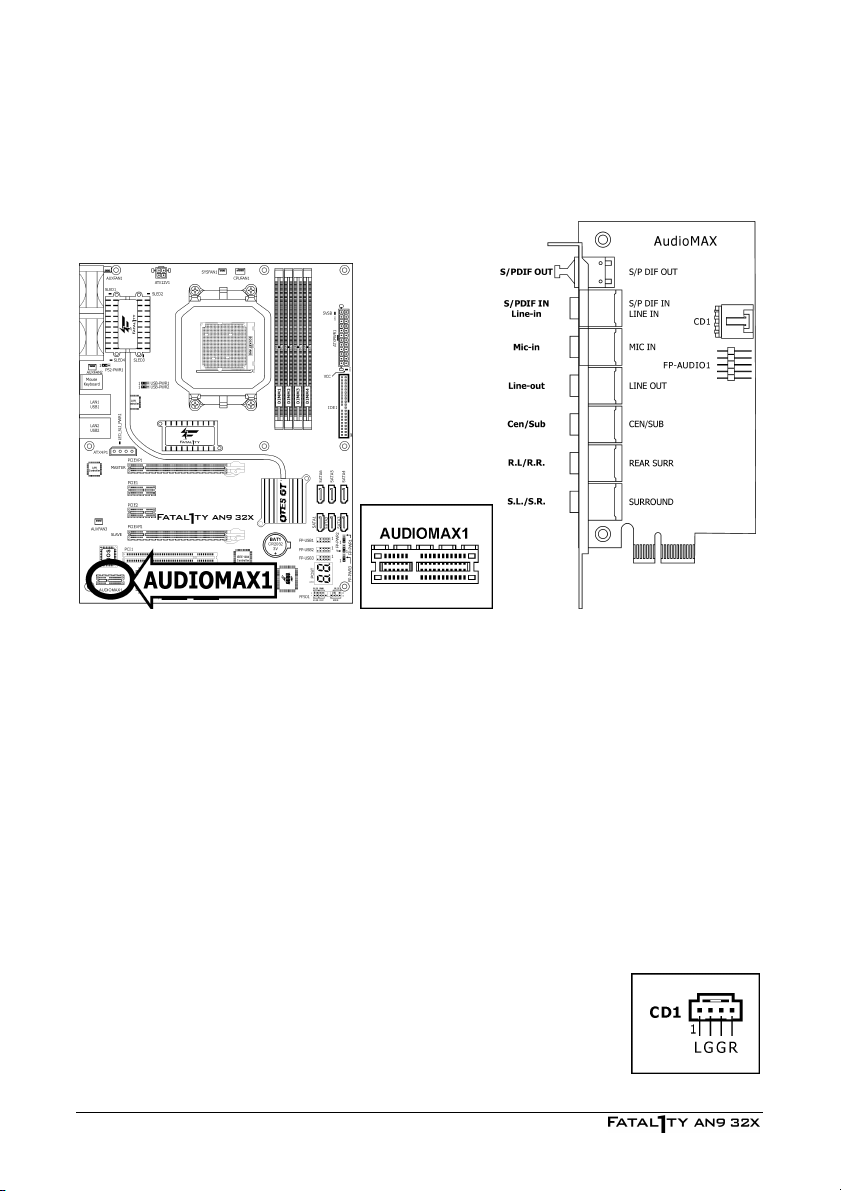
2.5.4 Slot de connexion AudioMAX
Ce slot fournit la connexion audio d'entrée/sortie au-dessus de la partie E/S arrière via une
carte fille ajoutée. Vous trouverez votre carte fille “AudioMAX” et son gestionnaire dans
l'emballage de la carte mère.
• S/PDIF Out: Ce connecteur offre connector provides une connexion de sortie S/PDIF via
le fibre optique vers les périphériques multimédia numériques.
• S/PDIF In: Ce connecteur offre une connexion d’entrée S/PDIF via le fibre optique vers les
périphériques multimédia numériques.
Line-In: Connecte la sortie de ligne depuis des sources audio externes.
• Mic-In: Connecte la fiche depuis un microphone externe.
• Line-Out: Connecte la chaîne avant gauche et avant droite dans la chaîne 7.1 ou un
système audio 2-chaînes ordinaire.
• Cen/Sub: Connecte le centre et la chaîne de subwoofer dans un système audio 7.1 chaîne.
• R.L./R.R. (Rear Left / Rear Right): Connecte la chaîne arrière gauche et arrière droite
dans un système audio 7.1 chaîne.
• S.L./S.R. (Surround Left / Surround Right): Permet d'établir la connexion avec le
canal surround gauche et surround droite dans le système audio 7.1 canaux.
• CD1: Ce connecteur connectent la sortie audio d’un lecteur interne de
CD-ROM ou d’une carte-ajout.
2-16
 Loading...
Loading...