Page 1
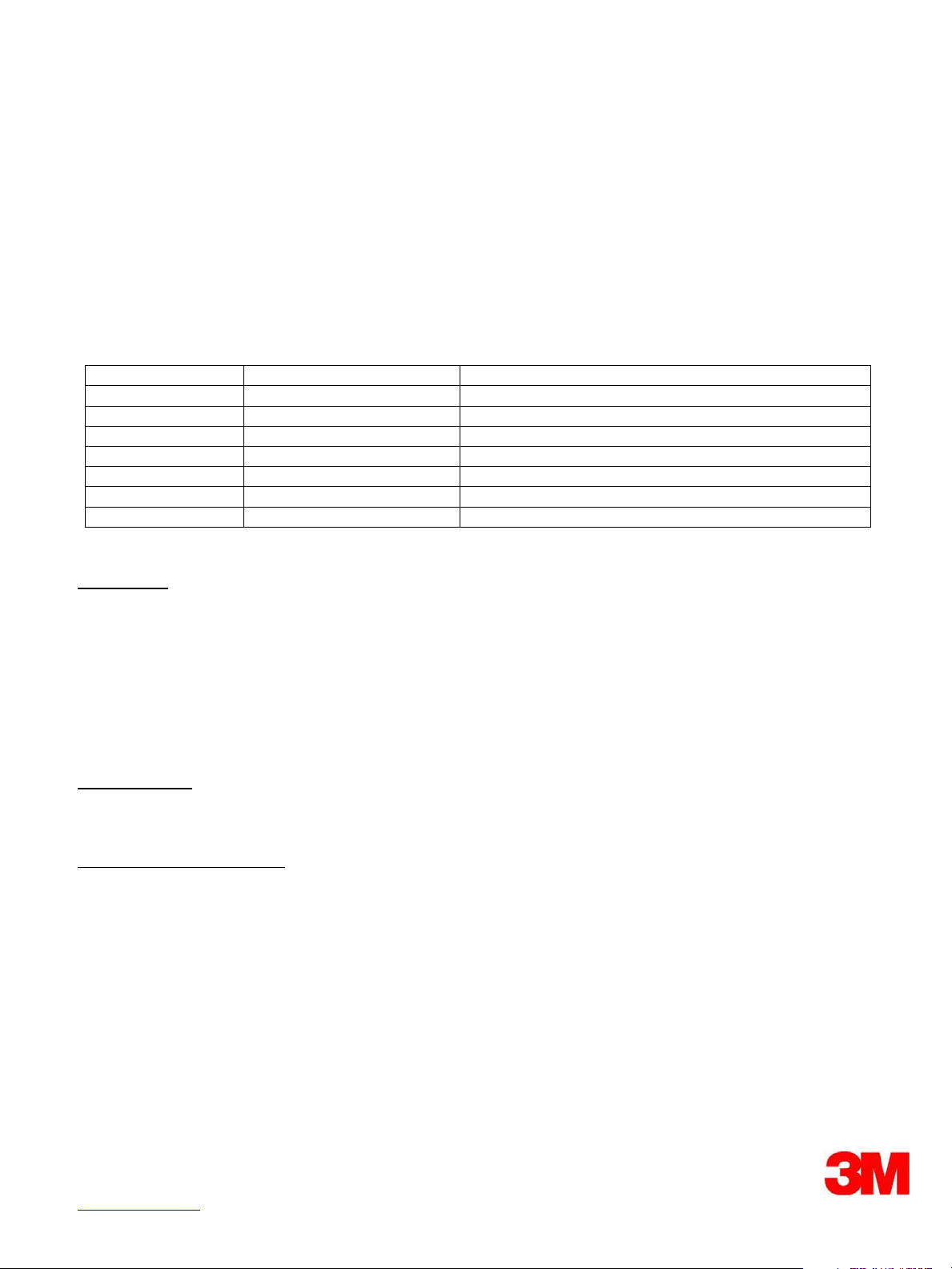
™
3M
Digital Projector
Control Application Guide Version 4.12
For Models: X21i / X26i / X30n / X31/ X31i / X35n / X36 / X36i / WX36 /
WX36i / X46 / X46i / X56 / X62w / X64w / X70 / X75 / X80 / X90 /
X90K / X90W / X95 / X95i
Revision History
Revision Date Page(s) Changed Description of Change
4/2009 All pages First edition, models X70, X75, X80, X90, X95, X95i
4/2010 All pages Add models X62w, X64w, X30n, X35n
6/2010 All pages Add models X31, X36, X46
7/2010 All pages Add model WX36
12/2011 All pages Add model X56
3/2012 All pages Add model X21i, X26i
8/2012 All pages Add model X31i, X36i, X46i, WX36i
Intended Use
The 3M™ Digital Projectors are designed, built, and tested for use indoors, using 3M lamps, 3M ceiling mount hardware, and common line voltages (100V to
240V AC, 50/60 Hz).The use of other replacement lamps, outdoor operation, or different voltages has not been tested and could damage the projector, peripheral
equipment and/or create a potentially unsafe operating condition.
3M Digital Projectors are designed to operate in a normal office environment.
• 100V - 240V AC, 50/60 Hz
• 16° to 29° C (60° to 85° F)
• 10-80% RH (without condensation)
• 0-1828m (0-6000 feet) above sea level
The ambient operating environment should be free of airborne smoke, grease, oil and other contaminates that can effect the operation or performance of the
projector.
The 3M logo and 3M are trademarks of the 3M Company. Other trademarks used herein are the properties of their respective owners.
Important Notice
All statements, technical information, and recommendations related to 3M’s products are based on information believed to be reliable, but the accuracy or
completeness is not guaranteed. Before using this product, you must evaluate it and determine if it is suitable for your intended application. You assume all risks
and liability associated with such use. Any statements related to the product which are not contained in 3M’s current publications, or any contrary statements
contained on your purchase order shall have no force or effect unless expressly agreed upon, in writing, by an authorized officer of 3M.
Warranty and Limited Remedy
3M warrants that when the 3M Product is used according to 3M’s Intended Use Statement (www.3M.com/meetings), it will perform satisfactorily for the warranted
durability period as stated in the applicable 3M Product Manual in effect at the time of purchase. The warranties stated in the applicable 3M Product Manuals are
exclusive and are made in place of any and all express or implied warranties or conditions, including any implied warranty of merchantability or fitness for a
particular purpose, or any industry practice or custom or trade usage. Failure to follow the instructions contained in the appropriate 3M Product Manual or to use
the 3M Product in accordance with 3M’s Intended Use Statement will void all warranties and limited remedies.
EXCEPT AS SPECIFICALLY STATED IN THE APPLICABLE 3M PRODUCT MANUAL, 3M SHALL NOT BE LIABLE FOR ANY INDIRECT, INCIDENTAL,
SPECIAL OR CONSEQUENTIAL DAMAGES (INCLUDING, BUT NOT LIMITED TO, LOSS OF PROFITS, REVENUE OR BUSINESS) RESULTING FROM, OR
IN ANY WAY RELATED TO PERFORMANCE, USE OR INABILITY TO USE ANY OF THE 3M PRODUCT.
This limitation applies regardless of the legal theory upon which damages are sought. If 3M Product is defective within the applicable warranty period, your
exclusive remedy shall be, at 3M’s option, to replace or repair the 3M Product or to refund the purchase price of the 3M Product. All replaced parts or products
become property of 3M. If the 3M Product is repaired, 3M will repair the defective part(s) with a new or used part(s). If the 3M Product is replaced, 3M will replace
the product with the same or equivalent model and with a new or refurbished product. In the case of an approved warranty claim, the replacement 3M Product will
carry only the remaining term of the original 3M Product’s warranty period as stated in the applicable 3M Product Manual.
For warranty service, you must provide proof of the date of the original purchase, otherwise the manufacturing code date will be used to establish the start date of
the warranty. 3M Product Manuals include durability statements and may include limitations specific to the product(s) being used or its intended applications,
which take precedence over any statement made here. Warranty terms, limitations and exclusions may differ outside the United States of America.
3M Mobile Interactive Solutions
Division
6801 River Place Boulevard Tel: 1-800-328-1371
Austin, Texas 78726-9000 © 3M 2012. All Rights Reserved.
www.3m.com/meetings
78-6971-1513-3 [Aug. 2012]
Page 2
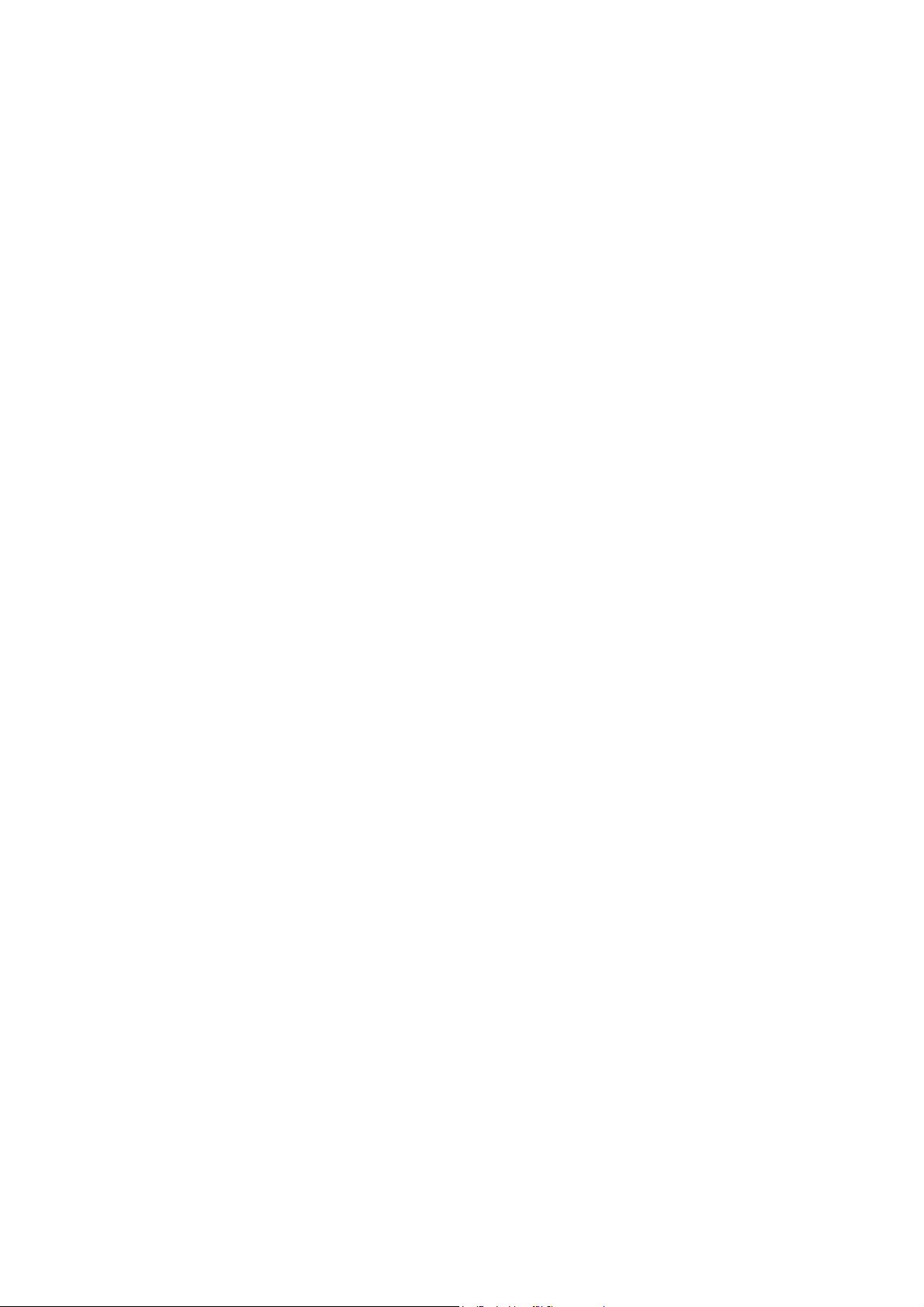
Contents
© 3M 2012. All Rights Reserved.
1. INTRODUCTION .......................................................................................................................................... 3
1.1 O
1.2 S
UTLINE ................................................................................................................................................. 3
YSTEM.................................................................................................................................................. 3
2. INSTALLATION ........................................................................................................................................... 4
2.1 S
2.2 P
YSTEM REQUIREMENTS ......................................................................................................................... 4
ROJECTOR CONTROL INSTALLATION ...................................................................................................... 5
3. OPERATING INSTRUCTIONS .................................................................................................................... 7
3.1 C
3.2 S
3.3 M
3.4 E
3.5 A
3.6 C
3.7 B
3.8 A
3.9 I
REATE LOGIN ACCOUNTS ...................................................................................................................... 7
TART APPLICATION ............................................................................................................................... 9
AIN WINDOW ........................................................................................................................................ 9
XIT APPLICATION ................................................................................................................................ 10
PPLICATION MINIMIZATION .................................................................................................................. 11
ONFIGURE PROJECTOR SETTINGS ....................................................................................................... 11
UTTONS ............................................................................................................................................. 14
DVANCED CONTROL ........................................................................................................................... 15
MAGE SEND TO PROJECTOR ................................................................................................................. 61
3.10 MY
3.11 S
IMAGE (E-SHOT) .......................................................................................................................... 61
OFTWARE VERSION ............................................................................................................................. 61
・Microsoft and Windows is the registered trademark of Microsoft Corporation in the US and other countries.
・Pentium is the registered trademark of Intel Corporation in the US and other countries.
・All other trademarks are the property of their respected owners.
Warning
・This software is free. The manufacturer has no responsibility for any errors that may occur while using this software.
・This software, or any product used with this software may not be used for any act which obstructs the Maintenance
of the International Peace and Safety.
2
Page 3
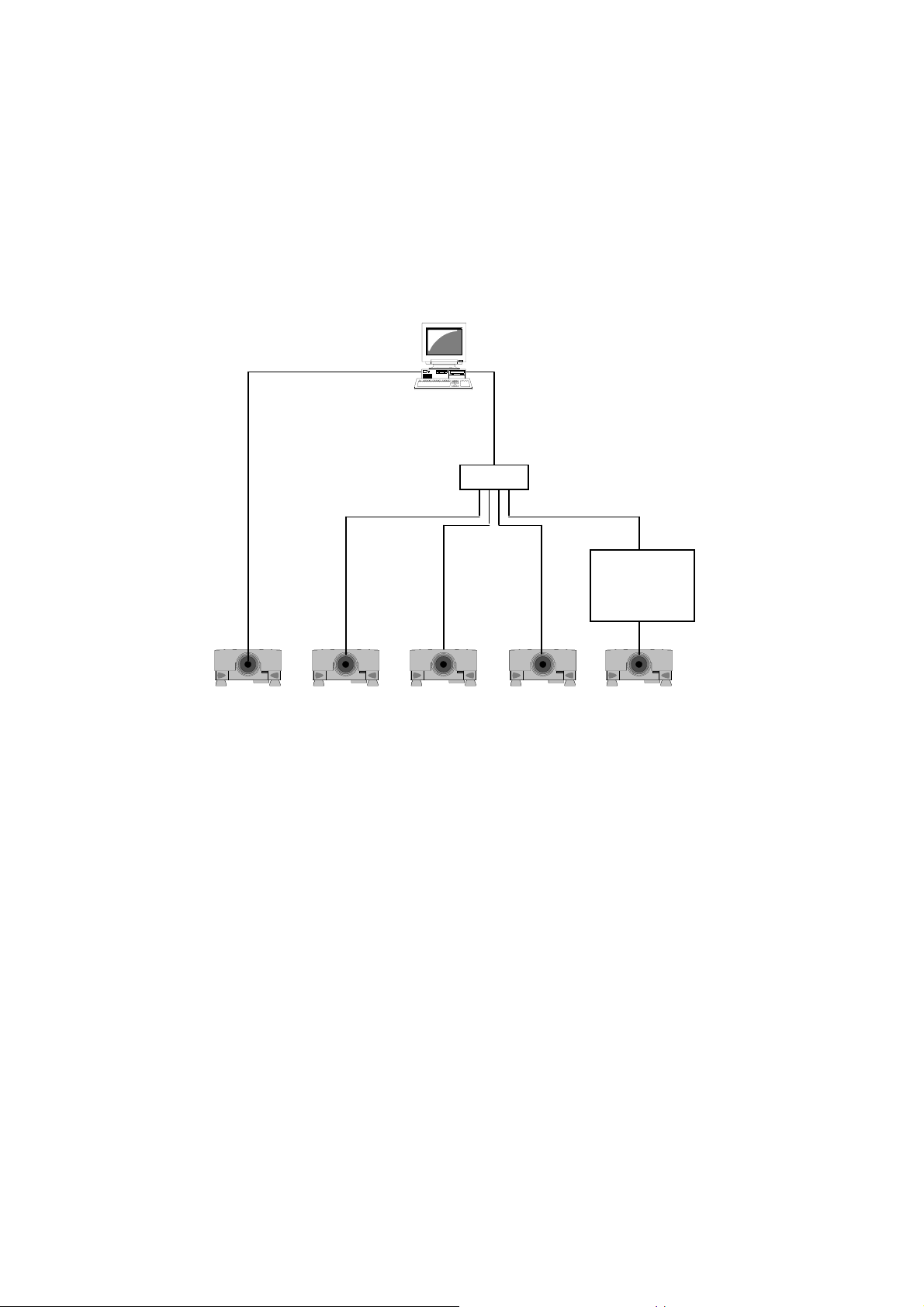
1. Introduction
© 3M 2012. All Rights Reserved.
1.1 Outline
The Projector Control Application, PJCtrl is software that allows you to control the projectors on the network or
connected via RS232C cable. With this application, the Computer can control projectors on the network
remotely.
1.2 System
The following diagram shows a typical network diagram for the Projector Tool.
RS-232C
LAN
HUB
LANLAN
LANLAN
Ethernet
/ RS-232C
Converter
RS-232C
Use a UTP cable category 5 or higher for a Local Area Network cable.
Use a cross type cable when using a serial cable.
The Projector Control Application can control up to 5 of the same model projectors.
3
Page 4
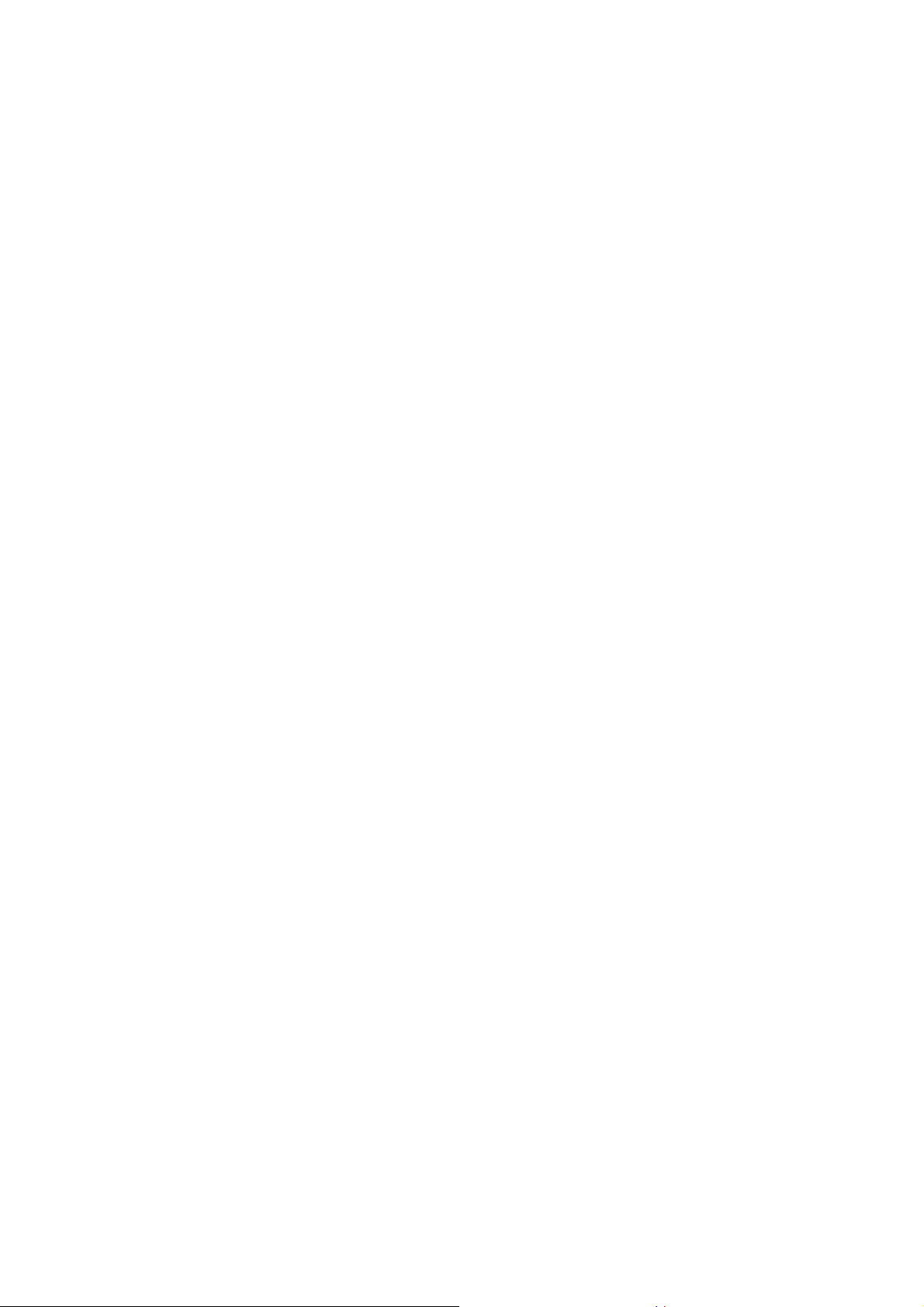
2. Installation
© 3M 2012. All Rights Reserved.
2.1 System Requirements
The minimum System requirements for the Projector Control Application are shown below.
(1) Operating System
Windows 2000 Professional
Windows XP Home Edition / Professional
Windows Vista Home Basic / Home Premium / Business / Ultimate / Enterprise
Windows 7 Starter / Home Basic / Home Premium / Professional / Ultimate / Enterprise
(2) CPU
Pentium3 500MHz or higher
(3) Memory
128MB or higher
(4) Hard disk space
Minimum 20MB free space for installation
(5) Serial port
This port is required to control projectors by RS-232C
(6) LAN port
This port is required to control projectors through a network
4
Page 5
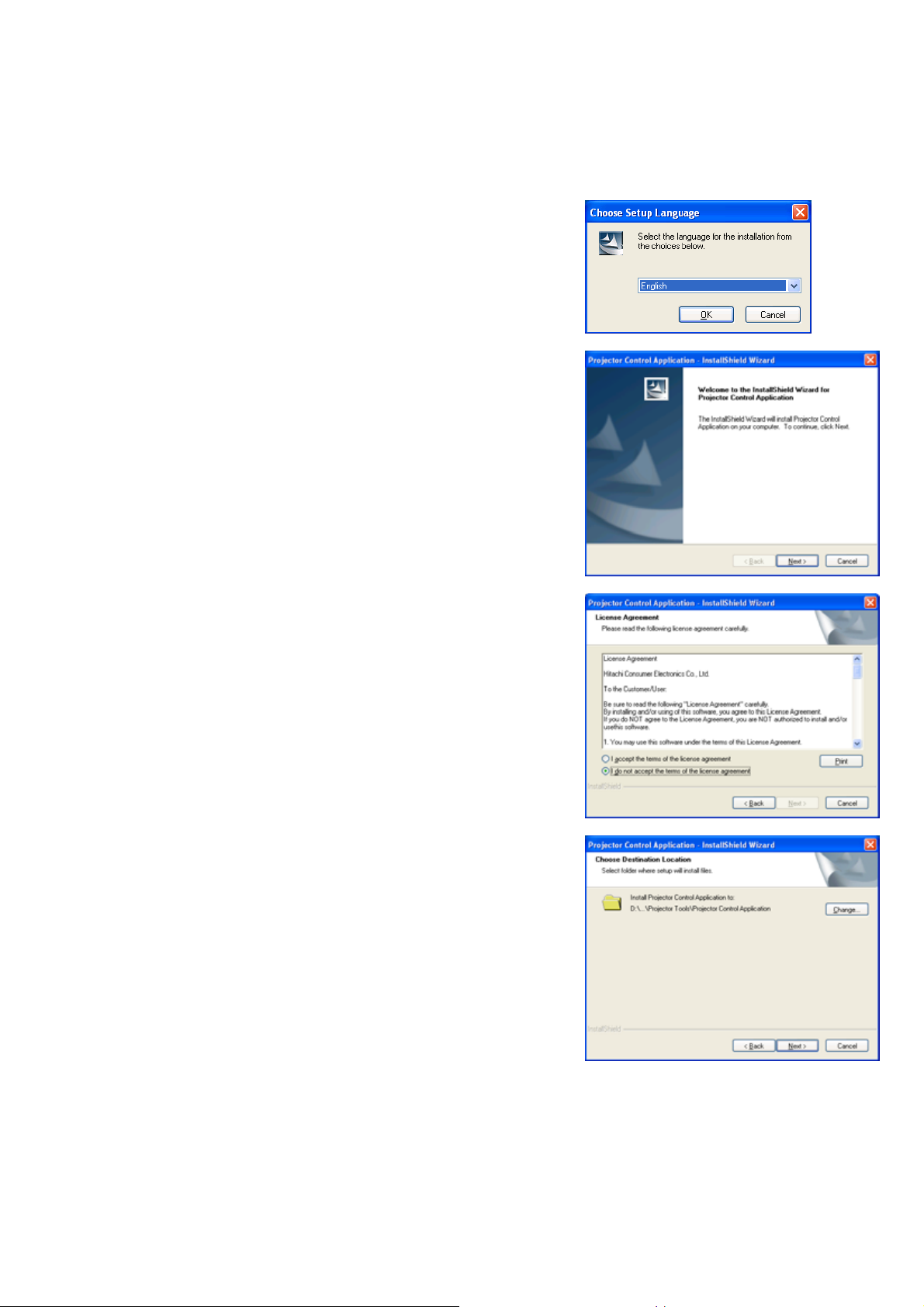
2.2 Projector Control Installation
© 3M 2012. All Rights Reserved.
Please follow next steps to install the software into your computer.
(1) Double click the file “InstForPJCtrl.exe”.
(2) Select the language (English, Japanese or Chinese
[Simplified]) during the installation process. And then click
[OK].
(3) Click [Next].
(4) Read “License Agreement” and select “I accept the terms of
the license agreement” and click [Next] if you agree the
license agreement. Otherwise, click [Cancel] and stop the
installation.
(5) Confirm the program folder, and then click [Next].
5
Page 6
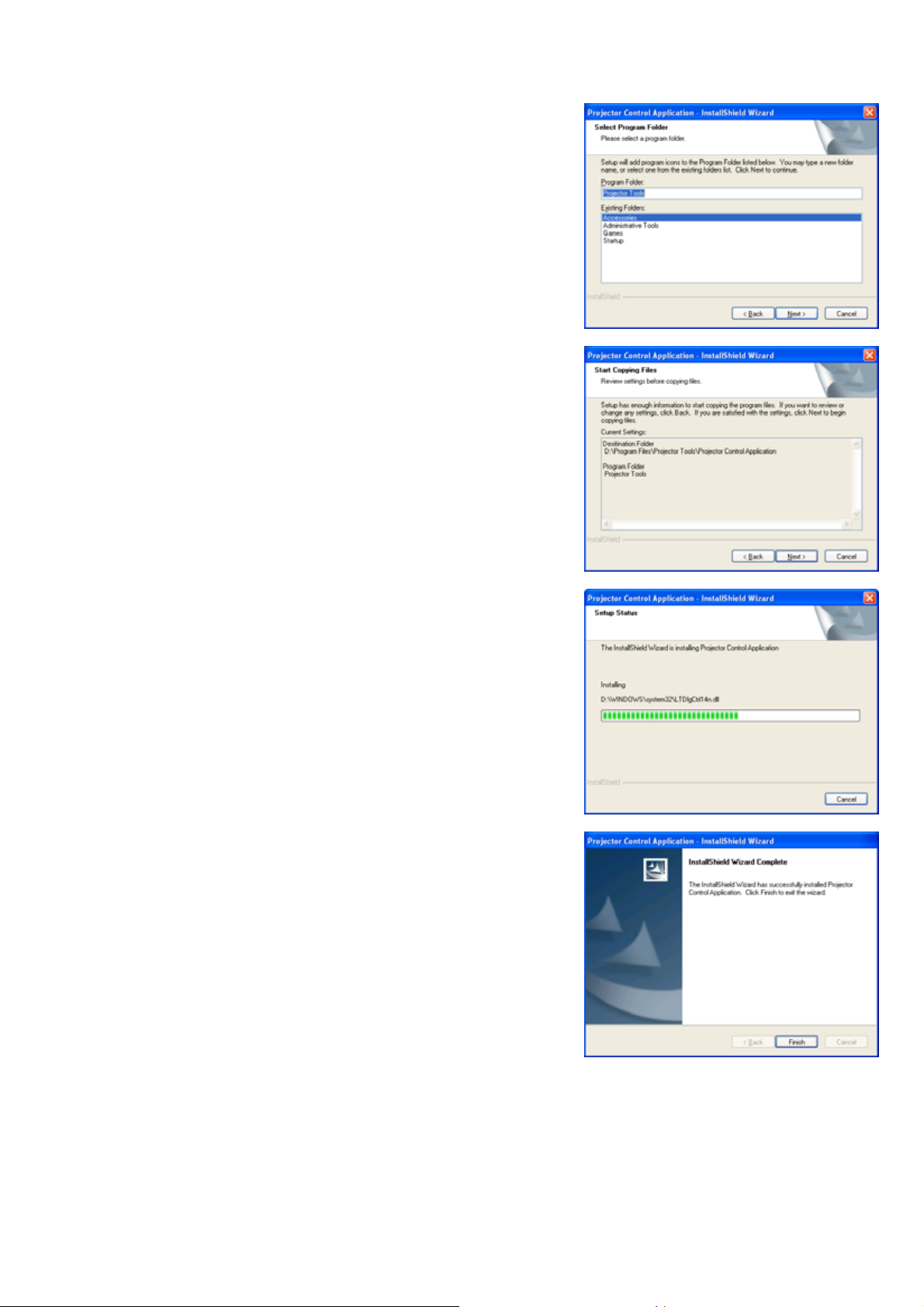
© 3M 2012. All Rights Reserved.
(6) Confirm the install folder and program folder again, and then
click [Next].
(7) Click [Finish] to complete the Projector Control Application
setup wizard.
6
Page 7
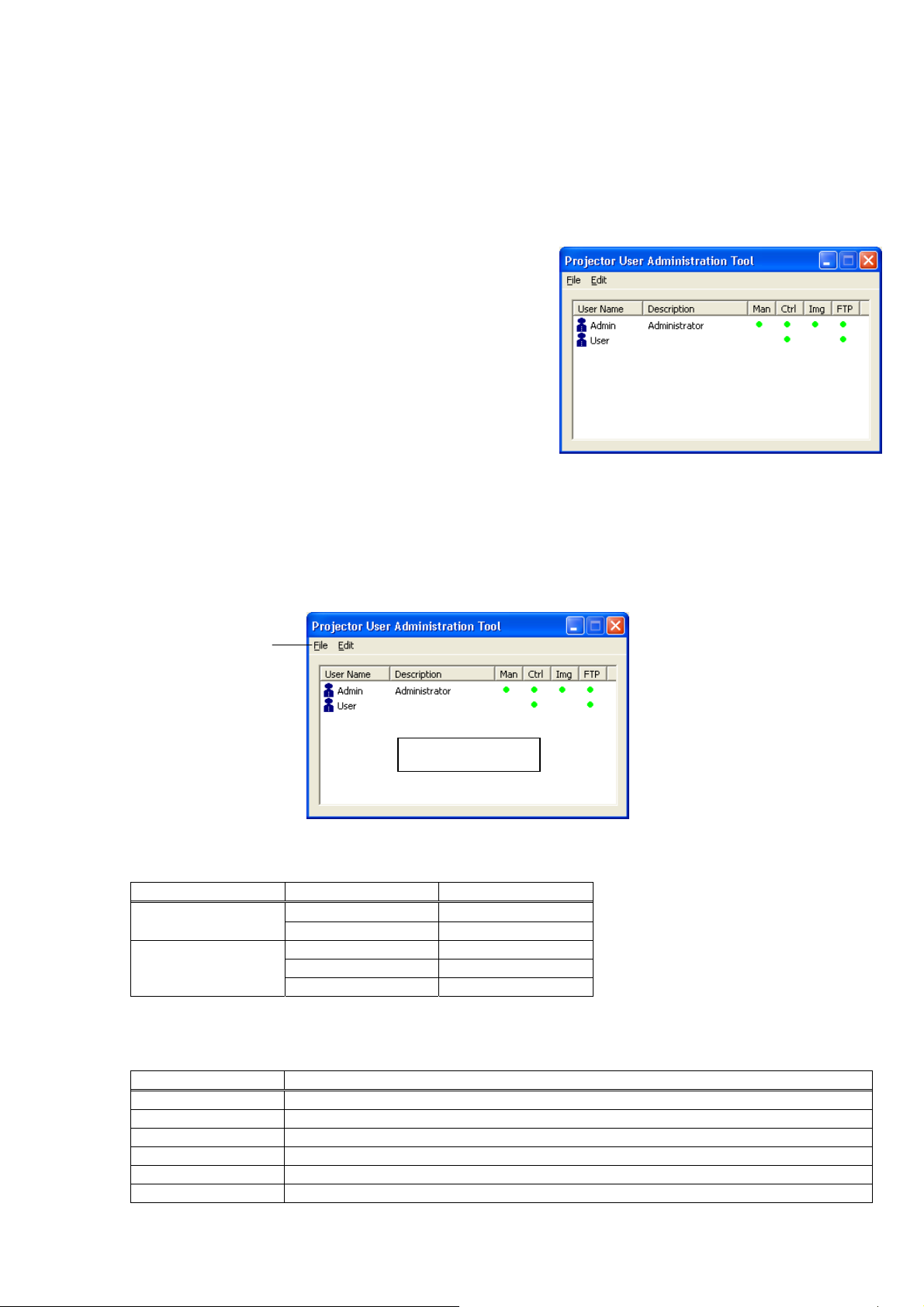
3. Operating Instructions
© 3M 2012. All Rights Reserved.
3.1 Create login accounts
The Projector Control Application requires a login name and password to launch the software. The Projector
User Administration Tool helps you to create new user accounts.
3.1.1 How to launch
Double Click “PJUsrEdit.exe” that is located on same folder
that you installed Projector Control Application.
It automatically launches the Projector User Administration
Tool, if no user accounts are created yet. Also Projector
Control Application has a short cut [File] [User
Configuration] to launch Projector User Administration Tool.
3.1.2 How to exit
Select [File] [Exit] from the menu or click [x] bottom of the top right corner. If the changes are made, you will
be required to confirm the changes.
3.1.3 Main Window
Menu
(1) Menu
Menu Sub Menu Description
File Save Save user data
Edit Add New User Create new user
User List
Exit Exit
Change User Edit user account
Delete User Delete user account
(2) User List
The status in the User List is described below.
Row name Description
User Name Username (ID)
Description Comment
Man “●” shows that the user can access to the PJMan (Projector Management Tool)
Ctrl “●” shows that the user can access to the PJCtrl (Projector Control Tool)
Img “●” shows that the user can access to the PJImg (Projector Image Tool)
FTP “●” shows that the user can access to the PJTransfer (Projector File Transfer Tool).
7
Page 8
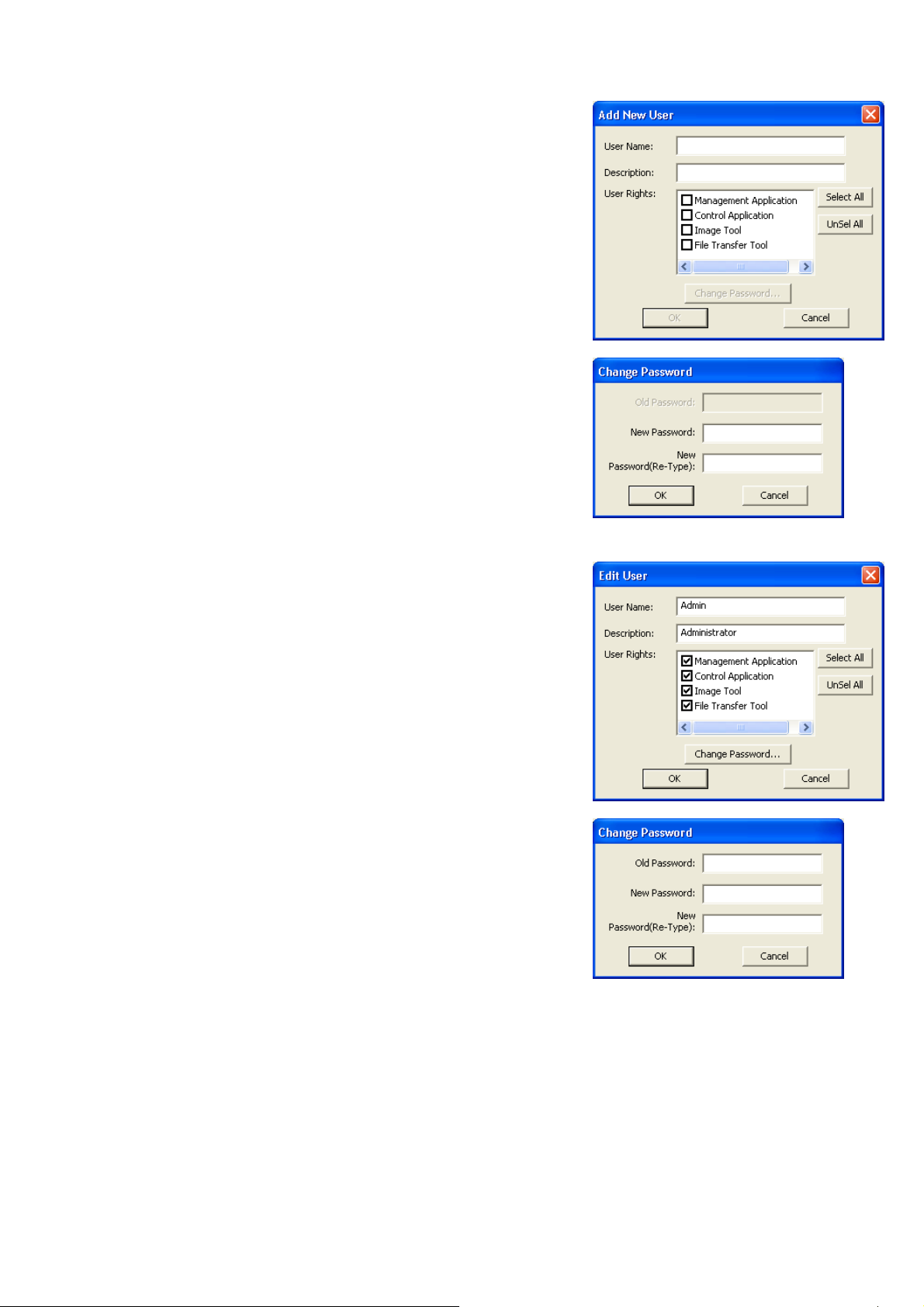
3.1.4 Creating new user account
© 3M 2012. All Rights Reserved.
Select [Edit] [Add New User] or right clicks on the user list and
select [Add New User]. The following dialog window appears.
User Name --- Define user name, up to 20 characters
Description --- Add comments, up to 50 characters
User Rights --- Define accessibility. It defines the
accessibility for the application software by
each user account. The user can use
allocation only marked application software.
Select All --- Select all application software.
UnSel All --- Unselect all application software.
Press [OK] button after entering user name. The [Change
Password] dialog appears. Enter new password and confirm
entered password. The password is up to 20 characters and case
sensitive.
3.1.5 Edit user account
Double click a username on the user list or select [Edit] [Change
User] after choosing user to open edit dialog. You can edit
username, description and accessibility (user rights).
Click the button to change password. Enter old and new password,
and re-enter new password to confirm.
3.1.6 Delete user account
Select [Edit] [Delete User] or right click on the user list and select [Delete User]. The confirmation window will
popup.
3.1.7 Save user account
Select [File] [Save].
The date is stored in the file, “C:\Program Files\Common Files\Projector Tools\config \UserList”.
8
Page 9
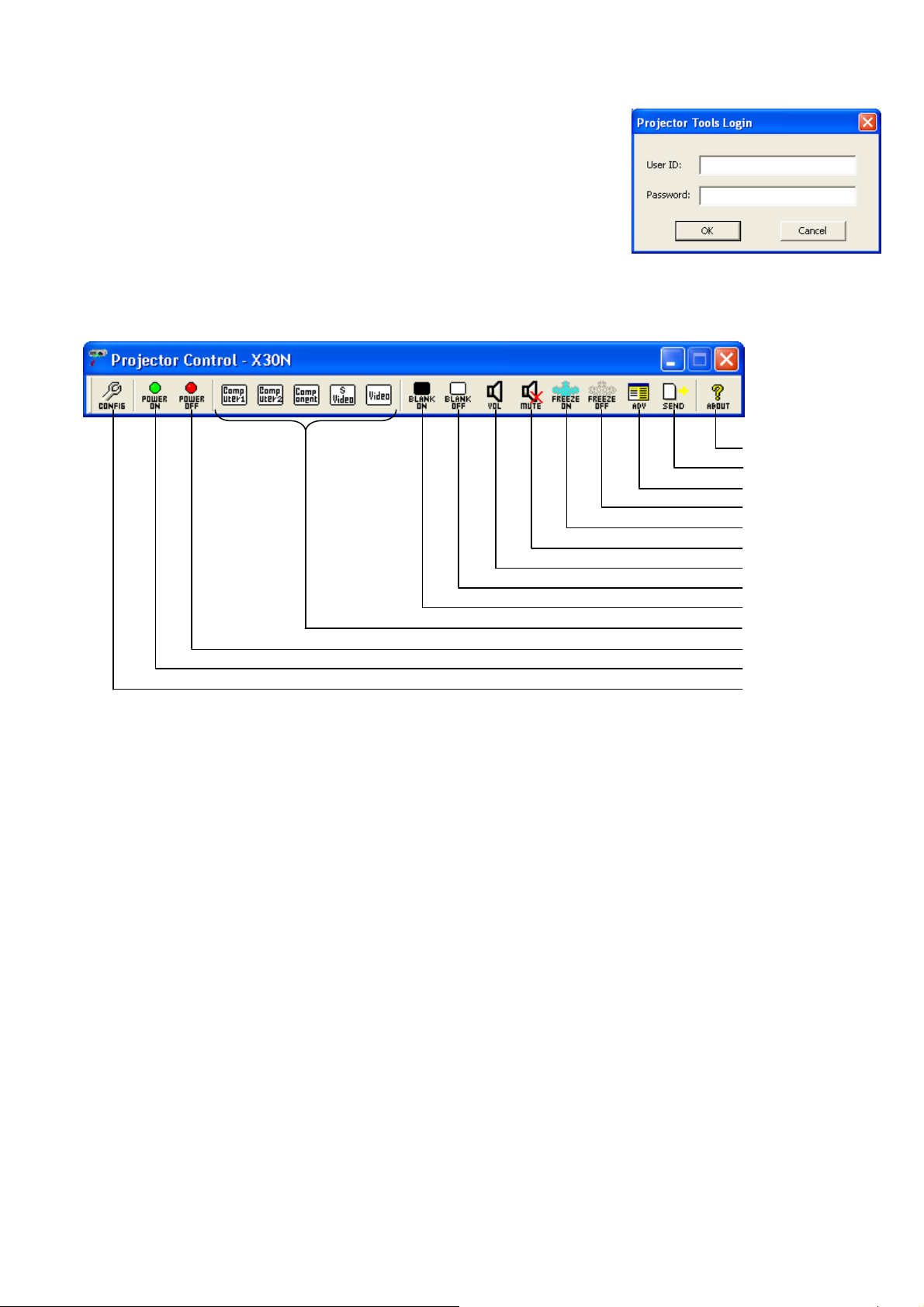
3.2 Start Application
[
© 3M 2012. All Rights Reserved.
Select Windows [Start] [Program] [Projector Tools] [Projector
Control Application]. The login window is appeared.
Enter the username and password that is created by “Projector User
Administration Tool”. After logged in, a “Configuration” window is
appeared. Please refer the section 3.6 Configure Projector Settings on
page 9. Once the configuration is done, click [OK].
3.3 Main Window
Click the icon to perform each function. The functions are shown below.
Note: Some icons may not show up depending on the model you choose. For example, [Image Send] icon is
only for the models CL33X, CL35X, CL67N, CL69N, CL86X, PL90X, PL92X, PL96X, WX36, WX36i, X21i, X26i,
X30N, X31, X31i, X35N, X35NK, X36, X36i, X46, X46i, X56, X90 and X90K.
[About] icon
[Image Send] icon
[Advanced] icon
[Freeze Off] icon
[Freeze On] icon
[Mute] icon
[Volume] icon
[Blank Off] icon
[Blank On] icon
[Input Source] icon
[Power Off] icon
[Power On] icon
Configuration] icon
9
Page 10
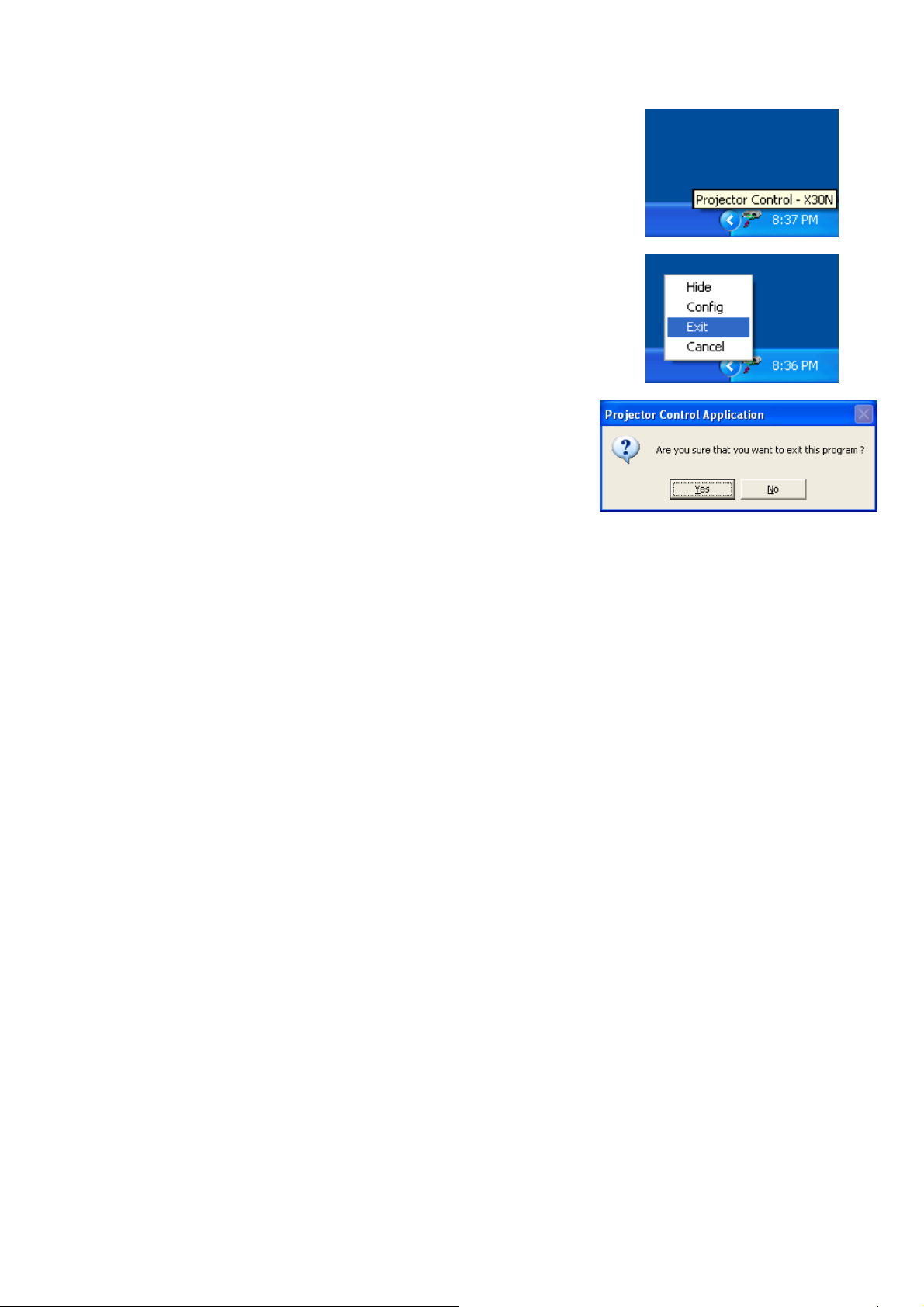
3.4 Exit Application
© 3M 2012. All Rights Reserved.
Right click the PJCtrl icon on the task tray at the right-bottom corner
and select [exit]. And click [Yes] on the confirmation window. Also
you can click the [x] icon on the right top corner of main window to
exit application.
10
Page 11
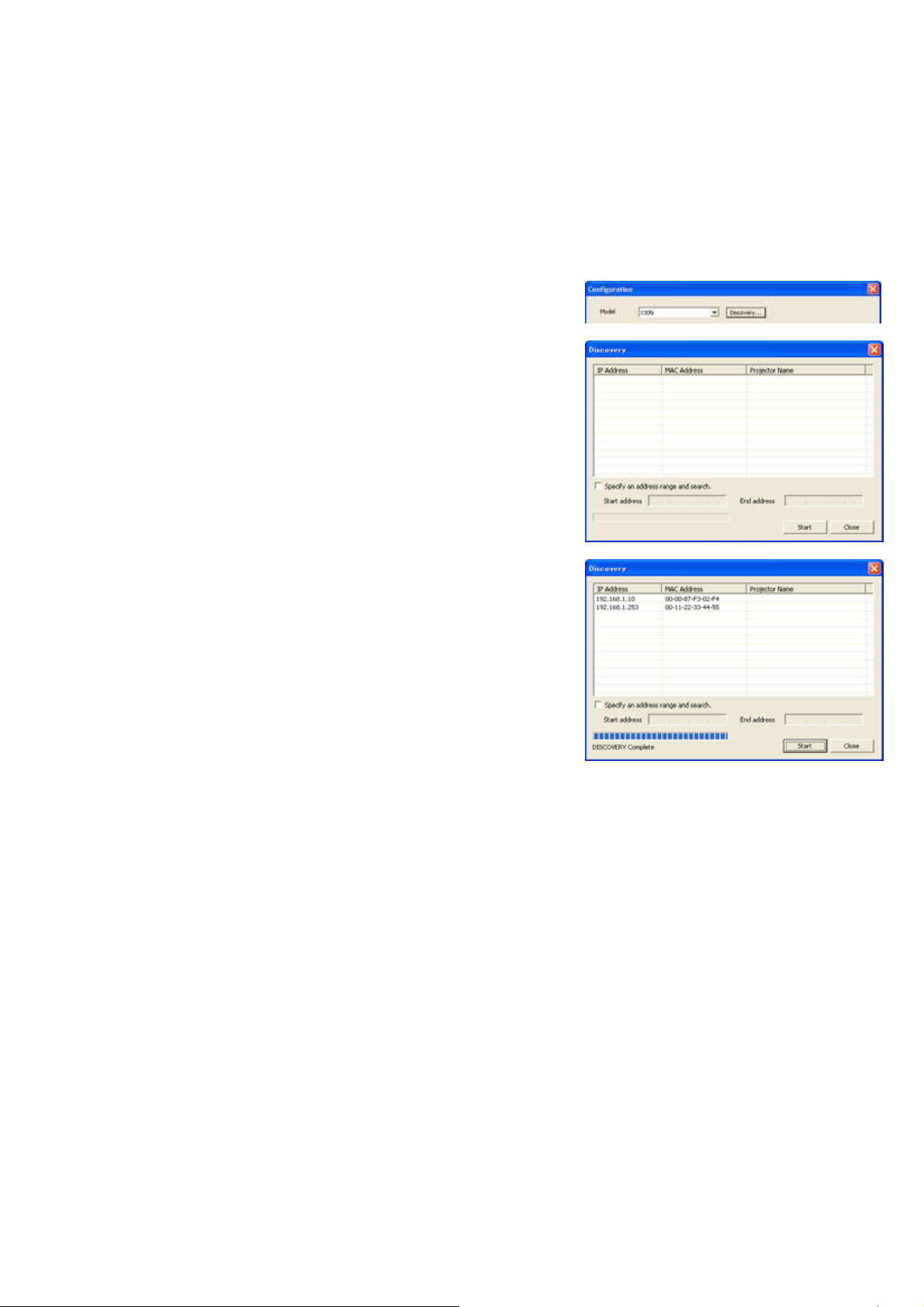
3.5 Application Minimization
© 3M 2012. All Rights Reserved.
You can hide the main window into the task tray to click the minimization icon on the window. Right click the
PJCtrl icon on the task tray and select [Show] to restore window.
3.6 Configure Projector Settings
You need to setup the projector settings such as connection type and projector model. Click the [Configuration]
icon to configure settings.
(1) Projector Model
Select a projector model that you want to control from the
drop down list. The icons on the main window and Advanced
Control items are vary due to the model differences.
The discovery feature is available on CL33X, CL35X, CL67N,
CL69N, CL72X, CL73W, CL73X, CL86X, NE7, PL90X,
PL92X, PL93X, PL95X, PL96X, WX36, WX36i, X21i, X26i,
X30N, X31, X31i, X35N, X35NK, X36, X36i, X46, X46i, X56,
X62w, X64w, X90, X90K, X90w, X95, X95K, X95i and X95iK.
The discovery feature will find all projectors on the network if
the discovery feature is supported. Once the discovery is
done, the discovery result is stored in the software and you
can look up this result from “Configuration” window.
[NOTE]
Windows Security Alert will be shown on your display when
the discovery function activates, if Windows Firewall is “On”
on Windows XP SP2 or later. Please choose “Unblock” to
add the software onto the exception list. Also other firewall
security software may block the discovery function. In that
case, please add the software to the safe list or disable
firewall software when you use discovery function.
11
Page 12
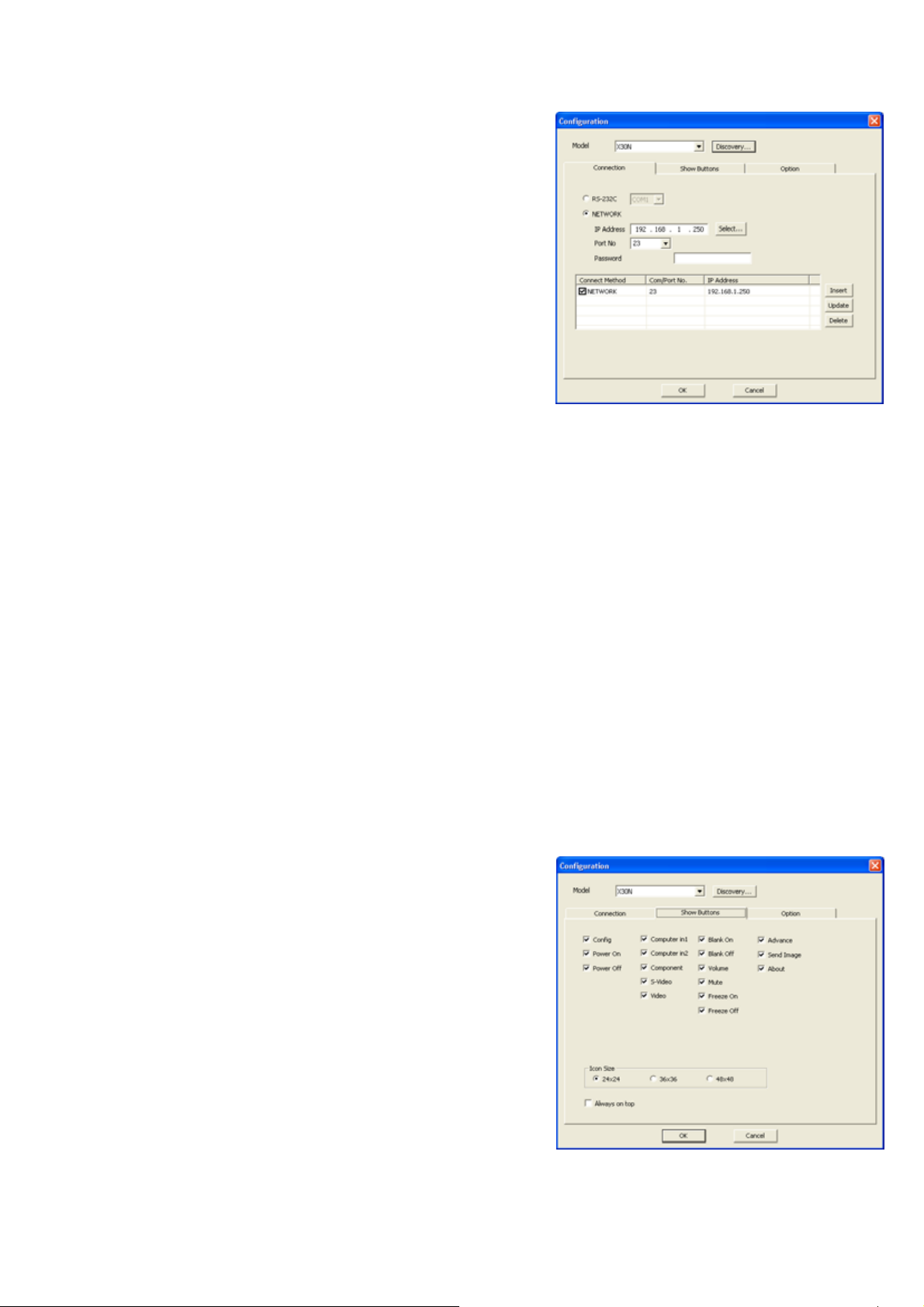
(2) Connection Setting
© 3M 2012. All Rights Reserved.
RS-232C --- Check the radio button and choose
COM port number for serial
connection.
NETWORK --- Check the radio button for network
connection. Please enter the IP
address of projector and port
number. You can choose the
projector from the discovered list if
the discovery function is already run.
The default port number of PL75X,
PL80X, X70, X75, X75C, X75K, X80,
X80C and X80K is 23. The default of
CL33X, CL35X, CL67N, CL69N,
CL72X, CL73W, CL73X, CL86X,
NE7, PL93X, PL96X, WX36, WX36i,
X21i, X26i, X30N, X31, X31i, X35N,
X35NK, X36, X36i, X46, X46i, X56,
X62w, X64w, X90, X90K, X90w, X95,
X95K, X95i and X95iK is 23 or
9715. Authentication and Password
is available for CL33X, CL35X,
CL67N, CL69N, CL72X, CL73W,
CL73X, CL86X, NE7, PL90X, PL93X,
PL95X, PL92X, PL96X, WX36,
WX36i, X21i, X26i, X30N, X31, X31i,
X35N, X35NK, X36, X36i, X46, X46i,
X56, X62w, X64w, X90, X90K, X90w,
X95, X95K, X95i and X95iK.
Projector List --- The list shows the projectors that you register.
[Insert] : Insert new projector into the projector list.
[Update] : Update selected projector setting and save changes.
[Delete] : Delete selected projector from the projector list.
When you manage multiple projectors at the same time, you need to pick one
projector and select a checkbox in order to be a delegate for displaying CH selection
and volume level.
Please rarify IP settings to make sure the PJCtrl is able to communicate with the projector by ping
command.
(3) Configure Buttons
Click the Show Buttons TAB to configure which bottoms
you want to use. Check the checkbox that you want to
show as the button. The configuration window can be
displayed if you make a right click on the task tray icon.
Icon Size:
Also you can choose icon size from 24, 36 or 48 dots.
Always on top:
“Always on top” option allows that the PJCtrl application
always show up foreground.
12
Page 13
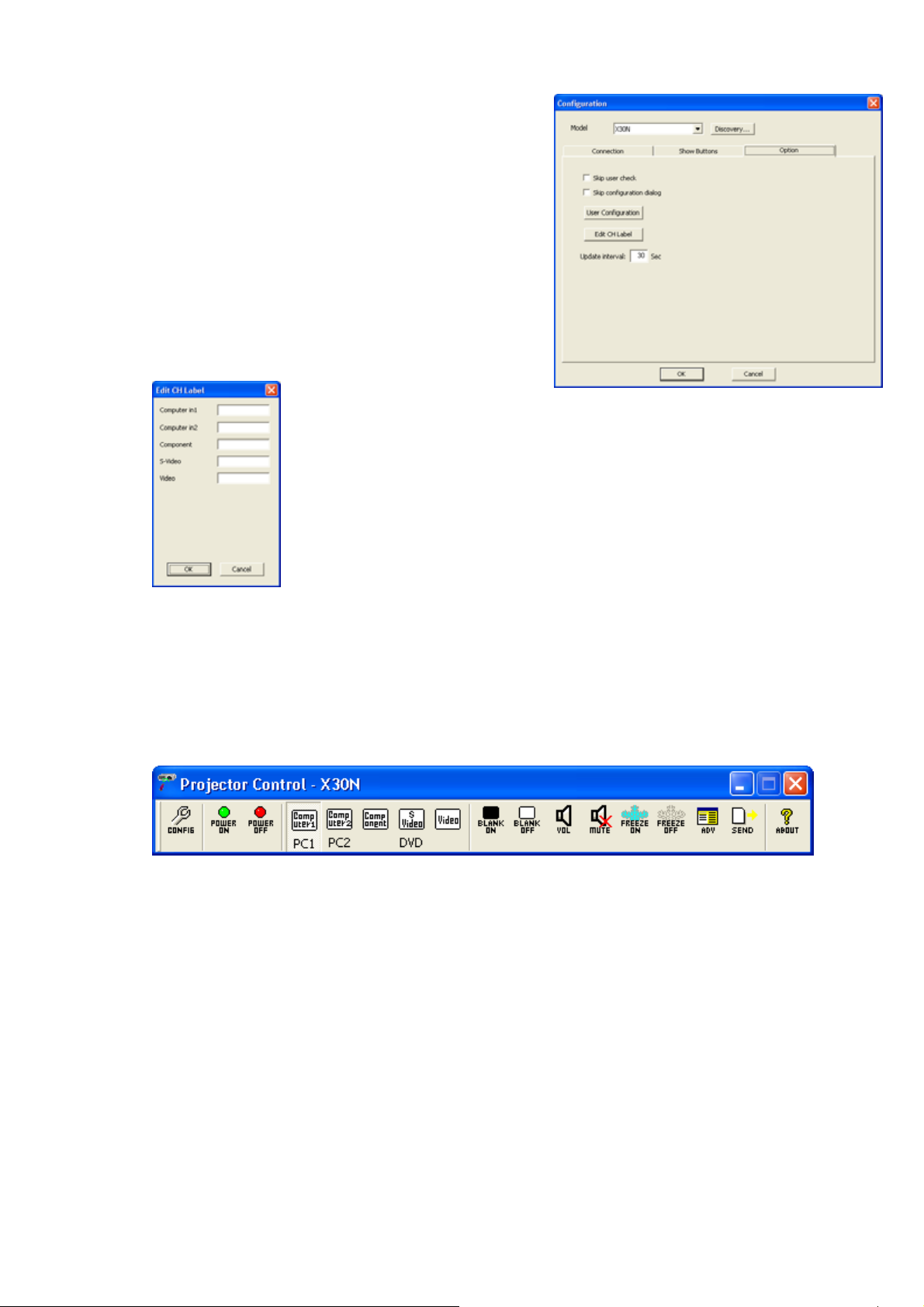
(4) Option
© 3M 2012. All Rights Reserved.
Skip user check:
Check “skip user check” option if you don’t need the
user login process at application launch. If you need to
check user account at each time, uncheck this option.
Skip configuration dialog:
Check “skip configuration dialog” option if you don’t
need to show the configuration window at application
launch.
User Configuration:
Launch Projector User Administration Tool.
Edit CH Label:
Display Edit CH Label window.
Configure CH label text that shows underneath each CH icon. The text length is depending on the icon
size as shown below.
Icon size 24x24: up to 4 characters
Icon size 36x36: up to 6 characters
Icon size 48x48: up to 8 characters
This is an example how CH label is looks like.
Update Interval:
Set the interval period to update CH status from the projector.
13
Page 14
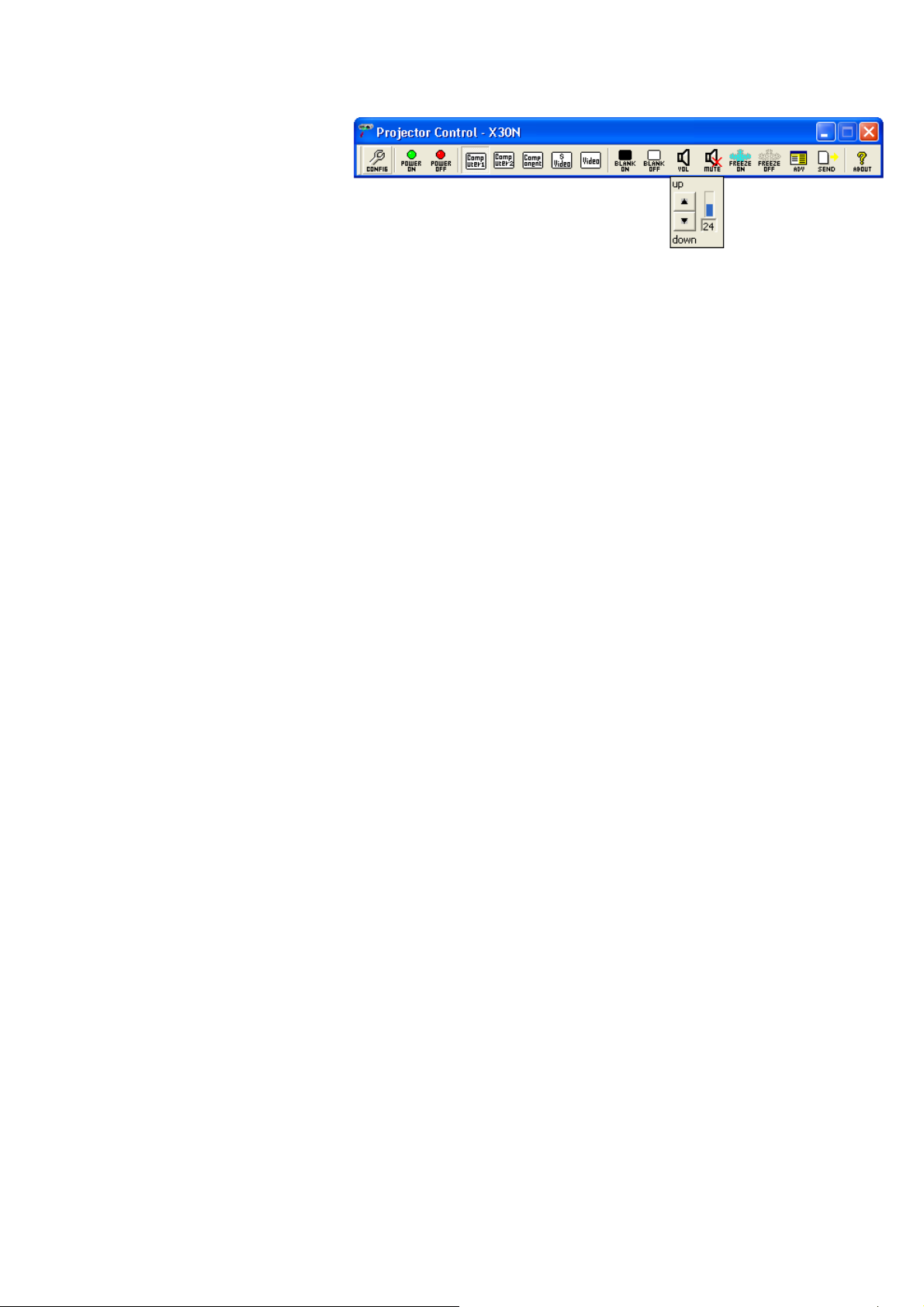
3.7 Buttons
© 3M 2012. All Rights Reserved.
Power ON:
Power the projector on.
Power OFF:
Power the projector off.
Input Source:
Switch the input source (CH).
The icon of current input channel is shown as “selected” icon (hollow). When you manage multiple projectors,
the status of delegated projector is shown.
Blank ON:
Blank the screen.
Blank OFF:
Un-blank the screen.
Volume:
Volume up and down. The control bar appears when you click the icon. When you manage multiple projectors,
the delegated projector’s value is displayed. Please note that the value may not the same among multiple
projectors.
Mute:
Sound mute. Toggled.
Freeze ON:
Freeze image.
Freeze OFF:
Unfreeze image.
14
Page 15
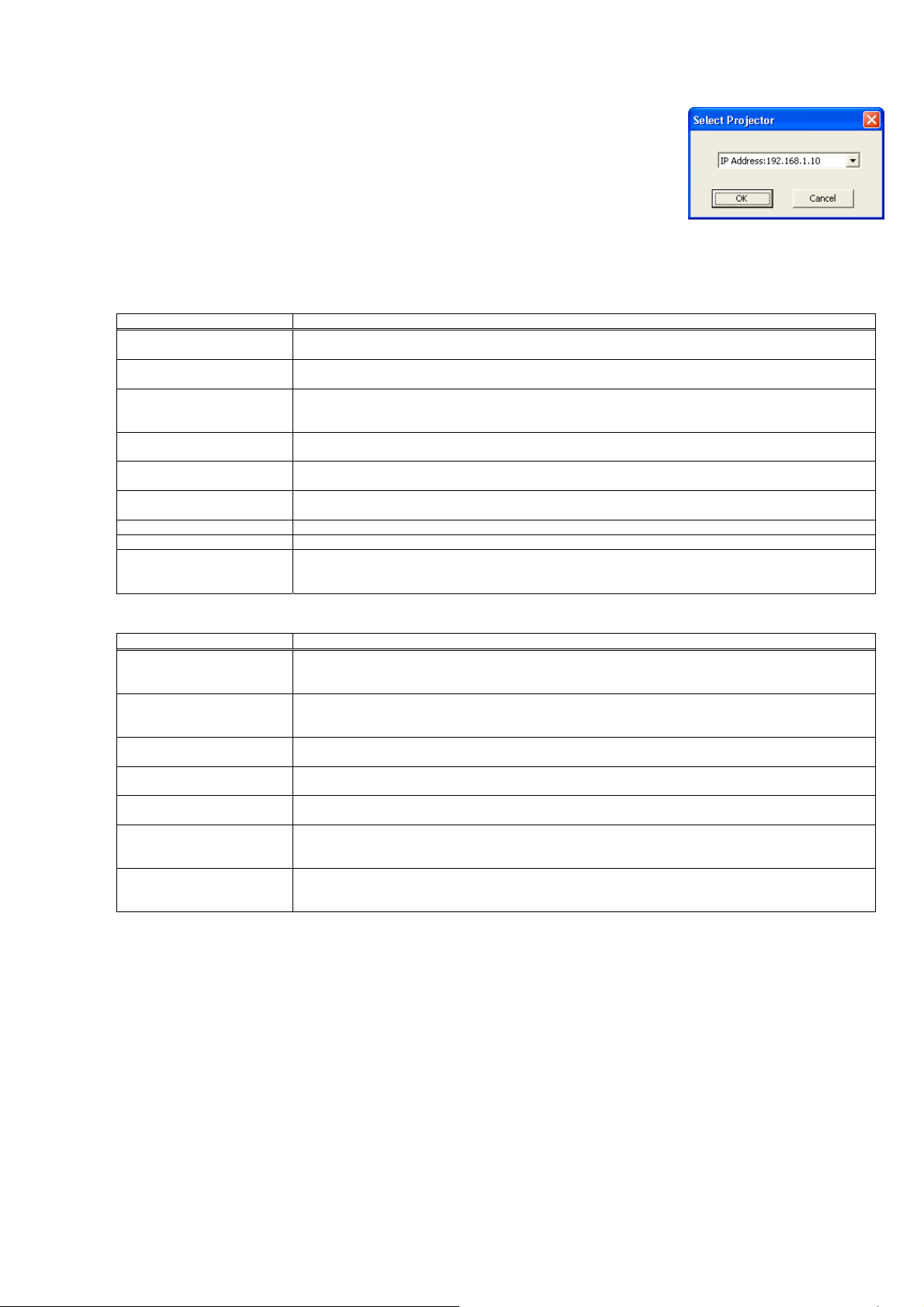
3.8 Advanced Control
© 3M 2012. All Rights Reserved.
You can access the advanced control functions through Advanced Control Menu.
Click the “ADV” icon to open the advanced control window. Choose the target
projector to control.
Advanced control items are depending on the projector model.
■ PL80X / X70 / X80 / X80C / X80K
[STATUS] Tab
Function General Description
Power Displays the current power status.
Input Source Displays the current input source.
Error Status Displays the current error status.
Blank On /Off Displays the current blank on/off status.
Mute Displays the current mute status.
Freeze Displays the current freeze status.
Lamp Time Displays the usage time for the current lamp.
Filter Time Displays the usage time for the current filter.
Reset Initialize the selected function.
[MAIN] Tab
Function General Description
Bright Adjusts the brightness.
Contrast Adjusts the contrast.
Aspect Switches the mode for aspect ratio.
Whisper Turn off/on the whisper mode.
Mirror Switches the mode for mirror status.
Language Switches the menu language.
Reset Initialize the selected function.
Off / On / Cool down
M1-D / RGB / BNC / Video / S-Video / Component
Normal / Cover Error / Fan Error / Lamp Error / Temp Error / Air Flow Error / Lamp Time Error /
Cold Error / Filter Error / Other Error
Off / On
Off / On
Normal / Freeze
Lamp Time / Filter Time
[Execute]: After the confirmation message, the selected function will be initialized.
[-]: Decrease the brightness value.
[+]: Increase the brightness value.
[-]: Decrease the contrast value.
[+]: Increase the contrast value.
4:3 / 16:9 / Small / Normal
Normal / Whisper
Normal / H:Invert / V:Invert / H&V:Invert
English / French / German / Spanish / Italian / Norwegian / Dutch / Portuguese / Japanese /
Simplified Chinese / Korean / Swedish / Russian / Finnish / Polish
Bright / Contrast
[Execute]: After the confirmation message, the selected function will be initialized.
15
Page 16
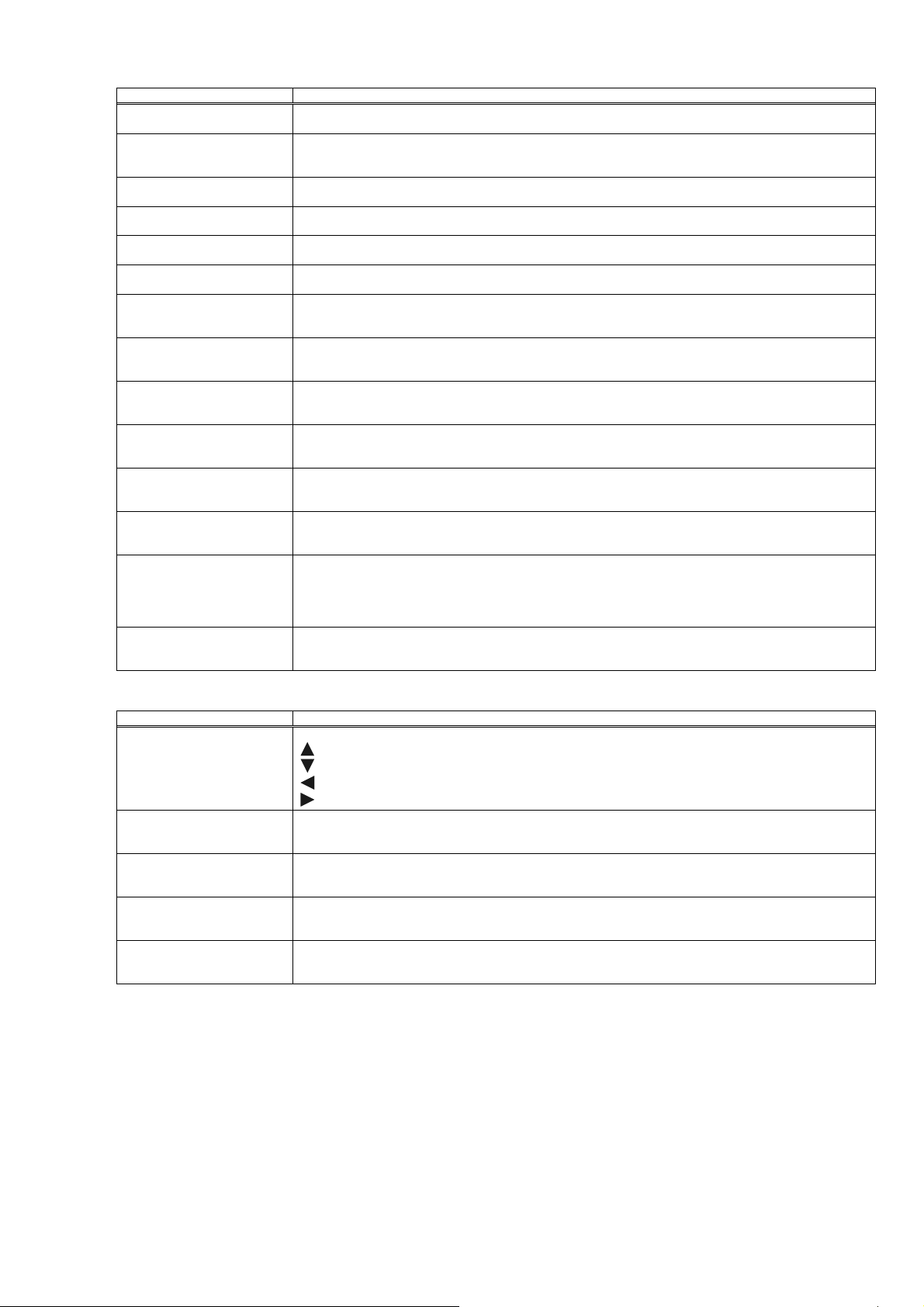
[PICTURE-1] Tab
© 3M 2012. All Rights Reserved.
Function General Description
Gamma Switches the gamma mode.
Normal / Cinema / Dynamic / Custom
Custom Gamma Adjusts the gamma data.
[-]: Decrease the gamma value.
[+]: Increase the gamma value.
Color Temp Switches the color temperature mode.
Low / Middle / High / User
Custom User R Adjusts the red color level for the user mode of red color temperature.
100 / 90 / 80 / 70 / 60 / 50
Custom User G Adjusts the green color level for the user mode of green color temperature.
100 / 90 / 80 / 70 / 60 / 50
Custom User B Adjusts the blue color level for the user mode of blue color temperature.
100 / 90 / 80 / 70 / 60 / 50
Color Bal R Adjusts the red color balance.
[-]: Decrease the red color balance value.
[+]: Increase the red color balance value.
Color Bal G Adjusts the green color balance.
[-]: Decrease the green color balance value.
[+]: Increase the green color balance value.
Color Bal B Adjusts the blue color balance (blue).
[-]: Decrease the blue color balance value.
[+]: Increase the blue color balance value.
Sharpness Adjusts the sharpness.
[-]: Decrease the sharpness value.
[+]: Increase the sharpness value
Color Adjusts the strength of whole color.
[-]: Decrease the color value.
[+]: Increase the color value
Tint Adjusts the tint.
[-]: Decrease the tint value.
[+]: Increase the tint value.
My Memory Loads the data from the memory.
Load1 / Load2 / Load3 / Load4
Saves the current adjustment data into the memory.
Save1 / Save2 / Save3 / Save4
[Execute]: Performs each function.
Reset Initialize the selected function.
Color Bal R / Color Bal G / Color Bal B / Sharpness / Color / Tint
[Execute]: After the confirmation message, the selected function will be initialized.
[PICTURE-2] Tab
Function General Description
Position Adjust the display position.
[
]: Increase the vertical position value.
[
]: Decrease the vertical position value.
[
]: Increase the horizontal position value.
[
]: Decrease the horizontal position value.
H Phase Adjust the horizontal phase to eliminate flicker.
[-]: Decrease the horizontal phase value.
[+]: Increase the horizontal phase value.
H Size Adjust the horizontal size.
[-]: Decrease the horizontal size value.
[+]: Increase the horizontal size value.
Over Scan Adjust the over-scan ratio.
[-]: Decrease the over-scan value.
[+]: Increase the over-scan value.
Reset Initialize the selected function.
V Position / H Position / H Size / Over Scan
[Execute]: After the confirmation message, the selected function will be initialized.
16
Page 17
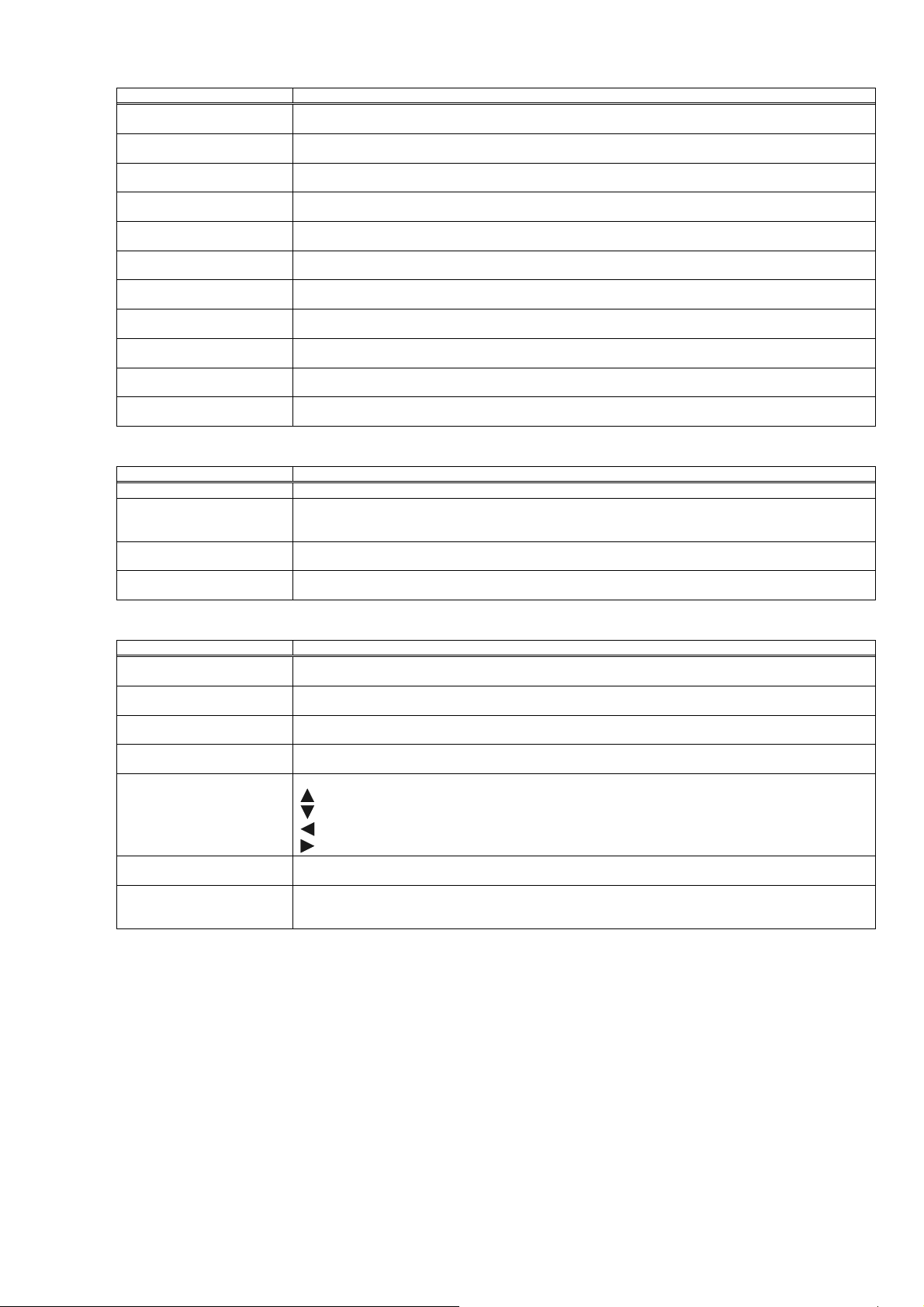
[INPUT] Tab
© 3M 2012. All Rights Reserved.
Function General Description
Color Space Switches the mode for color space.
Auto / RGB / SMPTE240 / REC709 / REC601
Component Switches the function of the COMPONENT port.
Component / Scart RGB
Video Format Switches the mode for video format.
Auto / NTSC / PAL / SECAM / NTSC4.43 / M-PAL / N-PAL
3D-YCS Turns off/on the 3D-YCS.
Off / On
Video NR Switches the noise reduction mode.
Low / Middle / High
S2-Aspect Turns off/on the S2-aspect function
Off / On
P.IN P. Input Switches the signal input port for the child window.
Video / S-Video
P.IN P. Position Switches the display position of the child window.
Upper Left / Upper Right / Bottom Left / Bottom Right
P.IN P. Audio Switches the audio source of the child window.
RGB / Video
P.IN P. Size Switches the display size of the child window.
Off / Large / Small
Power Up Input Switches the signal input port to display just when the projector is turned on.
Last Input / M1-D / RGB / BNC / Component / S-Video / Video
[AUTO] Tab
Function General Description
Adjust [Execute]: Performs the automatic adjustment feature.
Power Off Adjusts the time to count down to automatically turn the projector off.
[-]: Decrease auto power off time.
[+]: Increase auto power off time.
Power On Turns off/on the auto power on function.
Off / On
Search Turns off/on the automatic signal search function.
Off / On
[SCREEN] Tab
Function General Description
Blank Switches the mode for the blank screen.
Blue / White / Black / MyScreen / Original
Start Up Switches the mode for the start-up screen.
Original / Off / MyScreen
MyScreen Size Switches the size of the MyScreen.
Full / x1
MyScreen Lock Turn off/on the MyScreen lock function.
Off / On
Menu Position Adjusts the menu position.
[
]: Increase the vertical menu position value.
[
]: Decrease the vertical menu position value.
[
]: Decrease the horizontal menu position value.
[
]: Increase the horizontal menu position value.
Message Turns off/on the message function.
Off / On
Reset Initialize the selected function.
Menu Position V / Menu Position H
[Execute]: After the confirmation message, the selected function will be initialized.
17
Page 18
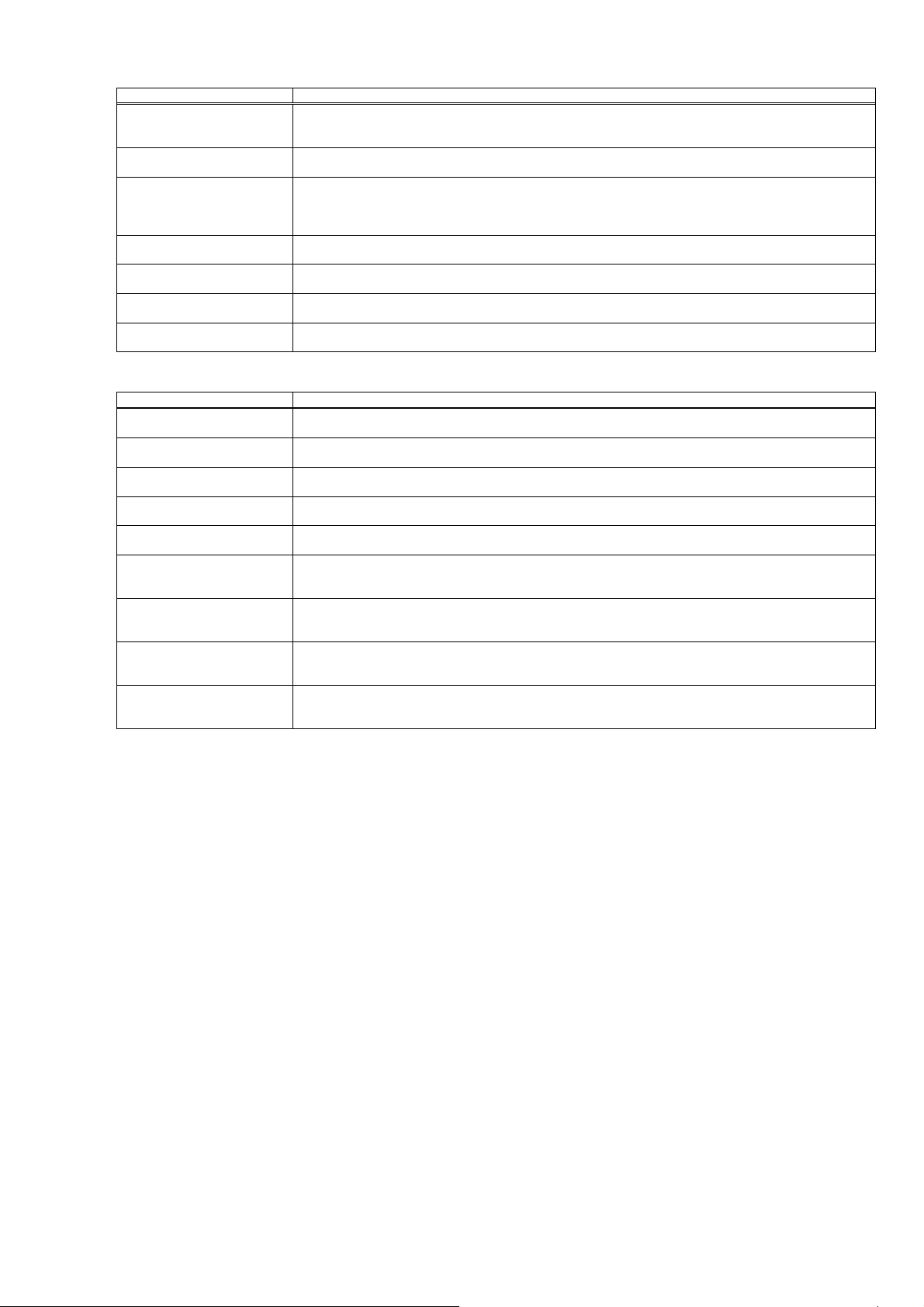
[OPTION] Tab
© 3M 2012. All Rights Reserved.
Function General Description
Volume Adjusts the volume.
[-]: Decrease the volume value.
[+]: Increase the volume value.
Speaker Turns off/on the built-in speaker.
Off / On
IR Remote Turns off/on the remote sensor.
Front (Off / On)
Rear (Off / On)
Top (Off / On)
IR Remote ID Switches the number as an ID number for remote control.
All / 1 / 2 / 3
Auto Adjust Switches the auto adjustment enable function.
Disable / Enable
Lens Type Switches the lens type currently used.
Auto / 1 / 2 / 3 / 4 / 5
Lens Lock Turns off/on the lens lock function.
Off / On
[OTHER] Tab
Function General Description
Power Turns off/on the power.
Input Source Switchs the input source.
Blank On / Off Turns off/on the blank.
Mute Turns off/on the mute.
Freeze Turn off/on the freeze.
Magnify Adjusts the magnify setting.
Keystone V Adjusts the vertical keystone distortion.
Keystone H Adjusts the horizontal keystone distortion.
Reset Initialize the selected function.
Off / On
M1-D / RGB / BNC / Video / S-Video / Component
Off / On
Off / On
Normal / Freeze
[-]: Decrease the magnify value.
[+]: Increase the magnify value.
[-]: Decrease the vertical keystone value.
[+]: Increase the vertical keystone value.
[-]: Decrease the horizontal keystone value.
[+]: Increase the horizontal keystone value.
Keystone V / Keystone H
[Execute]: After the confirmation message, the selected function will be initialized.
18
Page 19
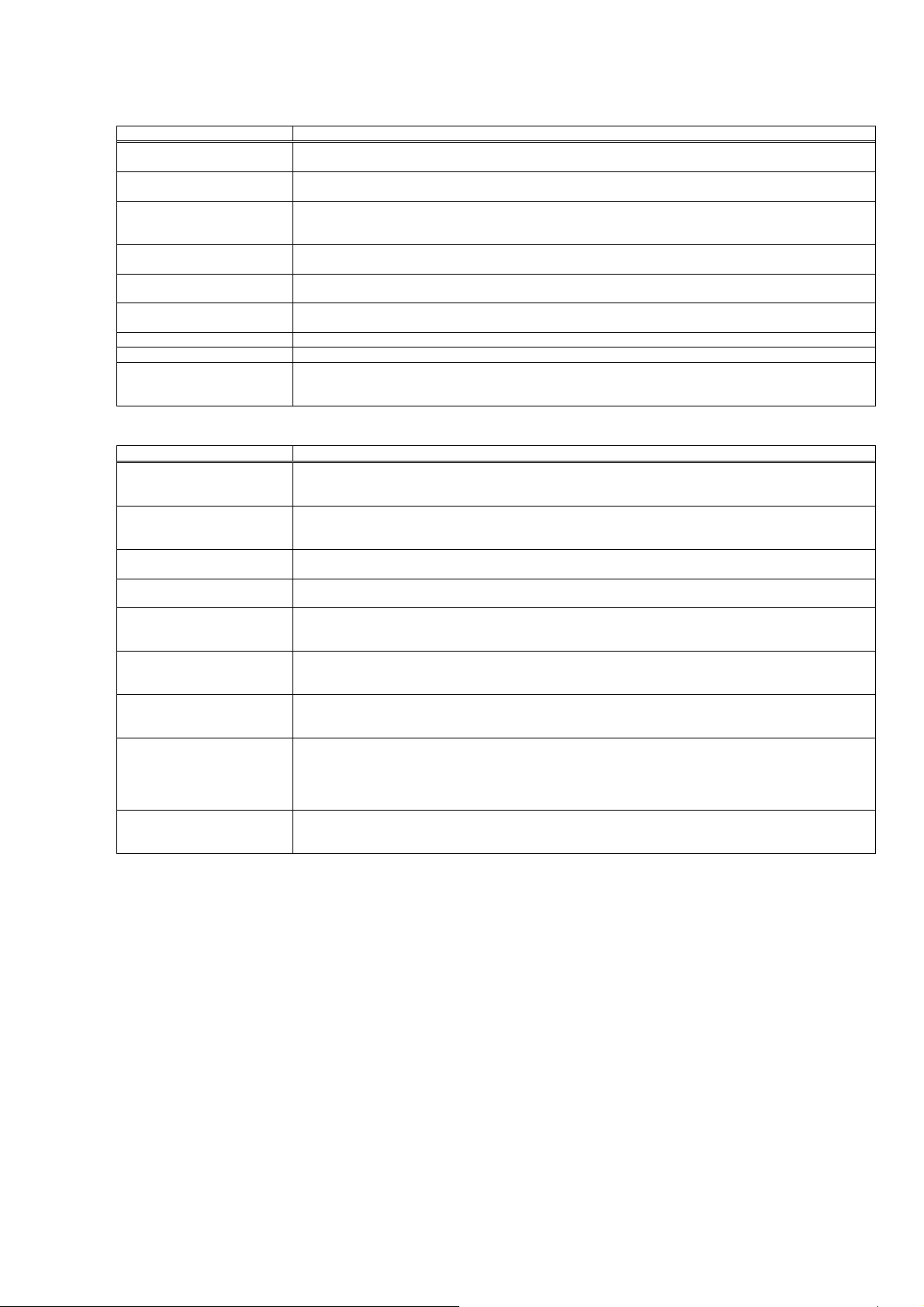
■ PL75X / X75 / X75C / X75K
© 3M 2012. All Rights Reserved.
[STATUS] Tab
Function General Description
Power Displays the current power status.
Input Source Displays the current input source.
Error Status Displays the current error status.
Blank On / Off Displays the current blank on/off status.
Mute Displays the current mute status.
Freeze Displays the current freeze status.
Lamp Time Displays the usage time for the current lamp.
Filter Time Displays the usage time for the current filter.
Reset Initialize the selected function.
Off / On / Cool down
DVI / RGB1 / RGB2 / Video / S-Video / Component
Normal / Cover Error / Fan Error / Lamp Error / Temp Error / Air Flow Error / Lamp Time Error /
Cold Error / Filter Error / Other Error
Off / On
Off / On
Normal / Freeze
Lamp Time / Filter Time
[Execute]: After the confirmation message, the selected function will be initialized.
[PICTURE] Tab
Function General Description
Bright Adjusts the brightness.
Contrast Adjusts the contrast.
Gamma Switches the gamma mode.
Color Temp Switches the mode of color temperature.
Color Adjusts the strength of whole color.
Tint Adjusts the tint.
Sharpness Adjusts the sharpness.
My Memory Loads the data on the memory.
Reset Initialize the selected function
[-]: Decrease the brightness value.
[+]: Increase the brightness value.
[-]: Decrease the contrast value.
[+]: Increase the contrast value.
#1-Custom / #2-Custom / #3-Custom / #1-Default / #2-Default / #3-Default
Low / Middle / High / Custom
[-]: Decrease the color value.
[+]: Increase the color value
[-]: Decrease the tint value.
[+]: Increase the tint value.
[-]: Decrease the sharpness value.
[+]: Increase the sharpness value.
Load1 / Load2 / Load3 / Load4
Saves the current adjustment data into the memory.
Save1 / Save2 / Save3 / Save4
[Execute]: Performs each function.
Bright / Contrast / Color / Tint / Sharpness
[Execute]: After the confirmation message, the selected function will be initialized.
19
Page 20

Gamma - Custom -
© 3M 2012. All Rights Reserved.
Function General Description
User Gamma Pattern Changes the test pattern.
Off / 9 steps Gray scale / 15 steps Gray scale / Ramp
User Gamma Point 1 Adjusts the user gamma point 1.
[-]: Decrease the user gamma point 1 value.
[+]: Increase the user gamma point 1 value.
User Gamma Point 2 Adjusts the user gamma point 2.
[-]: Decrease the user gamma point 2 value.
[+]: Increase the user gamma point 2 value.
User Gamma Point 3 Adjusts the user gamma point 3.
[-]: Decrease the user gamma point 3 value.
[+]: Increase the user gamma point 3 value.
User Gamma Point 4 Adjusts the user gamma point 4.
[-]: Decrease the user gamma point 4 value.
[+]: Increase the user gamma point 4 value.
User Gamma Point 5 Adjusts the user gamma point 5.
[-]: Decrease the user gamma point 5 value.
[+]: Increase the user gamma point 5 value.
User Gamma Point 6 Adjusts the user gamma point 6.
[-]: Decrease the user gamma point 6 value.
[+]: Increase the user gamma point 6 value.
User Gamma Point 7 Adjusts the user gamma point 7.
[-]: Decrease the user gamma point 7 value.
[+]: Increase the user gamma point 7 value.
User Gamma Point 8 Adjusts the user gamma point 8.
[-]: Decrease the user gamma point 8 value.
[+]: Increase the user gamma point 8 value.
Color Temp - Custom -
Function General Description
User Gamma Pattern Changes the test pattern.
Off / 9 steps Gray scale / 15 steps Gray scale / Ramp
Color Temp Gain R Adjusts the red color temperature gain.
[-]: Decrease the red color temp gain value.
[+]: Increase the red color temp gain value.
Color Temp Gain G Adjusts the green color temperature gain.
[-]: Decrease the green color temp gain value.
[+]: Increase the green color temp gain value.
Color Temp Gain B Adjusts the blue color temperature gain.
[-]: Decrease the blue color temp gain value.
[+]: Increase the blue color temp gain value.
Color Temp Offset R Adjusts the red color temperature offset.
[-]: Decrease the red color temperature offset value.
[+]: Increase the red color temperature offset value
Color Temp Offset G Adjusts the green color temperature offset.
[-]: Decrease the green color temperature offset value.
[+]: Increase the green color temperature offset value
Color Temp Offset B Adjusts the blue color temperature offset.
[-]: Decrease the blue color temperature offset value.
[+]: Increase the blue color temperature offset value
[IMAGE] Tab
Function General Description
Aspect Switches the mode for aspect ratio.
4:3 / 16:9 / Small / Normal
Over Scan Adjusts the over-scan ratio.
[-]: Decrease the over-scan value.
[+]: Increase the over-scan value.
Position Adjusts the display position.
[
]: Increase the vertical position value.
[
]: Decrease the vertical position value.
[
]: Increase the horizontal position value.
[
]: Decrease the horizontal position value.
H Phase Adjusts the horizontal phase to eliminate flicker.
[-]: Decrease the horizontal phase value.
[+]: Increase the horizontal phase value.
H Size Adjusts the horizontal size.
[-]: Decrease the horizontal size value.
[+]: Increase the horizontal size value.
Auto Adjust [Execute]: Performs the automatic adjustment feature.
Reset Initialize the selected function.
Over Scan / V Position / H Position / H Size
[Execute]: After the confirmation message, the selected function will be initialized.
20
Page 21

[VIDEO QLTY.] Tab
© 3M 2012. All Rights Reserved.
Function General Description
Progressive
Switches the progress mode.
Off / TV / Film
3D-YCS Switches the 3D-YCS mode.
Off / Normal / Still Image
Video NR Switches the noise reduction mode.
Low / Middle / High
[INPUT] Tab
Function General Description
Color Space Switches the mode for color space.
Auto / RGB / SMPTE240 / REC709 / REC601
Component Switches the function of COMPONENT VIDEO port.
Component / Scart RGB
Video Format Switches the mode for video format.
Auto / NTSC / PAL / SECAM / NTSC4.43 / M-PAL / N-PAL
DVI Select a signal source of the DVI-D port.
DVD / Computer
[SETUP] Tab
Function General Description
Whisper Turns off/on the whisper mode.
Normal / Whisper
Mirror Switches the mode for mirror status.
Normal / H:Invert / V:Invert / H&V:Invert
Volume Adjusts the volume.
[-]: Decrease the volume value.
[+]: Increase the volume value.
Stereo Switches the internal speaker output mode.
Mono / Stereo
IR Remote Turns off/on the remote sensor.
Front (Off / On)
Top (Off / On)
[SCREEN] Tab
Function General Description
Language Switches the OSD (On Screen Display) language.
English / French / German / Spanish / Italian / Norwegian / Dutch / Portuguese / Japanese /
Simplified Chinese / Korean / Swedish / Russian / Finnish / Polish / Turkish / Traditional Chinese
Menu Position Adjusts the menu position.
[
]: Increase the vertical menu position value.
[
]: Decrease the vertical menu position value.
[
]: Decrease the horizontal menu position value.
[
]: Increase the horizontal menu position value.
OSD Bright. Switches the brightness level of the OSD (On Screen Display).
[-]: Decrease the OSD brightness value.
[+]: Increase the OSD brightness value.
Blank Switches the mode for the blank screen.
Blue / White / Black / MyScreen / Original
Start Up Switches the mode for the start-up screen.
Original / Off / MyScreen
MyScreen Lock Turns off/on the MyScreen lock function.
Off / On
Message Turns off/on the message function.
Off / On
Reset Initialize the selected function.
Menu Position V / Menu Position H
[Execute]: After the confirmation message, the selected function will be initialized.
[OPTION] Tab
Function General Description
One Touch Turns off/on the automatic keystone correction function.
Off / On
Auto Search Turns on/off the automatic signal search function.
Off / On
Auto Off Adjusts the time to count down to automatically turn the projector off.
[-]: Decrease the auto power off time.
[+]: Increase the auto power off time.
Auto Adjust Disable/Enable the automatic adjustment.
Disable / Enable
21
Page 22

[OTHER] Tab
© 3M 2012. All Rights Reserved.
Function General Description
Power Turns off/on the Power.
Input Source Switches the input source.
Mode Switches the mode of picture type.
Blank On / Off Turns off/on the blank.
Mute Turns off/on the mute.
Freeze Turns off/on the freeze.
Magnify Adjusts the magnify setting.
Keystone V Adjusts the vertical keystone distortion.
Keystone H Adjusts the horizontal keystone distortion.
Auto Keystone [Execute]: Performs the automatic keystone distortion correction.
Reset Initialize the selected function.
Off / On
DVI / RGB1 / RGB2 / Video / S-Video / Component
Normal / Cinema / Dynamic / Custom
Custom is displayed only. It cannot be set.
Off / On
Off / On
Normal / Freeze
[-]: Decrease the magnify value.
[+]: Increase the magnify value.
[-]: Decrease the vertical keystone value.
[+]: Increase the vertical keystone value.
[-]: Decrease the horizontal keystone value.
[+]: Increase the horizontal keystone value.
Keystone V / Keystone H
[Execute]: After the confirmation message, the selected function will be initialized.
22
Page 23

■ PL90X / PL95X / X62w / X64w / X90 / X90K / X90w / X95 / X95K / X95i / X95iK
© 3M 2012. All Rights Reserved.
[STATUS] Tab
Function General Description
Power Displays the current power status.
Input Source Displays the current input source.
Error Status Displays the current error status.
Blank On / Off Displays the current blank on/off status.
Mute Displays the current mute status.
Freeze Displays the current freeze status.
Lamp Time Displays the usage time for the current lamp.
Filter Time Displays the usage time for the current filter.
Reset Initialize the selected function.
Off / On / Cool down
X62w
RGB1 / RGB2 / Video / S-Video / Component / MIU
X64w
Computer1 / Computer2 / Video / S-Video / Component / MIU
PL90X / X90 / X90K
RGB1 / RGB2 / M1-D / Video / S-Video / Component
X90w
RGB1 / RGB2 / M1-D / Video / S-Video / Component / MIU
PL95X / X95 / X95K / X95i / X95iK
RGB1 / RGB2 / HDMI / Video / S-Video / Component / MIU
Normal / Cover Error / Fan Error / Lamp Error / Temp Error / Air Flow Error / Lamp Time Error /
Cold Error / Filter Error / Other Error
Off / On
Off / On
Normal / Freeze
Lamp Time / Filter Time
[Execute]: After the confirmation message, the selected function will be initialized.
[PICTURE] Tab
Function General Description
Brightness Adjusts the brightness.
Contrast Adjusts the contrast.
Gamma Switches the gamma mode.
Color Temp Switches the color temperature mode.
Color Adjusts the strength of whole color.
Tint Adjusts the tint.
Sharpness Adjusts the sharpness.
Active Iris Changes the active iris control mode.
My Memory Loads the data from the memory.
Reset Initialize the selected function
[-]: Decrease the brightness value.
[+]: Increase the brightness value.
[-]: Decrease the contrast value.
[+]: Increase the contrast value.
PL90X / X62w / X90 / X90K / X90w
#1-Custom / #2-Custom / #3-Custom / #4-Custom / #5-Custom /
#1-Default / #2-Default / #3-Default / #4-Default / #5-Default
PL95X / X64w / X95 / X95K / X95i / X95iK
#1-Custom / #2-Custom / #3-Custom / #4-Custom / #5-Custom / #6-Custom /
#1-Default / #2-Default / #3-Default / #4-Default / #5-Default / #6-Default
PL90X / X62w / X90 / X90K / X90w
High / Mid / Low / Hi-Bright-1 / Hi-Bright-2 / Custom-High / Custom-Mid / Custom-Low /
Custom-Hi-Bright-1 / Custom-Hi-Bright-2
PL95X / X64w / X95 / X95K / X95i / X95iK
High / Mid / Low / Hi-Bright-1 / Hi-Bright-2 / Hi-Bright-3 / Custom-High / Custom-Mid / Custom-Low /
Custom-Hi-Bright-1 / Custom-Hi-Bright-2 / Custom-Hi-Bright-3
[-]: Decrease the color value.
[+]: Increase the color value
[-]: Decrease the tint value.
[+]: Increase the tint value.
[-]: Decrease the sharpness value.
[+]: Increase the sharpness value.
Off / Theater / Presentation
This function is not displayed for X62w / X64w.
Load1 / Load2 / Load3 / Load4
Saves the current adjustment data into the memory.
Save1 / Save2 / Save3 / Save4
[Execute]: Performs each function.
Brightness / Contrast / Color / Tint / Sharpness
[Execute]: After the confirmation message, the selected function will be initialized.
23
Page 24

Gamma - Custom -
© 3M 2012. All Rights Reserved.
Function General Description
User Gamma Pattern Changes the test pattern.
Off / 9 steps Gray scale / 15 steps Gray scale / Ramp
User Gamma Point 1 Adjusts the user gamma point 1.
[-]: Decrease the user gamma point 1 value.
[+]: Increase the user gamma point 1 value.
[Reset]: Initialize the user gamma point 1 value.
User Gamma Point 2 Adjusts the user gamma point 2.
[-]: Decrease the user gamma point 2 value.
[+]: Increase the user gamma point 2 value.
[Reset]: Initialize the user gamma point 2 value.
User Gamma Point 3 Adjusts the user gamma point 3.
[-]: Decrease the user gamma point 3 value.
[+]: Increase the user gamma point 3 value.
[Reset]: Initialize the user gamma point 3 value.
User Gamma Point 4 Adjusts the user gamma point 4.
[-]: Decrease the user gamma point 4 value.
[+]: Increase the user gamma point 4 value.
[Reset]: Initialize the user gamma point 4 value.
User Gamma Point 5 Adjusts the user gamma point 5.
[-]: Decrease the user gamma point 5 value.
[+]: Increase the user gamma point 5 value.
[Reset]: Initialize the user gamma point 5 value.
User Gamma Point 6 Adjusts the user gamma point 6.
[-]: Decrease the user gamma point 6 value.
[+]: Increase the user gamma point 6 value.
[Reset]: Initialize the user gamma point 6 value.
User Gamma Point 7 Adjusts the user gamma point 7.
[-]: Decrease the user gamma point 7 value.
[+]: Increase the user gamma point 7 value.
[Reset]: Initialize the user gamma point 7 value.
User Gamma Point 8 Adjusts the user gamma point 8.
[-]: Decrease the user gamma point 8 value.
[+]: Increase the user gamma point 8 value.
[Reset]: Initialize the user gamma point 8 value.
Color Temp - Custom -
Function General Description
User Gamma Pattern Changes the test pattern.
Off / 9 steps Gray scale / 15 steps Gray scale / Ramp
Color Temp Gain R Adjusts the red color temperature gain.
[-]: Decrease the red color temperature gain value.
[+]: Increase the red color temperature gain value.
[Reset]: Initialize the red color temperature gain value.
Color Temp Gain G Adjusts the green color temperature gain.
[-]: Decrease the green color temperature gain value.
[+]: Increase the green color temperature gain value.
[Reset]: Initialize the green color temperature gain value.
Color Temp Gain B Adjusts the blue color temperature gain.
[-]: Decrease blue red color temperature gain value.
[+]: Increase the blue color temperature gain value.
[Reset]: Initialize the blue color temperature gain value.
Color Temp Offset R Adjusts the red color temperature offset.
[-]: Decrease the red color temperature offset value.
[+]: Increase the red color temperature offset value.
[Reset]: Initialize the red color temperature offset value.
Color Temp Offset G Adjusts the green color temperature offset.
[-]: Decrease the green color temperature offset value.
[+]: Increase the green color temperature offset value.
[Reset]: Initialize the green color temperature offset value.
Color Temp Offset B Adjusts the blue color temperature offset.
[-]: Decrease the blue color temperature offset value.
[+]: Increase the blue color temperature offset value.
[Reset]: Initialize the blue color temperature offset value.
24
Page 25

[IMAGE] Tab
© 3M 2012. All Rights Reserved.
Function General Description
Aspect Switches the mode for aspect ratio.
4:3 / 16:9 / 14:9 / Small / Normal
Over Scan Adjusts the over-scan ratio
[-]: Decrease the over-scan value.
[+]: Increase the over-scan value.
Position Adjusts the display position.
[
]: Increase the vertical position value.
[
]: Decrease the vertical position value.
[
]: Increase the horizontal position value.
[
]: Decrease the horizontal position value.
H Phase Adjusts the horizontal phase to eliminate flicker.
[-]: Decrease the horizontal phase value.
[+]: Increase the horizontal phase value.
H Size Adjusts the horizontal size.
[-]: Decrease the horizontal size value.
[+]: Increase the horizontal size value.
Auto Adjust [Execute]: Performs the automatic adjustment feature.
Reset Initialize the selected function.
Over Scan / V Position / H Position / H Size
[Execute]: After the confirmation message, the selected function will be initialized.
[INPUT] Tab
Function General Description
Progressive Switches the progress mode.
Video NR Switches the noise reduction mode.
3D-YCS Switches the 3D-YCS mode.
Color Space Switches the mode for color space.
Component Switches the function of the COMPONENT port.
Video Format - Video Switches the mode for video format of the VIDEO port.
Video Format – S-Video Switches the mode for video format of the S-VIDEO port.
HDMI Changes the HDMI signal mode.
M1-D Changes the M1-D signal mode.
Frame Lock Turns off/on the frame lock function.
Frame Lock - RGB1 Turns the frame lock function off/on of the RGB IN1 port.
Frame Lock-Computer1 Turns the frame lock function off/on of the COMPUTER IN1 port.
Frame Lock - RGB2 Turns the frame lock function off/on of the RGB IN2 port.
Frame Lock-Computer2 Turns the frame lock function off/on of the COMPUTER IN2 port.
Frame Lock - HDMI Turns the frame lock function off/on of the HDMI port.
RGB in - RGB1 Selects the RGB input signal type of the RGB IN1 port.
Computer in-1 Selects the computer input signal type of the COMPUTER IN1 port.
Off / TV / Film
Low / Mid / High
Off / Movie / Still
This function is not displayed for X62w / X64w.
Auto / RGB / SMPTE240 / REC709 / REC601
Component / Scart RGB
Auto / NTSC / PAL / SECAM / NTSC4.43 / M-PAL / N-PAL
Auto / NTSC / PAL / SECAM / NTSC4.43 / M-PAL / N-PAL
Auto / Normal / Enhanced
This function is not displayed for PL90X / X62w / X64w / X90 / X90K / X90w.
Normal / Enhanced
This function is not displayed for PL95X / X62w / X64w / X95 / X95K / X95i / X95iK.
Off / On
This function is not displayed for PL95X / X64w / X95 / X95K / X95i / X95iK.
Off / On
This function is not displayed for PL90X / X62w / X64w / X90 / X90K / X90w.
Off / On
This function is not displayed for PL90X / PL95X / X62w / X90 / X90K / X90w / X95 / X95K / X95i /
X95iK.
Off / On
This function is not displayed for PL90X / X62w / X64w / X90 / X90K / X90w.
Off / On
This function is not displayed for PL90X / PL95X / X62w / X90 / X90K / X90w / X95 / X95K / X95i /
X95iK.
Off / On
This function is not displayed for PL90X / X62w / X64w / X90 / X90K / X90w.
PL95X / X95 / X95K / X95i / X95iK
Sync On G Off / Auto
PL90X / X62w / X90 / X90K / X90w
Sync On G Off / Sync On G On
This function is not displayed for X64w.
Sync On G Off / Sync On G On
This function is not displayed for PL90X / PL95X / X62w / X90 / X90K / X90w / X95 / X95K / X95i /
X95iK.
25
Page 26

© 3M 2012. All Rights Reserved.
RGB in - RGB2 Selects the RGB input signal type of the RGB IN2 port.
Computer in-2 Selects the computer input signal type of the COMPUTER IN2 port.
PL95X / X95 / X95K / X95i / X95iK
Sync On G Off / Auto
PL90X / X62w / X90 / X90K / X90w
Sync On G Off / Sync On G On
This function is not displayed for X64w.
Sync On G Off / Sync On G On
This function is not displayed for PL90X / PL95X / X62w / X90 / X90K / X90w / X95 / X95K / X95i /
X95iK.
[SETUP] Tab
Function General Description
Auto Keystone [Execute]: Performs the automatic keystone distortion.
Keystone V Corrects the vertical keystone distortion.
Keystone H Corrects the horizontal keystone distortion.
Whisper Turns off/on the whisper mode.
Mirror Switches the mode for mirror status.
Volume Adjusts the volume.
Speaker Turns off/on the built-in speaker.
Audio RGB1 Assigns the audio port when the RGB IN1 input port is selected.
Audio-Computer1 Assigns the audio port when the COMPUTER IN1 input port is selected.
Audio RGB2 Assigns the audio port when the RGB IN2 input port is selected.
Audio-Computer2 Assigns the audio port when the COMPUTER IN2 input port is selected.
Audio Video Assigns the audio port when the VIDEO input port is selected.
Audio S-Video Assigns the audio port when the S-VIDEO input port is selected.
Audio Component Assigns the audio port when the COMPONENT input port is selected.
Audio MIU Assigns the audio port when the MIU input port is selected.
Monitor Out-RGB1 Assigns the MONITOR OUT when the RGB IN1 input port is selected.
Monitor Out-RGB2 Assigns the MONITOR OUT when the RGB IN2 input port is selected.
Monitor Out-HDMI Assigns the MONITOR OUT when the HDMI input port is selected.
Monitor Out-Component Assigns the MONITOR OUT when the COMPONENT input port is selected.
Monitor Out-S-Video Assigns the MONITOR OUT when the S-VIDEO input port is selected.
[-]: Decrease the vertical keystone value.
[+]: Increase the vertical keystone value.
[-]: Decrease the horizontal keystone value.
[+]: Increase the horizontal keystone value.
This function is not displayed for X62w / X64w.
Normal / Whisper
Normal / H:Invert / V:Invert / H&V:Invert
[-]: Decrease the volume value.
[+]: Increase the volume value.
This function is not displayed for PL90X / PL95X / X90 / X90K / X90w / X95 / X95K / X95i / X95iK.
Off / On
This function is not displayed for PL90X / PL95X / X62w / X90 / X90K / X90w / X95 / X95K / X95i /
X95iK.
Off / Audio1 / Audio2 / Audio3
This function is not displayed for PL90X / PL95X / X64w / X90 / X90K / X90w / X95 / X95K / X95i /
X95iK.
Off / Audio1 / Audio2 / Audio3
This function is not displayed for PL90X / PL95X / X62w / X90 / X90K / X90w / X95 / X95K / X95i /
X95iK.
Off / Audio1 / Audio2 / Audio3
This function is not displayed for PL90X / PL95X / X64w / X90 / X90K / X90w / X95 / X95K / X95i /
X95iK.
Off / Audio1 / Audio2 / Audio3
This function is not displayed for PL90X / PL95X / X62w / X90 / X90K / X90w / X95 / X95K / X95i /
X95iK.
Off / Audio1 / Audio2 / Audio3
This function is not displayed for PL90X / PL95X / X90 / X90K / X90w / X95 / X95K / X95i / X95iK.
Off / Audio1 / Audio2 / Audio3
This function is not displayed for PL90X / PL95X / X90 / X90K / X90w / X95 / X95K / X95i / X95iK.
Off / Audio1 / Audio2 / Audio3
This function is not displayed for PL90X / PL95X / X90 / X90K / X90w / X95 / X95K / X95i / X95iK.
Off / Audio1 / Audio2 / Audio3 / Audio MIU
This function is not displayed for PL90X / PL95X / X90 / X90K / X90w / X95 / X95K / X95i / X95iK.
Off / RGB1
This function is not displayed for PL90X / PL95X / X62w / X64w / X90 / X90K / X90w / X95 / X95K.
Off / RGB2
This function is not displayed for PL90X / PL95X / X62w / X64w / X90 / X90K / X90w / X95 / X95K.
Off / RGB1 / RGB2
This function is not displayed for PL90X / PL95X / X62w / X64w / X90 / X90K / X90w / X95 / X95K.
Off / RGB1 / RGB2
This function is not displayed for PL90X / PL95X / X62w / X64w / X90 / X90K / X90w / X95 / X95K.
Off / RGB1 / RGB2
This function is not displayed for PL90X / PL95X / X62w / X64w / X90 / X90K / X90w / X95 / X95K.
26
Page 27

© 3M 2012. All Rights Reserved.
Monitor Out-Video Assigns the MONITOR OUT when the VIDEO input port is selected.
Monitor Out-MIU Assigns the MONITOR OUT when the MIU input port is selected.
Monitor Out Standby Assigns the MONITOR OUT in the standby mode.
Reset Initialize the selected function.
Off / RGB1 / RGB2
This function is not displayed for PL90X / PL95X / X62w / X64w / X90 / X90K / X90w / X95 / X95K.
Off / RGB1 / RGB2
This function is not displayed for PL90X / PL95X / X62w / X64w / X90 / X90K / X90w / X95 / X95K.
Off / RGB1 / RGB2
This function is not displayed for PL90X / PL95X / X62w / X64w / X90 / X90K / X90w / X95 / X95K.
X62w / X64w
Keystone V
PL90X / PL95X / X90 / X90K / X90w / X95 / X95K / X95i / X95iK
Keystone V / Keystone H
[Execute]: After the confirmation message, the selected function will be initialized.
[AUDIO] Tab
This tab is displayed for PL90X / PL95X / X90 / X90K / X90w / X95 / X95K / X95i / X95iK.
Function General Description
Volume Adjusts the volume.
Treble Adjusts the treble level.
Bass Adjusts the bass level.
SRS WOW Switches the mode for SRS WOW mode.
Speaker Turns off/on the built-in speaker.
Audio - RGB1 Assigns the audio port when the RGB IN1 input port is selected.
Audio - RGB2 Assigns the audio port when the RGB IN2 input port is selected.
Audio - M1-D Assigns the audio port when the M1-D input port is selected.
Audio - HDMI Assigns the audio port when the HDMI input port is selected.
Audio - Video Assigns the audio port when the VIDEO input port is selected.
Audio - S-Video Assigns the audio port when the S-VIDEO input port is selected.
Audio - Component Assigns the audio port when the COMPONENT input port is selected.
Audio MIU Assigns the audio port when the MIU input port is selected.
Audio Out Standby Assigns the audio port in the standby mode.
HDMI Audio Switches the mode for the HDMI audio.
[-]: Decrease the volume value.
[+]: Increase the volume value.
[-]: Decrease the treble value.
[+]: Increase the treble value.
[-]: Decrease the bass value.
[+]: Increase the bass value.
Off / Mid / High
Off / On
Off / Audio1 / Audio2 / Audio3 / Audio4
Off / Audio1 / Audio2 / Audio3 / Audio4
Off / Audio1 / Audio2 / Audio3 / Audio4
This function is not displayed for PL95X / X95 / X95K / X95i / X95iK.
Off / Audio1 / Audio2 / Audio3 / Audio4 / Audio HDMI
This function is not displayed for PL90X / X90 / X90K / X90w.
Off / Audio1 / Audio2 / Audio3 / Audio4
Off / Audio1 / Audio2 / Audio3 / Audio4
Off / Audio1 / Audio2 / Audio3 / Audio4
Off / Audio1 / Audio2 / Audio3 / Audio4 / Audio MIU
This function is not displayed for PL90X / X90 / X90K.
Off / Audio1 / Audio2 / Audio3 / Audio4
This function is not displayed for PL90X / PL95X / X90 / X90K / X90w / X95 / X95K.
1 / 2
This function is not displayed for PL90X / X90 / X90K / X90w.
27
Page 28

[SCREEN] Tab
© 3M 2012. All Rights Reserved.
Function General Description
Language Switches the OSD (On Screen Display) language.
Menu Position Adjusts the menu position.
Blank Switches the mode for the blank screen.
Start Up Switches the mode for the start-up screen.
MyScreen Lock Turns off/on the MyScreen lock function.
Message Turns off/on the message function.
Template Switches the mode for the template screen.
Reset Initialize the selected function.
English / French / German / Spanish / Italian / Norwegian / Dutch / Portuguese / Japanese /
Simplified Chinese / Korean / Swedish / Russian / Finnish / Polish / Turkish / Traditional Chinese
[
]: Increase the vertical menu position value.
[
]: Decrease the vertical menu position value.
[
]: Decrease the horizontal menu position value.
[
]: Increase the horizontal menu position value.
Blue / White / Black / MyScreen / Original
Original / Off / MyScreen
Off / On
Off / On
Test Pattern / Dot-Line1 / Dot-Line2 / Dot-Line3 / Dot-Line4
This function is not displayed for PL90X / PL95X / X62w / X64w / X90 / X90K / X90w / X95 / X95K.
Menu Position V / Menu Position H
[Execute]: After the confirmation message, the selected function will be initialized.
28
Page 29

[OPTION] Tab
© 3M 2012. All Rights Reserved.
Function General Description
Auto Search Turns off/on the automatic signal search function.
Auto Keystone Turns off/on the automatic keystone function.
Auto On Turns off/on the auto on function.
Auto Off Adjusts the time to count down to automatically turn the projector off.
My Button-1 Assigns the function for the MY BUTTON-1 button on the included remote control.
My Button-2 Assigns the function for the MY BUTTON-2 button on the included remote control.
My Source Assigns the input port for the MY SOURCE/DOC.CAMERA button on the included remote control.
C.C. - Display Selects the Closed Caption Display setting.
C.C. - Mode Selects the Closed Caption Mode setting.
C.C. - Channel Selects the Closed Caption Channel setting.
Off / On
Off / On
Off / On
[-]: Decrease the auto power off time.
[+]: Increase the auto power off time.
X62w
RGB1 / RGB2 / Video / S-Video / Component / MIU / Information / Auto Keystone Execute /
My Memory / Picture Mode / Filter Reset / e-SHOT / Volume+ / Volume-
X64w
Computer1 / Computer2 / Video / S-Video / Component / MIU / Information / Auto Keystone Execute /
My Memory / Picture Mode / Filter Reset / e-SHOT / Volume+ / Volume- / Live Mode / Thumbnail /
Slide Show / Directory / Remove Media
PL90X / X90 / X90K
RGB1 / RGB2 / M1-D / Video / S-Video / Component / Information / Auto Keystone Execute /
My Memory / Picture Mode / Filter Reset / Active Iris / e-SHOT / Volume+ / Volume-
X90w
RGB1 / RGB2 / M1-D / Video / S-Video / Component / MIU / Information / Auto Keystone Execute /
My Memory / Picture Mode / Filter Reset / Active Iris / e-SHOT / Volume+ / Volume-
PL95X / X95 / X95K
RGB1 / RGB2 / HDMI / Video / S-Video / Component / MIU / Information / Auto Keystone Execute /
My Memory / Picture Mode / Filter Reset / Active Iris / e-SHOT / Volume+ / Volume- / AV Mute /
Live Mode / Thumbnail / Slide Show / Directory / Remove Media
X95i / X95iK
RGB1 / RGB2 / HDMI / Video / S-Video / Component / MIU / Information / Auto Keystone Execute /
My Memory / Picture Mode / Filter Reset / Active Iris / My Image / AV Mute / Template / Live Mode /
Thumbnail / Slide Show / Directory / Remove Media / Other
X62w
RGB1 / RGB2 / Video / S-Video / Component / MIU / Information / Auto Keystone Execute /
My Memory / Picture Mode / Filter Reset / e-SHOT / Volume+ / Volume-
X64w
Computer1 / Computer2 / Video / S-Video / Component / MIU / Information / Auto Keystone Execute /
My Memory / Picture Mode / Filter Reset / e-SHOT / Volume+ / Volume- / Live Mode / Thumbnail /
Slide Show / Directory / Remove Media
PL90X / X90 / X90K
RGB1 / RGB2 / M1-D / Video / S-Video / Component / Information / Auto Keystone Execute /
My Memory / Picture Mode / Filter Reset / Active Iris / e-SHOT / Volume+ / Volume-
X90w
RGB1 / RGB2 / M1-D / Video / S-Video / Component / MIU / Information / Auto Keystone Execute /
My Memory / Picture Mode / Filter Reset / Active Iris / e-SHOT / Volume+ / Volume-
PL95X / X95 / X95K
RGB1 / RGB2 / HDMI / Video / S-Video / Component / MIU / Information / Auto Keystone Execute /
My Memory / Picture Mode / Filter Reset / Active Iris / e-SHOT / Volume+ / Volume- / AV Mute /
Live Mode / Thumbnail / Slide Show / Directory / Remove Media
X95i / X95iK
RGB1 / RGB2 / HDMI / Video / S-Video / Component / MIU / Information / Auto Keystone Execute /
My Memory / Picture Mode / Filter Reset / Active Iris / My Image / AV Mute / Template / Live Mode /
Thumbnail / Slide Show / Directory / Remove Media / Other
RGB1 / RGB2 / HDMI / Video / S-Video / Component / MIU
This function is not displayed for PL90X / PL95X / X62w / X64w / X90 / X90K / X90w / X95 / X95K.
Off / On / Auto
This function is not displayed for PL90X / PL95X / X62w / X90 / X90K / X90w / X95 / X95K.
Captions / Text
This function is not displayed for PL90X / PL95X / X62w / X90 / X90K / X90w / X95 / X95K.
1 / 2 / 3 / 4
This function is not displayed for PL90X / PL95X / X62w / X90 / X90K / X90w / X95 / X95K.
29
Page 30

Service
© 3M 2012. All Rights Reserved.
Function General Description
Auto Adjust Selects the automatic adjustment mode.
PL95X / X64w / X95 / X95K / X95i / X95iK
Disable / Fast / Fine
PL90X / X62w / X90 / X90K / X90w
Disable / Enable
Remote Receiv. Turns off/on the remote sensor.
PL90X / PL95X / X90 / X90K / X90w / X95 / X95K / X95i / X95iK
Front (Off / On)
Rear (Off / On)
Top (Off / On)
This function is not displayed for X62w / X64w.
Remote Freq. - Normal Changes the projector’s remote sensor off/on of the normal frequency.
Disable / Enable
Remote Freq. - High Changes the projector’s remote sensor off/on of the high frequency.
Disable / Enable
[OTHER] Tab
Function General Description
Power Turns off/on the power.
Off / On
Input Source Switches the input source.
X62w
RGB1 / RGB2 / Video / S-Video / Component / MIU
X64w
Computer1 / Computer2 / Video / S-Video / Component / MIU
PL90X / X90 / X90K
RGB1 / RGB2 / M1-D / Video / S-Video / Component
X90w
RGB1 / RGB2 / M1-D / Video / S-Video / Component / MIU
PL95X / X95 / X95K / X95i / X95iK
RGB1 / RGB2 / HDMI / Video / S-Video / Component / MIU
Picture Mode Switches the picture mode.
PL90X / X62w / X90 / X90K / X90w
Normal / Cinema / Dynamic / Board(Black) / Board(Green) / White Board / Custom
PL95X / X64w / X95 / X95K / X95i / X95iK
Normal / Cinema / Dynamic / Board(Black) / Board(Green) / White Board / Daytime / Custom
Custom is displayed only. It cannot be set.
Blank On / Off Turns off/on the blank.
Off / On
Mute Turns off/on the mute.
Off / On
Freeze Turns off/on the freeze.
Normal / Freeze
Magnify Adjusts the magnify setting
[-]: Decrease the magnify value.
[+]: Increase the magnify value.
e-SHOT Displays the e-SHOT data.
Off / Image1 / Image2 / Image3 / Image4
This function is not displayed for X95i / X95iK.
My Image Displays the My Image data.
Off / Image1 / Image2 / Image3 / Image4
This function is not displayed for PL90X / PL95X / X62w / X64w / X90 / X90K / X90w / X95 / X95K.
30
Page 31

■ X30N / X35N / X35NK
© 3M 2012. All Rights Reserved.
[STATUS] Tab
Function General Description
Power Displays the current power status.
Input Source Displays the current input source.
Error Status Displays the current error status.
Blank On/Off Displays the current blank on/off status.
Mute Displays the current mute status.
Freeze Displays the current freeze status.
Lamp Time Displays the usage time for the current lamp.
Filter Time Displays the usage time for the current filter.
Reset Initialize the selected function.
On / Standby / Cool down
Computer in1 / Computer in2 / Component / S-Video / Video
Normal / Cover Error / Fan Error / Lamp Error / Temp Error / Air Flow Error / Cold Error /
Filter Error / Other Error
On / Off
On / Off
Normal / Freeze
Lamp Time / Filter Time
[Execute]: After the confirmation message, the selected function will be initialized.
[PICTURE] Tab
Function General Description
Brightness Adjusts the brightness.
Contrast Adjusts the contrast.
Gamma Switches the gamma mode.
Color Temp Switches the color temperature mode.
Color Adjusts the strength of whole color.
Tint Adjusts the tint.
Sharpness Adjusts the sharpness.
Active Iris Changes the active iris control mode.
My Memory Loads the data from the memory.
Reset Initialize the selected function
[-]: Decrease the brightness value.
[+]: Increase the brightness value.
[-]: Decrease the contrast value.
[+]: Increase the contrast value.
#1 Custom / #2 Custom / #3 Custom / #4 Custom / #5 Custom / #6 Custom / #1 Default /
#2 Default / #3 Default / #4 Default / #5 Default / #6 Default /
High / Mid / Low / Hi-Bright-1 / Hi-Bright-2 / Hi-Bright-3 / #1 Custom / #2 Custom / #3 Custom /
#4 Custom / #5 Custom / #6 Custom
[-]: Decrease the color value.
[+]: Increase the color value
[-]: Decrease the tint value.
[+]: Increase the tint value.
[-]: Decrease the sharpness value.
[+]: Increase the sharpness value.
Presentation / Theater / Off
Load1 / Load2 / Load3 / Load4
Saves the current adjustment data into the memory.
Save1 / Save2 / Save3 / Save4
[Execute]: Performs each function.
Brightness / Contrast / Color / Tint / Sharpness
[Execute]: After the confirmation message, the selected function will be initialized.
31
Page 32

Gamma - Custom -
© 3M 2012. All Rights Reserved.
Function General Description
User Gamma Pattern Changes the test pattern.
Off / 9 Steps Gray Scale / 15 Steps Gray Scale / Ramp
User Gamma Point 1 Adjusts the user gamma point 1.
[-]: Decrease the user gamma point 1 value.
[+]: Increase the user gamma point 1 value.
[Reset]: Initialize the user gamma point 1 value.
User Gamma Point 2 Adjusts the user gamma point 2.
[-]: Decrease the user gamma point 2 value.
[+]: Increase the user gamma point 2 value.
[Reset]: Initialize the user gamma point 2 value.
User Gamma Point 3 Adjusts the user gamma point 3.
[-]: Decrease the user gamma point 3 value.
[+]: Increase the user gamma point 3 value.
[Reset]: Initialize the user gamma point 3 value.
User Gamma Point 4 Adjusts the user gamma point 4.
[-]: Decrease the user gamma point 4 value.
[+]: Increase the user gamma point 4 value.
[Reset]: Initialize the user gamma point 4 value.
User Gamma Point 5 Adjusts the user gamma point 5.
[-]: Decrease the user gamma point 5 value.
[+]: Increase the user gamma point 5 value.
[Reset]: Initialize the user gamma point 5 value.
User Gamma Point 6 Adjusts the user gamma point 6.
[-]: Decrease the user gamma point 6 value.
[+]: Increase the user gamma point 6 value.
[Reset]: Initialize the user gamma point 6 value.
User Gamma Point 7 Adjusts the user gamma point 7.
[-]: Decrease the user gamma point 7 value.
[+]: Increase the user gamma point 7 value.
[Reset]: Initialize the user gamma point 7 value.
User Gamma Point 8 Adjusts the user gamma point 8.
[-]: Decrease the user gamma point 8 value.
[+]: Increase the user gamma point 8 value.
[Reset]: Initialize the user gamma point 8 value.
Color Temp - Custom -
Function General Description
User Gamma Pattern Changes the test pattern.
Off / 9 Steps Gray Scale / 15 Steps Gray Scale / Ramp
Color Temp Gain R Adjusts the red color temperature gain.
[-]: Decrease the red color temperature gain value.
[+]: Increase the red color temperature gain value.
[Reset]: Initialize the red color temperature gain value.
Color Temp Gain G Adjusts the green color temperature gain.
[-]: Decrease the green color temperature gain value.
[+]: Increase the green color temperature gain value.
[Reset]: Initialize the green color temperature gain value.
Color Temp Gain B Adjusts the blue color temperature gain.
[-]: Decrease the blue color temperature gain value.
[+]: Increase the blue color temperature gain value.
[Reset]: Initialize the blue color temperature gain value.
Color Temp Offset R Adjusts the red color temperature offset.
[-]: Decrease the red color temperature offset value.
[+]: Increase the red color temperature offset value.
[Reset]: Initialize the red color temperature offset value.
Color Temp Offset G Adjusts the green color temperature offset.
[-]: Decrease the green color temperature offset value.
[+]: Increase the green color temperature offset value.
[Reset]: Initialize the green color temperature offset value.
Color Temp Offset B Adjusts the blue color temperature offset.
[-]: Decrease the blue color temperature offset value.
[+]: Increase the blue color temperature offset value.
[Reset]: Initialize the blue color temperature offset value.
32
Page 33

[IMAGE] Tab
© 3M 2012. All Rights Reserved.
Function General Description
Aspect Switches the mode for aspect ratio.
Normal / 4:3 / 16:9 / 16:10 / 14:9
Over Scan Adjusts the over-scan ratio.
[-]: Decrease the over scan value.
[+]: Increase the over scan value.
Position Adjusts the display position.
[
]: Increase the vertical position value.
[
]: Decrease the vertical position value.
[
]: Increase the horizontal position value.
[
]: Decrease the horizontal position value.
H Phase Adjusts the horizontal phase to eliminate flicker.
[-]: Decrease the horizontal phase value.
[+]: Increase the horizontal phase value.
H Size Adjusts the horizontal size.
[-]: Decrease the horizontal size value.
[+]: Increase the horizontal size value.
Auto Adjust [Execute]: Performs the automatic adjustment feature.
Reset Initialize the selected function.
Over Scan / V Position / H Position / H Size
[Execute]: After the confirmation message, the selected function will be initialized.
[INPUT] Tab
Function General Description
Progressive Switches the progress mode.
TV / FILM / Off
Video NR Switches the noise reduction mode.
High / Mid / Low
Color Space Switches the mode for color space.
Auto / RGB / SMPTE240 / REC709 / REC601
Component Switches the function of the COMPONENT port.
Component / Scart RGB
S-Video Format Switches the mode for video format of the S-VIDEO port.
Auto / NTSC / PAL / SECAM / NTSC4.43 / M-PAL / N-PAL
C-Video Format Switches the mode for video format of the VIDEO port.
Auto / NTSC / PAL / SECAM / NTSC4.43 / M-PAL / N-PAL
Frame Lock - Computer in1 Selects the frame lock function on/off of the COMPUTER IN1 port.
On / Off
Frame Lock - Computer in2 Selects the frame lock function on/off of the COMPUTER IN2 port.
On / Off
Computer in1 Selects the computer input signal type of the COMPUTER IN1 port.
Auto / Sync On G Off
Computer in2 Selects the computer input signal type of the COMPUTER IN2 port.
Auto / Sync On G Off
[SETUP] Tab
Function General Description
Auto Keystone [Execute]: Performs the automatic keystone distortion correction.
Keystone V Corrects the vertical keystone distortion.
[-]: Decrease the vertical keystone value.
[+]: Increase the vertical keystone value.
Eco Mode Turns off/on the eco mode.
Normal / Eco
Mirror Switches the mode for mirror status.
Normal / H:Invert / V:Invert / H&V:Invert
Standby Mode Switches the standby mode setting.
Normal / Saving
Monitor Out - Computer in1 Assigns the MONITOR OUT when the COMPUTER IN1 input port is selected.
Computer in1 / Off
Monitor Out - Computer in2 Assigns the MONITOR OUT when the COMPUTER IN2 input port is selected.
Computer in2 / Off
Monitor Out - Component Assigns the MONITOR OUT when the COMPONENT input port is selected.
Computer in1 / Computer in2 / Off
Monitor Out - S-Video Assigns the MONITOR OUT when the S-VIDEO input port is selected.
Computer in1 / Computer in2 / Off
Monitor Out - Video Assigns the MONITOR OUT when the VIDEO input port is selected.
Computer in1 / Computer in2 / Off
Monitor Out - Standby Assigns the MONITOR OUT in the standby mode.
Computer in1 / Computer in2 / Off
Reset Initialize the selected function.
Keystone V
[Execute]: After the confirmation message, the selected function will be initialized.
33
Page 34

[AUDIO] Tab
© 3M 2012. All Rights Reserved.
Function General Description
Volume Adjusts the volume.
[-]: Decrease the volume value.
[+]: Increase the volume value.
Speaker Turns on/off the built-in speaker.
On / Off
Audio Source - Computer in1 Assigns the audio port when the COMPUTER IN1 input port is selected.
Off / Audio1 / Audio2 / Audio3
Audio Source - Computer in2 Assigns the audio port when the COMPUTER IN2 input port is selected.
Off / Audio1 / Audio2 / Audio3
Audio Source - Component Assigns the audio port when the COMPONENT input port is selected.
Off / Audio1 / Audio2 / Audio3
Audio Source - S-Video Assigns the audio port when the S-VIDEO input port is selected.
Off / Audio1 / Audio2 / Audio3
Audio Source - Video Assigns the audio port when the VIDEO input port is selected.
Off / Audio1 / Audio2 / Audio3
Audio Out Standby Assigns the audio port in the standby mode.
Off / Audio1 / Audio2 / Audio3
[SCREEN] Tab
Function General Description
Language Switches the OSD (On Screen Display) language.
English / French / German / Spanish / Italian / Norwegian / Dutch / Portuguese / Japanese /
Simplified Chinese / Korean / Swedish / Russian / Finnish / Polish / Turkish / Traditional Chinese
Menu Position Adjusts the menu position.
[
]: Increase the vertical menu position value.
[
]: Decrease the vertical menu position value.
[
]: Decrease the horizontal menu position value.
[
]: Increase the horizontal menu position value.
Blank Switches the mode for the blank screen.
MyScreen / Original / Blue / White / Black
Start Up Switches the mode for the start-up screen.
MyScreen / Original / Off
MyScreen Lock Turns on/off the MyScreen lock function.
On / Off
Message Turns on/off the message function.
On / Off
Template Switches the mode for the template screen.
Test Pattern / Dot-Line1 / Dot-Line2 / Dot-Line3 / Dot-Line4
C.C. - Display Selects the Closed Caption Display setting.
Auto / On / Off
C.C. – Mode Selects the Closed Caption Mode setting.
Captions / Text
C.C. - Channel Selects the Closed Caption Channel setting.
1 / 2 / 3 / 4
Reset Initialize the selected function.
Menu Position V / Menu Position H
[Execute]: After the confirmation message, the selected function will be initialized.
[OPTION] Tab
Function General Description
Auto Search Turns on/off the automatic signal search function.
On / Off
Auto Keystone Turns on/off the automatic keystone function.
On / Off
Direct On Turns on/off the direct on function.
On / Off
Auto Off Adjusts the time to count down to automatically turn the projector off.
[-]: Decrease the auto power off time.
[+]: Increase the auto power off time.
My Button-1 Assigns the function for the MY BUTTON-1 button on the included remote control.
Computer in1 / Computer in2 / Component / S-Video / Video / Information / Auto Keystone Execute /
My Memory / Active Iris / Picture Mode / Filter Reset / Template / AV Mute / My Image / Messenger /
Other
My Button-2 Assigns the function for the MY BUTTON-2 button on the included remote control.
Computer in1 / Computer in2 / Component / S-Video / Video / Information / Auto Keystone Execute /
My Memory / Active Iris / Picture Mode / Filter Reset / Template / AV Mute / My Image / Messenger /
Other
My Source Assigns the input port for the MY SOURCE/DOC.CAMERA button on the included remote control.
Computer in1 / Computer in2 / Component / S-Video / Video
34
Page 35

Service
© 3M 2012. All Rights Reserved.
Function General Description
Remote Frequency - Normal Changes the projector’s remote sensor off/on of the normal frequency.
Disable / Enable
Remote Frequency - High Changes the projector’s remote sensor off/on of the high frequency.
Disable / Enable
[OTHER] Tab
Function General Description
Power Turns on/off the power.
On / Off
Input Source Switches the input source.
Computer in1 / Computer in2 / Component / S-Video / Video
Picture Mode Switches the picture mode.
Normal / Cinema / Dynamic / Board(Black) / Board(Green) / Whiteboard / Daytime / Custom
Custom is displayed only. It cannot be set.
Blank On/Off Turns on/off the blank.
On / Off
Mute Turns on/off the mute.
On / Off
Freeze Turns off/on the freeze.
Normal / Freeze
Template On/Off Turns on/off the template screen.
On / Off
Magnify Adjusts the magnify setting.
[-]: Decrease the magnify value.
[+]: Increase the magnify value.
My Image Displays the My Image data.
Off / Image-1 / Image-2 / Image-3 / Image-4
My Image Delete Deletes the My Image data.
Image-1 / Image-2 / Image-3 / Image-4
35
Page 36

■ CL67N / CL69N / PL92X / WX36 / X31 / X36 / X46
© 3M 2012. All Rights Reserved.
[STATUS] Tab
Function General Description
Power Displays the current power status.
Input Source Displays the current input source.
Error Status Displays the current error status.
Blank On/Off Displays the current blank on/off status.
Mute Displays the current mute status.
Freeze Displays the current freeze status.
Lamp Time Displays the usage time for the current lamp.
Filter Time Displays the usage time for the current filter.
Reset Initialize the selected function.
On / Standby / Cool down
Computer in1 / Computer in2 / LAN / USB TYPE A / USB TYPE B / HDMI / Component / S-Video /
Video
Normal / Cover Error / Fan Error / Lamp Error / Temp Error / Air Flow Error / Cold Error / Filter Error /
Other Error
On / Off
On / Off
Normal / Freeze
Lamp Time / Filter Time
[Execute]: After the confirmation message, the selected function will be initialized.
[PICTURE] Tab
Function General Description
Brightness Adjusts the brightness.
Contrast Adjusts the contrast.
Gamma Switches the gamma mode.
Color Temp Switches the color temperature mode.
Color Adjusts the strength of whole color.
Tint Adjusts the tint.
Sharpness Adjusts the sharpness.
Active Iris Changes the active Iris control mode.
My Memory Loads the data from the memory.
Reset Initialize the selected function
[-]: Decrease the brightness value.
[+]: Increase the brightness value.
[-]: Decrease the contrast value.
[+]: Increase the contrast value.
Custom-1 / Custom-2 / Custom-3 / Custom-4 / Custom-5 / Custom-6 /
Default-1 / Default-2 / Default-3 / Default-4 / Default-5 / Default-6 /
High / Mid / Low / Hi-Bright-1 / Hi-Bright-2 / Hi-Bright-3 /
Custom-1 / Custom-2 / Custom-3 / Custom-4 / Custom-5 / Custom-6
[-]: Decrease the color value.
[+]: Increase the color value
[-]: Decrease the tint value.
[+]: Increase the tint value.
[-]: Decrease the sharpness value.
[+]: Increase the sharpness value.
Presentation / Theater / Off
Load-1 / Load-2 / Load-3 / Load-4
Saves the current adjustment data into the memory.
Save-1 / Save-2 / Save-3 / Save-4
[Execute]: Performs each function.
Brightness / Contrast / Color / Tint / Sharpness
[Execute]: After the confirmation message, the selected function will be initialized.
36
Page 37

Gamma - Custom -
© 3M 2012. All Rights Reserved.
Function General Description
Test Pattern Changes the test pattern.
Off / 9 Steps Gray Scale / 15 Steps Gray Scale / Ramp
Gamma Point 1 Adjusts the user gamma point 1.
[-]: Decrease the user gamma point 1 value.
[+]: Increase the user gamma point 1 value.
[Reset]: Initialize the user gamma point 1 value.
Gamma Point 2 Adjusts the user gamma point 2.
[-]: Decrease the user gamma point 2 value.
[+]: Increase the user gamma point 2 value.
[Reset]: Initialize the user gamma point 2 value.
Gamma Point 3 Adjusts the user gamma point 3.
[-]: Decrease the user gamma point 3 value.
[+]: Increase the user gamma point 3 value.
[Reset]: Initialize the user gamma point 3 value.
Gamma Point 4 Adjusts the user gamma point 4.
[-]: Decrease the user gamma point 4 value.
[+]: Increase the user gamma point 4 value.
[Reset]: Initialize the user gamma point 4 value.
Gamma Point 5 Adjusts the user gamma point 5.
[-]: Decrease the user gamma point 5 value.
[+]: Increase the user gamma point 5 value.
[Reset]: Initialize the user gamma point 5 value.
Gamma Point 6 Adjusts the user gamma point 6.
[-]: Decrease the user gamma point 6 value.
[+]: Increase the user gamma point 6 value.
[Reset]: Initialize the user gamma point 6 value.
Gamma Point 7 Adjusts the user gamma point 7.
[-]: Decrease the user gamma point 7 value.
[+]: Increase the user gamma point 7 value.
[Reset]: Initialize the user gamma point 7 value.
Gamma Point 8 Adjusts the user gamma point 8.
[-]: Decrease the user gamma point 8 value.
[+]: Increase the user gamma point 8 value.
[Reset]: Initialize the user gamma point 8 value.
Color Temp - Custom -
Function General Description
Test Pattern Changes the test pattern.
Off / 9 Steps Gray Scale / 15 Steps Gray Scale / Ramp
Color Temp Gain R Adjusts the red color temperature gain.
[-]: Decrease the red color temperature gain value.
[+]: Increase the red color temperature gain value.
[Reset]: Initialize the red color temperature gain value.
Color Temp Gain G Adjusts the green color temperature gain.
[-]: Decrease the green color temperature gain value.
[+]: Increase the green color temperature gain value.
[Reset]: Initialize the green color temperature gain value.
Color Temp Gain B Adjusts the blue color temperature gain.
[-]: Decrease the blue color temperature gain value.
[+]: Increase the blue color temperature gain value.
[Reset]: Initialize the blue color temperature gain value.
Color Temp Offset R Adjusts the red color temperature offset.
[-]: Decrease the red color temperature offset value.
[+]: Increase the red color temperature offset value.
[Reset]: Initialize the red color temperature offset value.
Color Temp Offset G Adjusts the green color temperature offset.
[-]: Decrease the green color temperature offset value.
[+]: Increase the green color temperature offset value.
[Reset]: Initialize the green color temperature offset value.
Color Temp Offset B Adjusts the blue color temperature offset.
[-]: Decrease the blue color temperature offset value.
[+]: Increase the blue color temperature offset value.
[Reset]: Initialize the blue color temperature offset value.
37
Page 38

[IMAGE] Tab
© 3M 2012. All Rights Reserved.
Function General Description
Aspect Switches the mode for aspect ratio.
CL67N / CL69N / PL92X / X31 / X36 / X46
Normal / 4:3 / 16:9 / 16:10 / 14:9
WX36
Normal / 4:3 / 16:9 / 16:10 / 14:9 / Native
Over Scan Adjusts the over-scan ratio
[-]: Decrease the over-scan value.
[+]: Increase the over-scan value.
Position Adjusts the display position.
[
]: Increase the vertical position value.
[
]: Decrease the vertical position value.
[
]: Increase the horizontal position value.
[
]: Decrease the horizontal position value.
H Phase Adjusts the horizontal phase to eliminate flicker.
[-]: Decrease the horizontal phase value.
[+]: Increase the horizontal phase value.
H Size Adjusts the horizontal size.
[-]: Decrease the horizontal size value.
[+]: Increase the horizontal size value.
Auto Adjust [Execute]: Performs the automatic adjustment feature.
Reset Initialize the selected function.
Over Scan / V Position / H Position / H Size
[Execute]: After the confirmation message, the selected function will be initialized.
[INPUT] Tab
Function General Description
Progressive Switches the progress mode.
TV / FILM / Off
Video NR Switches the noise reduction mode.
High / Mid / Low
Color Space Switches the mode for color space.
Auto / RGB / SMPTE240 / REC709 / REC601
Component Switches the function of the COMPONENT port.
Component / Scart RGB
S-Video Format Switches the mode for video format of the S-VIDEO port.
Auto / NTSC / PAL / SECAM / NTSC4.43 / M-PAL / N-PAL
C-Video Format Switches the mode for video format of the VIDEO port.
Auto / NTSC / PAL / SECAM / NTSC4.43 / M-PAL / N-PAL
HDMI Format Switches the video format for an input from the HDMI port.
Auto / Video / Computer
HDMI Range Changes the digital range for input from the HDMI port.
Auto / Normal / Enhanced
Computer in1 Selects the computer input signal type of the COMPUTER IN1 port.
Auto / Sync On G Off
Computer in2 Selects the computer input signal type of the COMPUTER IN2 port.
Auto / Sync On G Off
Frame Lock - Computer in1 Selects the frame lock function on/off of the COMPUTER IN1 port.
On / Off
Frame Lock - Computer in2 Selects the frame lock function on/off of the COMPUTER IN2 port.
On / Off
Frame Lock - HDMI Selects the frame lock function on/off of the HDMI port.
On / Off
38
Page 39

[SETUP] Tab
© 3M 2012. All Rights Reserved.
Function General Description
Auto Keystone [Execute]: Performs the automatic keystone distortion correction.
Keystone V Adjusts the vertical keystone distortion
[-]: Decrease the vertical keystone value.
[+]: Increase the vertical keystone value.
Auto Eco Mode Turns on/off the auto eco mode.
On / Off
Eco Mode Turns off/on the eco mode.
Normal / Eco
Mirror Switches the mode for mirror status.
Normal / H:Invert / V:Invert / H&V:Invert
Standby Mode Switches the standby mode setting.
Normal / Saving
Monitor Out - Computer in1 Assigns the MONITOR OUT when the COMPUTER IN1 input port is selected.
Computer in1 / Off
Monitor Out - Computer in2 Assigns the MONITOR OUT when the COMPUTER IN2 input port is selected.
Computer in2 / Off
Monitor Out - LAN Assigns the MONITOR OUT when the LAN input port is selected.
Computer in1 / Computer in2 / Off
Monitor Out - USB TYPE A Assigns the MONITOR OUT when the USB TYPE A input port is selected.
Computer in1 / Computer in2 / Off
Monitor Out - USB TYPE B Assigns the MONITOR OUT when the USB TYPE B input port is selected.
Computer in1 / Computer in2 / Off
Monitor Out - HDMI Assigns the MONITOR OUT when the HDMI input port is selected.
Computer in1 / Computer in2 / Off
Monitor Out - Component Assigns the MONITOR OUT when the COMPONENT input port is selected.
Computer in1 / Computer in2 / Off
Monitor Out - S-Video Assigns the MONITOR OUT when the S-VIDEO input port is selected.
Computer in1 / Computer in2 / Off
Monitor Out - Video Assigns the MONITOR OUT when the VIDEO input port is selected.
Computer in1 / Computer in2 / Off
Monitor Out - Standby Assigns the MONITOR OUT in the standby mode.
Computer in1 / Computer in2 / Off
Reset Initialize the selected function.
Keystone V
[Execute]: After the confirmation message, the selected function will be initialized.
[AUDIO] Tab
Function General Description
Volume Adjusts the volume.
[-]: Decrease the volume value.
[+]: Increase the volume value.
Speaker Turns on/off the built-in speaker.
On / Off
Mic Level Switches the input level to match that of the microphone connected to the MIC port.
High / Low
Mic Volume Adjusts the volume of the microphone connected to the MIC port.
[-]: Decrease the volume of the microphone.
[+]: Increase the volume of the mocrophone.
Audio Source - Computer in1 Assigns the audio port when the COMPUTER IN1 input port is selected.
Off / Audio in1 / Audio in2 / Audio in3
Audio Source - Computer in2 Assigns the audio port when the COMPUTER IN2 input port is selected.
Off / Audio in1 / Audio in2 / Audio in3
Audio Source - LAN Assigns the audio port when the LAN input port is selected.
Off / Audio in1 / Audio in2 / Audio in3
Audio Source - USB TYPE A Assigns the audio port when the USB TYPE A input port is selected.
Off / Audio in1 / Audio in2 / Audio in3
Audio Source - USB TYPE B Assigns the audio port when the USB TYPE B input port is selected.
Off / Audio in1 / Audio in2 / Audio in3
Audio Source - HDMI Assigns the audio port when the HDMI input port is selected.
Off / Audio in1 / Audio in2 / Audio in3 / Audio HDMI
Audio Source - Component Assigns the audio port when the COMPONENT input port is selected.
Off / Audio in1 / Audio in2 / Audio in3
Audio Source - S-Video Assigns the audio port when the S-VIDEO input port is selected.
Off / Audio in1 / Audio in2 / Audio in3
Audio Source - Video Assigns the audio port when the VIDEO input port is selected.
Off / Audio in1 / Audio in2 / Audio in3
Audio Source - Standby Assigns the audio port in the standby mode.
Off / Audio in1 / Audio in2 / Audio in3
HDMI Audio Switches the mode for the HDMI audio.
1 / 2
39
Page 40

[SCREEN] Tab
© 3M 2012. All Rights Reserved.
Function General Description
Language Switches the OSD (On Screen Display) language.
English / French / German / Spanish / Italian / Norwegian / Dutch / Portuguese / Japanese /
Simplified Chinese / Korean / Swedish / Russian / Finnish / Polish / Turkish / Traditional Chinese
Menu Position Adjusts the menu position.
[
]: Increase the vertical menu position value.
[
]: Decrease the vertical menu position value.
[
]: Decrease the horizontal menu position value.
[
]: Increase the horizontal menu position value.
Blank Switches the mode for the blank screen.
MyScreen / Original / Blue / White / Black
Start Up Switches the mode for thr start-up screen.
MyScreen / Original / Off
MyScreen Lock Turns on/off the MyScreen lock function.
On / Off
Message Turns on/off the message function.
On / Off
Template Switches the mode for the template screen.
Test Pattern / Dot-Line1 / Dot-Line2 / Dot-Line3 / Dot-Line4 / Circle 1 / Circle 2 / Map 1 / Map 2
C.C. – Display Selects the Closed Caption Display setting.
Auto / On / Off
C.C. – Mode Selects the Closed Caption Mode setting.
Captions / Text
C.C. – Channel Selects the Closed Caption Channel setting.
1 / 2 / 3 / 4
Reset Initialize the selected function.
Menu Position V / Menu Position H
[Execute]: After the confirmation message, the selected function will be initialized.
[OPTION] Tab
Function General Description
Auto Search Turns on/off the automatic signal search function.
On / Off
Auto Keystone Turns on/off the automatic keystone function.
On / Off
Direct Power On Turns on/off direct power on function.
On / Off
Auto Power Off Adjusts the time to count down to automatically turn the projector off.
[-]: Decrease the auto power off time.
[+]: Increase the auto power off time.
USB TYPE B Selects the function of USB TYPE B port.
Mouse / USB Display
My Button-1 Assigns the function for the MY BUTTON-1 button on the included remote control.
Computer in1 / Computer in2 / LAN / USB TYPE A / USB TYPE B / HDMI / Component / S-Video /
Video / Slideshow / My Image / Messenger / Information / Auto Keystone / My Memory / Active Iris /
Picture Mode / Filter Reset / Template / AV Mute / Resolution / Mic Volume / Eco Mode / Other
My Button-2 Assigns the function for the MY BUTTON-2 button on the included remote control.
Computer in1 / Computer in2 / LAN / USB TYPE A / USB TYPE B / HDMI / Component / S-Video /
Video / Slideshow / My Image / Messenger / Information / Auto Keystone / My Memory / Active Iris /
Picture Mode / Filter Reset / Template / AV Mute / Resolution / Mic Volume / Eco Mode / Other
My Source Assigns the input port for the MY SOURCE/DOC.CAMERA button on the included remote control..
Computer in1 / Computer in2 / LAN / USB TYPE A / USB TYPE B / HDMI / Component / S-Video /
Video
Service
Function General Description
Remote Freq. - Normal Changes the projector’s remote sensor off/on of the normal frequency.
Disable / Enable
Remote Freq. - High Changes the projector’s remote sensor off/on of the high frequency.
Disable / Enable
40
Page 41

[OTHER] Tab
© 3M 2012. All Rights Reserved.
Function General Description
Power Turns on/off the power.
Input Source Switches the input source.
Picture Mode Switches the picture mode.
Blank On/Off Turns on/off the blank.
Mute Turns on/off the mute.
Freeze Turns on/off the freeze.
Magnify Adjusts the magnify setting.
Magnify Position Adjusts the magnify position.
Template On/Off Turns on/off the template screen.
My Image Displays the My Image data.
My Image Delete Deletes the My Image data.
Messenger Displays the Messenger.
Off / On
Computer in1 / Computer in2 / LAN / USB TYPE A / USB TYPE B / HDMI / Component / S-Video /
Video
Normal / Cinema / Dynamic / Board(Black) / Board(Green) / Whiteboard / Daytime / Custom
Custom is displayed only. It cannot be set.
Off / On
Off / On
On / Off
[-]: Decrease the magnify value.
[+]: Increase the magnify value.
[
]: Decrease the vertical magnify position value.
[
]: Increase the vertical magnify position value.
[
]: Decrease the horizontal magnify position value.
[
]: Increase the horizontal magnify position value.
On / Off
Image-Off / Image-1 / Image-2 / Image-3 / Image-4
Image-1 / Image-2 / Image-3 / Image-4
Message-Off / Temporary / Message-1 / Message-2 / Message-3 / Message-4 / Message-5 /
Message-6 / Message-7 / Message-8 / Message-9 / Message-10 / Message-11 / Message-12
41
Page 42

■ CL86X / PL96X / X56
© 3M 2012. All Rights Reserved.
[STATUS] Tab
Function General Description
Power Displays the current power status.
Input Source Displays the current Input source.
Error Status Displays the current error status.
Blank On/Off Displays the current blank on/off status.
Mute Displays the current mute status.
Freeze Displays the current freeze status.
Lamp Time Displays the usage time for the current lamp.
Filter Time Displays the usage time for the current filter.
Stack Mode Displays the stack mode status.
Reset Initialize the selected function.
On / Standby / Cool down
Computer in1 / Computer in2 / LAN / USB type A / USB type B / HDMI / Component / S-Video /
Video
Normal / Cover Error / Fan Error / Lamp Error / Temp Error / Air Flow Error / Cold Error / Filter Error /
Other Error
On / Off
On / Off
Normal / Freeze
Main / Sub
This item is not displayed when stack mode status is off.
Lamp Time / Filter Time
[Execute]: After the confirmation message, the selected function will be initialized.
[PICTURE] Tab
Function General Description
Brightness Adjusts the brightness.
Contrast Adjusts the contrast.
Gamma Switches the gamma mode.
Color Temp Switches the color temperature mode.
Color Adjusts the strength of whole color.
Tint Adjusts the tint.
Sharpness Adjusts the sharpness.
Active Iris Changes the active iris control mode.
My Memory Saves the current adjustment data into the memory.
Reset Initialize the selected function.
[-]: Decrease the brightness value.
[+]: Increase the brightness value.
[-]: Decrease the contrast value.
[+]: Increase the contrast value.
Default-1 / Default-2 / Default-3 / Default-4 / Default-5 / Default-6 /
Custom-1 / Custom-2 / Custom-3 / Custom-4 / Custom-5 / Custom-6
High / Mid / Low / Hi-Bright-1 / Hi-Bright-2 / Hi-Bright-3 /
Custom-1 / Custom-2 / Custom-3 / Custom-4 / Custom-5 / Custom-6
[-]: Decrease the color value.
[+]: Increase the color value
[-]: Decrease the tint value.
[+]: Increase the tint value.
[-]: Decrease the sharpness value.
[+]: Increase the sharpness value.
Presentation / Theater / Off
Save-1 / Save-2 / Save-3 / Save-4
Loads the data from the memory.
Load-1 / Load-2 / Load-3 / Load-4
[Execute]: Performs each function.
Brightness / Contrast / Color / Tint / Sharpness
[Execute]: After the confirmation message, the selected function will be initialized.
42
Page 43

Gamma - Custom -
© 3M 2012. All Rights Reserved.
Function General Description
Test Pattern Changes the test pattern.
Off / 9 steps Gray scale / 15 steps Gray scale / Ramp
Gamma Point 1 Adjusts the user gamma point 1.
[-]: Decrease the user gamma point 1 value.
[+]: Increase the user gamma point 1 value.
[Reset]: Initialize the user gamma point 1 value.
Gamma Point 2 Adjusts the user gamma point 2.
[-]: Decrease the user gamma point 2 value.
[+]: Increase the user gamma point 2 value.
[Reset]: Initialize the user gamma point 2 value.
Gamma Point 3 Adjusts the user gamma point 3.
[-]: Decrease the user gamma point 3 value.
[+]: Increase the user gamma point 3 value.
[Reset]: Initialize the user gamma point 3 value.
Gamma Point 4 Adjusts the user gamma point 4.
[-]: Decrease the user gamma point 4 value.
[+]: Increase the user gamma point 4 value.
[Reset]: Initialize the user gamma point 4 value.
Gamma Point 5 Setting the user gamma point 5.
[-]: Decrease the user gamma point 5 value.
[+]: Increase the user gamma point 5 value.
[Reset]: Initialize the user gamma point 5 value.
Gamma Point 6 Setting the user gamma point 6.
[-]: Decrease the user gamma point 6 value.
[+]: Increase the user gamma point 6 value.
[Reset]: Initialize the user gamma point 6 value.
Gamma Point 7 Setting the user gamma point 7.
[-]: Decrease the user gamma point 7 value.
[+]: Increase the user gamma point 7 value.
[Reset]: Initialize the user gamma point 7 value.
Gamma Point 8 Setting the user gamma point 8.
[-]: Decrease the user gamma point 8 value.
[+]: Increase the user gamma point 8 value.
[Reset]: Initialize the user gamma point 8 value.
Color Temp - Custom -
Function General Description
Test Pattern Changes the test pattern.
Off / 9 steps Gray scale / 15 steps Gray scale / Ramp
Color Temp Gain R Adjusts the red color temperature gain.
[-]: Decrease the red color temp gain value.
[+]: Increase the red color temp gain value.
[Reset]: Initialize the red color temp gain value.
Color Temp Gain G Adjusts the green color temperature gain.
[-]: Decrease the green color temp gain value.
[+]: Increase the green color temp gain value.
[Reset]: Initialize the green color temp gain value.
Color Temp Gain B Adjusts the blue color temperature gain.
[-]: Decrease the blue color temp gain value.
[+]: Increase the blue color temp gain value.
[Reset]: Initialize the blue color temp gain value.
Color Temp Offset R Adjusts the red color temperature offset.
[-]: Decrease the red color temp offset value.
[+]: Increase the red color temp offset value.
[Reset]: Initialize the red color temp offset value.
Color Temp Offset G Adjusts the green color temperature offset.
[-]: Decrease the green color temp offset value.
[+]: Increase the green color temp offset value.
[Reset]: Initialize the green color temp offset value.
Color Temp Offset B Adjusts the blue color temperature offset.
[-]: Decrease the blue color temp offset value.
[+]: Increase the blue color temp offset value.
[Reset]: Initialize the blue color temp offset value.
43
Page 44

[IMAGE] Tab
© 3M 2012. All Rights Reserved.
Function General Description
Aspect Switches the mode for aspect ratio.
Normal / 4:3 / 16:9 / 16:10 / 14:9
Over Scan Adjusts the over-scan ratio.
[-]: Decrease the over scan value.
[+]: Increase the over scan value.
Position Adjusts the display position.
[
]: Increase the vertical position value.
[
]: Decrease the vertical position value.
[
]: Increase the horizontal position value.
[
]: Decrease the horizontal position value.
H Phase Adjusts the horizontal phase to eliminate flicker.
[-]: Decrease the horizontal phase value.
[+]: Increase the horizontal phase value.
H Size Adjusts the horizontal size.
[-]: Decrease the horizontal size value.
[+]: Increase the horizontal size value.
Auto Adjust [Execute]: Performs the automatic adjustment feature.
Reset Initialize the selected function.
Over Scan / V Position / H Position / H Size
[Execute]: After the confirmation message, the selected function will be initialized.
[INPUT] Tab
Function General Description
Progressive Switches the progress mode.
TV / Film / Off
Video NR Switches the noise reduction mode.
High / Mid / Low
Color Space Switches the mode for color space.
Auto / RGB / SMPTE240 / REC709 / REC601
Component Switches the function of the COMPONENT port.
Component / Scart RGB
Video Format - S-Video Switches the mode for video format of the S-VIDEO port.
Auto / NTSC / PAL / SECAM / NTSC4.43 / M-PAL / N-PAL
Video Format - Video Switches the mode for video format of the VIDEO port.
Auto / NTSC / PAL / SECAM / NTSC4.43 / M-PAL / N-PAL
HDMI Format Switches the video format for an input from the HDMI port.
Auto / Video / Computer
HDMI Range Changes the digital range for an input from the HDMI port.
Auto / Normal / Enhanced
Computer in - Computer in1 Selects the computer input signal type of the COMPUTER IN1 port.
Auto / Sync On G Off
Computer in - Computer in2 Selects the computer input signal type of the COMPUTER IN2 port.
Auto / Sync On G Off
Frame Lock - Computer in1 Selects the frame lock function on/off of the COMPUTER IN1 port.
On / Off
Frame Lock - Computer in2 Selects the frame lock function on/off of the COMPUTER IN2 port.
On / Off
Frame Lock - HDMI Selects the frame lock function on/off of the HDMI port.
On / Off
44
Page 45

[SETUP] Tab
© 3M 2012. All Rights Reserved.
Function General Description
Auto Keystone [Execute]: Performs the automatic keystone distortion correction.
Keystone V Corrects the vertical keystone distortion.
Keystone H Corrects the horizontal keystone distortion.
Perfect Fit [Settings...]: Displays the Perfect Fit dialog.
Auto Eco Mode Turns on/off the auto eco mode.
Eco Mode Turns off/on the eco mode.
Mirror Switches the mode for mirror status.
Standby Mode Switches the standby mode setting.
Monitor Out - Computer in1 Assigns the MONITOR OUT when the COMPUTER IN1 input port is selected.
Monitor Out - Computer in2 Assigns the MONITOR OUT when the COMPUTER IN2 input port is selected.
Monitor Out - LAN Assigns the MONITOR OUT when the LAN input port is selected.
Monitor Out - USB type A Assigns the MONITOR OUT when the USB TYPE A input port is selected.
Monitor Out - USB type B Assigns the MONITOR OUT when the USB TYPE B input port is selected.
Monitor Out - HDMI Assigns the MONITOR OUT when the HDMI input port is selected.
Monitor Out - Component Assigns the MONITOR OUT when the COMPONENT input port is selected.
Monitor Out - S-Video Assigns the MONITOR OUT when the S-VIDEO input port is selected.
Monitor Out - Video Assigns the MONITOR OUT when the VIDEO input port is selected.
Monitor Out - Standby Assigns the MONITOR OUT in the standby mode.
Reset Initialize the selected function.
[-]: Decrease the vertical keystone value.
[+]: Increase the vertical keystone value.
[-]: Decrease the horizontal keystone value.
[+]: Increase the horizontal keystone value.
On / Off
Normal / Eco
Normal / H:Invert / V:Invert / H&V:Invert
Normal / Saving
Computer in1 / Off
Computer in2 / Off
Computer in1 / Computer in2 / Off
Computer in1 / Computer in2 / Off
Computer in1 / Computer in2 / Off
Computer in1 / Computer in2 / Off
Computer in1 / Computer in2 / Off
Computer in1 / Computer in2 / Off
Computer in1 / Computer in2 / Off
Computer in1 / Computer in2 / Off
Keystone V / Keystone H
[Execute]: After the confirmation message, the selected function will be initialized.
45
Page 46

Perfect Fit
© 3M 2012. All Rights Reserved.
Function General Description
Perfect Fit Selects the perfect fit enable setting.
Corner Position
Left Top V Adjusts the shape of the projected image in left top corner.
Left Top H Adjusts the shape of the projected image in left top corner.
Left Bottom V Adjusts the shape of the projected image in left bottom corner.
Left Bottom H Adjusts the shape of the projected image in left bottom corner.
Right Top V Adjusts the shape of the projected image in right top corner.
Right Top H Adjusts the shape of the projected image in right top corner.
Right Bottom V Adjusts the shape of the projected image in right bottom corner.
Right Bottom H Adjusts the shape of the projected image in right bottom corner.
Line Distortion
Left Distortion Adjusts the shape of the projected image in left side distortion.
Right Distortion Adjusts the shape of the projected image in right side distortion.
Distortion Position V Adjusts the vertical distortion position.
Top Distortion Adjusts the shape of the projected image in top side distortion.
Bottom Distortion Adjusts the shape of the projected image in bottom side distortion.
Distortion Position H Adjusts the horizontal distortion position.
Reset After the confirmation message, the Perfect Fit function will be initialized.
Enable / Disable
[-]: Decrease the vertical value.
[+]: Increase the vertical value.
[-]: Decrease the horizontal value.
[+]: Increase the horizontal value.
[-]: Decrease the vertical value.
[+]: Increase the vertical value.
[-]: Decrease the horizontal value.
[+]: Increase the horizontal value.
[-]: Decrease the vertical value.
[+]: Increase the vertical value.
[-]: Decrease the horizontal value.
[+]: Increase the horizontal value.
[-]: Decrease the vertical value.
[+]: Increase the vertical value.
[-]: Decrease the horizontal value.
[+]: Increase the horizontal value.
[-]: Decrease the left side distortion value.
[+]: Increase the left side distortion value.
[-]: Decrease the right side distortion value.
[+]: Increase the right side distortion value.
[-]: Decrease the vertical distortion position value.
[+]: Increase the vertical distortion position value.
[-]: Decrease the top side distortion value.
[+]: Increase the top side distortion value.
[-]: Decrease the bottom side distortion value.
[+]: Increase the bottom side distortion value.
[-]: Decrease the horizontal distortion position value.
[+]: Increase the horizontal distortion position value.
46
Page 47

[AUDIO] Tab
© 3M 2012. All Rights Reserved.
Function General Description
Volume Adjusts the volume.
[-]: Decrease the volume value.
[+]: Increase the volume value.
Speaker Turns on/off the built-in speaker.
On / Off
Mic Level Switches the input level to match that of the microphone connected to the MIC port.
High / Low
Mic Volume Adjusts the volume of the microphone connected to the MIC port.
[-]: Decrease the volume of the microphone.
[+]: Increase the volume of the microphone.
Audio Source - Computer in1 Assigns the audio port when the COMPUTER IN1 input port is selected.
Audio in1 / Audio in2 / Audio in3 / Off
Audio Source - Computer in2 Assigns the audio port when the COMPUTER IN2 input port is selected.
Audio in1 / Audio in2 / Audio in3 / Off
Audio Source - LAN Assigns the audio port when the LAN input port is selected.
Audio in1 / Audio in2 / Audio in3 / Off
Audio Source - USB type A Assigns the audio port when the USB TYPE A input port is selected.
Audio in1 / Audio in2 / Audio in3 / Off
Audio Source - USB type B Assigns the audio port when the USB TYPE B input port is selected.
Audio in1 / Audio in2 / Audio in3 / Off
Audio Source - HDMI Assigns the audio port when the HDMI input port is selected.
Audio HDMI / Audio in1 / Audio in2 / Audio in3 / Off
Audio Source - Component Assigns the audio port when the COMPONENT input port is selected.
Audio in1 / Audio in2 / Audio in3 / Off
Audio Source - S-Video Assigns the audio port when the S-VIDEO input port is selected.
Audio in1 / Audio in2 / Audio in3 / Off
Audio Source - Video Assigns the audio port when the VIDEO input port is selected.
Audio in1 / Audio in2 / Audio in3 / Off
Audio Source - Standby Assigns the audio port in the standby mode.
Audio in1 / Audio in2 / Audio in3 / Off
HDMI Audio Switches the mode for the HDMI audio.
1 / 2
[SCREEN] Tab
Function General Description
Language Switches the OSD (On Screen Display) language.
English / French / German / Spanish / Italian / Norwegian / Dutch / Portuguese / Japanese /
Simplified Chinese / Traditional Chinese / Korean / Swedish / Russian / Finnish / Polish / Turkish
Menu Position Adjusts the menu position.
[
]: Increase the vertical menu position value.
[
]: Decrease the vertical menu position value.
[
]: Decrease the horizontal menu position value.
[
]: Increase the horizontal menu position value.
Blank Switches the mode for the blank screen.
MyScreen / Original / Blue / White / Black
Start Up Switches the mode for the start-up screen.
MyScreen / Original / Off
MyScreen Lock Turns on/off the MyScreen lock function.
On / Off
Message Turns on/off the message function.
On / Off
Template Switches the mode for the template screen.
Test Pattern / Dot-Line1 / Dot-Line2 / Dot-Line3 / Dot-Line4 / Circle 1 / Circle 2 / Map 1 / Map 2 /
Stack
C.C. – Display Selects the Closed Caption Display setting.
Auto / On / Off
C.C. – Mode Selects the Closed Caption Mode setting.
Captions / Text
C.C. - Channel Selects the Closed Caption Channel setting.
1 / 2 / 3 / 4
Reset Initialize the selected function.
Menu Position V / Menu Position H
[Execute]: After the confirmation message, the selected function will be initialized.
47
Page 48

[OPTION] Tab
© 3M 2012. All Rights Reserved.
Function General Description
Auto Search Turns on/off the automatic signal search function.
On / Off
Auto Keystone Turns on/Off the automatic keystone function.
On / Off
Direct Power On Turns on/off the Direct Power On function.
On / Off
Auto Power Off Adjusts the time to count down to automatically turn the projector off.
[-]: Decrease the Auto Power off time.
[+]: Increase the Auto Power off time.
USB type B Selects the function of USB TYPE B port.
Mouse / USB Display
My Button-1 Assigns the function for the MY BUTTON-1 button on the included remote control.
Computer in1 / Computer in2 / LAN / USB type A / USB type B / HDMI / Component / S-Video /
Video / Slideshow / My Image / Messenger / Information / Auto Keystone / My Memory / Active Iris /
Picture Mode / Filter Reset / Template / AV Mute / Resolution / Mic Volume / Eco Mode / Other
My Button-2 Assigns the function for the MY BUTTON-2 button on the included remote control.
Computer in1 / Computer in2 / LAN / USB type A / USB type B / HDMI / Component / S-Video /
Video / Slideshow / My Image / Messenger / Information / Auto Keystone / My Memory / Active Iris /
Picture Mode / Filter Reset / Template / AV Mute / Resolution / Mic Volume / Eco Mode / Other
My Source Assigns the input port for the MY SOURCE/DOC.CAMERA button on the included remote control.
Computer in1 / Computer in2 / LAN / USB type A / USB type B / HDMI / Component / S-Video /
Video
Service
Function General Description
Remote Freq. - Normal Changes the projector’s remote sensor on/off of the normal frequency.
Enable / Disable
Remote Freq. - High Changes the projector’s remote sensor on/off of the high frequency.
Enable / Disable
[OTHER] Tab
Function General Description
Power Turns on/off the power.
On / Off
Input Source Switches the input source.
Computer in1 / Computer in2 / LAN / USB type A / USB type B / HDMI / Component / S-Video /
Video
Picture Mode Switches the picture mode.
Normal / Cinema / Dynamic / Board(Black) / Board(Green) / Whiteboard / Daytime / Custom
Custom is displayed only. It cannot be set.
Blank On/Off Turns on/off the blank.
On / Off
Mute Turns on/off the mute.
On / Off
Freeze Turns off/on the freeze.
Normal / Freeze
Magnify Adjusts the magnify setting.
[-]: Decrease the magnify value.
[+]: Increase the magnify value.
Magnify Position Adjusts the magnify position.
[
]: Decrease the vertical magnify position value.
[
]: Increase the vertical magnify position value.
[
]: Decrease the horizontal magnify position value.
[
]: Increase the horizontal magnify position value.
Template Turns on/off the template screen.
On / Off
My Image Displays the My Image data.
Image-Off / Image-1 / Image-2 / Image-3 / Image-4
My Image Delete Deletes the My Image data.
Image-1 / Image-2 / Image-3 / Image-4
Messenger Displays the Messenger.
Message-Off / Temporary / Message-1 / Message-2 / Message-3 / Message-4 / Message-5 /
Message-6 / Message-7 / Message-8 / Message-9 / Message-10 / Message-11 / Message-12
48
Page 49

■ CL33X / CL35X / X21i / X26i
© 3M 2012. All Rights Reserved.
[STATUS] Tab
Function General Description
Power Displays the current power status.
Input Source Displays the current Input source.
Error Status Displays the current error status.
Blank On/Off Displays the current blank on/off status.
Mute Displays the current mute status.
Freeze Displays the current freeze status.
Lamp Time Displays the usage time for the current lamp.
Filter Time Displays the usage time for the current filter.
Reset Initialize the selected function.
On / Standby / Cool down
Computer in1 / Computer in2 / LAN / USB type A / USB type B / HDMI / S-Video / Video
Normal / Cover Error / Fan Error / Lamp Error / Temp Error / Air Flow Error / Cold Error / Filter Error /
Other Error
On / Off
On / Off
Normal / Freeze
Lamp Time / Filter Time
[Execute]: After the confirmation message, the selected function will be initialized.
[PICTURE] Tab
Function General Description
Brightness Adjusts the brightness.
Contrast Adjusts the contrast.
Gamma Switches the gamma mode.
Color Temp Switches the color temperature mode.
Color Adjusts the strength of whole color.
Tint Adjusts the tint.
Sharpness Adjusts the sharpness.
My Memory Saves the current adjustment data into the memory.
Reset Initialize the selected function.
[-]: Decrease the brightness value.
[+]: Increase the brightness value.
[-]: Decrease the contrast value.
[+]: Increase the contrast value.
Default-1 / Default-2 / Default-3 / Default-4 / Default-5 / Default-6 /
Custom-1 / Custom-2 / Custom-3 / Custom-4 / Custom-5 / Custom-6
High / Mid / Low / Hi-Bright-1 / Hi-Bright-2 / Hi-Bright-3 /
Custom-1 / Custom-2 / Custom-3 / Custom-4 / Custom-5 / Custom-6
[-]: Decrease the color value.
[+]: Increase the color value
[-]: Decrease the tint value.
[+]: Increase the tint value.
[-]: Decrease the sharpness value.
[+]: Increase the sharpness value.
Save-1 / Save-2 / Save-3 / Save-4
Loads the data from the memory.
Load-1 / Load-2 / Load-3 / Load-4
[Execute]: Performs each function.
Brightness / Contrast / Color / Tint / Sharpness
[Execute]: After the confirmation message, the selected function will be initialized.
49
Page 50

Gamma - Custom -
© 3M 2012. All Rights Reserved.
Function General Description
Test Pattern Changes the test pattern.
Off / 9 steps Gray scale / 15 steps Gray scale / Ramp
Gamma Point 1 Adjusts the user gamma point 1.
[-]: Decrease the user gamma point 1 value.
[+]: Increase the user gamma point 1 value.
[Reset]: Initialize the user gamma point 1 value.
Gamma Point 2 Adjusts the user gamma point 2.
[-]: Decrease the user gamma point 2 value.
[+]: Increase the user gamma point 2 value.
[Reset]: Initialize the user gamma point 2 value.
Gamma Point 3 Adjusts the user gamma point 3.
[-]: Decrease the user gamma point 3 value.
[+]: Increase the user gamma point 3 value.
[Reset]: Initialize the user gamma point 3 value.
Gamma Point 4 Adjusts the user gamma point 4.
[-]: Decrease the user gamma point 4 value.
[+]: Increase the user gamma point 4 value.
[Reset]: Initialize the user gamma point 4 value.
Gamma Point 5 Adjusts the user gamma point 5.
[-]: Decrease the user gamma point 5 value.
[+]: Increase the user gamma point 5 value.
[Reset]: Initialize the user gamma point 5 value.
Gamma Point 6 Adjusts the user gamma point 6.
[-]: Decrease the user gamma point 6 value.
[+]: Increase the user gamma point 6 value.
[Reset]: Initialize the user gamma point 6 value.
Gamma Point 7 Adjusts the user gamma point 7.
[-]: Decrease the user gamma point 7 value.
[+]: Increase the user gamma point 7 value.
[Reset]: Initialize the user gamma point 7 value.
Gamma Point 8 Adjusts the user gamma point 8.
[-]: Decrease the user gamma point 8 value.
[+]: Increase the user gamma point 8 value.
[Reset]: Initialize the user gamma point 8 value.
Color Temp - Custom -
Function General Description
Test Pattern Changes the test pattern.
Off / 9 steps Gray scale / 15 steps Gray scale / Ramp
Color Temp Gain R Adjusts the red color temperature gain.
[-]: Decrease the red color temperature gain value.
[+]: Increase the red color temperature gain value.
[Reset]: Initialize the red color temperature gain value.
Color Temp Gain G Adjusts the green color temperature gain.
[-]: Decrease the green temperature temp gain value.
[+]: Increase the green color temperature gain value.
[Reset]: Initialize the green color temperature gain value.
Color Temp Gain B Adjusts the blue color temperature gain.
[-]: Decrease the blue color temperature gain value.
[+]: Increase the blue color temperature gain value.
[Reset]: Initialize the blue color temperature gain value.
Color Temp Offset R Adjusts the red color temperature offset.
[-]: Decrease the red color temperature offset value.
[+]: Increase the red color temperature offset value.
[Reset]: Initialize the red color temperature offset value.
Color Temp Offset G Adjusts the green color temperature offset.
[-]: Decrease the green color temperature offset value.
[+]: Increase the green color temperature offset value.
[Reset]: Initialize the green color temperature offset value.
Color Temp Offset B Adjusts the blue color temperature offset.
[-]: Decrease the blue color temperature offset value.
[+]: Increase the blue color temperature offset value.
[Reset]: Initialize the blue color temperature offset value.
50
Page 51

[IMAGE] Tab
© 3M 2012. All Rights Reserved.
Function General Description
Aspect Switches the mode for aspect ratio.
Normal / 4:3 / 16:9 / 16:10 / 14:9
Over Scan Adjusts the over-scan ratio.
[-]: Decrease the over scan value.
[+]: Increase the over scan value.
Position Adjusts the display position.
[
]: Increase the vertical position value.
[
]: Decrease the vertical position value.
[
]: Increase the horizontal position value.
[
]: Decrease the horizontal position value.
H Phase Adjusts the horizontal phase to eliminate flicker.
[-]: Decrease the horizontal phase value.
[+]: Increase the horizontal phase value.
H Size Adjusts the horizontal size.
[-]: Decrease the horizontal size value.
[+]: Increase the horizontal size value.
Auto Adjust [Execute]: Performs the automatic adjustment feature.
Reset Initialize the selected function.
Over Scan / V Position / H Position / H Size
[Execute]: After the confirmation message, the selected function will be initialized.
[INPUT] Tab
Function General Description
Progressive Switches the progress mode.
TV / Film / Off
Video NR Switches the noise reduction mode.
High / Mid / Low
Color Space Switches the mode for color space.
Auto / RGB / SMPTE240 / REC709 / REC601
Video Format - S-Video Switches the mode for video format of the S-VIDEO port.
Auto / NTSC / PAL / SECAM / NTSC4.43 / M-PAL / N-PAL
Video Format - Video Switches the mode for video format of the VIDEO port.
Auto / NTSC / PAL / SECAM / NTSC4.43 / M-PAL / N-PAL
HDMI Format Switches the video format for an input from the HDMI port.
Auto / Video / Computer
HDMI Range Changes the digital range for an input from the HDMI port.
Auto / Normal / Enhanced
Computer in - Computer in1 Selects the computer input signal type of the COMPUTER IN1 port.
Auto / Sync On G Off
Computer in - Computer in2 Selects the computer input signal type of the COMPUTER IN2 port.
Auto / Sync On G Off
Frame Lock - Computer in1 Selects the frame lock function on/off of the COMPUTER IN1 port.
On / Off
Frame Lock - Computer in2 Selects the frame lock function on/off of the COMPUTER IN2 port.
On / Off
Frame Lock - HDMI Selects the frame lock function on/off of the HDMI port.
On / Off
51
Page 52

[SETUP] Tab
© 3M 2012. All Rights Reserved.
Function General Description
Auto Keystone [Execute]: Performs the automatic keystone distortion correction.
Keystone V Corrects the vertical keystone distortion.
[-]: Decrease the vertical keystone value.
[+]: Increase the vertical keystone value.
Auto Eco Mode Turns on/off the auto eco mode.
On / Off
Eco Mode Switches the eco mode.
Normal / Eco / Intelligent Eco
Installation Switches the mode for installation status.
Front/Desktop / Rear/Desktop / Rear/Ceiling / Front/Ceiling
Standby Mode Switches the standby mode setting.
Normal / Saving
Monitor Out - Computer in1 Assigns the MONITOR OUT when the COMPUTER IN1 input port is selected.
Computer in1 / Off
Monitor Out - Computer in2 Assigns the MONITOR OUT when the COMPUTER IN2 input port is selected.
Computer in2 / Off
Monitor Out - LAN Assigns the MONITOR OUT when the LAN input port is selected.
Computer in1 / Computer in2 / Off
Monitor Out - USB type A Assigns the MONITOR OUT when the USB TYPE A input port is selected.
Computer in1 / Computer in2 / Off
Monitor Out - USB type B Assigns the MONITOR OUT when the USB TYPE B input port is selected.
Computer in1 / Computer in2 / Off
Monitor Out - HDMI Assigns the MONITOR OUT when the HDMI input port is selected.
Computer in1 / Computer in2 / Off
Monitor Out - S-Video Assigns the MONITOR OUT when the S-VIDEO input port is selected.
Computer in1 / Computer in2 / Off
Monitor Out - Video Assigns the MONITOR OUT when the VIDEO input port is selected.
Computer in1 / Computer in2 / Off
Monitor Out - Standby Assigns the MONITOR OUT in the standby mode.
Computer in1 / Computer in2 / Off
Reset Initialize the selected function.
Keystone V
[Execute]: After the confirmation message, the selected function will be initialized.
[AUDIO] Tab
Function General Description
Volume Adjusts the volume.
[-]: Decrease the volume value.
[+]: Increase the volume value.
Speaker Turns on/off the built-in speaker.
On / Off
Audio Source - Computer in1 Assigns the audio port when the COMPUTER IN1 input port is selected.
Audio in1 / Audio in2 / Off
Audio Source - Computer in2 Assigns the audio port when the COMPUTER IN2 input port is selected.
Audio in1 / Audio in2 / Off
Audio Source - LAN Assigns the audio port when the LAN input port is selected.
LAN / Audio in1 / Audio in2 / Off
Audio Source - USB type A Assigns the audio port when the USB TYPE A input port is selected.
Audio in1 / Audio in2 / Off
Audio Source - USB type B Assigns the audio port when the USB TYPE B input port is selected.
USB type B / Audio in1 / Audio in2 / Off
Audio Source - HDMI Assigns the audio port when the HDMI input port is selected.
Audio HDMI / Audio in1 / Audio in2 / Off
Audio Source - S-Video Assigns the audio port when the S-VIDEO input port is selected.
Audio in1 / Audio in2 / Off
Audio Source - Video Assigns the audio port when the VIDEO input port is selected.
Audio in1 / Audio in2 / Off
Audio Source - Standby Assigns the audio port in the standby mode.
Audio in1 / Audio in2 / Off
HDMI Audio Switches the mode for the HDMI audio.
1 / 2
52
Page 53

[SCREEN] Tab
© 3M 2012. All Rights Reserved.
Function General Description
Language Switches the OSD (On Screen Display) language.
English / French / German / Spanish / Italian / Norwegian / Dutch / Portuguese / Japanese /
Simplified Chinese / Traditional Chinese / Korean / Swedish / Russian / Finnish / Polish / Turkish
Menu Position Adjusts the menu position.
[
]: Increase the vertical menu position value.
[
]: Decrease the vertical menu position value.
[
]: Decrease the horizontal menu position value.
[
]: Increase the horizontal menu position value.
Blank Switches the mode for the blank screen.
MyScreen / Original / Blue / White / Black
Start Up Switches the mode for the start-up screen.
MyScreen / Original / Off
MyScreen Lock Turns on/off the MyScreen lock function.
On / Off
Message Turns on/off the message function.
On / Off
Template Switches the mode for the template screen.
Test Pattern / Dot-Line1 / Dot-Line2 / Dot-Line3 / Dot-Line4 / Circle 1 / Circle 2 / Map 1 / Map 2
C.C. - Display Selects the Closed Caption Display setting.
Auto / On / Off
C.C. - Mode Selects the Closed Caption Mode setting.
Captions / Text
C.C. - Channel Selects the Closed Caption Channel setting.
1 / 2 / 3 / 4
Reset Initialize the selected function.
Menu Position V / Menu Position H
[Execute]: After the confirmation message, the selected function will be initialized.
[OPTION] Tab
Function General Description
Auto Search Turns on/off the automatic signal search function.
On / Off
Auto Keystone Turns on/Off the automatic keystone function.
On / Off
Direct Power On Turns on/off the Direct Power On function.
On / Off
Auto Power Off Adjusts the time to count down to automatically turn the projector off.
[-]: Decrease the auto power off time.
[+]: Increase the auto power off time.
USB type B Selects the function of USB TYPE B port.
Mouse / USB Display
My Button-1 Assigns the function for the MY BUTTON-1 button on the included remote control.
Computer in1 / Computer in2 / LAN / USB type A / USB type B / HDMI / S-Video / Video / Slideshow /
My Image / Messenger / Information / Auto Keystone / My Memory / Picture Mode / Filter Reset /
Template / AV Mute / Resolution / Eco Mode / Other
My Button-2 Assigns the function for the MY BUTTON-2 button on the included remote control.
Computer in1 / Computer in2 / LAN / USB type A / USB type B / HDMI / S-Video / Video / Slideshow /
My Image / Messenger / Information / Auto Keystone / My Memory / Picture Mode / Filter Reset /
Template / AV Mute / Resolution / Eco Mode / Other
My Button-Eco Assigns the function for the MY BUTTON-Eco button on the included remote control.
Computer in1 / Computer in2 / LAN / USB type A / USB type B / HDMI / S-Video / Video / Slideshow /
My Image / Messenger / Information / Auto Keystone / My Memory / Picture Mode / Filter Reset /
Template / AV Mute / Resolution / Eco Mode / Blank / Freeze / Volume / Auto
My Source Assigns the input port for the MY SOURCE/DOC.CAMERA button on the included remote control.
Computer in1 / Computer in2 / LAN / USB type A / USB type B / HDMI / S-Video / Video
53
Page 54

[OTHER] Tab
© 3M 2012. All Rights Reserved.
Function General Description
Power Turns on/off the power.
Input Source Switches the input source.
Picture Mode Switches the picture mode.
Blank On/Off Turns on/off the blank.
Mute Turns on/off the mute.
Freeze Turns off/on the freeze.
Magnify Adjusts the magnify setting.
Magnify Position Adjusts the magnify position.
Template Turns on/off the template screen.
My Image Displays the My Image data.
My Image Delete Deletes the My Image data.
Messenger Displays the Messenger.
On / Off
Computer in1 / Computer in2 / LAN / USB type A / USB type B / HDMI / S-Video / Video
Normal / Cinema / Dynamic / Board(Black) / Board(Green) / Whiteboard / Daytime / Custom
Custom is displayed only. It cannot be set.
On / Off
On / Off
Normal / Freeze
[-]: Decrease the magnify value.
[+]: Increase the magnify value.
[
]: Decrease the vertical magnify position value.
[
]: Increase the vertical magnify position value.
[
]: Decrease the horizontal magnify position value.
[
]: Increase the horizontal magnify position value.
On / Off
Image-Off / Image-1 / Image-2 / Image-3 / Image-4
Image-1 / Image-2 / Image-3 / Image-4
Message-Off / Temporary / Message-1 / Message-2 / Message-3 / Message-4 / Message-5 /
Message-6 / Message-7 / Message-8 / Message-9 / Message-10 / Message-11 / Message-12
54
Page 55

■ CL72X / CL73W / CL73X / NE7 / PL93X / WX36i / X31i / X36i / X46i
© 3M 2012. All Rights Reserved.
[STATUS] Tab
Function General Description
Power Displays the current power status.
Input Source Displays the current Input source.
Error Status Displays the current error status.
Blank On/Off Displays the current blank on/off status.
Mute Displays the current mute status.
Freeze Displays the current freeze status.
Lamp Time Displays the usage time for the current lamp.
Filter Time Displays the usage time for the current filter.
Reset Initialize the selected function.
On / Standby / Cool down
Computer in1 / Computer in2 / LAN / USB type A / USB type B / HDMI / S-Video / Video
Normal / Cover Error / Fan Error / Lamp Error / Temp Error / Air Flow Error / Cold Error /
Filter Error / Other Error
On / Off
On / Off
Normal / Freeze
Lamp Time / Filter Time
[Execute]: After the confirmation message, the selected function will be initialized.
[PICTURE] Tab
Function General Description
Brightness Adjusts the brightness.
Contrast Adjusts the contrast.
Gamma Switches the gamma mode.
Color Temp Switches the color temperature mode.
Color Adjusts the strength of whole color.
Tint Adjusts the tint.
Sharpness Adjusts the sharpness.
Active Iris Changes the active iris control mode.
My Memory Saves the current adjustment data.
Reset Initialize the selected function.
[-]: Decrease the brightness value.
[+]: Increase the brightness value.
[-]: Decrease the contrast value.
[+]: Increase the contrast value.
Default-1 / Default-2 / Default-3 / Default-4 / Default-5 / Default-6 / Default-7 /
Custom-1 / Custom-2 / Custom-3 / Custom-4 / Custom-5 / Custom-6 / Custom-7
High / Mid / Low / Hi-Bright-1 / Hi-Bright-2 / Hi-Bright-3 / Hi-Bright-4 /
Custom-1 / Custom-2 / Custom-3 / Custom-4 / Custom-5 / Custom-6 / Custom-7
[-]: Decrease the color value.
[+]: Increase the color value
[-]: Decrease the tint value.
[+]: Increase the tint value.
[-]: Decrease the sharpness value.
[+]: Increase the sharpness value.
Presentation / Theater / Off
Save-1 / Save-2 / Save-3 / Save-4
Loads the data from the memory.
Load-1 / Load-2 / Load-3 / Load-4
[Execute]: Performs each function.
Brightness / Contrast / Color / Tint / Sharpness
[Execute]: After the confirmation message, the selected function will be initialized.
55
Page 56

[Custom - Gamma -]
© 3M 2012. All Rights Reserved.
Function General Description
User Gamma Pattern Changes the test pattern.
Off / 9 steps Gray scale / 15 steps Gray scale / Ramp
User Gamma Point 1 Adjusts the gamma point 1.
[-]: Decrease the gamma point 1 value.
[+]: Increase the gamma point 1 value.
[Reset]: Initialize the gamma point 1 value.
User Gamma Point 2 Adjusts the gamma point 2.
[-]: Decrease the gamma point 2 value.
[+]: Increase the gamma point 2 value.
[Reset]: Initialize the gamma point 2 value.
User Gamma Point 3 Adjusts the gamma point 3.
[-]: Decrease the gamma point 3 value.
[+]: Increase the gamma point 3 value.
[Reset]: Initialize the gamma point 3 value.
User Gamma Point 4 Adjusts the gamma point 4.
[-]: Decrease the gamma point 4 value.
[+]: Increase the gamma point 4 value.
[Reset]: Initialize the gamma point 4 value.
User Gamma Point 5 Adjusts the gamma point 5.
[-]: Decrease the gamma point 5 value.
[+]: Increase the gamma point 5 value.
[Reset]: Initialize the gamma point 5 value.
User Gamma Point 6 Adjusts the gamma point 6.
[-]: Decrease the gamma point 6 value.
[+]: Increase the gamma point 6 value.
[Reset]: Initialize the gamma point 6 value.
User Gamma Point 7 Adjusts the gamma point 7.
[-]: Decrease the gamma point 7 value.
[+]: Increase the gamma point 7 value.
[Reset]: Initialize the gamma point 7 value.
User Gamma Point 8 Adjusts the gamma point 8.
[-]: Decrease the gamma point 8 value.
[+]: Increase the gamma point 8 value.
[Reset]: Initialize the gamma point 8 value.
[Custom - Color Temp -]
Function General Description
User Gamma Pattern Changes the test pattern.
Off / 9 steps Gray scale / 15 steps Gray scale / Ramp
Color Temp Gain R Adjusts the color temperature gain R.
[-]: Decrease the color temp gain R value.
[+]: Increase the color temp gain R value.
[Reset]: Initialize the color temp gain R value.
Color Temp Gain G Adjusts the color temperature gain G.
[-]: Decrease the color temp gain G value.
[+]: Increase the color temp gain G value.
[Reset]: Initialize the color temp gain G value.
Color Temp Gain B Adjusts the color temperature gain B.
[-]: Decrease the color temp gain B value.
[+]: Increase the color temp gain B value.
[Reset]: Initialize the color temp gain B value.
Color Temp Offset R Adjusts the color temperature offset R.
[-]: Decrease the color temp offset R value.
[+]: Increase the color temp offset R value.
[Reset]: Initialize the color temp offset R value.
Color Temp Offset G Adjusts the color temperature offset G.
[-]: Decrease the color temp offset G value.
[+]: Increase the color temp offset G value.
[Reset]: Initialize the color temp offset G value.
Color Temp Offset B Adjusts the color temperature offset B.
[-]: Decrease the color temp offset B value.
[+]: Increase the color temp offset B value.
[Reset]: Initialize the color temp offset B value.
56
Page 57

[IMAGE] Tab
© 3M 2012. All Rights Reserved.
Function General Description
Aspect Switches the mode for aspect ratio.
CL72X / CL73X / NE7 / PL93X / X31i / X36i / X46i
Normal / 4:3 / 16:9 / 16:10 / 14:9
CL73W / WX36i
Normal / 4:3 / 16:9 / 16:10 / 14:9 / Native
Over Scan Adjusts the over-scan ratio.
[-]: Decrease the over scan value.
[+]: Increase the over scan value.
Position Adjusts the display position.
[
]: Increase the vertical position value.
[
]: Decrease the vertical position value.
[
]: Increase the horizontal position value.
[
]: Decrease the horizontal position value.
H Phase Adjusts the horizontal phase to eliminate flicker.
[-]: Decrease the horizontal phase value.
[+]: Increase the horizontal phase value.
H Size Adjusts the horizontal size.
[-]: Decrease the horizontal size value.
[+]: Increase the horizontal size value.
Auto Adjust [Execute]: Performs the automatic adjustment feature.
Reset Initialize the selected function.
Over Scan / V Position / H Position / H Size
[Execute]: After the confirmation message, the selected function will be initialized.
[INPUT] Tab
Function General Description
Progressive Switches the progress mode.
TV / Film / Off
Video NR Switches the noise reduction mode.
High / Mid / Low
Color Space Switches the mode for color space.
Auto / RGB / SMPTE240 / REC709 / REC601
Video Format - S-Video Switches the mode for video format of the S-VIDEO port.
Auto / NTSC / PAL / SECAM / NTSC4.43 / M-PAL / N-PAL
Video Format - Video Switches the mode for video format of the VIDEO port.
Auto / NTSC / PAL / SECAM / NTSC4.43 / M-PAL / N-PAL
HDMI Format Switches the video format for an input from the HDMI port.
Auto / Video / Computer
HDMI Range Changes the digital range for an input from the HDMI port.
Auto / Normal / Enhanced
Computer in - Computer in1 Selects the computer input signal type of the COMPUTER IN1 port.
Auto / Sync On G Off
Computer in - Computer in2 Selects the computer input signal type of the COMPUTER IN2 port.
Auto / Sync On G Off
Frame Lock - Computer in1 Selects the frame lock function on/off of the COMPUTER IN1 port.
On / Off
Frame Lock - Computer in2 Selects the frame lock function on/off of the COMPUTER IN2 port.
On / Off
Frame Lock - HDMI Selects the frame lock function on/off of the HDMI port.
On / Off
57
Page 58

[SETUP] Tab
© 3M 2012. All Rights Reserved.
Function General Description
Auto Keystone [Execute]: Performs the automatic keystone distortion correction.
Keystone V Corrects the vertical keystone distortion.
[-]: Decrease the vertical keystone value.
[+]: Increase the vertical keystone value.
Auto Eco Mode Turns on/off the auto eco mode.
On / Off
Eco Mode Turns off/on the eco mode.
Normal / Eco / Intelligent Eco / Saver
Installation Switches the mode for mirror status.
Front/Desktop / Rear/Desktop / Rear/Ceiling / Front/Ceiling
Standby Mode Switches the standby mode setting.
Normal / Saving
Monitor Out - Computer in1 Assigns the MONITOR OUT when the COMPUTER IN1 input port is selected.
Computer in1 / Off
Monitor Out - Computer in2 Assigns the MONITOR OUT when the COMPUTER IN2 input port is selected.
Computer in2 / Off
Monitor Out - LAN Assigns the MONITOR OUT when the LAN input port is selected.
Computer in1 / Computer in2 / Off
Monitor Out - USB type A Assigns the MONITOR OUT when the USB TYPE A input port is selected.
Computer in1 / Computer in2 / Off
Monitor Out - USB type B Assigns the MONITOR OUT when the USB TYPE B input port is selected.
Computer in1 / Computer in2 / Off
Monitor Out - HDMI Assigns the MONITOR OUT when the HDMI input port is selected.
Computer in1 / Computer in2 / Off
Monitor Out - S-Video Assigns the MONITOR OUT when the S-VIDEO input port is selected.
Computer in1 / Computer in2 / Off
Monitor Out - Video Assigns the MONITOR OUT when the VIDEO input port is selected.
Computer in1 / Computer in2 / Off
Monitor Out - Standby Assigns the MONITOR OUT in the standby mode.
Computer in1 / Computer in2 / Off
Reset Initialize the selected function.
Keystone V
[Execute]: After the confirmation message, the selected function will be initialized.
[AUDIO] Tab
Function General Description
Volume Adjusts the Volume.
[-]: Decrease the volume.
[+]: Increase the volume.
Speaker Turns on/off the built-in speaker.
On / Off
Audio Source
- Computer in1
Audio Source
- Computer in2
Assigns the AUDIO SOURCE when the COMPUTER IN1 input port is selected.
Audio in1 / Audio in2 / Audio in3 / Off
Assigns the AUDIO SOURCE when the COMPUTER IN2 input port is selected.
Audio in1 / Audio in2 / Audio in3 / Off
Audio Source - LAN Assigns the AUDIO SOURCE when the LAN input port is selected.
LAN / Audio in1 / Audio in2 / Audio in3 / Off
Audio Source - USB type A Assigns the AUDIO SOURCE when the USB TYPE A input port is selected.
USB type A / Audio in1 / Audio in2 / Audio in3 / Off
Audio Source - USB type B Assigns the AUDIO SOURCE when the USB TYPE B input port is selected.
USB type B / Audio in1 / Audio in2 / Audio in3 / Off
Audio Source - HDMI Assigns the AUDIO SOURCE when the HDMI input port is selected.
HDMI / Audio in1 / Audio in2 / Audio in3 / Off
Audio Source - S-Video Assigns the AUDIO SOURCE when the S-VIDEO input port is selected.
Audio in1 / Audio in2 / Audio in3 / Off
Audio Source - Video Assigns the AUDIO SOURCE when the VIDEO input port is selected.
Audio in1 / Audio in2 / Audio in3 / Off
Audio Source - Standby Assigns the AUDIO SOURCE in the standby mode.
Audio in1 / Audio in2 / Audio in3 / Off
Mic Level Switches the input level to match that of the microphone connected to the MIC port.
High / Low
Mic Volume Adjusts the volume of the microphone connected to the MIC port.
[-]: Decrease the volume of the microphone.
[+]: Increase the volume of the microphone.
58
Page 59

[SCREEN] Tab
© 3M 2012. All Rights Reserved.
Function General Description
Language Switches the OSD language.
English / French / German / Spanish / Italian / Norwegian / Dutch / Portuguese / Japanese /
Simplified Chinese / Traditional Chinese / Korean / Swedish / Russian / Finnish / Polish / Turkish /
Danish / Czech / Hungarian / Romanian / Slovenian / Croatian / Greek / Lithuanian / Estonian /
Latvian / Thai / Arabian / Persian / Portuguese -Brazil
Menu Position Adjusts the menu position.
[
]: Increase the vertical menu position.
[
]: Decrease the vertical menu position.
[
]: Decrease the horizontal menu position.
[
]: Increase the horizontal menu position.
Blank Switches the mode for the blank screen.
MyScreen / Original / Blue / White / Black
Start Up Switches the mode for the start-up screen.
MyScreen / Original / Off
MyScreen Lock Turns on/off the MyScreen lock function.
On / Off
Message Turns on/off the message function.
On / Off
Template Switches the mode for the template screen.
Test Pattern / Dot-Line1 / Dot-Line2 / Dot-Line3 / Dot-Line4 / Circle 1 / Circle 2 / Map 1 / Map 2
C.C. - Display Selects the Closed Caption Display setting.
Auto / On / Off
C.C. - Mode Selects the Closed Caption Mode setting.
Captions / Text
C.C. - Channel Selects the Closed Caption Channel setting.
1 / 2 / 3 / 4
Reset Initialize the selected function.
Menu Position V / Menu Position H
[Execute]: After the confirmation message, the selected function will be initialized.
[OPTION] Tab
Function General Description
Auto Search Turns on/off the automatic signal search function.
On / Off
Auto Keystone Turns on/Off the automatic keystone function.
On / Off
Direct Power On Turns on/off the Direct Power On function.
On / Off
Auto Power Off Adjusts the time to count down to automatically turn the projector off.
[-]: Decrease the Auto Power off time.
[+]: Increase the Auto Power off time.
USB type B Selects the function of USB TYPE B port.
Mouse / USB Display
My Button-1 Assigns the function for the MY BUTTON-1 button on the included remote control.
Computer in1 / Computer in2 / LAN / USB type A / USB type B / HDMI / S-Video / Video /
Slideshow / My Image / Messenger / Information / Auto Keystone / My Memory / Active Iris /
Picture Mode / Filter Reset / Template / AV Mute / Resolution / Mic Volume / Eco Mode /
Saver Mode / Other
My Button-2 Assigns the function for the MY BUTTON-2 button on the included remote control.
Computer in1 / Computer in2 / LAN / USB type A / USB type B / HDMI / S-Video / Video /
Slideshow / My Image / Messenger / Information / Auto Keystone / My Memory / Active Iris /
Picture Mode / Filter Reset / Template / AV Mute / Resolution / Mic Volume / Eco Mode /
Saver Mode / Other
My Source Assigns the input port for the MY SOURCE/DOC.CAMERA button on the included remote control.
Computer in1 / Computer in2 / LAN / USB type A / USB type B / HDMI / S-Video / Video
[Service]
Function General Description
Remote Freq. - Normal Changes the projector’s remote sensor on/off of the normal frequency.
Enable / Disable
Remote Freq. - High Changes the projector’s remote sensor on/off of the high frequency.
Enable / Disable
59
Page 60

[OTHER] Tab
© 3M 2012. All Rights Reserved.
Function General Description
Power Turns on/off the power.
Input Source Switches the input source.
Picture Mode Switches the picture mode.
Blank On/Off Turns on/off the blank.
Mute Turns on/off the mute.
Freeze Turns off/on the freeze.
Magnify Adjusts the magnify setting.
Magnify Position Adjusts the magnify position.
Template On/Off Turns on/off the template screen.
My Image Displays the My Image data.
My Image Delete Deletes the My Image data.
Messenger Displays the Messenger.
On / Off
Computer in1 / Computer in2 / LAN / USB type A / USB type B / HDMI / S-Video / Video
Normal / Cinema / Dynamic / Board(Black) / Board(Green) / Whiteboard / Daytime / Photo / Custom
Custom is displayed only. It cannot be set.
On / Off
On / Off
Normal / Freeze
[-]: Decrease the magnify value.
[+]: Increase the magnify value.
[
]: Decrease the vertical magnify position.
[
]: Increase the vertical magnify position.
[
]: Decrease the horizontal magnify position.
[
]: Increase the horizontal magnify position.
On / Off
Off / Image-1 / Image-2 / Image-3 / Image-4
Image-1 / Image-2 / Image-3 / Image-4
Off / Temporary / Message-1 / Message-2 / Message-3 / Message-4 / Message-5 / Message-6 /
Message-7 / Message-8 / Message-9 / Message-10 / Message-11 / Message-12
60
Page 61

3.9 Image Send to Projector
© 3M 2012. All Rights Reserved.
If the projector supports My Image (e-SHOT) feature, you can select My Image (e-SHOT) function. Click [Image
Send] icon, the window [Send Image File to projector(s)] will be appeared.
3.10 MY IMAGE (e-SHOT)
Mark projectors that you will transfer an image.
Select the image file that should be transferred and
stored number. The compatible image file is only
PJ1 format file that can be created by Projector
Image Tool (PJImg). And then, click the Send
button to transfer image.
The progress bar is shown during transfer. The
status will change “OK” if it succeeds.
[Note]
- This feature is only available for CL33X, CL35X,
CL67N, CL69N, CL72X, CL73W, CL73X, CL86X,
NE7, PL90X, PL92X, PL93X, WX36, WX36i, X21i,
X26i, X30N, X31, X31i, X35N, X35NK, X36, X36i,
X46, X46i, X56, X90 and X90K.
- Please verify the port setting on the projector and
the port / authentication setting on the application.
Once you select the image file and store location number, the “Send” button becomes available. The compatible
image file is only PJ1 format file that can be created by Projector Image Tool (PJImg).And then, click the Send
button to transfer image. The maximum size of transferred file is depending on the model. Please check the
following list.
PJ1 format file
CL33X / CL35X / CL67N / CL69N / CL72X / CL73W / CL73X / CL86X / NE7 / PL90X / PL92X / PL93X /
WX36 / WX36i / X21i / X26i / X30N / X31 / X31i / X35N / X35NK / X36 / X36i / X46 / X46i / X56 / X90 / X90K
Less than equal 130,816byte
JPEG file
CL33X / CL35X / CL67N / CL69N / CL72X / CL73W / CL73X / CL86X / NE7 / PL92X / PL93X / WX36 /
WX36i / X21i / X26i / X31 / X31i / X36 / X36i / X46 / X46i / X 56
Less than equal 262,144byte
3.11 Software Version
You can check the software version information to click “About” icon, or choose “About Projector Control
Application” on the menu.
61
Page 62

 Loading...
Loading...