3M 9200IW, 9200IC Operator Guide

3
Digital Wall Display
Operator’s Guide
Guide de l’operateur
Benutzerhandbuch
Guida dell’operatore
Guía del operador
eBeam Software for
…interactive whiteboard
9200IW
…deluxe interactive whiteboard
9200IC
February 2005
78-6970-9382-7 Rev. B
Copyright © 2005, 3M.
All Rights Reserved.
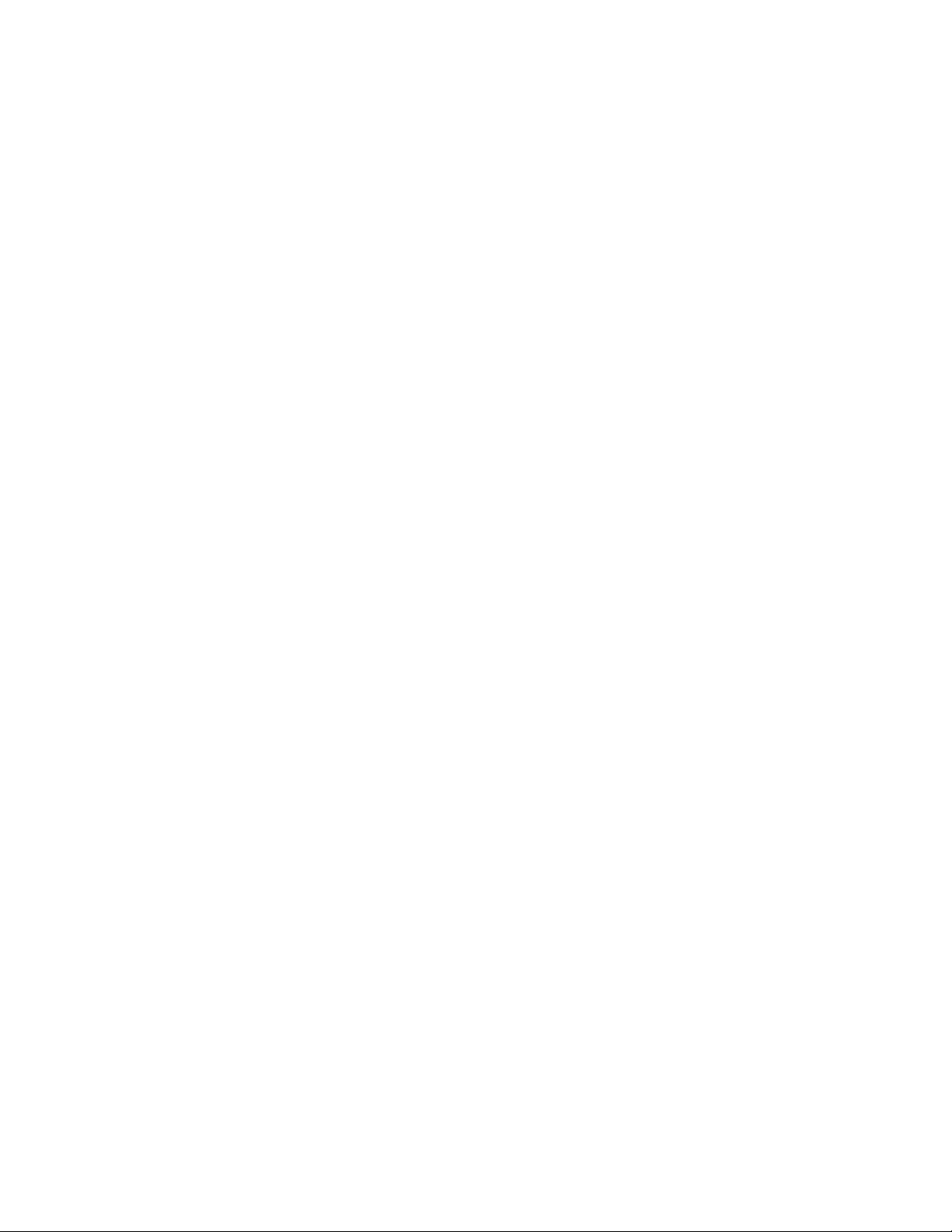
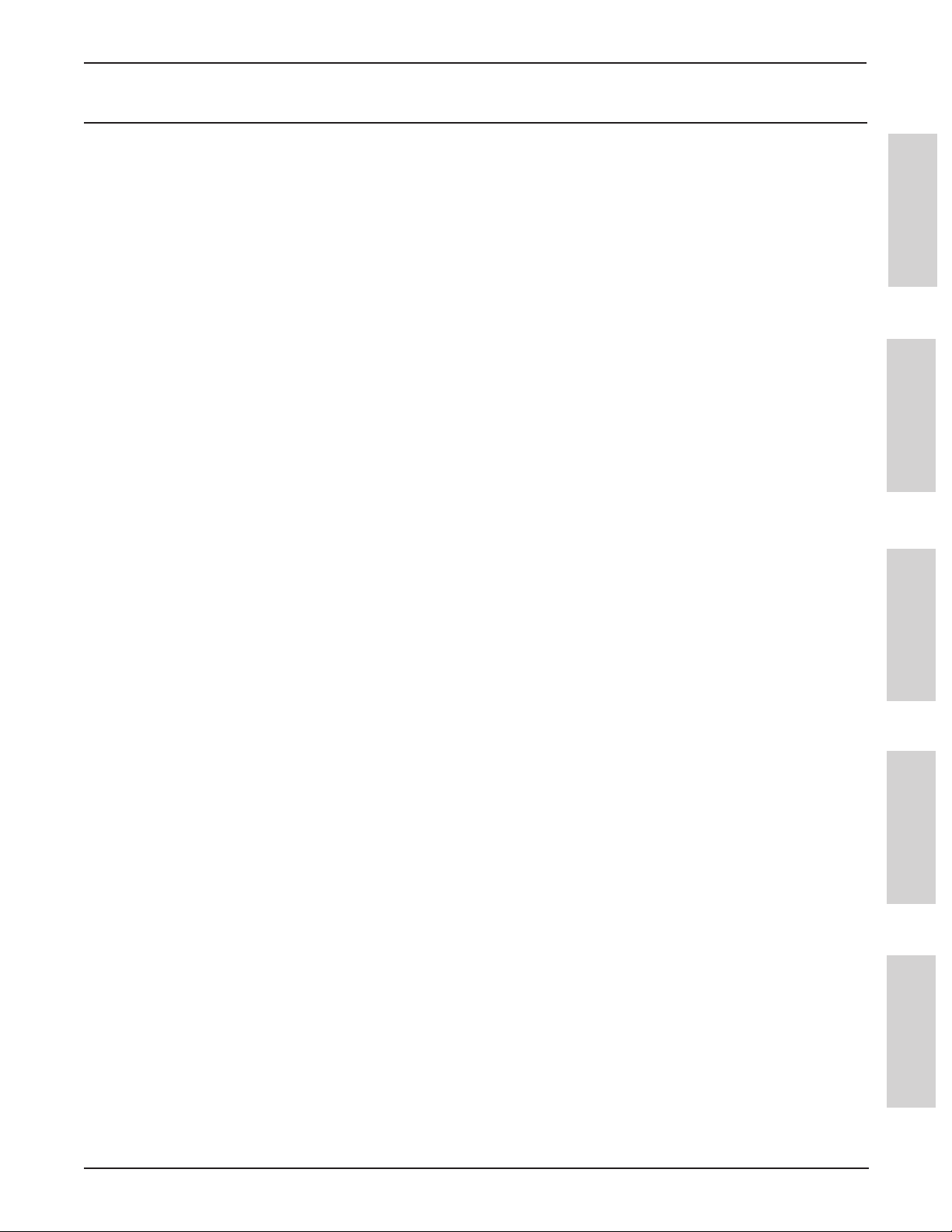
™
Digital WallDisplay
3M
Contents
Contents
ENGLISH ...................................................................................................... 5
What is eBeam Interactive? ...........................................................................................................................7
Setup ..............................................................................................................................................................8
Getting Started With eBeam Interactive ......................................................................................................
Scrapbook ....................................................................................................................................................21
Shared Meetings ..........................................................................................................................................
Power Point Presentations ...........................................................................................................................
Troubleshoo
ting ...........................................................................................................................................62
11
45
56
ENGLISH
ENGLISH
FRANÇAIS ................................................................................................. 63
Description de eBeam Interactive ................................................................................................................67
Configuration ...............................................................................................................................................
Mise en route de eBeam Interactive ............................................................................................................
Scrapbook ....................................................................................................................................................81
Réunions partagées ....................................................................................................................................
Présentations PowerPoint ..........................................................................................................................
Dépannage .................................................................................................................................................123
68
71
105
117
Deutsch ................................................................................................... 125
Was ist eBeam Interactive? ........................................................................................................................129
Einrichten ...................................................................................................................................................130
Erste Schritte mit eBeam Interactive .........................................................................................................
Scrapbook ..................................................................................................................................................144
Geleitete Meetings .....................................................................................................................................
PowerPoint-Bildschirmpr
Fehlerbehebung ..........................................................................................................................................189
äsentationen ......................................................................................................182
133
170
ITALIANO ................................................................................................. 191
Definizione di eBeam Interactive ..............................................................................................................195
Configurazione ...........................................................................................................................................
Introduzione a eBeam Interactive ..............................................................................................................
Scrapbook ..................................................................................................................................................210
Meeting condivisi ......................................................................................................................................
Presentazioni PowerPoint ..........................................................................................................................
Risoluzione dei problemi ...........................................................................................................................255
196
199
236
248
FRANÇAIS DEUTSCH ITALIANO ESPAÑOL
ESPAÑOL ................................................................................................ 257
¿Qué es eBeam Interactive? .......................................................................................................................261
Configuraci
Introducción a eBeam Interactive ..............................................................................................................265
Scrapbook ..................................................................................................................................................275
Reuniones compartidas ..............................................................................................................................
Presentaciones de PowerPoint ...................................................................................................................
Solución de problemas ...............................................................................................................................319
© 3M 2005. All Rights Reserved.
ón ............................................................................................................................................262
300
312
3
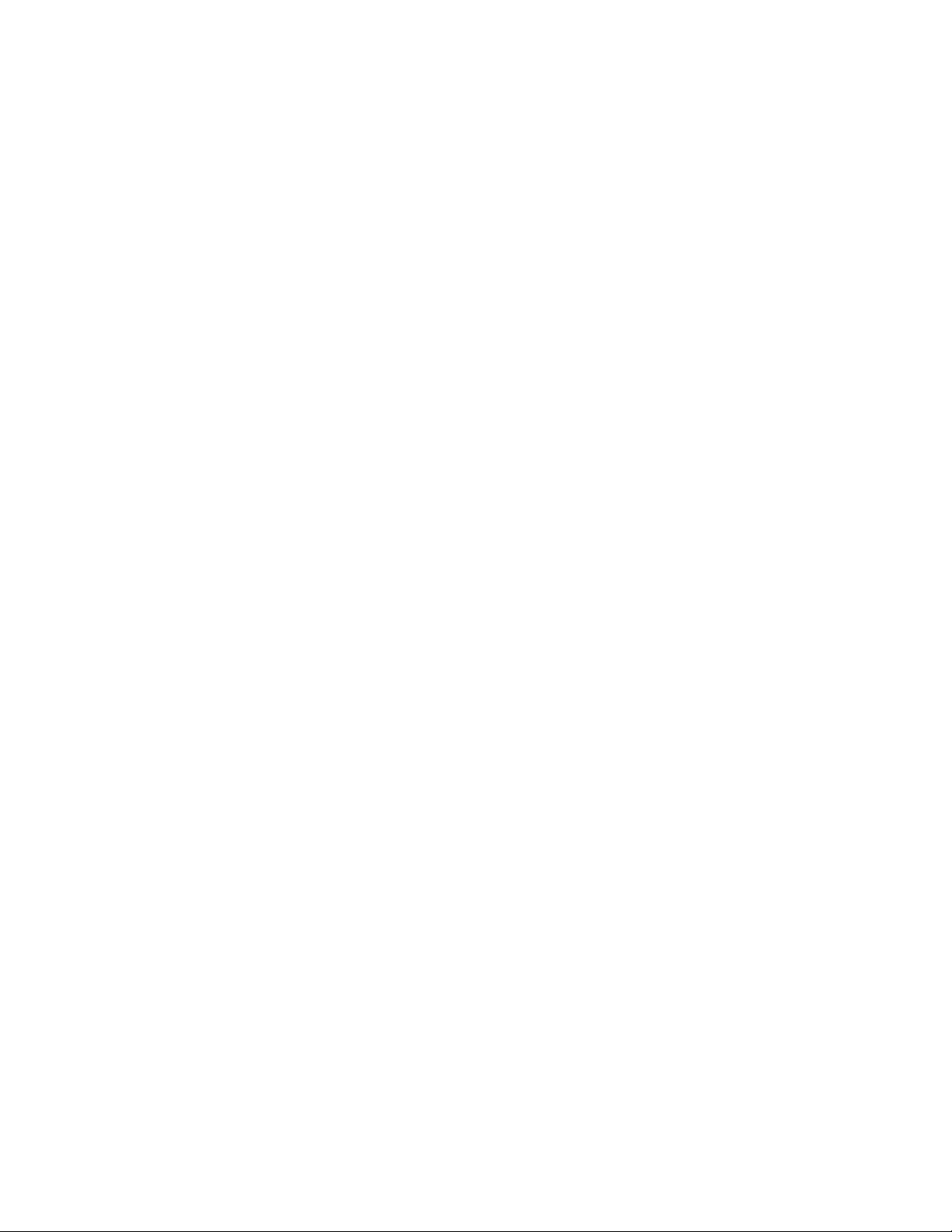
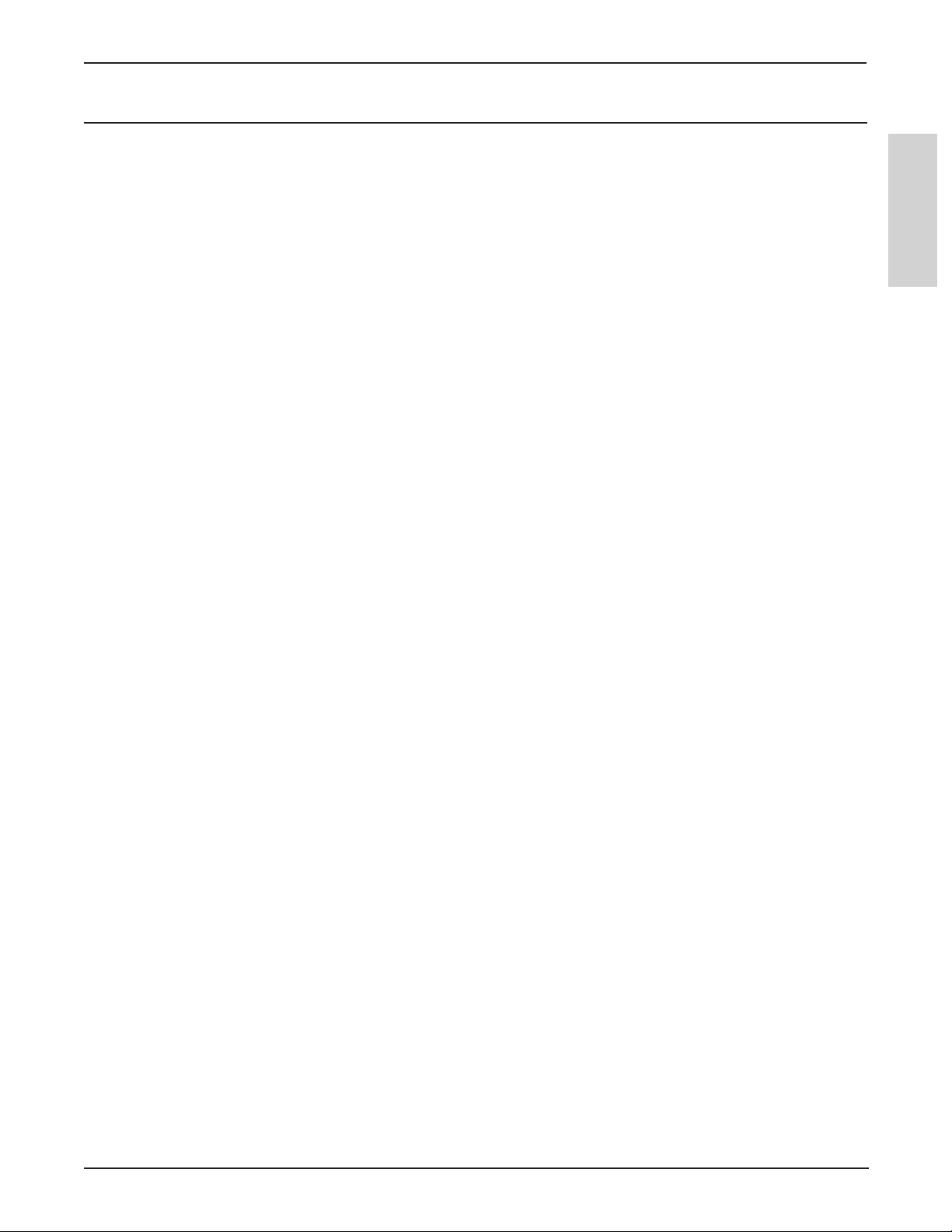
™
Digital WallDisplay
3M
Contents
Contents
What is eBeam Interactive? ....................................................................... 7
Setup ............................................................................................................ 8
Minimum System Requirements ...................................................................................................................8
Setup Checklist ..............................................................................................................................................
Hardware Setup .............................................................................................................................................
Software Setup ...............................................................................................................................................
Calibration ...................................................................................................................................................10
Technical Support ........................................................................................................................................
10
Getting Started With eBeam Interactive ................................................. 11
Navigating with the Interactive Tools ..........................................................................................................11
Interactive Tools Preferences .......................................................................................................................
The Interactive Stylus ..................................................................................................................................
Windows Taskbar Menu ..............................................................................................................................
Desktop Interactive Tools ............................................................................................................................
Desktop Annotation Interactive Tools .........................................................................................................
12
12
13
13
17
Scrapbook ................................................................................................. 21
What is Scrapbook? .....................................................................................................................................21
Scrapbook Menus ........................................................................................................................................
Summary of Scrapbook Interactive Tools ...................................................................................................
Scrapbook Toolbar .......................................................................................................................................
Playback Toolbar .........................................................................................................................................
Background Images .....................................................................................................................................
Import a PowerPoint Presentation ...............................................................................................................
Import an Excel Spreadsheet .......................................................................................................................
Import a Word Document ............................................................................................................................
Scrapbook Options .......................................................................................................................................
Supported File Types ...................................................................................................................................
Automatic File Saving .................................................................................................................................
24
32
37
40
41
42
42
43
43
44
44
ENGLISH
8
8
8
© 3M 2005. All Rights Reserved.
5
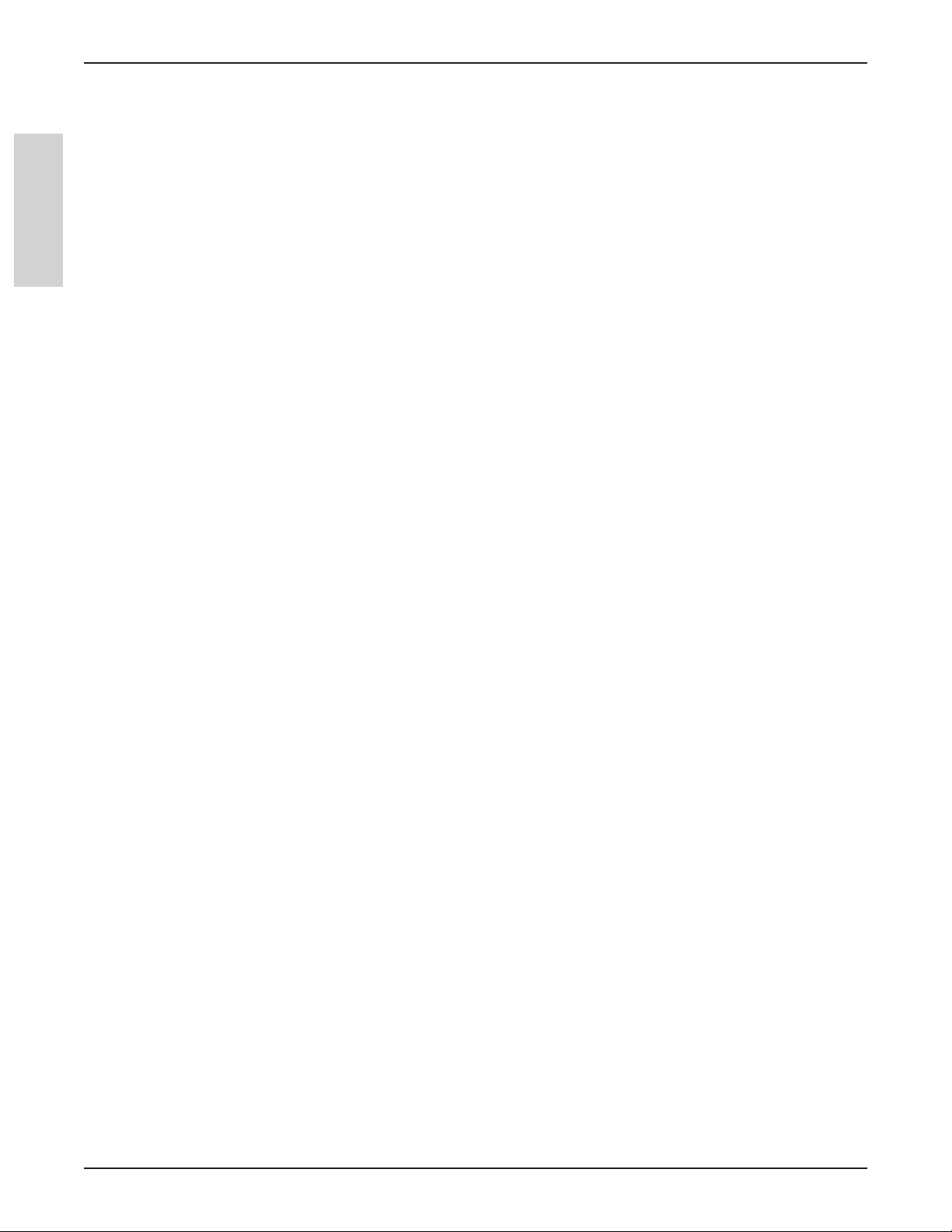
Contents
3M™ Digital WallDisplay
Shared Meetings ....................................................................................... 45
What is a shared meeting? ...........................................................................................................................45
Hosting/Sharing a Meeting ..........................................................................................................................
Join a Meeting .............................................................................................................................................
Sending an Invitation ...................................................................................................................................
Proxy Server Setup ......................................................................................................................................
ENGLISH
Archive a Meeting .......................................................................................................................................
Retrieve a Meeting .......................................................................................................................................
View Participants .........................................................................................................................................
Adding a Meeting Server .............................................................................................................................
Power Point Presentations ...................................................................... 56
Starting/Ending a PowerPoint Slideshow ....................................................................................................56
Summary of PowerPoint Interactive Tools ..................................................................................................
Navigating a PowerPoint Slideshow ............................................................................................................
Annotating a PowerPoint Slideshow ...........................................................................................................
Saving Annotations to the PowerPoint File .................................................................................................
Slideshow Options .......................................................................................................................................
45
47
48
49
49
50
54
55
57
60
60
61
61
Troubleshooting ........................................................................................ 62
6
© 3M 2005. All Rights Reserved.
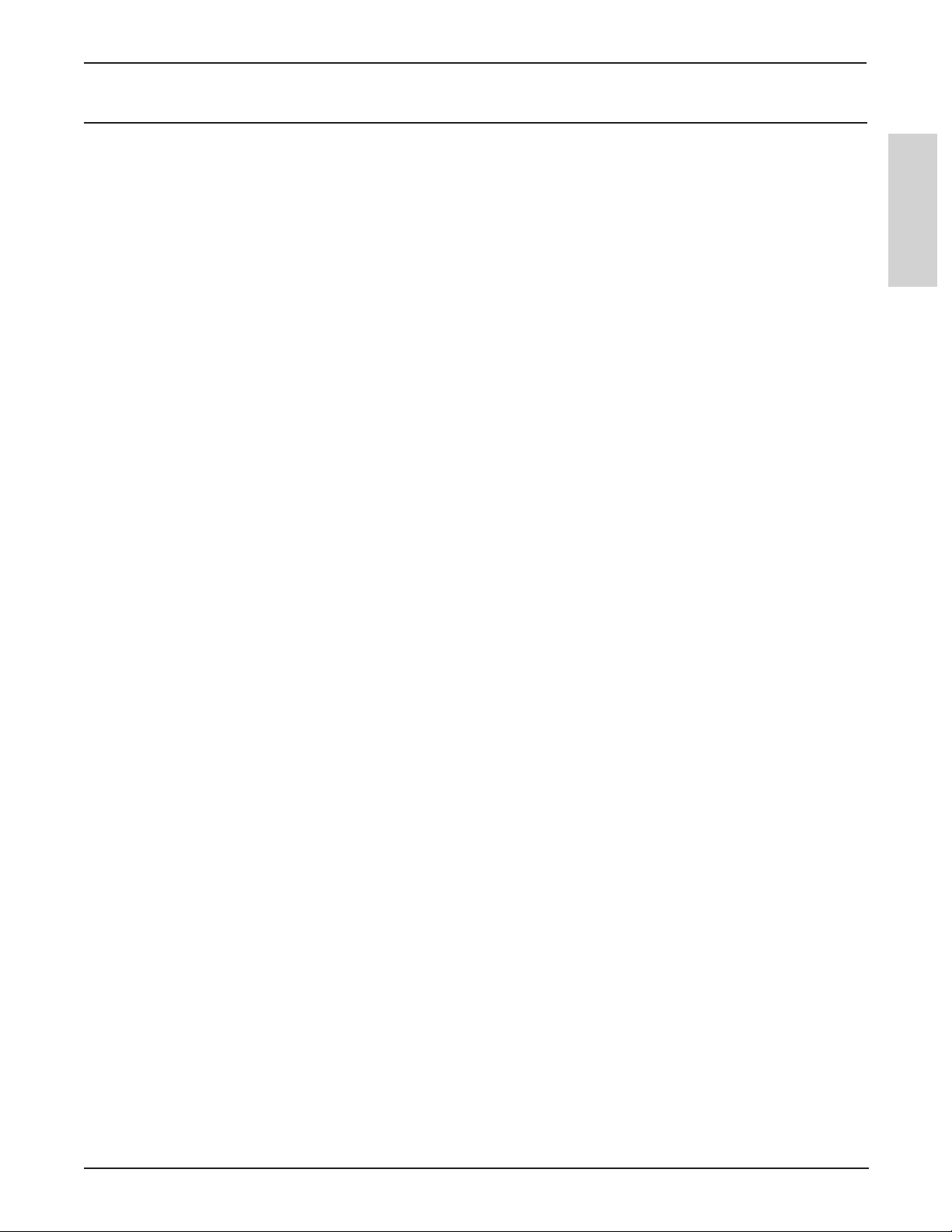
™
Digital WallDisplay
3M
What is eBeam Interactive?
What is eBeam Interactive?
eBeam Interactive is the ultimate communications system that turns your 3M Digital WallDisplay into a powerful, fully
interactive digital presentation system. The 3M Digital WallDisplay contains a small, lightweight receiver that communicates
with software on your presentation PC. During a presentation, the receiver captures every written, drawn or projected
whiteboard image and transfers the information to your computer where the e-beam softare creates a complete, stroke-bystroke record of the presentation.
You can use the 3M Digital WallDisplay with your computer for recording white board notations or with the projector
projector for interactive presentations controlled directly from the projected image. No matter how you use it, the eBeam
software records everthing from your presentation.
The 3M Digital WallDisplay helps you raise the reach of and level of participation in classroom discussions, faculty/
administration meetings, corporate brainstorming, sales demonstrations, product design reviews and training sessions. Use
eBeam to lower travel costs by holding productive, interactive meetings on your local network or across the Internet. Share
presentation results easily by printing, faxing, ing, e-mailing files or by archiving them for anytime Internet access.
From the conference room to the classroom, the 3M Digital WallDisplay is the perfect solution for more effective meetings
and increased teamwork.
The eBeam Interactive software includes some of the following features:
• Control your PowerPoint presentations like never before. Run the entire slideshow from the projection area. Annotate your
slides and even save the annotations back into the original PowerPoint file.
• Share your presentation and/or notes over the Internet or your intranet in real time.
• Allow remote users to log in and annotate the presentation in real time.
• Archive complete presentations and discussions.
• Use your projection area as a virtual whiteboard.
• Replay, edit, fax, print, and annotate images from your meetings or attach them to e-mail messages.
• Copy and paste notes into most popular office applications.
ENGLISH
This guide describes the many features included in the eBeam Interactive system. For the most up to date FAQs, go to
www.e-beam.com.
© 3M 2005. All Rights Reserved.
7
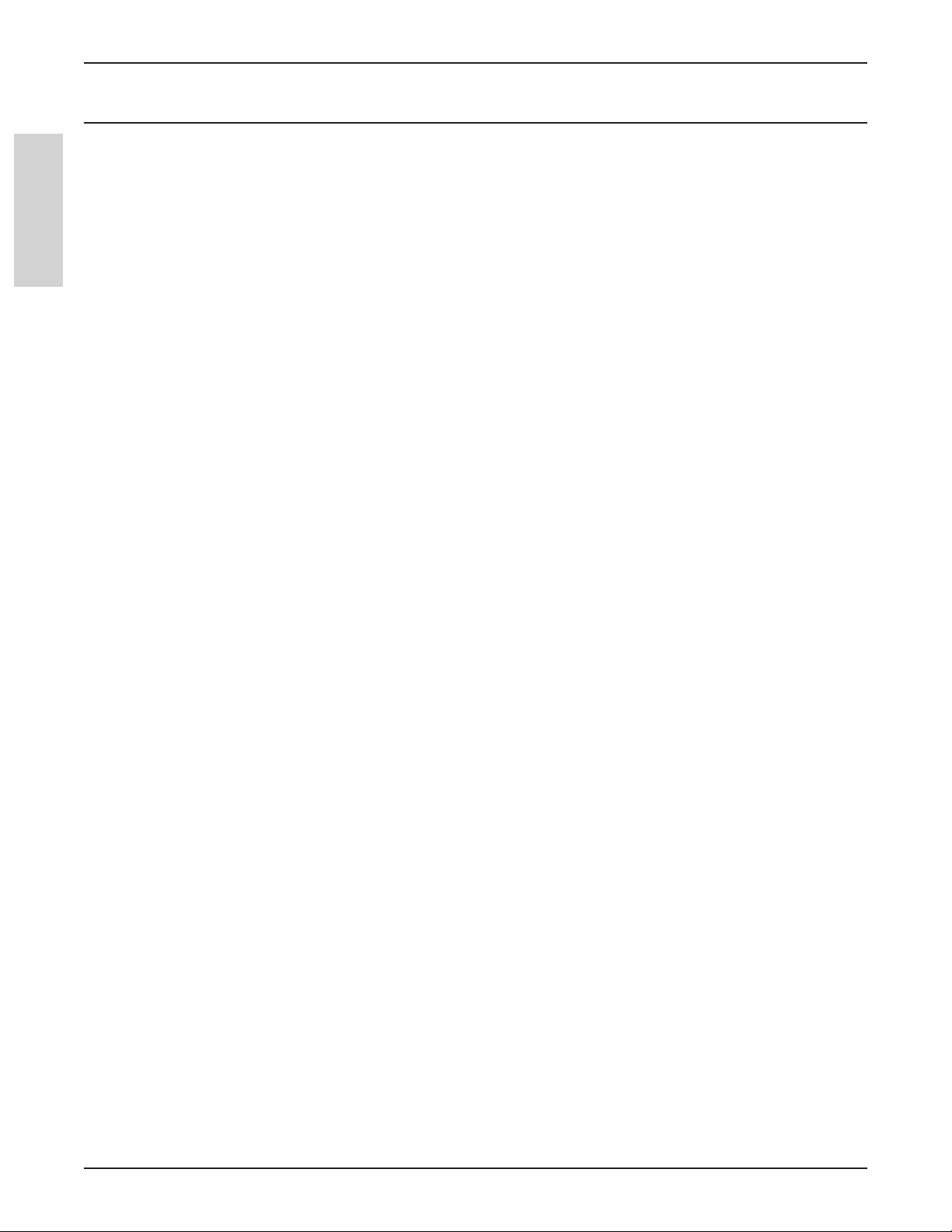
Setup
3M™ Digital WallDisplay
Setup
Minimum System Requirements
Windows-compatible computer with Pentium III, 500 MHz
• Windows XP, 2000, 2003 or later (other platform users may view shared meetings via Java™ applet through a Java-
ENGLISH
enabled browser)
• 10 MB available hard drive space
• 65K color SVGA or comparable high performance video card
• CD-ROM drive or Internet connection (for software installation)
• Internet connection (for participating in shared meetings)
• One available USB port
• Digital projector attached to computer
Setup Checklist
The complete system setup is described on the 3M Digital WallDisplay Software and Documentation CD.
Important: Keep or record all CD Keys and serial numbers for registration, update, and support purposes.
To set up your system:
1. Set up your 3M Digital WallDisplay. See Hardware Setup.
2. Install eBeam Interactive software.
Use the 3M Digital WallDisplay Software and Documentation CD to install the software. Keep or record the CD-Key
posted on the installation CD for registration, update, and support purposes.
You can also download eBeam Interactive software from www.e-beam.com.
3. Connect the software to the 3M Digital WallDisplay. See Connecting the Software to the 3M Digital WallDisplay.
4. Calibrate. See Calibration.
Hardware Setup
Set up your 3M Digital WallDisplay according to the instructions in the 3M Digital WallDisplay Operator’s Guide and 3M
Digital WallDisplay Quick Reference Guide.
Interactive Stylus Set Up
The Interactive Stylus takes one AA battery. To insert battery, unscrew the bottom of the Interactive Stylus and drop in battery
(+) side down. Screw the bottom back in completely.
Software Setup
The eBeam Interactive software can be installed from the installation CD that came in the box. A CD-Key is posted on the
installation CD. Keep or record the CD-Key for access to registration, updates, and support.
eBeam Interactive software can also be downloaded from www.e-beam.com.
8
© 3M 2005. All Rights Reserved.
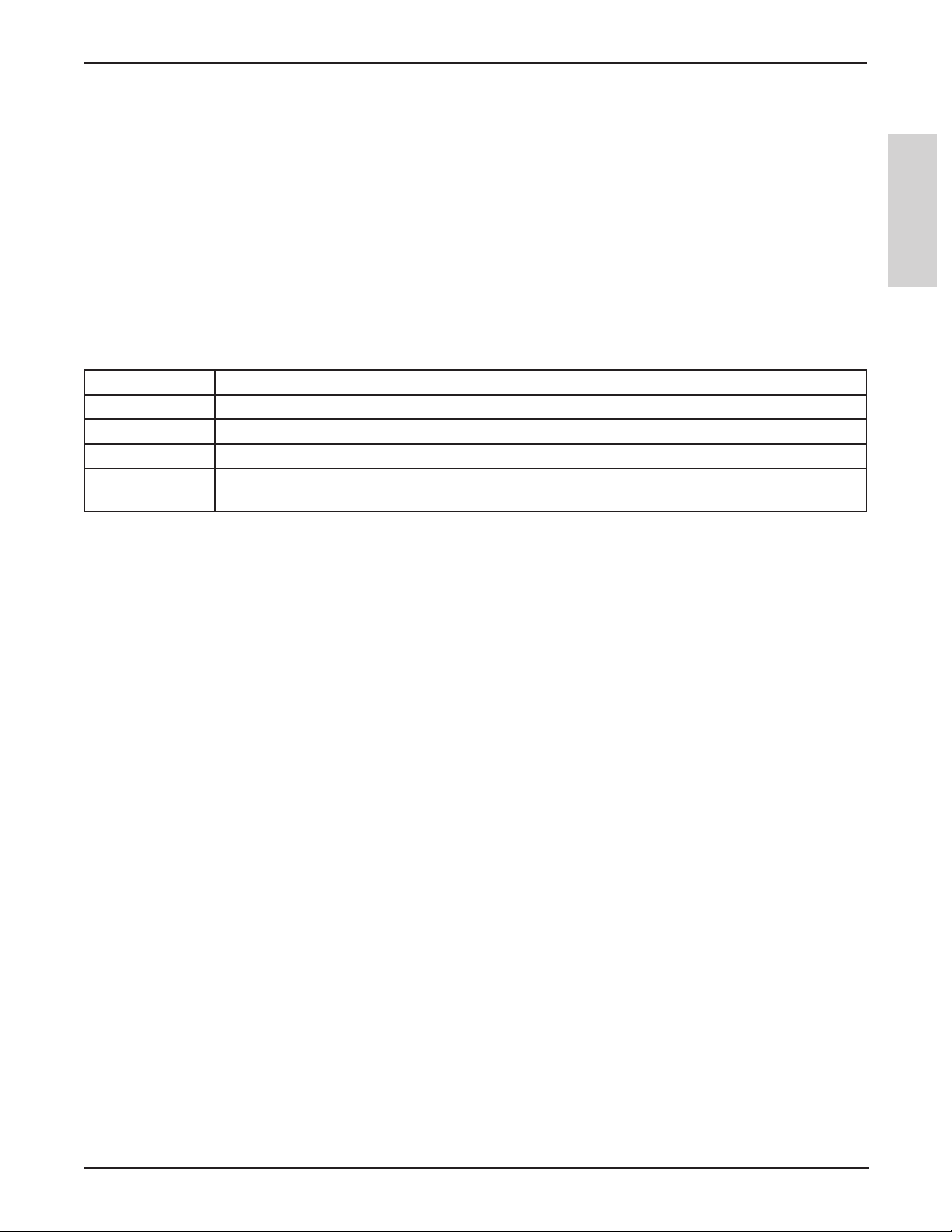
™
Digital WallDisplay
3M
Setup
Connecting eBeam Software to the 3M Digital WallDisplay
Each time you launch the eBeam Interactive software, the software will attempt to connect to your 3M Digital WallDisplay.
Be sure you have performed the Hardware Setup before attempting the software-to-3M Digital WallDisplay connection.
1. Locate the eBeam Interactive desktop icon on your computer.
2. Double-click the icon to launch the software.
3. If the Detect eBeam dialog appears, your device may require additional setup. See Hardware Not Detected.
Hardware Not Detected
When the software does not detect a 3M Digital WallDisplay, it displays an eBeam not detected message and opens the
Detect eBeam dialog window. This window displays a list of ports, and shows which ports are available.
The Detect eBeam dialog box includes the following controls:
Port Status list List of all ports on your computer and whether they are currently available.
Help Opens the eBeam Interactive Help system to this topic.
Setup Opens the Options dialog to the Hardware Settings tab.
Cancel Cancels the detection process, but allows you to keep working in the software.
Retry Attempts to detect the 3M Digital WallDisplay again using either your Hardware Settings in
the Options dialog, or your selection from the port list.
ENGLISH
If your 3M Digital WallDisplay is not detected, the first thing to do is to make sure that the Hardware Setup is complete and
that you know what COM port your 3M Digital WallDisplay is using. See the 3M Digital WallDisplay Operator’s Guide
and 3M Digital WallDisplay Quick Reference Guide for setup information.
Check the communications port selected in the list of ports. You may need to change the port selection in the list to match the
communications port for your receiver.
To detect the 3M Digital WallDisplay on a different port:
1. Select the
2. Under Communication Port, select a different COM port or Autodetect.
3. Select OK.
4. Select the Retry button.
If no ports are listed, or if the software is still unable to detect the 3M Digital WallDisplay:
• Make sure the 3M Digital WallDisplay is set up properly, powered up, and connected to your computer. Refer to the 3M
Digital WallDisplay Operator’s Guide and 3M Digital WallDisplay Quick Reference Guide.
• Check that the selected port is the correct port. Is the correct communication port selected?
• If Autodetect
• Is there a PDA (Palm or PocketPC device) attached to your computer? If so, shut down all programs (such as
synchronization programs) currently running which might be holding open a communication port for that PDA.
Note: If a 3M Digital WallDisplay is not detected, eBeam software Interactive Tools will not activate. The 3M Digital
WallDisplay serves as a hardware security key that activates the full feature set of the eBeam Interactive software. Most
features of the software are available only when a 3M Digital WallDisplay is detected.
Setup button.
is selected, change the setting to connect using Connect To and attempt the connection again.
© 3M 2005. All Rights Reserved.
9
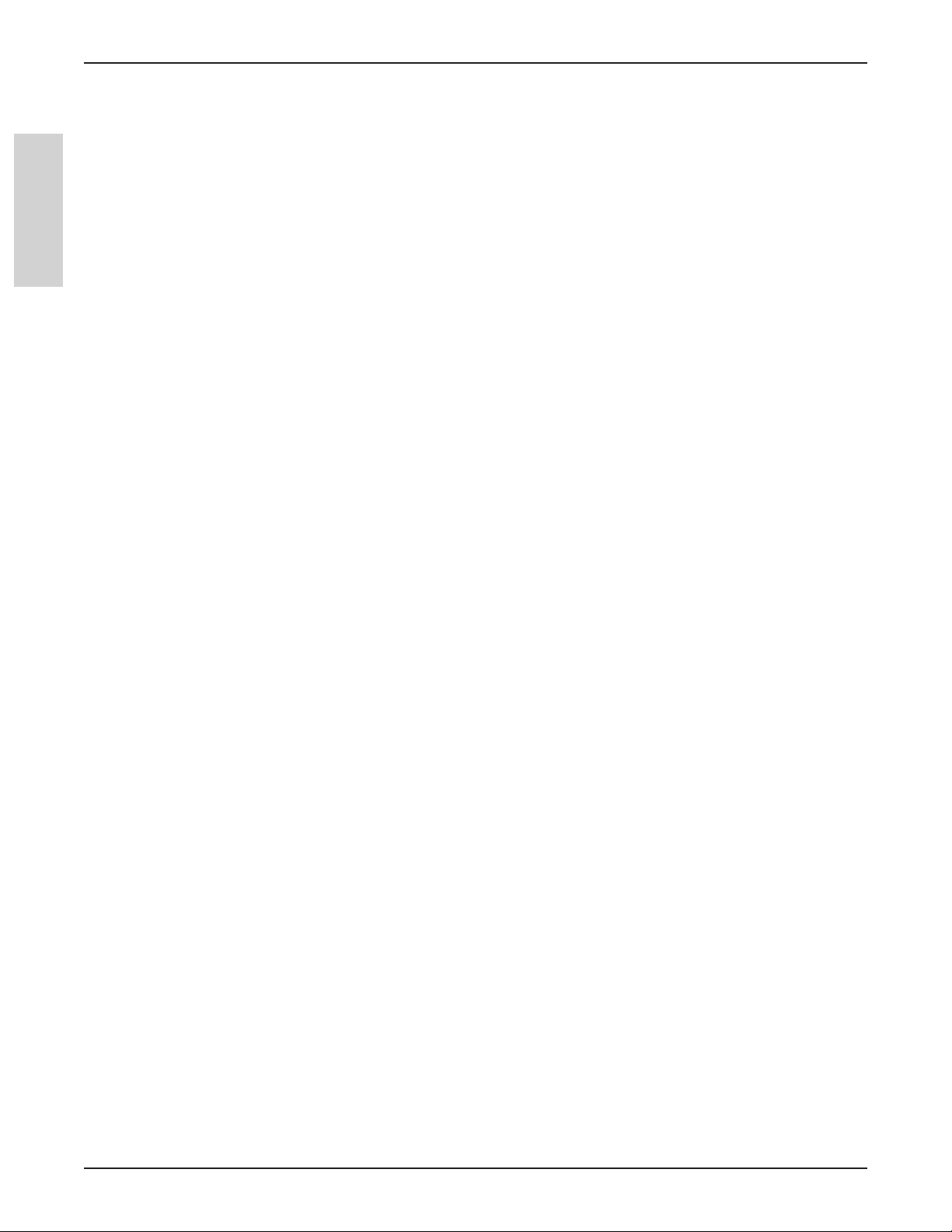
Setup
3M™ Digital WallDisplay
Calibration
What is Calibration?
eBeam Interactive software requires set of reference points area so the software can correctly map to your desktop and
capture your markups and projections. The calibration process allows you to indicate 9 specific points within the projection
area that correspond to points on your computer desktop.
ENGLISH
Calibrating eBeam software
Each time you start up the eBeam Interactive software, you will be prompted to calibrate. Always perform the calibration step
unless you are certain the projector and the eBeam receiver have not been moved since the last use. If you are unsure, peform
the calibration.
To calibrate the eBeam Interactive software:
1. Set up the 3M Digital WallDisplay as described by the 3M Digital WallDisplay Operator’s Guide and 3M Digital
WallDisplay Quick Reference Guide.
2. Connect the eBeam Interactive software to the 3M Digital WallDisplay.
3. To start the calibration:
• When prompted to calibrate, select Yes
• Select the
Calibrate button from the Desktop Interactive Tools palette.
, or
Technical Support
Technical Support is available through the eBeam support website at http://www.e-beam.com/support/.
Please have all product information as well as your product registration number (CD-Key) ready.
10
© 3M 2005. All Rights Reserved.
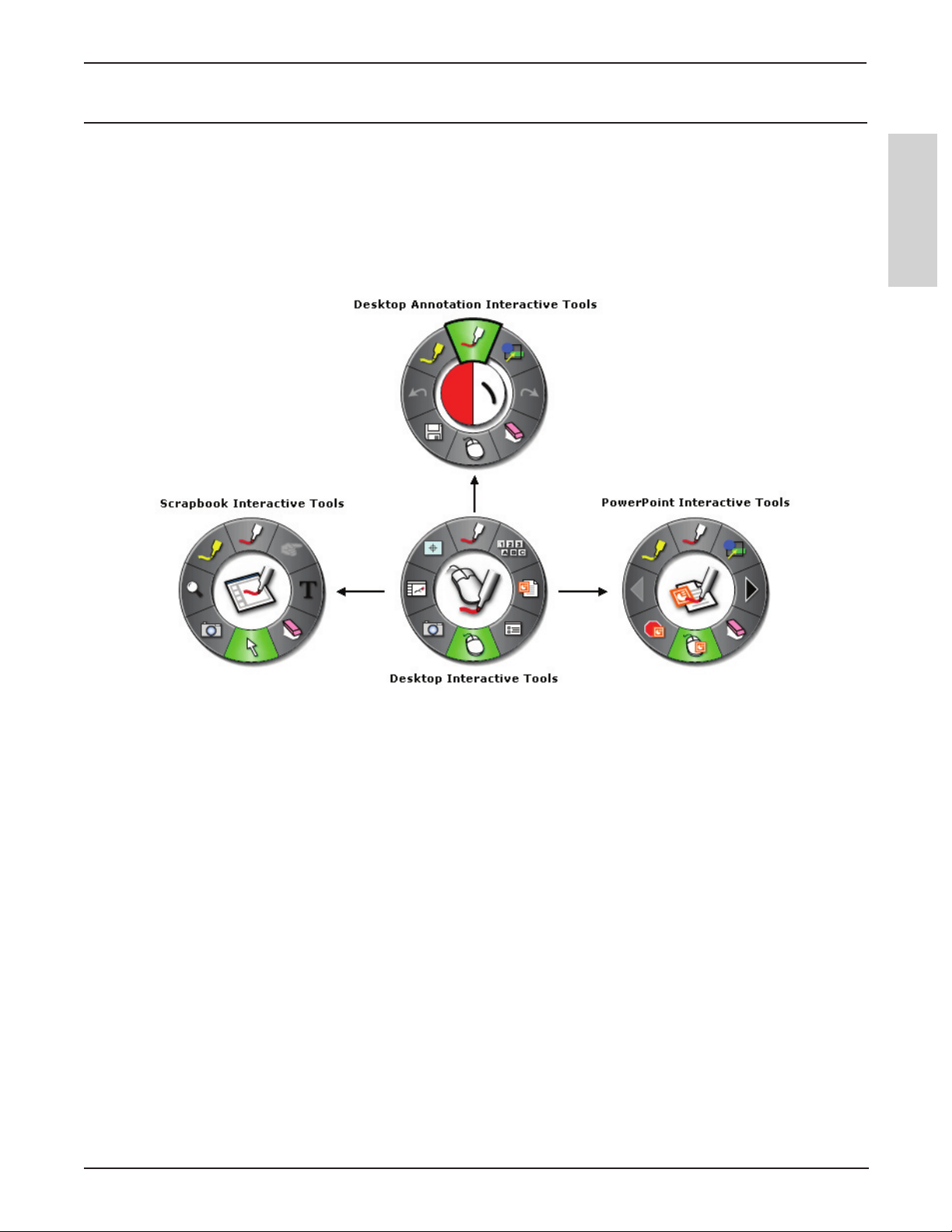
™
Digital WallDisplay
3M
Getting Started with eBeam Interactive
Getting Started With eBeam Interactive
Navigating with the Interactive Tools
You navigate through the eBeam Interactive software using the Interactive Tools palettes. There are four Interactive Tools
palettes. See the Interactive Tool palette flow chart below to see how all tool palettes are accessed.
Note: If the 3M Digital WallDisplay is not detected, the Interactive Tools palettes will not activate. The 3M Digital
WallDisplay serves as a hardware security key that activates the full feature set of the eBeam Interactive software. When a 3M
Digital WallDisplay is not available, you do have access to a standard annotation toolbar that can be used in the Scrapbook.
ENGLISH
• Desktop Interactive Tools: (Main tool palette. All other Interactive Tools are accessed through the Desktop Interactive
Tools.) The Desktop Interactive Tools palette allows you to access all of the major features and options of the eBeam
Interactive system.
• Desktop Annotation Interactive Tools: The Desktop Annotation Interactive Tools palette gives you all of the tools you
need when you are annotating your desktop.
• Scrapbook Interactive Tools: The Scrapbook Interactive Tools palette gives you the annotation and navigation tools
necessary for working in Scrapbook. This Interactive Tools palette is available only when Scrapbook is the active
application. Any time you select an area of the screen that is not part of Scrapbook the Scrapbook Interactive Tools palette
will change to the Desktop Interactive Tools palette. To restore the Scrapbook Interactive Tools palette, select an area on
Scrapbook.
• PowerPoint Interactive Tools: The PowerPoint Interactive Tools palette gives you the tools necessary to annotate and
navigate a PowerPoint slideshow. This Interactive Tools palette will appear any time eBeam Interactive software is running
and you start a PowerPoint slideshow, even if you open a slideshow straight from Explorer instead of through the Desktop
Interactive Tools palette.
© 3M 2005. All Rights Reserved.
11
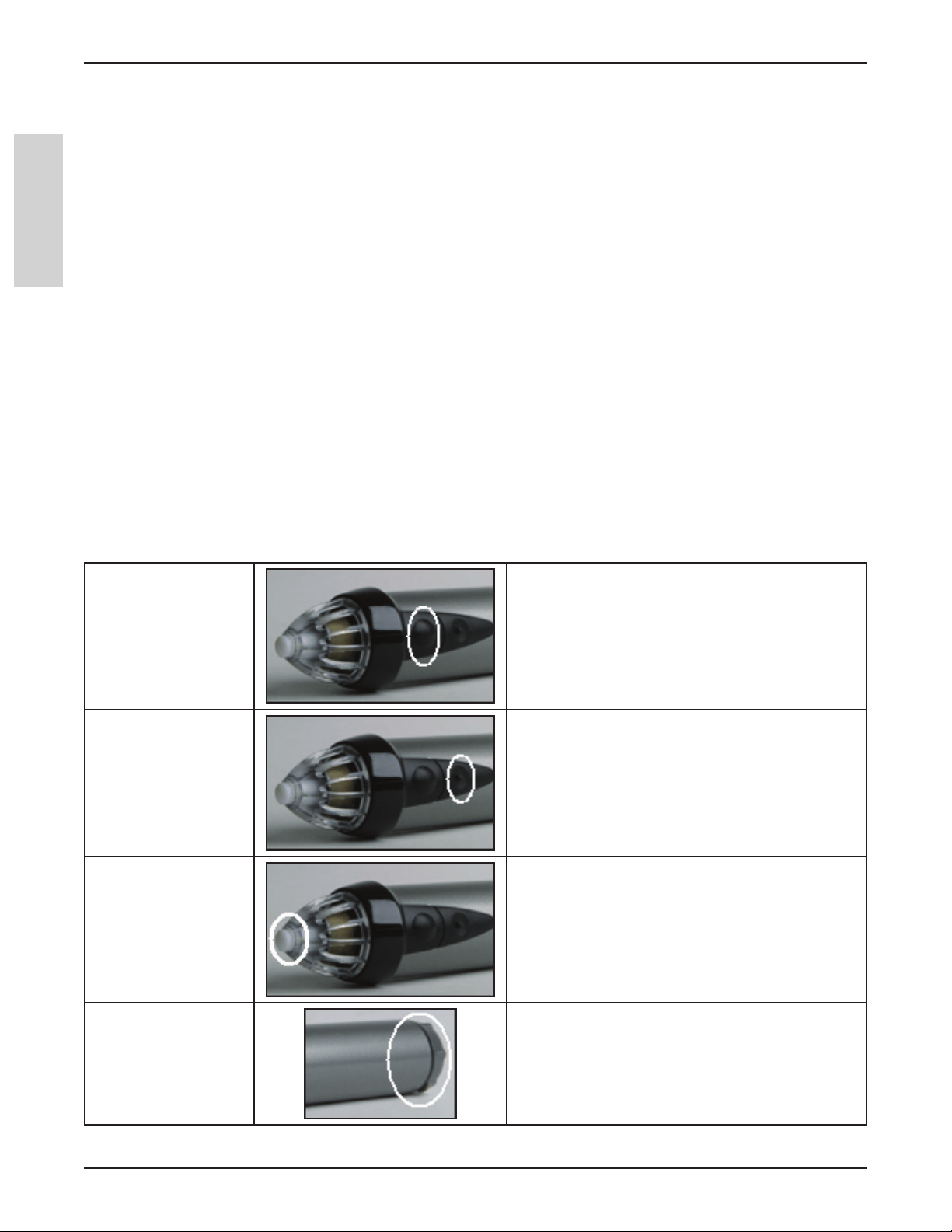
Getting Started with eBeam Interactive
3M™ Digital WallDisplay
Interactive Tools Preferences
Each of the Interactive Tools palettes can be shown, hidden, moved, resized, and the transparency changed based on your
preferences.
To show or hide an Interactive Tool palette:
• Press the Show/Hide Interactive Tools button on the Interactive Stylus.
• Select the Interactive Tools menu item from the Windows taskbar menu.
ENGLISH
To move an Interactive Tool palette:
• Drag the Interactive Tool palette to a new location by placing the tip of the Interactive Stylus in the center of the
Interactive Tool palette and dragging to the new location.
• The Interactive Tools palettes will appear in the location where you show or hide the Interactive Tool palette using the
Interactive Stylus.
See Wheel Properties for a description of how to resize and modify the transparency of an Interactive Tool palette.
The Interactive Stylus
The eBeam Interactive Stylus was created specifically for use with the eBeam Interactive projection system. The Interactive
Stylus behaves exactly like a mouse attached to your computer.
In this document, we refer to a tap on the board as opposed to a mouse click to indicate that you are using the eBeam
Interactive Stylus to perform an action.
The following table shows the different components of the Interactive Stylus and what those components do.
Button A - Menu
Button
Button B - Show/Hide
Interactive Tools
Button
Pen Tip
Button A, the Menu Button is the equivalent of the
right-click button on your mouse.
Button B, the Show/Hide Interactive Tools Button
shows/hides the eBeam Interactive menu.
The Pen Tip performs the same action as the left-click
button on your mouse.
Battery Cap The battery cap unscrews counter-clockwise to allow
you to insert or replace the AA battery.
12
© 3M 2005. All Rights Reserved.
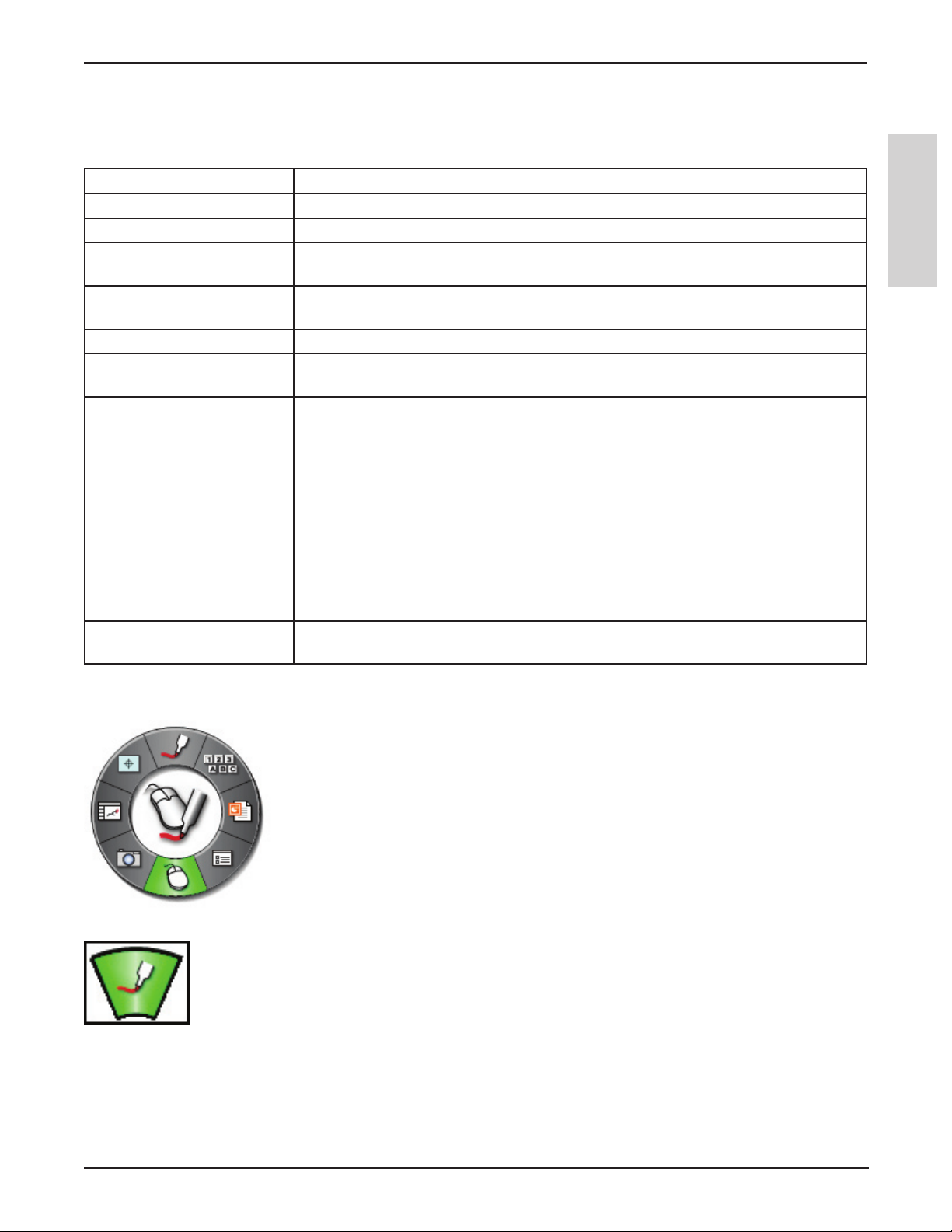
™
Digital WallDisplay
3M
Getting Started with eBeam Interactive
Windows Taskbar Menu
The eBeam Interactive menu appears as an icon in the Windows system tray when the software is running. The following
menu items are offered from the system tray menu:
Menu Item Description
Interactive Tools Shows/hides the Desktop Interactive Tools.
Scrapbook Opens Scrapbook.
Calibrate Interactive Area... Initiates the calibration. The 3M Digital WallDisplay must be detected by the software
before calibration can begin.
Detect System
Options...
About eBeam Interactive...
Help Opens a sub-menu with the following options:
Exit Completely closes the eBeam Interactive software. If you have Scrapbook open, you will
Attempts to detect the 3M Digital WallDisplay. See Connecting the Software to the 3M
Digital WallDisplay
Opens the eBeam Interactive Options dialog box. See Options.
Displays the About dialog box for the eBeam Interactive software. To close, tap
anywhere in the About dialog box.
• Contents: Opens the eBeam Interactive help system to the main page.
• Online Support: Opens your web browser and loads the www.e-beam.com support
page.
• Registration: Opens your web browser and loads the www.e-beam.com registration
page.
• Common Questions: Opens your web browser and loads the www.e-beam.com FAQs
page.
• Software Updates: Opens your web browser and loads the www.e-beam.com
downloads page.
be prompted to first save the Scrapbook file.
.
ENGLISH
Desktop Interactive Tools
The Desktop Interactive Tools palette is the main tool palette for the eBeam Interactive
software. All other tool palettes and software features can be accessed from the Desktop
Interactive Tools.
See Interactive Tools Preferences for information on moving, showing, hiding, and changing
the appearance of the Interactive Tools.
Note: If the 3M Digital WallDisplay is not detected, eBeam Destop Interactive Tools will not
activate. The 3M Digital WallDisplay serves as a hardware security key that activates the full
feature set of the eBeam Interactive software. Most features of the software are available only
when the 3M Digital WallDisplay is detected.
Pen - Annotation
Selecting the Pen tool allows you to annotate your desktop and causes the Desktop Interactive Tools palette to change to the
Desktop Annotation Interactive Tools palette.
© 3M 2005. All Rights Reserved.
13
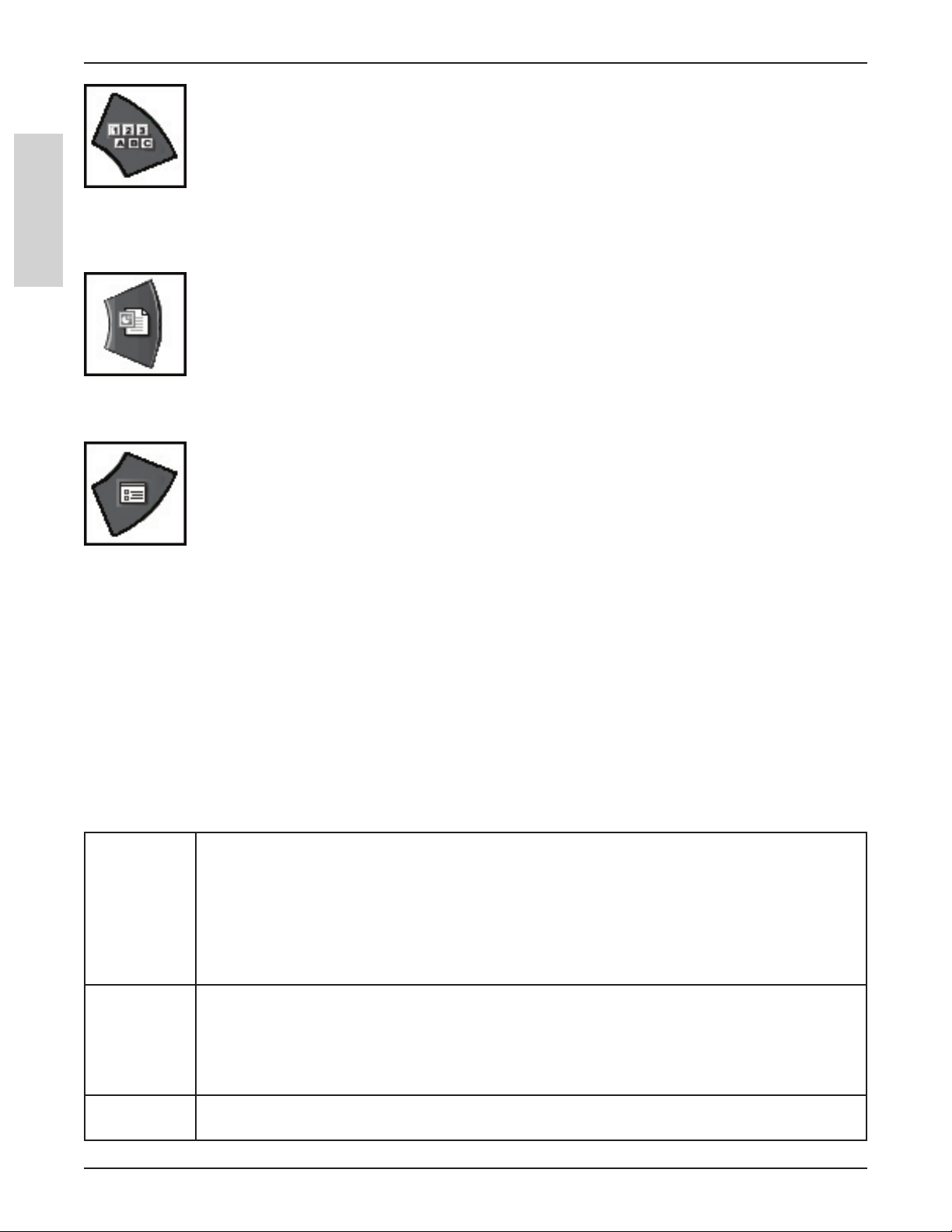
Getting Started with eBeam Interactive
3M™ Digital WallDisplay
On-Screen Keyboard
Selecting On-Screen Keyboard opens the Windows On-Screen Keyboard to be used to enter text using the Interactive
Stylus. Close the On-Screen Keyboard by selecting the “On-Screen Keyboard” button again or selecting the close button on
the On-Screen Keyboard.
ENGLISH
Start PowerPoint Presentation
Selecting Start PowerPoint Presentation opens the standard Open File dialog to enable you to find a PowerPoint
presentation. See Starting/Ending a PowerPoint Slideshow for more information.
Options
Selecting Options launches the Interactive Options dialog box. The Interactive Options dialog allows you to set the following
setup options and preferences:
• Wheel Properties: Set the Interactive Tools appearance and behavior.
• Hardware Settings: Set the communication port options.
• Annotations: Set annotation preferences.
• Software Updates: Set how often to check for updates.
You can also launch Interactive Options from the Windows Taskbar menu, by selecting Options… from the eBeam
Interactive menu.
Wheel Properties
The Wheel Properties tab in the Options dialog allows you to set the Interactive Tools appearance and behavior. Available
preferences are described in the table below.
Appearance • Palette Size: The “Palette Size” option allows you to select how big or small the Interactive Tools
palette will be.
• Transparency: The “Transparency” option allows you to select how visible the Interactive Tools
palette will be. This option is useful during a presentation if you wish the Interactive Tools palette to
remain on the screen, but not to draw attention.
Note: If the Interactive Tools palette becomes too transparent, select the “Restore Default” button from
the “Wheel Properties” tab to restore to the default transparency.
Features • Hide cursor when drawing: The Hide Cursor When Drawing option allows you to hide the Windows
selector arrow while you annotate your desktop or a PowerPoint Presentation.
• Double-click eraser clears screen: The Double-Click Eraser Clears Screen option allows you to
double-click the Eraser tool to erase all annotations created while annotating your desktop or during a
PowerPoint Presentation.
Restore
Defaults
14
The Restore Defaults button causes all Appearance and Features settings to be returned to their default
settings.
© 3M 2005. All Rights Reserved.
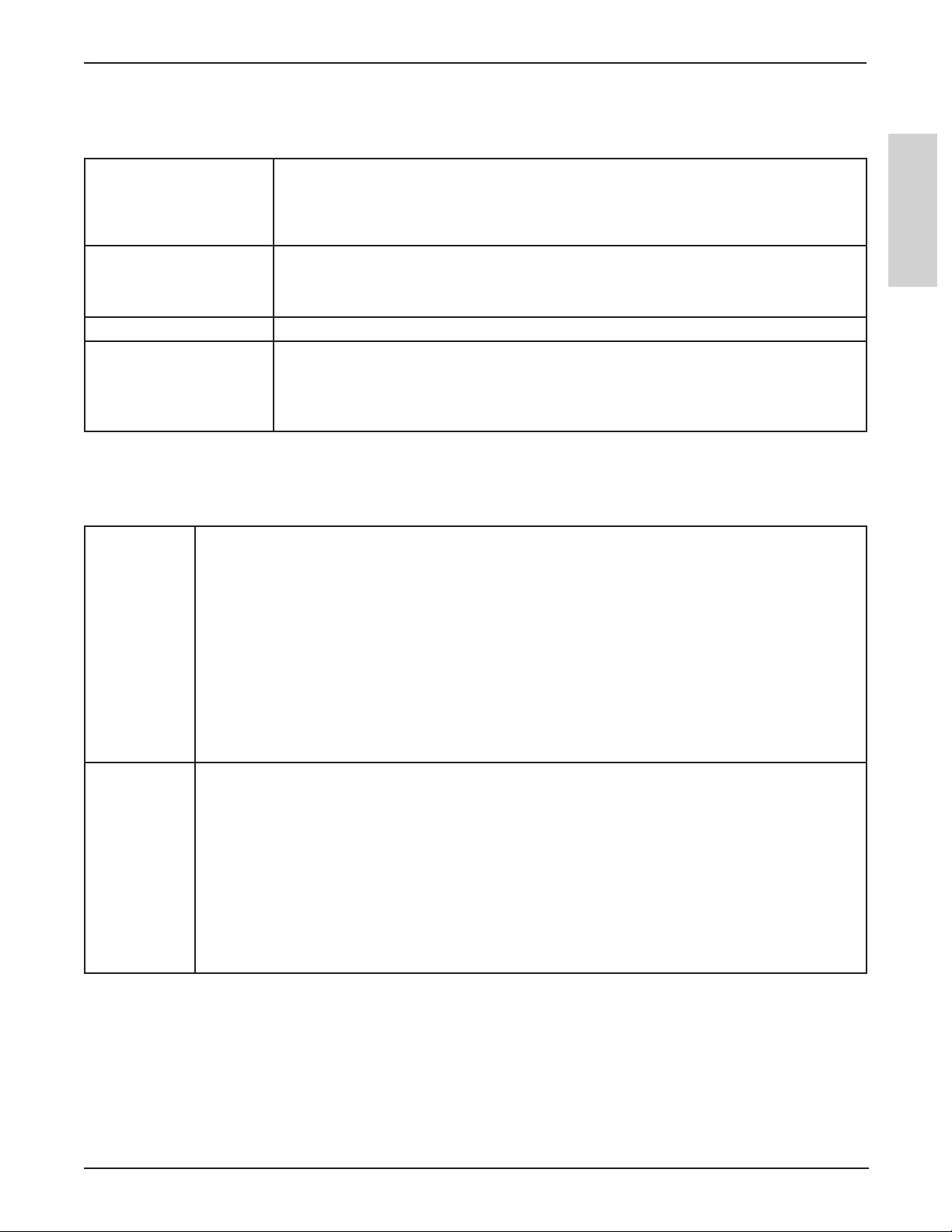
™
Digital WallDisplay
3M
Hardware Settings
The Hardware Settings tab in the Options dialog allows you to set the Interactive Tools appearance and behavior. Available
preferences are described in the table below.
Communication Port
(COM Port)
Hardware Diagnostics... Displays information used by technical support to diagnose environmental problems.
System Information... Opens the Windows System Information dialog box.
Check for Firmware
Upgrade...
Annotations
The Annotations tab in the Options dialog allows you to set behavior for how desktop and PowerPoint annotations are saved.
Available options are described in the following table.
• Autodetect: If Autodetect is selected, the eBeam Interactive software will automatically
attempt to connect to the 3M Digital WallDisplay on COM1 and COM2 ports.
• Connect To: The Connect To option allows you to manually specify which
communication port to connect to the 3M Digital WallDisplay on.
The 3M Digital WallDisplay must be connected to the PC and detected by the eBeam
Interactive software.
Automatically checks for firmware upgrades posted on the eBeam web site and allows you to
install an update if found.
The 3M Digital WallDisplay must be connected to the PC and it must be detected by the
eBeam Interactive software.
Getting Started with eBeam Interactive
ENGLISH
After
Annotating the
Desktop
Navigating
an Annotated
PowerPoint
Sliceshow
When you finish annotating your desktop (see Mouse Tool), you can keep a record of the annotated
desktop as a new page in Scrapbook. Options for desktop annotation are Save, Discard, or Prompt to
Decide.
• Always save as new Scrapbook page: The annotated page becomes a new page in Scrapbook. Save
the Scrapbook file to keep the new Scrapbook page.
• Always discard annotations: The annotated page is automatically discarded. No record is kept.
• Ask me each time: When you finish annotating the desktop, you will be prompted to save the
annotated page as a new page in Scrapbook. You will have the choice to save or discard the page.
• Open Scrapbook after saving annotations: Default setting – opens Scrapbook. This setting gives
you immediate feedback that your annotation has been placed in Scrapbook. Save the Scrapbook file
to keep the new Scrapbook page.
When you change slides in a PowerPoint Slideshow, you must choose whether or not to save annotations
into the PowerPoint file as objects. Options for desktop annotation are Save, Discard, or Prompt to
Decide.
• Always add objects to PowerPoint file: The annotations are automatically saved to each slide as
an object on the slide. You must save the PowerPoint file to keep the annotations permanently. See
Navigate a PowerPoint Slideshow.
• Always discard annotations: The annotations are automatically discarded. No record is kept.
• Ask me each time: Each time you change slides, you will be prompted to save the annotations as
objects. You must save the PowerPoint file to keep the annotations permanently. See Navigate a
PowerPoint Slideshow.
Software Updates
The Software Updates tab in the Options dialog allows you to check for the latest version of eBeam Interactive software.
The top area of the Software Updates tab describes current software status, including version number and the date the
software version was last checked.
The lower area of the Software Updates tab allows you to specify a schedule for periodically checking for new eBeam
software. Schedule options are as follows:
© 3M 2005. All Rights Reserved.
15
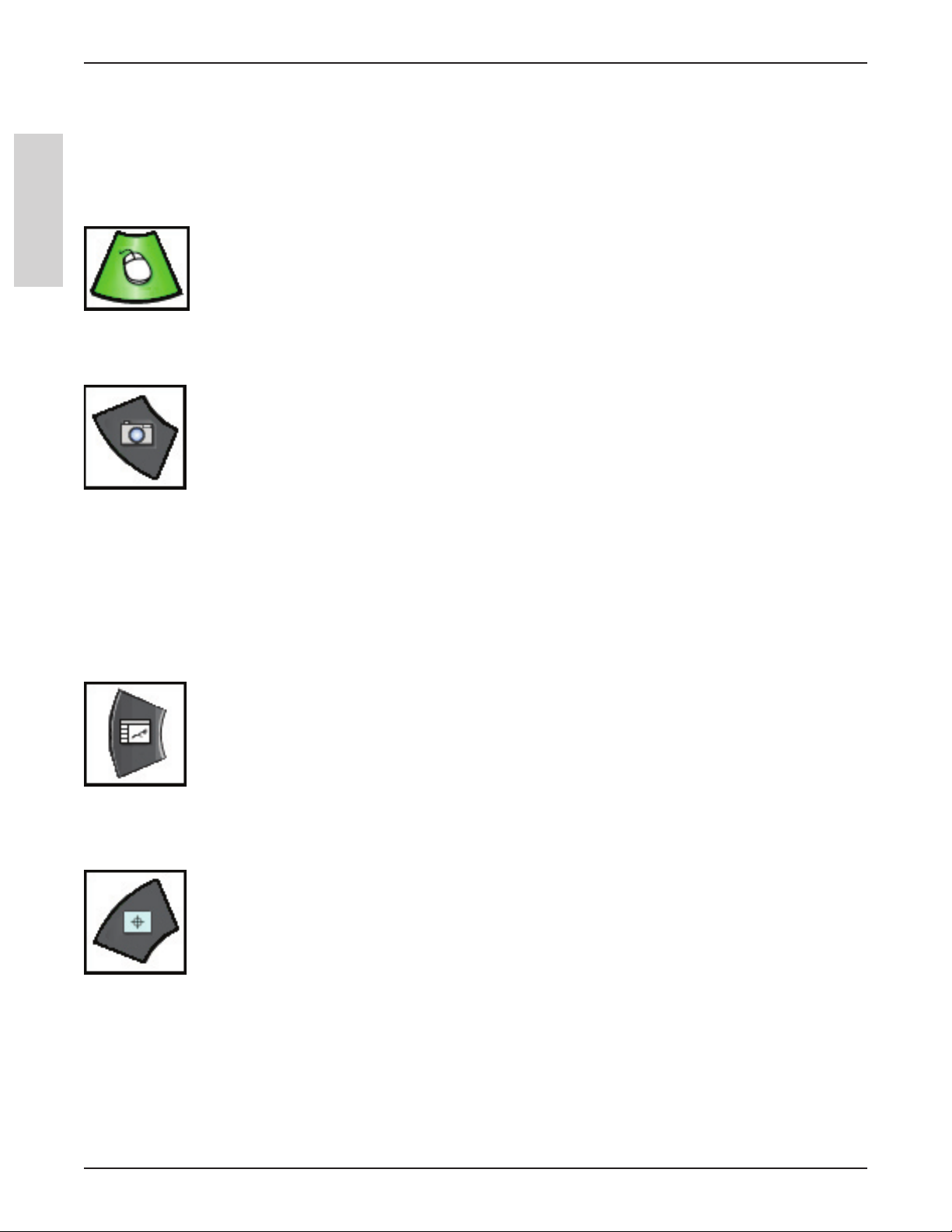
Getting Started with eBeam Interactive
• Every time the application is started
• Every specified number of days
• Never
Select the Check Version Now button to check your version and display its status in the top area of the Software Updates tab.
Select the Go to the Software Updates button to link directly to www.e-beam.com and download the latest software.
3M™ Digital WallDisplay
ENGLISH
Mouse
The Desktop Mouse Tool switches you from annotating your desktop to navigating your desktop.
The Mouse Tool remains selected until a different tool from the Desktop Interactive Tools palette is selected.
Snapshot
Snapshot allows you to take a picture of the current screen and save it into Scrapbook.
• Select the Snapshot Tool button from the Desktop Interactive Tools palette to open the Take Snapshot dialog.
• Select one of the following options:
• Capture screen: Captures the entire desktop and saves image into Scrapbook.
• Capture a selection: Minimizes the Scrapbook and the cursor becomes a cross hairs. To select an area to capture, use
the Interactive Stylus to draw a selection rectangle.
The captured image is saved as a new page in Scrapbook.
Scrapbook
Selecting Scrapbook launches the eBeam Interactive Scrapbook. See What is Scrapbook? for more information. If
Scrapbook was minimized, selecting the Scrapbook button will restore the window. If Scrapbook is open, selecting the
Scrapbook button will minimize the window.
Calibrate
Selecting Calibrate starts the eBeam Interactive calibration process. You will be prompted to perform a 9-point calibration.
You can also start Calibration from the Calibrate Interactive Area... menu item in the eBeam Interactive Windows taskbar
menu.
To calibrate, the software must be connected to the 3M Digital WallDisplay. See Calibration and Connecting the Software to
the 3M Digital WallDisplay for more information.
16
© 3M 2005. All Rights Reserved.
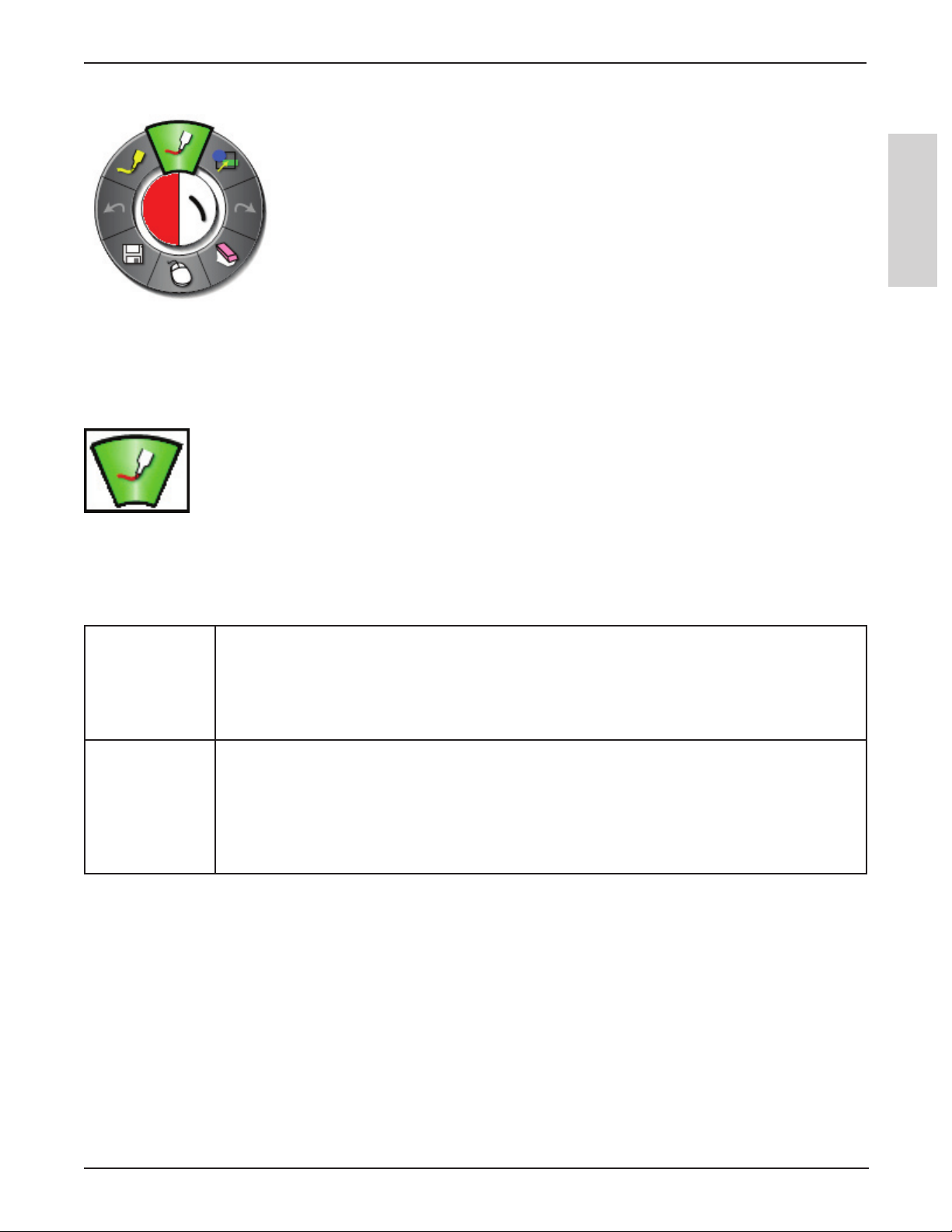
™
Digital WallDisplay
3M
Getting Started with eBeam Interactive
Desktop Annotation Interactive Tools
The Desktop Annotation Interactive Tools appear when you select Annotate Your Desktop
(see Desktop Interactive Tools - Pen Tool). The Desktop Annotation Interactive Tools palette
give you all of the tools you will need to annotate your desktop.
When you select Annotate Your Desktop, a snapshot is taken of your desktop at that moment
and turned into a image that you can write on. A translucent frame appears around the border
of the screen and an annotate icon appears in the lower left corner of your screen to indicate
that you are annotating the desktop image and not navigating your desktop.
To finish annotating and return to desktop navigation and the Desktop Interactive Tools, select
the Mouse Tool.
See Interactive Tools Preferences for information on moving, showing, hiding, and changing the appearance of the Interactive Tools.
Note: If the 3M Digital WallDisplay is not detected, eBeam Destop Interactive Tools will not activate. The 3M Digital
WallDisplay serves as a hardware security key that activates the full feature set of the eBeam Interactive software. Most
features of the software are available only when the 3M Digital WallDisplay is detected.
Pen Tool
ENGLISH
The Pen Tool allows you annotate the desktop freehand in one of eight solid colors.
When the Pen Tool is selected, the Pen Tool button becomes highlighted and the center of the Desktop Annotation Interactive
Tools palette changes to show the current color and line width settings.
The Pen Tool remains selected until you select Eraser, Highlighter, Shapes, or Mouse Tools.
Change Color • Select the color in the center of the Desktop Annotation Interactive Tools palette. The outer ring of
the menu changes to display all other color options.
• Select a color on the outer ring.
Once a color has been selected, the center of the Desktop Annotation Interactive Tools palette changes
to display the selected color. This color will remain selected until a new color is selected.
Change Line
Width
• Select the line width in the center of the Desktop Annotation Interactive Tools palette. The outer
ring of the menu changes to display the four line width options available.
• Select a line width on the outer ring.
Once a line width has been selected, the center of the Desktop Annotation Interactive Tools palette
changes to display the selected line width. This line width will remain selected until a new line width
is selected.
© 3M 2005. All Rights Reserved.
17
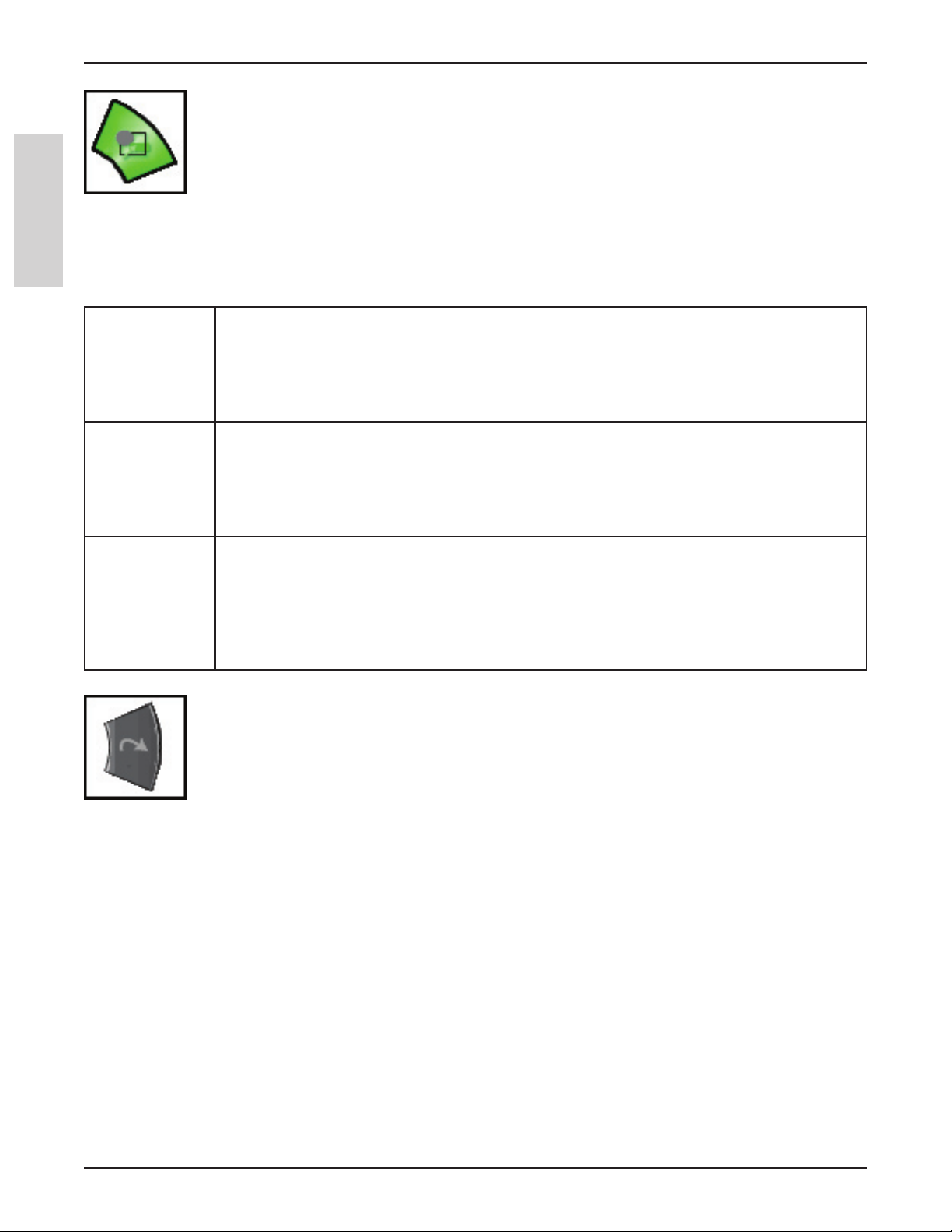
Getting Started with eBeam Interactive
3M™ Digital WallDisplay
Shapes Tool
The Shapes Tool allows you draw shapes on your desktop in one of eight solid colors.
When the Shapes Tool is selected, the Shapes Tool button becomes highlighted and the center of the Desktop Annotation
ENGLISH
Interactive Tools palette changes to show the current color and line width settings.
The Shapes Tool remains selected until you select the Eraser, Highlighter, Pen, or Mouse Tools.
Change Shape • Select the shape in the center of the Desktop Annotation Interactive Tools palette. The outer ring of
the menu changes to display all other shape options.
• Select a shape on the outer ring.
Once a shape has been selected, the center of the Desktop Annotation Interactive Tools palette changes
to display the selected shape. This shape will remain selected until a new shape is selected.
Change Color • Select the color in the center of the Desktop Annotation Interactive Tools palette. The outer ring of
the menu changes to display all other color options.
• Select a color on the outer ring.
Once a color has been selected, the center of the Desktop Annotation Interactive Tools palette changes
to display the selected color. This color will remain selected until a new color is selected.
Change Line
Width
• Select the line width in the center of the Desktop Annotation Interactive Tools palette. The outer
ring of the menu changes to display the four line width options available.
• Select a line width on the outer ring.
Once a line width has been selected, the center of the Desktop Annotation Interactive Tools palette
changes to display the selected line width. This line width will remain selected until a new line width
is selected.
Redo Tool
The Redo Tool allows you to redo the last undone annotation, provided you had previously used the Undo Tool. If you
have used Undo multiple times, you can redo the changes back to the beginning of the series. Redo is disabled once a new
annotation occurs.
18
© 3M 2005. All Rights Reserved.
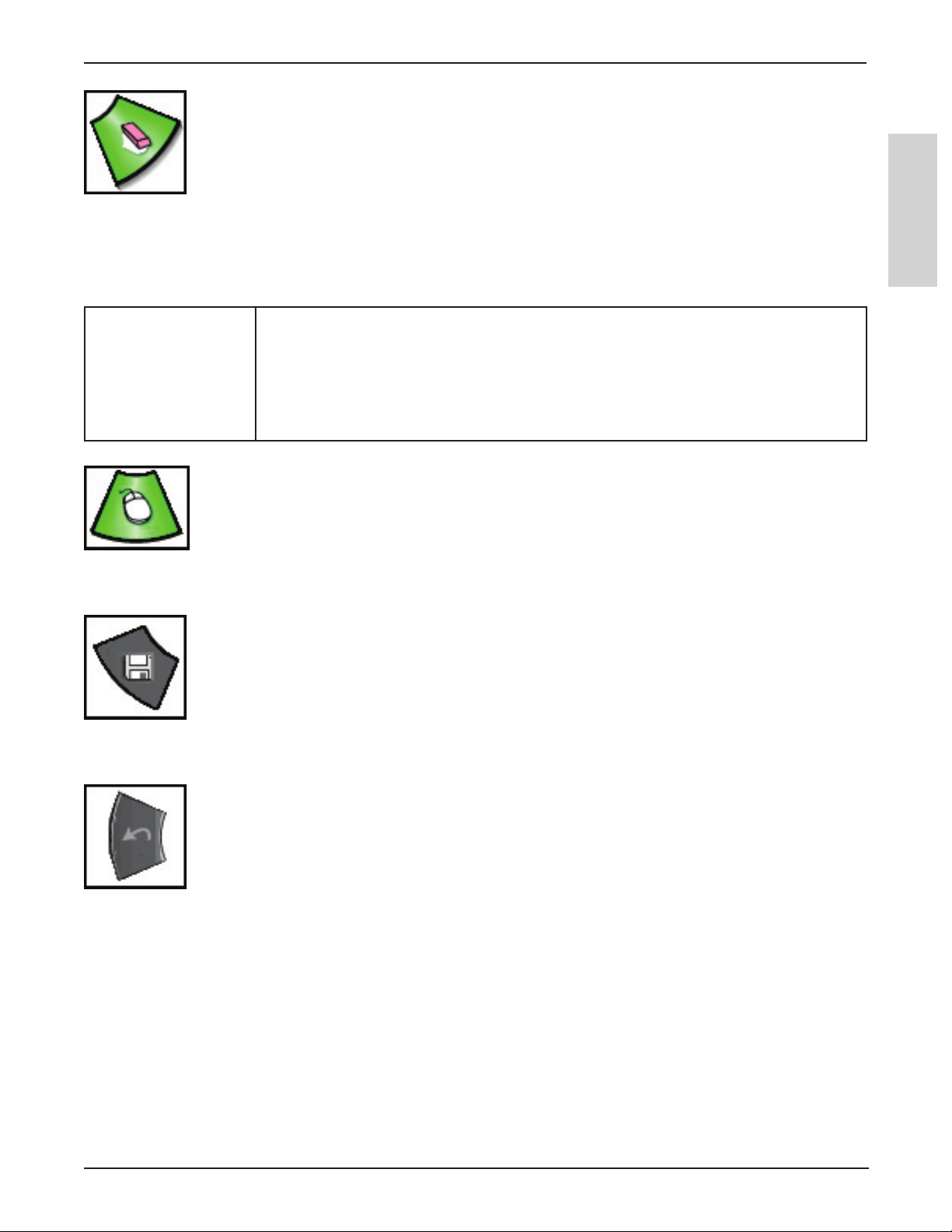
™
Digital WallDisplay
3M
Getting Started with eBeam Interactive
Eraser Tool
The Eraser Tool allows you to erase desktop annotation marks made using the Desktop Annotation Interactive Tools palette.
When the Eraser Tool is selected, the Eraser Tool button becomes highlighted and the center of the Desktop Annotation
Interactive Tools palette changes to show the current eraser thickness setting.
The Eraser Tool remains selected until the Pen, Highlighter, Shapes, or Mouse Tools are selected.
Set Eraser Thickness • Select the thickness from the center of the Desktop Annotation Interactive Tools palette. The
outer ring of the menu changes to display all four thickness options available.
• Select a thickness on the outer ring.
Once a thickness has been selected, the center of the Desktop Annotation Interactive Tools
palette changes to display the selected thickness. This thickness will remain selected until a new
thickness is selected.
Mouse Tool
The Desktop Mouse Tool switches you from annotating your desktop to navigating your desktop. It also changes the Desktop
Annotation Interactive Tools palette to the Desktop Interactive Tools palette.
ENGLISH
Save Tool
The Save Tool allows you to save a snapshot of the annotated desktop into Scrapbook as a new page. As the new page is
being saved, a save icon will appear on your desktop. You must save the Scrapbook if you want to keep the page permanently.
Undo Tool
Undo erases the previous annotation. It is possible to select Undo multiple times until the page is blank.
© 3M 2005. All Rights Reserved.
19
 Loading...
Loading...