
3
Digital Wall Display
Guida dell’operatore
eBeam Software per
…lavagna interattiva
9200IW
…lavagna interattiva deluxe
9200IC
ITALIANO
February 2005
78-6970-9382-7 Rev. B
Copyright © 2005, 3M.
Tutti i diritti riservati.
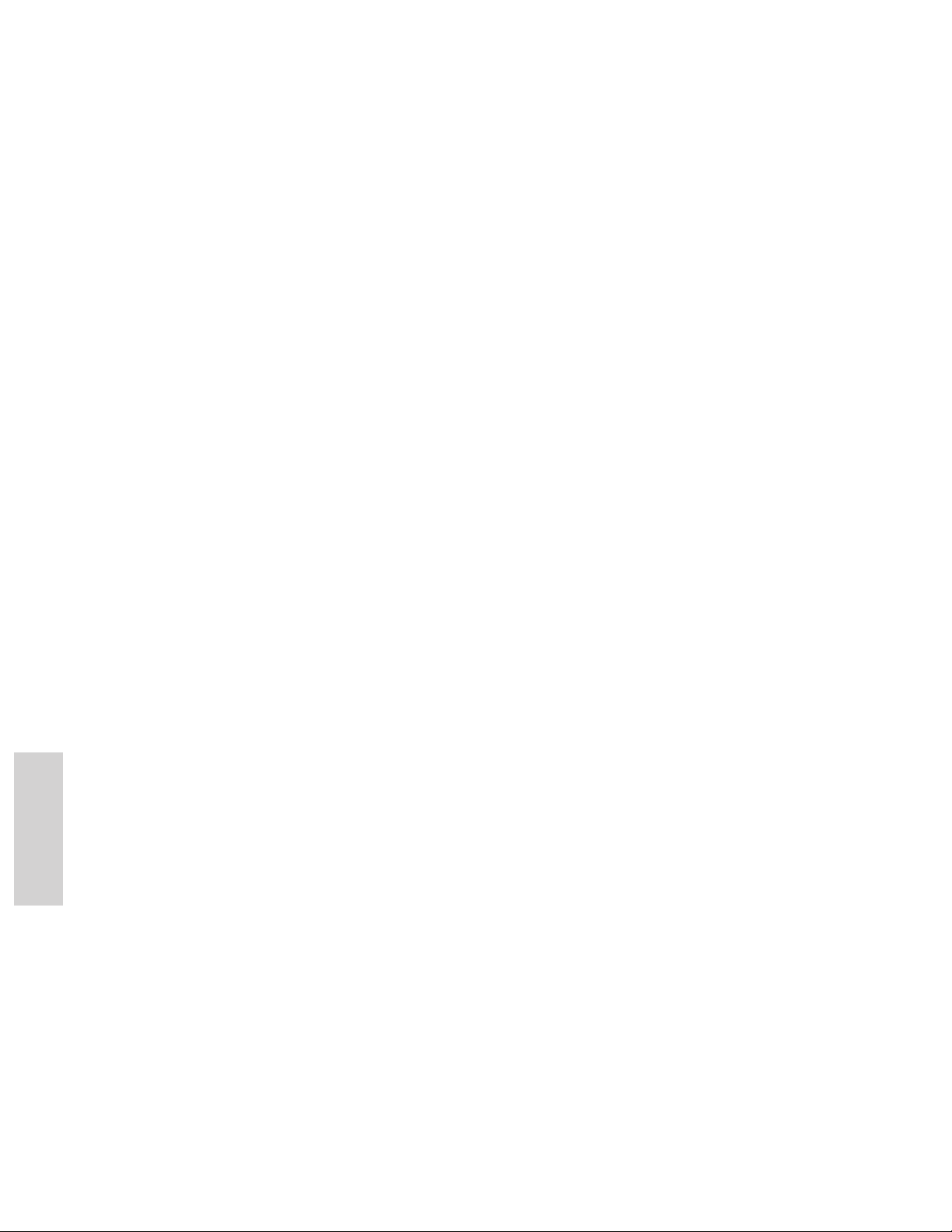
ITALIANO
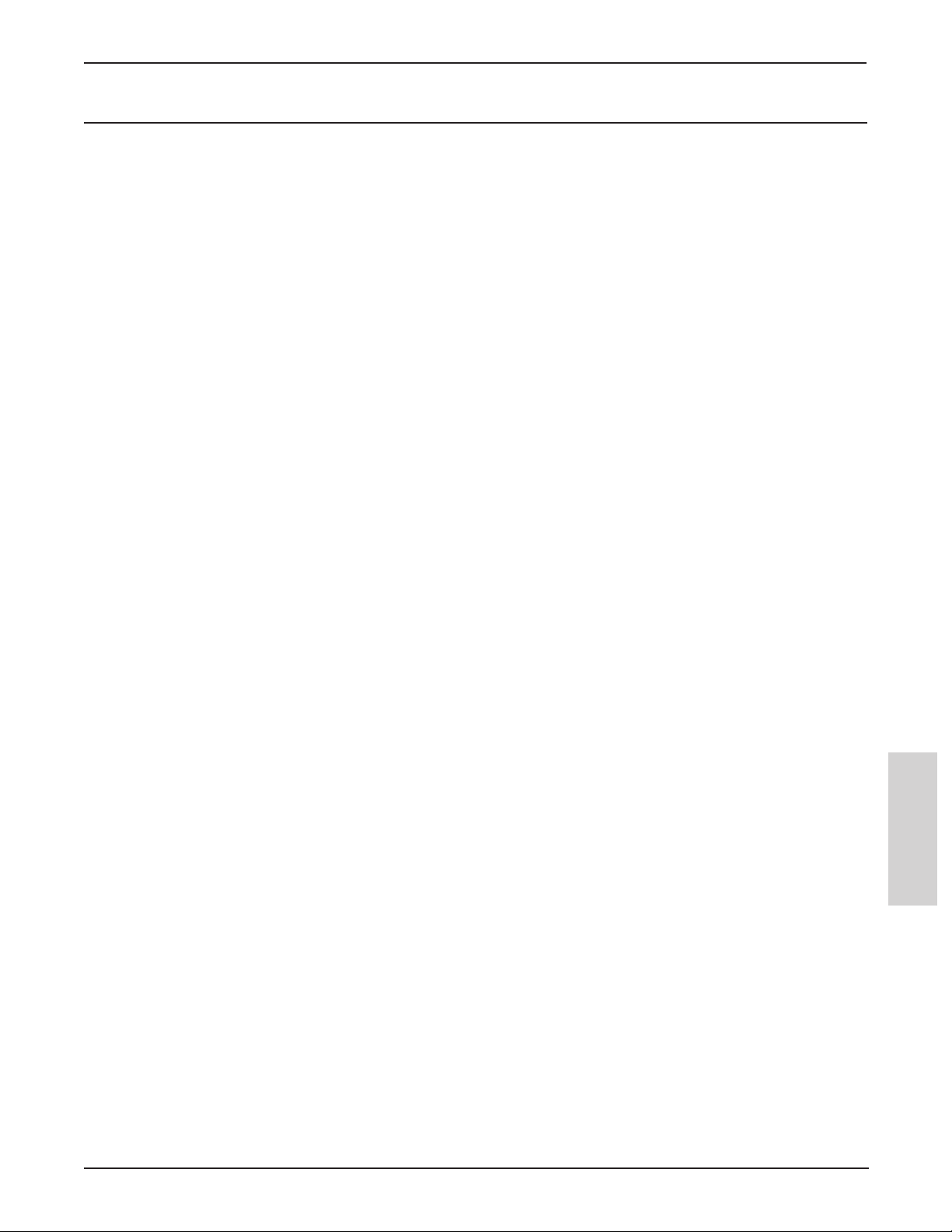
™
Digital WallDisplay
3M
Indice
Indice
Definizione di eBeam Interactive .......................................................... 195
Configurazione ....................................................................................... 196
Requisiti minimi di sistema .......................................................................................................................196
Lista di controllo della configurazione ......................................................................................................
Configurazione hardware ...........................................................................................................................196
Impostazione del software .........................................................................................................................196
Calibrazione ...............................................................................................................................................198
Supporto tecnico ........................................................................................................................................
Introduzione a eBeam Interactive ......................................................... 199
Navigazione con gli strumenti Interactive .................................................................................................199
Preferenze degli strumenti Interactive .......................................................................................................
Stilo Interactive ..........................................................................................................................................
Menu della barra delle applicazioni di Windows ......................................................................................
Strumenti Interactive del desktop ..............................................................................................................
Annotazioni ................................................................................................................................................204
Strumenti Interactive per l’annotazione del desktop .................................................................................
196
198
200
200
201
202
206
Scrapbook ............................................................................................... 210
Definizione di Scrapbook ..........................................................................................................................210
Menu Scrapbook ........................................................................................................................................
Strumenti Interactive Scrapbook ...............................................................................................................
Barra degli strumenti Scrapbook ...............................................................................................................
Importazione di una presentazione PowerPoint ........................................................................................
Importazione di un foglio elettronico Excel ..............................................................................................
Importazione di un documento Word ........................................................................................................
Opzioni Scrapbook ....................................................................................................................................
Tipi di file supportati .................................................................................................................................235
Salvataggio automatico del file .................................................................................................................235
213
222
228
233
233
234
234
ITALIANO
© 3M 2005. Tutti i diritti riservati.
193
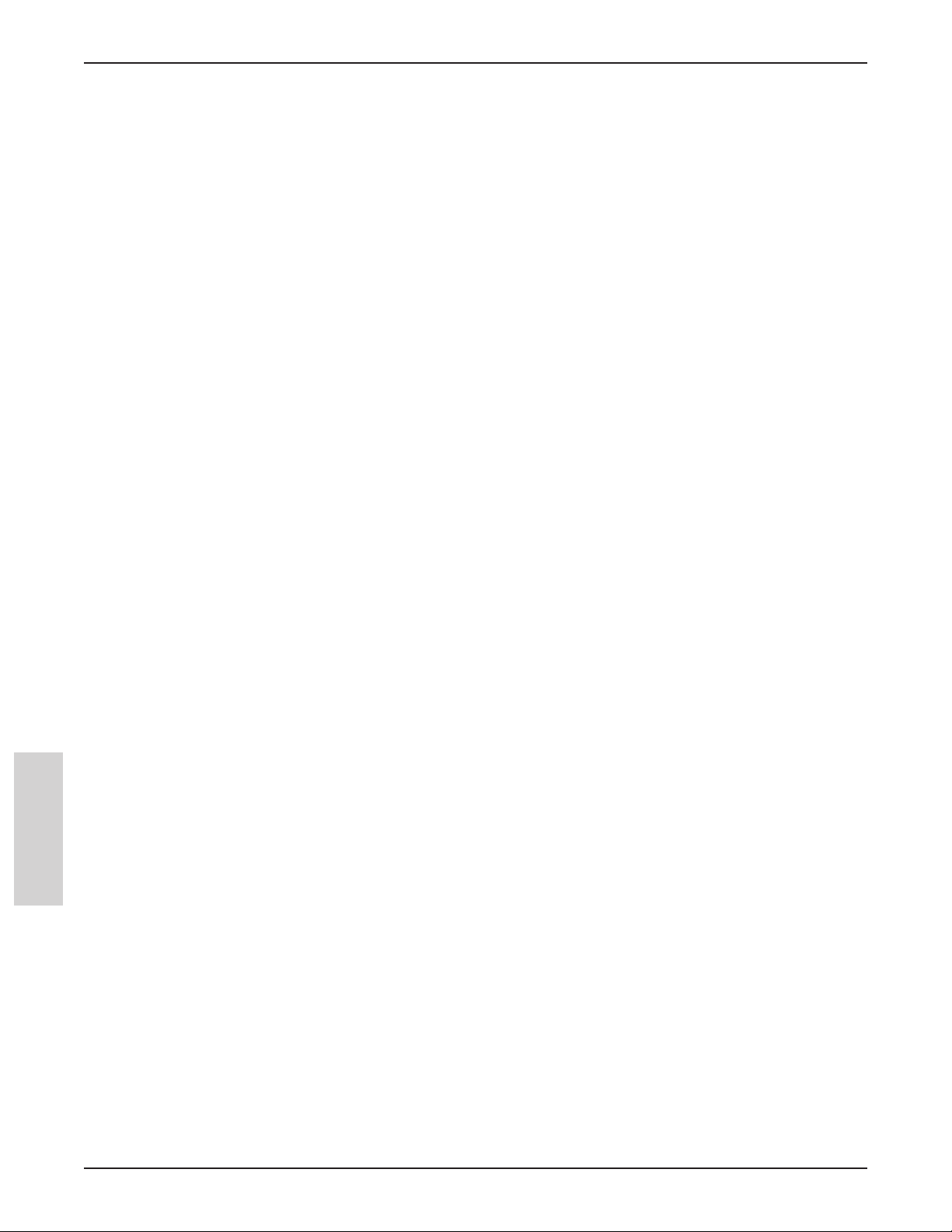
Indice
3M™ Digital WallDisplay
Meeting condivisi ................................................................................... 236
Definizione di meeting condiviso ..............................................................................................................236
Avvio/condivisione di un meeting .............................................................................................................
Collegamento a un meeting .......................................................................................................................
Invio di un invito ........................................................................................................................................
Impostazione del server proxy ...................................................................................................................
Archiviazione di un meeting ......................................................................................................................
Recupero di un meeting .............................................................................................................................242
Visualizza partecipanti ...............................................................................................................................246
Aggiunta di un server del meeting ............................................................................................................247
236
238
239
240
241
Presentazioni PowerPoint ...................................................................... 248
Avvio/chiusura di una presentazione PowerPoint .....................................................................................248
Come sfogliare una presentazione PowerPoint .........................................................................................
Annotazione di una presentazione PowerPoint .........................................................................................253
Salvataggio delle annotazioni nel file PowerPoint ....................................................................................
Opzioni della presentazione .......................................................................................................................
252
253
254
Risoluzione dei problemi ....................................................................... 255
ITALIANO
194
© 3M 2005. Tutti i diritti riservati.
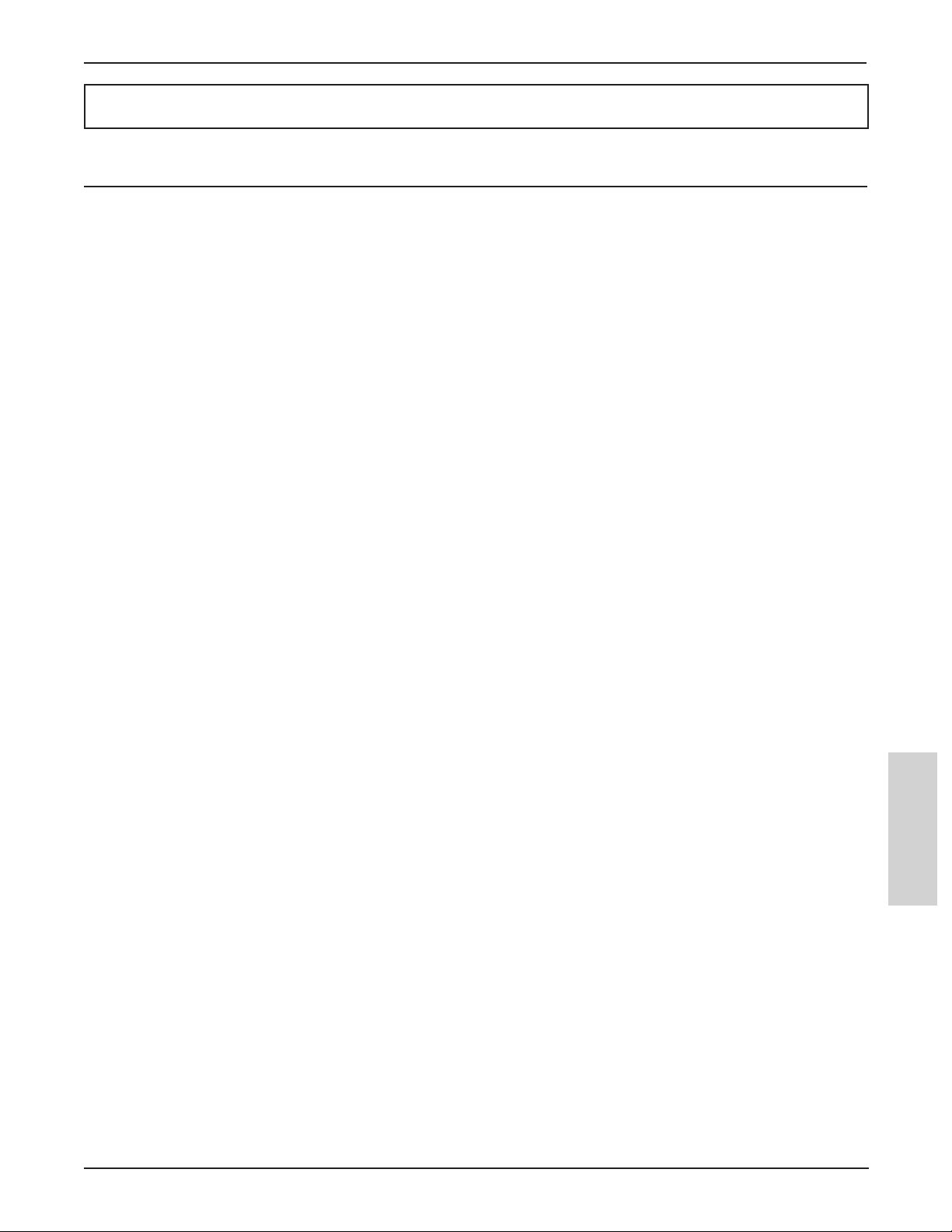
™
Digital WallDisplay
3M
Il WallDisplay Digitale 3M non ha tecnologia di Bluetooth. Ignorare tutte le sezioni collegate con uso e funzionalità di
Bluetooth.
Definizione di eBeam Interactive
Definizione di eBeam Interactive
eBeam Interactive è il più recente sistema di comunicazione che consente di trasformare lavagne e superfici di proiezione
ordinarie in potenti sistemi interattivi di presentazione digitale completi di ogni funzionalità. Il sistema eBeam Interactive
consiste in un sensore piccolo e leggero che comunica con il software sul PC dal quale viene avviata la presentazione.
È possibile collegare il sensore eBeam a qualsiasi lavagna o superficie di proiezione standard in pochi minuti e collegarlo al
computer mediante un cavo USB o un adattatore wireless o Bluetooth. Durante una presentazione il sensore acquisisce tutte
le immagini della lavagna scritte, disegnate o proiettate e trasferisce le informazioni sul computer in cui il software e-beam
crea un record completo e dettagliato della presentazione.
È possibile utilizzare il sensore eBeam Interactive con il computer per registrare le annotazioni sulla lavagna o aggiungere
un proiettore per le presentazioni interattive controllate direttamente dall’immagine proiettata. Indipendentemente dalla
modalità d’uso, il software eBeam registra l’intera presentazione.
eBeam Interactive consente di migliorare il livello di partecipazione alle discussioni, ai meeting finanziari/amministrativi,
ai brainstorming aziendali, alle dimostrazioni di vendita, alle sessioni di revisione della progettazione dei prodotti e di
formazione. È possibile utilizzare eBeam per ridurre i costi delle trasferte organizzando meeting produttivi interattivi sulla
rete locale o su Internet. Inoltre, è possibile condividere i risultati della presentazione stampando i file o inviandoli via fax o
e-mail oppure archiviandoli per renderli accessibili su Internet in qualsiasi momento.
Dalla sala conferenze alla classe, il sistema eBeam Interactive rappresenta la soluzione perfetta per organizzare meeting più
efficienti e migliorare il lavoro in team.
Il software eBeam Interactive include alcune delle seguenti funzioni:
• Controllo delle presentazioni PowerPoint in modo completamente nuovo. Esecuzione dell'intera presentazione dall'area di
proiezione. Annotazione delle diapositive e salvataggio delle annotazioni nel file PowerPoint originale.
• Condivisione della presentazione e/o delle note su Internet o sulla rete intranet in tempo reale.
• Possibilità per gli utenti remoti di accedere alla presentazione e annotarla in tempo reale.
• Archiviazione di presentazioni e discussioni complete.
• Uso dell'area di proiezione come una lavagna virtuale.
• Possibilità di riprodurre, modificare, inviare via fax, stampare e annotare le immagini dei meeting o allegarle ai messaggi
e-mail.
• Copia e inserimento delle note nelle applicazioni più comuni.
Questo sistema di guida descrive le principali funzioni incluse nel sistema eBeam Interactive. Per le FAQ più aggiornate,
visitare il sito www.e-beam.com.
ITALIANO
© 3M 2005. Tutti i diritti riservati.
195
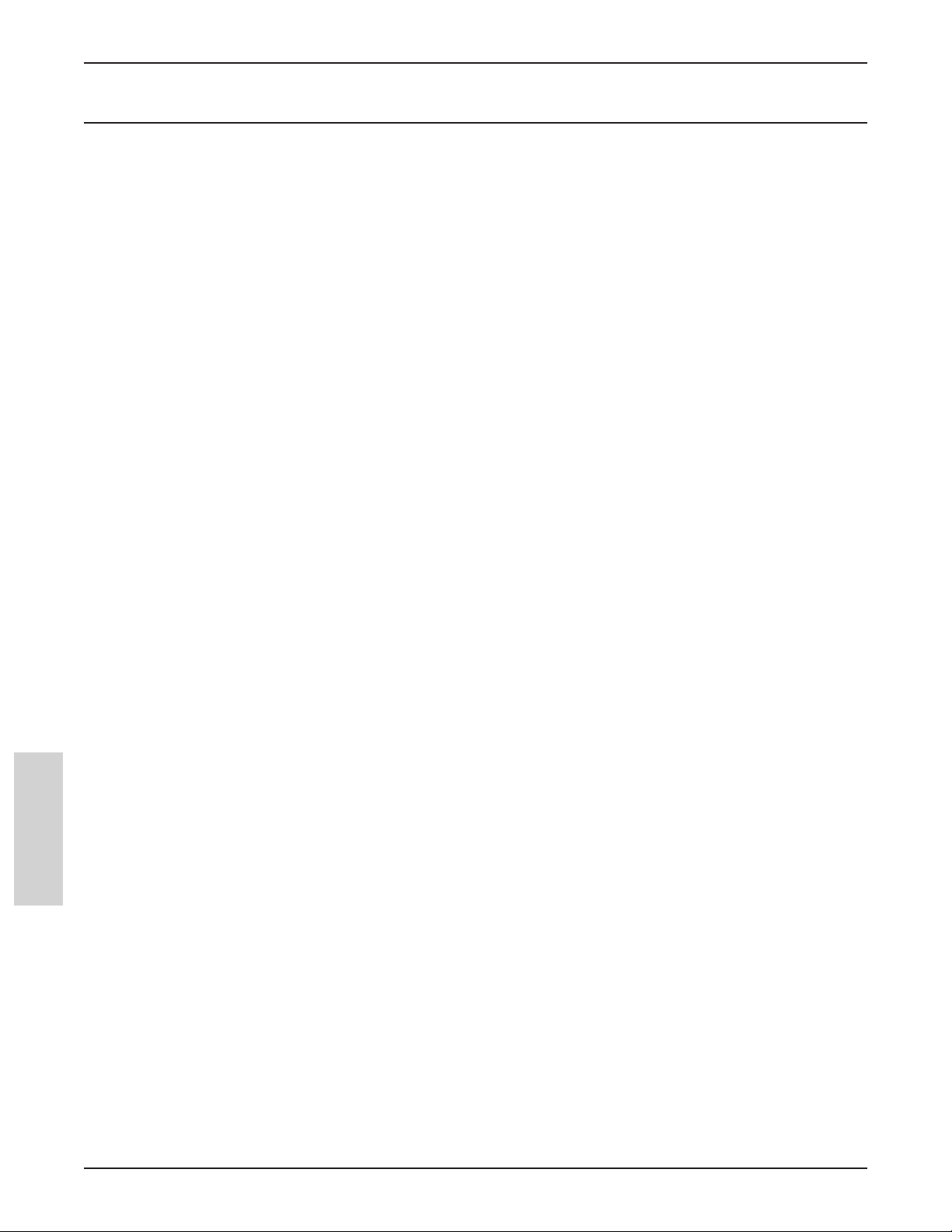
Configurazione
3M™ Digital WallDisplay
Configurazione
Requisiti minimi di sistema
• Computer compatibile con Windows con Pentium III, 500 MHz
• Sistema operativo Windows XP, 2000, 2003 o versione successiva (gli utenti che utilizzano altre piattaforme possono
visualizzare meeting condivisi utilizzando l'applet JavaTM mediante un browser compatibile con Java)
• 10 MB di spazio
• Scheda video SVGA a colori da 65K o equivalente
• Unità CD-ROM o collegamento a Internet (per l'installazione del software)
• Collegamento a Internet (per i partecipanti ai meeting condivisi)
• Porta USB o collegamento Bluetooth disponibile
• Proiettore digitale collegato al computer
Lista di controllo della configurazione
La configurazione completa del sistema è descritta nel CD di installazione di eBeam Interactive.
Importante: tenere traccia di tutti i codici e i numeri di serie dei CD ai fini della registrazione, dell’aggiornamento e del
supporto.
disponibile sull'unità disco rigido
Per configurare il sistema, effettuare le seguenti operazioni:
1. Configurare l’hardware eBeam. Vedere Configurazione hardware.
2. Installare il software eBeam Interactive.
Utilizzare il CD di installazione di eBeam Interactive per installare il software. Mantenere o registrare il codice del CD
presente sul CD di installazione ai fini della registrazione, dell’aggiornamento e del supporto.
È anche possibile scaricare il software eBeam Interactive dal sito www.e-beam.com.
4. Collegare il software al sensore. Vedere Collegamento del software al sensore.
5. Calibrare. Vedere Calibrazione.
Configurazione hardware
Set up your 3M Digital WallDisplay according to the instructions in the 3M Digital WallDisplay Operator’s Guide and 3M
Digital WallDisplay Quick Reference Guide.
ITALIANO
Configurazione dello stilo Interactive
Lo stilo Interactive richiede l’uso di una batteria AA. Per inserire la batteria, svitare la parte inferiore dello stilo Interactive e
inserire la batteria con il lato (+) rivolto verso il basso. Riavvitare completamente la parte inferiore.
Impostazione del software
È possibile installare il software eBeam Interactive dal CD di installazione incluso nella confezione. Sul CD di installazione
è indicato un codice del CD. Mantenere o registrare il codice del CD per accedere alla registrazione, agli aggiornamenti e al
supporto.
È anche possibile scaricare il software eBeam Interactive dal sito www.e-beam.com.
196
© 3M 2005. Tutti i diritti riservati.
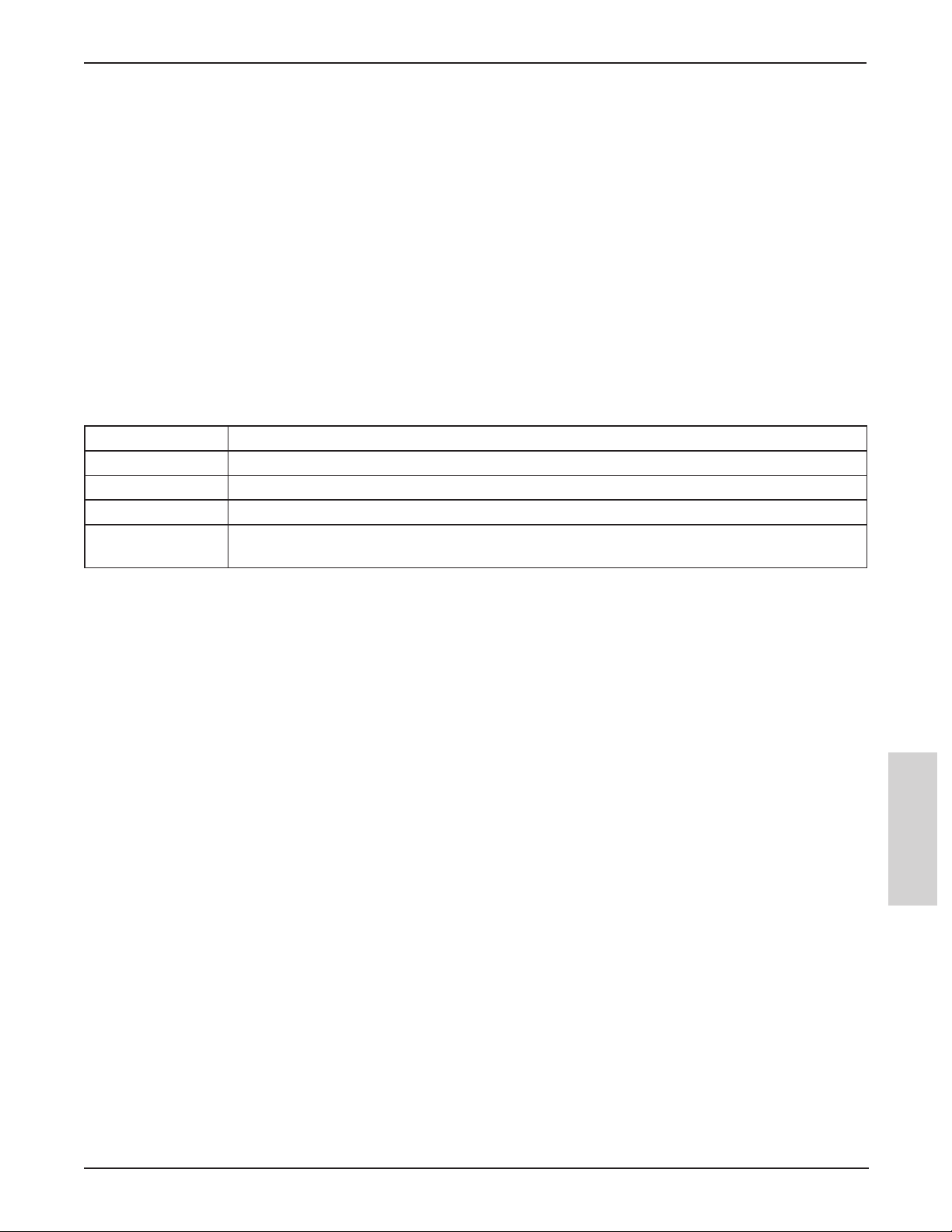
™
Digital WallDisplay
3M
Configurazione
Collegamento del software al sensore
Ogni volta che viene avviato, il software eBeam Interactive tenta di collegarsi all’hardware del sensore eBeam. Accertarsi di
aver eseguito la configurazione hardware per il sensore prima di tentare di collegare il software al sensore.
1. Individuare l’icona del desktop eBeam Interactive sul computer.
2. Fare doppio clic sull’icona per avviare il software.
3. Se viene aperta la finestra di dialogo Rileva eBeam, la periferica può richiedere operazioni di configurazione aggiuntive.
Vedere Mancata rilevazione dell’hardware
.
Mancata rilevazione dell’hardware
Ogni volta che viene avviato, il software eBeam Interactive tenta di collegarsi al sensore eBeam.
Quando il software non rileva eBeam, visualizza un messaggio per segnalare la mancata rilevazione di eBeam e apre
la finestra di dialogo Rileva eBeam. In questa finestra viene visualizzato un elenco di porte e vengono indicate quelle
disponibili.
La finestra di dialogo Rileva eBeam include i seguenti controlli:
Elenco stato porte Elenco di tutte le porte del computer e della relativa disponibilità.
? Apre il sistema della Guida di eBeam Interactive per l’argomento selezionato.
Configura
Annulla Annulla il processo di rilevazione, ma consente di continuare a lavorare nel software.
Riprova
Apre la scheda Impostazioni hardware nella finestra di dialogo Opzioni.
Tenta di rilevare nuovamente l’hardware utilizzando la scheda Impostazioni hardware nella finestra
di dialogo Opzioni o la selezione effettuata nell’elenco delle porte.
Se il sensore non viene rilevato, la prima operazione da effettuare è assicurarsi che la configurazione dell’hardware sia
completa e identificare la porta COM utilizzata dal sensore. Per informazioni sulla configurazione, vedere la sezione
Configurazione hardware o Configurazione wireless Bluetooth
Controllare la porta di comunicazione selezionata nell’elenco delle porte. Potrebbe essere necessario modificare la selezione
della porta nell’elenco in modo che corrisponda alla porta di comunicazione per il sensore.
Per rilevare il sensore su una porta diversa, effettuare le seguenti operazioni:
1. Selezionare il pulsante Configura.
2. Sotto Porta di comunicazione selezionare un’altra porta COM o Rilevazione automatica.
3. Selezionare OK.
4. Selezionare il pulsante Riprova.
Se l’elenco non include alcuna porta o se il software non è comunque in grado di rilevare il sensore:
• Accertarsi che l'hardware sia configurato correttamente, acceso e collegato al computer. Fare riferimento alle istruzioni
di configurazione incluse nella confezione del prodotto e nelle sezioni Configurazione hardware, Impostazione wireless
Bluetooth o Configurazione wireless Bluetooth.
• Verificare che la porta selezionata sia quella corretta. È stata selezionata la porta di comunicazione corretta?
• Se è selezionata l'opzione Rilevazione automatica, modificare l'impostazione per il collegamento mediante Collega a e
tentare di collegarsi nuovamente.
• Al computer è collegato un PDA (periferica Palm o PocketPC)? In tal caso, chiudere tutti i programmi (ad esempio i
programmi di sincronizzazione) attualmente in esecuzione che potrebbero mantenere aperta una porta di comunicazione
per il PDA.
.
ITALIANO
Nota: se un sensore eBeam non viene rilevato, gli strumenti Interactive del software eBeam non vengono attivati. Il sensore
eBeam funziona come un codice di sicurezza hardware che attiva il set di funzioni completo del software eBeam Interactive.
La maggior parte delle funzioni del software è disponibile solo quando viene rilevato un sensore.
© 3M 2005. Tutti i diritti riservati.
197
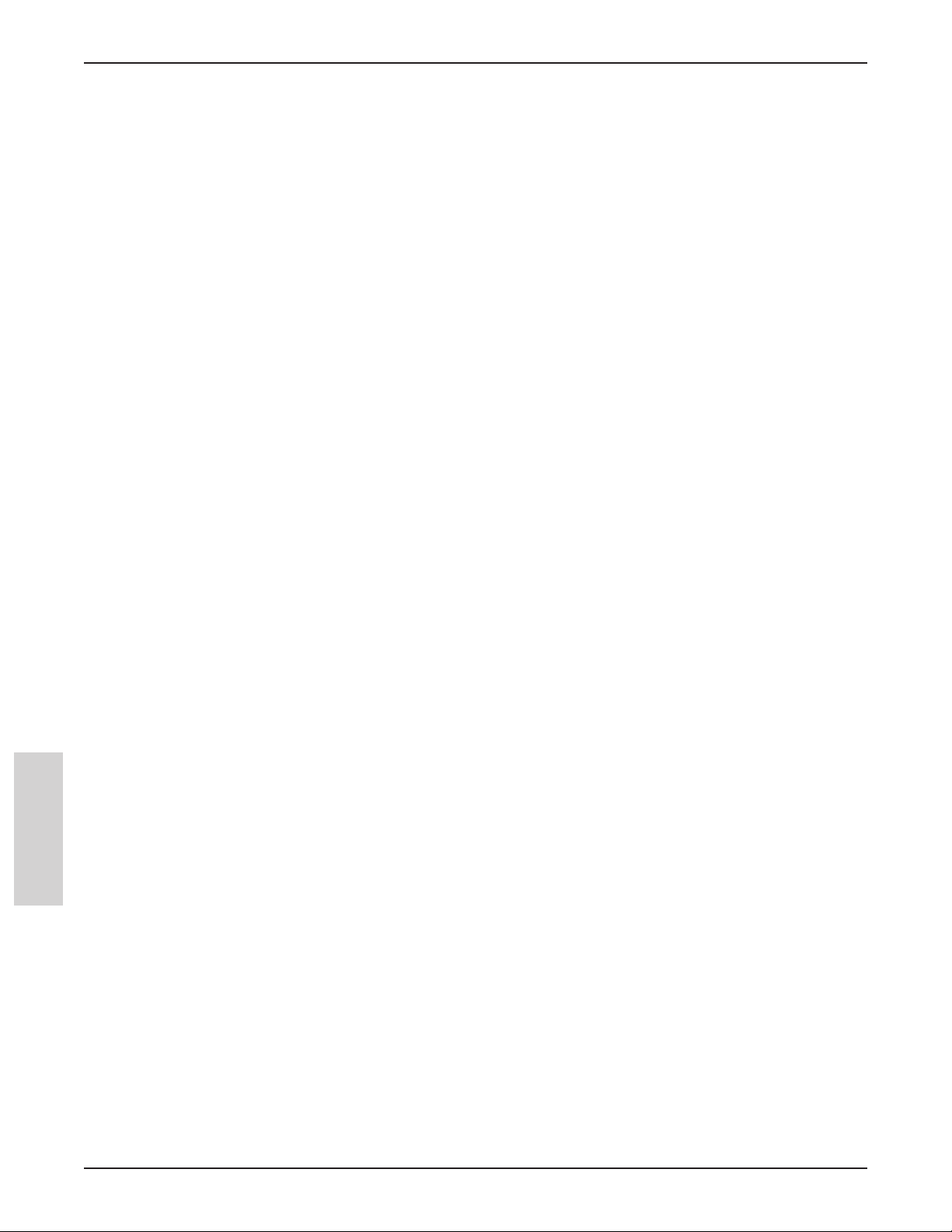
Configurazione
3M™ Digital WallDisplay
Calibrazione
Definizione di calibrazione
Il software eBeam Interactive richiede l’impostazione di un’area di punti di riferimento in modo che sia possibile mappare
correttamente il software al desktop e acquisire commenti e proiezioni. Il processo di calibrazione consente di indicare
all’interno dell’area di proiezione 9 punti specifici corrispondenti ai punti sul desktop del computer.
Calibrazione del software eBeam
Ogni volta che si avvia il software eBeam Interactive, viene richiesto di calibrare. Eseguire sempre la calibrazione se non
si ha la certezza che il proiettore e il sensore eBeam non siano stati spostati dall’ultima volta. Se non si è certi, eseguire la
calibrazione.
Per calibrare il software eBeam Interactive, effettuare le seguenti operazioni:
1. Impostare l’hardware nel modo descritto dalle istruzioni di installazione incluse nella confezione.
2. Collegare il software eBeam Interactive all’hardware.
3. Per avviare la calibrazione:
• Quando viene richiesto di calibrare, selezionare Sì oppure
• Selezionare il pulsante Calibra dalla tavolozza degli strumenti Interactive del Desktop.
Supporto tecnico
Il supporto tecnico è accessibile dal sito Web di supporto eBeam all’indirizzo http://www.e-beam.com/support/.
Assicurarsi di avere a portata di mano tutte le informazioni sul prodotto e il relativo numero di registrazione (codice del CD).
ITALIANO
198
© 3M 2005. Tutti i diritti riservati.
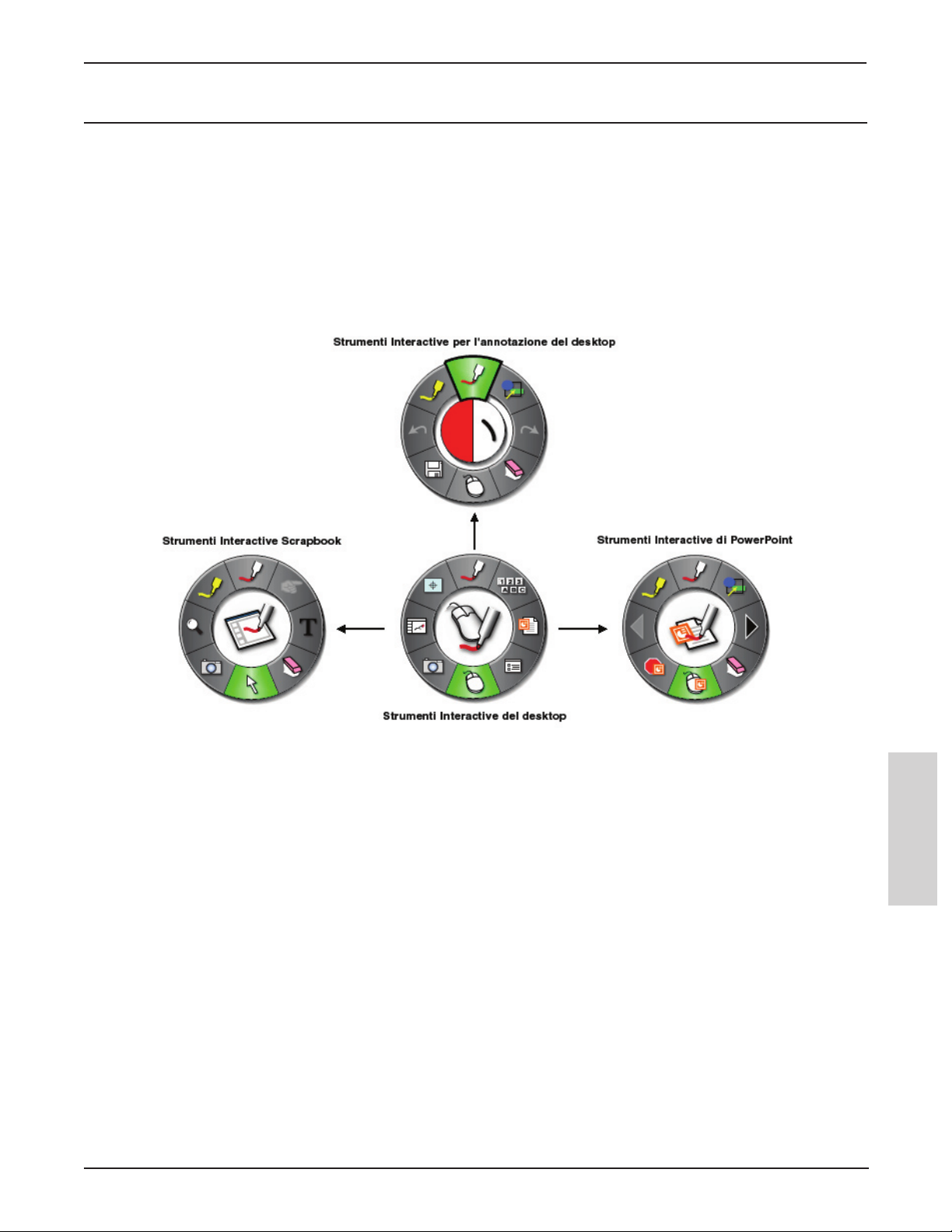
™
Digital WallDisplay
3M
Introduzione a eBeam Interactive
Introduzione a eBeam Interactive
Navigazione con gli strumenti Interactive
È possibile spostarsi nel software eBeam Interactive utilizzando le tavolozze degli strumenti Interactive. Sono disponibili
quattro tavolozze di strumenti Interactive. Selezionare uno dei collegamenti riportati di seguito per accedere alla guida
specifica di una tavolozza degli strumenti. Vedere il grafico della tavolozza degli strumenti Interactive riportato di seguito per
informazioni sulla modalità di accesso a tutte le tavolozze degli strumenti.
Nota: se il sensore eBeam non viene rilevato, le tavolozze degli strumenti Interactive non vengono attivate. Il sensore eBeam
funziona come un codice di sicurezza hardware che attiva il set completo di funzioni del software eBeam Interactive. Quando
un sensore non è disponibile, si accede a una barra degli strumenti di annotazione standard utilizzabile in Scrapbook.
• Strumenti Interactive del desktop (tavolozza degli strumenti principale; è possibile accedere a tutti gli altri strumenti
Interactive tramite gli strumenti Interactive del desktop. La tavolozza degli strumenti Interactive del desktop consente di
accedere a tutte le principali funzioni e opzioni del sistema eBeam Interactive.
• Strumenti Interactive per l'annotazione del desktop: La tavolozza degli strumenti Interactive per l’annotazione del
desktop fornisce tutti gli strumenti necessari per l’annotazione del desktop.
• Strumenti Interactive Scrapbook: La tavolozza degli strumenti Interactive Scrapbook fornisce gli strumenti di
annotazione e navigazione necessari per lavorare in Scrapbook. Questa tavolozza degli strumenti Interactive è disponibile
solo quando Scrapbook è l’applicazione attiva. Se in qualsiasi momento si seleziona un’area dello schermo che non fa
parte di Scrapbook, la tavolozza degli strumenti Interactive Scrapbook viene modificata nella tavolozza degli strumenti
Interactive del desktop. Per ripristinare la tavolozza degli strumenti Interactive Scrapbook, selezionare un’area in
Scrapbook.
• Strumenti Interactive di PowerPoint: La tavolozza degli strumenti Interactive di PowerPoint fornisce gli strumenti
necessari per annotare e sfogliare una presentazione PowerPoint. Questa tavolozza di strumenti Interactive viene
visualizzata ogni volta che il software eBeam Interactive è in esecuzione e si avvia una presentazione PowerPoint, anche
se la presentazione viene avviata direttamente da Esplora risorse anziché mediante la tavolozza degli strumenti Interactive
del desktop.
© 3M 2005. Tutti i diritti riservati.
ITALIANO
199
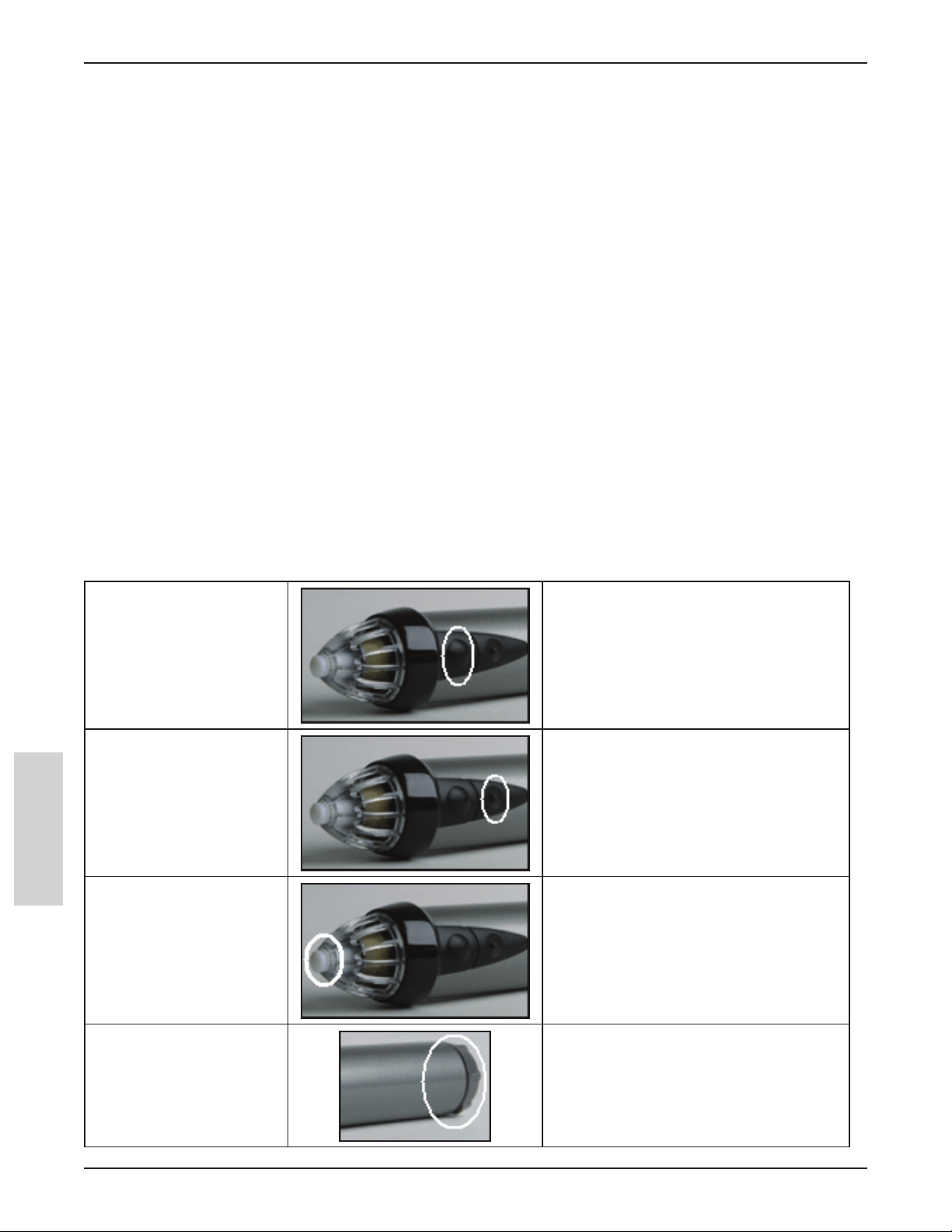
Introduzione a eBeam Interactive
3M™ Digital WallDisplay
Preferenze degli strumenti Interactive
È possibile visualizzare, nascondere, spostare e ridimensionare tutte le tavolozze degli strumenti Interactive e modificare la
trasparenza in base alle preferenze individuali.
Per visualizzare o nascondere una tavolozza degli strumenti Interactive:
• Premere il pulsante Mostra/Nascondi strumenti Interactive sullo stilo Interactive.
• Selezionare l'opzione di menu Strumenti Interactive dal menu della barra delle applicazioni di Windows.
Per spostare una tavolozza degli strumenti Interactive, effettuare le seguenti operazioni:
• Trascinare la tavolozza degli strumenti Interactive in una nuova ubicazione posizionando la punta dello stilo Interactive
al centro della tavolozza degli strumenti Interactive e trascinandola nella nuova ubicazione.
• Le tavolozze degli strumenti Interactive vengono visualizzate nella posizione in cui viene mostrata o nascosta la
tavolozza utilizzando lo stilo Interactive.
Vedere Proprietà ruota per una descrizione della modalità di ridimensionamento e modifica della trasparenza di una
tavolozza degli strumenti Interactive.
Stilo Interactive
Lo stilo eBeam Interactive è stato creato specificatamente per l’uso con il sistema di proiezione eBeam Interactive e
funziona esattamente come un mouse collegato al computer.
In questo documento viene fatto riferimento a un tocco sulla lavagna come alternativa a un clic del mouse per indicare che si
utilizza lo stilo eBeam Interactive per eseguire un’azione.
Nella tabella riportata di seguito vengono illustrati i diversi componenti dello stilo Interactive e la relativa funzione.
Pulsante A - Pulsante Menu Pulsante A, il pulsante Menu è equivalente a
un clic con il pulsante destro del mouse.
Pulsante B - Pulsante
Mostra/Nascondi strumenti
Interactive
Pulsante B, il pulsante Mostra/Nascondi
strumenti Interactive mostra o nasconde il
menu eBeam Interactive.
ITALIANO
Punta della penna La punta della penna esegue la stessa azione di
un clic con il pulsante sinistro del mouse.
Coperchio della batteria
200
Il coperchio della batteria si svita in senso
antiorario per consentire di inserire o sostituire
la batteria AA.
© 3M 2005. Tutti i diritti riservati.
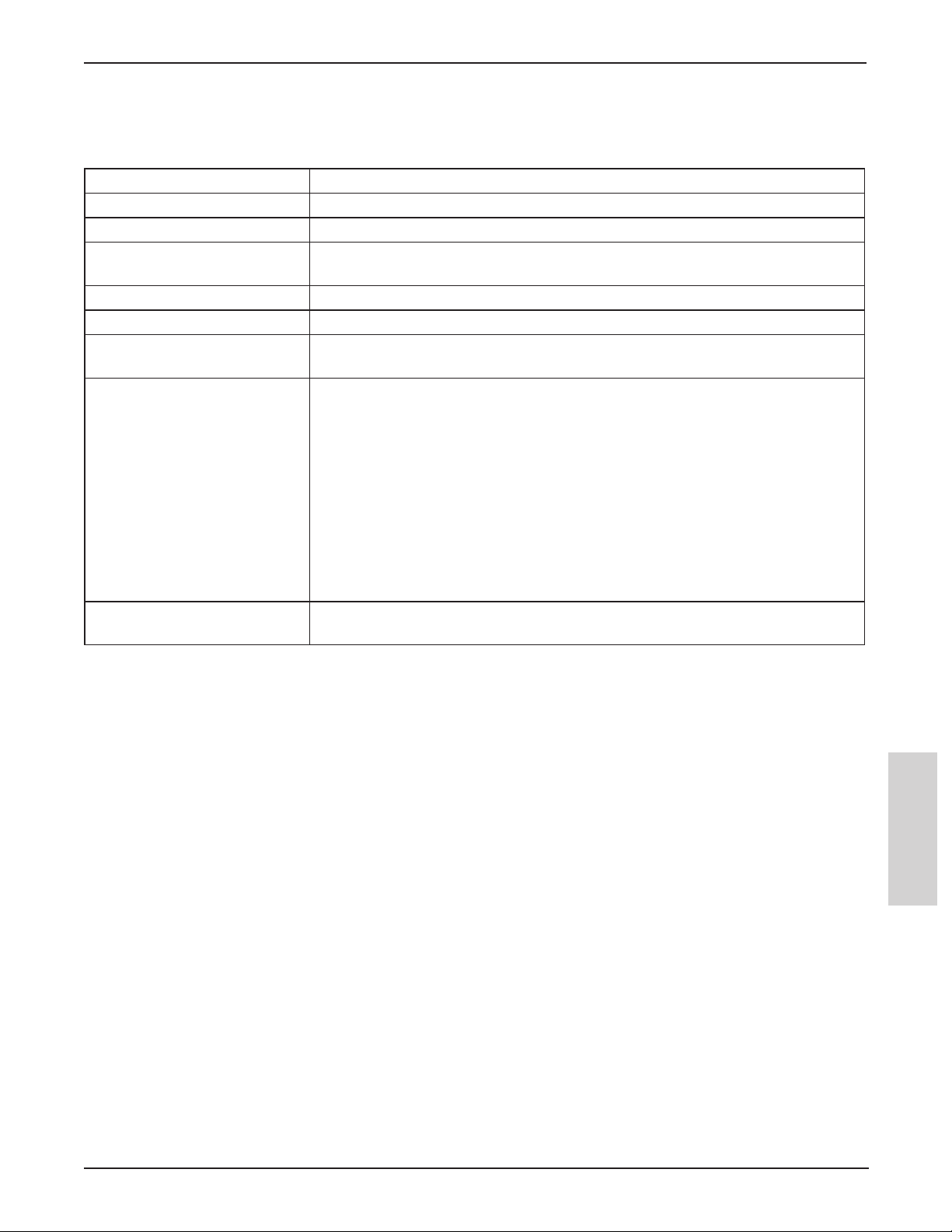
™
Digital WallDisplay
3M
Introduzione a eBeam Interactive
Menu della barra delle applicazioni di Windows
Il menu eBeam Interactive viene visualizzato come icona nella barra di sistema di Windows quando il software è in
esecuzione. Il menu della barra di sistema include le seguenti opzioni:
Voce di menu Descrizione
Strumenti Interactive
Scrapbook
Calibra area interattiva...
Rileva sistema
Opzioni...
Informazioni su eBeam
Interactive...
? Apre un sottomenu contenente le seguenti opzioni:
Esci Chiude completamente il software eBeam Interactive. Se Scrapbook è aperto viene
Mostra/nasconde gli strumenti Interactive del desktop.
Apre Scrapbook.
Avvia la calibrazione. È necessario che il software rilevi l’hardware eBeam prima di
avviare la calibrazione.
Tenta di rilevare l’hardware eBeam. Vedere Collegamento del software al sensore
Apre la finestra di dialogo delle opzioni di eBeam Interactive. Vedere
Visualizza la finestra di dialogo delle informazioni sul software eBeam Interactive. Per
chiudere, toccare un punto qualsiasi della finestra di dialogo.
• Sommario: apre la pagina principale del sistema di guida di eBeam Interactive.
• Supporto in linea: apre il browser Web in uso e carica la pagina di supporto del
sito www.e-beam.com.
• Registrazione: apre il browser Web in uso e carica la pagina di registrazione del
sito www.e-beam.com.
• Domande frequenti: apre il browser Web in uso e carica la pagina delle FAQ del
sito www.e-beam.com.
• Aggiornamenti software: apre il browser Web in uso e carica la pagina di
download del sito www.e-beam.com.
richiesto di salvare prima il file Scrapbook.
Opzioni.
.
© 3M 2005. Tutti i diritti riservati.
ITALIANO
201
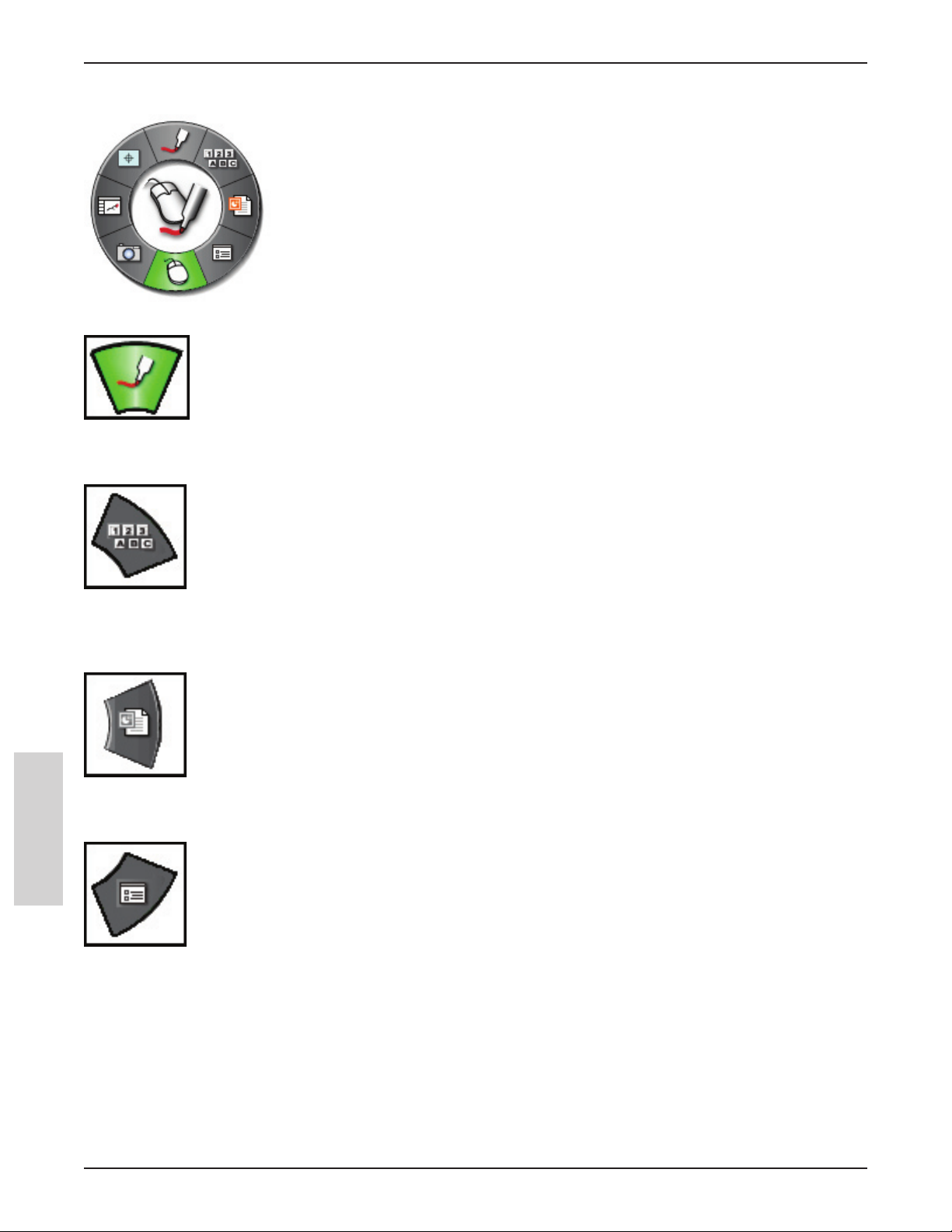
Introduzione a eBeam Interactive
3M™ Digital WallDisplay
Strumenti Interactive del desktop
La tavolozza degli strumenti Interactive del desktop è lo strumento principale del software
eBeam Interactive. Tutte le altre tavolozze e funzioni software sono accessibili dagli strumenti
Interactive del desktop.
Per informazioni su come spostare, visualizzare, nascondere gli strumenti Interactive e
modificarne l’aspetto, vedere Preferenze degli strumenti Interactive.
Nota: se non viene rilevato un sensore eBeam, gli strumenti Interactive del desktop eBeam non
vengono attivati. Il sensore eBeam funziona come codice di sicurezza che attiva il set completo
di funzioni del software eBeam Interactive. La maggior parte delle funzioni del software è
disponibile solo dopo il rilevamento del sensore.
Penna - Annotazione
Se si seleziona lo strumento Penna è possibile annotare il desktop. La tavolozza degli strumenti Interactive del desktop viene
modificata nella tavolozza degli strumenti Interactive per l’annotazione del desktop.
Tastiera a video
Se si seleziona la tastiera a video viene aperta la tastiera a video di Windows da utilizzare per immettere testo mediante lo
stilo Interactive. Chiudere la tastiera a video selezionando nuovamente il pulsante “Tastiera a video” o il pulsante Chiudi sulla
tastiera a video.
Avvia presentazione PowerPoint
Selezionare Avvia presentazione PowerPoint per aprire la finestra di dialogo Apri file in cui è possibile individuare una
presentazione PowerPoint. Per ulteriori informazioni, vedere Avvio/chiusura di una presentazione PowerPoint.
ITALIANO
Opzioni
Se si seleziona Opzioni viene avviata la finestra di dialogo Opzioni Interactive. In questa finestra di dialogo è possibile
impostare le seguenti opzioni di configurazione e preferenze:
• Proprietà ruota: impostare l’aspetto e il funzionamento degli strumenti Interactive.
• Impostazioni hardware: impostare le opzioni di configurazione della porta di comunicazione.
• Annotazioni: impostare le preferenze per le annotazioni.
• Aggiornamenti software: impostare la frequenza di controllo della disponibilità degli aggiornamenti.
È anche possibile aprire Opzioni Interactive dal menu della barra delle applicazioni di Windows selezionando Opzioni.... dal
menu eBeam Interactive.
202
© 3M 2005. Tutti i diritti riservati.
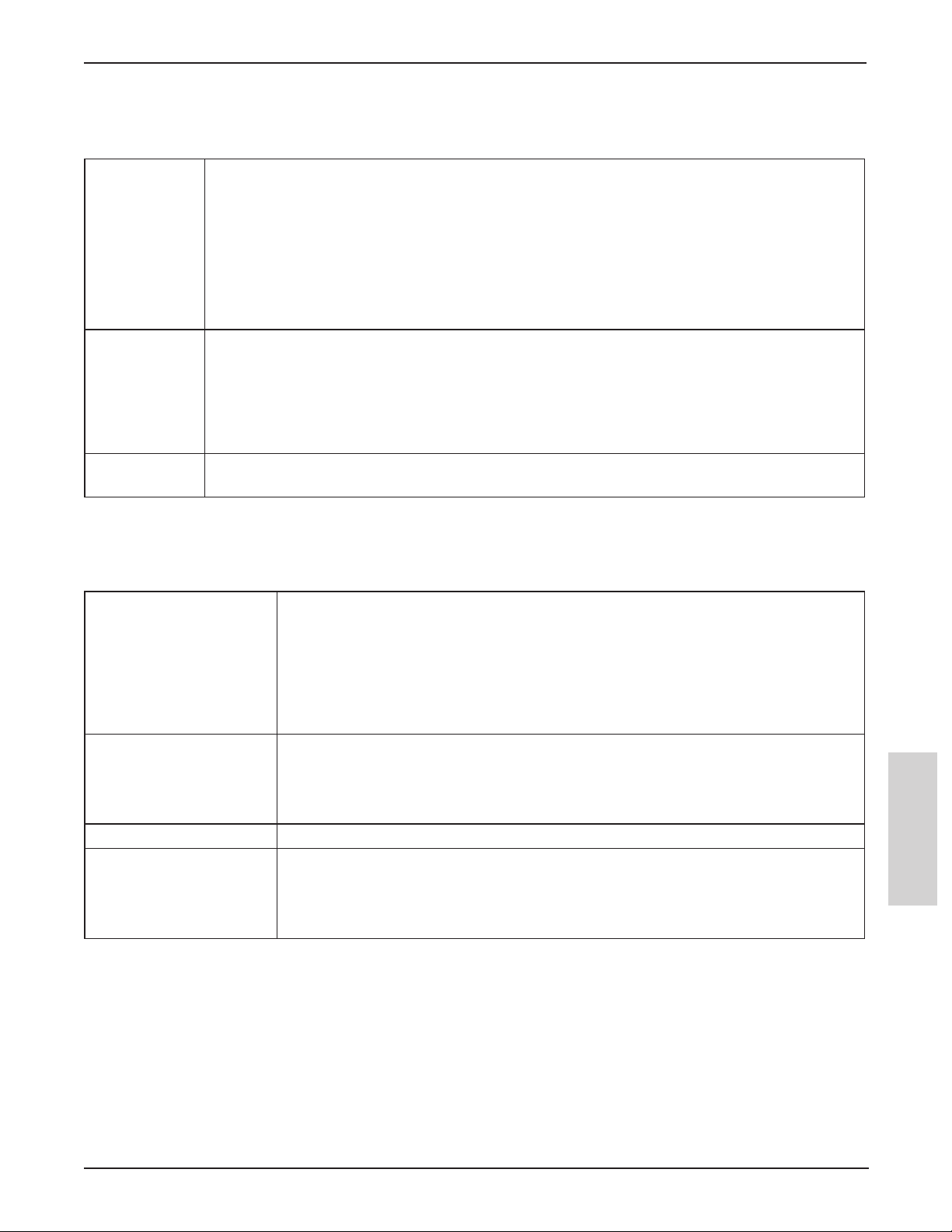
™
Digital WallDisplay
3M
Proprietà ruota
La scheda Proprietà ruota nella finestra di dialogo Opzioni consente di impostare l’aspetto e il funzionamento degli
strumenti Interactive. Le preferenze disponibili sono descritte nella tabella seguente.
Aspetto • Dimensione tavolozza: l’opzione “Dimensione tavolozza” consente di selezionare la dimensione
della tavolozza degli strumenti Interactive.
• Trasparenza: l’opzione “Trasparenza” consente di selezionare il grado di visibilità della tavolozza degli
strumenti Interactive. Questa opzione è utile durante una presentazione se si desidera che la tavolozza
degli strumenti Interactive rimanga visualizzata sullo schermo, ma non per attirare l’attenzione.
Nota: se la tavolozza degli strumenti Interactive diventa troppo trasparente, selezionare il pulsante
“Ripristina valori predefiniti” dalla scheda “Proprietà ruota” per ripristinare il valore di trasparenza
predefinito.
Funzioni • Nascondi il cursore durante il disegno: l’opzione Nascondi il cursore durante il disegno consente di
nascondere il selettore di Windows durante l’annotazione del desktop o di una presentazione PowerPoint.
• Doppio clic sulla gomma per cancellare il contenuto dello schermo: l’opzione Doppio clic sulla
gomma per cancellare il contenuto dello schermo consente di fare doppio clic sul menu Gomma
per cancellare tutte le annotazioni create durante l’annotazione del desktop o l’esecuzione di una
presentazione PowerPoint.
Ripristina valori
predefiniti
Il pulsante Ripristina valori predefiniti ripristina i valori predefiniti per le impostazioni dell’aspetto e
delle funzioni.
Introduzione a eBeam Interactive
Impostazioni hardware
La scheda Impostazioni hardware nella finestra di dialogo Opzioni consente di impostare l’aspetto e il funzionamento degli
strumenti Interactive. Nella tabella riportata di seguito sono descritte le preferenze disponibili.
Porta di comunicazione
(Porta COM)
Diagnostica hardware... Visualizza le informazioni utilizzate dal supporto tecnico per diagnosticare problemi
Informazioni sul sistema... Apre la finestra di dialogo Windows delle informazioni sul sistema.
Verifica aggiornamenti
firmware...
• Rilevazione automatica: se è selezionata l’opzione Rilevazione automatica, il software
eBeam Interactive tenta automaticamente di collegarsi all’hardware eBeam sulle porte
COM1, COM2 e USB.
• Collega a: l’opzione Collega a consente di specificare manualmente la porta di
comunicazione da collegare all’hardware eBeam. È necessario utilizzare questa opzione
per creare un collegamento wireless Bluetooth. Per ulteriori informazioni sulla porta
COM wireless Bluetooth, vedere Configurazione wireless Bluetooth.
ambientali.
Il sensore deve essere collegato al PC mediante collegamento wireless o con un cavo USB e
deve essere rilevato dal software eBeam Interactive.
Verifica automaticamente gli aggiornamenti firmware pubblicati sul sito Web eBeam e
consente di installare gli aggiornamenti disponibili.
Il sensore deve essere collegato al PC mediante collegamento wireless o con un cavo USB e
deve essere rilevato dal software eBeam Interactive.
ITALIANO
© 3M 2005. Tutti i diritti riservati.
203
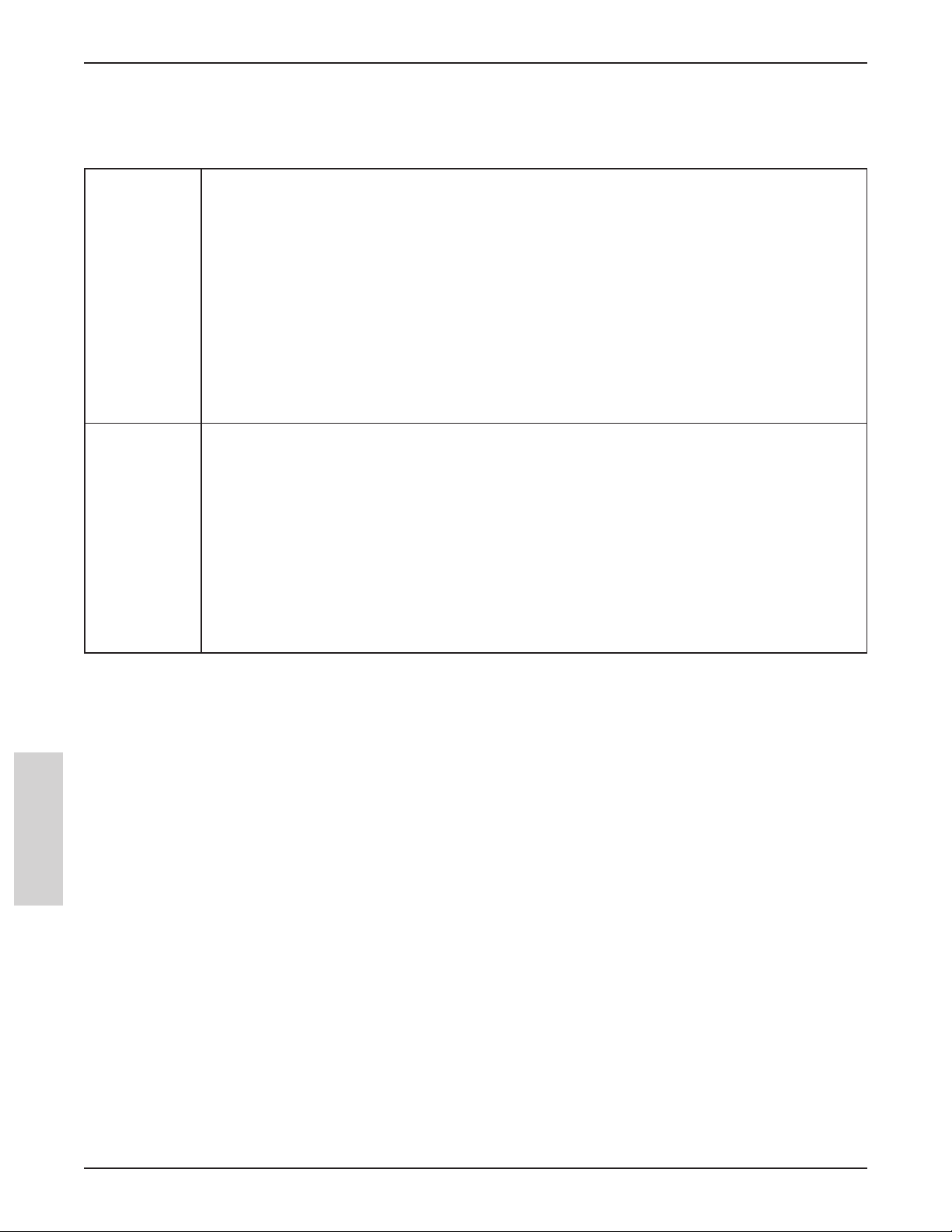
Introduzione a eBeam Interactive
3M™ Digital WallDisplay
Annotazioni
La scheda Annotazioni nella finestra di dialogo Opzioni consente di configurare le impostazioni del salvataggio delle
annotazioni del desktop e di PowerPoint. Le opzioni disponibili vengono descritte nella tabella seguente.
Al termine
dell’annotazione
del desktop
Quando si
sfoglia una
presentazione
PowerPoint
annotata
Al termine dell’annotazione del desktop (vedere
dell’annotazione del desktop come nuova pagina in Scrapbook. Le opzioni per l’annotazione del desktop
sono relative al salvataggio, all’eliminazione o alla richiesta di conferma.
• Salva sempre come nuova pagina Scrapbook: la pagina annotata diventa una nuova pagina in
Scrapbook. Salvare il file per conservare la nuova pagina Scrapbook.
• Elimina sempre le annotazioni: la pagina annotata viene eliminata automaticamente. Non viene
conservato alcun record.
• Chiedi sempre conferma: al termine dell’annotazione del desktop viene richiesto di salvare la pagina
annotata come nuova pagina in Scrapbook. È possibile scegliere di salvare o eliminare la pagina.
• Apri Scrapbook dopo il salvataggio delle annotazioni: impostazione predefinita che apre
Scrapbook. Questa impostazione notifica immediatamente che l’annotazione è stata inserita in
Scrapbook. Salvare il file Scrapbook per conservare la nuova pagina Scrapbook.
Quando si modificano le diapositive in una presentazione PowerPoint, è necessario scegliere se salvare
o meno le annotazioni nel file PowerPoint come oggetti. Le opzioni per l’annotazione del desktop sono
relative al salvataggio, all’eliminazione o alla richiesta di conferma.
• Aggiungi sempre gli oggetti al file PowerPoint: le annotazioni vengono salvate automaticamente
in ciascuna diapositiva come oggetti. È necessario salvare il file PowerPoint per conservare le
annotazioni in modo permanente. Vedere anche Quando si sfoglia una presentazione PowerPoint.
• Elimina sempre le annotazioni: le annotazioni vengono eliminate automaticamente. Non viene
conservato alcun record.
• Chiedi sempre conferma: ogni volta che si modificano le diapositive, viene richiesto di salvare le
annotazioni come oggetti. È necessario salvare il file PowerPoint per conservare le annotazioni in
modo permanente. Vedere anche Come sfogliare una presentazione PowerPoint.
Strumento Mouse), è possibile conservare un record
Aggiornamenti software
Nella scheda Aggiornamenti software della finestra di dialogo Opzioni è possibile selezionare l’ultima versione del software
eBeam Interactive.
Nell’area superiore della scheda Aggiornamenti software viene descritto lo stato corrente del software, incluso il numero
della versione e la data della versione del software selezionata.
Nell’area inferiore della scheda Aggiornamenti software è possibile specificare una pianificazione per il controllo periodico
delle nuove versioni del software eBeam. Le opzioni di pianificazione sono le seguenti:
• Ogni volta che si avvia l'applicazione
• Ogni numero di giorni specificato
ITALIANO
• Mai
Selezionare il pulsante Verifica versione ora per controllare la versione e visualizzarne lo stato nella parte superiore della
scheda Aggiornamenti software.
Selezionare il pulsante che consente di accedere agli aggiornamenti software per collegarsi direttamente al sito
www.e-beam.com e scaricare l’ultima versione del software.
204
© 3M 2005. Tutti i diritti riservati.

™
Digital WallDisplay
3M
Introduzione a eBeam Interactive
Mouse
Lo strumento Mouse del desktop consente di passare dall’annotazione del desktop allo spostamento all’interno del desktop.
Lo strumento Mouse rimane selezionato fino a quando non viene selezionato un altro strumento dalla tavolozza degli
strumenti Interactive del desktop.
Istantanea
Istantanea consente di acquisire un’immagine della schermata corrente e salvarla in Scrapbook.
• Selezionare il pulsante Strumento Snapshot dalla tavolozza degli strumenti Interactive del desktop per aprire la finestra di
dialogo Scatta istantanea.
• Selezionare una delle seguenti opzioni:
• Cattura schermo: cattura l’intero desktop e salva l’immagine in Scrapbook.
• Acquisisci selezione: riduce al minimo Scrapbook e il cursore diventa un puntatore a croce. Per selezionare un’area da
acquisire, utilizzare lo stilo Interactive per disegnare un rettangolo di selezione.
L’immagine acquisita viene salvata come nuova pagina in Scrapbook.
Scrapbook
Se si seleziona Scrapbook, viene avviato eBeam Interactive Scrapbook. Per ulteriori informazioni, vedere Definizione di
Scrapbook. Se Scrapbook è ridotto a icona, selezionare il pulsante Scrapbook per ripristinare la finestra. Se Scrapbook è
aperto, selezionare il pulsante Scrapbook per ridurre la finestra a icona.
Calibra
Se si seleziona Calibra viene avviato il processo di calibrazione di eBeam Interactive. Verrà richiesto di eseguire una
calibrazione a 9 punti.
È anche possibile avviare la calibrazione dall’opzione di menu Calibra area interattiva... nel menu della barra delle
applicazioni Windows di eBeam Interactive.
Per eseguire la calibrazione è necessario collegare il software al sensore. Per ulteriori informazioni, vedere Calibrazione e
Collegamento del software al sensore.
ITALIANO
© 3M 2005. Tutti i diritti riservati.
205
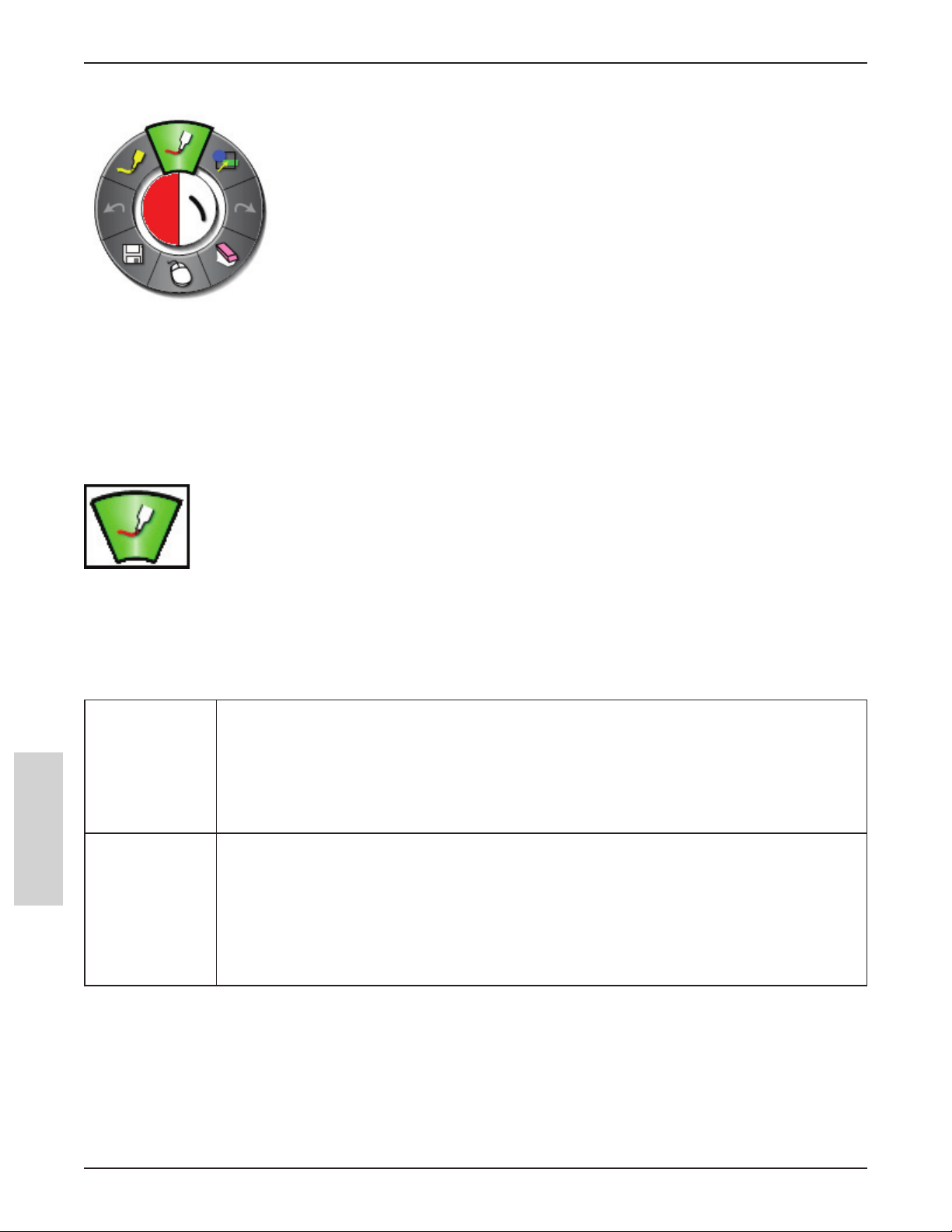
Introduzione a eBeam Interactive
3M™ Digital WallDisplay
Strumenti Interactive per l’annotazione del desktop
Gli strumenti Interactive per l’annotazione del desktop vengono visualizzati quando si
seleziona l’opzione Annota desktop (vedere Strumenti Interactive del desktop, Strumento
Penna). La tavolozza degli strumenti Interactive per l’annotazione del desktop fornisce tutti gli
strumenti necessari per annotare il desktop.
Quando si seleziona Annota il desktop, viene scattata un’istantanea del desktop in un
determinato momento e tale istantanea viene convertita in un’immagine sulla quale è possibile
scrivere. Un frame traslucido viene visualizzato intorno al bordo dello schermo e nell’angolo
inferiore sinistro viene visualizzata un’icona di annotazione per indicare che si aggiungono
annotazioni all’immagine del desktop senza sfogliare il desktop.
Per terminare le annotazioni e sfogliare il desktop e gli strumenti Interactive del desktop,
selezionare lo strumento Mouse.
Per informazioni su come spostare, visualizzare, nascondere gli strumenti Interactive e modificarne l’aspetto, vedere
Preferenze degli strumenti Interactive.
Nota: se non viene rilevato un sensore eBeam, gli strumenti Interactive del desktop eBeam non vengono attivati. Il sensore
eBeam funziona come codice di sicurezza hardware che attiva il set completo di funzioni del software eBeam Interactive. La
maggior parte delle funzioni del software è disponibile solo dopo il rilevamento del sensore.
Strumento Penna
Lo strumento Penna consente di annotare il desktop a mano libera in uno degli otto colori a tinta unita disponibili.
Quando lo strumento Penna è selezionato, il pulsante Strumento Penna diventa evidenziato e il centro della tavolozza degli
strumenti Interactive per l’annotazione del desktop viene modificato per visualizzare le impostazioni correnti del colore e
dello spessore della linea.
Lo strumento Penna rimane selezionato fino a quando non si seleziona lo strumento Gomma, Evidenziatore, Forme o Mouse.
ITALIANO
Modifica del
colore
Modifica dello
spessore della
linea
• Selezionare il colore nel centro della tavolozza degli strumenti Interactive per l’annotazione del
desktop. L’anello esterno del menu cambia per visualizzare tutte le altre opzioni di colore.
• Selezionare un colore nell’anello esterno.
Una volta selezionato un colore, il centro della tavolozza degli strumenti Interactive per l’annotazione
del desktop cambia per visualizzare il colore selezionato. Tale colore rimane selezionato fino a quando
non viene selezionato un altro colore.
• Selezionare lo spessore della linea nel centro della tavolozza degli strumenti Interactive per
l’annotazione del desktop. L’anello esterno del menu cambia per visualizzare le quattro opzioni di
spessore della linea disponibili.
• Selezionare uno spessore della linea nell’anello esterno.
Una volta selezionato uno spessore della linea, il centro della tavolozza degli strumenti Interactive per
l’annotazione del desktop cambia per visualizzare lo spessore della linea selezionato. Tale spessore
rimane selezionato fino a quando non viene selezionato un nuovo spessore.
206
© 3M 2005. Tutti i diritti riservati.
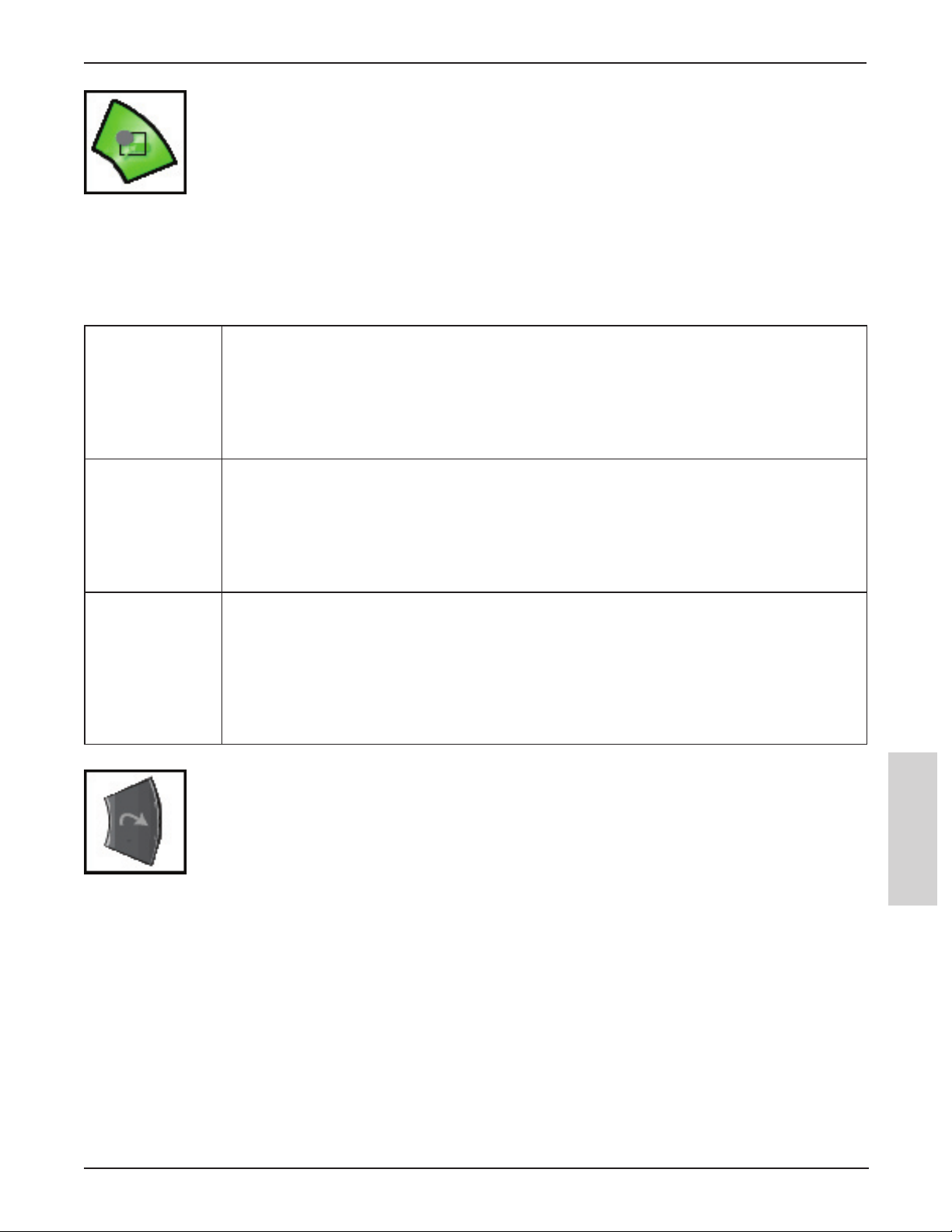
™
Digital WallDisplay
3M
Introduzione a eBeam Interactive
Strumento Forme
Lo strumento Forme consente di disegnare forme sul desktop in uno degli otto colori in tinta unita.
Quando è selezionato lo strumento Forme, il pulsante Strumento Forme diventa evidenziato e il centro della tavolozza degli
strumenti Interactive per l’annotazione del desktop viene modificato per mostrare le impostazioni correnti del colore e dello
spessore della linea.
Lo strumento Forme rimane selezionato fino a quando non si seleziona lo strumento Gomma, Evidenziatore, Penna o Mouse.
Modifica della
forma
Modifica del colore • Selezionare il colore nel centro della tavolozza degli strumenti Interactive per l’annotazione del
Modifica dello
spessore della linea
• Selezionare la forma nel centro della tavolozza degli strumenti Interactive per l’annotazione del
desktop. L’anello esterno del menu cambia per visualizzare tutte le altre opzioni della forma.
• Selezionare una forma nell’anello esterno.
Una volta selezionata una forma, il centro della tavolozza degli strumenti Interactive per
l’annotazione del desktop cambia per visualizzare la forma selezionata. Questa forma rimane
selezionata fino a quando non viene selezionata una nuova forma.
desktop. L’anello esterno del menu cambia per visualizzare tutte le altre opzioni di colore.
• Selezionare un color nell’anello esterno.
Una volta selezionato un colore, il centro della tavolozza degli strumenti Interactive per l’annotazione
del desktop cambia per visualizzare il colore selezionato. Questo colore rimane selezionato fino a
quando non viene selezionato un altro colore.
• Selezionare lo spessore della linea nel centro della tavolozza degli strumenti Interactive per
l’annotazione del desktop. L’anello esterno del menu cambia per visualizzare le quattro opzioni di
spessore della linea disponibili.
• Selezionare uno spessore della linea nell’anello esterno.
Una volta selezionato uno spessore della linea, il centro della tavolozza degli strumenti Interactive
per l’annotazione del desktop cambia per visualizzare lo spessore della linea selezionato. Questo
spessore rimane selezionato fino a quando non viene selezionato un nuovo spessore.
ITALIANO
Strumento Ripristina
Lo strumento Ripristina consente di ripristinare l’ultima annotazione effettuata, solo se è stato precedentemente utilizzato lo
strumento Annulla. Se tale strumento è stato utilizzato più volte, è possibile ripristinare le modifiche all’inizio della serie. Lo
strumento Ripristina viene disabilitato dopo una nuova annotazione.
© 3M 2005. Tutti i diritti riservati.
207
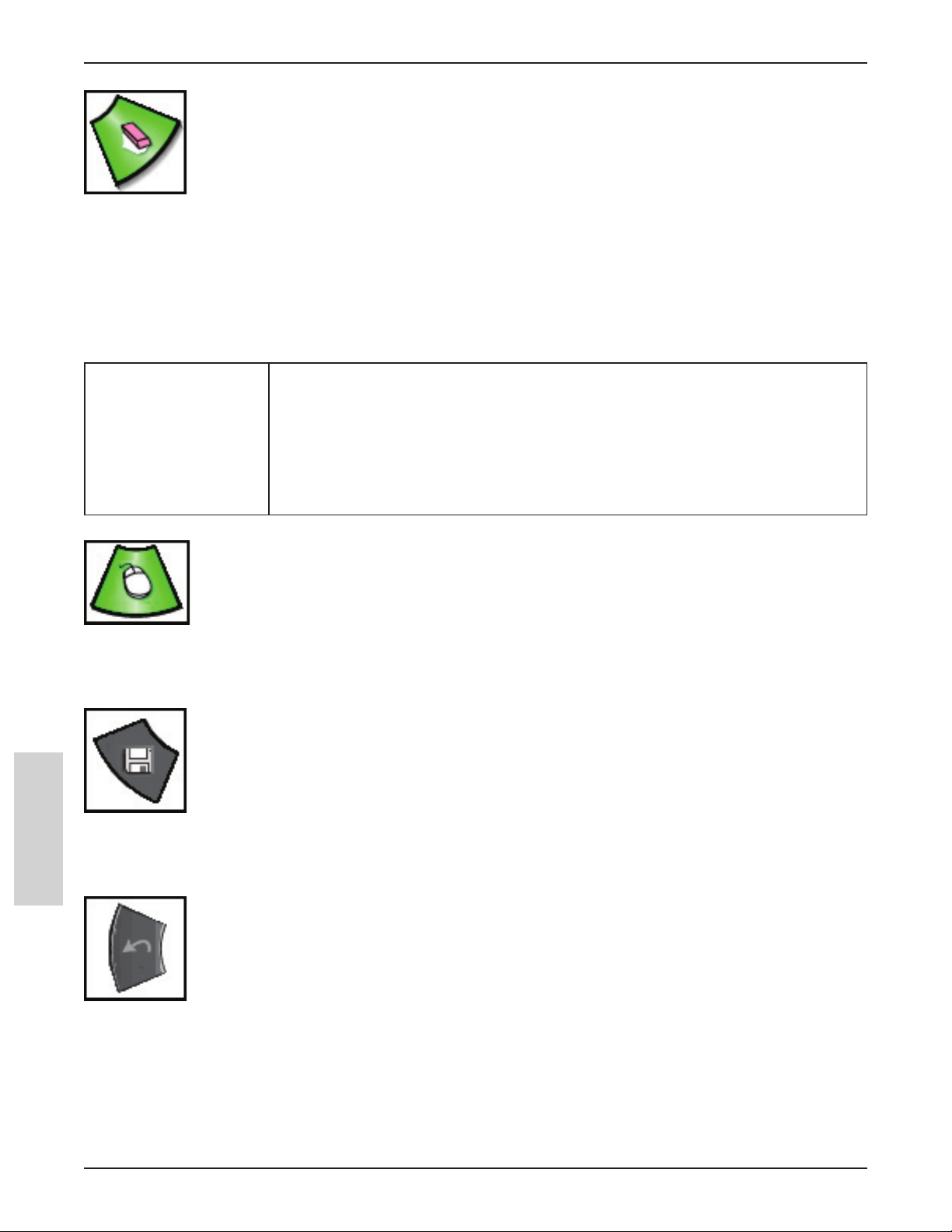
Introduzione a eBeam Interactive
3M™ Digital WallDisplay
Strumento Gomma
Lo strumento Gomma consente di cancellare le annotazioni del desktop effettuate utilizzando la tavolozza degli strumenti
Interactive di annotazione del desktop.
Quando viene selezionato lo strumento Gomma, il pulsante Strumento Gomma diventa evidenziato e il centro della tavolozza
degli strumenti Interactive per l’annotazione del desktop cambia per visualizzare l’impostazione corrente dello spessore della
gomma.
Lo strumento Gomma rimane selezionato fino a che non vengono selezionati gli strumenti Penna, Evidenziatore, Forme o
Mouse.
Impostazione dello
spessore della gomma
• Selezionare lo spessore nel centro della tavolozza degli strumenti Interactive per
l’annotazione del desktop. L’anello esterno del menu cambia per visualizzare tutte le
quattro opzioni di spessore disponibili.
• Selezionare uno spessore nell’anello esterno.
Una volta selezionato uno spessore, il centro della tavolozza degli strumenti Interactive per
l’annotazione del desktop cambia per visualizzare lo spessore selezionato. Questo spessore
rimane selezionato fino a che non viene selezionato un nuovo spessore.
Strumento Mouse
Lo strumento Mouse del desktop consente di passare dall’annotazione del desktop allo spostamento all’interno del desktop.
Modifica inoltre la tavolozza degli strumenti Interactive per l’annotazione del desktop nella tavolozza degli strumenti
Interactive del desktop.
Strumento Salva
Lo strumento Salva consente di salvare un’istantanea del desktop annotato in Scrapbook come pagina nuova. Durante il
salvataggio della pagina, sul desktop viene visualizzata un’icona del salvataggio. Se si desidera salvare la pagina in modo
permanente, è necessario salvare Scrapbook.
ITALIANO
Strumento Annulla
Annulla cancella l’annotazione precedente. È possibile selezionare ripetutamente lo strumento Annulla fino a quando la
pagina non è vuota.
208
© 3M 2005. Tutti i diritti riservati.
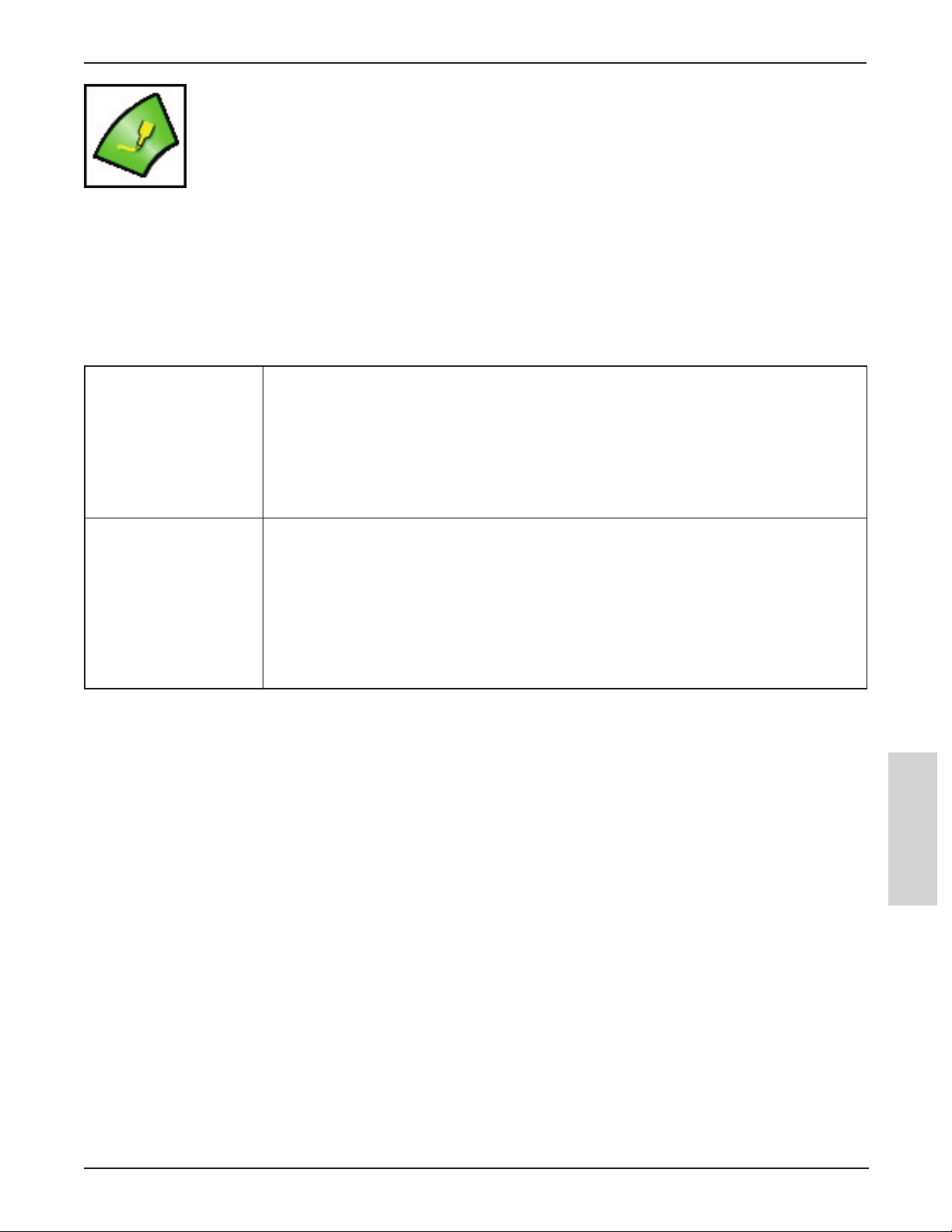
™
Digital WallDisplay
3M
Introduzione a eBeam Interactive
Strumento Evidenziatore
Lo strumento Evidenziatore consente di annotare a mano libera il desktop in uno degli otto colori traslucidi disponibili.
Nota: alcuni colori dell’evidenziatore possono non essere visibili sullo sfondo di alcuni computer.
Quando lo strumento Evidenziatore è selezionato, il pulsante Strumento Evidenziatore diventa evidenziato e il centro della
tavolozza degli strumenti Interactive di annotazione del desktop cambia per visualizzare il colore e lo spessore della linea
correnti.
Lo strumento Evidenziatore rimane selezionato fino a quando non viene selezionato lo strumento Gomma, Penna, Forme o
Mouse.
Modifica del colore • Selezionare il colore nel centro della tavolozza degli strumenti Interactive di annotazione
del desktop. L’anello esterno del menu cambia per visualizzare le otto opzioni di colore
disponibili.
• Selezionare un colore nell’anello esterno.
Una volta selezionato un colore, il centro della tavolozza degli strumenti Interactive di
annotazione del desktop cambia per visualizzare il colore selezionato. Questo colore rimane
selezionato fino a quando non si seleziona un nuovo colore.
Modifica spessore della
linea
• Selezionare lo spessore della linea nel centro della tavolozza degli strumenti Interactive
di annotazione del desktop. L’anello esterno del menu cambia per visualizzare le quattro
opzioni di spessore della linea disponibili.
• Selezionare uno spessore della linea nell’anello esterno.
Una volta selezionato uno spessore della linea, il centro della tavolozza degli strumenti
Interactive di annotazione del desktop cambia per visualizzare lo spessore della linea
selezionato. Questo spessore rimane selezionato fino a quando non viene selezionato un nuovo
spessore.
ITALIANO
© 3M 2005. Tutti i diritti riservati.
209
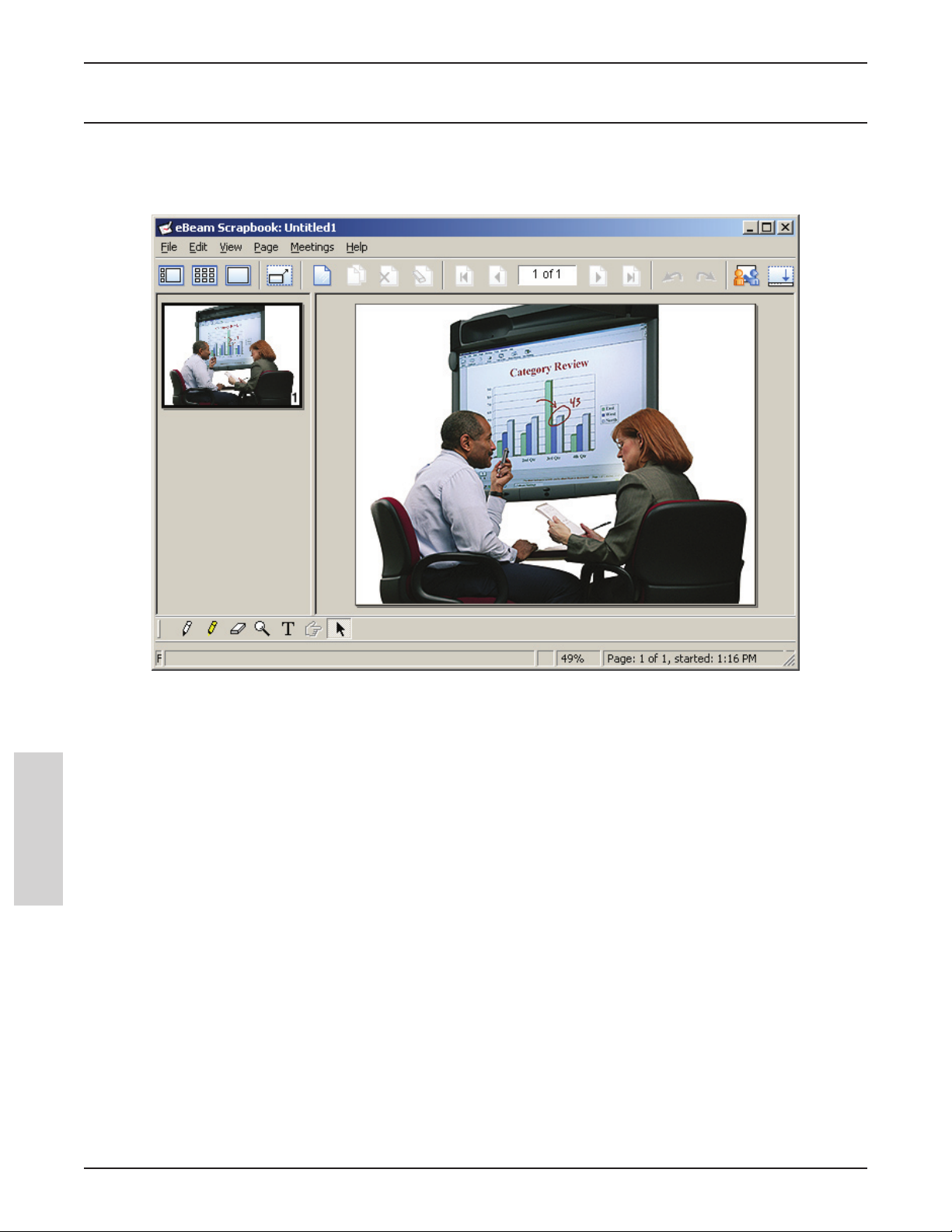
Scrapbook
3M™ Digital WallDisplay
Scrapbook
Definizione di Scrapbook
L’applicazione Scrapbook di eBeam Interactive trasforma qualsiasi superficie di proiezione in uno spazio di lavoro digitale.
Scrapbook consente di effettuare quanto segue:
• Acquisire note in modo digitale durante le attività di brainstorming, pianificazione e così via.
• Archiviare schermate.
• Importare file PowerPoint, Excel, Word e di immagine, quindi annotarli.
• Riprodurre, modificare e annotare le pagine del file del meeting Scrapbook, quindi allegarle a messaggi e-mail, fax o
semplicemente stamparle.
• Condividere meeting sulla rete Internet o intranet con chiunque, in qualsiasi postazione, in tempo reale.
• Salvare automaticamente il file del meeting per assicurarsi di non perdere involontariamente note importanti o una
ITALIANO
presentazione.
Tutti i dati importati in Scrapbook vengono salvati come raccolta di pagine in un file del meeting Scrapbook.
Nota: se un sensore eBeam non viene rilevato, Scrapbook viene attivato ma non è completamente funzionale. Il sensore
eBeam funziona come un codice di sicurezza hardware che attiva l’intero set di funzionalità del software eBeam Interactive.
La maggior parte delle funzioni del software è disponibile solo quando viene rilevato un sensore.
210
© 3M 2005. Tutti i diritti riservati.

™
Digital WallDisplay
3M
Scrapbook
Definizione di meeting
Un meeting è una raccolta di note e immagini memorizzate come pagine in un file del meeting Scrapbook (*.esb). Scrapbook
consente di aprire un meeting alla volta.
I partecipanti a un meeting possono trovarsi in una stessa stanza e utilizzare eBeam per acquisire note e diagrammi.
I partecipanti a un meeting possono trovarsi anche in altre postazioni, ad esempio un altro piano dello stesso edificio, un’altra
località o perfino un altro paese. Questo processo di partecipazione al meeting su rete Internet o intranet in tempo reale è
denominato Condivisione di un meeting.
Visualizzazioni Scrapbook
Scrapbook offre due modi di analizzare i dati del meeting: in una pagina o come anteprima. Pagine e anteprime sono
combinate per creare le visualizzazioni. In Scrapbook sono disponibili tre opzioni di visualizzazione:
• Visualizza pagine e anteprime
• Visualizza anteprime
• Visualizza pagine
Alternanza tra le visualizzazioni
È possibile alternare le visualizzazioni utilizzando il menu Visualizza o la barra degli strumenti dell’applicazione Scrapbook.
Per attivare una visualizzazione:
• Visualizza pagine e anteprime:
• Scegliere Visualizza > Normale oppure
• Premere
• Selezionare il pulsante Visualizza pagine e anteprime dalla barra degli strumenti dell’applicazione Scrapbook.
• Visualizza anteprime:
• Scegliere Visualizza > Anteprime oppure
• Premere
• Selezionare il pulsante Visualizza anteprime dalla barra degli strumenti dell’applicazione Scrapbook.
• Visualizza pagine:
• Scegliere Visualizza > Pagina oppure
• Premere
• Selezionare il pulsante Visualizza pagina dalla barra degli strumenti dell’applicazione Scrapbook.
CTRL+1 oppure
CTRL+2 oppure
CTRL+3 oppure
ITALIANO
Visualizza pagine e anteprime
Quando è selezionata l’opzione Visualizza pagine e anteprime, sul lato sinistro della finestra Scrapbook viene visualizzata
una colonna di anteprime con dispositivo di scorrimento, mentre sul lato destro viene visualizzata una pagina intera. Le
funzioni della visualizzazione di pagine e anteprime includono quanto segue:
• Colonna di anteprime con dispositivo di scorrimento per la visualizzazione di tutte le pagine incluse nel meeting
Scrapbook.
• Riordinamento delle pagine mediante il trascinamento della selezione.
• Colonna di anteprime ridimensionabili. Modificare le dimensioni trascinando il confine tra le anteprime e la pagina.
• Selezione e visualizzazione di qualsiasi anteprima come pagina sul lato destro della finestra Scrapbook.
• Strumenti di selezione della pagina nella barra degli strumenti dell'applicazione Scrapbook.
• Riproduzione del file del meeting. Visualizza pagine e anteprime o solo Visualizza pagina.
• Importazione delle immagini di sfondo nella pagina visualizzata.
• Annotazione della pagina mediante gli strumenti Interactive Scrapbook o la barra degli strumenti di annotazione standard.
© 3M 2005. Tutti i diritti riservati.
211

Scrapbook
Visualizza Anteprime
Quando è selezionata l’opzione Visualizza anteprime, nella finestra Scrapbook vengono visualizzate solo le anteprime.
L’opzione Visualizza anteprime è particolarmente utile per fornire un riepilogo delle pagine del meeting e consente di
individuare rapidamente le singole pagine. Le funzioni della visualizzazione di anteprime includono quanto segue:
• Colonna di anteprime con dispositivo di scorrimento per la visualizzazione di tutte le pagine incluse nel meeting
Scrapbook.
• Riordinamento delle pagine mediante il trascinamento della selezione.
• Selezione e visualizzazione di qualsiasi anteprima come pagina sul lato destro della finestra Scrapbook. Questa funzione
risulta particolarmente utile per:
• Importare un’immagine di sfondo
• Aggiungere una nuova pagina dopo l’anteprima selezionata mediante Pagina > Nuova
Nuova pagina dalla barra degli strumenti Scrapbook.
• Duplicare una pagina da inserire dopo l’anteprima selezionata utilizzando Pagina > Duplica
pagina dalla barra degli strumenti Scrapbook.
• Eliminare una pagina utilizzando Pagina > Elimina
Scrapbook.
• Stampare una pagina selezionando le opzioni
• Visualizzazione immediata dell'anteprima nella visualizzazione di pagine con un doppio tocco con lo stilo Interactive o un
doppio clic del mouse.
o il pulsante Elimina pagina dalla barra degli strumenti
File > Stampa.
3M™ Digital WallDisplay
oppure utilizzando il pulsante
o il pulsante Duplica
Visualizza pagine
Quando l’opzione Visualizza pagine è selezionata, nella finestra Scrapbook viene visualizzata una sola pagina. La
visualizzazione pagine è la più utilizzata in Scrapbook. Le funzioni della visualizzazione di pagine includono:
• Strumenti di selezione della pagina nella barra degli strumenti dell'applicazione Scrapbook.
• Importazione dell'immagine di sfondo nella pagina visualizzata.
• Annotazione della pagina mediante gli strumenti Interactive Scrapbook o la barra degli strumenti di annotazione standard.
• Opzioni del menu Pagina per l'aggiunta di una nuova pagina, la duplicazione o l'eliminazione di una pagina.
• Riproduzione del file del meeting. Visualizza pagine e anteprime o solo Visualizza pagine.
ITALIANO
212
© 3M 2005. Tutti i diritti riservati.

™
Digital WallDisplay
3M
Menu Scrapbook
Menu File
Di seguito vengono descritte le opzioni del menu File:
Scrapbook
Nuovo
Apri... Apri consente di aprire un file Scrapbook (*.esb) e un file a eBeam Software (*.wbd). Per
Importa immagine di
sfondo...
Nuovo crea un nuovo file del
precedenza.
Per creare un nuovo file del meeting Scrapbook:
1. Scegliere File > Nuovo o premere CTRL+N.
2. Se un meeting è aperto quando si sceglie Nuovo, Scrapbook richiede di salvare il meeting
corrente. Selezionare Sì per salvare il meeting, No per chiudere il meeting senza salvare o
Annulla per rimanere nel meeting corrente.
Ogni volta che viene aperto Scrapbook viene creato un nuovo meeting.
aprire un file Scrapbook:
1. Scegliere File > Apri o premere CTRL+O.
Viene aperta una finestra di dialogo Apri standard.
2. Accedere al file *.esb e selezionarlo.
3. Selezionare OK.
Nota: Scrapbook apre anche i file *.wbd creati da versioni precedenti di eBeam Software.
Importa immagine di sfondo consente di importare un file di immagine sullo sfondo della
pagina attualmente selezionata.
Per importare un’immagine di sfondo:
1. Scegliere File > Importa immagine di sfondo...
meeting Scrapbook dopo aver chiuso tutti i meeting aperti in
2. Viene aperta una finestra di dialogo Apri standard. Accedere al file di immagine e
selezionare il file per aprirlo.
Per ulteriori informazioni, vedere Immagini di sfondo.
Salva Salva consente di salvare un file Scrapbook (*.esb). Per salvare un file Scrapbook:
1. Scegliere File > Salva
2. Se il file è stato salvato in precedenza, viene salvato nuovamente con il nome esistente.
Se il meeting viene salvato per la prima volta, viene aperta la finestra di dialogo standard
Salva con nome.
o premere CTRL+S.
ITALIANO
© 3M 2005. Tutti i diritti riservati.
213

Scrapbook
Salva con nome... Salva con nome consente di salvare un nuovo file Scrapbook (*.esb) o un file del meeting
Scrapbook esistente con un nuovo nome.
Per salvare un file Scrapbook:
1. Scegliere File > Salva con nome.
2. Viene aperta la finestra di dialogo Windows standard Salva con nome.
3. Immettere un nome per il meeting e selezionare la cartella. La cartella predefinita è
Documenti in Scrapbook.
4. Selezionare il tipo di file. Per ulteriori informazioni, vedere Tipi di file supportati.
5. Selezionare l’intervallo di pagine da salvare selezionando il pulsante di scelta Intervallo di
pagine appropriato nella parte inferiore della finestra di dialogo Salva con nome:
• Tutte - L’intervallo predefinito è Tutte. Questa è anche l’unica opzione disponibile
quando il file Scrapbook contiene una sola pagina.
• Selezione - Salva solo le pagine selezionate. È possibile selezionare più pagine facendo
clic su ciascuna anteprima e tenendo premuto il tasto CTRL.
• Da - Consente di selezionare un intervallo di pagine da salvare.
Nota: se il file non è stato salvato in precedenza, tutte le pagine non selezionate verranno
perse se si utilizzano le opzioni Selezione o Da e si salva nel formato *.esb o *.wbd.
3M™ Digital WallDisplay
6. Selezionare OK.
Salva come pagina Web... Salva come pagina Web consente di salvare un file del meeting Scrapbook (*.esb) in formato
HTML per consentirne la pubblicazione sulla rete Internet/intranet come pagina Web.
Per salvare un file Scrapbook in formato HTML:
1. Scegliere File > Salva come pagina Web...
Viene visualizzata la finestra di dialogo Salva con nome, successivamente
2. Immettere un nome per il meeting e selezionare la cartella. La cartella predefinita si trova
sotto Documenti in My Scrapbook.
3. Selezionare l’intervallo di pagine selezionando il pulsante di scelta Intervallo di pagine
appropriato nella parte inferiore della finestra di dialogo Salva con nome:
• Tutte - L’intervallo predefinito è Tutte. Questa è anche l’unica opzione disponibile
quando il file Scrapbook contiene una sola pagina.
• Selezione - Salva solo le pagine selezionate. È possibile selezionare più pagine facendo
clic su ciascuna anteprima e tenendo premuto il tasto CTRL.
• Da - Consente di selezionare un intervallo di pagine da salvare.
ITALIANO
Archivia meeting Archivia meeting consente di archiviare il file del meeting Scrapbook su un server eBeam.
Recupera meeting Recupera meeting consente di recuperare un file del meeting Scrapbook archiviato da un
4. Selezionare Salva.
Per ulteriori informazioni, vedere Archiviazione di un meeting
Nota: questa opzione è disponibile solo se l’hardware eBeam è collegato al software e viene
rilevato.
server eBeam.
.
214
Per ulteriori informazioni, vedere Recupero di un meeting.
© 3M 2005. Tutti i diritti riservati.

™
Digital WallDisplay
3M
Imposta pagina... Imposta pagina apre la finestra di dialogo Imposta pagina. In questa finestra è possibile
scegliere le informazioni di intestazione e pié di pagina per una pagina Scrapbook stampata e
consente di aggiungere un bordo per la pagina stampata.
Consente di modificare il formato di numerazione delle pagine, il nome del meeting e i formati
di data e ora.
Imposta stampante... Imposta stampante apre la finestra di dialogo Windows standard Imposta stampante. Nella
finestra di dialogo Imposta stampante è possibile selezionare tutte le impostazioni della stampante
desiderate, incluso l’orientamento verticale o orizzontale e l’alimentazione della carta.
Nella finestra di dialogo Imposta stampante è anche possibile selezionare la modalità di
stampa delle annotazioni dell’evidenziatore. Per impostazione predefinita, le annotazioni
dell’evidenziatore vengono stampate a tinta unita e possono bloccare altre annotazioni. Per
stampare le annotazioni dell’evidenziatore come annotazioni trasparenti:
1. Scegliere File > Imposta stampante.
2. Selezionare l’opzione di stampa dei tratti dell’evidenziatore come annotazioni trasparenti.
3. Selezionare OK.
Stampa pagina Stampa pagina stampa solo la pagina selezionata/visualizzata per la stampante predefinita di
Windows.
Stampa... Stampa apre la finestra di dialogo di stampa standard di Windows. In questa finestra di dialogo
è possibile selezionare un intervallo di pagine e il numero di copie che si desidera stampare. Le
impostazioni predefinite prevedono la stampa di una copia di tutte le pagine nel file.
Scrapbook
Per stampare il file Scrapbook, effettuare le seguenti operazioni:
1. Scegliere File > Stampa oppure
2. Premere CTRL+P.
Invia... Invia consente di inviare un file del meeting Scrapbook (*.esb) come allegato tramite qualsiasi
sistema di posta compatibile con MAPI, ad esempio Microsoft Exchange.
Per inviare un file del meeting Scrapbook via e-mail:
1. Scegliere File > Invia per aprire la finestra di dialogo Invia.
2. Selezionare il formato di file e l’intervallo di pagine dalla finestra di dialogo Invia.
3. Selezionare OK.
Scrapbook apre un messaggio e-mail senza titolo nel programma di posta compatibile con
MAPI con il file come allegato. Utilizzare la rubrica di indirizzi per inserire i nomi dei
destinatari e inviare l’e-mail nel modo consueto.
È possibile salvare un meeting Scrapbook in qualsiasi formato di file (tranne HTML) adatto
a un allegato e-mail. Per ulteriori informazioni, vedere Tipi di file supportati. L’opzione del
formato HTML non è disponibile per l’invio.
Esci
Esci chiude eBeam Scrapbook, ma non gli strumenti Interactive. Per ulteriori informazioni,
vedere Menu della barra delle applicazioni di Windows.
Se il file Scrapbook non è stato salvato, verrà richiesto di salvare il file prima di chiudere
Scrapbook.
ITALIANO
© 3M 2005. Tutti i diritti riservati.
215

Scrapbook
3M™ Digital WallDisplay
Menu Modifica
Di seguito vengono descritte le opzioni del menu Modifica:
Annulla Annulla cancella l’annotazione precedente. È possibile eseguire più annullamenti fino a cancellare
tutte le annotazioni.
Per annullare, effettuare le seguenti operazioni:
1. Scegliere Modifica > Annulla oppure
2. Selezionare il pulsante Annulla dalla barra degli strumenti Scrapbook oppure
3. Premere CTRL+Z.
Ripristina Ripristina consente di ripristinare l’ultima annotazione annullata, solo se è stato utilizzato lo
strumento Annulla. Se lo strumento Annulla è stato utilizzato più volte, è possibile ripristinare
le modifiche all’inizio della serie. Lo strumento Ripristina viene disabilitato dopo una nuova
annotazione.
Per ripristinare, effettuare le seguenti operazioni:
1. Scegliere Modifica > Ripristina oppure
2. Selezionare il pulsante Ripristina dalla barra degli strumenti Scrapbook oppure
3. Premere CTRL+Y.
Taglia
viene utilizzato con lo strumento Testo per tagliare e incollare testo all’interno delle caselle di
Taglia
testo attive.
Per tagliare il testo dalla casella di testo:
1. Evidenziare il testo nella casella di testo.
2. Scegliere Modifica > Taglia o premere CTRL+X.
Copia Copia consente di copiare una sezione di una pagina Scrapbook per incollarla in un’altra
applicazione. Per copiare una sezione di una pagina:
1. Utilizzare lo strumento Selettore per definire un’area da copiare.
2. Scegliere Modifica > Copia o premere CTRL+C.
3. Aprire un’altra applicazione quale MS Word o MS Paint e incollare.
Non è possibile incollare i dati copiati in un’altra pagina Scrapbook. Tuttavia, i dati copiati sono
contenuti negli appunti e possono essere inclusi in una pagina del meeting Scrapbook come immagine
di sfondo.
Incolla
ITALIANO
Seleziona tutto Seleziona tutto consente di selezionare un’intera pagina del meeting Scrapbook che può quindi
Incolla viene utilizzato con lo strumento Testo per tagliare e incollare testo all’interno delle caselle di
testo attive.
Per incollare, effettuare le seguenti operazioni:
1. Copiare il testo da un’altra applicazione o da un’altra casella di testo Scrapbook.
2. Scegliere Modifica > Incolla o premere CTRL + V.
essere copiata e incollata in un’altra applicazione.
Per scegliere Seleziona tutto, effettuare le seguenti operazioni:
Opzioni...
216
1. Scegliere Modifica > Seleziona tutto.
2. Premere CTRL+A.
Opzioni apre la finestra di dialogo Opzioni Scrapbook.
© 3M 2005. Tutti i diritti riservati.

™
Digital WallDisplay
3M
Menu Visualizza
Di seguito vengono descritte le opzioni del menu Visualizza:
Scrapbook
Normale (Visualizza
pagine e anteprime)
Anteprime Anteprime consente di attivare la visualizzazione Anteprime. Per ulteriori informazioni,
Pagina Pagina consente di attivare la visualizzazione pagine. Per ulteriori informazioni, vedere
Visualizzazione a
schermo intero
Normale consente di attivare la visualizzazione di pagine e anteprime. Per ulteriori
informazioni, vedere Visualizzazioni Scrapbook. Per attivare la visualizzazione di pagine e
anteprime, effettuare le seguenti operazioni:
• Scegliere Visualizza > Normale
• Premere
• Selezionare il pulsante Visualizza pagine e anteprime (Normale) dalla barra degli
strumenti Scrapbook.
vedere Visualizzazioni Scrapbook. Per accedere alla visualizzazione Anteprime, effettuare le
seguenti operazioni:
• Scegliere Visualizza > Anteprime
• Premere
• Selezionare il pulsante Visualizza anteprime dalla barra degli strumenti Scrapbook.
Visualizzazioni Scrapbook. Per attivare la visualizzazione delle pagine, effettuare le seguenti
operazioni:
• Scegliere Visualizza > Pagina
• Premere
• Selezionare il pulsante Visualizza pagina dalla barra degli strumenti Scrapbook.
Visualizzazione a schermo intero ingrandisce la pagina corrente fino a che occupa l’intero
schermo. La barra degli strumenti dell’applicazione Scrapbook diventa una barra degli
strumenti mobile che può essere chiusa.
CTRL+1 oppure
CTRL+2 oppure
CTRL+3 oppure
oppure
oppure
oppure
Per accedere alla visualizzazione a schermo intero, effettuare le seguenti operazioni:
• Scegliere Visualizza > Schermo intero
• Selezionare il pulsante Schermo intero dalla barra degli strumenti Scrapbook oppure
• Premere
Per riportare la schermata alla dimensione normale, effettuare le seguenti operazioni:
• Fare clic sullo schermo con il pulsante destro del mouse (premere il pulsante A nello stilo
Interactive) e selezionare Schermo intero disattivato dal menu visualizzato oppure
• Selezionare il pulsante Schermo intero dalla barra degli strumenti Scrapbook oppure
• Premere
Partecipanti Partecipanti apre la finestra Partecipanti in cui è possibile visualizzare chi si è collegato a
un meeting Scrapbook condiviso. Per aprire la finestra di dialogo Partecipanti, effettuare le
seguenti operazioni:
• Scegliere Visualizza > Partecipanti
• Premere CTRL+4 oppure
• Selezionare il pulsante Visualizza partecipanti dalla barra degli strumenti Scrapbook.
Per ulteriori informazioni, vedere Definizione di condivisione e Visualizza partecipanti.
F11.
F11.
oppure
oppure
ITALIANO
© 3M 2005. Tutti i diritti riservati.
217

Scrapbook
3M™ Digital WallDisplay
Barre (Visualizza/
Nascondi barre degli
strumenti)
Scegliere l’opzione di menu Barre
seguenti:
• Strumenti Interactive: scegliere questa opzione per visualizzare o nascondere gli strumenti
per aprire un sottomenu con le tre opzioni di scelta
Interactive per Scrapbook.
• Riproduci: scegliere questa opzione per visualizzare o nascondere la barra degli strumenti
Riproduci.
• Barra di stato: scegliere questa opzione per visualizzare o nascondere la barra di stato
Scrapbook.
Zoom a Zoom a consente di ingrandire o ridurre la pagina visualizzata.
La selezione dell’opzione di menu Zoom a determina l’apertura di un sottomenu con le
seguenti opzioni di zoom: 500%, 300%, 200%, 100%, 50% e 25%.
La pagina mantiene il valore di zoom selezionato fino a che non viene selezionato un nuovo
valore.
Per ulteriori informazioni, vedere Strumento Zoom.
Zoom avanti Zoom avanti consente di ingrandire la pagina visualizzata. Ogni volta che si seleziona questa
opzione, lo zoom aumenta di un fattore pari a 1,25 fino a un valore massimo del 2000%.
Per ingrandire una pagina, effettuare le seguenti operazioni:
• Scegliere Visualizza > Zoom avanti
• Premere
CTRL+Num +
oppure
La pagina mantiene il valore di zoom selezionato fino a quando non viene selezionato un
nuovo valore di zoom.
Per ulteriori informazioni, vedere Strumento Zoom.
Zoom indietro Zoom indietro consente di ridurre la pagina visualizzata. Ogni volta che si seleziona l’opzione
Zoom indietro, lo zoom diminuisce di un fattore pari a 1,25 fino a un valore minimo del 25%.
Per ridurre una pagina:
• Scegliere Visualizza > Zoom indietro
• Premere
CTRL+Num -
oppure
La pagina mantiene il valore di zoom selezionato fino a quando non viene selezionato un
nuovo valore di zoom.
Per ulteriori informazioni, vedere Strumento Zoom.
Adatta pagina Adatta pagina comprime o espande la pagina in modo da adattarla all’area di visualizzazione
della pagina. È possibile selezionare questa opzione anche premendo la combinazione di tasti
CTRL+0.
ITALIANO
Tutte le pagine vengono adattate all’area di visualizzazione fino a quando non viene
selezionato un altro valore di zoom.
Per ulteriori informazioni, vedere Strumento Zoom.
Dimensione reale Dimensione reale ingrandisce la pagina al 100%.
La pagina mantiene la dimensione reale fino a quando non viene selezionato un nuovo valore
di zoom.
218
© 3M 2005. Tutti i diritti riservati.

™
Digital WallDisplay
3M
Menu Pagina
Di seguito vengono descritte le opzioni del menu Pagina:
Nuovo Nuovo crea una nuova pagina bianca nel meeting Scrapbook.
Per creare una nuova pagina:
• Scegliere Pagina > Nuovo
• Selezionare il pulsante “Nuova pagina” dalla barra degli strumenti Scrapbook
La nuova pagina viene inserita direttamente dopo la pagina visualizzata/selezionata.
Cancella Cancella elimina tutte le annotazioni dalla pagina visualizzata/selezionata.
Per cancellare una pagina, selezionare la pagina da cancellare e:
• Scegliere Pagina > Cancella
• Selezionare il pulsante “Cancella contenuto pagina” dalla barra degli strumenti Scrapbook
Duplica Duplica crea una copia della pagina visualizzata/selezionata e trasforma in copia la pagina.
Per duplicare una pagina, effettuare le seguenti operazioni:
1. Selezionare la pagina da duplicare.
2. Scegliere Pagina > Duplica oppure
oppure
.
oppure
Scrapbook
.
3. Selezionare il pulsante “Duplica pagina” dalla barra degli strumenti Scrapbook.
La pagina duplicata viene inserita direttamente dopo la pagina visualizzata/selezionata.
Elimina Elimina elimina la pagina visualizzata/selezionata.
Per eliminare una pagina, effettuare le seguenti operazioni:
1. Selezionare la pagina da eliminare.
2. Scegliere Pagina > Elimina oppure
3. Selezionare il pulsante “Elimina pagina” dalla barra degli strumenti Scrapbook.
Elimina tutte Elimina tutte elimina tutte le pagina dal meeting Scrapbook. Tutti i dati vengono persi.
Pagina successiva/
Pagina precedente
Pagina successiva accede alla pagina successiva del meeting Scrapbook. Questa opzione è
disponibile solo quando non è visualizzata/selezionata l’ultima pagina del meeting.
Per selezionare la pagina successiva, effettuare le seguenti operazioni:
1. Scegliere Pagina > Pagina successiva.
2. Selezionare il pulsante “Pagina successiva” dalla barra degli strumenti Scrapbook.
3. Premere il tasto PGGIÙ sulla tastiera.
Pagina precedente accede alla pagina precedente del meeting Scrapbook. Questa opzione è
disponibile solo quando non è visualizzata/selezionata la prima pagina del meeting.
Per selezionare la pagina precedente:
1. Scegliere Pagina > Pagina precedente.
ITALIANO
2. Selezionare il pulsante “Pagina precedente” dalla barra degli strumenti Scrapbook.
3. Premere il tasto PGSU sulla tastiera.
© 3M 2005. Tutti i diritti riservati.
219

Scrapbook
Vai a pagina... Vai a pagina consente di selezionare la pagina da visualizzare digitando o selezionando un
numero di pagina.
Per andare a una pagina, effettuare quanto segue:
1. Scegliere Pagina > Vai a pagina per aprire la finestra di dialogo “Vai a pagina”.
2. Selezionare una pagina utilizzando i pulsanti freccia su e giù oppure digitare il numero della
pagina nella casella di testo.
3. Selezionare OK.
Oppure:
Utilizzare gli strumenti di selezione della pagina nella barra degli strumenti Scrapbook.
Riproduci
Immagine di sfondo... Immagine di sfondo consente di importare un file di immagine o una schermata nello sfondo della
Per ulteriori informazioni, vedere Riproduci
pagina selezionata.
Per ulteriori informazioni, vedere Immagini di sfondo.
.
3M™ Digital WallDisplay
Menu Meeting
Di seguito vengono descritte le opzioni del menu Meeting:
Condividi/Chiudi
meeting...
Collega/Abbandona
meeting...
Invia invito... Invia invito consente all’host del meeting di inviare inviti e-mail a tutti i partecipanti invitati al
Consenti annotazioni Consenti annotazioni consente all’host di decidere se consentire o meno ai partecipanti di
Sincronizza
partecipanti
ITALIANO
Informazioni sul
partecipante...
Condividi meeting consente all’host del meeting di condividere un meeting Scrapbook su Internet/
intranet. Mentre un meeting è condiviso, questa opzione di menu viene modificata in Chiudi
meeting.
Per ulteriori informazioni, vedere Condivisione di un meeting.
Collega al meeting consente ai partecipanti invitati di accedere a un meeting Scrapbook condiviso.
Il partecipante dovrà conoscere il nome del meeting e una password (se applicabile) prima di
tentare di accedere al meeting. Durante la partecipazione a un meeting, questa opzione di menu
viene modificata in Abbandona meeting.
Per ulteriori informazioni, vedere Collegamento a un meeting.
meeting Scrapbook condiviso.
Per ulteriori informazioni, vedere Invio di un invito
aggiungere annotazioni al meeting Scrapbook condiviso.
Per ulteriori informazioni, vedere Strumenti di avvio del meeting.
Sincronizza partecipanti consente all’host del meeting di mantenere i partecipanti sulla stessa
pagina. Mentre questa opzione è attiva, l’host controlla quale pagina è visualizzata.
Per ulteriori informazioni, vedere Strumenti di avvio del meeting.
Informazioni sul partecipante visualizza informazioni su ciascun partecipante e sull’host. Le
informazioni includono il nome del partecipante, l’ora di registrazione, l’indirizzo IP, informazioni
su Interactive ed eventuali note.
.
Per ulteriori informazioni, vedere Visualizza partecipanti.
Elimina partecipante Elimina partecipante consente all’host del meeting di rimuovere un partecipante dal meeting
Scrapbook condiviso.
Per ulteriori informazioni, vedere Strumenti di avvio del meeting.
220
© 3M 2005. Tutti i diritti riservati.

™
Digital WallDisplay
3M
Scrapbook
Menu ?
Di seguito vengono descritte le opzioni del menu ?:
? Scrapbook ? Scrapbook apre il sistema di guida per il software eBeam Interactive.
Supporto in linea Se si dispone di un collegamento a Internet, selezionare Supporto in linea per aprire la pagina
Web del supporto tecnico eBeam. Utilizzare questa pagina per inviare domande al supporto tecnico
eBeam.
Registrazione Se si dispone di un collegamento a Internet,
registrazione a eBeam. Utilizzare questa pagina per registrare il prodotto in modo da ottenere un
supporto tecnico costante, informazioni e aggiornamenti sul prodotto.
Domande frequenti Se si dispone di un collegamento a Internet, selezionare Domande frequenti per aprire la pagina
delle domande frequenti eBeam.
Aggiornamenti
software
Informazioni su
eBeam Scrapbook...
Se si dispone di un collegamento a Internet, selezionare Aggiornamenti software per aprire la
pagina degli aggiornamenti software eBeam.
Informazioni su eBeam Scrapbook apre la finestra di dialogo di informazioni sul software per
Scrapbook.
In questa pagina sono presenti informazioni sulla versione, sul copyright e sui brevetti tecnologici.
selezionare Registrazione per aprire la pagina Web di
© 3M 2005. Tutti i diritti riservati.
ITALIANO
221

Scrapbook
3M™ Digital WallDisplay
Strumenti Interactive Scrapbook
Gli strumenti Interactive Scrapbook vengono visualizzati quando è attiva la finestra
Scrapbook. La tavolozza degli strumenti Scrapbook fornisce tutti gli strumenti necessari per
l’annotazione delle pagine, l’ingrandimento e l’acquisizione di immagini in una pagina.
Per informazioni su come spostare, visualizzare, nascondere gli strumenti Interactive e
modificarne l’aspetto, vedere Preferenze degli strumenti Interactive.
Tenere presente quanto segue:
• Se si seleziona un punto qualsiasi all'esterno della finestra Scrapbook, la tavolozza
strumenti Scrapbook viene modificata nella tavolozza degli strumenti Interactive del
desktop.
• Se l'hardware eBeam non viene rilevato, gli strumenti Interactive Scrapbook non vengono attivati. L'hardware eBeam
funziona come codice di sicurezza hardware che attiva il set completo di funzioni del software eBeam Interactive. Se
l'hardware non viene rilevato, è possibile accedere a una barra degli strumenti di annotazione utilizzabile solo in Scrapbook.
Strumento Penna
degli
Lo strumento Penna consente di annotare la pagina visualizzata a mano libera in uno degli otto colori a tinta unita disponibili.
Quando lo strumento Penna è selezionato, il pulsante Strumento Penna diventa evidenziato e il centro della tavolozza degli
strumenti Interactive Scrapbook viene modificato per visualizzare le impostazioni correnti del colore e dello spessore della linea.
Lo strumento Penna rimane selezionato fino a quando non si seleziona lo strumento Gomma, Evidenziatore, Forme o Mouse.
Modifica del
colore
Modifica dello
spessore della
linea
• Selezionare il colore nel centro della tavolozza degli strumenti Interactive Scrapbook. L’anello
esterno del menu cambia per visualizzare tutte le altre opzioni di colore.
• Selezionare un colore nell’anello esterno.
Una volta selezionato un colore, il centro della tavolozza degli strumenti Interactive Scrapbook
cambia per visualizzare il colore selezionato. Tale colore rimane selezionato fino a quando non viene
selezionato un altro colore.
• Selezionare lo spessore della linea nel centro della tavolozza degli strumenti Interactive Scrapbook.
L’anello esterno del menu cambia per visualizzare le quattro opzioni di spessore della linea disponibili.
• Selezionare uno spessore della linea nell’anello esterno.
Una volta selezionato uno spessore della linea, il centro della tavolozza degli strumenti Interactive
Scrapbook cambia per visualizzare lo spessore della linea selezionato. Tale spessore rimane selezionato
fino a quando non viene selezionato un nuovo spessore.
ITALIANO
222
© 3M 2005. Tutti i diritti riservati.

™
Digital WallDisplay
3M
Scrapbook
Strumento Puntatore
Lo strumento Puntatore consente a ciascun partecipante a un meeting di puntare ai dati in qualsiasi punto della finestra del
meeting. Il puntatore di ciascun partecipante è visualizzato con un colore diverso.
Nota: lo strumento puntatore è abilitato solo durante un meeting condiviso. Per ulteriori informazioni, vedere Condivisione
di un meeting.
Quando lo strumento Puntatore è selezionato, il pulsante Strumento Puntatore diventa evidenziato e nel centro della tavolozza
degli strumenti Interactive Scrapbook viene visualizzato il logo del puntatore.
Per puntare ai dati durante un
meeting condiviso
Per spostare il puntatore • Utilizzare lo stilo Interactive o il mouse per trascinare il puntatore all’interno della
Per mostrare/nascondere/
ruotare il puntatore
• Selezionare il pulsante Strumento Puntatore dalla tavolozza degli strumenti Interactive
Scrapbook.
• Selezionare un punto della pagina toccando lo schermo o facendo clic per visualizzare il
puntatore.
pagina in una nuova posizione.
• Selezionare il pulsante Strumento Puntatore dalla tavolozza degli strumenti Interactive
Scrapbook.
• Selezionare nuovamente il pulsante Strumento Puntatore per visualizzare l’anello
esterno contenente le opzioni del puntatore. Le opzioni disponibili sono (iniziando dalla
parte superiore fino a quella inferiore e spostandosi in senso orario intorno all’anello
esterno della tavolozza degli strumenti Scrapbook):
• Ruota puntatore in senso antiorario: ruota il puntatore di 90 gradi in direzione
antioraria.
• Mostra puntatore: mostra il puntatore sullo schermo.
• Ruota il puntatore in senso orario: ruota il puntatore di 90 gradi in direzione oraria.
• Nascondi puntatore: nasconde il puntatore.
• Selezionare un’opzione.
ITALIANO
© 3M 2005. Tutti i diritti riservati.
223

Scrapbook
3M™ Digital WallDisplay
Strumento Testo
Lo strumento Testo consente di aggiungere una casella di testo alla pagina visualizzata.
Quando lo strumento Testo è selezionato, il pulsante Strumento Testo diventa evidenziato e nel centro della tavolozza degli
strumenti Interactive Scrapbook viene visualizzato lo strumento Testo.
Lo strumento Testo rimane selezionato fino a quando non viene selezionato lo strumento Penna, Evidenziatore, Forme o Mouse.
Creazione di una casella
di testo nella pagina
Spostamento o modifica
di una casella di testo
Impostazione degli
attributi di testo
1. Selezionare lo strumento Testo.
2. Toccare o fare clic su un punto della pagina.
• Per immettere testo in una casella di testo, toccare o fare clic sull’icona della tastiera a video
nell’angolo inferiore destro della casella di testo per utilizzare la tastiera a video di Windows
oppure digitare il testo dalla tastiera del computer.
• Per chiudere la casella di testo, toccare o fare clic su un punto qualsiasi all’esterno della
casella di testo oppure selezionare un nuovo strumento per chiudere la casella di testo.
1. Selezionare lo strumento Testo.
2. Toccare o fare clic direttamente nella parte superiore del testo che si desidera spostare/
modificare per rendere attiva la casella di testo.
3. Apportare tutte le modifiche.
• Per spostare la casella di testo, toccare o fare clic sul bordo della casella e trascinarlo.
• Per chiudere la casella di testo, toccare o fare clic su un punto qualsiasi all’esterno della
casella di testo o selezionare un nuovo strumento.
1. Selezionare il logo del testo dal centro della tavolozza degli strumenti Interactive Scrapbook
per aprire la finestra di dialogo dei caratteri.
2. Selezionare il tipo, lo stile, la dimensione, il colore del carattere e così via.
3. Selezionare OK.
Una volta selezionati, gli attributi del testo rimangono invariati fino a quando non vengono
selezionati nuovi attributi.
ITALIANO
Lo strumento Gomma consente di cancellare le annotazioni nella pagina Scrapbook visualizzata.
Quando lo strumento Gomma è selezionato, il pulsante Strumento Gomma diventa evidenziato e il centro della tavolozza
degli strumenti Interactive Scrapbook cambia per visualizzare lo spessore corrente della gomma.
Lo strumento Gomma rimane selezionato fino a che non viene selezionato lo strumento Penna, Evidenziatore, Forme o Mouse.
Impostazione dello
spessore della
gomma
224
Strumento Gomma
• Selezionare lo spessore nel centro della tavolozza degli strumenti Interactive Scrapbook. L’anello
esterno del menu cambia per visualizzare tutte e quattro le opzioni di spessore disponibili.
• Selezionare uno spessore nell’anello esterno.
Una volta selezionato uno spessore, il centro della tavolozza degli strumenti Interactive Scrapbook
cambia per visualizzare lo spessore selezionato. Tale spessore rimane selezionato fino a che non
viene selezionato un nuovo spessore.
© 3M 2005. Tutti i diritti riservati.

™
Digital WallDisplay
3M
Scrapbook
Strumento Seleziona
Lo strumento Seleziona consente di selezionare un’area rettangolare della pagina visualizzata in modo che sia possibile
copiare e incollare la selezione in un’altra applicazione.
Lo strumento Seleziona rimane selezionato fino a quando non viene selezionato un altro strumento dalla tavolozza degli
strumenti Interactive Scrapbook.
Per maggiori informazioni, vedere Seleziona tutto.
Strumento Istantanea
Istantanea consente di acquisire un’immagine della schermata corrente e salvarla in Scrapbook.
Acquisizione di
un’istantanea del
desktop (esclusa la
finestra Scrapbook)
Acquisizione di
un’istantanea del
desktop che includa
Scrapbook
1. Selezionare il pulsante Strumento Istantanea dalla tavolozza degli strumenti Interactive
Scrapbook per aprire la finestra di dialogo Scatta istantanea.
2. Selezionare una delle seguenti opzioni:
• Cattura schermo: l’intero desktop viene acquisito e salvato in Scrapbook.
• Acquisisci selezione: Scrapbook viene ridotto a icona e il cursore assume la forma di un
puntatore a croce. Per selezionare un’area da acquisire, utilizzare lo stilo Interactive per
disegnare un rettangolo di selezione.
L’immagine acquisita viene salvata come nuova pagina in Scrapbook.
Scrapbook viene ridotto a icona durante il processo di acquisizione dello schermo per consentire
all’utente di ottenere un’istantanea fedele del desktop. Per includere Scrapbook in un’istantanea:
• Toccare o fare clic su un’area vuota della barra del menu di avvio di Windows. La tavolozza
degli strumenti Interactive Scrapbook viene modificata nella tavolozza degli strumenti
Interactive del desktop.
• Selezionare lo strumento Istantanea dalla tavolozza degli strumenti Interactive del desktop.
• Selezionare Cattura schermo o Acquisisci selezione e seguire la procedura descritta in
precedenza.
Una volta salvata in Scrapbook l’immagine acquisita, la tavolozza degli strumenti Interactive del
desktop viene modificata nella tavolozza degli strumenti Interactive Scrapbook.
ITALIANO
© 3M 2005. Tutti i diritti riservati.
225

Scrapbook
3M™ Digital WallDisplay
Strumento Zoom
Lo strumento Zoom consente di ingrandire o ridurre le dimensioni della pagina visualizzata in Scrapbook.
Quando lo strumento Zoom è selezionato, il pulsante Strumento Zoom diventa evidenziato e il centro della tavolozza degli
strumenti Interactive Scrapbook cambia per visualizzare il logo dello zoom.
Lo strumento Zoom rimane selezionato fino a quando non viene selezionato un altro strumento dalla tavolozza degli
strumenti Interactive Scrapbook.
Modifica del valore
di zoom della
pagina
Strumento Evidenziatore
1. Selezionare il pulsante Strumento Zoom dalla tavolozza degli strumenti Interactive Scrapbook.
2. Selezionare nuovamente il pulsante Strumento Zoom per visualizzare l’anello di opzioni esterno.
3. Selezionare un valore di zoom. A partire dal segno più e spostandosi in senso orario intorno alla
tavolozza, sono disponibili le seguenti opzioni di zoom:
• Zoom avanti (segno più): ingrandisce la pagina con un fattore pari a 1,25 fino a un valore
massimo del 2000%
• 300%
• 500%
• Adatta pagina: riduce o ingrandisce la pagina in modo da adattarla all’area di visualizzazione
della pagina. È anche possibile selezionare questa opzione premendo la combinazione di tasti
CTRL+0.
• Zoom indietro (segno meno): riduce la pagina con un fattore pari a 1,25 fino a un valore
massimo del 25%
• 50%
• 100%
• 200%
Lo strumento Evidenziatore consente di annotare a mano libera la pagina visualizzata in uno degli otto colori traslucidi disponibili.
ITALIANO
Nota: alcuni colori dell’evidenziatore possono non essere visibili sullo sfondo di alcuni computer.
Quando lo strumento Evidenziatore è selezionato, il pulsante Strumento Evidenziatore diventa evidenziato e il centro della
tavolozza degli strumenti Interactive Scrapbook cambia per visualizzare il colore e lo spessore della linea correnti.
Lo strumento Evidenziatore rimane selezionato fino a quando non viene selezionato lo strumento Gomma, Penna, Forme o Mouse.
226
© 3M 2005. Tutti i diritti riservati.

™
Digital WallDisplay
3M
Modifica del colore • Selezionare il colore nel centro della tavolozza degli strumenti Interactive Scrapbook.
L’anello esterno del menu cambia per visualizzare le otto opzioni di colore disponibili.
• Selezionare un colore nell’anello esterno.
Una volta selezionato un colore, il centro della tavolozza degli strumenti Interactive Scrapbook
cambia per visualizzare il colore selezionato. Questo colore rimane selezionato fino a quando
non si seleziona un nuovo colore.
Modifica spessore della
linea
• Selezionare lo spessore della linea nel centro della tavolozza degli strumenti Interactive
Scrapbook. L’anello esterno del menu cambia per visualizzare le quattro opzioni di spessore
della linea disponibili.
• Selezionare uno spessore della linea nell’anello esterno.
Una volta selezionato uno spessore della linea, il centro della tavolozza degli strumenti
Interactive Scrapbook cambia per visualizzare lo spessore della linea selezionato. Questo
spessore rimane selezionato fino a quando non viene selezionato un nuovo spessore.
Scrapbook
Barra degli strumenti di annotazione standard
È possibile accedere alla barra degli strumenti di annotazione standard in Scrapbook selezionando Visualizza > Barra
degli strumenti > Strumenti (solo se il sensore eBeam non è stato rilevato).
Gli strumenti della barra degli strumenti standard includono (da sinistra verso destra):
Pennarello Lo strumento Pennarello consente di annotare la pagina visualizzata a mano libera in uno dei quattro
colori a tinta unita disponibili. È possibile selezionare il colore dalla tavolozza visualizzata quando viene
selezionato lo strumento Pennarello.
Evidenziatore Lo strumento Evidenziatore consente di annotare la pagina visualizzata a mano libera in uno dei quattro
colori trasparenti disponibili. È possibile selezionare il colore dalla tavolozza visualizzata quando viene
selezionato lo strumento Evidenziatore.
Gomma Lo strumento Gomma consente di cancellare le annotazioni effettuate con gli strumenti di annotazione. È
possibile selezionare la dimensione della gomma dalla tavolozza visualizzata quando viene selezionato lo
strumento Gomma.
Zoom Lo strumento Zoom consente di regolare la dimensione della visualizzazione della pagina. L’intervallo
di valori di zoom è 25-2000%. Tenendo premuto il tasto Maiusc è possibile invertire la direzione dello
zoom. È anche possibile selezionare un valore di zoom dall’elenco a discesa visualizzato quando viene
selezionato lo strumento Zoom.
Testo Lo strumento Testo consente di aggiungere annotazioni di testo a una pagina in qualsiasi dimensione,
carattere e colore disponibile sul computer. È possibile selezionare la dimensione, il carattere e il colore
dalla tavolozza visualizzata quando viene selezionato lo strumento Testo.
Puntatore Lo strumento Puntatore consente a ciascun partecipante a un meeting di puntare ai dati in qualsiasi punto
della finestra del meeting. I puntatori dei partecipanti vengono visualizzati con colori diversi.
Lo strumento Puntatore viene abilitato solo durante un meeting condiviso.
È possibile selezionare la direzione del puntatore (destra, sinistra, in alto, in basso) nella tavolozza
visualizzata quando viene selezionato lo strumento Puntatore. È anche possibile nascondere il puntatore
selezionando il pulsante Nascondi puntatore nella tavolozza visualizzata quando viene selezionato lo
strumento Puntatore.
Selettore Lo strumento Selettore consente di disegnare un rettangolo di selezione e copiare la selezione. È quindi
possibile incollare il rettangolo selezionato in un’altra applicazione.
ITALIANO
© 3M 2005. Tutti i diritti riservati.
227

Scrapbook
Barra degli strumenti Scrapbook
Nella barra degli strumenti dell’applicazione Scrapbook sono disponibili le seguenti opzioni:
3M™ Digital WallDisplay
Normale (Visualizza pagine e anteprime)/
Anteprime/Visualizza pagine
Schermo intero Schermo intero ingrandisce la pagina corrente in modo che
Nuova pagina
Normale, Anteprime e Pagina consente di alternare le diverse
visualizzazioni Scrapbook.
È anche possibile alternare le visualizzazioni premendo le seguenti
combinazioni di tasti:
• Normale: CTRL+1
• Anteprime: CTRL+2
• Pagina: CTRL+3
occupi tutto lo schermo. La barra degli strumenti dell’applicazione
Scrapbook diventa mobile.
Per attivare la visualizzazione a schermo intero:
1. Scegliere Visualizza > Schermo intero oppure
2. Selezionare il pulsante Schermo intero dalla barra degli
strumenti dell’applicazione Scrapbook.
Per ripristinare la dimensione normale:
1. Fare clic con il pulsante destro del mouse sullo schermo (premere
il pulsante A sullo stilo Interactive) e selezionare Schermo intero
disattivato dal menu visualizzato oppure
2. Selezionare il pulsante Schermo intero dalla barra degli
strumenti Scrapbook.
Nuova crea una nuova pagina vuota nel meeting Scrapbook.
Per creare una nuova pagina:
1. Scegliere Pagina > Nuova oppure
2. Selezionare il pulsante Nuova pagina dalla barra degli strumenti
Scrapbook.
La nuova pagina viene inserita direttamente dopo la pagina
visualizzata/selezionata.
Duplicazione della pagina Duplica crea una copia della pagina visualizzata/selezionata e rende
ITALIANO
la pagina visualizzata/selezionata una copia.
Per duplicare una pagina, effettuare le seguenti operazioni:
1. Selezionare la pagina da duplicare.
2. Scegliere Pagina > Duplica oppure
3. Selezionare il pulsante Duplica pagina dalla barra degli
strumenti Scrapbook.
La pagina duplicata viene inserita direttamente dopo la pagina
visualizzata/selezionata.
228
© 3M 2005. Tutti i diritti riservati.

™
Digital WallDisplay
3M
Eliminazione della pagina Elimina elimina la pagina visualizzata/selezionata.
Per eliminare una pagina, effettuare le seguenti operazioni:
1. Selezionare la pagina da eliminare.
2. Scegliere Pagina > Elimina oppure
3. Selezionare il pulsante Elimina pagina dalla barra degli
strumenti dell’applicazione Scrapbook.
Cancellazione del contenuto della pagina Cancella cancella tutte le annotazioni dalla pagina visualizzata/
selezionata.
Per cancellare il contenuto di una pagina, effettuare le seguenti
operazioni:
1. Selezionare la pagina da cancellare.
2. Scegliere Pagina > Cancella oppure
3. Selezionare il pulsante Elimina contenuto pagina dalla barra
degli strumenti dell’applicazione Scrapbook.
Selezione della pagina I pulsanti di selezione della pagina vengono utilizzati per scegliere la
pagina da visualizzare selezionando il numero di pagina. Da sinistra
verso destra, i pulsanti di selezione della pagina sono:
• Salta alla prima pagina
• Pagina precedente
• Pagina successiva
• Salta all’ultima pagina
Scrapbook
Le opzioni Salta alla prima pagina e Salta all’ultima pagina sono
disabilitate quando è visualizzata la pagina 1. Le opzioni Pagina
successiva e Salta all’ultima pagina sono disabilitate quando è
visualizzata l’ultima pagina.
È anche possibile selezionare il numero di pagina digitandolo
direttamente nella casella di testo e premendo Invio o utilizzando
l’opzione Vai a pagina... disponibile nel menu Pagina.
Annullamento Annulla cancella l’annotazione precedente. È possibile annullare fino
a quando la pagina non è completamente vuota.
Per annullare, effettuare le seguenti operazioni:
1. Scegliere Modifica > Annulla oppure
2. Selezionare il pulsante Annulla dalla barra degli strumenti
dell’applicazione Scrapbook oppure
3. Premere CTRL+Z.
ITALIANO
© 3M 2005. Tutti i diritti riservati.
229

Scrapbook
Ripristino Lo strumento Ripristina consente di ripristinare l’ultima
annotazione annullata, se in precedenza è stato utilizzato lo
strumento Annulla. Se lo strumento Annulla è stato utilizzato più
volte, è possibile ripristinare le modifiche fino all’inizio della serie.
Lo strumento Ripristina viene disabilitato nel caso di una nuova
annotazione.
Per ripristinare, effettuare le seguenti operazioni:
1. Scegliere Modifica > Ripristina oppure
2. Selezionare il pulsante Ripristina dalla barra degli strumenti
dell’applicazione Scrapbook oppure
3. Premere CTRL+Y.
Condivisione/abbandono del meeting
Collegamento al meeting
Condividi il meeting consente all’host del meeting di condividere un
meeting Scrapbook sulla rete Internet/intranet.
Mentre un meeting è condiviso, il nome del pulsante cambia in
Abbandona il meeting.
Per ulteriori informazioni, vedere Condivisione di un meeting.
Collega al meeting consente ai partecipanti invitati di accedere a un
meeting Scrapbook condiviso.
3M™ Digital WallDisplay
Visualizzazione dei partecipanti
Spostamento della barra degli strumenti
ITALIANO
Per ulteriori informazioni, vedere Collegamento a un meeting.
Partecipanti apre la finestra Partecipanti in cui è possibile vedere chi
partecipa a un meeting Scrapbook condiviso.
È possibile aprire la finestra Partecipanti anche premendo la
combinazione di tasti CTRL+4.
Per ulteriori informazioni, vedere Definizione di condivisione e
Visualizza partecipanti.
Il pulsante Sposta barra degli strumenti consente di spostare la
barra degli strumenti nella parte superiore o inferiore della finestra
dell’applicazione.
230
© 3M 2005. Tutti i diritti riservati.

™
Digital WallDisplay
3M
Scrapbook
Riproduci
È possibile aprire la barra degli strumenti Riproduci scegliendo Visualizza > Barra degli strumenti > Riproduci.
La barra degli strumenti Riproduci consente di riprodurre il meeting come un film. È possibile mandarlo avanti, riga per riga
e a velocità diverse. La riproduzione può essere limitata alla pagina corrente o essere impostata per riprodurre tutte le pagine.
Alcune funzioni della barra degli strumenti Riproduci:
• Visualizzazione della catena di eventi del meeting.
• Ramificazione, che riporta il meeting a un punto specifico, quindi duplica la pagina. La pagina duplicata crea una
nuova pagina con i dati del meeting fino al punto selezionato e consente di esplorare una nuova idea senza duplicare
manualmente il lavoro precedente e mantenendo intatta la pagina precedente.
Nella barra degli strumenti Riproduci o nel sottomenu Riproduci del menu Pagina sono disponibili i seguenti strumenti:
Salta all’inizio Salta all’inizio del meeting Scrapbook o della pagina (a seconda che sia stata selezionata o
meno l’opzione Tutte le pagine).
Barra di scorrimento
di controllo del
trascinamento
Riproduzione Riproduce il meeting Scrapbook o la pagina dall’inizio alla fine (a seconda che sia stata
Salta alla fine
Tutte le pagine
Continuo Riproduce il meeting o la pagina Scrapbook dall’inizio alla fine (a seconda che sia stata
Velocità di riproduzione
Consente di spostarsi avanti e indietro nel meeting utilizzando lo stilo Interactive o il mouse per
trascinare la barra sulla linea di trascinamento o saltare immediatamente a un punto del meeting
specifico trascinando la barra su una determinata posizione della linea di trascinamento.
selezionata o meno l’opzione Tutte le pagine). Durante la riproduzione, il pulsante Riproduci
viene modificato nel pulsante “Termina” che consente di interrompere la riproduzione.
Salta alla fine del meeting o della pagina Scrapbook (a seconda che sia stata selezionata o meno
l’opzione Tutte le pagine).
Imposta il numero di pagine riprodotte. Se tutte le pagine vengono controllate, la selezione di
Riproduci determina la riproduzione dell’intero meeting. Se l’opzione “Tutte le pagine” non
è selezionata, viene riprodotta solo la pagina attualmente visualizzata. È possibile impostare
questa opzione anche nel sottomenu Pagina > Riproduci.
selezionata o meno l’opzione Tutte le pagine). È possibile impostare questa opzione anche nel
sottomenu Pagina > Riproduci.
Imposta la velocità di riproduzione del meeting. La velocità minima è 0,5x; la massima è 8,0x.
È possibile impostare questa opzione anche nel sottomenu Pagina > Riproduci.
ITALIANO
Nota: la riproduzione è abilitata solo quando è selezionata l’opzione Visualizza pagine e anteprime o Visualizza pagine. Per
ulteriori informazioni, vedere Visualizzazioni Scrapbook.
© 3M 2005. Tutti i diritti riservati.
231

Scrapbook
3M™ Digital WallDisplay
Immagini di sfondo
È possibile collocare l’opzione relativa alle immagini di sfondo nel percorso File > Importa immagine o pagina di sfondo >
Immagine di sfondo.
L’opzione Immagini di sfondo consente di importare un file, schermate o dati dagli appunti come immagine di sfondo nella
pagina visualizzata/selezionata. L’immagine di sfondo rimane sullo sfondo della pagina. Tutte le annotazioni rimangono
visibili davanti all’immagine di sfondo.
Durante un meeting condiviso, le immagini di sfondo vengono visualizzate da tutti i partecipanti. Per ulteriori informazioni
sui meeting condivisi, vedere Condivisione di un meeting.
Formati di file supportati per le immagini di sfondo:
• Bitmap (*.bmp)
• File grafici (*.gif, *.jpg, *.ico, *.emf, *.wmf)
• Fogli elettronici Excel (*.xls). Vedere Importazione di un foglio elettronico Excel.
• Presentazioni PowerPoint (*.ppt). Vedere Importazione di una presentazione PowerPoint.
• Documento Word (*.doc, *.rtf). Vedere Importazione di un documento Word.
• Se si tenta di caricare un tipo di file non supportato, nella pagina viene visualizzata l'icona di un file e il relativo nome, ma
il file non viene caricato nella pagina.
Importazione di un’immagine di sfondo:
Trascinamento della
selezione
Importazione rapida
dal menu File
Tutte le opzioni di
importazione dal
menu Pagina
Opzioni della finestra di dialogo Immagine di sfondo:
Tutte le opzioni hanno effetto sulla pagina visualizzata o sull’anteprima selezionata in Scrapbook.
• Carica immagine: apre la finestra di dialogo Apri standard. Per caricare un’immagine, selezionare il file che si desidera
ITALIANO
caricare sullo sfondo della pagina, quindi selezionare OK.
• Carica da Appunti: carica i dati dagli appunti del computer come immagine di sfondo. Se gli appunti del computer non
contengono dati, questo pulsante è disabilitato.
• Rimuovi immagine: rimuove l’immagine di sfondo dalla pagina. Tutte le annotazioni rimangono nella pagina.
• Opzioni di scala del file:
• Non ridimensionare in scala: il file viene importato sullo sfondo senza apportare alcuna modifica.
• Scala in modo proporzionale: il file viene ridimensionato in scala per adattarsi il più possibile alla pagina mantenendo
le proporzioni.
• Adatta in scala: il file viene ridimensionato in scala per adattarsi completamente alla pagina. Le proporzioni non
vengono mantenute.
Il modo più semplice per importare un’immagine di sfondo è di trascinare il file da Esplora risorse
di Windows e rilasciarlo nella finestra Scrapbook. I formati di file di immagine supportati verranno
caricati automaticamente sullo sfondo della pagina visualizzata. I file Excel, PowerPoint e Word
causano l’apertura delle finestre di dialogo di importazione associate.
Selezionare File > Importa immagine di sfondo per aprire una finestra di dialogo standard di
apertura del file. Ciò consente di accedere direttamente alla posizione del file e selezionare OK per
caricarlo. I formati di file di immagine supportati vengono caricati direttamente sullo sfondo della
pagina visualizzata. I file Excel, PowerPoint e Word causano l’apertura delle finestre di dialogo di
importazione associate.
Selezionare Pagina > Immagine di sfondo per aprire la finestra di dialogo Immagine di sfondo.
In questa finestra è possibile importare un file, caricare un’immagine dagli appunti, scegliere la
scale dell’immagine nella finestra Scrapbook e rimuovere uno sfondo dalla pagina visualizzata o
dall’anteprima selezionata.
Per ulteriori informazioni sull’importazione di questi formati di file, vedere Importazione di una presentazione PowerPoint,
Importazione di un foglio elettronico Excel, o Importazione di un documento Word.
232
© 3M 2005. Tutti i diritti riservati.

™
Digital WallDisplay
3M
Scrapbook
Importazione di una presentazione PowerPoint
In questa sezione vengono descritte le procedure per l’importazione di immagini delle diapositive PowerPoint in Scrapbook.
Per ulteriori informazioni sull’uso delle immagini di sfondo in Scrapbook, vedere Immagini di sfondo.
Importazione di una presentazione PowerPoint in Scrapbook
1. Scegliere Pagina > Immagine di sfondo e utilizzare il pulsante Carica immagine per individuare il file PowerPoint (*.ppt).
Per dettagli su come utilizzare il pulsante Carica immagine, vedere Immagini di sfondo.
È anche possibile selezionare e trascinare un file PowerPoint (*.ppt) nella pagina per aprirlo come immagine di sfondo.
Viene visualizzata la finestra di dialogo Immagine di sfondo per pagine multiple con una descrizione della dimensione
della presentazione PowerPoint e un elenco di opzioni.
2. Decidere la quantità della presentazione che si desidera includere nel meeting come immagine di sfondo scegliendo una
delle seguenti opzioni:
• Carica più immagini e usale per pagine nuove: carica le diapositive che rientrano nell’intervallo specificato.
• Carica un’immagine e usala per la pagina corrente: carica un’immagine specificata dall’utente scorrendo fino al
numero della diapositiva appropriato.
3. Selezionare OK.
Miglioramento della qualità delle immagini PowerPoint
L’importazione in Scrapbook in genere riduce la dimensione del file delle diapositive PowerPoint contenenti immagini di
qualità elevata mediante la conversione delle immagini in un formato immagine di qualità più bassa. Ciò implica che le
immagini visualizzate in Scrapbook non sono nitide o chiare come le diapositive PowerPoint originali.
Se si desidera mantenere la qualità dell’immagine elevata delle diapositive PowerPoint originali, effettuare le seguenti
operazioni durante l’importazione in Scrapbook:
1. Scegliere Modifica > Opzioni.
2. Selezionare la scheda Preferenze.
3. Selezionare la casella di controllo Usa qualità immagine originale sotto Importazione presentazione PowerPoint.
Se si sceglie di importare immagini di qualità ottimale, nell’importazione del file in Scrapbook viene mantenuta la qualità di
immagine elevata della diapositiva PowerPoint originale. Tuttavia, tale scelta comporta anche un consumo maggiore della
memoria del PC e aumenta il tempo necessario per salvare, condividere i meeting e collegarsi ad essi.
Importazione di un foglio elettronico Excel
In questa sezione vengono descritte le procedure di importazione di immagini Excel in Scrapbook. Per ulteriori informazioni
sull’uso delle immagini di sfondo in Scrapbook, vedere Immagini di sfondo.
Importazione di un foglio elettronico Excel in Scrapbook
1. Scegliere Pagina > Immagine di sfondo e utilizzare il pulsante Carica immagine per caricare il file Excel (*.xls). Per
dettagli sull’uso del pulsante Carica immagine, vedere Immagini di sfondo.
ITALIANO
È anche possibile selezionare e trascinare un file Excel (*.xls) nella pagina per aprirlo come immagine di sfondo.
2. Se il file *.xls include più fogli di lavoro, viene aperta la finestra di dialogo Importa foglio elettronico Excel. Specificare
una delle opzioni seguenti:
• Carica dati da un solo foglio oppure
• Carica dati da più fogli e usali per le pagine nuove.
3. Per caricare dati da un solo foglio, specificare il foglio e l’intervallo di celle da utilizzare. È possibile visualizzare
l’anteprima dell’immagine facendo clic sul pulsante Visualizza anteprima.
© 3M 2005. Tutti i diritti riservati.
233

Scrapbook
4. Per caricare i dati da più fogli, specificare i fogli da utilizzare. È possibile anche scegliere di posizionare la prima
immagine caricata nell’ultima pagina del meeting esistente.
Nota: il numero di fogli, righe e colonne che è possibile importare è limitato dalla quantità di memoria nel computer.
3M™ Digital WallDisplay
Importazione di un documento Word
In questa sezione vengono descritte le procedure per l’importazione di immagini Word in Scrapbook. Per ulteriori
informazioni sull’uso delle immagini di sfondo in Scrapbook, vedere Immagini di sfondo.
Importazione di un documento Word in Scrapbook
1. Scegliere Pagina > Immagine di sfondo e utilizzare il pulsante Carica immagine per individuare il file Word (*.doc). Per
dettagli sull’uso del pulsante Carica immagine, vedere Immagini di sfondo.
È anche possibile selezionare e trascinare un file Word (*.doc) nella pagina per aprirla come immagine di sfondo.
2. Se il documento Word è costituito da una sola pagina, Scrapbook carica solo tale pagina.
3. Se il documento Word è costituito da più pagine, viene aperta la finestra di dialogo Immagine di sfondo per pagine
multiple. Specificare una delle seguenti opzioni:
• Carica più immagini e usale per pagine nuove: carica le pagine che rientrano nell’intervallo specificato.
• Carica un’immagine e usala per la pagina corrente: carica un’immagine specificata dall’utente scorrendo fino al
numero della diapositiva appropriato.
4. Selezionare OK.
Opzioni Scrapbook
Nella finestra di dialogo Opzioni Scrapbook è possibile impostare preferenze e impostazioni specifiche di Scrapbook. Altre
opzioni e impostazioni per eBeam Interactive sono disponibili nella scheda Opzioni, alla quale è possibile accedere mediante
il menu eBeam Interactive nella barra delle applicazioni di Windows.
La finestra di dialogo Opzioni Scrapbook contiene due schede:
• Scheda Preferenze
• Scheda Server proxy (per informazioni sulle impostazioni del server proxy, vedere Impostazioni del server proxy
Scheda Preferenze
Nella scheda Preferenze è possibile impostare quanto segue:
• Impostazioni di salvataggio automatico/backup del file. Per ulteriori informazioni, vedere Salvataggio automatico.
• Qualità dell'immagine per l'importazione di file di presentazioni PowerPoint. Per ulteriori informazioni, vedere
ITALIANO
Miglioramento della qualità delle immagini PowerPoint
.
).
234
© 3M 2005. Tutti i diritti riservati.

™
Digital WallDisplay
3M
Tipi di file supportati
Formati di file supportati per le opzioni Salva con nome e Invia del menu File.
• File eBeam Scrapbook (*.esb)
• File eBeam Software (*.wbd)
• PDF (*.PDF)
• File PDF vettoriale (*.PDF)
• HTML (*.HTM). Non disponibile per l'opzione Invia. Vedere anche Salva come pagina Web... dal menu File
• Bitmap a 24-bit (*.BMP)
• Bitmap a 256 colori (*.BMP)
• Bitmap monocromatica (*.BMP)
• EPS monocromatica (*.EPS)
• JPEG (*.JPG)
• TIFF (*.TIF)
• Metafile (*.emf)
• Presentazione PowerPoint (*.ppt)
• Presentazione PowerPoint (*.pps)
Scrapbook
Salvataggio automatico del file
La funzione “Salvataggio file” consente di non perdere i dati relativi al meeting se si verifica un’interruzione della corrente,
se si scarica la batteria del laptop e così via.
Per regolare le impostazioni del salvataggio automatico del file:
1. Scegliere Modifica > Opzioni.
2. Selezionare la scheda Preferenze.
3. Impostare le seguenti opzioni nella casella Salvataggio file:
• Salva file di ripristino ogni: abilitare o disabilitare il salvataggio automatico del file selezionando o deselezionando
questa opzione.
• XX minuti: scegliere la frequenza del salvataggio automatico del file del meeting Scrapbook modificando il numero di
minuti. L’impostazione predefinita dell’opzione “Salvataggio file” è ogni 10 minuti.
ITALIANO
© 3M 2005. Tutti i diritti riservati.
235

Meeting condivisi
3M™ Digital WallDisplay
Meeting condivisi
Definizione di meeting condiviso
Un meeting Scrapbook condiviso è un meeting trasmesso sulla rete intranet locale o su Internet (Worldide Web).
In una postazione il coordinatore/host del meeting utilizza il sistema eBeam (software e hardware) per avviare o “trasmettere”
il meeting sulla rete (vedere Avvio/condivisione di un meeting). I partecipanti remoti utilizzano il software eBeam Interactive
o un browser Web per accedere al meeting (vedere Collegamento a un meeting).
Il meeting si svolge in tempo reale, ovvero i partecipanti remoti vedono le note e le annotazioni mentre vengono create.
Se il coordinatore del meeting consente ai partecipanti di utilizzare questa opzione, i partecipanti possono annotare le pagine
del meeting, evidenziando punti importanti e aggiungendo note visibili a tutti gli altri partecipanti e al coordinatore.
Per consentire ai partecipanti remoti (che si trovano al di fuori del firewall della rete locale) di accedere al meeting condiviso,
il server del meeting deve essere posizionato su Internet. eBeam ospita attualmente un server del meeting utilizzabile da
qualsiasi utente del sistema eBeam.
Avvio/condivisione di un meeting
Di seguito viene illustrato come avviare/condividere un meeting sulla rete intranet locale o su Internet.
Se si condivide il meeting sull’intranet locale, solo gli utenti all’interno della rete intranet possono accedere al meeting. Se si
condivide il meeting su Internet (utilizzando un server eBeam), gli utenti possono accedere al meeting da qualsiasi postazione
Internet.
Per condividere un meeting, è necessario essere collegati all’hardware eBeam. Inoltre, se la rete in uso utilizza un server
proxy, vedere Configurazione del server proxy.
È possibile avviare un meeting condiviso dal software eBeam Interactive in qualsiasi momento.
Vedere quanto segue:
• Avvio di un meeting condiviso
• Uscita da un meeting condiviso
Per informazioni sugli strumenti specifici di avvio dei meeting, vedere
finestra Visualizza partecipanti.
gli strumenti di avvio del meeting disponibili nella
ITALIANO
236
© 3M 2005. Tutti i diritti riservati.

™
Digital WallDisplay
3M
Meeting condivisi
Avvio di un meeting condiviso
1. Scegliere Meeting > Condividi il meeting o selezionare il pulsante Condividi il meeting dalla Barra degli strumenti
Scrapbook per aprire la finestra di dialogo Condividi il meeting.
2. Sotto Informazioni sul meeting, immettere quanto segue:
Nome meeting Il nome del meeting è il nome visualizzato nella finestra di dialogo Collega al meeting. Il nome
del meeting viene salvato come nome predefinito per i meeting successivi, fino a quando non
viene modificato. Il nome del meeting può contenere fino a 20 caratteri.
Nome
Note Tutte le note o i commenti che si desidera includere.
Pubblica nome meeting Selezionare Pubblica nome meeting se si desidera che il nome del meeting sia visibile per gli
Password/Conferma/Usa
password
Invia invito al meeting Gli inviti ai meeting sono inviti e-mail inviati utilizzando il client e-mail standard. Se è
Archivia meeting sul
server
Il nome visualizzato nella visualizzazione dei partecipanti. Vedere Visualizza partecipanti
utenti della rete che tentano di collegarsi a un meeting utilizzando la finestra di dialogo Collega
al meeting (per ulteriori informazioni, vedere Collegamento a un meeting) o la pagina Web
Meeting disponibile sul sito www.e-beam.com.
Se non si pubblica il nome, i partecipanti devono conoscere in anticipo il nome completo del
meeting e digitarlo manualmente nella finestra di dialogo Collega al meeting.
Se viene richiesta una password, selezionare la casella di controllo Usa password e digitare la
stessa password nelle caselle di testo Password e Conferma.
La password deve contenere da un minimo di 6 a un massimo di 20 caratteri.
selezionata la casella Invia invito al meeting, la finestra di dialogo Invia invito viene aperta
dopo aver selezionato il pulsante Condividi meeting. Per ulteriori informazioni, vedere Invio di
un invito
Un meeting archiviato consente ad altri utenti eBeam di ricercare, visualizzare, scaricare,
modificare e/o eliminare un meeting eBeam (in base ai privilegi di archiviazione selezionati).
Se è selezionata l’opzione Archivia meeting sul server, la finestra di dialogo Archivia meeting
viene aperta dopo aver selezionato il pulsante Condividi meeting. Per ulteriori informazioni,
vedere Archiviazione di un meeting
.
.
.
Nota: Mentre la finestra di dialogo Archivia meeting viene visualizzata dopo la selezione del pulsante Condividi il meeting,
i parametri di archiviazione selezionati non vengono salvati sul server fino a che non si seleziona il pulsante Abbandona
il meeting. I dati del meeting, tuttavia, vengono memorizzati nella cache sul server nel caso in cui il meeting termini
inaspettatamente.
Nota: Durante il meeting, è possibile modificare i parametri del meeting in qualsiasi momento scegliendo Meeting >
Archivia meeting.
3. Sotto Informazioni sul server, selezionare il server dal quale verrà avviato il meeting.
Nel menu a discesa vengono elencati il server eBeam e tutti gli altri server aggiunti in precedenza all’elenco dei server. Per
ulteriori informazioni, vedere Aggiunta di un server del meeting.
Nota: per Windows, se si desidera avviare il meeting dal computer, selezionare Usare questo PC per l’avvio di questo
meeting, quindi digitare un numero di porta. Nella maggior parte dei casi il valore della porta predefinito è 80.
4. Se necessario, notificare ai partecipanti il nome, l’ora e la password della riunione. Per ulteriori informazioni, vedere Invio
di un invito.
5. Selezionare Condividi.
Il meeting condiviso è ora disponibile sulla rete utilizzando il server del meeting specificato.
Se si incontrano problemi nella condivisione di un meeting, vedere Risoluzione dei problemi dei meeting condivisi per le
soluzioni ad alcuni dei problemi più frequenti.
ITALIANO
© 3M 2005. Tutti i diritti riservati.
237

Meeting condivisi
3M™ Digital WallDisplay
Uscita da un meeting condiviso
Per abbandonare un meeting condiviso in qualsiasi momento, effettuare quanto segue:
1. Selezionare il pulsante “Condividi/Chiudi meeting” dalla barra degli strumenti dell’applicazione Scrapbook.
2. Scegliere Meeting > Chiudi meeting
Nota importante: quando l’host del meeting chiude un meeting condiviso, tutti i partecipanti vengono scollegati dal meeting.
Accertarsi che il meeting sia completamente terminato prima di tentare di chiuderlo.
Collegamento a un meeting
È possibile collegarsi a un meeting utilizzando uno dei seguenti strumenti:
• eBeam Scrapbook
• Un browser Web
Uso di Scrapbook per collegarsi a un meeting
1. Aprire Scrapbook come segue:
• dalla tavolozza Strumenti Interactive del desktop
• dal menu della barra delle applicazioni Windows di eBeam Interactive oppure
• dall’opzione di menu eBeam Interactive > Scrapbook nella barra di avvio di Windows.
oppure
2. Scegliere Collega al meeting dalla barra degli strumenti Scrapbook
3. Nella finestra di dialogo Collega al meeting, selezionare il server del meeting, immettere il proprio nome e selezionare un
nome per il meeting dall’elenco dei meeting.
Nell’elenco dei meeting vengono visualizzati i meeting attivi i cui nomi sono stati pubblicati.
Se il menu a discesa non include il server del meeting desiderato, è possibile digitare manualmente il nome del server. È
anche possibile aggiungere un server all’elenco dei server in modo che sia possibile selezionarlo rapidamente in un’altra
occasione. Per ulteriori informazioni, vedere Aggiunta di un server del meeting.
4. Selezionare Aggiorna per aggiornare l’elenco dei meeting pubblicati.
Se il meeting viene visualizzato con un’icona di blocco, immettere la password.
Se il meeting non è presente nell’elenco, immettere il nome del meeting e una password, se richiesto.
5. Selezionare Collega.
Per abbandonare un meeting, scegliere Meeting > Abbandona meeting da… oppure selezionare il pulsante Abbandona il
meeting dalla barra degli strumenti dell’applicazione Scrapbook.
Nota: quando sul server dal quale è stato avviato il meeting viene chiuso un meeting condiviso, tutti i partecipanti vengono
ITALIANO
scollegati dal meeting. Una volta disconnessi, i partecipanti possono continuare a stampare, salvare, annotare e modificare il
record Scrapbook del meeting.
Nota: gli strumenti Interactive del desktop, gli strumenti Interactive per l’annotazione del desktop, gli strumenti Interactive
Scrapbook e gli strumenti Interactive PowerPoint sono disponibili solo quando viene rilevato l’hardware. Se ci si è collegati
a un meeting mediante Scrapbook e si desidera effettuare annotazioni, è possibile accedere alla barra degli strumenti di
annotazione standard.
.
Uso di un browser Web per collegarsi a un meeting
1. Avviare Internet Explorer.
2. Nella casella di testo URL (indirizzo o posizione), digitare l’indirizzo IP o il nome DNS del computer dal quale è stata
avviata la sessione eBeam.
Se il meeting è stato avviato dal server eBeam, digitare www.e-beam.com e selezionare il pulsante Meeting.
238
© 3M 2005. Tutti i diritti riservati.

™
Digital WallDisplay
3M
3. Digitare il proprio nome nella casella di testo Nome e il nome del meeting nella casella di testo Nome meeting. Nella
casella di testo della password del meeting digitare la password, se richiesto.
4. Selezionare Collega al meeting.
Se il meeting è nella sessione, la finestra di dialogo eBeam viene visualizzata nel browser Web. I partecipanti visualizzano
l’intero contenuto del meeting.
I partecipanti remoti non possono visualizzare o salvare il meeting sul disco. Tuttavia, l’host può salvare il meeting e renderlo
disponibile per la visualizzazione in un browser Web o in un’altra applicazione.
Per chiudere un meeting, scegliere Abbandona il meeting dal menu Meeting.
Meeting condivisi
Invio di un invito
È possibile invitare altri utenti a un meeting condiviso inviando un invito e-mail contenente un collegamento o un URL per il
meeting. Per inviare inviti e-mail:
• È necessario utilizzare la finestra di dialogo Condividi il meeting per impostare un meeting condiviso, oppure
• È necessario condividere un meeting.
Nota: i partecipanti remoti non possono inviare inviti.
Invio di un invito e-mail dalla finestra di dialogo Condividi il meeting
1. Nella finestra di dialogo Condividi il meeting, selezionare la casella di controllo Invia invito al meeting. Impostare le
opzioni rimanenti della finestra di dialogo Condividi il meeting nel modo descritto in Avvio/condivisione di un meeting.
2. Viene aperta la finestra di dialogo Seleziona lingua. Selezionare la lingua da utilizzare per l’invito e-mail, quindi
selezionare Continua. A questo punto è possibile che il programma e-mail richieda di selezionare il profilo e-mail da
utilizzare.
3. Viene aperto un nuovo messaggio e-mail con informazioni sulla richiesta di meeting. Immettere gli indirizzi e-mail dei
destinatari nel campo A:.
4. Selezionare Invia.
L’invito e-mail include un collegamento per scaricare la versione più recente di eBeam Software e collegamenti che
consentono all’utente di collegarsi al meeting tramite il browser Web o eBeam Software.
Invio di un invito e-mail dal menu Meeting
1. Assicurarsi che il meeting sia condiviso. Per ulteriori informazioni, vedere Avvio/condivisione di un meeting.
2. Scegliere Meeting > Invia invito per aprire la finestra di dialogo Seleziona lingua.
3. Selezionare la lingua da utilizzare per l’invito e-mail, quindi selezionare Continua. A questo punto è possibile che il
programma e-mail richieda di selezionare il profilo e-mail da utilizzare.
4. Viene aperto un nuovo messaggio e-mail con le informazioni sulla richiesta di meeting. Immettere gli indirizzi e-mail dei
destinatari nel campo A:.
5. Selezionare Invia.
ITALIANO
L’invito e-mail include un collegamento per scaricare la versione più recente di eBeam Software e collegamenti che
consentono all’utente di collegarsi al meeting tramite il browser Web o eBeam Software.
© 3M 2005. Tutti i diritti riservati.
239

Meeting condivisi
3M™ Digital WallDisplay
Accettazione di un invito e-mail
È possibile accettare un invito e-mail in uno dei seguenti modi:
• Selezionare l'http: collegarsi per partecipare utilizzando il browser Web.
• Selezionare il file: collegarsi per partecipare utilizzando la copia di eBeam Scrapbook. È possibile scaricare la versione più
recente del software eBeam Interactive o eBeam Software v2.3 dalla pagina di download del sito www.e-beam.com.
• Aprire manualmente il browser e copiare e incollare il collegamento nel browser.
• Aprire Scrapbook, selezionare il pulsante Collega e compilare manualmente tutti i campi relativi al meeting utilizzando le
informazioni fornite nell'invito.
Per ulteriori informazioni, vedere Invio di un invito
.
Impostazione del server proxy
Se la propria società utilizza un server proxy il computer non può accedere ai meeting sul server eBeam (che si trova
all’esterno del firewall della società) fino a quando il server proxy non viene abilitato e non vengono specificate le relative
impostazioni.
Nella finestra di dialogo Modifica > Opzioni è possibile immettere le impostazioni per un server proxy HTTP. I server proxy,
che fanno da intermediari tra le singole workstation e Internet, forniscono protezione e altre funzioni amministrative alle
società che utilizzano Internet.
Impostazione di un server proxy:
1. Scegliere Modifica > Opzioni... per aprire la finestra di dialogo delle opzioni Scrapbook.
2. Selezionare la scheda del server proxy.
3. Sono disponibili diverse opzioni per l’impostazione del server proxy:
Configurazione
automatica
Configurazione manuale Immettere l’indirizzo IP o il nome DNS e la porta del server proxy.
Autenticazione L’autenticazione consente di selezionare la casella di controllo Usa autenticazione (solo base).
Usa impostazioni IE Questa opzione consente di provare a ottenere le impostazioni del server proxy ricercandole
ITALIANO
Altre opzioni Talvolta non è possibile individuare le impostazioni del server proxy senza rivolgersi al reparto
• Rileva automaticamente server proxy: tenta di stabilire un collegamento con il server
proxy cercando di ottenere informazioni sul server proxy sia dai server DNS che dai server
DHCP nella rete locale.
• Usa script di configurazione: utilizza uno script di configurazione di rete predefinito
(fornito dal reparto IS) per stabilire un collegamento con il server proxy. Lo script è un
file il cui URL deve essere immesso nella casella di testo dell’indirizzo. Un esempio di
indirizzo è: http://myserver:9090/proxy.pac.
Digitare quindi il proprio ID utente e la password di rete. In molti casi ciò consente di accedere
ai meeting internet attraverso il server proxy.
mediante Internet Explorer.
IS. Sono disponibili altre due opzioni per individuare le impostazioni del server proxy in modo
autonomo:
• Windows: in Netscape, accedere al percorso Modifica > Preferenze. Selezionare Avanzate,
quindi Proxy. Se è selezionata la configurazione proxy manuale, selezionare il pulsante per
la visualizzazione. Utilizzare l’indirizzo e il numero di porta elencati sotto HTTP.
• Accedere al pannello di controllo Internet, selezionare la scheda Avanzate, quindi l’icona
dei firewall. Vengono visualizzate tutte le informazioni sui server proxy.
Se non si è in grado di individuare le informazioni sul proxy come descritto in precedenza, consultare l’amministratore di rete.
240
© 3M 2005. Tutti i diritti riservati.

™
Digital WallDisplay
3M
Meeting condivisi
Archiviazione di un meeting
Archivia meeting consente di archiviare il file del meeting Scrapbook su un server eBeam. Successivamente sarà possibile
recuperare il meeting per visualizzarlo, modificarlo, stamparlo o condividerlo.
In eBeam Scrapbook sono disponibili due aree in cui è possibile scegliere di archiviare un meeting.
• Durante un meeting condiviso, accedere alla finestra di dialogo Condividi il meeting e selezionare Archivia meeting nella
casella di controllo Server per aprire la schermata Archivia meeting dopo la selezione del pulsante Condividi. Per ulteriori
informazioni sulla condivisione di un meeting, vedere Avvio/condivisione di un meeting
• Dopo aver creato/completato un meeting: è possibile scegliere di archiviarlo (sul server) per la visualizzazione e/o il
download da parte di altri utenti eBeam o solo per gli utenti con accesso tramite password.
Per selezionare questa opzione:
• Salvare il meeting
• Scegliere File > Archivia Meeting
• Selezionare il server in cui archiviare il meeting e selezionare
Continua. Verrà aperta la Schermata Archivia meeting.
Schermata Archivia meeting
Utilizzare la schermata Archivia meeting per definire le informazioni sul meeting, i requisiti di protezione dell’accesso, la
scadenza del periodo di accesso al file, e rivedere le condizioni d’uso.
.
Sezione Informazioni sul meeting
• Nome meeting: mantenere il nome del meeting salvato o creare un nuovo nome per il meeting archiviato.
• Casella di controllo Pubblica nome meeting: verificare che i meeting archiviati vengano pubblicati (ovvero vengano resi
disponibili per la ricerca).
Sezione Protezione accesso
• Accesso tramite password: selezionare la casella affinché venga richiesta una password specifica a un utente eBeam che
desidera recuperare il meeting archiviato. Se la casella è selezionata, immettere una password, quindi reimmetterla per la
conferma.
• Codice di sicurezza: selezionare la casella affinché venga richiesto un codice di sicurezza specifico a un utente eBeam
che desidera modificare o eliminare il file del meeting archiviato.
Nota: se la casella è selezionata, ma non è specificato alcun codice, viene utilizzata automaticamente la password predefinita.
Sezione Periodo accesso
• Il testo visualizzato in questa sezione visualizza il periodo di scadenza corrente per la memorizzazione e l'accesso al file
del meeting archiviato. Successivamente, il file viene eliminato dal server.
• Selezionare il pulsante Modifica per modificare i criteri correnti mediante la schermata Periodo accesso, nel modo
descritto di seguito.
Schermata Periodo accesso
• Archiviazione meeting: scegliere l’impostazione predefinita o selezionare una data specifica.
• Disponibilità file meeting: definire la durata della disponibilità del meeting archiviato per la visualizzazione e/o il
download da parte di altri utenti eBeam.
• Sempre (fino all’eliminazione): disponibile fino alla data finale definita come data di archiviazione del meeting.
• Durante periodo di tempo specifico: specificare il giorno e l’ora esatti di inizio e fine della disponibilità.
ITALIANO
Nota: se si seleziona la casella di controllo Fino all’eliminazione, la data finale può anche coincidere con la data di
eliminazione del file dal server (vedere data finale di archiviazione del meeting).
• Sezione Riepilogo: il testo visualizzato in questa sezione mostra il periodo di scadenza aggiornato per l’archiviazione e
l’accesso al file del meeting archiviato. Trascorso tale periodo, il file viene eliminato dal server.
© 3M 2005. Tutti i diritti riservati.
241

Meeting condivisi
Pulsanti di archiviazione del meeting
• Condizioni d'uso: selezionare questo pulsante per rivedere le condizioni d’uso per il prodotto eBeam.
• ?: selezionare per visualizzare la guida sensibile al contesto per questa schermata.
• Archivia: una volta completate tutte le selezioni, selezionare il pulsante Archivia.
• Annulla: selezionare per annullare la richiesta di archiviazione.
3M™ Digital WallDisplay
Recupero di un meeting
Per recuperare un meeting, scegliere File > Recupera meeting per aprire la schermata Recupera meeting archiviato. È
possibile ricercare e recuperare meeting archiviati da visualizzare o scaricare in qualsiasi momento, sebbene alcuni meeting
possano richiedere l’accesso tramite password.
I seguenti argomenti descrivono le opzioni e le attività disponibili nella schermata Recupera meeting archiviato.
• Schermata Ultimi meeting archiviati
• Schermata Modifica meeting archiviato
• Schermata Per nome meeting
• Schermata Ricerca completa
Schermata Ultimi meeting archiviati
Utilizzare la schermata Ultimi meeting archiviati per elencare, modificare, eliminare e/o recuperare meeting eBeam archiviati
in precedenza.
Nota: la modifica e l’eliminazione di un meeting può richiedere un codice di sicurezza. Se necessario, verrà richiesto di
specificare tale codice.
Selezionare il server dei meeting archiviati
• Utilizzare il selettore per scegliere il server eBeam in cui si trova il meeting archiviato. Se necessario, è anche possibile
selezionare il pulsante Browser e ricercare manualmente la posizione del server.
Colonne e opzioni del meeting
• Selettore dell'intervallo di tempo: consente di scegliere tra la visualizzazione dei meeting del giorno tra tutti i meeting
archiviati sul server eBeam negli ultimi 90 giorni.
• Conteggio dei meeting: visualizza il numero di meeting trovati e i meeting visualizzati.
• Nome meeting: nome del meeting archiviato.
• Dimensione file: dimensione del file del meeting archiviato.
• Proprietario: nome della workstation dell’utente che ha archiviato il meeting.
• Archiviato: data di archiviazione del meeting sul server.
ITALIANO
• Scadenza: data in cui il meeting archiviato non è più disponibile per il recupero, la modifica e così via, e viene eliminato
dal server in modo permanente.
Nota: è possibile ordinare l’elenco dei meeting in base a una qualsiasi delle intestazioni di colonna riportate in precedenza
selezionando l’intestazione desiderata.
• Pulsante Aggiorna: utilizzare questo pulsante ogni volta che si desidera aggiornare l’elenco corrente dei meeting, che
include anche tutti i meeting recenti archiviati da altri utenti eBeam.
• Pulsante Recupera: dopo aver evidenziato un meeting archiviato, selezionare il pulsante Recupera per recuperare il
meeting.
Nota: viene visualizzata una finestra di dialogo che consente di aprire il meeting, scaricarlo in una posizione specificata o
annullare la richiesta.
242
© 3M 2005. Tutti i diritti riservati.

™
Digital WallDisplay
3M
• Pulsante Modifica: dopo aver evidenziato un meeting archiviato, se il pulsante Modifica è disponibile è possibile
modificare i parametri di archiviazione per il meeting.
Nota: è possibile che venga richiesto di specificare un codice di sicurezza per modificare il meeting.
Per dettagli sulle schermate, vedere Schermata Modifica meeting archiviato.
• Pulsante Elimina: dopo aver evidenziato un meeting archiviato, se il pulsante Elimina è disponibile è possibile eliminare
il meeting.
Nota: è possibile che sia necessario specificare una password e un codice di sicurezza per l’eliminazione. Viene visualizzata
una richiesta di conferma dell’eliminazione.
• Pulsante Chiudi: selezionare questo pulsante per chiudere la schermata.
Meeting condivisi
Schermata Modifica meeting archiviato
Utilizzare questa schermata per modificare le informazioni sul meeting, i requisiti di sicurezza dell’accesso e il periodo di
scadenza dell’accesso al file.
Sezione Informazioni sul meeting
• Nome meeting: mantenere o modificare il nome corrente del meeting archiviato.
• Casella di controllo Pubblica nome meeting: selezionare questa casella per pubblicare il nome del meeting archiviato (e
renderlo disponibile per la ricerca).
Sezione Protezione accesso
• Accesso tramite password: selezionare la casella affinché venga richiesta una password specifica a un utente eBeam che
desidera recuperare il meeting archiviato. Se la casella è selezionata, immettere una password, quindi reimmetterla per la
conferma.
• Codice di sicurezza: selezionare la casella (predefinita) affinché venga richiesto un codice di sicurezza specifico a un
utente eBeam che desidera modificare o eliminare il file del meeting archiviato.
Nota: se la casella è selezionata, ma non è specificato alcun codice, viene utilizzata automaticamente la password
predefinita.
Sezione Periodo accesso
• Archiviazione meeting: scegliere l’impostazione predefinita o selezionare una data specifica.
• Disponibilità file meeting: definire la durata della disponibilità del meeting archiviato per la visualizzazione e/o il
download da parte di altri utenti eBeam.
• Sempre (fino all’eliminazione): disponibile fino alla data finale definita dalla data di archiviazione del file.
• Durante periodo di tempo specifico: specificare il giorno e l’ora esatti di inizio e fine della disponibilità.
Nota: se si seleziona la casella di controllo Fino all’eliminazione, la data finale può anche coincidere con la data di
eliminazione del file dal server.
• Sezione Riepilogo: il testo visualizzato in questa sezione mostra il periodo di scadenza aggiornato per l’archiviazione e
l’accesso al file del meeting archiviato. Trascorso tale periodo, il file viene eliminato dal server.
Pulsanti di modifica del meeting archiviato
• Pulsante ?: selezionare per visualizzare la guida sensibile al contesto per questa schermata.
• Pulsante Applica: una volta completate tutte le selezioni, selezionare il pulsante Applica.
• Annulla: selezionare per annullare la richiesta di modifica.
ITALIANO
© 3M 2005. Tutti i diritti riservati.
243

Meeting condivisi
3M™ Digital WallDisplay
Schermata Per nome meeting
Utilizzare questa schermata per recuperare un meeting archiviato definito in modo specifico.
Selezione del server del meeting archiviato
• Utilizzare il selettore per scegliere il server eBeam in cui si trova il meeting archiviato. Se necessario, è anche possibile
selezionare il pulsante Browser e ricercare manualmente la posizione del server.
Nome e password del meeting archiviato
• Nome meeting: immettere il nome esatto del meeting archiviato.
Nota: questa voce rileva la distinzione tra maiuscole e minuscole.
• Password: se necessario, immettere la password per il meeting archiviato desiderato (con distinzione tra maiuscole e
minuscole).
• Pulsante Recupera: selezionare questo pulsante per recuperare il meeting.
Nota: viene visualizzata una finestra di dialogo che consente di aprire il meeting, scaricarlo in una posizione specifica o
annullare la richiesta.
Pulsanti del nome del meeting
• Pulsante Recupera: dopo aver immesso il nome esatto del meeting archiviato, selezionare il pulsante Recupera per
recuperare il meeting.
Nota: viene visualizzata una finestra di dialogo che consente di aprire il meeting, scaricarlo in una posizione specifica o
annullare la richiesta.
• Pulsante Modifica: dopo aver immesso il nome esatto del meeting archiviato, se il pulsante Modifica è disponibile è
possibile modificare i parametri di archiviazione per il meeting.
Nota: è possibile che venga richiesto di specificare un codice di sicurezza per modificare il meeting.
• Per dettagli sulla schermata, vedere Schermata Modifica meeting archiviato
• Pulsante Elimina: dopo aver immesso il nome esatto del meeting archiviato, se il pulsante Elimina è disponibile è
possibile eliminare il meeting.
Nota: è possibile che venga richiesto di specificare una password e un codice di sicurezza per l’eliminazione. Viene
visualizzata una finestra di richiesta di conferma dell’eliminazione.
• Pulsante Chiudi: selezionare questo pulsante per chiudere la schermata.
.
Schermata Ricerca completa
Utilizzare la schermata Ricerca completa per individuare uno o più meeting archiviati in base al nome del meeting, al nome
del proprietario e/o alla data e all’ora.
ITALIANO
Selezione del server del meeting archiviato
• Utilizzare il selettore per scegliere il server eBeam in cui si trova il meeting archiviato. Se necessario, è anche possibile
selezionare il pulsante Browser e ricercare manualmente la posizione del server.
Opzioni dei criteri di ricerca
È possibile selezionare uno o più opzioni di ricerca tra quelle descritte di seguito.
• Cerca per nome meeting: effettua la ricerca in base al nome del meeting. Selezionare la casella di controllo per
specificare questo metodo di ricerca. Il nome del meeting può prevedere la distinzione tra maiuscole e minuscole. Per
ricercare un meeting in base al nome, immettere il nome completo, parziale o iniziare la ricerca utilizzando le prime lettere
del nome.
244
© 3M 2005. Tutti i diritti riservati.

™
Digital WallDisplay
3M
• Cerca per nome proprietario: effettua la ricerca in base al nome della workstation dell’utente che archiviato il meeting.
Selezionare la casella di controllo per specificare questo metodo di ricerca. Il nome del proprietario può prevedere la
distinzione tra maiuscole e minuscole. Per ricercare un meeting in base al nome del proprietario, immettere il nome
completo, parziale o iniziare la ricerca utilizzando le prime lettere del nome.
• Casella di controllo Ricerca maiuscole/minuscole: selezionare questa casella per fare in modo che la ricerca delle voci
del nome del meeting e/o del proprietario venga eseguita rilevando la distinzione tra maiuscole e minuscole.
• Nome esatto: selezionare questa casella per fare in modo che la ricerca rilevi i meeting archiviati esattamente
corrispondenti al nome del meeting e/o del proprietario.
• Nome che inizia con: selezionare questa casella per fare in modo che la ricerca rilevi i meeting che iniziano con il nome
del meeting e/o del proprietario.
• Nome contiene: selezionare questa casella per fare in modo che la ricerca rilevi i meeting contenenti parte del nome del
meeting e/o del proprietario.
• Ricerca per data/ora archiviazione: utilizzare questa sezione per definire intervalli di data/ora per la ricerca dei meeting
archiviati.
• Da: selezionare la data iniziale per i meeting che si desidera recuperare. È anche possibile utilizzare l’icona del calendario
per immettere automaticamente una data.
• A: selezionare la data finale per i meeting che si desidera recuperare. È anche possibile utilizzare l’icona del calendario per
immettere automaticamente una data.
Colonne dei risultati della ricerca
• Nome meeting: nome del meeting archiviato.
• Dimensione file: dimensione del file del meeting archiviato.
• Proprietario: nome della workstation dell’utente che ha archiviato il meeting.
• Archiviato: data in cui il meeting è stato archiviato sul server.
• Scadenza: data in cui il meeting archiviato non è più disponibile per il download, la modifica e così via, e viene eliminato
dal server in modo permanente.
Meeting condivisi
Nota: è possibile ordinare l’elenco dei meeting in base a una qualsiasi delle intestazioni di colonna riportate sopra facendo
clic sull’intestazione desiderata.
Pulsanti della schermata Ricerca completa
• Cerca: una volta completate tutte le selezioni, selezionare Cerca. I risultati vengono visualizzati nella sezione dei risultati
della ricerca.
• Recupera: dopo aver evidenziato un meeting archiviato, selezionare il pulsante Recupera per recuperarlo.
Nota: viene visualizzata una finestra di dialogo che consente di aprire il meeting, scaricarlo in una posizione specificata o
annullare la richiesta.
• Modifica: dopo aver evidenziato un meeting archiviato, se il pulsante Modifica è disponibile è possibile modificare i
parametri di archiviazione per tale meeting. Per dettagli sulla schermata, vedere Schermata Modifica meeting archiviato.
Nota: è possibile che venga richiesto di specificare un codice di sicurezza per modificare il meeting.
• Elimina: dopo aver evidenziato un meeting archiviato, se il pulsante Elimina è disponibile è possibile eliminare il meeting.
Nota: è possibile che venga richiesto di specificare una password e un codice di sicurezza per l’eliminazione. Viene
visualizzata una finestra di richiesta di conferma dell’eliminazione.
• Chiudi: selezionare questo pulsante per chiudere la schermata.
ITALIANO
© 3M 2005. Tutti i diritti riservati.
245

Meeting condivisi
3M™ Digital WallDisplay
Visualizza partecipanti
Visualizza partecipanti consente di visualizzare informazioni su ciascun partecipante collegato a un meeting condiviso. Per
aprire la finestra “Visualizza partecipanti” mentre si è collegati a un meeting condiviso, effettuare le seguenti operazioni:
• Scegliere Visualizza > Partecipanti oppure
• Premere
• Selezionare il pulsante "Visualizza partecipanti" dalla barra degli strumenti Scrapbook
La finestra di dialogo Visualizza partecipanti include le seguenti informazioni:
Nome partecipante Il nome del partecipante immesso nella casella di testo Nome della finestra di dialogo Collega al
Interattivo/Solo
visualizzazione
Ora di collegamento Visualizza l’ora in cui il partecipante si è collegato al meeting.
Indirizzo IP Visualizza l’indirizzo IP del partecipante.
Note Visualizza le note immesse nell’apposito campo della finestra di dialogo Condividi il meeting o
CTRL+4 oppure
.
meeting. Per ulteriori informazioni, vedere Collegamento a un meeting.
L’autorizzazione alla scrittura è visualizzata da un’icona. Quando il partecipante dispone
dell’autorizzazione all’annotazione del meeting, viene visualizzata l’icona di una penna. Quando
il partecipante non dispone dell’autorizzazione all’annotazione del meeting, l’icona della penna
è barrata.
Collega al meeting. Per ulteriori informazioni, vedere Collegamento a un meeting.
Informazioni aggiuntive sui partecipanti vengono visualizzate quando si seleziona il nome di un partecipante o il pulsante A
sullo stilo Interactive oppure si fa clic con il pulsante destro del mouse sul nome e si sceglie Informazioni sul partecipante dal
menu visualizzato.
Strumenti di avvio del meeting
I seguenti strumenti sono disponibili solo per l’host del meeting (ovvero la persona che ha impostato il meeting condiviso).
Imposta solo
visualizzazione/Interattivo
ITALIANO
Elimina partecipanti Elimina partecipante consente all’host del meeting di scollegare un partecipante dal
L’host del meeting può impostare lo stato su Solo visualizzazione o Interattivo. Un
partecipante interattivo è in grado di annotare la pagina. Un partecipante per il quale è
impostata l’opzione Solo visualizzazione può solo visualizzare la pagina, ma non annotarla.
Per impostare lo stato di un partecipante su Solo visualizzazione o Interattivo, selezionare il
partecipante nella finestra Visualizza partecipanti, quindi selezionare il pulsante Imposta solo
visualizzazione/Interattivo.
È possibile effettuare più selezioni tenendo premuto il pulsante CTRL sulla tastiera e facendo
clic sui nomi dei partecipanti.
L’opzione di impostazione della visualizzazione è disponibile anche quando si seleziona
il nome di un partecipante e si preme il pulsante A sullo stilo Interactive o si fa clic con il
pulsante destro del mouse sul nome, quindi si sceglie l’opzione Consenti annotazioni.
meeting. Per scollegare un partecipante dal meeting, selezionare il partecipante nella finestra
Visualizza partecipanti, quindi selezionare il pulsante Elimina partecipante.
L’opzione Elimina partecipante è disponibile anche se si seleziona il nome di un partecipante
e si preme il pulsante A sullo stilo Interactive o si fa clic con il pulsante destro del mouse sul
nome, quindi si seleziona l’opzione Elimina partecipante.
Sincronizza partecipanti Se l’host del meeting ha selezionato Sincronizza partecipanti, i partecipanti remoti possono
visualizzare solo la pagina visualizzata dall’host, ma sono comunque in grado di annotare la
pagina.
246
© 3M 2005. Tutti i diritti riservati.

™
Digital WallDisplay
3M
Meeting condivisi
Aggiunta di un server del meeting
Quando si condivide o ci si collega a un meeting, è necessario scegliere un server del meeting. È possibile immettere ogni
volta le informazioni sul server oppure creare un elenco dei server utilizzati di frequente e selezionare un server dall’elenco
quando si condivide o ci si collega a un meeting.
Per aggiungere un server del meeting all’elenco:
1. Scegliere Condividi il meeting o Collega al meeting dal menu Meeting o dalla barra degli strumenti dell’applicazione
Scrapbook.
2. Nella finestra di dialogo Condividi il meeting o Collega al meeting sotto Server/Informazioni sul server, selezionare il
pulsante del server accanto all’elenco a discesa dei server per aprire la finestra di dialogo Server dei meeting.
3. Selezionare il pulsante Aggiungi.
4. Digitare il nome del server, il nome DNS o l’indirizzo IP del server che si desidera aggiungere all’elenco e il numero della
porta.
Nota: è anche possibile ricercare automaticamente i server eBeam nella rete intranet locale selezionando il pulsante Cerca.
Nota: il numero della porta predefinito è 80.
5. Selezionare OK.
Il nuovo server viene aggiunto all’elenco dei server dei meeting.
© 3M 2005. Tutti i diritti riservati.
ITALIANO
247

Presentazioni PowerPoint
3M™ Digital WallDisplay
Presentazioni PowerPoint
Avvio/chiusura di una presentazione PowerPoint
Le funzioni di una presentazione PowerPoint integrata consentono all’utente di visualizzare, sfogliare e annotare una
presentazione PowerPoint, quindi di salvare tali annotazioni nella presentazione PowerPoint originale.
Avvio di una presentazione PowerPoint
1. Selezionare il pulsante Avvia presentazione PowerPoint dalla tavolozza Strumenti Interactive del desktop.
2. Nella finestra di dialogo Apri visualizzata accedere a un file (*.ppt) e selezionarlo.
• Il file PowerPoint viene aperto in modalità di presentazione
• Gli strumenti Interactive del desktop vengono modificati negli strumenti Interactive di PowerPoint.
3. Iniziare a sfogliare e annotare la presentazione PowerPoint.
Chiusura di una presentazione PowerPoint
Una presentazione PowerPoint viene chiusa automaticamente per tornare all’applicazione PowerPoint principale dopo
l’ultima diapositiva della presentazione. È anche possibile chiudere la presentazione PowerPoint selezionando lo strumento
Chiudi presentazione PowerPoint dalla tavolozza degli strumenti Interactive di PowerPoint.
Per ulteriori informazioni, vedere:
• Strumenti Interactive di PowerPoint
• Come sfogliare una presentazione PowerPoint
• Annotazione di una presentazione PowerPoint
ITALIANO
• Salvataggio delle annotazioni in un file PowerPoint
248
© 3M 2005. Tutti i diritti riservati.

™
Digital WallDisplay
3M
Presentazioni PowerPoint
Riepilogo degli strumenti Interactive di PowerPoint
Gli strumenti Interactive di PowerPoint vengono visualizzati una volta avviata una
presentazione PowerPoint. La tavolozza degli strumenti Interactive di PowerPoint fornisce tutti
gli strumenti necessari per annotare le diapositive e sfogliare la presentazione.
Per informazioni su come spostare, visualizzare, nascondere gli strumenti Interactive e
modificarne l’aspetto, vedere Preferenze degli strumenti Interactive.
Nota: se non viene rilevato un sensore eBeam, la tavolozza degli strumenti Interactive di
PowerPoint non viene attivata. Il sensore eBeam funziona come codice di sicurezza che attiva
il set completo di funzioni del software eBeam Interactive. La maggior parte delle funzioni del
software è disponibile solo dopo il rilevamento del sensore.
Strumento Penna
Lo strumento Penna consente di annotare la diapositiva PowerPoint visualizzata a mano libera in uno degli otto colori a tinta
unita disponibili.
Quando lo strumento Penna è selezionato, il pulsante Strumento Penna diventa evidenziato e il centro della tavolozza degli
strumenti Interactive di PowerPoint viene modificato per visualizzare le impostazioni correnti del colore e dello spessore
della linea.
Lo strumento Penna rimane selezionato fino a quando non si seleziona lo strumento Gomma, Evidenziatore, Forme o Mouse.
Modifica del
colore
Modifica dello
spessore della
linea
• Selezionare il colore nel centro della tavolozza degli strumenti Interactive di PowerPoint. L’anello
esterno del menu cambia per visualizzare tutte le altre opzioni di colore.
• Selezionare un colore nell’anello esterno.
Una volta selezionato un colore, il centro della tavolozza degli strumenti Interactive di PowerPoint
cambia per visualizzare il colore selezionato. Tale colore rimane selezionato fino a quando non viene
selezionato un altro colore.
• Selezionare lo spessore della linea al centro della tavolozza degli strumenti Interactive di
PowerPoint. L’anello esterno del menu cambia per visualizzare le quattro opzioni di spessore della
linea disponibili.
• Selezionare uno spessore della linea nell’anello esterno.
Una volta selezionato uno spessore della linea, il centro della tavolozza degli strumenti Interactive
di PowerPoint cambia per visualizzare lo spessore della linea selezionato. Tale spessore rimane
selezionato fino a quando non viene selezionato un nuovo spessore.
ITALIANO
© 3M 2005. Tutti i diritti riservati.
249

Presentazioni PowerPoint
3M™ Digital WallDisplay
Strumento Forme
Lo strumento Forme consente di disegnare forme sul desktop in uno degli otto colori in tinta unita.
Quando è selezionato lo strumento Forme, il pulsante Strumento Forme diventa evidenziato e il centro della tavolozza degli
strumenti Interactive di PowerPoint viene modificato per mostrare le impostazioni correnti del colore e dello spessore della linea.
Lo strumento Forme rimane selezionato fino a quando non si seleziona lo strumento Gomma, Evidenziatore, Penna o Mouse.
Modifica della
forma
Modifica del
colore
Modifica dello
spessore della
linea
• Selezionare la forma nel centro della tavolozza degli strumenti Interactive di PowerPoint.
L’anello esterno del menu cambia per visualizzare tutte le altre opzioni della forma.
• Selezionare una forma nell’anello esterno.
Una volta selezionata una forma, il centro della tavolozza degli strumenti Interactive di PowerPoint
cambia per visualizzare la forma selezionata. Questa forma rimane selezionata fino a quando non
viene selezionata una nuova forma.
• Selezionare il colore nel centro della tavolozza degli strumenti Interactive di PowerPoint. L’anello
esterno del menu cambia per visualizzare tutte le altre opzioni di colore.
• Selezionare un colore nell’anello esterno.
Una volta selezionato un colore, il centro della tavolozza degli strumenti Interactive di PowerPoint
cambia per visualizzare il colore selezionato. Questo colore rimane selezionato fino a quando non
viene selezionato un altro colore.
• Selezionare lo spessore della linea nel centro della tavolozza degli strumenti Interactive di
PowerPoint. L’anello esterno del menu cambia per visualizzare le quattro opzioni di spessore della
linea disponibili.
• Selezionare uno spessore della linea nell’anello esterno.
Una volta selezionato uno spessore della linea, il centro della tavolozza degli strumenti Interactive
di PowerPoint cambia per visualizzare lo spessore della linea selezionato. Questo spessore rimane
selezionato fino a quando non viene selezionato un nuovo spessore.
Diapositiva successiva
ITALIANO
Lo strumento Diapositiva successiva consente di avanzare di una diapositiva nella presentazione PowerPoint.
Se la pagina corrente contiene annotazioni, lo strumento Diapositiva successiva richiede di scegliere se salvare le annotazioni
come oggetti nel file PowerPoint.
Nella scheda Annotazioni della finestra di dialogo Opzioni Interactive è possibile impostare la propria preferenza su una delle
seguenti opzioni:
• Aggiungi sempre oggetti al file PowerPoint oppure
• Elimina sempre le annotazioni oppure
• Chiedi sempre conferma.
Per ulteriori informazioni, vedere Opzioni della presentazione
250
.
© 3M 2005. Tutti i diritti riservati.

™
Digital WallDisplay
3M
Presentazioni PowerPoint
Strumento Gomma
Lo strumento Gomma consente di cancellare (dalla diapositiva visualizzata) le annotazioni effettuate utilizzando la
tavolozza degli strumenti Interactive di PowerPoint.
Quando lo strumento Gomma è selezionato, il pulsante Strumento Gomma diventa evidenziato e il centro della tavolozza
degli strumenti Interactive cambia per visualizzare l’icona della gomma.
Lo strumento Gomma cancella un’annotazione alla volta. Se è stata tracciata una linea, selezionare tale linea con lo strumento
Gomma per cancellare l’intera linea.
Lo strumento Gomma rimane selezionato fino a che non si seleziona lo strumento Penna, Evidenziatore, Forme o Mouse.
Strumento Mouse
Lo strumento Mouse di PowerPoint consente di passare dall’annotazione di una presentazione PowerPoint allo spostamento
all’interno di una presentazione PowerPoint.
Lo strumento Mouse rimane selezionato fino a quando non viene selezionato un altro strumento dalla tavolozza degli
strumenti Interactive di PowerPoint.
Strumento Esci da presentazione PowerPoint
Lo strumento Esci da presentazione PowerPoint determina la chiusura della presentazione PowerPoint nell’applicazione
PowerPoint e la sostituzione della tavolozza degli strumenti Interactive di PowerPoint nella tavolozza degli strumenti
Interactive del desktop.
Nota: se si è scelto di salvare le annotazioni nel file PowerPoint come oggetti, è necessario selezionare anche il pulsante
“Salva” nell’applicazione PowerPoint per salvare le annotazioni nel file in modo permanente. Per ulteriori informazioni,
vedere Salvataggio delle annotazioni nel file PowerPoint.
Diapositiva precedente
Lo strumento Diapositiva precedente consente di tornare indietro di una diapositiva nella presentazione PowerPoint.
Se la pagina corrente contiene annotazioni, lo strumento Diapositiva precedente richiede di decidere se si desidera salvare le
annotazioni come oggetti nel file PowerPoint.
ITALIANO
Nella scheda Annotazioni della finestra di dialogo Opzioni Interactive è possibile impostare la propria preferenza su una delle
seguenti opzioni:
• Aggiungi sempre oggetti al file PowerPoint oppure
• Elimina sempre le annotazioni oppure
• Chiedi sempre conferma.
© 3M 2005. Tutti i diritti riservati.
251

Presentazioni PowerPoint
3M™ Digital WallDisplay
Strumento Evidenziatore
Lo strumento Evidenziatore consente di annotare la diapositiva visualizzata a mano libera in uno degli otto colori traslucidi
disponibili.
Nota: alcuni colori dell’evidenziatore possono non essere visibili su alcuni sfondi.
Quando è selezionato lo strumento Evidenziatore, il pulsante Strumento Evidenziatore diventa evidenziato e il centro della
tavolozza degli strumenti Interactive di PowerPoint cambia per visualizzare il colore e lo spessore della linea correnti.
Lo strumento Evidenziatore rimane selezionato fino a che non si seleziona lo strumento Gomma, Penna, Forme o Mouse.
Modifica del colore • Selezionare il colore nel centro della tavolozza degli strumenti Interactive di PowerPoint.
L’anello esterno del menu cambia per visualizzare le otto opzioni di colore disponibili.
• Selezionare un colore nell’anello esterno.
Una volta selezionato un colore, il centro della tavolozza degli strumenti Interactive di
PowerPoint cambia per visualizzare il colore selezionato. Questo colore rimane selezionato
fino a quando non si seleziona un nuovo colore.
Modifica dello spessore
della linea
• Selezionare lo spessore della linea nel centro della tavolozza degli strumenti Interactive
di PowerPoint. L’anello esterno del menu cambia per visualizzare le quattro opzioni di
spessore della linea disponibili.
• Selezionare uno spessore della linea nell’anello esterno.
Una volta selezionato uno spessore della linea, il centro della tavolozza degli strumenti
Interactive di PowerPoint cambia per visualizzare lo spessore della linea selezionato. Questo
spessore rimane selezionato fino a quando non si seleziona un nuovo spessore.
Nota: i colori traslucidi (visualizzati sullo schermo durante l’annotazione) hanno un aspetto diverso quando vengono
salvati nel file PowerPoint originale.
Come sfogliare una presentazione PowerPoint
È possibile sfogliare una presentazione PowerPoint utilizzando gli strumenti Interactive PowerPoint.
Dopo aver avviato una presentazione PowerPoint, è possibile utilizzare i seguenti strumenti per sfogliare la presentazione:
• Strumento Diapositiva successiva: consente di avanzare di una diapositiva nella presentazione PowerPoint mentre si
aggiungono annotazioni alla presentazione. Per ulteriori informazioni, vedere Opzioni della presentazione PowerPoint.
• Strumento Diapositiva precedente: consente di tornare indietro di una diapositiva nella presentazione PowerPoint mentre
ITALIANO
si aggiungono annotazioni alla presentazione. Per ulteriori informazioni, vedere Opzioni della presentazione PowerPoint.
• Strumento Mouse: disattiva la modalità di annotazione per Interactive Software e consente di utilizzare gli strumenti
PowerPoint o di avanzare di una diapositiva toccando lo schermo con lo stilo Interactive.
• Strumento Esci da presentazione PowerPoint: determina l’uscita dalla presentazione PowerPoint nell’applicazione
PowerPoint e la modifica della tavolozza degli strumenti Interactive di PowerPoint nella tavolozza degli strumenti
Interactive del desktop. Utilizzare questo strumento quando si desidera interrompere la presentazione prima dell’ultima
diapositiva.
Per annotare una diapositiva, selezionare lo strumento Penna, lo strumento Forme o il menu Gomma.
252
© 3M 2005. Tutti i diritti riservati.

™
Digital WallDisplay
3M
Presentazioni PowerPoint
Annotazione di una presentazione PowerPoint
È possibile annotare una presentazione PowerPoint utilizzando gli strumenti Interactive di PowerPoint.
Dopo l’avvio di una presentazione PowerPoint, è possibile utilizzare i seguenti strumenti per annotare la presentazione:
• Strumento Penna: consente di annotare la diapositiva PowerPoint a mano libera in uno degli otto colori a tinta unita.
• Strumento Forme: consente di disegnare forme nella diapositiva PowerPoint visualizzata in uno degli otto colori a tinta
unita.
• Strumento Gomma: consente di cancellare (dalla diapositiva visualizzata) le annotazioni effettuate utilizzando la
tavolozza degli strumenti Interactive di PowerPoint.
• Diapositiva successiva/Slide Back: consente di far avanzare la presentazione PowerPoint di una diapositiva o di tornare
indietro di una diapositiva durante l’annotazione della presentazione. Per ulteriori informazioni, vedere Opzioni della
presentazione.
Dopo aver iniziato l’annotazione del desktop, è necessario selezionare lo strumento Mouse per tornare a sfogliare la
presentazione.
Nota: le animazioni e le transizioni PowerPoint possono non funzionare nel modo previsto quando si annota una
presentazione PowerPoint.
Salvataggio delle annotazioni nel file PowerPoint
eBeam Interactive consente di salvare le annotazioni della presentazione PowerPoint nel file PowerPoint originale come
oggetti.
1. Avviare una presentazione PowerPoint e annotarla.
2. Mentre ci si sposta nella presentazione PowerPoint viene richiesto se si desidera mantenere le annotazioni in base
all’impostazione delle opzioni della presentazione disponibili nella scheda Annotazioni della finestra di dialogo Opzioni
Interactive, alla quale è possibile accedere come segue:
• mediante il pulsante
• mediante il menu della barra delle applicazioni Windows eBeam Interactive
Nota: se si seleziona l’opzione Elimina sempre annotazioni nella scheda Annotazioni della finestra di dialogo Opzioni
Interactive, le annotazioni vengono eliminate ogni volta che si modificano le diapositive e non è possibile salvare le
annotazioni nel file PowerPoint originale.
3. Quando si raggiunge la fine della presentazione PowerPoint o si seleziona lo strumento Esci da presentazione PowerPoint
dalla tavolozza degli strumenti Interactive di PowerPoint, la presentazione PowerPoint viene chiusa per tornare
all’applicazione PowerPoint.
Nota: a questo punto le annotazioni non sono state salvate nel file PowerPoint. Se si sceglie di chiudere l’applicazione
PowerPoint senza salvare, le annotazioni vengono perse.
4. Salvare il file PowerPoint.
Le annotazioni vengono ora salvate direttamente nel file PowerPoint e possono essere visualizzate o manipolate come oggetti
nel file PowerPoint.
Opzioni nella tavolozza degli strumenti Interactive del desktop oppure
.
ITALIANO
© 3M 2005. Tutti i diritti riservati.
253

Presentazioni PowerPoint
3M™ Digital WallDisplay
Opzioni della presentazione
Le opzioni della presentazione PowerPoint sono disponibili nella scheda Annotazioni della finestra di dialogo Opzioni
Interactive, alla quale è possibile accedere selezionando quanto segue:
• Il pulsante Opzioni nella tavolozza degli strumenti Interactive del desktop oppure
• Il menu della barra delle applicazioni di Windows eBeam Interactive.
Le preferenze della presentazione PowerPoint consentono di specificare la modalità di gestione del salvataggio delle
annotazioni in una presentazione PowerPoint.
Sotto Quando si sfoglia una presentazione PowerPoint annotata: sono disponibili le seguenti opzioni:
• Aggiungi sempre oggetti al file PowerPoint: selezionare questa opzione per mantenere sempre le annotazioni ogni volta
che si modifica una diapositiva nella modalità della presentazione PowerPoint.
• Elimina sempre annotazioni: selezionare questa opzione per eliminare automaticamente le annotazioni ogni volta che si
modifica una diapositiva nella modalità della presentazione PowerPoint.
• Chiedi sempre conferma: questa è l’opzione predefinita. Selezionare questa opzione se si desidera che venga richiesta
conferma sul mantenimento delle annotazioni ogni volta che si modifica una diapositiva nella modalità della presentazione
PowerPoint.
ITALIANO
254
© 3M 2005. Tutti i diritti riservati.

™
Digital WallDisplay
3M
Risoluzione dei problemi
Rilevazione dell’hardware eBeam
Problema Risoluzione
La finestra di dialogo Rileva
eBeam viene visualizzata
ripetutamente.
Meeting condivisi
Problema Risoluzione
Dopo aver selezionato Condividi il meeting, viene
visualizzato un messaggio per indicare che per
condividere un meeting è necessario collegare e
rilevare l’hardware eBeam.
Non è possibile condividere o collegarsi a un meeting
sul server eBeam del meeting.
Si utilizza un modem analogico o dsl e non è
possibile condividere o collegarsi a un meeting sul
server eBeam del meeting.
Non è possibile visualizzare i nomi dei meeting
condivisi nella finestra di dialogo Collega al meeting.
In che modo è possibile impostare il server proxy?
• Vedere Mancata rilevazione dell’hardware
• Se si utilizza un sistema seriale o USB, controllare che tutti i cavi eBeam siano collegati nel modo
indicato nelle istruzioni di installazione.
• Scollegare i cavi, ricollegarli e selezionare Riprova dalla finestra di dialogo Rileva eBeam.
• Per fungere da host del meeting per un meeting condiviso, il computer
deve essere collegato all’hardware eBeam. Vedere Avvio/condivisione di un
meeting.
• Se si tenta di condividere un meeting, accertarsi che l’hardware eBeam sia
collegato.
• Se il collegamento di rete/Internet è protetto da un firewall o un server proxy,
è necessario impostare il server proxy. Vedere Impostazione del server proxy
• Se si tenta di condividere un meeting, accertarsi che il sensore eBeam sia
collegato.
• Se il collegamento di rete/Internet è protetto da un firewall o un server proxy,
è necessario impostare il server proxy. Vedere Impostazione del server proxy
Anche se non si è certi di essere protetti da un server proxy o un firewall, è
possibile che sia così. L’ISP può aver impostato un firewall che crea questo
problema.
Se si sospetta che questo possa essere il problema, provare ad effettuare le
seguenti operazioni:
• Aggiungere un nuovo server (vedere Aggiunta di un server del meeting
DNS meetings.e-beam.com e porta 443.
• Quando l’host del meeting condivide il meeting attraverso la finestra di
dialogo Condividi il meeting (vedere Avvio/condivisione di un meeting), è
possibile scegliere di pubblicare o meno il nome del meeting. Se il nome del
meeting viene pubblicato, viene visualizzato nella finestra di dialogo Collega
al meeting. Se il nome del meeting non viene pubblicato, gli altri partecipanti
al meeting devono digitare manualmente il nome del meeting nell’apposita
casella di testo.
• Per pubblicare il nome del meeting, accertarsi che la casella di controllo
Pubblica nome meeting nella finestra di dialogo Condividi il meeting sia
selezionata.
• La rete intranet in uso dispone di un server proxy o un firewall? In genere
è così. In caso contrario, abilitare il server proxy. Vedere
server proxy
• Vedere Impostazione del server proxy
.
Risoluzione dei problemi
.
.
.
) con
ITALIANO
Impostazione del
.
Mancata rilevazione degli strumenti Interactive
Se un sensore eBeam non viene rilevato, la tavolozza degli strumenti Interactive non viene attivata. L’hardware eBeam
(in particolare i sensori eBeam) funziona come codice di sicurezza hardware che attiva il set completo di funzionalità del
software eBeam Interactive. Quando l’hardware non viene rilevato, l’accesso dell’utente al software eBeam Interactive è
limitato.
© 3M 2005. Tutti i diritti riservati.
255

 Loading...
Loading...