
3
Digital Wall Display
Guide de l’operateur
eBeam Software pour
…tableau blanc interactif
9200IW
…tableau blanc interactif de luxe
9200IC
February 2005
78-6970-9382-7 Rév. B
Copyright © 2005, 3M.
Tous droits réservés.
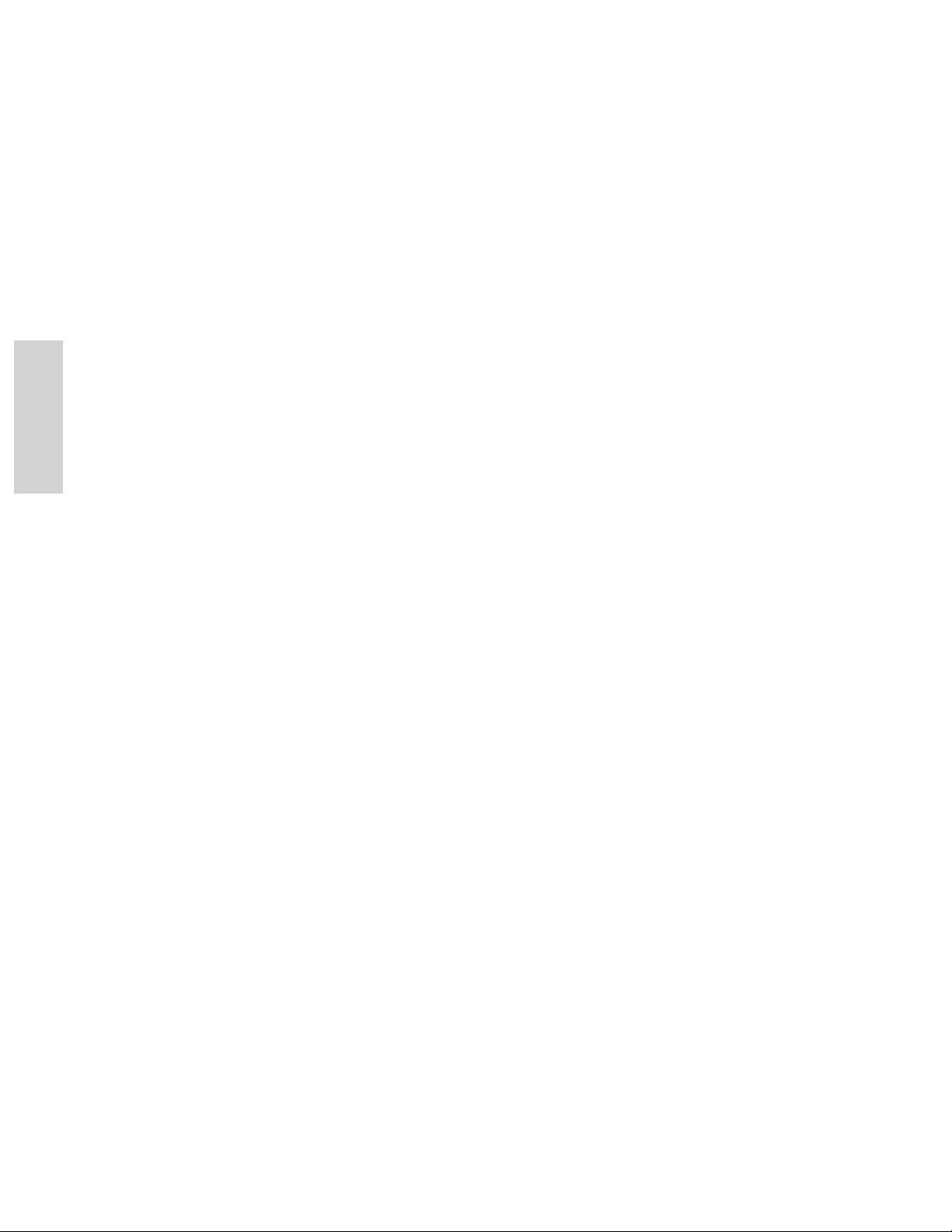
FRANÇAIS
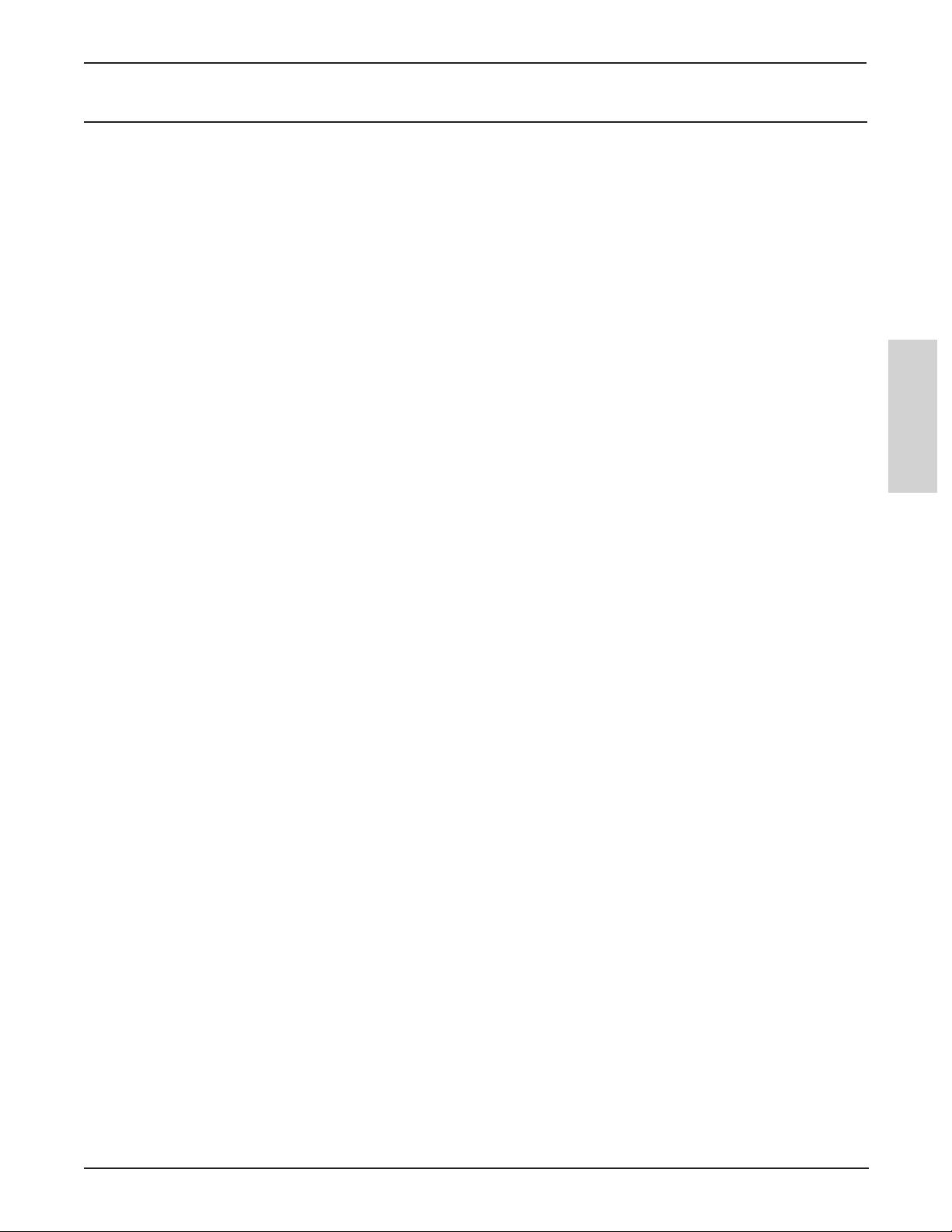
™
Digital WallDisplay
3M
Table des matières
Table des matières
Description de eBeam Interactive ........................................................... 67
Configuration ............................................................................................ 68
Configuration minimale du systëme ............................................................................................................68
Liste de contrùle de la configuration ...........................................................................................................
Configuration matèrielle ..............................................................................................................................
Configuration logicielle ...............................................................................................................................
Connexion du logiciel au rècepteur .............................................................................................................
Calibrage ......................................................................................................................................................70
Assistance technique ....................................................................................................................................
Mise en route de eBeam Interactive ....................................................... 71
Navigation avec les outils interactifs ...........................................................................................................71
Prèfèrences des outils interactifs .................................................................................................................
Stylet interactif .............................................................................................................................................
Menu Barre des tçhes de Windows .............................................................................................................
Outils interactifs de l’espace de travail .......................................................................................................
Outils interactifs d’annotation de l’espace de travail ..................................................................................
68
68
68
69
70
72
72
73
73
77
FRANÇAIS
Scrapbook ................................................................................................. 81
Description de Scrapbook ............................................................................................................................81
Menus Scrapbook ........................................................................................................................................
Rèsumè des outils interactifs Scrapbook .....................................................................................................
Images d’arriëre-plan .................................................................................................................................
Importer une prèsentation PowerPoint ......................................................................................................
Importer une feuille de calcul Excel .........................................................................................................
Importer un document Word ......................................................................................................................
Options Scrapbook .....................................................................................................................................
Types de fichiers pris en charge ................................................................................................................
Enregistrement automatique de fichier ......................................................................................................
84
92
101
102
102
103
103
104
104
© 3M 2005. Tous droits réservés.
65
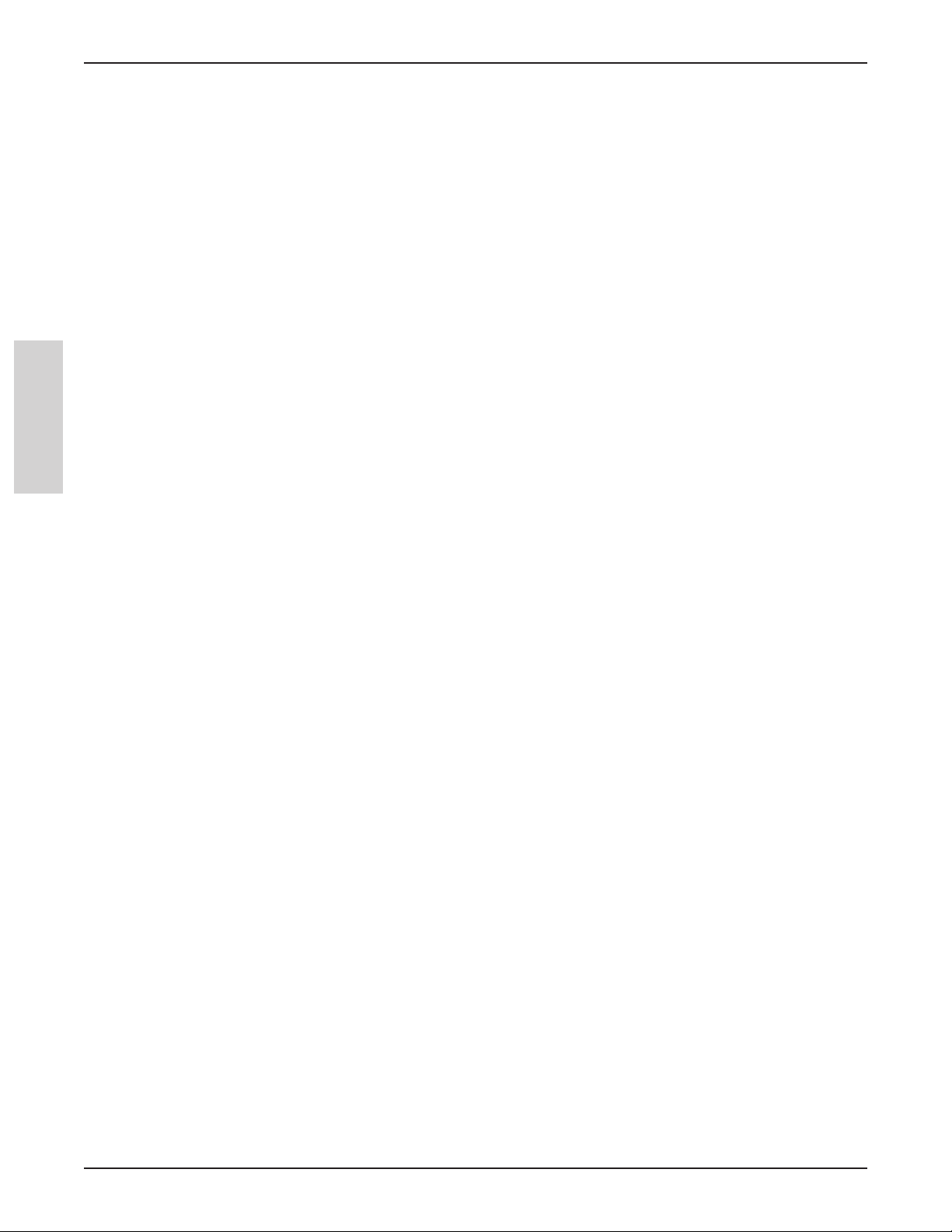
Table des matières
3M™ Digital WallDisplay
Réunions partagées ............................................................................... 105
Description d’une rèunion partagèe ...........................................................................................................105
Hèbergement/partage d’une rèunion ..........................................................................................................
Se joindre une rèunion ...............................................................................................................................
Envoi d’une invitation ................................................................................................................................
Configuration du serveur proxy .................................................................................................................
Archiver une rèunion .................................................................................................................................
Rècupèrer une rèunion ...............................................................................................................................
Afficher les participants .............................................................................................................................
Ajout d’un serveur de rèunion ...................................................................................................................
Présentations PowerPoint ..................................................................... 117
Lancement/arrít d’un diaporama PowerPoint ............................................................................................117
Rèsumè des outils interactifs PowerPoint .................................................................................................
Naviguer dans un diaporama PowerPoint .................................................................................................
FRANÇAIS
Annotation d’un diaporama PowerPoint ...................................................................................................
Enregistrement des annotations dans un fichier PowerPoint ....................................................................
Options de diaporama ................................................................................................................................
105
107
108
109
110
111
115
116
117
121
121
122
122
Dépannage .............................................................................................. 123
66
© 3M 2005. Tous droits réservés.
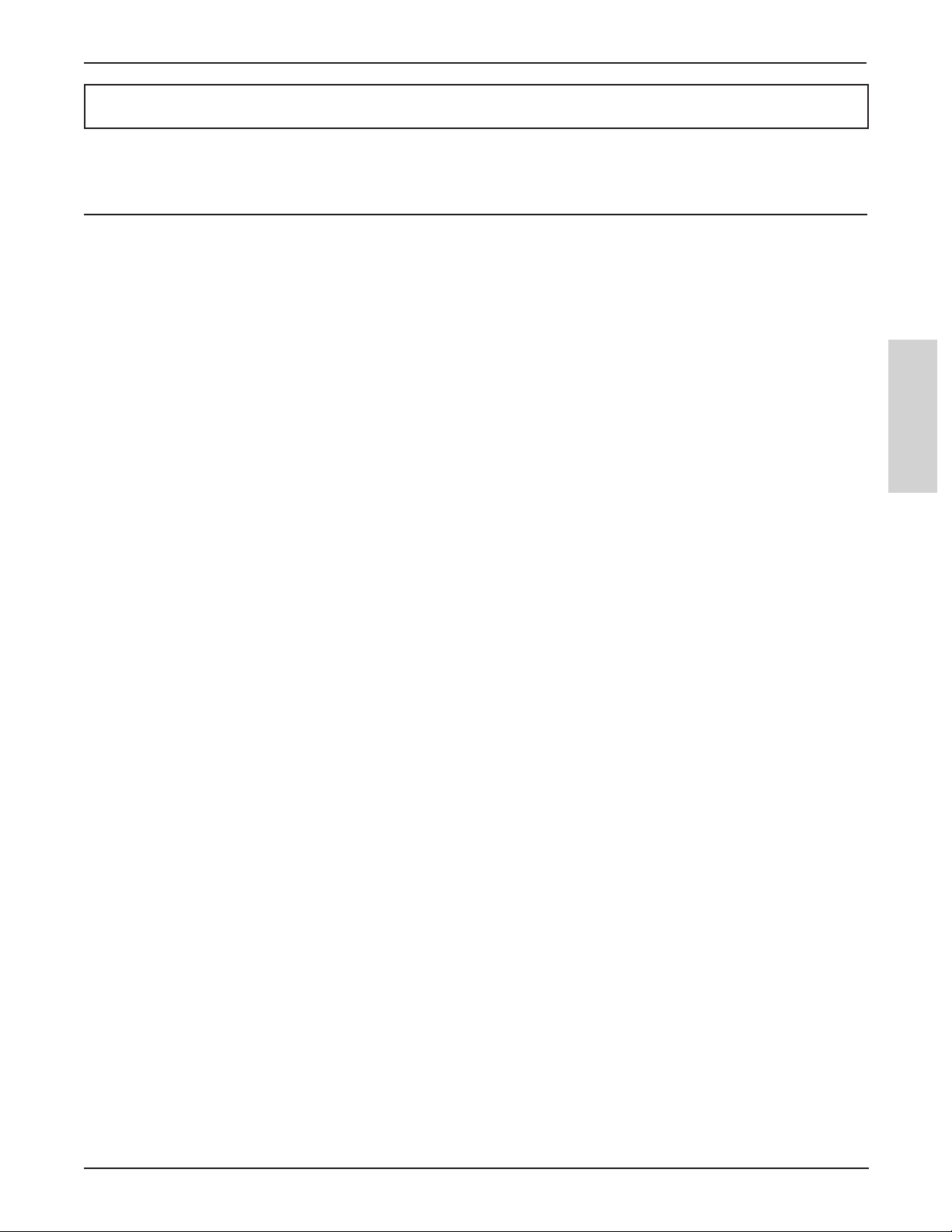
™
Digital WallDisplay
3M
Le WallDisplay 3M Affichage n’a pas la technologie de Bluetooth. Négliger toutes les sections liées à l’utilisation et à la
fonctionnalité de Bluetooth.
Description de eBeam Interactive
Description de eBeam Interactive
Grçe au systëme eBeam Interactive, transformez des tableaux et des surfaces de projection ordinaires en systëmes de
prèsentation numèrique puissants et entiërement interactifs.
Un petit rècepteur eBeam lèger se fixe en quelques minutes sur un tableau blanc et est reliè l’ordinateur par un c‚ble ou un
adaptateur sans fil Bluetooth. Le systëme eBeam Interactive capture et transfëre ensuite chaque image projetèe, dessinèe ou
ècrite afin de crèer une copie complëte et dètaillèe.
Vous amèliorez ainsi les discussions de classe, les rèunions administratives ou universitaires, les brainstorming d’entreprise,
les dèmonstrations de ventes, les revues de conception de produits et les sessions de formation. Vous pouvez partager le
rèsultat en imprimant, faxant ou en envoyant les fichiers par e-mail. Vous pouvez archiver les fichiers pour y accèder tout
moment par Internet. En outre, eBeam allëge votre budget: vous organisez des rèunions productives via le rèseau local ou
Internet afin de supprimer les temps de trajet et les dèpenses connexes.
Fixè un tableau blanc ou une surface de projection standard, le systëme eBeam Interactive utilise votre projecteur et votre
ordinateur pour vous permettre d’effectuer des prèsentations interactives directement partir de l’image projetèe. Vous n’avez
plus besoin de faire la navette entre l’ordinateur et le devant de la piëce chaque fois que vous voulez changer de diapositive.
Qu’il s’agisse d’une salle de confèrence ou d’une salle de classe, le systëme eBeam Interactive constitue la solution idèale
pour des rèunions plus efficaces et un travail d’èquipe renforcè.
Le logiciel eBeam Interactive contient certaines des fonctions suivantes:
• Contrùlez vos prèsentations PowerPoint comme jamais. Lancez tout le diaporama depuis la zone de projection. Annotez
les diapositives et enregistrez les annotations dans le fichier PowerPoint d’origine.
• Partagez votre prèsentation et/ou vos notes sur Internet ou sur l’intranet en temps rèel. Les utilisateurs distants peuvent se
connecter et annoter la míme prèsentation.
• Archivez des prèsentations et des discussions complëtes.
• Utilisez la zone de projection comme tablau blanc virtuel.
• Lisez, modifiez et annotez des images provenant des rèunions et joignez-les aux e-mails, aux fax ou imprimez-les
simplement.
• Copiez et collez des notes dans les applications bureautiques les plus courantes.
• Et bien d’autres fonctions passionnantes...
FRANÇAIS
Ce systëme d’aide dècrit les nombreuses fonctions intègrèes au systëme eBeam Interactive. Pour obtenir les FAQ les plus
rècentes, visitez le site www.e-beam.com.
© 3M 2005. Tous droits réservés.
67
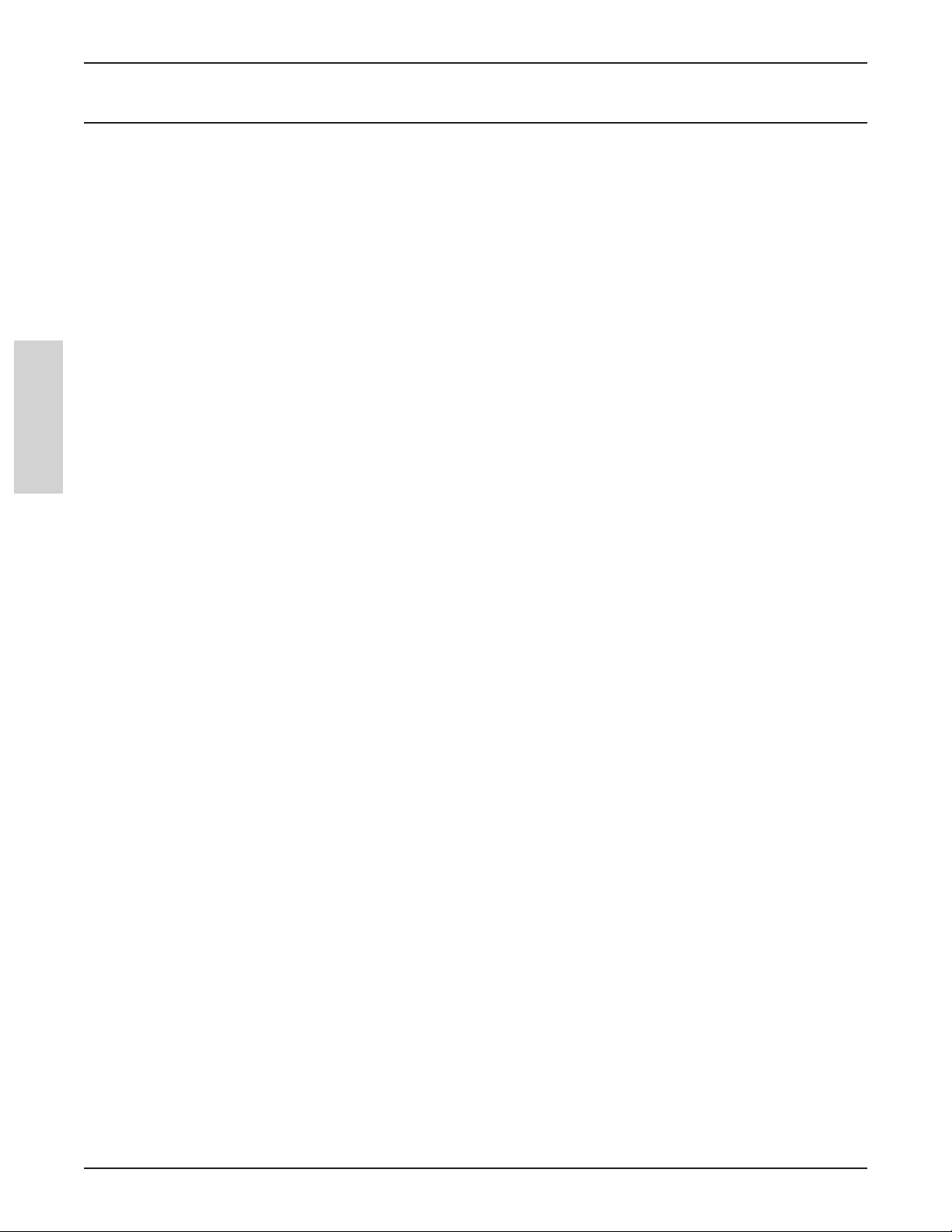
Configuration
3M™ Digital WallDisplay
Configuration
Configuration minimale du systëme
Ordinateur compatibleWindows avec processeur Pentium III, 500MHz
• Windows XP, 2000, 2003 ou ultèrieur (les utilisateurs disposant d’une plate-forme diffèrente peuvent voir les rèunions
partagèes par le biais d’un applet Java™ avec un navigateur compatible Java)
• 10Mo d’espace disponible sur le disque dur
• Carte vidèo SVGA 65000 couleurs ou carte vidèo hautes performances comparable
• Lecteur de CD-ROM ou connexion Internet (pour l’installation logicielle)
• Connexion Internet (pour la participation aux rèunions partagèes)
• Un portUSB ou une connexion Bluetooth disponible
• Un projecteur numèrique reliè l’ordinateur
Liste de contrùle de la configuration
FRANÇAIS
La configuration complëte du systëme est dècrite sur le CD d’installation de eBeam Interactive.
Important: conservez ou enregistrez toutes les clès CD et numèros de sèrie des fins d’enregistrement, de mise jour et
d’assistance.
Pour configurer votre systëme:
1. Configurez votre matèriel eBeam. Reportez-vous Configuration matèrielle.
2. Installez le logiciel eBeam Interactive.
Utilisez le CD d’installation eBeam Interactive pour installer le logiciel. Conservez ou enregistrez la clè CD situèe sur le
CD d’installation des fins d’enregistrement, de mise jour et d’assistance.
Vous pouvez ègalement tèlècharger le logiciel eBeam Interactive partir du site www.e-beam.com.
3. Connectez le logiciel au rècepteur. Reportez-vous Connexion du logiciel au rècepteur.
4. Calibrez. Reportez-vous Calibrage.
Configuration matèrielle
Set up your 3M Digital WallDisplay according to the instructions in the 3M Digital WallDisplay Operator’s Guide and 3M
Digital WallDisplay Quick Reference Guide.
Configuration du stylet interactif
Le stylet interactif utilise une pile AA. Pour insèrer la pile, dèvissez le fond du stylet interactif et placez le cùtè positif (+) de
la pile au fond. Revissez entiërement le fond du stylet.
Configuration logicielle
Le logiciel eBeam Interactive peut ítre installè partir du CD d’installation fourni dans le coffret. Une clè CD se trouve sur le
CD d’installation. Conservez ou enregistrez cette clè pour pouvoir accèder l’enregistrement, aux mises jour et l’assistance
technique.
Il est ègalement possible de tèlècharger le logiciel eBeam Interactive partir du site www.e-beam.com.
68
© 3M 2005. Tous droits réservés.
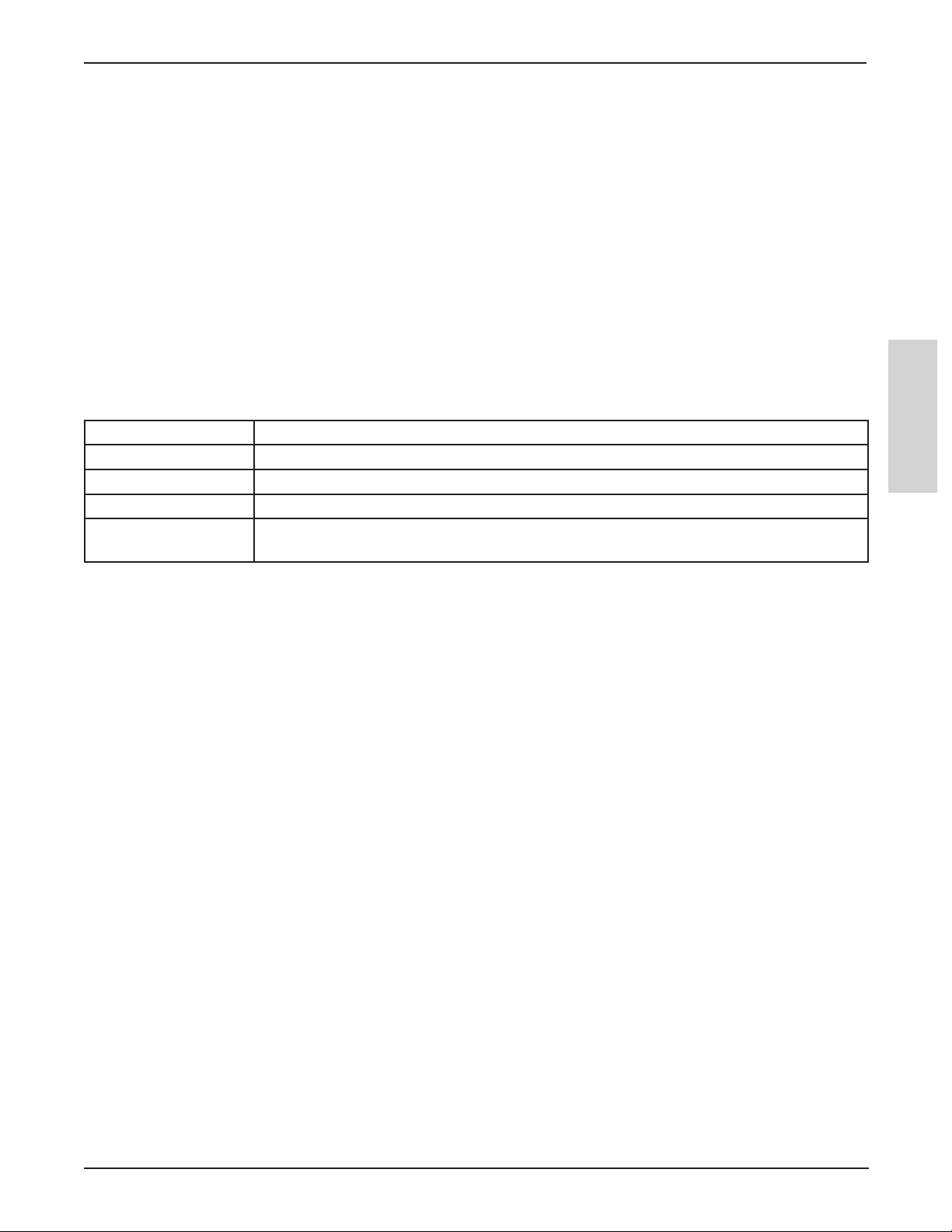
™
Digital WallDisplay
3M
Configuration
Connexion du logiciel au rècepteur
Chaque fois que vous lancez le logiciel eBeam Interactive, il essaiera de se connecter au rècepteur eBeam. Vèrifiez que vous
avez bien effectuè la configuration matèrielle du rècepteur avant d’essayer d’ètablir la connexion logiciel/rècepteur.
1. Cherchez l’icùne eBeam Interactive sur le bureau de votre ordinateur.
2. Cliquez deux fois sur l’icùne pour lancer le logiciel.
3. Si la boîte de dialogue Détecter eBeam s’affiche, le pèriphèrique peut avoir besoin d’une configuration complèmentaire.
Reportez-vous Matèriel non dètectè.
Matèriel non dètectè
A chaque lancement du logiciel eBeam Interactive, le logiciel va essayer de se connecter au rècepteur eBeam.
Lorsque le logiciel ne dètecte aucun rècepteur eBeam, il affiche un message «eBeam non dètectè» et ouvre la boóte de
dialogue Dètecter eBeam. Cette boóte de dialogue affiche une liste des ports, dont ceux qui sont disponibles.
La boóte de dialogue Dètecter eBeam contient les commandes suivantes:
Liste de statut des ports Rèpertorie tous les ports de l’ordinateur et les ports actuellement disponibles.
Aide Ouvre le systëme d’aide eBeam Interactive ce sujet.
Configuration Ouvre la boÌte de dialogue Options l’onglet Règlages matèriels.
Annuler Annule le processus de dètection, mais vous permet de continuer travailler dans le logiciel.
Rèssayer Tente de dètecter de nouveau le matèriel l’aide des règlages matèriels de la boóte de dialogue
Options ou l’aide de la sèlection de la liste des ports.
Si le rècepteur n’est pas dètectè, la premiëre chose faire est de vèrifier que la configuration matèrielle est terminèe et que vous
connaissez le portCOM utilisè par le rècepteur. Reportez-vous Configuration matérielleou à Configuration sans fil Bluetooth
pour obtenir des informations concernant la configuration.
Vèrifiez le port de communication sèlectionnè dans la liste des ports. Vous aurez peut-ítre besoin de modifier la sèlection du
port dans la liste afin de le faire correspondre au port de communication du rècepteur.
Pour dètecter le rècepteur sur un port diffèrent:
1. Sèlectionnez le bouton Configuration.
2. Sous Port de communication, sèlectionnez un autre port COM ou Dètection automatique.
3. Sèlectionnez OK.
FRANÇAIS
4. Sèlectionnez le bouton Rèessayer.
Si aucun port n’est rèpertoriè ou si le logiciel ne dètecte toujours pas le rècepteur:
• Vèrifiez que le matèriel est correctement configurè, alimentè et reliè l’ordinateur. Reportez-vous aux instructions de
configuration fournies dans le coffret du produit et reportez-vous aux instructions dans les sections Configuration
matérielle ou Configuration sans fil Bluetooth.
• Vèrifiez que le port sèlectionnè est correct.
• Si l’option
essayez de rètablir la connexion.
• Un assistant personnel (appareil Palm ou PocketPC) est-il reliè l’ordinateur? Dans ce cas, fermez tous les programmes
(tels que les programmes de synchronisation) en cours d’exècution qui pourraient bloquer un port de communication pour
l’assistant personnel.
Remarque: si aucun récepteur eBeam n’est dètectè, les Outils interactifs eBeam ne s’activeront pas. Le rècepteur eBeam sert
de clè de sècuritè matèrielle qui active toutes les fonctionnalitès du logiciel eBeam Interactive. La plupart des fonctions du
logiciel sont uniquement disponibles lorsqu’un rècepteur est dètectè.
© 3M 2005. Tous droits réservés.
Dètection automatique est sèlectionnèe, modifiez le paramëtre de connexion pour utiliser Connexion et
69
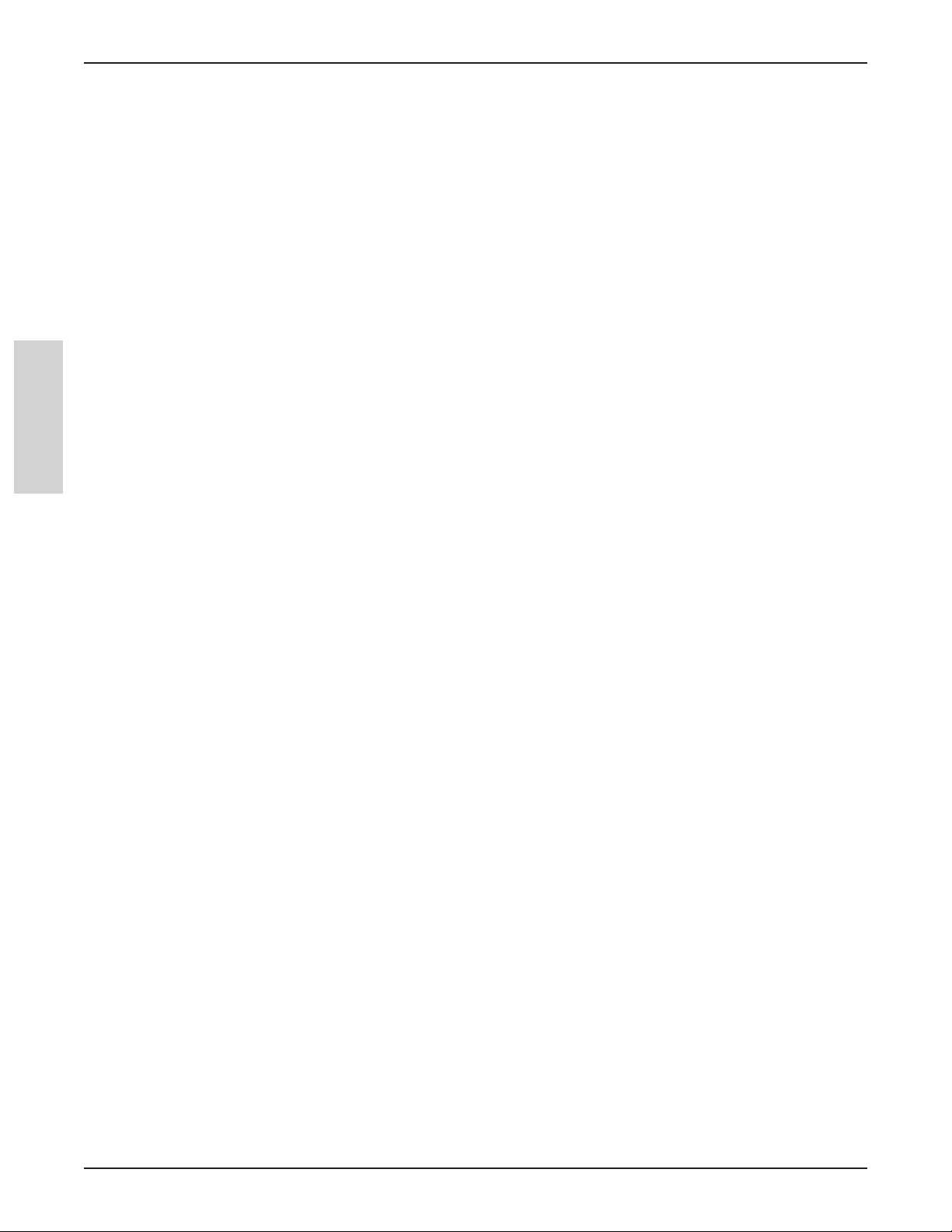
Configuration
3M™ Digital WallDisplay
Calibrage
Description du calibrage
Le logiciel eBeam Interactive a besoin d’une zone de points de rèfèrence afin de pouvoir synchroniser l’espace de travail
et capturer les marques et les projections que vous effectuez. Le processus de calibrage vous permet d’indiquer 9points
spècifiques dans la zone de projection qui correspondent aux points du bureau de votre ordinateur.
Calibrage du logiciel eBeam
A chaque dèmarrage du logiciel eBeam Interactive, vous serez invitè le calibrer. Effectuez toujours l’ètape de calibrage sauf
si vous ítes certain que le projecteur ou le rècepteur eBeam n’ont pas ètè dèplacès depuis la derniëre fois. Si vous n’en ítes
pas certain, effectuez le calibrage.
Pour calibrer le logiciel eBeam Interactive:
1. Configurez le matèriel comme le dècrivent les instructions du coffret.
2. Connectez le logiciel eBeam Interactive au matèriel.
3. Pour dèmarrer le calibrage:
FRANÇAIS
• Lorsque vous ítes invitè effectuer le calibrage, sèlectionnez
• Sèlectionnez le bouton Calibrer
dans la palette d’outils interactifs de l’espace de travail.
Oui, ou
Assistance technique
L’assistance technique est disponible sur le site Web d’assistance eBeam l’adresse http://www.e-beam.com/support/.
Veuillez avoir toutes les informations relatives au produit ainsi que le numèro d’enregistrement du produit (clè CD)
disponibles.
70
© 3M 2005. Tous droits réservés.
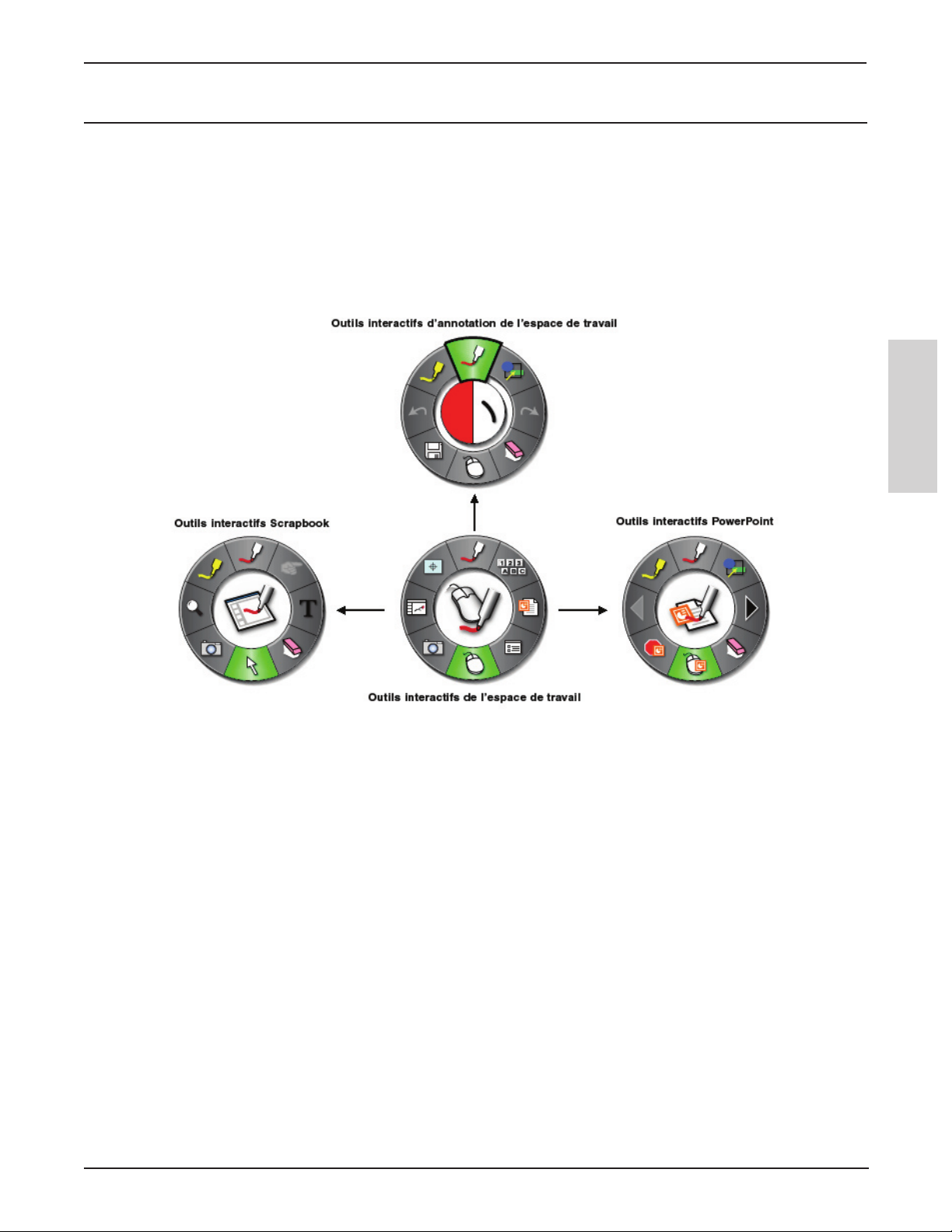
™
Digital WallDisplay
3M
Mise en route de eBeam Interactive
Mise en route de eBeam Interactive
Navigation avec les outils interactifs
Vous naviguez dans le logiciel eBeam Interactive l’aide des palettes Outils interactifs. Il existe quatre palettes Outils
interactifs. Sèlectionnez un lien ci-dessous pour obtenir de l’aide relative cette palette d’outils. Reportez-vous au diagramme
des palettes Outils interactifs ci-dessous pour savoir comment y accèder.
Remarque: si le rècepteur eBeam n’est pas dètectè, les palettes Outils interactifs ne s’activeront pas. Le rècepteur eBeam
sert de clè de sècuritè matèrielle qui active l’ensemble des fonctions du logiciel eBeam Interactive. Lorsqu’un rècepteur est
indisponible, vous avez accës une barre d’outils d’annotation standard utilisable dans Scrapbook.
FRANÇAIS
• Outils interactifs de l’espace de travail: (palette d’outils principale. Tous les autres outils interactifs sont accessibles
par le biais des outils interactifs de l’espace de travail.) La palette Outils interactifs de l’espace de travail vous permet
d’accèder toutes les fonctions et options principales du systëme eBeam Interactive.
• Outils interactifs d’annotation de l’espace de travail: La palette Outils interactifs d’annotation de l’espace de travail
vous fournit tous les outils nècessaires lorsque vous annotez votre espace de travail.
• Outils interactifs Scrapbook: La palette Outils interactifs Scrapbook vous fournit tous les outils de navigation et
d’annotation nècessaires pour travailler dans Scrapbook. Cette palette Outils interactifs est uniquement disponible
lorsque Scrapbook est l’application active. Chaque fois que vous sèlectionnez une zone de l’ècran ne faisant pas partie de
Scrapbook, la palette Outils interactifs Scrapbook va changer et devenir la palette Outils interactifs de l’espace de travail
palette. Pour restaurer la palette Outils interactifs Scrapbook, sèlectionnez une zone de Scrapbook.
• Outils interactifs PowerPoint: La palette Outils interactifs PowerPoint vous fournit les outils nècessaires pour annoter
et naviguer dans un diaporama PowerPoint. Cette palette Outils interactifs apparaót chaque fois que le logiciel eBeam
Interactive est en cours d’exècution et que vous lancez un diaporama PowerPoint, míme si vous ouvrez un diaporama
directement partir de la palette Outils interactifs de l’espace de travail.
© 3M 2005. Tous droits réservés.
71
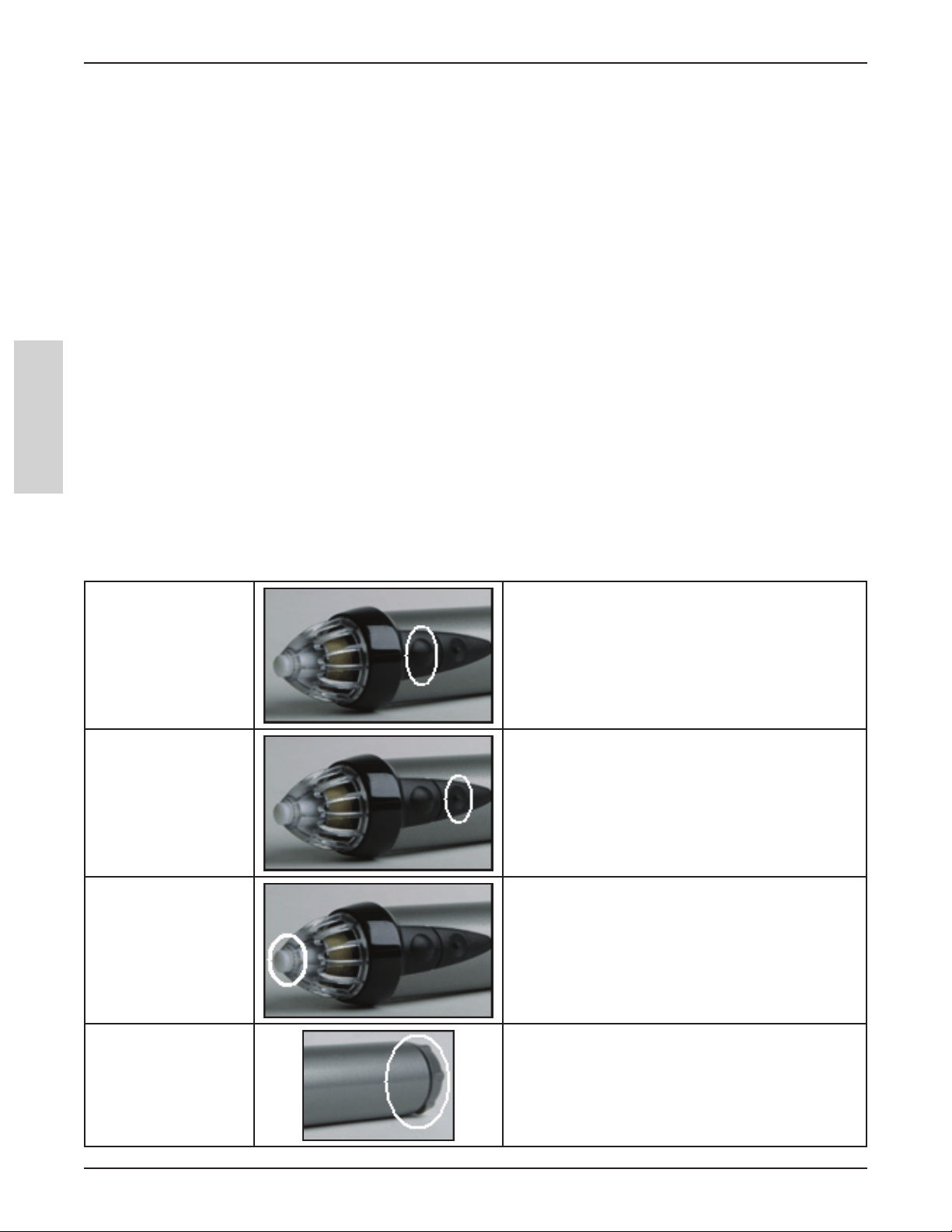
Mise en route de eBeam Interactive
3M™ Digital WallDisplay
Prèfèrences des outils interactifs
Chaque palette Outils interactifs peut ítre affichèe, masquèe, dèplacèe, redimensionnèe et la transparence peut ítre modifièe
en fonction de vos prèfèrences.
Pour afficher ou masquer une palette Outils interactifs:
• Appuyez sur le bouton Afficher/masquer les outils interactifs sur le stylet interactif.
• Sèlectionnez l’èlèment de menu Outils interactifs partir du menu de la barre des tçhes de Windows.
Pour dèplacer une palette Outils interactifs:
• Dèplacez la palette Outils interactifs vers un nouvel emplacement en plaáant la pointe du stylet interactif au centre de la
palette Outils interactifs et en la dèplaáant vers le nouvel emplacement.
• La palette Outils interactifs s’affiche l’emplacement o˘ vous affichez ou masquez la palette Outils interactifs l’aide du
stylet interactif.
Reportez-vous Propriètès de la molette pour savoir comment redimensionner une palette Outils interactifs et modifier sa
transparence.
Stylet interactif
FRANÇAIS
Le stylet interactif eBeam a ètè spècifiquement conáu pour ítre utilisè avec le systëme de projection eBeam Interactive. Le
stylet interactif se comporte exactement comme une souris relièe l’ordinateur.
Dans ce document, nous parlons d’appui sur le tableau par opposition au clic de souris pour indiquer que vous devez utiliser
le stylet interactif eBeam pour effectuer une action.
Le tableau suivant illustre les diffèrents composants du stylet interactif ainsi que leurs fonctions.
Bouton A - Bouton de
menu
Bouton B - Bouton
Afficher/masquer les
outils interactifs
Pointe du marqueur La pointe du marqueur remplit la míme fonction que le
Le bouton A, correspondant au bouton de menu,
èquivaut au bouton droit d’une souris.
Le bouton B, correspondant au bouton Afficher/masquer
les outils interactifs, affiche ou masque le menu eBeam
Interactive.
bouton gauche d’une souris.
Couvercle de la pile
72
Le couvercle de la pile se dèvisse dans le sens inverse
des aiguilles d’une montre pour vous permettre
d’insèrer ou de remplacer la pileAA.
© 3M 2005. Tous droits réservés.
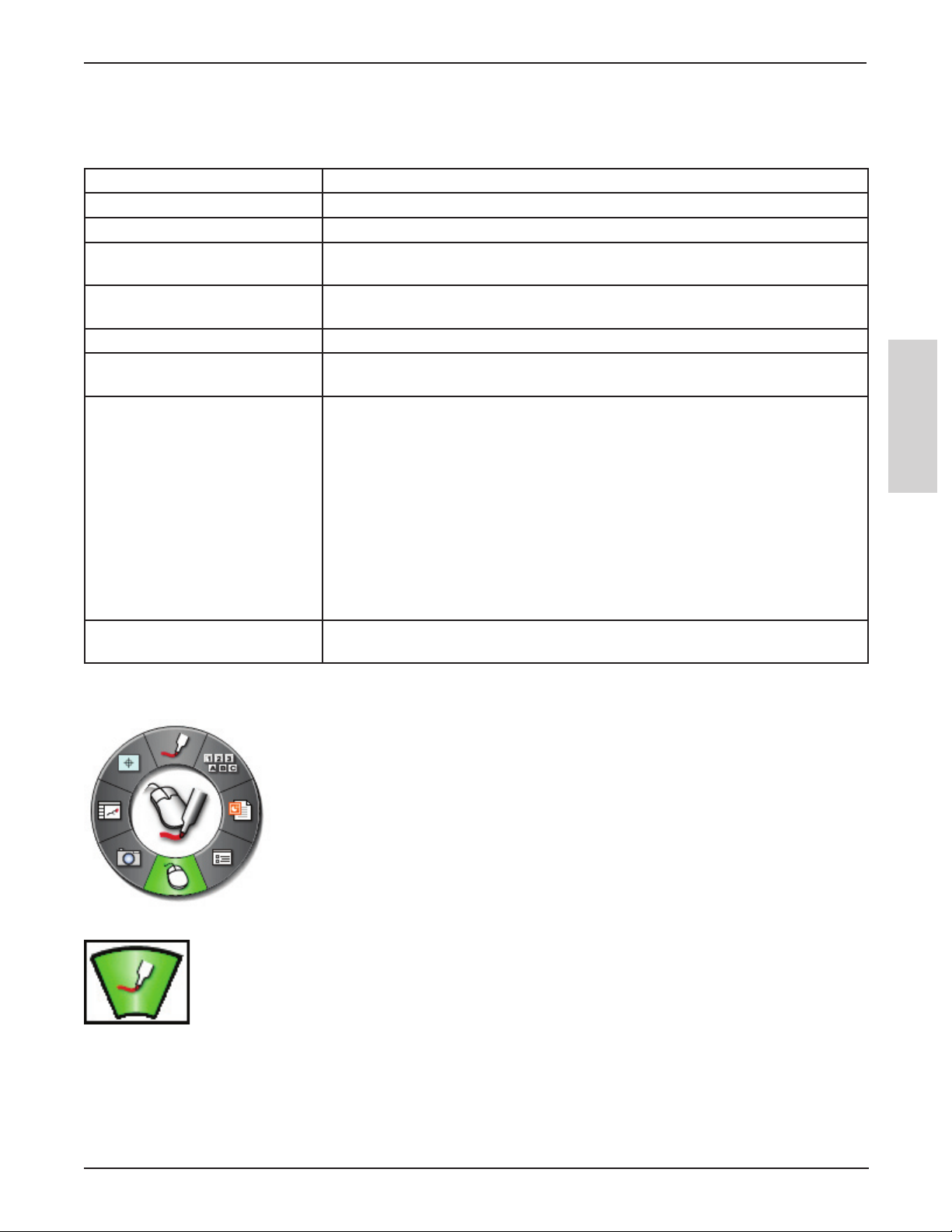
™
Digital WallDisplay
3M
Mise en route de eBeam Interactive
Menu Barre des tçhes de Windows
Le menu eBeam Interactive apparaót sous forme d’icùne dans la barre des tçhes de Windows lorsque le logiciel est en cours
d’exècution. Les èlèments de menu suivants proviennent du menu de la barre des tçhes systëme:
Elèment de menu Description
Outils interactifs Affiche/masque les outils interactifs de l’espace de travail.
Scrapbook Ouvre Scrapbook.
Calibrer la zone interactive... Lance le Calibrage. Le matèriel eBeam doit ítre dètectè par le logiciel avant que le
calibrage ne puisse commencer.
Dètecter le systëme
Options...
A propos de eBeam Interactive... Affiche la boóte de dialogue A propos de pour le logiciel eBeam Interactive. Pour
Aide Ouvre un sous-menu disposant des options suivantes:
Quitter Ferme entiërement le logiciel eBeam Interactive. Si Scrapbook est ouvert, vous serez
Tente de dètecter le matèriel eBeam. Reportez-vous Connexion du logiciel au
rècepteur.
Ouvre la boóte de dialogue Options eBeam Interactive. Reportez-vous Options.
fermer la fenítre, cliquez n’importe o˘ dans cette derniëre.
• Sommaire: ouvre le systëme d’aide eBeam Interactive la page principale.
• Aide en ligne: ouvre votre navigateur Web et charge la page d’assistance
www.e-beam.com.
• Enregistrement: ouvre votre navigateur Web et charge la page d’enregistrement
www.e-beam.com.
• Questions courantes: ouvre votre navigateur Web et charge la page FAQ du site
www.e-beam.com.
• Mises jour logicielles: ouvre votre navigateur Web et charge la page des
tèlèchargements du site www.e-beam.com.
invitè enregistrer d’abord le fichier Scrapbook.
FRANÇAIS
Outils interactifs de l’espace de travail
La palette Outils interactifs de l’espace de travail est la palette d’outils principale pour le
logiciel eBeam Interactive. Toutes les autres palettes d’outils et les fonctions logicielles sont
accessibles partir des outils interactifs de l’espace de travail.
Reportez-vous Prèfèrences des outils interactifs pour de plus amples informations sur le
dèplacement, l’affichage, l’occultation et la modification de l’aspect des outils interactifs.
Remarque: si un rècepteur eBeam n’est pas dètectè, les outils interactifs de l’espace de travail
eBeam ne s’activent pas. Le rècepteur eBeam sert de clè de sècuritè matèrielle qui active
toutes les fonctionnalitès du logiciel eBeam Interactive. La plupart des fonctions du logiciel
sont uniquement disponibles lorsqu’un rècepteur est dètectè.
Marqueur - Annotation
En sèlectionnant l’outil Marqueur, vous pouvez annoter votre espace de travail et faire changer la palette Outils interactifs de
l’espace de travail en palette Outils interactifs d’annotation de l’espace de travail.
© 3M 2005. Tous droits réservés.
73
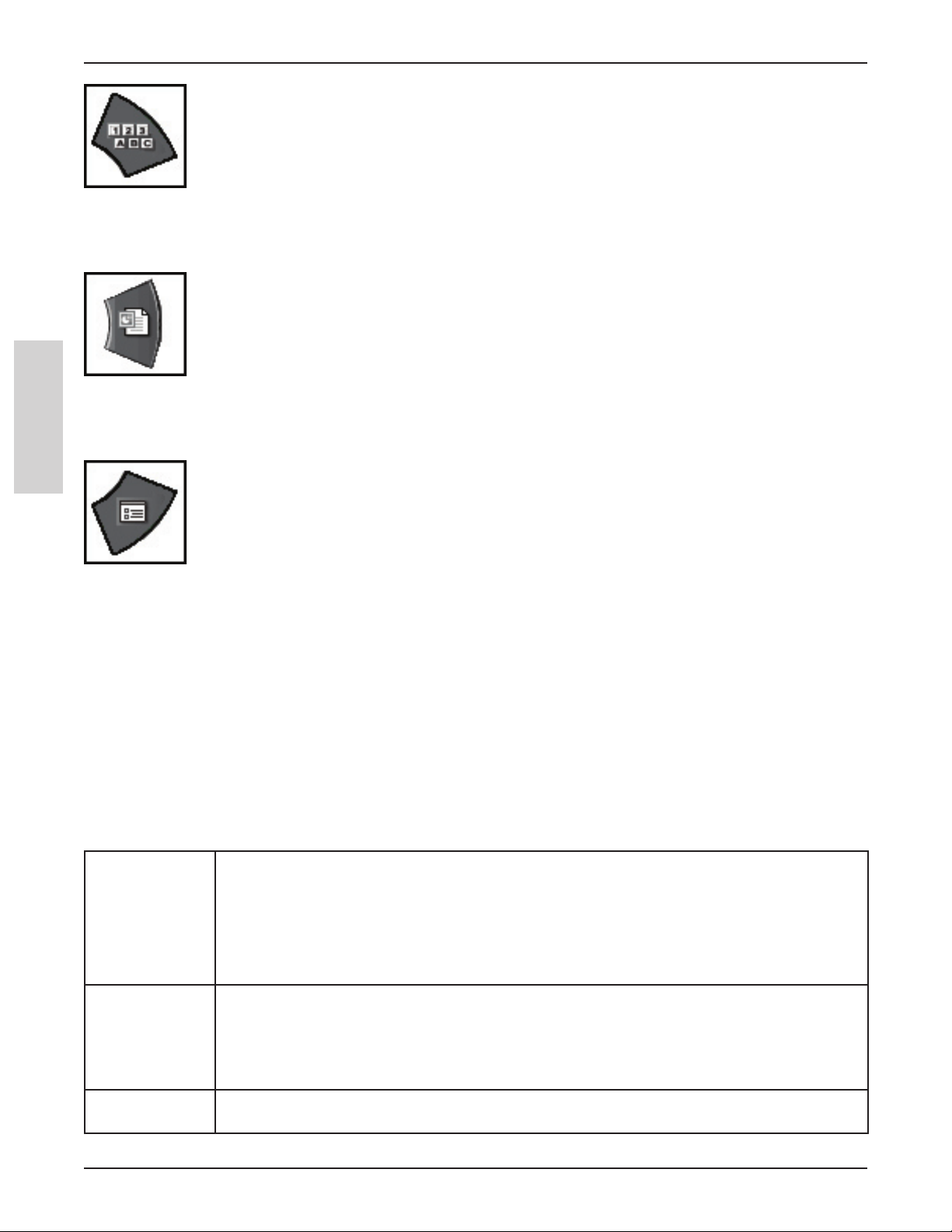
Mise en route de eBeam Interactive
3M™ Digital WallDisplay
Clavier affichè
En sèlectionnant Clavier affiché, le clavier affiché Windows s’ouvre pour vous permettre de saisir du texte à l’aide du stylet
interactif. Fermez le clavier affiché en sélectionnant de nouveau le bouton « Clavier affiché » ou en sélectionnant le bouton
Fermer du clavier affiché.
Lancer la prèsentation PowerPoint
Si vous sèlectionnez Lancer la présentation PowerPoint, la boîte de dialogue standard Ouvrir un fichier vous permet de
localiser une présentation PowerPoint. Reportez-vous à Lancement/arrêt d’un diaporama PowerPoint pour de plus amples
informations.
FRANÇAIS
Options
En sèlectionnant Options, la boîte de dialogue Options interactives s’ouvre. Elle vous permet de configurer les options et les
préférences de configuration suivantes :
• Propriétés de la molette : définissez l’aspect et le comportement des outils interactifs.
• Réglages matériels : définit le port de communication et les options de configuration sans fil Bluetooth.
• Annotations : définir les préférences d’annotation.
• Mises à jour logicielles : définit la fréquence des mises à jour.
Vous pouvez également lancer les options interactives à partir du menu Barre des tâches de Windows, en sélectionnant
Options... dans le menu eBeam Interactive.
Propriètès de la molette
L’onglet Propriétés de la molette dans la boîte de dialogue Options vous permet de sélectionner l’aspect et le comportement
des Outils interactifs. Les préférences disponibles sont décrites dans le tableau ci-dessous.
Aspect • Taille de la palette: cette option vous permet de sèlectionner la taille de la palette Outils interactifs.
• Transparence: cette option vous permet de sèlectionner la transparence de la palette Outils
interactifs. Cette option est pratique au cours d’une prèsentation si vous souhaitez que la palette
Outils interactifs reste l’ècran sans pour autant attirer l’attention.
Remarque: si la palette Outils interactifs devient trop transparente, sèlectionnez le bouton «Valeurs
par dèfaut» partir de l’onglet «Propriètès de la molette» pour rètablir la transparence d’origine.
Fonctions
Valeurs par dèfaut
• Masquer le curseur pendant un tracè : cette option vous permet de masquer la flëche de sèlection
Windows lorsque vous annotez l’espace de travail ou une prèsentation PowerPoint.
• Double clic sur l’effaceur pour effacer l’écran : cette option vous permet de cliquer deux fois sur
l’outil Effaceur pour effacer toutes les annotations crèèes lorsque vous annotez l’espace de travail
ou lorsque vous utilisez une prèsentation PowerPoint.
Le bouton Valeurs par dèfaut rètablit toutes les valeurs par dèfaut des paramëtres Fonctions et
Aspect.
74
© 3M 2005. Tous droits réservés.
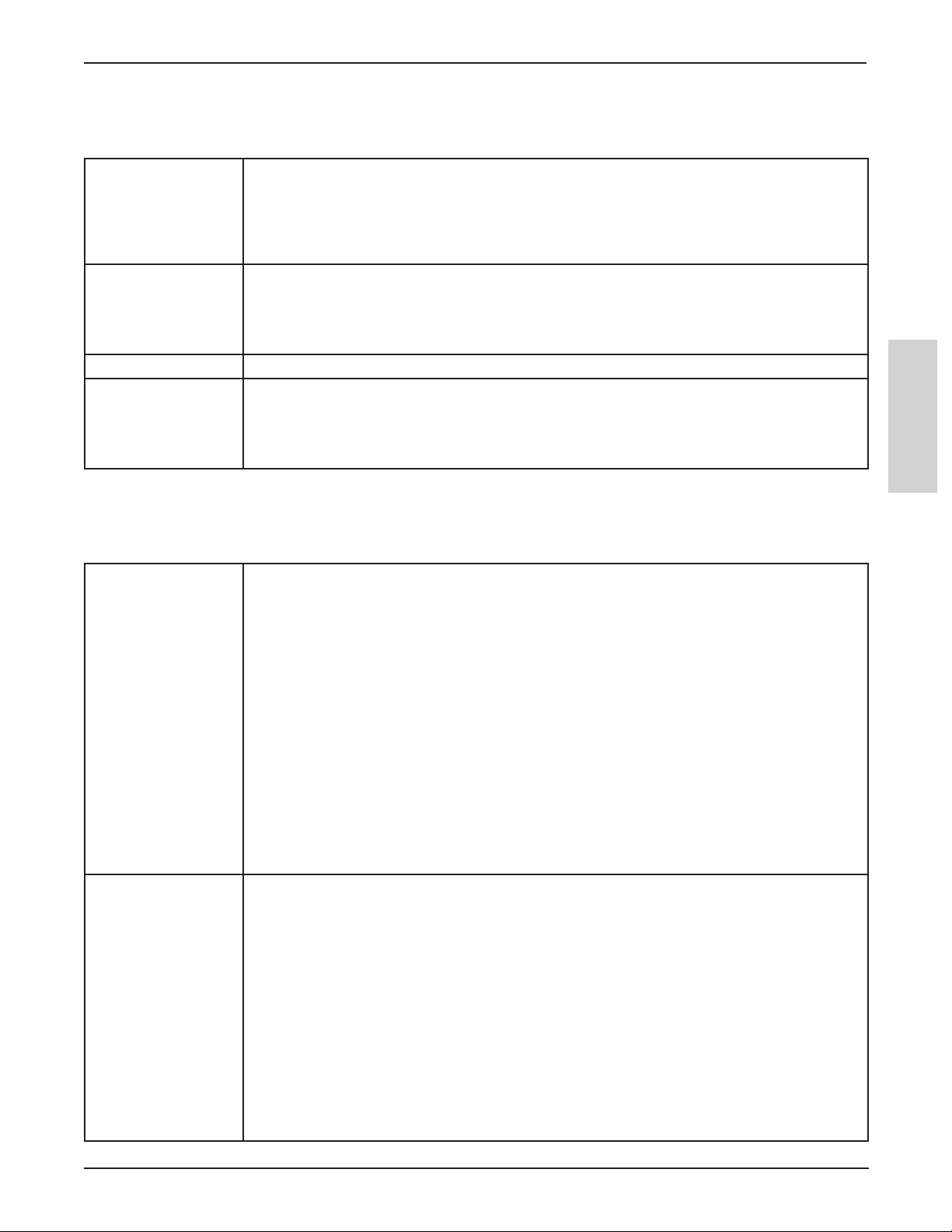
™
Digital WallDisplay
3M
Règlages matèriels
L’onglet Réglages matériels dans la boîte de dialogue Options vous permet de définir l’aspect et le comportement des outils
interactifs. Les préférences disponibles sont décrites dans le tableau ci-dessous.
Mise en route de eBeam Interactive
Port de communication
(portCOM)
Diagnostics matèriels... Affiche les informations utilisèes par l’assistance technique pour diagnostiquer les problëmes
Informations systëme... Ouvre la boóte de dialogue Informations systëme Windows.
Vèrifier les mises jour
de microprogrammes...
Annotations
L’onglet Annotations dans la boîte de dialogue Options vous permet de définir la façon dont l’espace de travail et les
annotations PowerPoint sont enregistrés. Les options disponibles sont décrites dans le tableau ci-dessous.
Aprës annotation de
l’espace de travail
Navigation au sein
d’un diaporama
PowerPoint annotè
• Dètection automatique: si la dètection automatique est sèlectionnèe, le logiciel eBeam
Interactive va tenter automatiquement de se connecter au matèriel eBeam sur les portsCOM1,
COM2 etUSB.
• Connexion : cette option vous permet d’indiquer manuellement le port de communication sur
lequel connecter le matèriel eBeam.
d’environnement.
Le rècepteur doit ítre connectè au PC soit par une connexion sans fil, soit par un c‚bleUSB et doit
ítre dètectè par le logiciel eBeam Interactive.
Vèrifie automatiquement les mises jour de microprogrammes sur le site Web eBeam et vous
permet d’installer une mise jour s’il en existe une.
Le rècepteur doit ítre connectè au PC soit par une connexion sans fil, soit par un c‚bleUSB et doit
ítre dètectè par le logiciel eBeam Interactive.
Lorsque vous avez terminè d’annoter l’espace de travail (reportez-vous
conserver une copie de l’espace de travail annotè en tant que nouvelle page de Scrapbook. Les
options disponibles pour annoter l’espace de travail sont Enregistrer, Ignorer ou Demander.
• Toujours enregistrer comme nouvelle page de Scrapbook: la page annotèe est transformèe
en nouvelle page de Scrapbook. Enregistrez le fichier Scrapbook pour conserver la nouvelle
page de Scrapbook.
• Toujours ignorer les annotations: la page annotèe est automatiquement ignorèe et aucune
copie n’est conservèe.
• Toujours demander: lorsque vous avez terminè d’annoter l’espace de travail, vous serez
invitè enregistrer la page annotèe en tant que nouvelle page de Scrapbook. Vous pourrez soit
enregistrer soit ignorer la page.
• Ouvrir Scrapbook aprës avoir enregistrè les annotations: il s’agit du paramëtre par dèfaut
(Scrapbook est ouvert). Ce paramëtre vous permet de savoir instantanèment que l’annotation
a ètè enregistrèe dans Scrapbook. Enregistrez le fichier Scrapbook pour conserver la nouvelle
page de Scrapbook.
Lorsque vous modifiez les diapositives dans un diaporama PowerPoint, vous devez choisir
d’enregistrer ou non les annotations dans le fichier PowerPoint en tant qu’objets. Les options
disponibles pour les annotations de l’espace de travail sont Enregistrer, Ignorer ou Demander.
• Toujours ajouter des objets un fichier PowerPoint: les annotations sont automatiquement
enregistrèes dans chaque diapositive en tant qu’objets de celle-ci. Vous devez enregistrer le
fichier PowerPoint afin de conserver les annotations en permanence. Reportez-vous ègalement
Naviguer dans un diaporama PowerPoint.
• Toujours ignorer les annotations: les annotations sont automatiquement ignorèes et aucune
copie n’est conservèe.
• Toujours demander: chaque modification des diapositives, vous serez invitè enregistrer les
annotations en tant qu’objets. Vous devez enregistrer le fichier PowerPoint afin de conserver
les annotations en permanence. Reportez-vous ègalement Naviguer dans un diaporama
PowerPoint.
Outil Souris), vous pouvez
FRANÇAIS
© 3M 2005. Tous droits réservés.
75
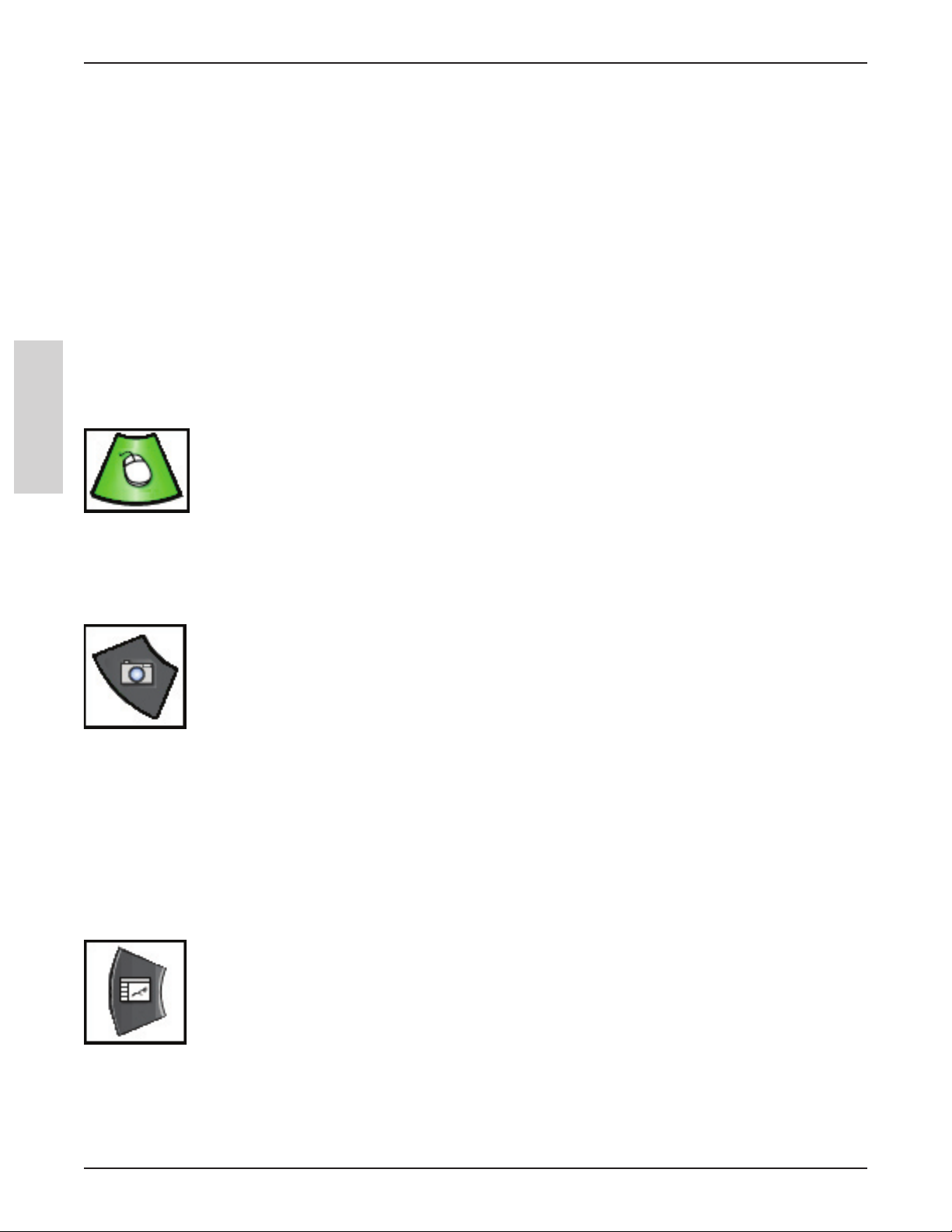
Mise en route de eBeam Interactive
Mises jour logicielles
L’onglet Mises jour logicielles dans la boóte de dialogue Options vous permet de rechercher la derniëre version du logiciel
eBeam Interactive.
La zone supèrieure de l’onglet Mises jour logicielles dècrit le statut courant du logiciel, y compris le numèro de la version et
la date de derniëre vèrification de cette version du logiciel.
La zone infèrieure de l’onglet Mises jour logicielles vous permet d’indiquer un calendrier pour rechercher pèriodiquement un
nouveau logiciel eBeam. Les options de calendrier sont les suivantes:
• A chaque lancement de l’application
• Chaque jour indiquè
• Jamais
Sèlectionnez le bouton Vèrifier version maintenant pour vèrifier la version et afficher son statut dans la zone supèrieure de
l’onglet Mises jour logicielles.
Sèlectionnez le bouton Consulter site Web des mises jour pour vous connecter directement au site www.e-beam.com et
tèlècharger le logiciel le plus rècent.
3M™ Digital WallDisplay
FRANÇAIS
L’outil Souris de l’espace de travail vous permet de basculer entre l’annotation de l’espace de travail et la navigation sur
l’espace de travail.
L’outil Souris reste sélectionné jusqu’à ce qu’un outil différent de la palette Outils interactifs de l’espace de travail soit
sélectionné.
Souris
Photo
Photo vous permet de prendre une photo de l’ècran actuel et de l’enregistrer dans Scrapbook.
• Sèlectionnez l’outil Photo partir de la palette Outils interactifs de l’espace de travail pour ouvrir la boóte de dialogue
Prendre une photo.
• Sèlectionnez l’une des options suivantes:
• Capturer écran : capture tout l’espace de travail et enregistre l’image dans Scrapbook.
• Capturer une sélection : Scrapbook est réduit et le curseur change en réticule. Pour sélectionner une zone à capturer,
utilisez le stylet interactif pour dessiner un rectangle de sélection.
L’image capturée est enregistrée comme nouvelle page de Scrapbook.
Scrapbook
En sèlectionnant Scrapbook, vous lancez l’application Scrapbook eBeam Interactive. Reportez-vous à Description de
Scrapbook pour de plus amples informations. Si Scrapbook est réduit, la sélection du bouton Scrapbook va rétablir la fenêtre.
Si Scrapbook est ouvert, la sélection du bouton Scrapbook va réduire la fenêtre.
76
© 3M 2005. Tous droits réservés.
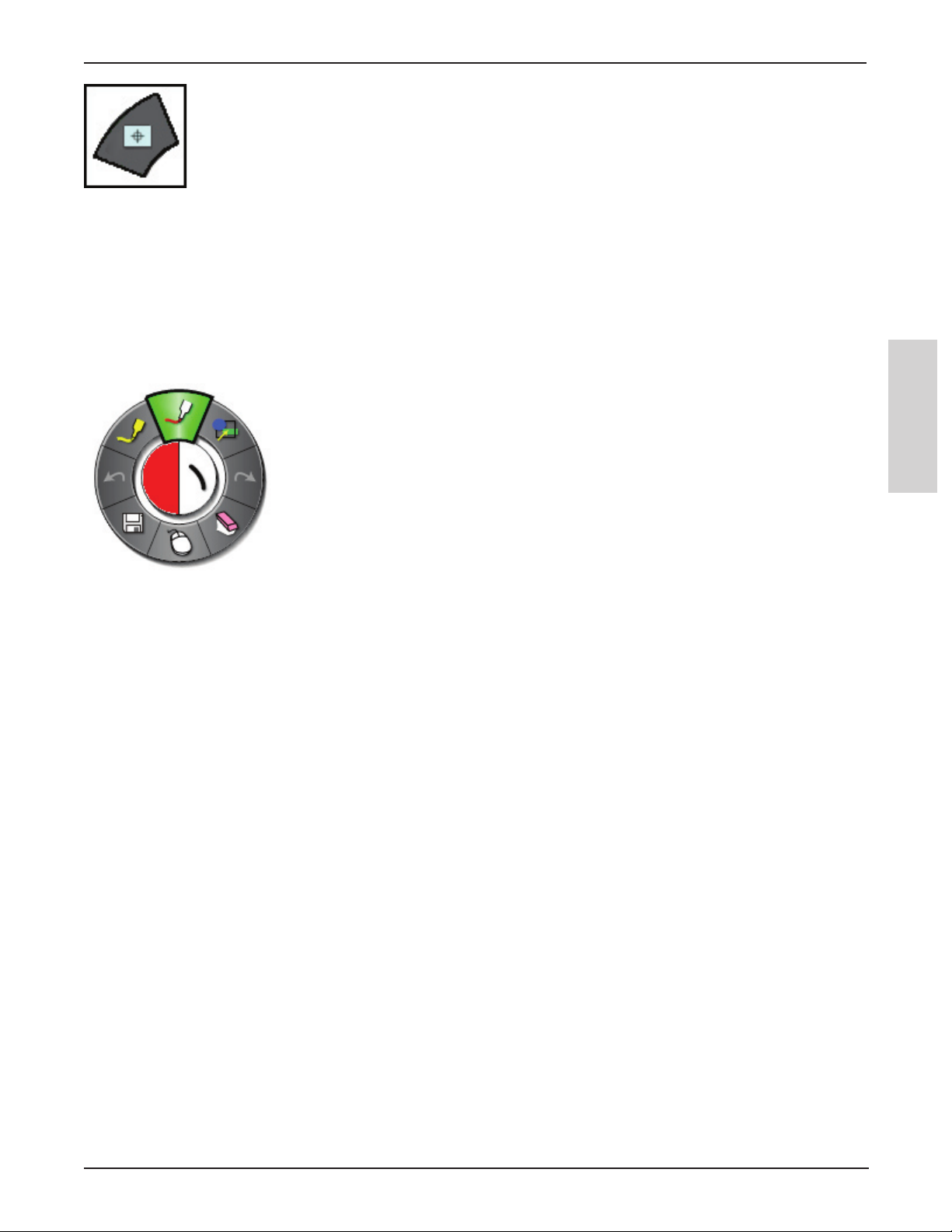
™
Digital WallDisplay
3M
Mise en route de eBeam Interactive
Calibrer
En sèlectionnant Calibrer, le processus de calibrage de eBeam Interactive démarre. Vous serez invité à effectuer un calibrage
en 9 points.
Vous pouvez également démarrer le calibrage à partir de l’élément de menu Calibrer la zone interactive... du menu de la
barre des tâches Windows eBeam Interactive.
Pour effectuer le calibrage, reportez-vous à Calibrage et à Connexion du logiciel au récepteur pour de plus amples
informations.
Outils interactifs d’annotation de l’espace de travail
Les outils interactifs d’annotation de l’espace de travail apparaissent lorsque vous
sèlectionnez Annoter l’espace de travail (reportez-vous Outils interactifs de l’espace de travail
- Outil Traceur). La palette Outils interactifs d’annotation de l’espace de travail vous procure
tous les outils nècessaires pour annoter votre espace de travail.
Lorsque vous sèlectionnez Annoter l’espace de travail, une photo de l’espace de travail est
prise et est transformèe en image que vous pouvez annoter. Un cadre translucide apparaót
autour de l’ècran et une icùne d’annotation apparaót dans le coin infèrieur gauche de l’ècran
pour indiquer que vous annotez l’image de l’espace de travail et que vous n’ítes pas en train de
parcourir l’espace de travail.
Pour terminer l’annotation et revenir la navigation sur l’espace de travail et aux outils
interactifs de l’espace de travail, sèlectionnez l’outil Souris.
Reportez-vous Prèfèrences des outils interactifs pour de plus amples informations sur le dèplacement, l’affichage,
l’occultation et la modification de l’aspect des outils interactifs.
Remarque: si un rècepteur eBeam n’est pas dètectè, les outils interactifs de l’espace de travail eBeam ne s’activent pas.
Le rècepteur eBeam sert de clè de sècuritè matèrielle qui active toutes les fonctionnalitès du logiciel eBeam Interactive. La
plupart des fonctions du logiciel sont uniquement disponibles lorsqu’un rècepteur est dètectè.
FRANÇAIS
© 3M 2005. Tous droits réservés.
77
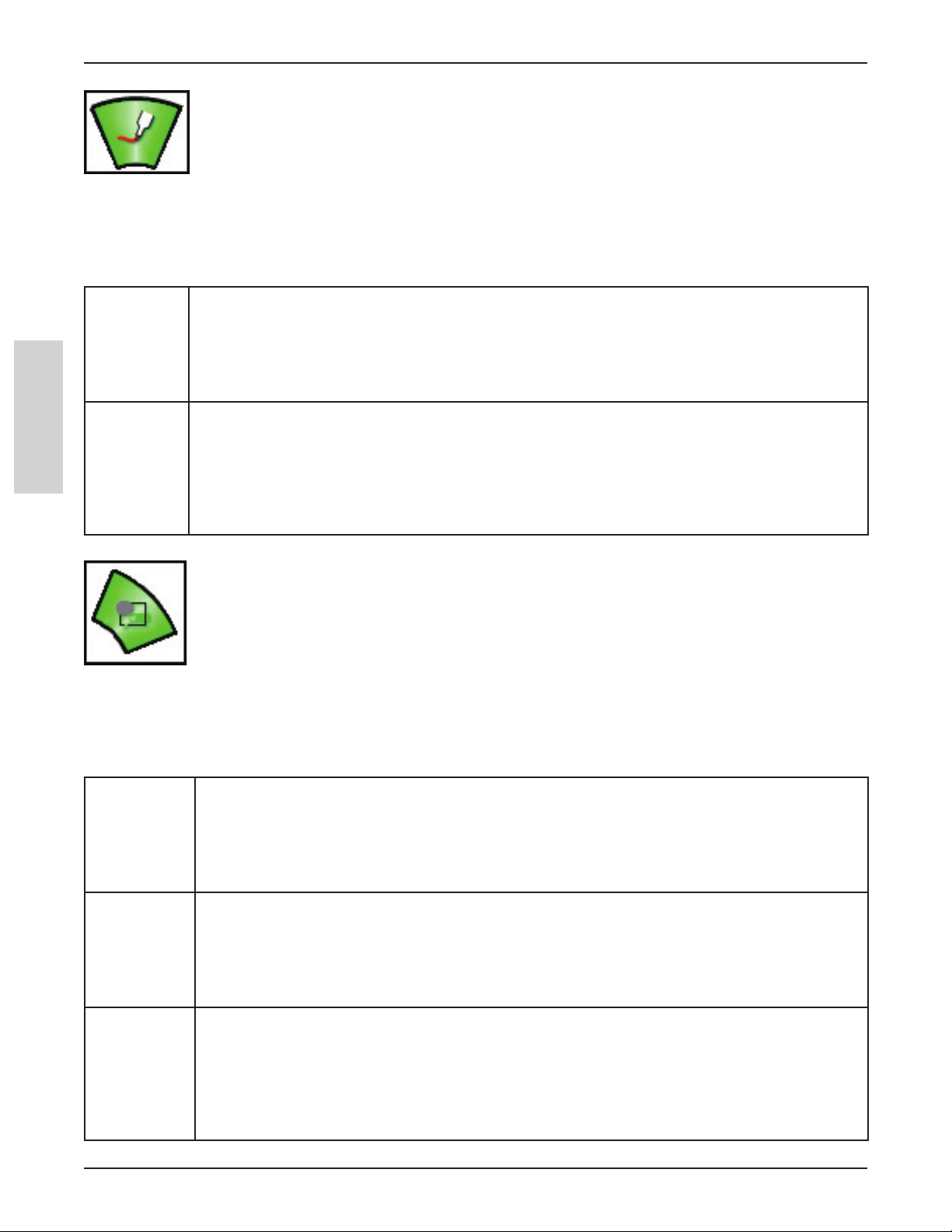
Mise en route de eBeam Interactive
3M™ Digital WallDisplay
Outil Traceur
L’outil Traceur vous permet d’annoter l’espace de travail à main levée et dans l’une des huit couleurs disponibles.
Lorsque l’outil Traceur est sélectionné, le bouton Outil Traceur est mis en surbrillance et le centre de la palette Outils
interactifs d’annotation de l’espace de travail change pour afficher la couleur et l’épaisseur de tracé actuelles.
L’outil Traceur reste sélectionné jusqu’à ce que vous sélectionniez les outils Effaceur, Surligneur, Formes ou Souris.
FRANÇAIS
Modifier la
couleur
Modifier
l’èpaisseur du
tracè
• Sélectionnez la couleur au centre de la palette Outils interactifs d’annotation de l’espace de travail.
L’anneau extérieur du menu change pour afficher toutes les autres options de couleur.
• Sélectionnez une couleur sur l’anneau extérieur.
Lorsqu’une couleur a été sélectionnée, le centre de la palette Outils interactifs d’annotation de l’espace de travail change pour
afficher la couleur sélectionnée. Cette couleur reste sélectionnée jusqu’à ce que vous sélectionniez une nouvelle couleur.
• Sélectionnez l’épaisseur de tracé au centre de la palette Outils interactifs d’annotation de l’espace de travail.
L’anneau extérieur du menu change pour afficher les quatre options d’épaisseur de tracé disponibles.
• Sélectionnez un tracé sur l’anneau extérieur.
Lorsqu’un tracé a été sélectionné, le centre de la palette Outils interactifs d’annotation de l’espace de
travail change pour afficher l’épaisseur de tracé sélectionnée. Ce tracé reste sélectionné jusqu’à ce que
vous sélectionniez une nouvelle épaisseur de tracé.
Outil Formes
L’outil Formes vous permet de dessiner des formes, avec l’une des huit couleurs disponibles, sur l’espace de travail.
Lorsque l’outil Formes est sélectionné, le bouton Outil Formes est mis en surbrillance et le centre de la palette Outils
interactifs d’annotation de l’espace de travail change pour afficher la couleur et l’épaisseur de tracé actuelles.
L’outil Formes reste sélectionné jusqu’à ce que vous sélectionniez les outils Effaceur, Surligneur, Marqueur ou Souris.
Modifier la
forme
Modifier la
couleur
Modifier
l’èpaisseur du
tracè
78
• Sélectionnez la forme au centre de la palette Outils interactifs d’annotation de l’espace de travail.
L’anneau extérieur du menu change pour afficher toutes les autres options de forme.
• Sélectionnez une forme sur l’anneau extérieur.
Lorsqu’une forme a été sélectionnée, le centre de la palette Outils interactifs d’annotation de l’espace de travail change
pour afficher la forme sélectionnée. Cette forme reste sélectionnée jusqu’à ce que vous sélectionniez une nouvelle forme.
• Sélectionnez la couleur au centre de la palette Outils interactifs d’annotation de l’espace de travail.
L’anneau extérieur du menu change pour afficher toutes les autres options de couleur.
• Sélectionnez une couleur sur l’anneau extérieur.
Lorsqu’une couleur a été sélectionnée, le centre de la palette Outils interactifs d’annotation de l’espace de travail change pour
afficher la couleur sélectionnée. Cette couleur reste sélectionnée jusqu’à ce que vous sélectionniez une nouvelle couleur.
• Sélectionnez l’épaisseur de tracé au centre de la palette Outils interactifs d’annotation de l’espace de travail.
L’anneau extérieur du menu change pour afficher les quatre options d’épaisseur de tracé disponibles.
• Sélectionnez un tracé sur l’anneau extérieur.
Lorsqu’un tracé a été sélectionné, le centre de la palette Outils interactifs d’annotation de l’espace de
travail change pour afficher l’épaisseur de tracé sélectionnée. Ce tracé reste sélectionné jusqu’à ce que
vous sélectionniez une nouvelle épaisseur de tracé.
© 3M 2005. Tous droits réservés.
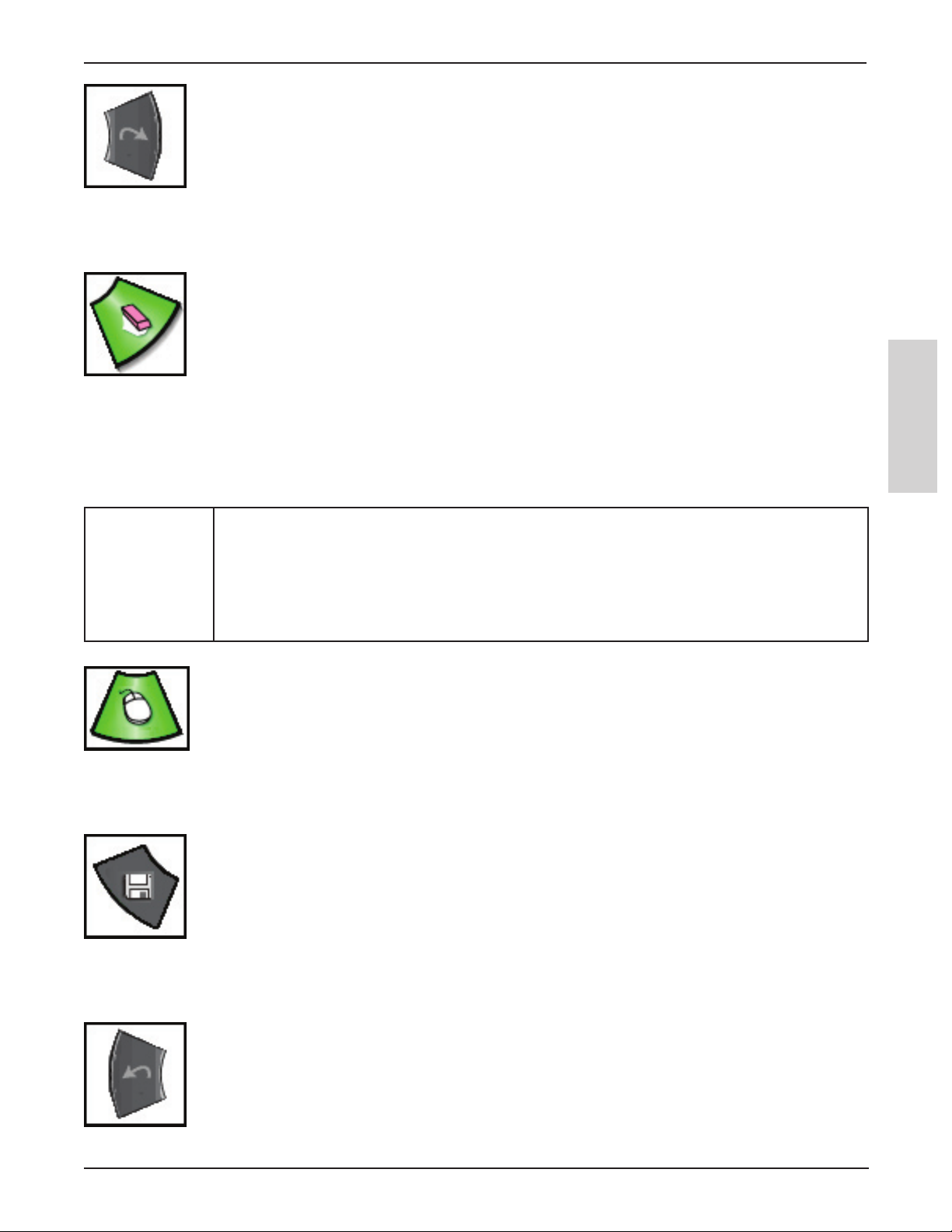
™
Digital WallDisplay
3M
Mise en route de eBeam Interactive
Outil Rètablir
L’outil Rètablir vous permet de rètablir la derniëre annotation annulèe, sous rèserve que vous ayez utilisè auparavant l’outil
Annuler. Si vous avez utilisè Annuler plusieurs reprises, vous pouvez rètablir les modifications jusqu’au dèbut de la sèrie de
modifications. L’outil Rètablir est dèsactivè lorsqu’une nouvelle annotation est effectuèe.
Outil Effaceur
L’outil Effaceur vous permet d’effacer les annotations sur l’espace de travail effectuées à l’aide de la palette Outils interactifs
d’annotation de l’espace de travail.
Lorsque l’outil Effaceur est sélectionné, le bouton Outil Effaceur est mis en surbrillance et le centre de la palette Outils
interactifs d’annotation de l’espace de travail change pour refléter le paramètre d’épaisseur de l’effaceur.
L’outil Effaceur reste sélectionné jusqu’à ce que les outils Marqueur, Surligneur, Formes ou Souris soient sélectionnés.
FRANÇAIS
Dèfinir l’èpaisseur
de l’effaceur
• Sèlectionnez l’èpaisseur au centre de la palette Outils interactifs d’annotation de l’espace de travail.
L’anneau extèrieur du menu change pour afficher les quatre options d’èpaisseur disponibles.
• Sèlectionnez une èpaisseur sur l’anneau extèrieur.
Lorsqu’une épaisseur a été sélectionnée, le centre de la palette Outils interactifs d’annotation de
l’espace de travail change pour refléter l’épaisseur sélectionnée. Ce paramètre restera sélectionné
jusqu’à ce qu’une nouvelle épaisseur soit sélectionnée.
Outil Souris
L’outil Souris de l’espace de travail vous permet de basculer entre l’annotation de l’espace de travail et la navigation dans
l’espace de travail. Il change également la palette Outils interactifs d’annotation de l’espace de travail en palette Outils
interactifs de l’espace de travail.
Outil Enregistrer
L’outil Enregistrer vous permet d’enregistrer une photo de l’espace de travail annotè dans Scrapbook en tant que nouvelle
page. Lors de l’enregistrement de la nouvelle page, une icùne d’enregistrement s’affiche sur l’espace de travail. Vous devez
enregistrer Scrapbook si vous souhaitez conserver la page en permanence.
Outil Annuler
Annuler efface l’annotation prècèdente. Il est possible de sèlectionner Annuler plusieurs reprises jusqu’ ce que la page soit vierge.
© 3M 2005. Tous droits réservés.
79
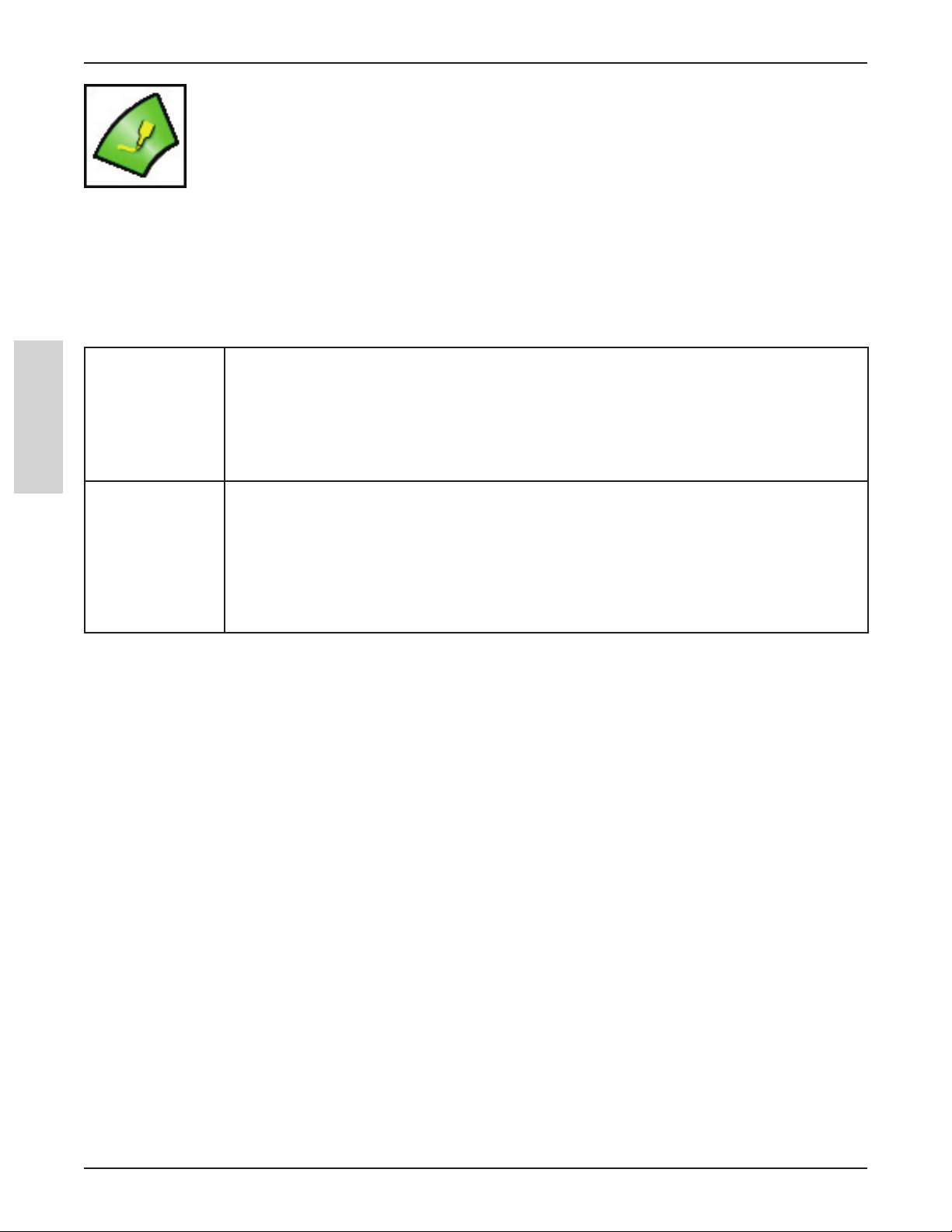
Mise en route de eBeam Interactive
3M™ Digital WallDisplay
Outil Surligneur
L’outil Surligneur vous permet d’annoter l’espace de travail à main levée et dans l’une des huit couleurs translucides
disponibles.
Remarque: certaines couleurs de surligneur ne sont peut-être pas visibles sur certains arrière-plans d’ordinateur.
Lorsque l’outil Surligneur est sélectionné, le bouton Outil Surligneur est mis en surbrillance et le centre de la palette Outils
interactifs de l’espace de travail change pour afficher la couleur et l’épaisseur de tracé actuelles.
L’outil Surligneur reste sélectionné jusqu’à ce vous sélectionniez les outils Effaceur, Marqueur, Formes ou Souris.
Modifier la couleur • Sélectionnez la couleur au centre de la palette Outils interactifs de l’espace de travail. L’anneau
extérieur du menu change pour afficher les huit options de couleur disponibles.
• Sélectionnez une couleur sur l’anneau extérieur.
Lorsqu’une couleur a été sélectionnée, le centre de la palette Outils interactifs de l’espace de travail
FRANÇAIS
Modifier l’èpaisseur
du tracè
change pour afficher la couleur sélectionnée. Cette couleur reste sélectionnée jusqu’à ce que vous
sélectionniez une nouvelle couleur.
• Sélectionnez l’épaisseur de tracé au centre de la palette Outils interactifs de l’espace de travail.
L’anneau extérieur du menu change pour afficher les quatre options d’épaisseur de tracé
disponibles.
• Sélectionnez un tracé sur l’anneau extérieur.
Lorsqu’un tracé a été sélectionné, le centre de la palette Outils interactifs de l’espace de travail
change pour afficher l’épaisseur de tracé sélectionnée. Ce tracé reste sélectionné jusqu’à ce que vous
sélectionniez une nouvelle épaisseur de tracé.
80
© 3M 2005. Tous droits réservés.
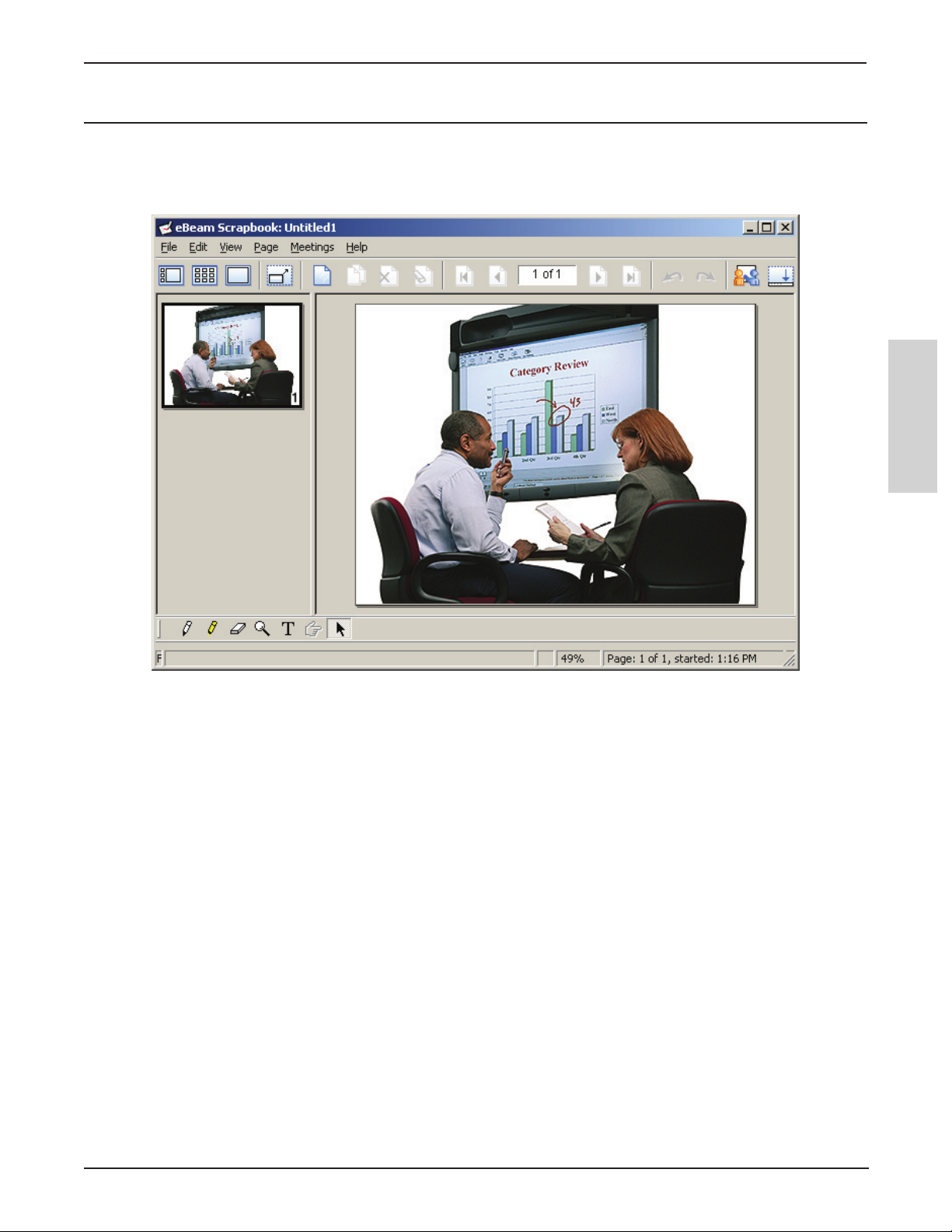
™
Digital WallDisplay
3M
Scrapbook
Scrapbook
Description de Scrapbook
L’application Scrapbook de eBeam Interactive transforme toute surface de projection en espace de travail numèrique.
FRANÇAIS
Scrapbook vous permet d’effectuer les actions suivantes:
• Prendre des notes numèriques lors d’un brainstorming, d’une planification, etc.
• Stocker des captures d’ècran.
• Importer des fichiers image, PowerPoint, Excel, Word puis annoter ces fichiers image.
• Lire, modifier et annoter des pages du fichier de rèunion Scrapbook puis les joindre aux e-mails, aux fax ou les imprimer
tout simplement.
• Partager en temps rèel des rèunions sur Internet ou l’intranet avec n’importe qui, n’importe quand.
• Enregistrer automatiquement le fichier de rèunion pour ítre s˚r de ne jamais perdre accidentellement des notes ou une
prèsentation importantes.
Toutes les donnèes importèes dans Scrapbook sont enregistrèes comme un ensemble de pages dans un fichier de rèunion
Scrapbook.
Remarque: si un rècepteur eBeam n’est pas dètectè, Scrapbook va s’activer mais ne sera pas totalement fonctionnel. Le
rècepteur eBeam sert de clè de sècuritè matèrielle qui active toutes les fonctionnalitès du logiciel eBeam Interactive. La
plupart des fonctions du logiciel sont uniquement disponibles lorsqu’un rècepteur est dètectè.
© 3M 2005. Tous droits réservés.
81

Scrapbook
3M™ Digital WallDisplay
Description d’une rèunion
Une rèunion est un ensemble de notes et d’images stockèes en tant que pages dans un fichier de rèunion Scrapbook (*.esb).
Scrapbook vous permet d’ouvrir une rèunion la fois.
Une rèunion peut avoir un ou plusieurs participants dans la míme piëce et utilisant eBeam pour capturer des notes et des
diagrammes.
Une rèunion peut ègalement avoir des participants situès dans d’autres endroits, tels qu’un autre ètage du bureau, une autre
règion ou un autre pays. Le procèdè consistant organiser une rèunion sur Internet ou l’intranet en temps rèel s’appelle partage
d’une rèunion.
Affichages Scrapbook
Scrapbook vous permet de consulter vos donnèes de rèunion par Page ou par Vues miniatures. Les pages et les vues
miniatures s’associent pour crèer des affichages. Scrapbook dispose de trois options d’affichage:
• Affichages Page et Vues miniatures
• Affichage Vues miniatures
• Affichage Page
Passage d’un affichage l’autre
FRANÇAIS
Vous pouvez passer d’un affichage l’autre l’aide du menu Affichage ou de la barre d’outils de l’application Scrapbook. Pour
passer d’un affichage l’autre:
• Affichage Page et vues miniatures:
• Choisissez Affichage > Normal
• Appuyez sur
• Sèlectionnez le bouton Afficher la page et les vues miniatures
• Affichage Vues miniatures:
• Choisissez Affichage > Vues miniatures
• Appuyez sur
• Sèlectionnez le bouton Affichage Vues miniatures
• Affichage Page:
• Choisissez Affichage > Page
• Appuyez sur
• Sèlectionnez le bouton Affichage Page button dans la barre d’outils de l’application Scrapbook.
CTRL+1, ou
CTRL+2, ou
CTRL+3, ou
, ou
partir de la barre d’outils de l’application Scrapbook.
, ou
partir de la barre d’outils de l’application Scrapbook.
, ou
Affichage Page et Vues miniatures
Lorsque l’affichage Page et Vues miniatures est sèlectionnè, une colonne dèroulante de vues miniatures s’affiche sur le
cùtè gauche de la fenítre Scrapbook et une page entiëre s’affiche sur le cùtè droit de cette fenítre. Cet affichage contient les
èlèments et les actions possibles suivants:
• Une colonne dèroulante de vues miniatures destinèe afficher toutes les pages contenues dans la rèunion Scrapbook.
• La rèorganisation de la page par glisser-dèposer.
• Une colonne Vues miniature redimensionnable. En dèplaáant la bordure entre les vues miniatures et la page, vous
redimensionnez la colonne.
• En cliquant sur une vue miniature, son contenu s’affichera en pleine page dans le cùtè droit de la fenítre Scrapbook.
• Les outils Sèlection de page dans la barre d’outils de l’application Scrapbook.
• La lecture du fichier de réunion (affichage Page et Vues miniatures ou affichage Page uniquement).
• L’importation d’une image d’arriëre-plan dans la page affichèe.
• L’annotation de page l’aide des outils interactifs Scrapbook ou de la barre d’outils d’annotation standard.
82
© 3M 2005. Tous droits réservés.

™
Digital WallDisplay
3M
Affichage Vues miniatures
Lorsque l’affichage Vues miniatures est sèlectionnè, seules les vues miniatures s’affichent dans la fenítre Scrapbook.
L’affichage Vues miniatures est particuliërement utile pour donner un rèsumè des pages de la rèunion et pour trouver
rapidement des pages individuelles. Cet affichage contient les èlèments et les actions possibles suivants:
• Une colonne dèroulante de vues miniatures destinèe afficher toutes les pages contenues dans la rèunion Scrapbook.
• La rèorganisation de la page par glisser-dèposer.
• En cliquant sur une vue miniature, son contenu s’affichera en pleine page dans le cùtè droit de la fenítre Scrapbook. Cela
est pratique pour:
• Importer une image d’arriëre-plan.
• Ajouter une nouvelle page aprës la vue miniature sèlectionnèe l’aide de Page > Dupliquer ou du bouton Dupliquer page
de la barre d’outils Scrapbook.
• Dupliquer une page insèrer aprës la vue miniature sèlectionnèe l’aide de Page > Dupliquer ou du bouton Dupliquer
page de la barre d’outils Scrapbook.
• Supprimer une page l’aide de Page > Supprimer ou du bouton Supprimer page de la barre d’outils Scrapbook.
• Imprimer une page l’aide de Page > Imprimer.
• L’affichage instantanè de la vue miniature en affichage Page en appuyant deux fois l’aide du traceur (stylet interactif) ou
en cliquant deux fois (souris).
Affichage Page
Scrapbook
FRANÇAIS
Lorsque l’affichage Page est sèlectionnè, seule une page s’affiche dans la fenítre Scrapbook. L’affichage Page est le mode le
plus utilisè dans Scrapbook. Cet affichage contient les èlèments et les actions possibles suivants:
• Les outils Sèlection de page dans la barre d’outils de l’application Scrapbook.
• L’importation d’une image d’arriëre-plan dans la page affichèe.
• L’annotation de page l’aide des outils interactifs Scrapbook ou de la barre d’outils d’annotation standard.
• Les options du menu Page pour ajouter, dupliquer ou supprimer une page.
• La lecture du fichier de réunion (affichage Page et Vues miniatures ou affichage Page uniquement).
© 3M 2005. Tous droits réservés.
83

Scrapbook
3M™ Digital WallDisplay
Menus Scrapbook
Menu Fichier
Les options du menu Fichier sont dècrites ci-dessous:
Nouveau Nouveau crèe un nouveau fichier de rèunion Scrapbook aprës avoir fermè toutes les rèunions
prècèdemment ouvertes.
Pour crèer un nouveau fichier de rèunion Scrapbook:
1. Choisissez Fichier > Nouveau ou appuyez sur CTRL+N.
2. Si une rèunion est ouverte lorsque vous sèlectionnez Nouveau, Scrapbook vous demande
d’enregistrer la rèunion actuelle. Sèlectionnez Oui pour enregistrer la rèunion, Non pour
fermer la rèunion sans l’enregistrer ou Annuler pour rester dans la rèunion actuelle.
Une nouvelle rèunion est crèèe chaque fois que Scrapbook est ouvert.
Ouvrir...
Ouvrir vous permet d’ouvrir un fichier Scrapbook (*.esb) et un fichier eBeam (*.wbd). Pour
ouvrir un fichier Scrapbook:
FRANÇAIS
Importer une image
d’arriëre-plan...
Enregistrer Enregistrer vous permet d’enregistrer un fichier Scrapbook (*.esb). Pour enregistrer un
1. Choisissez Fichier > Ouvrir, ou appuyez sur CTRL+O. Une boóte de dialogue standard
Ouvrir s’affiche.
2. Recherchez le fichier *.esb et sèlectionnez-le.
3. Sèlectionnez OK.
Remarque: Scrapbook ouvre ègalement les fichiers *.wbd crèès avec des versions antèrieures
du logiciel eBeam.
Importer une image d’arriëre-plan vous permet d’importer un fichier image l’arriëre-plan
de la page actuellement sèlectionnèe.
Pour importer une image d’arriëre-plan:
1. Choisissez Fichier > Importer une image d’arriëre-plan...
2. Une boóte de dialogue standard Ouvrir un fichier s’affiche. Recherchez le fichier image et
sèlectionnez-le pour qu’il s’ouvre.
Reportez-vous Images d’arriëre-plan pour de plus amples informations.
fichier Scrapbook:
1. Choisissez Fichier > Enregistrer
2. Si le fichier a ètè prècèdemment enregistrè, il est enregistrè de nouveau sous le nom
existant.
Si la rèunion est enregistrèe pour la premiëre fois, la boóte de dialogue standard Enregistrer
sous s’ouvre.
ou appuyez sur CTRL+S.
84
© 3M 2005. Tous droits réservés.

™
Digital WallDisplay
3M
Enregistrer sous... Enregistrer sous vous permet d’enregistrer un nouveau fichier (*.esb) ou d’enregistrer un
fichier de rèunion Scrapbook existant sous un autre nom.
Pour enregistrer un fichier Scrapbook:
1. Choisissez Fichier > Enregistrer sous.
2. La boóte de dialogue Enregistrer sous standard de Windows s’ouvre.
3. Saisissez un nom de rèunion et sèlectionnez l’emplacement du dossier. L’emplacement du
dossier par dèfaut se trouve dans Mes documents, dans Mon Scrapbook.
4. Sèlectionnez le type de fichier. Reportez-vous Types de fichiers pris en charge pour de plus
amples informations.
5. Sèlectionnez l’ètendue enregistrer en sèlectionnant le bouton d’option Etendue
correspondant situè en bas de la boóte de dialogue Enregistrer sous:
• Tous - l’ètendue par dèfaut est Toutes les pages. Seule cette option est disponible
lorsque le fichier Scrapbook n’a qu’une seule page.
• Sèlection - enregistre les pages sèlectionnèes uniquement. Vous pouvez sèlectionner
plusieurs pages en cliquant sur chaque vue miniature tout en maintenant la touche CTRL
enfoncèe.
• Pages - vous permet de sèlectionner une ètendue enregistrer.
Scrapbook
FRANÇAIS
Enregistrer en tant que
page Web...
Remarque: si vous n’avez pas enregistrè le fichier auparavant, les pages non sèlectionnèes
ne seront pas conservèes lorsque vous utilisez les options Sèlection ou Pages et que vous
enregistrez au format *.esb ou *.wbd.
6. Sèlectionnez OK.
Enregistrer en tant que page Web vous permet d’enregistrer un fichier de rèunion
Scrapbook (*.esb) au format HTML pour le placer sur Internet ou sur l’intranet en tant que
page Web.
Pour enregistrer un fichier Scrapbook au format HTML:
1. Choisissez Fichier > Enregistrer en tant que page Web...
La boóte de dialogue Enregistrer sous s’ouvre, puis
2. Saisissez un nom de rèunion et sèlectionnez l’emplacement du dossier. L’emplacement du
dossier par dèfaut se trouve dans Mes documents, dans Mon Scrapbook.
3. Sèlectionnez l’ètendue enregistrer en sèlectionnant le bouton d’option Etendue
correspondant situè en bas de la boóte de dialogue Enregistrer sous:
• Tous - l’ètendue par dèfaut est Toutes les pages. Seule cette option est disponible
lorsque le fichier Scrapbook n’a qu’une seule page.
• Sèlection - enregistre les pages sèlectionnèes uniquement. Vous pouvez sèlectionner
plusieurs pages en cliquant sur chaque vue miniature tout en maintenant la touche CTRL
enfoncèe.
• Pages - vous permet de sèlectionner une ètendue enregistrer.
4. Sèlectionnez Enregistrer.
Archiver la rèunion Archiver la rèunion vous permet d’archiver un fichier de rèunion Scrapbook sur un serveur
eBeam.
Reportez-vous Archiver une rèunion pour de plus amples informations.
Remarque: cette option est uniquement disponible si le matèriel eBeam est connectè au
logiciel et dètectè.
© 3M 2005. Tous droits réservés.
85

Scrapbook
Rècupèrer la rèunion Rècupèrer la rèunion vous permet de rècupèrer un fichier de rèunion Scrapbook archivè sur
un serveur eBeam.
Reportez-vous Rècupèrer une rèunion pour de plus amples informations.
Configuration de la page... Configuration de la page ouvre la boóte de dialogue Configuration de la page. Elle vous
permet de choisir les informations concernant les en-títes et les pieds de page pour une page
Scrapbook imprimèe et vous permet d’ajouter une bordure la page imprimèe.
Elle vous permet aussi de modifier le format de numèrotation des pages, le nom de la rèunion
et les formats de date et d’heure.
Configuration de
l’impression...
Configuration de l’impression ouvre la boóte de dialogue Configuration de l’impression
standard de Windows. Elle vous permet de sèlectionner tous les paramëtres d’imprimante
souhaitès, y compris l’orientation portrait ou paysage et la source du papier.
Elle vous permet ègalement de sèlectionner la maniëre d’imprimer les annotations en
surbrillance. Par dèfaut, les annotations surlignèes sont imprimèes de faáon opaque et peuvent
recouvrir d’autres annotations. Pour imprimer les annotations de faáon transparente:
1. Choisissez Fichier > Configuration de l’impression.
2. Sèlectionnez Imprimer tracès du surligneurs en marques transparentes.
3M™ Digital WallDisplay
FRANÇAIS
Imprimer la page Imprimer la page imprime uniquement la page affichèe ou sèlectionnèe sur l’imprimante
Imprimer...
Envoyer... Envoyer vous permet d’envoyer un fichier de rèunion Scrapbook (*.esb) en tant que piëce
3. Sèlectionnez OK.
Windows par dèfaut.
Imprimer ouvre la boóte de dialogue Imprimer standard de Windows. Elle vous permet
de sèlectionner une plage de pages et le nombre de copies de cette plage imprimer. Les
paramëtres par dèfaut sont l’impression de toutes les pages dans le fichier en un seul
exemplaire.
Pour imprimer le fichier Scrapbook:
1. Choisissez Fichier > Imprimer, ou
2. Appuyez sur CTRL+P.
jointe par le biais d’un systëme de messagerie compatible MAPI, tel que Microsoft Exchange.
Pour envoyer un fichier de rèunion Scrapbook par e-mail:
1. Choisissez Fichier > Envoyer pour ouvrir la boóte de dialogue Envoyer.
2. Sèlectionnez le format de fichier et l’ètendue dans la boóte de dialogue Envoyer.
3. Sèlectionnez OK.
Scrapbook ouvre un message e-mail sans titre avec le fichier en piëce jointe dans le
programme de messagerie compatible MAPI. Utilisez votre carnet d’adresses pour saisir les
noms des destinataires et envoyez l’e-mail normalement.
Quitter
86
Vous pouvez enregistrer un fichier de rèunion Scrapbook dans tout format (hormis le HTML)
appropriè pour une piëce jointe. Reportez-vous Types de fichiers pris en charge pour de plus
amples informations. L’option de format HTML n’est pas disponible pour envoyer des emails.
Quitter ferme Scrapbook eBeam mais ne ferme pas les outils interactifs. Reportez-vous Menu
Barre des tçhes de Windows pour de plus amples informations.
Si vous n’avez pas enregistrè votre fichier Scrapbook, vous serez invitè le faire avant la
fermeture de Scrapbook.
© 3M 2005. Tous droits réservés.

™
Digital WallDisplay
3M
Scrapbook
Menu Edition
Les options du menu Edition sont dècrites ci-dessous:
Annuler Annuler efface l’annotation prècèdente. Il est possible d’annuler plusieurs fois jusqu’ ce
que toutes les annotations aient ètè effacèes.
Pour annuler:
1. Choisissez Edition > Annuler, ou
2. Sèlectionnez le bouton Annuler partir de la barre d’outils Scrapbook, ou
3. Appuyez sur CTRL+Z.
Rètablir Rètablir vous permet de rètablir la derniëre annotation annulèe, sous rèserve que vous
ayez utilisè auparavant l’outil Annuler. Si vous avez utilisè Annuler plusieurs reprises,
vous pouvez rètablir les modifications jusqu’au dèbut de la sèrie de modifications. L’outil
Rètablir est dèsactivè lorsqu’une nouvelle annotation est effectuèe.
Pour rètablir:
1. Choisissez Edition > Rètablir, ou
2. Sèlectionnez le bouton Rètablir partir de la barre d’outils Scrapbook, ou
3. Appuyez sur CTRL+Y.
Couper Couper est utilisè avec l’outil Texte pour couper et coller du texte dans les zones de texte
actives.
FRANÇAIS
Pour couper du texte d’une zone de texte:
1. Mettez en surbrillance le texte de la zone de texte.
2. Choisissez Edition > Couper ou appuyez sur CTRL+X.
Copier Copier vous permet de copier une partie d’une page Scrapbook pour la coller dans une
autre application. Pour copier une partie de page:
1. Utilisez l’outil Sèlecteur pour dèfinir une zone copier.
2. Choisissez Edition > Copier ou appuyez sur CTRL+C.
3. Ouvrez une autre application telle que MS Word ou MS Paint et collez.
Il est impossible de coller des donnèes copièes dans une autre page de Scrapbook.
Cependant, les donnèes copièes sont contenues dans le presse-papiers et peuvent ítre
incluses une page de rèunion Scrapbook en tant qu’image d’arriëre-plan.
Coller Coller est utilisè avec l’outil Texte pour couper et coller du texte dans les zones de texte
actives.
Pour coller:
1. Copiez du texte d’une autre application ou d’une autre zone de texte Scrapbook.
2. Choisissez Edition > Coller, ou appuyez sur CTRL + V.
Tout sèlectionner Tout sèlectionner vous permet de sèlectionner une page entiëre de rèunion Scrapbook, de
la copier et de la coller dans une autre application.
Pour sèlectionner cette option:
1. Choisissez Edition > Tout sèlectionner.
2. Appuyez sur CTRL+A.
Options... Options ouvre la boóte de dialogue Options Scrapbook.
© 3M 2005. Tous droits réservés.
87

Scrapbook
Menu Affichage
Les options du menu Affichage sont dècrites ci-dessous:
3M™ Digital WallDisplay
Normal (Afficher la page
et les vues miniatures)
Vues miniatures
Page
FRANÇAIS
Visualisation plein ècran Visualisation plein ècran
Normal vous permet de passer l’affichage Page et Vues miniatures. Reportez-vous Affichages
Scrapbook pour de plus amples informations. Passez l’affichage Page et Vues miniatures en
procèdant comme suit:
• Choisissez Affichage > Normal
• Appuyez sur
• Sèlectionnez le bouton Afficher la page et les vues miniatures (Normal)
d’outils Scrapbook.
Vues miniatures vous permet de passer l’affichage Vues miniatures. Reportez-vous Affichages
Scrapbook pour de plus amples informations. Passez l’affichage Vues miniatures en procèdant
comme suit:
• Choisissez Affichage > Vues miniatures
• Appuyez sur
• Sèlectionnez le bouton Vues miniatures
Page vous permet de passer l’affichage Page. Reportez-vous Affichages Scrapbook
amples informations. Passez l’affichage Page en procèdant comme suit:
• Choisissez Affichage > Page
• Appuyez sur
• Sèlectionnez le bouton Afficher la page
d’outils de l’application Scrapbook devient flottante et peut ítre fermèe.
, ou
CTRL+1, ou
partir de la barre
, ou
CTRL+2, ou
partir de la barre d’outils Scrapbook.
pour de plus
, ou
CTRL+3, ou
partir de la barre d’outils Scrapbook.
agrandit la page actuelle pour la mettre en plein ècran. La barre
Pour passer en plein ècran:
• Choisissez Affichage > Plein ècran
• Sèlectionnez le
• Appuyez sur
Pour revenir une taille d’ècran normale:
• Cliquez avec le bouton droit sur l’ècran (appuyez sur le boutonA du stylet interactif) et
sèlectionnez Plein ècran dèsactivè dans le menu qui s’affiche, ou
• Sèlectionnez le
• Appuyez sur
Participants Participants ouvre la fenítre Participants afin que vous voyiez qui s’est joint une rèunion
Scrapbook partagèe. Pour ouvrir la fenítre Participants:
• Choisissez Affichage > Participants
• Appuyez sur
• Sèlectionnez le bouton Affichage des participants
Reportez-vous Description du partage et Afficher les participants pour de plus amples
informations.
Barre d’outils (Afficher/
masquer les barres
d’outils)
Si vous choisissez l’option de menu Barre d’outils, un sous-menu s’ouvre avec les trois
options suivantes:
• Outils interactifs: choisissez cette option de menu pour afficher ou masquer les outils
interactifs pour Scrapbook.
• Lecture: choisissez cette option de menu pour afficher ou masquer la barre d’outils Lecture.
• Barre de statut: choisissez cette option de menu pour afficher ou masquer la barre de statut
Scrapbook.
bouton Plein ècran partir de la barre d’outils Scrapbook, ou
F11.
bouton Plein ècran partir de la barre d’outils Scrapbook, ou
F11.
CTRL+4, ou
, ou
, ou
partir de la barre d’outils Scrapbook.
88
© 3M 2005. Tous droits réservés.

™
Digital WallDisplay
3M
Zoomer Zoomer vous permet d’agrandir ou de rèduire la page actuellement affichèe.
Si vous choisissez l’option de menu Zoomer, un sous-menu s’ouvre avec les options de zoom
suivantes: 500%, 300%, 200%, 100%, 50% et 25%.
La page conserve ce facteur de zoom jusqu’ ce qu’une nouvelle valeur soit choisie.
Pour de plus amples informations, reportez-vous l’outil Zoom.
Agrandir Agrandir vous permet d’agrandir la page actuellement affichèe. Chaque fois que vous
sèlectionnez Agrandir, le zoom va augmenter d’un facteur de1,25 sans dèpasser 2000%.
Pour agrandir une page:
• Choisissez Affichage > Agrandir
• Appuyez sur
CTRL+Num +
, ou
Scrapbook
La page conserve ce facteur de zoom jusqu’ ce qu’une nouvelle valeur soit choisie.
Pour de plus amples informations, reportez-vous l’outil Zoom.
Rèduire Rèduire vous permet de rèduire la page actuellement affichèe. Chaque fois que vous
sèlectionnez Rèduire, le zoom va diminuer d’un facteur de1,25 sans descendre sous25%.
Pour rèduire une page:
• Choisissez Affichage > Rèduire
• Appuyez sur
CTRL+Num -
, ou
La page conserve ce facteur de zoom jusqu’ ce qu’une nouvelle valeur soit choisie.
Pour de plus amples informations, reportez-vous l’outil Zoom.
Ajuster la page Ajuster la page compresse ou agrandit la page pour l’ajuster la zone d’affichage de page. Cette
option peut ègalement ítre sèlectionnèe en appuyant sur CTRL+0.
Toutes les pages sont ajustèes la zone d’affichage de page jusqu’ ce qu’une valeur de zoom
diffèrente soit sèlectionnèe.
Pour de plus amples informations, reportez-vous l’outil Zoom.
Taille rèelle Taille rèelle
agrandit la page 100%.
La page conserve sa taille actuelle jusqu’ ce qu’une nouvelle valeur de zoom soit sèlectionnèe.
FRANÇAIS
© 3M 2005. Tous droits réservés.
89

Scrapbook
3M™ Digital WallDisplay
Menu Page
Les options du menu Page sont dècrites ci-dessous:
Nouveau Nouveau crèe une nouvelle page vierge dans la rèunion Scrapbook.
Pour crèer une page:
• Choisissez Page > Nouveau
• Sèlectionnez le bouton «Nouvelle page»
La nouvelle page est directement insèrèe aprës la page affichèe ou sèlectionnèe.
Effacer
Dupliquer Dupliquer crèe une copie de la page affichèe ou sèlectionnèe et fait de cette copie la page
FRANÇAIS
Effacer efface toutes les annotations de la page affichèe ou sèlectionnèe.
Pour effacer une page, sèlectionnez la page effacer et:
• Choisissez Page > Effacer
• Sèlectionnez le bouton
affichèe ou sèlectionnèe.
Pour dupliquer une page:
1. Sèlectionnez la page dupliquer.
2. Choisissez Page > Dupliquer, ou
, ou
partir de la barre d’outils Scrapbook.
, ou
«Effacer la page» partir de la barre d’outils Scrapbook.
3. Sèlectionnez le bouton «Dupliquer la page» partir de la barre d’outils Scrapbook.
La page dupliquèe est directement insèrèe aprës la page affichèe ou sèlectionnèe.
Supprimer Supprimer supprime la page affichèe ou sèlectionnèe.
Pour supprimer une page:
1. Sèlectionnez la page supprimer.
2. Choisissez Page > Supprimer, ou
3. Sèlectionnez le bouton «Supprimer la page» partir de la barre d’outils Scrapbook.
Supprimer tout Supprimer tout supprime toutes les pages de la rèunion Scrapbook. Toutes les donnèes
seront perdues.
Page suivante/Page
prècèdente
Page suivante passe la page suivante de la rèunion Scrapbook. Cette option est uniquement
disponible lorsque la derniëre page de la rèunion n’est pas affichèe ou sèlectionnèe.
Pour sèlectionner la page suivante:
1. Choisissez Page > Page suivante.
2. Sèlectionnez le bouton «Page suivante» partir de la barre d’outils Scrapbook.
3. Appuyez sur le bouton PGSUIV du clavier.
Page prècèdente passe la page prècèdente de la rèunion Scrapbook. Cette option est
uniquement disponible lorsque la premiëre page de la rèunion n’est pas affichèe ou
sèlectionnèe.
90
Pour sèlectionner la page prècèdente:
1. Choisissez Page > Page prècèdente.
2. Sèlectionnez le bouton «Page prècèdente» partir de la barre d’outils Scrapbook.
3. Appuyez sur le bouton PGPRÈC du clavier.
© 3M 2005. Tous droits réservés.

™
Digital WallDisplay
3M
Atteindre... Atteindre vous permet de sèlectionner la page afficher en saisissant ou en sèlectionnant un
numèro de page.
Pour atteindre une page:
1. Choisissez Page > Atteindre pour ouvrir la boóte de dialogue «Atteindre».
2. Sèlectionnez une page l’aide des boutons flèchès haut et bas ou saisissez le numèro de la
page dans la zone de texte.
3. Sèlectionnez OK.
Ou:
Utilisez les outils Sèlection de page de la barre d’outils Scrapbook.
Lecture
Image d’arriëre-plan... Image d’arriëre-plan vous permet d’importer un fichier image ou une capture d’ècran
Reportez-vous Lecture
l’arriëre-plan de la page actuellement sèlectionnèe.
Reportez-vous Images d’arriëre-plan pour de plus amples informations.
pour de plus amples informations.
Scrapbook
Menu Rèunions
Les options du menu Rèunions sont dècrites ci-dessous:
FRANÇAIS
Partager/terminer la
rèunion...
Se joindre la rèunion/
quitter la rèunion...
Envoyer invitation... Envoyer invitation permet l’hùte de la rèunion d’envoyer des invitations par e-mail tous les
Autoriser les annotations Autoriser les annotations permet l’hùte de dècider s’il doit autoriser ou non les participants
Synchroniser les
participants
Informations concernant le
participant...
Partager la rèunion permet l’hùte d’une rèunion de partager une rèunion Scrapbook sur
Internet ou sur l’intranet. Lorsqu’une rèunion est partagèe, cette option de menu change et
devient Terminer la rèunion.
Reportez-vous Partager une rèunion pour de plus amples informations.
Se joindre la rèunion permet des participants invitès de se connecter une rèunion Scrapbook
partagèe. Le participant doit connaótre le nom et le mot de passe (le cas èchèant) de la rèunion
avant d’essayer de s’y connecter. Lorsqu’une rèunion est en cours, cette option de menu
change et devient Quitter la rèunion.
Reportez-vous Se joindre une rèunion pour de plus amples informations.
participants invitès la rèunion Scrapbook partagèe.
Reportez-vous Envoi d’une invitation
ajouter des annotations la rèunion Scrapbook partagèe.
Reportez-vous Outils de l’hùte de la rèunion pour de plus amples informations.
Synchroniser les participants permet l’hùte de la rèunion de maintenir tous les participants
sur la míme page. Lorsque cette option est activèe, l’hùte contrùle la page afficher.
Reportez-vous Outils de l’hùte de la rèunion pour de plus amples informations.
Informations concernant le participant affiche les informations concernant chaque
participant et l’hùte. Ces informations comprennent le nom du participant, l’heure de
connexion, l’adresse IP, l’activation ou non de la fonction Interactif et tout commentaire
disponible.
pour de plus amples informations.
Reportez-vous Afficher les participants pour de plus amples informations.
Exclure le participant Exclure le participant permet l’hùte de la rèunion d’exclure un participant de la rèunion
Scrapbook partagèe.
Reportez-vous Outils de l’hùte de la rèunion pour de plus amples informations.
© 3M 2005. Tous droits réservés.
91

Scrapbook
3M™ Digital WallDisplay
Menu Aide
Les options du menu Aide sont dècrites ci-dessous:
Aide Scrapbook Aide Scrapbook ouvre le systëme d’aide pour le logiciel eBeam Interactive.
Aide en ligne Si vous disposez d’une connexion Internet et si vous sèlectionnez Aide en ligne, cela ouvre
la page Web d’assistance technique eBeam. Utilisez cette page pour envoyer des questions
l’assistance technique eBeam.
Enregistrement Si vous disposez d’une connexion Internet et si vous sèlectionnez Enregistrement
la page Web d’enregistrement eBeam. Utilisez cette page pour enregistrer votre produit afin de
profiter d’une assistance technique continue, d’informations produit et de mises jour produit.
Questions courantes Si vous disposez d’une connexion Internet et si vous sèlectionnez Questions courantes, cela
ouvre la page Questions courantes eBeam.
Mises jour logicielles Si vous disposez d’une connexion Internet et si vous sèlectionnez Mises jour logicielles, cela
ouvre la page Mises jour logicielles eBeam.
A propos de eBeam
Scrapbook...
A propos de eBeam Scrapbook ouvre une boóte de dialogue d’information sur le logiciel
Scrapbook.
Cette page contient des informations concernant la version, le copyright et les brevets techniques.
FRANÇAIS
Rèsumè des outils interactifs Scrapbook
, cela ouvre
Les outils interactifs Scrapbook apparaissent lorsque Scrapbook est la fenítre active. La
palette Outils Scrapbook vous procure tous les outils nècessaires pour annoter des pages,
zoomer et capturer des images sur une page.
Reportez-vous Préférences des outils interactifs pour de plus amples informations sur le
dèplacement, l’affichage, l’occultation et la modification de l’aspect des outils interactifs.
Veuillez noter les points importants suivants:
• Si vous sèlectionnez un endroit quelconque en dehors de la fenítre Scrapbook, la palette
Outils Scrapbook change en palette Outils interactifs de l’espace de travail.
• Si le matèriel eBeam n’est pas dètectè, la palette Outils interactifs Scrapbook ne s’active pas. Le matèriel eBeam sert de
clè de sècuritè matèrielle qui active toutes les fonctionnalitès du logiciel eBeam Interactive. Lorsque le matèriel n’est pas
dètectè, vous avez accës une barre d’outils d’annotation uniquement utilisable dans Scrapbook.
Outil Traceur
L’outil Traceur vous permet d’annoter la page affichée à main levée et dans l’une des huit couleurs disponibles.
Lorsque l’outil Traceur est sélectionné, le bouton Outil Traceur est mis en surbrillance et le centre de la palette Outils
interactifs Scrapbook change pour afficher la couleur et l’épaisseur de tracé actuelles.
92
© 3M 2005. Tous droits réservés.

™
Digital WallDisplay
3M
L’outil Traceur reste sélectionné jusqu’à ce que vous sélectionniez les outils Effaceur, Surligneur, Formes ou Souris.
Modifier la couleur • Sélectionnez la couleur au centre de la palette Outils interactifs Scrapbook. L’anneau extérieur
du menu change pour afficher toutes les autres options de couleur.
• Sélectionnez une couleur sur l’anneau extérieur.
Lorsqu’une couleur a été sélectionnée, le centre de la palette Outils interactifs Scrapbook change
pour afficher la couleur sélectionnée. Cette couleur reste sélectionnée jusqu’à ce que vous
sélectionniez une nouvelle couleur.
Modifier l’èpaisseur du
tracè
• Sélectionnez l’épaisseur de tracé au centre de la palette Outils interactifs Scrapbook. L’anneau
extérieur du menu change pour afficher les quatre options d’épaisseur de tracé disponibles.
• Sélectionnez un tracé sur l’anneau extérieur.
Lorsqu’un tracé a été sélectionné, le centre de la palette Outils interactifs Scrapbook change
pour afficher l’épaisseur de tracé sélectionnée. Ce tracé reste sélectionné jusqu’à ce que vous
sélectionniez une nouvelle épaisseur de tracé.
Scrapbook
Outil Pointeur
FRANÇAIS
L’outil Pointeur permet chaque participant d’une rèunion de pointer des donnèes en tout endroit de la fenítre de rèunion. Le
pointeur de chaque participant a une couleur diffèrente.
Remarque: l’outil Pointeur est uniquement activé lors d’une réunion partagée. Reportez-vous à Partager une réunion pour de
plus amples informations.
Lorsque l’outil Pointeur est sélectionné, le bouton Outil Pointeur est mis en surbrillance et le centre de la palette Outils
interactifs Scrapbook affiche le logo de pointeur.
Pour pointer des
donnèes lors d’une
rèunion partagèe
Pour dèplacer le
pointeur
Afficher/masquer/faire
pivoter le pointeur
• Sèlectionnez le bouton Outil Pointeur partir de la palette Outils interactifs Scrapbook.
• Appuyez ou cliquez sur la page pour afficher le pointeur.
• Utilisez le stylet interactif ou la souris pour dèplacer le pointeur dans la page vers un nouvel
emplacement.
• Sèlectionnez le bouton Outil Pointeur partir de la palette Outils interactifs Scrapbook.
• Sèlectionnez de nouveau ce bouton pour afficher l’anneau extèrieur contenant les options
de pointeur. Les options disponibles sont les suivantes (en commenáant par le haut et en se
dèplaáant dans le sens des aiguilles d’une montre le long de l’anneau extèrieur de la palette
Outils Scrapbook):
• Faire pivoter le pointeur dans le sens inverse des aiguilles d’une montre : fait pivoter le
pointeur de 90 degrés dans le sens inverse des aiguilles d’une montre.
• Afficher le pointeur: affiche le pointeur l’ècran.
• Faire pivoter le pointeur dans le sens des aiguilles d’une montre : fait pivoter le pointeur
de 90 degrés dans le sens des aiguilles d’une montre.
• Masquer le pointeur: masque le pointeur.
• Sèlectionnez une option.
© 3M 2005. Tous droits réservés.
93

Scrapbook
3M™ Digital WallDisplay
Outil Texte
L’outil Texte vous permet d’ajouter une zone de texte à la page affichée.
Lorsque l’outil Texte est sélectionné, le bouton Outil Texte est mis en surbrillance et le centre de la palette Outils interactifs
Scrapbook affiche l’outil Texte.
L’outil Texte reste sélectionné jusqu’à ce que vous sélectionniez les outils Marqueur, Surligneur, Formes ou Souris.
Crèer une zone de texte
sur la page
FRANÇAIS
Dèplacer ou modifier la
zone de texte
Dèfinir les attributs du
texte
1. Sélectionnez l’outil Texte.
2. Appuyez ou cliquez sur la page.
• Pour saisir du texte dans la zone de texte, appuyez ou cliquez sur l’icône Clavier affiché
dans le coin inférieur droit de la zone de texte pour utiliser le clavier affiché de Windows, ou
saisissez du texte à partir du clavier.
• Pour fermer la zone de texte, appuyez ou cliquez n’importe où en dehors de la zone de texte
ou sélectionnez un nouvel outil pour fermer la zone de texte.
1. Sélectionnez l’outil Texte.
2. Appuyez ou cliquez directement en haut du texte à déplacer ou modifier pour rendre la zone
de texte active.
3. Apportez toutes les modifications nécessaires au texte.
• Pour déplacer la zone de texte, appuyez ou cliquez et déplacez le coin de la zone de texte.
• Pour fermer la zone de texte, appuyez ou cliquez n’importe où en dehors de la zone de texte
ou sélectionnez un nouvel outil.
1. Sélectionnez le logo Texte à partir du centre de la palette Outils interactifs Scrapbook pour
ouvrir la boîte de dialogue Police.
2. Sélectionnez le type, le style, la taille, la couleur de la police, etc.
3. Sélectionnez OK.
Une fois que les attributs de texte ont été sélectionnés, ils ne changeront pas jusqu’à ce que
vous sélectionniez de nouveaux attributs.
Outil Effaceur
L’outil Effaceur vous permet d’effacer les annotations sur la page Scrapbook.
Lorsque l’outil Effaceur est sélectionné, le bouton Outil Effaceur est mis en surbrillance et le centre de la palette Outils
interactifs Scrapbook change pour refléter le paramètre d’épaisseur de l’effaceur.
L’outil Effaceur reste sélectionné jusqu’à ce que les outils Marqueur, Surligneur, Formes ou Souris soient sélectionnés.
Dèfinir l’èpaisseur de
l’effaceur
94
• Sèlectionnez l’èpaisseur au centre de la palette Outils interactifs Scrapbook. L’anneau extèrieur
du menu change pour afficher les quatre options d’èpaisseur disponibles.
• Sèlectionnez une èpaisseur sur l’anneau extèrieur.
Lorsqu’une épaisseur a été sélectionnée, le centre de la palette Outils interactifs Scrapbook palette
change pour refléter l’épaisseur sélectionnée. Ce paramètre restera sélectionné jusqu’à ce qu’une
nouvelle épaisseur soit sélectionnée.
© 3M 2005. Tous droits réservés.

™
Digital WallDisplay
3M
Scrapbook
Outil Sèlectionner
L’outil Sélectionner vous permet de sélectionner une zone rectangulaire de la page affichée afin que vous puissiez copier et
coller la sélection dans une autre application.
L’outil Sélectionner reste sélectionné jusqu’à ce que vous sélectionniez un outil différent à partir de la palette Outils
interactifs Scrapbook.
Reportez-vous à Tout sélectionner pour de plus amples informations.
Outil Photo
Photo vous permet de prendre une photo de l’écran actuel et de l’enregistrer dans Scrapbook.
Prendre une photo
de l’espace de travail
(hormis la fenêtre
Scrapbook)
Prendre une photo de
l’espace de travail qui
contient Scrapbook
1. Sélectionnez le bouton Outil Photo à partir de la palette Outils interactifs Scrapbook pour
ouvrir la boîte de dialogue Prendre une photo.
2. Sélectionnez l’une des options suivantes :
• Capturer écran : l’espace de travail entier est capturé et enregistré dans Scrapbook.
• Capturer une sélection : Scrapbook est réduit et le curseur change en réticule. Pour
sélectionner une zone à capturer, utilisez le stylet interactif pour dessiner un rectangle de
sélection.
L’image capturée est enregistrée comme nouvelle page de Scrapbook.
Scrapbook est réduit pendant le processus de capture d’écran pour vous permettre de prendre
une photo précise de l’espace de travail. Pour inclure Scrapbook dans une photo :
1. Appuyez ou cliquez sur une zone vide de la barre du menu Démarrer de Windows. La palette
Outils interactifs Scrapbook va changer en palette Outils interactifs de l’espace de travail,
puis
2. Sélectionnez l’outil Photo à partir de la palette Outils interactifs de l’espace de travail, puis
3. Sélectionnez Capturer écran ou Capturer une sélection et suivez la procédure décrite cidessus.
FRANÇAIS
Lorsque l’image capturée a été enregistrée dans Scrapbook, la palette Outils interactifs de
l’espace de travail va changer en palette Outils interactifs Scrapbook.
© 3M 2005. Tous droits réservés.
95

Scrapbook
3M™ Digital WallDisplay
Outil Zoom
L’outil Zoom vous permet d’agrandir ou de réduire la page affichée dans Scrapbook.
Lorsque l’outil Zoom est sélectionné, le bouton Outil Zoom est mis en surbrillance et le centre de la palette Outils interactifs
Scrapbook change pour afficher le logo de zoom.
L’outil Zoom reste sélectionné jusqu’à ce que vous sélectionniez un autre outil à partir de la palette Outils interactifs Scrapbook.
Modifier la valeur
de zoom de la page
FRANÇAIS
1. Sélectionnez le bouton Outil Zoom à partir de la palette Outils interactifs Scrapbook.
2. Sélectionnez de nouveau ce bouton pour afficher l’anneau d’options extérieur.
3. Sélectionnez une valeur de zoom. Les options de zoom disponibles, commençant à partir du signe
plus et réparties le long de la palette dans le sens des aiguilles d’une montre, sont les suivantes :
• Agrandir (signe plus) : agrandit la page avec un facteur de 1,25 sans dépasser 2 000 %.
• 300%
• 500%
• Ajuster la page: compresse ou ètire la page pour l’adapter la zone d’affichage de la page. Cette
option peut ègalement ítre sèlectionnèe en appuyant sur
• Rèduire (signe moins): rèduit la page avec un facteur de 1,25 sans descendre sous 25 %.
• 50%
• 100%
• 200%
CTRL+0.
Outil Surligneur
L’outil Surligneur vous permet d’annoter la page affichée à main levée et dans l’une des huit couleurs translucides disponibles.
Remarque: certaines couleurs de surligneur ne sont peut-être pas visibles sur certains arrière-plans d’ordinateur.
Lorsque l’outil Surligneur est sélectionné, le bouton Outil Surligneur est mis en surbrillance et le centre de la palette Outils
interactifs Scrapbook change pour afficher la couleur et l’épaisseur de tracé actuelles.
L’outil Surligneur reste sélectionné jusqu’à ce vous sélectionniez les outils Effaceur, Marqueur, Formes ou Souris.
Modifier la couleur • Sélectionnez la couleur au centre de la palette Outils interactifs Scrapbook. L’anneau extérieur du
menu change pour afficher les huit options de couleur disponibles.
• Sélectionnez une couleur sur l’anneau extérieur.
Lorsqu’une couleur a été sélectionnée, le centre de la palette Outils interactifs Scrapbook change pour afficher
la couleur sélectionnée. Cette couleur reste sélectionnée jusqu’à ce que vous sélectionniez une nouvelle couleur.
Modifier l’èpaisseur
du tracè
96
• Sélectionnez l’épaisseur de tracé au centre de la palette Outils interactifs Scrapbook. L’anneau
extérieur du menu change pour afficher les quatre options d’épaisseur de tracé disponibles.
• Sélectionnez un tracé sur l’anneau extérieur.
Lorsqu’un tracé a été sélectionné, le centre de la palette Outils interactifs Scrapbook change pour
afficher l’épaisseur de tracé sélectionnée. Ce tracé reste sélectionné jusqu’à ce que vous sélectionniez
une nouvelle épaisseur de tracé.
© 3M 2005. Tous droits réservés.

™
Digital WallDisplay
3M
Scrapbook
Barre d’outils d’annotation standard
La barre d’outils d’annotation standard est accessible dans Scrapbook en sèlectionnant Affichage > Barre d’outils > Outils
(uniquement lorsque le rècepteur eBeam n’est pas dètectè).
Les outils de la barre d’outils d’annotation standard contiennent, de gauche droite:
Marqueur L’outil Marqueur vous permet d’annoter la page affichèe main levèe et dans l’une des huit
couleurs disponibles. La couleur peut ítre sèlectionnèe partir de la palette qui s’affiche lorsque
l’outil Marqueur est sèlectionnè.
Surligneur L’outil Surligneur vous permet d’annoter la page affichèe main levèe et dans l’une des quatre
couleurs translucides disponibles. La couleur peut ítre sèlectionnèe partir de la palette qui s’affiche
lorsque l’outil Surligneur est sèlectionnè.
Effaceur L’outil
Zoom L’outil Zoom vous permet de règler la taille d’affichage de la page affichèe. La plage des valeurs
Texte L’outil Texte vous permet d’ajouter des annotations texte une page, en fonction de la taille, de la
Pointeur L’outil Pointeur permet chaque participant d’une rèunion de pointer des donnèes en tout endroit
Effaceur vous permet d’effacer les marques d’annotation effectuèes avec les outils
d’annotation. La taille de l’effaceur peut ítre sèlectionnèe partir de la palette qui s’affiche lorsque
l’outil Effaceur est sèlectionnè.
de zoom est comprise entre 25% et 2000%. En maintenant la touche Maj enfoncèe, vous inversez
le sens du zoom. Une valeur de zoom peut aussi ítre sèlectionnèe partir de la liste dèroulante qui
s’affiche lorsque l’outil Zoom est sèlectionnè.
police et de la couleur disponibles sur votre ordinateur. La taille, la police et la couleur peuvent ítre
sèlectionnèes partir de la palette qui s’affiche lorsque l’outil Texte est sèlectionnè.
de la fenítre de rèunion. Le pointeur de chaque participant a une couleur diffèrente.
FRANÇAIS
L’outil Pointeur est uniquement activé lors d’une réunion partagée
La direction du pointeur (droite, gauche, haute, basse) peut ítre sèlectionnèe partir de la palette
qui s’affiche lorsque l’outil Pointeur est sèlectionnè. Vous pouvez aussi masquer le pointeur en
sèlectionnant le bouton Masquer pointeur de la palette qui s’affiche lorsque l’outil Pointeur est
sèlectionnè.
Sèlecteur L’outil Sèlecteur vous permet de tracer un rectangle de sèlection et de copier cette sèlection. Le
rectangle sèlectionnè peut ensuite ítre collè dans une autre application.
Barre d’outils Scrapbook
Les options suivantes sont disponibles dans la barre d’outils de l’application Scrapbook:
Vue normale (Afficher la page et les vues
miniatures) /Vues miniatures/Vue page
Normal, Vues miniatures et Page vous permettent de passer entre les
diffèrents affichages Scrapbook.
Vous pouvez ègalement passer d’une vue l’autre en effectuant la
combinaison de touches suivante:
• Normal:
• Vues miniatures:
• Page:
CTRL+1
CTRL+2
CTRL+3
© 3M 2005. Tous droits réservés.
97

Scrapbook
Plein ècran Plein ècran agrandit la page actuelle en taille plein ècran. La barre
d’outils de l’application Scrapbook devient flottante:
Pour passer en plein ècran:
1. Choisissez Affichage > Plein ècran, ou
2. Sèlectionnez le bouton Plein ècran partir de la barre d’outils de
l’application Scrapbook.
Pour revenir une taille d’ècran normale:
1. Cliquez avec le bouton droit sur l’ècran (appuyez sur le bouton A
du stylet interactif), sèlectionnez Plein ècran dèsactivè dans le
menu qui s’affiche, ou
2. Sèlectionnez le bouton Plein ècran dans la barre d’outils
Scrapbook.
Nouvelle page
FRANÇAIS
Nouveau crèe une nouvelle page vierge dans la rèunion Scrapbook.
Pour crèer une nouvelle page:
1. Choisissez Page > Nouveau, ou
2. Sèlectionnez le bouton Nouvelle page dans la barre d’outils
Scrapbook.
3M™ Digital WallDisplay
La nouvelle page est directement insèrèe aprës la page affichèe ou
sèlectionnèe.
Dupliquer page Dupliquer crèe une copie de la page affichèe ou sèlectionnèe et fait
de cette copie la page affichèe ou sèlectionnèe.
Pour dupliquer une page:
1. Sèlectionnez la page dupliquer.
2. Choisissez Page > Dupliquer, ou
3. Sèlectionnez le bouton Nouvelle page dans la barre d’outils
Scrapbook.
La page dupliquèe est directement insèrèe aprës la page affichèe ou
sèlectionnèe.
Supprimer page Supprimer supprime la page affichèe ou sèlectionnèe.
Pour supprimer une page:
1. Sèlectionnez la page supprimer.
2. Choisissez Page > Supprimer, ou
3. Sèlectionnez le bouton Supprimer page dans la barre d’outils
Scrapbook.
Effacer page
Effacer efface toutes les annotations de la page affichèe ou
sèlectionnèe.
98
Pour effacer une page:
1. Sèlectionnez la page effacer.
2. Choisissez Page > Effacer, ou
3. Sèlectionnez le bouton Effacer page dans la barre d’outils
Scrapbook.
© 3M 2005. Tous droits réservés.

™
Digital WallDisplay
3M
Scrapbook
Sèlection de page Les boutons de sèlection de page servent choisir la page afficher en
sèlectionnant le numèro de la page. De gauche droite, les boutons de
sèlection de page sont:
• Atteindre la premiëre page
• Page prècèdente
• Page suivante
• Atteindre la derniëre page
Les options Atteindre la premiëre page et Page prècèdente sont
dèsactivèes lorsque la page1 s’affiche. Les options Page suivante et
Atteindre la derniëre page sont dèsactivèes lorsque la derniëre page
s’affiche.
Vous pouvez ègalement sèlectionner le numèro de page en saisissant
directement ce numèro dans la zone de texte puis en appuyant sur
NTRÈE ou en utilisant l’option Atteindre... du menu Page.
E
Annuler Annuler efface l’annotation prècèdente. Il est possible d’annuler
jusqu’ ce que la page soit vierge.
Pour annuler:
1. Choisissez Edition > Annuler
2. Sèlectionnez le bouton Annuler
, ou
dans la barre d’outils de
l’application Scrapbook, ou
3. Appuyez sur
CTRL+Z.
Rètablir L’outil Rètablir vous permet de rètablir la derniëre annotation
annulèe, sous rèserve que vous ayez utilisè auparavant l’outil Annuler.
Si vous avez utilisè Annuler plusieurs reprises, vous pouvez rètablir
les modifications jusqu’au dèbut de la sèrie de modifications. L’outil
Rètablir est dèsactivè lorsqu’une nouvelle annotation est effectuèe.
Pour rètablir:
1. Choisissez
2. Sèlectionnez le
Edition > Rètablir, ou
bouton Rètablir dans la barre d’outils de
l’application Scrapbook, ou
CTRL+Y.
Partager/terminer la rèunion
3. Appuyez sur
Partager la rèunion permet l’hùte d’une rèunion de partager une
rèunion Scrapbook sur Internet ou sur l’intranet.
FRANÇAIS
Lorsqu’une rèunion est partagèe, ce bouton change d’intitulè et
devient Terminer la rèunion.
Reportez-vous Partager une rèunion pour de plus amples
informations.
Se joindre la rèunion Se joindre la rèunion permet des participants invitès de se connecter
une rèunion Scrapbook partagèe.
Reportez-vous Se joindre une rèunion pour de plus amples
informations.
Affichage des participants
Participants ouvre la fenítre Participants. La fenítre Participants vous
permet de savoir qui assiste une rèunion Scrapbook partagèe.
La fenítre Participants peut ègalement ítre ouverte en appuyant sur
CTRL+4.
Reportez-vous Description du partage et Afficher les participants
pour de plus amples informations.
© 3M 2005. Tous droits réservés.
99

Scrapbook
Dèplacer la barre d’outils Le bouton Dèplacer la barre d’outils vous permet de dèplacer la
barre d’outils vers le haut ou le bas de la fenítre de l’application.
3M™ Digital WallDisplay
Barre d’outils Lecture
La barre d’outils Lecture peut ítre ouverte en choisissant Affichage > Barre d’outils > Lecture.
La barre d’outils Lecture vous permet de lire la rèunion comme s’il s’agissait d’un film. La rèunion peut ítre avancèe, ligne
par ligne, des vitesses variables. La lecture peut se limiter la page en cours ou s’ètendre toutes les pages.
Voici certaines utilisations de la barre d’outils Lecture:
• Affichage de la chaóne d’èvènements de la rèunion.
• Duplication, qui renvoie la rèunion un point spècifique et duplique la page. La page dupliquèe va crèer une nouvelle page
contenant les donnèes concernant la rèunion au point sèlectionnè, ce qui vous permet d’explorer une nouvelle idèe sans
FRANÇAIS
dupliquer manuellement le travail prècèdent et tout en conservant intacte la page prècèdente.
Les outils de lecture suivants sont disponibles dans la barre d’outils Lecture ou dans le sous-menu Lecture du menu Page.
Aller au dèbut Va au dèbut de la rèunion Scrapbook ou de la page (si toutes les pages ont ètè
sèlectionnèes).
Dèplacer le curseur de contrùle Vous permet d’aller en avant ou en arriëre dans la rèunion l’aide du stylet interactif
ou de la souris pour dèplacer la barre le long de la ligne de dèplacement ou pour
atteindre instantanèment un point spècifique de la rèunion en faisant glisser la barre un
emplacement particulier de la ligne de dèplacement.
Lecture Lit la rèunion Scrapbook ou la page du dèbut la fin (si toutes les pages ont ètè
sèlectionnèes). Lorsque la lecture est en cours, le bouton Lecture change d’apparence et
devient le bouton «Arrít» qui vous permet d’arríter la lecture.
Aller la fin
Toutes les pages
En boucle Lit en boucle la rèunion Scrapbook ou la page du dèbut la fin (si toutes les pages ont ètè
Va la fin de la rèunion Scrapbook ou de la page (si toutes les pages ont ètè sèlectionnèes).
Dèfinit le nombre de pages lues. Si la case Toutes les pages est cochèe et si vous appuyez
sur Lecture, toute la rèunion sera lue. Si la case Toutes les pages n’est pas cochèe, seule
la page actuellement affichèe est lue. Il est ègalement possible de dèfinir cette option dans
le sous-menu Page > Lecture.
sèlectionnèes). Il est ègalement possible de dèfinir cette option dans le sous-menu Page >
Lecture.
Vitesse de lecture
Remarque: la lecture est uniquement activèe lorsque l’affichage Page et Vues miniatures ou l’affichage Page est sèlectionnè.
Reportez-vous Affichages Scrapbook pour de plus amples informations.
100
Dèfinit la vitesse laquelle la rèunion est lue. La vitesse la plus lente est 0,5x et la vitesse
la plus rapide est 8x. Il est ègalement possible de dèfinir cette option dans le sous-menu
Page > Lecture.
© 3M 2005. Tous droits réservés.

™
Digital WallDisplay
3M
Scrapbook
Images d’arriëre-plan
Vous pouvez trouver l’option Images d’arriëre-plan sous Fichier > Importer une image d’arriëre-plan ou Page > Image d’arriëre-plan.
L’option Images d’arriëre-plan vous permet d’importer un fichier, une capture d’ècran ou des donnèes du presse-papiers en
tant qu’image d’arriëre-plan sur la page affichèe ou sèlectionnèe. L’image d’arriëre-plan reste l’arriëre-plan de la page. Toutes
les annotations restent visibles au-dessus de l’image d’arriëre-plan.
Au cours d’une rèunion partagèe, les images d’arriëre-plan sont visibles pour tous les participants. Reportez-vous Partager
une rèunion pour de plus amples informations sur les rèunions partagèes.
Formats de fichiers pris en charge pour les images d’arriëre-plan:
• Bitmap (*.bmp)
• Fichiers graphiques (*.gif, *.jpg, *.ico, *.emf, *.wmf)
• Feuilles de calcul Excel (*.xls). Reportez-vous Importer une feuille de calcul Excel.
• Prèsentations PowerPoint (*.ppt). Reportez-vous Importer une prèsentation PowerPoint.
• Document Word (*.doc, *.rtf). Reportez-vous Importer un document Word.
• Si vous essayez de charger un type de fichier qui n’est pas pris en charge, la page va afficher une icùne de fichier et le nom
du fichier mais ne va pas charger ce fichier sur la page.
Importer une image d’arriëre-plan:
FRANÇAIS
Glisser-dèposer La maniëre la plus simple pour importer une image d’arriëre-plan consiste faire glisser le fichier de
l’Explorateur Windows et le dèposer dans la fenítre Scrapbook. Les formats d’image pris en charge
seront automatiquement chargès l’arriëre-plan de la page affichèe. Les fichiers Excel, PowerPoint et
Word vont provoquer l’affichage de la boóte de dialogue d’importation correspondante.
Importation rapide
partir du menu
Fichier
Toutes les options
d’importation partir
du menu Page
Si vous sèlectionnez Fichier > Importer une image d’arriëre-plan
standard Ouvrir un fichier s’ouvre. Elle vous permet de sèlectionner directement l’emplacement du
fichier souhaitè et de cliquer OK pour charger le fichier. Les formats d’image pris en charge seront
automatiquement chargès l’arriëre-plan de la page affichèe. Les fichiers Excel, PowerPoint et Word
vont provoquer l’affichage de la boóte de dialogue d’importation correspondante.
Si vous sèlectionnez Page > Image d’arriëre-plan
s’ouvre. Elle vous permet d’importer un fichier, de charger une image depuis le presse-papiers, de
choisir la mise l’èchelle des images dans la fenítre Scrapbook et de supprimer un arriëre-plan de la
page affichèe ou de la vue miniature sèlectionnèe.
Options de la boóte de dialogue Image d’arriëre-plan:
Toutes les options affectent la page affichèe ou la vue miniature sèlectionnèe dans Scrapbook.
• Charger image: ouvre la boóte de dialogue standard Ouvrir. Pour charger une image,
sèlectionnez le fichier charger l’arriëre-plan de la page puis sèlectionnez OK.
• Charger depuis Presse-papiers: charge des donnèes du presse-papiers de l’ordinateur en tant qu’image
d’arriëre-plan. Si le presse-papiers de l’ordinateur ne contient aucune donnèe, ce bouton est dèsactivè.
• Supprimer image: supprimer l’image d’arriëre-plan de la page. Toutes les annotations seront
conservèes.
• Options de mise l’èchelle de fichier:
• Ne pas mettre l’èchelle: le fichier est importè l’arriëre-plan tel quel.
• Mettre l’èchelle de faáon proportionnelle: le fichier est mis l’èchelle pour s’adapter autant
que possible la page tout en conservant ses proportions.
• Mettre l’èchelle pour ajuster: le fichier est mis l’èchelle pour s’adapter entiërement la page.
Les proportions ne sont pas conservèes.
, une boóte de dialogue Image d’arriëre-plan
, une boóte de dialogue
Reportez-vous Importer une prèsentation PowerPoint, Importer une feuille de calcul Excel ou Importer un
document Word pour de plus amples informations sur l’importation de ces formats de fichier.
© 3M 2005. Tous droits réservés.
101

Scrapbook
3M™ Digital WallDisplay
Importer une prèsentation PowerPoint
Cette section aborde les procédures d’importation des images de diapositives PowerPoint dans Scrapbook. Pour de plus
amples informations sur l’utilisation des images d’arrière-plan dans Scrapbook, reportez-vous à Images d’arrière-plan.
Importation d’une présentation PowerPoint dans Scrapbook
1. Choisissez Page > Image d’arrière-plan et utilisez le bouton Charger image pour rechercher le fichier PowerPoint
(*.ppt). Pour plus de détails sur l’utilisation du bouton Charger image, reportez-vous à Images d’arrière-plan.
Vous pouvez aussi glisser et déposer un fichier PowerPoint (*.ppt) dans la page pour l’ouvrir en tant qu’image d’arrière-plan.
La boîte de dialogue Image d’arrière-plan pour plusieurs pages s’ouvre et contient une description de la taille de la
présentation PowerPoint et une liste d’options.
2. Décidez de la quantité d’informations de la présentation à inclure en tant qu’image d’arrière-plan pour la réunion en
choisissant l’une des options suivantes :
• Charger de nombreuses images et les utiliser pour de nouvelles pages—charge les diapositives comprises dans la plage
indiquée.
• Charger une seule image et l’utiliser pour la page active—charge une image, que vous indiquez en atteignant le numéro
FRANÇAIS
de diapositive souhaité.
3. Sélectionnez
OK.
Amélioration de la qualité de l’image PowerPoint
L’importation Scrapbook réduit généralement la taille du fichier des diapositives PowerPoint contenant des images de haut
qualité en convertissant les images en un format d’image de qualité inférieure. Ceci signifie que les images affichées dans
Scrapbook ne sont pas aussi précises ou vives que celles des diapositives PowerPoint d’origine.
Si vous souhaitez conserver la haute qualité d’image des diapositives PowerPoint d’origine, procédez comme suit lorsque
vous effectuez une importation dans Scrapbook :
1. Choisissez
2. Sélectionnez l’onglet Préférences.
3. Cochez la case Utiliser la qualité d’image d’origine qui se trouve sous Importation d’une présentation PowerPoint.
En cochant la case Importer les images de qualité optimale, la qualité d’image des diapositives PowerPoint d’origine est
conservée lorsque le fichier est importé dans Scrapbook. Cependant, l’activation de cette option augmente la consommation
de mémoire et le temps nécessaire à l’enregistrement, au partage des réunions et à la connexion aux réunions.
Edition > Menu Options.
Importer une feuille de calcul Excel
Cette section aborde les procédures d’importation des images Excel dans Scrapbook. Pour de plus amples informations sur
l’utilisation des images d’arrière-plan dans Scrapbook, reportez-vous à Images d’arrière-plan.
Importation d’une feuille de calcul Excel dans Scrapbook
1. Choisissez Page > Image d’arrière-plan et utilisez le bouton Charger image pour charger le fichier Excel (*.xls). Pour
plus de détails sur l’utilisation du bouton Charger image, reportez-vous à Images d’arrière-plan.
Vous pouvez aussi glisser et déposer un fichier Excel (*.xls) dans la page pour l’ouvrir en tant qu’image d’arrière-plan.
2. S’il y a plusieurs feuilles de calcul dans le fichier *.xls, la boîte de dialogue Importation d’une feuille de calcul Excel
s’ouvre. Choisissez l’une des options suivantes :
• Charger des données à partir d’une seule feuille, ou
• Charger des données à partir de nombreuses feuilles et les utiliser pour de nouvelles pages.
3. Pour charger des données à partir d’une seule feuille, indiquez la feuille et la plage de cellules à utiliser. Vous pouvez
obtenir un aperçu de l’image en cliquant sur le bouton Afficher l’aperçu.
102
© 3M 2005. Tous droits réservés.

™
Digital WallDisplay
3M
4. Pour charger des données à partir de nombreuses feuilles, indiquez les feuilles à utiliser. Vous pouvez également choisir de
placer la première image chargée sur la dernière page de réunion existante.
Remarque: le nombre de feuilles, de lignes et de colonnes que vous pouvez importer est limité par la quantité de mémoire de
l’ordinateur.
Scrapbook
Importer un document Word
Cette section aborde les procédures d’importation des images Word dans Scrapbook. Pour de plus amples informations sur
l’utilisation des images d’arrière-plan dans Scrapbook, reportez-vous à Images d’arrière-plan.
Importation d’un document Word dans Scrapbook
1. Choisissez Page > Image d’arrière-plan et utilisez le bouton Charger image pour rechercher le fichier Word (*.doc).
Pour plus de détails sur l’utilisation du bouton Charger image, reportez-vous à Images d’arrière-plan.
Vous pouvez aussi glisser et déposer un fichier Word (*.doc) dans la page pour l’ouvrir en tant qu’image d’arrière-plan.
2. S’il n’y a qu’une page dans le document Word, Scrapbook va charger cette page.
3. S’il y a plusieurs pages dans le document Word, la boîte de dialogue Image d’arrière-plan pour plusieurs pages s’ouvre.
Choisissez l’une des options suivantes :
• Charger de nombreuses images et les utiliser pour de nouvelles pages—charge les pages comprises dans la plage
indiquée.
• Charger une seule image et l’utiliser pour la page active—charge une image, que vous indiquez en atteignant le numéro
de diapositive souhaité.
FRANÇAIS
4. Sélectionnez
OK.
Options Scrapbook
La boîte de dialogue Options Scrapbook vous permet de définir les préférences et les paramètres spécifiques à Scrapbook.
Les autres options et paramètres pour eBeam Interactive se trouvent dans les Options, auxquelles vous pouvez accéder par le
menu eBeam Interactive de la barre des tâches de Windows.
La boîte de dialogue Options Scrapbook contient deux onglets :
• Onglet Préférences
• Onglet Serveur proxy (reportez-vous à Paramètres du serveur proxy
proxy).
Onglet Préférences
L’onglet Préférences vous permet de définir les éléments suivants :
• Les paramètres d’enregistrement automatique de fichier/de sauvegarde - reportez-vous à Enregistrement automatique pour
de plus amples informations.
• La qualité d’image pour l’importation d’un fichier de présentation PowerPoint - reportez-vous à Amélioration de la qualité
d’image PowerPoint
pour de plus amples informations.
pour de plus amples informations sur les paramètres
© 3M 2005. Tous droits réservés.
103

Scrapbook
3M™ Digital WallDisplay
Types de fichiers pris en charge
Les formats de fichier pris en charge pour les commandes Enregistrer sous et Envoyer du menu Fichier sont les suivants.
• Fichier eBeam Scrapbook (*.esb)
• Fichier eBeam Software (*.wbd)
• PDF (*.PDF)
• PDF vectoriel (*.PDF)
• HTML (*.HTM) (indisponible pour la commande Envoyer. Reportez-vous Enregistrer en tant que page Web...
menu Fichier)
• Bitmap 24bits (*.BMP)
• Bitmap 256couleurs (*.BMP)
• Bitmap monochrome (*.BMP)
• EPS monochrome (*.EPS)
• JPEG (*.JPG)
• TIFF (*.TIF)
• Mètafichier (*.emf)
FRANÇAIS
• Prèsentation PowerPoint (*.ppt)
• Diaporama PowerPoint (*.pps)
partir du
Enregistrement automatique de fichier
La fonction « Enregistrement de fichier » vous empêche de perdre les données concernant la réunion si le courant est coupé,
si votre portable n’a plus de batterie, etc.
Pour règler les paramëtres d’enregistrement automatique de fichier:
1. Choisissez Edition > Options.
2. Sèlectionnez l’onglet Prèfèrences.
3. Définissez les options suivantes dans la case Enregistrement de fichier :
• Enregistrer le fichier de rècupèration toutes les: activez ou dèsactivez l’enregistrement automatique de fichier en
cochant ou dècochant cette option.
• XX minutes: sèlectionnez la frèquence d’enregistrement automatique du fichier de rèunion Scrapbook en modifiant le
nombre de minutes. Le paramëtre par dèfaut «Enregistrement de fichier» est règlè sur 10minutes.
104
© 3M 2005. Tous droits réservés.

™
Digital WallDisplay
3M
Réunions partagées
Réunions partagées
Description d’une rèunion partagèe
Une réunion Scrapbook partagée est une réunion diffusée sur l’intranet local ou sur le World Wide Web (Internet).
A un seul endroit, le coordinateur de la réunion (l’hôte) utilise le système eBeam (logiciel et matériel) pour organiser ou
diffuser la réunion sur le réseau (reportez-vous à Hébergement/partage d’une réunion). Les participants distants utilisent le
logiciel eBeam Interactive ou un navigateur Web pour se connecter à la réunion (reportez-vous à Se joindre à une réunion).
La réunion est en temps réel, ce qui signifie que les participants voient les notes et annotations au fur et à mesure de leur
création.
Si le coordinateur de la réunion l’autorise, les participants peuvent annoter les pages de la réunion, mettre des points
importants en surbrillance et ajouter des notes visibles pour tous les participants et pour le coordinateur.
Pour autoriser les participants distants (situés en dehors du pare-feu du réseau local) à accéder à la réunion partagée, le
serveur de réunion doit se trouver sur Internet. eBeam héberge actuellement un serveur de réunion utilisable par tout
utilisateur du système eBeam.
Hèbergement/partage d’une rèunion
FRANÇAIS
La section suivante explique comment hèberger/partager une rèunion sur l’intranet local ou sur Internet.
Si vous partagez la rèunion sur l’intranet local, seules les personnes au sein de l’intranet peuvent accèder la rèunion. Si vous
partagez la rèunion sur Internet ( l’aide d’un serveur eBeam), les participants disposant d’une connexion Internet peuvent
accèder la rèunion.
Pour partager une rèunion, vous devez ítre connectè au matèriel eBeam. Si votre rèseau utilise un serveur proxy, reportezvous Configuration du serveur proxy.
Vous pouvez héberger une réunion partagée à partir du logiciel eBeam Interactive à tout moment.
Reportez-vous à :
• Hébergement d’une réunion partagée
• Sortie d’une réunion partagée
Pour des informations relatives aux outils spécifiques aux hôtes de réunion, reportez-vous aux outils de l’hôte de la réunion
situés dans la fenêtre Afficher les participants.
© 3M 2005. Tous droits réservés.
105

Réunions partagées
3M™ Digital WallDisplay
Hèbergement d’une rèunion partagèe
1. Choisissez Rèunions > Partager rèunion ou sèlectionnez le bouton Partager rèunion dans la barre d’outils Scrapbook
afin d’ouvrir la boóte de dialogue Partager rèunion.
2. Sous Informations concernant la rèunion, saisissez les informations suivantes:
Nom de la rèunion Le nom de la rèunion correspond au nom affichè dans la boóte de dialogue Se joindre la
rèunion. Le nom de la rèunion est enregistrè comme nom par dèfaut pour les rèunions
suivantes jusqu’ ce que vous le modifiez. Le nom de la rèunion peut contenir 20caractëres
maximum.
Mon nom
Commentaires Toute note/commentaire inclure.
Publier le nom de la rèunion Sèlectionnez Publier le nom de la rèunion si vous voulez que le nom de la rèunion soit
Mot de passe/Confirmation/
FRANÇAIS
Utiliser le mot de passe
Le nom affichè dans l’Affichage des participants. Reportez-vous Afficher les participants
visible pour les utilisateurs rèseau qui tentent de se joindre une rèunion l’aide de la boóte de
dialogue Se joindre la rèunion (reportez-vous Se joindre une rèunion pour de plus amples
informations) ou l’aide de la page Web Rèunions situèe l’adresse www.e-beam.com.
Si vous ne publiez pas le nom, les invitès devront connaótre auparavant le nom complet de la
rèunion et le saisir manuellement dans la boóte de dialogue Se joindre la rèunion.
Si un mot de passe est nècessaire, cochez la case Utiliser le mot de passe et saisissez le míme
mot de passe dans les zones de texte Mot de passe et Confirmation.
.
Le mot de passe doit contenir 6 caractëres minimum et 20 caractëres maximum.
Envoyer invitation la
rèunion
Archiver une rèunion sur le
serveur
Remarque: Lorsque la boóte de dialogue Archiver la rèunion s’ouvre aprës avoir sèlectionnè le bouton Partager rèunion,
les paramëtres d’archivage sèlectionnès ne sont pas enregistrès sur le serveur tant que vous ne sèlectionnez pas le bouton
Terminer rèunion. Les donnèes de rèunion sont cependant mises en cache sur le serveur au cas o˘ la rèunion se terminerait
subitement.
Remarque: Au cours de la rèunion, vous pouvez modifier les paramëtres de rèunion tout moment en choisissant Rèunion >
Archiver la rèunion.
3. Sous Informations concernant le serveur, sèlectionnez le serveur qui va hèberger la rèunion.
Le menu dèroulant rèpertorie le serveur eBeam et tous les autres serveurs prècèdemment ajoutès la liste des serveurs.
Reportez-vous Ajout d’un serveur de rèunion pour de plus amples informations.
Remarque: pour Windows, sèlectionnez Utiliser mon PC pour accueillir cette rèunion et saisissez un numèro de port si vous
souhaitez hèberger la rèunion depuis votre ordinateur. Dans la plupart des cas, la valeur de port par dèfaut80 est la plus
approprièe.
Les invitations la rèunion sont des invitations par e-mail qui sont envoyèes l’aide du client de
messagerie standard. Si la case Envoyer invitation la rèunion est cochèe, la boóte de dialogue
Envoyer invitation s’ouvre lorsque vous sèlectionnez le bouton Partager rèunion. Reportez-
vous Envoi d’une invitation pour de plus amples informations.
Une rèunion archivèe permet d’autres utilisateurs eBeam de rechercher, visualiser,
tèlècharger, modifier et/ou supprimer votre rèunion eBeam (en fonction des privilëges
d’archivage que vous avez sèlectionnès). Si la case Archiver une rèunion sur le serveur est
cochèe, la boóte de dialogue Archiver la rèunion s’ouvre aprës avoir sèlectionnè le bouton
Partager rèunion. Reportez-vous Archiver une rèunion
pour de plus amples informations.
4. Communiquez aux participants le nom de la rèunion, son heure et son mot de passe, si nècessaire. Reportez-vous Envoi
d’une invitation pour de plus amples informations.
5. Sèlectionnez Partager.
La rèunion partagèe est dèsormais disponible sur le rèseau et utilise le serveur de rèunion indiquè.
Si vous rencontrez des problëmes pour partager une rèunion, reportez-vous Dèpannage des rèunions partagèes pour obtenir
des rèponses aux problëmes les plus courants.
106
© 3M 2005. Tous droits réservés.

™
Digital WallDisplay
3M
Réunions partagées
Pour quitter une rèunion partagèe tout moment:
1. Sèlectionnez le bouton «Partager/terminer la rèunion» partir de la barre d’outils de l’application Scrapbook.
2. Choisissez Rèunions > Terminer rèunion
Remarque importante: lorsque l’hùte de la rèunion met fin une rèunion partagèe, tous les participants sont dèconnectès
de la rèunion. En tant qu’hùte de la rèunion, vèrifiez que la rèunion est terminèe avant d’y mettre fin.
Se joindre une rèunion
Il existe deux manière de se joindre à une réunion :
• Utilisation de Scrapbook eBeam
• Utilisation d’un navigateur Web
Utilisation de Scrapbook pour se joindre à une réunion
1. Ouvrez Scrapbook à partir de :
• la palette Outils interactifs de l’espace de travail, ou
• le menu Barre des tâches de Windows eBeam Interactive, ou
• l’option de menu eBeam Interactive > Scrapbook située dans le menu Démarrer de Windows.
FRANÇAIS
2. Choisissez Se joindre à une réunion
3. Dans la boîte de dialogue Se joindre à la réunion, sélectionnez le serveur de réunion, saisissez votre nom et sélectionnez
un nom de réunion à partir de la liste des réunions.
La liste des réunions affiche les réunions actives dont les noms ont été publiés.
Si le menu déroulant ne contient pas le serveur de réunion souhaité, vous pouvez saisir manuellement le nom du serveur.
Vous pouvez également ajouter un serveur à la liste de serveurs afin de pouvoir le sélectionner rapidement par la suite.
Reportez-vous à Ajout d’un serveur de réunion pour de plus amples informations.
4. Sélectionnez Rafraîchir pour mettre à jour la liste des réunions publiées.
Si la réunion s’affiche avec l’icône d’un cadenas, saisissez le mot de passe.
Si la réunion n’est pas répertoriée, saisissez son nom et son mot de passe si nécessaire.
5. Sélectionnez Se joindre.
Pour quitter une rèunion, choisissez Rèunions > Quitter la rèunion partir deö ou sèlectionnez le bouton Quitter la rèunion
dans la barre d’outils de l’application Scrapbook.
Remarque: lorsque l’hùte de la rèunion met fin une rèunion partagèe, tous les participants sont dèconnectès de la rèunion.
Une fois dèconnectès, les participants peuvent continuer imprimer, enregistrer, annoter et modifier leur copie Scrapbook de la
rèunion.
Remarque: les outils interactifs de l’espace de travail, les outils interactifs d’annotation de l’espace de travail, les outils
interactifs Scrapbook et les outils interactifs PowerPoint sont uniquement disponibles lorsque le matèriel est dètectè. Si vous
avez rejoint une rèunion via Scrapbook et que vous souhaitez l’annoter, vous pouvez accèder la barre d’annotation standard.
à partir de la barre d’outils Scrapbook.
Utilisation d’un navigateur Web pour se joindre à une réunion
1. Lancez Internet Explorer.
2. Dans la zone de texte rèservèe l’URL (adresse ou emplacement), saisissez l’adresseIP ou le nomDNS de l’ordinateur
hèbergeant la session eBeam.
Si la rèunion est hèbergèe par le serveur eBeam, saisissez l’adresse www.e-beam.com et sèlectionnez le bouton Rèunions.
3. Saisissez votre nom dans la zone de texte Mon nom et le nom de la rèunion dans la zone de texte Nom de la rèunion. Dans
la zone de texte Mot de passe de la rèunion, saisissez le mot de passe si nècessaire.
© 3M 2005. Tous droits réservés.
107

Réunions partagées
4. Sèlectionnez Se joindre une rèunion.
Si la rèunion est dans une session, la fenítre eBeam s’affiche dans le navigateur Web. Les participants verront l’intègralitè de
la rèunion.
Les participants distants ne peuvent pas imprimer ou enregistrer la rèunion sur leur disque. Cependant, l’hùte peut enregistrer
la rèunion et la rendre disponible et pouvoir la visualiser dans un navigateur Web ou dans une autre application.
Pour quitter une rèunion, choisissez Quitter la rèunion partir du menu Rèunion.
3M™ Digital WallDisplay
Envoi d’une invitation
Vous pouvez inviter d’autres personnes une réunion partagée en envoyant une invitation par e-mail contenant un lien ou une
URL vers cette réunion. Pour envoyer des invitations par e-mail :
• Vous devez utiliser la boîte de dialogue Partager réunion pour configurer une réunion partagée, ou
• Vous devez partager actuellement une réunion.
Remarque: les participants distants ne peuvent pas envoyer d’invitations.
Envoi d’une invitation par e-mail à partir de la boîte de dialogue
Partager réunion
FRANÇAIS
1. Dans la boîte de dialogue Partager réunion, cochez la case Envoyer invitation à la réunion. Configurez le reste de la boîte
de dialogue Partager réunion comme le décrit la section Hébergement/partage d’une réunion.
2. La boîte de dialogue Sélectionner une langue s’ouvre. Sélectionnez la langue à utiliser pour l’invitation par e-mail puis
sélectionnez Continuer. A ce stade, votre logiciel de messagerie peut vous demander de sélectionner le profil d’e-mail à utiliser.
3. Un nouvel e-mail contenant les informations concernant la demande de réunion s’ouvre. Saisissez les adresses e-mail des
destinataires dans le champ A :.
4. Sélectionnez Envoyer.
L’invitation par e-mail contient un lien pour télécharger le logiciel eBeam le plus récent et des liens pour permettre à
l’utilisateur de se joindre à la réunion par le biais du navigateur Web ou du logiciel eBeam.
Envoi d’une invitation par e-mail à partir du menu Réunions
1. Vérifiez que vous partagez une réunion. Reportez-vous àHébergement/partage d’une réunion pour de plus amples informations.
2. Choisissez Réunions > Envoyer invitation pour ouvrir la boîte de dialogue Sélectionner une langue.
3. Sélectionnez la langue à utiliser pour l’invitation par e-mail puis sélectionnez Continuer. A ce stade, votre logiciel de
messagerie peut vous demander de sélectionner le profil d’e-mail à utiliser.
4. Un nouvel e-mail contenant les informations concernant la demande de réunion s’ouvre. Saisissez les adresses e-mail des
destinataires dans le champ A :.
5. Sélectionnez Envoyer.
L’invitation par e-mail contient un lien pour télécharger le logiciel eBeam le plus récent et des liens pour permettre à
l’utilisateur de se joindre à la réunion par le biais du navigateur Web ou du logiciel eBeam.
Acceptation d’une invitation par e-mail
Vous pouvez accepter une invitation par e-mail de l’une des manières suivantes :
• Sélectionnez le lien http : à atteindre via le navigateur Web.
• Sélectionnez le lien file : à atteindre via votre copie de eBeam Scrapbook. La dernière version du logiciel eBeam
Interactive ou du logiciel eBeam v2.3 peut être téléchargée à partir de la page de téléchargement sur le site www.e-beam.
com.
• Ouvrez manuellement le navigateur puis copiez et collez le lien dans celui-ci.
108
© 3M 2005. Tous droits réservés.

™
Digital WallDisplay
3M
• Ouvrez Scrapbook, sélectionnez le bouton Se joindre et remplissez manuellement tous les champs relatifs à la réunion à
l’aide des informations fournies dans l’invitation.
Reportez-vous à Envoi d’une invitation pour de plus amples informations.
Réunions partagées
Configuration du serveur proxy
Si votre entreprise utilise un serveur proxy, votre ordinateur ne pourra pas accèder aux rèunions sur le serveur eBeam (qui
se trouve en dehors du pare-feu de l’entreprise) jusqu’ ce que vous activiez le serveur proxy et saisissiez les paramëtres le
concernant.
La boóte de dialogue Edition > Options vous propose une zone pour saisir les paramëtres d’un serveur proxy HTTP. Les
serveurs proxy, qui servent d’intermèdiaires entre les postes de travail individuels et Internet, proposent des fonctions de
sècuritè et des fonctions administratives aux entreprises utilisant Internet.
Configuration d’un serveur proxy:
1. Choisissez Edition > Options... pour ouvrir la boóte de dialogue Options Scrapbook.
2. Sèlectionnez l’onglet Serveur proxy.
3. Vous disposez de plusieurs options pour configurer le serveur proxy:
Configuration automatique • Dètecter automatiquement le serveur proxy: tente d’ètablir une connexion avec le
serveur proxy en essayant d’obtenir les informations relatives au serveur proxy des
serveursDNS ouDHCP du rèseau local.
• Utiliser le script de configuration: utilise un script de configuration rèseau prèdèfini
(fourni par le dèpartement informatique de votre entreprise) afin d’ètablir une connexion
avec le serveur proxy. Ce script est un fichier dont l’URL doit ítre saisie dans la zone de
texte Adresse. Exemple d’adresse: http://myserver:9090/proxy.pac.
Configuration manuelle Saisissez l’adresseIP ou le nomDNS ainsi que le port du serveur proxy.
Authentification L’authentification vous permet de cocher la case Utiliser authentification (de base
uniquement). Saisissez ensuite votre identifiant utilisateur et votre mot de passe rèseau.
Dans la plupart des cas, ceci vous permettra d’accèder aux rèunions Internet par le biais du
serveur proxy.
Utiliser les paramëtresIE Cette option tente d’obtenir les paramëtres du serveur proxy en consultant les paramëtres
correspondants d’Internet Explorer sur votre ordinateur.
Autres options Il est parfois impossible de localiser les paramëtres du serveur proxy sans passer par le
service informatique de votre entreprise. Il existe deux options supplèmentaires pour vous
aider localiser par vous-míme les paramëtres du serveur proxy:
• Windows: dans Netscape, accèdez au menu Edition > Prèfèrences. Sèlectionnez
Avancès puis Proxies. Si l’option Configuration manuelle de proxy est sèlectionnèe,
cliquez sur le bouton Afficher. Utilisez l’adresse et le numèro du port rèpertoriès sous
HTTP.
• Accèdez au panneau de configuration Internet, sèlectionnez l’onglet Avancès puis
l’icùne Pare-feu. Toutes les informations relatives au serveur proxy s’affichent.
FRANÇAIS
Si vous ne trouvez pas les informations concernant le proxy l’aide des informations ci-dessus, veuillez consulter
l’administrateur rèseau.
© 3M 2005. Tous droits réservés.
109

Réunions partagées
3M™ Digital WallDisplay
Archiver une rèunion
Archiver une rèunion vous permet d’archiver un fichier de rèunion Scrapbook sur un serveur eBeam. La rèunion peut
ensuite ítre rècupèrèe pour ítre affichèe, modifièe, imprimèe ou partagèe.
Il existe deux zones dans Scrapbook eBeam qui permettent d’archiver une rèunion.
• Lorsque vous hèbergez une rèunion partagèe, accèdez la boóte de dialogue Partager la rèunion et sèlectionnez Archiver une
rèunion de la case Serveur afin que l’ècran Archiver une rèunion soit ouvert lorsque le bouton Partager a ètè sèlectionnè.
Reportez-vous Hèbergement/partage d’une rèunion pour de plus amples informations sur le partage d’une rèunion.
• Aprës avoir crèè ou terminè une rèunion, vous pouvez l’archiver (sur le serveur) pour que d’autres utilisateurs eBeam,
qu’ils disposent ou non d’un accës par mot de passe, puissent l’afficher et/ou la tèlècharger.
Pour sèlectionner cette option:
• Enregistrez la rèunion
• Choisissez Fichier > Archiver une rèunion
• Sèlectionnez le serveur sur lequel sera archivèe la rèunion puis sèlectionnez
va s’ouvrir.
Ecran Archiver une rèunion
FRANÇAIS
Utilisez l’ècran Archiver une rèunion pour dèfinir les informations concernant une rèunion, les obligations en matiëre
d’accës sècurisè, la pèriode d’expiration d’accës au fichier et la consultation des conditions d’utilisation.
Continuer. L’ècran Archiver une rèunion
Section Informations concernant la rèunion
• Nom de la rèunion: conservez le nom actuel de la rèunion enregistrèe ou crèez un nom pour la rèunion archivèe.
• Case cocher Publier le nom de la rèunion: cochez cette case pour que la rèunion archivèe soit publièe (et qu’elle puisse
faire l’objet d’une recherche).
Section Sècuritè d’accës
• Accës par mot de passe: cochez cette case pour qu’un mot de passe spècifique soit demandè lorsqu’un utilisateur eBeam
veut rècupèrer une rèunion archivèe. Si cette case est cochèe, saisissez un mot de passe, puis saisissez-le de nouveau pour
le confirmer.
• Code de sècuritè: cochez cette case pour qu’un mot de passe spècifique soit demandè lorsqu’un utilisateur eBeam veut
modifier ou supprimer le fichier de rèunion archivèe. Remarque: si cette case est cochèe mais qu’aucun code de sècuritè
n’est dèfini, le mot de passe indiquè est automatiquement utilisè.
Section Pèriode d’accës
• Le texte de cette section indique la pèriode d’expiration actuelle pour le stockage du fichier de rèunion archivèe et l’accës
celui-ci. Le fichier est supprimè du serveur aprës cette pèriode.
• Sèlectionnez le bouton Modifier pour modifier les critëres actuels par le biais de l’ècran Pèriode d’accës, comme cela est
expliquè ci-dessous.
Ecran Pèriode d’accës
• Stockage des rèunions: choisissez l’option par dèfaut ou sèlectionnez une date spècifique.
• Disponibilitè du fichier de rèunion: dèfinissez la durèe pendant laquelle la rèunion archivèe sera disponible afin que les
autres utilisateurs eBeam puissent l’afficher et/ou la tèlècharger.
• Toujours (jusqu’ sa suppression): disponible jusqu’ la date finale dèfinie pour le stockage de la rèunion.
• Pendant une pèriode dèterminèe: indiquez des dates et des heures exactes concernant le dèbut et la fin de disponibilitè.
Remarque: la date de fin peut coÔncider avec la date de suppression du fichier du serveur (reportez-vous la date finale de
stockage de la rèunion) si vous cochez la case Jusqu’ la suppression.
• Section Rèsumè: le texte affichè dans cette section indique la pèriode d’expiration mise jour relative au stockage du
fichier de rèunion archivèe et son accës. Aprës cette pèriode, le fichier est supprimè du serveur.
110
© 3M 2005. Tous droits réservés.

™
Digital WallDisplay
3M
Boutons Archiver une rèunion
• Conditions d’utilisation: sèlectionnez ce bouton pour afficher les conditions d’utilisation du produit eBeam.
• Aide: sèlectionnez ce bouton pour afficher une aide contextuelle relative cet ècran.
• Archiver: lorsque vous avez terminè les sèlections, sèlectionnez le bouton Archiver.
• Annuler: sèlectionnez ce bouton pour annuler la demande d’archivage.
Réunions partagées
Rècupèrer une rèunion
Rècupèrez une rèunion en choisissant le menu Fichier > Rècupèrer une rèunion pour ouvrir l’ècran Rècupèrer la rèunion
archivèe. Vous pouvez rechercher et rècupèrer des rèunions archivèes tout moment pour les visualiser ou les tèlècharger. Il se
peut cependant que certaines rèunions aient besoin d’un mot de passe.
Les sujets suivants dècrivent les èlèments et les activitès disponibles par le biais de l’ècran Rècupèrer la rèunion.
• Ecran Rèunions archivèes rècentes
• Ecran Modifier la rèunion archivèe
• Ecran Par nom de rèunion
• Ecran Recherche complëte
Ecran Rèunions archivèes rècentes
FRANÇAIS
Utilisez cet ècran pour rèpertorier, modifier, supprimer et/ou rècupèrer des rèunions eBeam prècèdemment archivèes.
Remarque: la modification et la suppression d’une rèunion peuvent ítre protègèes par un code de sècuritè. Le cas èchèant,
vous serez invitè saisir un code.
Sèlectionner le serveur de rèunion archivèe
• Utilisez le sèlecteur pour choisir le serveur eBeam sur lequel se trouve la rèunion archivèe. Si nècessaire, vous pouvez
aussi sèlectionner le bouton Parcourir et rechercher manuellement l’emplacement du serveur.
Colonnes et options de rèunions
• Sèlecteur temporel: choisissez d’afficher soit les rèunions du jour, soit les rèunions archivèes sur le serveur eBeam depuis
les 90derniers jours.
• Nombre de rèunions: affiche le nombre de rèunions trouvèes et les rèunions affichèes.
• Nom de la rèunion: nom de la rèunion archivèe.
• Taille de fichier: taille du fichier de rèunion archivèe.
• Propriètaire: nom du poste de travail utilisateur ayant archivè cette rèunion.
• Archivè: date d’archivage de la rèunion sur le serveur.
• Expire: date laquelle la rèunion archivèe n’est plus disponible pour rècupèration, modification, etc. et laquelle elle est
dèfinitivement supprimèe du serveur.
Remarque: vous pouvez trier la liste des rèunions en fonction de l’un des intitulès de colonnes ci-dessus en sèlectionnant un
intitulè.
• Bouton Rafraóchir: utilisez ce bouton tout moment pour rafraóchir la liste des rèunions actuelles, y compris toutes les
rèunions rècentes archivèes par d’autres utilisateurs eBeam.
• Bouton Rècupèrer: aprës avoir mis en surbrillance une rèunion archivèe, sèlectionnez le bouton Rècupèrer pour la
rècupèrer.
Remarque: une boóte de dialogue s’affiche, vous permettant d’ouvrir la rèunion, de la tèlècharger vers un emplacement
spècifique ou d’annuler la demande.
• Bouton Modifier: aprës avoir mis en surbrillance une rèunion archivèe, vous pouvez modifier les paramëtres d’archivage
de cette rèunion si le bouton Modifier est disponible. Reportez-vous Ecran Modifier la rèunion archivèe pour de plus
amples dètails sur cet ècran.
© 3M 2005. Tous droits réservés.
111

Réunions partagées
Remarque: vous pourrez ítre invitè saisir un code de sècuritè pour modifier la rèunion.
• Bouton Supprimer: aprës avoir mis en surbrillance une rèunion archivèe, vous pouvez supprimer cette rèunion si le
bouton Supprimer est disponible.
Remarque: un mot de passe et un code de sècuritè peuvent ítre nècessaires pour la suppression. Dans ce cas, une invite vous
demandera de confirmer la demande de suppression.
• Bouton Fermer: sèlectionnez ce bouton pour fermer l’ècran.
3M™ Digital WallDisplay
Ecran Modifier la rèunion archivèe
Utilisez cet ècran pour modifier les informations concernant la rèunion, les conditions d’accës sècurisè et la pèriode
d’expiration du fichier.
Section Informations concernant la rèunion
• Nom de la rèunion: conserve ou modifie le nom actuel de la rèunion archivèe.
• Case cocher Publier le nom de la rèunion: cochez cette case pour que le nom de la rèunion archivèe soit publiè (et
puisse faire l’objet d’une recherche).
Section Sècuritè d’accës
FRANÇAIS
• Accës par mot de passe: cochez cette case pour exiger un mot de passe spècifique avant qu’un utilisateur eBeam ne
puisse rècupèrer la rèunion archivèe. Si cette case est cochèe, saisissez un mot de passe puis saisissez-le de nouveau pour
le confirmer.
• Code de sècuritè: cochez cette case (elle est cochèe par dèfaut) pour exiger un code de sècuritè avant qu’un utilisateur
eBeam ne puisse modifier ou supprimer le fichier de rèunion archivèe.
Remarque: si cette case est cochèe mais qu’aucun code de sècuritè n’est spècifiè, le mot de passe dèfini est utilisè
automatiquement.
Section Pèriode d’accës
• Stockage des rèunions: choisissez l’option par dèfaut ou sèlectionnez une date spècifique.
• Disponibilitè du fichier de rèunion: dèfinissez la durèe pendant laquelle les utilisateurs eBeam pourront tèlècharger la
rèunion archivèe. Sèlectionnez l’une des options suivantes.
• Toujours (jusqu’ sa suppression): disponible jusqu’ la míme date que la date de stockage des rèunions.
• Pendant une pèriode dèterminèe: indiquez les jours et les heures exacts pour le dèbut et la fin de disponibilitè.
Remarque: la date de fin peut ègalement correspondre la date de suppression du fichier du serveur si vous cochez la case
Jusqu’ la suppression.
• Section Rèsumè: le texte qui apparaót dans cette section indique la pèriode d’expiration mise jour relative au stockage
du fichier de rèunion archivèe et son accës. Aprës cette pèriode, le fichier est supprimè du serveur.
Boutons Modifier la rèunion archivèe
• Bouton Aide: sèlectionnez ce bouton pour afficher l’aide contextuelle pour cet ècran.
• Bouton Appliquer: lorsque vous avez terminè vos sèlections, sèlectionnez le bouton Appliquer.
• Bouton Annuler: sèlectionnez ce bouton pour annuler la demande de modification.
112
© 3M 2005. Tous droits réservés.

™
Digital WallDisplay
3M
Réunions partagées
Ecran Par nom de rèunion
Utilisez cet ècran pour rècupèrer une rèunion archivè spècifique.
Sèlectionner le serveur de rèunion archivèe
• Utilisez le sèlecteur pour choisir le serveur eBeam sur lequel se trouve la rèunion archivèe. Si nècessaire, vous pouvez
aussi sèlectionner le bouton Parcourir et rechercher manuellement l’emplacement du serveur.
Nom et mot de passe de la rèunion archivèe
• Nom de la rèunion: saisissez le nom exact de la rèunion archivèe.
Remarque: cette zone respecte la casse.
• Mot de passe: si nècessaire, saisissez le mot de passe sensible la casse correpondant la rèunion archivèe souhaitèe.
• Bouton Rècupèrer: sèlectionnez le bouton Rècupèrer pour rècupèrer cette rèunion.
Remarque: une boóte de dialogue s’ouvre, vous permettant d’ouvrir la rèunion, de tèlècharger la rèunion vers un
emplacement spècifique ou d’annuler votre demande.
Boutons Nom de la rèunion
• Bouton Rècupèrer: aprës avoir saisi le nom exact de la rèunion archivèe, sèlectionnez le bouton Rècupèrer pour la
rècupèrer.
FRANÇAIS
Remarque: une boóte de dialogue s’affiche, vous permettant d’ouvrir la rèunion, de la tèlècharger vers un emplacement
spècifique ou d’annuler la demande.
• Bouton Modifier: aprës avoir saisi le nom exact de la rèunion archivèe, vous pouvez modifier les paramëtres d’archivage
pour cette rèunion si le bouton Modifier est disponible. Reportez-vous Ecran Modifier la rèunion archivèe pour obtenir des
dètails sur cet ècran.
Remarque: vous serez peut-ítre invitè saisir un code de sècuritè pour modifier la rèunion.
• Bouton Supprimer: aprës avoir saisi le nom exact de la rèunion archivèe, vous pouvez supprimer cette rèunion si le
bouton Supprimer est disponible.
Remarque: un mot de passe et un code de sècuritè peuvent ítre nècessaires pour la suppression. Dans ce cas, une invite vous
demandera de confirmer la demande de suppression.
• Bouton Fermer: sèlectionnez ce bouton pour fermer l’ècran.
Ecran Recherche complëte
Utilisez l’ècran Recherche complëte pour rechercher une ou plusieurs rèunions archivèes en fonction du nom de la rèunion,
de son propriètaire et/ou de la date et de l’heure.
Sèlectionner le serveur de rèunion archivèe
• Utilisez le sèlecteur pour choisir le serveur eBeam sur lequel se trouve la rèunion archivèe. Si nècessaire, vous pouvez
aussi sèlectionner le bouton Parcourir et rechercher manuellement l’emplacement du serveur.
Options Critëres de recherche
Vous pouvez sèlectionner une ou plusieurs des options de recherche dècrites ci-dessous.
• Rechercher par nom de rèunion: recherche par nom de rèunion. Sèlectionnez la case cocher pour indiquer cette mèthode
de recherche. Le nom de la rèunion peut ítre sensible la casse. Pour rechercher une rèunion par nom, saisissez son nom
exactement, partiellement ou saisissez les premiëres lettres de son nom.
• Rechercher par nom de propriètaire: recherche par nom de poste de travail utilisateur de la rèunion archivèe.
Sèlectionnez la case cocher pour indiquer cette mèthode de recherche. Le nom du propriètaire peut ítre sensible la
casse. Pour rechercher une rèunion par nom de propriètaire, saisissez son nom exactement, partiellement ou saisissez les
premiëres lettres de son nom.
© 3M 2005. Tous droits réservés.
113

Réunions partagées
• Case cocher Sensible la casse: cochez pour que la zone de recherche sur le nom de rèunion et/ou le nom de propriètaire
soit sensible la casse.
• Nom exact: sèlectionnez cette option pour que la recherche trouve les rèunions archivèes correspondant totalement au
nom de rèunion et/ou au nom de propriètaire.
• Nom commenáant par: sèlectionnez cette option pour que la recherche trouve les rèunions qui commencent par le nom
de rèunion et/ou le nom de propriètaire.
• Nom contenant: sèlectionnez cette option pour que la recherche trouve les rèunions qui contiennent certaines parties du
nom de rèunion et/ou du nom de propriètaire.
• Rechercher par date/heure d’archivage: utilisez cette section pour dèfinir les plages de date et d’heure pour rechercher
les rèunions archivèes.
• Date de dèbut: sèlectionnez la date de dèbut pour les rèunions rècupèrer. Vous pouvez ègalement utiliser l’icùne de
calendrier pour saisir une date automatiquement.
• Date de fin: sèlectionnez la date de fin pour les rèunions rècupèrer. Vous pouvez ègalement utiliser l’icùne de calendrier
pour saisir une date automatiquement.
Colonnes Rèsultats de la recherche
• Nom de rèunion: nom de la rèunion archivèe.
• Taille de fichier: taille du fichier de rèunion archivèe.
FRANÇAIS
• Propriètaire: nom du poste de travail utilisateur ayant archivè cette rèunion.
• Archivè: date d’archivage de la rèunion sur le serveur.
• Expire: date laquelle la rèunion archivèe n’est plus disponible pour rècupèration, modification, etc. et laquelle elle est
dèfinitivement supprimèe du serveur.
3M™ Digital WallDisplay
Remarque: vous pouvez trier la liste des rèunions en fonction de l’un des intitulès de colonnes ci-dessus en sèlectionnant un
intitulè.
Boutons Ecran Recherche complëte
• Rechercher: lorsque vous avez terminè vos sèlections, sèlectionnez Rechercher. Les rèsultats s’affichent dans la section
Rèsultats de la recherche.
• Rècupèrer: aprës avoir mis en surbrillance une rèunion archivèe, sèlectionnez le bouton Rècupèrer pour la rècupèrer.
Remarque: une boóte de dialogue s’affiche, vous permettant d’ouvrir la rèunion, de la tèlècharger vers un emplacement
spècifique ou d’annuler la demande.
• Modifier: aprës avoir saisi le nom exact de la rèunion archivèe, vous pouvez modifier les paramëtres d’archivage pour
cette rèunion si le bouton Modifier est disponible. Reportez-vous Ecran Modifier la rèunion archivèe pour obtenir des
dètails sur cet ècran.
Remarque: vous serez peut-ítre invitè saisir un code de sècuritè pour modifier la rèunion.
• Supprimer: aprës avoir mis en surbrillance une rèunion archivèe, vous pouvez supprimer cette rèunion si le bouton
Supprimer est disponible. Remarque: un mot de passe et un code de sècuritè peuvent ítre nècessaires pour la suppression.
Dans ce cas, une invite vous demandera de confirmer la demande de suppression.
• Fermer: sèlectionnez ce bouton pour fermer l’ècran.
114
© 3M 2005. Tous droits réservés.

™
Digital WallDisplay
3M
Réunions partagées
Afficher les participants
Afficher les participants vous permet de voir les informations relatives à tous les participants connectés à une réunion
partagée. Pour ouvrir la fenêtre « Afficher les participants » tout en participant à une réunion partagée :
• Choisissez Affichage > Participants
• Appuyez sur
• Sélectionnez le bouton « Afficher les participants
La fenêtre Afficher les participants répertorie les informations suivantes :
Nom du participant Nom du participant tel qu’il est entré dans la zone de texte Mon nom de la boîte de dialogue
Visualisation seule/
Interactif
Connecté à Affiche l’heure à laquelle le participant s’est connecté à la réunion.
Adresse IP Affiche l’adresse IP du participant.
Commentaires Affiche tous les commentaires saisis dans le champ Commentaires de la boîte de dialogue
CTRL+4, ou
Se joindre à la réunion. Reportez-vous à Se joindre à une réunion pour de plus amples
informations.
Permission d’écriture affichée sous forme d’icône. Lorsque le participant a la permission
d’annoter la réunion, l’icône d’un marqueur s’affiche. Lorsque le participant n’a pas la
permission d’annoter la réunion, l’icône du marqueur s’affiche et est barrée.
Partager réunion ou Se joindre à la réunion. Reportez-vous à Se joindre à une réunion pour de
plus amples informations.
, ou
» à partir de la barre d’outils Scrapbook.
FRANÇAIS
Vous trouverez des informations supplémentaires sur les participants en sélectionnant leur nom puis en appuyant sur le
bouton A du stylet interactif ou en cliquant sur le bouton droit de la souris et en sélectionnant Informations concernant le
participant dans le menu.
Outils de l’hôte de la réunion
Seul l’hôte de la réunion (la personne qui met en place la réunion partagée) peut accéder aux outils suivants.
Régler sur Visualisation
seule/Interactif
Exclure participant(s) Exlure participant permet à l’hôte de la réunion de déconnecter un participant de la réunion.
Synchroniser les
participants
L’hôte de la réunion peut définir le statut d’un participant sur Visualisation seule ou sur
Interactif. Un participant interactif peut annoter la page. Un participant en visualisation seule
peut voir la page mais pas l’annoter. Pour définir le statut d’un participant sur Visualisation
seule ou sur Interactif, sélectionnez le participant dans la fenêtre Afficher les participants, puis
sélectionnez le bouton Régler sur Visualisation seule/Interactif.
Vous pouvez sélectionner plusieurs participants en maintenant la touche Contrôle du clavier
enfoncée et en cliquant sur les noms des participants.
Cette option est également disponible lorsque vous sélectionnez le nom d’un participant et que
vous appuyez sur le bouton A du stylet interactif ou que vous cliquez avec le bouton droit de la
souris sur un nom puis que vous choisissez l’option Autoriser les annotations.
Pour exclure un participant de la réunion, sélectionnez le participant dans la fenêtre Afficher
les participants puis sélectionnez le bouton Exclure participant.
Cette option est également disponible lorsque vous sélectionnez le nom d’un participant et que
vous appuyez sur le bouton A du stylet interactif ou que vous cliquez avec le bouton droit de la
souris sur un nom puis que vous choisissez l’option Exclure participant.
Si l’hôte de la réunion a sélectionné Synchroniser les participants, les participants distants
pourront uniquement voir la page que l’hôte voie. Les participants sont cependants capables
d’annoter la page.
© 3M 2005. Tous droits réservés.
115

Réunions partagées
3M™ Digital WallDisplay
Ajout d’un serveur de rèunion
Lorsque vous partagez ou que vous vous joignez à une réunion, vous devez choisir un serveur de réunion. Vous pouvez saisir
les informations relatives au serveur à chaque fois ou créer une liste de serveurs fréquemment utilisés et effectuer un choix
dans cette liste chaque fois que vous partagez ou vous joignez à une réunion.
Pour ajouter un serveur de réunion server à votre liste :
1 Choisissez Partager réunion ou Se joindre à la réunion à partir du menu Rèunions ou partir de la barre d’outils de
l’application Scrapbook.
2. Dans la boîte de dialogue Partager réunion or Se joindre à la réunion sous Serveur/Informations concernant le serveur,
sélectionnez le bouton de serveur à côté de la liste déroulante du serveur pour ouvrir la boîte de dialogue Serveurs de
réunion.
3. Sélectionnez le bouton Ajouter.
4. Saisissez le nom du serveur, le nom DNS ou l’adresse IP du serveur à ajouter à la liste ainsi que le numéro du port.
Remarque: il est également possible de rechercher automatiquement l’intranet local pour les serveurs eBeam en
sélectionnant le bouton Rechercher.
Remarque: le numéro de port par défaut est 80.
FRANÇAIS
5. Sélectionnez OK.
Le nouveau serveur est ajouté à la liste des serveurs de réunion.
116
© 3M 2005. Tous droits réservés.

™
Digital WallDisplay
3M
Présentations PowerPoint
Présentations PowerPoint
Lancement/arrít d’un diaporama PowerPoint
Les fonctions de diaporama PowerPoint intégrées permettent à l’utilisateur d’afficher, de parcourir et d’annoter un diaporama
PowerPoint puis d’enregistrer les annotations dans la présentation PowerPoint d’origine.
Lancement d’un diaporama PowerPoint
1. Sélectionnez le bouton Lancer la présentation PowerPoint à partir de la palette Outils interactifs de l’espace de travail.
2. Dans la boîte de dialogue Ouvrir qui s’ouvre, recherchez et sélectionnez un fichier (*.ppt).
• Le fichier PowerPoint s’ouvre en mode diaporama, et
• Les outils interactifs de l’espace de travail deviennent les outils interactifs PowerPoint.
FRANÇAIS
3. Parcourez et annotez le diaporama PowerPoint.
Arrêt d’un diaporama PowerPoint
Un diaporama PowerPoint va automatiquement revenir à l’application PowerPoint principale après la dernière diapositive de
la présentation. Vous pouvez aussi arrêter le diaporama PowerPoint en sélectionnant l’outil Arrêter la présentation PowerPoint
de la palette Outils interactifs PowerPoint.
Pour de plus amples informations, reportez-vous aux sections suivantes :
• Outils interactifs PowerPoint
• Navigation dans un diaporama PowerPoint
• Annotation d’un diaporama PowerPoint
• Enregistrement des annotations dans un fichier PowerPoint
Rèsumè des outils interactifs PowerPoint
Les outils interactifs PowerPoint apparaissent lorsqu’un diaporama PowerPoint a ètè lancè.
La palette Outils interactifs PowerPoint vous procure tous les outils nècessaires pour annoter
des diapositives et naviguer dans le diaporama.
Reportez-vous Prèfèrences des outils interactifs pour de plus amples informations sur le
dèplacement, l’affichage, l’occultation et la modification de l’aspect des outils interactifs.
Remarque: si un rècepteur eBeam n’est pas dètectè, la palette Outils interactifs PowerPoint
ne s’active pas. Le rècepteur eBeam sert de clè de sècuritè matèrielle qui active toutes les
fonctionnalitès du logiciel eBeam Interactive. La plupart des fonctions du logiciel sont
uniquement disponibles lorsqu’un rècepteur est dètectè.
© 3M 2005. Tous droits réservés.
117

Présentations PowerPoint
3M™ Digital WallDisplay
Outil Traceur
L’outil Traceur vous permet d’annoter la diapositive PowerPoint affichée à main levée et dans l’une des huit couleurs disponibles.
Lorsque l’outil Traceur est sélectionné, le bouton Outil Traceur est mis en surbrillance et le centre de la palette Outils
interactifs PowerPoint change pour afficher la couleur et l’épaisseur de tracé actuelles.
L’outil Traceur reste sélectionné jusqu’à ce que vous sélectionniez les outils Effaceur, Surligneur, Formes ou Souris.
Modifier la couleur • Sélectionnez la couleur au centre de la palette Outils interactifs PowerPoint. L’anneau
extérieur du menu change pour afficher toutes les autres options de couleur.
• Sélectionnez une couleur sur l’anneau extérieur.
Lorsqu’une couleur a été sélectionnée, le centre de la palette Outils interactifs PowerPoint
change pour afficher la couleur sélectionnée. Cette couleur reste sélectionnée jusqu’à ce que
vous sélectionniez une nouvelle couleur.
Modifier l’èpaisseur du
tracè
FRANÇAIS
• Sélectionnez l’épaisseur de tracé au centre de la palette Outils interactifs PowerPoint. L’anneau
extérieur du menu change pour afficher les quatre options d’épaisseur de tracé disponibles.
• Sélectionnez un tracé sur l’anneau extérieur.
Lorsqu’un tracé a été sélectionné, le centre de la palette Outils interactifs PowerPoint change
pour afficher l’épaisseur de tracé sélectionnée. Ce tracé reste sélectionné jusqu’à ce que vous
sélectionniez une nouvelle épaisseur de tracé.
Outil Formes
L’outil Formes vous permet de dessiner des formes, avec l’une des huit couleurs disponibles, sur la diapositive PowerPoint affichée.
Lorsque l’outil Formes est sélectionné, le bouton Outil Formes est mis en surbrillance et le centre de la palette Outils
interactifs PowerPoint change pour afficher la couleur et l’épaisseur de tracé actuelles.
L’outil Formes reste sélectionné jusqu’à ce que vous sélectionniez les outils Effaceur, Surligneur, Marqueur ou Souris.
Modifier la forme • Sélectionnez la forme au centre de la palette Outils interactifs PowerPoint. L’anneau extérieur du
menu change pour afficher toutes les autres options de forme.
• Sélectionnez une forme sur l’anneau extérieur.
Lorsqu’une forme a été sélectionnée, le centre de la palette Outils interactifs PowerPoint
change pour afficher la forme sélectionnée. Cette forme reste sélectionnée jusqu’à ce que vous
sélectionniez une nouvelle forme.
Modifier la couleur • Sélectionnez la couleur au centre de la palette Outils interactifs PowerPoint. L’anneau extérieur
du menu change pour afficher toutes les autres options de couleur.
• Sélectionnez une couleur sur l’anneau extérieur.
Lorsqu’une couleur a été sélectionnée, le centre de la palette Outils interactifs PowerPoint
change pour afficher la couleur sélectionnée. Cette couleur reste sélectionnée jusqu’à ce que vous
sélectionniez une nouvelle couleur.
118
© 3M 2005. Tous droits réservés.

™
Digital WallDisplay
3M
Présentations PowerPoint
Modifier l’èpaisseur
du tracè
• Sélectionnez l’épaisseur de tracé au centre de la palette Outils interactifs PowerPoint. L’anneau
extérieur du menu change pour afficher les quatre options d’épaisseur de tracé disponibles.
• Sélectionnez un tracé sur l’anneau extérieur.
Lorsqu’un tracé a été sélectionné, le centre de la palette Outils interactifs PowerPoint change
pour afficher l’épaisseur de tracé sélectionnée. Ce tracé reste sélectionné jusqu’à ce que vous
sélectionniez une nouvelle épaisseur de tracé.
Avancer d’une diapositive
L’outil Avancer d’une diapositive vous permet d’avancer le diaporama PowerPoint d’une diapositive.
Si vous avez annoté la page actuelle, la sélection de l’outil Avancer d’une diapositive vous obligera à décider si vous
souhaitez enregistrer les annotations en tant qu’objets dans le fichier PowerPoint.
Dans la boîte de dialogue Options interactives, sous l’onglet Annotations, vous pouvez définir votre préférence, à savoir :
• Toujours ajouter des objets à un fichier PowerPoint, ou
• Toujours ignorer les annotations, ou
• Toujours demander.
Reportez-vous à Options de diaporama
pour de plus amples informations.
FRANÇAIS
Outil Effaceur
L’outil Effaceur vous permet d’effacer (sur la diapositive affichée) les annotations effectuées à l’aide de la palette Outils
interactifs PowerPoint.
Lorsque l’outil Effaceur est sélectionné, le bouton Outil Effaceur est mis en surbrillance et le centre de la palette Outils
interactifs PowerPoint change pour afficher l’icône de l’effaceur.
L’outil Effaceur efface une annotation à la fois. Si une ligne a été dessinée, la sélection de cette ligne avec l’outil Effaceur
provoque son effacement.
L’outil Effaceur reste sélectionné jusqu’à ce que vous sélectionniez les outils Marqueur, Surligneur, Formes ou Souris.
Outil Souris
L’outil Souris de PowerPoint vous permet de basculer entre l’Annotation d’un diaporama PowerPoint et la navigation dans
un diaporama PowerPoint.
L’outil Souris reste sélectionné jusqu’à ce que vous sélectionniez un outil différent à partir de la palette Outils interactifs
PowerPoint.
© 3M 2005. Tous droits réservés.
119

Présentations PowerPoint
3M™ Digital WallDisplay
Quitter l’outil Prèsentation PowerPoint
Quitter l’outil Présentation PowerPoint ferme le diaporama PowerPoint et revient à l’application PowerPoint et change la
palette Outils interactifs PowerPoint en palette Outils interactifs de l’espace de travail.
Remarque: si vous avez choisi d’enregistrer les annotations dans le fichier PowerPoint en tant qu’objets, vous devez
également sélectionner le bouton « Enregistrer » dans l’application PowerPoint pour enregistrer de manière permanente
les annotations dans le fichier. Reportez-vous à Enregistrer les annotations dans le fichier PowerPoint pour de plus amples
informations.
Reculer d’une diapositive
L’outil Reculer d’une diapositive vous permet de reculer le diaporama PowerPoint d’une diapositive.
FRANÇAIS
Si vous avez annoté la page actuelle, l’outil Reculer d’une diapositive vous invite à choisir si vous voulez enregistrer les
annotations en tant qu’objets dans le fichier PowerPoint.
Dans la boîte de dialogue Options interactives, sous l’onglet Annotations, vous pouvez définir vos préférences :
• Toujours ajouter des objets à un fichier PowerPoint, ou
• Toujours ignorer les annotations, ou
• Toujours demander.
Reportez-vous à Options de diaporama
pour de plus amples informations.
Outil Surligneur
L’outil Surligneur vous permet d’annoter la diapositive affichée à main levée et dans l’une des huit couleurs translucides
disponibles.
Remarque: certaines couleurs de surligneur ne sont peut-être pas visibles sur certains arrière-plans d’ordinateur.
Lorsque l’outil Surligneur est sélectionné, le bouton Outil Surligneur est mis en surbrillance et le centre de la palette Outils
interactifs PowerPoint change pour afficher la couleur et l’épaisseur de tracé actuelles.
L’outil Surligneur reste sélectionné jusqu’à ce vous sélectionniez les outils Effaceur, Marqueur, Formes ou Souris.
Modifier la couleur • Sélectionnez la couleur au centre de la palette Outils interactifs PowerPoint. L’anneau extérieur
du menu change pour afficher les huit options de couleur disponibles.
• Sélectionnez une couleur sur l’anneau extérieur.
120
Lorsqu’une couleur a été sélectionnée, le centre de la palette Outils interactifs PowerPoint
change pour afficher la couleur sélectionnée. Cette couleur reste sélectionnée jusqu’à ce que vous
sélectionniez une nouvelle couleur.
© 3M 2005. Tous droits réservés.

™
Digital WallDisplay
3M
Présentations PowerPoint
Modifier l’èpaisseur
du tracè
Remarque: les couleurs translucides (telles que vous les voyez à l’écran lorsque vous annotez) appraissent différemment
lorsqu’elles sont enregistrées dans le fichier PowerPoint d’origine.
• Sélectionnez l’épaisseur de tracé au centre de la palette Outils interactifs PowerPoint. L’anneau
extérieur du menu change pour afficher les quatre options d’épaisseur de tracé disponibles.
• Sélectionnez un tracé sur l’anneau extérieur.
Lorsqu’un tracé a été sélectionné, le centre de la palette Outils interactifs PowerPoint change
pour afficher l’épaisseur de tracé sélectionnée. Ce tracé reste sélectionné jusqu’à ce que vous
sélectionniez une nouvelle épaisseur de tracé.
Naviguer dans un diaporama PowerPoint
Vous pouvez naviguer dans un diaporama PowerPoint l’aide des Outils interactifs PowerPoint.
Aprës le lancement d’un diaporama PowerPoint, vous pouvez utiliser les outils suivants pour naviguer dans le diaporama:
• Outil Avancer d’une diapositive: vous permet d’avancer le diaporama PowerPoint d’une diapositive tout en l’annotant.
Reportez-vous Options de diaporama pour de plus amples informations.
• Outil Reculer d’une diapositive: vous permet de reculer d’une diapositive dans le diaporama PowerPoint tout en
l’annotant. Reportez-vous à Options de diaporama pour de plus amples informations.
• Outil Souris: fait sortir le logiciel eBeam Interactive du mode Annotatin et vous permet d’utiliser les outils PowerPoint ou
d’avancer d’une diapositive en touchant l’ècran avec le stylet interactif.
• Outil Quitter la prèsentation PowerPoint: ferme le diaporama PowerPoint et revient l’application et transforme la
palette Outils interactifs PowerPoint en palette Outils interactifs de l’espace de travail. Utilisez cet outil lorsque vous
souhaitez arrêter le diaporama avant d’avoir atteint la dernière diapositive.
FRANÇAIS
Pour annoter une diapositive, sèlectionnez l’outil Traceur, l’outil Formes ou l’outil Effaceur.
Annotation d’un diaporama PowerPoint
Vous pouvez annoter un diaporama PowerPoint l’aide des Outils interactifs PowerPoint.
Aprës avoir lancè un diaporama PowerPoint, vous pouvez utiliser les outils suivants pour effectuer des annotations dans le
diaporama:
• Outil Traceur : vous permet d’annoter à main levée la diapositive PowerPoint affichée dans l’une des huit couleurs
disponibles.
• Outil Formes : vous permet de dessiner des formes sur la diapositive PowerPoint affichée dans l’une des huit couleurs
disponibles.
• Outil Effaceur : vous permet d’effacer (sur la diapositive affichée) les marques d’annotation effectuées à l’aide des outils
de la palette d’outils interactifs de PowerPoint.
• Avancer/Reculer d’une diapositive : vous permet d’avancer ou de reculer le diaporama PowerPoint d’une diapositive
tout en l’annotant. Reportez-vous à Options de diaporama pour de plus amples informations.
Une fois que vous avez commencé à annoter l’espace de travail, vous devez sélectionner l’outil Souris pour vous permettre de
basculer et de naviguer dans le diaporama.
Remarque: les animations et les transitions PowerPoint peuvent ne pas fonctionner comme prévu lors de l’annotation d’un
diaporama PowerPoint.
© 3M 2005. Tous droits réservés.
121

Présentations PowerPoint
3M™ Digital WallDisplay
Enregistrement des annotations dans un fichier
PowerPoint
eBeam Interactive peut enregistrer sous forme d’objets vos annotations sur un diaporama PowerPoint dans le fichier
PowerPoint d’origine.
1. Lancez un diaporama PowerPoint et annotez-le.
2. Tout en naviguant dans le diaporama PowerPoint, vous serez invitè conserver ou ignorer les annotations en fonction de
la configuration des options de diaporama qui se trouvent sous l’onglet Annotations de la boóte de dialogue Options
interactives, laquelle vous accèdez de la maniëre suivante:
• le bouton Options de la palette Outils interactifs de l’espace de travail, ou
• le menu Barre des tçhes de Windows eBeam Interactive.
Remarque: si vous sèlectionnez Toujours ignorer les annotations dans l’onglet Annotations de la boóte de dialogue Options
interactives, les annotations sont ignorèes chaque fois que vous modifiez les diapositives et il est impossible d’enregistrer les
annotations dans le fichier PowerPoint d’origine.
3. Lorsque vous atteignez la fin du diaporama PowerPoint ou que vous sèlectionnez l’outil Quitter la prèsentation PowerPoint
de la palette Outils interactifs PowerPoint, le diaporama PowerPoint est fermè et l’application PowerPoint s’affiche.
FRANÇAIS
Remarque: ce stade, les annotations n’ont pas ètè enregistrèes dans le fichier PowerPoint. Si vous fermez PowerPoint sans
enregistrer, les annotations seront perdues.
4. Enregistrez le fichier PowerPoint.
Vos annotations sont dèsormais enregistrèes directement dans le fichier PowerPoint et peuvent ítre affichèes ou gèrèes comme
des objets du fichier PowerPoint.
Options de diaporama
Les options de diaporama PowerPoint se trouvent sous l’onglet Annotations dans la boóte de dialogue Options interactives,
laquelle vous accèdez en sèlectionnant l’une des options suivantes:
• Le bouton Options de la palette Outils interactifs de l’espace de travail, ou
• Le menu Barre des tçhes de Windows eBeam Interactive.
Les prèfèrences du diaporama PowerPoint vous permettent d’indiquer la maniëre dont sera gèrè l’enregistrement des
annotations dans un diaporama PowerPoint.
Sous l’option Pendant la navigation au sein d’une présentation PowerPoint annotée :, vous disposez des options suivantes:
• Toujours ajouter des objets un fichier PowerPoint: sèlectionnez cette option pour conserver systèmatiquement les
annotations chaque fois que vous modifiez une diapositive en mode Diaporama PowerPoint.
• Toujours ignorer les annotations: sèlectionnez cette option pour ignorer automatiquement les annotations chaque fois
que vous modifiez une diapositive en mode Diaporama PowerPoint.
• Toujours demander: il s’agit de l’option par dèfaut. Sèlectionnez cette option pour ítre invitè conserver ou non les
annotations chaque fois que vous modifiez une diapositive en mode Diaporama PowerPoint.
122
© 3M 2005. Tous droits réservés.

™
Digital WallDisplay
3M
Dépannage
Dètection du matèriel eBeam
Problëme Rèsolution du problëme
La boóte de dialogue Dètecter
eBeam apparaót sans cesse.
Rèunions partagèes
Problëme Rèsolution
Aprës avoir sèlectionnè Partager
rèunion, le message «Pour
partager une rèunion, le matèriel
eBeam doit ítre connectè et
reconnu» s’affiche.
Il est impossible de partager ou
de se joindre une rèunion sur le
serveur de rèunion eBeam.
J’utilise un modem c‚ble ou une
connexion numèrique mais je ne
peux pas partager ou me joindre
une rèunion sur le serveur de
rèunion eBeam
• Reportez-vous
• Vèrifiez que tous les c‚bles eBeam sont reliès comme l’indiquent les instructions de
configuration.
• Dèbranchez les c‚bles, rebranchez-les et sèlectionnez Rèessayer dans la boóte de
dialogue Dètecter eBeam.
• Pour faire office d’hùte de rèunion pour une rèunion partagèe, votre ordinateur doit
ítre reliè au matèriel eBeam. Reportez-vous Hèbergement/partage d’une rèunion.
• Si vous essayez de partager une rèunion, vèrifiez que le matèriel eBeam est connectè.
• Si votre connexion rèseau ou Internet se trouve derriëre un pare-feu ou un serveur
proxy, vous devez configurer le serveur proxy. Reportez-vous Configuration du
serveur proxy.
• Si vous essayez de partager une rèunion, vèrifiez que le rècepteur eBeam est connectè.
• Si votre connexion rèseau ou Internet se trouve derriëre un pare-feu ou un serveur
proxy, vous devez configurer le serveur proxy. Reportez-vous Configuration du
serveur proxy.
Míme si vous ne pensez pas ítre derriëre un serveur proxy ou un pare-feu, il se peut que
ce soit tout de míme le cas. Votre fournisseur de services Internet peut avoir configurè un
pare-feu, ce qui serait la source du problëme.
Matèriel non dètectè.
Dépannage
FRANÇAIS
Si vous pensez que c’est le cas, essayez l’action suivante:
• Ajoutez un serveur (reportez-vous Ajout d’un serveur de rèunion
meetings.e-beam.com et le port est: 443.
Il est impossible de voir les
noms des rèunions partagèes
dans la boóte de dialogue Se
joindre la rèunion.
Comment faire pour configurer
le serveur proxy?
Outils interactifs introuvables
Si un rècepteur eBeam n’est pas dètectè, la palette Outils interactifs ne s’active pas. Le matèriel eBeam (et tout
particuliërement les rècepteurs eBeam) sert de clè de sècuritè matèrielle qui active toutes les fonctionnalitès du logiciel
eBeam Interactive. Lorsque le matèriel n’est pas dètectè, l’accës au logiciel eBeam Interactive est limitè.
• Lorsque l’hùte de la rèunion partage la rèunion par le biais de la boóte de dialogue
Partager rèunion (reportez-vous Hèbergement/partage d’une rèunion
de publier ou de ne pas publier le nom de la rèunion. Si le nom de la rèunion est
publiè, il s’affichera dans la boóte de dialogue Se joindre la rèunion. Si le nom
de la rèunion n’est pas publiè, les autres participants cette rèunion doivent saisir
manuellement le nom de la rèunion dans la zone de texte correspondante.
• Pour publier le nom de la rèunion, vèrifiez que la case Publier le nom de la rèunion est
cochèe dans la boóte de dialogue Partager rèunion.
• Votre intranet a-t-il un serveur proxy ou un pare-feu? Si vous ne l’avez pas encore
fait, activez le serveur proxy. Reportez-vous Configuration du serveur proxy
• Reportez-vous Configuration du serveur proxy.
) dont le DNS est:
), il peut choisir
.
© 3M 2005. Tous droits réservés.
123

 Loading...
Loading...