3dlabs WILDCAT REALIZM 800, WILDCAT REALIZM 500, WILDCAT REALIZM 200, WILDCAT REALIZM 100 User Guide [fr]
Page 1
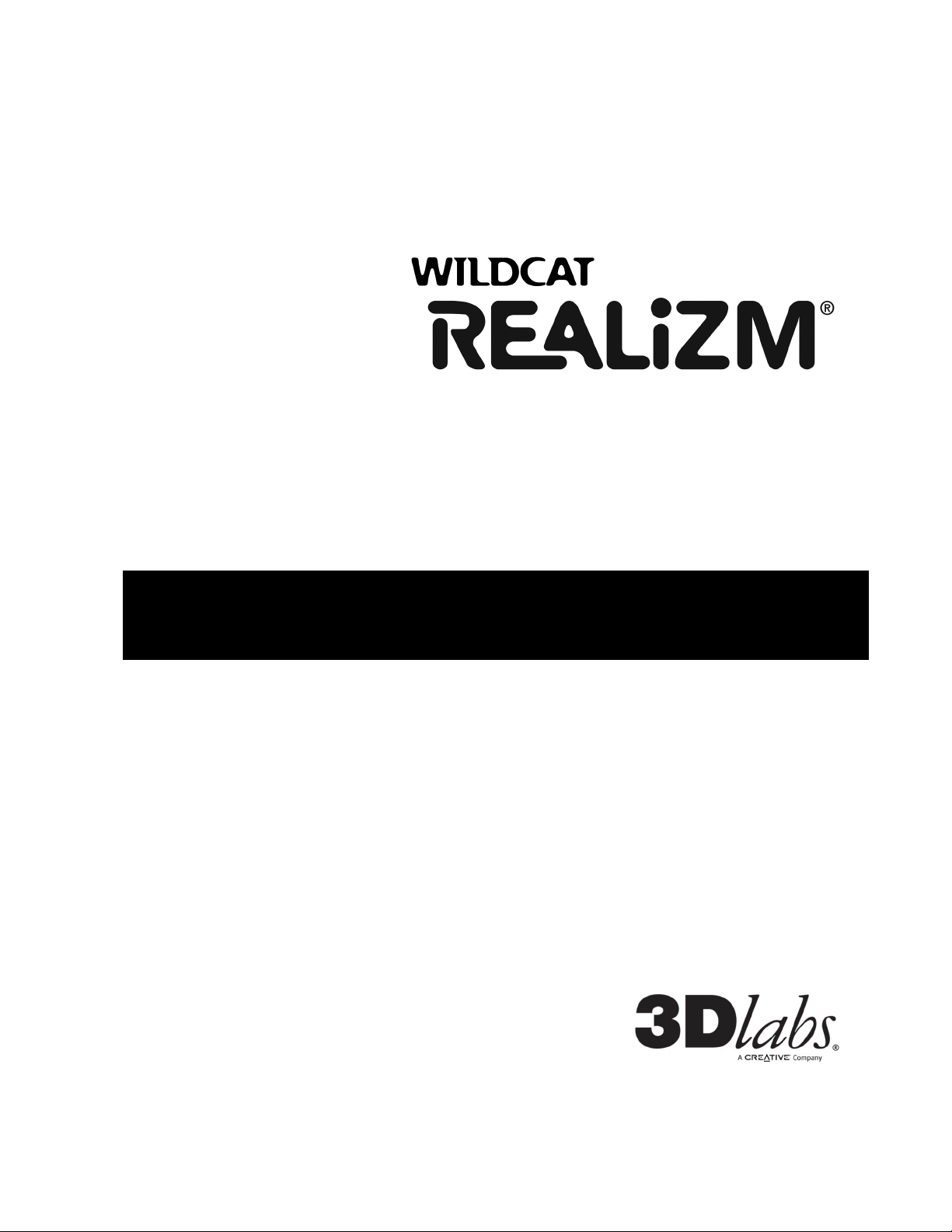
3DLABS WILDCAT REALIZM
GUIDE DE L’UTILISATEUR
WILDCAT REALIZM 800 WILDCAT REALIZM 500
WILDCAT REALIZM 200 WILDCAT REALIZM 100
Page 2
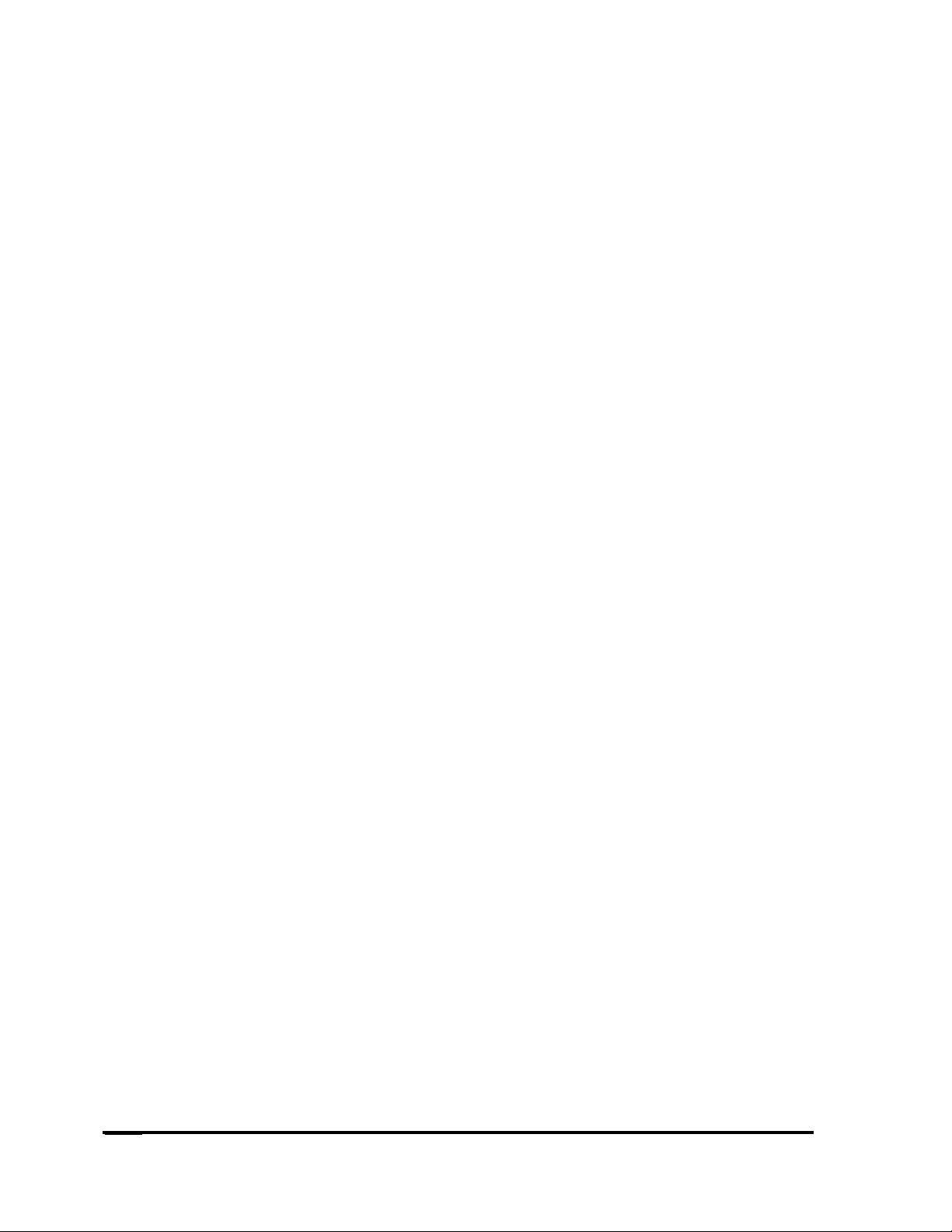
Accélérateur graphique 3Dlabs Wildcat Realizm - Guide de l’utilisateur
ii
©Copyright 2005 par 3Dlabs – A Creative Company
3Dlabs et Wildcat sont des marques déposées, et Realizm, SuperScene et DirectBurst sont des marques de 3Dlabs. Pentium est une
marque déposée de Intel. OpenGL est une marque déposée de SGI. AutoCAD est une marque déposée de AutoDesk Inc. Microsoft,
Direct X, Windows 2000 et Windows XP sont des marques déposées de Microsoft Corporation. Athlon, Opteron et 3DNow! sont des
marques déposés de AMD. Toutes autres marques et marques déposées sont la propriété de leurs détenteurs respectifs.
Avertissement: Toute modification ou altération apportée à la carte d’accélération graphique de 3Dlabs non approuvée
expressément par la société 3Dlabs rend caduque la garantie utilisateur.
Avis FCC: Cet équipement a été testé et approuvé comme étant conforme aux limites définies pour les dispositifs numériques de
classe B, selon la section 15 des règlements FCC. Ces limites sont définies pour minimiser les risques d'interférences nuisibles
lorsque l'équipement est utilisé dans un environnement résidentiel. Cet équipement génère, utilise et peut émettre une énergie de
fréquence radio. Si le produit est installé et utilisé sans se conformer aux instructions du Guide de l'utilisateur, il peut générer des
interférences nuisibles aux communications radio ; cependant même en cas d’installation conforme, il n’est pas garanti que des
interférences ne se produiront jamais. Si des interférences nuisibles à la réception de radio ou de télévision sont créées, ce qui peut
être déterminé en allumant et en éteignant l’équipement, l'utilisateur peut tenter de corriger la situation à l'aide de l'une ou de
plusieurs des méthodes ci-dessous :
1. Changer l'orientation ou l'emplacement de l'antenne de réception.
2. Augmenter la distance entre l'équipement et le récepteur.
3. Brancher cet équipement dans une prise sur un circuit différent de celui du récepteur.
4. Consulter 3Dlabs ou un technicien radio/télévision expérimenté pour obtenir de l'assistance
Pour être en conformité avec la réglementation FCC, il faut utiliser un câble blindé pour effectuer des connexions aux autres
équipements. Cette carte est conforme aux dispositions de la section 15 des réglementations de la FCC (Federal Communications
Commission). ). L'utilisation de cette carte est soumise aux deux conditions suivantes : 1) ce dispositif ne peut créer des
interférences nuisibles et 2) ce dispositif doit accepter toute interférence reçue, y compris celle qui peut provoquer un fonctionnement
incorrect.
Cet appareil numérique de la classe B respecte toutes les exigences du Règlement Canadien relatif aux matériels émetteurs
d’interférences.
La société 3Dlabs, Inc. ne prétend pas que l'utilisation de ses produits selon la manière décrite dans cette documentation ne pourrait
empiéter sur des brevets existants ou futurs. Les descriptions comprises dans cette publication ne confèrent pas un droit de licence
permettant de fabriquer, d'utiliser ou de vendre des équipements ou du logiciel conformes à la description.
A N’UTILISER QU’AVEC DU MATÉRIEL INFORMATIQUE (MI) AGRÉÉ PAR UL ET ACCOMPAGNÉ
D’INSTRUCTIONS EXPLIQUANT COMMENT AJOUTER/RETIRER DES APPAREILS.
Ces spécifications sont sujettes à modification sans préavis.
P/N 62-000012-001
Rev C
Page 3
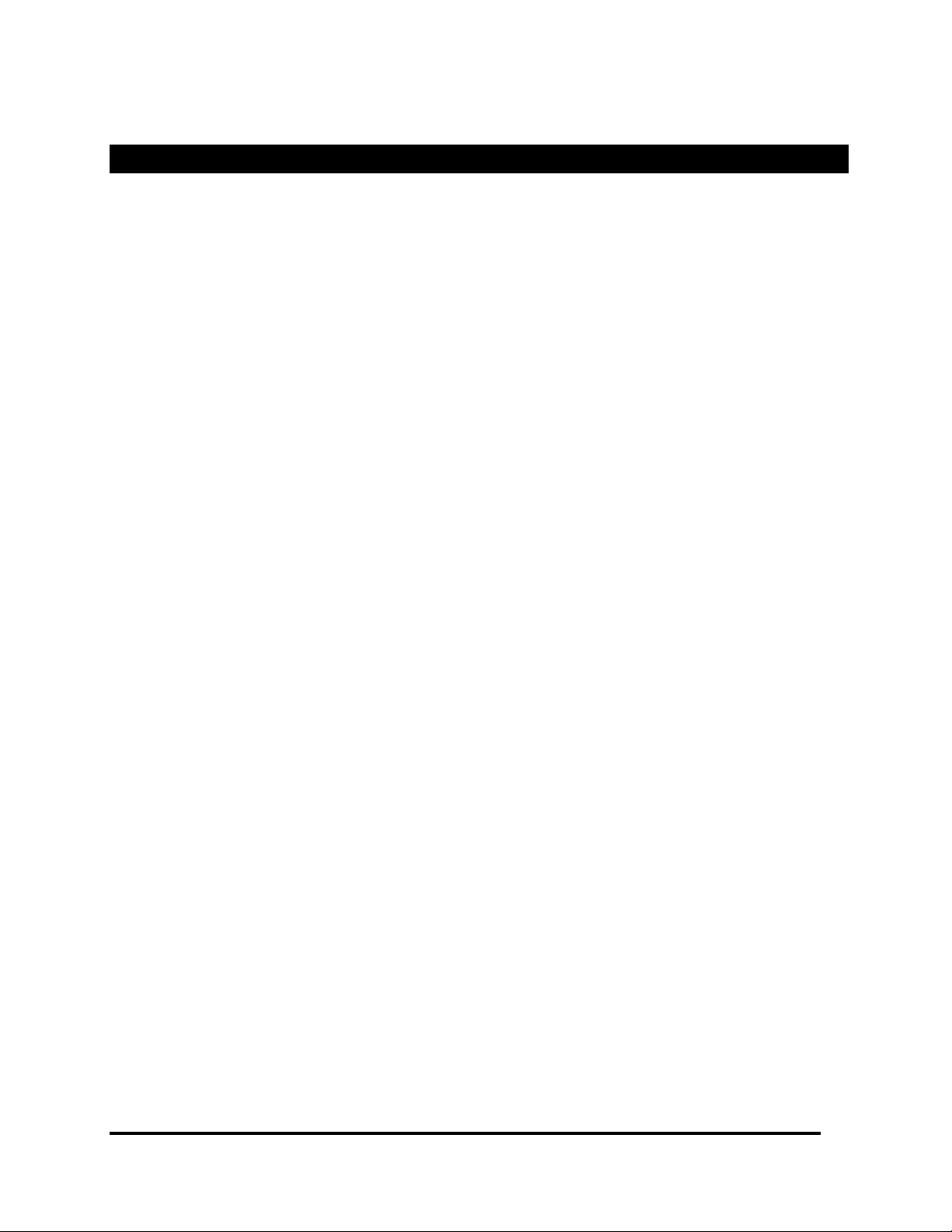
SOMMAIRE
Sommaire..............................................................................................................................iii
Introduction............................................................................................................................5
3Dlabs vous souhaite la bienvenue. ..........................................................................................................5
Configurations requises du système..........................................................................................................5
Installation..............................................................................................................................6
Préparation de l’installation........................................................................................................................6
Avant de commencer l’installation...........................................................................................................................6
Installation de votre carte d’accélération graphique Wildcat Realizm .......................................................6
Branchement de l’alimentation électrique à la carte graphique.................................................................8
Branchement de l’alimentation électrique à la carte Wildcat Realizm 800..............................................................8
Branchement de l’alimentation électrique à la carte Wildcat Realizm 200 ou 100..................................................9
Si vous faites un remplacement de la carte graphique de votre ordinateur ..........................................................10
Connexion de l’écran............................................................................................................................................11
Connexion d’un écran DVI....................................................................................................................................12
Connexion d’un écran VGA ..................................................................................................................................12
Raccordement d’un dispositif stéréo........................................................................................................13
Installation du pilote logiciel .....................................................................................................................14
Préparation de l’ordinateur....................................................................................................................................14
Suppression d'un pilote existant sous Windows 2000 ..........................................................................................14
Suppression d'un pilote existant sous Windows XP..............................................................................................14
Installation du pilote logiciel Wildcat Realizm........................................................................................................15
Vérification du pilote Vidéo par défaut .....................................................................................................15
Vérification sous Windows 2000 ........................................................................................................................... 15
Vérification sous Windows XP ..............................................................................................................................15
Vérification de la version du système de démarrage...............................................................................16
Vérification sous Windows 2000 ........................................................................................................................... 16
Vérification sous Windows XP ..............................................................................................................................16
Enregistrement de votre carte d’accélération graphique 3Dlabs.............................................................16
Configuration du logiciel..................................................................................................... 17
Pilote de la carte d’accélération graphique 3Dlabs..................................................................................17
Le gestionnaire de configuration associé à la barre de tâches ...............................................................17
Le panneau de contrôle d’affichage.........................................................................................................17
Dans la fenêtre Propriétés de Affichage ...............................................................................................................18
Configuration des options OpenGL .........................................................................................................19
Anticrénelage plein écran .....................................................................................................................................19
Filtrage Anisotropique...........................................................................................................................................20
Mode de changement de tampon .........................................................................................................................20
Attendre la synchronisation verticale ....................................................................................................................20
Sortie stéréo..........................................................................................................................................................20
Accélérateur graphique 3Dlabs Wildcat Realizm - Guide de l’utilisateur
iii
Page 4
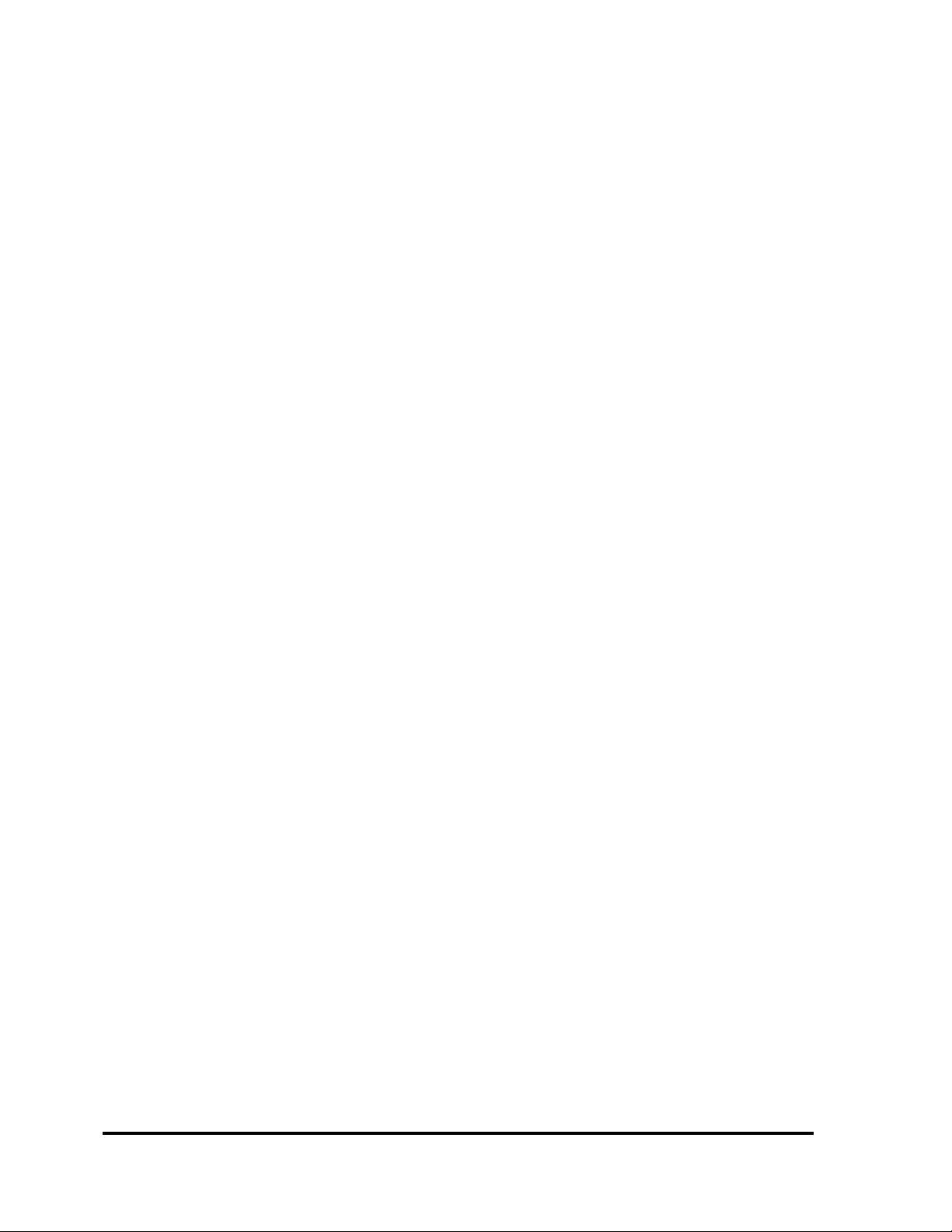
Configuration de la carte d’accélération graphique 3Dlabs pour la vision stéréo ...................................21
Pour installer et configurer la vision stéréo :......................................................................................................... 21
Configuration des options DirectX........................................................................................................... 22
Anticrénelage plein écran..................................................................................................................................... 22
Attendre la synchronisation verticale .................................................................................................................... 22
Configuration des paramètres d’écran .................................................................................................... 23
Configuration des Options de Basculement de l'Affichage ..................................................................... 24
Orientation............................................................................................................................................................ 24
Basculement de l'affichage................................................................................................................................... 24
Configurer l'affichage............................................................................................................................... 26
Configuration du mode bureau réparti sur deux écrans.......................................................................... 27
Configuration du clonage du bureau ....................................................................................................... 27
Configuration avancée de l'affichage ...................................................................................................... 27
Configurer les options de Fusion des Bords et de Chevauchement ....................................................... 28
Chevauchement des Pixels.................................................................................................................................. 28
Type de fusion...................................................................................................................................................... 28
Paramètres d’optimisation....................................................................................................................... 29
Applications Acuity: Le Acuity Windows Manager de 3Dlabs .................................................................30
Configurer les Options du Acuity Windows Manager.............................................................................. 30
Fenêtre d'applications...........................................................................................................................................31
Boites de dialogue................................................................................................................................................ 32
Effets ....................................................................................................................................................................32
Barres de tâches...................................................................................................................................................33
Bureau.................................................................................................................................................................. 34
Raccourcis clavier.................................................................................................................................................35
Annexe A - Activation de Multiview et Genlock .................................................................36
Paramétrage de Multiview.................................................................................................................................... 36
Configuration du pilote pour Genlock....................................................................................................................37
Annexe B - Spécifications ...................................................................................................39
A Spécifications .......................................................................................................................................39
Résolutions supportées ...........................................................................................................................43
Annexe C – Licence du logiciel...........................................................................................44
ACCORD DE LICENCE DU LOGICIEL .................................................................................................. 44
Licence du logiciel et limitations ...........................................................................................................................44
Limitation de garantie ........................................................................................................................................... 45
Limitation de responsabilité.................................................................................................................................. 45
Avis de restriction de droits................................................................................................................................... 45
Résiliation............................................................................................................................................................. 46
Généralités ........................................................................................................................................................... 46
Annexe D – declaration de conformite aux normes...........................................................47
iv
Accélérateur graphique 3Dlabs Wildcat Realizm - Guide de l’utilisateur
Page 5
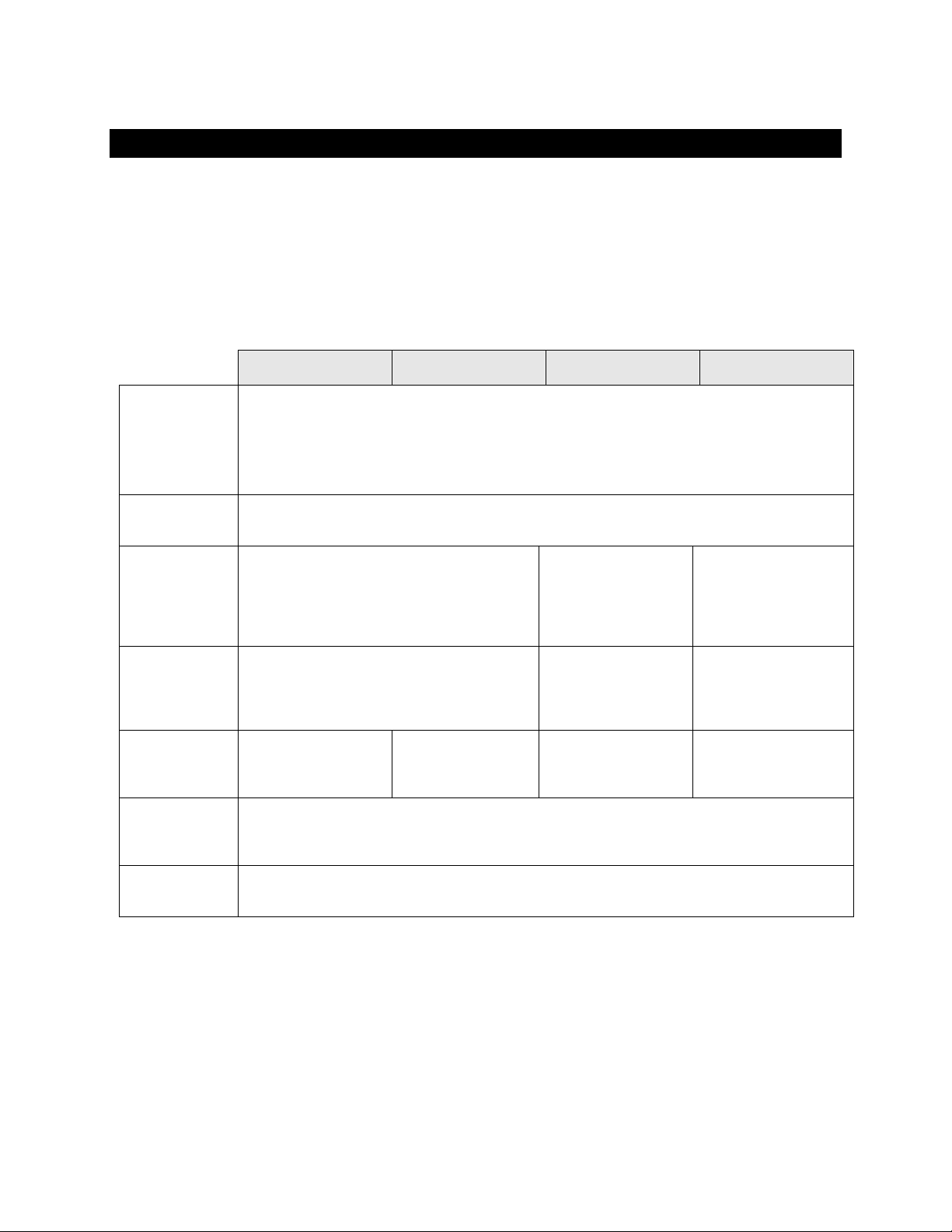
INTRODUCTION
3Dlabs vous souhaite la bienvenue.
Merci d’avoir choisi une carte d’accélération graphique 3Dlabs® Wildcat® Realizm™!
Ce guide de l'utilisateur donne des renseignements sur les cartes d’accélération graphique Wildcat
Realizm Comme complément à ce guide, il est recommandé de consulter l'aide en ligne comprise dans le
logiciel des pilotes 3Dlabs, et notamment les écrans d’aide sur les conditions système requises.
Configurations requises du système
Matériel
système
Système
d’exploitation
Connecteur Bus Un emplacement AGP (3.0) avec un
Externe
Alimentation
électrique
Puissance
électrique du
système
Mémoire
système
recommandée
Wildcat Realizm 100 Wildcat Realizm 200 Wildcat Realizm 500 Wildcat Realizm 800
Intel® Pentium® et Xeon®, Athlon™ ou un processeur compatible (Pentium 4, Athlon 64, Xeon,
processeurs Xeon avec EM64T ou Opteron® sont recommandés pour une meilleure
performance).
NOTE: Le support avancé de l’alimentation électrique de PCI
Express est requis pour la carte Wildcat Realizm 800
Microsoft® Windows® 2000, Windows XP, ou Red Hat® Linux® Enterprise Edition (version 3.0
ou plus)
emplacement adjacent vide pour le
refroidissement (AGP 8x recommandé)
Connexion au système auxiliaire
d’alimentation
75 Watts 85 Watts 53 Watts 150 Watts
Un emplacement PCI
Express 16x
Nean Support avancé de
512 MB
Un emplacement PCI
Express 16x avec un
emplacement adjacent
vide pour le
refroidissement
PCI Express
Spécification 150WATX 1.0
Espace disque
disponible
25 MB recommandés pour le logiciel pilote et une performance optimale.
Pour une information détaillée sur votre système d’exploitation, reportez vous à la documentation
fournie avec le système.
Page 6
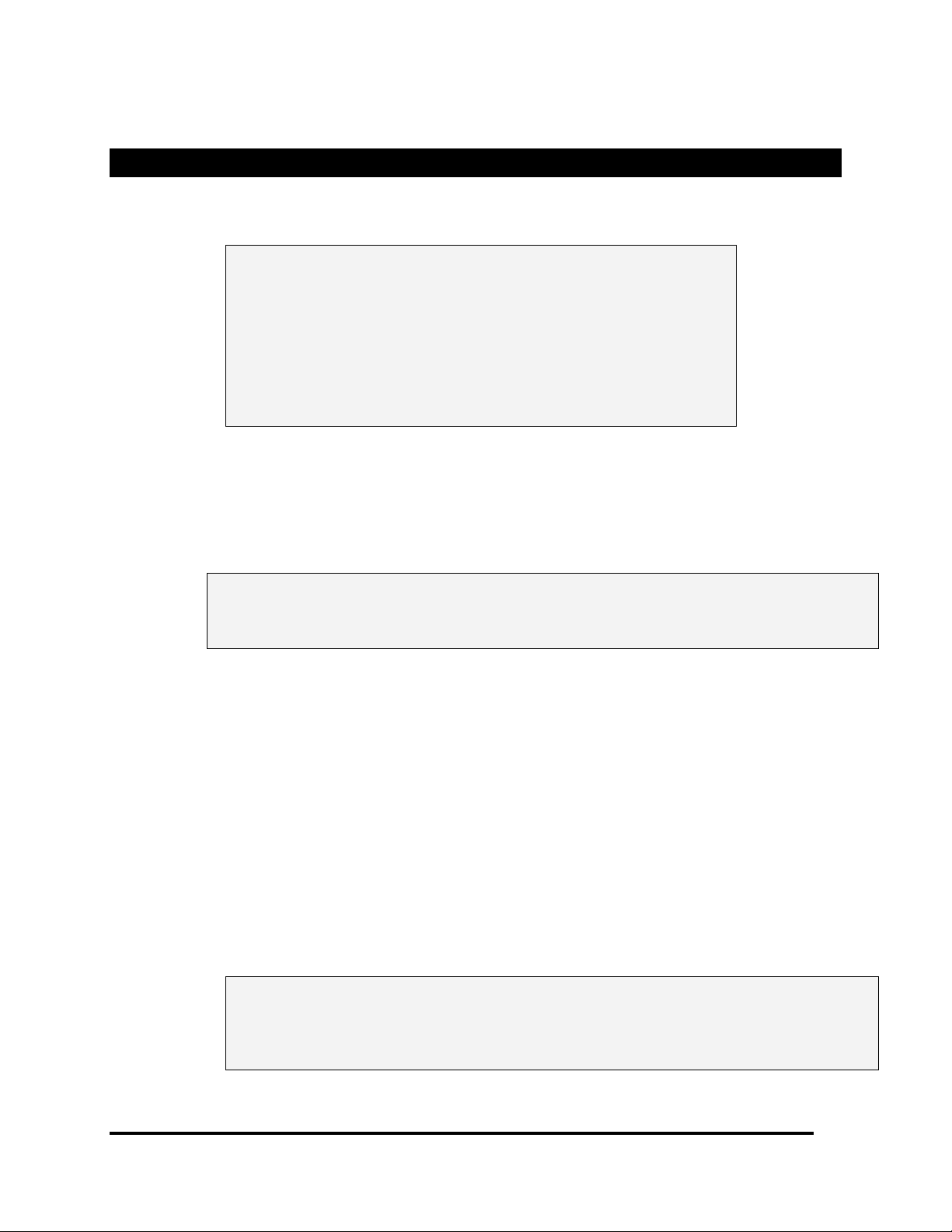
INSTALLATION
Préparation de l’installation
NOTE: Si la carte d’accélération graphique Wildcat Realizm a été
achetée en tant que partie intégrante d’un système, elle est
déjà configurée. Aucune modification n’est nécessaire. De
plus, les pilotes vidéo de votre système ont été installés
avant la livraison et sont en état de fonctionnement.
L'installation du matériel n'est nécessaire que si vous
l'avez acheté sous forme de kit ou si vous avez besoin de
réinstaller la carte vidéo. Conservez le support du logiciel
des pilotes en lieu sûr au cas où il faudrait réinstaller les
pilotes.
Avant de commencer l’installation
Enregistrez tout travail en cours, fermez toutes les applications ouvertes, et désactivez tout logiciel qui
pourrait être en fonction, tel qu’un anti-virus. Faites toujours une sauvegarde de votre système avant
d’installer tout nouveau matériel ou logiciel.
1. Eteignez l’ordinateur.
IMPORTANT: Enlevez physiquement le câble électrique et attendez de 15 à 30
secondes que le courant résiduel se dissipe. En effet, si le câble n'est
pas enlevé pendant l'installation, les composants additionnels internes
risquent d'être endommagés.
2. Pendant que vous préparez l'installation de la carte, prenez les précautions nécessaires
pour éviter l'électricité statique qui peut endommager les composants Si un bracelet
antistatique est compris dans l'emballage, veuillez l'utiliser pendant l'installation. Essayez
de travailler dans un endroit où il n'y a pas d'électricité statique, par exemple, dans une
pièce ayant du carrelage plutôt qu'une moquette.
• Avant de toucher une carte, touchez le châssis en métal de l'ordinateur pour éliminer toute
électricité statique.
• Ne portez pas de vêtements en laine ou en polyester.
• Travaillez dans un endroit dont le taux d'humidité atteint au moins 50%.
• Ne retirez la carte de son emballage que lorsque vous êtes prêt à l'installer.
• Manipulez la carte le moins possible, et seulement en ne touchant que les bords.
Installation de votre carte d’accélération graphique Wildcat Realizm
Reportez vous à la documentation de votre ordinateur pour les instructions d’ouverture et de fermeture
du boîtier, pour l’identification des emplacements d’extension AGP 8x et PCI Express, et pour l’ajout
de cartes d’extension.
NOTE: Si vous êtes en train de remplacer une carte vidéo, assurez vous de
désinstaller l’ancien pilote avant d'éteindre le système et d'enlever
l'ancienne carte. Reportez-vous au paragraphe intitulé Installation du
pilote dans ce chapitre pour obtenir de plus amples renseignements sur
la désinstallation de pilote.
1. Coupez l’alimentation de l’ordinateur et de l’écran et déconnectez les câbles de l’ordinateur
(suivez les instructions « Avant de commencer l’installation »).
6
Accélérateur graphique 3Dlabs Wildcat Realizm - Guide de l’utilisateur
Page 7
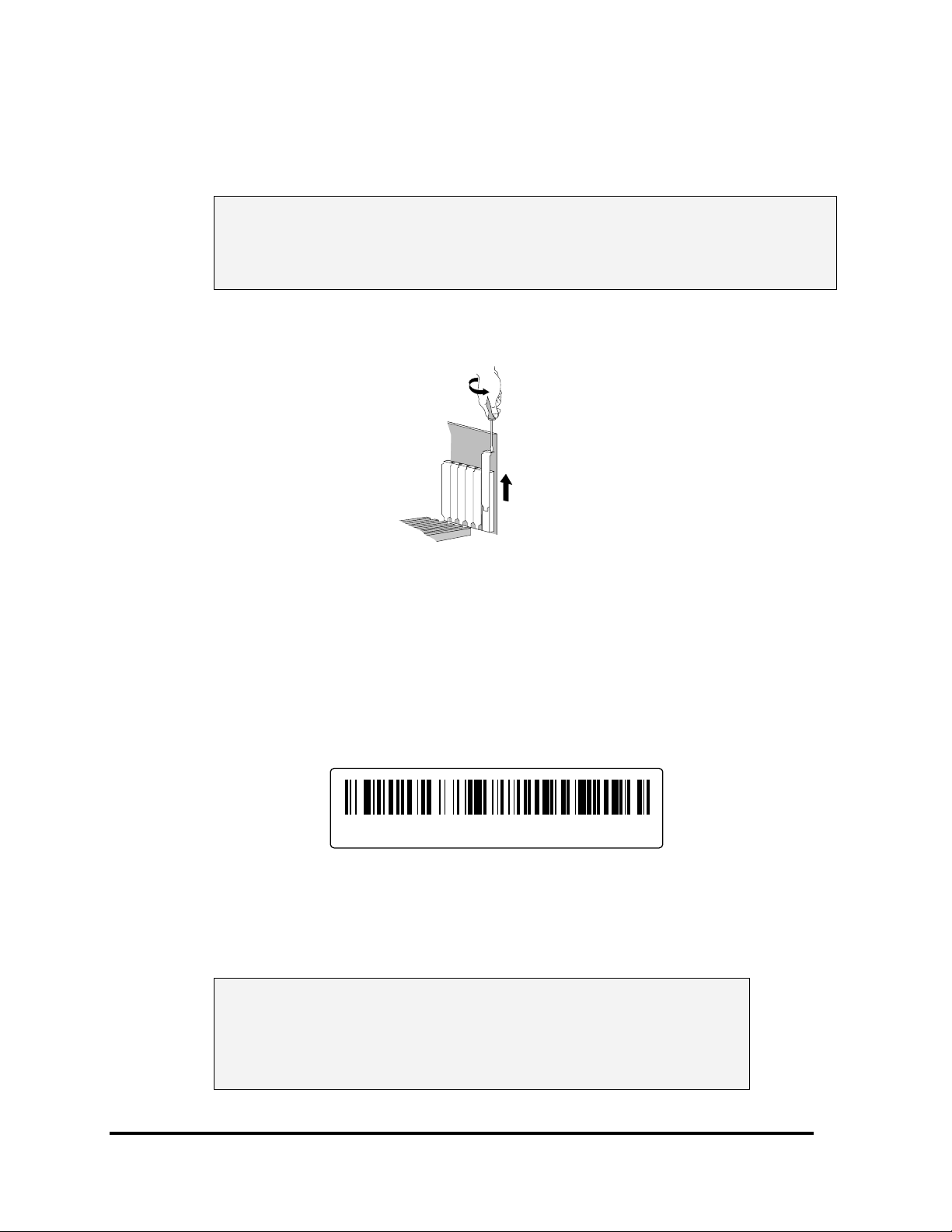
2. Enlevez le capot de votre ordinateur afin d’accéder aux emplacements dans lesquels vous
installerez votre carte d’accélération graphique Wildcat Realizm. Consultez votre documentation
pour localiser les emplacements appropriés à l’installation de la carte.
IMPORTANT: Toutes les cartes Wildcat Realizm 100, 200 et 800 doivent avoir un
emplacement adjacent vide pour permettre le refroidissement. Vous
devez également disposer d’une puissance électrique adaptée à la carte
Wilcat Realizm que vous installer. Veuillez vérifier dans votre
documentation ordinateur le respect de ces spécifications.
3. Si vous n’avez pas déjà retiré la carte graphique existante de votre système, faites le
maintenant.
4. Si nécessaire, à l'aide d’un tournevis de type Phillips retirez les couvercles des panneaux
arrières des emplacements dans lesquels vous installez la carte d’accélération graphique
Wildcat Realizm.
5. Si un bracelet antistatique est compris dans l'emballage, mettez-le sur le poignet et attachez
l'autre extrémité à une surface du châssis du système en métal nu (c'est-à-dire sans peinture, ni
autocollant).
6. Retirez la carte Wildcat Realizm de son emballage antistatique. Notez le numéro de série pour
enregistrer le produit et pour un usage ultérieur. Le numéro de série se trouve sur une étiquette
de la carte et ressemble à l'illustration ci-dessous :
136001B123456 Made in XXX Week XXXX
7. Avant d'installer votre carte graphique Realizm, vérifiez bien que la carte mère et le système sur
lequel vous installez la carte graphique n'occupe pas l'espace physique dont la carte graphique
a besoin. Assurez-vous également qu'il y a suffisamment d'espace pour les connexions du
lecteur à la carte mère ou un courant existant ou des câbles de télécommunication. Pour
certains systèmes, il faudra peut-être retirer la console de raccordement au dos de la carte
graphique Realizm pour une bonne installation.
IMPORTANT : Le Wildcat Realizm 800 est une carte graphique pleine
longueur, double largeur conforme à la Spécification PCI Express™
x16 Graphics 150W-ATX 1.0. Assurez-vous que la carte mère et le
système sur lequel vous installez la carte graphique sont conformes
à cette spécification. Ainsi aucun conflit physique n'empêchera
l'installation correcte du Realizm 800.
Accélérateur graphique 3Dlabs Wildcat Realizm - Guide de l’utilisateur
7
Page 8
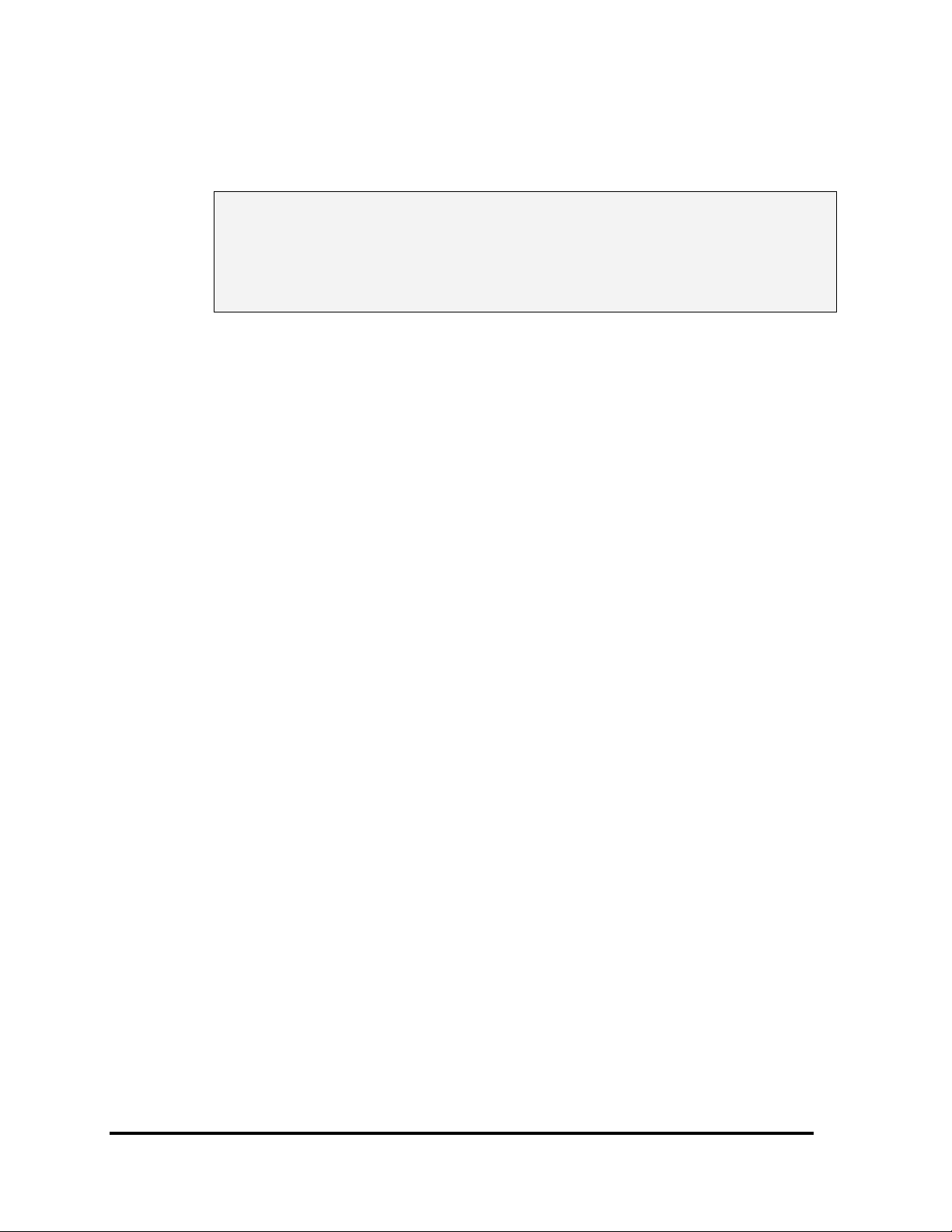
8. Placez la carte fermement dans l’emplacement correct et verrouillez la carte au châssis.
Reportez-vous à la documentation du système pour obtenir des renseignements sur la fixation
de la carte. Des cartes ou des connexions mal serrées peuvent créer des problèmes de mise à
la terre et de fonctionnement.
NOTE: Le ventilateur sur la carte graphique doit avoir suffisamment d’espace
libre pour assurer un flux de ventilation approprié. Le blocage de ce flux
peut entraîner une surchauffe de la carte.
Assurez vous qu’il n’y a pas de câbles ou de fils électriques autour du
ventilateur qui pourraient freiner la ventilation ou même être pris dans le
ventilateur, empêchant les pâles de tourner normalement.
Branchement de l’alimentation électrique à la carte graphique
ATTENTION : VOUS DEVEZ CONNECTER LA CARTE GRAPHIQUE REALIZM 100, 200 OU 800 À UN SYSTEME
D'ALIMENTATION AUXILIAIRE. LE NON RESPECT DES INSTRUCTIONS DE CONNECTION DE
L’ALIMENTATION ELECTRIQUE À LA CARTE, ENDOMMAGERA CETTE DERNIÈRE. REMARQUE :
IL N'EST PAS NÉCESSAIRE DE BRANCHER LE REALIZM 500 UN SYSTEME D'ALIMENTATION
AUXILIAIRE.
Avant de remettre l’ordinateur sous tension, vous devez connecter l’alimentation auxiliaire du système à
la carte graphique (la Realizm 500 fait exception). Si vous n’avez pas le(s) câble(s) adapté(s) au
branchement dans la carte graphique, vous n’avez probablement pas une alimentation qui supporte cette
carte graphique. Reportez vous aux configurations requises du système figurant dans l’introduction pour
déterminer les besoins spécifiques de votre carte.
Branchement de l’alimentation électrique à la carte Wildcat Realizm 800
La carte Wildcat Realizm 800 (ce qui est conforme à la spécification PCI Express™ x16 Graphics 150WATX 1.0 pour les cartes d'accélération graphique) utilise la puissance fournie par l’alimentation de
l’ordinateur via un connecteur spécialement conçu pour se brancher directement dans la carte.
SI l’alimentation électrique de votre système ne possède pas un tel connecteur , elle n’est pas conforme
à la spécification avancée d’alimentation électrique pour PCI Express. Avant de continuer l’installation
de votre carte, vous devez vous assurer que votre ordinateur dispose des capacités
d’alimentation électrique recommandées. En outre, vous devrez utiliser le câble d’alimentation en Y
fourni avec votre carte pour le raccordement à l’alimentation de votre système. Le câble en Y vous
permet de brancher deux câbles d’alimentation indépendants depuis l’alimentation système vers la carte.
Les connecteurs doivent être ceux de la connexion initiale la plus proche de l’alimentation électrique.
ATTENTION :
1. Localisez la connexion d’alimentation sur la carte Wildcat Realizm 800 (voir schéma ci-dessous).
LE NON RESPECT DES INSTRUCTIONS CI-APRES COMPROMETTRA LE BON FONCTIONNEMENT DE LA
CARTE GRAPHIQUE
.
Connectez l’extrémité unique du câble en Y à la carte Wildcat Realizm 800.
8
Accélérateur graphique 3Dlabs Wildcat Realizm - Guide de l’utilisateur
Page 9
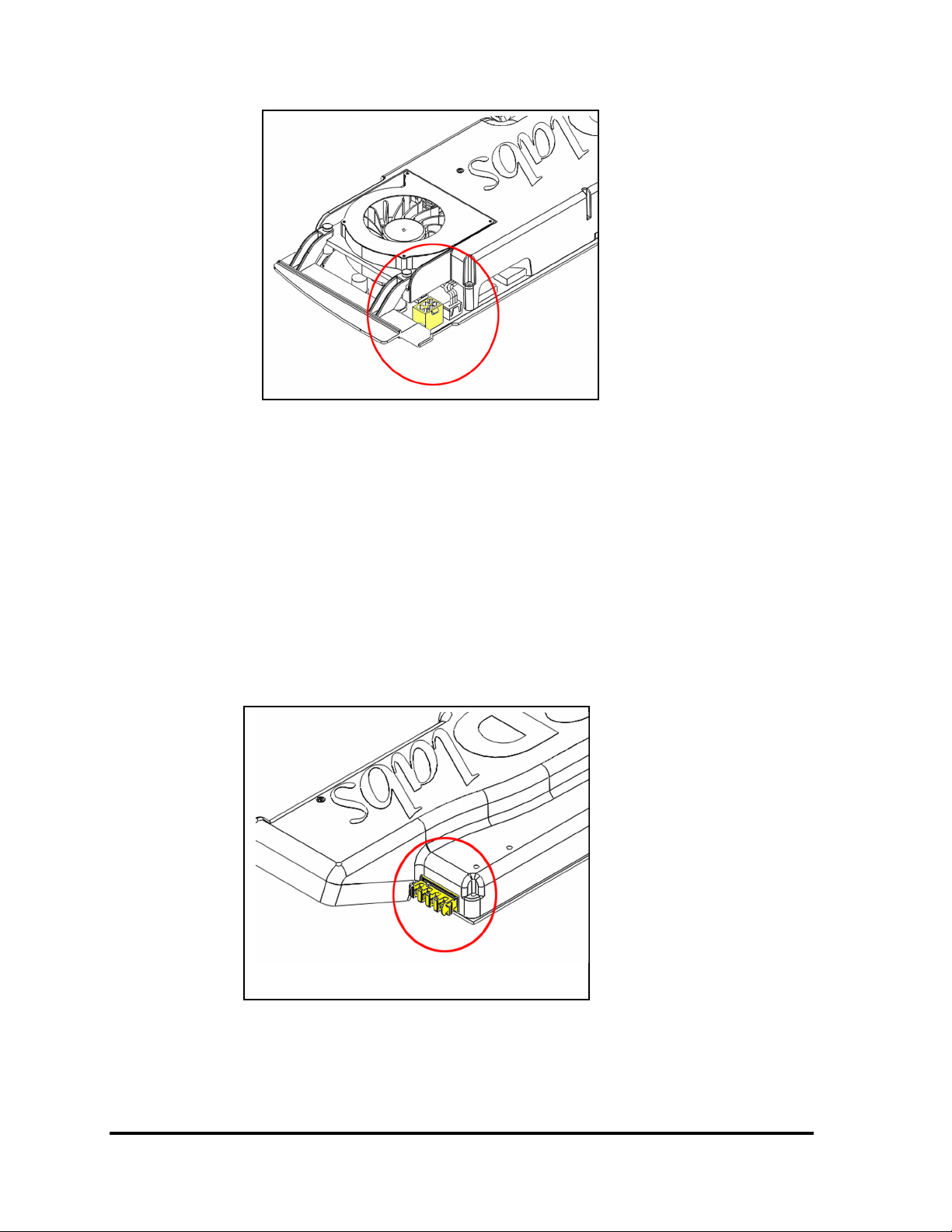
2. Localisez le connecteur de chacun de deux câbles indépendants venant de l’alimentation du
système. Les câbles doivent être indépendants l’un de l’autre et les connecteurs doivent être les
premiers plus proches de l’alimentation électrique.
3. Branchez chacun des connecteurs du câble en Y (celui que vous avez branchez dans la carte
Wildcat Realizm) dans les deux câbles d’alimentation du système.
4. Retirer le bracelet anti-statique, si vous en aviez un, et replacez le capot de votre ordinateur.
5. Rebranchez le cordon d’alimentation.
Branchement de l’alimentation électrique à la carte Wildcat Realizm 200 ou 100
ATTENTION : LE NON RESPECT DES INSTRUCTIONS CI-APRES COMPROMETTRA LE BON FONCTIONNEMENT DE LA
CARTE GRAPHIQUE
1. Localisez la connexion d’alimentation sur la carte Wildcat Realizm 200 ou 100 (voir schéma cidessous).
2. Localisez un câble d’alimentation électrique non utilisé. SI ce câble ne peut atteindre la carte,
vous aurez à en acheter un plus long.
3. Connectez le câble de l’alimentation électrique à la carte graphique
4. Retirer le bracelet anti-statique, si vous en aviez un, et replacez le capot de votre ordinateur.
.
Accélérateur graphique 3Dlabs Wildcat Realizm - Guide de l’utilisateur
9
Page 10
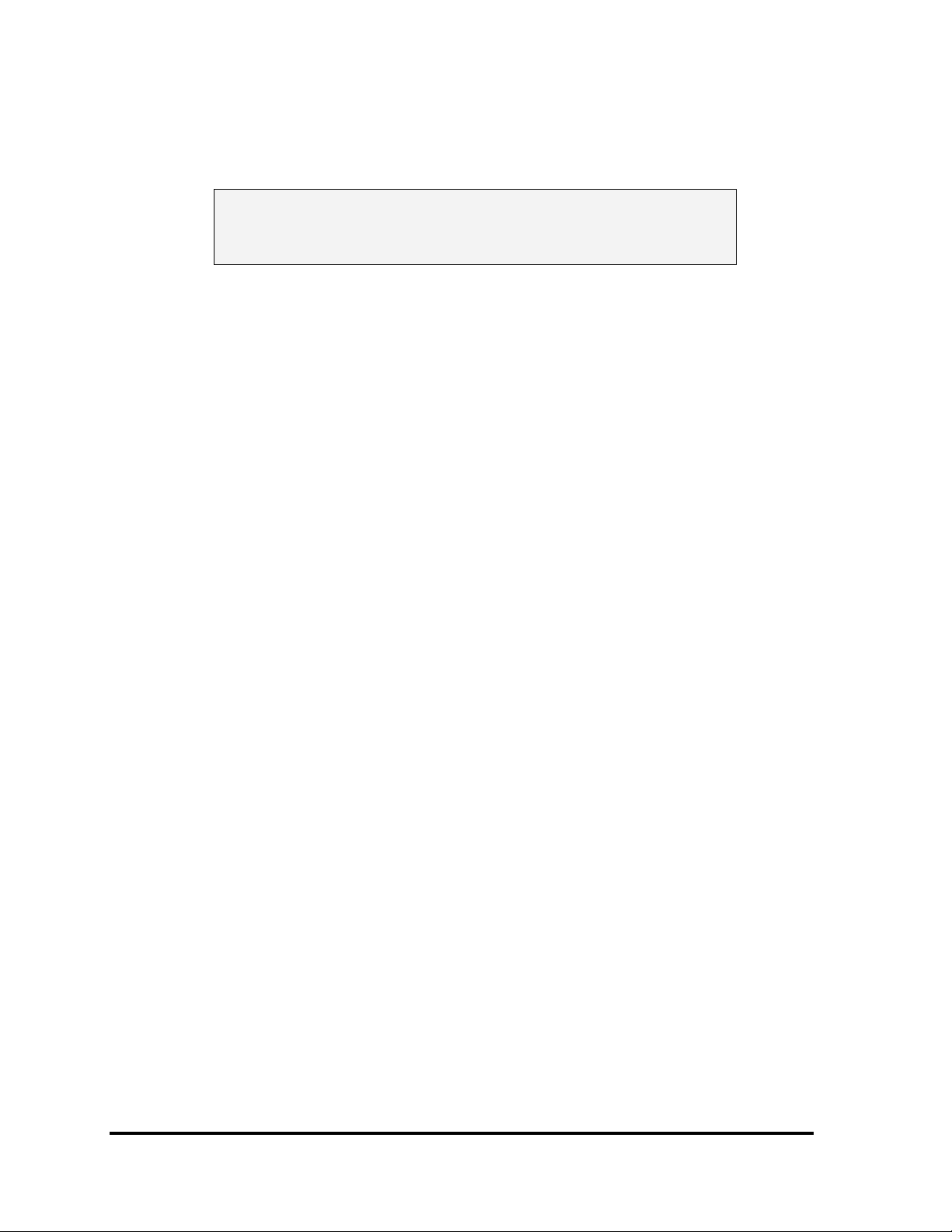
5. Rebranchez le cordon d’alimentation.
Si vous faites un remplacement de la carte graphique de votre ordinateur
NOTE: Ces instructions peuvent différer de la procédure habituelle
de mise à niveau de votre ordinateur, mais se sont révélées
comme étant la meilleure méthode pour une installation
réussie de votre nouveau matériel et logiciel.
1. Désinstallez les pilotes de votre ancienne carte graphique. Reportez vous à la documentation ou
aux fichiers d’aides de cette dernière pour les instructions à suivre pour la désinstallation du
logiciel.
2. Retirez la carte graphique existante de votre ordinateur. Pour installer votre carte d’accélération
graphique Wildcat Realizm, voyez les instructions d’installation du matériel présentées plus haut.
3. Installez le logiciel pilote de la carte Wildcat Realizm, selon les indications « Installation du
logiciel pilote » fournies plus loin dans ce chapitre.
10
Accélérateur graphique 3Dlabs Wildcat Realizm - Guide de l’utilisateur
Page 11
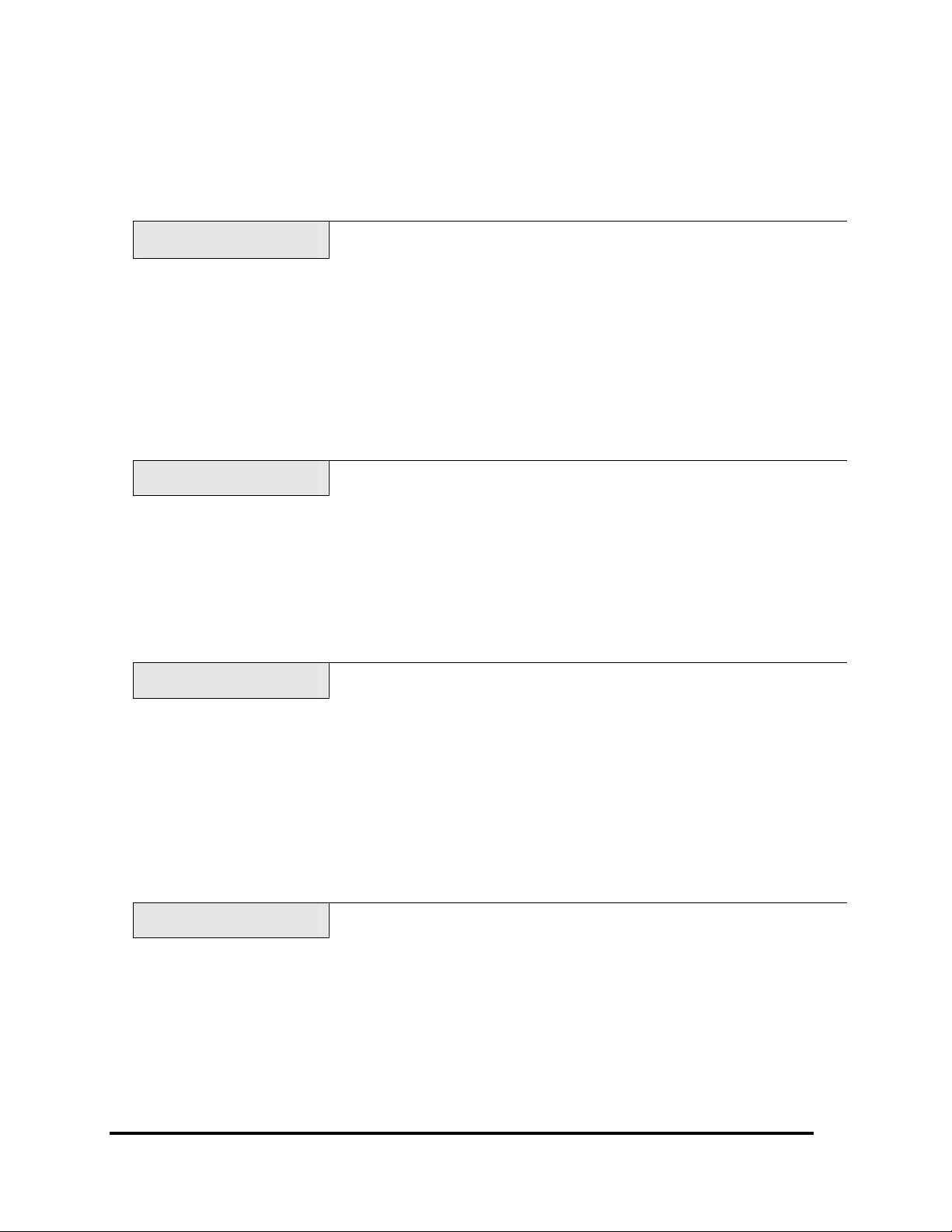
Connexion de l’écran
Ecrans supportés
Le tableau ci-après décrit les différentes configurations d’écran possibles avec Wildcat Realizm.
Wildcat Realizm 800
Wildcat Realizm 500
Wildcat Realizm 200
Wildcat Realizm 100
Deux ports de sortie vidéo DVI-I analogique/numérique – lien double DVI
capable de supporter les configurations suivantes :
• Un ou deux écrans analogiques
• Un ou deux écrans numériques à lien simple
• Un ou deux écrans numériques à lien double
• Un écran numérique à lien simple ou deux écrans numériques
à lien double, et un écran analogique
Stereo Sync Support
• Standard de trame stéréo séquentielle VESA
• Connecteur 3 broches, mini DIN pour la connexion à des
lunettes LCD à obturateur, ou autre équipement stéréo à
obturateur.
Deux ports de sortie vidéo DVI-I analogique/numérique – lien simple DVI
capable de supporter les configurations suivantes :
• Un ou deux écrans analogiques
• Un ou deux écrans numériques à lien simple
• Un écran à lien simple et un écran analogique
Stereo Sync Support
• Standard de trame stéréo séquentielle VESA
• Connecteur 3 broches, mini DIN pour la connexion à des
lunettes LCD à obturateur, ou autre équipement stéréo à
obturateur.
Deux ports de sortie vidéo DVI-I analogique/numérique – lien double DVI
capable de supporter les configurations suivantes :
• Un ou deux écrans analogiques
• Un ou deux écrans numériques à lien simple
• Un ou deux écrans numériques à lien double
• Un écran numérique à lien simple ou un écran numérique à lien
double, et un écran analogique
Stereo Sync Support
• Standard de trame stéréo séquentielle VESA
• Connecteur 3 broches, mini DIN pour la connexion à des
lunettes LCD à obturateur, ou autre équipement stéréo à
obturateur.
Deux ports de sortie vidéo DVI-I analogique/numérique – lien simple DVI
capable de supporter les configurations suivantes :
• Un ou deux écrans analogiques
• Un ou deux écrans numériques à lien simple
• Un écran à lien simple et un écran analogique
Stereo Sync Support
• Standard de trame stéréo séquentielle VESA
• Connecteur 3 broches, mini DIN pour la connexion à des
lunettes LCD à obturateur, ou autre équipement stéréo à
obturateur.
Accélérateur graphique 3Dlabs Wildcat Realizm - Guide de l’utilisateur
11
Page 12
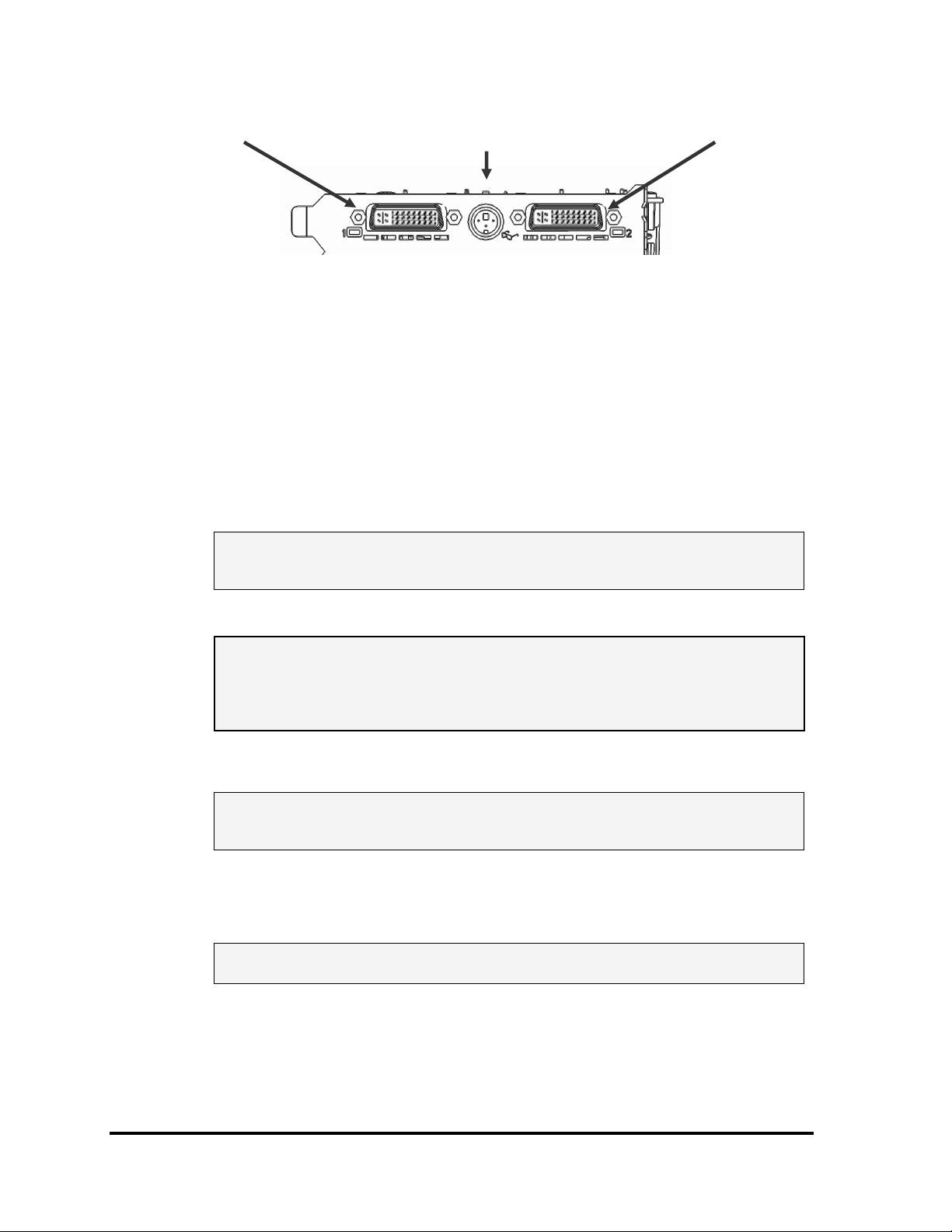
Connecteur
DVI principal
Connecteur stéréo
Connecteur
DVI secondaire
Panneau d’entrée/sortie Wildcat Realizm
Connexion d’un écran DVI
1. Vérifiez que l’ordinateur est bien éteint.
2. Reportez-vous à la documentation de l'écran pour obtenir de plus amples renseignements
sur le type de connexion nécessaire. Selon le type d'écran, le câble aura soit un
connecteur de type DVI-I (Digital Video Interface), soit un connecteur VGA à 15 broches.
Si l'écran est de type VGA, reportez-vous au paragraphe “Connexion d’un écran VGA”
dans ce chapitre.
3. Connectez le câble vidéo de l'écran au port principal DVI-I de la carte vidéo Wildcat
Realizm. Ce connecteur est indiqué par le numéro 1 dans l'illustration ci-dessus et sur le
panneau entrée/sortie de la carte.
Avertissement: Si vous ne connectez qu'un écran à la carte Wildcat Realizm,
il faut utiliser le port principal DVI-I (indiqué par le numéro 1 sur le
panneau entrée/sortie de la carte).
NOTE: Si vous effectuez la connexion d'un deuxième écran à la carte
Wildcat Realizm, il faut connecter le câble de cet écran au port
secondaire DVI-I. Reportez-vous au paragraphe de ce document
intitulé « Activation de l'écran double » pour obtenir de plus
amples renseignements sur la configuration de deux écrans.
Connexion d’un écran VGA
NOTE: Vous devez utiliser un adaptateur DVI / Analogique pour connecter
un écran VGA à la carte Wildcat Realizm. Celui-ci est inclus avec
carte.
1. Branchez le connecteur VGA à 15 broches de l’écran à l'extrémité VGA (voir ci-dessous)
de l'adaptateur DVI-Analog.
2. Connectez l'extrémité DVI-I de l'adaptateur au port principal DVI-I (le numéro 1) de la carte
vidéo 3Dlabs Wildcat Realizm.
NOTE: SI vous connectez à la fois un écran VGA et un écran plat numérique,
il faut connecter l'écran VGA au port principal DVI-I (le numéro 1).
12
Accélérateur graphique 3Dlabs Wildcat Realizm - Guide de l’utilisateur
Page 13
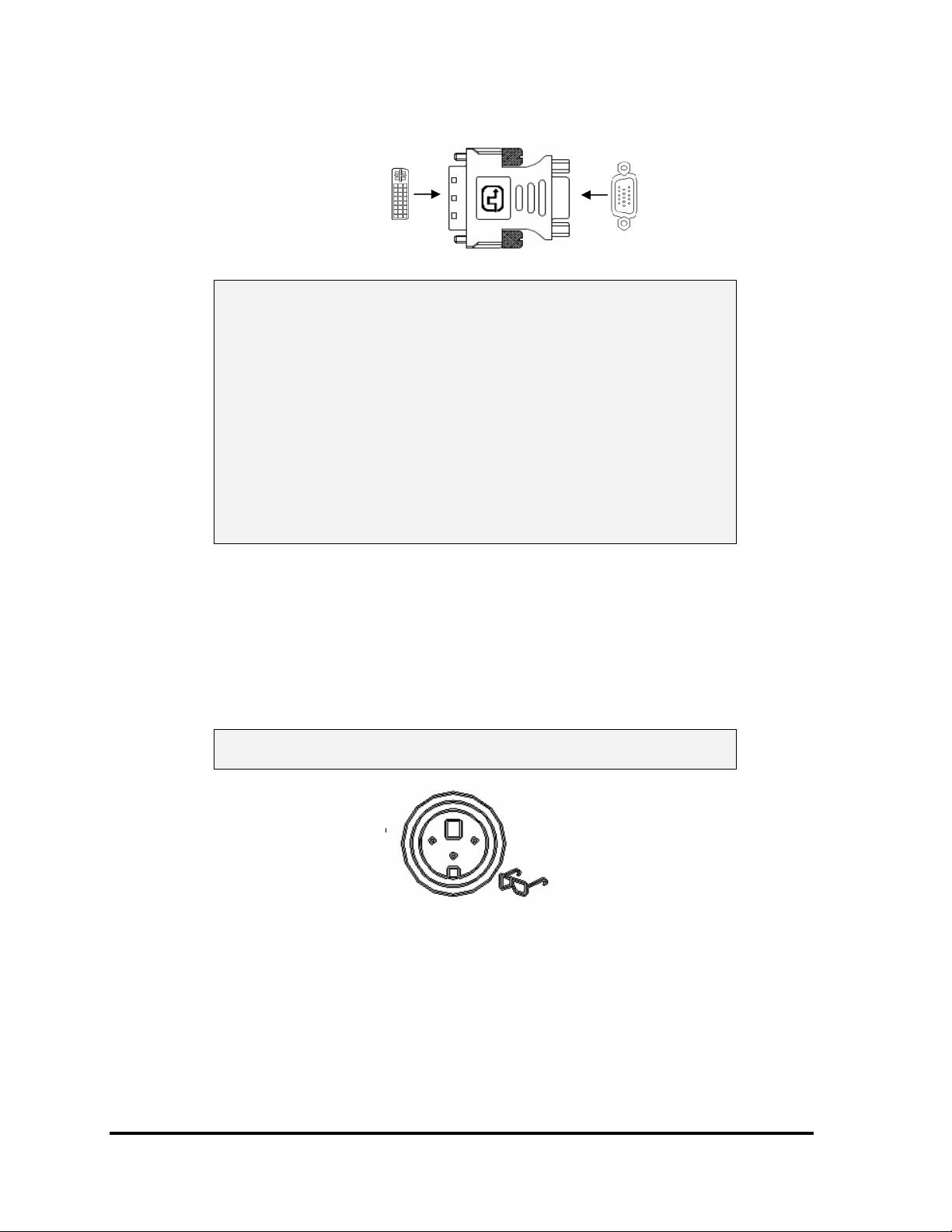
VGA
DVI
NOTE: Si l'écran n'a pas de câble vidéo intégré, pour le port de
sortie vidéo de la carte, utilisez sur l'une des extrémités, un
câble vidéo blindé qui a, soit un connecteur à réceptacle
DVI-I, soit un connecteur vidéo VGA à 15 broches (avec
adaptateur), et les connecteurs appropriés sur l'autre
extrémité pour le port d'entrée de l'écran de l'ordinateur.
Reportez-vous à la documentation de votre écran pour
obtenir de plus amples renseignements à ce sujet.
NOTE: Si la carte d’accélération graphique Wildcat Realizm a été
achetée en tant que partie intégrante d’un système, elle est
déjà configurée. Reportez-vous au chapitre 3 intitulé
« Utilisation de la carte vidéo » pour obtenir des précisions
sur la définition de la résolution, de la profondeur des
couleurs et de la fréquence de rafraîchissement.
Raccordement d’un dispositif stéréo
Éteignez le système et connectez l'équipement stéréo dans le connecteur rond stéréo de la carte.
Reportez-vous à la documentation de l'équipement stéréo pour obtenir de plus amples renseignements
sur la manière d'utiliser l'affichage stéréoscopique. Rebranchez et redémarrez le système, y compris les
périphériques, puis ouvrez la session.
NOTE: Pour configurer les paramètres d'affichage stéréo, reportez-
vous au chapitre 3 intitulé « Utilisation de la carte vidéo ».
Connecteur stéréo 3-broches Mini-DIN
Accélérateur graphique 3Dlabs Wildcat Realizm - Guide de l’utilisateur
13
Page 14
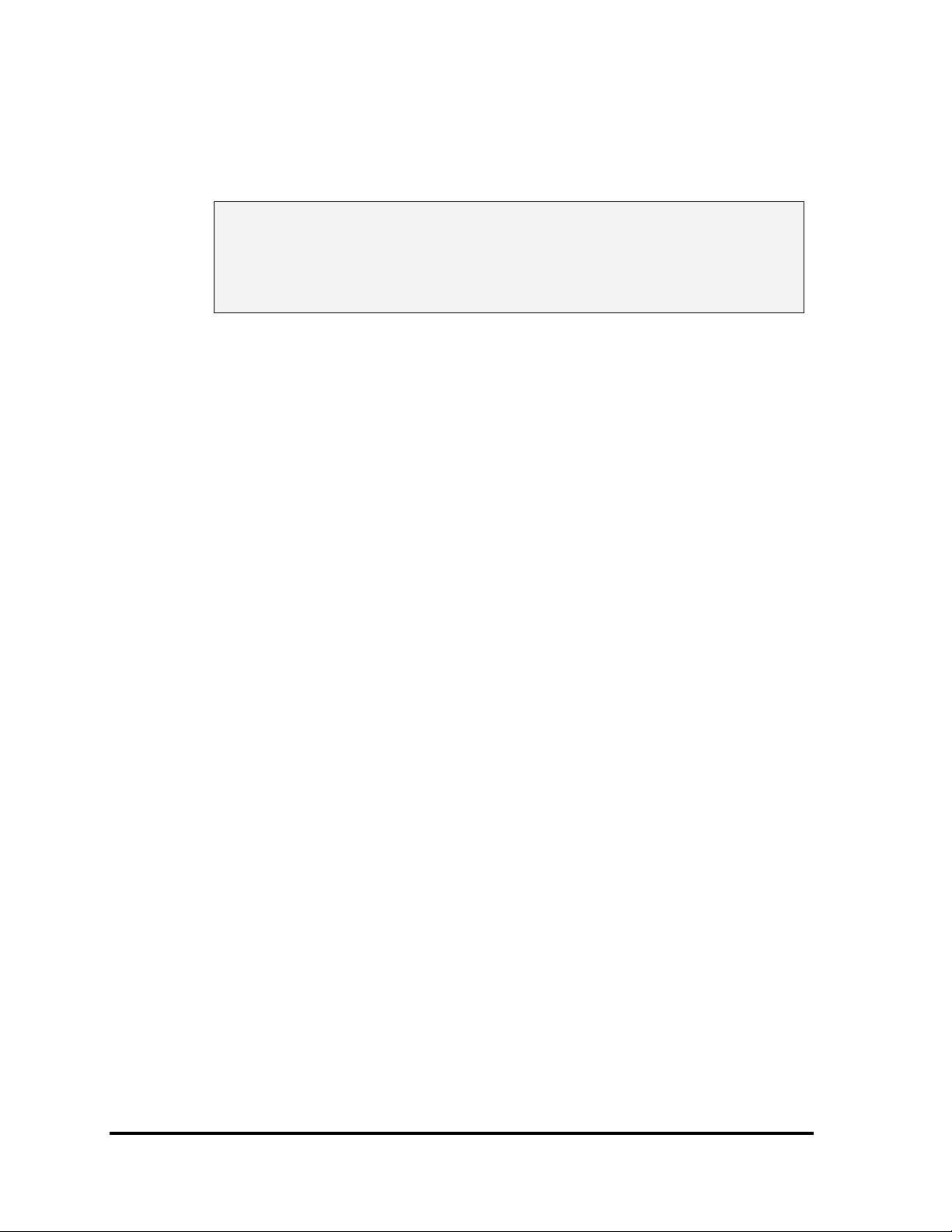
Installation du pilote logiciel
NOTE: Si la carte d’accélération graphique Wildcat Realizm a été achetée en
tant que partie intégrante d’un système, les pilotes graphiques ont
été installés préalablement à la livraison. Cette section s’applique
uniquement si vous avez acheté votre carte Wildcat Realizm pour une
mise à niveau, ou pour une réinstallation du pilote, ou pour une mise
à niveau du système d’exploitation.
Préparation de l’ordinateur
• Assurez vous que votre ordinateur répond aux exigences système requises pour l’installation de
la carte et du pilote. Voyez les « Configurations requises du système » dans la section
Introduction.
• Enregistrez tout travail en cours, fermez toutes les applications ouvertes, et désactivez tout
logiciel qui pourrait être en fonction, tel qu’un anti-virus. Faites toujours une sauvegarde de votre
système avant d’installer tout nouveau matériel ou logiciel.
IMPORTANT: Vous devez avoir le bon pilote Wildcat pour la version de Windows que vous
utilisez. En cas de doute, reportez vous au fichier README.TXT présent dans le media
de distribution. Reportez-vous à la documentation de Microsoft Windows et son aide
en ligne pour obtenir de plus amples renseignements sur l'installation de pilotes et
d'autres logiciels. Si vous installez votre carte Wildcat Realizm sur un système
d'exploitation Linux, consultez la zone de téléchargement 3Dlabs et les instructions
concernant l'installation et le lecteur. Vous trouverez ces informations sur
http://www.3dlabs.com/support/drivers/
Suppression d'un pilote existant sous Windows 2000
1. Ouvrez une session Windows 2000 à l'aide d'un compte ayant les privilèges d’administrateur.
Reportez-vous à votre administrateur système ou à la documentation de Microsoft Windows
2000 pour obtenir de plus amples renseignements à ce sujet.
2. Dans le menu Démarrer, choisissez Paramètres > Panneau de configuration, cliquez sur
Ajout/Suppression de programmes.
3. Cliquez Modifier ou supprimer des programmes, puis mettez le pilote d'affichage actuel en
surbrillance, puis cliquez sur le bouton Supprimer.
4. Cliquez sur le bouton Oui lorsque l'invite demande à supprimer le pilote, puis répondez aux
invites pour finir la suppression du pilote.
5. Cliquez sur OK lorsque le message indique que la suppression du pilote est terminée, puis
redémarrez le système avant d'installer le nouveau pilote Wildcat Realizm.
Suppression d'un pilote existant sous Windows XP
1. Ouvrez une session Windows XP à l'aide d'un compte ayant les privilèges d’administrateur.
Reportez-vous à votre administrateur système ou à la documentation de Microsoft Windows
XP pour obtenir de plus amples renseignements à ce sujet.
2. Dans le menu Démarrer, sélectionnez Panneau de configuration.
14
Accélérateur graphique 3Dlabs Wildcat Realizm - Guide de l’utilisateur
Page 15
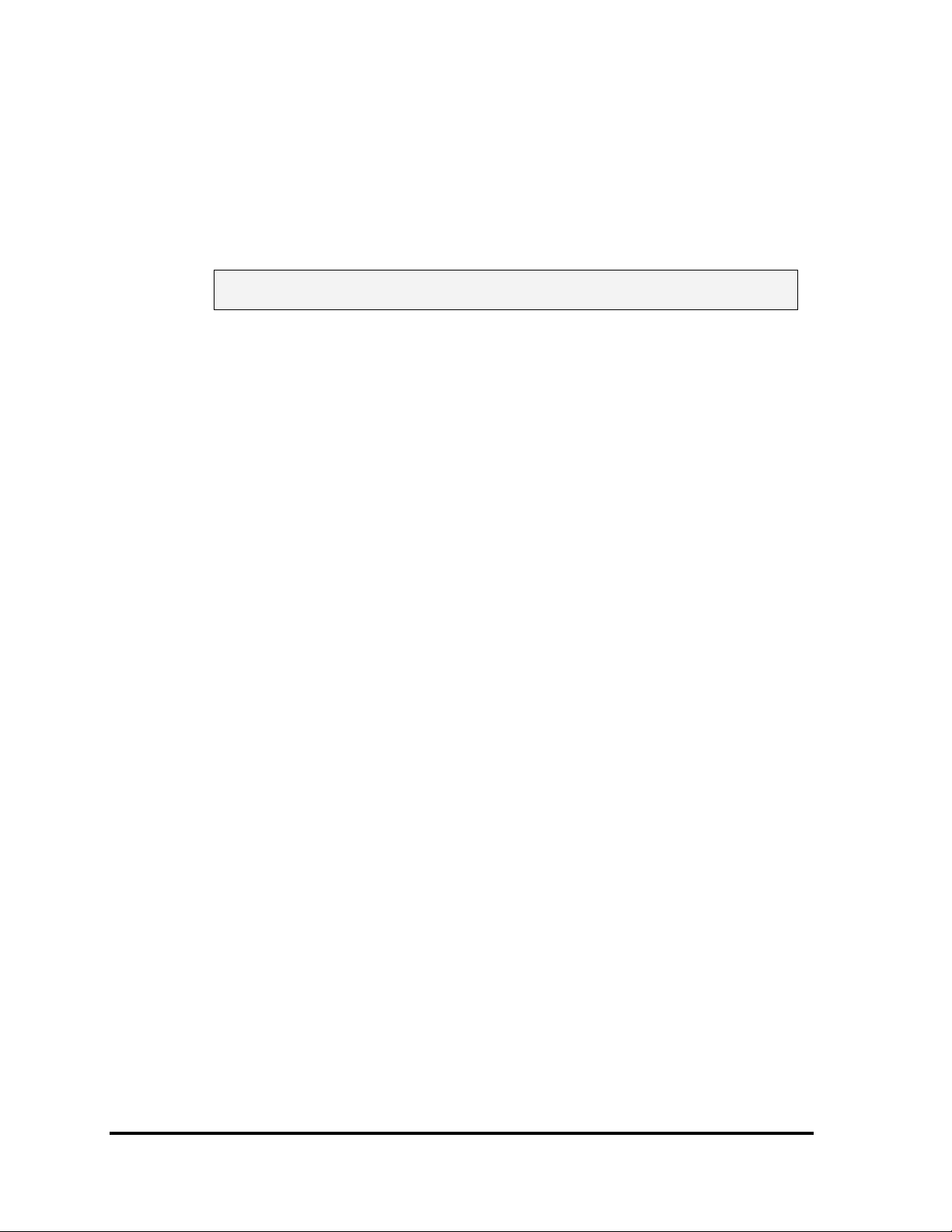
3. Cliquez Modifier ou supprimer des programmes, puis mettez le pilote d'affichage actuel en
surbrillance, puis cliquez sur le bouton Supprimer.
4. Cliquez sur le bouton Oui lorsque l'invite demande de confirmer la suppression du pilote.
5. Cliquez sur OK lorsque le message indique que la suppression du pilote est terminée, puis
redémarrez le système avant d'installer le nouveau pilote Wildcat Realizm.
Installation du pilote logiciel Wildcat Realizm
NOTE: Nous recommandons de télécharger la version la plus récente des
pilotes depuis notre site Web.
1. Le pilote doit être installé par un utilisateur ayant les privilèges d’administrateur de Windows.
Reportez-vous à votre administrateur système ou à la documentation de Microsoft Windows
pour plus d’information sur les privilèges d’administrateur.
2. Démarrez Windows Si l'Assistant Ajout de nouveau matériel s'affiche, cliquez pour fermer la
boîte de dialogue. Sous Windows XP, fermez l'invite qui demande si la résolution doit être
définie par Windows XP.
3. Prenez le support qui contient le pilote 3Dlabs Wildcat Realizm. Insérez le media dans le
lecteur approprié ou recherchez le répertoire du pilote.
4. Dans la boîte de dialogue d'installation du pilote Wildcat Realizm, cliquez sur le bouton OK
pour démarrer l'installation du pilote.
5. Il faut redémarrer l’ordinateur pour que les nouveaux paramètres prennent effet. Retirez le
support du lecteur, le cas échéant. Cliquez sur le bouton Oui pour redémarrer l’ordinateur.
Sous Windows XP, sélectionnez Fermer la session > Arrêter l'ordinateur > Redémarrer.
6. Sous MIcrosoft Windows 2000:
La première fois que vous installez le pilote, il vous sera demandé de redémarrer l’ordinateur
une seconde fois de façon a enregistrer un pilote double écran pour votre carte Wildcat
Realizm. Cela vous permettra de fonctionner avec deux moniteurs (voyez la section
“Configuration des paramètres d’écran” pour plus d’information. Des installations ultérieures
du pilote ne demanderons qu’un seul redémarrage de l’ordinateur.
7. Sous Microsoft WIndows XP le pilote double écran sera déjà enregistré et un second
redémarrage de l’ordinateur n’est pas nécessaire.
Vérification du pilote Vidéo par défaut
Vérification sous Windows 2000
1. Dans le menu Démarrer, sélectionnez Paramètres>Panneau de
configuration>Système>Matériel>Gestionnaire de périphériques.
2. Dans Cartes graphiques, vérifiez que la carte Wildcat Realizm est dans la liste. Ceci indique
que le pilote approprié est installé. Fermez la fenêtre Gestionnaire de périphériques
3. Quitter le Gestionnaire de périphériques et les panneaux de contrôle.
Vérification sous Windows XP
1. Dans le menu Démarrer, sélectionnez Panneau de configuration > Performances et
maintenance > Système > Matériel > Gestionnaire de périphériques.
2. Dans Cartes graphiques, vérifiez que la carte Wildcat Realizm est dans la liste. Ceci indique
que le pilote approprié est installé.
3. Quitter le Gestionnaire de périphériques et les panneaux de contrôle.
Accélérateur graphique 3Dlabs Wildcat Realizm - Guide de l’utilisateur
15
Page 16
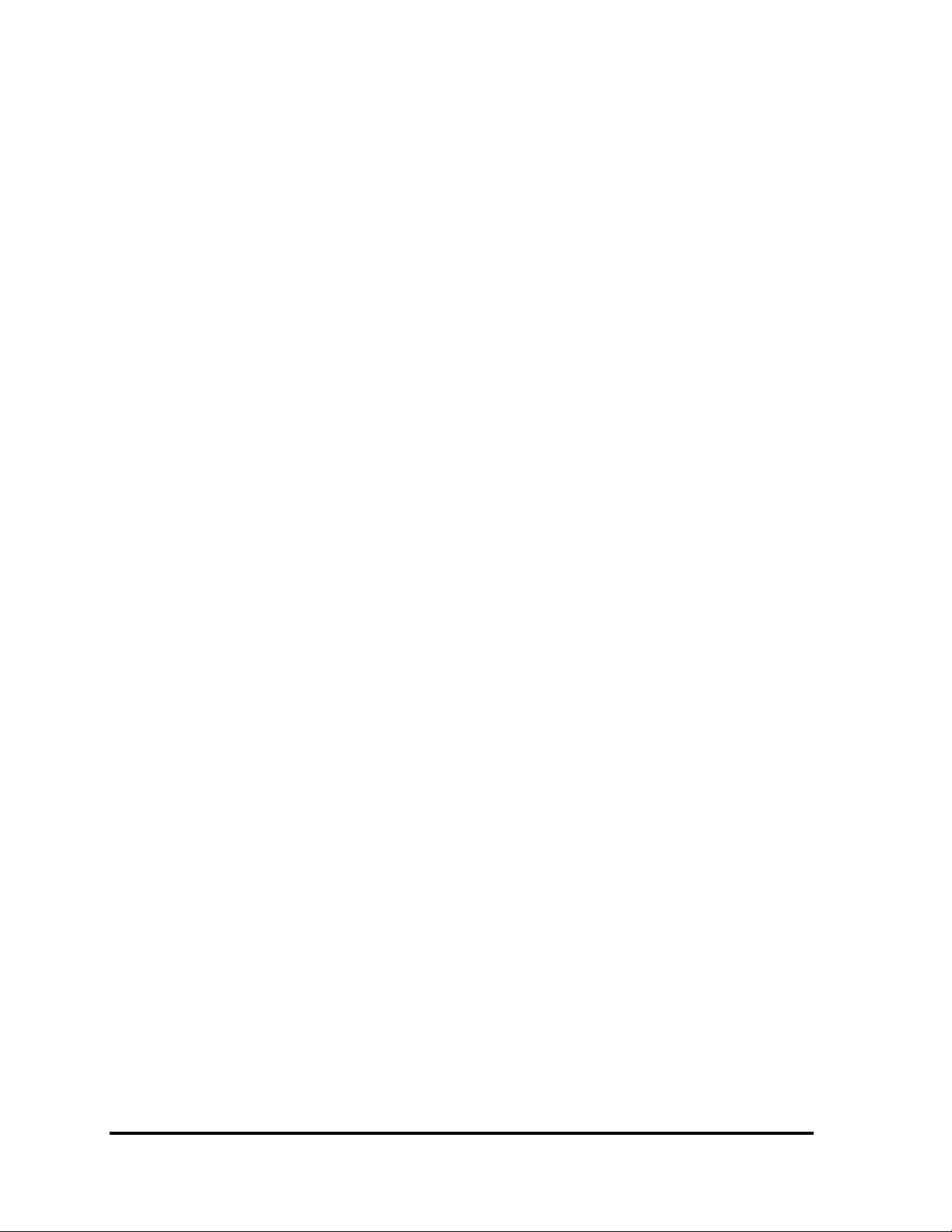
Vérification de la version du système de démarrage
Vérification sous Windows 2000
1. Dans le menu Démarrer, sélectionnez Paramètres > Panneau de configuration > Système >
Avancés.
2. Choisissez Démarrage et récupération
3. Dans la boite de dialogue Démarrage et récupération, vérifiez que « Microsoft Windows 2000
Professionnel » est le système d’exploitation par défaut. Il est important que votre système
d’exploitation corresponde au pilote que vous avez installé. Cliquez OK
4. Cliquez OK à nouveau pour fermer la boite de dialogue Propriétés système .
Vérification sous Windows XP
1. Dans le menu Démarrer, sélectionnez Panneau de configuration > Performances et
maintenance > Système > Avancés. Les actions sont différentes si vous fonctionnez en mode
classique. La procédure est alors la même que sous WIndows 2000.
2. Cliquez le bouton Paramètres sous Démarrage et récupération
3. Dans la boite de dialogue Démarrage et récupération, vérifiez que « Microsoft Windows XP
Professionnel » est le système d’exploitation par défaut. Il est important que votre système
d’exploitation corresponde au pilote que vous avez installé. Cliquez OK
4. Cliquez OK à nouveau pour fermer la boite de dialogue Propriétés système .
Enregistrement de votre carte d’accélération graphique 3Dlabs
L’enregistrement de votre carte d’accélération graphique 3Dlabs vous permet de:
§ Activer la garantie
§ Etre informé des mises à jour logicielles
§ Accéder au support technique
Enregistrez votre produit en ligne une fois terminées les installations matérielles et logicielles.
• Allez à l’adresse http://www.3dlabs.com et cliquez sur le lien “support” puis sur le lien
“register”. Remplissez le formulaire d’enregistrement affiché sur votre écran, et cliquez
“Submit” quand vous avez terminé.
16
Accélérateur graphique 3Dlabs Wildcat Realizm - Guide de l’utilisateur
Page 17

CONFIGURATION DU LOGICIEL
Pilote de la carte d’accélération graphique 3Dlabs
Le pilote de la carte 3Dlabs permet de faire travailler ensemble de manière optimale, la carte, le système
et les applications. Le panneau de contrôle d’affichage 3Dlabs vous permet de personnaliser et de créer
les paramètres du pilote. Le gestionnaire de configuration associé à la barre de tâches offre un moyen
rapide et commode pour accéder aux fonctions du panneau de contrôle d’affichage.
Le gestionnaire de configuration associé à la barre de tâches
Quand vous installez la carte d’accélation graphique 3Dlabs et son logiciel, une petite boite jaune avec
“3D” apparaît dans la barre de tâches. Cliquez sur le logo avec le bouton droit de votre souris pour
accéder au gestionnaire de configuration et ses raccourcis vers les outils de configuration.
• Application optimisée vous permet de configurer rapidement votre carte graphique pour utiliser
les paramètres optimaux pour une application spécifique.
NOTE: Modifier ces paramètres peut remplacer les modifications
effectuées dans les pages OpenGL ou DirectX Il est
recommandé de sélectionner une Application optimisée
avant d’apporter des modifications aux autres pages
• Paramètres d’affichage 1 fait apparaître une liste défilante des résolutions possibles. Chaque
résolution possède une liste associée des taux de rafraîchissement disponibles. SI vous êtes en
mode double écran, alors vous verrez Paramètres d’affichage 1 et Paramètres d’affichage 2.
• Acuity Windows Manager vous permet d’activer, de désactiver, et de modifier les propriétés du
Gestionnaire Acuity Windows 3Dlabs.
• Propriétés d’affichage ouvre le panneau de contrôle d’affichage.
• Quitter ferme la boite de dialogue.
Le panneau de contrôle d’affichage
On peut y accéder de deux manières différentes:
Option 1: Cliquez dans le bureau avec le bouton droit (ou le bouton gauche si vous avez inversé
les options de souris) et cliquez Propriétés.
Option 2: Cliquez “3D” dans la barre de tâches puis cliquez Propriétés.
Accélérateur graphique 3Dlabs Wildcat Realizm - Guide de l’utilisateur
17
Page 18

Dans la fenêtre Propriétés de Affichage
1. Choisissez l’onglet Paramètres
2. Cliquez sur le bouton Avancés
3. Sélectionnez l’onglet 3Dlabs
Quand vous cliquez la première fois dans l’onglet 3Dlabs dans le panneau de contrôle, la page
d’introduction est affichée.
Note: Ceci est seulement un exemple Votre panneau personnel
affiche les informations spécifiques à votre carte, BIOS et
version de pilote.
Cette première fenêtre fournit les informations suivantes:
• Informations sur le matériel
• Carte graphique
• Mémoire vidéo
• Informations sur le logiciel
• Version du pilote Acuity
• Version OpenGL
• Version DirectX
• Informations avancées:
• Extensions OpenGL
• Capacités Direct3D du matériel
• Assistance en ligne (liens vers www.3dlabs.com, site d'assistance aux clients 3Dlabs. Une
connexion Internet est nécessaire)
• Générer des informations d’assistance (génère un fichier texte qui contient des informations
sur le système ainsi que sur le lecteur 3Dlabs et les versions de la carte graphique BIOS qui
aident le personnel d'assistance de 3Dlabs dans l'évaluation des problèmes du système)
18
Accélérateur graphique 3Dlabs Wildcat Realizm - Guide de l’utilisateur
Page 19

Vous pouvez aussi naviguer dans l’ensemble des outils de personnalisation du pilote 3Dlabs grâce aux
icones sur le coté gauche de l’écran:
• OpenGL – Plein écran anticrénelage, Filtre anisotrope, Stéréo, Mode de changement de la
Mémoire tampon, Sync. Verticale
• DirectX – Plein écran anticrénelage, Sync. Verticale
• Ecrans – Mode cloner, Contrôle de la couleur, Basculement de l'affichage, Fusion des
bords/Chevauchement
• Optimiser – Optimisation des applications, Acuity Windows Manager, Barre de tâches
Les outils de personnalisation sont présentés plus en détail plus loin dans ce chapitre.
Configuration des options OpenGL
Cette fenêtre permet la personnalisation des fonctionnalités suivantes:
Anticrénelage plein écran
Choisissez dans les options suivantes:
Désactivé: L’anticrénelage plein écran est désactivé pour toutes les applications.
Automatique: L’anticrénelage plein écran est désactivé par défaut, mais peut être activé par les
applications. En cas d’activation, l’application utilisera le taux d’échantillonage indiqué par le
curseur.
Bloqué sur On: L’anticrénelage plein écran est activé pour toutes les applications. Les
applications utiliseront le taux d’échantillonage indiqué par le curseur.
Echantillonnage 4X: Ce choix force la carte graphique à utiliser l’anticrénelage avec quatre
échantillons par pixel. C’est l’option d’anticrénelage la plus rapide.
Echantillonnage 8X: Ce choix force la carte graphique à utiliser l’anticrénelage avec huit
échantillons par pixel. Ce choix produira l’image la plus régulière.
Accélérateur graphique 3Dlabs Wildcat Realizm - Guide de l’utilisateur
19
Page 20

Filtrage Anisotropique
Désactivé: Le filtrage anisotropique est désactivé pour toutes les applications OpenGL.
Automatique: Le filtrage anisotropique est désactivé par défaut, mais les applications peuvent
l’activer de façon spécifique.
Forcer l’échantillonnage 2X: Le filtrage anisotropique avec deux échantillons par texel sera utilisé
pour toutes les applications OpenGL.
Forcer l’échantillonnage 4X: Le filtrage anisotropique avec quatre échantillons par texel sera
utilisé pour toutes les applications OpenGL.
Forcer l’échantillonnage 8X: Le filtrage anisotropique avec huit échantillons par texel sera utilisé
pour toutes les applications OpenGL. C’est le paramétrage de la meilleure qualité.
Mode de changement de tampon
Automatique: La carte graphique est par défaut en mode basculement de page, dans lequel les
tampons devant et derrière sont simplement alternés, sauf si l’application impose un mode
spécifique. Cette option apporte généralement la meilleure performance.
Forcer la recopie de tampons: Les données sont copiées du tampon arrière dans le tampon
d’affichage. Ce comportement est généralement plus lent que celui du basculement de pages,
mais certaines applications peuvent l’exiger car elles utilisent le tampon arrière comme cache.
Utilisez cette option si une application n’affiche pas correctement les images.
Attendre la synchronisation verticale
Cette option implique l’utilisation du mécanisme de synchronisation verticale dans les
applications OpenGL. Synchronisation verticale signifie que les applications doivent attendre que
le périphérique d’affichage soit prêt avant d’effectuer les opérations de dessin. Ceci fixe une
limite supérieure au taux de trame qu’une application peut atteindre, mais est parfois nécessaire
pour éviter les effets de “déchirure” causés par le débordement d’une trame dans la suivante.
Activé: La synchronisation verticale est activée pour toutes les applications OpenGL.
Désactivé par défaut: La synchronisation verticale est désactivée, à moins qu’une application
particulière l’active.
Sortie stéréo
Reportez vous au paragraphe “Configuration de la carte d’accélération graphique 3Dlabs pour la
vision stéréo” dans cette section.
20
Accélérateur graphique 3Dlabs Wildcat Realizm - Guide de l’utilisateur
Page 21

Configuration de la carte d’accélération graphique 3Dlabs pour la vision stéréo
Votre carte d’accélération graphique Wildcat Realizm est équipée d’un connecteur de signal sync stéréo
(3 broches mini DIN) au standard VESA et permet la vision stereo 3D. Pour voir des images
stéréoscopiques sur votre PC Windows, vous devez connecter un équipement approprié tel que des
lunettes stéréo, au connecteur 3 broches mini-DIN de votre carte.
Poue une vision stéréo optimale, il est recommandé d’utiliser un moniteur avec une fréquence de
rafraîchissement d’au moins 100 Hz, et d’éteindre tout éclairage fluorescent pour se prémunir de
possibles maux de tête.
Pour installer et configurer la vision stéréo :
1. Connectez le matériel stéréo au connecteur stéréo rond sur la carte. Consultez la
documentation fournie avec votre matériel stéréo.
2. Cliquez dans le bureau avec le bouton droit de votre souris pour accéder au panneau de
contrôle d’affichage.
3. Choisissez Propriétés dans le menu qui apparaît.
4. Choisissez l’onglet Paramètres
5. Cliquez sur le bouton Avancés et choisissez l’onglet 3Dlabs.
6. Cliquez sur l’icône OpenGL dans la barre de navigation à gauche.
7. Sur l'écran Open GL, choisissez le format de sortie stéréo souhaité sur le menu déroulant à
droite de Sortie Stéréo, trame stéréo séquentielle ou stéréo passif [mode écran unique
seulement].
8. Cliquez sur Appliquer et ensuite sur OK.
9. Sélectionnez un taux de rafraîchissement approprié dans la page Réglages appareil (par
exemple 118 Hz)
NOTE: Pour trouver les fréquences adaptées reportez vous à la
documentation de vos lunettes stéréo.
Accélérateur graphique 3Dlabs Wildcat Realizm - Guide de l’utilisateur
21
Page 22

Configuration des options DirectX
Anticrénelage plein écran
Choisissez dans les options suivantes du menu déroulant:
Désactivé: L’anticrénelage plein écran est désactivé pour toutes les applications.
Automatique: L’anticrénelage plein écran est désactivé par défaut, mais peut être activé par les
applications. En cas d’activation, l’application utilisera le taux d’échantillonage indiqué par le
curseur.
Bloqué sur On: L’anticrénelage plein écran est activé pour toutes les applications. Les
applications utiliseront le taux d’échantillonage indiqué par le curseur.
Echantillonnage 4X: Ce choix force la carte graphique à utiliser l’anticrénelage avec quatre
échantillons par pixel. C’est l’option d’anticrénelage la plus rapide.
Echantillonnage 8X: Ce choix force la carte graphique à utiliser l’anticrénelage avec huit
échantillons par pixel. Ce choix produira l’image la plus régulière.
Attendre la synchronisation verticale
Cette option implique l’utilisation du mécanisme de synchronisation verticale dans les
applications Direct3D en mode plein écran. Synchronisation verticale signifie que les applications
doivent attendre que le périphérique d’affichage soit prêt avant d’effectuer les opérations de
dessin. Ceci fixe une limite supérieure au taux de trame qu’une application peut atteindre, mais
est parfois nécessaire pour éviter les effets de “déchirure” causés par le débordement d’une
trame dans la suivante.
Activé: La synchronisation verticale est activée pour toutes les applications Direct3D en mode
plein écran.
Désactivé par défaut: La synchronisation verticale est désactivée, à moins qu’une application
particulière l’active.
22
Accélérateur graphique 3Dlabs Wildcat Realizm - Guide de l’utilisateur
Page 23

Configuration des paramètres d’écran
Pour configurer vos paramètres d’écran, sélectionner un écran dans l’affichage graphique ou dans la liste
déroulante, et cliquez sur Réglages appareil. Une autre fenêtre s’ouvre avec les onglets Paramètres de
couleurs, Basculement de l'affichage, et Sélection d’écran
Dans l’onglet Paramètres de couleurs, vous pouvez configurer comme suit:
• Sélectionnez l’un des choix dans le menu déroulant des paramètres de couleurs :
Accélérateur graphique 3Dlabs Wildcat Realizm - Guide de l’utilisateur
23
Page 24

• Moniteur : Les paramètres de couleurs sont appliqués directement au trames du
moniteur d’écran.
• Segment de recouvrement:
segments de recouvrement. Utilisez ce réglage pour modifier les paramètres de couleurs
pour la lecture de DVD. Notez que ce mécanisme n’affecte pas les recouvrements
OpenGL, mais seulement ceux accédés au travers de l’API DirectX.
• Sélectionnez les Canaux de couleurs que vous voulez modifier (Tous les canaux, Rouge, Vert,
ou Bleu) et utilisez ensuite la barre de curseur pour configurer les paramètres de Luminosité,
Contraste, et Gamma pour le(s) canal(aux) choisi(s).
Les paramètres de couleurs sont appliqués seulement aux
L' Onglet Basculement de l'affichage vous permet de vérifier et de détecter l'orientation
automatique de votre écran (si elle est supportée dans le dispositif d'affichage). Il permet
également de faire pivoter manuellement votre écran comme vous le souhaitez.
Configuration des Options de Basculement de l'Affichage
Orientation
Redétecter l'Orientation: Certains dispositifs d'affichage ont des supports matériels intégrés pour le
basculement. Si votre dispositif d'affichage supporte le basculement du matériel, cliquez sur ce
bouton pour utiliser le format d'orientation souhaité.
Basculement de l'affichage
Si votre écran ne supporte pas le basculement du matériel, utilisez ces contrôles du basculement
de l'affichage afin de faire basculer manuellement l'affichage de 0, 90, 180 ou 270 degrés.
24
Accélérateur graphique 3Dlabs Wildcat Realizm - Guide de l’utilisateur
Page 25

Flèches de rotation: par palier de 90 degrés dans le sens des aiguilles d'une montre ou dans le
sens contraire, permet d'explorer les options de basculement de l'affichage.
0 degrés: orientation de l'affichage par défaut.
90 degrés: Rotates Fait basculer l'affichage de 90 degrés dans le sens des aiguilles d'une montre à
partir de l'orientation par défaut de l'affichage.
180 degrés: Fait basculer l'affichage de 180 degrés dans le sens des aiguilles d'une montre à partir
de l'orientation par défaut.
270 degrés: Fait basculer l'affichage de 270 degrés dans le sens des aiguilles d'une montre à partir
de l'orientation par défaut.
Remarque: Le basculement de l'affichage est disponible sur les cartes d’accélération graphique
Realizm 100, 200 et 500. [Cette fonction n'est pas disponible sur le Realizm 800.]
Dans l’onglet Sélection d’écran, vous pouvez choisir de détecter automatiquement ou de sélecter
manuellement votre type spécifique d’écran. Vous pouvez aussi lister les modes d’affichage
disponibles.
Accélérateur graphique 3Dlabs Wildcat Realizm - Guide de l’utilisateur
25
Page 26

Configurer l'affichage
Pour configurer l'affichage, sélectionnez le mode Standard ou Cloner Bureau. Cliquez sur le bouton
"Avancé" pour accéder aux fonctions d'affichage pour la fusion des bords et le chevauchement.
26
Accélérateur graphique 3Dlabs Wildcat Realizm - Guide de l’utilisateur
Page 27

Configuration du mode bureau réparti sur deux écrans
1. Cliquez dans le bureau avec le bouton droit (ou le bouton gauche si vous avez inversé les
options de souris) pour accéder au panneau de contrôle d’affichage.
2. Choisissez Propriétés dans le menu qui apparaît.
3. Choisissez l’onglet Paramètres
4. Sélectionner le moniteur affiché en grisé
5. Cochez la case « Etendre mon bureau Windows sur ce moniteur »
6. Cliquez sur le bouton Appliquer.
Pour revenir au mode bureau sur un écran, répéter la procédure ci-dessus, mais décochez la case
« Etendre mon bureau Windows sur ce moniteur ».
Configuration du clonage du bureau
1. Cliquez dans le bureau avec le bouton droit (ou le bouton gauche si vous avez inversé les
options de souris) pour accéder au panneau de contrôle d’affichage.
2. Choisissez Propriétés dans le menu qui apparaît.
3. Choisissez l’onglet Paramètres
4. Cliquez sur le bouton Avancés et choisissez l’onglet 3Dlabs.
5. Cliquez sur l’icône Ecrans sur la gauche, et ensuite sélectionnez l’option 2 dans le menu
déroulant.
6. Si le bouton de l'option Cloner Bureau n'est pas sélectionné, vous êtes actuellement en mode
double écran et vous devez d'abord revenir au mode simple écran.
7. Vous pouvez alors sélectionner « Cloner le bureau » suivi de « Appliquer » pour dupliquer
votre bureau sur le second moniteur.
Configuration avancée de l'affichage
Cliquez sur le bouton "Avancé" pour accéder aux réglages des contrôles Fusion des bords et
Chevauchement. Les réglages Fusion des bords et Chevauchement sont utilisés avec les projecteurs
Accélérateur graphique 3Dlabs Wildcat Realizm - Guide de l’utilisateur
27
Page 28

d'affichage pour créer, gérer et aligner la sortie de plusieurs projecteurs d'affichage, par exemple un
bureau simple en continu peut être affiché.
Avant d'utiliser les contrôles Fusion des bords et Chevauchement, assurez-vous que les projecteurs
d'affichage sont physiquement bien alignés avec le chevauchement désiré et sont réglés sur la même
résolution et la même taille que l'image projetée.
Dans l'onglet Fusion des bords/Chevauchement, cochez la case "permettre le chevauchement de
l'affichage". Vous pouvez configurer comme suit :
• Chevauchement des Pixels
là où les images projetées se rejoignent.
• Type de fusion
projetées se chevauchent.
: contrôle le type de fusion souhaité qui retire le raccord visible là où les images
: Contrôle le nombre souhaité de pixels se chevauchant au raccord,
Configurer les options de Fusion des Bords et de Chevauchement
Chevauchement des Pixels
Le Glisseur du Chevauchement des Pixels: vous pouvez régler le chevauchement de l'affichage projeté
afin qu'il corresponde à presque tous les pixels disponibles. Le chevauchement des pixels contrôle la
taille disponible réelle du bureau projeté. Plus grand est le chevauchement, plus petite est la taille réelle
du bureau projeté. Par exemple, Pour deux projecteurs d'affichage configuré à 1200 x 1024 et installés
pour une projection côte à côte, le chevauchement de pixel disponible peut être de 0 à 1120 pixels.
Etant donné que le Glisseur de Chevauchement des Pixels est réglé, les contours de référence en
couleurs de la zone de chevauchement de l'affichage seront montrés sur le panneau de commande
Fusion des bords/Chevauchement. Les contours de référence sont affichés pour montrer l'effet de
chevauchement dans la zone où se rejoignent les projecteurs d'affichage et l'effet sur la taille
disponible de l'écran.
REMARQUE : afin de permettre le chevauchement, vous devez vous assurer que les critères
suivants sont respectés :
1. Il doit y avoir deux dispositifs d'affichage connectés à l'adaptateur graphique.
2. Les deux dispositifs doivent être réglés sur la même résolution et profondeur de couleur.
3. Les affichages doivent être alignés horizontalement ou verticalement.
Type de fusion
Sélectionnez la méthode de fusion à appliquer à la zone de chevauchement.
Désactivé (Chevauchement uniquement): Il n'y aura pas de fusion de bords dans la zone de
chevauchement.
Linéaire: Dans la zone de chevauchement, un fondu linéaire de l'intensité des pixels est créé d'un
affichage à l'autre.
Gamma: dans la zone de chevauchement, un effet fondu est dynamiquement créé en se basant sur
les valeurs gamma des pixels dans la zone de chevauchement.
28
Accélérateur graphique 3Dlabs Wildcat Realizm - Guide de l’utilisateur
Page 29

Paramètres d’optimisation
Pour que le pilote Acuity utilise les paramètres optimaux adaptés à une application particulière,
sélectionnez cette application dans le menu déroulant de l’onglet Optimiser.
Accélérateur graphique 3Dlabs Wildcat Realizm - Guide de l’utilisateur
29
Page 30

Applications Acuity: Le Acuity Windows Manager de 3Dlabs
L'icône de la Barre de Tâches 3Dlabs Acuity vous donne un accès rapide aux caractéristiques du lecteur
à partir de la Barre de tâche de Windows et un meilleur contrôle de l'apparence de votre bureau
Windows. Pour configurer le Acuity Windows Manager, cliquez sur l'Assistant Configuration pour
commencer.
Vous pouvez également accéder au Acuity Windows Manager en faisant un clic droit sur l'icône 3D sur la
zone de notification et en choisissant les options Acuity Windows Manager.
Pour utiliser la fonction Acuity Windows Manager, elle doit être activée en cochant la case "Activer le
Acuity Windows Manager" dans le panneau de commande Optimiser les Régales ou via l'icône 3D et les
options Acuity Windows Manager dans la zone de notification des fenêtres. Pour accéder aux propriétés
du Acuity Windows Manager, faites un clic droit sur le bureau puis sélectionnez sur le menu déroulant
"Propriété de 3Dlabs ".
Lorsque le Acuity Windows Manager est activé, si vous faites un clic droit sur une application dans la
barre de tâches, cela vous donnera accès à des options vous permettant de déplacer l'application d'un
écran à l'autre ou d'un bureau virtuel à l'autre.
Le Acuity Windows Manager vous permet de configurer ce qui suit:
• Contrôle de maximisation de fenêtre
• Contrôle des limites d’écran
• Positionnement de la boite de dialogue de l'application
• Window transparency
• Extensions du menu de la fenêtre 3Dlabs
• Mémoire de position des fenêtres
• Barre de tâches double écran
• Commutation des tâches
• Activation de plusieurs bureaux
• Définition des raccourcis clavier
Configurer les Options du Acuity Windows Manager
Cette fenêtre permet une personnalisation des Fenêtres, Barres de tâches, Bureaux et des Raccourcis
Clavier du Acuity Windows Manager :
L'Onglet Fenêtres fournit des options pour contrôler le fonctionnement des applications et des boites de
dialogue lorsque le Acuity Windows Manager est activé.
30
Accélérateur graphique 3Dlabs Wildcat Realizm - Guide de l’utilisateur
Page 31

Fenêtre d'applications
Choisissez parmi les options suivantes :
Maximiser remplit tous les écrans: cette option contrôle la façon dont une application se comporte
lorsqu'elle utilise plusieurs écrans. Cliquez sur la case afin de permettre la maximisation d'une
fenêtre d'application sur tous les écrans. Une option additionnelle est fournie. Elle permet une
maximisation sur un seul écran comme en temps normal et la maximisation sur tous les écrans
survient uniquement lorsque la touche CTRL est enfoncée lors de la maximisation de la fenêtre de
l'application.
Eviter les affichages hachés: Lorsque vous déplacez les applications ou les boites de dialogue sur
plusieurs écrans, cette options évite que la fenêtre soit à cheval sur deux écrans.
Montrer plus d'options dans le menu système: Lorsque cette option est activée, elle ajoute une
option "Propriétés 3Dlabs" à la plupart des menus qui apparaissent après un clic droit pour fournir
un accès facile aux fonctions du Acuity Windows Manager. Elle ajoute également des contrôles
pour les déplacements des applications vers différents écrans et bureaux virtuels.
Activer la mémoire des positions de la fenêtre: Certaines applications se souviennent de la position
des fenêtres. Ainsi elles démarrent à l'endroit où elles se situaient lorsqu'elles ont été fermées. Pour
Accélérateur graphique 3Dlabs Wildcat Realizm - Guide de l’utilisateur
31
Page 32

les applications qui, normalement, ne supportent pas cette fonction, cliquez sur la case et le Acuity
Windows Manager génèrera cette fonction.
Boites de dialogue
Lorsque vous utilisez plusieurs écrans, parfois le placement des boites de dialogues et des alertes
n'est pas logique et elles pourraient ne pas apparaître sur l'écran visualisé. Le Acuity Windows
Manager peut vous aider à gérer cette situation :
Utiliser les réglages par défaut des fenêtres: Le Acuity Windows Manager n'est pas habilité à gérer
les boites de dialogues et les alertes.
Centré sur: Sélectionnez le menu déroulant pour choisir la façon dont le Acuity Windows Manager
doit essayer de gérer le placement des boites de dialogue et des alertes:
Ecran sur lequel s'affiche le curseur– Les boites de dialogue et les alertes s'ouvriront
sur l'écran sur lequel se situe le curseur.
Ecran propriétaire - les boites de dialogues et les alertes s'ouvriront sur l'écran sur
lequel l'application principale est en cours.
Fenêtre propriétaire - les boites de dialogue et les alertes s'ouvriront sur le même écran
que la fenêtre à laquelle elles sont associées.
Ecran 1 - Les boites de dialogue et les alertes s'ouvriront toujours sur l'écran 1.
Ecran 2 - Les boites de dialogue et les alertes s'ouvriront toujours sur l'écran 2.
Effets
Le Acuity Windows Manager permet à la fenêtre de votre application de devenir transparente
lorsque vous cliquez et maintenez le bouton de la souris enfoncé sur la barre de titre de
l'application. Ceci est un excellent outil pour voir ce qui est derrière la fenêtre de l'application sans
avoir à la déplacer.
Rendre les fenêtres transparentes en les faisant glisser – Cliquez sur la case pour activer la
fonction transparent. Utilisez le glisseur pour contrôler le pourcentage de transparence. Si vous
choisissez 0%, la fenêtre de l'application sera totalement visible et si vous choisissez 100%, la
fenêtre sera totalement transparente.
32
Accélérateur graphique 3Dlabs Wildcat Realizm - Guide de l’utilisateur
Page 33

L'onglet Barre de tâches fournit des options de contrôle de l'affichage de la barre de tâches et des
fenêtres de tâches dans une configuration multi écran lorsque le Acuity Windows Manager est activé.
Barres de tâches
Choisissez parmi les options suivantes:
Uniquement les barres de tâches sur les écrans secondaires: Cliquez sur la case afin de permettre
à la barre de tâches d'apparaître sur tous les écrans dans une configuration multi écran. Si cette
option n'est pas cochée, la barre de tâches n'apparaîtra pas sur le premier écran.
Il existe deux modes d'écran:
Toutes les tâches – Lorsque cette fonction est sélectionnée, la barre de tâche affiche
toutes les applications ouvertes, quel que soit l'écran sur lequel elles se trouvent.
Seules les tâches affichées sur cet écran – Lorsque cette fonction est sélectionnée, la
barre de tâches n'affiche que les applications qui sont en cours sur cet écran. Dans les
systèmes multi écran, cette option est très utile pour l'organisation et pour savoir sur quel
écran une application en particulier est située.
Changement de tâches – Cochez cette case afin de faire apparaître la fonction changement de
tâches des fenêtres (ALT+Tab) sur tous les écrans. Si cette fonction n'est pas activée, le
changement de tâches n'apparaîtra pas sur le premier écran.
Accélérateur graphique 3Dlabs Wildcat Realizm - Guide de l’utilisateur
33
Page 34

Bureau
L'Onglet Bureau fournit des options pour permettre la création de bureaux virtuels multiples. Cela peut
être très utile pour organiser les multiples applications utilisées. Lorsque cette fonction est activée, en
faisant un clic droit sur le nom de l'application dans la barre de tâches ou dans la barre de titre de
l'application, vous obtiendrez plusieurs choix d'options pour déplacer l'application d'un bureau virtuel à
l'autre et/ou d'un écran à l'autre.
34
Accélérateur graphique 3Dlabs Wildcat Realizm - Guide de l’utilisateur
Page 35

Raccourcis clavier
Les raccourcis fournissent des options pour configurer votre clavier afin de sélectionner plusieurs
raccourcis clavier qui permettent de réduire le nombre de clics sur la souris ou les sélections clavier pour
les fonctions du Acuity Windows Manager.
Pour l'utiliser suivez les instructions suivantes:
1. Sélectionnez l'action pour définir un raccourci.
2. Appuyez sur les touches qui définiront la fonction du raccourci. En général, on appuie
d'abord sur ALT, CTRL, SHIFT pour certaines combinaisons puis sur une lettre ou une
touche chiffrée.
3. Cliquez sur le bouton Appliquer pour assigner la série de touches raccourci à l'action
sélectionnée.
Actions disponibles pour assigner un raccourci:
Trouver le curseur – le curseur est entouré d'un cercle clignotant. Cette fonction est très utile
sur les écrans haute résolution et les systèmes multi écran.
Ouvrir cette boite de dialogue – ouvre la fenêtre des propriétés des touches raccourci.
Touche à bascule "Toujours au-dessus" – Permet à l'application ouverte sélectionnée d'être
placée au-dessus des autres applications.
Bureau suivant – Affiche le bureau virtuel suivant.
Bureau précédent – Affiche le bureau virtuel précédent.
Bureau par défaut – Affiche le bureau par défaut.
Accélérateur graphique 3Dlabs Wildcat Realizm - Guide de l’utilisateur
35
Page 36

ANNEXE A - ACTIVATION DE MULTIVIEW ET GENLOCK
Le kit de l’option Wildcat Realizm Multiview rend disponibles les fonctions Multiview et Genlock de votre
carte d'accélération graphique Wildcat Realizm.
La fonction Multiview vous permet d’exécuter la même application sur plusieurs stations de travail, et
d’utiliser plusieurs écrans comme un seul « canevas virtuel » de sorte que leur affichage est rafraîchi
comme s’il n’y en avait qu’un.
Genlock vous permet de verrouiller une ou plusieurs cartes graphiques à une source externe de
synchronisation, telle qu’un studio de synchronisation (les cartes peuvent être logées dans une seule
station, ou répartie sur plusieurs).
REMARQUE : Votre carte graphique Wildcat Realizm doit supporter
Les formats de signal Genlock pris en compte sont:
• NTSC Composite Video
• PAL Composite Video
• HDTV
• Signal périodique (50Hz – 180Hz) de niveau compatible TTL, LVTTL, ou CMOS avec une largeur
minimum d’impulsion basse ou haute de 100ms.
Les fonctions Genlock disponibles sont:
• Genlock sur sync vertical d’un signal NTSC, PAL, ou HDTV
• Genlock sur sync champ d’un signal NTSC, PAL, ou HDTV
• Genlock sur un signal TTL
• Genlock sur le front montant ou descendant ou les deux du signal d’entrée
• Genlock sur le 1er, 2ème, 3ème, 4ème, 5éme ou 6ème signal d’entrée
• Retard du signal Genlock pour alignement avec une source externe
l’option spécifique Wildcat Realizm Multiview Visitez
www.3dlabs.com pour confirmer que votre carte est capable
de supporter l’option Multiview.
IMPORTANT: Votre application doit supporter Multiview pour que cette
fonction soit opérationnelle. Reportez vous à la
documentation de votre application pour la mise en oeuvre
de Multiview et Genlock.
Paramétrage de Multiview
Un fois correctement installé le kit d’option Multiview dans tous les systèmes de la matrice (voir le Guide
d’installation Multiview pour les directives d’installation), vous pouvez alors commencer de les relier
ensemble. Le logiciel pilote Wildcat Realizm détermine automatiquement le statut Maître ou Esclave de la
station par les connexions du port Multiview.
Pour configurer Multiview
1. Insérez une extrémité du câble Multiview (inclus dans votre kit d’option Realizm
Multiview) dans le port Multiview Out de la première station. Cette station de travail
devient le « Maître ».
2. Insérez l’autre extrémité du câble dans le port Multiview In de la seconde station de
travail. Cette station de travail devient un « Esclave ».
36
Accélérateur graphique 3Dlabs Wildcat Realizm - Guide de l’utilisateur
Page 37

3. Si vous connectez plus de deux stations, continuez de les relier l’une à l’autre en
connectant le port Multiview Out de l’une au port Multiview In de l’autre. La dernière
station de travail doit seulement avoir un câble branché dans le port Multiview In.
Aucune terminaison externe n’est requise pour la dernière station, car celle-ci est
prévue dans le matériel Multiview.
Confirmation de la détection des câbles Multiview
1. Cliquez dans le bureau avec le bouton droit (ou le bouton gauche si vous avez inversé
les options de souris) pour accéder au panneau de contrôle d’affichage.
2. Choisissez Propriétés dans le menu qui apparaît.
3. Choisissez l’onglet Paramètres.
4. Cliquez sur le bouton Avancés et choisissez l’onglet 3Dlabs.
5. Cliquez sur l’icône Ecrans sur la gauche, et cliquez ensuite “Avancés”
6. Dans l’onglet “Verrouillage de synchronisation/Multiécrans” (onglet par défaut) et sous
Statut verrouillage de synchronisation/Multiécrans, vous verrez Maître ou Esclave
(selon quelle station vous examinez) affiché après “Câble multiécrans” Si vous voyez
“Non détecté” alors assurez vous que le câble Multiview est branché fermement dans le
port Multiview In.
Configuration du pilote pour Genlock
1. Connectez la source d’horloge externe au port Genlock In (connecteur BNC) sur la station
identifiée comme « Maître ».
2. Cliquez dans le bureau avec le bouton droit (ou le bouton gauche si vous avez inversé les
options de souris) pour accéder au panneau de contrôle d’affichage.
3. Choisissez Propriétés dans le menu qui apparaît.
Accélérateur graphique 3Dlabs Wildcat Realizm - Guide de l’utilisateur
37
Page 38

4. Choisissez l’onglet Paramètres.
5. Cliquez sur le bouton Avancés et choisissez l’onglet 3Dlabs.
6. Cliquez sur l’icône Ecrans sur la gauche, et cliquez ensuite “Avancés”
7. Dans l’onglet “ Verrouillage de synchronisation/Multiécrans ” (onglet par défaut) cliquez dans la
case à cocher à coté de “Activer le verrouillage de synchronisation”.” Ceci entraîne la
synchronisation du cycle de rafraîchissement de l’écran avec un autre équipement, tel qu’un
enregistreur vidéo ou des dispositifs d’affichage additionnels. La fréquence du signal Genlock
apparaîtra dans la boite au dessus.
8. Choisissez la source appropriée de signal à partir du menu déroulant Sélectionner la source.
Cette sélection indique à la carte Multiview quel type de signal attendre.
9. Cliquez dans la case à cocher “Désactiver la terminaison BNC“ si ce Multiview, N’EST PAS la
dernière carte dans la matrice de cartes Multiview utilisant le signal externe Genlock, où si une
terminaison externe est utilisée pour le câble Genlock. Cocher cette case empêche la carte
graphique de terminer la connexion de câble BNC à cette station de travail, vous permettant ainsi
de créer une chaîne de stations reliées par Genlock. Dans le cas d’une source externe de signal
unique pour la carte Multiview, en connexion point à point, laissez cette case non cochée.
10. Choisissez la configuration appropriée de bord de signal à partir du menu déroulant Sélectionner
le bord, pour la source externe de signal utilisée.
11. Configurez les paramètres Nombre d’impulsions, Décalage des lignes et Décalage des pixels, de
façon adaptée à votre application et à la configuration du matériel, afin d’obtenir une
synchronisation correcte du rafraîchissement d’écran sur tous les systèmes. Cliquez sur
Appliquer
REMARQUE : Certains écrans nécessitent des entrées personnalisées du
fichier de timing pour un bon fonctionnement. Veuillez vous
reporter à la documentation fournie avec votre écran pour
plus d’information.
38
Accélérateur graphique 3Dlabs Wildcat Realizm - Guide de l’utilisateur
Page 39

A Spécifications
ANNEXE B - SPECIFICATIONS
Fabricant
3Dlabs
Spécifications fonctionnelles
NOTE: SI LA CARTE VIDEO A ETE ACHETEE EN TANT QUE PARTIE INTEGRANTE D’UN SYSTEME, ELLE A
ETE INSTALLEE ET CONFIGUREE AVANT LA LIVRAISON
Carte graphique
Vitesse DAC
Configuration
mémoire et
Unité de visualisation haute vitesse Wildcat Realizm
400 MHz (355 MHz Realizm 500)
Wildcat Realizm 800
largeur de
données
Wildcat Realizm 500
Wildcat Realizm 200
Wildcat Realizm 100 • 256 MB GDDR3 de mémoire unifiée
Mémoire
virtuelle
Ombreurs
programmables
Gestion de mémoire virtuelle permettant (i) l’utilisation de la mémoire de la carte en
cache L2 efficace, (ii) la manipulation en continu d’énormes ensembles de
données, (iii) l’éviction automatique des tampons inutilisés, et (iv) de très grandes
tailles individuelles de texture.
Wildcat Realizm 800
Wildcat Realizm 500
Wildcat Realizm 200
Wildcat Realizm 100
.
• 512 MB GDDR3 de mémoire unifiée avec bus
d’interface 512-bits
• 128 MB GDDR3 de mémoire DirectBurst avec
bus d’interface 128-bits
• 64 KB de mémoire flash EEPROM pour
l’enregistrement du bios VGA et de la
configuration du produit
• 256 MB GDDR3 de mémoire unifiée
• 64 KB de mémoire flash EEPROM pour
l’enregistrement du bios VGA et de la
configuration du produit
• 256-bits de largeur du Bus d’interface
• 512 MB GDDR3 de mémoire unifiée
• 64 KB de mémoire flash EEPROM pour
l’enregistrement du bios VGA et de la
configuration du produit
• 256-bits de largeur du Bus d’interface
• 64 KB de mémoire flash EEPROM pour
l’enregistrement du bios VGA et de la
configuration du produit
• 256-bits de largeur du Bus d’interface
• 32 ombreurs programmables avec Vertex 36 bits,
acceptant jusqu’à 1 K d’instructions, 32 sources
de lumière, sous-programmes, boucles et
conditions
• 96 ombreurs de fragments programmables,
acceptant jusqu’à 256 K d’instructions, sousprogrammes, boucles et prédicats
• 16 ombreurs programmables avec Vertex 36 bits,
acceptant jusqu’à 1 K d’instructions, 32 sources
de lumière, sous-programmes, boucles et
conditions
• 48 ombreurs de fragments programmables,
acceptant jusqu’à 256 K d’instructions, sousprogrammes, boucles et prédicats
Accélérateur graphique 3Dlabs Wildcat Realizm - Guide de l’utilisateur
39
Page 40

Connecteurs
Interruptions
Interface Bus
Wildcat Realizm 800
Deux ports de sortie vidéo DVI-I analogique/numérique –
lien double DVI capable de supporter les configurations
suivantes :
• Un ou deux écrans analogiques
• Un ou deux écrans numériques à lien simple
• Un ou deux écrans numériques à lien double
• Un écran numérique à lien simple ou un écran
numérique à lien double, et un écran analogique
Stereo Sync Support
• Standard de trame stéréo séquentielle VESA
• Connecteur 3 broches, mini DIN pour la
connexion à des lunettes LCD à obturateur, ou
autre équipement stéréo à obturateur.
Wildcat Realizm 500
Deux ports de sortie vidéo DVI-I analogique/numérique –
lien simple DVI capable de supporter les configurations
suivantes :
• Un ou deux écrans analogiques
• Un ou deux écrans numériques à lien simple
• Un écran à lien simple et un écran analogique
Stereo Sync Support
• Standard de trame stéréo séquentielle VESA
• Connecteur 3 broches, mini DIN pour la
connexion à des lunettes LCD à obturateur, ou
autre équipement stéréo à obturateur.
Wildcat Realizm 200
Deux ports de sortie vidéo DVI-I analogique/numérique –
lien double DVI capable de supporter les configurations
suivantes :
• Un ou deux écrans analogiques
• Un ou deux écrans numériques à lien simple
• Un ou deux écrans numériques à lien double
Un écran numérique à lien simple ou un écran
numérique à lien double, et un écran analogique
Stereo Sync Support
• Standard de trame stéréo séquentielle VESA
• Connecteur 3 broches, mini DIN pour la
connexion à des lunettes LCD à obturateur, ou
autre équipement stéréo à obturateur.
Wildcat Realizm 100
Deux ports de sortie vidéo DVI-I analogique/numérique –
lien simple DVI capable de supporter les configurations
suivantes :
• Un ou deux écrans analogiques
• Un ou deux écrans numériques à lien simple
• Un écran à lien simple et un écran analogique
Stereo Sync Support
• Standard de trame stéréo séquentielle VESA
• Connecteur 3 broches, mini DIN pour la
connexion à des lunettes LCD à obturateur, ou
autre équipement stéréo à obturateur.
Interruption A assignée PCI
Wildcat Realizm 800 Graphiques avancés de PCI Express 16X
Wildcat Realizm 500 PCI Express 16X
Wildcat Realizm 200 Support AGP 3.0, modes d’opération 4X et 8X (AGP 8X
recommandé)
Wildcat Realizm 100 Support AGP 3.0, modes d’opération 4X et 8X (AGP 8X
recommandé)
40
Accélérateur graphique 3Dlabs Wildcat Realizm - Guide de l’utilisateur
Page 41

Spécifications mécaniques
Composants
mécaniques
Puissance
électrique
requise
Wildcat Realizm 800
Wildcat Realizm 500
Wildcat Realizm 200
Wildcat Realizm 100
Wildcat Realizm 800 150 Watts (total)
• fixation pour 2 emplacements I/O
• Guide de carte en plastique
• ventilateur à double roulement à billes 70 mm x
70 mm x 20 mm
• Radiateurs pour la mémoire, le circuit intégré
VSU et les deux VPU.
• Suspente
• fixation pour 1 emplacements I/O
• Equerre d’extension en plastique (peut être
retirée pour une configuration demi-longueur)
• capteur thermique 110 mm x 86 mm x 13 mm
(cuivre)
• fixation pour 2 emplacements I/O
• Equerre d’extension en plastique (peut être
retirée pour une configuration demi-longueur)
• ventilateur à double roulement à billes 60 mm x
60 mm x 10 mm
• Radiateurs pour la mémoire
• Suspente
PCI Express 2,5 amp - 3,3 volts
PCI Express 5,0 amp -12 volts
Auxiliaire 6,25 amp -12 volts
Spécifications
thermiques
Wildcat Realizm 500 53 Watts (total)
PCI Express 1,5 amp - 3,3 volts
PCI Express 4,0 amp -12 volts
Wildcat Realizm 200 85 Watts (total)
AGP 2,76 amp - 3,3 volts
AGP 0,7 amp - 5 volts
AGP 0,12 amp - 12 volts
Auxiliaire 1,8 amp - 5 volts
Auxiliaire 3,5 amp - 12 volts
Wildcat Realizm 100 75 Watts (total)
AGP 2,92 amp - 3,3 volts
AGP 0,53 amp - 5 volts
AGP 0,1 amp - 12 volts
Auxiliaire 1,4 amp - 5 volts
Auxiliaire 2,8 amp - 12 volts
Conditions de stockage:
• Température: –40°C à 65°C
• Humidité: 10 à 95% d’humidité
Accélérateur graphique 3Dlabs Wildcat Realizm - Guide de l’utilisateur
41
Page 42

Capteur
thermique
La carte graphique inclut un capteur thermique pour la protéger d’une
situation de surchauffe, qui pourrait survenir, par exemple, en cas de
panne du ventilateur. SI le capteur relève une certaine température, la
carte coupera ses propres alimentations, éliminant ainsi toute
consommation électrique. Après que le capteur ait coupé l’alimentation sur
la carte, l’utilisateur doit éteindre l’ordinateur et corriger le problème de
refroidissement. Alors, le système peut être remis sous tension, et la carte
reprendra son fonctionnement. Le circuit de détection ne donnera pas
d’indication à l’utilisateur qu’une situation de surchauffe est en train de se
produire.
42
Accélérateur graphique 3Dlabs Wildcat Realizm - Guide de l’utilisateur
Page 43

Résolutions supportées
NOTE: Ce sont les résolutions d’écran et les taux de
rafraîchissement maximum qui peuvent être acceptés. Les
résolutions et la fréquence de rafraîchissement dépendent
de votre écran et du produit Realizm.
Résolution Ratio d’aspect Taux de rafraîchissement (Hz)
3840 x 2400 16:10 50
2456 x 1536 16:10 60
2728 x 1536 16:9 60
2048 x 1536 4:3 75,60
2048 x 1280 16:10 85,75,60
1920 x 1200 16:10 100,85,75,60
1920 x 1080 16:9 100,85,75,60
1600 x 1200 4:3 120,118,100,85,75,60
1520 x 856 16:9 120,106,100,85,75,60
1440 x 900 16:10 120,100,85,75,60
1360 x 766 16:9 120,118,100,85,75,60
1280 x 1024 5:4 120,118,104,100,96,90,85,84, 75, 60
1280 x 960 4:3 120,118,112,106,100,85,75,60
1280 x 800 16:10 120,112,100,85,75,60
1280 x 720 16:9 120,110,100,85,75,60
1152 x 864 4:3 120,118,100,85,75,60
1152 x 720 16:10 120,110,100,85,75,60
1024 x 768 4:3 140,120,118,84,100,85,75,60
856 x 480 16:9 100,85,75,60
800 x 600 4:3 120,100,85,75,60
640 x 480 4:3 120,100,85,75,60
512 x 384 4:3 118,100,85,75,60
320 x 240 4:3 118
Accélérateur graphique 3Dlabs Wildcat Realizm - Guide de l’utilisateur
43
Page 44

ANNEXE C – LICENCE DU LOGICIEL
ACCORD DE LICENCE DU LOGICIEL
LE PRESENT DOCUMENT CONSTITUE UN CONTRAT LEGAL ENTRE VOUS, L'UTILISATEUR FINAL
ET LA SOCIETE 3DLABS, INC., Ltd. LE FAIT D'UTILISER LE LOGICIEL QUI ACCOMPAGNE CE
GUIDE OU QUI EST PREINSTALLE SUR VOTRE SYSTEME IMPLIQUE QUE VOUS AGREEZ LES
CLAUSES DE CET ACCORD. SI CELA N'EST PAS LE CAS, IL FAUT RETOURNER RAPIDEMENT
CET ACCORD A VOTRE VENDEUR, ACCOMPAGNE DE L’ENVELOPPE DU LOGICIEL NON
OUVERTE, DE LA CARTE WILDCAT REALIZM ET DE TOUT AUTRE ARTICLE JOINT, AINSI QUE LES
PRODUITS 3DLAB, LE TOUT ACCOMPAGNE DU RECU AFIN D'OBTENIR LE REMBOURSEMENT
INTEGRAL DE VOTRE ACHAT.
Licence du logiciel et limitations
Le LOGICIEL qui vous est livré peut comprendre, sans restriction, des programmes logiciels en format
code objet (lisible par l’ordinateur, non par des humains) et de la documentation. L'utilisation du
LOGICIEL peut générer des FONCTIONNALITES lisibles par des humains, y compris et sans restriction,
la documentation, les formats de rapport, des menus, des invites audibles et des séquences de tonalité.
Le LOGICIEL et ces FONCTIONNALITES constituent une propriété protégée par copyright, appartenant
à la société 3Dlabs, Inc., Ltd. ou à ses licenciés, et la société 3Dlabs, Inc., Ltd. ou ses licenciés en
conservent le titre relativement au LOGICIEL (à l'exception du support sur lequel il est enregistré), aux
FONCTIONNALITES, à toute copie de ces derniers et à tous les droits de propriété intellectuelle qui y
sont attachés. Aucun droit de propriété du LOGICIEL, des FONCTIONNALITES, de toute copie de ces
derniers et de tous les droits de propriété intellectuelle qui y sont attachés ne vous est transféré. Il vous
est donnée, pour votre usage interne, de manière non-transférable, non-exclusive, perpétuelle et
révocable, la licence d'utilisation d'une (1) copie du LOGICIEL et des FONCTIONNALITES sur
l’ordinateur sur laquelle le LOGICIEL était installé d'origine. Sauf dans des conditions expresses prévues
dans cet ACCORD, vous ne pouvez pas copier le LOGICIEL ou des FONCTIONNALITES, pour quelque
raison que ce soit (exception faite de la possibilité qui vous est accordée de faire une (1) copie du
LOGICIEL, uniquement dans un but de sauvegarde). Vous ne devez pas, que ce soit par le moyen de
programmes désassembleurs, ou par tout autre moyen, y compris, mais sans restriction, le Guide, ou par
des moyens mécaniques ou électriques, faire de la rétro-ingénierie, décompiler, désassembler, détruire,
désactiver ou dériver des protocoles incorporés dans le LOGICIEL ou dériver le code source du
LOGICIEL ou des FONCTIONNALITES, ou permettre à une partie tierce d'effectuer de telles
manipulations. Toute tentative d'une opération indiquée ci-dessus constitue une atteinte à cet ACCORD
et à la licence accordée, qui autorise la société 3Dlabs, Inc., Ltd. à exercer tout recours possible en
matière juridique. Il vous est interdit de transférer, de prêter, de louer, de vendre en leasing, de distribuer
ou d'accorder des droits sur le LOGICIEL, les FONCTIONNALITES, les copies de ces derniers ou toute
documentation sans avoir obtenu l'accord préalable par écrit de la société 3Dlabs, Inc., Ltd.
44
Accélérateur graphique 3Dlabs Wildcat Realizm - Guide de l’utilisateur
Page 45

Limitation de garantie
La société 3Dlabs, Inc. garantit que le LOGICIEL et les FONCTIONNALITES dont la licence vous êtes
accordée par cet ACCORD fonctionneront en conformité avec les spécifications publiées par 3Dlabs,
Inc.,Ltd., en les utilisant sur le même système d'exploitation que vous utilisez au moment de l'achat du
LOGICIEL, ou sur le système sur lequel le LOGICIEL est installé d'origine (GARANTIE), pour une période
de quatre-vingt dix jours (90) après la date de livraison telle qu'indiquée sur le reçu (PERIODE DE
GARANTIE). Si pendant cette PERIODE DE GARANTIE, soit le logiciel, soit les FONCTIONNALITES
ne sont pas conformes, vous vous engagez à faire état de cette défaillance par écrit à la société 3Dlabs,
Inc., Ltd., qui elle seule, pourra décider, soit de réparer, soit de remplacer le LOGICIEL. La société
3Dlabs, Inc., Ltd. ne garantit pas que l'utilisation du LOGICIEL et des FONCTIONNALITES se fera sans
interruption, ni sans erreur et elle refuse toute responsabilité concernant ce point. LES RECOURS
INDIQUES DANS CET ACCORD SONT LES SEULS RECOURS POSSIBLES POUR DEFAUT DE
GARANTIE. CETTE GARANTIE REMPLACE TOUTE AUTRE GARANTIE OU CONDITION, EXPRESSE
OU IMPLICITE, Y COMPRIS DES GARANTIES OU DES CONDITIONS DE MISE EN VENTE, DE NON
VIOLATION DE BREVET ET DE COMPATIBILITE PAR RAPPORT A UN BESOIN SPECIFIQUE.
CERTAINS ETATS OU PAYS NE PERMETTENT PAS DES EXCLUSIONS DE GARANTIES OU DE
CONDITIONS IMPLICITES, DONC L'EXCLUSION CI-DESSUS PEUT NE PAS VOUS ETRE
APPLICABLE.
Limitation de responsabilité
EN DEPIT DE TOUTE DISPOSITION CONTRAIRE DE CETTE LICENCE, NI LA SOCIETE 3DLABS,
INC., NI SES LICENCIES OU SES FOURNISSEURS NE PEUVENT ETRE TENUS RESPONSABLES
DE TOUT DOMMAGE SPECIAL, FORTUIT, INDIRECT OU CONSEQUENT, QUELLE QU’EN SOIT LA
RAISON OU LA THEORIE DE RESPONSABILITE INVOQUEE; QUE LA SOCIETE 3DLABS, INC., Ltd.,
SES LICENCIES OU SES FOURNISSEURS AIENT EU CONNAISSANCE OU NON DE LA
POSSIBILITE D'UN TEL DOMMAGE OU D'UNE TELLE PERTE. LA RESPONSABILITE DE LA
SOCIETE 3DLABS, INC., Ltd., DE SES LICENCIES OU DE SES FOURNISSEURS, DECOULANT DE
CET ACCORD, NE PEUT EN AUCUN CAS EXCEDER LE MONTANT PAYE PAR VOUS [POUR LE
PRODUIT OU LE LOGICIEL] DONNANT LIEU A CETTE RESPONSABILITE. LE BUT DE CETTE
CLAUSE EST DE LIMITER LA RESPONSABILITE DE LA SOCIETE 3DLABS, INC., Ltd., DE SES
LICENCIES OU DE SES FOURNISSEURS ET EST APPLICABLE NONOBSTANT L'ECHEC DE TOUT
AUTRE RECOURS. CERTAINS ETATS OU PAYS NE PERMETTENT PAS DES EXCLUSIONS DE
GARANTIES OU DE CONDITIONS IMPLICITES, DONC L'EXCLUSION CI-DESSUS PEUT NE PAS
VOUS ETRE APPLICABLE.
Avis de restriction de droits
Toute utilisation, reproduction ou communication par le Gouvernement des Etats-Unis est soumise aux
dispositions prévues au sous-paragraphe ©(1) and ©(2) de la clause Commercial Computer Software Restricted Rights dans FAR Section 52.277-19 ou ©(1)(ii) de la clause Rights in Technical Data and
Computer Software clause dans DFARS Section 252.277-7013, tel qu'applicable. Document non publié tous droits réservés en vertu des lois relatives aux droits d'auteur des Etats-Unis d'Amérique.
Contractant: 3Dlabs Inc., Ltd., Clarendon House, PO Box HM 1022, Hamilton, Bermuda HM DX.
Accélérateur graphique 3Dlabs Wildcat Realizm - Guide de l’utilisateur
45
Page 46

Résiliation
Vous pouvez résilier la licence accordée ici à tout moment en détruisant toute copie, [fusion ou
modification] du LOGICIEL et des FONCTIONNALITES et tout ce qui l'accompagne. La société 3Dlabs,
Inc., Ltd., peut résilier la licence accordée ici, immédiatement après qu’elle ait été avisée d’un
manquement au respect des termes et conditions du présent ACCORD. Dans le cas d’une telle
résiliation, vous vous engagez à détruire toute copie, toute fusion ou toute modification du LOGICIEL et
des FONCTIONNALITES et toute la documentation l'accompagnant. Vous reconnaissez qu'une telle
violation de cet ACCORD entraîne des dommages irréparables envers la société 3Dlabs, Inc., Ltd., Cet
ACCORD est l'accord complet entre vous et la société 3Dlabs, Inc. en ce qui concerne l'utilisation et la
licence du LOGICIEL fourni sous cet ACCORD et qu'il remplace toute proposition, toute garantie, tout
accord préalable ou tout autre échange entre les parties sur l'objet de cet accord.
Généralités
Cet ACCORD est régi par la législation de l'état de Californie, sans tenir compte de conflits éventuels de
principes de droit ou de la convention de l'ONU sur la vente de marchandises. Si pour une raison
quelconque un tribunal compétent trouve qu'une disposition de cet ACCORD, ou qu'une partie de celle-ci,
n’est pas applicable, la dite disposition de l'ACCORD sera appliquée autant que possible eu égard aux
intentions des parties et le restant de l'ACCORD restera applicable avec plein et entier effet. Pour toute
question concernant cet ACCORD, écrivez à l'adresse ci-dessous : 3Dlabs Inc., Ltd., 9668 Madison Blvd.,
Madison, Alabama 35758.
46
Accélérateur graphique 3Dlabs Wildcat Realizm - Guide de l’utilisateur
Page 47

ANNEXE D – DECLARATION DE CONFORMITE AUX NORMES
Accélérateur graphique 3Dlabs Wildcat Realizm - Guide de l’utilisateur
47
Page 48

f
EC Declaration of Conformity
e:
3Dlabs Ltd, Meadlake Place, Thorpe Lea Road,
Egham, Surrey. TW20 8HE
declare under our sole legal responsibility that the following product/s:
Model: Wildcat Realizm 100 Graphics Accelerator Card
Wildcat Realizm 200 Graphics Accelerator Card
is in conformance with the following relevant harmonised standards:
EN 55022:1998 (Class B Radiated Electric Field Emissions)
EN 55022:1998 (Class B Power Line Conducted Emissions)
EN 55024:1998 (IEC 61000-4-2)
EN 55024:1998 (IEC 61000-4-3)
EN 55024:1998 (IEC 61000-4-4)
EN 55024:1998 (IEC 61000-4-5)
EN 55024:1998 (IEC 61000-4-6)
EN 55024:1998 (IEC 61000-4-11)
for the light industrial, office and home environments following the provisions o
Council Directive 89/336/EEC on the approximation of the laws of member states
relating to electromagnetic compatibility, as amended by Council Directive
92/31/EEC.
Name: Nalin Patel Position: Principal Production Engineer
3Dlabs Engineering Division
Signature: Date: 30-06-2004
48
Accélérateur graphique 3Dlabs Wildcat Realizm - Guide de l’utilisateur
Page 49

DECLARATION OF CONFORMITY
Manufacturer’s Name: 3Dlabs Ltd
Manufacturer’s Address: Meadlake Place, Thorpe Lea Road, Egham, Surrey.
TW20 8HE
Product Name:
Wildcat Realizm 100 Graphics Accelerator Card
Wildcat Realizm 200 Graphics Accelerator Card
conforms to the following product specifications:
Following provisions of the 89/336/EEC Directive
Specification Class / Level
EN 55022:1998 (CISPR 22 limits)
EN 55022:1998 (CISPR 22 limits)
47 CFR Part 15,Subpart B (ANSI C63.4:2001)
47 CFR Part 15,Subpart B (ANSI C63.4:2001)
VCCI V-4/97.04
VCCI V-4/97.04
AS/NZS 3548:1995
AS/NZS 3548:1995
EN 55024:1998
(IEC 61000-4-3)
EN 55024:1998
(IEC 61000-4-2)
EN 55024:1998
(IEC 61000-4-4)
EN 55024:1998
(IEC 61000-4-6)
EN 55024:1998
(IEC 61000-4-11)
EN 55024:1998
(IEC 61000-4-5)
CNS 13438 (8473.30.10.90)
declares that the product/s
Class B
Radiated Electric Field Emissions
Class B
Power Line Conducted Emissions
Class B
Radiated Electric Field Emissions
Class B
Power Line Conducted Emissions
Class B
Radiated Electric Field Emissions
Class B
Power Line Conducted Emissions
Class B
Radiated Electric Field Emissions
Class B
Power Line Conducted Emissions
Radiated Electromagnetic Field Immunity
Electrostatic Discharge Immunity
Electrical Fast Transient/Burst Immunity
Conducted Disturbance Immunity
Voltage Dips and Interruptions Immunity
Surge Immunity
Class B
Taiwanese EMI Emissions and Immunity
Date of Declaration: ………………
30-06-04
Issued by: …………………………Principal Production Engineer, 3Dlabs Ltd. +44 (0) 1784 476646
This product complies with Part 15 of FCC Rules. Operation is subject to the following two conditions: (1) this
device may not cause harmful interference, and (2) this device must accept any interference received, including
interferences that may cause undesired operation.
This Class B digital apparatus complies with Canadian ICES-003.
This Class B digital apparatus meets the Korean criteria for preventing electromagnetic interference for Information
Technology Equipment using specifications outlined in ANSI C63.4 and CISPR22.
UL 1950 PAG 1.7-003: This graphics card is for use with UL Listed personal computers that have installation
instructions detailing user installation of card cage accessories
Accélérateur graphique 3Dlabs Wildcat Realizm - Guide de l’utilisateur
.
49
Page 50

f
EC Declaration of Conformity
e:
3Dlabs Ltd, Huntsville, Alabama, USA. 35824
declare under our sole legal responsibility that the following product/s:
Model: Wildcat Realizm 800 Graphics Accelerator Card
is in conformance with the following relevant harmonised standards:
EN 55022:1998
Class B Radiated Electric Field Emissions
Class B Power Line Conducted Emissions
EN 55024:1998
IEC 61000-4-2 Electrostatic Discharge Immunity
IEC 61000-4-3 Radiated RF Immunity
IEC 61000-4-4 Electrical Fast Transients/Bursts
Immunity
IEC 61000-4-5 Surge Immunity
IEC 61000-4-6 Conducted RF Immunity
IEC 61000-4-11 Voltage Dips and Short Interrupts
for the light industrial, office and home environments following the provisions o
Council Directive 89/336/EEC on the approximation of the laws of member states
relating to electromagnetic compatibility, as amended by Council Directive
92/31/EEC.
Name: Nalin Patel Position: Principal Production Engineer
3Dlabs Engineering Division
Signature: Date: 30-06-2004
Immunity
50
Accélérateur graphique 3Dlabs Wildcat Realizm - Guide de l’utilisateur
Page 51

DECLARATION OF CONFORMITY
Manufacturer’s Name: 3Dlabs Ltd
Manufacturer’s Address: Huntsville, Alabama, USA. 35824
declares that the product
Product Name:
EN 55024:1998 (IEC 61000-4-3)
EN 55024:1998 (IEC 61000-4-2)
EN 55024:1998 (IEC 61000-4-4)
EN 55024:1998 (IEC 61000-4-6)
EN 55024:1998 (IEC 61000-4-11)
EN 55024:1998 (IEC 61000-4-5)
47 CFR Part 15,Subpart B (ANSI
47 CFR Part 15,Subpart B (ANSI
Wildcat Realizm 800 Graphics Accelerator Card
conforms to the following product specifications:
Following provisions of the 89/336/EEC Directive
Specification Class / Level
EN 55022:1998
EN 55022:1998
C63.4:2001)
C63.4:2001)
VCCI V-4/2003-04
VCCI V-4/2003-04
AS/NZS CISPR 22:2002
AS/NZS CISPR 22:2002
CNS 13438 (8473.30.10.90)
Class B
Radiated Electric Field Emissions
Class B
Power Line Conducted Emissions
Radiated Electromagnetic Field
Immunity
Electrostatic Discharge Immunity
Electrical Fast Transient/Burst
Immunity
Conducted Disturbance Immunity
Voltage Dips and Interruptions
Immunity
Surge Immunity
Class B
Radiated Electric Field Emissions
Class B
Power Line Conducted Emissions
Class B
Radiated Electric Field Emissions
Class B
Power Line Conducted Emissions
Class B
Radiated Electric Field Emissions
Class B
Power Line Conducted Emissions
Class B
Taiwanese EMI Emissions and Immunity
Date of Declaration: ………………
30-06-04
Issued by: …………………………Principal Production Engineer, 3Dlabs Ltd. +44 (0) 1784 476646
This product complies with Part 15 of FCC Rules. Operation is subject to the following two conditions: (1) this device
may not cause harmful interference, and (2) this device must accept any interference received, including
interferences that may cause undesired operation.
This Class B digital apparatus complies with Canadian ICES-003.
This Class B digital apparatus meets the Korean criteria for preventing electromagnetic interference for Information
Technology Equipment using specifications outlined in ANSI C63.4 and CISPR22.
UL 1950 PAG 1.7-003: This graphics card is for use with UL Listed personal computers that have installation
instructions detailing user installation of card cage accessories
Accélérateur graphique 3Dlabs Wildcat Realizm - Guide de l’utilisateur
51
Page 52

EC Declaration of Conformity
We:
3Dlabs Ltd, Meadlake Place, Thorpe Lea Road,
Egham, Surrey. TW20 8HE
declare under our sole legal responsibility that the following product/s:
Model: Wildcat Realizm 500 Graphics Accelerator Card
is in conformance with the following relevant harmonised standards:
EN 55022:1998 (Class B Radiated Electric Field Emissions)
EN 55022:1998 (Class B Power Line Conducted Emissions)
EN 55024:1998 (IEC 61000-4-2)
EN 55024:1998 (IEC 61000-4-3)
EN 55024:1998 (IEC 61000-4-4)
EN 55024:1998 (IEC 61000-4-5)
EN 55024:1998 (IEC 61000-4-6)
EN 55024:1998 (IEC 61000-4-11)
for the light industrial, office and home environments following the provisions o
Council Directive 89/336/EEC on the approximation of the laws of member states
relating to electromagnetic compatibility, as amended by Council Directive
92/31/EEC.
Name: Nalin Patel Position: Principal Production Engineer
3Dlabs Engineering Division
Signature: Date: 10-06-2005
f
Page 53

DECLARATION OF CONFORMITY
Manufacturer’s Name:
Manufacturer’s Address:
Product Name:
Wildcat Realizm 500 Graphics Accelerator Card
EN 55022:1998 (CISPR 22 limits)
EN 55022:1998 (CISPR 22 limits)
47 CFR Part 15,Subpart B (ANSI C63.4:2001)
47 CFR Part 15,Subpart B (ANSI C63.4:2001)
CNS 13438 (8473.30.10.90)
3Dlabs Ltd
Meadlake Place, Thorpe Lea Road, Egham, Surrey. TW20 8HE
declares that the product/s
conforms to the following product specifications:
Following provisions of the 89/336/EEC Directive
Specification Class / Level
VCCI V-4/97.04
VCCI V-4/97.04
AS/NZS 3548:1995
AS/NZS 3548:1995
EN 55024:1998
(IEC 61000-4-3)
EN 55024:1998
(IEC 61000-4-2)
EN 55024:1998
(IEC 61000-4-4)
EN 55024:1998
(IEC 61000-4-6)
EN 55024:1998
(IEC 61000-4-11)
EN 55024:1998
(IEC 61000-4-5)
Class B
Radiated Electric Field Emissions
Class B
Power Line Conducted Emissions
Class B
Radiated Electric Field Emissions
Class B
Power Line Conducted Emissions
Class B
Radiated Electric Field Emissions
Class B
Power Line Conducted Emissions
Class B
Radiated Electric Field Emissions
Class B
Power Line Conducted Emissions
Radiated Electromagnetic Field Immunity
Electrostatic Discharge Immunity
Electrical Fast Transient/Burst Immunity
Conducted Disturbance Immunity
Voltage Dips and Interruptions Immunity
Surge Immunity
Class B
Taiwanese EMI Emissions and Immunity
Date of Declaration:
………………
10-06-05
Issued by:
This product complies with Part 15 of FCC Rules. Operation is subject to the following two conditions: (1) this
device may not cause harmful interference, and (2) this device must accept any interference received,
including interferences that may cause undesired operation.
This Class B digital apparatus complies with Canadian ICES-003.
This Class B digital apparatus meets the Korean criteria for preventing electromagnetic interference for
Information Technology Equipment using specifications outlined in ANSI C63.4 and CISPR22.
UL
1950 PAG 1.7-003: This graphics card is for use with UL Listed personal computers that have installation
instructions detailing user installation of card cage accessories
…………………………
Principal Production Engineer, 3Dlabs Ltd. +44 (0) 1784 476646
 Loading...
Loading...