Page 1
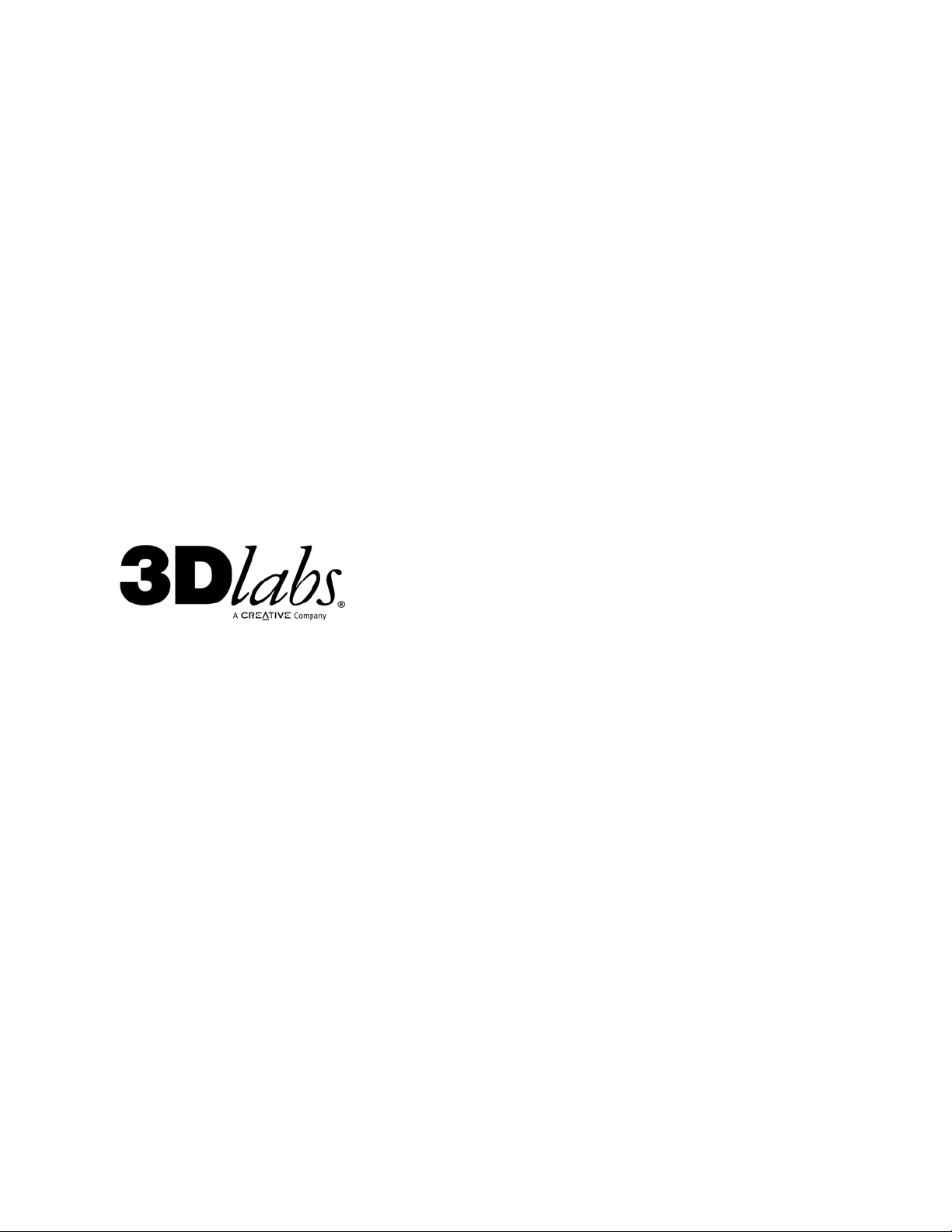
3Dlabs
Wildcat VP Graphics Accelerator Card
User’s Manual
www.3dlabs.com
Page 2
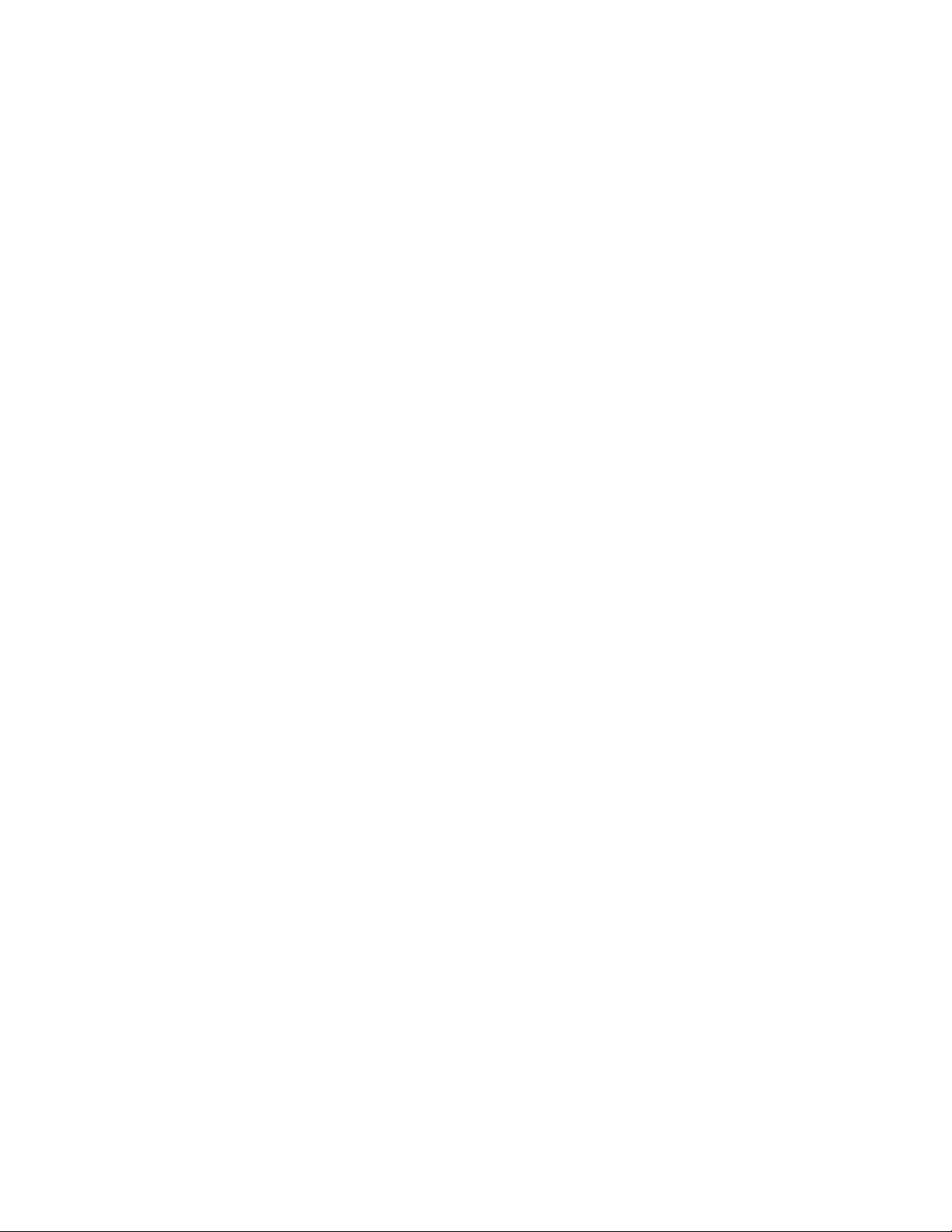
Copyright 2003 by 3Dlabs
3Dlabs and Wildcat are trademarks or registered trademarks of 3Dlabs Inc. Ltd. in the United States
and/or other countries. All other brand and product names are either trademarks or registered trademarks
of their respective holder and are hereby recognized as such.
Caution: Changes or modifications to your 3Dlabs Graphics Accelerator Card not expressly approved by
3Dlabs voids the user’s warranty.
FCC Notice: This equipment has been tested and found to comply with the limits for a Class B digital
device, pursuant to Part 15 of the FCC Rules. These limits are designed to provide reasonable protection
against harmful interference in a residential installation. This equipment generates, uses, and can radiate
radio frequency energy. If product is not installed and used in accordance with the instruction manual, it
may cause harmful interference to radio communications; however, there is no guarantee that interference
will not occur in a particular installation. If this equipment does cause harmful interference to radio or
television reception, which can be determined by turning the equipment off and on, the user is encouraged
to try to correct the interference by one or more of the following measures:
1. Re-orient or relocate the receiving antenna.
2. Increase the separation between the equipment and receiver.
3. Connect the equipment to an outlet on a circuit different from that to which the receiver is
connected.
4. Consult 3Dlabs or an experienced radio/TV technician for assistance.
Compliance with FCC Rules requires that a shielded cable be used to connect to other equipment. This
device complies with Part 15 of the FCC Rules. Operation is subject to the following two conditions: 1)
this device may not cause harmful interference, and 2) this device must accept any interference received,
including interference that may cause undesired operation.
This Class B digital apparatus meets all the requirements of the Canadian Interference- Causing
Equipment Regulations. Cet appareil numérique de la classe B respecte toutes les exigences du
Règlement sur le material brouilleur du Canada.
3Dlabs, Inc. makes no representation that the use of its products in the manner described in this
publication will not infringe on existing or future patent rights, nor do descriptions contained in this
publication imply the granting of licenses to make, use, or sell equipment or software in accordance with
the description.
Specifications Subject to Change With Notice
P/N 62-000009-001, Rev D
3Dlabs Wildcat VP Graphics Accelerator Card User's Manual
ii
Page 3
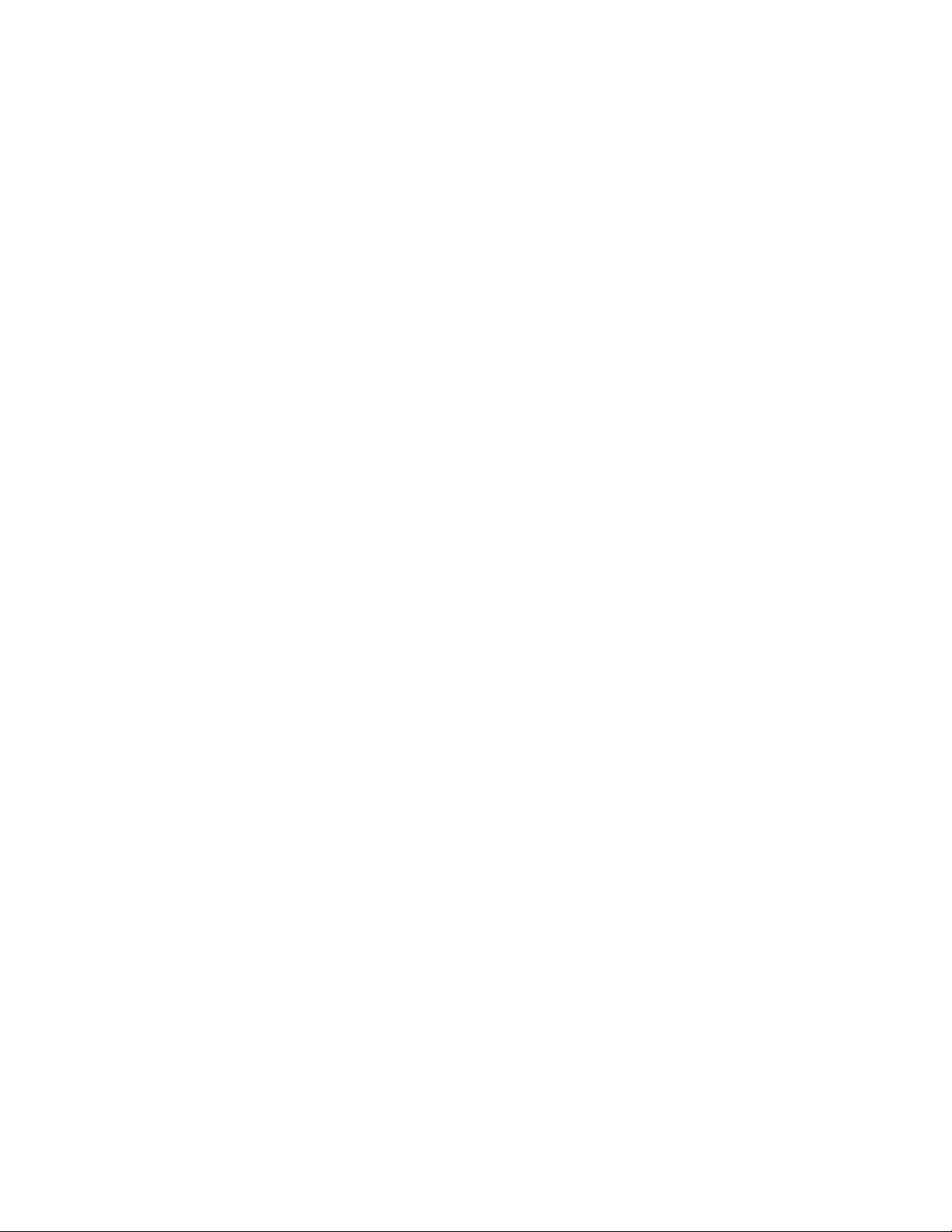
CONTENTS
Introduction......................................................................................................................... v
Welcome to 3Dlabs!....................................................................................................... vi
System Requirements..................................................................................................... vi
Chapter 1 – Installation....................................................................................................... 1
Installing the Hardware ................................................................................................... 2
Before you begin your installation:.......................................................................... 2
Installing your 3Dlabs Graphics Accelerator Card .................................................. 2
Connecting one or more VGA or Digital Video Interface (DVI) monitors ............4
Attaching a Stereo Device........................................................................................ 4
Installing the Driver Software .........................................................................................5
To install your 3Dlabs Windows 2000, Windows XP, Windows 98/Me driver ...... 5
To install the driver for 3ds max .............................................................................. 5
Registering Your 3Dlabs Graphics Accelerator Card ..................................................... 6
Chapter 2 - Software Configuration.................................................................................... 7
The 3Dlabs Graphics Accelerator Card Driver ............................................................... 8
Configuring your 3Dlabs Graphics Accelerator Card for Stereo Viewing ................... 11
To set up and configure stereo viewing: ................................................................ 11
Chapter 3 - Troubleshooting .............................................................................................13
Troubleshooting ............................................................................................................ 14
Monitors and Display Resolutions ................................................................................ 14
Systems and Networks ..................................................................................................14
Online Information........................................................................................................ 15
Appendix B - Software License........................................................................................ 16
SOFTWARE LICENSE AGREEMENT ...................................................................... 17
Software License and Restrictions............................................................................. 17
Limited Warranty ..........................................................................................................18
Limited Liability........................................................................................................ 18
Restricted Rights Notice ............................................................................................ 18
Termination ............................................................................................................... 18
General....................................................................................................................... 19
3Dlabs Wildcat VP Graphics Accelerator Card User's Manual
iii
Page 4
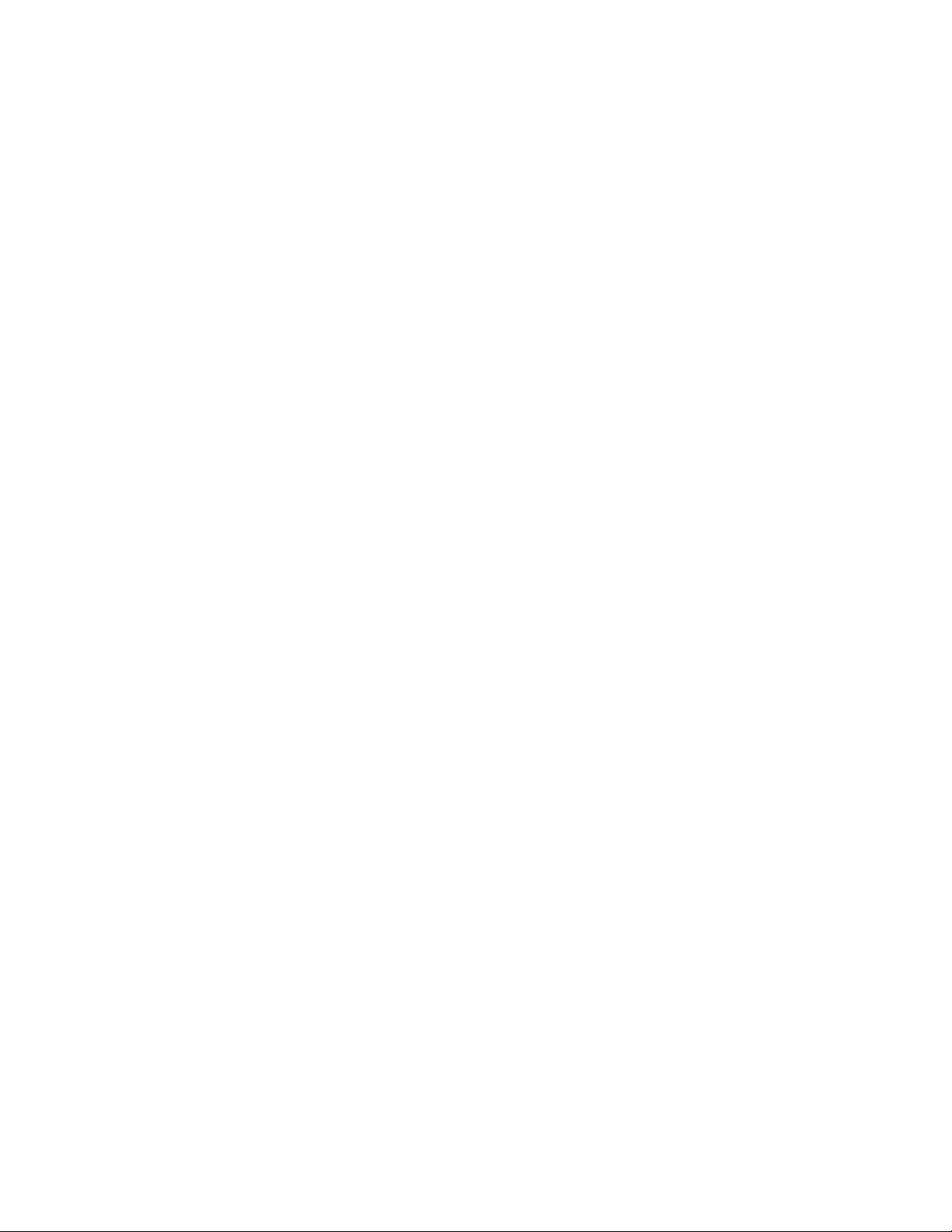
Appendix C - Regulatory Statements................................................................................ 20
Power Consumption ......................................................................................................33
Product Reliability (Mean Time Between Failure) ....................................................... 33
Index .................................................................................................................................34
3Dlabs Wildcat VP Graphics Accelerator Card User's Manual
iv
Page 5
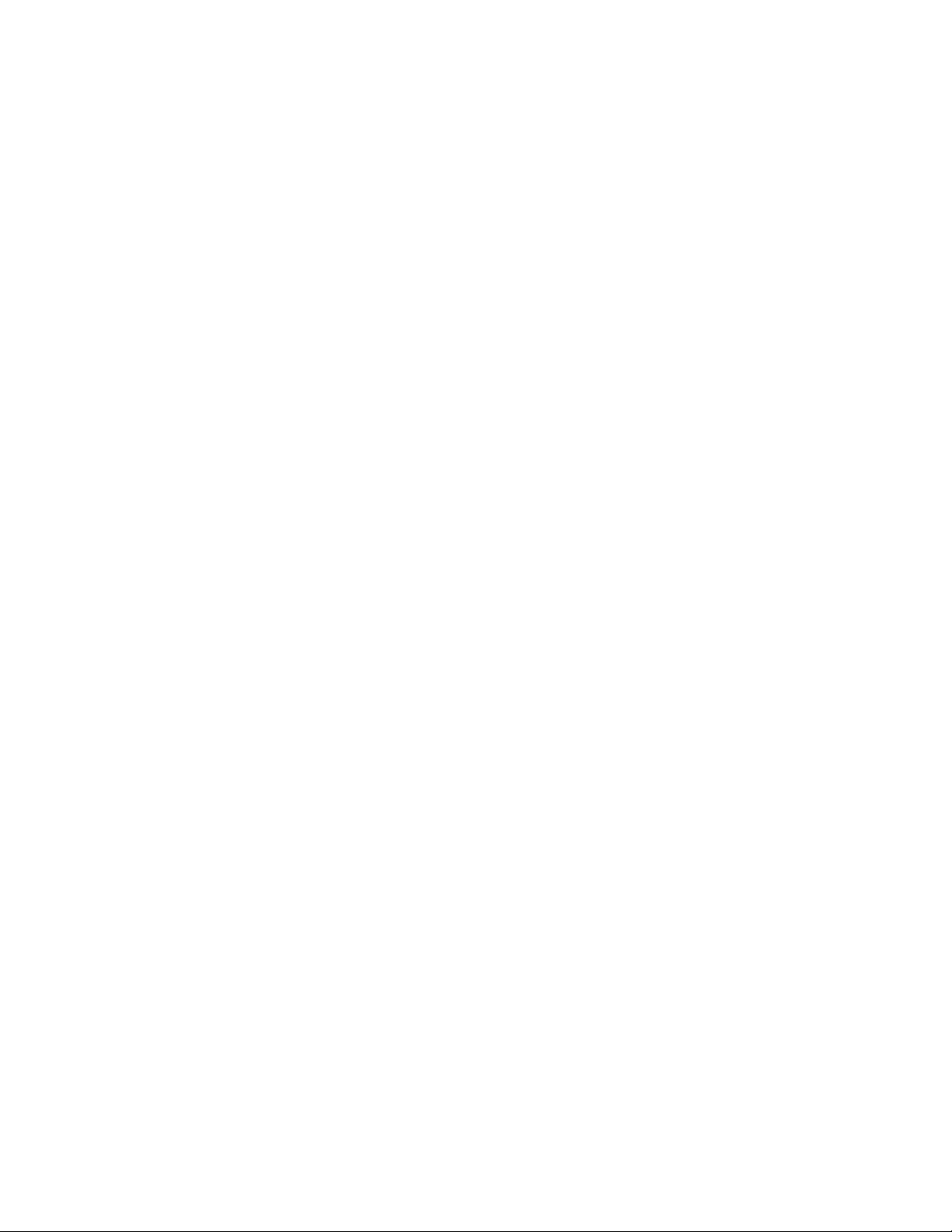
INTRODUCTION
Page 6

Introduction
Welcome to 3Dlabs!
Thank you for selecting a 3Dlabs® Graphics Accelerator Card! This User Manual is designed to provide
information common to all 3Dlabs Wildcat VP Graphics Accelerator Cards. In addition to this guide you
are strongly encouraged to use the on line help included in the 3Dlabs driver software Help screens.
System Requirements
Before installing your 3Dlabs Graphics Accelerator Card it is important that your system meets the
minimum system requirements for your card. Please make sure you have the following:
• The correct Operating System and version
• The correct type of expansion adapter slot(s) available
• The minimum required amount of memory.
Your card’s system requirements can be found either on your card’s datasheet located on our website or
on your card’s box.
3Dlabs Wildcat VP Graphics Accelerator Card User's Manual
vi
Page 7
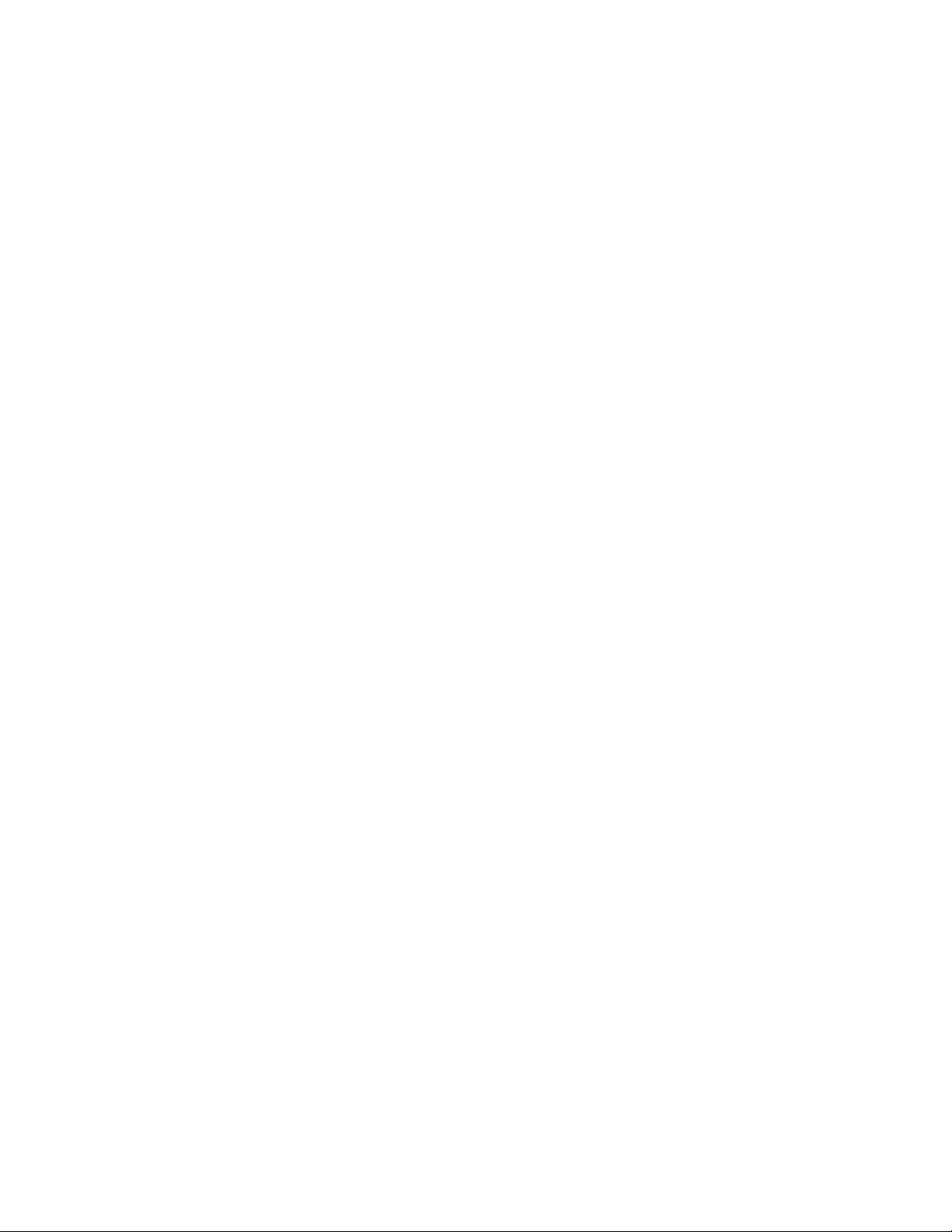
CHAPTER 1 – INSTALLATION
Page 8
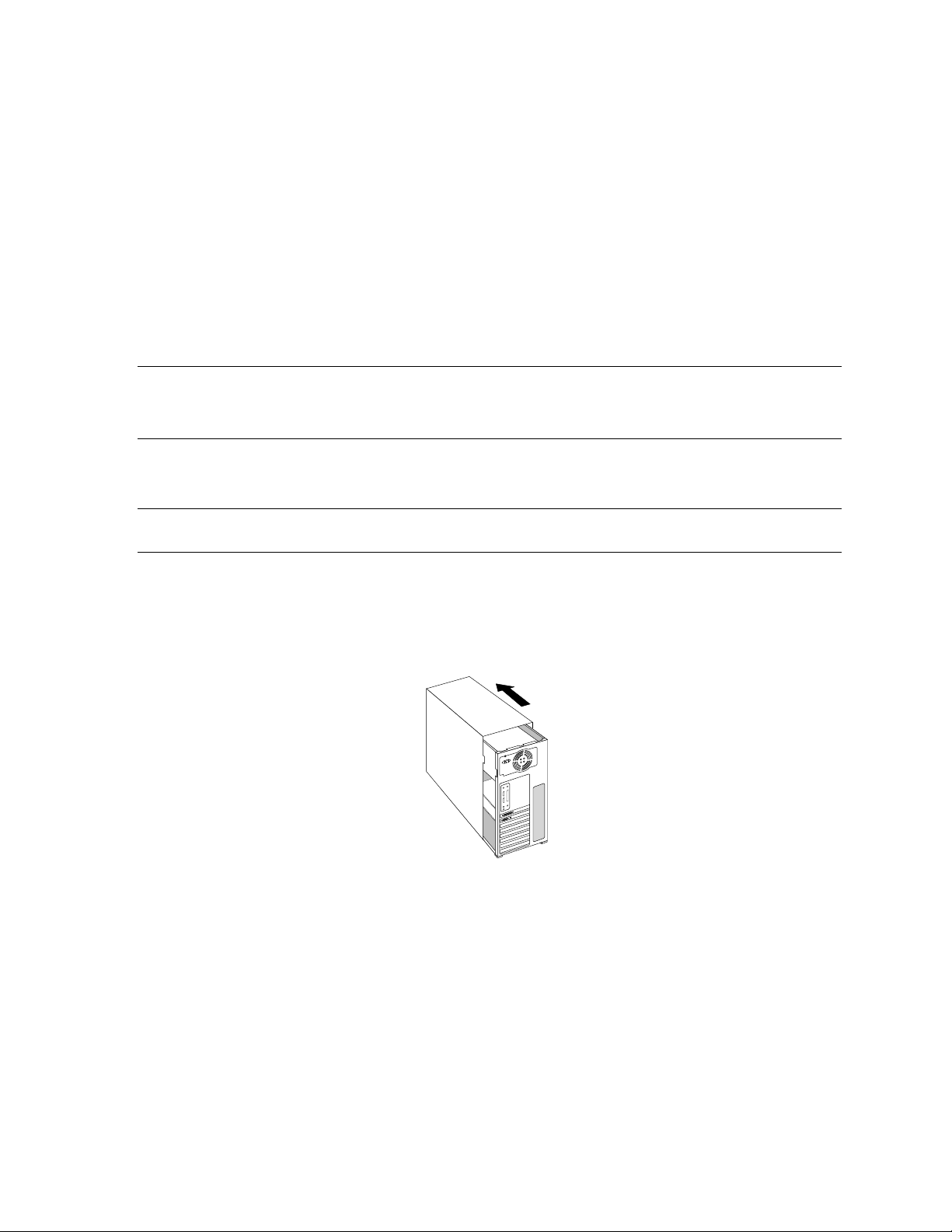
Installation
Installing the Hardware
Before you begin your installation:
1. Save any work in progress and exit any open applications. Always back up your system before
you install any new hardware or software.
2. Have a Phillips-head screwdriver ready.
3. Take every possible precaution against static electricity as you prepare to install the card: static
can damage components. If an anti-static wrist strap was included in your box, please use it
during your hardware installation. You should also try to work in a static free area (such as on a
tile floor rather than carpet).
Note: To successfully use your 3Dlabs
hardware and driver software installation instructions in this document.
Be sure to register your new card using one of the options described at the end of this section.
Installing your 3Dlabs Graphics Accelerator Card
Graphics Accelerator Card, you must follow the
Note: All Wildcat VP Graphics Accelerator Cards are designed to fit into the AGP slot in your
computer.
1. Turn off and unplug the power source for your system and each of its peripherals.
2. Remove the cover from your system so you can access the slot into which you will be installing
your 3Dlabs Graphics Accelerator Card. If you have not already removed any existing graphics
card from the AGP slot in your system, then do so now.
3Dlabs Wildcat VP Graphics Accelerator Card User's Manual
2
Page 9
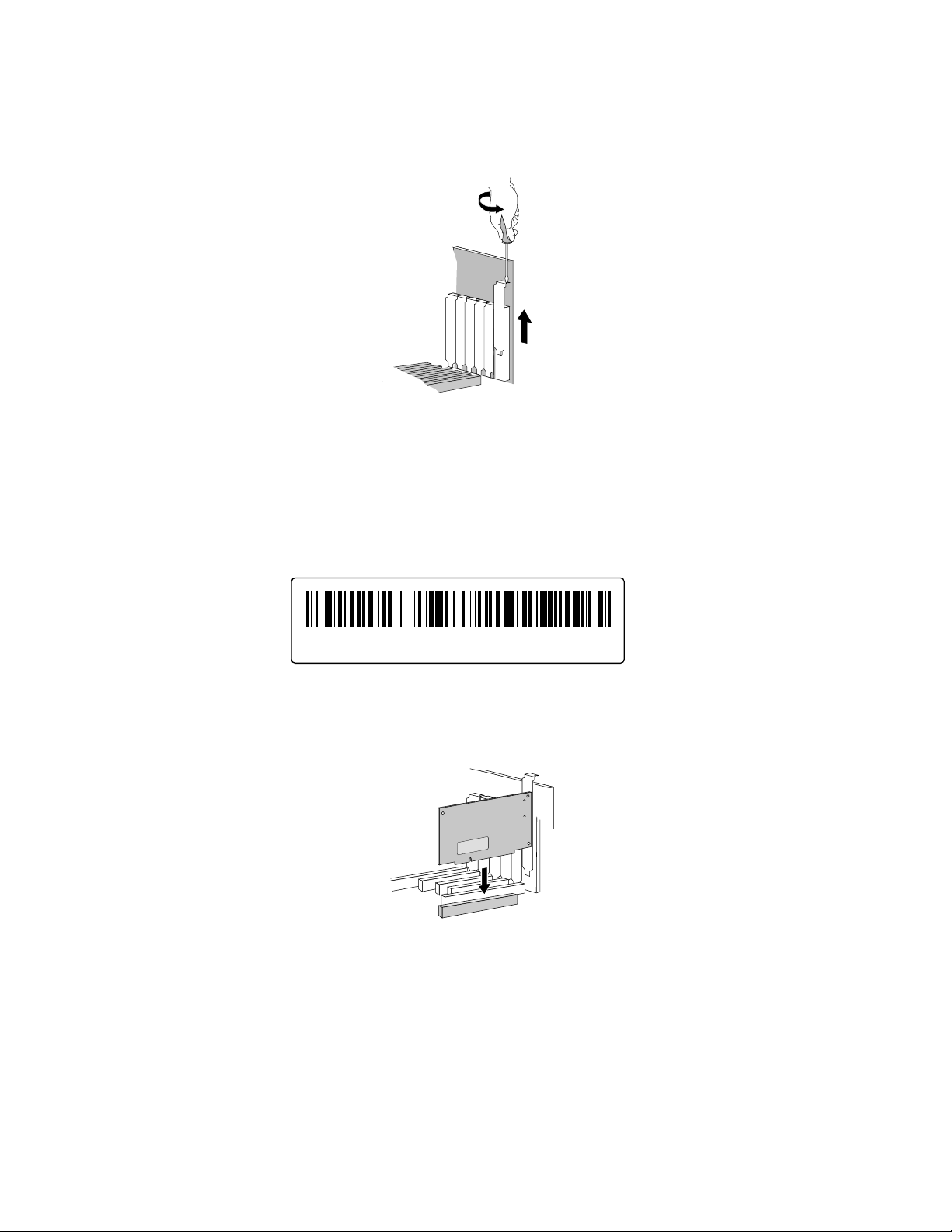
Installation
3. If necessary, remove the back panel cover from the slot into which you are going to install your
3Dlabs Graphics Accelerator Card, using the Phillips-head screwdriver you should have handy.
4. If an anti-static wrist strap was included in your box, attach it to your wrist and attach the other
end to a bare metal (as opposed to painted or sticker covered) surface on your system’s chassis.
5. Remove your new 3Dlabs Graphics Accelerator Card from its anti-static packaging. Write down
the serial number for product registration and future use. The serial number is located on a board
label and looks like this:
136001B123456 Made in XXX Week XXXX
6. Place the card into the correct slots and seat it firmly. See your system documentation for
instructions on securing the card to the chassis. Loose cards and connections can cause grounding
and operating problems.
7. Remove the anti-static wrist strap, if used, and replace the cover on your system.
3Dlabs Wildcat VP Graphics Accelerator Card User's Manual
3
Page 10
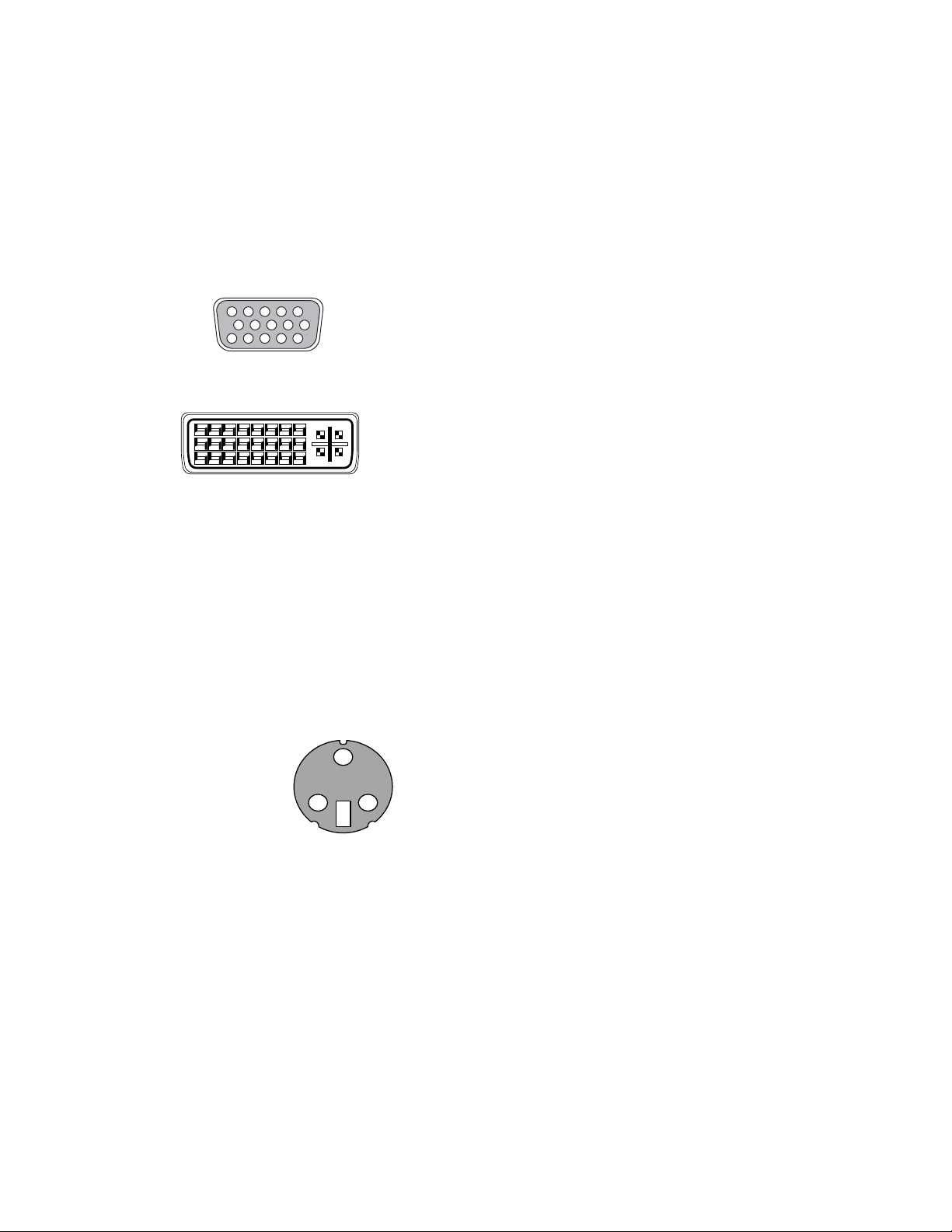
Installation
Connecting one or more VGA or Digital Video Interface (DVI) monitors
Depending on which model of Wildcat VP Graphics Accelerator Card you purchased, you can
connect one or two VGA or Digital Video Interface (DVI) monitors to drive one or two displays.
Check your product’s packaging or the datasheet on the 3Dlabs website to determine how many and
which type of connectors are included. See the drawings below for the different type of connectors.
If you connecting an analog monitor to the DVI-I connector, then you may need a DVI to analog
adapter. This adapter may have been included with your Wildcat VP Graphics Accelerator Card. You
can find information about obtaining these adapters on the 3Dlabs Web site.
DB-15 VGA Analog Connector
Connect analog displays using a cable with a
VGA connector.
DVI-I Connector
Connect digital or analog displays using a cable
with a DVI-D or DVI-I connector.
Attaching a Stereo Device
If your Wildcat VP Graphics Accelerator Card supports stereo viewing, then connect the stereo hardware
to the round stereo connector on the card. See the documentation that came with your stereo hardware.
Plug in and start up your system, including peripherals, and log on to your operating system.
3-Pin
Minidin
Stereo
Connector
3Dlabs Wildcat VP Graphics Accelerator Card User's Manual
4
Page 11
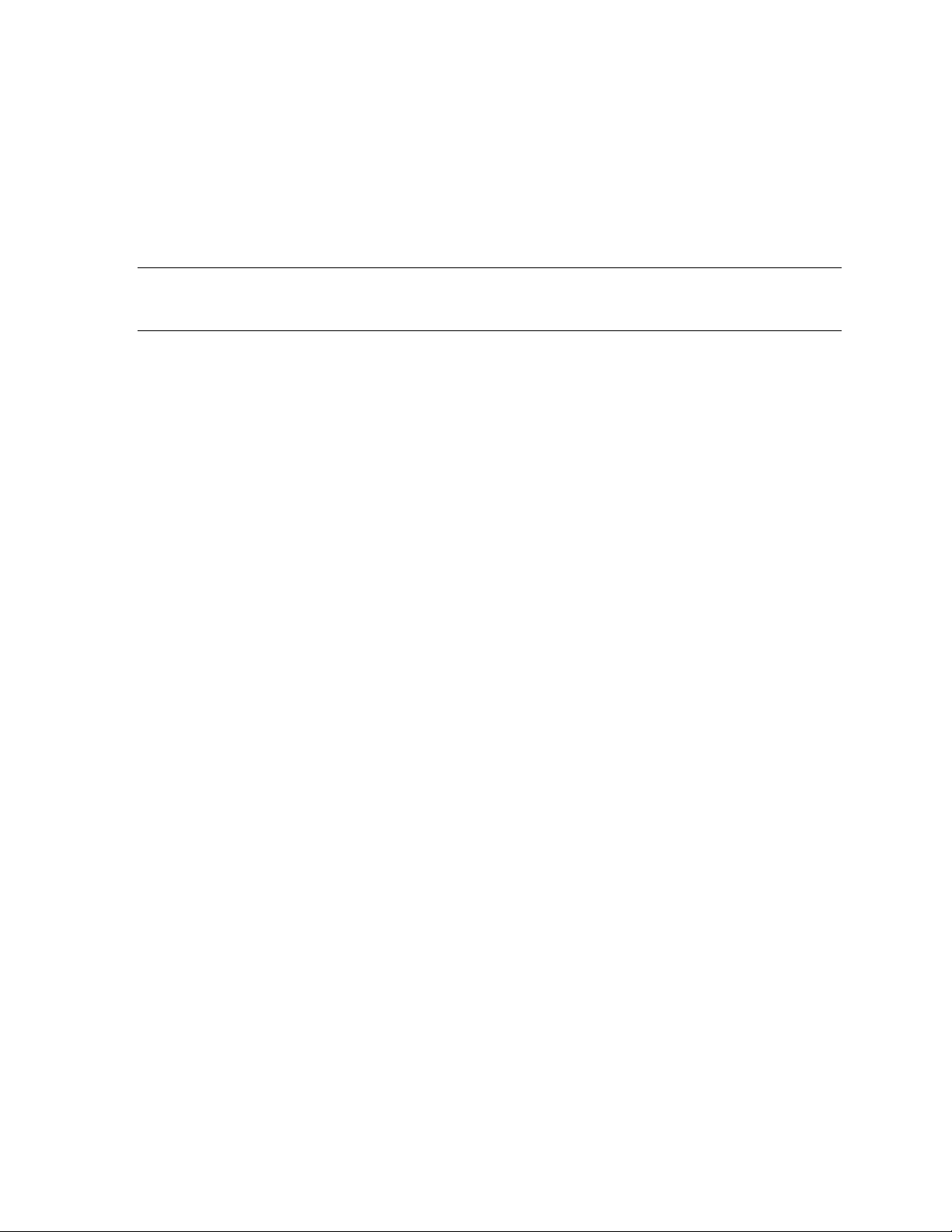
Installation
Installing the Driver Software
Your product CD includes 3Dlabs driver software. This section describes the two software installation
processes for supported Windows operating systems.
To install your 3Dlabs Windows 2000, Windows XP, Windows 98/Me driver
Note: A user with Windows Administrator privileges must install this driver. Please consult
your system administrator or Microsoft operating system User’s Manual for more information
on Administrator privileges.
1. After installing your 3Dlabs Graphics Accelerator Card, start up Windows. The Hardware Wizard
appears.
2. Click Cancel in all dialog boxes that appear regarding Found New Hardware.
3. Place the 3Dlabs Product CD in your CD-ROM drive. When the installation window opens,
choose the 3Dlabs Windows 2000, Windows XP, or Windows 98/Me driver installation. Check
your card’s specifications to determine which operating system is supported. Not all operating
systems are supported by all Wildcat VP cards.
4. Follow the instructions that appear on your screen. (Be sure to read the software license
agreement.)
5. If the Digital Signature Not Found box or Has Not Passed Windows Logo Testing box appears,
click Yes or Continue Anyway. This step may be repeated. Continue clicking Yes until the
Restart dialog appears, then click Finish to reboot.
To install the driver for 3ds max
For best results, select the OpenGL renderer for 3ds max 4 versions, and the Direct3D renderer
for 3ds max 5 and later.
To install the Wildcat custom driver for 3ds max 4, copy the wc3dsmax.drv file from the 3dsmax
directory on 3Dlabs Product CD to the 3ds max 4 directory on your hard drive, e.g. C:\3dsmax4.
When you run 3ds max 4 go to the Customize/Preferences/Viewports/ChooseDriver menu, select the
Custom option and select wc3dsmax.drv as the custom driver. If you restart 3ds max 4, it should then
use the Wildcat custom driver.
3Dlabs Wildcat VP Graphics Accelerator Card User's Manual
5
Page 12

Installation
Registering Your 3Dlabs Graphics Accelerator Card
You can register on-line once your hardware and software installations are complete. (You must have
Internet access to register on-line.)
1. Open your Internet browser.
2. Go to http://www.3dlabs.com/register.
3. Fill out the registration form that appears on your screen and click Submit when you are finished.
3Dlabs Wildcat VP Graphics Accelerator Card User's Manual
6
Page 13
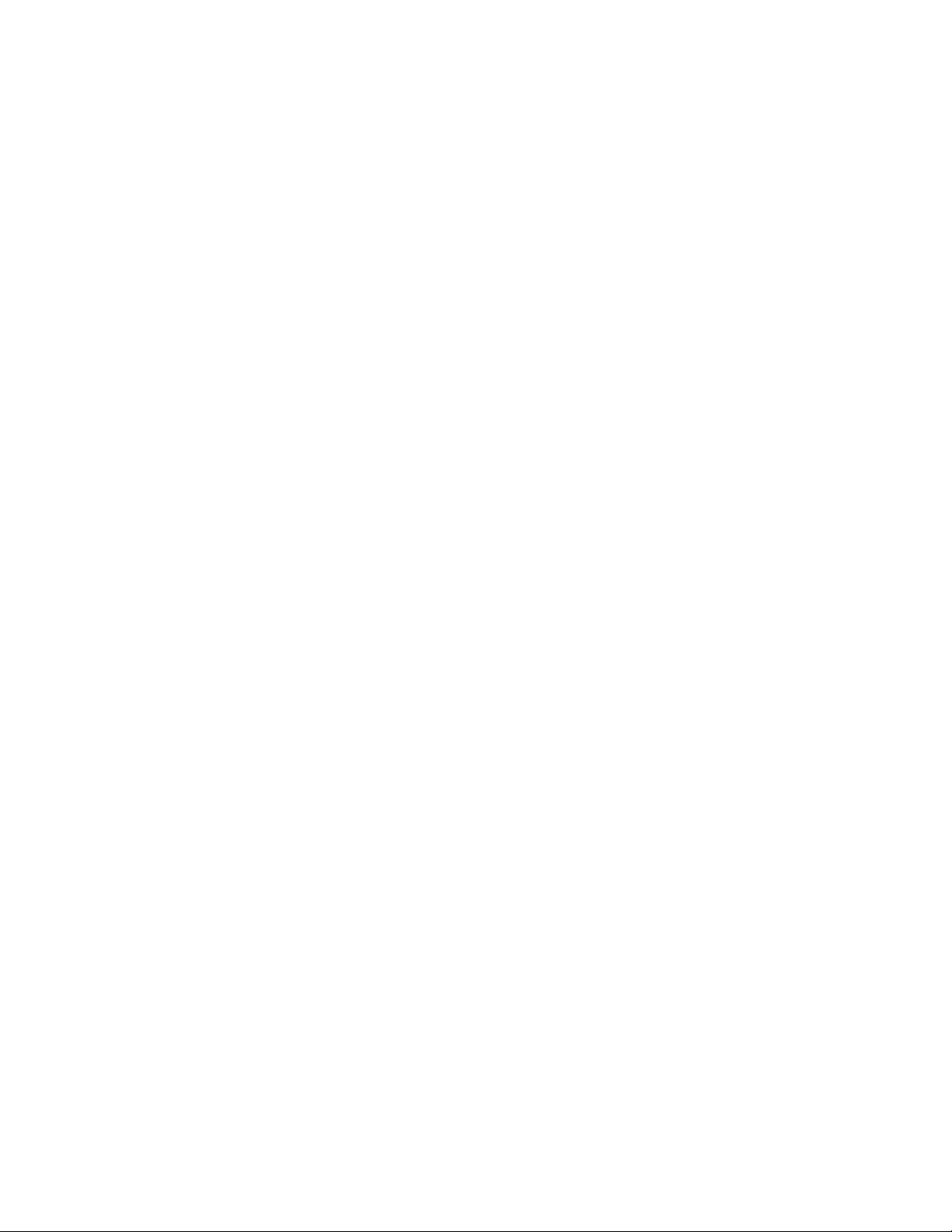
CHAPTER 2 - SOFTWARE CONFIGURATION
Page 14
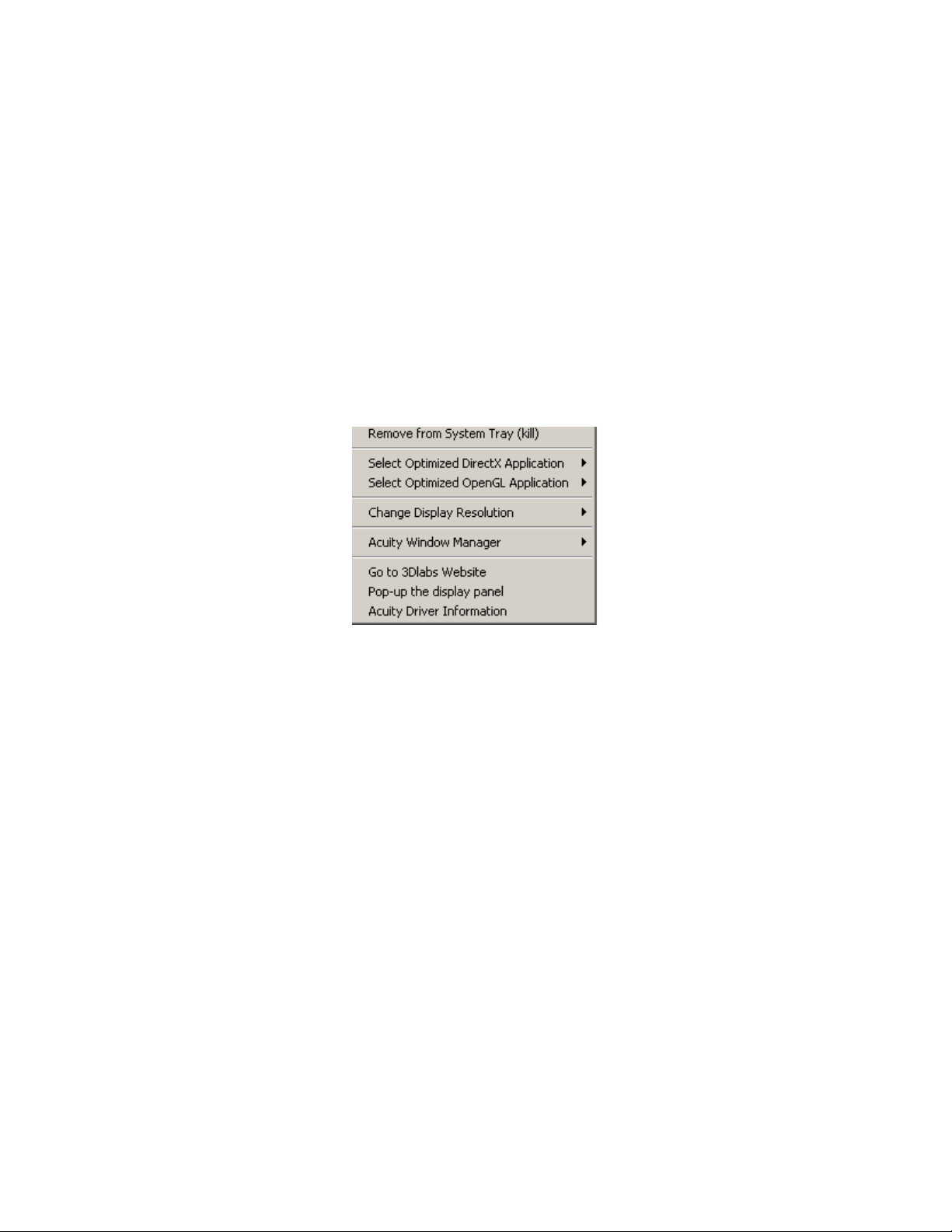
Software Configuration
The 3Dlabs Graphics Accelerator Card Driver
The 3Dlabs driver software lets you optimize the working relationship between your card, your system,
and your applications.
• The 3Dlabs Display Control Panel allows you to customize and create driver settings.
• The taskbar-based Configuration Manager provides quick and convenient access to most of
the Display
• Control Panel features and allows you to quickly switch between alternative driver settings.
The Task Bar-based Configuration Manager
When you install your 3Dlabs Graphics Accelerator Card and software, the 3Dlabs logo appears in your
system tray (also called the taskbar). Right click on the logo (or left click if you’ve altered the default
mouse setup) to access the Display Configuration Manager and its shortcuts to these configuration tools:
Remove from System Tray lets you turn off this task bar utility. You can enable it or access the
same driver configuration options through the Display Control Panel.
Go to 3Dlabs Website takes you directly to www.3dlabs.com through your existing Internet
connection.
Pop up the Display Panel reaches the 3Dlabs section on the display control panel.
Acuity Driver Information provides quick access to information about your card configuration.
Acuity Window Manager, WinMan for short, is a tool that provides extra windowing and desktop
features that are of particular use in dual monitor configurations. This option allows you to
configure WinMan.
Change Display Resolution brings up a pop-up list of supported resolutions. Each resolution has
an associated pop-up list of available refresh rates. If you are in dual monitor mode, then Primary
Display Resolution and Secondary Display Resolution will appear.
Select Optimized OpenGL Application quickly accesses a list of supported OpenGL applications.
Click an application in the list to optimize card settings for your selected option. (The Display
Control Panel allows you to create new application settings.)
Select Optimized DirectX Application quickly accesses a list of supported DirectX applications.
Click an application in the list to optimize card settings for your selected option. (The Display
Control Panel allows you to create new application settings.)
3Dlabs Wildcat VP Graphics Accelerator Card User's Manual
8
Page 15

Software Configuration
The Display Control Panel
Access the configuration tools through the Display Properties Control Panel:
1. Click the desktop with your right mouse button to display the panel.
2. Select Properties from the menu that appears.
3. Choose the Settings tab.
4. Click the Advanced button, then select the 3Dlabs tab.
When you first click the 3Dlabs tab in the Display Control Panel, this introductory page appears:
Note: This is only an example. Your own panel displays the information specific to your board,
BIOS, and driver version.
The introductory page provides the software version and basic hardware specifications, and a point-ofentry to the full set of 3Dlabs driver customization tools. To fine-tune your driver's behavior, click the
other tabs to access these panels:
• Color Control
• OpenGL Support
• Direct3D
• Advanced
• Monitor (Windows 2000 and XP only)
Note: You have easy access to Help by holding the cursor over the entry in the panel about
which you want information. You will then find additional information on how to configure the
driver customization tools
3Dlabs Wildcat VP Graphics Accelerator Card User's Manual
9
Page 16

Software Configuration
Configuring Dual Monitors
Note: The Windows 98 and Windows Me Operating Systems do not support accelerated
OpenGL in dual monitor configurations so performance will be reduced for OpenGL
applications when dual monitors are enabled.
1. Open Display in the Control Panel.
2. In the Display Properties Control Panel, click the Settings tab. A dialog box appears displaying
two monitor icons.
3. Select the monitor icon labeled "2".
4. Click the checkbox next to the option Extend my Windows desktop onto this Monitor.
5. Click Apply to accept the change.
6. If you wish to use OpenGL applications across both monitors, then you should also apply the
following steps:
a) Make sure that both monitors are set to the same screen area and that the Colors values are set
the same for both monitors. You must also ensure that monitor 1 is directly to the left of
monitor 2 (this is the default state).
b) Click the Advanced button. and then click the 3Dlabs tab.
c) Click the Advanced button and then click the OpenGL tab.
3Dlabs Wildcat VP Graphics Accelerator Card User's Manual
10
Page 17

Software Configuration
d) Click the Dual Monitor OpenGL Options button and then click the checkbox next to the
option Enable Dual Monitor OpenGL.
e) Click OK or Apply to accept the change.
f) Click OK a few times to exit the control panel and you should then be asked to restart your
computer.
Configuring your 3Dlabs Graphics Accelerator Card for
Stereo Viewing
If your Wildcat VP Graphics Accelerator Card is equipped with a VESA standard stereo sync signal
connector (3-pin mini-DIN), then it supports 3D stereo viewing. To view stereoscopic images on your
Windows PC, you will need to connect the appropriate equipment such as stereo glasses to the 3-pin
mini-DIN connector on the card.
For optimal stereo viewing, it is recommended that you use a monitor with a screen refresh frequency of
at least 100 Hertz and you turn off all fluorescent lighting before viewing stereo images to prevent a
possible headache.
Note: Stereo viewing is only available under Windows 2000 and Windows XP systems.
To set up and configure stereo viewing:
1. Connect the stereo hardware to the round stereo connector on the card. See the documentation
that came with your stereo hardware.
2. Click the desktop with your right mouse button (or left click if you’ve altered the default
mouse setup) to display the panel.
3Dlabs Wildcat VP Graphics Accelerator Card User's Manual
11
Page 18

Software Configuration
3. Select Properties from the menu that appears.
4. Choose the Settings tab.
5. Click the Advanced button, then select the 3Dlabs tab.
6. Click the OpenGL tab.
7. In the OpenGL screen, click the checkbox to the right of Enable Stereo OpenGL to select it.
8. Click Apply and then click OK.
9. In the Display Settings Control Panel, click the Settings tab.
10. For information on suitable frequency, please refer to the documentation for your stereo
glasses.
3Dlabs Wildcat VP Graphics Accelerator Card User's Manual
12
Page 19

CHAPTER 3 - TROUBLESHOOTING
Page 20

Troubleshooting
Troubleshooting
If you have trouble using your 3Dlabs Graphics Accelerator Card or a 3D application, you may find the
answer to your problem in the following sections. Always start your problem-solving efforts with the
simplest solution and work up to the more complex ones.
Monitors and Display Resolutions
Question: My monitor is either blank, or the displayed image is distorted, scrambled or smaller
than I expected.
Solution: If the monitor is blank, be sure that your system and monitor are plugged in and turned
on. Is the monitor’s power cord attached securely? Check each component’s
documentation for the location and use of power connectors and switches.
Solution: Make sure that your video cable is connected securely to the monitor and to the correct
monitor connector on your 3Dlabs Graphics Accelerator Card. See your monitor
documentation and Chapter 1 - Installation, in this document.
Solution: Your card might not be seated properly in the appropriate slot. Remove and reinstall your
card as described in Chapter 1 - Installation. Remember to use the anti-static wrist strap
when opening your system and handling the card.
Question: The performance of and/or the available resolutions for my 3Dlabs Graphics
Accelerator Card are not what I expected.
Solution: The 3Dlabs Graphics Accelerator Card driver may not have installed fully or a file may
have been corrupted. Try installing the driver again.
Solution: You may have selected a display setting that is incompatible with accelerated 3D
graphics applications. See the Monitor Screen in your 3Dlabs display control panel for a
list of compatible resolutions.
Solution: If the performance is different from what you expected, check to see that the correct
application or setting has been selected in the Optimized Application Setting in the
Taskbar Based Configuration Manager.
Solution: If the performance is different from what you expected, check to see that the Wait for
VBlank setting has been set correctly in the Display Control Panel in the Direct3D or
OpenGL sections.
Systems and Networks
Question: Since installing the 3Dlabs Graphics Accelerator Card, the speakers are unable to
produce sound.
Solution: You may need to reinstall or update the drivers for your sound card.
Question: Since installing the 3Dlabs Graphics Accelerator Card, my system either hangs or
crashes to a blue screen when I try to start up, or the system starts up but VGA
graphics don’t display.
Solution: You may need to update your system BIOS. See your system documentation for system
BIOS update information.
You should also ensure that the latest AGP drivers for the chipset on your motherboard
are installed. You can find details about known system problems and solutions in the
Troubleshooting section at http://www.3dlabs.com/support.
Question: I’m experiencing network problems since I installed my 3Dlabs Graphics Accelerator
Card.
Solution: You may need to reinstall or update your Ethernet driver. See your system or Ethernet
adapter documentation for more information.
3Dlabs Wildcat VP Graphics Accelerator Card User's Manual
14
Page 21

Troubleshooting
Online Information
If you cannot find the problem you are experiencing or the solution to a problem listed in this chapter:
• Check the Troubleshooting FAQ list at www.3dlabs.com/support
or
• Contact your 3Dlabs vendor
3Dlabs Wildcat VP Graphics Accelerator Card User's Manual
15
Page 22

APPENDIX B - SOFTWARE LICENSE
Page 23

Software License
SOFTWARE LICENSE AGREEMENT
THIS IS A LEGAL CONTRACT BETWEEN YOU, THE END USER, AND 3DLABS, INC. BY
USING THE SOFTWARE ACCOMPANYING THIS GUIDE OR PRE- INSTALLED ON YOUR
SYSTEM, YOU ARE ACCEPTING AND AGREEING TO BE BOUND BY THE TERMS OF THIS
SOFTWARE LICENSE AGREEMENT. IF YOU ARE NOT WILLING TO BE BOUND BY THE
TERMS OF THIS SOFTWARE LICENSE AGREEMENT, PROMPTLY RETURN THIS SOFTWARE
LICENSE AGREEMENT WITH THE UNOPENED SOFTWARE ENVELOPE, WILDCAT VP CARD
AND ANY OTHER ACCOMPANYING ITEMS AND 3DLAB PRODUCTS TOGETHER WITH
YOUR RECEIPT TO YOUR PLACE OF PURCHASE FOR A FULL REFUND.
Software License and Restrictions
The SOFTWARE delivered to you may embody and include, without limitation, certain software
programs in object code form (machine-readable but not human-readable form) and documentation. Use
of the SOFTWARE can result in the production of FEATURES that are human-readable, including,
without limitation, documentation, report formats, menus, audible prompts and tone sequences. Such
SOFTWARE and FEATURES constitute copyrighted property proprietary to 3Dlabs, Inc. or its licensors,
and 3Dlabs, Inc. or its licensors retain title to the SOFTWARE (excluding media on which recorded),
FEATURES, all copies thereof, and all intellectual property rights therein. No title to the SOFTWARE,
FEATURES, any copies thereof or any intellectual property rights therein, are transferred to you. You
are hereby granted, for your own internal use only, a nontransferable, nonexclusive, perpetual, revocable
license to use one (1) copy of the SOFTWARE and FEATURES on the computer on which the
SOFTWARE was originally mounted or installed. Except as specifically authorized by this
AGREEMENT, you may not copy the SOFTWARE or FEATURES for any purpose (except that you
may make a use one (1) copy of the SOFTWARE solely for backup purposes). You shall not, whether
through the use of disassemblers or any other means whatsoever (including, but not limited to, manual,
mechanical or electrical means), reverse engineer, decompile, disassemble, destroy, disable, derive rules
of protocol embodied in the SOFTWARE or derive source code from the SOFTWARE OR FEATURES,
or attempt to permit any third party to do any of the foregoing. Any attempt to do any of the foregoing
shall be a material breach of this AGREEMENT and the license granted herein, which shall immediately
entitle 3Dlabs, Inc. to exercise any remedy that may exist at law or in equity. You may not transfer, loan,
rent, lease, distribute or grant any rights in the SOFTWARE, FEATURES, copies thereof, or
accompanying documentation in any form without the prior written consent of 3Dlabs, Inc.
3Dlabs Wildcat VP Graphics Accelerator Card User's Manual
17
Page 24

Software License
Limited Warranty
3Dlabs, Inc. warrants that the SOFTWARE AND FEATURES licensed to you under this AGREEMENT
will perform in accordance with 3Dlabs, Inc. published specifications for use on the same operating
system as used by you at the time of purchase of the SOFTWARE or the system on which the
SOFTWARE is initially mounted or installed (WARRANTY) for a period of ninety (90) days after the
date of delivery to you as evidenced by your receipt (WARRANTY PERIOD). If the SOFTWARE or
FEATURES does not conform during the WARRANTY PERIOD, you agree to provide written notice of
such failure to 3Dlabs, Inc. and 3Dlabs, Inc. will, at its sole option, repair or replace the SOFTWARE.
3Dlabs, Inc. does not warrant that the use of the SOFTWARE or FEATURES will be uninterrupted or
error- free and hereby disclaims all liability on account thereof. THE REMEDIES PROVIDED HEREIN
ARE YOUR SOLE AND EXCLUSIVE REMEDIES FOR BREACH OF WARRANTY. THIS
WARRANTY IS IN LIEU OF ALL OTHER WARRANTIES OR CONDITIONS, EXPRESS OR
IMPLIED, INCLUDING WARRANTIES OR CONDITIONS OF MERCHANTABILITY,
NONINFRINGEMENT AND FITNESS FOR A PARTICULAR PURPOSE. SOME STATES OR
COUNTRIES DO NOT ALLOW THE EXCLUSION OF IMPLIED WARRANTIES OR CONDITIONS,
SO THE ABOVE EXCLUSION MAY NOT APPLY TO YOU.
Limited Liability
NOTWITHSTANDING ANY PROVISION IN THIS LICENSE TO THE CONTRARY, NEITHER
3DLABS, INC. NOR ITS LICENSORS OR SUPPLIERS WILL BE LIABLE FOR ANY SPECIAL,
INCIDENTAL, INDIRECT OR CONSEQUENTIAL DAMAGES, HOWEVER CAUSED, OR ANY
THEORY OF LIABILITY, WHETHER OR NOT 3DLABS, INC., ITS LICENSORS OR SUPPLIERS
HAS BEEN ADVISED OF THE POSSIBILITY OF SUCH DAMAGE OR LOSS. IN NO EVENT
SHALL 3DLABS, INC., ITS LICENSORS’ OR SUPPLIERS’ LIABILITY ARISING UNDER THIS
LICENSE EXCEED THE AMOUNT PAID BY YOU [FOR THE PRODUCT OR SOFTWARE]
GIVING RISE TO SUCH LIABILITY. THIS LIMITATION IS INTENDED TO LIMIT THE
LIABILITY OF 3DLABS, INC., ITS LICENSORS OR ITS SUPPLIERS AND SHALL APPLY
NOTWITHSTANDING ANY FAILURE OF ESSENTIAL PURPOSE OF ANY LIMITED REMEDY.
SOME STATES OR COUNTRIES MAY NOT ALLOW THE FOREGOING LIMITATION, SO THE
FOREGOING MAY NOT APPLY TO YOU.
Restricted Rights Notice
Use, duplication or disclosure by the United States Government is subject to restrictions as set forth in
subparagraphs (1) and (2) of the Commercial Computer Software - Restricted Rights clause at FAR
Section 52.277-19 or (1)(ii) of the Rights in Technical Data and Computer Software clause at DFARS
Section 252.277-7013, as applicable. Unpublished - rights reserved under the copyright laws of the
United States. Contractor: 3Dlabs Inc., Ltd., 480 Potrero Avenue, Sunnyvale, California 94086.
Termination
You may terminate the license granted hereunder at any time by destroying all copies, [mergers or
modifications] of the SOFTWARE, FEATURES and accompanying materials. 3Dlabs, Inc. may
immediately terminate the license granted to you hereunder upon notice for failure to comply with the
terms and conditions of this AGREEMENT. Upon such termination, you agree to destroy all copies,
mergers and modifications of the SOFTWARE and FEATURES and accompanying documents. You
agree that a breach of this AGREEMENT will result in irreparable damages to 3Dlabs, Inc. This
AGREEMENT is the entire agreement between you and 3Dlabs, Inc. with respect to the use and licensing
of the SOFTWARE provided with this AGREEMENT, and supersedes all proposals, warranties, prior
agreements or any other communications between the parties relating to the subject matter hereof.
3Dlabs Wildcat VP Graphics Accelerator Card User's Manual
18
Page 25

Software License
General
This AGREEMENT will be governed by and construed in accordance with the laws of California without
regard to conflicts of law principles or the UN Convention on the Sale of Goods. If for any reason a court
of competent jurisdiction finds any provision of this AGREEMENT, or portion thereof, to be
unenforceable, that provision of the AGREEMENT shall be enforced to the maximum extent permissible
so as to effect the intent of the parties, and the remainder of this AGREEMENT shall continue in full
force and effect. Should you have any questions concerning this AGREEMENT, please write to: 3Dlabs,
Inc., 480 Potrero Avenue, Sunnyvale, California 94086.
3Dlabs Wildcat VP Graphics Accelerator Card User's Manual
19
Page 26

APPENDIX C - REGULATORY STATEMENTS
Page 27

Regulatory Statements
2
DECLARATION OF CONFORMITY
Manufacturer’s Name: 3Dlabs Ltd
Manufacturer’s Address: Meadlake Place, Thorpe Lea Road, Egham, Surrey. TW20
8HE
declares that the product
Product Name: Wildcat VP560 Graphics Accelerator Card
conforms to the following product specifications:
Following provisions of the 89/336/EEC Directive
Specification Class / Level
EN 55022:1994 (CISPR 22 limits)
EN 55022:1994 (CISPR 22 limits)
47 CFR Part 15,Subpart B (ANSI C63.4:1992)
47 CFR Part 15,Subpart B (ANSI C63.4:1992)
VCCI V-4/99.05
VCCI V-4/99.05
AS/NZS 3548:1995
AS/NZS 3548:1995
EN 55024:1998
(IEC 61000-4-3)
EN 55024:1998
(IEC 61000-4-2)
EN 55024:1998
(IEC 61000-4-4)
EN 55024:1998
(IEC 61000-4-6)
EN 55024:1998
(IEC 61000-4-11)
EN 55024:1998
(IEC 61000-4-5)
Date of Declaration: ………………
24-10-0
Class B
Radiated Electric Field Emissions
Class B
Power Line Conducted Emissions
Class B
Radiated Electric Field Emissions
Class B
Power Line Conducted Emissions
Class B
Radiated Electric Field Emissions
Class B
Power Line Conducted Emissions
Class B
Radiated Electric Field Emissions
Class B
Power Line Conducted Emissions
Radiated Electromagnetic Field Immunity
Electrostatic Discharge Immunity
Electrical Fast Transient/Burst Immunity
Conducted Disturbance Immunity
Voltage Dips and Interruptions Immunity
Surge Immunity
Issued by: …………………………Principal Production Engineer, 3Dlabs Ltd. +44 (0) 1784 476646
This product complies with Part 15 of FCC Rules. Operation is subject to the following two conditions: (1) this
device may not cause harmful interference, and (2) this device must accept any interference received, including
interferences that may cause undesired operation.
This Class B digital apparatus complies with Canadian ICES-003.
This Class B digital apparatus meets the Korean criteria for preventing electromagnetic interference for Information
Technology Equipment using specifications outlined in ANSI C63.4 and CISPR22.
UL 1950 PAG 1.7-003: This graphics card is for use with UL Listed personal computers that have installation
instructions detailing user installation of card cage accessories.
3Dlabs Wildcat VP Graphics Accelerator Card User's Manual
21
Page 28

Regulatory Statements
EC Declaration of Conformity
We:
3Dlabs Ltd, Meadlake Place, Thorpe Lea Road,
Egham, Surrey. TW20 8HE
declare under our sole legal responsibility that the following product:
Model: Wildcat VP560 Graphics Accelerator Card
is in conformance with the following relevant harmonised standards:
EN 55022:1994 (Class B Radiated Electric Field Emissions)
EN 55022:1994 (Class B Power Line Conducted Emissions)
EN 55024:1998 (IEC 61000-4-2)
EN 55024:1998 (IEC 61000-4-3)
EN 55024:1998 (IEC 61000-4-4)
EN 55024:1998 (IEC 61000-4-5)
EN 55024:1998 (IEC 61000-4-6)
EN 55024:1998 (IEC 61000-4-11)
for the light industrial, office and home environments following the provisions of Council Directive 89/336/EEC on the approximation of the
laws of member states relating to electromagnetic compatibility, as amended by Council Directive 92/31/EEC.
Name: Nalin Patel Position: Principal Production Engineer
3Dlabs Engineering Division
Signature: Date: 24-10-2002
3Dlabs Wildcat VP Graphics Accelerator Card User's Manual
22
Page 29

Regulatory Statements
2
DECLARATION OF CONFORMITY
Manufacturer’s Name: 3Dlabs Ltd
Manufacturer’s Address: Meadlake Place, Thorpe Lea Road, Egham, Surrey. TW20
8HE
declares that the product
Product Name: Wildcat VP760 Graphics Accelerator Card
conforms to the following product specifications:
Following provisions of the 89/336/EEC Directive
Specification Class / Level
EN 55022:1994 (CISPR 22 limits)
EN 55022:1994 (CISPR 22 limits)
47 CFR Part 15,Subpart B (ANSI C63.4:1992)
47 CFR Part 15,Subpart B (ANSI C63.4:1992)
VCCI V-4/99.05
VCCI V-4/99.05
AS/NZS 3548:1995
AS/NZS 3548:1995
EN 55024:1998
(IEC 61000-4-3)
EN 55024:1998
(IEC 61000-4-2)
EN 55024:1998
(IEC 61000-4-4)
EN 55024:1998
(IEC 61000-4-6)
EN 55024:1998
(IEC 61000-4-11)
EN 55024:1998
(IEC 61000-4-5)
Date of Declaration: ………………
17-06-0
Class B
Radiated Electric Field Emissions
Class B
Power Line Conducted Emissions
Class B
Radiated Electric Field Emissions
Class B
Power Line Conducted Emissions
Class B
Radiated Electric Field Emissions
Class B
Power Line Conducted Emissions
Class B
Radiated Electric Field Emissions
Class B
Power Line Conducted Emissions
Radiated Electromagnetic Field Immunity
Electrostatic Discharge Immunity
Electrical Fast Transient/Burst Immunity
Conducted Disturbance Immunity
Voltage Dips and Interruptions Immunity
Surge Immunity
Issued by: …………………………Principal Production Engineer, 3Dlabs Ltd. +44 (0) 1784 476646
This product complies with Part 15 of FCC Rules. Operation is subject to the following two conditions: (1) this
device may not cause harmful interference, and (2) this device must accept any interference received, including
interferences that may cause undesired operation.
This Class B digital apparatus complies with Canadian ICES-003.
This Class B digital apparatus meets the Korean criteria for preventing electromagnetic interference for Information
Technology Equipment using specifications outlined in ANSI C63.4 and CISPR22.
UL 1950 PAG 1.7-003: This graphics card is for use with UL Listed personal computers that have installation
instructions detailing user installation of card cage accessories.
3Dlabs Wildcat VP Graphics Accelerator Card User's Manual
23
Page 30

Regulatory Statements
EC Declaration of Conformity
We:
3Dlabs Ltd, Meadlake Place, Thorpe Lea Road,
Egham, Surrey. TW20 8HE
declare under our sole legal responsibility that the following product:
Model: Wildcat VP760 Graphics Accelerator Card
is in conformance with the following relevant harmonised standards:
EN 55022:1994 (Class B Radiated Electric Field Emissions)
EN 55022:1994 (Class B Power Line Conducted Emissions)
for the light industrial, office and home environments following the provisions of Council Directive 89/336/EEC on the approximation of the
laws of member states relating to electromagnetic compatibility, as amended by Council Directive 92/31/EEC.
EN 55024:1998 (IEC 61000-4-2)
EN 55024:1998 (IEC 61000-4-3)
EN 55024:1998 (IEC 61000-4-4)
EN 55024:1998 (IEC 61000-4-5)
EN 55024:1998 (IEC 61000-4-6)
EN 55024:1998 (IEC 61000-4-11)
Name: Nalin Patel Position: Principal Production Engineer
3Dlabs Engineering Division
Signature: Date: 17-06-2
3Dlabs Wildcat VP Graphics Accelerator Card User's Manual
24
Page 31

Regulatory Statements
2
DECLARATION OF CONFORMITY
Manufacturer’s Name: 3Dlabs Ltd
Manufacturer’s Address: Meadlake Place, Thorpe Lea Road, Egham, Surrey. TW20
8HE
declares that the product
Product Name: Wildcat VP870 Graphics Accelerator Card
conforms to the following product specifications:
Following provisions of the 89/336/EEC Directive
Specification Class / Level
EN 55022:1994 (CISPR 22 limits)
EN 55022:1994 (CISPR 22 limits)
47 CFR Part 15,Subpart B (ANSI C63.4:1992)
47 CFR Part 15,Subpart B (ANSI C63.4:1992)
VCCI V-4/99.05
VCCI V-4/99.05
AS/NZS 3548:1995
AS/NZS 3548:1995
EN 55024:1998
(IEC 61000-4-3)
EN 55024:1998
(IEC 61000-4-2)
EN 55024:1998
(IEC 61000-4-4)
EN 55024:1998
(IEC 61000-4-6)
EN 55024:1998
(IEC 61000-4-11)
EN 55024:1998
(IEC 61000-4-5)
Date of Declaration: ………………
22-07-0
Class B
Radiated Electric Field Emissions
Class B
Power Line Conducted Emissions
Class B
Radiated Electric Field Emissions
Class B
Power Line Conducted Emissions
Class B
Radiated Electric Field Emissions
Class B
Power Line Conducted Emissions
Class B
Radiated Electric Field Emissions
Class B
Power Line Conducted Emissions
Radiated Electromagnetic Field Immunity
Electrostatic Discharge Immunity
Electrical Fast Transient/Burst Immunity
Conducted Disturbance Immunity
Voltage Dips and Interruptions Immunity
Surge Immunity
Issued by: …………………………Principal Production Engineer, 3Dlabs Ltd. +44 (0) 1784 476646
This product complies with Part 15 of FCC Rules. Operation is subject to the following two conditions: (1) this
device may not cause harmful interference, and (2) this device must accept any interference received, including
interferences that may cause undesired operation.
This Class B digital apparatus complies with Canadian ICES-003.
This Class B digital apparatus meets the Korean criteria for preventing electromagnetic interference for Information
Technology Equipment using specifications outlined in ANSI C63.4 and CISPR22.
UL 1950 PAG 1.7-003: This graphics card is for use with UL Listed personal computers that have installation
instructions detailing user installation of card cage accessories.
3Dlabs Wildcat VP Graphics Accelerator Card User's Manual
25
Page 32

Regulatory Statements
EC Declaration of Conformity
We:
3Dlabs Ltd, Meadlake Place, Thorpe Lea Road,
Egham, Surrey. TW20 8HE
declare under our sole legal responsibility that the following product:
Model: Wildcat VP870 Graphics Accelerator Card
is in conformance with the following relevant harmonised standards:
EN 55022:1994 (Class B Radiated Electric Field Emissions)
EN 55022:1994 (Class B Power Line Conducted Emissions)
for the light industrial, office and home environments following the provisions of Council
Directive 89/336/EEC on the approximation of the laws of member states relating to
electromagnetic compatibility, as amended by Council Directive 92/31/EEC.
EN 55024:1998 (IEC 61000-4-2)
EN 55024:1998 (IEC 61000-4-3)
EN 55024:1998 (IEC 61000-4-4)
EN 55024:1998 (IEC 61000-4-5)
EN 55024:1998 (IEC 61000-4-6)
EN 55024:1998 (IEC 61000-4-11)
Name: Nalin Patel Position: Principal Production Engineer
3Dlabs Engineering Division
Signature: Date: 22-07-2002
3Dlabs Wildcat VP Graphics Accelerator Card User's Manual
26
Page 33

Regulatory Statements
2
DECLARATION OF CONFORMITY
Manufacturer’s Name: 3Dlabs Ltd
Manufacturer’s Address: Meadlake Place, Thorpe Lea Road, Egham, Surrey. TW20
8HE
declares that the product
Product Name: Wildcat VP970 Graphics Accelerator Card
conforms to the following product specifications:
Following provisions of the 89/336/EEC Directive
Specification Class / Level
EN 55022:1994 (CISPR 22 limits)
EN 55022:1994 (CISPR 22 limits)
47 CFR Part 15,Subpart B (ANSI C63.4:1992)
47 CFR Part 15,Subpart B (ANSI C63.4:1992)
VCCI V-4/99.05
VCCI V-4/99.05
AS/NZS 3548:1995
AS/NZS 3548:1995
EN 55024:1998
(IEC 61000-4-3)
EN 55024:1998
(IEC 61000-4-2)
EN 55024:1998
(IEC 61000-4-4)
EN 55024:1998
(IEC 61000-4-6)
EN 55024:1998
(IEC 61000-4-11)
EN 55024:1998
(IEC 61000-4-5)
Date of Declaration: ………………
01-10-0
Class B
Radiated Electric Field Emissions
Class B
Power Line Conducted Emissions
Class B
Radiated Electric Field Emissions
Class B
Power Line Conducted Emissions
Class B
Radiated Electric Field Emissions
Class B
Power Line Conducted Emissions
Class B
Radiated Electric Field Emissions
Class B
Power Line Conducted Emissions
Radiated Electromagnetic Field Immunity
Electrostatic Discharge Immunity
Electrical Fast Transient/Burst Immunity
Conducted Disturbance Immunity
Voltage Dips and Interruptions Immunity
Surge Immunity
Issued by: …………………………Principal Production Engineer, 3Dlabs Ltd. +44 (0) 1784 476646
This product complies with Part 15 of FCC Rules. Operation is subject to the following two conditions: (1) this
device may not cause harmful interference, and (2) this device must accept any interference received, including
interferences that may cause undesired operation.
This Class B digital apparatus complies with Canadian ICES-003.
This Class B digital apparatus meets the Korean criteria for preventing electromagnetic interference for Information
Technology Equipment using specifications outlined in ANSI C63.4 and CISPR22.
UL 1950 PAG 1.7-003: This graphics card is for use with UL Listed personal computers that have installation
instructions detailing user installation of card cage accessories.
3Dlabs Wildcat VP Graphics Accelerator Card User's Manual
27
Page 34

Regulatory Statements
EC Declaration of Conformity
We:
3Dlabs Ltd, Meadlake Place, Thorpe Lea Road,
Egham, Surrey. TW20 8HE
declare under our sole legal responsibility that the following product:
Model: Wildcat VP970 Graphics Accelerator Card
is in conformance with the following relevant harmonised standards:
EN 55022:1994 (Class B Radiated Electric Field Emissions)
EN 55022:1994 (Class B Power Line Conducted Emissions)
EN 55024:1998 (IEC 61000-4-2)
EN 55024:1998 (IEC 61000-4-3)
EN 55024:1998 (IEC 61000-4-4)
EN 55024:1998 (IEC 61000-4-5)
EN 55024:1998 (IEC 61000-4-6)
EN 55024:1998 (IEC 61000-4-11)
for the light industrial, office and home environments following the provisions of Council Directive 89/336/EEC on the approximation of the
laws of member states relating to electromagnetic compatibility, as amended by Council Directive 92/31/EEC.
Name: Nalin Patel Position: Principal Production Engineer
3Dlabs Engineering Division
Signature: Date: 01-10-2002
3Dlabs Wildcat VP Graphics Accelerator Card User's Manual
28
Page 35

Regulatory Statements
DECLARATION OF CONFORMITY
Manufacturer’s Name: 3Dlabs Ltd
Manufacturer’s Address: Meadlake Place, Thorpe Lea Road, Egham, Surrey. TW20
8HE
declares that the product
Product Name: Wildcat VP880 Pro Graphics Accelerator Card
conforms to the following product specifications:
Following provisions of the 89/336/EEC Directive
Specification Class / Level
EN 55022:1994 (CISPR 22 limits)
EN 55022:1994 (CISPR 22 limits)
47 CFR Part 15,Subpart B (ANSI C63.4:1992)
47 CFR Part 15,Subpart B (ANSI C63.4:1992)
VCCI V-4/99.05
VCCI V-4/99.05
AS/NZS 3548:1995
AS/NZS 3548:1995
EN 55024:1998
(IEC 61000-4-3)
EN 55024:1998
(IEC 61000-4-2)
EN 55024:1998
(IEC 61000-4-4)
EN 55024:1998
(IEC 61000-4-6)
EN 55024:1998
(IEC 61000-4-11)
EN 55024:1998
(IEC 61000-4-5)
Date of Declaration: ………………
06-03-03
Class B
Radiated Electric Field Emissions
Class B
Power Line Conducted Emissions
Class B
Radiated Electric Field Emissions
Class B
Power Line Conducted Emissions
Class B
Radiated Electric Field Emissions
Class B
Power Line Conducted Emissions
Class B
Radiated Electric Field Emissions
Class B
Power Line Conducted Emissions
Radiated Electromagnetic Field Immunity
Electrostatic Discharge Immunity
Electrical Fast Transient/Burst Immunity
Conducted Disturbance Immunity
Voltage Dips and Interruptions Immunity
Surge Immunity
Issued by: …………………………Principal Production Engineer, 3Dlabs Ltd. +44 (0) 1784 476646
This product complies with Part 15 of FCC Rules. Operation is subject to the following two conditions: (1) this
device may not cause harmful interference, and (2) this device must accept any interference received, including
interferences that may cause undesired operation.
This Class B digital apparatus complies with Canadian ICES-003.
This Class B digital apparatus meets the Korean criteria for preventing electromagnetic interference for Information
Technology Equipment using specifications outlined in ANSI C63.4 and CISPR22.
UL 1950 PAG 1.7-003: This graphics card is for use with UL Listed personal computers that have installation
instructions detailing user installation of card cage accessories.
3Dlabs Wildcat VP Graphics Accelerator Card User's Manual
29
Page 36

Regulatory Statements
EC Declaration of Conformity
We:
3Dlabs Ltd, Meadlake Place, Thorpe Lea Road,
Egham, Surrey. TW20 8HE
declare under our sole legal responsibility that the following product:
Model: Wildcat VP880 Pro Graphics Accelerator Card
is in conformance with the following relevant harmonised standards:
EN 55022:1994 (Class B Radiated Electric Field Emissions)
EN 55022:1994 (Class B Power Line Conducted Emissions)
EN 55024:1998 (IEC 61000-4-2)
EN 55024:1998 (IEC 61000-4-3)
EN 55024:1998 (IEC 61000-4-4)
EN 55024:1998 (IEC 61000-4-5)
EN 55024:1998 (IEC 61000-4-6)
for the light industrial, office and home environments following the provisions of Council Directive 89/336/EEC on the approximation of the
laws of member states relating to electromagnetic compatibility, as amended by Council Directive 92/31/EEC.
EN 55024:1998 (IEC 61000-4-11)
Name: Nalin Patel Position: Principal Production Engineer
3Dlabs Engineering Division
Signature: Date: 06-03-2003
3Dlabs Wildcat VP Graphics Accelerator Card User's Manual
30
Page 37

Regulatory Statements
DECLARATION OF CONFORMITY
Manufacturer’s Name: 3Dlabs Ltd
Manufacturer’s Address: Meadlake Place, Thorpe Lea Road, Egham, Surrey. TW20
8HE
declares that the product
Product Name: Wildcat Wildcat VP990 Pro Graphics Accelerator Card
conforms to the following product specifications:
Following provisions of the 89/336/EEC Directive
Specification Class / Level
EN 55022:1994 (CISPR 22 limits)
EN 55022:1994 (CISPR 22 limits)
47 CFR Part 15,Subpart B (ANSI C63.4:1992)
47 CFR Part 15,Subpart B (ANSI C63.4:1992)
VCCI V-4/99.05
VCCI V-4/99.05
AS/NZS 3548:1995
AS/NZS 3548:1995
EN 55024:1998
(IEC 61000-4-3)
EN 55024:1998
(IEC 61000-4-2)
EN 55024:1998
(IEC 61000-4-4)
EN 55024:1998
(IEC 61000-4-6)
EN 55024:1998
(IEC 61000-4-11)
EN 55024:1998
(IEC 61000-4-5)
Date of Declaration: ………………
26-02-03
Class B
Radiated Electric Field Emissions
Class B
Power Line Conducted Emissions
Class B
Radiated Electric Field Emissions
Class B
Power Line Conducted Emissions
Class B
Radiated Electric Field Emissions
Class B
Power Line Conducted Emissions
Class B
Radiated Electric Field Emissions
Class B
Power Line Conducted Emissions
Radiated Electromagnetic Field Immunity
Electrostatic Discharge Immunity
Electrical Fast Transient/Burst Immunity
Conducted Disturbance Immunity
Voltage Dips and Interruptions Immunity
Surge Immunity
Issued by: …………………………Principal Production Engineer, 3Dlabs Ltd. +44 (0) 1784 476646
This product complies with Part 15 of FCC Rules. Operation is subject to the following two conditions: (1) this
device may not cause harmful interference, and (2) this device must accept any interference received, including
interferences that may cause undesired operation.
This Class B digital apparatus complies with Canadian ICES-003.
This Class B digital apparatus meets the Korean criteria for preventing electromagnetic interference for Information
Technology Equipment using specifications outlined in ANSI C63.4 and CISPR22.
UL 1950 PAG 1.7-003: This graphics card is for use with UL Listed personal computers that have installation
instructions detailing user installation of card cage accessories.
3Dlabs Wildcat VP Graphics Accelerator Card User's Manual
31
Page 38

Regulatory Statements
EC Declaration of Conformity
We:
3Dlabs Ltd, Meadlake Place, Thorpe Lea Road,
Egham, Surrey. TW20 8HE
declare under our sole legal responsibility that the following product:
Model: Wildcat Wildcat VP990 Pro Graphics Accelerator Card
is in conformance with the following relevant harmonised standards:
EN 55022:1994 (Class B Radiated Electric Field Emissions)
EN 55022:1994 (Class B Power Line Conducted Emissions)
EN 55024:1998 (IEC 61000-4-2)
EN 55024:1998 (IEC 61000-4-3)
EN 55024:1998 (IEC 61000-4-4)
EN 55024:1998 (IEC 61000-4-5)
EN 55024:1998 (IEC 61000-4-6)
for the light industrial, office and home environments following the provisions of Council Directive 89/336/EEC on the approximation of the
laws of member states relating to electromagnetic compatibility, as amended by Council Directive 92/31/EEC.
EN 55024:1998 (IEC 61000-4-11)
Name: Nalin Patel Position: Principal Production Engineer
3Dlabs Engineering Division
Signature: Date: 26-02-2003
3Dlabs Wildcat VP Graphics Accelerator Card User's Manual
32
Page 39

Regulatory Statements
Power Consumption
Wildcat VP560 29.05mA @ VDDQ
5.67A @ 3v3V
65.30mA @ 5V
135.60mA @ 12V
Wildcat VP760 29.4mA @ VDDQ
4A @ 3v3V
30mA @ 5V
440mA @ 12V
Wildcat VP870 30mA @ VDDQ
4A @ 3v3V
30mA @ 5V
450mA @ 12V
Wildcat VP970 30mA @ VDDQ
4A @ 3v3V
30mA @ 5V
450mA @ 12V
Wildcat VP880 Pro 30mA @ VDDQ
6.4A @ 3v3V
0.66A @ 5V
100mA @ 12V
Wildcat VP990 Pro 30mA @ VDDQ
6.5A @ 3v3V
0.47A @ 5V
100mA @ 12V
Product Reliability* (Mean Time Between Failure)
Wildcat VP560 18.27 years
Wildcat VP760 18.45 years
Wildcat VP870 18.45 years
Wildcat VP970 18.45 years
Wildcat VP880 Pro 12.85 years
Wildcat VP990 Pro 12.85 years
*These figures exclude the field replaceable fan. The MTBF for the fan is 50,000 hours.
3Dlabs Wildcat VP Graphics Accelerator Card User's Manual
33
Page 40

INDEX
Page 41

Index
3D stereo viewing, 11
Advanced, 9
BIOS, 14
Color Control, 9
Configuration Manager, 8, 14
Direct3D, 9, 14
Display Control Panel, 8, 9, 14
configuration tools, 9
Display Properties, 10
Driver, 8
Driver for 3ds max, 5
Dual Monitors, 10
Installing
AGP slot, 2
Card, 2
DVI monitor, 4
hardware, 2
software, 5
stereo device, 4
VGA monitor, 4
Monitor Screen, 14
Online Information, 15
OpenGL, 9, 12, 14
Power Consumption, 33
Product Reliability (Mean Time Between Failure), 33
Registration, 6
Regulatory Statements, 20
Software License, 16, 17
System Requirements, vi
Task Bar, 8
Troubleshooting, 13, 14, 15
monitor resolutions, 14
systems and networks, 14
Warranty, 18
Window Manager, 8
Windows 2000, 5
Windows 2000 and XP, 9
Windows 98/Me, 5
Windows XP, 5
3Dlabs Wildcat VP Graphics Accelerator Card User's Manual
35
 Loading...
Loading...