Page 1
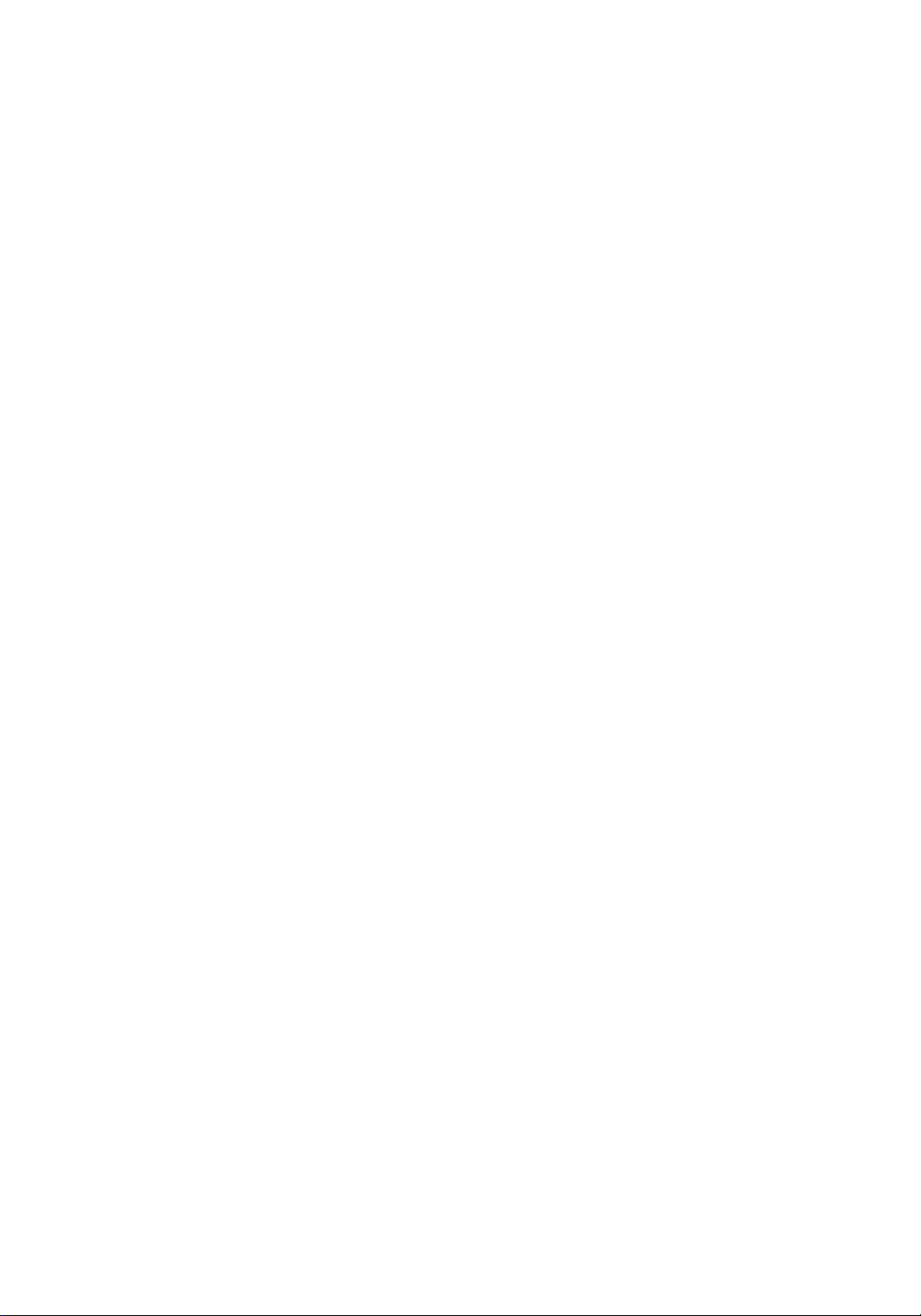
The Oxygen
TM
GMX
Graphics Accelerator
User’s Guide
3Dlabs,® Inc.
480 Potrero Avenue
Sunnyvale, CA 94086
408 - 436 - 3455
www.3dlabs.com
Page 2
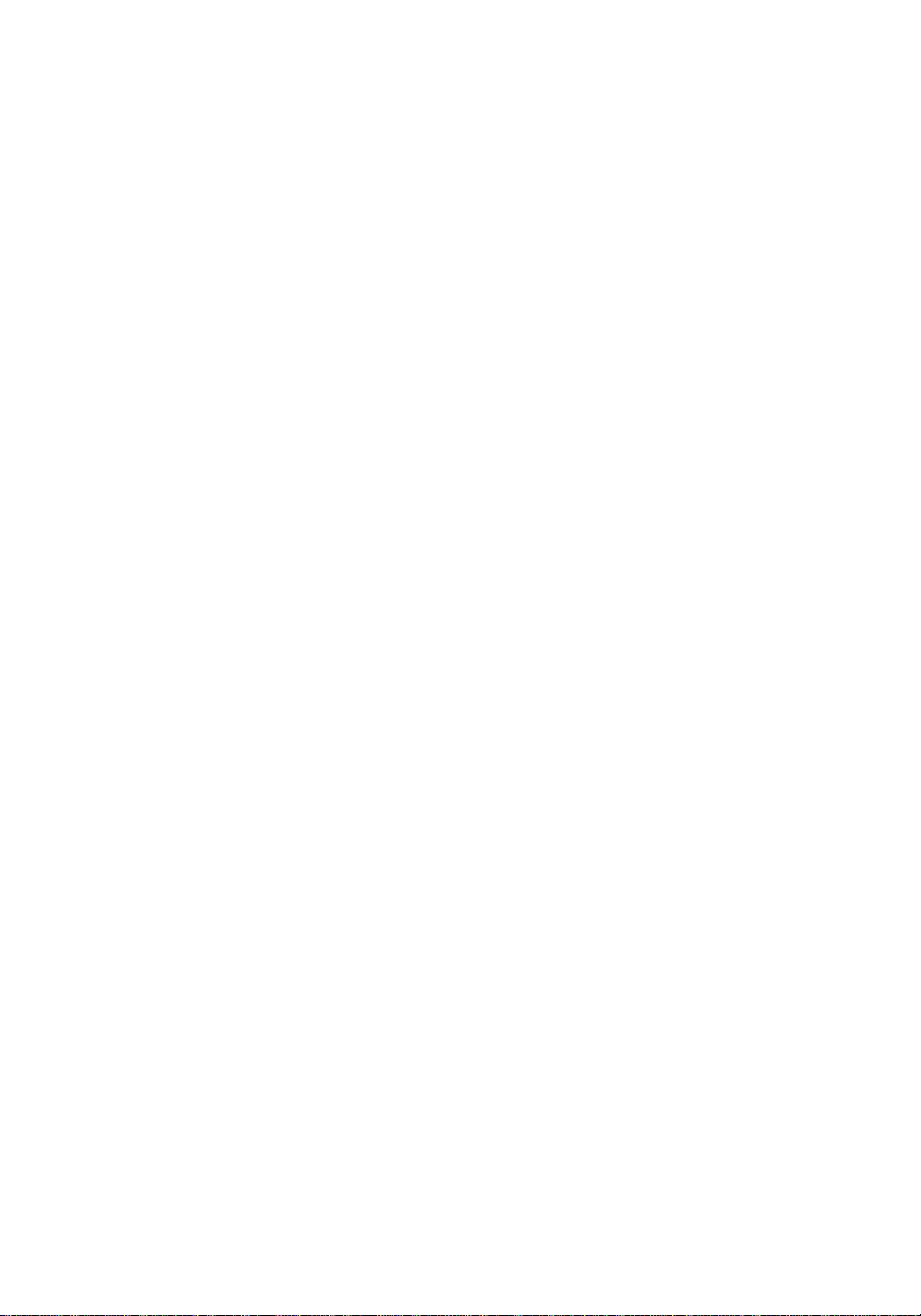
Copyright 1998 by 3D la b s, In c.
3Dlabs, GLINT, and the 3Dlabs logo are registered trademarks, and Oxygen and Power Threads are
trademarks of 3Dlabs, Inc. Pentium is a registered trademark of Intel. OpenGL is a registered trademark of
Silicon Graphics, Inc. Softim age and So ftimage 3D are reg istered tradem arks of Softimag e, Inc. Micro soft and
Windows NT are registered trademarks of the Microsoft Corporation. All other trademarks and registered
trademarks are the property of their respective holders.
Caution: Changes or modifications to the Oxygen graphics accelerator card not expressly approved by 3Dlabs,
Inc. void the user’s warranty.
FCC Notice: This equipment has been tested and found to comply with the limits for a Class B digital device,
pursuant to Part 15 of the FCC Rules. The s e limits are designed to provide reasonable protection against
harmful interference in a residential installation. This equipment generates, uses, and can radiate radio
frequency energy. If product is not installed and used in accordance with the instruction manual, it may cause
harmful interference to radio communications; however, there is no guarantee that interference will not occur
in a particular installation. If this equipme nt does cau s e harm ful int erfere n ce to radio or telev isio n recept ion ,
which can be determined by turning the equipment off and on, the user is encouraged to try to correct the
interference by one or more of the following measures:
1. Re-orient or relocate the receiv in g antenna.
2. Increase the separation between the equipment and receiver.
3. Connect the equipment to an outlet on a circuit different from that to which the receiver is
connected.
4. Consult 3Dlabs or an experienced radio/TV technician for assistance.
Compliance with FCC Rules requ ire s th at a shie lde d cab le be u sed to co nn ect to o th er eq ui pm ent. This device
complies with Part 15 of the FCC Rules. Operation is subject to the following two conditions: 1) this device
may not cause harmful interference, and 2) this device must accept any interference received, including
interference that may cause undesired operation.
This Class B digital apparatus meets all the requirements of the canadian Interference-Causing Equipment
Regulations. Cet appareil numérique de la classe B respecte toutes les exigences du Règlement sur le matérial
brouilleur du Canada.
3Dlabs, Inc. makes no representation that the use of its products in the manner described in this publication
will not infringe on existing or future patent rights, nor do descriptions contained in this publication imply the
granting of licenses to make, use, or sell equipment or software in accordance with the description.
There are no warranties impl ied b y this o wn er’s guide. Any warranties granted by 3Dlabs, Inc. with respe ct to
the product described herein were granted th rou g h a separa te OEM or reseller ag ree men t. No respon sib ility is
assumed for the use or reliability of sof t ware o n equipm e nt that is no t sup pli ed by 3Dla b s, Inc . or its af filiated
companies.
Page 3
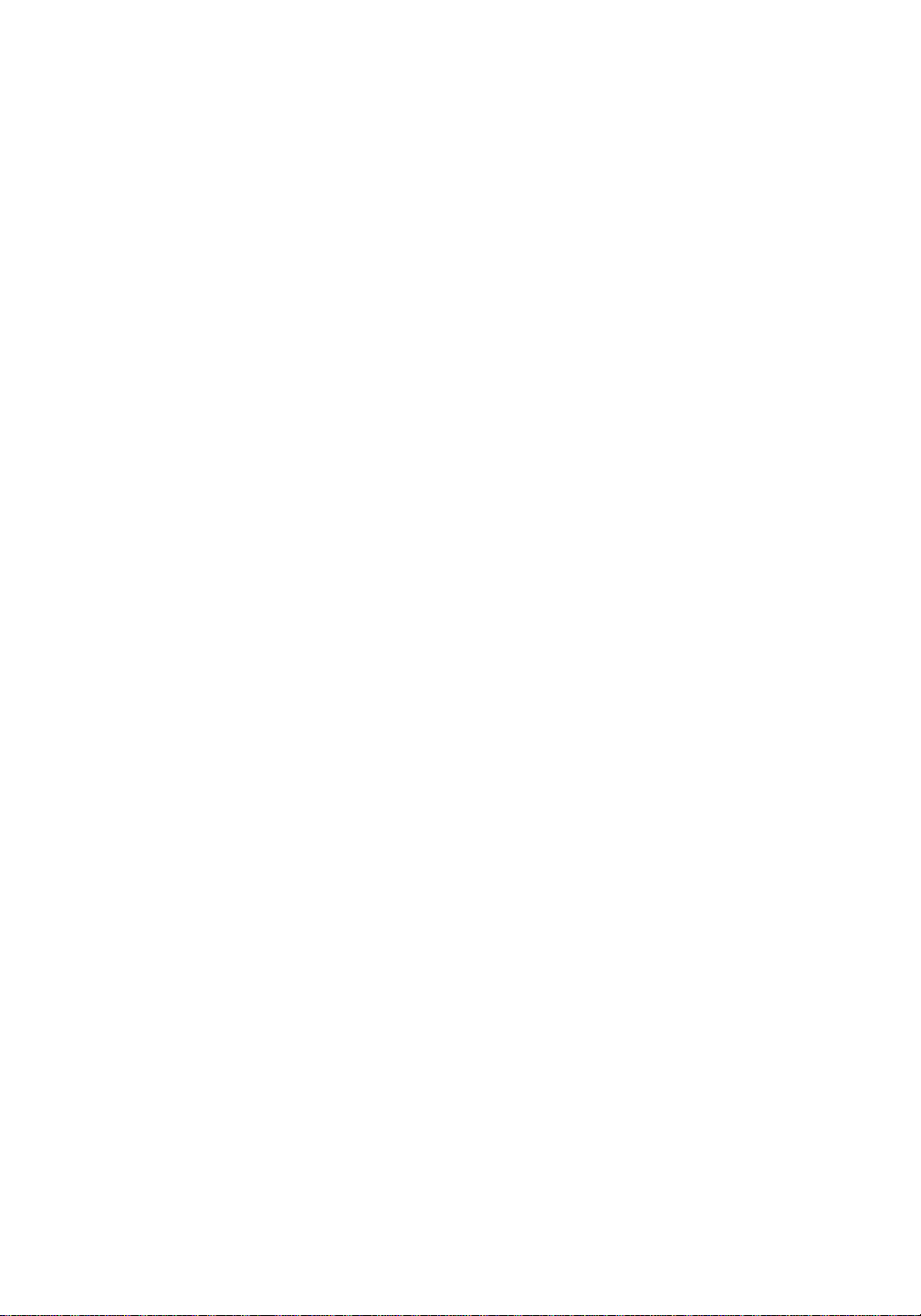
Contents
Introduction . . . . . . . . . . . . . . . . . . . . . . . . . . . . . . . . . . . . . . . . . . v
Welcome to 3Dlabs! . . . . . . . . . . . . . . . . . . . . . . . . . . . . . . . . .vi
Overview. . . . . . . . . . . . . . . . . . . . . . . . . . . . . . . . . . . . . . . . . .vi
System Requirements . . . . . . . . . . . . . . . . . . . . . . . . . . . . . . . vii
Software Partners . . . . . . . . . . . . . . . . . . . . . . . . . . . . . . . . . . viii
Chapter 1 - Installation. . . . . . . . . . . . . . . . . . . . . . . . . . . . . . . . . . 1
Getting Ready. . . . . . . . . . . . . . . . . . . . . . . . . . . . . . . . . . . . . . 2
Before You Start. . . . . . . . . . . . . . . . . . . . . . . . . . . . . . . . . . 2
Installing Hardware . . . . . . . . . . . . . . . . . . . . . . . . . . . . . . . . . . 2
To remove an old card from your system . . . . . . . . . . . . . . . . 2
To install your Oxygen GMX card. . . . . . . . . . . . . . . . . . . . . . 3
Installing Software . . . . . . . . . . . . . . . . . . . . . . . . . . . . . . . . . . 5
To install your Oxygen software . . . . . . . . . . . . . . . . . . . . . . 5
Registering Oxygen GMX. . . . . . . . . . . . . . . . . . . . . . . . . . . . . . 5
To register on-line. . . . . . . . . . . . . . . . . . . . . . . . . . . . . . . . . 5
Chapter 2 - Software Configuration . . . . . . . . . . . . . . . . . . . . . . . . . 7
The Oxygen GMX Driver. . . . . . . . . . . . . . . . . . . . . . . . . . . . . . . 8
Setup Screen . . . . . . . . . . . . . . . . . . . . . . . . . . . . . . . . . . . . 9
OpenGL Screen. . . . . . . . . . . . . . . . . . . . . . . . . . . . . . . . . . 10
Chapter 3 - Troubleshooting & Technical Support. . . . . . . . . . . . . . 11
Troubleshooting. . . . . . . . . . . . . . . . . . . . . . . . . . . . . . . . . . . . 12
Monitors and Display Resolutions . . . . . . . . . . . . . . . . . . . . . . 12
Systems and Networks . . . . . . . . . . . . . . . . . . . . . . . . . . . . . . 13
Reaching Technical Support. . . . . . . . . . . . . . . . . . . . . . . . . . . 14
Page 4
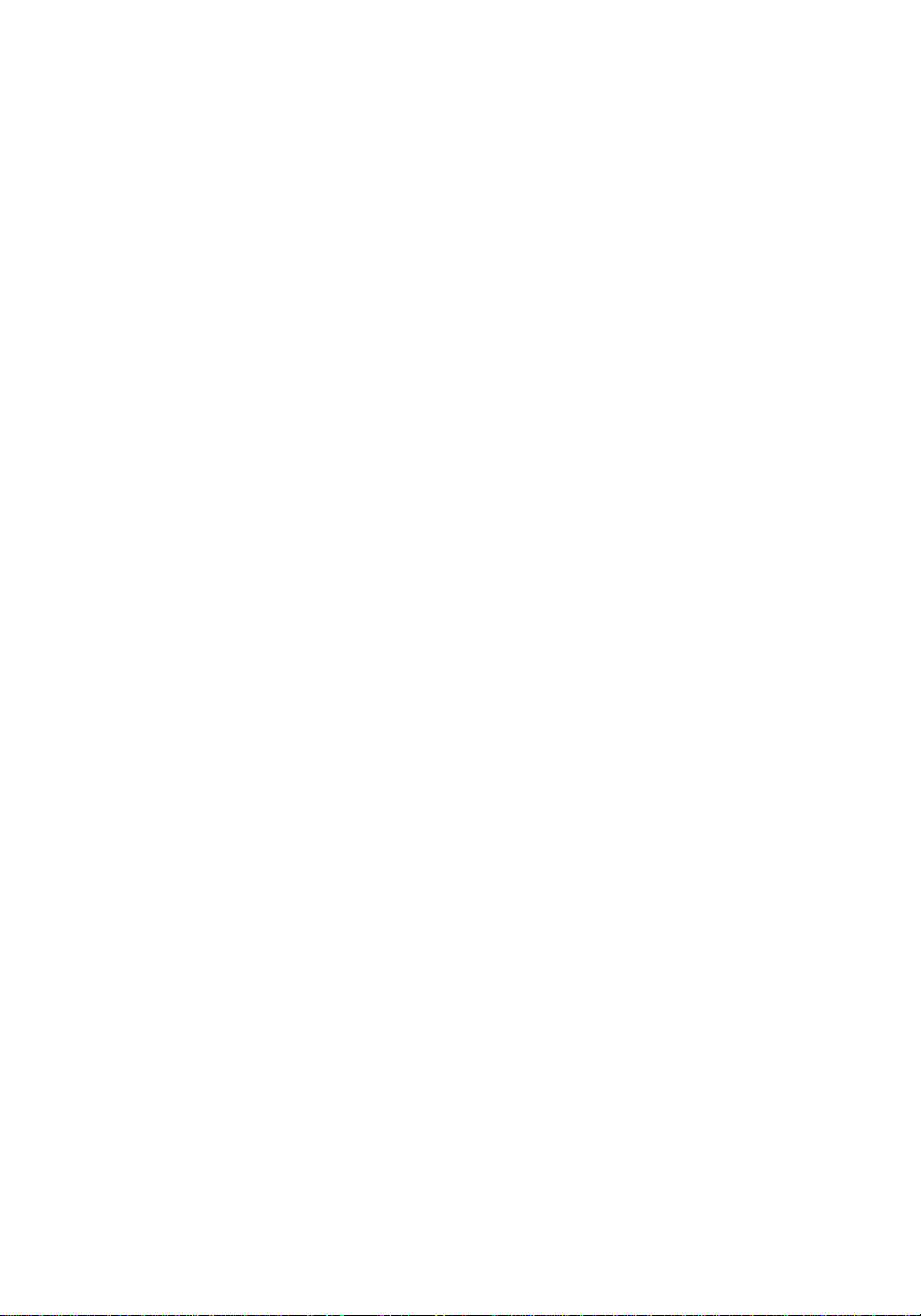
Chapter 4 - Glossary. . . . . . . . . . . . . . . . . . . . . . . . . . . . . . . . . . . 15
Terms and Definitions . . . . . . . . . . . . . . . . . . . . . . . . . . . . . . . 16
Appendix A - Oxygen GMX Specifications . . . . . . . . . . . . . . . . . . . 21
General Specifications. . . . . . . . . . . . . . . . . . . . . . . . . . . . . . . 21
Supported Resolutions. . . . . . . . . . . . . . . . . . . . . . . . . . . . . . . 21
Appendix B - Warranty and Licenses . . . . . . . . . . . . . . . . . . . . . . . 23
Three (3) Year Parts and Labor Limited Warranty . . . . . . . . . . . 23
Limits and Exclusions. . . . . . . . . . . . . . . . . . . . . . . . . . . . . 23
Software License Agreement . . . . . . . . . . . . . . . . . . . . . . . . . . 24
Software License and Restrictions . . . . . . . . . . . . . . . . . . . 24
Limited Warranty . . . . . . . . . . . . . . . . . . . . . . . . . . . . . . . . 24
Limited Liability . . . . . . . . . . . . . . . . . . . . . . . . . . . . . . . . . 25
Confidentiality . . . . . . . . . . . . . . . . . . . . . . . . . . . . . . . . . . 25
Restricted Rights Notice . . . . . . . . . . . . . . . . . . . . . . . . . . 25
Appendix C - Declaration of Conformity . . . . . . . . . . . . . . . . . . . . . 27
Index . . . . . . . . . . . . . . . . . . . . . . . . . . . . . . . . . . . . . . . . . . . . . . 29
iv 3Dlabs Oxygen GMX User’s Guide
Page 5
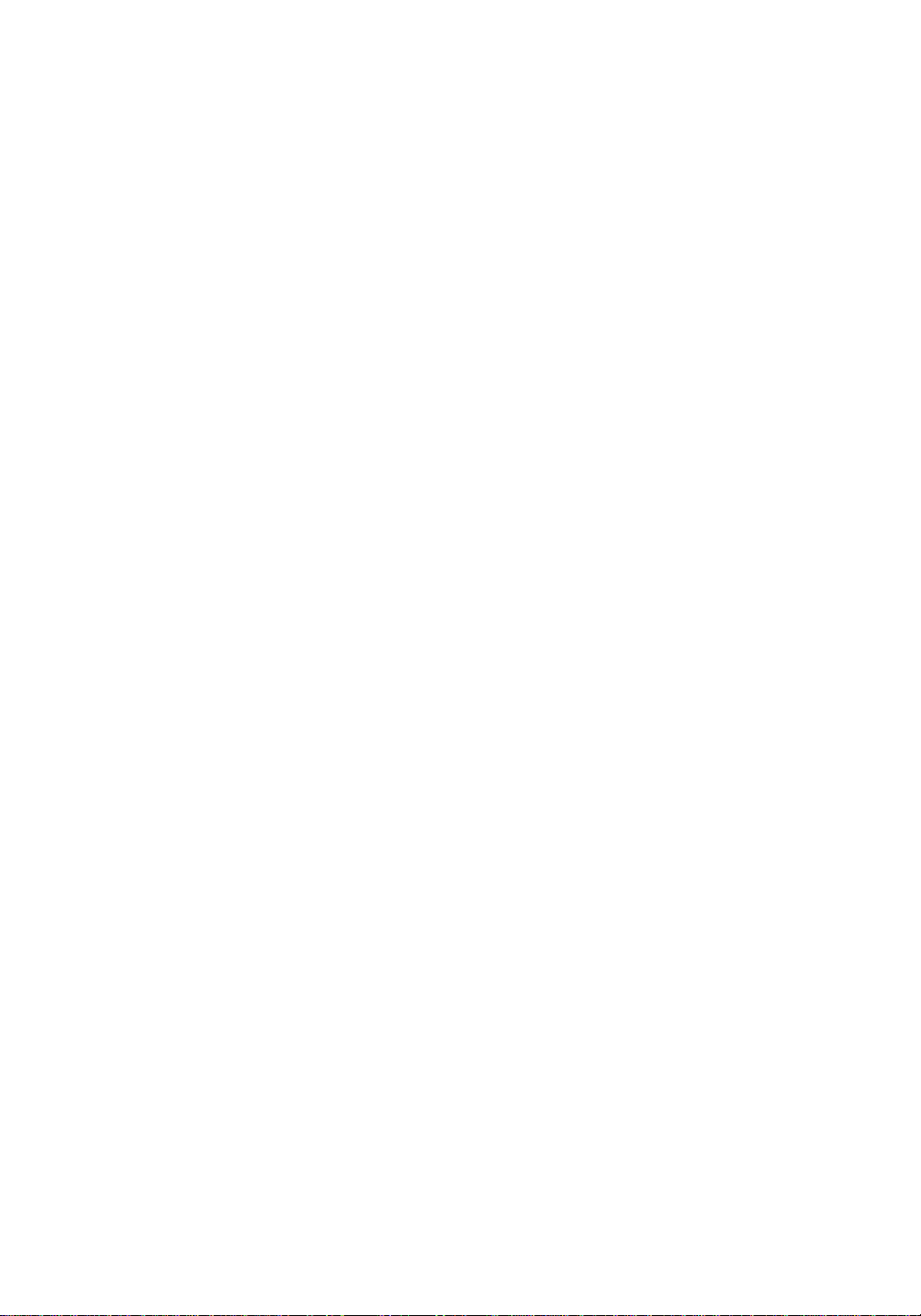
Introduction
Page 6

Welcome to 3Dlabs!
Welcome to 3Dlabs!
Thank you for selecting a 3Dlabs® Oxygen™ GMX 3D graphics accelerator card!
Oxygen delivers a high-performance power boost to 3D graphics applications
running on Windows NT systems. The huge design files – with millions of
triangles, created with these applications can challenge even multiple-processor
systems. Oxygen GMX off-loads the geometry-related calculations needed to
display these triangles from the system processor to an integrated hardware
solution on the card itself, dramatically increasing the performance of your 3D
applications. Optimized software drivers support the OpenGL 1.1 specification in
order to accelerate animation, MCAD and visualization applications based on the
OpenGL standard.
Overview
1. Monitor connector
4
2
1
55
3
7
6
2. GLINT VGA
3. GLINT Gamma
4. RAMDAC
5. GLINT MX
6. Memory
7. AGP connector
Oxygen GMX is the fastest Oxygen card yet, featuring the GLINT® Gamma
hardwired geometry engine and dual MX rasterization engines. Oxygen GMX
delivers 32-bit professional, high-precision, 2D and 3D graphics through your
AGP system, including:
• GLINT Gamma geomet ry pr oc es s i ng
The 2GFlop GLINT Gamma chip makes Oxygen GMX the first 3Dlabs
card to accelerate the 3D geometry pipeline fully in hardware, performing
all vertex transformation and lighting calculations required by OpenGL
applications.
• Dual GLINT MX rasterization engines
Two GLINT MX rasterization engines accelerate tasks — like true-color
shading, texture mapping, anti-aliasing, and transparency — in parallel.
• GLINT VGA chip
3Dlabs’ GLINT VGA chip provides on-board VGA support.
vi 3Dlabs Oxygen
GMX User’s Guide
Page 7
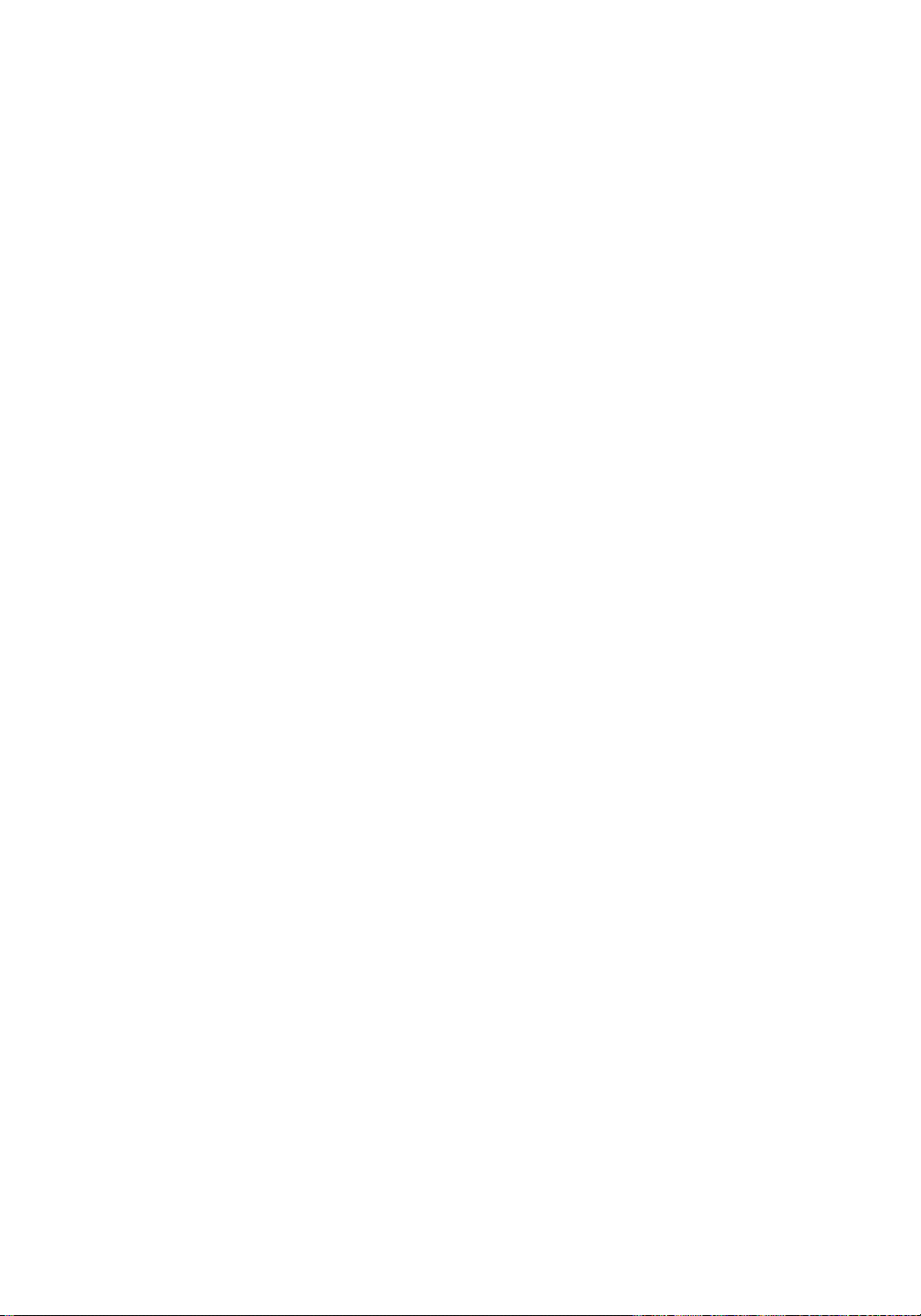
System Requirements
• 96 MB memory
96 MB of on-board memory drives super-high resolution, true-color
displays, with over 24 MB of available texture memory.
• 1920 x 1080 True-color maximum resolution
Oxygen GMX supports resolutions from 640 x 480 to 1920 x 1080 at a
variety of refresh rates and color depths.
• Full precision 32-bit Z-buffer
The Oxygen GMX Z-buffer provides the highest level of depth-precision,
even at the highest resolutions.
• 16 light sources
Sixteen light sources increase your viewing flexibility, letting you see
models the way you imagine them.
• Full AGP sideband addressing
Sideband addressing ensures high-performance 3D acceleration through
the advanced features of the AGP bus.
System Requirements
Your system must have the following features in order to support your card:
•Pentium II® (or later) based system
®
•Windows
• 128 MB RAM (Random Access Memory)
• 512 K level 2 cache minimum
• 3 MB minimum available hard drive space
•AGP slot
• VGA multisync monitor
NT 4.0 (or later) operating system
Introduction vii
Page 8
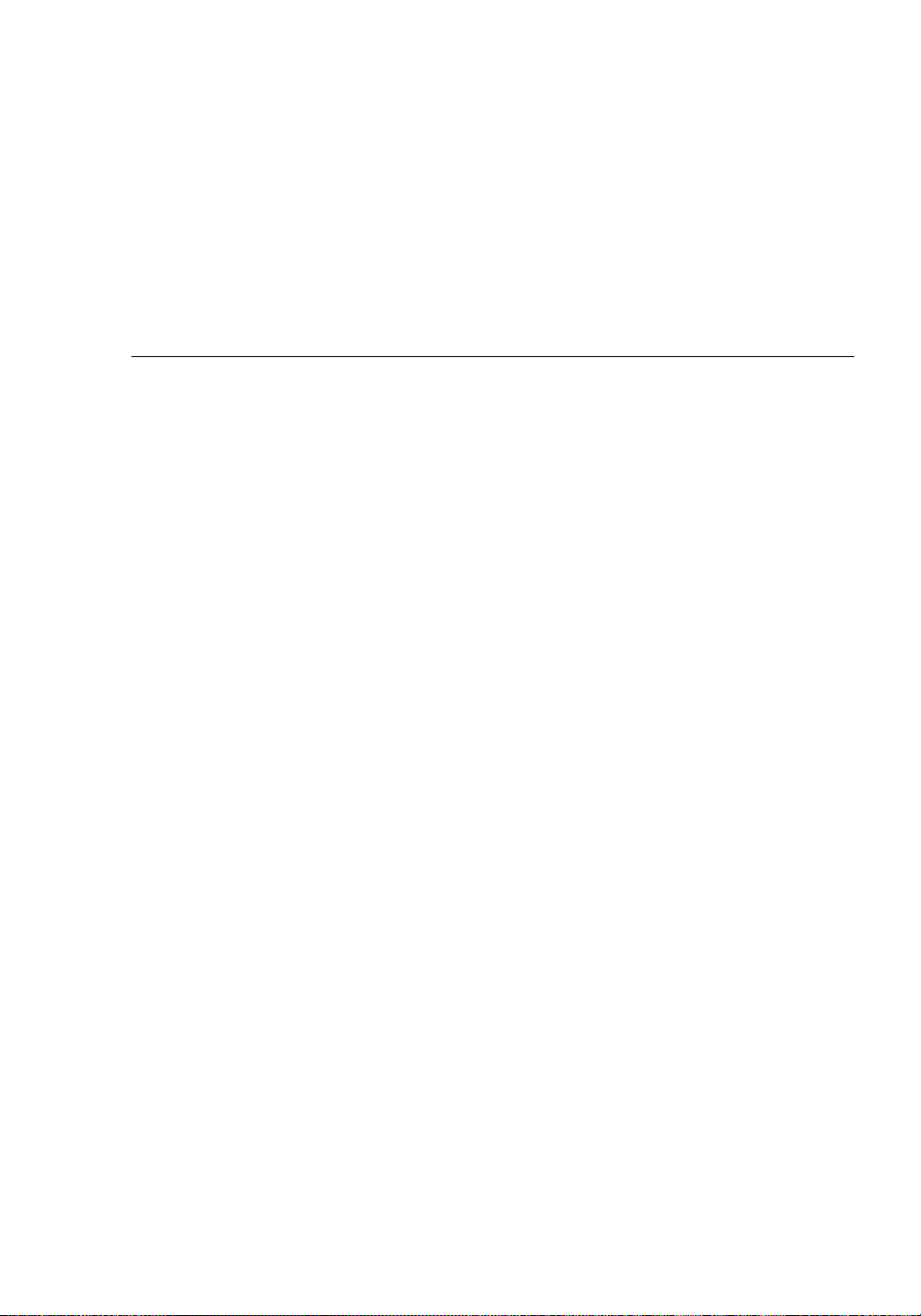
Software Part ne rs
Software Partners
Your Oxygen GMX card has been tested with a variety of graphics software
packages, several of which are listed below. As testing continues and performance
optimizations are made, the results and techniques are posted on the 3Dlabs, as
well as the appropriate software partner’s, web site.
Software Application Web Site Address
3D Studio MAX http://www.ktx.com
Lightscape http://www.lightscape.com
LightWave 3D http://www.newtek.com
Maya http://www.aw.sgi.com
MicroStation http://www.bentley.com
Pro/ENGINEER http://www.ptc.com
SDRC I-DEAS http://www.sdrc.com
Softimage | 3D http://www.softimage.com
SolidWorks http://www.solidworks.com
Unigraphics http://www.ug.eds.com/ug/
viii 3Dlabs Oxygen
GMX User’s Guide
Page 9
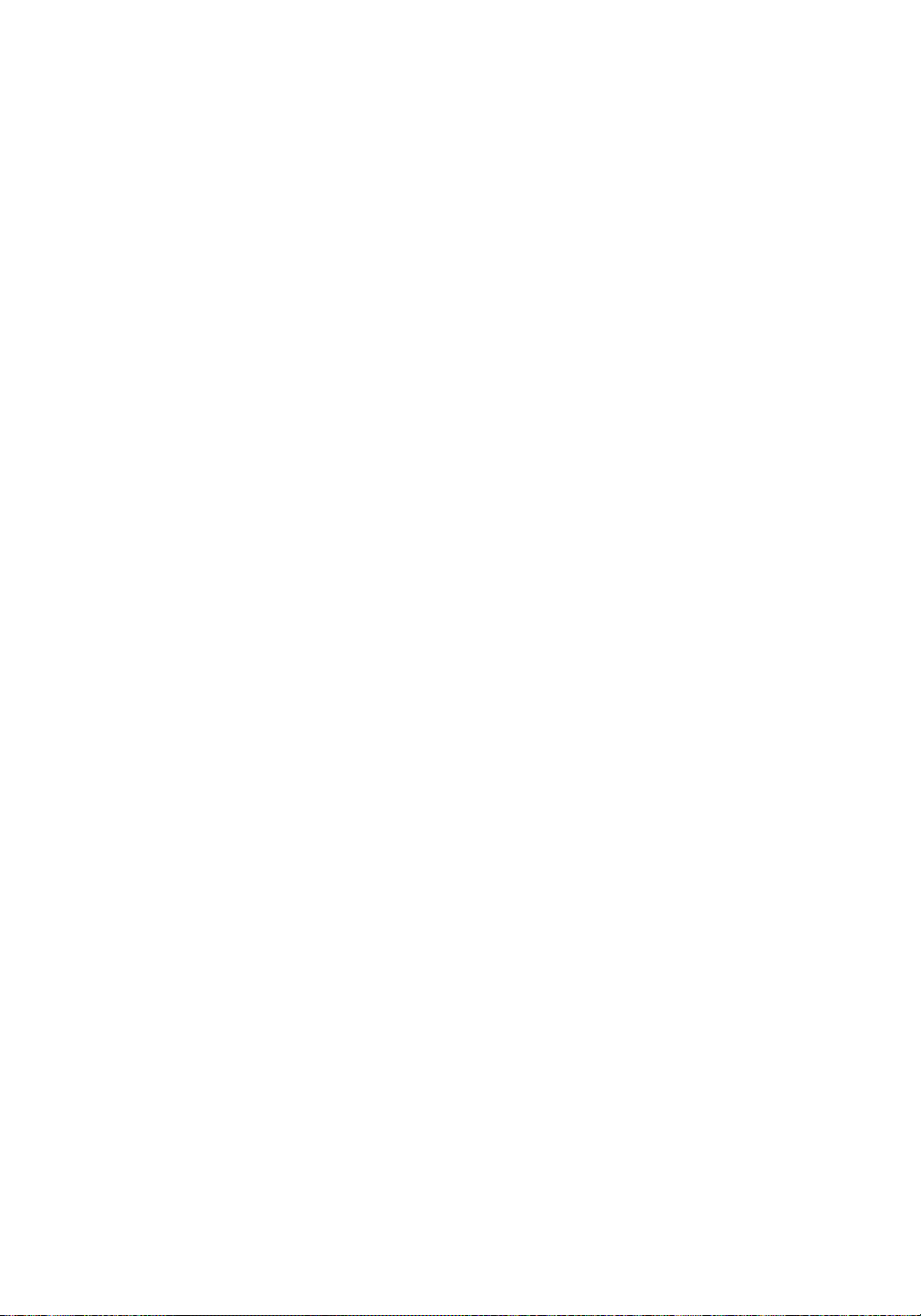
Chapter 1 - Installation
Page 10
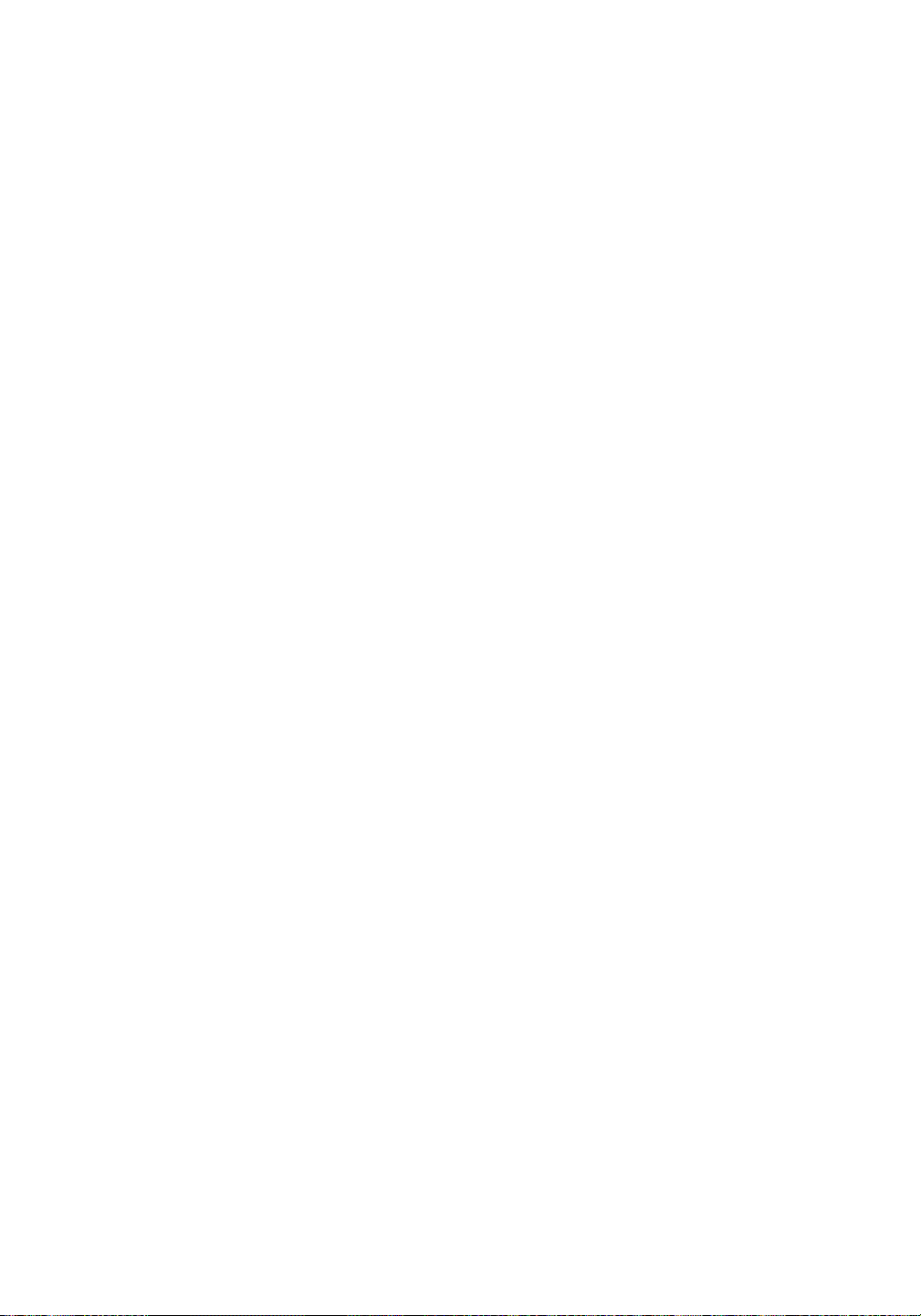
Getting Ready
Getting Ready
Whether you install your new card or driver software first depends on whether a
video card is already present in your system.
If there is a video card in your system: Install the drivers first. Once the drivers
are loaded, remove the old card and install the Oxygen GMX card. The driver
installation instructions begin on page 5.
If not: Install your new card as described in the Installing Hardware section,
below, then install the drivers.
➤
Before You Start
• Tak e every possible precaution against static electricity as you prepare
to install the card: static can damage components. We have included an
anti-static wrist strap for you to wear while installing the hard ware: you
should also try to work in a static free area (such as on a tile floor rather
than carpet) . You might even consider wearin g special ESD, or at least
rubber-soled, shoes.
• Save any work in progres s and exit any open applicati ons . Always back
up your system before you install new hardware or software.
• Have your anti-static strap and a Philips-head screwdriver ready.
Installing Hardware
Oxygen GMX cards have AGP connectors and must be installed in your system’s
AGP slot. Since the location of expansion slots varies, please see your system
documentation for the AGP slot location in your machine.
➤
To remove an old card from your system
1. Turn off and unplug the power source for your system and each of
its peripherals.
2. Unplug the monitor cable from the old card.
3. Remove any screws securing the card to the chassis.
4. Lift the card out of the slot.
2 3Dlabs Oxygen
GMX User’s Guide
Page 11
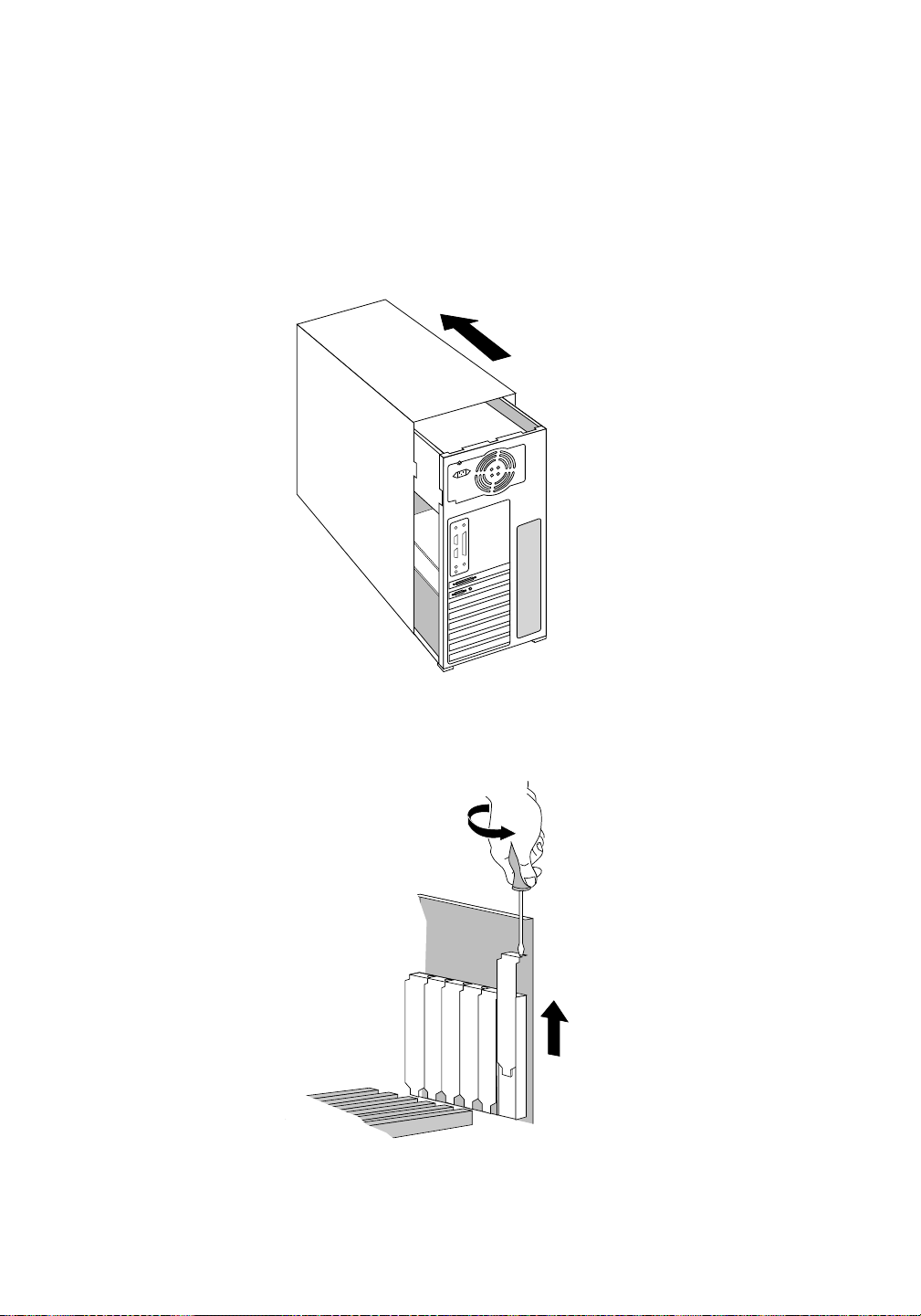
Installing Hardware
➤
To install your Oxygen GMX ca rd
1. Turn off and unplug the power source for your system and each of its
peripherals, if you have not already done so.
2. Remove the cover from your system so you can access the AGP expansion
slot. (See your system documentation for details.)
3. Determine which slot you are going to use and remove its back panel
cover. You must use the AGP slot: AGP cards will not fit in PCI slots.
Chapter 1 - Installation 3
Page 12
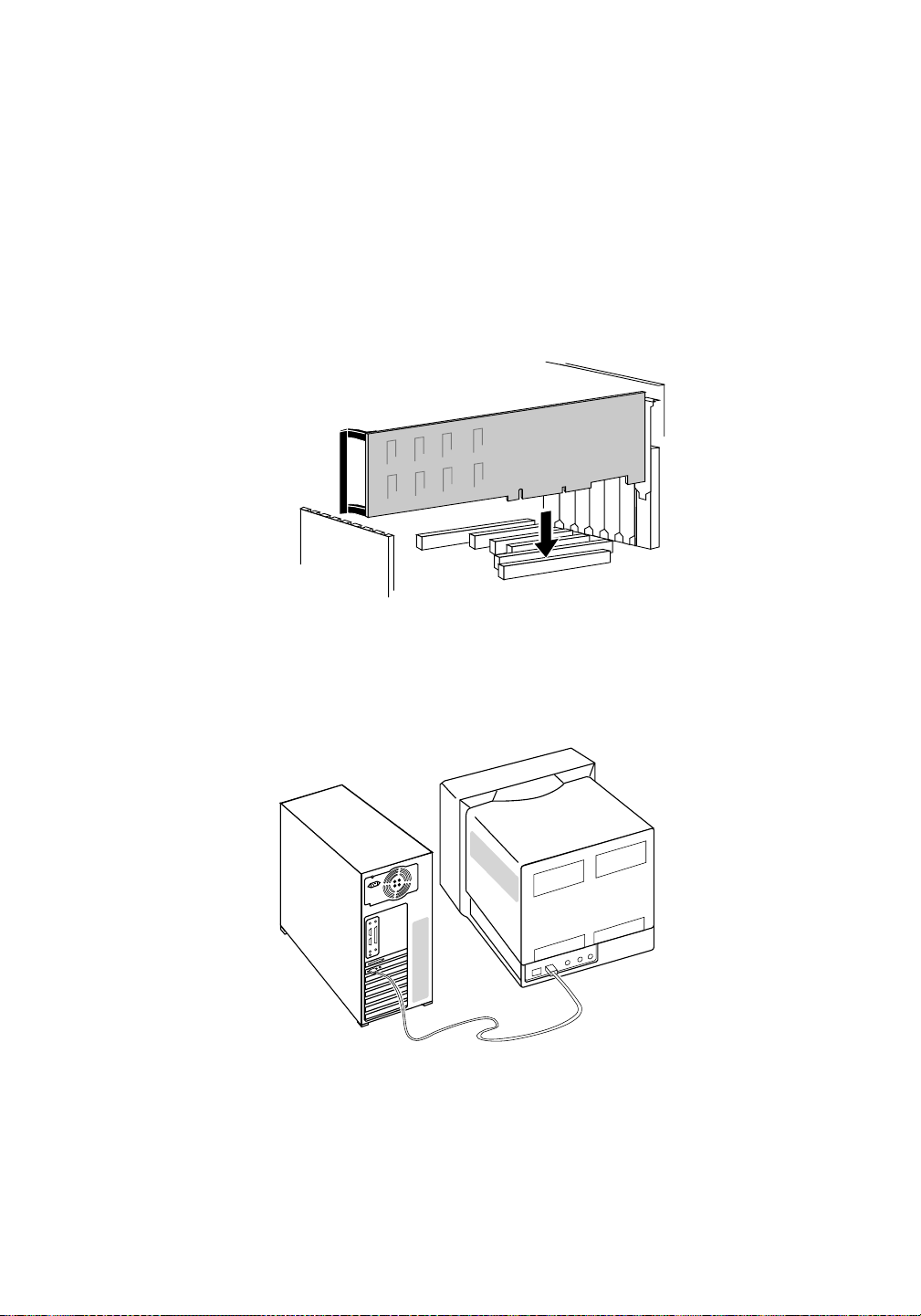
Installing Hardware
4. Attach the anti-static strap to your wrist, and attach the other end to a bare,
conductive (as opposed to painted or sticker-covered) area of your
system’s chassis.
5. Remove the card from its anti-static packaging. Write down the serial
number for registration and future use.
6. Place the card into the AGP slot, and seat it firmly. See your system
documentation for instructions on securing the card to the chassis. Loose
cards and connections can cause grounding and operating problems.
7. Remove the anti-static strap and replace the cover on your system.
8. Connect the video cable from your monitor to the video connector on the
card.
9. Plug in and start up your system, including peripherals, and log in to
Windows NT.
4 3Dlabs Oxygen
GMX User’s Guide
Page 13

Installing Software
Installing Software
Your Oxygen GMX card includes video driver software, which you must
install and configure. This OpenGL driver allows your system to harness the
acceleration potential of your Oxygen card, and set image quality and
performance preferences.
This section describes the installation process for Windows NT 4.0 and later.
➤
To install your Oxygen soft ware
1. Log in to Windows NT using any account that has administrator privileges.
2. Place the Oxygen CD-ROM in your CD-ROM drive. When the installation
window opens, choose the Oxygen GMX installation.
3. Follow the instructions that appear on your screen. (Be sure to read the
software license agreement.)
4. Restart your system at the prompt. You have installed your Oxygen
software successfully!
Registering Oxygen GMX
When you register your Oxygen card you:
• Activate your warranty
• Receive notification of software updates
• Qualify for technical support
You can complete the registration card and return it to us in the mail, or register
on-line once your hardware and software installations are complete.
➤
To register on-line
1. Click the Start button on the taskbar.
2. Point to Programs, Oxygen GMX, Register Online.
3. Follow the instructions that appear on your screen.
Chapter 1 - Installation 5
Page 14

Page 15

Chapter 2 - Software Configuration
Page 16

The Oxygen GMX Driver
The Oxygen GMX Driver
Oxygen GMX accelerates the entire OpenGL graphics pipeline in hardware,
completely freeing your system processors for more application-specific
operations.
The Information screen appears first when you choose the 3Dlabs page in the
Display Properties control panel, and provides useful information if you should
need to communicate with 3Dlabs technical support. It is also the “point-of-entry”
to the Setup screen and the OpenGL screen.
Display Properties
Background
3Dlabs
Screen Saver Appearance XXX
XXX
Plus! Settings
Configuration
Information
Setup
OpenGL
Software
2D Driver Build:
ICD Build:
OpenGL Release:
Hardware
Chip Name:
Depth/Stencil:
Texture Memory:
OK
2.12-0518
4.10.01.2105-0520
1.1.24
3Dlabs GMX2000
3072 KB
29696 KB
Cancel
8 3Dlabs Oxygen
GMX User’s Guide
Page 17

The Oxygen GMX Driv er
Setup Screen
The Gamma Adjustment slider on the Setup screen lets you simultaneously adjust
RGB color curves and define the color output for your display. You can also enter
a precise Gamma value, rather than use the slider, when you know which value is
appropriate for your monitor and ambient lighting conditions.
Display Properties
Background
3Dlabs
Gamma Adjustment
Screen Saver
XXX Plus!
Appearance
XXX
Settings
Configuration
Information
Setup
OpenGL
1.00
OK
Cancel
Chapter 2 - Software Configuration 9
Page 18

The Oxygen GMX Driver
OpenGL Screen
The OpenGL screen provides these Advanced and Application Support options.
Display Properties
Background
3Dlabs
Application Support
Screen Saver Appearance
XXX
Advanced Options
Number of DMA Sub Buffers
Wait for VBlank
SoftImage version 3.51/3.7
XXX
Plus! Settings
Information
Setup
OpenGL
3
OK
Cancel
Apply
• Number of DMA Sub Buffers controls partit ioning of data (primitives) sent
to the graphics card from your system’s CPU. “3” is the optimal setting. If
you choose a number less than 3, you may experience a significant
performance impact. If you choose a number larger than 3 (and particularly
larger than 5), your results will vary depending on your system
configuration and the application you are using.
• Checking Wait for VBlank synchronizes double-buffering with screen
refresh to prevent tearing in your 3D images. This setting is the default.
Unchecking this can result in higher frame rates and benchmark scores,
especially the OPC Viewperf benchmark. The slight performance penalty
associated with using this feature can be well worth the image quality
enhancement.
• Check Softimage versions 3.51 and 3.7 when working with these versions
of the application to get the best results from your Oxygen GMX card.
Uncheck the box when you use another application.
10 3Dlabs Oxygen
GMX User’s Guide
Page 19

Chapter 3 - Troubleshooting
& Technical Support
Page 20

Troubleshooting
Troubleshooting
If you have trouble using your Oxygen GMX card or a 3D application, you may
find the answer to your problem in the following sections. Always start your
problem solving efforts with the simplest solution and work up to the more
complex ones.
Monitors and Display Resolutions
Question: My monitor is either blank, or the displayed image is distorted,
scrambled or smaller than I expected.
Solution: If the monitor is blank, be sure that your system and monitor are
plugged in and turned on. Is the monitor’s power cord attached
securely? Check each component’s documentation for the location
and use of power connectors and switches.
Solution: Make sure that your video cable is connected securely to the
monitor and to the monitor connector on your Oxygen GMX card.
See your monitor documentation and Chapter 1 - Installation, in
this document.
Solution: Your card might not be seated properly in the AGP slot. Remove
and reinstall your card as described in Chapter 1 - Installation.
Remember to use the anti-static wrist strap when opening your
system and handling the card.
Question: The performance of and/or the available resolutions for my
Oxygen GMX card are not what I expected.
Solution: The Oxygen driver may not have installed fully, or a file may have
been corrupted. Try installing the driver again.
Solution: You may have selected a display setting that is incompatible with
accelerated 3D graphics applications. See Appendix A - Oxygen
GMX Specifications, for a list of compatible resolutions.
12 3Dlabs Oxygen
GMX User’s Guide
Page 21

Systems and Networks
Question: When I restart my system, an “Invalid Display Settings” message
appears on-screen, followed by “The default display resolution has
been temporarily used by the system.”
Solution: Within a few seconds, the error messages should be replaced by a
window that allows you to set a display resolution. Pick your
preferred resolution from the list and you should get the sharp
results you expected.
Systems and Networks
Question: Since installing the Oxygen card, my system either hangs or crashes to
a blue screen when I try to start up, or the system starts up but VGA
graphics don’t display.
Solution: Try to disable “VGA Palette Snoop.” Follow these steps.
1. Remove the Oxygen card and reinstall your old graphics card.
See Chapter 1 - Installation, for instructions.
2. Restart your system and enter Setup at the on-screen prompt.
The key command to enter Setup can differ with each BIOS, so
consult your system documentation if you do not see the
command displayed as the system boots.
3. Disable VGA Palette Snoop, again consulting your system
documentation for its specific location in your BIOS.
4. Choose Exit and Save Settings.
5. Shut down, remove your old graphics card, and reinstall your
Oxygen card.
Solution: Make sure that you are not using an old graphics board driver,
and that you have uninstalled any graphics drivers other
than Oxygen GMX — particularly those drivers provided by other
companies using 3Dlabs chipsets.
Solution: Please see the System Integration Guide in the FAQ section at
http://www.3Dlabs.com.
Solution: You may need to update your BIOS. See your system
documentation for BIOS upgrade information.
Chapter 3 - Troubleshooting & Technical Support 13
Page 22

Reaching Technical Support
Question: I’m experiencing network problems since I installed my Oxygen card.
Solution: If your Ethernet adapter is ISA-based, there may be a conflict
between it and your Oxygen card. To resolve a conflict:
1. Go to Start/Programs/Administrative Tools and open Windows
NT Diagnostics.
2. Click the Resources tab and select the IRQ button at the bottom
of the panel.
3. If the same IRQ address (found in the IRQ column) is assigned
to the Ethernet adapter and the Oxygen card, go on to step 4. If
they are different, see the next solution.
4. Open the Network control panel and click the Adapters tab.
5. Select your network adapter and click the Properties button. A
setup box appears.
6. Enter an unused address in the setup box (check your system
documentation for a list of valid IRQ addresses) and click OK
twice. The control panel will close and a restart prompt appears.
7. Click Yes to restart your system.
Solution: You may need to reinstall or update your Ethernet driver. See your
system or Ethernet adapter documentation for more information.
Reaching Technical Support
If you cannot find the problem you are experiencing, or the solution to a problem,
listed in this chapter, check the 3Dlabs web site for additional help. To contact
3Dlabs Technical Support, send an e-mail to:
support@3dlabs.com
Be sure to include a description of your system and the exact steps required to
recreate the problem.
14 3Dlabs Oxygen
GMX User’s Guide
Page 23

Chapter 4 - Glossary
Page 24

Terms and Definitions
Terms and Definitions
AGP
Advanced Graphics Port.
Alpha Blending
This means to create transparent objects by allowing for the blending of pixels to
simulate the transparency characteristics of an object. With alpha information, an
object can be designed from being totally transparent to opaque.
Alpha Buffer
A portion of the frame buffer used to define the transparency value of a pixel in the
frame buffer . This data can be used to blend the frame buf fer pixel with the pixel to
be drawn to create a composite pixel.
Anti-Aliasing
A technique employed to remove any jagged edges from an object to appear
smooth. This is accomplished by gradually modifying the hue and saturation of
pixels.
API
Application Programming Interface. The API translates the instructions from the
application program into device commands that are spe cific to the screen’s display
controller, the graphics board.
Atmospheric Effects
The effect derived from adding one or more layers around an object.
Bilinear Sampling
The process whereby texture mapping is done through filtering.
Bit Depth
Bit depth is another way of expressing the numbers of colors available. A color bit
depth of 8 is equivalent to 256 colors, a bit depth of 16 (15 bit of color plus a 1 bit
overlay) yields 32768 colors, and a bit depth of 32 (24 bit RGB plus 8 bit of
overlays) equals 16.7 million colors. The latter is often referred to as true color.
Clipping
Removal of elements or sections not contained within the active viewing area.
DAC
Digital to Analog Converter.
16 3Dlabs Oxygen
GMX User’s Guide
Page 25

Terms and Definitions
Depth Cueing
A technique used to give the illusion of depth. With depth cueing, the part of an
object that is farther away is displayed with a lower intensity to give the effect of
depth.
Dithering
The process of converting an image with a certain bit depth to one with a lower bit
depth. Dithering enables the application to convert an image’s colors that it cannot
display into two or more colors that c losely resemble the original. Dithering works
because the mind is tricked by the pattern of colors into thinking it’s a different
color.
Double Buffering
With double-buffering, images are rendered in the back buffer and then displayed
on the screen once the drawing is completed. This results in the smooth, flickerfree rotation and animation of 3D models and scenes.
Driver
A driver is a special interface program that is developed to perform the
communication between the application program, the device (i.e., graphics
peripheral) and the operating system.
EVGA
Extended Video Graphics Array. EVGA runs at 1024 x 768.
Flat Shading
The simplest method of shading. Each triangle is assigned one single color,
resulting in a faceted appearance of the surface.
Floating Point
The portion of the mathematics execution unit of a processor generally associated
with multiply and divide operations.
Frame Buffer
A 24-bit, true-color frame buffer provides 8 bit for each red, green and blue
primary display color. This results in 16.8 million color combinations. A second,
or double, buffer enables system to calculate pixels one step ahead of the screen
display for smooth, distortion free images.
Geometry
The intermediate stage of the 3D pipe line, geome try determines the location of th e
object and the frame of reference of the viewer in relation to the object.
Chapter 4 - Glos sary 17
Page 26

Terms and Definitions
Gouraud Shading
This method of shading, more complex than flat shading, shows subtle color
changes across an object. Gouraud Shading is accomplished by adding pixels in a
graduated scale of colors.
Graphics Accelerator Card
A graphics accelerator performs 3D functions in the hardware, thereby relieving
the CPU of repetitive, complex and intensive calls. This results in enhanced
performance and speed.
Heidi
The API developed by Autodesk to work with its products, such as 3D Studio
MAX and AutoCAD.
MIP-Mapping (for texture processing)
A feature that delivers photo-realistic images by wrapping 2D bitmaps around 3D
objects closely matching the texture to the object. MIP-Mapping allows different
versions of a texture to be used for objects of different sizes. It also enables faster
performance as textures do not need to be scaled in real time.
MMX
Multi Media eXtension, a set of 57 instructions, to be added to the x86 processor,
to accelerate signal processing operations for multimedia.
Multiple Resolution Support
The ability to support multiple resolutions on the screen.
OpenGL
The industry standard library of advanced 3D graphics functions developed by
Silicon Graphics, Inc.
Perspective Correction
A function that allows an object to maintain its 3D textural features as it moves
away from the viewer, into the background.
Pipelining
A basic hardware tool for accelerating processes.
Pixel
The smallest addressable element of a cathode ray tube display. More simply put,
the individual dots that make up the screen image.
Point Sampling
The basic method of adding texture to an object. Point sampling does not include
any filtering of textures.
18 3Dlabs Oxygen
GMX User’s Guide
Page 27

Terms and Definitions
RAMDAC
The final component in the graphics subsystem that translates a digital image into
an analog representation.
Rasterization
A method to fill in colors for all pixels bound by vertices.
Rendering
The final and most rigorous stage in the 3D pipeline where an object undergoes
shading, texturing, etc.
RISC
Reduced Instruction Set Computing.
SDRAM
Synchronous DRAM is a cost-effective solution to improve bandwidth to and from
memory, resulting in increased graphics performance.
SDTP
Super Desktop Publishing. SDTP runs at 1600 x 1200.
Stencil Buffer
Similar to stipple masking, the stencil buffer assists with the creation of
transparent effects.
Stipple masking
A technique that spatially creates transparent effects by rendering an object
through various patterns.
SVGA
Super Video Graphics Array. SVGA runs at 800 x 600.
Tessellation
The initial part of the 3D pipeline where the object is described by a set of
triangles.
Texture Mapping
A technique that enables 2D graphic images to be “wrapped” around or “pasted”
on to a 3D primitive. Perspective correction and lighting calculations allow for
added realism.
Transformation
The change in rotation, size and perspective of an object in 3D space.
Chapter 4 - Glos sary 19
Page 28

Terms and Definitions
Transparency
A function that refers to the rendering of transparent (non-opaque) objects.
Transparency is generally accomplished on a polygon rendering system using
either screen-door transparency or alpha blending.
Vectors/second
Lines drawn per second.
VGA
Video Graphics Array. VGA runs at 640 x 480.
VHR
Very High Resolution. VHR runs at 1280 x 1024.
VRAM
Video Random Access Memory is an expensive, fast type of RAM that is used as
display memory on high-end graphics boards.
VRML
Virtual Reality Modeling Language.
Z-Buffer
Z-Buffering is used to better define objects from the perspective of the third, or z,
axis by allotting a depth coefficient to every pixel and sorting objects in real times
or by using a dedicated z-buffer to hold objects not in view.
20 3Dlabs Oxygen
GMX User’s Guide
Page 29

Appendix A - Oxygen GMX Specifications
General Specifications
Feature/Function Implementation
Card size Full-length AGP
Power requirement 5V @ 10W, 3.3V @ 15W
Geometry processing Hardware: GLINT Gam ma processor
Rasterizer 2 GLINT MX rasterization engines
RAMDAC chip
Pixel frequency
Memory 96 MB
TI TVP 4030
220 MHz
Supported Resolutions
Display Resolution Color Depth Vertical Refresh
640 x 480 True Color 60, 75, 85, 100 Hz
800 x 600 True Color 60, 75, 85, 100 Hz
1,024 x 768 True Color 60, 75, 85, 100 Hz
1,280 x 1,024 True Color 60, 75, 85, 100 Hz
1,600 x 1,200 True Color 60, 75, Hz
1,920 x 1,080 True Color 60 Hz
Page 30

Page 31

Appendix B - Warranty and Licenses
Three (3) Year Parts and Labor Limited Warranty
3Dlabs warrants that the Product will be free from defects in materials and/or workmanship for a period of
three (3) years from the date of purchase. During the warranty period, 3Dlabs will correct any defects in
material or workmanship, or any failure of the product to conform to hardware specifications, at no-charge for
in-house labor and materials. Shipping costs must be pre-paid by Buyer. Any replacements parts/products will
be new or serviceably used, and are warranted for the remainder of the original warranty or thirty (30) days
from the date of shipment of the parts/products, whichever is longer. The warranty period is not extended as a
result of purcha sin g any ad diti onal parts /prod ucts fro m 3Dl abs. Buy er must no tify 3 Dlabs in writi ng if there is
a defect in material or workmanshi p. W ritte n notic e in all events must be receiv ed by 3Dla bs before e xpiration
of the warranty period. This warranty is non-transferable. A purchase receipt or other proof of date of original
purchase will be required before warranty is rendered. This warranty only covers failures due to defects in
materials or workmanship that occur during normal use. It does not cover damage that occurs in shipment or
failures that are re sult from, but are not li mited to, accide nt, misuse, abuse, neglect, mishandling,
misapplication, a lt eration, modification, fire, flo od, earthquake, expl osion, lightning, line power surge,
introduction of sand, dust, humidity and liquids, or ser vice by anyone other than 3Dlabs or an auth orized
3Dlabs service center, or damage that is attributable to acts of God.
Limits and Exclusions
THE WARRANTY STATED ABOVE IS THE ONLY WARRANTY APPLICABLE TO THIS PRODUCT.
ALL OTHER WARRANTIES, EXPRESS OR IMPLIED (INCLUDING ALL IMPLIED WARRANTIES OF
MERCHANTABILITY OR FITNESS FOR A PARTICULAR PURPOSE) ARE HEREBY DISCLAIMED.
3Dlabs SHALL NOT BE LIABLE FOR INCIDENTAL OR CONSEQUENTIAL DAMAGES RESULTING
FROM THE USE OF THIS PRODUCT, OR ARISING OUT OF ANY BREACH OF THIS WARRANTY.
Some states do not allow limitations on how long an implied warranty lasts, so the above limitation may not
apply to you. Some states do not allow the exc lusion or limitation of incidental or consequential damages, so
the above limitati on or exclusion may not apply to you. The warranty gives you speci fic legal rights, and you
may also have other rights state to st ate.
Page 32

Software Licens e Agr ee m ent
Software License Agreement
THIS IS A LEGAL CONTRACT BETWEEN YOU, THE END USER, AND 3DLABS, INC. BY USING
THE SOFTWARE PACKAGE ACCOMPANYING THIS GUIDE OR PRE-INSTALLED ON YOUR
SYSTEM, YOU ARE ACCEPTING AND AGREEING TO BE BOUND BY THE TERMS OF THIS
LICENSE. IF YOU ARE NOT WILLING TO BE BOUND BY THE TERMS OF THIS LICENSE,
PROMPTLY RETURN THIS GUIDE WITH THE UNOPENED SOFTWARE ENVELOPE, OXYGEN
CARD AND ANY OTHER ACCOMPANYING ITEMS TOGETHER WITH YOUR RECEIPT TO YOUR
PLACE OF PURCHASE FOR A FULL REFUND.
Software License and Restrictions
The enclosed SOFTWARE delivered to you pursuant to these terms and conditions may embody and include
certain software programs in object code form (machine-readable but not human-readable form). Use of the
SOFTWARE can result in the production of human-readable features such as documentation, report formats,
menus, audible prompts and tone sequences. Such SOFTWARE and features constitute either the copyrighted
property or proprietary trade secret information, or both, of 3Dlabs, Inc. or its licensors, and shall be held in
confidence by you. 3Dlabs, Inc. or its licensors retain title to the SOFTWARE (excluding media on which
recorded), all copies thereof, and all intellectual property rights, and no title to the SOFTWARE, copies
thereof or intellectual property rights are transferred to you. You are hereby granted, for internal use only, a
personal, nontransferable, nonexclusive and perpetual license to use only one copy of the SOFTWARE on the
computer on which the SOFTWARE was originally mounted. Except as specifically authorized by this
License, you may not copy the SOFTWARE or the human-readable features referred to above for any purpose
(except for a copy for backup purposes). All such copies are the proprietary information of 3Dlabs, Inc. and its
licensors and suppliers and are subject to their copyrights. You shall not, whether through the use of
disassemblers or any other means whatsoever (including but n ot limited to manual, mechanical or electrical
means), reverse engineer, decompile, disassemble or derive source code from the SOFTWARE, or attempt to
permit any third party to do any of the foregoing, includin g causing the SOFTWARE to be destroyed or
disabled or deriving the rules or protocols embodied in the SOFTWARE. Any attempt to do any of these
things shall be a material breach of this License, which shall immediately entitle 3Dlabs, Inc. to exercise any
remedy that may exist at law or in equity. You may not transfer, loan, rent, lease, distribute or grant any rights
in the SOFTWARE or accompanying documentation in any form without the prior written consent of 3Dlabs,
Inc.
Limited Warranty
3Dlabs, Inc. warrants that the SOFTWARE licensed to you under this License will perform in accordance with
3Dlabs, Inc. published specifications on the same operating system as used at the time of purchase for a period
of ninety (90) days after the date of delivery to you as evidenced by your receipt (Warranty Period). If the
SOFTW ARE does not conform during the Warranty Period, you agree to provide written notice of such failure
to 3Dlabs, Inc. and 3Dlabs, Inc. will, at its sole option, repair or replace the SOFTWARE or refund the full
purchase price. 3Dlabs, Inc. does not warrant that the use of the SOFTWARE will be uninter rupted or errorfree and hereby disclaims all liability on account thereof. THE REMEDIES PROVIDED HEREIN ARE
YOUR SOLE AND EXCLUSIVE REMEDIES FOR BREACH OF WARRANTY. THIS WARRANTY IS IN
LIEU OF ALL OTHER WARRANTIES OR CONDITIONS, EXPRESS OR IMPLIED, INCLUDING
WARRANTIES OR CONDITIONS OF MERCHANTABILITY AND FITNESS FOR A PARTICULAR
PURPOSE. SOME STATES OR COUNTRIES DO NOT ALLOW THE EXCLUSION OF IMPLIED
WARRANTIES OR CONDITIONS, SO THE ABOVE EXCLUSION MAY NOT APPLY TO YOU.
24 3Dlabs Oxygen
GMX User’s Guide
Page 33

Software License Agreement
Limited Liability
NOTWITHST ANDING ANY PROVISION IN THIS LICENSE T O THE CONTRARY , 3Dlabs, Inc. OR ITS
LICENSORS WILL NOT BE LIABLE FOR ANY SPECIAL, INCIDENTAL, INDIRECT OR
CONSEQUENTIAL DAMAGES, HOWEVER CAUSED, OR ANY THEORY OF LIABILITY, WHETHER
OR NOT 3Dlabs, Inc. HAS BEEN ADVISED OF THE POSSIBILITY OF SUCH DAMAGE OR LOSS. IN
NO EVENT SHALL 3Dlabs, Inc. LIABILITY ARISING UNDER THIS LICENSE EXCEED THE
AMOUNT PAID BY YOU FOR THE SOFTWARE GIVING RISE TO SUCH LIABILITY. THIS
LIMITATION IS INTENDED TO LIMIT THE LIABILITY OF 3Dlabs, Inc. AND SHALL APPLY
NOTWITHSTANDING ANY FAILURE OF ESSENTIAL PURPOSE OF ANY LIMITED REMEDY.
SOME STATES OR COUNTRIES MAY NOT ALLOW THE FOREGOING LIMITATION, SO THE
FOREGOING MAY NOT APPLY TO YOU.
Confidentiality
The SOFTWARE contains confidential trade secret information belon g ing to 3 Dlab s, In c. or its lic enso rs, and
you may use the SOFTWARE only pursuant to the license set forth herein. In addition, you may not disclose
the SOFTWARE to any third party.
Restricted Rights Notice
Use, duplication or disclosure by the United States Government is subject to restrictions as set forth in
subparagraphs (c)(1) and (c)(2) of the Commercial Computer Software - Restricted Rights clause at FA R
Section 52.277-19 or (c)(1)(ii) of the Rights in Technical Data and Computer Software clause at DFARS
Section 252.277 -7013, as applicable. Unpublished - rights reserved under the copyright laws of the United
States. Contractor: 3Dlabs, Inc., 480 Potrero Avenue, Sunnyvale, California 94086.
You may terminate this License at any time by destroying all copies, mergers or modifications of the
SOFTWARE and accompa ny in g m a te r ia l s . 3 D la bs , I nc . m a y imm e diately terminate your Li c en se upon notice
for failure to comply with the terms and conditions of this License. Upon such termination, you agree to
destroy all copies, mergers and modifi cations of the SOFTWARE and accompanying doc uments. You agree
that a breach of this License will result in irreparable damages to 3Dlabs, Inc. This License is the entire
agreement between you and 3Dl abs, Inc. with respect to the use and licensing of the SOFTWARE, and
supersedes all proposals, warranties, prior agreements or any other c ommunications between the parties
relating to the subject matter hereof. This License will be governed by and construed in accordance with the
laws of California without rega rd to conflic ts o f la w prin c ipl es o r the UN Con v entio n o n t he Sale of Go od s. If
for any reason a court of competent jurisdiction finds any provision of this License, or portion thereof, to be
unenforceable, that provis ion of the License shall be enforced to the maximum extent permissible so as to
effect the intent of the partie s, a nd the rema in der of th is Lic ense shal l cont inu e in full forc e an d effect. Should
you have any questions concerning this License, please write to: 3Dlabs, Inc., 480 Potrero Avenue, Sunnyvale,
California 94086.
Appendix B - Warranty and Licenses 25
Page 34

Page 35

Appendix C - Declaration of Conformity
We, 3Dlabs, Incorporated,
480 Potrero Avenue
Sunnyvale, CA 94086
Phone 408-436-3455
Fax 408-436-3458
United States of America
declare under our sole responsibility that the product
®
3Dlabs
to which this declaration relates are in conformance with the following stand a rds:
following the provisions of the 89/336/EEC Directive.
San Jose, C alifornia, Sep t ember 30, 1998
Oxygen™ GMX
EN55022:1987
EN50082-1:1992
IEC801-2:1984
IEC801-3:1984
IEC801-4:1987
3Dlabs, Inc.
We, 3Dlabs, Incorporated,
480 Potrero Avenue
Sunnyvale, CA 94086
Phone 408-436-3455
Fax 408-436-3458
United States of America
declare under our sole responsibility that the product
®
3Dlabs
comply with Part 15 of FCC Rules. Operation is subject to the following two conditions: (1) this
device may not cause harmful interference, and (2) this device must accept any interference
received, including interferences that may cause undesired operation.
Oxygen™ GMX
Page 36

Page 37

Index
A
accelerator, graphics . . . . . . . . . . . . . 18
AGP . . . . . . . . . . . . . . . . . . . . . vii, 16
alpha blending . . . . . . . . . . . . . . . . . 16
alpha buffer . . . . . . . . . . . . . . . . . . . 16
anti aliasing . . . . . . . . . . . . . . . . . . . 16
anti-static procedures . . . . . . . . . . . . . . 2
API . . . . . . . . . . . . . . . . . . . . . . . . 16
atmospheric effects . . . . . . . . . . . . . . 16
B
bilinear sampling . . . . . . . . . . . . . . . 16
bit depth . . . . . . . . . . . . . . . . . . . . . 16
C
clipping . . . . . . . . . . . . . . . . . . . . . . 16
color curves . . . . . . . . . . . . . . . . . . . . 9
D
DACs . . . . . . . . . . . . . . . . . . . . . . . 16
declaration of conformity . . . . . . . . . . 27
depth cueing . . . . . . . . . . . . . . . . . . 17
dithering . . . . . . . . . . . . . . . . . . . . . 17
dma sub buffers . . . . . . . . . . . . . . . . 10
double buffering . . . . . . . . . . . . . . . . 17
drivers
definition
Heidi . . . . . . . . . . . . . . . . . . 5, 18
installation . . . . . . . . . . . . . . . . . . 5
OpenGL . . . . . . . . . . . . . . . . 5, 18
Oxygen GMX . . . . . . . . . . . . . . . 8
E
EVGA . . . . . . . . . . . . . . . . . . . . . . 17
F
FCC statement . . . . . . . . . . . . . . . . . 27
flat shading . . . . . . . . . . . . . . . . . . . 17
floating point . . . . . . . . . . . . . . . . . . 17
frame buffer . . . . . . . . . . . . . . . . . . . 17
G
gamma adjustment . . . . . . . . . . . . . . . 9
geometry . . . . . . . . . . . . . . . . . . . . . 17
GLINT
. . . . . . . . . . . . . . . . . . 17
Gamma geometry processors
MX . . . . . . . . . . . . . . . . . . . . . . vi
VGA . . . . . . . . . . . . . . . . . . . . . vi
Gouraud shading . . . . . . . . . . . . . . . .18
graphics accelerator . . . . . . . . . . . . . .18
. . . . . vi
H
Heidi . . . . . . . . . . . . . . . . . . . . . .5, 18
I
installation
agp slots
anti-static procedures . . . . . . . . . . .2
back up first . . . . . . . . . . . . . . . . .2
before you start . . . . . . . . . . . . . . .2
Oxygen GMX card . . . . . . . . . . . . .3
removing old cards . . . . . . . . . . . . .2
software/drivers . . . . . . . . . . . . . . .5
tools . . . . . . . . . . . . . . . . . . . . . .2
. . . . . . . . . . . . . . . . . . . .2
L
light sources . . . . . . . . . . . . . . . . . . vii
M
mapping
mip
. . . . . . . . . . . . . . . . . . . . . .18
texture . . . . . . . . . . . . . . . . . . . .19
memory
RAM
. . . . . . . . . . . . . . . . . . . . vii
SDRAM . . . . . . . . . . . . . . . . . . .19
VRAM . . . . . . . . . . . . . . . . . . .20
MMX . . . . . . . . . . . . . . . . . . . . . . .18
monitors
adjusting gamma
multiple resolution support . . . . . . . . .18
. . . . . . . . . . . . . .9
O
OpenGL . . . . . . . . . . . . vi, 5, 8, 10, 18
Oxygen GMX
driver setup
features . . . . . . . . . . . . . . . . . . . vi
gamma adjustment . . . . . . . . . . . . .9
installation . . . . . . . . . . . . . . . . . .3
memory . . . . . . . . . . . . . . . . . . vii
rasterization engines . . . . . . . . . . . vi
system requirements . . . . . . . . . . vii
. . . . . . . . . . . . . . . . . .8
Index 29
Page 38

P
perspective correction . . . . . . . . . . . . 18
pipelining . . . . . . . . . . . . . . . . . . . . 18
pixel . . . . . . . . . . . . . . . . . . . . . . . . 18
point sampling . . . . . . . . . . . . . . . . . 18
processors
card
. . . . . . . . . . . . . . . . . . . . . vi
floating point . . . . . . . . . . . . . . . 17
MMX . . . . . . . . . . . . . . . . . . . . 18
R
RAM . . . . . . . . . . . . . . . . . . . . . . . vii
ramdac . . . . . . . . . . . . . . . . . . . . . . 19
rasterization . . . . . . . . . . . . . . . . . . . 19
rasterization engines . . . . . . . . . . . . . vi
registration . . . . . . . . . . . . . . . . . . . . 5
rendering . . . . . . . . . . . . . . . . . . . . . 19
resolutions
EVGA
. . . . . . . . . . . . . . . . . . . 17
multiple . . . . . . . . . . . . . . . . . . 18
SDTP . . . . . . . . . . . . . . . . . . . . 19
supported . . . . . . . . . . . . . . . . . 21
SVGA . . . . . . . . . . . . . . . . . . . 19
true color . . . . . . . . . . . . . . . . . . vii
VGA . . . . . . . . . . . . . . . . . . . . 20
VHR . . . . . . . . . . . . . . . . . . . . 20
RISC . . . . . . . . . . . . . . . . . . . . . . . 19
S
SDRAM . . . . . . . . . . . . . . . . . . . . . 19
SDTP . . . . . . . . . . . . . . . . . . . . . . . 19
shading
flat
. . . . . . . . . . . . . . . . . . . . . . 17
Gouraud . . . . . . . . . . . . . . . . . . 18
sideband addressing . . . . . . . . . . . . . .vii
Softimage . . . . . . . . . . . . . . . . . . . . 10
software
installation
setup . . . . . . . . . . . . . . . . . . . . . 8
software license agreement . . . . . . . . . 24
software partners . . . . . . . . . . . . . . viii
specifications . . . . . . . . . . . . . . . . . . 21
static electricity . . . . . . . . . . . . . . . . . 2
stencil buffer . . . . . . . . . . . . . . . . . . 19
stipple masking . . . . . . . . . . . . . . . . 19
SVGA . . . . . . . . . . . . . . . . . . . . . . 19
system requirements . . . . . . . . . . . . . vii
. . . . . . . . . . . . . . . . . . 5
T
technical support . . . . . . . . . . . . . . . .14
tessellation . . . . . . . . . . . . . . . . . . . .19
texture mappin g . . . . . . . . . . . . . . . . .19
texture processing . . . . . . . . . . . . . . .18
transformation . . . . . . . . . . . . . . . . . .19
transparency . . . . . . . . . . . . . . . . . . .20
troubleshooting
monitor problems
network pro blems . . . . . . . . . . . .13
resolution pr oblems . . . . . . . . . . .12
system problems . . . . . . . . . . . . .13
. . . . . . . . . . . . .12
V
VBlank . . . . . . . . . . . . . . . . . . . . . .10
vectors/second . . . . . . . . . . . . . . . . . .20
VGA
definition
palette snoop . . . . . . . . . . . . . . . .13
VHR . . . . . . . . . . . . . . . . . . . . . . . .20
VRAM . . . . . . . . . . . . . . . . . . . . . .20
VRML . . . . . . . . . . . . . . . . . . . . . . .20
. . . . . . . . . . . . . . . . . .20
W
warranty . . . . . . . . . . . . . . . . . . . . . .23
Windows NT . . . . . . . . . . . . . . . . . . vi
Z
Z-buffer . . . . . . . . . . . . . . . . . . vii, 20
30 3Dlabs Oxygen GMX User’s Guide
 Loading...
Loading...