Page 1
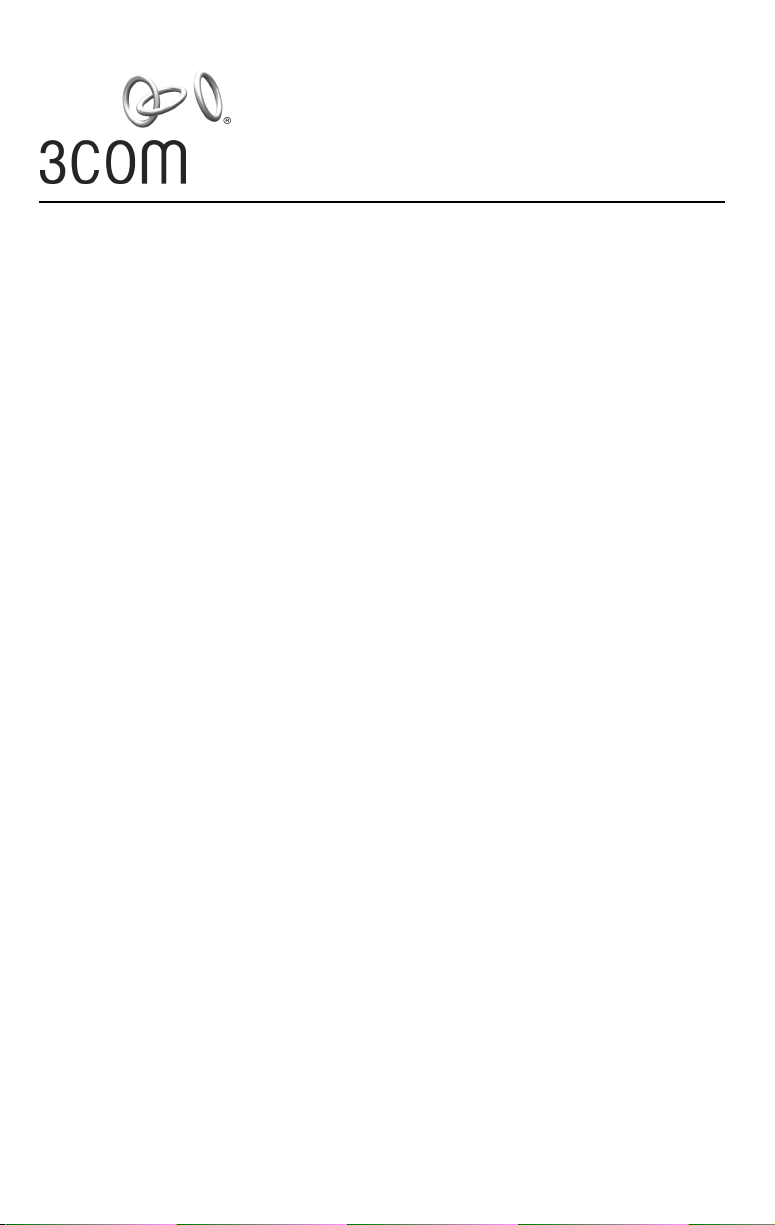
Quick Start Guide
AP2750 Managed Access Point
3CRWX275075A
The 3Com AP2750 Managed Access Point provides IEEE 802.11a or 802.11b/g wireless access to the
network. The access point is designed for use with a 3Com Wireless LAN Switch, and requires
hardware installation only. All configuration for the access point takes place on the 3Com Wireless
LAN Switch.
You must have a wireless switch device to operate the access point. Two WLAN switch devices can be
connected to the access point:
• 3Com WX4400
• 3Com WX1200
Power can be supplied via Power Over Ethernet (PoE) or by an external power supply. Four 3Com PoE
devices supply power to the access point:
• 3Com PoE Injector
• 3Com 4400PWR PoE Switch
• 3Com Multi-port PoE power supply
• 3Com WX1200
About This Guide
This Quick Start Guide describes the basic installation of the access point. It covers the following topics:
• 3Com AP2750 Managed Access Point Features
• Observing Safety Precautions
•Step 1: Unpacking the Access Point
•Step 2: Preparing for Installation
•Step 3: Attaching the Antennas
•Step 4: Mounting the Access Point
•Step 5: Connecting the Access Point to a Switch
•Step 6: Checking the LED Indicators
• Troubleshooting
Page 2
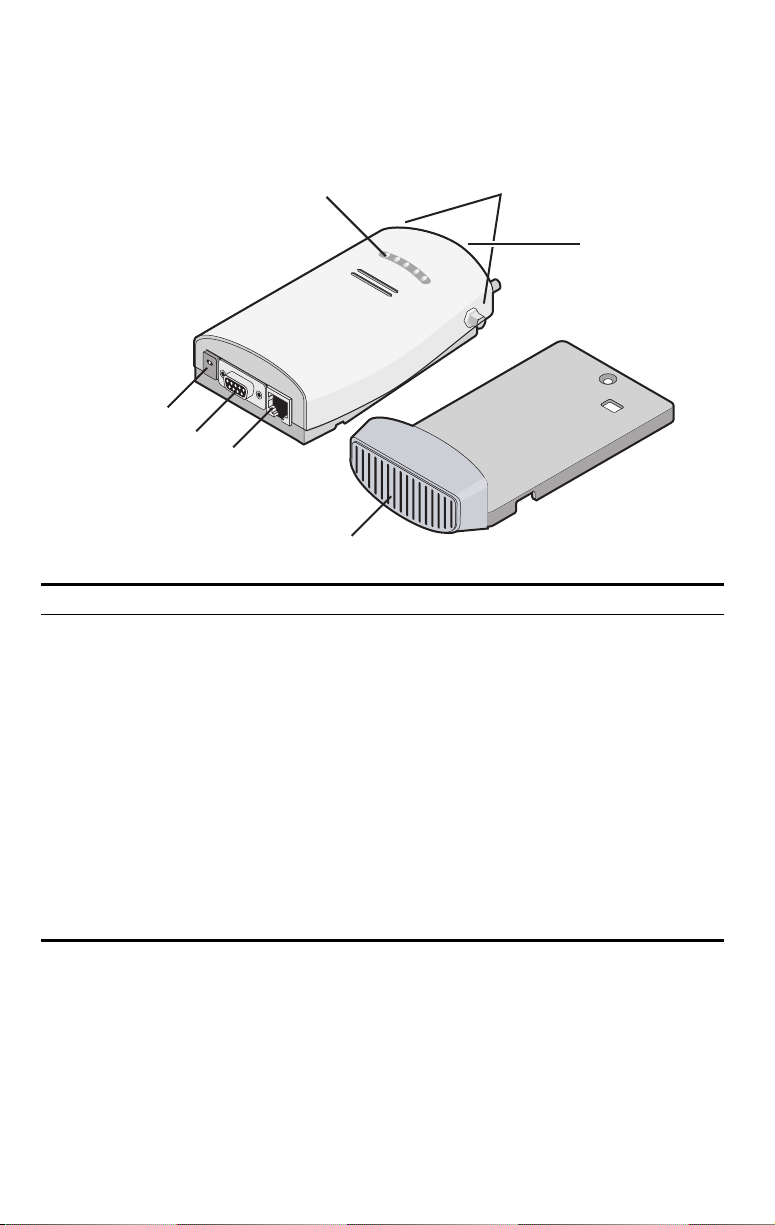
3Com AP2750 Managed Access Point Features
LEDs
Antenna
Connectors
Reset
Button
Power Port
Serial Port
Ethernet Port
Mounting
Bracket
Feature Description
Power Port The access point can be powered either via Power Over Ethernet (PoE), or by an
Serial Port The serial port is not supported.
Ethernet Port The Ethernet port provides a 10/100BASE-TX Ethernet connection to a 3Com Wireless
LEDs The LEDs indicate power and activity. See “Checking the LED Indicators” on page 7
Antenna Connectors Two SMA-female antenna connectors allow you to connect antennas that operate in
Reset Button The reset button is accessible from the back of the access point as well as through the
Mounting Bracket The mounting bracket comes attached to the access point. This mounting bracket
external power supply (not included) that is plugged into the Power
LAN switch. The connection can be direct to a 3Com switch or indirect through an
intermediate Layer 2 or Layer 3 network.
Use a standard Category 5 cable with straight-through signaling and standard RJ-45
connectors to connect the access point to the switch on the network.
for details.
2.4 GHz and 5.3 GHz bands.
mounting bracket. Push the reset button to restore the access point to its factory
default settings.
allows the access point to be mounted to a wall or ceiling.
Port.
2
Page 3
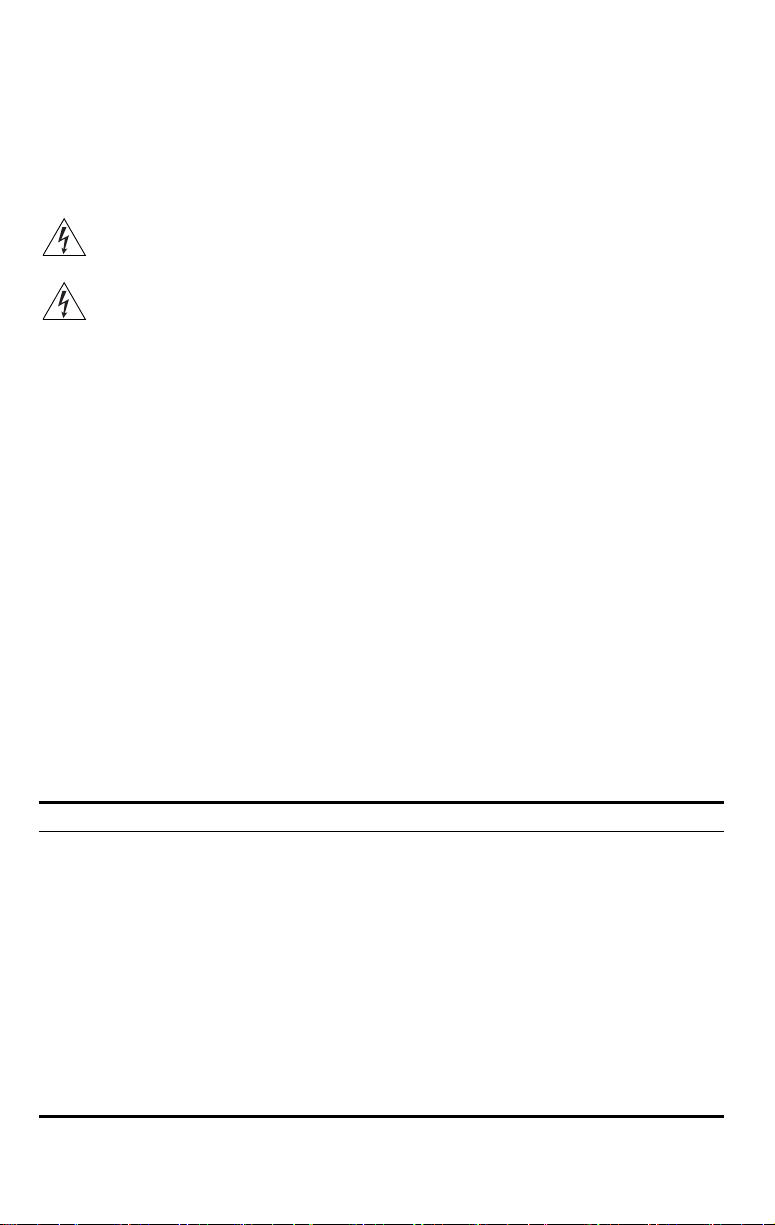
Observing Safety Precautions
This equipment must be installed in compliance with local and national building codes, regulatory
restrictions, and FCC rules. For the safety of people and equipment, only professional network personnel
should install the access point.
WARNING: To comply with FCC radio frequency (RF) exposure limits, a minimum body-to-
antenna distance of 20 cm (8 in.) must be maintained when the access point is operational.
WARNING: To avoid possible injury or damage to equipment, you must use power supply equipment
that is safety certified according to UL, CSA, IEC, or other applicable national or international safety
requirements for the country of use. All references to power supply in this document refer to equipment
meeting these requirements.
1 Unpacking the Access Point
Make sure that you have the following items, which are included with the access point:
• Two external 2.4 GHz and 5.3 GHz dual-band antennas
• Mounting bracket (attached to the access point)
• Wall-mounting hardware:
• Locking bar (used for securing a wall- or ceiling-mounted installation)
• Two sheet metal screws
• Two thread screws
• Two wall anchors
• Four adhesive rubber feet (used for a flat-surface installation).
2 Preparing for Installation
It is advisable to connect the power (if using an external power supply) and check the Ethernet cables
and LEDs before installing the access
point in a hard-to-reach location. Additionally, observe the
following items before mounting or connecting the access point:
Installation Item Description
Switch port 3Com recommends that you install and configure the 3Com Wireless LAN switch
Cabling Make sure that standard Category 5 cable with straight-through signaling is
Power Requirements Power can be supplied via an 802.3af Power Over Ethernet (PoE)-compliant device
MAC Address Record the access point MAC address in a safe place before the access point is
before installing the access point. Set the port type on the switch to an AP2750
access point.
installed at the site before you install the access point.
Make sure that the cable is highly flexible and that there is no extra covering on the
RJ-45 connector that could prevent the cable from being routed through the
mounting bracket.
or by an external power supply with a minimum 5v @ 2.0 amp.
If using an external power supply, make sure the power outlet is accessible. The
power supply plug is the only means of disconnecting the access point from power.
installed in a hard-to-reach location.
The MAC address is printed on the back of the access point. Additional MAC
address labels are shipped with the access point.
3
Page 4
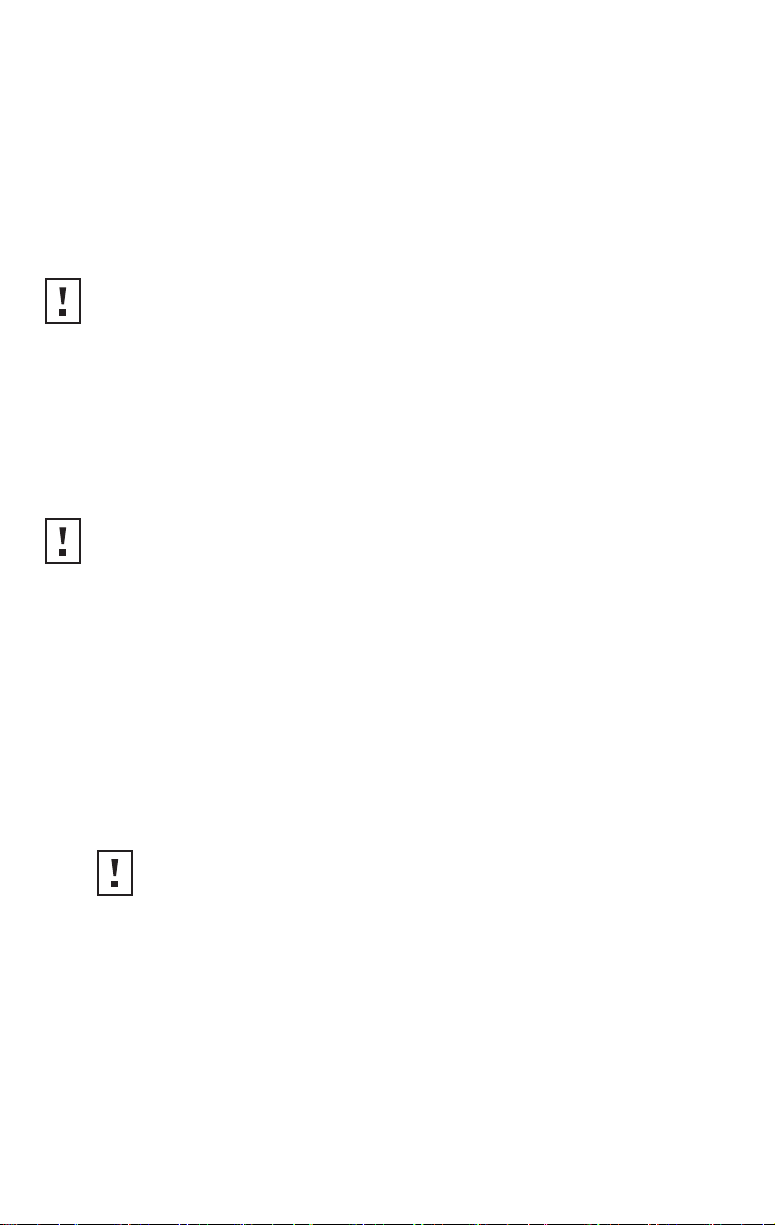
3 Attaching the Antennas
Carefully unpack the standard detachable antennas. Screw the antennas on to the antenna connectors
on the access point and hand-tighten them. After network startup, you may need to adjust the antennas
to fine-tune coverage in your area.
For best results, adjust the antennas so that they are perpendicular with the floor and ceiling.
CAUTION: Do not handle the antenna tips, especially after they are connected to the access
point. This could lead to electrostatic discharge (ESD), which could damage the equipment.
4 Mounting the Access Point
The access point can be mounted on the following types of surfaces:
• Wall, ceiling, or electrical box (NEMA enclosure)
•Tabletop
.
CAUTION: The access point is intended for indoor use only. Do not install the access point
outdoors unless you install it in a properly installed outdoor access point enclosure.
Wall, Ceiling, or Electrical Box Mounting
To mount the access point to a wall, ceiling, or electrical box:
1 Remove the access point from the mounting bracket.
2 Screw the mounting bracket to a wall, ceiling, or electrical box (NEMA enclosure):
• If mounting to a solid surface wall or ceiling, use the two sheet metal screws.
• If mounting to drywall, use the two sheet metal screws and two wall anchors.
• If mounting to an electrical box (NEMA enclosure), use the two threaded screws.
3 Route the power cable (if using an external power supply) and Ethernet cable
through the large opening on the back of the mounting bracket.
.
CAUTION: For easy installation and removal of the access point from the mounting
bracket, make sure that there is sufficient flexibility with the cable and that there is
adequate service loop (that is, enough cable routed through the mounting bracket
to easily connect the cable to the access point.) If not enough cable is routed
through the back of the mounting bracket, or if the cable is inflexible, it can be
difficult to install or remove the access point from the mounting bracket.
4
Page 5
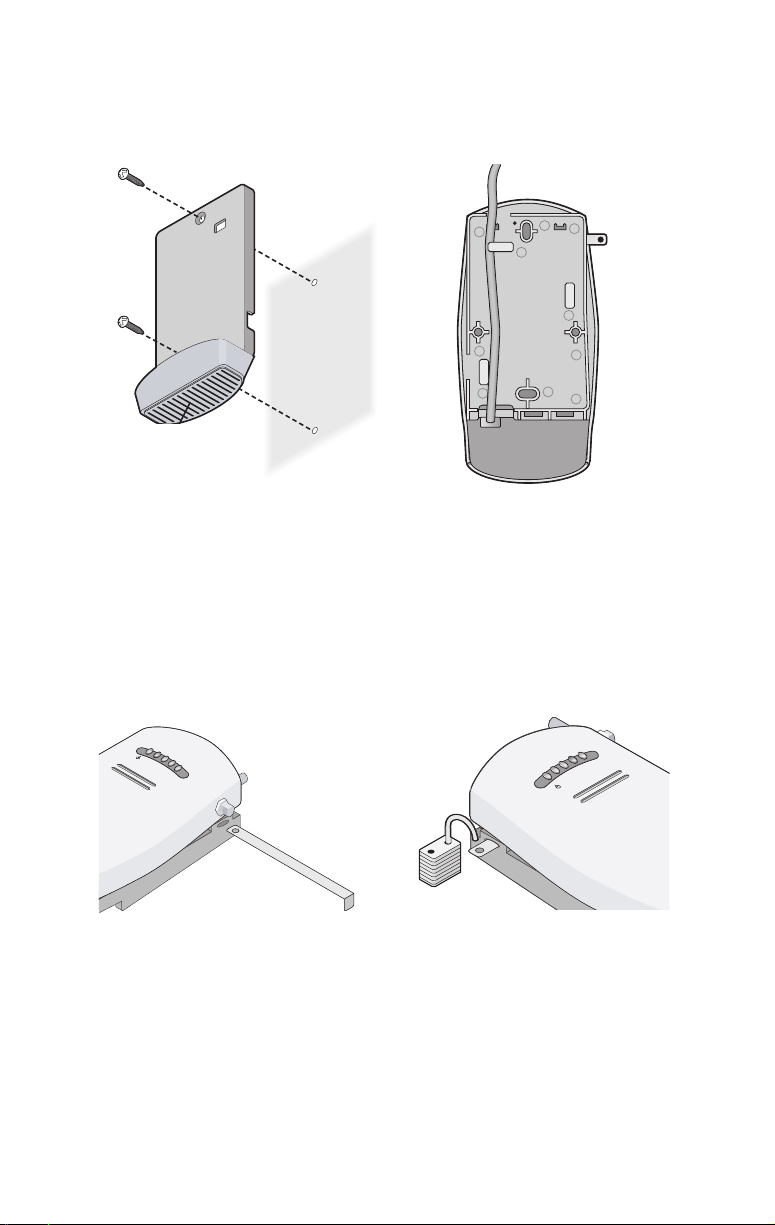
The figures below show the mounting bracket being mounted to a wall, and then a cable
being routed through the large opening on the back of the mounting bracket.
C
radl
e
Installing the mounting bracket
Routing a cable
4 Connect the Ethernet cable (and power cable, if applicable) to the port(s) on the
front of the access point.
5 Snap the access point onto the mounting bracket.
To install the locking bar, push the locking bar through the opening in the side of the
mounting bracket until the hole on the locking bar is exposed. Insert a lock (not provided)
through the hole on the locking bar, and then close the lock to secure it in place.
.11a
.11g
.100
.10
Inserting the locking bar
Securing the bar with a lock
.10
.100
.11g
.11a
5
Page 6

Tabletop Mounting
To install the access point on a flat surface such as a table or desktop:
CAUTION: Do not place the access point on any type of metal surface. Select a location that
is clear of obstructions and provides good reception.
1 Remove the backing from the four rubber feet and attach them on the bottom of
the mounting bracket that is attached to the access point.
2 Place the access point on the table.
3 Connect the Ethernet cable (and power cable, if applicable) to the port(s) on the
front of the access point.
5 Connecting the Access Point to a Switch
3Com recommends that you install and configure the 3Com Wireless LAN switch before installing the
access point. If the switch is already installed and configured for the access point, you can immediately
verify the cable connection when you plug the cable into the access point.
WARNING: Do not connect or disconnect cables or otherwise work with the access point
during periods of lightning activity.
You can connect the access point directly to a 3Com Wireless LAN Switch port or indirectly to
3Com
Wireless LAN switches through an intermediate Layer 2 or Layer 3 network. In either case, use
Category 5 cable with straight-through signaling for each access point connection.
• To connect the access point directly to a 3Com Wireless LAN Switch, configure the switch port
as an AP2750 access point and then insert the cable into the switch and verify the link.
• To connect the access point indirectly to a 3Com Wireless LAN Switch through the network,
configure a Distributed Access Point connection on the switch.
Note: For instructions on configuring the access point, see the Mobility System
Configuration Guide or the 3Com Wireless LAN Switch Reference Manual.
6
Page 7

6 Checking the LED Indicators
When the access point is connected to power, LEDs indicate activity as follows (solid LED indicates
connection; blinking LED indicates activity):
LED Color Indicates
POWER
11a
11b/g
100
Power Green
10
11a Green
11b/g Green
100 Green
10 Green
Off
Off
Off
Off
Off
The access point is powered up
and operating normally.
The access point is not receiving
power or there is a fault with the
power supply.
The access point has WLAN
frame transmission over the
802.11a 5.3 GHz radio band.
No link is present.
The access point has WLAN
frame transmission over the
802.11g 2.4 GHz radio band.
No link is present.
The access point has a 100 Mbps
Fast Ethernet connection.
No link is present.
The access point has a 10 Mbps
Ethernet connection.
No link is present.
Troubleshooting
Refer to the Mobility System Configuration Guide or to the 3Com Wireless LAN Switch Reference
Manual to obtain the access point status.
7
Page 8

Regulatory Information
The 3Com AP2750 Managed Access Point (3CRWX275075A) must be installed and used in strict
accordance with the manufacturer's instructions as described in the user documentation that comes with
the product. This device complies with the following radio frequency and safety standards.
Note: This product contains encryption. It is unlawful to export out of the U.S. without
obtaining a U.S. Export License.
This product does not contain any user serviceable components. Any unauthorized product changes or
modifications will invalidate 3Com's warranty and all applicable regulatory certifications and approvals. This
product must be installed by a professional technician/installer.
CAUTION: EXPOSURE TO RADIO FREQUENCY RADIATION
This device generates and radiates radio-frequency energy. In order to comply with FCC radio-frequency
exposure guidelines for an uncontrolled environment, this equipment must be installed and operated while
maintaining a minimum body to antenna distance of 20 cm (approximately 8 in.).
This device must not be co-located or operated in conjunction with any other antenna or transmitter.
The installer of this radio equipment must ensure that the antenna is located or pointed such that it does
not emit RF field in excess of Health Canada limits for the general population; consult Safety Code 6,
obtainable from Health Canada's website www.hc-sc.gc.ca/rpb.
This product must maintain a minimum body to antenna distance of 20 cm. Under these conditions this
product will meet the Basic Restriction limits of 1999/519/EC [Council Recommendation of 12 July 1999 on
the limitation of exposure of the general public to electromagnetic fields (0 Hz to 300 GHz)].
USA - RADIO FREQUENCY REQUIREMENTS.
This device is for indoor use only when using channels 36, 40, 44 or 48 in the 5.15 to 5.25 GHz frequency
range.
High power radars are allocated as primary users of the 5.25 to 5.35 GHz and 5.65 to 5.85 GHz bands.
These radar stations can cause interference with and/or damage this device.
USA-FEDERAL COMMUNICATIONS COMMISSION (FCC)
This device complies with part 15 of the FCC Rules. Operation is subject to the following two conditions: (1)
This device may not cause harmful interference, and (2) this device must accept any interference received,
including interference that may cause undesired operation.
This equipment has been tested and found to comply with the limits for a Class B digital device, pursuant to
Part 15 of FCC Rules. These limits are designed to provide reasonable protection against harmful
interference in a residential installation. This equipment generates, uses, and can radiate radio frequency
energy. If not installed and used in accordance with the instructions, it may cause harmful interference to
radio communications. However, there is no guarantee that interference will not occur in a particular
installation. If this equipment does cause harmful interference to radio or television reception, which can be
determined by tuning the equipment off and on, the user is encouraged to try and correct the interference
by one or more of the following measures:
• Reorient or relocate the receiving antenna
8
Page 9

• Increase the distance between the equipment and the receiver
• Connect the equipment to outlet on a circuit different from that to which the receiver is connected
• Consult the dealer or an experienced radio/TV technician for help
The user may find the following booklet prepared by the Federal Communications Commission helpful:
The Interference Handbook
This booklet is available from the U.S. Government Printing Office, Washington, D.C. 20402. Stock No.
004-000-0034504.
3Com is not responsible for any radio or television interference caused by unauthorized modification of the
devices included with this 3Com AP2750 Managed Access Point (3CRWX275075A), or the substitution or
attachment of connecting cables and equipment other than specified by 3Com.
The correction of interference caused by such unauthorized modification, substitution or attachment will be
the responsibility of the user.
MANUFACTURER'S DECLARATION OF CONFORMITY
3Com Corporation
350 Campus Drive
Marlborough, MA 01752-3064, USA
(800) 527-8677
Date: November 8, 2004
Declares that the Product:
Brand Name: 3Com Corporation
Model Number: AP2750
Equipment Type: AP2750 Managed Access Point
Complies with Part 15 of the FCC rules. Operation is subject to the following two conditions: (1) this device
may not cause harmful interference, and (2) this device must accept any interference received, including
interference that may cause undesired operation.
3Com AP2750 Managed Access Point
Model AP2750
9
Page 10

CANADA - INDUSTRY CANADA (IC)
This device complies with RSS 210 of Industry Canada.
Operation is subject to the following two conditions: (1) this device may not cause interference, and (2) this
device must accept any interference, including interference that may cause undesired operation of this
device."
L ' utilisation de ce dispositif est autorisée seulement aux conditions suivantes: (1) il ne doit pas produire de
brouillage et (2) l' utilisateur du dispositif doit étre prêt à accepter tout brouillage radioélectrique reçu,
même si ce brouillage est susceptible de compromettre le fonctionnement du dispositif.
The term "IC" before the equipment certification number only signifies that the Industry Canada technical
specifications were met.
To reduce potential radio interference to other users, the antenna type and its gain should be so chosen that
the equivalent isotropically radiated power (EIRP) is not more than that required for successful
communication. To prevent radio interference to the licensed service, this device is intended to be operated
indoors and away from windows to provide maximum shielding. Equipment (or its transmit antenna) that is
installed outdoors is subject to licensing.
Pour empecher que cet appareil cause du brouillage au service faisant l'objet d'une licence, il doit etre utilize
a l'interieur et devrait etre place loin des fenetres afin de Fournier un ecram de blindage maximal. Si le
matriel (ou son antenne d'emission) est installe a l'exterieur, il doit faire l'objet d'une licence.
High power radars are allocated as primary users of the 5.25 to 5.35 GHz and 5.65 to 5.85 GHz bands.
These radar stations can cause interference with and/or damage this device.
INDUSTRY CANADA (IC) EMISSIONS COMPLIANCE STATEMENT
This Class B digital apparatus complies with Canadian ICES-003.
AVIS DE CONFORMITÉ À LA RÉGLEMENTATION D'INDUSTRIE CANADA
Cet appareil numérique de la classe B est conform à la norme NMB-003 du Canada.
SAFETY COMPLIANCE NOTICE
This device has been tested and certified according to the following safety standards and is intended for use
only in Information Technology Equipment which has been tested to these or other equivalent standards:
• UL Standard 60950 (3rd Edition) or 60950-1
• CAN/CSA C22.2 No. 60950 or 60950-1
• IEC 60950 or 60950-1
• EN 60950 or 60950-1
10
Page 11

EUROPE - EU DECLARATION OF CONFORMITY
Marking by the above symbol indicates compliance with the Essential Requirements and other relevant
provisions of the R&TTE Directive of the European Union (1999/5/EC). This equipment meets the following
conformance standards:
EN300 328, EN301 893, EN301 489-17, EN60950
NOTE: To ensure product operation is in compliance with local regulations, select the country in which the
product is installed. Refer to the Wireless LAN Mobility System, Wireless LAN Switch and Controller
Configuration Guide.
EUROPE - DECLARATION OF CONFORMITY IN LANGUAGES OF THE EUROPEAN COMMUNITY
English Hereby, 3Com Corporation, declares that this RLAN device is in
Finnish 3Com Corporation vakuuttaa täten että RLAN device tyyppinen laite
Dutch Hierbij verklaart 3Com Corporation dat het toestel RLAN device in
French Par la présente 3Com Corporation déclare que l'appareil RLAN device
Swedish Härmed intygar 3Com Corporation att denna RLAN device står I
Danish Undertegnede 3Com Corporation erklærer herved, at følgende udstyr
compliance with the essential requirements and other relevant
provisions of Directive 1999/5/EC.
on direktiivin 1999/5/EY oleellisten vaatimusten ja sitä koskevien
direktiivin muiden ehtojen mukainen.
overeenstemming is met de essentiële eisen en de andere relevante
bepalingen van richtlijn 1999/5/EG
Bij deze verklaart 3Com Corporation dat deze RLAN device voldoet
aan de essentiële eisen en aan de overige relevante bepalingen van
Richtlijn 1999/5/EC.
est conforme aux exigences essentielles et aux autres dispositions
pertinentes de la directive 1999/5/CE.
Par la présente, 3Com Corporation déclare que ce RLAN device est
conforme aux exigences essentielles et aux autres dispositions de la
directive 1999/5/CE qui lui sont applicables.
överensstämmelse med de väsentliga egenskapskrav och övriga
relevanta bestämmelser som framgår av direktiv 1999/5/EG.
RLAN device overholder de væsentlige krav og øvrige relevante krav i
direktiv 1999/5/EF.
11
Page 12

German Hiermit erklärt 3Com Corporation, dass sich dieser/diese/dieses
Š
e
A
Managed Accces Point in Übereinstimmung mit den grundlegenden
Anforderungen und den anderen relevanten Vorschriften der Richtlinie
1999/5/EG befindet". (BMWi)
Hiermit erklärt 3Com Corporation die Übereinstimmung des Gerätes
RLAN device mit den grundlegenden Anforderungen und den anderen
relevanten Festlegungen der Richtlinie 1999/5/EG. (Wien)
Greek
ΜΕ ΤΗΝ ΠΑΡΟΥΣΑ 3Com Corporation ∆ΗΛΩΝΕΙ ΟΤΙ RLAN
device ΣΥΜΜΟΡΦΩΝΕΤΑΙ ΠΡΟΣ ΤΙΣ ΟΥΣΙΩ∆ΕΙΣ ΑΠΑΙΤΗΣΕΙΣ
ΚΑΙ ΤΙΣ ΛΟΙΠΕΣ ΣΧΕΤΙΚΕΣ ∆ΙΑΤΑΞΕΙΣ ΤΗΣ Ο∆ΗΓΙΑΣ 1999/5/ΕΚ
Italian Con la presente 3Com Corporation dichiara che questo RLAN device è
conforme ai requisiti essenziali ed alle altre disposizioni pertinenti
stabilite dalla direttiva 1999/5/CE.
Spanish Por medio de la presente 3Com Corporation declara que el RLAN
device cumple con los requisitos esenciales y cualesquiera otras
disposiciones aplicables o exigibles de la Directiva 1999/5/CE.
Portuguese 3Com Corporation declara que este RLAN device está conforme com
os requisitos essenciais e outras disposições da Directiva 1999/5/CE.
Malti
Hawnhekk, 3Com Corporation, jiddikjara li dan RLAN device
jikkonforma mal-ntigijiet essenzjali u ma provvedimenti onrajn
relevanti li hemm fid-Dirrettiva 1999/5/EC
Estonian Käesolevaga kinnitab 3Com Corporation seadme RLAN device
vastavust direktiivi 1999/5/EÜ põhinõuetele ja nimetatud direktiivist
tulenevatele teistele asjakohastele sätetele.
Hungarian Alulírott, 3Com Corporation nyilatkozom, hogy a RLAN device
megfelel a vonatkozó alapvetõ követelményeknek és az 1999/5/EC
irányelv egyéb elõírásainak.
Slovak
Czech
Slovene
Lithuanian
Latvian
3Com Corporation týmto vyhlasuje, že RLAN device spĺňa základné
požiadavky a všetky príslušné ustanovenia Smernice 1999/5/ES.
3Com Corporation tímto prohlašuje, že tento RLAN device je ve
shodě se základními požadavky a dalšími příslušnými ustanoveními
směrnice 1999/5/ES.
iuo 3Com Corporation deklaruoja, kad šis RLAN device atitinka
esminius reikalavimus ir kitas 1999/5/EB Direktyvos nuostatas.
Šiuo 3Com Corporation deklaruoja, kad šis RLAN device atitinka
sminius reikalavimus ir kitas 1999/5/EB Direktyvos nuostatas.
r šo 3Com Corporation deklarē, ka RLAN device atbilst Direktīvas
999/5/EK būtiskajām prasībām un citiem ar to saistītajiem
noteikumiem.
A copy of the signed Declaration of Conformity can be downloaded from the Product Support web page
for the AP2750 (3CRWX275075A) at http://www.3com.com.
12
Page 13

EUROPE - RESTRICTIONS FOR USE OF 2.4GHZ FREQUENCIES IN EUROPEAN COMMUNITY
COUNTRIES
This device may be operated indoors or outdoors in all countries of the European Community using the
2.4GHz band: Channels 1 - 13, except where noted below.
• In Italy the end-user must apply for a license from the national spectrum authority to operate this
device outdoors.
• In Belgium outdoor operation is only permitted using the 2.46 - 2.4835 GHz band: Channel 13.
• In France outdoor operation is only permitted using the 2.4 - 2.454 GHz band: Channels 1 - 7.
EUROPE - RESTRICTIONS FOR USE OF 5GHZ FREQUENCIES IN EUROPEAN COMMUNITY COUNTRIES
Allowed Frequency Bands Allowed Channel Numbers Countries
5.15-5.25GHz 36, 40, 44, 48 Austria
5.15-5.35GHz 36, 40, 44, 48, 52, 56, 60, 64 Belgium, Cyprus, Czech
5.15-5.35 & 5.470-
5.725GHz
• This device may be not be operated outdoors when using the bands 5150-5350MHz (Channels 36,
40, 44, 48, 52, 56, 50, 64).
• In Italy the end-user must apply for a license from the national spectrum authority to operate this
device outdoors.
• To remain in conformance with European spectrum usage laws for Wireless LAN operation, the
above 2.4GHz and 5GHz channel limitations apply. The user should check the current channel of
operation. If operation is occurring outside of the allowable frequencies as listed above, the user
must cease operating the Managed Access Point at that location and consult the local technical
support staff responsible for the wireless network.
• The 5GHz Turbo mode feature is not allowed for operation in any European Community country.
• This device must be used with the radar detection feature required for European Community
operation in the 5GHz bands. This device will avoid operating on a channel occupied by any radar
system in the area. The presence of nearby radar operation may result in temporary interruption in
communications of this device. The Access Point's radar detection feature will automatically restart
operation on a channel free of radar. You may consult with the local technical support staff
responsible for the wireless network to ensure the Access Point device(s) are properly configured for
European Community operation.
36, 40, 44, 48, 52, 56, 60, 64,
100, 104, 108, 112, 116, 120,
124, 128, 132, 136, 140
Republic, France, Hungary,
Liechtenstein , Slovakia,
Switzerland
Bulgaria, Denmark, Estonia,
Finland, Germany, Greece,
Iceland, Ireland, Italy, Latvia,
Lithuania, Luxembourg, Malta,
Netherlands, Norway, Poland,
Portugal, Slovenia, Spain,
Sweden, U.K.
13
Page 14

• The 5GHz radio's AutoChannelSelect/SmartSelect setting described in the user guide must always
remain enabled to ensure that automatic 5GHz channel selection complies with European
requirements. The current setting for this feature is found in the 5GHz Radio Configuration Window
as described in the user guide.
• The end-user must follow the procedures explained in this user guide in order to operate this device
in accordance with European regulatory requirements for Transmit Power control. This device
employs Transmit Power Control (TPC) to reduce the potential for interference to other
communication systems operating in the 5GHz frequency bands. The TPC feature implemented in
this Wireless LAN device must be configured by the end-user when operating in any European
Community country.
TPC Configuration Procedure
When operating this device using 5GHz channels in a European Community country, the end user or
installer is obligated to follow the procedure below in order to operate this device in accordance with
European regulatory requirements for Transmit Power control.
The "Transmit Power" setting described in the 5GHz Radio Advanced Configuration Window is used to
reduce this device's power by 0dB (100% power), -3dB (half power), -6dB (quarter power) if required. The
default setting is 100% which represents no reduction in power.
CHECK CURRENT LINK RATES OF ASSOCIATED STATION DEVICES:
1 After initial installation, use the 5GHz Statistics Window to view all currently associated
Wireless station devices operating on 5GHz channels. Check current transmit & receive link rates
of each station by clicking on the applicable, underlined links. The highest possible link rate is
54Mbps (Note 108Mbps Turbo operation in 5GHz is not allowed in the European Community).
CHECK IF MAXIMUM LINK RATES ARE CURRENTLY ACHIEVED:
2 If the majority of station link rates found in step 1 are:
• lower than the maximum possible link rate values of 54Mbps, then no further action is required.
(This indicates that this device must continue to transmit at full power to maintain acceptable
performance).
OR
• equal to the maximum possible link rates, then a reduction in the access point's transmit power
may be possible. Please proceed to step 3).
REDUCE POWER TO 50% AND RECHECK LINK RATE:
(user interruption will occur during the following process)
3 Set the access point's "Transmit Power" to Half (-3dB) using the pull-down menu in the 5 GHz
radio advanced configuration window. Reboot access point for setting to take effect.
4 Check the current link rates as before. If the link rate values for the majority of associated
station devices are now:
• lower than 54Mbps, the -3dB power reduction is not necessary. Change the "Transmit Power"
setting back to 100% as explained in step 3). No further action is required.
OR
• equal to the maximum possible link rate values, then the -3dB reduction has no adverse affect
on operation and further reduction may be needed. Proceed to step 5.
14
Page 15

REDUCE POWER TO 25% AND RECHECK LINK RATE:
5 Repeat steps 3 and 4 using a "Transmit Power" of Quarter (-6dB) and check if majority of station
link rates are decreased from 54Mbps. If the link rates using the -6dB setting are now:
• lower than the maximum possible values, the -6dB power reduction is not necessary. Please
change the "Transmit Power Level" setting back to -3dB as explained in step 3. No further
action is required.
OR
• equal to the maximum possible link rate values, the -6dB reduction has no adverse affect on
operation and further reduction is not necessary. Retain the -6dB setting. No further action is
required.
15
Page 16

Copyright © 2004 3Com Corporation. All rights reserved. 3Com and the 3Com logo are registered
trademarks of 3Com Corporation. All other company and product names may be trademarks of the
respective companies with which they are associated.
DIA27507-5AAA 02
Published December 2004
 Loading...
Loading...