Page 1
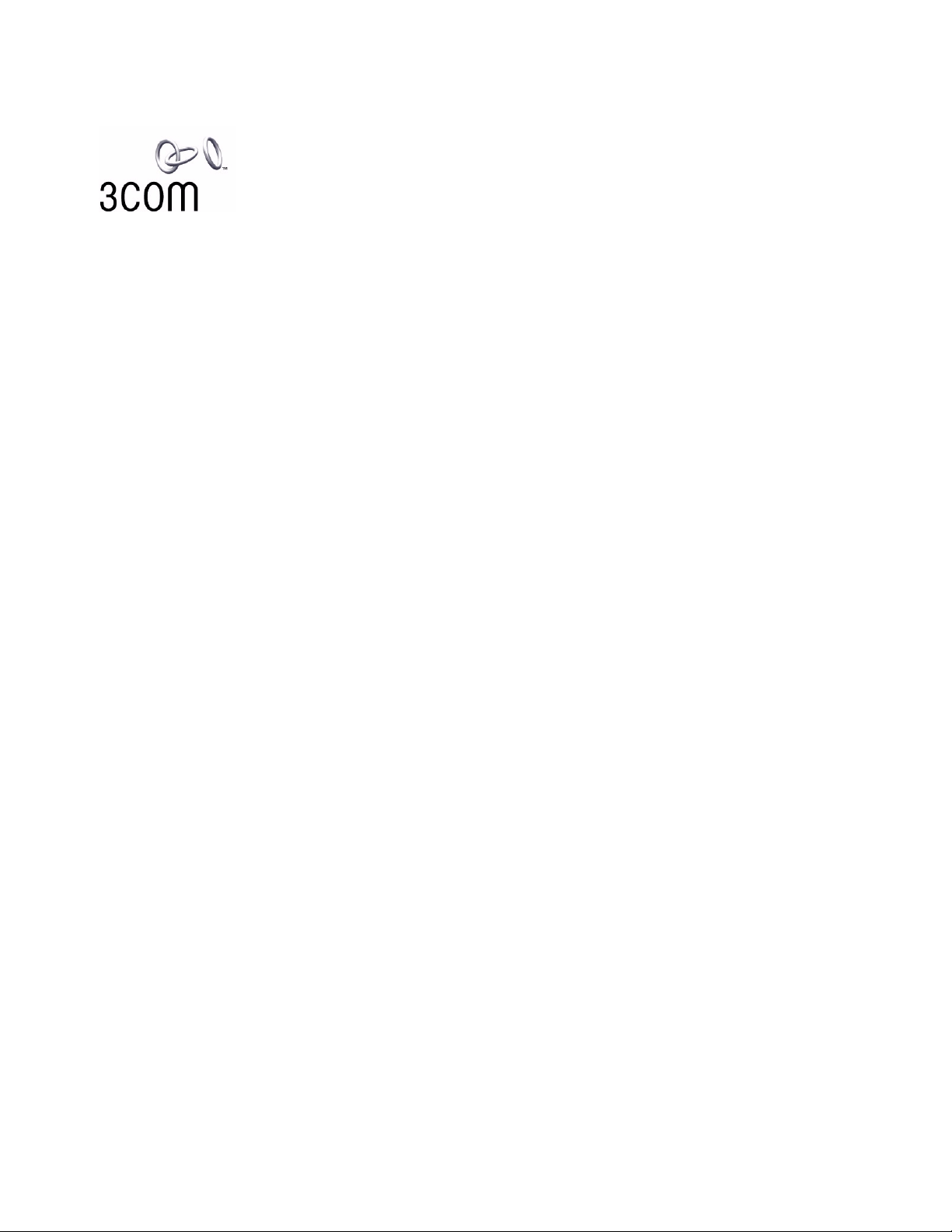
Home Ethernet Gateway
User Guide
Version 1.0
http://www.3com.com/
http://www.3com.com/productreg
Part No. 09-2024-000
Published December 2000
Page 2
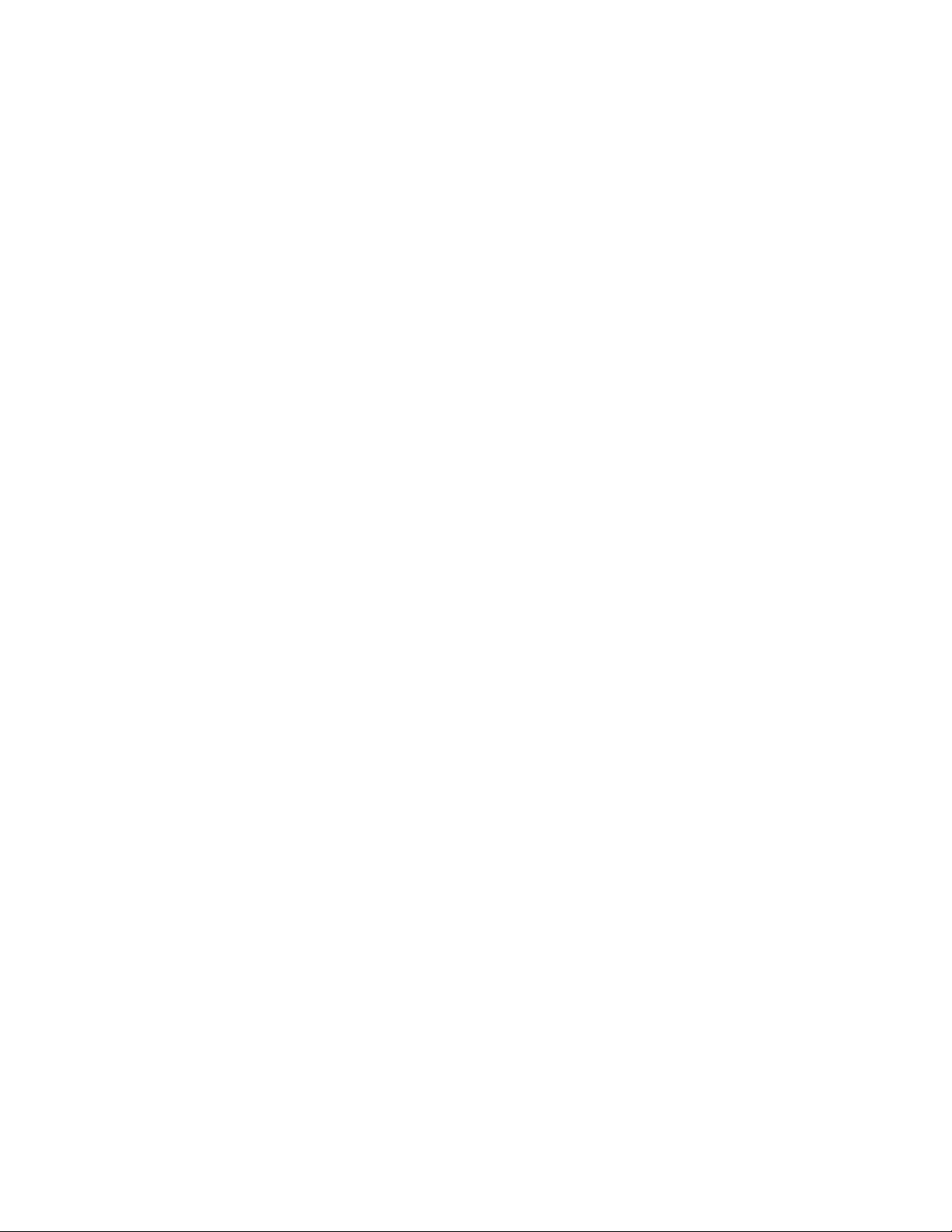
3Com Corporation
5400 Bayfront Plaza
■
■
Santa Clara, California
95052-8145
U.S.A.
■
■
reproduced in any form or by any means or used to make any derivative work (such as translation,
transformation, or adaptation) without written permission from 3Com Corporation.
3Com Corporation reserves the right to revise this documentation and to make changes in content from
time to time without obligation on the part of 3Com Corporation to provide notification of such revision or
change.
3Com Corporation provides this documentation without warranty, term, or condition of any kind, either
implied or expressed, including, but not limited to, the implied warranties, terms or conditions of
merchantability, satisfactory quality, and fitness for a particular purpose. 3Com may make improvements or
changes in the product(s) and/or the program(s) described in this documentation at any time.
If there is any software on removable media described in this documentation, it is furnished under a license
agreement included with the product as a separate document, in the hard copy documentation, or on the
removable media in a directory file named LICENSE.TXT or !LICENSE.TXT. If you are unable to locate a copy,
please contact 3Com and a copy will be provided to you.
UNITED STATES GOVERNMENT LEGEND
If you are a United States government agency, then this documentation and the software described herein
are provided to you subject to the following:
All technical data and computer software are commercial in nature and developed solely at private expense.
Software is delivered as “Commercial Computer Software” as defined in DFARS 252.227-7014 (June 1995)
or as a “commercial item” as defined in FAR 2.101(a) and as such is provided with only such rights as are
provided in 3Com’s standard commercial license for the Software. Technical data is provided with limited
rights only as provided in DFAR 252.227-7015 (Nov 1995) or FAR 52.227-14 (June 1987), whichever is
applicable. You agree not to remove or deface any portion of any legend provided on any licensed program
or documentation contained in, or delivered to you in conjunction with, this User Guide.
Unless otherwise indicated, 3Com registered trademarks are registered in the United States and may or may
not be registered in other countries.
3Com and AirConnect are registered trademarks and the 3Com logo is a trademark of 3Com Corporation.
UNIX is a registered trademark in the United States and other countries, exclusively licensed through X/Open
Company, Ltd.
Microsoft, MS-DOS, Windows, and Windows NT are registered trademarks of Microsoft Corporation.
All other company and product names may be trademarks of the respective companies with which they are
associated.
EXPORT RESTRICTIONS
This product or software contains encryption code which may not be exported or transferred from the U.S.
or Canada without an approved US Department of Commerce export license.
Copyright © 2000 3Com Corporation. All rights reserved. No part of this documentation may be
Page 3
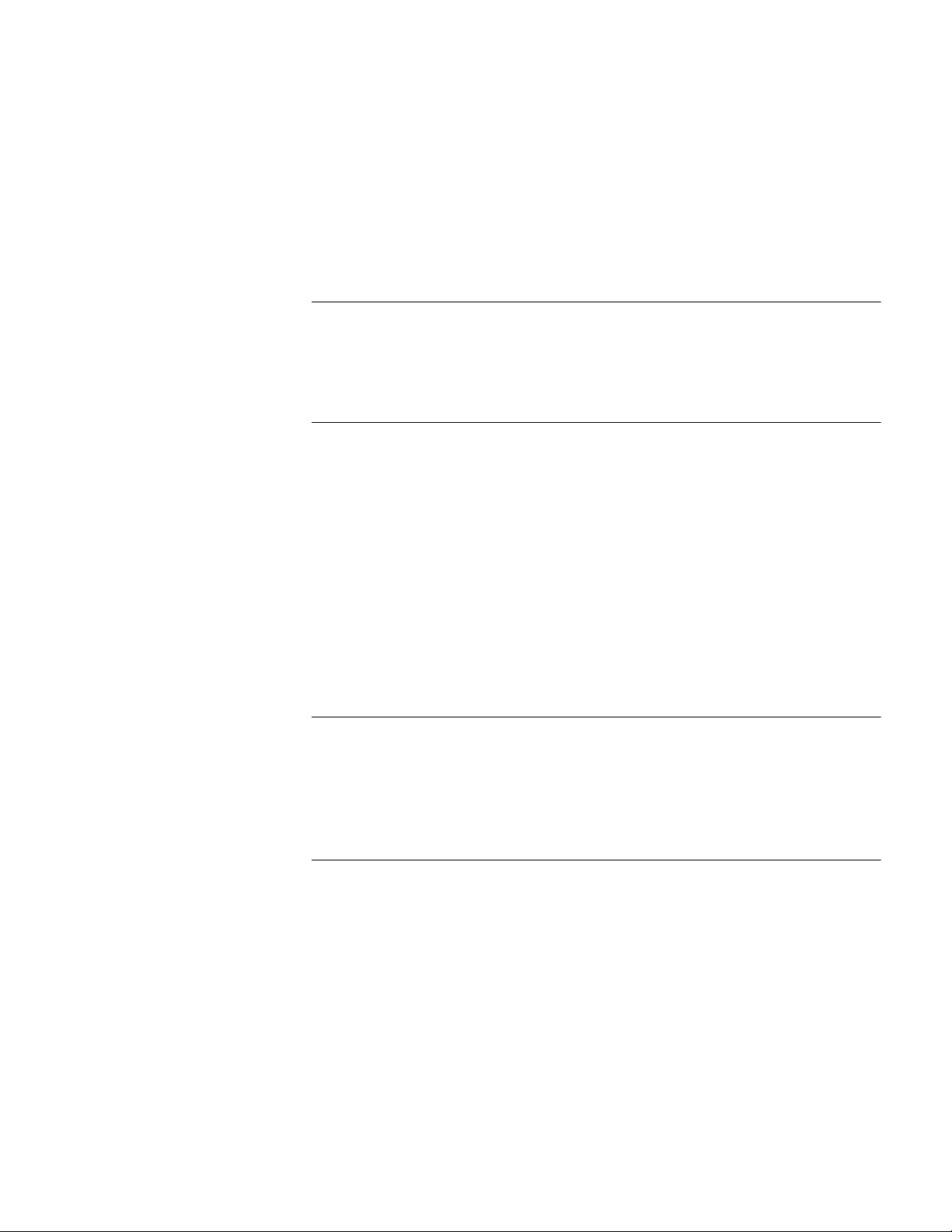
C
ONTENTS
1
2
3
ELCOME
W
Home Ethernet Gateway 1
Kit Contents 2
Using This Guide 2
H
ARDWARE
Panel Layout 3
Front Panel 3
Rear Panel 3
Top Panel 4
Left Side Panel 4
Installation Requirements 4
Hardware Installation 5
Computer Connection 5
Modem Connection 5
Printer Connection 6
Power 6
N
ETWORK
Network Settings 7
TCP/IP Settings with Internet Sharing 7
TCP/IP Protocol Installation 8
Ping Command 8
O
T
I
NSTALLATION
S
ETTINGS
H
OME
ETWORKING
N
I
4
NTERNET
Setup Program 9
Administrator Mode 10
Menu Settings 14
Special Access 15
Client Privileges 16
Administration Tools 17
Miscellaneous Items 18
S
HARING
S
ETUP
Page 4
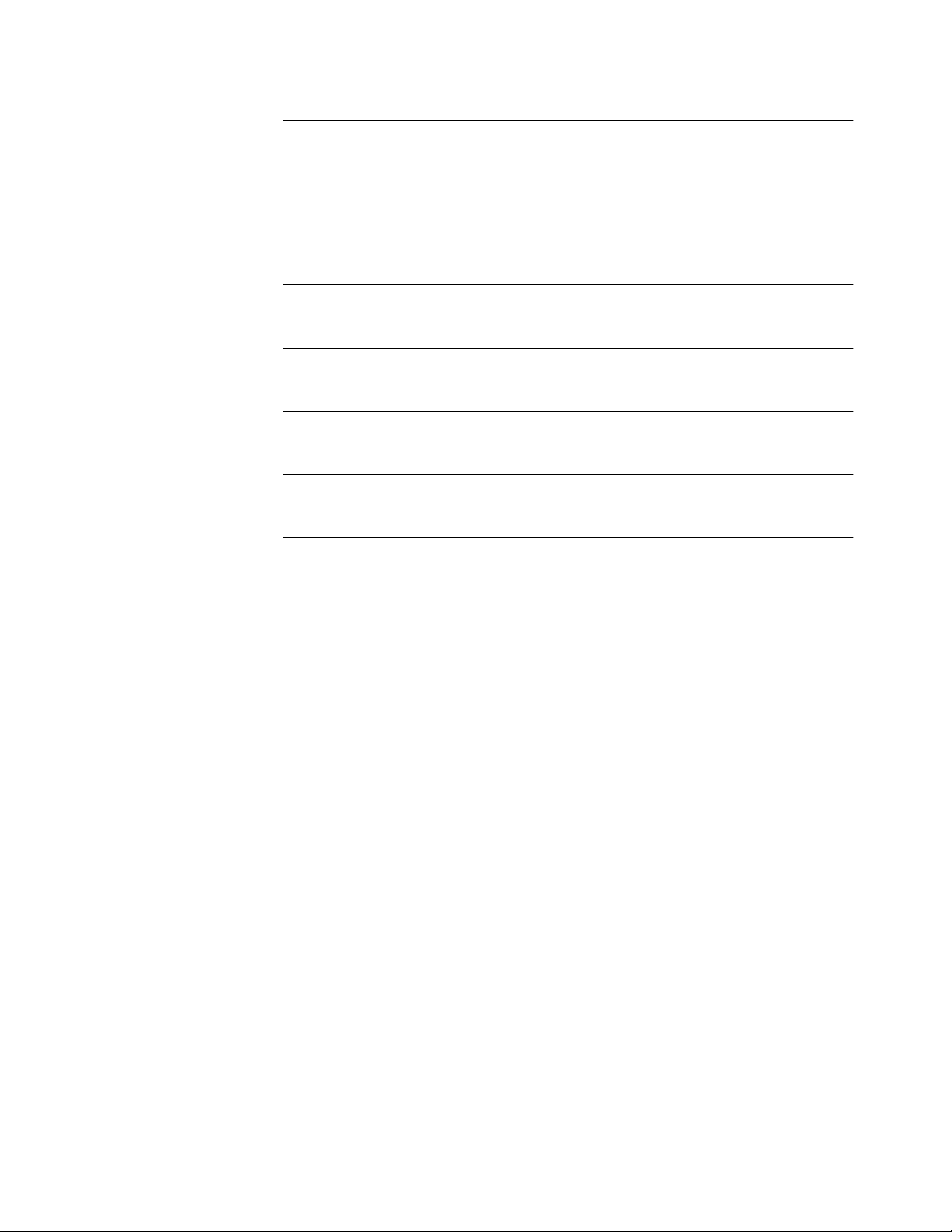
RINT
5
P
Software Installation 20
Configuring Printer Properties 20
Configuring on UNIX-based Platforms 21
A
ONSOLE
C
G
LOSSARY
I
NDEX
3C
3C
ERVER
S
Windows 98 and 95 20
Windows NT 21
ODE
M
OM
OM
C
E
ORPORATION
U
ND
SER
L
S
OFTWARE
IMITED
W
L
ICENSE
ARRANTY
A
GREEMENT
Page 5
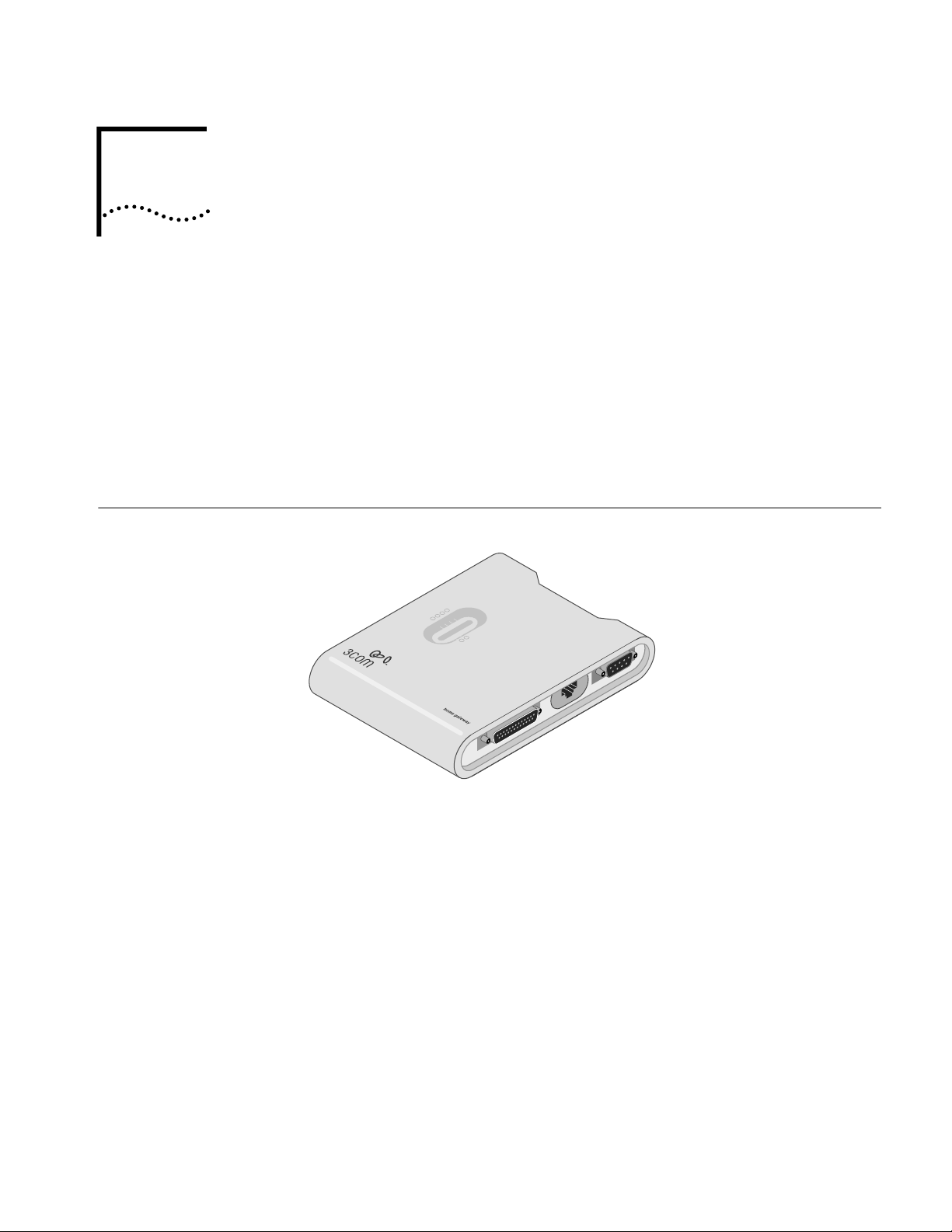
PRINT
COM
WAN
1
Home Ethernet Gateway
W
ELCOME
In today’s fast-paced world, communication and sharing information are crucial.
Computer networks are among the fastest ways to share information, and 3Com
has brought this exciting technology into the home with the our home
networking product line.
The home networking products from 3Com give the home user the same power,
flexibility, and protection that has been available only to large corporations. Now,
you can network the computers in your home, connect them all to a single
Internet outlet, and harness the combined power of all of your computers.
Figure 1 Home Ethernet Gateway
T
O
H
OME
N
ETWORKING
The Home Ethernet Gateway features:
■
Modem and IP sharing
Connect multiple computers to a modem (cable, DSL, analog, or ISDN) or an
Ethernet router to surf the Internet.
Auto-sensing Ethernet switch
■
Network up to four computers with the 4-port auto-sensing Ethernet switch.
■
Virtual private network (VPN)
Support for multiple PPTP sessions included, allowing you to setup VPN server
and VPN clients.
Printer sharing
■
Embed a print server to allow all of the networked computers to share
printer.
one
Page 6
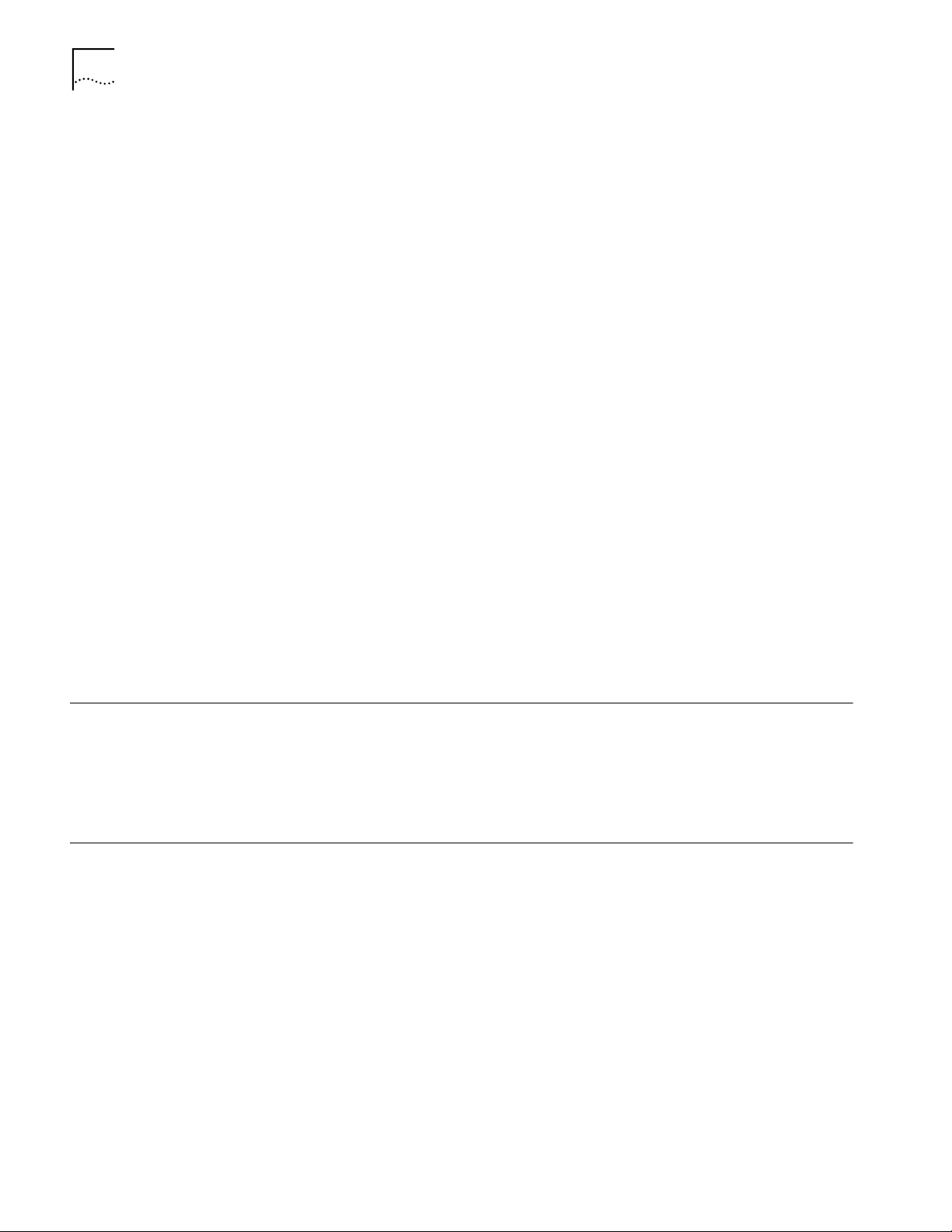
HAPTER
C
1: W
ELCOME
2
O
OME
■
ETWORKING
N
Firewall
T
H
All unwanted packets from outside intruders are blocked to protect your
network.
home
■
DHCP server
All of the networked computers can retrieve TCP/IP settings automatically from
the gateway.
Web-based configuration
■
The gateway is configurable through any Web browser using Netscape
Communicator or Internet Explorer.
■
Access control
Different access rights can be assigned to different computers on your
network.
home
■
Virtual server
Enable access to the Web, FTP, and other services on your home network.
■
User-Definable application sensing tunnel
Kit Contents
Using This Guide
Attributes can be defined to support special applications requiring multiple
connections, like Internet gaming, video conferencing, and Internet telephony,
The gateway can then sense the application type and open a multi-port tunnel
for it.
De-Militarized Zone (DMZ) host
■
Fully expose one of the computers on your network to the Internet. This
function is used when special application sensing tunnel feature is insufficient
to allow an application to function correctly.
■
Home Ethernet Gateway
Installation CD-ROM
■
■
Power cord and power adapter
■
Fast Ethernet cables (2)
The rest of this user guide contains detailed information about your gateway and
how to connect it to your home network and the Internet.
Chapter 2 familiarizes you with the front, rear, top, and left panels of the
■
gateway, including information concerning LEDs and ports.
Chapter 3 explains the procedure involved in setting up your computers to
■
connect to the gateway.
Chapter 4 is an overview of the Web-based setup program.
■
Chapter 5 explains how to set up the printer sharing option.
■
■
Appendix A details console mode, in which you can change the password of
the gateway if your forget it and configure other settings.
■
The Glossary provides devinition for key terms concerning the installation and
operation of the gateway.
Page 7
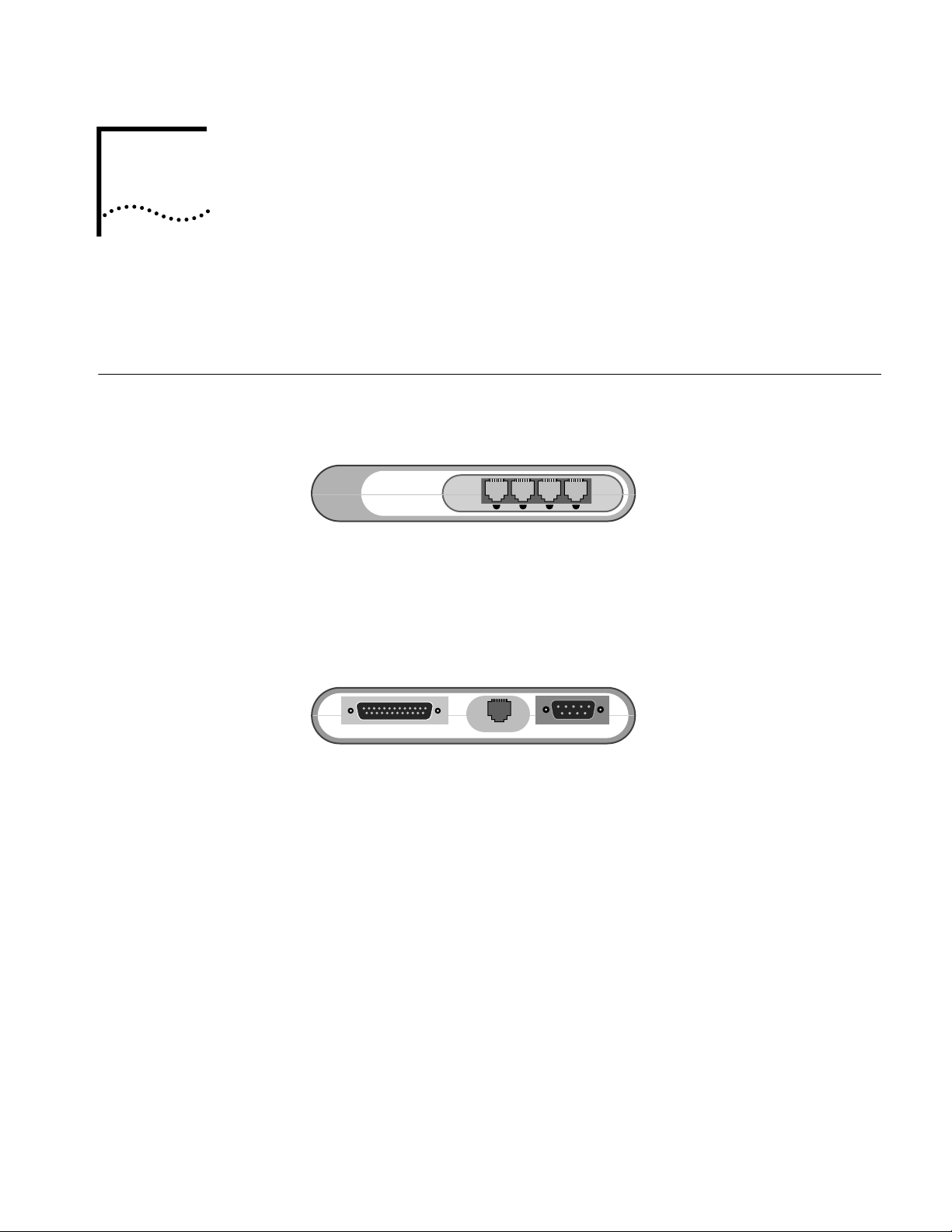
1 2 3 4
PRINT COM
WAN
2
Panel Layout
H
ARDWARE
This chapter describes the panel layout of the Home Network Gateway, as well as
detailing the hardware installation procedure.
Front Panel The front panel of the gateway contains 4 Ethernet ports.
Ports 1 - 4 These ports function as your Ethernet switch. After you connect the devices to
these ports, (including computers, hubs, etc.), they can be networked together,
and you can share files between the computers on your home network.
I
NSTALLATION
Rear Panel The rear panel of the gateway contains three ports: the PRINT port, the WAN port,
and the COM port.
PRINT Parallel port connector (25-pin D-type female). This is where you will connect the
WAN WAN port (RJ-45). This is where you will connect to your cable or DSL modem.
COM Serial port connector (9-pin D-type male). This is where you will connect your
shared printer.
analog or ISDN modem.
Page 8
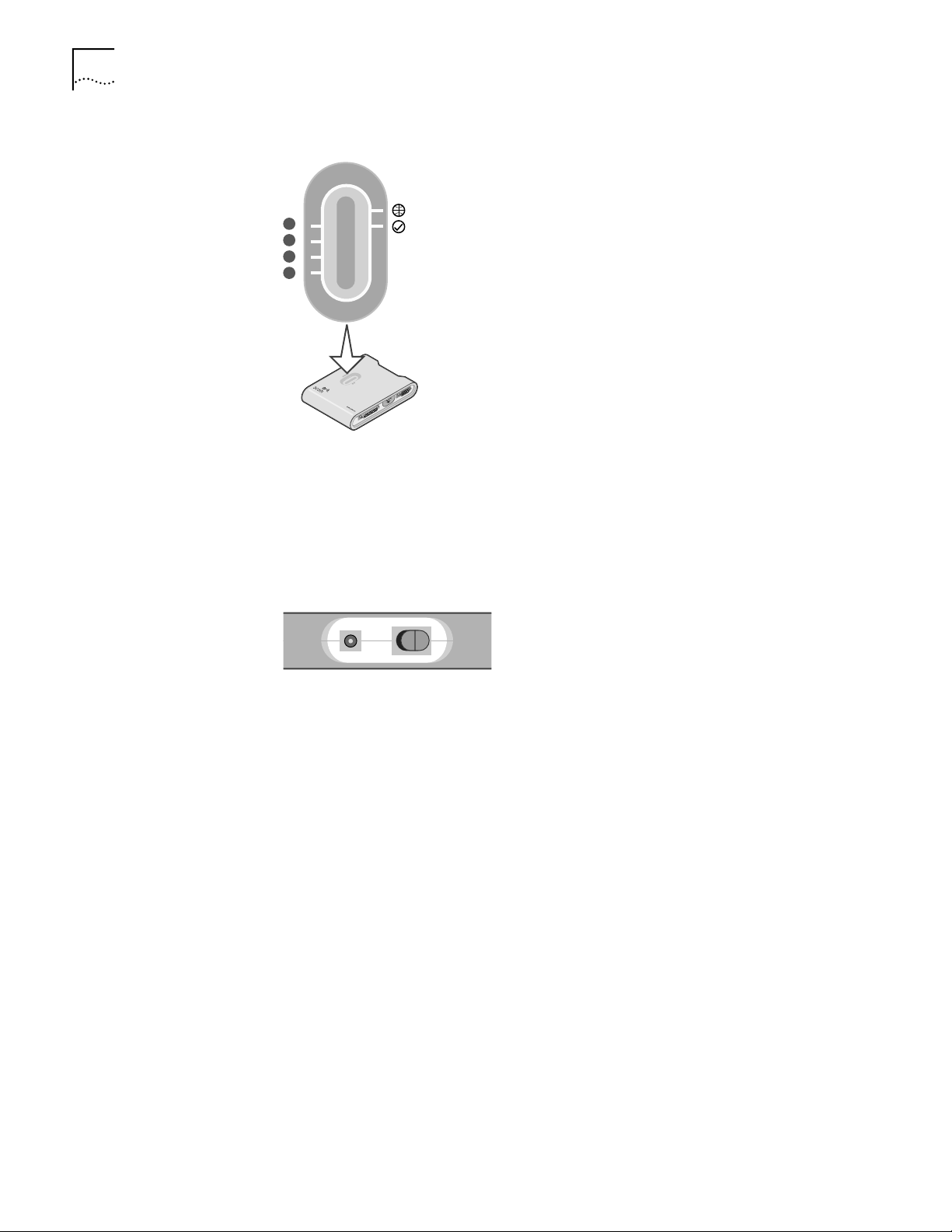
4 CHAPTER 2: HARDWARE INSTALLATION
Top Panel The top panel of the gateway contains 6 LEDs.
1
2
3
4
l
Ethernet Ports (1-4) The Ethernet port LEDs (green) will flicker when the corresponding port
WAN (globe icon) The WAN port LED (green) will flicker when the WAN port is sending or
Status (checkmark
icon)
COM
WAN
PRINT
is sending or receiving data.
receiving data.
The Status LED will flash once per second to indicate that the gateway
is functioning correctly.
Left Side Panel
Installation
Requirements
Power connector (1) Plug the included power adapter into this connector. Use only the
power adapter that came with the gateway.
Power switch (2) Turns the power to the gateway on and off.
The gateway can be positioned in any convenient place in your office or home.
Follow these guidelines to ensure a troublefree installation:
■ Place the gateway on a flat horizontal surface.
■ Keep the gateway away from any sources of heat.
■ Do not place the gateway in a dusty or wet environment.
Be sure to turn off the power, remove the power cord from the outlet, and keep
your hands dry when connecting other devices to the gateway.
Page 9
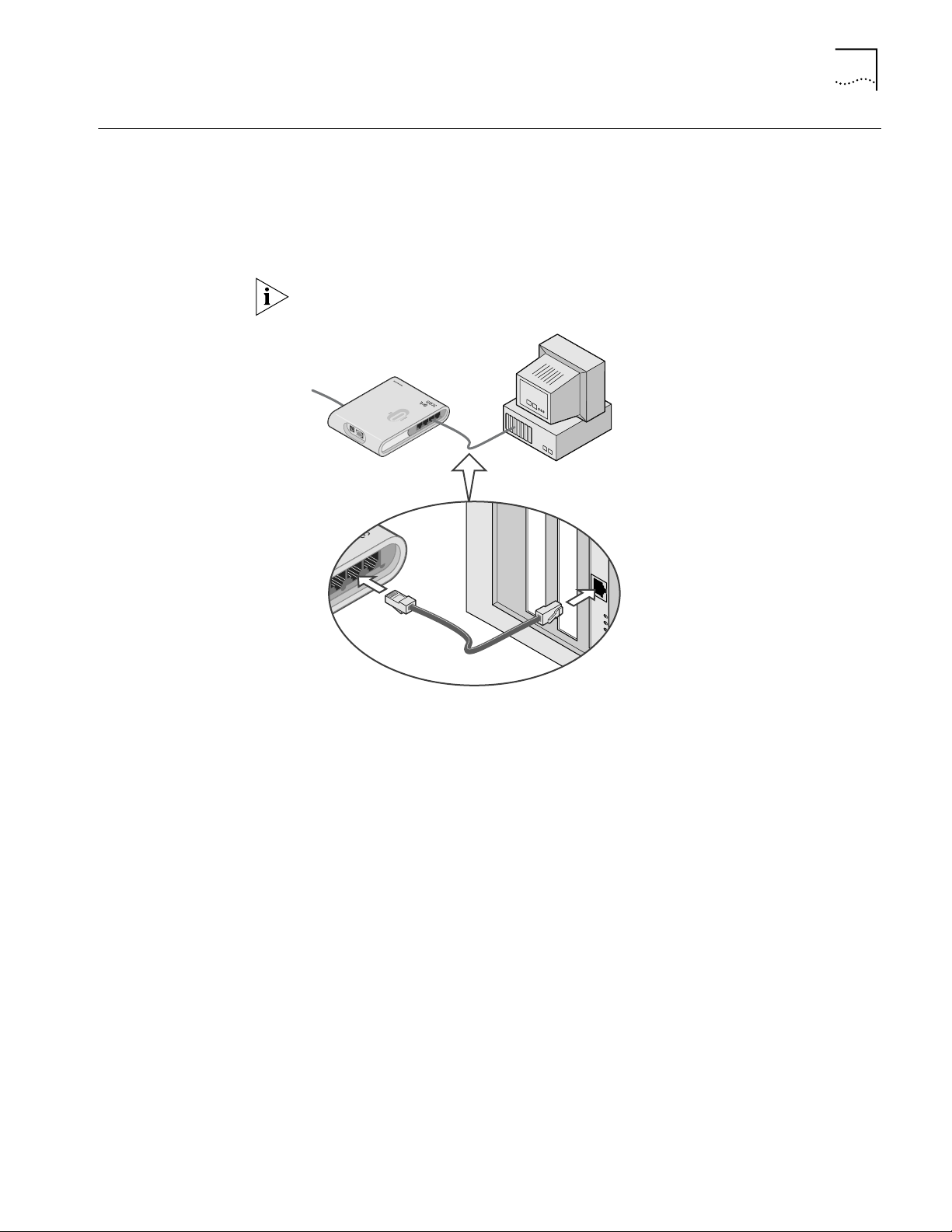
Hardware Installation 5
1
2
3
4
1
2
3
4
234
2
3
4
Hardware Installation This section details the cable connection procedures for the Home Ethernet
Gateway.
Computer Connection To create your home network, connect an Ethernet cable from the Ethernet port
of your computers to one of the Ethernet ports of the gateway, as shown in the
figure, below.
All networked computers must have Ethernet networking capabilities to connect
to the gateway.
Modem Connection There are two ways to connect modems to the gateway: using the WAN port (if
you are using a cable or DSL modem), or the COM port (if you are using an analog
or ISDN modem)
Cable or DSL Modem Connection
To connect a cable or DSL modem to the gateway, use one of the included
Ethernet cables to connect the WAN port of the gateway to your modem, as
shown in the figure below. See your cable or DSL modem documentation for
more details.
Page 10
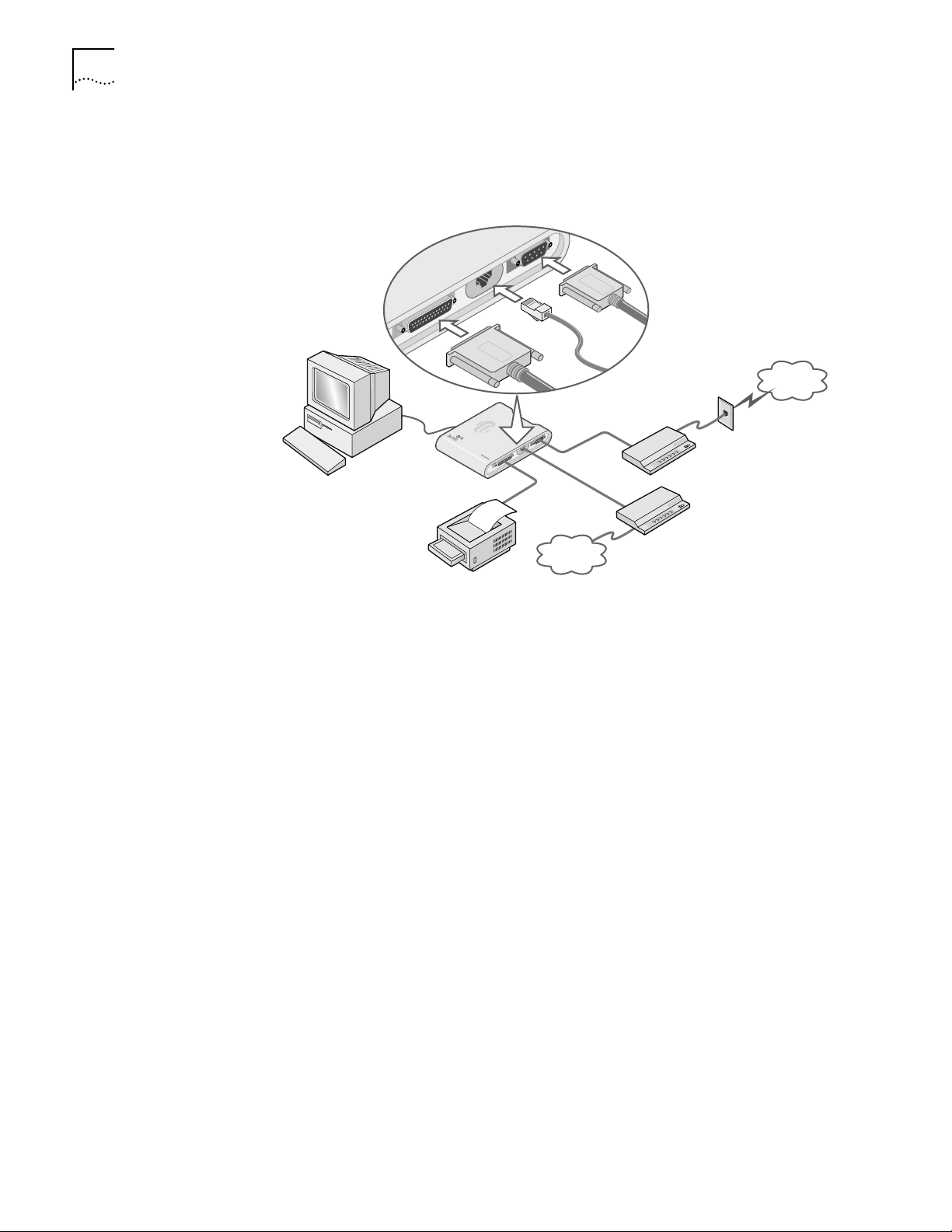
6 CHAPTER 2: HARDWARE INSTALLATION
PRINT
COM
W
A
N
Analog or ISDN Modem Connection
To connect an analog or ISDN modem to the gateway, use a COM cable to
connect the COM port of the gateway to your modem, as shown in the figure
below. See your analog or ISDN modem documentation for more details.
Internet
M
O
C
N
WA
NT
RI
P
Analog or
ISDN modem
Cable or
DSL modem
Internet
Printer
Printer Connection To connect a printer to the gateway, connect the printer cable to the PRINT port of
the gateway, as shown in the figure, above.
To use your gateway as a print server, allowing you to share one printer across
your home network, see Chapter 5 of this user manual for more details.
Power To supply power to the gateway, insert the power adapter plug in the power
connector of the gateway (see “Left Side Panel” on page 4). Then, power up the
devices of your home network in the following order:
■ Modem
■ Home Ethernet Gateway
■ Other devices (computers, printer, etc.)
Self-Test Phase
Once the gateway is powered up, it will automatically enter self-test phase. When
it is in self-test phase, the WAN and Status LEDs (see “Top Panel” on page 4) will
illuminate for about 5 seconds, and then flash three times to indicate that the
self-test has finished. Finally, the Status LED will flash once per second to indicate
that the gateway is operating normally.
Page 11
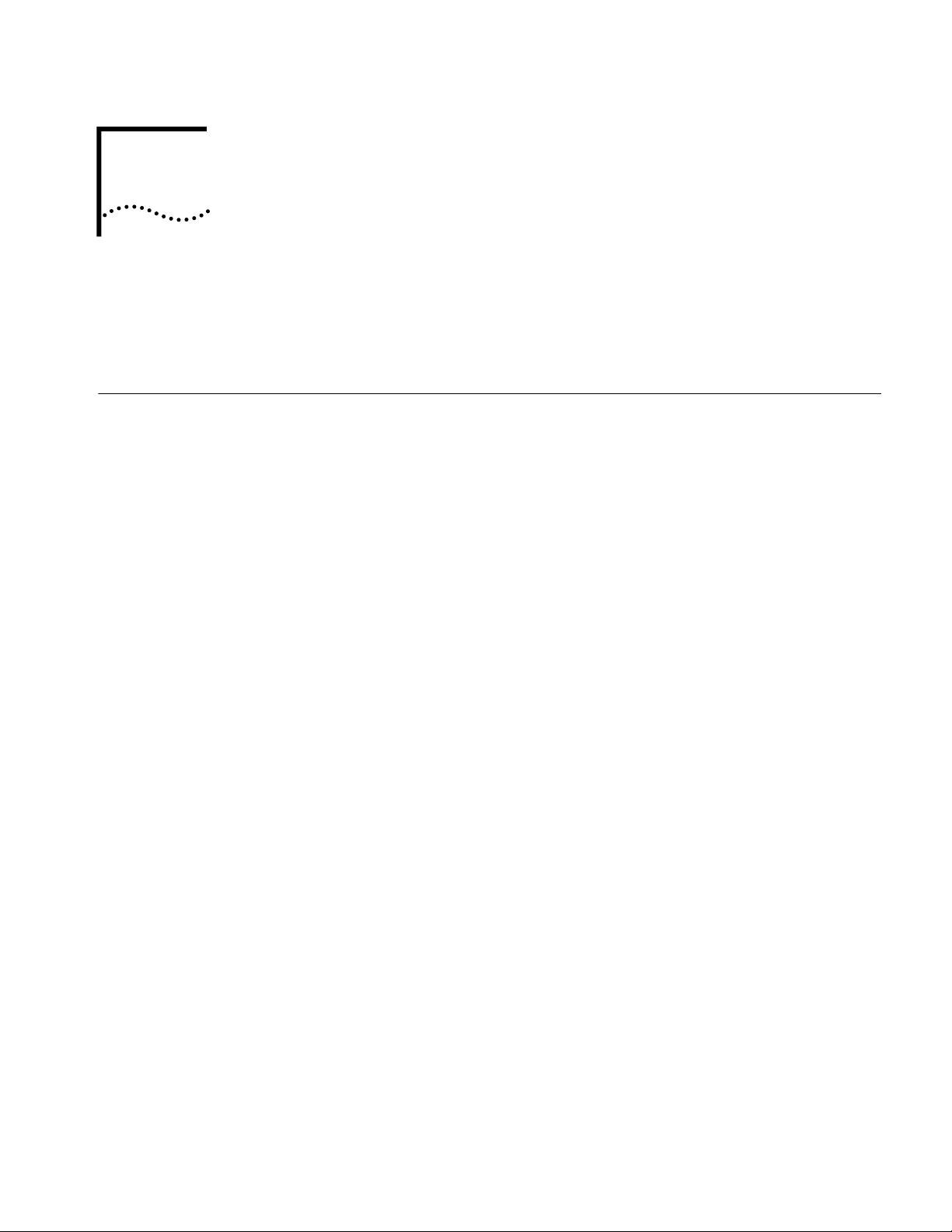
NETWORK SETTINGS
3
This chapter explains how to configure the network settings of the computers on
your home network running Windows 95, 98, and NT 4.0, and Macintosh
operating systems.
Network Settings The default IP address of this product is 192.168.2.1, and the default subnet mask
IP address is 255.255.255.0. These addresses can be changed, but these default
values are used throughout this manual.
TCP/IP Settings with
Internet Sharing
If you want to set up the computers on your home network to share your Internet
connection
Windows 95, 98, and NT 4.0
1 Click Start and choose Settings, then Control Panel.
2 Double-click Network, and then select Configuration.
3 Scroll down the List window and select the TCP/IP option for the network card
that corresponds to your network interface card. For more details, see the
documentation that came with your network card.
4 Click Properties to set the TCP/IP protocol for the IP Sharer. Choose one of the
following options:
a To obtain an IP address automatically:
■ Select IP Address, and then select Obtain an IP address automatically.
■ Select DNS Configuration, and then select Disable DNS.
b To configure an IP address manually:
■ Select IP Address and then Specify an IP address. Since the default IP
address of the gateway is 192.168.2.1, enter
value from 2 to 100) in the IP Address field. Enter
Subnet Mask field.
■ Select Gateway, and then enter the IP address of the gateway (the default IP
address is 192.168.2.1) in the New Gateway field. Click Add.
192.168.2.x (where x is a
255.255.255.0 in the
■ Select DNS Configuration, and then enter the DNS values provided by your
ISP into the DNS Server Search Order field. Click Add.
5 Restart your computer.
Macintosh
1 Click the Apple Menu and select Control Panels, TCP/IP.
2 From the Configure: drop-down list, select Using DHCP Server.
3 Quit TCP/IP, and restart your computer.
Page 12

8 CHAPTER 3: NETWORK SETTINGS
TCP/IP Protocol
Installation
This section describes how to install the TCP/IP protocol in computers running
Windows 95 and 98.
1 Click Start and choose Settings, and then Control Panel.
2 Double-click the Network icon and select Configuration.
3 Select Add to add the network component.
4 Double-click Protocol to add the TCP/IP protocol.
5 Select Microsoft from the manufacturer’s list. Select TCP/IP from Network
Protocols. Click OK to return to the Network window.
6 The installed TCP/IP protocol will be listed in the Network window. Click OK to
complete the install procedure and restart your computer.
Ping Command After configuring the TCP/IP settings, use the ping command to check if your
computer has successfully connected to this product. The following example
shows the ping procedure for Windows 95.
First, execute the ping command:
ping 192.168.123.254
If the following message appears,
Pinging 192.168.123.254 with 32 bytes of data:
Reply from 192.168.123.254: bytes=32 time=2ms TTL=64
a communication link between your computer and the gateway has been successfully
established.
However, if this message appears,
Pinging 192.168.123.254 with 32 bytes of data:
Request timed out.
there was a problem with the installation procedure. Check the following items:
■ Ethernet cable connections between the gateway and computer.
The corresponding port LED and the link LED of the network card installed in
your computer should be illuminated.
■ TCP/IP settings of the computer.
If the IP address of the gateway is 192.168.2.1, the IP address of the computer
must be 192.168.2.x (with x representing a number from 2through 100) and
the IP address of the default gateway must be 192.168.2.1.
Page 13

INTERNET SHARING SETUP
4
Internet sharing allows you to share a single Internet connection among all of the
computers on your home network. You can configure your home network for
Internet sharing by using the Internet sharing setup program provided with the
Home Network Gateway.
The Internet sharing setup program is Web-based, which means that it is accessed
through your Web browser (usually Internet Explorer or Netscape Navigator)
running on your Windows, Macintosh, or UNIX computer.
Before beginning this section, you should contact your ISP to find out what kind of
Internet connection you have (Dynamic IP, Static IP, PPP over Ethernet, or Dial-Up),
as well as collect all relevant addresses you will need to setup the gateway.
Setup Program To use the setup program:
1 Activate your browser.
2 Type the IP address of the gateway in the Location (Netscape) or Address (Internet
Explorer) field, and click Enter on the keyboard.
For example, if you are using the default address of the gateway, type
http://192.168.2.1 into the Address or Location field. After the connection is
established, the setup program will launch and the user startup screen will appear.
The startup screen, System Status, contains information about the status of
the gateway, including IP address, dial-up modem status (if applicable), and
firmware version.
Page 14

10 CHAPTER 4: INTERNET SHARING SETUP
On the left side of the screen is a menu, containing three items: Setup, Status,
and Support.
Selecting Setup guides you to Administrator Mode (see below). Selecting Status
generates the System Status screen. Selecting Support generates the Support Links
screen, which contains a list of Internet links that provide information and support
concerning the gateway.
Administrator Mode Entering administrator mode allows you to setup your gateway for the type of
Internet connection you have, as well as access special features such as Virtual
Server and DMZ Host.
To enter administrator mode, select Setup from the menu on the left side of the
System Status screen. The Login Screen will appear.
To log in as an administrator, enter the system password (the default setting is
admin) in the System Password field and click Log in. If the password is correct,
the Choose Internet Connection Configuration screen will appear.
This screen allows you to set up the gateway for the type of Internet connection
you have. By activating the radio button next to the type of connection listed, you
can configure the gateway to that connection.
Page 15

Setup Program 11
Dynamic IP Address
Activating the Dynamic IP Address radio button and then clicking SAVE & NEXT in
the Choose Internet Connection Configuration screen will generate the Primary
Setup screen for Dynamic IP Address setup.
To setup the gateway for use with a dynamic IP address connection:
1 Enter your primary and secondary DNS addresses.
Your ISP should provide your primary and (optional) secondary DNS addresses.
Enter the addresses in the appropriate text boxes. If you are using the DHCP
option (which automatically assigns your IP address), the value
0.0.0.0
will already by entered in the text box.
2 Enter the Host Name (optional).
Some ISPs require a host name. If your ISP has this requirement, enter the host
name in the Host Name text box.
3 Choose your Renew IP Address Forever option.
If you want the gateway to renew its IP address automatically, even if the gateway
is in an idle state, click the Enable check box.
4 Check all of your settings, and then click Save.
The gateway will restart, and your settings will be activated.
Page 16

12 CHAPTER 4: INTERNET SHARING SETUP
Static IP Address
Activating the Static IP Address radio button and then clicking SAVE & NEXT in the
Choose Internet Connection Configuration screen will generate the Primary Setup
screen for Static IP Address setup.
To setup the gateway for use with a static IP address connection, use the following
procedure:
1 Enter your IP Address in the IP Address text box.
This information, along with the rest of the information in this screen, should be
provided to you by your ISP. If the information is already entered, your ISP has
provided it to you automatically, and you should go to step 6.
2 Enter your subnet mask address in the Subnet Mask text box.
3 Enter your ISP gateway address in the ISP Gateway Address text box.
4 Enter your primary DNS address in the Primary DNS Address text box.
5 Enter your secondary DNS address in the Secondary DNS Address text box.
This step is optional. Not all ISPs require a secondary DNS address.
6 Check all of your settings, and then click Reboot.
The gateway will restart, and your settings will be saved and activated.
PPP Over Ethernet
Activating the PPP over Ethernet radio button and then clicking SAVE & NEXT in
the Choose Internet Connection Configuration screen will generate the Primary
Setup screen for PPP over Ethernet setup.
Page 17

Setup Program 13
To setup the gateway for use with a PPP over Ethernet connection, use the
following procedure:
1 Enter your PPP over Ethernet user name in the PPPoE User Name text box.
2 Enter your PPP over Ethernet password in the PPPoE Password text box.
If you don’t want to change the password, leave this text box empty.
3 Enter your PPP over Ethernet service name in the PPoE Service Name text box.
This is optional. Not all ISPs require a PPPoE service name.
4 Enter a value in the Maximum Idle Time text box.
This value will correspond to the amount of idle time (no Internet activity), in
seconds, that will pass before the gateway automatically ends your PPP over
Ethernet session. Leave the text box blank to disable this function.
5 Check all of your settings, and then click Reboot.
The gateway will restart, and your settings will be activated.
Dial-up Network
Activating the Dial-up Network radio button and then clicking SAVE & NEXT in the
Choose Internet Connection Configuration screen will generate the Primary Setup
screen for dial-up networking setup.
To setup the gateway for use with a dial-up connection, use the following
procedure:
1 Enter your dial-up telephone number in the Dial-up Telephone Number text box.
2 Enter your dial-up user name in the Dial-up User Name text box.
3 Enter your dial-up password in the Dial-up Password text box.
4 Enter your primary DNS address in the Primary DNS Address text box.
5 Enter your secondary DNS address in the Secondary DNS Address text box.
This is optional. Not all ISPs require a secondary DNS address.
6 Enter a value in the Maximum Idle Time text box.
This value will correspond to the amount of idle time (no Internet activity), in
seconds, that will pass before the gateway automatically ends your dial-up
session. Leaving the text box blank disables this function.
Page 18

14 CHAPTER 4: INTERNET SHARING SETUP
7 Choose a value from the Maximum Serial Port Speed list box.
This value should correspond to the highest possible data transfer speed of your
analog or ISDN modem. See your modem documentation for more details.
8 Extra Settings
Leave the Extra Settings text box blank. This feature is for future upgrades only.
Menu Settings On the left hand side of the Choose Internet Connection Configuration screen is a
menu with five listings: Virtual Server, Special Access, Client Privileges,
Administration Tools, and Miscellaneous Items.
Virtual Server
Selecting Virtual Server generates the Virtual Server screen.
Activating and configuring a virtual server allows one or more of the computers on
your home network to function as an Internet service host. For example, one of
your computers could be configured as an FTP host, allowing others outside of
your home network to download files of your choosing. Or, if you have created a
Web site, you can configure one of your computers as a Web server, so that others
can view your Web site.
To configure a virtual server:
1 Enter the service port you wish to activate in the Service Port text box.
For example, to create an FTP server, enter 21 in the Service Port text box. For a list
of popular services and their respective port numbers, see--------. Or, you can find
a service in the Well known services list box, select it, and enter the ID number in
the text box next to the COPY TO button. Clicking COPY TO will cause the chosen
service port number to appear in the proper Service Port text box.
2 Enter the last digit(s) of the IP address of the computer on your home network
that will host the Internet service.
The available pool of IP addresses on your home network is 2 though 100.
3 Activate the Enable check box.
4 Click SAVE.
Page 19

Special Access Select Special Access to generate the Special Access screen.
Some applications, such as Internet telephony, Internet gaming, and video
conferencing require multiple connections, which the gateway does not allow
during normal operation. However, by configuring the gateway in the Special
Access screen, you can access these applications.
Setup Program 15
To configure special access:
1 Enter a value in the Trigger and Incoming Ports text boxes.
These values correspond to the outbound port number issued by the application.
If you do not know the outbound port number, it may be listed in the Popular
applications list box. Select the application, and then enter the ID number of the
computer you are configuring in the text box next to the Copy To button. Click
COPY TO, and the information will appear in the proper Trigger and Incoming
Ports text boxes.
2 Click SAVE.
Only one computer on your home network can be configured for special access at
any one time.
Page 20

16 CHAPTER 4: INTERNET SHARING SETUP
Client Privileges Select CLIENT PRIVILEGES to generate the Client Privileges screen.
Client Privileges allows you to assign different access rights for different computers
on your home network.
To use access control:
1 Click in the Enable check box.
2 Assign the computer to a group.
Computers are identified by their IP addresses. You can assign computers to Group
1, 2, or 3. Computers not assigned to Groups 1, 2, or 3 are automatically assigned
to the Default Group. List the group members (by their IP addresses) in the
member text box.
3 Assign the access rights of each group.
Access rights allow or deny users access to specified TCP and UDP ports. TCP and
UDP ports correspond to specific Internet services, such as browsing the Internet
or accessing newsgroups. There are two steps in assigning access rights.
a Activate the Allow or Block radio buttons.
Activating Allow will give the members of the particular group access to the
service(s) you indicate in step 2b (see below). Activating Block denies access to
the services chosen in step 2b.
b Select the service(s) to allow or block by clicking in the appropriate check
box(es).
For example, if you wish to deny access to all services for a particular group, you
can do it one of two ways: click Block and select all services; or, click Allow and
select no services.
4 Click SAVE.
Page 21

Setup Program 17
Administration Tools Selecting Administration Tools generates the Administration Tools screen.
Change Password
You can change the password from the Administration Tools screen. Enter your
old password in the Old Password text box, and then enter the new password in
the New Password and Reconfirm text boxes. Click OK.
We strongly recommended that you to change the system password the first time
you enter administrator mode. If you forget the system password, please refer to
Appendix A to create a new one.
View Log
Click View Log to generate the System Log screen, which displays information
about your type of connection.
Reboot
Click Reboot to reboot the gateway. Any information not saved will be lost.
Clone MAC
If your ISP requires an assigned MAC address, click Clone MAC. The gateway will
automatically substitute its default MAC address with the MAC address your ISP
has assigned.
Restore to Default
Click Restore to Default to reset all the settings of the gateway to factory default.
All current settings will be lost.
Firmware Upgrade
The firmware of the gateway contains the intelligence the gateway uses to
perform its many functions. This firmware is updated on a regular basis to provide
the gateway more functionality. To update the firmware:
1 Go to the 3Com Web site at http://support.3com.com/index and click Home
Networking. If there is a firmware update, it will be found here.
Note the location of the file after you have downloaded it onto your hard drive.
2 Click Firmware Upgrade.
The Firmware Upgrade screen will appear.
Page 22

18 CHAPTER 4: INTERNET SHARING SETUP
3 Enter the location of the previously downloaded file in the text box, or click
Browse to search for the file.
4 After the file has been located, click Upgrade.
The firmware of the gateway will be upgraded. Make sure that you do not power
down the gateway during the upgrade procedure. If this occurs, you will have to
restore the settings of the gateway to factory defaults (see above), and then
reenter all of your settings.
Miscellaneous Items Select Miscellaneous Items to generate the Miscellaneous Items screen.
The Miscellaneous Items screen contains four options: DHCP Server, IP Address of
DMZ* Host, Remote Administrator Host, and Discard Ping from Internet side.
DHCP Server
Correctly configuring all the TCP/IP settings of the computers in your home
network is a complicated and time-consuming task. Fortunately, the setup
program provides a simple approach to handle all these settings. Instead of setting
up each computer separately, the gateway can act as a DHCP server, alloting each
computer on your home network an IP address.
To activate the DHCP Server option, click the Enable check box that corresponds to
DHCP Server.
DMZ Host
A DMZ (De-Militarized Zone) Host is a computer without the protection of firewall.
This state allows the computer to be exposed to unrestricted 2-way communication
from outside of your home network. This feature should be used only if the Virtual
Server or Special Applications options do not provided the level of access needed for
certain applications.
To configure one of your computers as a DMZ host, enter the last digit(s) of the IP
address of the computer in the IP Address of DMZ Host text box, and then click
the Enable check box.
Page 23

Setup Program 19
Remote Administrator Host
In general, only a user on your home network can use the setup program of
the gateway. The remote administrator host feature enables you to perform
administration tasks from a remote host, that is, a computer not a part of your
home network.
To activate the remote administrator host feature, enter the IP address of the
remote host in the Remote Administrator Host text box. If the IP address entered is
0.0.0.0, any host can connect to the gateway to perform administration tasks,
provided the user knows the IP address of the gateway. Then, click the Enable
check box that corresponds to Remote Administrator Host.
When this feature is enabled, the Web port will be shifted to 88.
Page 24

PRINT SERVER
5
The Home Network Gateway also can function as a network print server for
computers running Windows 95, 98, and NT 4.0, and UNIX based platforms.
Using the gateway as a print server allows you to share the printer connected to
the gateway among all of the computers on your home network.
Software Installation Before using the print server function, you must install the software on one of the
computers of your home network. To install the software:
1 Insert the installation CD into the CD-ROM drive.
The installation screen will appear. If not, run the file install.exe from the CD.
2 Click Install.
Wait for the Welcome dialog box to appear, and then click Next.
3 Select the destination folder, and click Next.
The setup program will begin to install the programs into the destination folder.
4 When the next dialog box appears, click Finish.
5 In the next dialog box, select Restart the computer and then click OK to reboot
your computer.
Configuring Printer
Properties
Windows 98 and 95 After you have finished the software installation, you must configure the printer
properties on the computer.
1 From the Start menu, select Settings, and then Printers.
2 Locate the icon that corresponds to the printer connected to the gateway.
Right-click the icon, and then select Properties.
3 Select Details, and then select PRTmate: (All-in-1) from the Print To the following
port: list.
Be sure that the printer driver is the correct driver for your the printer.
4 Click Port Settings. Enter the IP address of the gateway, and then click OK.
5 Make sure that all settings mentioned above are correct, and then click OK.
Page 25

Windows NT
Configuring on UNIX-based Platforms 21
1 From the Start menu, select Settings, and then Printers.
2 Locate the icon that corresponds to the printer connected to the gateway.
Right-click the icon, and then select Properties.
3 Select Ports, and then select PRTmate: (All-in-1) from the Print To the following
port: list.
Be sure that the printer driver is the correct driver for your the printer.
4 Click Configure Port. Enter the IP address of the gateway and then click OK.
5 Make sure that all settings mentioned above are correct and then click OK.
Configuring on
UNIX-based Platforms
Follow the traditional configuration procedure on UNIX platforms to setup the
print server of this product. The printer name is “lp.”
Page 26

A
CONSOLE MODE
If you forget the system password or the IP address of the Home Network
Gateway, you can enter console mode to reset them.
1 Use a null modem cable to connect from the COM port on the gateway to the
COM port of the computer.
2 Launch a terminal program, such as HyperTerminal.
3 Set the connection parameters to 19200 8-N-1.
4 Reboot the gateway.
When the Status LED starts flashing, click Enter on the keyboard several times. A
series of messages will appear, followed by the console prompt, “>”.
In the console mode, you can reset the IP address and the system password of this
product. Remember to use the SR command to save changes. For example, to
change the IP address of the gateway and return the password to admin, type the
following:
IP 192.168.123.254
PW admin
SR
Page 27

GLOSSARY
Analog modem Analog modem uses existing phone lines to send and receive data.
DHCP Dynamic Host Configuration Protocol. This protocol automatically configures the
TCP/IP settings of every computer on your home network.
DNS Server Address DNS stands for Domain Name System, which allows Internet host computers to
have a domain name (such as 3com.com) and one or more IP addresses (such
as 192.34.45.8). A DNS server keeps a database of host computers and their
respective domain names and IP addresses, so that when a domain name is
requested (as in typing “3com.com” into your Internet browser), the user is sent
to the proper IP address. The DNS server address used by the computers on your
home network is the location of the DNS server your ISP has assigned.
DSL modem DSL stands for digital subscriber line. A DSL modem uses your existing phone lines
to send and receive data at high speeds.
Ethernet A standard for computer networks. Ethernet networks that are connected by
special cables and hubs move data around at up to 100 million bits per second
(Mbps).
IP address IP stands for Internet Protocol. An IP address, which consists of a series of four
numbers separated by periods, identifies a single, unique Internet computer host.
Example: 192.34.45.8.
ISDN modem ISDN stands for Integrated Services Digital Network. An ISDN modem uses your
existing phone lines to send and receive data at higher speeds than analog modems.
ISP Internet service provider. An ISP is a business that provides connectivity to the
Internet for individuals, businesses, and organizations.
LAN Local area network. A LAN is a group of computers and devices connected
together in a relatively small area (such as a house or office). Your home network
is considered a LAN.
MAC address MAC stands for media access control. A MAC address is the hardware address of a
device connected to a network.
NAT Network address translation. This process allows all of the computers on your
home network to use one IP address. Using the NAT capability of the Home
Ethernet Gateway, you can access the Internet from any computer on your home
network without having to purchase more IP addresses from your ISP.
Print server A device that enables a printer to be shared across a network. The Home Ethernet
Gateway can be used as a print server for your home network.
Page 28

24 GLOSSARY
subnet mask A subnet mask, which may be a part of the TCP/IP information provided by your
PPPoE Point-to-Point Protocol over Ethernet. Point-to-Point Protocol is a method of
secure data transmission originally created for dial-up connections; PPPoE is for
Ethernet connections.
ISP, is a set of four numbers configured like an IP address. It is used to create IP
address numbers used only within a particular network (as opposed to valid IP
address numbers recognized by the Internet, which must assigned by InterNIC).
TCP/IP Transmission Control Protocol/Internet Protocol. This is the standard protocol for
data transmission over the Internet.
WAN Wide area network. A network that connects computers located in geographically
separate areas, (i.e., different buildings, cities, countries). The Internet is an
example of a wide area network.
Page 29

INDEX
A
access control 16
access rights 16
Administrator Mode 10
Adminstration Tools 17
analog modem 23
C
Choose Internet Connection
Configuration
client privileges 16
COM port 3, 5
10
D
DHCP 23
DHCP server 2, 18
dial-up networking setup 13
DMZ host 2, 18
DNS address 11, 23
primary 13
secondary 12, 13
Dynamic IP Address setup 11
E
Ethernet 23
cable 5
port 5
port LEDs 4
switch 1, 3
F
firewall 2
firmware version 9
forgot password 22
FTP host 14
G
gateway address 12
I
idle time 13
Internet Service Provider 23
IP address 23
default 7
ISP. See Internet Service Provider
L
LAN 23
Login screen 10
M
MAC address 23
modem
analog, SDN
cable, DSL 5, 23
6
N
NAT 23
P
password 10, 17
dial-up 13
PPP over Ethernet 13
reset 22
ping command 8
power connector 4
power switch 4
PPP over Ethernet setup 12
PPPoE 24
primary DNS address 13
PRINT port 3, 6
print server 1, 6, 20
R
remote administrator host 19
Renew IP Address Forever 11
S
Self-Test Phase 6
service name
PPP over Ethernet 13
setup program 9
special access 15
special applications 18
startup screen 9
static IP Address setup 12
Status LED 4, 6
subnet mask 12, 24
default IP address 7
support links 10
T
TCP/IP 16, 24
U
UDP 16
user name
dial-up
13
PPP over Ethernet 13
V
virtual server 2, 14, 18
W
WAN 24
WAN port 3, 5
LED 4
H
host name 11
Page 30

3Com Corporation LIMITED WARRANTY
This warranty applies to Customers located in the United States, Australia, Canada (except Quebec), Ireland, New Zealand, U.K,
and other English language countries, and countries for which a translation into the local language is not provided.
Home Ethernet Gateway
HARDWARE 3Com warrants to the end user (“Customer”) that this hardware product to be free from defects in workmanship and
materials, under normal use and service, for the following length of time from the date of purchase from 3Com or its
authorized reseller:
Five (5) years
3Com’s sole obligation under this express warranty shall be, at 3Com’s option and expense, to repair the defective product or
part, deliver to Customer an equivalent product or part to replace the defective item, or if neither of the two foregoing options
is reasonably available, 3Com may, in its sole discretion, refund to Customer the purchase price paid for the defective product.
All products that are replaced will become the property of 3Com. Replacement products may be new or reconditioned. 3Com
warrants any replaced or repaired product or part for ninety (90) days from shipment, or the remainder of the initial warranty
period, whichever is longer.
SOFTWARE 3Com warrants to Customer that each software program licensed from it will perform in substantial conformance to its
program specifications, for a period of ninety (90) days from the date of purchase from 3Com or its authorized reseller. 3Com
warrants the media containing software against failure during the warranty period. No updates are provided. 3Com's sole
obligation under this express warranty shall be, at 3Com's option and expense, to refund the purchase price paid by Customer
for any defective software product, or to replace any defective media with software which substantially conforms to applicable
3Com published specifications. Customer assumes responsibility for the selection of the appropriate applications program and
associated reference materials. 3Com makes no warranty or representation that its software products will meet Customer’s
requirements or work in combination with any hardware or applications software products provided by third parties, that the
operation of the software products will be uninterrupted or error free, or that all defects in the software products will be
corrected. For any third party products listed in the 3Com software product documentation or specifications as being
compatible, 3Com will make reasonable efforts to provide compatibility, except where the non-compatibility is caused by a
“bug” or defect in the third party's product or from use of the software product not in accordance with 3Com’s published
specifications or user manual.
THIS 3COM PRODUCT MAY INCLUDE OR BE BUNDLED WITH THIRD PARTY SOFTWARE. THE USE OF WHICH IS GOVERNED BY
A SEPARATE END USER LICENSE AGREEMENT. THIS 3COM WARRANTY DOES NOT APPLY TO SUCH THIRD PARTY SOFTWARE.
FOR THE APPLICABLE WARRANTY, PLEASE REFER TO THE END USER LICENSE AGREEMENT GOVERNING THE USE OF SUCH
SOFTWARE.
YEAR 2000 WARRANTY In addition to the Hardware Warranty and Software Warranty stated above, 3Com warrants that each product sold or licensed
to Customer on and after January 1, 1998 that is date sensitive will continue performing properly with regard to such date data
on and after January 1, 2000, provided that all other products used by Customer in connection or combination with the
3Com product, including hardware, software, and firmware, accurately exchange date data with the 3Com product, with the
exception of those products identified at 3Com’s Web site, http://www.3com.com/products/yr2000.html, as not meeting this
standard. If it appears that any product that is stated to meet this standard does not perform properly with regard to such date
data on and after January 1, 2000, and Customer notifies 3Com before the later of April 1, 2000, or ninety (90) days after
purchase of the product from 3Com or its authorized reseller, 3Com shall, at its option and expense, provide a software update
which would effect the proper performance of such product, repair such product, deliver to Customer an equivalent product to
replace such product, or if none of the foregoing is feasible, refund to Customer the purchase price paid for such product.
Any software update or replaced or repaired product will carry a Year 2000 Warranty for ninety (90) days after purchase or
until April 1, 2000, whichever is later.
OBTAINING WARRANTY
S
ERVICE
Customer must contact a 3Com Corporate Service Center or an Authorized 3Com Service Center within the applicable
warranty period to obtain warranty service authorization. Dated proof of purchase from 3Com or its authorized reseller may be
required. Products returned to 3Com's Corporate Service Center must be pre-authorized by 3Com with a Return Material
Authorization (RMA) number or User Service Order (USO) number marked on the outside of the package, and sent prepaid and
packaged appropriately for safe shipment, and it is recommended that they be insured or sent by a method that provides for
tracking of the package. Responsibility for loss or damage does not transfer to 3Com until the returned item is received by
3Com. The repaired or replaced item will be shipped to Customer, at 3Com's expense, not later than thirty (30) days after
3Com receives the defective product.
3Com shall not be responsible for any software, firmware, information, or memory data of Customer contained in, stored on,
or integrated with any products returned to 3Com for repair, whether under warranty or not.
Dead- or Defective-on-Arrival. In the event a product completely fails to function or exhibits a defect in materials or
workmanship within the first forty-eight (48) hours of installation but no later than thirty (30) days after the date of purchase,
and this is verified by 3Com, it will be considered dead- or defective-on-arrival (DOA) and a replacement shall be provided by
advance replacement. The replacement product will normally be shipped not later than three (3) business days after 3Com’s
verification of the DOA product, but may be delayed due to export or import procedures. The shipment of advance
replacement products is subject to local legal requirements and may not be available in all locations. When an advance
replacement is provided and Customer fails to return the original product to 3Com within fifteen (15) days after shipment of
the replacement, 3Com will charge Customer for the replacement product, at list price.
Advance Replacement is provided for one (1) year, after which time it may be available for a specified fee. 3Com will make
commercially reasonable efforts to ship the replacement product not later than five (5) business days after receiving the request
for advance replacement, but may be delayed due to product availability or export or import procedures. The shipment of
advance replacement products is subject to local legal requirements and may not be available in all locations. When an advance
replacement is provided and Customer fails to return the original product to 3Com within fifteen (15) days after shipment of
the replacement, 3Com will charge Customer for the replacement, at list price. This advance replacement is different from the
fee-based Advance Hardware Replacement Service, which is available as a contracted service offering.
Page 31

INCLUDED SERVICES Telephone Support, with coverage for basic troubleshooting only, will be provided for ninety (90) days from the date of
purchase, on a commercially reasonable efforts basis. Telephone support is available from 3Com only if Customer purchased
this product directly from 3Com, or if Customer’s reseller is unable to provide telephone support. Please refer to the Technical
Support appendix in the User Guide for telephone numbers.
3Com’s Web and Bulletin Board Service are available at no charge, and provide software and firmware upgrades, a bug list,
and technical information about 3Com products.
3Com reserves the right to modify or cancel this offering at any time, without advance notice. This offering is not available
where prohibited or restricted by law.
WARRANTIES EXCLUSIVE IF A 3COM PRODUCT DOES NOT OPERATE AS WARRANTED ABOVE, CUSTOMER'S SOLE REMEDY FOR BREACH OF THAT
WARRANTY SHALL BE REPAIR, REPLACEMENT, OR REFUND OF THE PURCHASE PRICE PAID, AT 3COM'S OPTION. TO THE FULL
EXTENT ALLOWED BY LAW, THE FOREGOING WARRANTIES AND REMEDIES ARE EXCLUSIVE AND ARE IN LIEU OF ALL OTHER
WARRANTIES, TERMS, OR CONDITIONS, EXPRESS OR IMPLIED, EITHER IN FACT OR BY OPERATION OF LAW, STATUTORY OR
OTHERWISE, INCLUDING WARRANTIES, TERMS, OR CONDITIONS OF MERCHANTABILITY, FITNESS FOR A PARTICULAR
PURPOSE, SATISFACTORY QUALITY, CORRESPONDENCE WITH DESCRIPTION, AND NON-INFRINGEMENT, ALL OF WHICH ARE
EXPRESSLY DISCLAIMED. 3COM NEITHER ASSUMES NOR AUTHORIZES ANY OTHER PERSON TO ASSUME FOR IT ANY OTHER
LIABILITY IN CONNECTION WITH THE SALE, INSTALLATION, MAINTENANCE OR USE OF ITS PRODUCTS.
3COM SHALL NOT BE LIABLE UNDER THIS WARRANTY IF ITS TESTING AND EXAMINATION DISCLOSE THAT THE ALLEGED
DEFECT OR MALFUNCTION IN THE PRODUCT DOES NOT EXIST OR WAS CAUSED BY CUSTOMER'S OR ANY THIRD PERSON'S
MISUSE, NEGLECT, IMPROPER INSTALLATION OR TESTING, UNAUTHORIZED ATTEMPTS TO OPEN, REPAIR OR MODIFY THE
PRODUCT, OR ANY OTHER CAUSE BEYOND THE RANGE OF THE INTENDED USE, OR BY ACCIDENT, FIRE, LIGHTNING, POWER
CUTS OR OUTAGES, OTHER HAZARDS, OR ACTS OF GOD.
LIMITATION OF LIABILITY TO THE FULL EXTENT ALLOWED BY LAW, 3COM ALSO EXCLUDES FOR ITSELF AND ITS SUPPLIERS ANY LIABILITY, WHETHER
BASED IN CONTRACT OR TORT (INCLUDING NEGLIGENCE), FOR INCIDENTAL, CONSEQUENTIAL, INDIRECT, SPECIAL, OR
PUNITIVE DAMAGES OF ANY KIND, OR FOR LOSS OF REVENUE OR PROFITS, LOSS OF BUSINESS, LOSS OF INFORMATION OR
DATA, OR OTHER FINANCIAL LOSS ARISING OUT OF OR IN CONNECTION WITH THE SALE, INSTALLATION, MAINTENANCE,
USE, PERFORMANCE, FAILURE, OR INTERRUPTION OF ITS PRODUCTS, EVEN IF 3COM OR ITS AUTHORIZED RESELLER HAS BEEN
ADVISED OF THE POSSIBILITY OF SUCH DAMAGES, AND LIMITS ITS LIABILITY TO REPAIR, REPLACEMENT, OR REFUND OF THE
PURCHASE PRICE PAID, AT 3COM'S OPTION. THIS DISCLAIMER OF LIABILITY FOR DAMAGES WILL NOT BE AFFECTED IF ANY
REMEDY PROVIDED HEREIN SHALL FAIL OF ITS ESSENTIAL PURPOSE.
DISCLAIMER Some countries, states, or provinces do not allow the exclusion or limitation of implied warranties or the limitation of incidental
or consequential damages for certain products supplied to consumers, or the limitation of liability for personal injury, so the
above limitations and exclusions may be limited in their application to you. When the implied warranties are not allowed to be
excluded in their entirety, they will be limited to the duration of the applicable written warranty. This warranty gives you
specific legal rights which may vary depending on local law.
GOVERNING LAW This Limited Warranty shall be governed by the laws of the State of California, U.S.A. excluding its conflicts of laws principles
and excluding the United Nations Convention on Contracts for the International Sale of Goods.
3Com Corporation
5400 Bayfront Plaza
P.O. Box 58145
Santa Clara, CA 95052-8145 USA
(408) 326-5000
FCC CLASS A VERIFICATION
S
TATEMENT
WARNING: This equipment has been tested and found to comply with the limits for a Class A digital device, pursuant to Part
15 of the FCC Rules, and the Canadian Department of Communications Equipment Standards entitled, “Digital Apparatus,”
ICES-003. These limits are designed to provide reasonable protection against harmful interference in a commercial installation.
This equipment generates, uses and can radiate radio frequency energy and, if not installed and used in accordance with the
instructions, may cause harmful interference to radio communications. Operation of this equipment in a residential area is likely
to cause harmful interference, in which case, the user will be required to correct the interference at the user’s own expense.
Changes or modifications not expressly approved by 3Com could void the user’s authority to operate this equipment.
FCC CLASS B STATEMENT This device complies with Part 15 of the FCC Rules. Operation is subject to the following two conditions:
1 This device may not cause harmful interference, and
2 This device must accept any interference received, including interference that may cause undesired operation.
WARNING: This equipment has been tested and found to comply with the limits for a Class B digital device, pursuant to Part
15 of the FCC Rules. These limits are designed to provide reasonable protection against harmful interference in a residential
installation. This equipment generates, uses and can radiate radio frequency energy and, if not installed and used in accordance
with the instructions, may cause harmful interference to radio communications. However, there is no guarantee that
interference will not occur in a particular installation. If this equipment does cause harmful interference to radio or television
reception, which can be determined by turning the equipment off and on, the user is encouraged to try to correct the
interference by one or more of the following measures:
■ Reorient or relocate the receiving antenna.
■ Increase the separation between the equipment and receiver.
■ Connect the equipment into an outlet on a circuit different from the one which the receiver is connected to.
■ Consult the dealer or an experienced radio/TV technician for help.
Page 32

The user may find the following booklet prepared by the Federal Communications Commission helpful:
The Interference Handbook
This booklet is available from the U.S. Government Printing Office, Washington, D.C. 20402. Stock No. 004-000-00345-4.
Tested to comply with the FCC Standards for home and office use.
NOTE: In order to maintain compliance with the limits of a Class B digital device, 3Com requires that you use quality interface
cables when connecting to this device. Changes or modifications not expressly approved by 3Com could void the user’s
authority to operate this equipment. Refer to the manual for specifications on cabling types.
FCC DECLARATION OF
C
ONFORMITY
INDUSTRY CANADA
C
LASS B EMISSION
C
OMPLIANCE STATEMENT
AVIS DE CONFORMITÉ À LA
R
ÉGLEMENTATION
D’INDUSTRIE CANADA
VCCI CLASS B STATEMENT
We declare under our sole responsibility that the
Model: Description:
3C510 Home Ethernet Gateway
to which this declaration relates, is in conformity with the following standards or other normative documents:
■ ANSI C63.4-1992 Methods of Measurement
Federal Communications Commission 47 CFR Part 15, subpart B
Responsible Party:
3Com Corporation, 5400 Bayfront Plaza, P.O. Box 58145, Santa Clara, CA 95052-8145 USA (408) 326-5000
This Class B digital apparatus complies with Canadian ICES-003.
Cet appareil numérique de la classe B est conform à la norme NMB-003 du Canada.
This is a Class B product based on the standard of the Voluntary Control Council for Interference from Information Technology
Equipment (VCCI). If this is used near a radio or television receiver in a domestic environment, it may cause radio interference.
Install and use the equipment according to the instruction manual.
Page 33

3COM END USER SOFTWARE LICENSE AGREEMENT
IMPORTANT: Read Before Using This Product
YOU SHOULD CAREFULLY READ THE FOLLOWING TERMS AND CONDITIONS BEFORE INSTALLING AND USING, THE
USE OF WHICH IS LICENSED BY 3COM CORPORATION (“3COM”) TO ITS CUSTOMERS FOR THEIR USE ONLY AS SET
FORTH BELOW. INSTALLING OR USING ANY PART OF THE SOFTWARE INDICATES THAT YOU ACCEPT THESE TERMS
AND CONDITIONS. IF YOU DO NOT AGREE TO THE TERMS AND CONDITIONS OF THIS AGREEMENT, DO NOT INSTALL
OR USE THE SOFTWARE. YOU SHOULD RETURN THE ENTIRE PRODUCT WITH THE SOFTWARE UNUSED TO THE
SUPPLIER WHERE YOU OBTAINED IT.
LICENSE: 3Com grants you a nonexclusive, nontransferable (except as specified herein) license to use the accompanying
software program(s) in executable form (the “Software”) and accompanying documentation (the “Documentation”), subject
to the terms and restrictions set forth in this Agreement. You are not permitted to lease, rent, distribute or sublicense (except
as specified herein) the Software or Documentation or to use the Software or Documentation in a time-sharing arrangement or
in any other unauthorized manner. Further, no license is granted to you in the human readable code of the Software (source
code). Except as provided below, this Agreement does not grant you any rights to patents, copyrights, trade secrets,
trademarks, or any other rights with respect to the Software or Documentation.
Subject to the restrictions set forth herein, the Software is licensed to be used on any workstation or any network server owned
by or leased to you, for your internal use, provided that the Software is used only in connection with a 3Com adapter. You may
reproduce and provide one (1) copy of the Software and Documentation for each such workstation or network server on which
the Software is used as permitted hereunder. Otherwise, the Software and Documentation may be copied only as essential for
backup or archive purposes in support of your use of the Software as permitted hereunder. Each copy of the Software and
Documentation must contain 3Com’s and its licensors’ proprietary rights and copyright notices in the same form as on the
original. You agree not to remove or deface any portion of any legend provided on any licensed program or documentation
delivered to you under this Agreement.
ASSIGNMENT; NO REVERSE ENGINEERING: You may transfer the Software, Documentation and the licenses granted herein
to another party in the same country in which you obtained the Software and Documentation if the other party agrees in
writing to accept and be bound by the terms and conditions of this Agreement. If you transfer all copies of the Software and
Documentation to the party or you must destroy any copies not transferred. Except as set forth above, you may not assign or
transfer your rights under this Agreement.
Modification, reverse engineering, reverse compiling, or disassembly of the Software is expressly prohibited. However, if you
are a European Union (“EU”) resident, information necessary to achieve interoperability of the Software with other programs
within the meaning of the EC Directive on the Legal Protection of Computer Programs is available to you from 3Com upon
written request.
EXPORT RESTRICTIONS: You agree that you will not export or re-export the Software, Documentation or other technical data
received hereunder (or any copies thereof) (collectively “Technical Data”) or any products utilizing the Technical Data in
violation of any applicable laws or regulations of the United States or the country in which you obtained them or where you
reside. In addition, the Technical Data covered by this Agreement may contain data encryption code which is
unlawful to export or transfer from the United States or Canada without an approved US Department of
Commerce export license and/or appropriate foreign export or import license. You are responsible for obtaining any
licenses to export, re-export or import the Technical Data. In addition to the above, Technical Data may not be used, exported
or re-exported (i) into or to a national or resident of any country to which the U.S. has embargoed goods; or (ii) to any one on
the U.S. Treasury Department’s list of Specially Designated Nationals or the U.S. Commerce Department’s Table of Denial
Orders.
TRADE SECRETS; TITLE: You acknowledge and agree that the structure, sequence and organization of the Software are the
valuable trade secrets of 3Com and its suppliers. You agree to hold such trade secrets in confidence. You further acknowledge
and agree that ownership of, and title to, the Software and Documentation and all subsequent copies thereof regardless of the
form or media are held by 3Com and its suppliers.
UNITED STATES GOVERNMENT LEGENDS: The Software, Documentation and any other technical data provided hereunder is
commercial in nature and developed solely at private expense. The Software is delivered as “Commercial Computer Software”
as defined in DFARS 252.227-7014 (June 1995) or as a commercial item as defined in FAR 2.101(a) and as such is provided
with only such rights as are provided in this Agreement, which is 3Com’s standard commercial license for the Software.
Technical data is provided with limited rights only as provided in DFAR 252.227-7015 (Nov. 1995) or FAR 52.227-14 (June
1987), whichever is applicable.
TERM AND TERMINATION: This Agreement and license will expire fifty (50) years from the date that you install the Software
and Documentation, if it is not terminated earlier. You may terminate it at any time by destroying the Software and
Documentation together with all copies and merged portions in any form. It will also terminate immediately if you fail to
comply with any term or condition of this Agreement. Upon such termination you agree to destroy the Software and
Documentation, together with all copies and merged portions in any form.
LIMITED WARRANTIES AND LIMITATION OF LIABILITY: All warranties and limitations of liability applicable to the Software
are as stated on the Limited Warranty Card or in the product manual, whether in paper or electronic form, accompanying the
Software. Such warranties and limitations of liability are incorporated herein in their entirety by this reference.
GOVERNING LAW: This Agreement shall be governed by the laws of the State of California, U.S.A. excluding its conflicts of
laws principles and excluding the United Nations Convention on Contracts for the International Sale of Goods.
SEVERABILITY: In the event any provision of this Agreement is found to be invalid, illegal or unenforceable, the validity,
legality and enforceability of any of the remaining provisions shall not in any way be affected or impaired and a valid, legal and
enforceable provision of similar intent and economic impact shall be substituted therefor.
ENTIRE AGREEMENT: This Agreement sets forth the entire understanding and agreement between you and 3Com and
supersedes all prior agreements, whether written or oral, with respect to the Software and Documentation, and may be
amended only in a writing signed by both parties.
Page 34

Should you have any questions concerning this Agreement or if you desire to contact 3Com for any reason, please contact the
3Com subsidiary serving your country, or write: 3Com Corporation, Customer Support Information, 5400 Bayfront Plaza, Santa
Clara, CA 95052 USA
3Com is a registered trademark of 3Com Corporation.
3Com Corporation
5400 Bayfront Plaza, P.O. Box 58145
Santa Clara, CA 95052-8145 USA
(408) 326-5000
© Copyright 2000, 3Com Corporation. All rights reserved
PRODUCT REGISTRATION To ensure the very best service and support, register your 3Com product now.
International Customers: Visit http://www.3com.com/homeconnect/register to register.
U.S. Customers: Complete and mail the attached registration card, or visit http://www.3com.com/homeconnect/register
to register.
 Loading...
Loading...