Page 1
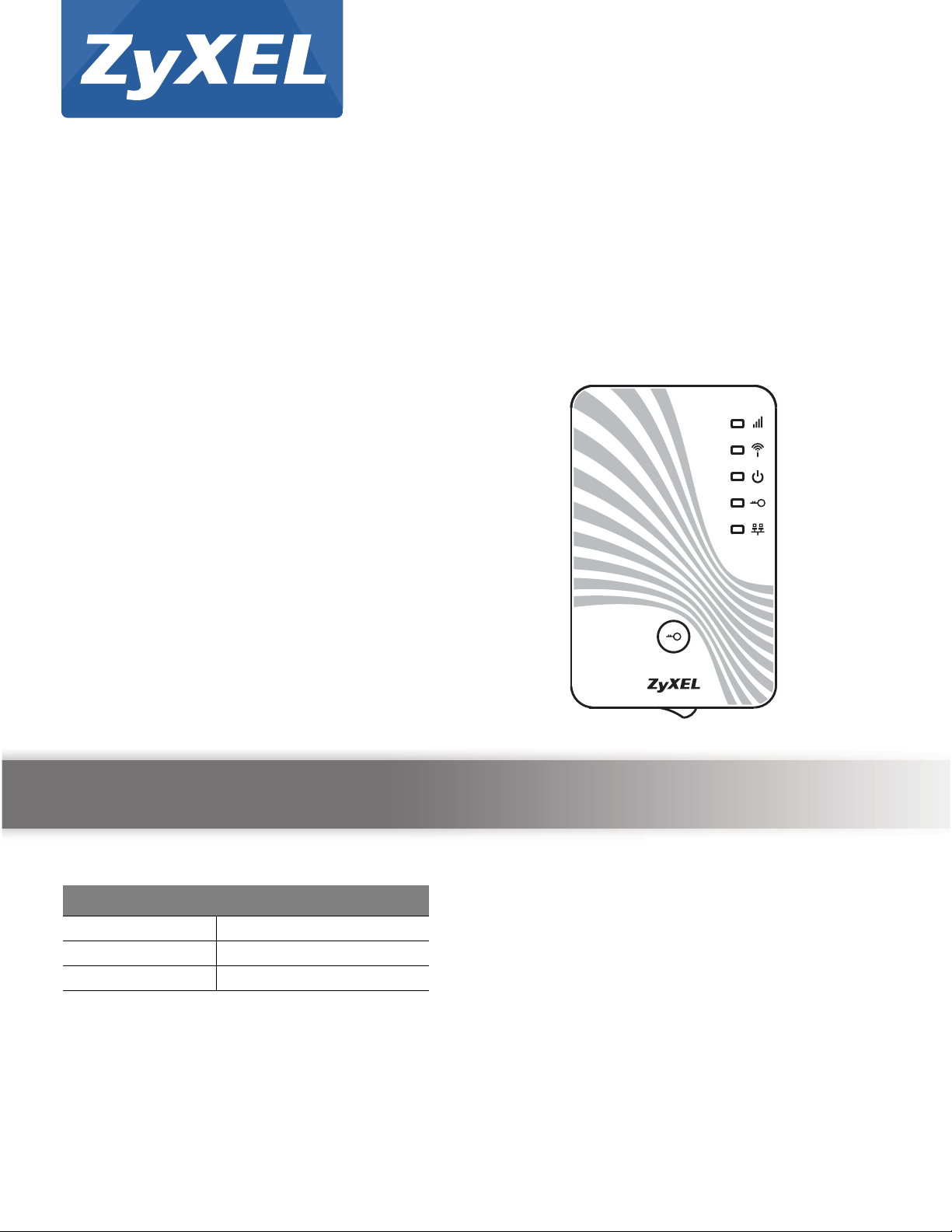
Quick Start Guide
WRE2205
Wireless N300 Range Extender
Version 1.00
Edition 1, 06/2012
User’s Guide
Default Login Details
LAN IP Address http://192.168.1.2
User Name admin
Password 1234
www.zyxel.com
Copyright © 2012 ZyXEL Communications Corporation
Page 2
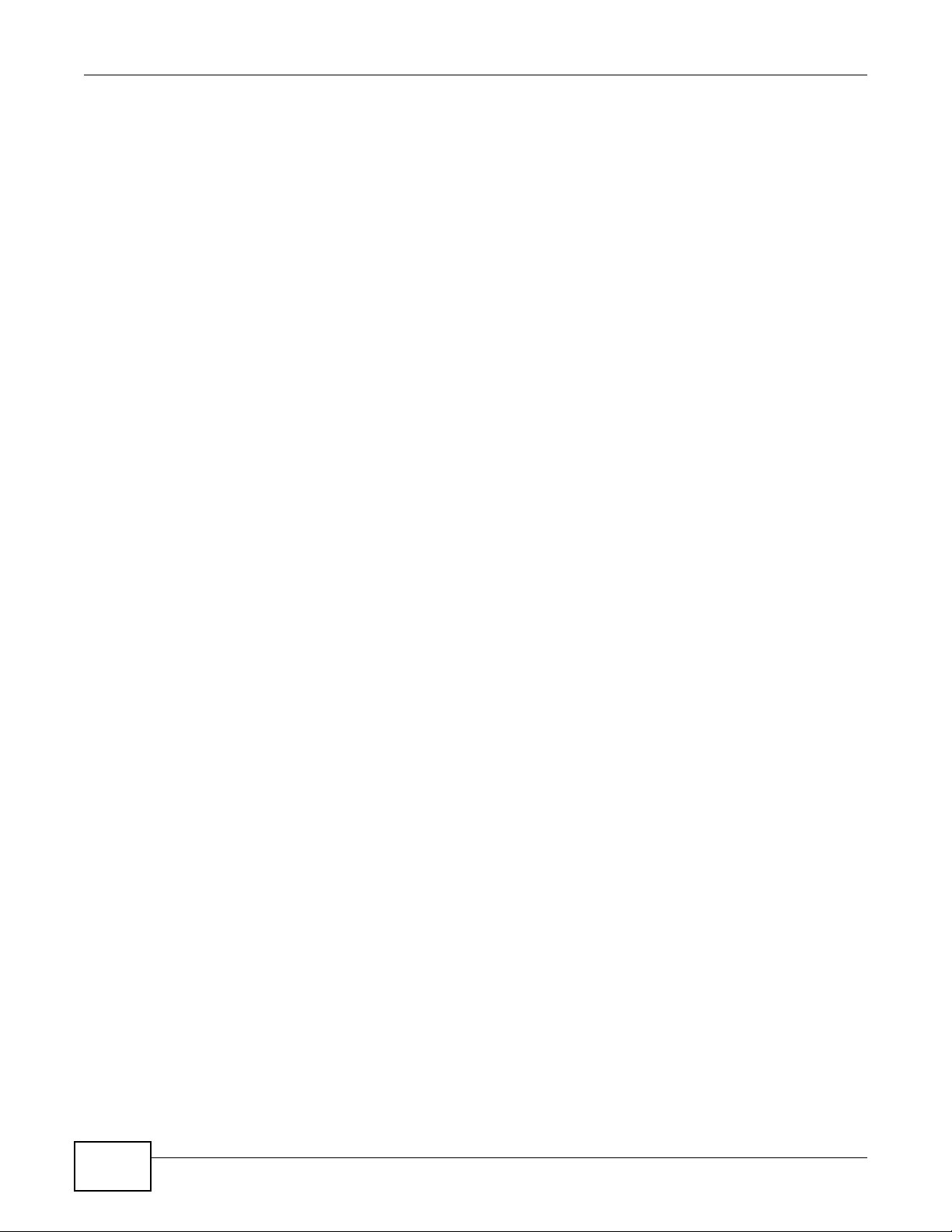
IMPORTANT!
READ CAREFULLY BEFORE USE.
KEEP THIS GUIDE FOR FUTURE REFERENCE.
Related Documentation
•Quick Start Guide
The Quick Start Guide shows how to connect the WRE2205 and access the Web Configurator
wizards. (See the wizard real time help for information on configuring each screen.) It also
contains a connection diagram and package contents list.
Note: It is recommended you use the Web Configurator to configure the WRE2205.
WRE2205 User’s Guide2
Page 3
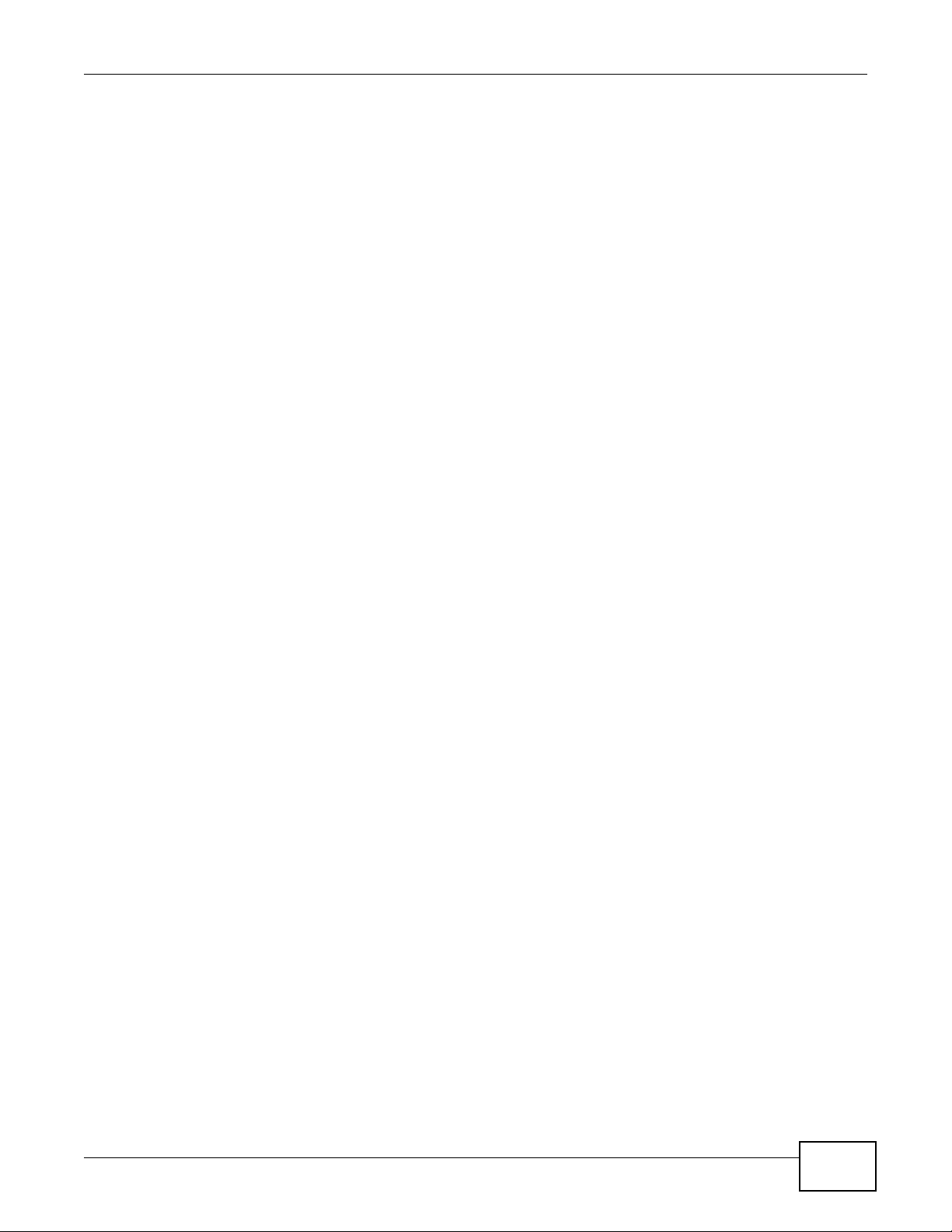
Contents Overview
Contents Overview
User’s Guide .........................................................................................................................................7
Introduction ...............................................................................................................................................9
The Web Configurator .............................................................................................................................13
Connection Wizard ....... ................................................................................ ...........................................15
Status ......................................................................................................................................................23
Tutorials ..................................................................................................................................................29
Technical Reference ..........................................................................................................................39
Wireless LAN ..................................... .....................................................................................................41
LAN .........................................................................................................................................................51
System ....................................................................................................................................................53
Tools ................................................... ................................. ................................ ....................................55
Troubleshooting ......................................................................................................................................61
WRE2205 User’s Guide
3
Page 4
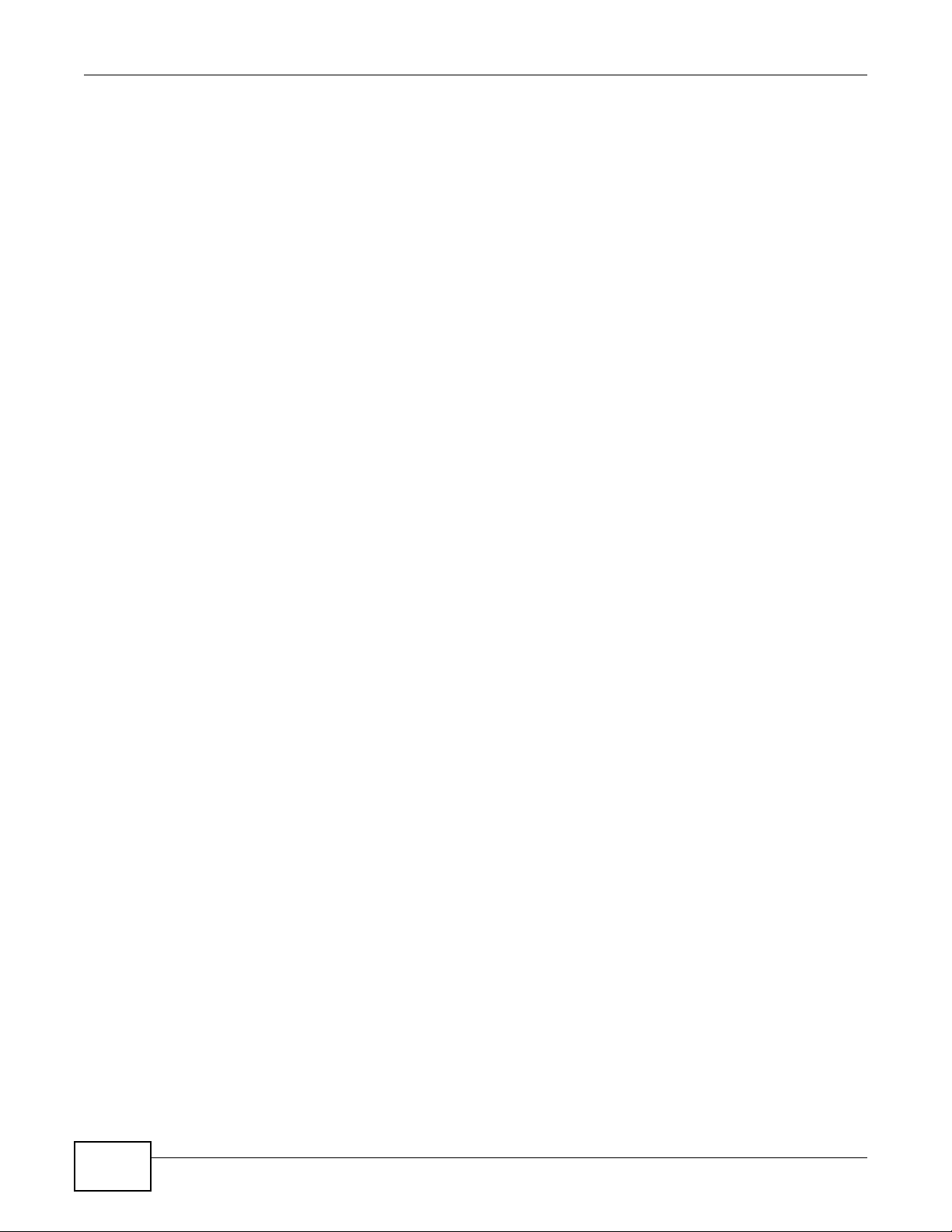
Table of Contents
Table of Contents
Contents Overview ..............................................................................................................................3
Table of Contents .................................................................................................................................4
Part I: User’s Guide ...........................................................................................7
Chapter 1
Introduction...........................................................................................................................................9
1.1 Overview ......................... .... ... ... ... .... ...................................................................................................9
1.2 Securing the WRE2205 .....................................................................................................................10
1.3 Front Panel ................................... .....................................................................................................10
1.4 The WPS Button ....................................... ... .......................................... ...........................................11
1.4.1 WiFi Protected Setup ...............................................................................................................11
Chapter 2
The Web Configurator........................................................................................................................13
2.1 Overview ......................... .... ... ... ... .... .................................................................................................13
2.2 Accessing the Web Configurator .......................................................................................................13
2.3 Resetting the WRE2205 ............................ ... .... ... ... .......................................... .................................14
Chapter 3
Connection Wizard.............................................................................................................................15
3.1 Overview ......................... .... ... ... ... .... .................................................................................................15
3.2 Configuring LAN TCP/IP ........................ ... ... .....................................................................................15
3.3 Configuring the WRE2205 for Connection to an AP .........................................................................16
3.3.1 Selecting Automatically Detected AP Parameters ...................................................................16
3.3.2 Manually Configuring AP Parameters .....................................................................................19
3.4 Completing the Connection Wizard ...................................................................................................20
Chapter 4
Status...................................................................................................................................................23
4.1 WRE2205 Status ................................. ... ... ... .... ... ... ...........................................................................23
4.1.1 Summary: Packet Statistics ....................................................................................................25
4.1.2 Summary: WLAN Station Status ..........................................................................................25
4.2 Navigation Panel .................... ... ... .... ... ... ...........................................................................................26
Chapter 5
Tutorials...............................................................................................................................................29
4
WRE2205 User’s Guide
Page 5
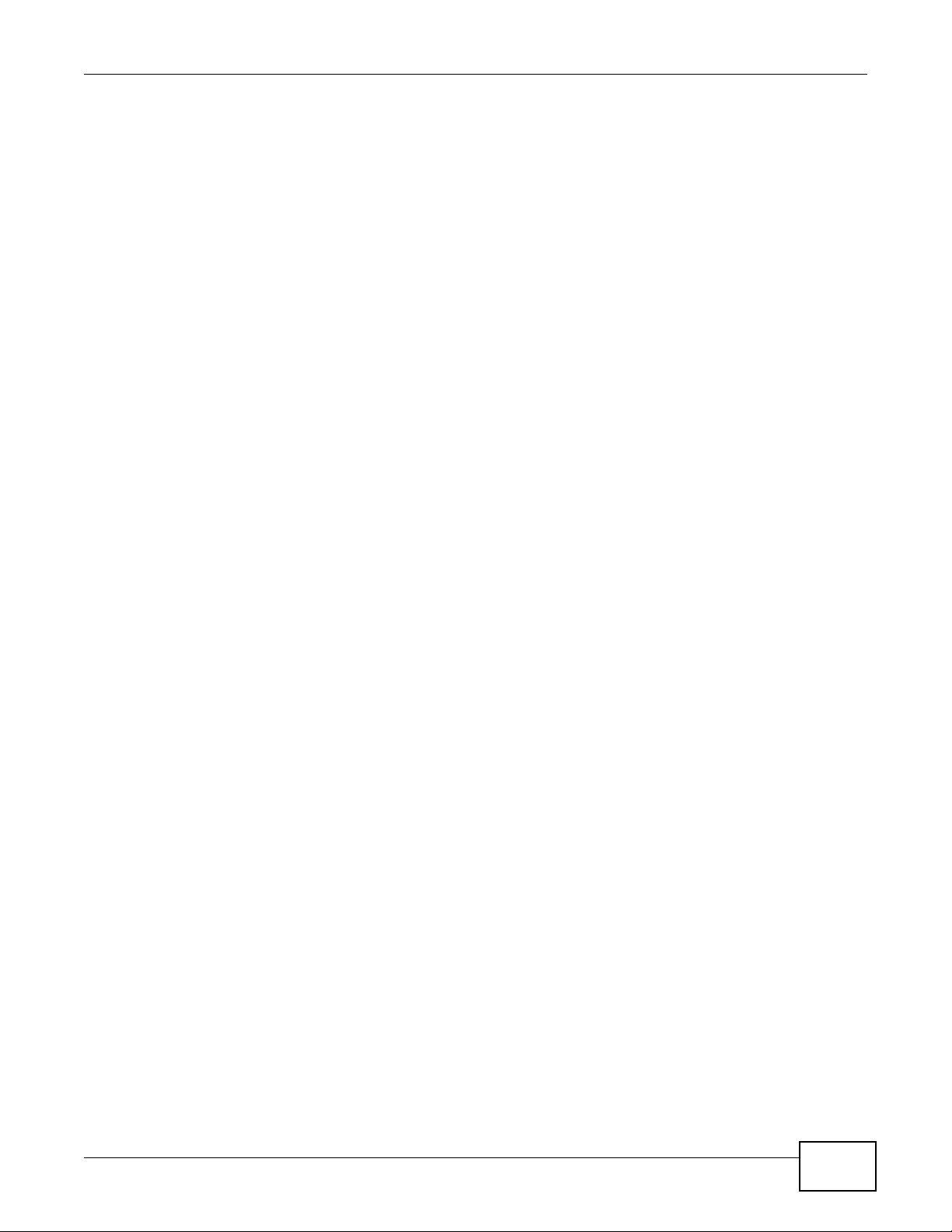
Table of Contents
5.1 Overview ......................... .... ... ... ... .... .................................................................................................29
5.2 Connecting a Wireless Client using WPS .........................................................................................29
5.2.1 Push Button Configuration (PBC) ................. ... .... ... ... ... ...........................................................29
5.2.2 PIN Configuration ...... ... ... ... .... ... ... .......................................... .................................................31
5.3 Connecting the WRE2205 to an AP ..................................................................................................32
5.3.1 Connecting to an AP with the WPS PBC Method ....................................................................33
5.3.2 Connecting to an AP with the WPS PIN Method .....................................................................34
5.3.3 Selecting an AP from an Automatically Detected List .............................................................35
5.3.4 Selecting an AP by Manually Entering Security Information ...................................................37
Part II: Technical Reference............................................................................39
Chapter 6
Wireless LAN.......................................................................................................................................41
6.1 Overview ......................... .... ... ... ... .... .................................................................................................41
6.2 What You Can Do .................................. ... ... .... .................................................................................41
6.3 What You Should Know ....................................................................................................................41
6.3.1 Wireless Security Overview .....................................................................................................42
6.4 General Wireless LAN Screen ........................... ... ... .... ... ... ... .......................................... .................43
6.5 MAC Filter ........................... ... ... ... .....................................................................................................44
6.6 Wireless LAN Advanced Screen ...................... ... ... ... .... ... ... ... .... ... ...... ... .... ... ... ... .... ... ... ... ... .... ..........45
6.7 Quality of Service (QoS) Screen .......................................................................................................46
6.8 WPS Screen .............................. ... .... ... .......................................... ....................................................46
6.9 WPS Station Screen ..........................................................................................................................47
6.10 AP Select Screen ............................................................................................................................48
Chapter 7
LAN ......................................................................................................................................................51
7.1 Overview ......................... .... ... ... ... .... .................................................................................................51
7.2 What You Need To Know .......................................... .... ... ... .......................................... ....................51
7.3 LAN IP Screen .................................... ..............................................................................................51
Chapter 8
System.................................................................................................................................................53
8.1 Overview ......................... .... ... ... ... .... .................................................................................................53
8.2 What You Can Do .................................. ... ... .... .................................................................................53
8.3 System Password Screen ................................................................................................................53
Chapter 9
Tools ....................................................................................................................................................55
9.1 Overview ......................... .... ... ... ... .... .................................................................................................55
WRE2205 User’s Guide
5
Page 6
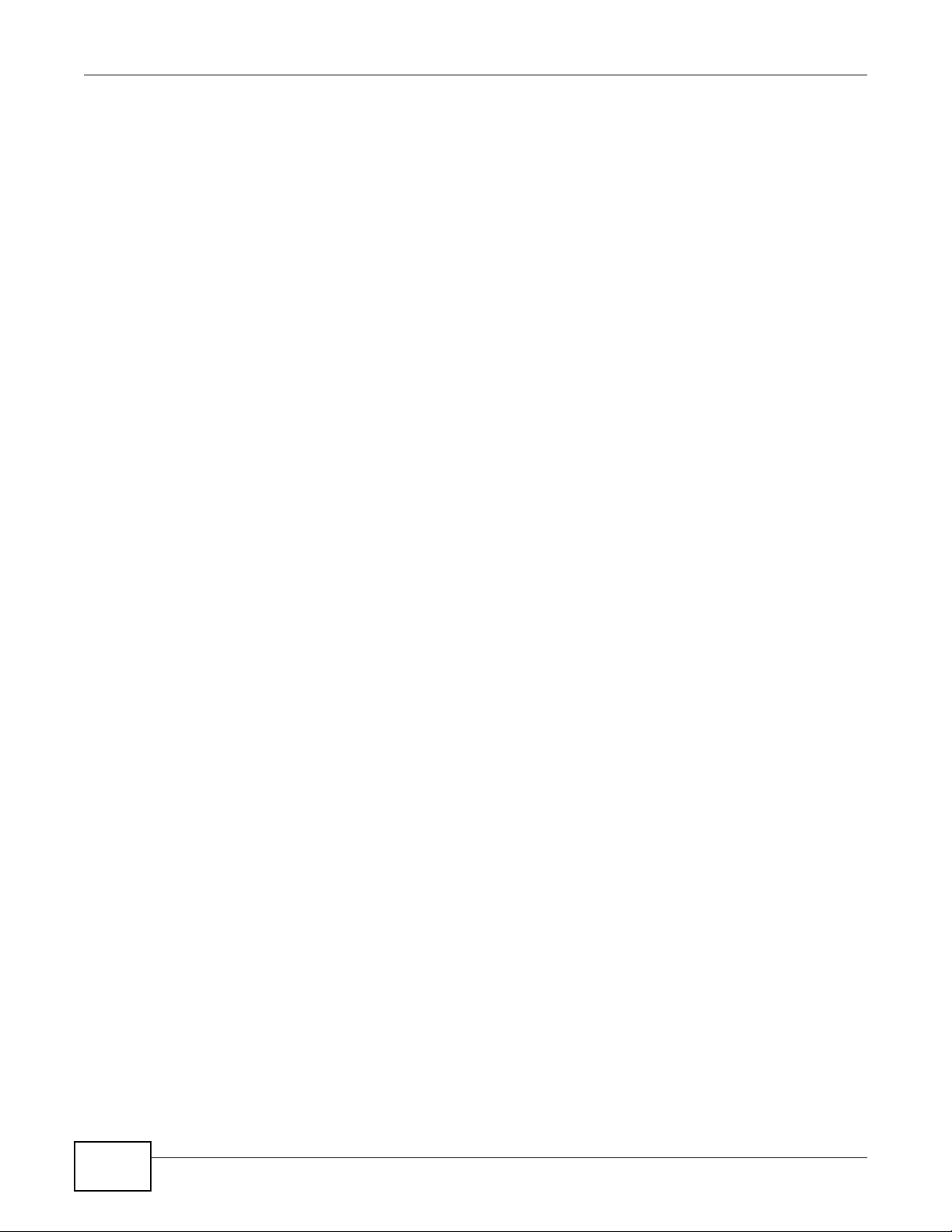
Table of Contents
9.2 What You Can Do .................................. ... ... .... .................................................................................55
9.3 Firmware Upload Screen ..................................................................................................................55
9.4 Configuration Screen ................................... .... .......................................... .......................................56
9.4.1 Backup Configuration ... ... ... .... ... ... ... .......................................... ..............................................57
9.4.2 Restore Configuration ............. ................................................................................ .................57
9.4.3 Back to Factory Defaults .........................................................................................................58
9.5 Restart Screen .......................... ... .... ... ... ... .......................................... ..............................................58
9.6 LED Screen .. ... ... .... ... ... ... ................................................................................. .................................58
Chapter 10
Troubleshooting..................................................................................................................................61
10.1 Power, Hardware Connections, and LEDs ........................ ... .... ... ... ... ... ...........................................61
10.2 WRE2205 Access and Login ..........................................................................................................62
10.3 Internet Access ...............................................................................................................................63
10.4 Resetting the WRE2205 to Its Factory Defaults ................................ .................... ...................... ....65
10.5 Wireless Problems ..........................................................................................................................65
Appendix A Legal Information............................................................................................................67
Index ....................................................................................................................................................73
6
WRE2205 User’s Guide
Page 7
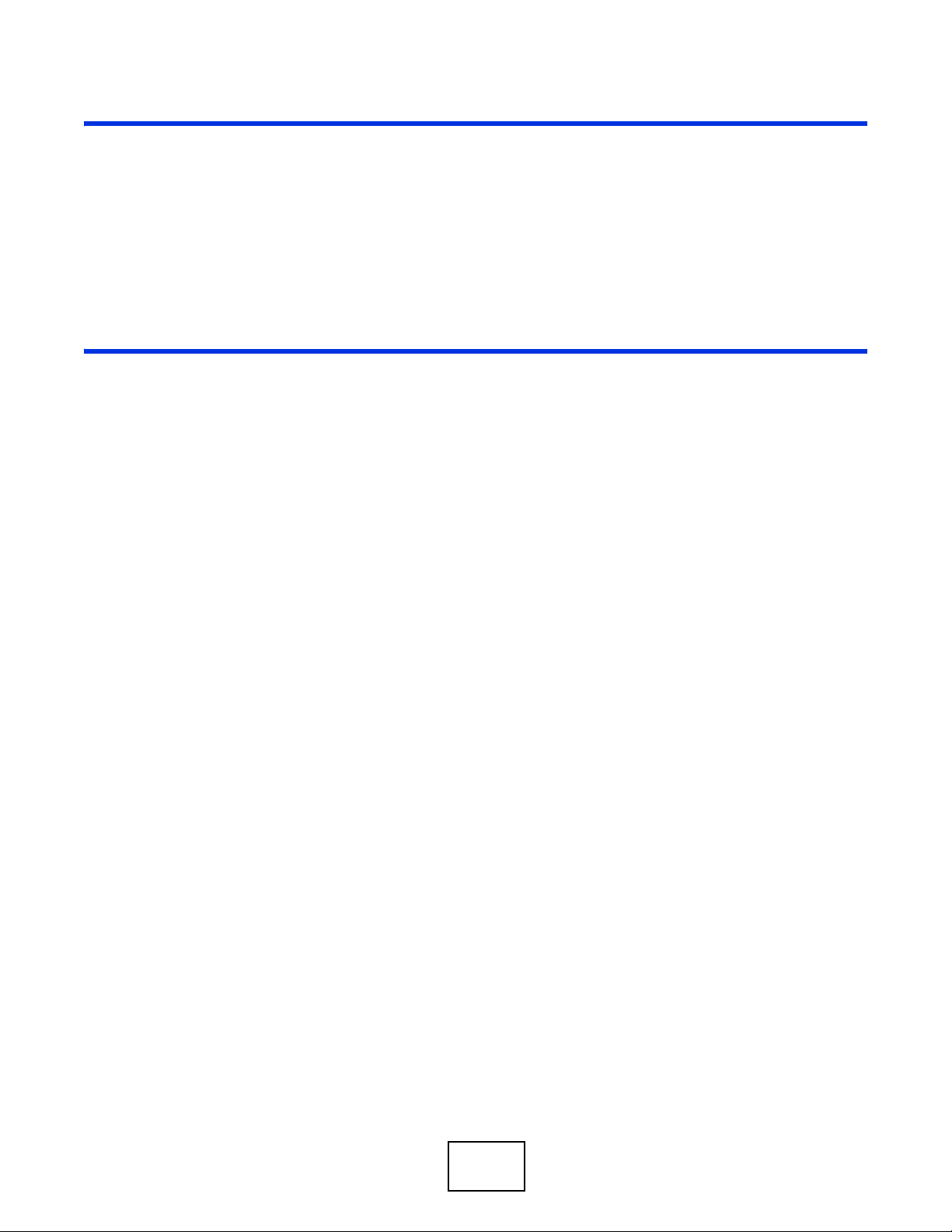
PART I
User’s Guide
7
Page 8
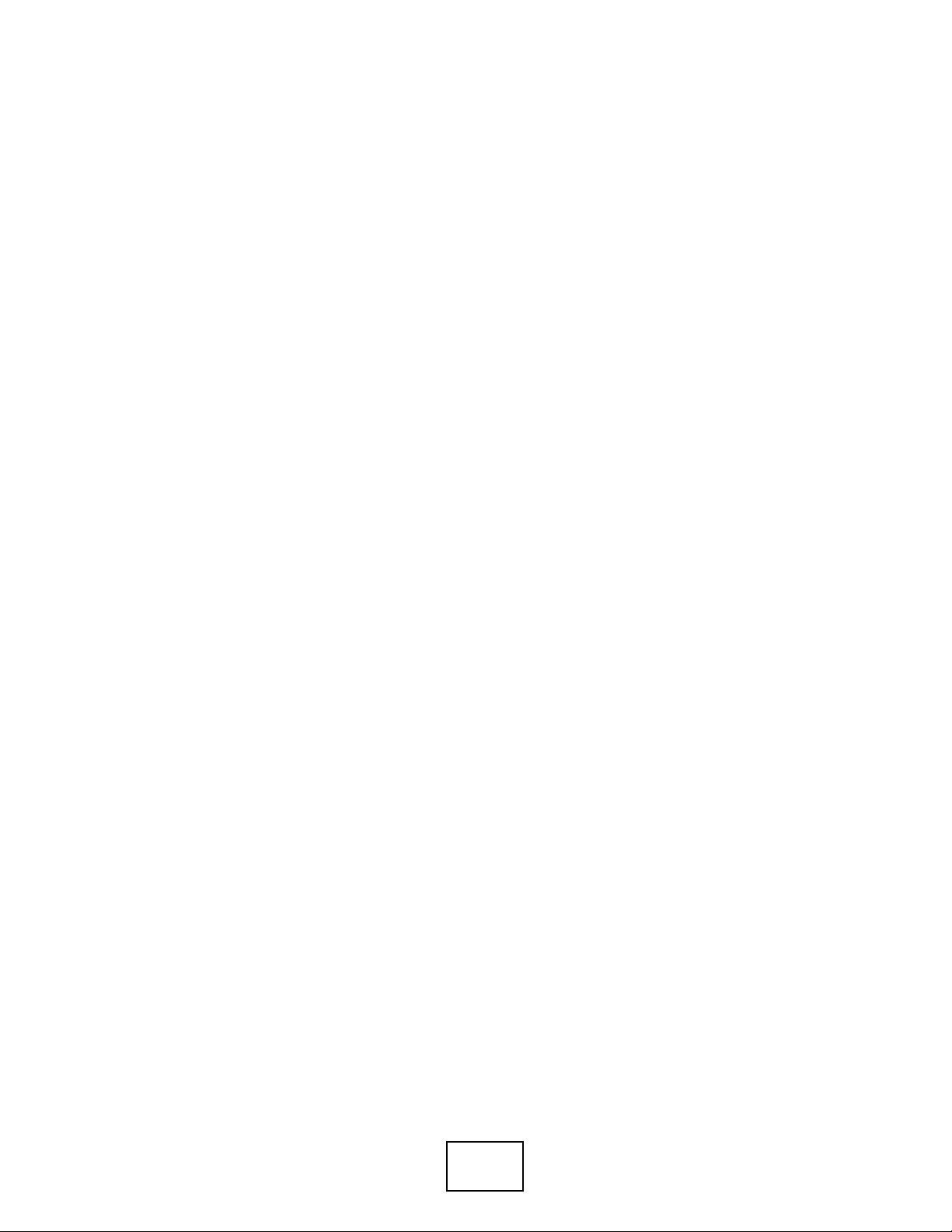
8
Page 9
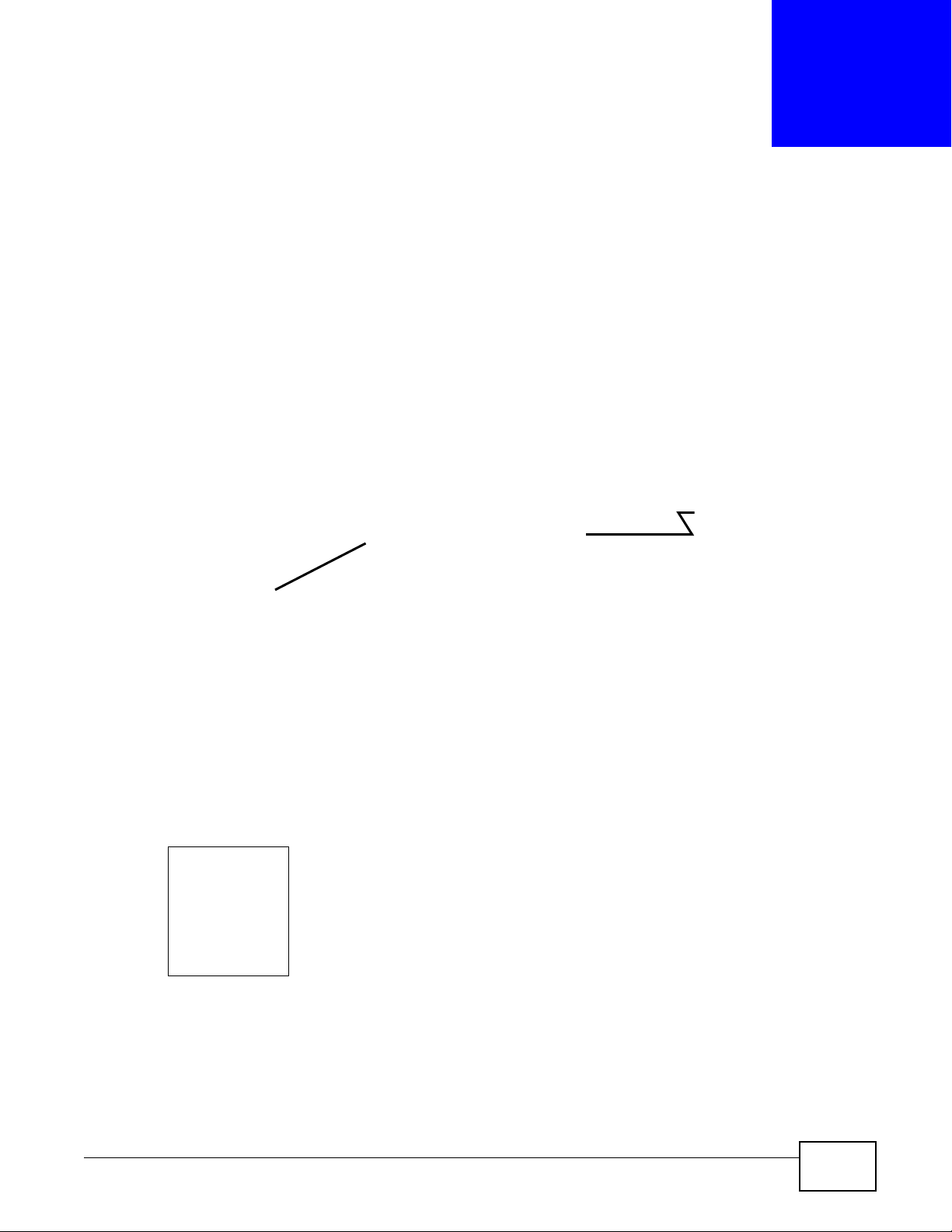
1.1 Overview
LEW
N
AP
WLAN
The WRE2205 (N) is a universal repeater that is an access point and a wireless client at the same
time. The WRE2205 (N) wirelessly relays communications from its wireless clients to the access
point.
Figure 1 Universal Repeater
CHAPTER 1
Introduction
Your can create the following connections using the WRE2205:
• LAN. You can connect network devices via the Ethernet port of the WRE2205 so that they can
communicate with each other and access the Internet.
• WLAN. Wireless clients can connect to the WRE2205 to access network resources.
Use a (supported) web browser to manage the WRE2205.
See Chapter 4 on page 23 for more information.
WRE2205 User’s Guide 9
Page 10
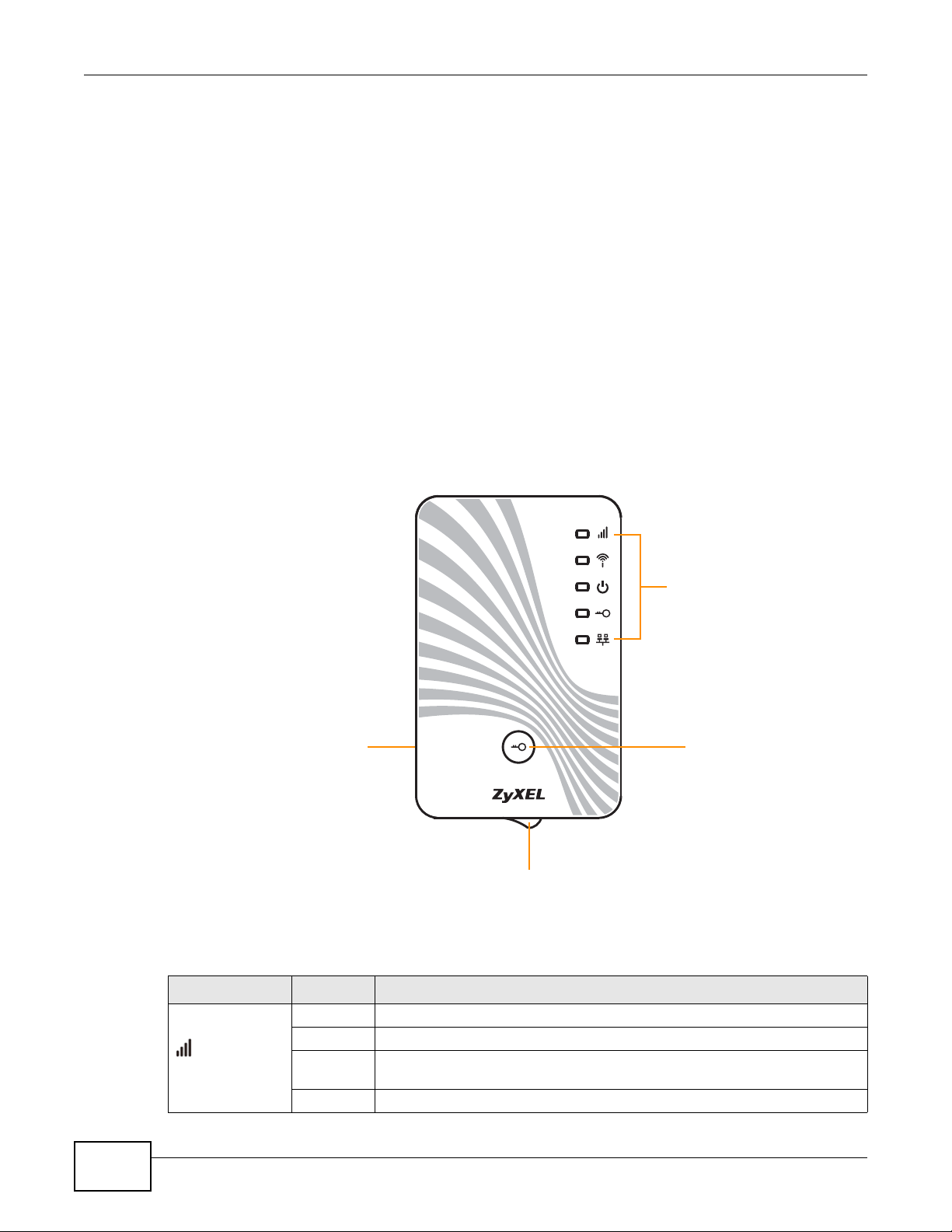
Chapter 1 Introduction
WPS Button
LEDs
Power Switch
Ethernet Port
1.2 Securing the WRE2205
Do the following things regularly to make the WRE2205 more secure and to manage the WRE2205
more effectively.
• Change the password. Use a password that’s not easy to guess and that consists of different
types of characters, such as numbers and letters.
• Write down the password and put it in a safe place.
• Back up the configuration (and make sure you know how to restore it). Restoring an earlier
working configuration may be useful if the device becomes unstable or even crashes. If you
forget your password, you will have to reset the WRE2205 to its factory default settings. If you
backed up an earlier configuration file, you would not have to totally re-configure the WRE2205.
You could simply restore your last configuration.
1.3 Front Panel
Figure 2 Front Panel
10
The following table describes the LEDs and the WPS button.
Table 1 Front Panel LEDs and WPS Button
LED STATUS DESCRIPTION
Signal Strength On Signal strength 50-100%
Blinking Signal strength 25-50%
Blinking
rapidly
Off No signal detected, disconnected or the LED is turned off in the firmware.
Signal strength <25%
WRE2205 User’s Guide
Page 11
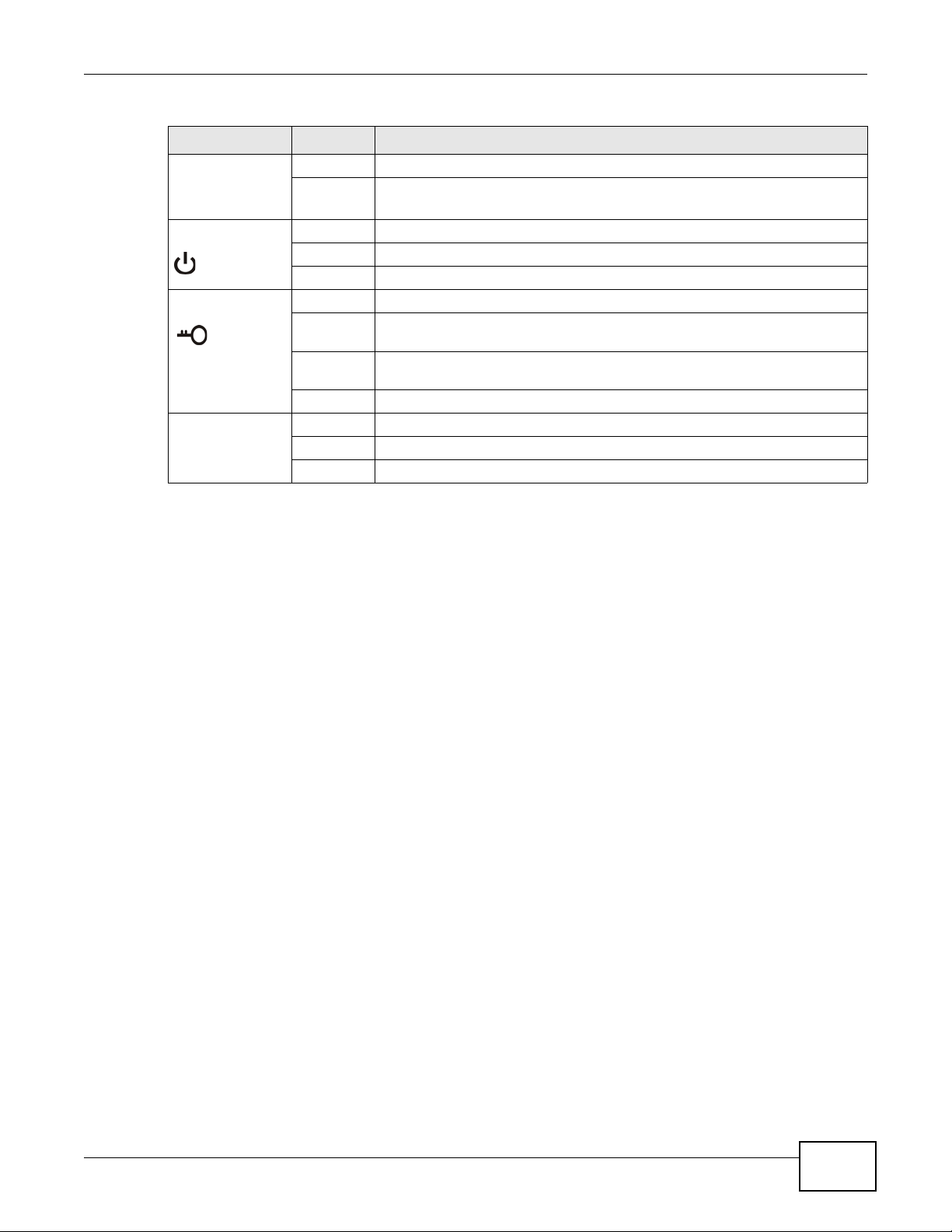
Chapter 1 Introduction
Table 1 Front Panel LEDs and WPS Button (continued)
LED STATUS DESCRIPTION
Wi-Fi Blinking The WRE2205 is sending/receiving data through the wireless LAN.
Off The wireless LAN is not ready or the LED is turned off in the firmware.
Power On The WRE2205 is receiving power and functioning properly.
Blinking The WRE2205 is resetting to factory defaults.
Off The WRE2205 is not re ceiving power or the LED is turned off in the firmware.
WPS On WPS status is configured.
Blinking The WRE2205 is negotiating a WPS connection with a wireless client and an
AP.
Blinking
Rapidly
Off The WPS status is not configured or the LED is turned off in the firmware.
LAN On The WRE2205 has a successful 10/100MB LAN connection.
Blinking The WRE2205 is sending/receiving data through the LAN.
Off The LAN is not connected.
WPS error
1.4 The WPS Button
The WPS button can be used to reset the WRE2205 to factory default configuration (see Section 2.3
on page 14) or to begin WiFi Protected Setup (WPS).
1.4.1 WiFi Protected Setup
Your WRE2205 supports Wi-Fi Protected Setup (WPS), which is an easy way to set up a secure
wireless network. WPS is an industry standard specification, defined by the WiFi Alliance.
WPS allows you to quickly set up a wireless network with strong security, without having to
configure security settings manually. Each WPS connection works between two devices. Both
devices must support WPS (check each device’s documentation to make sure).
Depending on the devices you have, you can either press a button (recommended) on the device
itself, or in its configuration utility or enter a PIN (a unique Personal Identification Number that
allows one device to authenticate the other) in each of the two devices. When WPS is activated on
a device, it has two minutes to find another device that also has WPS activated. Then, the two
devices connect and set up a secure network by themselves.
For more information on using WPS, see Section 5.2 on page 29.
WRE2205 User’s Guide
11
Page 12
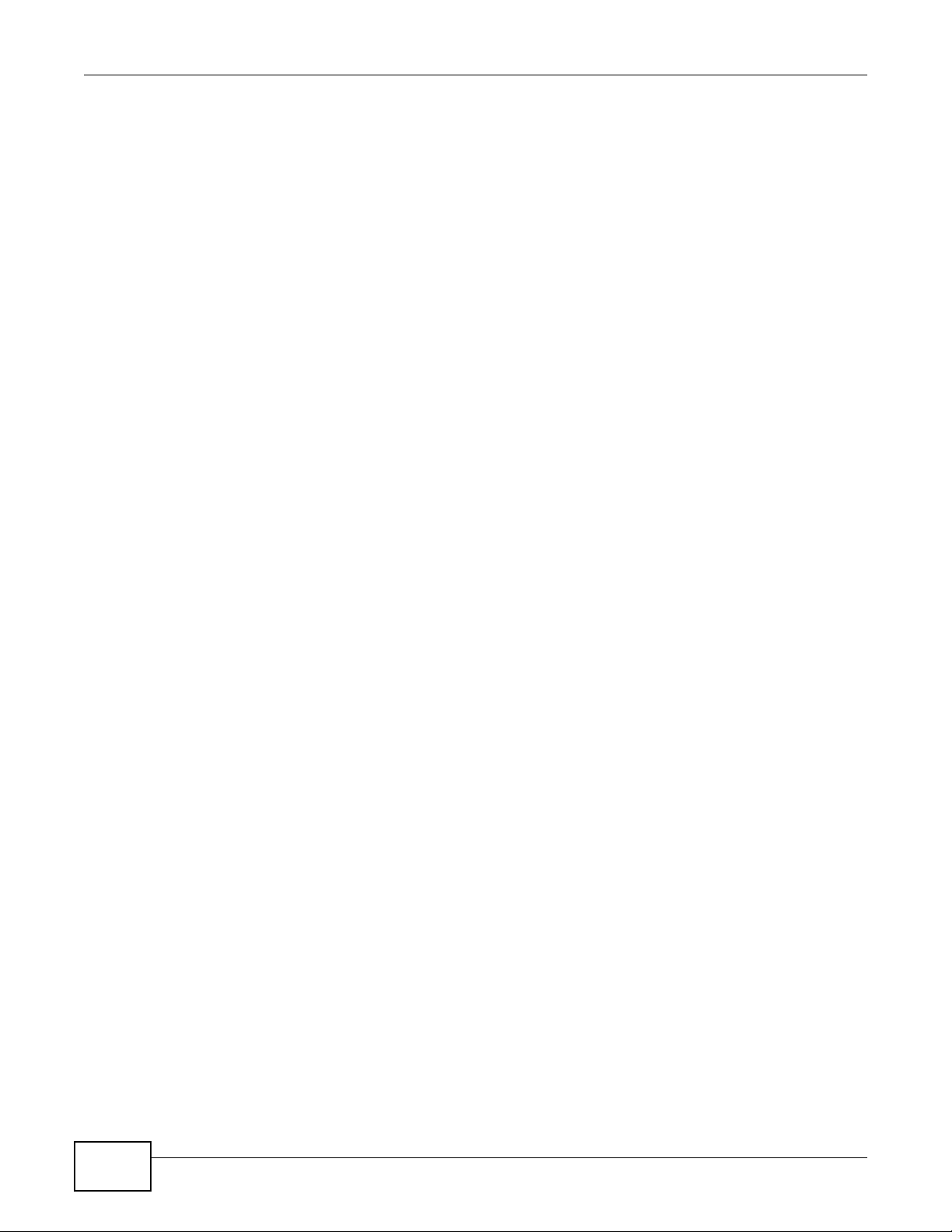
Chapter 1 Introduction
12
WRE2205 User’s Guide
Page 13
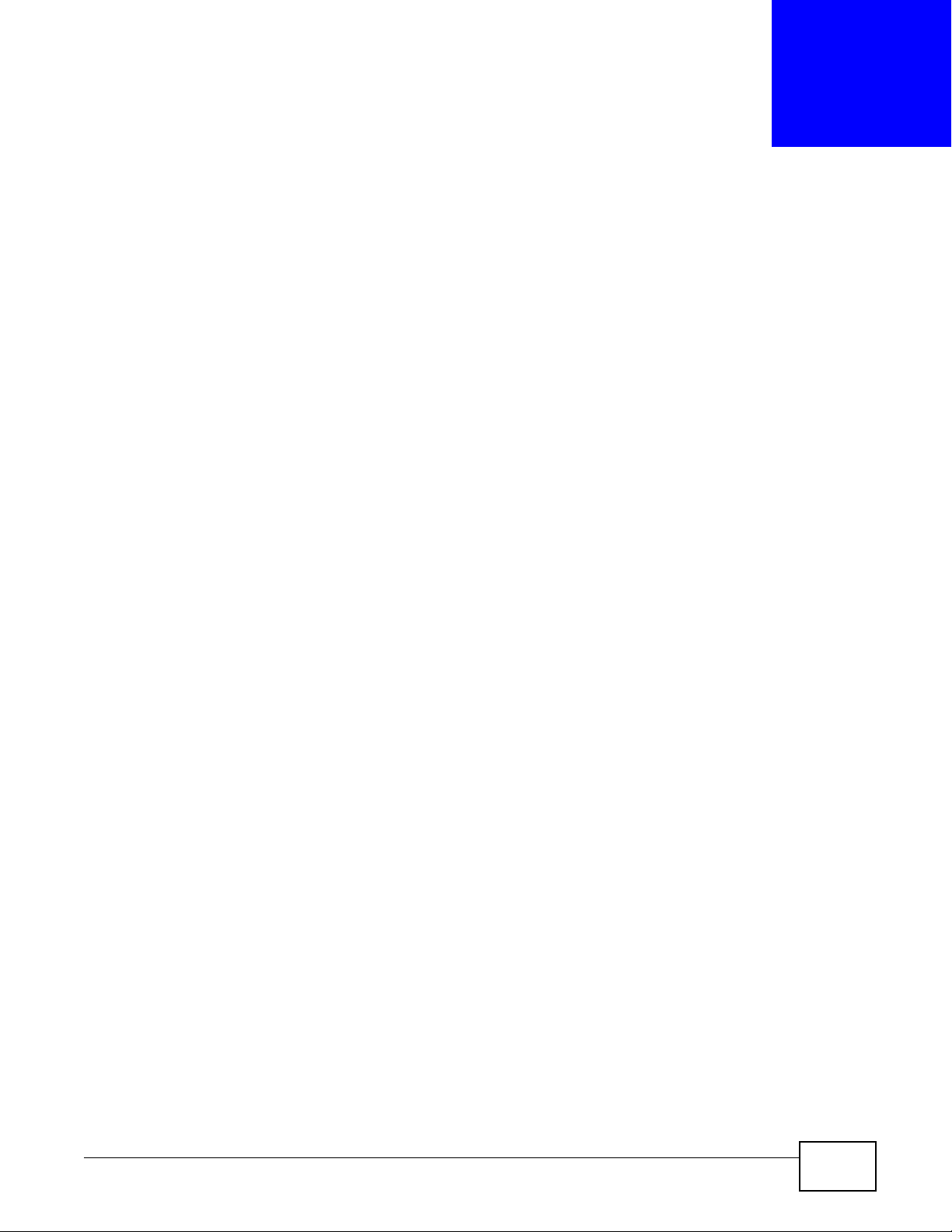
2.1 Overview
This chapter describes how to access the WRE2205 Web Configurator and provides an overview of
its screens.
The Web Configurator is an HTML-based management interface that allows easy setup and
management of the WRE2205 via Internet browser. Use Internet Explorer 6.0 and later versions,
Mozilla Firefox 3 and later versions, or Safari 2.0 and later versions. The recommended screen
resolution is 1024 by 768 pixels.
In order to use the Web Configurator you need to allow:
• Web browser pop-up windows from your device. Web pop-up blocking is enabled by default in
Windows XP SP (Service Pack) 2.
• JavaScript (enabled by default).
• Java permissions (enabled by default).
CHAPTER 2
The Web Configurator
Refer to Chapter 10 Troubleshooting to see how to make sure these functions are allowed in
Internet Explorer.
2.2 Accessing the Web Configurator
1 Make sure your WRE2205 hardware is properly connected and prepare your computer or computer
network to connect to the WRE2205 (refer to the Quick Start Guide).
2 Launch your web browser.
3 If this is the first time you are accessing your WRE2205, type "http://192.168.1.2" as the website
address in your web browser. This is the default LAN IP address. Alternatively, after the WRE2205
has successfully connected to an AP, type "http://zyxelsetupxxxx" instead of the default IP address,
where xxxx is the last four digits of the MAC address.
Your computer must be in the same subnet in order to access this website address. In it’s initial
configuration, the WRE2205 can assign your computer an IP address, so you must set your
computer to get an IP address automatically (computer factory default).
4 Type admin (default) as the user name and 1234 (default) as the password and click OK.
WRE2205 User’s Guide 13
Page 14
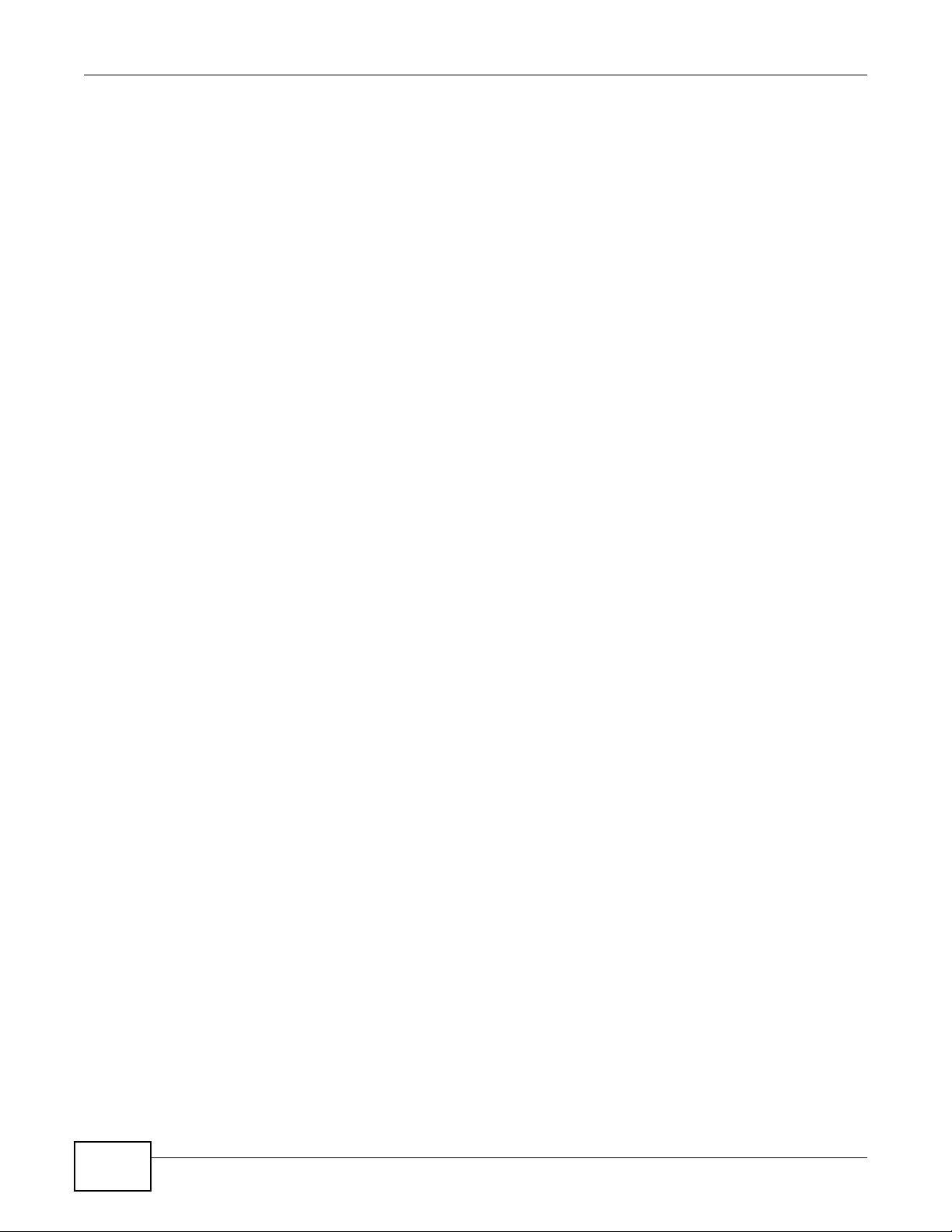
Chapter 2 The Web Configurator
Figure 3 Login Screen
2.3 Resetting the WRE2205
If you forget your password or IP address, or you cannot access the Web Configurator, press the
WPS button for more than 10 seconds to reload the factory-default configuration file. This means
that you will lose all configurations that you had previously saved, the username will be reset to
admin and password will be reset to 1234. The IP address will be reset to “192.168.1.2”.
1 Make sure the power LED is on.
2 Press and hold the WPS button. After 10 seconds, the power LED begins flashing.
3 Release the WPS button. The WRE2205 reloads factory defaults and begins to reboot.
14
WRE2205 User’s Guide
Page 15
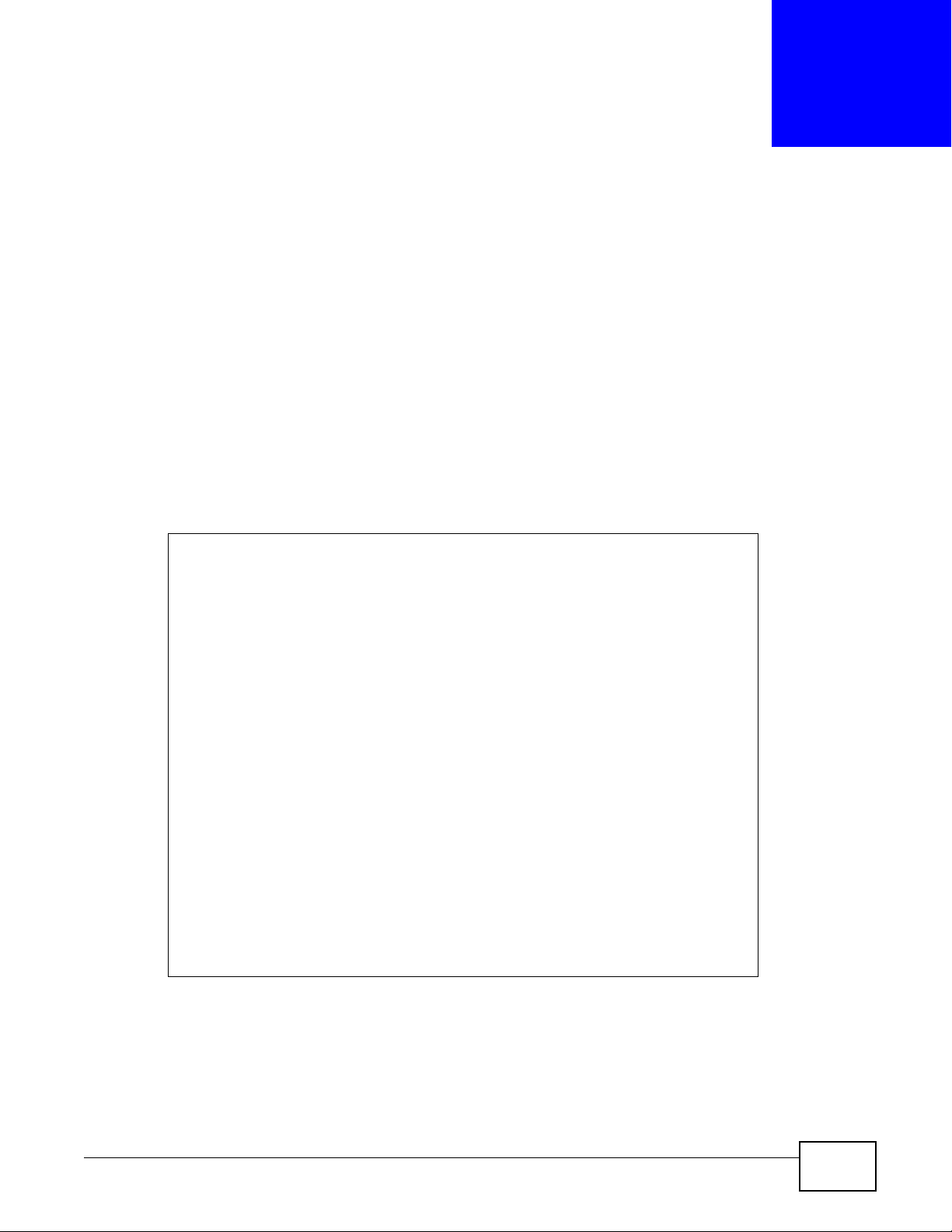
3.1 Overview
This chapter provides information on the wizard setup screens in the Web Configurator.
The Web Configurator’s wizard setup helps you configure your device.
After you access the WRE2205 Web Configurator, click to start wizard setup.
3.2 Configuring LAN TCP/IP
Figure 4 Wizard Step 1: LAN TCP/IP
CHAPTER 3
Connection Wizard
WRE2205 User’s Guide 15
Page 16

Chapter 3 Connection Wizard
The following table describes the labels in this screen.
Table 2 Wizard Step 1: LAN TCP/IP
LABEL DESCRIPTION
Get from DHCP
Server
User Defined LAN IPClick this to enable the manual IP conf iguration.
IP Address Type the IP address of your WRE2205 in dotted decimal notation 192.168.1.2 (factory
IP Subnet Mask The subnet mask specifies the network number portion of an IP address. Your WRE2205
Next Click Next to start the next step.
Exit Click Exit to leave the wizard.
Click this to enable the DHCP client of the WRE2205 to get the IP configuration
automatically.
default).
will automatically calculate the subnet mask based on the IP addre ss that you assign.
Unless you are implementing subnetting, use the subnet mask computed by the
WRE2205.
3.3 Configuring the WRE2205 for Connection to an AP
In this step of the configuration wizard, you must configure the WRE2205 with the security
parameters of the AP you want to connect to. These parameters can be configured by selecting
those automatically detected by the WRE2205, or by configuring them manually. Manual
configuration is useful when the AP is hidden.
3.3.1 Selecting Automatically Detected AP Parameters
1 Select an AP using the following screen.
16
WRE2205 User’s Guide
Page 17
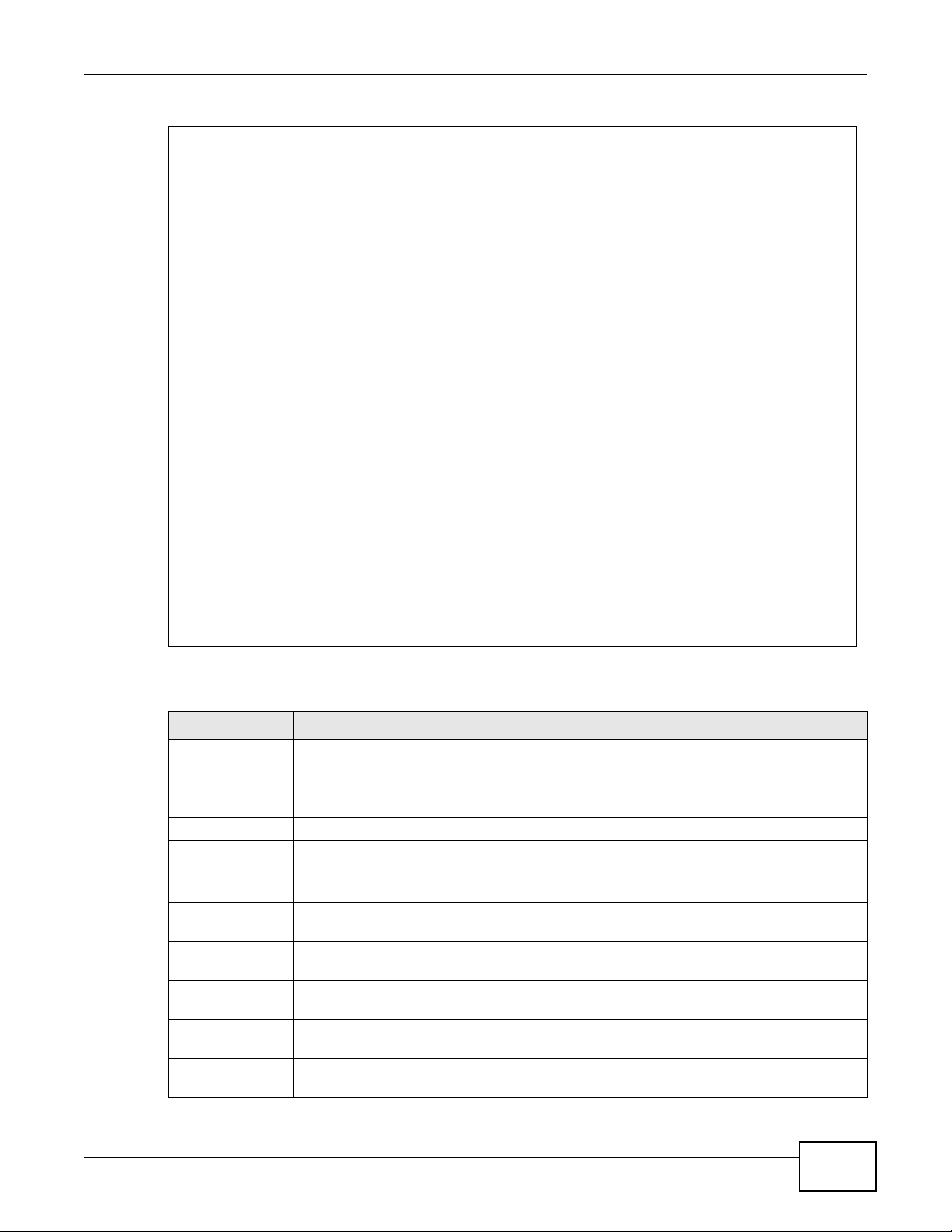
Figure 5 Wizard Step 2: Selecting an AP
Chapter 3 Connection Wizard
The following table describes the labels in this screen.
Table 3 Network > Wireless LAN > AP Select
LABEL DESCRIPTION
Select Use the radio button to select the wireless device to wh ich you want to connect.
SSID This displays the Service Set IDentity of the wireless device. The SSID is a unique name
MAC This displays the MAC address of the wireless device.
Channel This displays the channel number used by this wireless device.
Mode This displays which IEEE 802.11b/g/n wireless networking standards the wireless device
Security Mode This displays the type of security configured on the wireless device. When no is shown, no
Strength This displays the strength of the wireless signal. The signal strength mainly depends on
Setup repeater
manually
SSID If Setup repeater manually is selected, use this field to type the SSID of the AP. This is
Refresh Click this to search for available wireless devices within transmission range and update
that identifies a wireless network. All devices in a wireless network must use the same
SSID.
supports.
security is configured and you can connect to it without a password.
the antenna output power and the distance between your WRE2205 and this device.
Select this to setup the AP manually.
useful when the AP’s SSID is hidden.
this table.
WRE2205 User’s Guide
17
Page 18
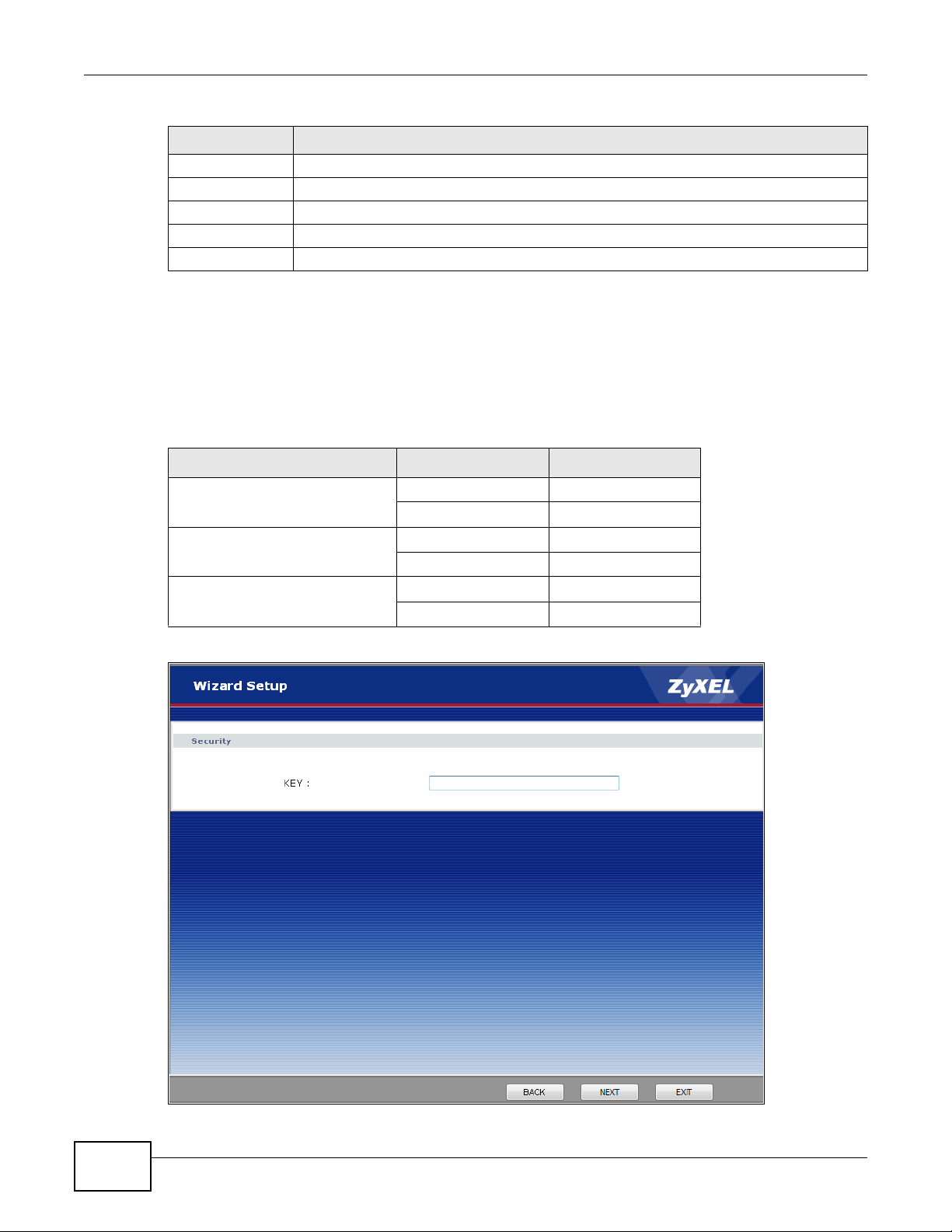
Chapter 3 Connection Wizard
Table 3 Network > Wireless LAN > AP Select (continued)
LABEL DESCRIPTION
BACK Click this to go back to the previous step in the wizard.
NEXT Click this to start the next step in the AP setup process.
EXIT Click this to exit the wizard.
Previous Click this to see the previous page of APs.
Next Click this to see the next page of APs.
Note: The wireless stations and WRE2205 must use the same SSID, channel ID , WPA -PSK
(if WPA-PSK is enabled) or WPA2-PSK (if WPA2-PSK is enabled) for wireless
communication.
2 Type a key. The number of characters accepted by the KEY field is shown in the following table.
Table 4 Maximum Key Lengths
ENCRYPTION KEY FORMAT KEY LENGTH
64-bit WEP ASCII 5 characters
128-bit WEP ASCII 13 characters
WPA pre-shared key Passphrase 8-63 characters
Hex 10 characters
Hex 26 characters
Hex 64 characters
Figure 6 Wizard Step 3: Type a Key
18
WRE2205 User’s Guide
Page 19
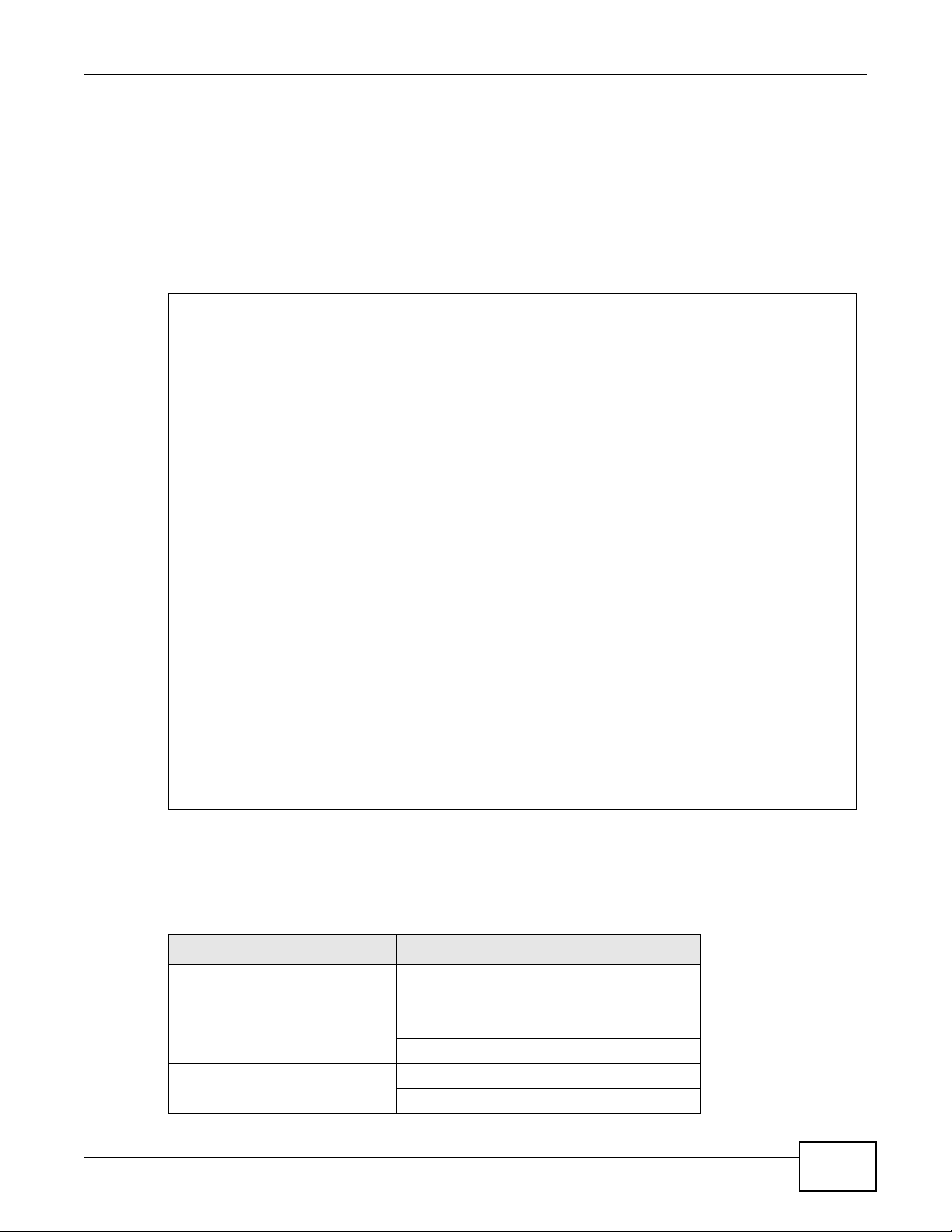
3.3.2 Manually Configuring AP Parameters
If the AP you want to connect to is not listed, then follow these steps to configure the security
settings of the AP manually.
1 Select Setup repeater manually.
2 Type the SSID of the AP into the SSID field.
Figure 7 Wizard Step 2: Typing the SSID
Chapter 3 Connection Wizard
3 Configure the security settings. The number of characters accepted by the KEY field is shown in the
following table.
Table 5 Maximum Key Lengths
ENCRYPTION KEY FORMAT KEY LENGTH
64-bit WEP ASCII 5 characters
128-bit WEP ASCII 13 characters
WPA pre-shared key Passphrase 8-63 characters
WRE2205 User’s Guide
Hex 10 characters
Hex 26 characters
Hex 64 characters
19
Page 20
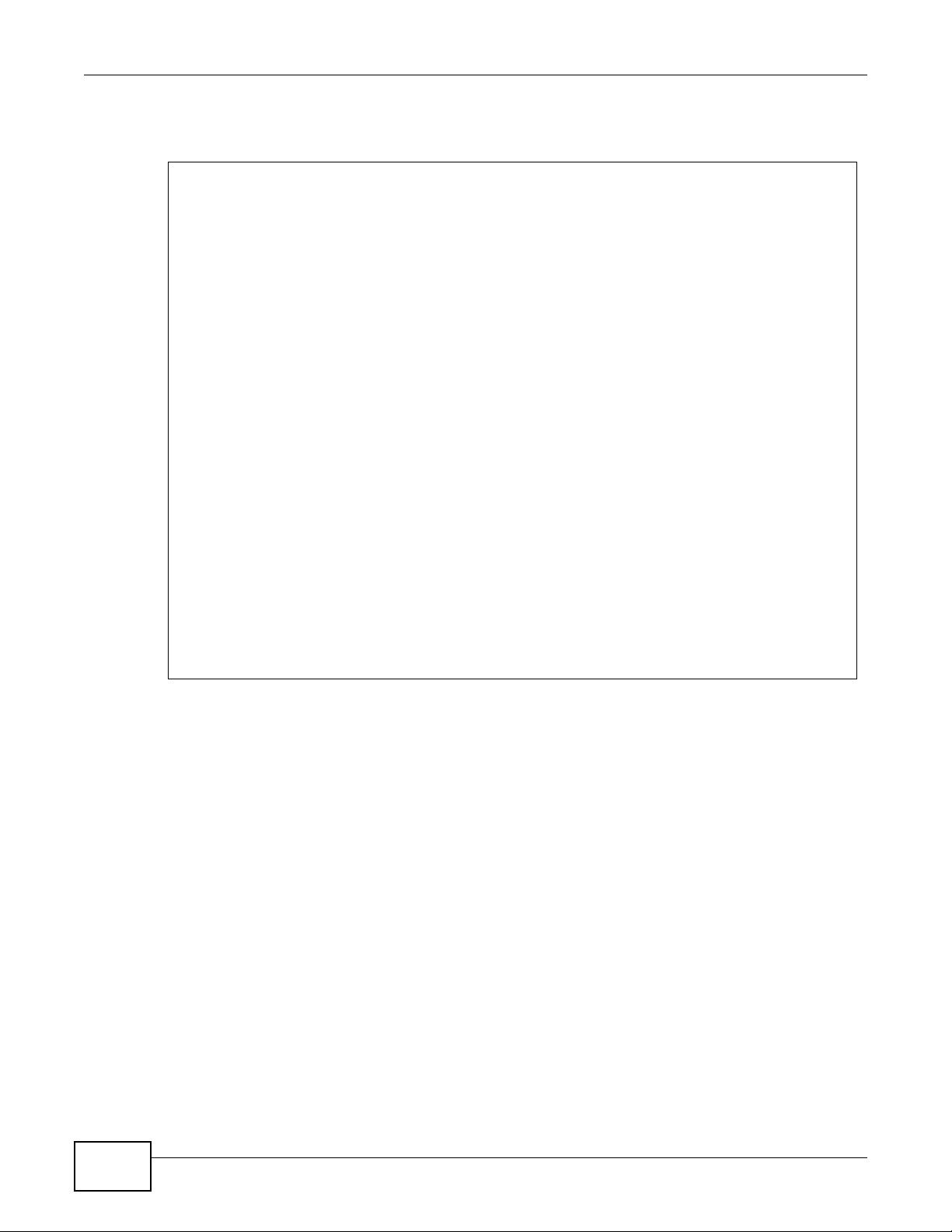
Chapter 3 Connection Wizard
Figure 8 Wizard Step 2: Configuring Security Settings
3.4 Completing the Connection Wizard
1 Click Next. The key verification screen appears.
20
WRE2205 User’s Guide
Page 21
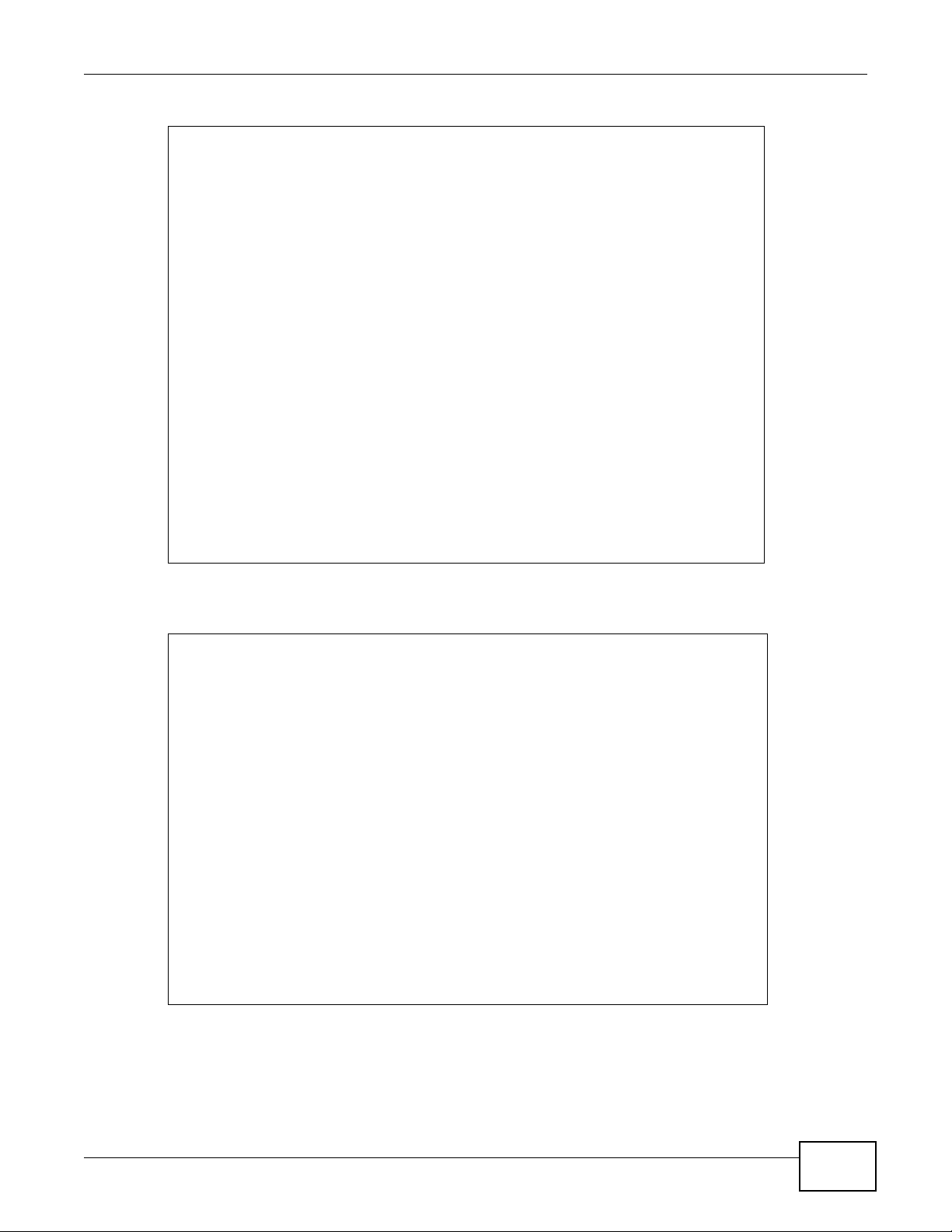
Figure 9 Wizard Step 3: Verifying the Key
Chapter 3 Connection Wizard
The following screen appears if the key fails to verify. Click BACK and check the key.
Figure 10 Wizard Step 3: Key Verification Failed
2 Click Apply to complete the wizard setup.
WRE2205 User’s Guide
21
Page 22
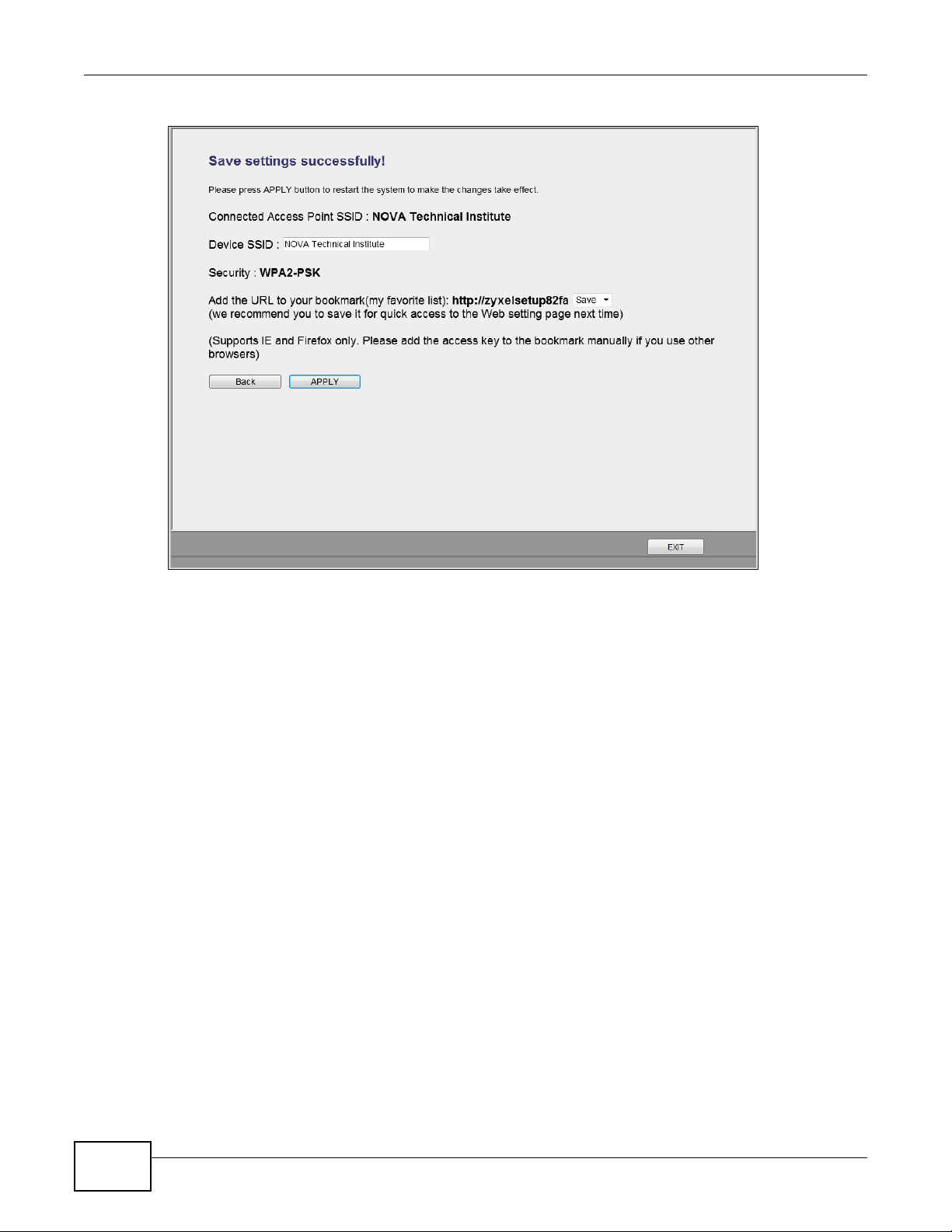
Chapter 3 Connection Wizard
Figure 11 Connection Wizard Complete
22
WRE2205 User’s Guide
Page 23
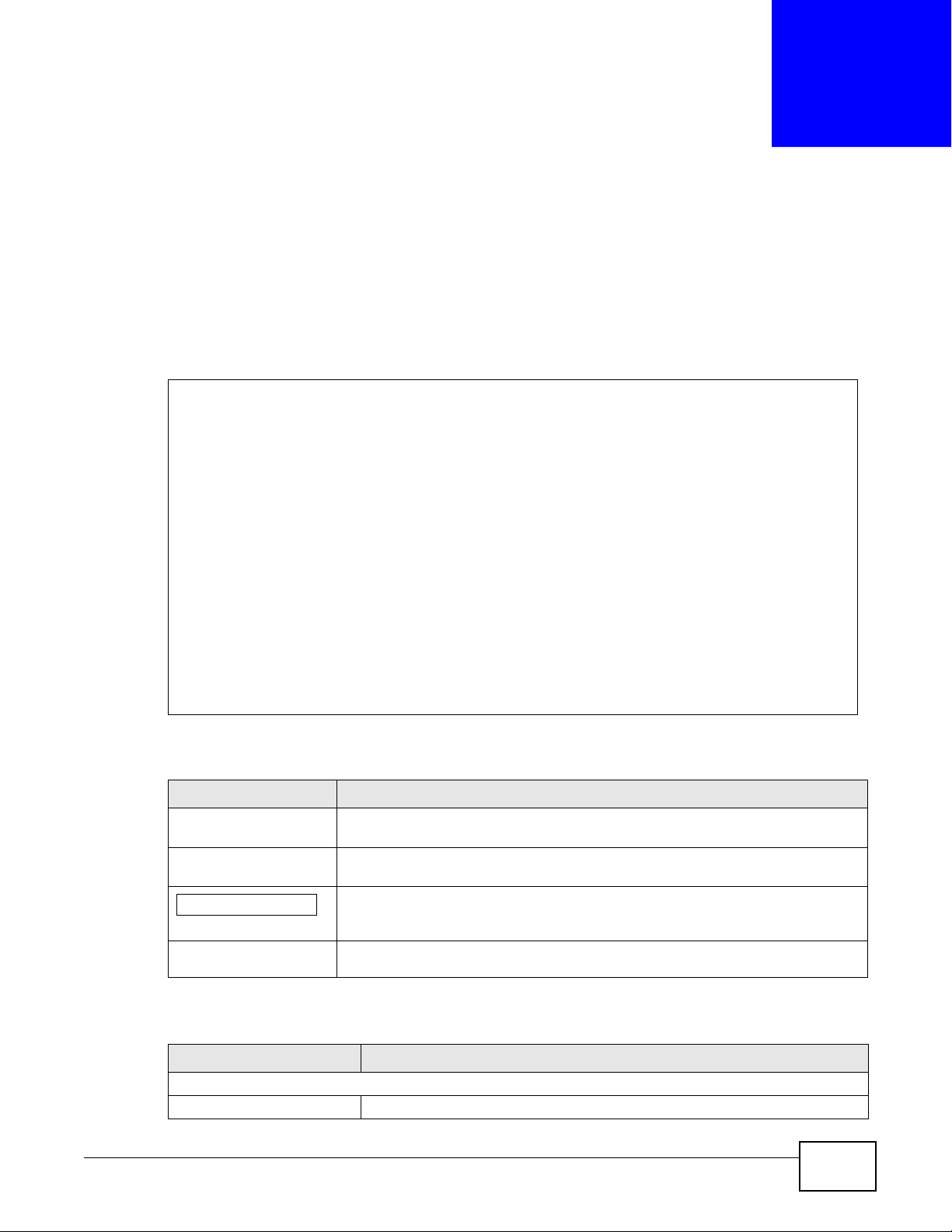
4.1 WRE2205 Status
The screen below shows the status screen.
Figure 12 Status Screen
CHAPTER 4
Status
The following table describes the icons shown in the Status screen.
Table 6 Status Screen Icon Key
ICON DESCRIPTION
Click this icon to open the setup wizard.
Click this icon to view copyright and a link for related product information.
Select a number of seconds or None from the drop-down list box to refresh all
screen statistics automatically at the end of every time interval or to not refresh
the screen statistics.
Click this button to refresh the status screen statistics.
The following table describes the labels shown in the Status screen.
Table 7 Web Configurator Status Screen
LABEL DESCRIPTION
Device Information
System Name This is the System Name.
WRE2205 User’s Guide 23
Page 24

Chapter 4 Status
Table 7 Web Configurator Status Screen (continued)
LABEL DESCRIPTION
System Status
Interface Status
Summary
Firmware Version This is the current firmware version of the WRE2205.
LAN Information
- MAC Address This shows the LA N Ethernet adapter MAC Address of your device.
- IP Address This shows the LAN port’s IP address.
- IP Subnet Mask This shows the LAN port’s subnet mask.
- DHCP This shows the LAN port’s DHCP role.
WLAN Information
- MAC Address This shows the wireless adapter MAC Address of your device.
- Status This shows the current status of the Wireless LAN - On or Off.
- Name (SSID) This shows a descriptive name used to identify the WRE2205 in the wireless
LAN.
- Channel This shows the channel number which you select manually or the WRE2205
automatically scans and selects.
- Operating Channel This s hows the channel number which the WRE2205 is current ly using ove r the
wireless LAN.
- Security Mode This shows the level of wireless security the WRE2205 is using.
- 802.11 Mode This shows the wireless standard.
- WPS This displays Configured when the WPS has been set up.
This displays Unconfigured if the WPS has not been set up.
Click the status to display Network > Wireless LAN > WPS screen.
System Up Time This is the total time the WRE2205 has be en o n.
Current Date/Time This field displays your WRE2205’s present date and time.
System Resource
- CPU Usage This displays what percentage of the WRE2205’s processing ability is currently
used. When this percentage is close to 100%, the WRE2205 is running at full
load, and the throughput is not going to improve anymore. If you want some
applications to have more throughput, you should turn off other applications.
- Memory Usage This shows what percentage of the heap memory the WRE2205 is using.
Interface This displays the WRE2205 port types. The port types are: LAN and WLAN.
Status For the LAN port, this field displays Down (line is down) or Up (line is up or
connected).
For the WLAN, it displays Up when the WLAN is enabled or Down when the
WLAN is disabled.
Rate For the LAN ports, this displays the port speed and duplex setting or NA when
the line is disconnected.
For the WLAN, it displays the maximum transmission rate when the WLAN is
enabled and NA when the WLAN is disabled or Auto.
Packet Statistics Use this screen to view port status and packet specific statistics.
WLAN Station Status Use this screen to view the wireless stations that are currently associated to
the WRE2205.
24
WRE2205 User’s Guide
Page 25

4.1.1 Summary: Packet Statistics
Click the Packet Statistics (Details...) hyperlink in the Status screen. Read-only information
here includes port status, packet specific statistics and the "system up time". The Poll Interval(s)
field is configurable and is used for refreshing the screen.
Figure 13 Summary: Packet Statistics
The following table describes the labels in this screen.
Chapter 4 Status
Table 8 Summary: Packet Statistics
LABEL DESCRIPTION
Port This is the WRE2205’s port type.
Status For the LAN ports, this displays the port speed and duplex setting or Down when the
TxPkts This is the number of transmitted packets on this port.
RxPkts This is the number of received packets on this port.
Collisions This is the number of collisions on this port.
Tx B/s This displays the transmission speed in bytes per second on this port.
Rx B/s This displays the reception speed in bytes per second on this port.
System Up Time This is the total time the WRE2205 has been on.
Poll Interval Enter the time interval for refreshing statistics in this field.
Set Interval Click this button to apply the new poll interval you entered in the Poll Interval field.
Stop Click Stop to stop refreshing statistics.
line is disconnected.
For the WLAN, it displays Up when the WLAN is enabled or Down when the WLAN is
disabled or Auto.
4.1.2 Summary: WLAN Station Status
Click the WLAN Station Status (Details...) hyperlink in the Status screen. View the wireless
stations that are currently associated to the WRE2205 in the Association List. Association means
that a wireless client (for example, your network or computer with a wireless network card) has
connected successfully to the AP (or wireless router) using the same SSID, channel and security
settings.
WRE2205 User’s Guide
25
Page 26

Chapter 4 Status
Figure 14 Summary: WLAN Station Status
The following table describes the labels in this screen.
Table 9 Summary: WLAN Station Status
LABEL DESCRIPTION
# This is the index number of an associated wireless station.
MAC Address This field displays the MAC address of an associated wireless station.
Association Time This field displays the time a wireless station first associated with the WRE2205’s WLAN
Refresh Click Refresh to reload the list.
network.
4.2 Navigation Panel
Use the menu in the navigation panel menus to configure WRE2205 features.
Figure 15 Menus
The following table describes the sub-menus.
Table 10 Menus
LINK TAB FUNCTION
Status This screen shows the WRE2205’s general device, system and interface
Network
status information. Use this screen to access the wizard, and summary
statistics tables.
26
WRE2205 User’s Guide
Page 27

Chapter 4 Status
Table 10 Menus (continued)
LINK TAB FUNCTION
Wireless
LAN
LAN IP Use this screen to configure LAN IP address, subnet mask and gateway.
Maintenance
System Password Use this screen to change the password.
Tools Firmware Use this screen to upload firmware to your WRE2205.
AP Select Use this screen to connect to an access point.
General Use this screen to configure wireless LAN.
MAC Filter Use the MAC filter screen to allow devices to access the WRE2205.
Advanced This screen allows you to configure advanced wireless settings.
QoS Use this screen to configure Wi-Fi Multimedia Quality of Service (WMM
QoS). WMM QoS allows you to prioritize wireless traffic according to the
delivery requirements of individual services.
WPS Use this screen to configure WPS.
WPS Station Use this screen to connect the WRE2205 to a wireless station or access
point using WPS.
Configuration Use this screen to backup and restore the configurat ion or reset the factory
defaults to your WRE2205.
Restart This screen allows you to reboot the WRE2205 without turning the power
off.
LED Use this screen to configure which LEDs are enabled or disabled.
WRE2205 User’s Guide
27
Page 28

Chapter 4 Status
28
WRE2205 User’s Guide
Page 29

5.1 Overview
This chapter provides tutorials for your WRE2205 as follows:
• Connecting a Wireless Client using WPS
• Push Button Configuration (PBC)
• PIN Configuration
• Connecting the WRE2205 to an AP
• Connecting to an AP with the WPS PBC Method
• Connecting to an AP with the WPS PIN Method
• Selecting an AP from an Automatically Detected List
• Selecting an AP by Manually Entering Security Information
CHAPTER 5
Tutorials
5.2 Connecting a Wireless Client using WPS
This section gives you an example of how to connect a client to the WRE2205 using WPS.
There are two WPS methods for creating a secure connection. This tutorial shows you how to do
both.
• Push Button Configuration (PBC) - create a secure wireless network by simply pressing the
WPS button on the WRE2205’s front panel or by clicking the Start PBC button in the Network >
Wireless LAN > WPS Station screen. See Section 5.2.1 on page 29. This is the easier method.
• PIN Configuration - create a secure wireless network simply by entering a wireless client's PIN
(Personal Identification Number) in the WRE2205’s interface. See Section 5.2.2 on page 31. This
is the more secure method, since one device can authenticate the other.
Note: The wireless client must be a WPS-aware device (for example, a WPS USB adapter
or PCI card).
5.2.1 Push Button Configuration (PBC)
This section gives you an example of how to set up a wireless network using WPS PBC. This
example uses the WRE2205 as the registrar and NWD210N as the wireless client in a notebook.
1 Make sure that your WRE2205 is turned on and that it is within range of your computer.
2 Make sure that you have installed the wireless client (this example uses the NWD210N) driver and
utility in your notebook.
WRE2205 User’s Guide 29
Page 30

Chapter 5 Tutorials
Wireless Client
WRE2205
SECURITY INFO
COMMUNICATION
WITHIN 2 MINUTES
3 In the wireless client utility , find the WPS settings. Enable WPS and press the WPS button (Start or
WPS button)
4 Log into WRE2205’s Web Configurator and navigate to the Network > Wireless LAN > WPS
Station screen.
5 In the WRE2205’s Web Configurator, select Registrar in Config Mode and then press Start PBC.
Note: Your WRE2205 has a WPS button located on its panel, as well as a Start PBC
Note: It doesn’t matter which button is pressed first. You must press the second button
The WRE2205 sends the proper configuration settings to the wireless client. This may take up to
two minutes. Then the wireless client is able to communicate with the WRE2205 securely.
The following figure shows an example of how to set up wireless network and security by pressing a
button on both WRE2205 and wireless client (the NWD210N in this example).
Figure 16 Example WPS Process: PBC Method
button in the
can use one or the other.
within two minutes of pressing the fi rs t one.
Web Configurator. Both buttons have exac t ly the same function; you
30
WRE2205 User’s Guide
Page 31

5.2.2 PIN Configuration
When you use the PIN configuration method, you need to use both WRE2205’s configuration
interface and the client’s utilities.
1 Launch your wireless client’s configuration utility. Go to the WPS settings and select the PIN method
to get a PIN number.
2 On the WRE2205, navigate to the Network > Wireless LAN > WPS Station screen.
3 In the WRE2205’s Web Configurator, select Registrar in Config Mode.
4 In the WRE2205’s Web Configurator, enter the PIN number in the Input client PIN code.
5 Click the Start buttons (or the buttons next to the PIN fields) on both the wireless client utility
screen and the WRE2205’s WPS Station screen within two minutes.
The WRE2205 authenticates the wireless client and sends the proper configuration settings to the
wireless client. This may take up to two minutes. Then the wireless client is able to communicate
with the WRE2205 securely.
Chapter 5 Tutorials
The following figure shows an example of how to set up wireless network and security on WRE2205
and wireless client (ex. NWD210N in this example) by using PIN method.
WRE2205 User’s Guide
31
Page 32

Chapter 5 Tutorials
Authentication by PIN
SECURITY INFO
WITHIN 2 MINUTES
Wireless Client
WRE2205
COMMUNICATION
25327519
Figure 17 Example WPS Process: PIN Method
5.3 Connecting the WRE2205 to an AP
32
This section gives you an example of how to connect the WRE2205 to an AP.
There are four AP connection methods. This tutorial shows you how to use all of them.
• Connecting to an AP with the WPS PB C method - create a secure wireless network simply by
pressing a button. See Section 5.3.1 on page 33. This is the easier method.
WRE2205 User’s Guide
Page 33
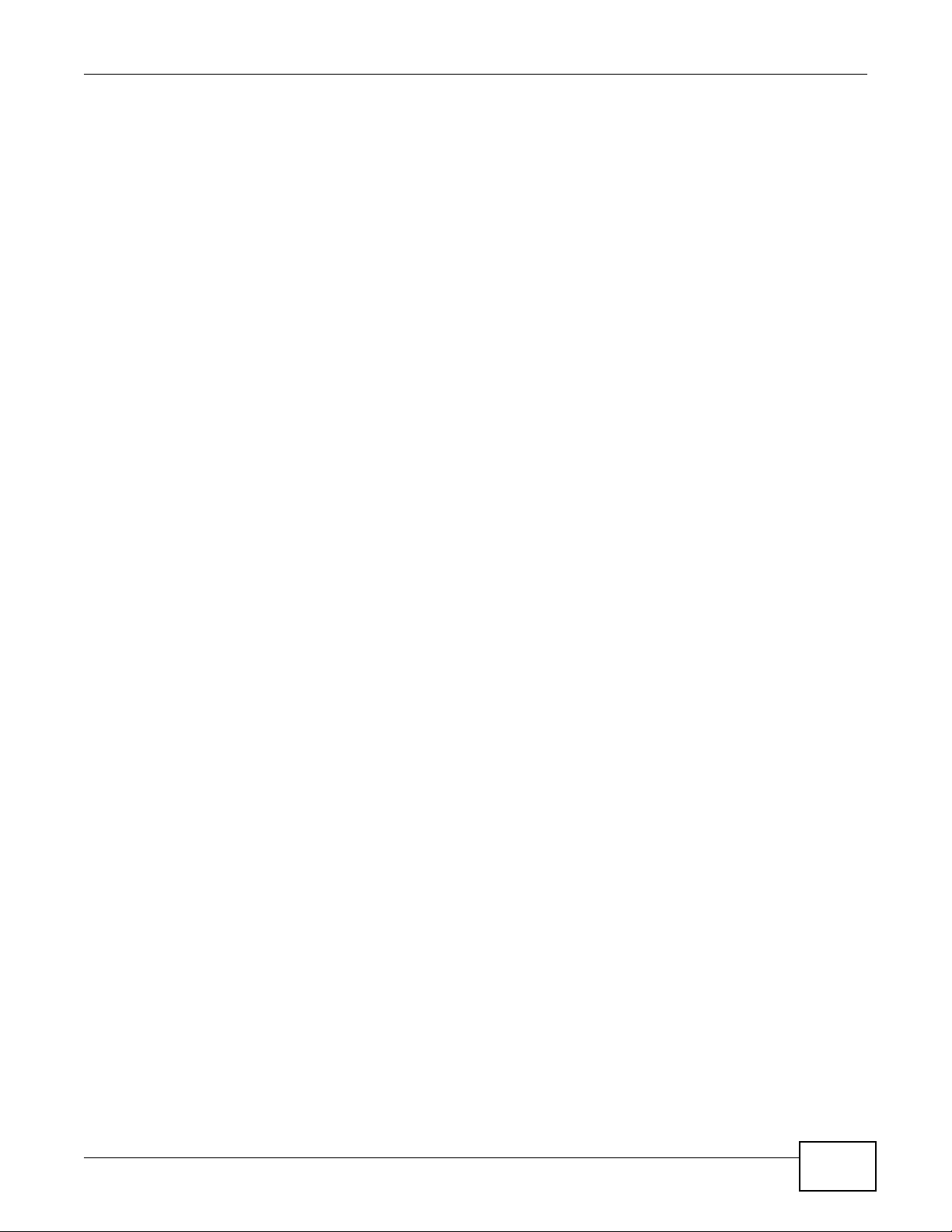
• Connecting to an AP with the WPS PIN method - create a secure wireless network simply by
entering the WRE2205's PIN (Personal Identification Number) in the AP’s interface. See Section
5.3.2 on page 34. This is the more secure method, since one device can authenticate the other.
• Selecting an AP from an Automatically Detected List - create a secure wireless network
simply by selecting an AP from a list of detected APs. See Section 5.3.3 on page 35.This is the
easier method.
• Selecting an AP by Manually Entering Security Information - create a secure wireless
network by manually entering the AP’s wireless security settings in the WRE2205’ s interface. See
Section 5.3.4 on page 37. This is useful when the AP is hidden.
5.3.1 Connecting to an AP with the WPS PBC Method
This section gives you an example of how to connect to an AP using WPS PBC. This example uses
the WRE2205 as the enrollee and an AP as the registrar.
1 Make sure that your WRE2205 is turned on and that it is within range of the AP.
2 Make sure that you have installed the AP and have access to the configuration interface of the AP or
the AP’s WPS button.
3 Log into WRE2205’s Web Configurator and navigate to the Network > Wireless LAN > WPS
Station screen. Select Enrollee in Config Mode and press Start PBC.
Chapter 5 Tutorials
4 In the configuration interface of the AP, find the WPS settings. Enable WPS and press the WPS
button (Start or WPS button)
Note: Your WRE2205 has a WPS button located on its panel, as well as a WPS button in
its configuration utility. Both buttons have exactly the same function; you can use
one or the other.
Note: It doesn’t matter which button is pressed first. You must press the second button
within two minutes of pressing the fi rs t one.
The AP sends the proper configuration settings to the WRE2205. This may take up to two minutes.
Then the WRE2205 is able to communicate with the AP securely.
The following figure shows an example of how to set up wireless network and security by pressing a
button on both WRE2205 and AP.
WRE2205 User’s Guide
33
Page 34

Chapter 5 Tutorials
WRE2205
SECURITY INFO
COMMUNICATION
WITHIN 2 MINUTES
AP
Figure 18 Example Connection to AP using WPS: PBC Method
5.3.2 Connecting to an AP with the WPS PIN Method
When you use the PIN configuration method, you need to use both the configuration interface of
the AP and the WRE2205’s configuration interface.
1 Log into WRE2205’s Web Configurator and navigate to the Network > Wireless LAN > WPS
Station screen. Select Enrollee in Config Mode to get a PIN number.
2 Enter the PIN number in the WPS PIN field of the AP’s configuration interface.
3 Click the Start PIN button on the WRE2205 and the Start button (or the button next to the PIN
field) on the AP’s configuration interface within two minutes.
The AP authenticates the WRE2205 and sends the proper configuration settings to the WRE2205.
This may take up to two minutes. Then the WRE2205 is able to communicate with the AP securely.
The following figure shows an example of how to set up wireless network and security on the AP
and WRE2205 by using PIN method.
34
WRE2205 User’s Guide
Page 35

Figure 19 Example Connection to AP using WPS: PIN Method
Authentication by PIN
SECURITY INFO
WITHIN 2 MINUTES
AP
WRE2205
COMMUNICATION
51382179
Chapter 5 Tutorials
5.3.3 Selecting an AP from an Automatically Detected List
Follow the steps below to create a secure wireless network by selecting an AP from a list of detected
APs.
The instructions require that your hardware is connected (see the Quick Start Guide) and you are
logged into the Web Configurator through your LAN connection (see Section 2.2 on pa g e 13).
1 Select an AP form the Select column and click Next.
WRE2205 User’s Guide
35
Page 36

Chapter 5 Tutorials
Figure 20 Tutorial: Selecting an automatically detected AP
2 Type a key into the KEY field and click Next.
Figure 21 Tutorial: The KEY field
3 Wait for the WRE2205 to verify the key with the AP.
Figure 22 Tutorial: Verifying the key
4 When the key is verified, click Next.
Figure 23 Tutorial: Successful key verification
36
WRE2205 User’s Guide
Page 37

5 Click APPLY to save settings and restart the WRE2205. Click CONTINUE to go to the Status
screen without saving the settings and restarting the WRE2205.
Figure 24 Tutorial: Saving settings
5.3.4 Selecting an AP by Manually Entering Security Information
This example shows you how to configure wireless security settings with the following parameters
on your WRE2205.
Chapter 5 Tutorials
SSID ExampleSSID
Channel 7
Security WPA2 PSK
Follow the steps below to create a secure wireless network by manually entering the AP’s wireless
security settings in the WRE2205’s interface.
The instructions require that your hardware is connected (see the Quick Start Guide) and you are
logged into the Web Configurator through your LAN connection (see Section 2.2 on pa g e 13).
1 Select Setup repeater manually.
2 Type the SSID of the AP into the SSID field and click Next.
Figure 25 Tutorial: Typing an SSID
WRE2205 User’s Guide
37
Page 38

Chapter 5 Tutorials
3 Select the security settings and click Next.
Figure 26 Tutorial: Security Settings
4 Click Apply to save settings and restart the WRE2205. Click CONTINUE to go to the Status screen
without saving the settings and restarting the WRE2205.
Figure 27 Tutorial: Saving settings
38
WRE2205 User’s Guide
Page 39

PART II
Technical Reference
39
Page 40

40
Page 41

6.1 Overview
This chapter discusses how to configure the wireless network settings in your WRE2205. See
Section 1.1 on page 9 for an overview of wireless networks.
6.2 What You Can Do
•Use the General screen to enable the Wireless LAN, enter the SSID and select the wireless
security mode (Section 6.4 on page 43).
•Use the MAC Filter screen to allow or deny wireless stations based on their MAC addresses from
connecting to the WRE2205 (Section 6.5 on page 44).
•Use the Advanced screen to allow intra-BSS networking and set the RTS/CTS Threshold (Section
6.6 on page 45).
•Use the QoS screen to enable Wifi MultiMedia Quality of Service (WMM QoS). WMM QoS
prioritizes traffic using pre-defined voice, video, best-effort and background priorities (Section
6.7 on page 46).
•Use the WPS screen to quickly set up a wireless network with strong security, without having to
configure security settings manually (Section 6.8 on page 46).
•Use the WPS Station screen to add a wireless station using WPS (Section 6.9 on page 47).
•Use the AP Select screen to choose an access point that you want the WRE2205 to connect to.
You should know the security settings of the target AP (Section 6.10 on page 48).
CHAPTER 6
Wireless LAN
6.3 What You Should Know
Every wireless network must follow these basic guidelines.
• Every wireless client in the same wireless network must use the same SSID.
The SSID is the name of the wireless network. It stands for Service Set IDentity.
• If two wireless networks overlap, they should use different channels.
Like radio stations or television channels, each wireless network uses a specific channel, or
frequency, to send and receive information.
• Every wireless client in the same wireless network must use security compatible with the AP.
Security stops unauthorized devices from using the wireless network. It can also protect the
information that is sent in the wireless network.
WRE2205 User’s Guide 41
Page 42

Chapter 6 Wireless LAN
6.3.1 Wireless Security Overview
The following sections introduce different types of wireless security you can set up in the wireless
network.
6.3.1.1 MAC Address Filter
Every wireless client has a unique identification number, called a MAC address.1 A MAC address is
usually written using twelve hexadecimal characters
00:A0:C5:00:00:02. To get the MAC address for each wireless client, see the appropriate User’s
Guide or other documentation.
You can use the MAC address filter to tell the AP which wireless clients are allowed to use the
wireless network. If a wireless client is allowed to use the wireless network, it still has to have the
correct settings (SSID, channel, and security). If a wireless client is not allowed to use the wireless
network, it does not matter if it has the correct settings.
This type of security does not protect the information that is sent in the wireless network.
Furthermore, there are ways for unauthorized devices to get the MAC address of an authorized
wireless client. Then, they can use that MAC address to use the wireless network.
6.3.1.2 Encryption
Wireless networks can use encryption to protect the information that is sent in the wireless
network. Encryption is like a secret code. If you do not know the secret code, you cannot
understand the message.
Table 11 Types of Encryption for Each Type of Authentication
Weakest No Security
Strongest WPA2-PSK
NO AUTHENTICATION
Static WEP
WPA-PSK
2
; for example, 00A0C5000002 or
42
For example, if users do not log in to the wireless network, you can choose no authentication, if
users do log on to the wireless network, you can choose No Security, Static WEP, WPA-PSK, or
WPA2-PSK.
Usually, you should set up the strongest encryption that every wireless client in the wireless
network supports. Suppose the wireless network has two wireless clients. Device A only supports
WEP, and device B supports WEP and WPA-PSK. Therefore, you should set up Static WEP in the
wireless network.
Note: It is recommended that wireless networks use WPA-PSK, or stronger encryption.
IEEE 802.1x and WEP encryption are better than none at all, but it is still possible
for unauthorized devices to figure out the origi nal in formation pretty quickly.
1. Some wireless devices, such as scanners, can detect wireless networks but cannot use wireless networks. These kinds
of wireless devices might not have MAC addresses.
2. Hexadecimal characters are 0, 1, 2, 3, 4, 5, 6, 7, 8, 9, A, B, C, D, E, and F.
WRE2205 User’s Guide
Page 43

Many types of encryption use a key to protect the information in the wireless network. The longer
the key, the stronger the encryption. Every wireless client in the wireless network must have the
same key.
6.3.1.3 WPS
WiFi Protected Setup (WPS) is an industry standard specification, defined by the WiFi Alliance. WPS
allows you to quickly set up a wireless network with strong security, without having to configure
security settings manually. Depending on the devices in your network, you can either press a
button (on the device itself, or in its configuration utility) or enter a PIN (Personal Identification
Number) in the devices. Then, they connect and set up a secure network by themselves. See how
to set up a secure wireless network using WPS in the Section 5.2 on page 29.
6.4 General Wireless LAN Screen
Use this screen to enable the Wireless LAN, enter the SSID and select the wireless security mode.
Note: If you are configuring the WRE2205 from a computer connected to the wireless
LAN and you change the WRE2205’s SSID, channel or security settings, you will
lose your wireless connection when you press Apply to confirm. You must then
change the wireless settings of your computer to match the WRE2205’ s new
settings.
Chapter 6 Wireless LAN
Click Network > Wireless LAN to open the General screen.
Figure 28 Network > Wireless LAN > General
The following table describes the general wireless LAN labels in this screen.
Table 12 Network > Wireless LAN > General
LABEL DESCRIPTION
WLAN STA
Information
SSID This displays the Service Set IDentity of the wireless device to which you are connecting.
WLAN AP
Information /
Wireless Setup
Name(SSID) (Service Set IDentity) The SSID identifies the Service Set with which a wireless station is
This shows the wireless and security settings of the selected AP wireless network.
Use this section to configure the wireless sett ings between the WRE2205 and its wireless
clients.
associated. Wireless stations associating to the access point (AP) must have the same SSID .
Enter a descriptive name (up to 32 printable 7-bit ASCII characters) for the wireless LAN.
WRE2205 User’s Guide
43
Page 44

Chapter 6 Wireless LAN
Table 12 Network > Wireless LAN > General (continued)
LABEL DESCRIPTION
Hide SSID Select this check box to hide the SSID in the outgoing beacon frame so a station cannot
Operating
Channel
Apply Click Apply to save your changes back to the WRE2205.
Reset Click Reset to reload the previous configuration for this screen.
6.5 MAC Filter
The MAC filter screen allows you to specify which devices are allowed to access the WRE2205, while
denying access to all unspecified devices. Every Ethernet device has a unique MAC (Media Access
Control) address. The MAC address is assigned at the factory and consists of six pairs of
hexadecimal characters, for example, 00:A0:C5:00:00:02. You need to know the MAC address of
the devices to configure this screen.
To change your WRE2205’s MAC filter settings, click Network > Wireless LAN > MAC Filter. The
screen appears as shown.
obtain the SSID through scanning using a site survey tool.
This displays the channel the WRE2205 is currently using.
Figure 29 Network > Wireless LAN > MAC Filter
44
WRE2205 User’s Guide
Page 45

The following table describes the labels in this menu.
Table 13 Network > Wireless LAN > MAC Filter
LABEL DESCRIPTION
Active Select this to enable MAC address filtering.
Set This is the index number of the MAC address.
MAC Address Enter the MAC addresses of the wireless station that are allowed access to the WRE2205 in
these address fields. Enter the MAC addresses in a valid MAC address format, that is, six
hexadecimal character pairs, for example, 12:34:56:78:9a:bc.
Apply Click Apply to save your changes back to the WRE2205.
Reset Click Reset to reload the previous configuration for this screen.
6.6 Wireless LAN Advanced Screen
Use this screen to configure advanced wireless LAN parameters.
Click Network > Wireless LAN > Advanced. The screen appears as shown.
Chapter 6 Wireless LAN
Figure 30 Network > Wireless LAN > Advanced
The following table describes the labels in this screen.
Table 14 Network > Wireless LAN > Advanced
LABEL DESCRIPTION
Wireless Advanced Setup
RTS/CTS
Threshold
Fragmentation
Threshold
Channel Width Select whether the WRE2205 uses a wireless channel width of 20MHz or Auto 20/40MHz.
Data with its frame size larger than this value will perform the RTS (Request To Send)/
CTS (Clear To Send) handshake.
Enter a value between 0 and 2347.
The threshold (number of bytes) for the fragmentation boundary for directed messages.
It is the maximum data fragment size that can be sent. Enter an even number between
256 and 2346.
A standard 20MHz channel offers transfer speeds of up to 150Mbps whereas a 40MHz
channel uses two standard channels and offers speeds of up to 300 Mbps. Because not all
devices support 40MHz channels, select Auto 20/40MHz to allow the WRE2205 to adjust
the channel bandwidth automatically.
WRE2205 User’s Guide
45
Page 46
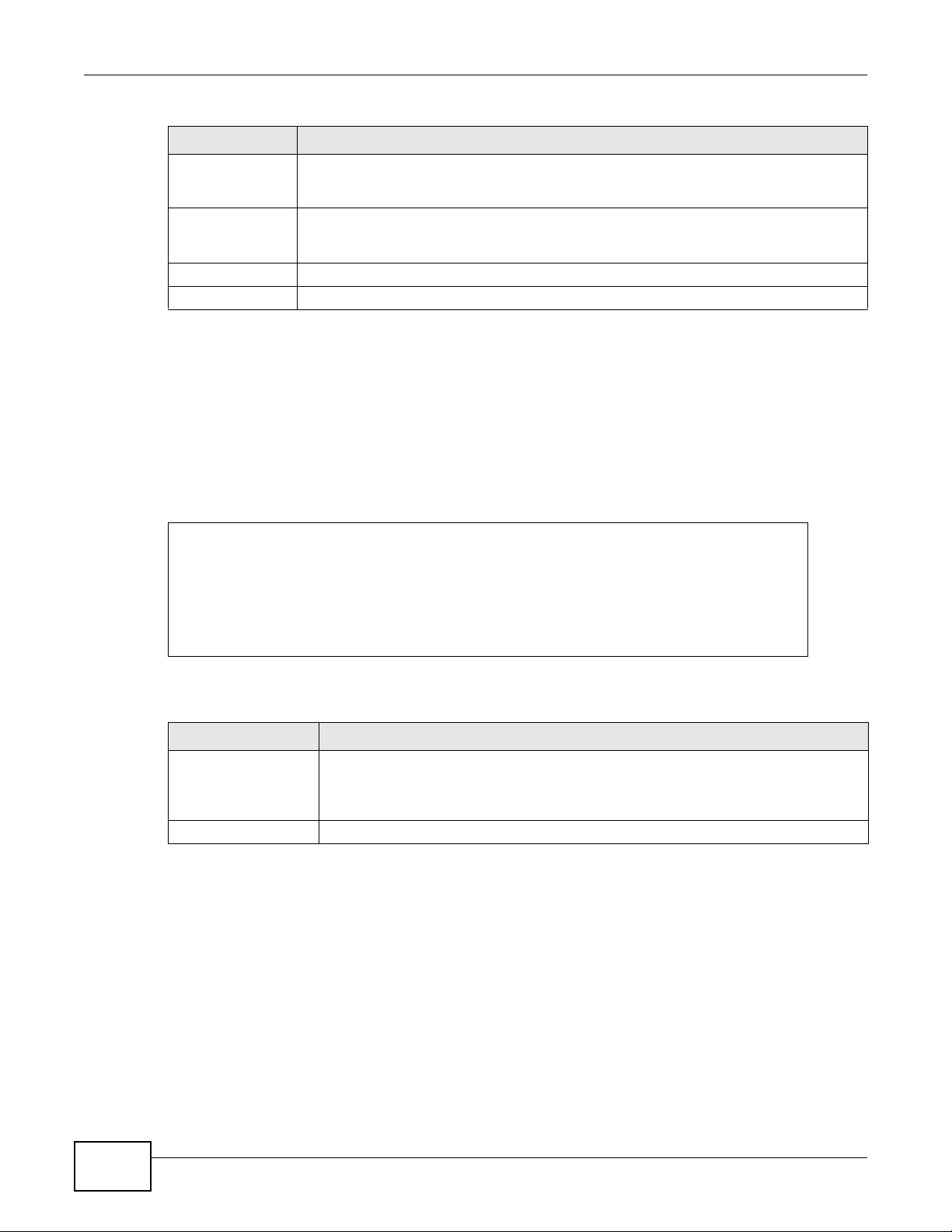
Chapter 6 Wireless LAN
Table 14 Network > Wireless LAN > Advanced (continued)
LABEL DESCRIPTION
Preamble Type A preamble affects the timing in your wireless network. There are two preamble modes:
long and short. If a device uses a different preamble mode than the WRE2205 does, it
cannot communicate with the WRE2205.
Tx Power This field controls the transmission power of the WRE2205. When using the WRE2205
Apply Click Apply to save your changes to the WRE2205.
Reset Click Reset to reload the previous configuration for this screen.
with a notebook computer, select a lower transmission power level when you are close to
the AP in order to conserve battery power.
6.7 Quality of Service (QoS) Screen
Use the QoS screen to enable Wifi MultiMedia Quality of Service (WMM QoS). WMM QoS prioritizes
traffic using pre-defined voice, video, best-effort an d back grou nd prioritie s.
Click Network > Wireless LAN > QoS. The following screen appears.
Figure 31 Network > Wireless LAN > QoS
The following table describes the labels in this screen.
Table 15 Network > Wireless LAN > QoS
LABEL DESCRIPTION
WMM QoS Policy Enable this to have the WRE2205 automatically give a service a priority level
Apply Click Apply to save your changes to the WRE2205.
6.8 WPS Screen
Use this screen to enable/disable WPS, view or generate a new PIN and check current WPS status.
To open this screen, click Network > Wireless LAN > WPS tab.
according to the ToS value in the IP header of packets it sends. WMM QoS (Wifi
MultiMedia Quality of Service) gives high priority to voice and video, which makes
them run more smoothly.
46
WRE2205 User’s Guide
Page 47

Chapter 6 Wireless LAN
Figure 32 Network > Wireless LAN > WPS
The following table describes the labels in this screen.
Table 16 Network > Wireless LAN > WPS
LABEL DESCRIPTION
WPS Setup
Enable WPS Select this to enable the WPS feature.
PIN Number This displays a PIN number last time system generated. Click Generate to generate a
new PIN number.
WPS Status
Status This displays Configured when the WRE2205 has connected to a wireless network using
Release
Configuration
Apply Click Apply to save your changes back to the WRE2205.
Refresh Click Refresh to get this screen information afresh.
WPS or when Enable WPS is selected and wireless or wireless security settings have
been changed. The current wireless and wireless security settings also appear in the
screen.
This displays Unconfigured if WPS is disabled and there are no wireless or wireless
security changes on the WRE2205 or you click Release_Configuration to remove the
configured wireless and wireless security settings.
This button is only available when the WPS status displays Configured.
Click this button to remove all configured wireless and wireless security settings for WPS
connections on the WRE2205.
6.9 WPS Station Screen
Use this screen when you want to add a wireless station using WPS. To open this screen, click
Network > Wireless LAN > WPS Station tab.
Note: Note: After you click Push Button on this screen, you have to press a similar
button in the wireless statio n ut il i ty wi th in 2 minutes. To add the second wireless
station, you have to press these buttons on both device and the wi reless station
again after the first 2 minutes.
WRE2205 User’s Guide
47
Page 48

Chapter 6 Wireless LAN
Figure 33 Network > Wireless LAN > WPS Station
The following table describes the labels in this screen.
Table 17 Network > Wireless LAN > WPS Station
LABEL DESCRIPTION
Config Mode Use this to selec t Registrar or Enrollee mode. Select Registrar mode to make wireless
Push Button Use this button when you use the PBC (Push Button Configuration) method to configure
Input station’s
PIN number
clients follow the wireless settings of the WRE2205. Select Enrollee mode to make the
WRE2205 follow the wireless settings of an access point.
wireless stations’s wireless settings. See Section 5.2.1 on page 29.
Click this to start WPS-aware wireless station scanning and the wireless security
information synchronization.
Use this button when you use the PIN Configuration method to configure wireless station’s
wireless settings. See Section 5.2.2 on page 31.
Type the same PIN number generated in the wireless station’s utility. Then click Start to
associate to each other and perform the wireless security information synchronization.
6.10 AP Select Screen
Use this screen to choose an access point that you want the WRE2205 to connect to. You should
know the security settings of the target AP.
To open this screen, click Network > Wireless LAN > AP Select tab.
Figure 34 Network > Wireless LAN > AP Select
48
WRE2205 User’s Guide
Page 49

Chapter 6 Wireless LAN
The following table describes the labels in this screen.
Table 18 Network > Wireless LAN > AP Select
LABEL DESCRIPTION
Select Use the radio button to select the wireless device to wh ich you want to connect.
SSID This displays the Service Set IDentity of the wireless device. The SSID is a unique name
MAC This displays the MAC address of the wireless device.
Channel This displays the channel number used by this wireless device.
Mode This displays which IEEE 802.11b/g/n wireless networking standards the wireless device
Security Mode This displays the type of security configured on the wireless device. When no is shown, no
Strength This displays the strength of the wireless signal. The signal strength mainly depends on
Setup repeater
manually
SSID If Setup repeater manually is selected, use this field to type the SSID of the AP. This is
Refresh Click this to search for available wireless devices within transmission range and update
Previous Click this to see the previous page of APs.
Next Click this to see the next page of APs.
Apply Click this to start the next step in the AP setup process.
that identifies a wireless network. All devices in a wireless network must use the same
SSID.
supports.
security is configured and you can connect to it without a password.
the antenna output power and the distance between your WRE2205 and this device.
Select this to setup the AP manually.
useful when the AP’s SSID is hidden.
this table.
WRE2205 User’s Guide
49
Page 50

Chapter 6 Wireless LAN
50
WRE2205 User’s Guide
Page 51

7.1 Overview
This screen allows you to assign the WRE2205 a fixed or dynamic IP address. The default IP
address is 192.168.1.2. In initial configuration, the WRE2205 acts as a DHCP server, so it can
assign your computer an IP address in the same network range as the default IP. After the
WRE2205 connects to an AP, the DHCP server function is disabled and your computer gets its IP
from the AP. If the AP connection is dropped, connect to the WRE2205 again using the default
domain name, http://zyxelsetupxxxx where xxxx is the last four numbers of the MAC address. The
MAC address can be found on a label on the product.
7.2 What You Need To Know
CHAPTER 7
LAN
The LAN parameters of the WRE2205 are preset in the factory with the following values:
• IP address of 192.168.1.2 with subnet mask of 255.255.255.0 (24 bits)
7.3 LAN IP Screen
Use this screen to change your basic LAN settings. Click Network > LAN.
Figure 35 Network > LAN > IP
WRE2205 User’s Guide 51
Page 52

Chapter 7 LAN
The following table describes the labels in this screen.
Table 19 Network > LAN > IP
LABEL DESCRIPTION
Get from DHCP
Server
User Defined LAN IPClick this to enable the manual IP conf iguration.
IP Address Type the IP address of your WRE2205 in dotted decimal notation 192.168.1.2 (factory
IP Subnet Mask The subnet mask specifies the network number portion of an IP address.
Apply Click Apply to save your changes back to the WRE2205.
Reset Click Reset to begin configuring this screen afresh.
Select this to have the WRE2205 get a dynamic IP address from a DHCP server.
default).
52
WRE2205 User’s Guide
Page 53

8.1 Overview
This chapter provides information on the System screen.
8.2 What You Can Do
Use the Password screen to set the password (Section 8.3 on page 53).
8.3 System Password Screen
CHAPTER 8
System
Use this screen to set the web configurator password. Click Maintenance > System. The following
screen displays.
Figure 36 Maintenance > System > Password
The following table describes the labels in this screen.
Table 20 Maintenance > System > Password
LABEL DESCRIPTION
Password Setup Change your WRE2205’s password (recommended) using the fields as shown.
Old Password Type the default password or the existing password you use to access the system in this
field.
New Password Type your new system password (up to 30 characters). Note that as you type a
Retype to Confirm Type the new password again in this field.
Apply Click Apply to save your changes back to the WRE2205.
Reset Click Reset to begin configuring this screen afresh.
password, the screen displays an asterisk (*) for each character you type.
WRE2205 User’s Guide 53
Page 54

Chapter 8 System
54
WRE2205 User’s Guide
Page 55

9.1 Overview
This chapter shows you how to upload a new firmware, upload or save backup configuration files,
restart the WRE2205 and configure LEDs.
9.2 What You Can Do
•Use the Firmware screen to upload firmware to your WRE2205 (Section 9.3 on page 55).
•Use the Configuration screen to view information related to factory defaults, backup
configuration, and restore configuration (Section 9.4 on page 56).
•Use the Restart screen to have the WRE2205 reboot (Section 9.5 on page 58).
•Use the LED screen to configure the LEDs (Section 9.6 on page 58).
CHAPTER 9
Tools
9.3 Firmware Upload Screen
Find firmware at www.zyxel.com in a file that (usually) uses the system model name with a “*.bin”
extension, e.g., “WRE2205.bin”. The upload process uses HTTP (Hypertext Transfer Protocol) and
may take up to two minutes. After a successful upload, the system will reboot.
Click Maintenance > Tools. Follow the instructions in this screen to upload firmware to your
WRE2205.
Figure 37 Maintenance > Tools > Firmware
The following table describes the labels in this screen.
Table 21 Maintenance > Tools > Firmware
LABEL DESCRIPTION
File Path Type in the location of the file you want to upload in this field or click Browse... to find it.
WRE2205 User’s Guide 55
Page 56

Chapter 9 Tools
Table 21 Maintenance > Tools > Firmware (continued)
Note: Do not turn off the WRE2205 while firmware upload is in progress!
After you see the Firmware Upgrading screen, wait until the upgrade process is complete.
Figure 38 Firmware Upgrading
The WRE2205 automatically restarts in this time causing a temporary network disconnect. In some
operating systems, you may see the following icon on your desktop.
LABEL DESCRIPTION
Browse... Click Browse... to find the .bin file you want to upload. Remember that you must
decompress compressed (.zip) files before you can upload them.
Upload Click Upload to begin the upload process. This process may take up to two minutes.
Figure 39 Network Temporarily Disconnected
After the WRE2205 restarts, the Upgrade Accomplished screen appears.
Figure 40 Upgrade Accomplished
Refresh the web page and log in again and check your new firmware version in the Status screen.
9.4 Configuration Screen
56
Click Maintenance > Tools > Configuration. Information related to factory defaults, backup
configuration, and restoring configuration appears as shown next.
WRE2205 User’s Guide
Page 57

Figure 41 Maintenance > Tools > Configuration
9.4.1 Backup Configuration
Chapter 9 Tools
Backup configuration allows you to back up (save) the WRE2205’s current configuration to a file on
your computer. Once your WRE2205 is configured and functioning properly, it is highly
recommended that you back up your configuration file before making configuration changes. The
backup configuration file will be useful in case you need to return to your previous settings.
Click Backup to save the WRE2205’s current configuration to your computer.
9.4.2 Restore Configuration
Restore configuration allows you to upload a new or previously saved configuration file from your
computer to your WRE2205.
Table 22 Maintenance Restore Configuration
LABEL DESCRIPTION
File Path Type in the location of the file you want to upload in this field or click Browse... to find it.
Browse... Click Browse... to find the file you want to upload. Remember that you must decompress
compressed (.ZIP) files before you can upload them.
Upload Click Upload to begin the upload process.
Note: Do not turn off the WRE2205 while configuration file upload is in progress.
After you see a “configuration upload successful” screen, you must then wait one minute before
logging into the WRE2205 again.
The WRE2205 automatically restarts in this time causing a temporary network disconnect. In some
operating systems, you may see the following icon on your desktop.
WRE2205 User’s Guide
57
Page 58

Chapter 9 Tools
Figure 42 Temporarily Disconnected
If you uploaded the default configuration file you may need to change the IP address of your
computer to be in the same subnet as that of the default WRE2205 IP address (192.168.1.2). See
Appendix C on page 85 for details on how to set up your computer’s IP address.
9.4.3 Back to Factory Defaults
Pressing the Reset button on the Maintenance > Tools > Configuration screen clears all userentered configuration information and returns the WRE2205 to its factory defaults.
You can also press the WPS button on the fr ont panel for more than 10 seconds to reset the factory
defaults of your WRE2205. Refer to Section 2.3 on page 14 for more information on the resetting
the WRE2205.
9.5 Restart Screen
System restart allows you to reboot the WRE2205 without turning the power off.
Click Maintenance > Tools > Restart. Click Restart to have the WRE2205 reboot. This does not
affect the WRE2205's configuration.
Figure 43 Maintenance > Tools > Restart
9.6 LED Screen
Click Maintenance > Tools > LED. Use this screen to configure which LEDs are enabled or disabled.
Figure 44 Maintenance > Tools > LED
58
WRE2205 User’s Guide
Page 59

The following table describes the labels on the LED screen.
Table 23 Maintenance > Tools > LED Screen
LABEL DESCRIPTION
Enable LED
OFF mode
T urn off all LED Select this to turn off all LEDs.
T urn off all LED
except POWER
LED
Apply Click Apply to save your changes back to the WRE2205.
Type in the location of the file you want to upload in this field or click Browse... to find it.
Select this to turn off all LEDs except the power LED.
Chapter 9 Tools
WRE2205 User’s Guide
59
Page 60

Chapter 9 Tools
60
WRE2205 User’s Guide
Page 61

CHAPTER 10
Troubleshooting
This chapter offers some suggestions to solve problems you might encounter. The potential
problems are divided into the following categories.
• Power, Hardware Connections, and LEDs
• WRE2205 Access and Login
• Internet Access
• Resetting the WRE2205 to Its Factory Defaults
• Wireless Problems
10.1 Power, Hardware Connections, and LEDs
The WRE2205 does not turn on. None of the LEDs turn on.
1 Make sure you are using the power adaptor or cord included with the WRE2205.
2 Make sure the power adaptor or cord is connected to the WRE2205 and plugged in to an
appropriate power source. Make sure the power source is turned on.
3 Disconnect and re-connect the power adaptor or cord to the WRE2205.
4 If the problem continues, contact the vendor.
One of the LEDs does not behave as expected.
1 Make sure you understand the normal behavior of the LED. See Section 1.3 on page 10.
2 Make sure you understand how the LEDs are enabled or disabled. See Section 9.6 on page 58.
3 Check the hardware connections. See the Quick Start Guide.
4 Inspect your cables for damage. Contact the vendor to replace any damaged cables.
5 Disconnect and re-connect the power adaptor to the WRE2205.
6 If the problem continues, contact the vendor.
WRE2205 User’s Guide 61
Page 62

Chapter 10 Troubleshooting
10.2 WRE2205 Access and Login
I don’t know the IP address of my WRE2205.
1 Click Start > Run, enter cmd, and then enter Ping zyxelsetupxxxx, where xxxx is the last four
digits of the MAC address of the WRE2205. You can find the MAC address on a label on the
WRE2205.
2 The default IP address is 192.168.1.2.
3 If you changed the IP address and have forgotten it, you might get the IP address of the WRE2205
by looking up the IP address of the default gateway for your computer. T o do this in most Windows
computers, click Start > Run, enter cmd, and then enter ipconfig. The IP address of the Default
Gateway might be the IP address of the WRE2205 (it depends on the network), so enter this IP
address in your Internet browser. Login (see the Quick Start Guide for instructions) and go to the
Device Information table in the Status screen. Your WRE2205’s IP address is available in the
Device Information table.
•If the DHCP setting under LAN information is None, your device has a fixed IP address.
•If the DHCP setting under LAN information is Client, then your device receives an IP
address from a DHCP server on the network.
4 If your WRE2205 is a DHCP client, you can find your IP address from the DHCP server. This
information is only available from the DHCP server which allocates IP addresses on your network.
Find this information directly from the DHCP server or contact your system administrator for more
information.
5 Reset your WRE2205 to change all settings back to their default. This means your current settings
are lost. See Section 10.4 on page 65 in the Troubleshooting for information on resetting your
WRE2205.
I forgot the username and password.
1 The default username is admin and default password is 1234.
2 If this does not work, you have to reset the device to its factory defaults. See Section 10.4 on page
65.
I cannot see or access the Login screen in the Web Configurator.
1 Make sure you are using the correct IP address.
• The default IP address is 192.168.1.2.
• If you changed the IP address, use the new IP address.
62
WRE2205 User’s Guide
Page 63

Chapter 10 Troubleshooting
• If you changed the IP address and have forgotten it, see the troubleshooting suggestions for I
don’t know the IP address of my WRE2205.
2 Check the hardware connections, and make sure the LEDs are behaving as expected. See the Quick
Start Guide.
3 Make sure your Internet browser does not block pop-up windows and has JavaScript and Java
enabled.
4 Make sure your computer is in the same subnet as the WRE2205. (If you know that there are
routers between your computer and the WRE2205, skip this step.)
• If there is a DHCP server on your network, make sure your computer is using a dynamic IP
address.
• If there is no DHCP server on your network, make sure your computer’s IP address is in the
same subnet as the WRE2205.
5 Reset the device to its factory defaults, and try to access the WRE2205 with the default IP address.
6 If the problem continues, contact the network administrator or vendor, or try one of the advanced
suggestions.
Advanced Suggestions
• If your computer is connected wirelessly , use a computer that is connected to a LAN/ETHERNET
port.
I can see the Login screen, but I cannot log in to the WRE2205.
1 Make sure you have entered the password correctly. The default username is admin and default
password is 1234. This field is case-sensitive, so make sure [Caps Lock] is not on.
2 This can happen when you fail to log out properly from your last session. Try logging in again after
5 minutes.
3 Disconnect and re-connect the power adaptor or cord to the WRE2205.
4 If this does not work, you have to reset the device to its factory defaults. See Section 10.4 on page
65.
10.3 Internet Access
I cannot access the Internet.
1 Check the hardware connections, and make sure the LEDs are behaving as expected. See the Quick
Start Guide.
WRE2205 User’s Guide
63
Page 64

Chapter 10 Troubleshooting
2 Try to connect directly to the AP. If you can access the Internet, check that the WRE2205 has
associated with the AP by checking the WLAN STA Information SSID field shows the SSID of the
AP. See Section 6.4 on page 43.
3 If you are trying to access the Internet wirelessly, make sure the wireless settings in the wireless
client are the same as the settings in the AP.
4 Disconnect all the cables from your device, and follow the directions in the Quick Start Guide again.
5 If the problem continues, contact your ISP.
I cannot access the Internet anymore. I had access to the Internet (with the WRE2205), but
my Internet connection is not available anymore.
1 Check the hardware connections, and make sure the LEDs are behaving as expected. See the Quick
Start Guide and Section 1.3 on page 10.
2 Reboot the WRE2205.
3 Try to connect directly to the AP. If you can access the Internet, check that the WRE2205 has
associated with the AP by checking the WLAN STA Information SSID field shows the SSID of the
AP. See Section 6.4 on page 43.
4 If the problem continues, contact your ISP.
The Internet connection is slow or intermittent.
1 There might be a lot of traffic on the network. Look at the LEDs, and check Section 1.3 on page 10.
If the WRE2205 is sending or receiving a lot of information, try closing some programs that use the
Internet, especially peer-to-peer applications.
2 Check the signal strength. If the signal strength is low, try moving the WRE2205 closer to the AP if
possible, and look around to see if there are any devices that might be interfering with the wireless
network (for example, microwaves, other wireless networks, and so on).
3 Reboot the WRE2205.
4 If the problem continues, contact the network administrator or vendor, or try one of the advanced
suggestions.
Advanced Suggestion
64
• Check the settings for QoS. If it is disabled, you might consider activating it.
WRE2205 User’s Guide
Page 65

Chapter 10 Troubleshooting
10.4 Resetting the WRE2205 to Its Factory Defaults
If you reset the WRE2205, you lose all of the changes you have made. The WRE2205 re-loads its
default settings, and the username/password resets to admin/1234. Y ou ha v e to mak e all of y our
changes again.
You will lose all of your changes when you reset the WRE2205 to its factory defaults.
To reset the WRE2205,
1 Make sure the power LED is on.
2 Press the WPS button for longer than 10 seconds to set the WRE2205 back to its factory-default
configuration.
OR
3 Click Maintenance > Tools > Restart and then click Restart.
If the WRE2205 restarts automatically, wait for the WRE2205 to finish restarting, and log in to the
Web Configurator. The username is admin and password is 1234.
If the WRE2205 does not restart automatically, disconnect and reconnect the WRE2205’s power.
Then, follow the directions above again.
10.5 Wireless Problems
I cannot access the WRE2205 or ping any computer from the WLAN.
1 Make sure the wireless LAN is enabled on the WRE2205.
2 Make sure the wireless adapter on the wireless station is working properly.
3 Make sure the wireless adapter installed on your computer is IEEE 802.11 compatible and supports
the same wireless standard as the WRE2205.
4 Make sure your computer (with a wireless adapter installed) is within the transmission range of the
WRE2205.
5 Check that both the WRE2205 and your wireless station are using the same wireless and wireless
security settings, and that both the WRE2205 and the AP are using the same wireless and wireless
security settings.
6 Make sure traffic between the WLAN and the LAN is not blocked by the MAC filter of the WRE2205.
See Section 6.5 on page 44.
WRE2205 User’s Guide
65
Page 66

Chapter 10 Troubleshooting
66
WRE2205 User’s Guide
Page 67

Copyright
Copyright © 2012 by ZyXEL Communications Corporation.
The contents of this publication may not be reproduced in any part or as a whole, transcribed, stored in a retrieval system, translated into
any language, or transmitted in any form or by any means, electron ic, mecha nical, magneti c, optic al, chemic al, photoc opying, ma nual, or
otherwise, without the prior written permission of ZyXEL Communications Corporation.
Published by ZyXEL Communications Corporation. All rights reserved.
Disclaimer
ZyXEL does not assume any liability arising out of the application or use of any products, or software described herein. Neither does it
convey any license under its patent rights nor the patent rights of others. ZyXEL further reserves the right to make changes in any
products described herein without notice. This publication is subject to change without notice.
Certifications
Federal Communications Commission (FCC) Interference Statement
The device complies with Part 15 of FCC rules. Operation is subject to the following two conditions:
• This device may not cause harmful interference.
• This device must accept any interference received, including interference that may cause undesired operations.
This device has been tested and found to comply with the limits for a Class B digital device pursuant to Part 15 of the FCC Rules. These
limits are designed to provide reasonable protection against harmful interference in a residential installation. This device generates, uses,
and can radiate radio freque ncy ene rgy, and if not installed and used in accordance with the instructions, may cause harmfu l interference
to radio communications. However, there is no guarantee that interference will not occur in a particular installation.
If this device does cause harmful inter ference to radi o/televisi on reception, which can be determined by turning the device off and on, the
user is encouraged to try to correct the interference by one or more of the following measures:
1 Reorient or relocate the receiving antenna.
2 Increase the separation between the equipment and the receiver.
3 Connect the equipment into an outlet on a circuit different from that to which the receiver is connected.
4 Consult the dealer or an experienced radio/TV technician for help.
APPENDIX A
Legal Information
FCC Radiation Exposure Statement
• This transmitter must not be co-located or operating in conjunction with any other antenna or transmitter.
• IEEE 802.11b, 802.11g or 8 02. 11n (20 MHz ) op eration of this product in the U.S.A. is firmware-limited t o ch ann els 1 th rough 11 . IEEE
802.11n (40MHz) operation of this product in the U.S.A. is firmware-limited to channels 3 through 9.
• To comply with FCC RF exposure compliance requirements, a separation distance of at least 20 cm must be maintained between the
antenna of this device and all persons.
注意 !
依據 低功率電波輻射性電機管理辦法
第十二條 經型式認證合格之低功率射頻電機,非經許可,公司、商號或使用
者均不得擅自變更頻率、加大功率或變更原設計之特性及功能。
第十四條 低功率射頻電機之使用不得影響飛航安全及干擾合法通信;經發現
有干擾現象時,應立即停用,並改善至無干擾時方得繼續使用。
前項合法通信,指依電信規定作業之無線電信。低功率射頻電機須忍
受合法通信或工業、科學及醫療用電波輻射性電機設備之干擾。
Notices
Changes or modifications not expressly approve d by the party responsible for compliance could void the user's authority to operate the
equipment.
This device has been designed for the WLAN 2.4 GHz network throughout the EC region and Switzerland, with restrictions in France.
Ce produit est conçu pour les bandes de fréquences 2,4 GHz conformément à la législation Européenne. En France métropolitaine, suivant
les décisions n°03-908 et 03-909 de l'ARCEP, la puissance d'émission ne devra pas dépasser 10 mW (10 dB) dans le cadre d'une
installation WiFi en extérieur pour les fréquences comprises entre 2454 MHz et 2483, 5 MHz.
WRE2205 User’s Guide 67
Page 68

Appendix A Legal Information
This Class B digital apparatus complies with Canadian ICES-003.
Cet appareil numérique de la classe B est conforme à la norme NMB-003 du Canada.
Viewing Certifications
Go to http://www.zyxel.com to view this product’s documentation and certifications.
ZyXEL Limited Warranty
ZyXEL warrants to the original end user (purchaser) that this product is free from any defects in material or workmanship for a specific
period (the Warranty Period) from the date of purchase. The Warranty Period varies by region. Check with your vendor and/or the
authorized ZyXEL local distributor for details about the Warranty Period of this product. During the warranty period, and upon proof of
purchase, should the product ha ve indicat ions of failure due to f aulty workma nship and/or materials, Z yXEL wil l, at its discret ion, repair or
replace the defective products or components without charge for either parts or labor, and to whatever extent it shall deem necessary to
restore the product or components to proper operating condition. Any replacement will consist of a new or re-manufactured functionally
equivalent product of equal or higher value, and will be solely at the discretion of ZyXEL. This warranty shall not apply if the product has
been modified, misused, tampered with, damaged by an act of God, or subjected to abnormal working conditions.
Note
Repair or replacement, as provided under this warranty, is the exclusive remedy of the purchaser. This warranty is in lieu of all other
warranties, express or implied, including any implied warranty of merchantability or fitness for a particular use or purpose. ZyXEL shall in
no event be held liable for indirect or consequential damages of any kind to the purchaser.
To obtain the services of this warranty, contact your vendor. You may also refer to the warranty policy for the region in which you bought
the device at http://www.zyxel.com/web/support_warranty_info.php.
Registration
Register your product online to receive e-mail notices of firmware upgrades and information at www.zyxel.com for global products, or at
www.us.zyxel.com for North American products.
Open Source Licenses (all products)
This product contains in part some free software distributed under GPL license terms and/or GPL like licenses. Open source licenses are
provided with the firmware package. You can download the latest firmware at www.zyxel.com. To obtain the source code covered under
those Licenses, please contact support@zyxel.com.tw to get it.
Regulatory Information
European Union
The following information applies if you use the product within the European Union.
Declaration of Conformity with Regard to EU Directive 1999/5/EC (R&TTE Directive)
Compliance Information fo r 2.4GHz and 5GHz Wireless Produc ts R elevant to the EU and Other C ountr ies Following the EU Directive 1999/5/EC
(R&TTE Directive)
[Czech] ZyXEL tímto prohlašuje, že tento zařízení je ve shodě se základními požadavky a dalšími příslušnými ustanoveními
[Danish] Undertegnede ZyXEL erklærer herved, at følgende udstyr udstyr overholder de væsentlige krav og øvrige relevante
[German] Hiermit erklärt ZyXEL, dass sich das Gerät Ausstattung in Übereinstimmung mit den grundlegenden Anforderungen
[Estonian] Käesolevaga kinnitab ZyXEL seadme seadmed vastavust direktiivi 1999/5/EÜ põhinõuetele ja nimetatud direktiivist
English Hereby, ZyXEL declares that this equipment is in compliance with the essential requirements and other relevant
[Spanish] Por medio de la presente ZyXEL declara que el equipo cumple con los requisitos esenciales y cualesquiera otras
[Greek] ΜΕ ΤΗΝ ΠΑΡΟΥΣΑ ZyXEL ∆ΗΛΩΝΕΙ ΟΤΙ εξοπλισμός ΣΥΜΜΟΡΦΩΝΕΤΑΙ ΠΡΟΣ ΤΙΣ ΟΥΣΙΩ∆ΕΙΣ ΑΠΑΙΤΗΣΕΙΣ ΚΑΙ ΤΙΣ
[French] Par la présente ZyXEL déclare que l'appareil équipements est conforme aux exigences essentielles et aux autres
[Italian] Con la presente ZyXEL dichiara che questo attrezzatura è conforme ai requisiti essenziali ed alle altre disposizioni
[Latvian] Ar šo ZyXEL deklarē, ka iekārtas atbilst Direktīvas 1999/5/EK būtiskajām prasībām un citiem ar to saistītajiem
[Lithuanian] Šiuo ZyXEL deklaruoja, kad šis įranga atitinka esminius reikalavimus ir kitas 1999/5/EB Direktyvos nuostatas.
[Dutch] Hierbij verklaart ZyXEL dat het toestel uitrusting in overeenstemming is met de essentiële eisen en de andere
[Maltese] Hawnhekk, ZyXEL, jiddikjara li dan tagħmir jikkonforma mal-ħtiġijiet essenzjali u ma provvedimenti oħrajn relevanti li
směrnice 1999/5/EC.
krav i direktiv 1999/5/EF.
und den übrigen einschlägigen Bestimmungen der Richtlinie 1999/5/EU befindet.
tulenevatele teistele asjakohastele sätetele.
provisions of Directive 1999/5/EC.
disposiciones aplicables o exigibles de la Directiva 1999/5/CE.
ΛΟΙΠΕΣ ΣΧΕΤΙΚΕΣ ∆ΙΑΤΑΞΕΙΣ ΤΗΣ Ο∆ΗΓΙΑΣ 1999/5/ΕC.
dispositions pertinentes de la directive 1999/5/EC.
pertinenti stabilite dalla direttiva 1999/5/CE.
noteikumiem.
relevante bepalingen van richtlijn 1999/5/EC.
hemm fid-Dirrettiva 1999/5/EC.
68
WRE2205 User’s Guide
Page 69

Appendix A Legal Information
[Hungarian] Alulírott, ZyXEL nyilatkozom, hogy a berendezés megfelel a vonatkozó alapvetõ követelményeknek és az 1999/5/EK
[Polish] Niniejszym ZyXEL oświadcza, że sprzęt jest zgodny z zasadniczymi wymogami oraz pozostałymi stosownymi
[Portuguese] ZyXEL declara que este equipamento está conforme com os requisitos essenciais e outras disposições da Directiva
[Slovenian] ZyXEL izjavlja, da je ta oprema v skladu z bistvenimi zahtevami in ostalimi relevantnimi določili direktive 1999/5/EC.
[Slovak] ZyXEL týmto vyhlasuje, že zariadenia spĺňa základné požiadavky a všetky príslušné ustanovenia Smernice 1999/5/
[Finnish] ZyXEL vakuuttaa täten että laitteet tyyppinen laite on direktiivin 1999/5/EY oleellisten vaatimusten ja sitä koskevien
[Swedish] Härmed intygar ZyXEL att denna utrustning står I överensstämmelse med de väsentliga egenskapskrav och övriga
[Bulgarian] С настоящото ZyXEL декларира, че това оборудване е в съответствие със съществените изисквания и други
[Icelandic] Hér með lýsir, ZyXEL því yfir að þessi búnaður er í samræmi við grunnkröfur og önnur viðeigandi ákvæði tilskipunar
[Norwegian] Erklærer herved ZyXEL at dette utstyret er I samsvar med de grunnleggende kravene og andre relevante
[Romanian] Prin prezenta, ZyXEL declară că acest echipament este în conformitate cu cerinţele esenţiale şi alte prevederi
irányelv egyéb elõírásainak.
postanowieniami Dyrektywy 1999/5/EC.
1999/5/EC.
EC.
direktiivin muiden ehtojen mukainen.
relevanta bestämmelser som framgår av direktiv 1999/5/EC.
приложими разпоредбите на Директива 1999/5/ЕC.
1999/5/EC.
bestemmelser I direktiv 1999/5/EF.
relevante ale Directivei 1999/5/EC.
те
National Restrictions
This product may be used in all EU countries (and other countries following the EU directive 1999/5/EC) without any limitation except for
the countries mentioned b elow:
Ce produit peut être utilisé dans tous les pays de l’UE (et dans tous les pays ayant transposés la directive 1999/5/CE) sans aucune
limitation, excepté pour les pays mentionnés ci-dessous:
Questo prodotto è utilizzabile in tutte i paesi EU (ed in tutti gli altri paesi che seguono le direttive EU 1999/5/EC) senza nessuna
limitazione, eccetto per i paesii menzionati di seguito:
Das Produkt kann in allen EU Staaten ohne Einschränkungen eingesetzt werden (sowie in anderen Staaten die der EU Direktive 1995/5/CE
folgen) mit Außnahme der folgenden aufgeführten Staaten:
In the majority of the EU and other European countries, the 2, 4- and 5-GHz bands have been made available for the use of wireless local
area networks (LANs). Later in this document you will find an overview of countries inwhich additional restrictions or requirements or both
are applicable.
The requirements for any country may evolve. ZyXEL recommends that you check wi th the local authorities for the latest status of their
national regulations for both the 2,4- and 5-GHz wireless LANs.
The following countries have restrictions and/or requirements in addition to those given in the table labeled “Overview of Regulatory
Requirements for Wireless LANs”:.
Overview of Regulatory Requirements for Wireless LANs
Frequency Band (MHz) Max Power Level
2400-2483.5 100 V
5150-5350 200 V
5470-5725 1000 V
Belgium
The Belgian Institute for Postal Services and Telecommunications (BIPT) must be notified of any outdoor wireless link having a range
exceeding 300 meters. Please check http://www.bipt.be for more details.
Draadloze verbindingen voor buitengebruik en met een reikwijdte van meer dan 300 meter dienen aangemeld te worden bij het Belgisch
Instituut voor postdiensten en telecommunicatie (BIPT). Zie http://www.bipt.be voor meer gegevens.
Les liaisons sans fil pour une utilisation en extérieur d’une distance supérieure à 300 mètres doivent être notifiées à l’Institut Belge des
services Postaux et des Télécommunications (IBPT). Visitez http://www.ibpt.be pour de plus amples détails.
Denmark
In Denmark, the band 5150 - 5350 MHz is also allowed for outdoor usage.
I Danmark må frekvensbåndet 5150 - 5350 også anvendes udendørs.
France
For 2.4 GHz, the output power is restricted to 10 mW EIRP when the product is used outdoors in the band 2454 - 2483.5 MHz. There are
no restrictions when used indoors or in other parts of the 2.4 GHz band. Check http://www.arcep.fr/ for more details.
(EIRP)
1
(mW)
Indoor ONLY Indoor and Outdoor
WRE2205 User’s Guide
69
Page 70

Appendix A Legal Information
Pour la bande 2.4 GHz, la puissance est limitée à 10 mW en p.i.r.e. pour les équipements utilisés en extérieur dans la bande 2454 -
2483.5 MHz. Il n'y a pas de restrictions pour des utilisations en intérieur ou dans d'autres parties de la bande 2.4 GHz. Consultez http://
www.arcep.fr/ pour de plus amples détails.
R&TTE 1999/5/EC
WLAN 2.4 – 2.4835 GHz
IEEE 802.11 b/g/n
Location Frequency Range(GHz) Power (EIRP)
Indoor (No restrictions) 2.4 – 2.4835 100mW (20dBm)
Outdoor 2.4 – 2.454 100mW (20dBm)
Italy
This product meets the National Radio Interface and the requirements specified in the National Frequency Allocation Table for Italy . Unless
this wireless LAN product is operating within the boundaries of the owner's property, its use requires a “general authorization.” Please
check http://www.sviluppoeconomico.gov.it/ for more details.
Questo prodotto è conforme alla specifiche di Interfaccia Radio Nazionali e rispetta il Piano Nazionale di ripartizione delle frequenze in
Italia. Se non viene installato all 'interno del proprio fondo, l'utilizzo di prodotti Wireless LAN richiede una “Autorizzazione Generale”.
Consultare http://www.sviluppoeconomico.gov.it/ per maggiori dettagli.
Latvia
The outdoor usage of the 2.4 GHz band requires an authorization from the Electronic Communications Office. Please check http://
www.esd.lv for more details.
2.4 GHz frekvenèu joslas izmantoðanai ârpus telpâm nepiecieðama atïauja no Elektronisko sakaru direkcijas. Vairâk informâcijas: http://www.esd.lv.
Notes:
1. Although Norway, Switzerland and Liechtenstein are not EU member states, the EU Directive 1999/5/EC has also been implemented in
those countries.
2. The regulatory limits for maximum output power are specified in EIRP. The EIRP level (in dBm) of a device can be calculated by adding
the gain of the antenna used(specified in dBi) to the output power available at the connector (specified in dBm).
2.454 – 2.4835 10mW (10dBm)
List of national codes
COUNTRY ISO 3166 2 LETTER CODE COUNTRY ISO 3166 2 LETTER CODE
Austria AT Malta MT
Belgium BE Netherlands NL
Cyprus CY Poland PL
Czech Republic CR Portugal PT
Denmark DK Slovakia SK
Estonia EE Slovenia SI
Finland FI Spain ES
France FR Sweden SE
Germany DE United Kingdom GB
Greece GR Iceland IS
Hungary HU Liechtenstein LI
Ireland IE Norway NO
Italy IT Switzerland CH
Latvia LV Bulgaria BG
Lithuania LT Romania RO
Luxembourg LU Turkey TR
Safety Warnings
• Do NOT use this product near water, for example, in a wet basement or near a swimming pool.
• Do NOT expose your device to dampness, dust or corrosive liquids.
• Do NOT store things on the device.
• Do NOT install, use, or service this device during a thunderstorm. There is a remote risk of electric shock from lightning.
• Connect ONLY suitable accessories to the device.
• Do NOT open the device or unit. Opening or removing covers can expose you to dangerous high voltage points or other risks. ONLY
qualified service personnel should service or disassemble this device. Please contact your vendor for further information.
• Make sure to connect the cables to the correct ports.
• Place connecting cables carefully so that no one will step on them or stumble over them.
• Always disconnect all cables from this device before servicing or disassembling.
• Use ONLY an appropriate power adaptor or cord for your device.
70
WRE2205 User’s Guide
Page 71

Appendix A Legal Information
• Connect the power adaptor or cord to the right supply voltage (for example, 110V AC in North America or 230V AC in Europe).
• Do NOT allow anything to rest on the power adaptor or cord and do NOT place the product where anyone can walk on the power
adaptor or cord.
• Do NOT use the device if the power adaptor or cord is damaged as it might cause electrocution.
• If the power adaptor or cord is damaged, remove it from the power outlet.
• Do NOT attempt to repair the power adaptor or cord. Contact your local vendor to order a new one.
• Do not use the device outside, and make sure all the connections are indoors. There is a remote risk of electric shock from lightning.
• Do NOT obstruct the device ventilation slots, as insufficient airflow may harm your device.
• Antenna Warning! This device meets ETSI and FCC certification requirements when using the included antenna(s). Only use the
included antenna(s).
• If you wall mount your device, make sure that no electrical lines, gas or water pipes will be damaged.
Your product is marked with this symbol, which is known as the WEEE mark. WEEE stands for Waste Electronics and Electrical
Equipment. It means that used electrical and electronic products should not be mixed with general waste. Used electrical and
electronic equipment should be treated separately.
WRE2205 User’s Guide
71
Page 72

Appendix A Legal Information
72
WRE2205 User’s Guide
Page 73

Index
Index
B
Backup configuration 57
C
certifications
notices 67
viewing 68
Channel 24
Configuration
backup 57
reset the factory defaults 58
restore 57
copyright 67
CPU usage 24
D
firmware version 24
G
General wireless LAN screen 43
Guide
Quick Start 2
I
IP Address 16, 52
L
LAN setup 51
Link type 24
disclaimer 67
documentation
related 2
duplex setting 24
E
encryption 42
key 43
F
FCC interference statement 67
Firmware upload 55
file extension
using HTTP
M
MAC 44
MAC address 42
MAC address filter 42
MAC address filtering 44
MAC filter 44
managing the device
good habits 10
Media access control 44
Memory usage 24
N
Navigation Panel 26
navigation panel 26
WRE2205 User’s Guide 73
Page 74

Index
O
other documentation 2
overview 9
P
port speed 24
product registration 68
Q
Quality of Service (QoS) 46
Quick Start Guide 2
R
registration
product 68
related documentation 2
Reset the device 14
Restore configuration 57
RTS/CTS Threshold 45
W
warranty 68
note 68
Web Configurator
how to access 13
Overview 13
Wireless association list 25
wireless channel 65
wireless LAN 65
Wireless LAN wizard 16
Wireless network
basic guidelines 41
encryption 42
MAC address filter 42
security 41
SSID 41
Wireless security 41
overview 42
troubleshooting 65
type 42
Wireless tutorial 29
WPS 29
Wizard setup 15
complete 21
wireless LAN 16
WPS button 11, 14
S
safety warnings 70
Service Set 43
Service Set IDentification 17, 43, 49
Service Set IDentity. See SSID.
SSID 17, 24, 41, 43, 49
Subnet Mask 16, 52
Summary
Packet statistics 25
Wireless station status 25
System General Setup 53
System restart 58
WRE2205 User’s Guide74
Page 75

Index
WRE2205 User’s Guide 75
Page 76

Index
76
WRE2205 User’s Guide
 Loading...
Loading...