Page 1

P-27xx Series
Models:
P-2701RL VoIP ATA / Gateway with Lifeline
P-2702R VoIP ATA / Gateway
Default Login Details
IP Address http://192.168.1.1
User Name admin
Password 1234
Firmware Version 1.01
Edition 1, 09/2010
www.zyxel.com
www.zyxel.com
Copyright © 2010
ZyXEL Communications Corporation
Page 2

Page 3

CHAPTER 1
Introduction
1.1 Overview
This guide helps you set up and use your ZyXEL Device (either the P-2702R VoIP
ATA / Gateway or the P-2701RL VoIP ATA / Gateway with Lifeline).
This guide contains the following sections:
SECTION PAGE DESCRIPTION
Installation
Requirements
Making Hardware
Connections
Initial Configuration 9 How to configure your ZyXEL Device to access the
5 A checklist of things you need before you install the
ZyXEL Device.
6 How to connect the ZyXEL Device to your network, your
computer and telephone(s).
Internet and make Voice over Internet (VoIP) phone
calls.
For the P-2701RL, it also explains how to set up regular
phone services that do not use the Internet.
Placing Phone Calls 15 How to make calls from the phone(s) connected to the
ZyXEL Device.
Advanced Phone
Configuration
Speed Dial Settings 24 How to create a list of speed dial numbers.
Dial Plan with URL 26 How to create a list of peer-to-peer call numbers.
Supported Phone
Functions
System Mode and
Accounts
Auto-Provision 33 How to save the ZyXEL Device auto-provisioning file
TR-069 Setting 34 How to configure the ZyXEL Device to be managed over
Troubleshooting 37 Possible solutions for any issues that may arise.
Specifications 43 Information about your ZyXEL Device’s physical
Features 44 Supported firmware specifications.
16 How to configure advanced VoIP options.
27 A table of the key combinations you can enter on your
phone's keypad to use certain features.
31 How to change your operating mode (router or bridge)
and system passwords.
and configure the ZyXEL Device to download the
configuration and firmware automatically from an autoprovisioning server.
the WAN by an Auto Configuration Server (ACS).
specifications
P-27XX Series User’s Guide
3
Page 4

Chapter 1 Introduction
SECTION PAGE DESCRIPTION
Wall Mounting
Instructions
Safety Warnings 49 Using the ZyXEL Device safely.
Open Software
Announcements
Legal Information 51 Certifications, warranty and customer support
1.2 How It Works
The following figure shows how the ZyXEL Device works:
47 How to attach the ZyXEL Device to a wall.
49 Description of ZyXEL’s open software use and where to
download open source components modified by ZyXEL.
information.
A
D
C
E
B
• When you make a phone call over the Internet, you use a telephone (A) to dial
the number. The P-2701RL supports one telephone connection, and the P-2702R
supports two telephone connections.
The telephone is connected to your ZyXEL Device (C), which is connected to the
broadband modem or router that provides Internet access (D).
• When you want to use the Internet, you use your computer (B). Your computer
is connected to your ZyXEL Device (C), which is connected to the broadband
modem or router that provides Internet access (D).
4
You also use your computer to configure the ZyXEL Device.
• P-2701RL Only (E): Use your telephone (A) to make calls over the regular
telephone network (PSTN or Public Switched Telephone Network).
P-27XX Series User’s Guide
Page 5

Important information about your ZyXEL Device:
Default Management IP Address 192.168.1.1
Default Subnet Mask 255.255.255.0
Default Admin User Name admin
Default Admin Password 1234
Default User Name user
Default User Password user
1.3 Installation Requirements
Make sure you h ave the followin g things before you set up your ZyXEL Device:
• Internet Account - Information provided by y our ISP (the c ompany that let s you
connect to the Internet). This information might include your user name,
password, and so on.
Chapter 1 Introduction
• VoIP Account - Information provided by your VoIP service provider (the
company that lets you make phone calls over the Internet). This information
might include your URI, number, and so on.
• Web Browser - Internet Explorer 6.0 or later or Firefox 1.5 or later with
JavaScript enabled.
P-27XX Series User’s Guide
5
Page 6

Chapter 1 Introduction
1.4 Making Hardware Connections
The following shows you how to make the ZyXEL Device’s hardware connections.
Figure 1 P-2701RL Hardware Connections
Figure 2 P-2702R Hardware Connections
12345
2345
6
P-27XX Series User’s Guide
Page 7
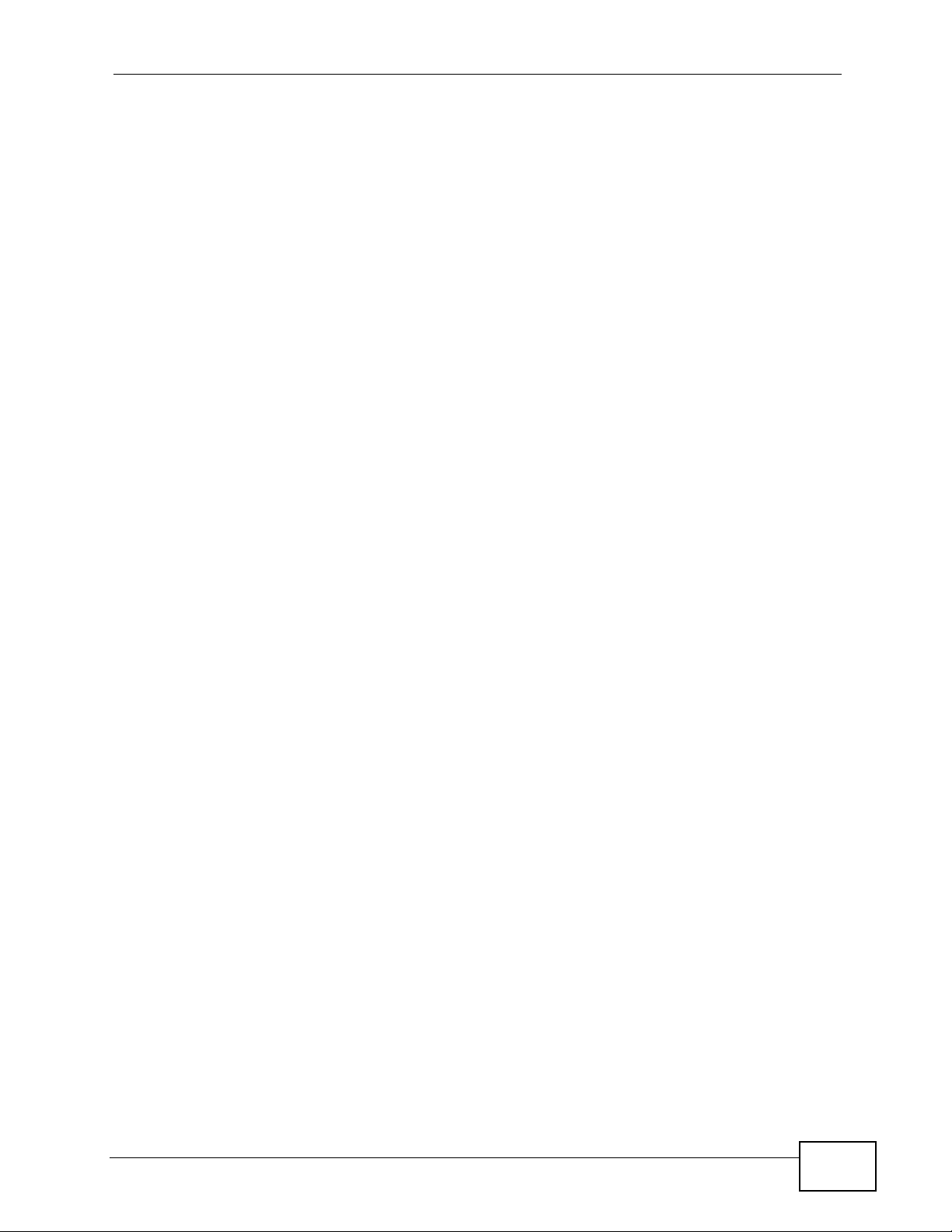
Chapter 1 Introduction
1 LINE (P-2701RL only): Use a telephone cable to connect the telephone jack (or
the TEL or PHONE jack on a splitter, if one is already installed) to this port.
2 PHONE 1 / PHONE 2: Use a telephone cable (and any telephone adaptor
provided with your ZyXEL Device) to connect your telephone to this port.
3 LAN: Use an Ethernet cable to connect your computer to this port.
4 WAN: Use an Ethernet cable to connect your broadband modem or router to this
port.
5 POWER: Use the power adaptor provided with your ZyXEL Device to connect an
appropriate power source to this jack.
On the front panel, the POWER light flashes green while your Z yXEL Device starts
up, and stays green once it is ready. The WAN and LAN lights turn on if the WAN
and LAN ports are properly connected. These lights flash when the ZyXEL Device
is sending or receiving data.
P-27XX Series User’s Guide
7
Page 8

Chapter 1 Introduction
8
P-27XX Series User’s Guide
Page 9

CHAPTER 2
Initial Configuration
This chapter shows you how to set up your ZyXEL Device by connecting to its
built-in Web Configurator with your computer.
2.1 The Web Configurator
The web configurator is an HTML-based management interface that allows easy
device setup and management via a web browser.
To connect to the Web Configurator:
1 Launch your web browser.
2 Enter http://192.168.1.1 as the address.
3 Enter the default administrator Username (admin) and Password (1234), then
click Login.
P-27XX Series User’s Guide
9
Page 10

Chapter 2 Initial Configuration
4 Click Go to Wizard setup.
5 The Configuration Wizard opens.
2.2 The Connection Wizard
This section shows you how to configure your Internet connection settings using
the Connection Wizard.
Note: You must have an active Internet account with a service provider in order to
complete this section.
1 In the Wizard Setup screen, select Connection Wizard.
2 In the Welcome screen, click Next.
10
P-27XX Series User’s Guide
Page 11

Chapter 2 Initial Configuration
3 In the Time Zone Setting screen, select Enable NTP Client Update if you want
to maintain the ZyXEL Device’s internal clock by synchronizing it with a time
server.
If you do this, choose a Time Zone and an NTP Server closest to your location
from their respective menus, then click Next to save your settings and go to the
next screen.
4 The WAN Interface Setting screen has different fields, depending on the type of
Internet access your ISP uses.
You can choose either Static IP, Dynamic IP, or PPPoE:
• Static IP means the ISP has assigned your Internet access account a single
IP address that will never change, regardless of whether you are online or
not. See Section 2.2.1 on page 12 for details.
• Dynamic IP allows the ISP to randomly assign your ZyXEL Device an IP
address each time it requests a WAN (or Internet) session. The IP address is
released as soon as the ZyXEL Device disconnects from the ISP. See Section
2.2.2 on page 12 for details.
• PPPoE emulates a standard dial-up connection over the Internet and requires
that each time the ZyXEL Device requests a WAN session you log in with your
ISP-assigned user name and password. See Section 2.2.3 on page 12 for
details.
Choose the setting required by your ISP then follow the instructions in the
appropriate section below. If you are not sure which setting to use then contact
your ISP.
P-27XX Series User’s Guide
11
Page 12

Chapter 2 Initial Configuration
2.2.1 Static IP Connection Settings
Follow these steps if your ISP uses a static IP connection.
1 Select Static IP from the WAN Access Type menu. The screen changes to
provide options for this setting.
2 Enter the settings as provided by your ISP.
3 Click Finished to save your settings.
2.2.2 DHCP Connection Settings
Follow these steps if your ISP uses a dynamic IP connection.
1 Select Dynamic IP from the WAN Access Type menu.
2 Click Finished to save your settings.
2.2.3 PPPoE Connection Settings
Follow these steps if your ISP uses a PPPoE connection.
1 Select PPPoE from the WAN Access Type menu. The screen changes to provide
options for this setting.
12
P-27XX Series User’s Guide
Page 13
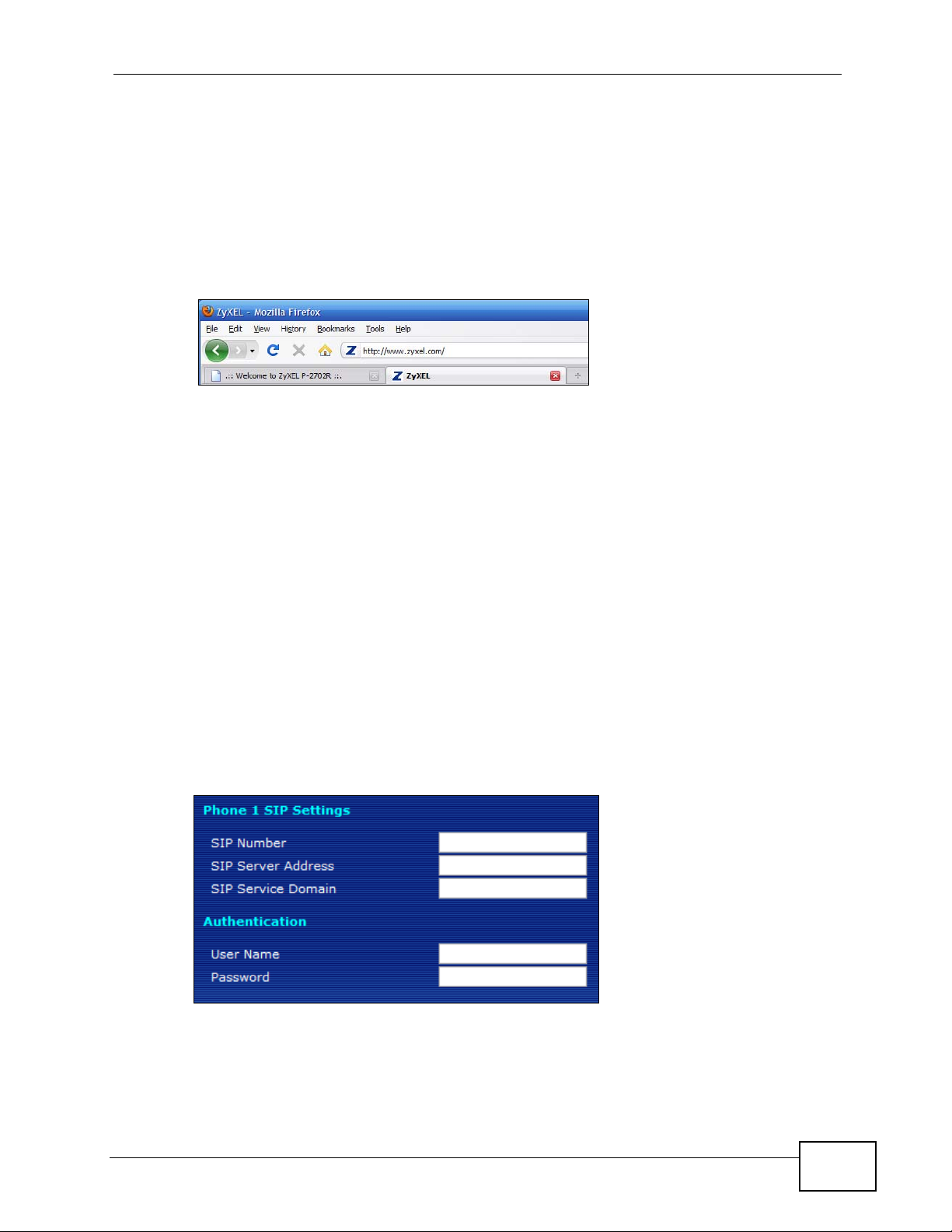
2 Enter the User Name and Password assigned to you by your ISP.
3 Click Finished to save your settings.
2.2.4 Test Your Internet Connection
Open another tab in your web browser and go to any web site (for example,
http://www.zyxel.com).
If you cannot access after using the configuration settings provided by your ISP,
see Troubleshooting on page 37.
Chapter 2 Initial Configuration
2.3 The VoIP Setup Wizard
This section shows you how to configure your voice-over-Internet settings using
the VoIP Setup wizard.
Note: You must have Internet access and a VoIP account before you can complete
this section.
1 In the Wizard Setup screen, select VoIP Setup.
2 In the VoIP Configuration screen, enter the information provided by your VoIP
service provider.
If you have a VoIP account like “1234@VoIP-provider.com”, the SIP Number is
“1234”, and the SIP Service Domain is “V oIP-provid er.com” . If your VoIP service
provider did not provide information for any of the f ields in this screen, leave them
at their default settings.
P-27XX Series User’s Guide
13
Page 14

Chapter 2 Initial Configuration
3 P-2702R Only: The Phone 2 SIP Settings screen appears next. If you want to
set up a second VoIP account, select Enable SIP then enter the information for
the second VoIP account as you did for the first one in step 2.
If you do not want to configure a second VoIP account at this time, you can do s o
later in the VoIP > SIP > SIP Settings screen of the advanced Web
Configurator.
4 Click Finish to save your settings.
2.3.1 Test Your VoIP Connection
After you finish configuring your VoIP account (s), the wizard tests your SIP
account settings then indicates whether or not they are valid. If they are not, try
re-configuring them.
If you still cannot access after usin g the settings provided by your VoIP service
provider see Troubleshooting on page 37.
14
P-27XX Series User’s Guide
Page 15
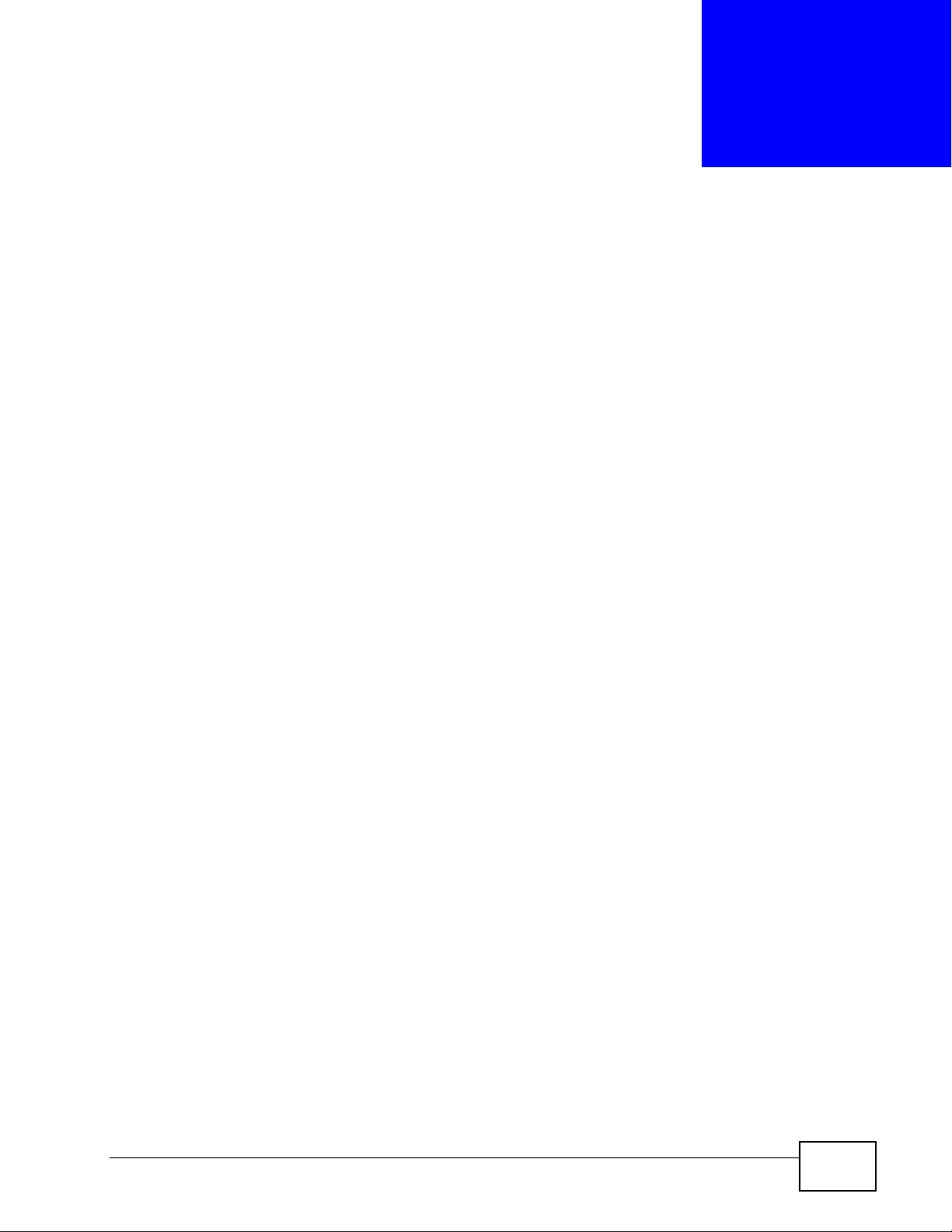
CHAPTER 3
Phone Use and Configuration
This chapter describes basic phone setup and usage, as well as select advanced
VoIP configuration options for your ZyXEL Device.
3.1 PSTN Phone Set Up (P-2701RL Only)
When one of your VoIP accounts is registered, the ZyXEL Device normally uses the
Internet (VoIP) ra ther than the regular PSTN phone line to place and receive
phone calls.
However, if you connect the Line port to a regular PSTN phone jack, then
incoming PSTN calls w il l b e forwarded directly to the phone connected to your
ZyXEL Device’s Phone port.
3.2 Placing Phone Calls
Use the following sections to make outgoing calls from a phone attached to the
ZyXEL Device to another phone.
Follow these directions to make calls over the Internet:
• If you want to dial a SIP number that only uses numbers (for example,
“12345”), dial the number on your phone’s k eypad. You can also set up a speeddial entry, if you want, in the VoIP > Phone Book > Speed Dial screen. See
Section 3.4 on page 24 for more information.
• If you want to make a peer-to-peer call, set up a dial plan with URL entry first.
Use the VoIP > Phone Book > Dial Plan with URL screen. Then dial the preconfigured SIP number to make the call to a peer VoIP device directly. See
Section 3.5 on page 26 for more information.
• If you want to call a PSTN phone over the Internet, follow your VoIP provider’s
instructions.
P-27XX Series User’s Guide
15
Page 16

Chapter 3 Phone Use and Configuration
3.3 Advanced Phone Configuration
Click VoIP > SIP to open the SIP Settings screen. This screen allows you to
manage up to two SIP accounts.
Figure 3 The SIP Settings Screen
16
To have the ZyXEL Device add a “user=phone” parameter to the SIP URI before
sending a SIP INVITE request, select the Enable option next to Set User Header
To Phone. This parameter indicates the user part of the SIP URI
(<user>@<sipserver>) the ZyXEL Device is calling is a valid telephone number.
If you need to send fax messages using T.38 and want to always use the same
port number for both transmitted and received T.38 packets, select Use Original
RTP Port. Otherwise, select Assign Port for Reinvite to have the ZyXEL Device
choose a port randomly for T.38 after the re-invite process.
Click Apply to save the changes you made in this screen.
Select Active for the phone yo u want to configure, then click the Modify icon. The
Phone SIP Settings screen opens, where you can set up and maintain your SIP
account(s) in the ZyXEL Device. Your VoIP or Internet service provider should
provide you with your account information.
P-27XX Series User’s Guide
Page 17

Figure 4 The Phone SIP Settings screen
Chapter 3 Phone Use and Configuration
The following table describes the labels in this screen.
Table 1 SIP Setting
LABEL DESCRIPTION
Active SIP
Account
Account
Name
Number Enter your SIP number. In the full SIP URI, this is the part before the @
SIP Display
Name
SIP Server
Address
SIP Server
Port
SIP Service
Domain
Register
Expire (sec)
Select this if you want the ZyXEL Device to use this account. Clear it if
you do not want the ZyXEL Device to use this account.
Enter a descriptive name for this SIP account. You can use up to 127
printable ASCII characters.
symbol. You can use up to 127 printable ASCII characters.
Enter the name that appears on the other party’s device if they have
Caller ID enabled. You can use up to 127 printable ASCII characters.
Enter the IP address or domain name of the SIP server provided by
your VoIP service provider. You can use up to 95 printable ASCII
characters.
Enter the SIP server’s listening port number, if your VoIP service
provider gave you one. Otherwise, keep the default value.
Enter the SIP service domain name. In the full SIP URI, this is the part
after the @ symbol. You can use up to 95 printable ASCII Extended set
characters.
Enter the maximum amount of alloted time for the ZyXEL Device to
attempt to register with the SIP server.
P-27XX Series User’s Guide
17
Page 18

Chapter 3 Phone Use and Configuration
Table 1 SIP Setting (continued)
LABEL DESCRIPTION
Outbound
Proxy Server
Outbound
Proxy
Address
Outbound
Proxy Port
Authentication
User Name Enter the user name for registering this SIP account, exactly as it was
Password Enter the password for registering this SIP account, exactly as it was
Back
Apply Click to save your changes.
Reset Click to restore your previously saved settings.
Advanced
Select this if your VoIP service provider has a SIP outbound server to
handle voice calls. This allows the ZyXEL Device to work with any type
of NAT router and eliminates the need for STUN or a SIP ALG. Turn off
any SIP ALG on a NAT router in front of the ZyXEL Device to keep it
from re-translating the IP address (since this is already handled by the
outbound proxy server).
Enter the IP address or domain name of the SIP outbound proxy server,
if your VoIP service provider gave you one. You can use up to 95
printable ASCII characters.
Enter the SIP outbound proxy server’s listening port number, if your
VoIP service provider gave you one.
given to you. You can use up to 127 printable ASCII characters.
given to you. You can use up to 127 printable ASCII Extended set
characters.
Click to return to the previous screen without saving your changes.
Click this to edit the advanced settings for this SIP account. The
Advanced SIP Settings screen appears.
3.3.1 Advanced SIP Settings
To access the following screens, connect to the Web Configurator as described in
steps 1-3 of Chapter 2 on page 9; however, instead of clicking Go to Wizard
Setup (as described in step 4) click Go to Advanced Setup.
Once you’re in the advanced Web Configurator, click Advanced in VoIP > SIP
Settings to set up and maintain advanced settings for each SIP account.
18
P-27XX Series User’s Guide
Page 19

Chapter 3 Phone Use and Configuration
Note: Enter any advanced SIP configuration information as it was given to you by
your SIP service provider. If you do not have any advanced configuration
information, you can skip this section.
Figure 5 Advanced SIP Settings (part 1)
The following table describes the labels in this screen.
Table 2 SIP Setting
LABEL DESCRIPTION
SIP Port Enter the port number on your Z yXEL Device that SIP calls made with
the selected phone should use.
Media Port Enter the port number on your ZyXEL Device that RTP media packets
should use.
Packetization Select the voice codec packetization interval in milliseconds. The default
is 20 ms. This is used to minimize loss that happens during
transmission of voice data over the network.
The packetization interval effectivately sets the size of each voice
sample contained within a data packet. At 20 ms, the codec employed
in digitizing the voice signal can usually compensate for data
degredation and attenuation by using Packet Loss Concealment (PLC).
However, if the loss becomes too great, noticeable distortion occurs.
Setting the packetization interval higher, however, may introduce more
problems depending on the codec (such as G.711). Other codecs (such
as G.729 and G.723) have improved PLC techniques and as such can
also withstand a higher packetization interval; this means more packets
can be lost in transit without a noticeable loss in quality.
P-27XX Series User’s Guide
19
Page 20

Chapter 3 Phone Use and Configuration
Table 2 SIP Setting (continued)
LABEL DESCRIPTION
DTMF Relay Dual-Tone Multi-Frequency (DTMF) relay detects DTMF signals and
sends them out-of-band (via SIP or RTP) to the remote party. DTMF
relay is used when a low-bitrate voice codec might distort DTMF signals
sent over the voice channel.
The available relay types are:
• RFC2833 - Relays DTMF tones in outband RTP packets.
• SIP INFO - Relays DTMF tones in outband SIP packets.
• PCM - Relays DTMF tones in the voice data stream. PCM provides
very good sound quality with certain codecs (such as G.711) but
requires 64 kbps of bandwidth. With other codecs (such as G.729),
sound distortion may occur.
RFC2833
Payload Type
SIP INFO
Duration (ms)
Call Waiting Select this to enable the call waiting feature, if supported by your phone
DNS SRV Select Enable to have the ZyXEL Device query your ISP’s DNS server
This defines the DTMF tone type in decimal encoding, and which allows
gateways to recognize a DTMF tone that has been embedded in a voice
signal and then respond accordingly.
Enter a digit that corresponds directly to a payload event type, as
defined in the RFC-2833 standard.
Specify DTMF tone play duration in milliseconds.
or SIP service provider.
for a list of any available SIP servers that it maintains. This is useful if
your static SIP server exeriences difficulties, making it hard for your IP
phone users to make SIP calls.
Figure 6 Advanced SIP Settings (part 2)
20
P-27XX Series User’s Guide
Page 21

Chapter 3 Phone Use and Configuration
The following table describes the labels in this screen.
Table 3 SIP Setting
LABEL DESCRIPTION
Forward Setting
Immediate
Forward to
Immediate
Number
Busy Forward to Select Enable to turn this feature on, and Off to disable it.
Busy Number Enter a SIP number to receive calls forwarded from the ZyXEL Device.
No Answer
Forward to
No Answer
Number
No Answer
Time (sec)
Fax O ption
G.711 Fax
Passthrough
T.38 Fax
Relay
Select Enable to turn this feature on, and Off to disable it.
When enabled, all incoming calls are forwarded immediately to the
Immediate Number.
Enter a SIP number to receive calls forwarded from the ZyXEL Device.
When enabled, incoming calls are forwarded to the Busy Number if
they receive a busy signal from the ZyXEL Device.
Select Enable to turn this feature on, and Off to disable it.
When enabled, calls that receive no answer after the No Answer Time
has passed are forwarded to the No Answer Number.
Enter a SIP number to receive calls forwarded from the ZyXEL Device.
Enter the number of seconds the ZyXEL Device waits while an incoming
call goes unanswered. Once this duration has expired, the incoming
calls is forwarded to the No Answer Number.
Select this if the ZyXEL Device should use G.711 to send fax messages.
The peer devices must also use G.711.
Select this if the ZyXEL Device should send fax messages as UDP
packets through IP networks.
P-AssertedIdentity
Dial
Termination Key
P-27XX Series User’s Guide
This provides better quality, but it may have inter-oper ability problems.
The peer devices must also use T.38.
The SIP server authenticates the user that sent the SIP request and
then uses the identity which results from the authentication to generate
a P-Asserted-Identity header field.
Select Enable to have the ZyXEL Device look at the P-Asserted-Identity
header field which carries the identity of the caller in SIP messages, and
display the coller’s name and location if available.
Select Enable if you want to use the pound key (#) to tell the ZyXEL
Device to make the phone call immediately, instead of waiting the
number of seconds you selected in the Interdigit Pause Duration
field of the VoIP > Phone > Common screen.
If you select this, dial the phone number, and then press the pound key .
The ZyXEL Device makes the call immediately, instead of waiting. You
can still wait, if you want.
21
Page 22

Chapter 3 Phone Use and Configuration
Figure 7 Advanced SIP Settings (part 3)
The following table describes the labels in this screen.
Table 4 SIP Setting
LABEL DESCRIPTION
Session Timer
Enable Select Enable if you want to define how long the Z yXE L Device waits to
receive a session-alive packet for a voice session from the SIP server.
Minimum
Expiration
Time
Maximum
Expiration
Time
Dial Plan
Active Select Active to enable the dial plan feature. A dial plan is used by a
Enter the minimum time the ZyXEL Device waits for a session-alive
packet (90-65536 seconds).
If a session-alive packet is not received during this time, the voice
session is terminated.
Enter the maximum time the ZyXEL Device waits for a session-alive
packet (90-65536 seconds).
If a session-alive packet is not received during this time, the voice
session is terminated.
service provider to define the expected rules and digit patterns for the
telephone numbers it uses.
If your dial plan does not match the service provider’s, you probably will
not be able to connect to their servers.
22
P-27XX Series User’s Guide
Page 23

Chapter 3 Phone Use and Configuration
Table 4 SIP Setting (continued)
LABEL DESCRIPTION
Dial Plan
Rules
MWI (Message Waiting Indications)
Active Select this if you want to hear a waiting (beeping) dial tone on your
Expiration
Time
DND (Do Not Disturb)
DND Mode Select Enable to activate the Do Not Disturb feature during the time
Enter the dial plan rules pattern.
A rules pattern may look something like this:
(*xx|[3469]11|[2-9]xxx|011x)
A dial plan defines the dialing patterns, such as the length and range of
the digits for a telephone number. It also includes country codes, access
codes, area codes, local numbers, long distance numbers or
international call prefixes.
• The collection of rules is in parentheses ().
• Rules are separated by the | (bar) symbol.
• “x” stands for a wildcard and can be any digit from 0 to 9.
• A subset of keys is in a square bracket []. Ranges are allowed.
Without a dial plan, users have to manually enter the whole callee’s
number and wait for the specified dialing interval to time out or press a
terminator key (usually the pound key on the phone k eypad) before the
ZyXEL Device makes the call.
phone when you have at least one voice message. Your SIP service
provider must support this feature.
Keep the default value, unless your SIP service provider tells you to
change it. Enter the number of seconds the SIP server should provide
the message waiting service each time the ZyXEL Device subscribes to
the service. Before this time passes, the ZyXEL Device automatically
subscribes again.
period specified in the From and To fields.
From Enter the start hour and minutes for DND mode to be activated when
To Enter the end hour and minutes for DND mode to be deactivated when
P-27XX Series User’s Guide
Select Always to activate the Do Not Disturb feature all the time.
Select Disable to deactivate the Do Not Disturb feature altogether.
the Enable option is selected.
the Enable option is selected.
23
Page 24

Chapter 3 Phone Use and Configuration
Figure 8 Advanced SIP Settings (part 4)
The following table describes the labels in this screen.
Table 5 SIP Setting
LABEL DESCRIPTION
Codec Setting
Type This lists the available voice codecs.
Priority Use this section to indicate the codec priority.
Codecs are engaged in order of priority from 1 to 8, with 1 being the
highest on the list. The ZyXEL Device cycles through the codecs until it
finds one that matches the device of the other party in the telephone
conversation. If the ZyXEL Device does not have any codecs in common
with the other device then the call is dropped.
Mode Select a pulse code modulation for the G.723 codec.
Back Click this to return to the previous screen with saving your changes.
Apply Click this to save your changes and then return to the previous screen.
Reset Click this to reset the options in this screen to their last saved settings.
3.4 Speed Dial Settings
Click VoIP > Phone Book > Speed Dial to open this screen. This is where you
can store pre-configured telephone numbers as speed dial numbers.
When you press a speed dial number on your phone, the telephone number is
dialed automatically. For example, if you configure speed dial number ‘#01’ with
24
P-27XX Series User’s Guide
Page 25

Chapter 3 Phone Use and Configuration
the telephone number for local information, ‘411’, then when you press #01 on
your phone’s keypad and wait 3 seconds, the ZyXEL Device dials 4-1-1.
Figure 9 The Speed Dial Screen
The following table describes the labels in this screen.
Table 6 Speed Dial
LABEL DESCRIPTION
Port Setting
(P-2702R only)
Position This indicates the speed dial number.
Name Enter a name to associate with this speed dial number (such as
Phone Number Enter a phone number to associate with this speed dial number.
Select Check this to select the speed dial number so it can be removed.
Remove
Selected
Remove All Click this to clear the settings for all speed dial numbers.
Back Click this to return to the previous screen with saving your changes.
Apply Click this to save your changes and then return to the previous screen.
Reset Click this to reset the options in this screen to their defaults.
Select the phone port you want to configure in this screen.
“Information” or “Emergency”).
Click this to clear the settings for the selected speed dial number(s).
P-27XX Series User’s Guide
25
Page 26

Chapter 3 Phone Use and Configuration
3.5 Dial Plan with URL
Click VoIP > Phone Book > Dial Plan with URL to open this screen. Use this
screen to create dial plan with URL entries which allow you to make peer -to-peer
calls. In peer-to-peer calls, you call another VoIP device directly without goin g
through a VoIP serv ice pr ovider’s SIP server. Enter the callee’s IP address or
domain name. The ZyXEL Device sends SIP INVITE requests to the specified peer
VoIP device when you dial the SIP number configured in this screen.
Figure 10 Dial Plan with URL
26
P-27XX Series User’s Guide
Page 27

Chapter 3 Phone Use and Configuration
The following table describes the labels in this screen.
Table 7 Dial Plan with URL
LABEL DESCRIPTION
Index This indicates the index number of each entry.
Port Setting
(P-2702R only)
SIP Number Enter the SIP number you want the ZyXEL Device to call.
Destination Enter the IP address or domain name of the party you want to call when
Active Check this to select an entry so it can be enabled, removed or moved
Remove
Selected
Remove All Click this to clear the settings for all entries.
Apply Click this to save your changes and then return to the previous screen.
Reset Click this to reset the options in this screen to their defaults.
Select the phone port you want to configure here.
you dial the corresponding SIP number to make a peer-to-peer call.
up/down.
Click this to clear the settings for the selected entry(ies).
Click the icon to change the position of an entry in the list.
3.6 Supported Phone Functions
The following table shows the key combinations you can enter on your phone's
keypad to use certain features after you pick up the phone's receiver.
Note: After pressing the flash key, if you do not issue the sub-command before the
default sub-command timeout (2 seconds) expires or issue an invalid subcommand, the current operation will be aborted.
Note: If the flash key is not available, you can t ap (press and immediately release) the
hook by hand to achieve the same effect.
Table 8 Call Features
FUNCTION
Call-Hold / CallRetrieve
KEY
COMBINATIONS
FLASH 1. Put the current call on hold
FLASH 0 Drop a call previously put on
FLASH 1 Drop the current call and
USA EUROPE (DEFAULT)
and create a dial tone.
2. Switch back and forth
between two calls.
1. Put the current call on hold
and create a dial tone.
2. Switch back to the first call
(if there is no second call).
hold.
resume a call previously put
on hold.
P-27XX Series User’s Guide
27
Page 28

Chapter 3 Phone Use and Configuration
Table 8 Call Features (continued)
FUNCTION
Call-W aiting FLASH Put the current call on hold to
3-way Calling FLASH Put a current call on hold to
KEY
COMBINATIONS
FLASH 2 Switch back and forth between
FLASH 0 Reject an incoming call which
FLASH 1 Drop the current call and
FLASH 2 Put the current call on hold to
FLASH 2 1. Separate the current three-
USA EUROPE (DEFAULT)
answer an incoming call.
place a second call. After the
second call is successful, press
the flash key again to have a
three-way conference call.
two calls.
is waiting for an answer.
answer the incoming call.
answer an incoming call.
way conference call into
two individual calls (one is
on-line, the other is on
hold).
2. Switch back and forth
between two calls.
FLASH 3 Put a current call on hold in
order to make a second call by
pressing the flash key. When
the second call is answered,
press the flash key and then 3
to create a three-way
conversation.
Blind Transfer FLASH *98# Do the following to transfer an incoming call (that you have
answered) to another phone.
1. Press the flash key to put the caller on hold.
2. When you hear the dial tone, dial *98# followed by the
number to which you want to transfer the call.
3. After you hear a busy tone, hang up the phone.
Consult-OnHold Transfer
FLASH *98# Do the following to transfer an incoming call (that you have
answered) to another phone.
1. Press the flash key to put the caller on hold.
2. When you hear the dial tone, dial the number to which you
want to transfer the call.
28
3. When the second call is answered, press the flash key and
*98#, then hang up the phone.
P-27XX Series User’s Guide
Page 29

Chapter 3 Phone Use and Configuration
Table 8 Call Features (continued)
FUNCTION
Internal Call #### Call the phone(s) connected to the ZyXEL Device's other phone
Speed dial #01 ~ #10 Press a speed dial number on your phone to have the ZyXEL
IVR Main Menu #120 Tell you the ZyXEL Device’s WAN IP address.
KEY
COMBINATIONS
#121 Tell you the ZyXEL Device’s IP type.
#123 Tell you the ZyXEL Device’s subnet mask.
#124 Tell you the ZyXEL Device’s gateway address.
#125 Tell you the ZyXEL Device’s DNS server address(s).
#126 Tell you the ZyXEL Device’s LAN IP address.
#128 Tell you the ZyXEL Device’s current firmware version.
USA EUROPE (DEFAULT)
port.
Device automatically dial the pre-configured telephone number.
See Section 3.4 on page 24 for more information.
P-27XX Series User’s Guide
29
Page 30

Chapter 3 Phone Use and Configuration
30
P-27XX Series User’s Guide
Page 31

CHAPTER 4
Maintenance
This chapter shows you how to configure system related settings, such as
operating mode and system password, and auto-provision and TR-069 autoconfiguration settings.
4.1 System Mode and Accounts
Use this screen to configure your ZyXEL Device as a router or a bridge, and the
system passwords.
4.1.1 Operating Mode
The ZyXEL Device is in router mode by default and functions as a router.
In bridge mode, the DHCP server on the ZyXEL Device is disabled. If you connect
your computer directly to the ZyXEL Device, you need to assign your computer a
static IP address in the same subnet as the ZyXEL Device's IP address in order to
access the ZyXEL Device. You can configure the ZyXEL Device's IP address in
order to access the ZyXEL Device in bridge mode for management.
You can NOT use the firewall, content filtering or NAT in bridge mode.
4.1.2 System Accounts
The ZyXEL Device provides two account types (administrator and user) with
different privilege levels. The web configurator screens vary depending on which
account you use to log in.
The administrator account allows you to do all sett ings on the ZyXEL Device. With
the user account, you can view the status page, configure the WAN, LAN, NAT,
firewall and content filtering settings, modify the user account password and autoprovision server address, change operating mode and system time, do firmware
upgrade and view system logs.
P-27XX Series User’s Guide
31
Page 32

Chapter 4 Maintenance
Click Maintenance > System > General to open this screen.
Figure 11 System General
The following table describes the labels in this screen.
Table 9 System General
LABEL DESCRIPTION
System Setup
Mode Select Router to set the ZyXEL Device to router mode.
Select Bridge and configure the Manager IP Address to set the
ZyXEL Device to bridge mode.
Administrator
Inactivity Timer
Manager IP
Address
Administrator/User Account
User Name Type the user name you use to access the system.
User Password T ype your new system password (up to 30 ch aracters). Note that as you
Apply Click this to save your changes and then return to the previous screen.
Reset Click this to reset the options in this screen to their defaults.
Type how many minutes a management session (either via the web
configurator or telnet) can be left idle before the session times out. The
default is 5 minutes. After it times out you have to log in with your
password again. Very long idle timeouts may have security risks. A
value of "0" means a management session never times out, no matter
how long it has been left idle (not recommended).
Enter the management IP address of the ZyXEL Device if it is in bridge
mode.
type a password, the screen displays a dot for each character you type.
After you change the password, use the new password to access the
ZyXEL Device.
32
P-27XX Series User’s Guide
Page 33

4.2 Auto-Provision
Click Maintenance > System > Auto Provision to open this screen. If you need
to provision more than one ZyXEL Device, use this screen to back up (save) the
ZyXEL Device’s current configuration to a text file on your computer. Edit the
configuration file using a text editor and put it on an auto-provisioning server.
Then configure the ZyXEL Device to download the configur ation file (and firmware)
automatically from the auto-provisioning server, meaning you do not have to
upload them manually.
Figure 12 Auto Provision
Chapter 4 Maintenance
The following table describes the labels in this screen.
Table 10 Auto Provision
LABEL DESCRIPTION
Backup Auto-provision File
Backup Click Backup to save the ZyXEL Device’s auto-provisioning
Auto Provision
Protocol Select the networking protocol (HTTP, TFTP or FTP) you want to use to
HTTP/TFTP/FTP
Server Address
HTTP Server
Port
FTP Username If you select to transmit the auto-provisioning configuration file using
P-27XX Series User’s Guide
configuration file to your computer.
access the auto-provisioning server to download the configuration file.
Otherwise, select Disable to not request and receive auto-provisioning
files.
Enter the auto-provisioning server IP address.
If you select to transmit the auto-provisioning configuration file using
HTTP, enter the server’s port number.
FTP, enter your FTP account user name for authentication.
33
Page 34

Chapter 4 Maintenance
Table 10 Auto Provision (continued)
LABEL DESCRIPTION
FTP Password If you select to transmit the auto-provisioning configuration file using
FTP, enter your FTP account password for authentication.
File Path Specify the location of the auto-provisioning file you want to download.
Expiration Time Specify how long the ZyXEL Device waits after it successfully receives
an auto-provisioning file before it requests another.
Apply Click this to save your changes and then return to the previous screen.
Reset Click this to reset the options in this screen to their defaults.
4.3 TR-069 Setting
TR-069 defines how Customer Premise Equipment (CPE), for example your ZyXEL
Device, can be managed over the WAN by an Auto Configuration Server (ACS).
TR-069 is based on sending R emote Procedure Calls (RPCs) between an ACS and a
client device. RPCs are sent in Extensible Markup Language (XML) format over
HTTP or HTTPS.
An administrator can use an ACS to remotely set up the ZyXEL Device, modify
settings, perform firmware upgrades as well as monitor and diagnose the ZyXEL
Device. You have to enable the device to be managed by the ACS and specify the
ACS IP address or domain name and username and password.
34
P-27XX Series User’s Guide
Page 35

Chapter 4 Maintenance
Click Maintenance > System > TR069 Setting to open this screen. Use this
screen to configure your ZyXEL Device to be managed by an ACS.
Figure 13 TR069 Setting
The following table describes the labels in this screen.
Table 11 TR069 Setting
LABEL DESCRIPTION
General
ACS Client
Enable
ACS URL Enter the URL or IP address of the auto-configuration server.
User Name Enter the TR-069 user name for authentication with the auto-
Password Enter the TR-069 password for authentication with the auto-
Periodic Inform
Enable
Periodic Inform
Interval
Connection Request
User Name
Select Enabled to activate remote management via TR-069 on the
WAN. Otherwise, select Disabled.
configuration server.
configuration server.
Select Enabled to set the periodic inform time interval. Otherwise,
select Disabled.
Enter the time interval (in seconds) at which the ZyXEL Device sends
information to the auto-configuration server.
Enter the connection request user name.
When the ACS makes a connection request to the ZyXEL Device, this
user name is used to authenticate the ACS.
P-27XX Series User’s Guide
35
Page 36

Chapter 4 Maintenance
Table 11 TR069 Setting (continued)
LABEL DESCRIPTION
Password Enter the connection request password.
Apply Changes Click this to save your changes and then return to the previous screen.
Reset Click this to reset the options in this screen to their defaults.
When the ACS makes a connection request to the ZyXEL Device, this
password is used to authenticate the ACS.
36
P-27XX Series User’s Guide
Page 37

CHAPTER 5
Troubleshooting
This chapter offers some suggestions to solve problems you might encounter.
None of the lights turn on when I plug in the ZyXEL Device.
• Make sure that you are using the power adaptor provided with the ZyXEL
Device.
• Check all the hardware connections.
• Make sure the power source is turned on.
• If the problem continues, contact your vendor.
The POWER light is red.
• Unplug the device, and plug it in again.
• If the problem continues, contact your vendor.
I can open the web browser, but I cannot see the Login screen.
• Make sure your web browser meets the requirements identified in section 1.3.
• Check the connection between your computer and the ZyXEL Device. See
section 1.4.
• If the ZyXEL Device is configured to work as a DHCP server for LANs, ensure
that your computer is set up to receive an IP address automatically (consult
your operating system’s help to determine how to do this if you do not know).
• Make sure your computer’s Ethernet adapter is installed and functioning
properly.
• If you changed the IP address, make sure you use the new IP address in the
Address or URL field in the web browser.
• If the problem continues, contact your local vendor.
P-27XX Series User’s Guide
37
Page 38

Chapter 5 Troubleshooting
My password is not working.
or
I forgot my password for the ZyXEL Device.
• Make sure you enter the password correctly. It is case-sensitive.
• If you changed the password and then forgot it, you can reset the device
pressing down the ZyXEL Device’ s Reset button and holding it for 3 seconds.
The web configurator returns to the Login screen when I try to do something.
By default, the Web Configur ator times ou t after fi ve minutes and y ou must log i n
again.
When I pick up the phone’s receiver, I hear no dial tone.
Makes sure that your telephone and the ZyXEL Device are properly connected.
Test the telephone wire:
1 Connect the wire to a telephone and a regular telephone outlet.
2 If you cannot hear the dial tone, the wire might be broken. Use a different one.
If the problem continues, contact your local vendor.
I cannot make VoIP phone calls.
or
The dial tone beeps or pulses.
• Log in to the ZyXEL Device. On the Status page, consult the VoIP Status
section at the bottom to see if at least one VoIP account is registered. If not,
click Register for the VoIP account(s) in question.
38
• If the problem continues, contact your vendor.
P-27XX Series User’s Guide
Page 39

5.0.1 Resetting the ZyXEL Device
This changes all the ZyXEL Device’s settings to their original values. You will need
to configure any custom settings again.
Note: Make a note of your custom settings before you reset the ZyXEL Device.
To reset the ZyXEL Device:
1 Press the RESET button until the POWER, PHONE 1, and PHONE 2/Lifeline
lights starts to blink in sequence. (This usually takes ten seconds or less.)
2 Release the RESET button.
5.0.2 REG Status List
REG Status allows you to see your SIP connection’s current status. This can be
useful in diagnosing connection problems or troubleshooting why a call cannot go
through. REG Status information appears in two places: in the Connection
Wizard, after you finish setting up your VoIP connections:
Chapter 5 Troubleshooting
Figure 14 The Connection Wizard
P-27XX Series User’s Guide
39
Page 40

Chapter 5 Troubleshooting
And in the Web Configurator’s main Status screen under VoIP Status:
Figure 15 The Status Screen
Use the following table to determine your phone’s REG status:
Table 12 REG Status
CODE STATUS
380 Alternative Service response
400 Bad Request response
401 Unauthorized response
402 Payment Required response
403 Forbidden response
404 Not Found response
405 Method Not Allowed response
407 Proxy AuthenticationRequired response
408 Request Timeout response
410 Gone response
411 Length Required response
413 Request Entity Too Large response
414 Request-URI Too Long response
415 Unsupported Media Type response
416 Unsupported URI Scheme response
420 Bad Extension response
40
P-27XX Series User’s Guide
Page 41

Table 12 REG Status
CODE STATUS
421 Extension Required response
422 Session Timer IntervalToo Small response
423 Interval Too Brief response
428 Use Authentication Token response
429 Provide Referror Identity response
480 Temporarily Unavailable response
481 Dialog/Transaction Does Not Exist response
482 Loop Detected response
483 Too Many Hops response
484 Address Incomplete response
485 Ambiguous response
486 Busy Here response
487 Request Terminated response
488 Not Acceptable Here response
489 Bad Event response
491 Request Pending response
493 Request Undecipherable response
501 Not Implemented response
502 Bad Gateway response
503 Service Unavailable response
504 Gateway Timeout response
505 Version Not Supported response
513 Message Too Large response
600 Busy Everywhere response
603 Decline response
604 Does Not Exist Anywhere response
606 Not Acceptable response
Chapter 5 Troubleshooting
P-27XX Series User’s Guide
41
Page 42

Chapter 5 Troubleshooting
42
P-27XX Series User’s Guide
Page 43

CHAPTER 6
Specifications
Specifications are accurate at the time of writing.
FEATURE SPECIFICATION
Default IP address 192.168.1.1
Default subnet mask 255.255.255.0
Default Admin User Name admin
Default Admin Password 1234
Default User Name user
Default User Password user
Dimensions (mm) 98 (Wide) x 82 (Deep) x 28 (High)
Distance between the wall-
mounting holes on the
device’s back
Screw size for wall-mounting M3 tap screw
Weight 110 g
Ethernet ports Two RJ-45, 10/100Mbps Half / Full Auto-negotiation, Auto-
Phone ports P-2701RL:
77 mm
crossover Ethernet ports
Feeding Voltage On hook: -48V; Minimum Voltage: -20V
Ringing Voltage P-2702R: 40V RMS at 5 REN
Line Ports (P-2701RL Only) One FXO (Foreign eXchange Office) PSTN line port
Operation Temperature 0º C ~ 40º C
Storage Temperature -30º ~ 70º C
Operation Humidity 20% ~ 90% RH
Storage Humidity 20% ~ 95% RH
P-27XX Series User’s Guide
One FXS (Foreign eXchange Station) POTS port.
P-2702R:
Two FXS (Foreign eXchange Station) POTS ports.
Off hook: -24V
P-2701RL: 40V RMS at 3 REN
43
Page 44

Chapter 6 Specifications
6.1 Features
FEATURE DESCRIPTION
WAN Interface DHCP (Static IP/Dynamic IP)
LAN Interface DHCP (Server/Disable)
Voice Functions SIP version 2 (RFC 3261)
PPPoE (Dynamic IP)
PPTP
DNS SRV (RFC 2782)
SDP (RFC 2327)
SIP INFO (RFC 2976)
STUN (RFC 3489)
RTP (RFC 3550)
RTCP (RFC 3551)
SIP Session Timers (RFC 4028)
Reliability of Provisional Response in SIP (RFC 3262)
Locating SIP Servers (RFC 3263)
An Offer/Answer Model with the Session Description Protocol
(RFC 3264)
SIP-Specific Event Notification (RFC 3265)
SIP UPDATE method (RFC 3311)
SIP REFER method (RFC 3515)
Flexible Dial Plan (RFC3525 section 7.1.14)
Early Media and Ringing Tone Generation (RFC 3960)
Message Waiting Indicator (RFC 3842)
44
P-27XX Series User’s Guide
Page 45

FEATURE DESCRIPTION
Protocol Support TCP / IP
UDP / IP
DNS
ICMP
TELNET
TFTP
FTP
HTTP
NTP
ARP
Dynamic DNS
RIP-1(RFC 1058), RIP-2(RFC1389)
Security IP Filtering
Chapter 6 Specifications
MAC Filtering
URL Filtering
Port Filtering
Port Forwarding
DMZ
MD5 encryption
Supervision and Control Two Tier WEB I nterfaces
Telnet
Firmware Upgrade via FTP or TFTP or HTTP
Backup and Restore Configuration
Proprietary Auto-Provision
Traffic Statistics
Reset to Default
Web Access Account Configuration
Time Zone Configuration
NAT SUA (Many to One)
QoS SIP/RTP TOS & DiffServ Marking
P-27XX Series User’s Guide
Port Forwarding
NAT Concurrent 1024 sessions
VLAN Tagging
45
Page 46

Chapter 6 Specifications
FEATURE DESCRIPTION
Audio Codec ITU-T G.711 (64 Kbps)
ITU-T G.729 AB
ITU-T G.726 (16/24/32/40 kbps)
ITU-T G.723.1 (6.3K/5.3Kbps)
Detection and Suppression of Silence (VAD)
Comfort Noise Generation of (Comfort Noise)
Echo Cancellation: G.168/G.165
Volume Adjustment
Dynamic Jitter Buffer (Adaptive)
PLC (Packet Loss Concealment)
DTMF Detection and Generation
DTMF: In-Band and Out-of-Band (PCM, RFC 2833, SIP INFO)
G.711 PCM Fax, Modem Detection and Pass-through
Duration of hook flash is adjustable
Different Country Tone Table
1. Dial Tone
2. Busy Tone
3. Congestion Tone
4. Ring back Tone
5. Call Waiting Tone
6. Howler Tone
LED Indicators LAN
WAN
POWER
PHONE 1
PHONE 2
46
P-27XX Series User’s Guide
Page 47

6.2 Wall Mounting Instructions
To hang your ZyXEL Device on a wall:
1 Select a position free of obstructions on a sturdy wall.
2 Drill two holes for the screws. Make sure the distance between the centers of the
holes and the size of screws match the following specifications:
Chapter 6 Specifications
Note: Be careful to avoid damaging pipes or cables located inside the wall when
drilling holes for the screws.
3 Do not screw the screws all the way into the wall. Leave a small gap of about 0.5
cm between the heads of the screws and the wall.
4 Make sure the screws are snugly fastened to the wall. They need to hold the
weight of the ZyXEL Device with the connection cables.
5 Align the holes on the back of the ZyXEL Device with the screws on the wall. Hang
the ZyXEL Device on the screws.
P-27XX Series User’s Guide
47
Page 48

Chapter 6 Specifications
5a For a horizontal installation, do not place the device in an inverted position;
make sure the holes on the back of the Z yXEL Device are positioned at the top
and that they match the positions of the holes drilled into the wall. Ensure that
the two side vents remain unblocked.
5b For a vertical installation, ensure that the holes on the ZyXEL Device match
the positions of the holes drilled into the wall and that the two side vents
remain unblocked.
48
P-27XX Series User’s Guide
Page 49

APPENDIX A
Appendix
Safety Warnings
• Do NOT use this product near water, for example, in a wet basement or near a swimming pool.
• Do NOT expose your device to dampness, dust or corrosive liquids.
• Do NOT store things on the device.
• Do NOT install, use, or service this device during a thunderstorm. There is a remote risk of electric shock from light ning.
• Connect ONLY suitable accessories to the device.
• Do NOT open the device or unit. Opening or removing covers can expose you to dangerous high voltage points or other risks.
ONLY qualified service personn el should service or disassemble this device. Please contact your vendor for further information.
• Make sure to connect the cables to the correct ports.
• Place connecting cables carefully so that no one will step on them or stumble over them.
• Always disconnect all cables from this device before servicing or disassembling.
• Use ONLY an appropriate powe r adaptor or cord for your device. Connect it to the right supply voltage (for example, 110V AC in
North America or 230V AC in Europe).
• Do NOT allow anything to rest on the power adaptor or cord and do NOT place the product where anyone can walk on the power
adaptor or cord.
• Do NOT use the device if the power adaptor or cord is damaged as it might cause electrocution.
• If the power adaptor or cord is damaged, remove it from the device and the power source.
• Do NOT attempt to repair the power adaptor or cord. Contact your local vendor to order a new one.
• Do not use the device outside, and make sure all the connections are indoors. There i s a remote risk of electric shock from lightning.
• Do NOT obstruct the device ventilation slots, as insufficient air flow may harm your device.
• Use only No. 26 AWG (American Wire Gauge) or larger telecommunication line cord.
• If you wall mount your device, make sure that no electrical lines, gas or water pipes will be damaged.
This product is recyclable. Dispose of it properly.
Open Software Announcements
End-User License Agreement for “P-27xx Series”
WARNING: ZyXEL Communications Corp. IS WILLING TO LICENSE THE ENCLOSED SOFTWARE TO YOU ONLY UPON THE
CONDITION THAT YOU ACCEPT ALL OF THE TERMS CONTAINED IN THIS LICENSE AGREEMENT. PLEASE READ THE
TERMS CAREFULLY BEFORE COMPLETING THE INSTALLATION PROCESS AS INSTALLING THE SOFTWARE WILL
INDICATE YOUR ASSENT TO THEM. IF YOU DO NOT AGREE TO THESE TERMS, THEN ZyXEL, INC. IS UNWILLING TO
LICENSE THE SOFTWARE TO YOU, IN WHICH EVENT YOU SHOULD RETURN THE UNINSTALLED SOFTWARE AND
PACKAGING TO THE PLACE FROM WHICH IT WAS ACQUIRED, AND YOUR MONEY WILL BE REFUNDED.
1.Grant of License for Personal Use
ZyXEL Communications Corp. ("ZyXEL") grants you a non-exclusive, non-sublicense, non-transferable license to use the
program with which this license is distributed (the "Software"), including any documentation files accompanying the Software
("Documentation"), for internal business use only, for up to the number of users specified in sales order and invoice. You have the
right to make one backup copy of the Software and Documentation solely for archival, back-up or disaster recovery purposes.
You shall not exceed the scope of the license granted hereunder. Any rights not expressly granted by ZyXEL to you are reserved
by ZyXEL, and all implied licenses are disclaimed.
P-27XX Series User’s Guide
49
Page 50

Chapter 6Appendix A SpecificationsAppendix
2.Ownership
You have no ownership rights in the Software. Rather, you have a license to use t he Software as long as this License Agreement
remains in full force and effect. Ownership of the Software, Documentation and all intellectual property rights therein shall remain
at all times with ZyXEL. Any other use of the Software by any other entity is strictly forbidden and is a violation of this License
Agreement.
3.Copyright
The Software and Documentation contain material that is protected by United States Copyright Law and trade secret law, and by
international treaty provisions. All rights not granted to you herein are expressly reserved by ZyXEL. You may not remove any
proprietary notice of ZyXEL or any of its licensors from any copy of the Software or Documentation.
4.Restrictions
You may not publish, display, disclose, sell, rent, lease, modify, store, loan, distribute, or create derivative works of the Software,
or any part thereof. You may not assign, sublicense, convey or otherwise transfer, pledge as security or otherwise encumber the
rights and licenses granted hereunder with respect to the Software. Certain components of the Software, and third party open
source programs included with the Software, have been or may be made available by ZyXEL on its Open Source web site (ftp://
opensource.zyxel.com) (collectively the “Open-Sourced Components”) You may modify or replace only these Open-Sourced
Components; provided that you comply with the terms of this License and any applicable licensing terms governing use of the
Open-Sourced Components. ZyXEL is not obligated to provide any main tenance, technical or other su pport for the resultant
modified Software. You may not copy, reverse engineer, decompile, reverse compile, translate, adapt, or disassemble the
Software, or any part thereof, nor shall you attempt to create the source code from the object code for the Software. Except as
and only to the extent expressly permitted in this License, by applicable licensing terms governing use of the Open-Sour ced
Components, or by applicable law, you may not market, co-brand, private label or otherwise permit third parties to link to the
Software, or any part thereof. You may not use the Software, or any part thereof, in the operation of a service bureau or for the
benefit of any other person or entity. You may not cause, assist or permit any third party to do any of the foregoing. Portions of
the Software utilize or include third party software and other copyright material. Acknowledgements, licensing terms and
disclaimers for such material are contained in the online electronic documentation for the Software (ftp://opensource.zyxel.com),
and your use of such material is governed by their respective terms. ZyXEL has provided, as part of the Software package,
access to certain third party software as a convenience. To the extent that the Software contains third party software, ZyXEL has
no express or implied obligation to provide any technical or other support for such software. Please contact the appropriate
software vendor or manufacturer directly for technical support and customer service related to its software and products.
5.Confidentiality
You acknowledge that the Software contains proprietary trade secrets of ZyXEL and you hereby agree to maintain the
confidentiality of the Software using at least as great a degree of care as you use to maintain the confidentiality of your own most
confidential information. You agree to reasonably communicate the terms and conditions of this License Agreement to those
persons employed by you who come into contact with the Software, and to use reasonable best efforts to ensure their compliance
with such terms and conditions, including, without limitation, not knowingly permitting such persons to use any portion of the
Software for the purpose of deriving the source code of the Software.
6.No Warranty
THE SOFTWARE IS PROVIDED "AS IS." TO THE MAXIMUM EXTENT PERMITTED BY LAW, ZyXEL DISCLAIMS ALL
WARRANTIES OF ANY KIND, EITHER EXPRESSED OR IMPLIED, INCLUDING, WITHOUT LIMITATION, IMPLIED
WARRANTIES OF MERCHANTABILITY AND FITNESS FOR A PARTICULAR PURPOSE. ZyXEL DOES NOT WARRANT THAT
THE FUNCTIONS CONTAINED IN THE SOFTWARE WILL MEET ANY REQUIREMENTS OR NEEDS YOU MAY HAVE, OR
THAT THE SOFTWARE WILL OPERATE ERROR FREE, OR IN AN UNINTERUPTED FASHION, OR THAT ANY DEFECTS OR
ERRORS IN THE SOFTWARE WILL BE CORRECTED, OR THAT THE SOFTWARE IS COMPATIBLE WITH ANY PARTICULAR
PLATFORM. SOME JURISDICTIONS DO NOT ALLOW THE WAIVER OR EXCLUSION OF IMPLIED WARRANTIES SO THEY
MAY NOT APPLY TO YOU. IF THIS EXCLUSION IS HELD TO BE UNENFORCEABLE BY A COURT OF COMPETENT
JURISDICTION, THEN ALL EXPRESS AND IMPLIED WARRANTIES SHALL BE LIMITED IN DURATION TO A PERIOD OF
THIRTY (30) DAYS FROM THE DATE OF PURCHASE OF THE SOFTWARE, AND NO WARRANTIES SHALL APPLY AFTER
THAT PERIOD.
7.Limitation of Liability
IN NO EVENT WILL ZyXEL BE LIABLE TO YOU OR ANY THIRD PARTY FOR ANY INCIDENTAL OR CONSEQUENTIAL
DAMAGES (INCLUDING, WITHOUT LIMITATION, INDIRECT, SPECIAL, PUNITIVE, OR EXEMPLARY DAMAGES FOR LOSS
OF BUSINESS, LOSS OF PROFITS, BUSINESS INTERRUPTION, OR LOSS OF BUSINESS INFORMATION) ARISING OUT OF
THE USE OF OR INABILITY TO USE THE PROGRAM, OR FOR ANY CLAIM BY ANY OTHER PARTY, EVEN IF ZyXEL HAS
BEEN ADVISED OF THE POSSIBILITY OF SUCH DAMAGES. ZyXEL's AGGREGATE LIABILITY WITH RESPECT TO ITS
OBLIGATIONS UNDER THIS AGREEMENT OR OTHERWISE WITH RESPECT TO THE SOFTWARE AND DOCUMENTATION
OR OTHERWISE SHALL BE EQUAL TO THE PURCHASE PRICE, BUT SHALL IN NO EVENT EXCEED THE PRODUCT’S
PRICE. BECAUSE SOME STATES/COUNTRIES DO NOT ALLOW THE EXCLUSION OR LIMITATION OF LIABILITY FOR
CONSEQUENTIAL OR INCIDENTAL DAMAGES, THE ABOVE LIMITATION MAY NOT APPLY TO YOU.
8.Export Restrictions
THIS LICENSE AGREEMENT IS EXPRESSLY MADE SUBJECT TO ANY APPLICABLE LAWS, REGULATIONS, ORDERS, OR
OTHER RESTRICTIONS ON THE EXPORT OF THE SOFTWARE OR INFORMATION ABOUT SUCH SOFTWARE WHICH MAY
BE IMPOSED FROM TIME TO TIME. YOU SHALL NOT EXPORT THE SOFTWARE, DOCUMENTATION OR INFORMATION
ABOUT THE SOFTWARE AND DOCUMENTATION WITHOUT COMPLYING WITH SUCH LA WS, REGULATIONS, ORDERS, OR
OTHER RESTRICTIONS. YOU AGREE TO INDEMNIFY ZyXEL AGAINST ALL CLAIMS, LOSSES, DAMAGES, LIABILITIES,
COSTS AND EXPENSES, INCLUDING REASONABLE ATTORNEYS' FEES, TO THE EXTENT SUCH CLAIMS ARISE OUT OF
ANY BREACH OF THIS SECTION 8.
9.Audit Rights
ZyXEL SHALL HAVE THE RIGHT, AT ITS OWN EXPENSE, UPON REASONABLE PRIOR NOTICE, TO PERIODICALLY
INSPECT AND AUDIT YOUR RECORDS TO ENSURE YOUR COMPLIANCE WITH THE TERMS AND CONDITIONS OF THIS
LICENSE AGREEMENT.
10.Termination
This License Agreement is effective until it is terminated. You may terminate this License Agreement at any time by destroying or
returning to ZyXEL all copies of the Software and Documentation in your possession or under your control. ZyXEL may terminate
this License Agreement for any reason, including, but not limited to, if ZyXEL finds that you have violated any of the terms of this
License Agreement. Upon notification of termination, you agree to destroy or return to ZyXEL all copies of the Software and
Documentation and to certify in writing that all known copies, including backup copies, have been destroyed. All provisions
50
P-27XX Series User’s Guide
Page 51

relating to confidentiality, proprietary rights, and non-disclosure shall survive the termination of this Software License Agreement.
12.General
This License Agreement shall be construed, interpreted and governed by the laws of Republic of China without regard to conflicts
of laws provisions thereof. The exclusive forum for any disputes arising out of or relating to this License Agreement shall be an
appropriate court or Commercial Arbitration Association sitting in ROC, Taiwan. This License Agreement shall constitute the
entire Agreement between the parties hereto. This License Agreement, the rights granted hereunder, the Software and
Documentation shall not be assigned by you without the prior written consent of ZyXEL. Any waiver or modification of this
License Agreement shall only be effective if it is in writing and signed by both parties hereto. If any part of this License
Agreement is found invalid or unenforceable by a court of competent jurisdiction, the remainder of this License Agreement shall
be interpreted so as to reasonably effect the intention of the parties.
Legal Information
Certifications
Federal Communications Commission (FCC) Interference Statement
The device complies with Part 15 of FCC rules. Operation is subject to the following two conditions:
• This device may not cause harmful interference.
• This device must accept any interference received, including interference that may cause undesired operations.
This device has been tested and found to comply with the limits for a Class B digital device pursuant to Part 15 of the FCC Rules.
These limits are designed to provide reasonable protection against harmful interference in a residential installation. This device
generates, uses, and can radiate radio frequency energy, and if not installed and used in accordance with the instructions, may
cause harmful interference to radio communications. However, there is no guarantee that interference will not occur in a
particular installation.
If this device does cause harmful interference to radio/television reception, which can be determined by turning the device off and
on, the user is encouraged to try to correct the interference by one or more of the following measures:
1 Reorient or relocate the receiving antenna.
2 Increase the separation between the equipment and the receiver.
3 Connect the equipment into an outlet on a circuit different from that to which the receiver is connected.
4 Consult the dealer or an experienced radio/TV technician for help.
Chapter 6Appendix A SpecificationsAppendix
Notices
Changes or modifications not expressly approved by the party responsible for compliance could void the user's authority to
operate the equipment. This Class B digital apparatus complies with Canadian ICES-003.Cet appareil numérique de la classe B
est conforme à la norme NMB-003 du Canada.
Viewing Certifications
1 Go to http://www.zyxel.com.
2 Select your product on the ZyXEL home page to go to that product's page.
3 Select the certification you wish to view from this page.
ZyXEL Limited Warranty
ZyXEL warrants to the original end user (purchaser) that this product is free from any defects in materials or workmanship for a
period of up to two years from the date of purchase. During the warranty period, and upon proof of purchase, should the pro duct
have indications of failure due to faulty workmanship and/or materials, ZyXEL will, at its discretion, repair or replace the defective
products or components without charge for either parts or labor, and to whatever extent it shall deem necessary to restore the
product or components to proper operating condition. Any replacement will consist of a new or re-manufactu red func tionally
equivalent product of equal or higher value, and will be solely at the discretion of ZyXEL. This warranty shall not apply if the
product has been modified, misused, tampered with, damaged by an act of God, or subjected to abnormal working conditions.
Note
Repair or replacement, as provided under this warranty, is the exclusive remedy of the purchaser. This warranty is in lieu of all
other warranties, express or implied, including any implied warranty of merchantability or fitness for a particular use or purpose.
ZyXEL shall in no event be held liable for indirect or consequential damages of any kind to the purchaser.
To obtain the services of this warranty, contact ZyXEL's Service Center for your Return Material Authorization number (RMA).
Products must be returned Postage Prepaid. It is recommended that the unit be insured when shipped. Any returned products
without proof of purchase or those with an out-dated warranty will be repaired or replaced (at the discretion of ZyXEL) and the
customer will be billed for parts and labor. All repaired or replaced products will be shipped by ZyXEL to the corresponding return
address, Postage Paid. This warranty gives you specific legal rights, and you may also have other rights that vary from country to
country.
Registration
Register your product online to receive e-mail notices of firmware upgrades and information at www.zyxel.com for global
products, or at www.us.zyxel.com for North American products.
P-27XX Series User’s Guide
51
Page 52

Chapter 6Appendix A SpecificationsAppendix
Related Documentation
Please go to http://www.zyxel.com for product news, firmware, documentation, and other support materials.
Copyright
Copyright © 2010 by ZyXEL Communications Corporation.
The contents of this publication may not be reproduced in any part or as a whole, transcribed, stored in a retrieval system,
translated into any language, or transmitted in any form or by any means, electronic, mechanical, magnetic, optical, chemical,
photocopying, manual, or otherwise, without the prior written permission of ZyXEL Communications Corporation.
Published by ZyXEL Communications Corporation. All rights reserved.
Disclaimer
ZyXEL does not assume any liability arising out of the application or use of any products, or software described herein. Neither
does it convey any license under its patent rights nor the patent rights of others. ZyXEL further reserves the right to make
changes in any products described herein without notice. This publication is subject to change without notice.
Trademarks
ZyNOS (ZyXEL Network Operating System) is a registered trademark of ZyXEL Communications, Inc. Other trademarks
mentioned in this publication are used for identification purposes only and may be properties of their respective owners.
52
P-27XX Series User’s Guide
 Loading...
Loading...