Page 1

ZyWALL P1
Internet Security Appliance
Quick Start Guide
Version 3.64
12/2005
Table of Contents
ENGLISH 2
DEUTSCH 11
ESPAÑOL 23
FRANÇAIS 34
ITALIANO 45
SVENSKA 56
中文 65
Page 2
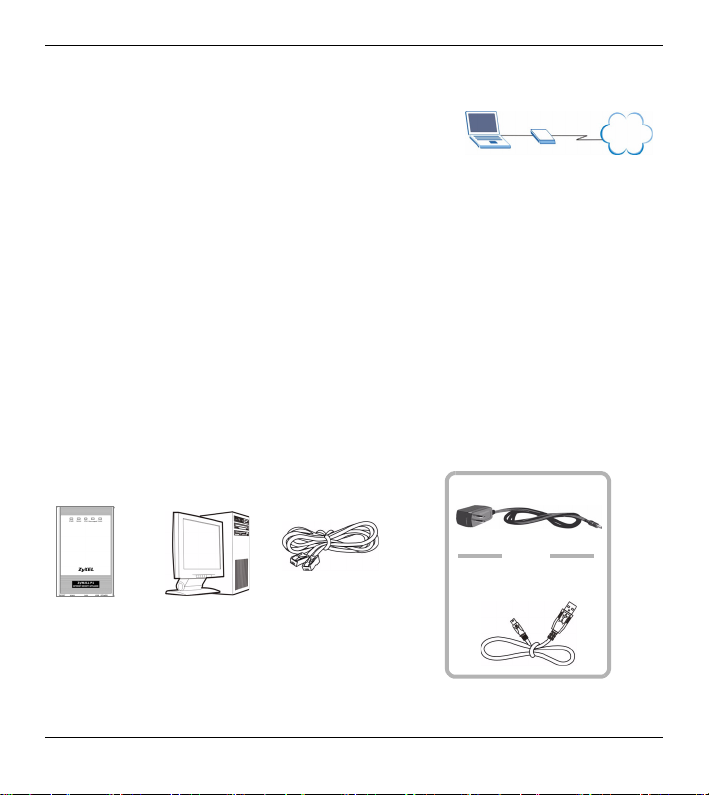
ENGLISH
ENGLISH
Overview
The ZyWALL P1 is a personal security device for
telecommuters. This guide shows you how to set
up the ZyWALL for Internet and VPN
connection. See the User’s Guide for more information. You may need
your Internet access information.
The following lists what you need to do.
1 Hardware Connections
2 Accessing the Web Configurator
3 Internet Access Setup
4 Establish a VPN Connection
1 Hardware Connections
You need the following:
ZyWALL Computer Ethernet cable Power Adaptor
OR
USB Cable
2
Page 3
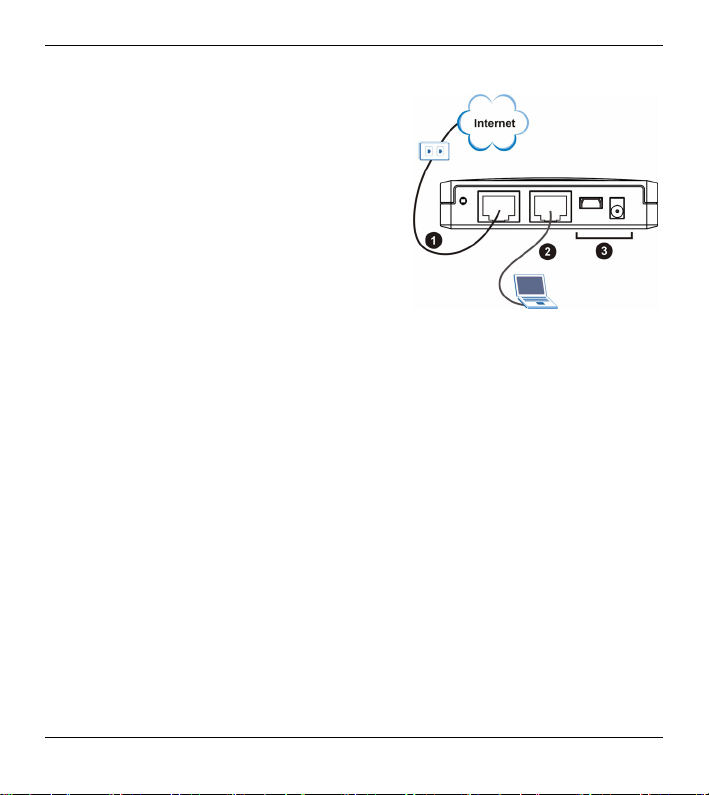
ENGLISH
Follow the instructions to connect your ZyWALL.
1 Connect the WAN port to an Ethernet
jack using an Ethernet cable.
2 Connect a computer to the LAN port
with another Ethernet cable.
3 For power, do one of the following:
Note: Do NOT connect the USB and
the PWR ports at the same time.
This may damage your ZyWALL
and render it useless.
• To supply power through the USB port, connect the USB port to a
USB port on a computer using the included USB cable only.
• To supply power through the power socket, connect the PWR port to
a power supply using the included power adaptor.
After you’ve made the connections and turned on the power source, look at
the front panel LEDs.
The PWR LED turns on when you connect the power. The PWR LED blinks
while performing system testing and then stays on if the testing is
successful. The LAN and WAN LEDs turn on if the corresponding
connections are properly made.
3
Page 4
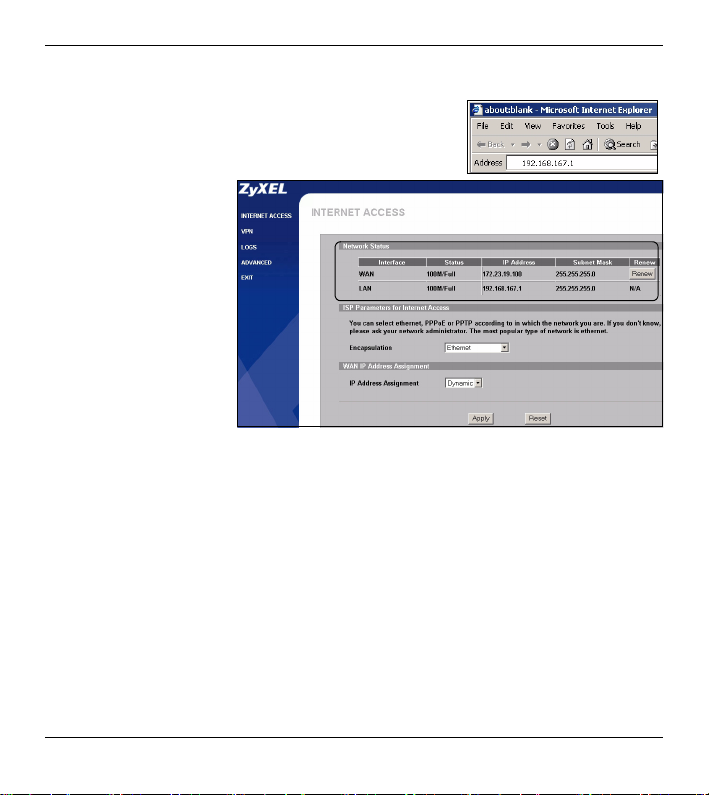
ENGLISH
2 Accessing the Web Configurator
1 Launch your web browser. Enter
“192.168.167.1” as the web site address.
2 You don’t need to
login with a
password. You
should see the
INTERNET
ACCESS screen.
If no screen
displays, see
Section 5.1 to set
your computer’s
IP address.
3 Check the
Network Status table. if the WAN port status is not Down and there is
an IP address displayed, then you can access the Internet. Skip to
Section 4. Otherwise continue to Section 3.
3 Internet Access Setup
Configure the INTERNET ACCESS screen. The fields displayed vary
depending on what you select in the Encapsulation field.
4
Page 5
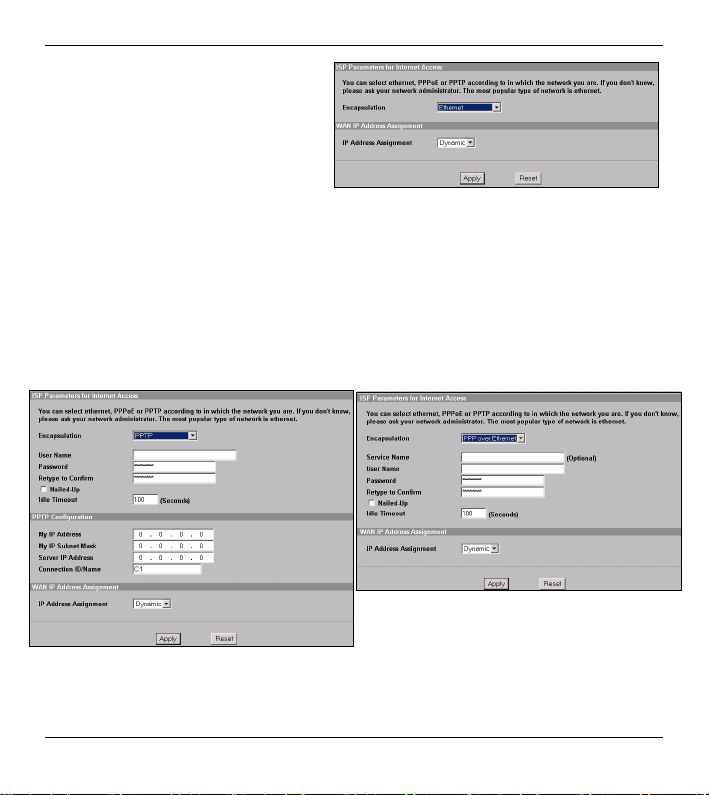
ENGLISH
If the WAN interface is down and
you are using Ethernet
encapsulation, then you are
using a static WAN IP address
and/or a Roadrunner service
type. Select Static in the IP
Address Assignment field and
enter the information provided. Configure a Roadrunner service in the
advanced WAN screen (see the User’s Guide).
If you are not using Ethernet encapsulation and are given a username and
password, you are using either PPP over Ethernet or PPTP encapsulation.
Enter the information provided. Select Nailed-Up Connection if you do not
want the connection to time out. In the Idle Timeout field, type the time in
seconds that elapses before the ZyWALL automatically disconnects from the
PPPoE/PPTP server.
5
Page 6
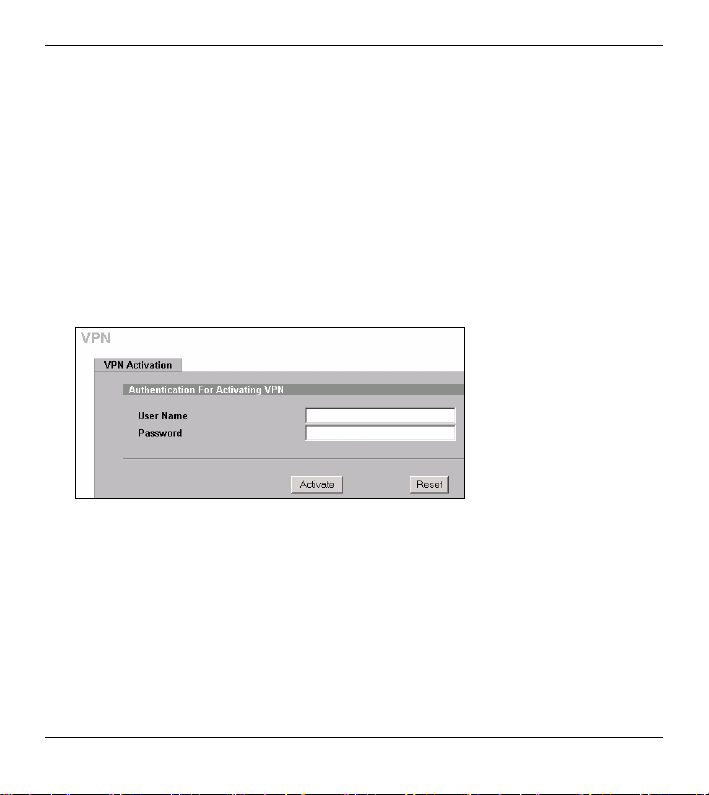
ENGLISH
4 Establish a VPN Connection
Note: The VPN rule should already be configured and activated on
the ZyWALL using the Advanced web configurator screens.
If you are provided with a VPN account username and password, follow the
steps below to establish a VPN connection. Otherwise, check your VPN
connection.
1 To connect to a remote network, in the Internet Access screen, click
VPN to display the VPN Activation screen.
2 Enter the user name and password provided. Click Activate.
3 When the ZyWALL has a successful VPN connection to the remote
network, click Return to display the main VPN screen.
6
Page 7
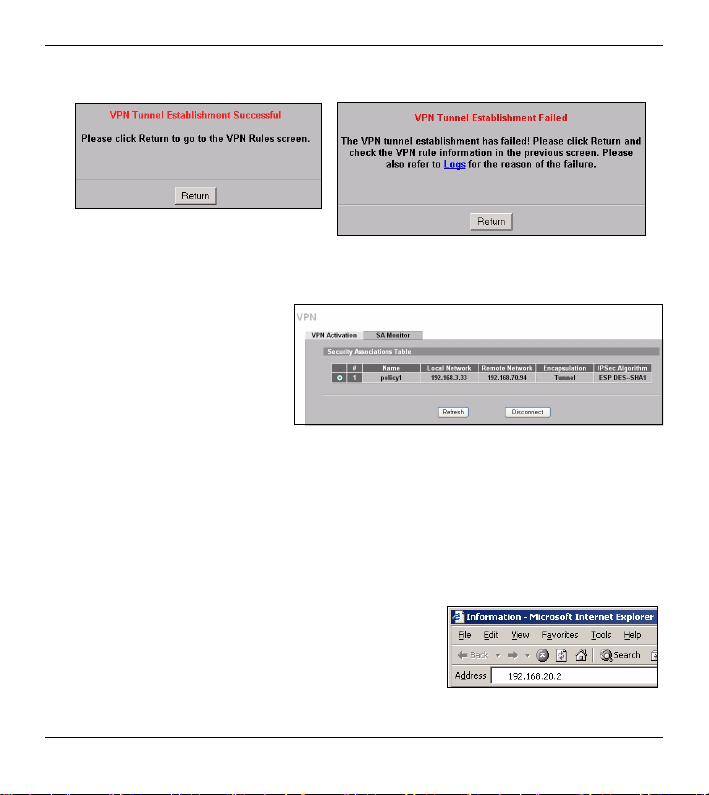
ENGLISH
If the VPN connection fails, click Return and make sure the VPN rule is
configured correctly and that you have Internet access.
4.1 Check the VPN Connection
Click VPN to check the VPN
connection in the SA
Monitor screen. See
Troubleshooting on page 5 if
no VPN connection is
available.
4.2 Use the VPN Connection
A VPN tunnel gives you a secure connection to another computer or
network. Example VPN tunnel uses are securely sending and retrieving
files, and accessing corporate networks, web servers and email. Services
work as if you were at the office instead of connected through the Internet.
To access an Intranet site, open your web
browser and enter the IP address of the web
server (192.168.20.2 in the example figure) in
the Address field.
7
Page 8
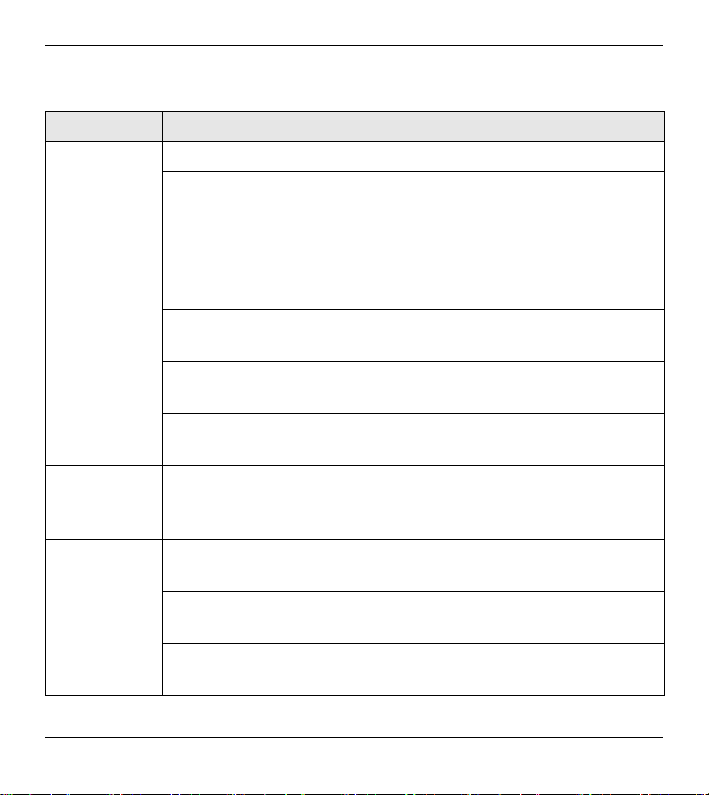
5 Troubleshooting
Problem Corrective Action
None of the
LEDs turn
on.
All LEDs
blink at the
same time.
Cannot
access the
ZyWALL
from the
LAN.
Check all cable connections.
Make sure that you have the USB or the power adaptor
connected to the ZyWALL and plugged in to an appropriate
power source.
Note: Do NOT connect the USB and the PWR ports at
the same time. This will damage your ZyWALL.
If supplying power via the USB port, use only the included
USB cable.
Power to the ZyWALL is too low. Disconnect the USB cable
from the ZyWALL and connect the power adaptor.
If the LEDs still do not turn on, you may have a hardware
problem. In this case, you should contact your local vendor.
Power to the ZyWALL is too low. Disconnect the USB cable
from the ZyWALL and connect the power adaptor.
Check the cable connection between the ZyWALL and your
computer.
Ping the ZyWALL from a LAN computer. Make sure your
computer’s Ethernet card is installed and functioning properly.
Verify that the IP addresses and subnet masks of the ZyWALL
and you computer are in the same range.
ENGLISH
8
Page 9
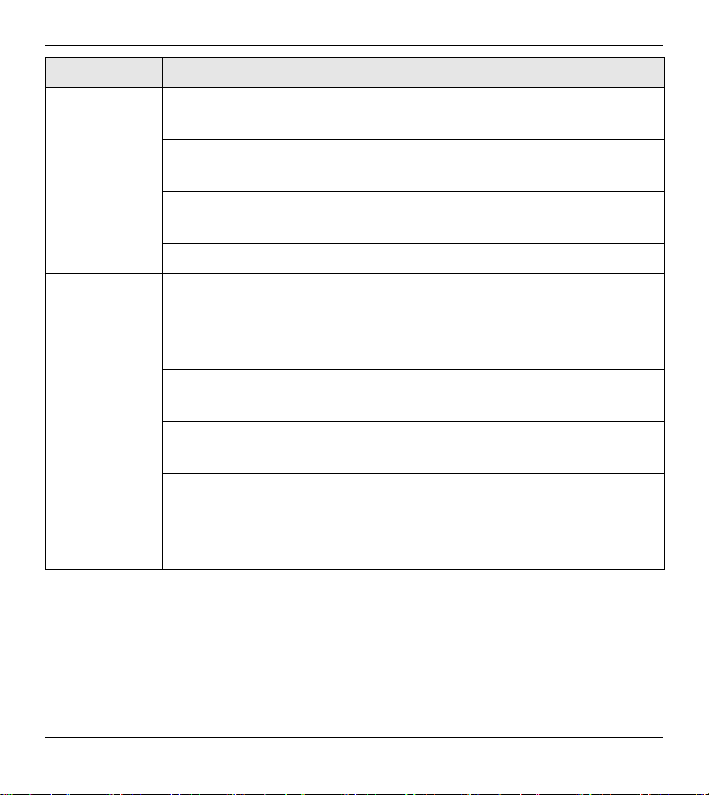
ENGLISH
Problem Corrective Action
Cannot
access the
Internet.
Cannot
establish a
VPN
connection.
Make sure the Ethernet jack (in your location) has Internet
access enabled.
Check the ZyWALL’s connection to the Ethernet jack that has
access to the Internet.
Make sure you enter the given information correctly in the
INTERNET ACCESS screen.
Contact the local network operator for assistance.
The VPN rule should already be configured on the ZyWALL by
your company’s network administrator. Always ensure the
ZyWALL can establish a VPN connection successfully before
taking it to a remote location.
Make sure you enter the user name and password exactly as
given. The username and password are case sensitive.
Check that you have a successful Internet connection through
the ZyWALL.
Access the web configurator. Click LOGS to open the View
Log screen. If a WAN-LAN subnet conflict error displays, your
WAN and LAN are in the same range. In this case, you need
to contact your company network administrator.
5.1 Set Up Your Computer’s IP Address
This section shows you how to set up your computer to receive an IP
address in Windows 2000, Windows NT and Windows XP. This is ensures
that your computer can communicate with your ZyWALL.
9
Page 10
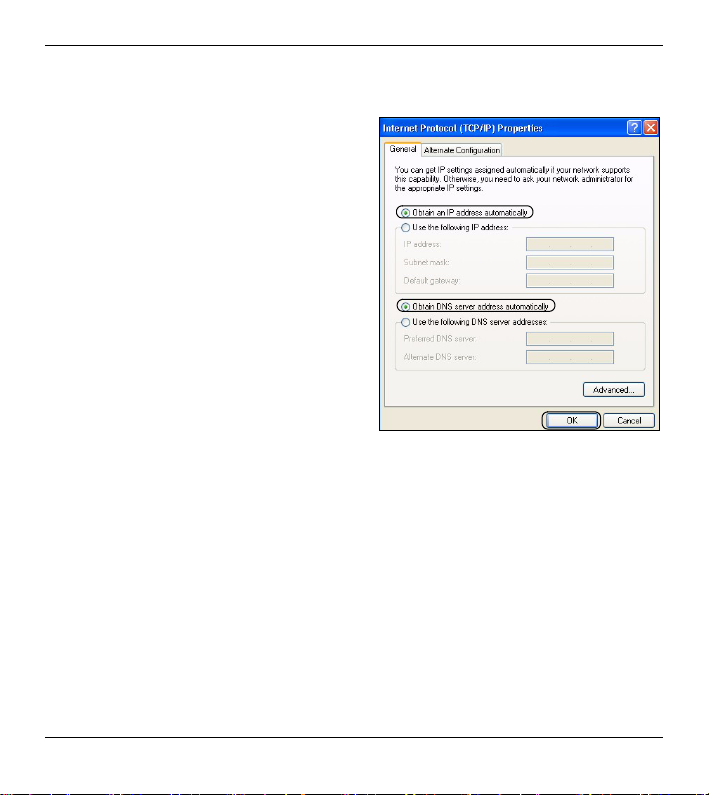
ENGLISH
Refer to your User’s Guide for detailed IP address configuration for other
Windows and Macintosh operating systems.
1 In Windows XP, click Start,
Control Panel.
In Windows 2000/NT, click Start,
Settings, Control Panel.
2 In Windows XP, click Network
Connections.
In Windows 2000/NT, click Network
and Dial-up Connections.
3 Right-click Local Area Connection
and then click Properties.
4 Select Internet Protocol (TCP/IP)
(under the General tab in Windows
XP) and click Properties.
5 The Internet Protocol TCP/IP
Properties screen opens (the General tab in Windows XP).Select the
Obtain an IP address automatically and Obtain DNS server
address automatically options.
6 Click OK to close the Local Area Connection Properties window.
Procedure to View a Product’s Certification(s)
1 Go to www.zyxel.com.
2 Select your product from the drop-down list box on the ZyXEL home
page to go to that product's page.
3 Select the certification you wish to view from this page.
10
Page 11
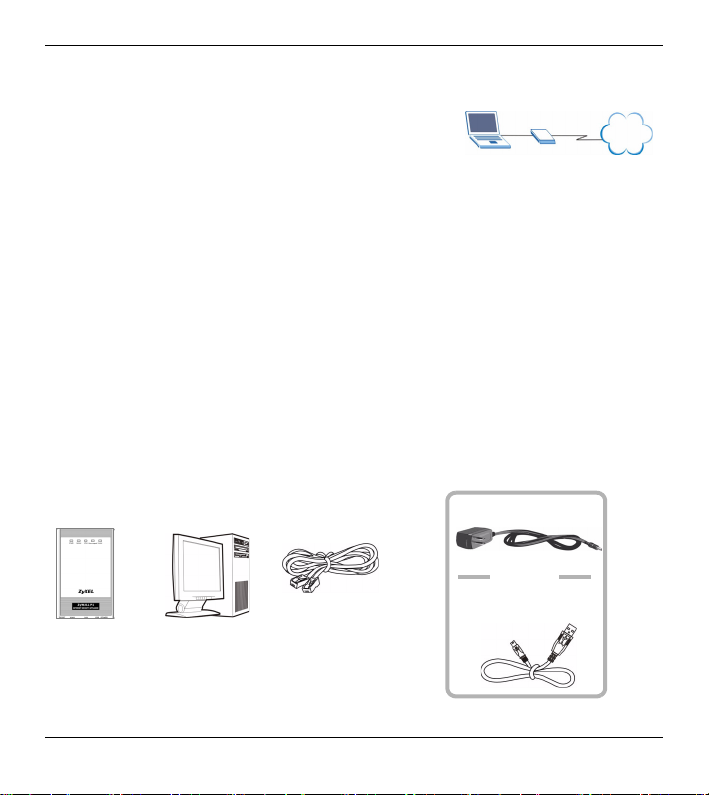
DEUTSCH
DEUTSCH
Übersicht
Die ZyWALL P1 ist ein Gerät für persönliche
Sicherheit für Telearbeiter. In dieser Anleitung
erfahren Sie, wie Sie die ZyWALL für das
Internet und eine VPN-Verbindung einrichten müssen. Weitere
Informationen finden Sie im Benutzerhandbuch. Bitte halten Sie die Daten
für Ihren Internetzugang bereit
Im folgenden sind die notwendigen Schritte aufgeführt.
1 Anschließen der Hardware
2 Zugriff auf den Web-Konfigurator
3 Einrichten des Internetzugriffs
4 Herstellen einer VPN-Verbindung
1 Anschließen der Hardware
Sie benötigen folgendes:
ZyWALL Computer Ethernet-Kabel Netzteil
ODER
USB-Kabel
11
Page 12
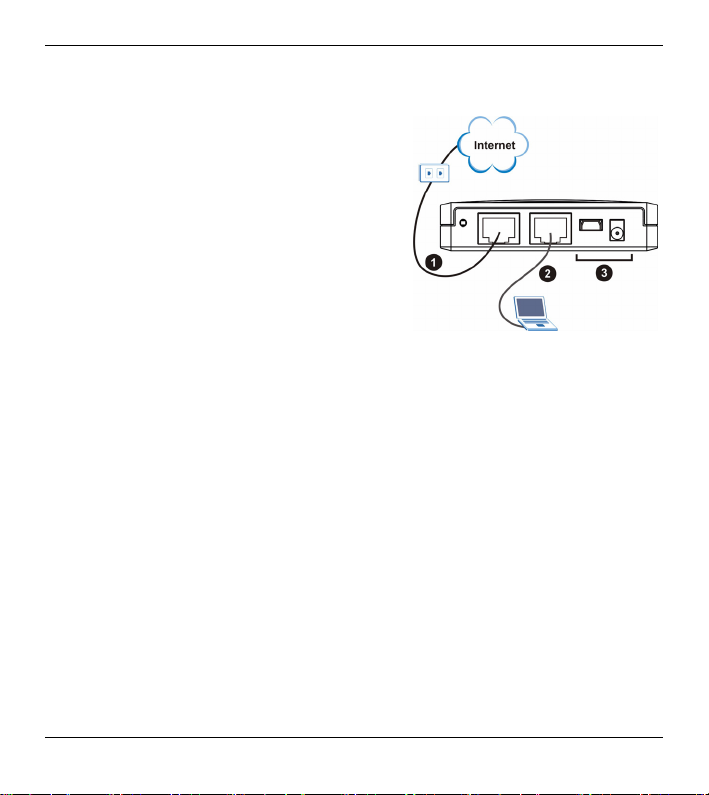
DEUTSCH
Führen Sie zur die.Installation der ZyWALL die folgenden Anweisungen
aus.
1 Verbinden Sie den WAN-Port und eine
Ethernet-Buchse mit einem EthernetKabel.
2 Schließen Sie den Computer mit
einem anderen Ethernet-Kabel an den
LAN-Port an.
3 Wählen Sie für die Stromversorgung
eine der beiden Optionen:
Hinweis: Schließen Sie NICHT
gleichzeitig den USB- und den
PWR-Anschluss an. Dabei kann die ZyWALL beschädigt
werden!
• Wenn das Gerät über den USB-Anschluss mit Strom versorgt werden soll, verbinden Sie den USB-Anschluss mit einem USBAnschluss eines Computers. Verwenden Sie dazu das mitgelieferte
USB-Kabel.
• Wenn das Gerät über das Stromnetz mit Strom versorgt werden
soll, schließen Sie das mitgelieferten Netzteil an den PWR-
Anschluss und an eine Netzsteckdose an.
Wenn Sie alle Geräte angeschlossen und ggf. eingeschaltet haben, prüfen
Sie die LED-Anzeigen, die sich an der Vorderseite des Geräts befinden.
12
Page 13
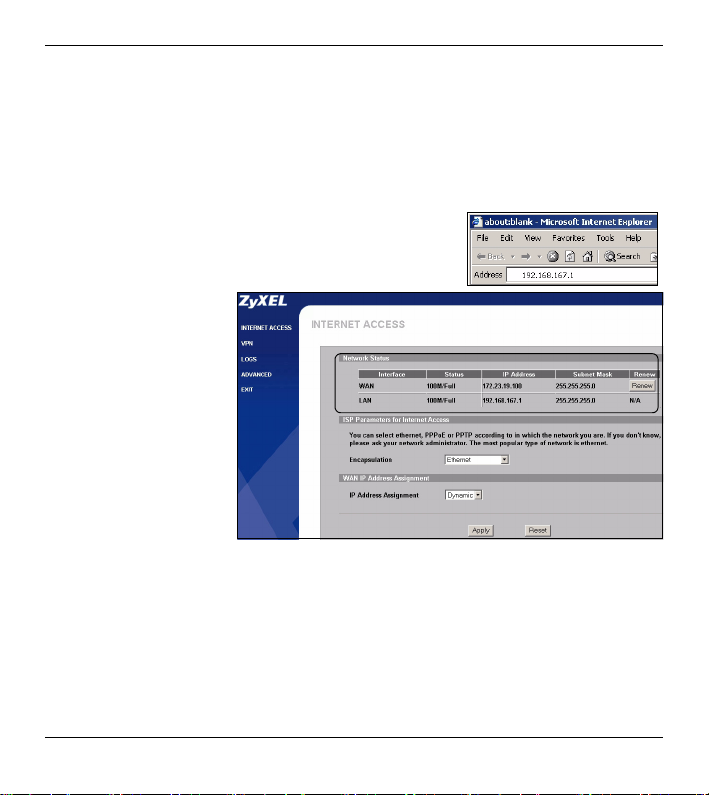
DEUTSCH
Die PWR-LED beginnt zu leuchten, sobald das Gerät eingeschaltet wird.
Während des Systemtests blinkt die PWR-LED. Wurde der Test erfolgreich
abgeschlossen, bleibt diese Anzeige an. Die LAN- und WAN-LED beginnt
zu leuchten, wenn die entsprechenden Verbindungen hergestellt wurden.
2 Zugriff auf den Web-Konfigurator
1 Starten Sie Ihren Internetbrowser. Geben Sie
als Websiteadresse “192.168.167.1” ein.
2 Sie müssen sich
nicht mit einem
Passwort
anmelden.
Verwenden Sie
das Fenster
INTERNET
ACCESS
(Internetzugang).
Wenn kein
Fenster erscheint,
lesen Sie nach
unter Abschnitt 5.1. Dort erfahren Sie, wie Sie die IP-Adresse Ihres
Computers einstellen können.
3 Prüfen Sie die Netzwerkstatustabelle. Wenn der Status des WAN-
Anschlusses nicht Down (Unten) ist und eine IP-Adresse angezeigt
wird, können Sie auf das Internet zugreifen. Springen Sie zu Abschnitt
4. Ansonsten machen Sie weiter mit Abschnitt 3.
13
Page 14
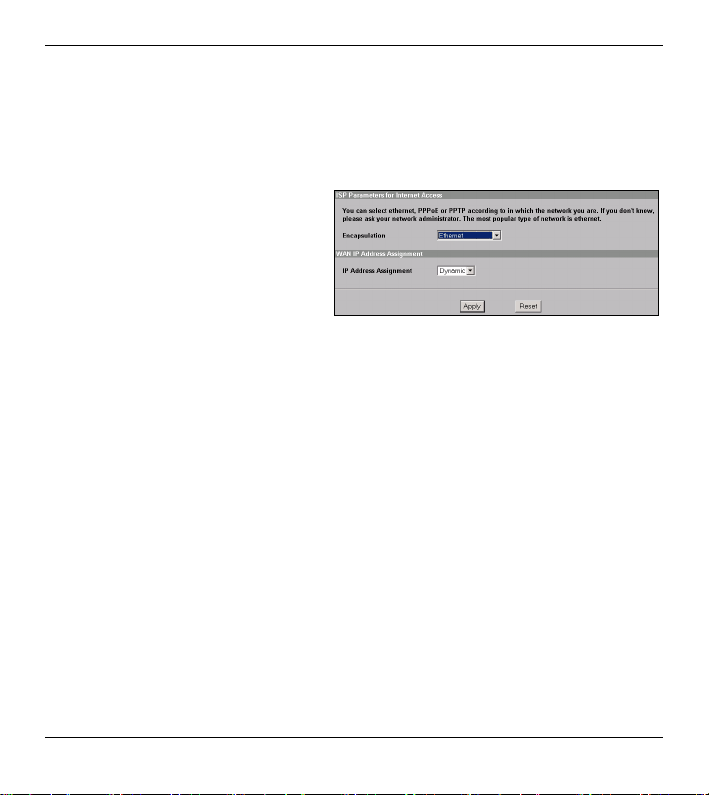
DEUTSCH
3 Einrichten des Internetzugriffs
Konfigurieren Sie das Dialogfeld INTERNET ACCESS (Internetzugang). Je
nachdem, was Sie im Feld Encapsulation (Verkapselung) wählen, sieht
die Eingabemaske anders aus.
Wenn die WAN-Schnittstelle
unten ist und Sie die Ethernet-
Verkapselung verwenden,
verwenden Sie eine statische
WAN-IP-Adresse und/oder einen
Roadrunner-Service. Wählen
Sie im Feld IP Address
Assignment (IP-Adressenzuweisung) die Option Static (Statisch) und
geben Sie die notwendigen Daten ein. Ein Roadrunner-Service wird in
einem erweiterten WAN-Fenster konfiguriert (siehe Benutzerhandbuch)
Wenn Sie nicht mit der Ethernet-Verkapselung arbeiten und einen
Nutzernamen und ein Passwort verwenden, verwenden Sie entweder PPP
über Ethernet oder PPTP-Verkapselung. Geben Sie die notwendigen
Informationen ein. Wählen Sie Nailed-Up Connection (Nailed-upVerbindung), wenn die Verbindung nicht nach einer bestimmten Zeit getrennt
werden soll. Geben Sie in das Feld Idle Timeout (Leerlauf-Ausschaltzeit) die
14
Page 15
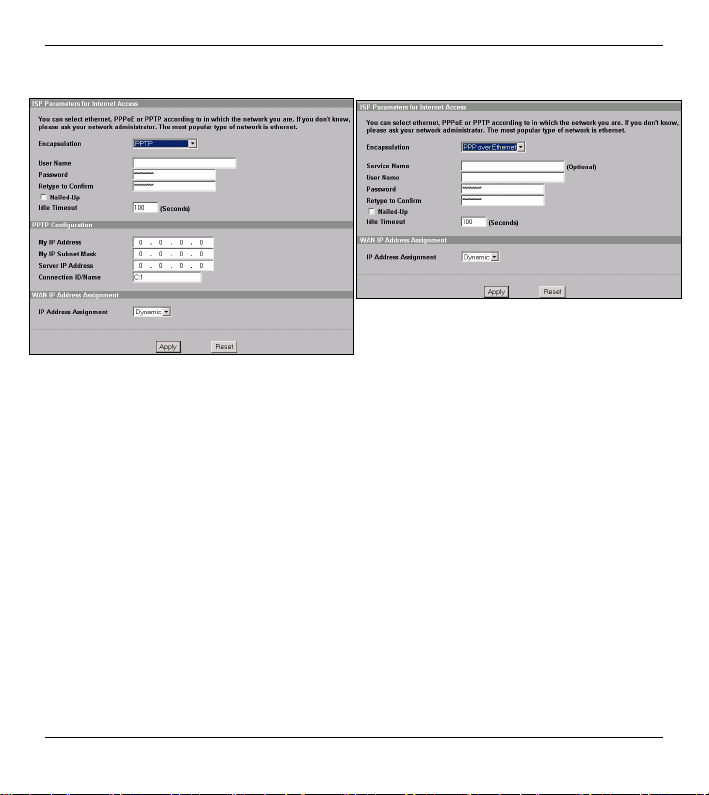
DEUTSCH
Zeit in Sekunden an, nach der die ZyWALL automatisch die Verbindung zum
PPPoE/PPTP-Server trennt.
4 Herstellen einer VPN-Verbindung
Hinweis: Die VPN-Regel sollte für das ZyWALL-Gateway bereits in
den Erweiterten Dialogfenstern des Web-Konfigurators
konfiguriert und aktiviert worden sein. Sie benötigen den
Nutzernamen und das Passwort für den VPN-Account.
1 Wenn Sie die Verbindung zu einem anderen Netzwerk herstellen
möchten, klicken Sie im Dialogfeld Internet Access (Internetzugang)
auf die Option VPN, um das Fenster VPN Activation (VPNAktivierung) aufzurufen.
15
Page 16
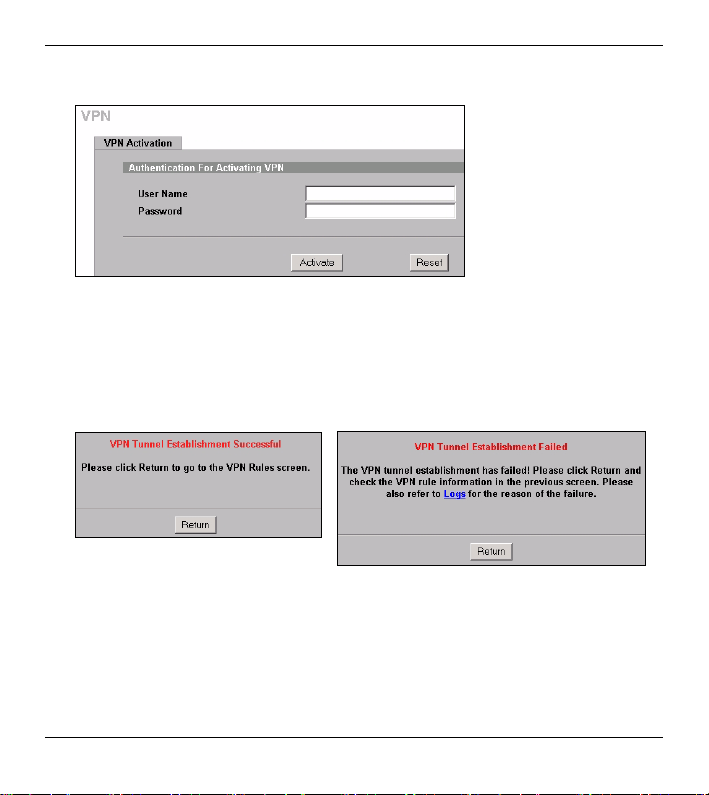
DEUTSCH
2 Geben Sie den mitgelieferten Nutzernamen und das Passwort ein.
Klicken Sie auf Activate (Aktivieren).
3 Wenn die ZyWALL erfolgreich eine VPN-Verbindung zum anderen
Netzwerk hergestellt hat, klicken Sie auf Return (Zurück), um wieder
zum VPN-Hauptfenster zu gelangen.
Wenn keine Verbindung zur VPN hergestellt werden kann, klicken Sie auf
Return (Zurück) und stellen Sie sicher, dass die VPN-Regel richtig
konfiguriert wurde und dass Sie auf das Internet zugreifen können.
16
Page 17
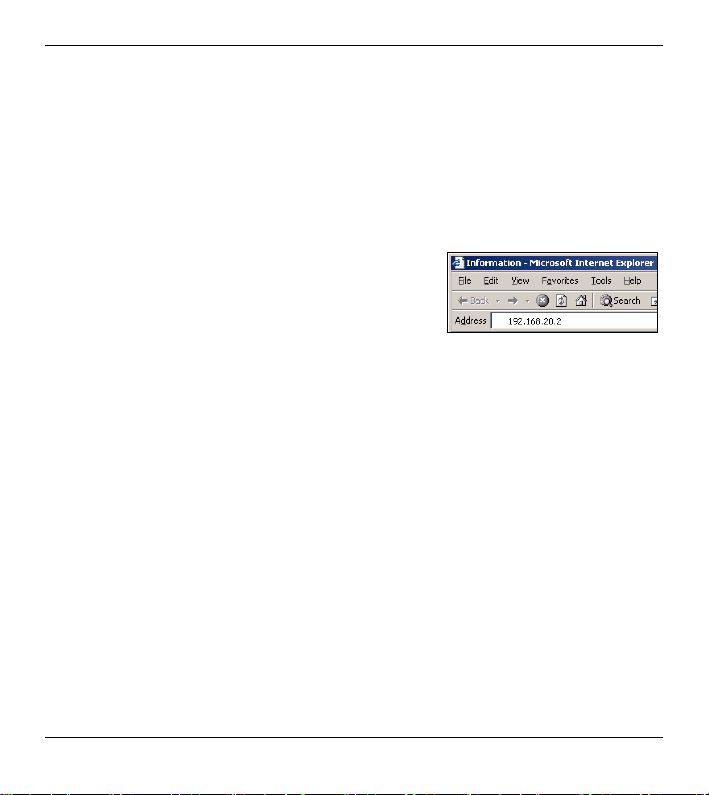
DEUTSCH
4.1 Benutzen der VPN-Verbindung
Mit einem VPN-Tunnel (Virtual Private Network) haben Sie eine sichere
Verbindung zu anderen Computern oder Netzwerken. Zum Beispiel
können Sie über VPN-Tunnel Daten sicher senden und empfangen, und
Sie können auf Firmennetze, Webserver und E-Mails zugreifen. Die
Dienste funktionieren so, als wären Sie an einem Standort und nicht über
das Internet miteinander verbunden.
Für den Zugriff auf eine Intranetsite müssen
Sie den Webbrowser öffnen und die IPAdresse des Webservers (in unserem Beispiel
192.168.20.2) in das Feld Address (Adresse)
eingeben.
17
Page 18
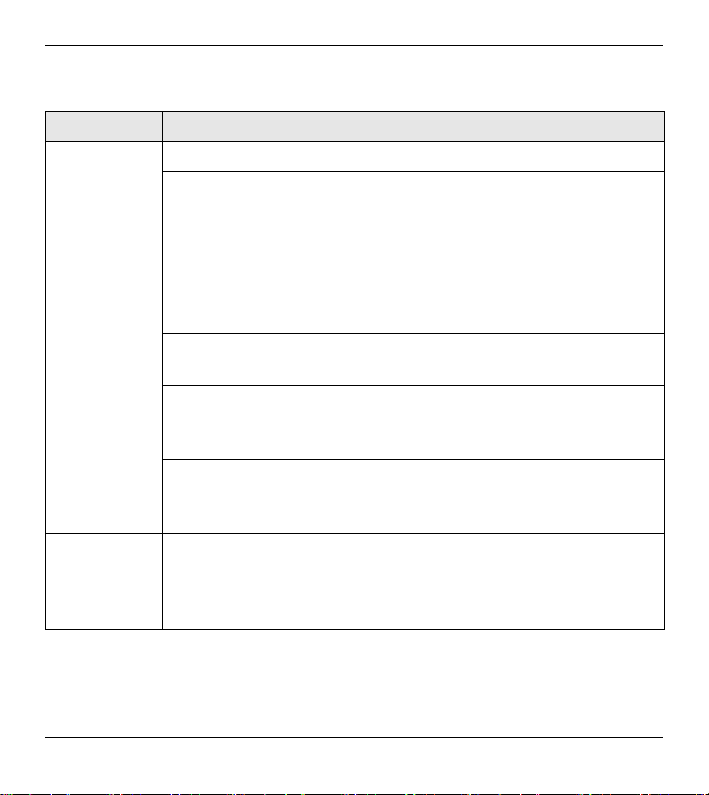
DEUTSCH
5 Problembeseitigung
Problem Lösungsmöglichkeit
Es leuchtet
keine der
LEDAnzeigen.
Alle LEDAnzeigen
blinken
gleichzeitig.
Überprüfen Sie alle Kabelverbindungen.
Stellen Sie sicher, dass das USB-Kabel oder das Netzkabel
richtig an die ZyWALL und an die entsprechende Stromquelle
angeschlossen wurde.
Hinweis: Schließen Sie NICHT gleichzeitig den USB-
und den PWR-Anschluss an. Dadurch kann die
ZyWALL schwer beschädigt werden.
Wenn das Gerät über den USB-Anschluss mit Strom versorgt
werden soll, verwenden Sie nur das mitgelieferte USB-Kabel.
Das ZyWALL-Gateway wird nicht mehr ausreichend mit Strom
versorgt. Trennen Sie das USB-Kabel vom ZyWALL-Gateway
ab und schließen Sie den Netzadapter an.
Wenn die LEDs auch dann nicht leuchten, besteht
möglicherweise ein Hardwareproblem. In diesem Fall sollten
Sie sich an Ihren Händler wenden.
Das ZyWALL-Gateway wird nicht mehr ausreichend mit Strom
versorgt. Trennen Sie das USB-Kabel vom ZyWALL-Gateway
ab und schließen Sie den Netzadapter an.
18
Page 19
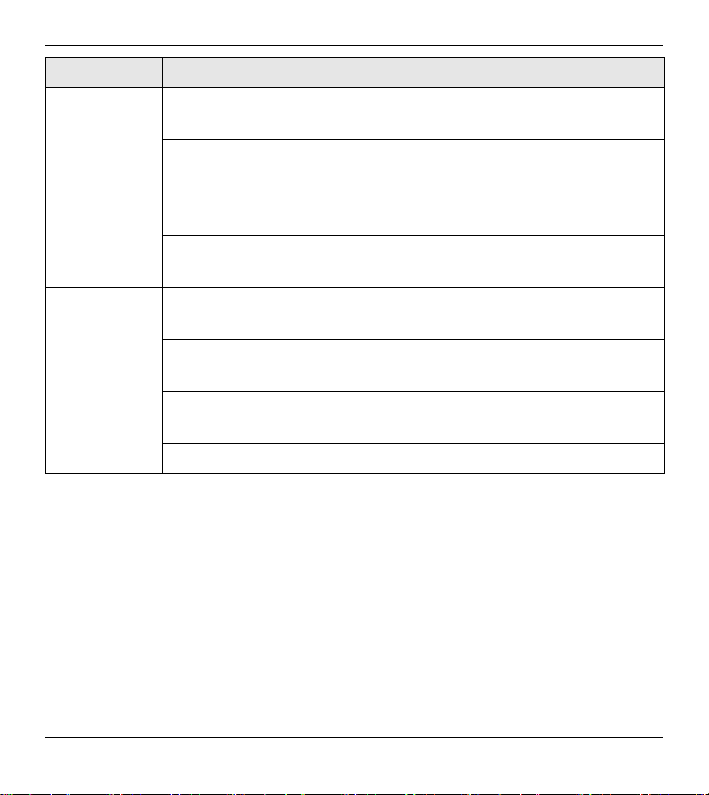
DEUTSCH
Problem Lösungsmöglichkeit
Aus dem
LAN kann
nicht auf die
ZyWALL
zugegriffen
werden.
Ein Zugriff
auf das
Internet ist
nicht
möglich.
Überprüfen Sie die Kabelverbindung zwischen der ZyWALL
und dem Computer.
Versuchen Sie die ZyWALL mit einem Ping von einem LANComputer aus zu erreichen. Stellen Sie sicher, dass die
Ethernetkarte des Computers installiert ist und einwandfrei
funktioniert.
Prüfen Sie, ob sich die IP-Adressen und Subnetz-Masken der
ZyWALL und des Computers im selben Bereich befinden.
Stellen Sie sicher, dass an der Ethernet-Buchse (an Ihrem
Standort) der Internetzugang aktiviert ist.
Prüfen Sie die Ethernet-Kabelverbindung an der Buchse der
ZyWALL, die Internetzugang haben soll.
Stellen Sie sicher, dass Sie Ihre Daten richtig in das Dialogfeld
INTERNET ACCESS (Internetzugang) eingegeben haben.
Fragen Sie bei Ihrem Lokalen Netzwerkbetreiber nach.
19
Page 20
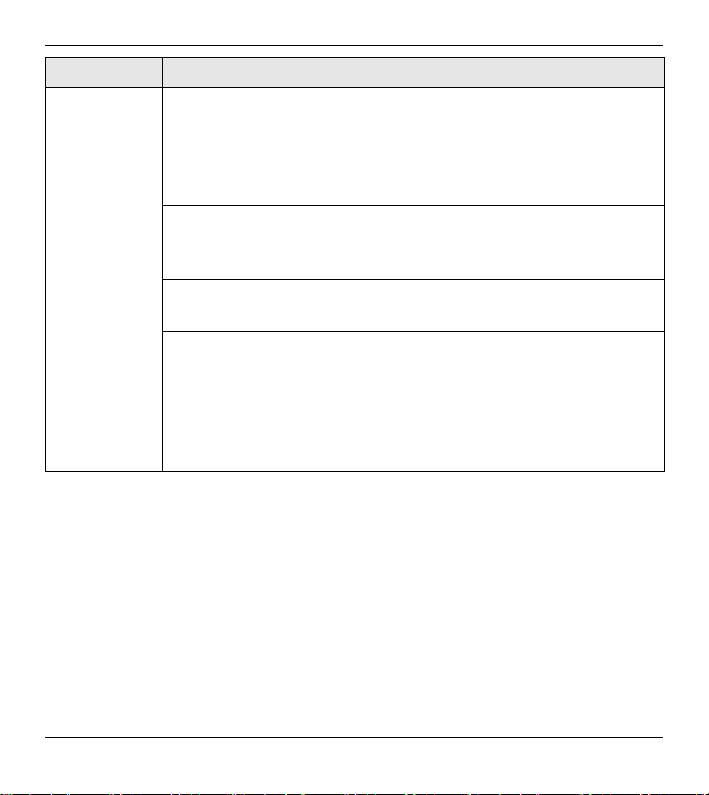
DEUTSCH
Problem Lösungsmöglichkeit
Es kann
keine VPNVerbindung
hergestellt
werden.
Normalerweise sollte die VPN-Regel auf der ZyWALL bereits
vom Netzwerkverwalter Ihrer Firma konfiguriert sein. Stellen
Sie immer sicher, dass die ZyWALL erfolgreich eine VPNVerbindung herstellen kann, bevor Sie sie zu einem anderen
Standort mitnehmen.
Überprüfen Sie, ob Nutzername und Passwort richtig
eingegeben wurden. Achten Sie beim Nutzernamen und dem
Passwort auf Groß- und Kleinschreibung.
Prüfen Sie, ob Sie mit der ZyWALL eine Internetverbindung
herstellen können.
Greifen Sie auf den Webkonfigurator zu. Klicken Sie auf
LOGS (Logs), um das Dialogfeld View Log (Log anzeigen)
aufzurufen. Wenn ein WAN-LAN-Subnetzfehler angezeigt
wird, befinden sich Ihr WAN und das LAN im selben Bereich.
Wenden Sie sich in diesem Fall an Ihren
Firmennetzwerkverwalter.
5.1 Einrichten der IP-Adresse des Computers
In diesem Abschnitt wird beschrieben, wie Sie Ihren Computer einrichten
müssen, damit er bei Windows 2000, Windows NT und Windows XP eine
IP-Adresse empfangen kann. Nur auf diese Weise kann Ihr Computer mit
der ZyWALL kommunizieren.
Eine Beschreibung der Konfiguration der IP-Adresse bei anderen
Windows- und Macintosh-Betriebssystemen finden Sie im
Benutzerhandbuch.
20
Page 21
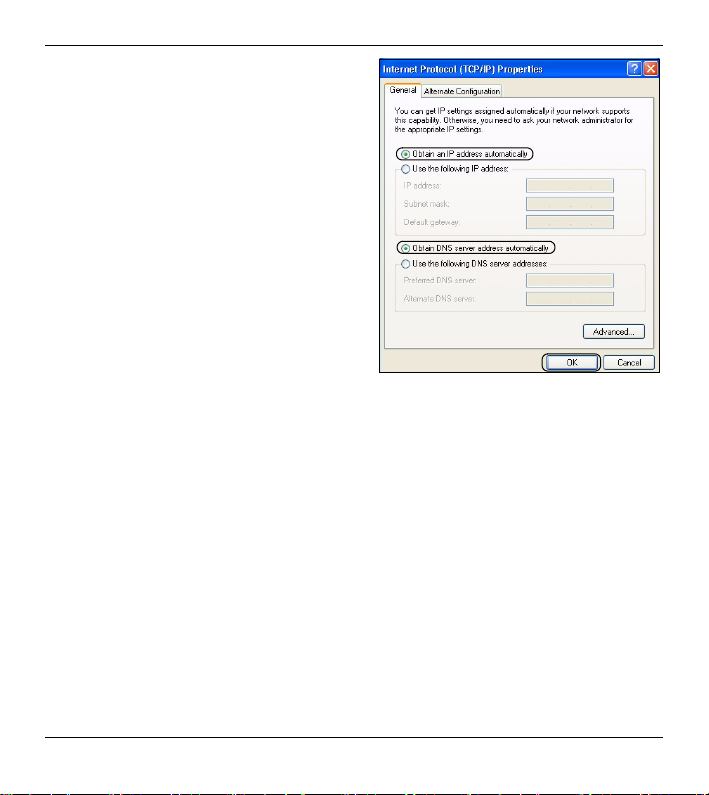
DEUTSCH
1 Klicken Sie bei Windows XP auf
Start (Start), Control Panel
(Systemsteuerung).
Klicken Sie bei Windows 2000/NT
auf Start (Start), Settings
(Einstellungen), Control Panel
(Systemsteuerung).
2 Klicken Sie bei Windows XP auf
Network Connections
(Netzwerkverbindungen).
Klicken Sie bei Windows 2000/NT
auf Network and Dial-up
Connections (Netzwerk und DFÜVerbindungen).
3 Klicken Sie mit der rechten Maustaste auf Local Area Connection
(LAN-Verbindung) und dann auf Porperties (Eigenschaften).
4 Wählen Sie Internet Protocol (TCP/IP) (bei Windows XP auf der
Registerkarte General (Allgemein)) und klicken Sie auf Properties
(Eigenschaften).
5 Das Fenster Internet Protocol TCP/IP Properties (Eigenschaften von
Internetprotokoll (TCP/IP) ) erscheint (bei Windows XP auf der
Registerkarte General (Allgemein)). Wählen Sie Obtain an IP address
automatically (IP-Adresse automatisch beziehen) und Obtain DNS
server address automatically (DNS-Serveradresse automatisch
beziehen).
6 Klicken Sie auf OK, um Local Area Connection Properties (LAN-
Eigenschaften) zu schliessen.
21
Page 22
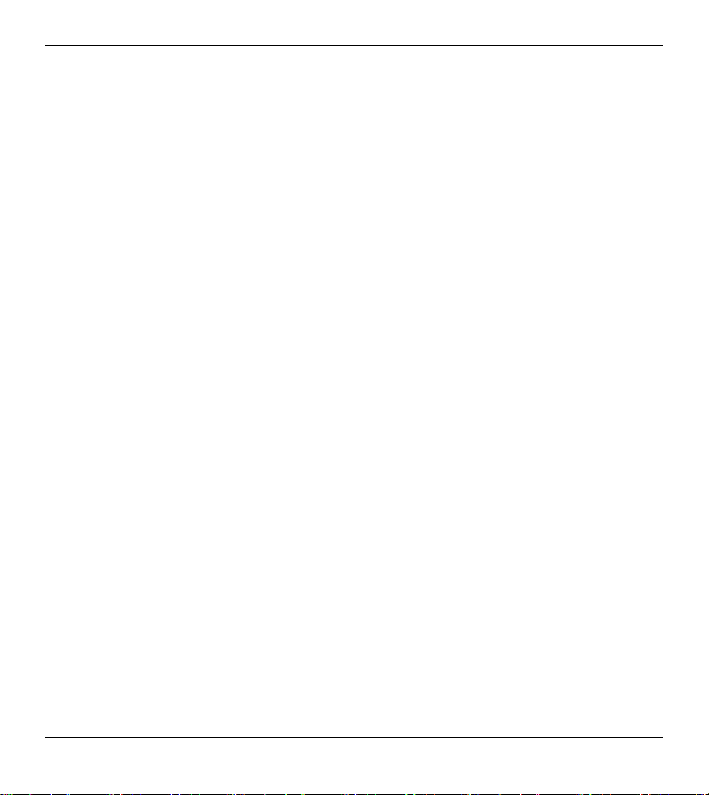
DEUTSCH
Schritte zum Ansehen der Produktzertifizierung(en)
1 Besuchen Sie www.zyxel.com.
2 Wählen Sie auf der ZyXEL-Homepage aus der Liste der Produkte Ihr
Produkt aus.
3 Wählen Sie die Zertifizierung aus, die Sie gerne angezeigt haben
möchten.
22
Page 23

ESPAÑOL
ESPAÑOL
Presentación
El ZyWALL P1 es un dispositivo de seguridad
personal pensado especialmente para
teletrabajadores. Esta guía le muestra cómo
configurar el ZyWALL para el acceso a Internet y la conexión VPN.
Consulte la Guía de usuario para más información. Puede que necesite su
acceso a Internet para más información.
A continuación se detallan los pasos enunciados en esta guía.
1 Conexiones del hardware
2 Acceso al configurador Web
3 Configuración del acceso a Internet
4 Establecer una conexión VPN
1 Conexiones del hardware
Necesita lo siguiente:
ZyWALL Ordenador Cable Ethernet Adaptador de
corriente
O
Cable USB
23
Page 24

ESPAÑOL
Siga las instrucciones para conectar su ZyWALL.
1 Conecte el puerto WAN a un conector
Ethernet usando un cable Ethernet.
2 Conecte un ordenador al puerto LAN
con otro cable Ethernet.
3 Para la alimentación, realice lo
siguiente:
Nota: NO conecte los puertos USB y
PWR al mismo tiempo. Esto
puede dañar su ZyWALL y
convertirlo en inutilizable.
• Para suministrar alimentación a través del puerto USB, conecte el
puerto USB al puerto USB de un ordenador usando sólo el cable
USB incluido.
• Para suministrar alimentación a través del zócalo de alimentación,
conecte el puerto PWR a una fuente de alimentación usando el
adaptador de corriente suministrado.
Tras haber finalizado las conexiones y encendido la fuente de
alimentación, mire los LEDs del panel frontal.
El LED PWR se encenderá cuando conecta la alimentación. El LED PWR
parpadeará mientras realiza la prueba del sistema y luego se quedará fijo
si la prueba ha tenido éxito. Los LEDs LAN y WAN se encenderán si se
realizan correctamente las conexiones correspondientes.
24
Page 25

ESPAÑOL
2 Acceso al configurador Web
1 Abra su explorador de web. Introduzca
“192.168.167.1” como dirección del sitio web.
2 No necesitará
introducir ninguna
contraseña.
Debería ver la
pantalla
INTERNET
ACCESS. Si no
aparece ninguna
pantalla, vea
Sección 5.1 para
definir la dirección
IP del ordenador.
3 Compruebe la tabla Network Status (estado de la red). Si el estado del
puerto WAN no es Down (Caído) y hay una dirección IP en la pantalla,
entonces puede acceder a Internet. Vaya a Sección 4. De lo contrario,
continúe en Sección 3.
3 Configuración del acceso a Internet
Configure la pantalla INTERNET ACCESS. Los campos mostrados varían
dependiendo de lo que seleccione en el campo Encapsulation
(encapsulación).
25
Page 26

ESPAÑOL
Si la interfaz WAN está caída y
está usando la encapsulación
Ethernet, entonces está usando
una dirección IP WAN y/o
servicio. Seleccione Static
(estática) en el campo IP
Address Assignment
(asignación de dirección IP) e introduzca la información facilitada.
Configure un servicio en la pantalla avanzada de WAN (ver Guía del
usuario).
Si no usa la encapsulación Ethernet se le facilita un nombre de usuario y
contraseña, está usando PPP sobre Ethernet o encapsulación PPTP.
Introduzca la información facilitada. Seleccione Nailed-Up Connection
(conexión clavada) si no desea que la conexión termine. En el campo Idle
Timeout (tiempo en espera), escriba el tiempo en segundos que debe
transcurrir antes de que el ZyWALL se desconecte automáticamente del
servidor PPPoE/PPTP.
26
Page 27

ESPAÑOL
4 Establecer una conexión VPN
Nota: La regla VPN ya debería estar configurada y activada en el
ZyWALL usando las pantallas Avanzadas del configurador web.
Necesita la información del nombre de usuario y contraseña de
la cuenta VPN.
1 Para conectarse a una red remota, en la pantalla Internet Access
(acceso a Internet), haga clic en VPN para mostrar la pantalla VPN
Activation (activación VPN).
2 Introduzca el nombre de usuario y contraseña facilitados. Haga clic en
Activate (activar).
3 Cuando ZyWALL tenga una conexión con éxito VPN a la red remota,
haga clic en Return (retorno) para mostrar la pantalla VPN.
27
Page 28

ESPAÑOL
Si la conexión VPN falla, haga clic en Return (retorno) y asegúrese de
que la norma VPN está configurada correctamente y que tiene acceso a
Internet.
4.1 Usar la conexión VPN
Un túnel VPN le ofrece una conexión segura a otro ordenador o red. Los
usos del túnel VPN de ejemplo están enviando y recuperando archivos de
forma segura y accediendo a redes de empresas servidores web y de
correo electrónico. Los servicios funcionan igual que si estuviese en la
oficina en lugar de estar conectado a Internet.
Para acceder a un sitio de Intranet, abra su
explorador e introduzca la dirección IP del
servidor web (192.168.20.2 en la figura de
ejemplo) en el campo Address (dirección).
28
Page 29

ESPAÑOL
5 Solución de problemas
Problema Solución
Ninguno de
los LEDs se
enciende.
Todos los
LEDs
parpadean al
mismo
tiempo.
Compruebe todas las conexiones de los cables.
Asegúrese de haber conectado el USB o adaptador de
alimentación al ZyWALL y de haberlo enchufado en una
fuente de alimentación apropiada.
Nota: NO conecte los puertos USB y PWR al mismo
tiempo. Esto dañará su ZyWALL.
Si el suministro de alimentación es a través del puerto USB,
utilice sólo el cable USB incluido.
La alimentación del ZyWALL es demasiado baja. Desconecte
el cable USB del ZyWALL y conecte el adaptador de
alimentación.
Si los LEDs todavía no se encienden, puede que tenga un
problema de hardware. En este caso, debería contactar con
su vendedor local.
La alimentación del ZyWALL es demasiado baja. Desconecte
el cable USB del ZyWALL y conecte el adaptador de
alimentación.
29
Page 30

Problema Solución
No se puede
acceder al
ZyWALL
desde la
LAN.
No puedo
acceder a
Internet.
Compruebe la conexión de cables entre el ZyWALL y su
ordenador.
Realice un ping al ZyWALL desde un ordenador LAN.
Compruebe que la tarjeta Ethernet de su ordenador esté
instalada y funcione correctamente.
Verifique que la dirección IP y las máscaras de subred del
ZyWALL y su ordenador estén en el mismo rango.
Compruebe que el dispositivo Ethernet (en su ubicación)
tenga habilitado el acceso a Internet.
Compruebe si la conexión del ZyWALL al dispositivo Ethernet
tiene acceso a Internet.
Asegúrese de introducir correctamente la información
facilitada en la pantalla INTERNET ACCESS.
Contacte con el operador de red local para asistencia.
ESPAÑOL
30
Page 31

ESPAÑOL
Problema Solución
No puedo
establecer
una conexión
VPN.
La regla VPN ya debería estar configurada en el ZyWALL por
el administrador de redes de nuestra compañía. Compruebe
siempre que el ZyWALL puede establecer una conexión VPN
con éxito antes de llevarlo a una ubicación remota.
Asegúrese de introducir el nombre de usuario y contraseña
exactamente como se han facilitado. El nombre de usuario y
contraseña distinguen mayúsculas de minúsculas.
Compruebe que tiene una conexión a Internet con éxito a
través del ZyWALL.
Acceder al configurador de la Web. Haga clic en LOGS
(registros) para abrir la pantalla View Log (ver registro). Si
aparece un error de conflicto de subred WAN-LAN, su WAN y
LAN están en el mismo rango. En este caso, necesita
contactar con la compañía de su administrador de redes.
5.1 Configurar la dirección IP de su ordenador
Esta sección le explica cómo configurar su ordenador para recibir una
dirección IP en Windows 2000, Windows NT y Windows XP. Esto asegura
que su ordenador pueda conectarse con su ZyWALL.
Consulte su Guía del usuario para la configuración de dirección IP
detallada para otros sistemas operativos de Windows y Macintosh.
31
Page 32

ESPAÑOL
1 En Windows XP, haga clic en Start
(Inicio), Control Panel (Panel de
control).
En Windows 2000/NT, haga clic en
Start (Inicio), Settings
(Configuración), Control Panel
(Panel de control).
2 En Windows XP, haga clic en
Network Connections
(Conexiones de red).
En Windows 2000/NT, haga clic en
Network and Dial-up Connections
(Conexiones de red y marcación).
3 Haga clic con el botón derecho en
Local Area Conexion (Conexión de área local) y haga clic en
Properties (Propiedades).
4 Seleccione PInternet Protocol (Protocolo Internet) (TCP/IP) (en la
ficha General (General) en Windows XP) y haga clic en Properties
(Propiedades).
5 Se abrirá la pantalla Internet Protocol TCP/IP Properties
(Propiedades de Protocolo Internet TCP/IP) (la ficha General
(General) en Windows XP). Seleccione las opciones Obtain an IP
address automatically (Obtener una dirección IP
automáticamente) y Obtain DNS server address automatically
(Obtener la dirección del servidor DNS automáticamente).
6 Haga clic en Aceptar para cerrar la ventana Propiedades de
conexión de área local.
32
Page 33

ESPAÑOL
Procedimiento para ver la(s) certificación(es) del producto
1 Vaya a www.zyxel.com.
2 Seleccione su producto de la lista desplegable en la página inicial de
ZyXEL para ir a la página de ese producto.
3 Seleccione la certificación que desee visualizar en esta página.
33
Page 34

FRANÇAIS
FRANÇAIS
Présentation
Le ZyWALL P1 est un périphérique de sécurité
personnel pour télétravailleurs. Ce guide vous
indique comment paramétrer leZyWALL pour
une connexion Internet et VPN Voir le Guide de l'utilisateur pour plus
d'informations. Vous aurez peut-être besoin de vos informations d'accès à
Internet.
Voici les étapes à suivre.
1 Connexions matérielles
2 Accéder au Configurateur Web
3 Installation de l'accès à Internet
4 Etablir une connexion VPN
1 Connexions matérielles
Vous avez besoin des éléments suivants :
ZyWALL Ordinateur Câble Ethernet Adaptateur
d'alimentation
OU
Câble USB
34
Page 35

FRANÇAIS
Suivez les instructions pour connecter votre ZyWALL.
1 Connectez le port WAN à une prise
Ethernet à l'aide d'un câble Ethernet.
2 Connectez un ordinateur au port LAN
avec un autre câble Ethernet.
3 Pour l'alimentation, vous pouvez
procéder de l’une des manières
suivantes :
Remarque: Ne connectez PAS les
ports USB et PWR
simultanément. Cela pourrait
endommager votre ZyWALL et le rendre inutilisable.
• Pour alimenter à l'aide du port USB, connectez le port USB à un
port USB sur un ordinateur en utilisant uniquement le câble USB
fourni.
• Pour alimenter à l'aide de la prise d'alimentation, connectez le port
PWR à une alimentation à l'aide de l'adaptateur d'alimentation
fourni.
Après avoir effectué les connexions et mis sous tension, regardez les LED
du panneau avant.
La LED PWR s'allume quand vous connectez l'alimentation. La LED PWR
clignote lors du test du système et reste ensuite allumée si le test a réussi.
Les LED LAN et WAN s'allument si les connexions correspondantes sont
correctement effectuées.
35
Page 36

FRANÇAIS
2 Accéder au Configurateur Web
1 Lancez votre navigateur Web. Entrez
“192.168.167.1” comme adresse de site Web.
2 Vous n'avez pas
besoin d'ouvrir
une session avec
un mot de passe.
Vous devriez voir
l'écran INTERNET
ACCESS (ACCÈS
INTERNET). Si
aucun écran
n'apparaît, voyez
la Section 5.1 pour
définir l'adresse
IP de votre ordinateur.
3 Reportez-vous au tableau Network Status (Etat du Réseau). Si le port
WAN n'est pas Down (Hors service) et qu'une adresse IP est affichée,
vous pouvez alors accéder à Internet. Allez à la Section 4. Sinon,
suivez la Section 3.
3 Installation de l'accès à Internet
Configurer l'écran INTERNET ACCESS (ACCÈS INTERNET). Les champs
affichés varient en fonction de ce que vous sélectionnez dans le champ
Encapsulation.
36
Page 37

FRANÇAIS
Si l'interface WAN est hors
service et que vous utilisez
l'encapsulation Ethernet, vous
utilisez alors une adresse IP
WAN et/ou un type de service
Roadrunner. Sélectionnez Static
(Statique) dans le champ IP
Address Assignment (Attribution d'adresse IP) et entrez les
informations fournies. Configurez un service Roadrunner dans l'écran
WAN avancé (voir le guide de l'utilisateur).
Si vous n'utilisez pas l'encapsulation Ethernet et que vous avez reçu un
nom d'utilisateur et un mot de passe, vous devez utiliser soit PPP over
Ethernet, soit l'encapsulation PPTP. Entrez les informations fournies.
Sélectionnez Nailed-Up Connection (Connexion permanente) si vous ne
voulez pas que la connexion expire. Dans le champ Idle Timeout (Délai
d'inactivité), tapez le temps (en secondes) devant s'écouler avant que le
ZyWALL se déconnecte automatiquement du serveur PPPoE/PPTP.
37
Page 38

FRANÇAIS
4 Etablir une connexion VPN
Remarque: La règle VPN doit déjà être configurée et activée sur le
ZyWALL au moyen des écrans de configurateur web avancés.
Vous avez besoin du nom d'utilisateur et du mot de passe du
compte VPN.
1 Pour vous connecter à un réseau distant, dans l'écran Internet Access
(Accès Internet), cliquez sur VPN pour afficher l'écran VPN Activation
(Activation VPN).
2 Entrez le nom d'utilisateur et le mot de passe fournis. Cliquez sur
Activate (Activer).
3 Quand le ZyWALL a réussi à établir une connexion VPN au réseau
distant, cliquez sur Return (Retour) pour afficher l'écran VPN principal
38
Page 39

FRANÇAIS
Si la connexion VPN échoue, cliquez sur Return (Retour) et vérifiez que
la règle VPN est correctement configurée et que vous avez accès à
Internet.
4.1 Utiliser la connexion VPN
Un tunnel VPN vous offre une connexion sécurisée à un autre ordinateur
ou réseau. Par exemple, les utilisations du tunnel VPN envoient et
reçoivent des fichiers de façon sécurisée, et ont accès à des réseaux
entreprise, des serveurs Web et e-mail. Les services fonctionnent comme
si vous étiez au bureau au lieu d'être connecté à Internet.
Pour accéder à un site Intranet, ouvrez votre
navigateur Web et entrez l'adresse IP du
serveur Web (192.168.20.2 dans notre
exemple ci-contre) dans le champ Address
(Adresse).
39
Page 40

5 Dépannage
problème Action corrective
Aucune LED
ne s'allume.
Toutes les LED
clignotent
simultanément.
Vérifiez toutes les connexions câblées.
Vérifiez que l'adaptateur USB ou d'alimentation est connecté
au ZyWALL et branché dans une prise de courant
appropriée.
Remarque: Ne connectez PAS les ports USB et PWR
simultanément. Cela endommagerait votre
ZyWALL.
Si vous alimentez via le port USB, utilisez seulement le
câble USB fourni.
L'alimentation du ZyWALL est trop faible. Déconnectez le
câble USB du ZyWALL et connectez l'adaptateur
d'alimentation.
Si les LED ne s'allument toujours pas, cela signifie que vous
avez peut-être un problème matériel. Dans ce cas-là, vous
devez contacter votre revendeur local.
L'alimentation du ZyWALL est trop faible. Déconnectez le
câble USB du ZyWALL et connectez l'adaptateur
d'alimentation.
FRANÇAIS
40
Page 41

FRANÇAIS
problème Action corrective
Impossible
d'accéder au
ZyWALL à
partir du LAN.
Impossible
d'accéder à
Internet.
Vérifiez le câble de connexion entre le ZyWALL et votre
ordinateur.
Envoyez un signal Ping au ZyWALL à partir d'un ordinateur
du LAN. Vérifiez que la carte Ethernet de votre ordinateur
est installée et fonctionne correctement.
Vérifiez que les adresses IP et les masques de sous-réseau
du ZyWALL et de votre ordinateur sont dans la même plage.
Vérifiez que la prise Ethernet (fourni sur votre site) a l'accès
à Internet activé.
Vérifiez que le ZyWALL a établi une connexion à l'Internet.
Vérifiez que vous avez correctement entré les informations
fournies dans l'écran INTERNET ACCESS (ACCÈS
INTERNET).
Contactez l'administrateur de réseau local pour obtenir de
l'aide.
41
Page 42

FRANÇAIS
problème Action corrective
Impossible
d'établir une
connexion
VPN.
La règle VPN doit déjà être configurée sur le ZyWALL par
l'administrateur du réseau de votre entreprise. Vérifiez
toujours que le ZyWALL peut établir une connexion VPN
avant de le mettre dans un emplacement distant.
Prenez soin d'entrer le nom de l'utilisateur et le mot de pas
exactement tels qu'ils vous ont été fournis. Le nom de
l'utilisateur et le mot de passe tiennent compte de la casse.
Vérifiez que vous pouvez établir une connexion Internet via
le ZyWALL.
Accédez au configurateur Web. Cliquez sur LOGS
(JOURNAUX) pour ouvrir l'écran View Log (Afficher le
journal). Si une erreur de conflit de sous-réseau WAN-LAN
s'affiche, votre WAN et votre LAN sont dans la même plage.
Dans ce cas, vous devez contacter l'administrateur du
réseau de votre entreprise.
5.1 Paramétrez l'adresse IP de votre ordinateur
Cette section vous indique comment paramétrer votre ordinateur pour
recevoir une adresse IP dans Windows 2000, Windows NT et Windows
XP. Cela permet à votre ordinateur de communiquer avec votre ZyWALL.
Reportez-vous à votre Guide de utilisateur pour la configuration détaillée
de l'adresse IP pour les autres systèmes d'exploitation Windows et
Macintosh.
42
Page 43

FRANÇAIS
1 Dans Windows XP, cliquez sur
Start (Démarrer), Control Panel
(Panneau de configuration).
Dans Windows 2000/NT, cliquez sur
Start (Démarrer), Settings
(Paramètres), Control Panel
(Panneau de configuration).
2 Dans Windows XP, cliquez sur
Network Connections
(Connexion réseau).
Dans Windows 2000/NT, cliquez sur
Network and Dial-up Connections
(Connexions réseau et accès à
distance).
3 Cliquez avec le bouton droit de la souris sur Local Area Connection
(Connexion de réseau local) et cliquez sur Properties (Propriétés).
4 Sélectionnez Internet Protocol (Protocole Internet) (TCP/IP) (dans
l'onglet General (Général) dans Windows XP) et cliquez sur
Properties (Propriétés).
5 L'écran de Internet Protocol TCP/IP Properties (Propriétés TCP/IP
de protocole Internet) s'ouvre (l'onglet General (Général) dans
Windows XP). Sélectionnez les options Obtain an IP address
automatically (Obtenir automatiquement une adresse IP) et Obtain
DNS server address automatically (Obtenir automatiquement une
adresse de serveur DNS).
6 Cliquez sur OK pour fermer la fenêtre Local Area Connection
Properties (Propriétés de Connexion de Réseau Local).
43
Page 44

FRANÇAIS
Procédure pour Afficher la (les) certification(s) d'un produit
1 Allez à www.zyxel.com.
2 Sélectionner votre produit sur la liste du menu déroulant de la page
d'accueil de ZyXEL pour accéder à la page de ce produit.
3 Sélectionnez la certification que vous désirez consulter dans cette
page.
44
Page 45

ITALIANO
ITALIANO
Cenni generali
Lo ZyWALL P1 è un dispositivo di protezione ad
uso personale per telelavoratori. La presente
guida spiega come configurare il ZyWALL per il
collegamento Internet e VPN. Per maggiori informazioni, vedere la Guida
dell'utente. È possibile che occorra reperire le informazioni sul proprio
accesso a Internet.
L'elenco che segue riporta le operazioni da eseguire.
1 Collegamenti hardware
2 Accesso allo strumento di configurazione Web
3 Configurazione dell'accesso a Internet
4 Stabilire una connessione VPN
1 Collegamenti hardware
È necessario disporre dei seguenti componenti:
ZyWALL Computer Cavo Ethernet Alimentatore
oppure
Cavo USB
45
Page 46

ITALIANO
Attenersi alle istruzioni per collegare lo ZyWALL.
1 Collegare la porta WAN a una presa
Ethernet utilizzando un cavo Ethernet.
2 Collegare un computer alla porta LAN
mediante un altro cavo Ethernet.
3 Per l'alimentazione, seguire una delle
seguenti istruzioni:
Nota: NON collegare
contemporaneamente le porte
USB e PWR. Ciò danneggerebbe
lo ZyWALL e lo renderebbe
inutilizzabile.
• Per alimentare l'apparecchio attraverso la porta USB, collegare la
porta USB a una porta USB libera presente sul vostro computer. Utilizzate unicamente il cavo USB fornito in dotazione.
• Per alimentare l'apparecchio con la corrente elettrica, collegare la
porta PWR a una presa di corrente utilizzando l'alimentatore fornito
in dotazione.
Dopo aver eseguito i collegamenti e acceso il dispositivo, analizzare i LED
presenti sul pannello frontale.
Quando il dispositivo è acceso, il LED PWR si accende. Il LED PWR
lampeggia mentre viene eseguito il test del sistema e quindi resta acceso
in caso di test riuscito. I LED LAN e WAN si accendono se i relativi
collegamenti sono stati eseguiti correttamente.
46
Page 47

ITALIANO
2 Accesso allo strumento di configurazione Web
1 Avviare il browser. Immettere “192.168.167.1”
nella barra degli indirizzi.
2 Non è necessario
eseguire
l'accesso
utilizzando una
password.
Dovrebbe
apparire la
schermata
INTERNET
ACCESS
(accesso a
Internet). In caso
contrario, vedere Sezione 5.1 per configurare l'indirizzo IP del
computer.
3 Controllare la tabella Network Status (stato della rete). Se lo stato
della porta WAN non è Down (disattivata) ed è visibile un indirizzo IP,
allora è possibile accedere a Internet. Saltare a Sezione 4. Altrimenti
continuare da Sezione 3.
47
Page 48

ITALIANO
3 Configurazione dell'accesso a Internet
Configurare la schermata INTERNET ACCESS (accesso a Internet). I
campi visualizzati variano a seconda di quanto viene selezionato nel
campo Encapsulation (incapsulamento).
Se l'interfaccia WAN è
disattivata e si sta utilizzando
l'incapsulamento Ethernet,
allora è in uso un indirizzo IP
WAN statico e/o un tipo di
servizio Roadrunner.
Selezionare Static (statico) nel
campo IP Address Assignment (assegnazione indirizzo IP), quindi
immettere le informazioni fornite. Configurare un servizio Roadrunner nella
schermata avanzata WAN (vedere la Guida dell'utente).
Se non è in uso l'incapsulamento Ethernet e si fornisce un nome utente e
una password, allora è implementato l'incapsulamento PPP over Ethernet
oppure PPTP. Immettere le informazioni fornite. Selezionare Nailed-Up
Connection (riconnessione) se si desidera annullare qualsiasi timeout della
connessione. Nel campo Idle Timeout (timeout di inattività), digitare il
48
Page 49

ITALIANO
tempo espresso in secondi che devono trascorrere prima che lo ZyWALL si
scolleghi automaticamente dal server PPPoE/PPTP.
4 Stabilire una connessione VPN
Nota: La regola VPN dovrebbe essere già configurata e attivata sullo
ZyWALL mediante le schermate Advanced (avanzate) dello
strumento di configurazione Web. È necessario disporre del
nome utente e della password per la connessione VPN.
1 Per collegarsi a una rete remota, nella schermata Internet Access
(accesso a Internet), fare clic su VPN per aprire la schermata VPN
Activation (attivazione VPN).
49
Page 50

ITALIANO
2 Immettere il nome utente e la password forniti. Fare clic su Activate
(attiva).
3 Quando lo ZyWALL si connette con successo via VPN a una rete
remota, fare clic su Return (ritorna) per visualizzare la schermata
principale delle VPN.
Se la connessione VPN non riesce, fare clic su Return (ritorna) e
accertarsi che la regola VPN sia correttamente configurata e che l'accesso
a Internet sia valido e attivo.
50
Page 51

ITALIANO
4.1 Uso della connessione VPN
Un tunnel VPN offre una connessione sicura a un altro computer o rete. Un
tunnel VPN consente di inviare e ricevere file in maniera sicura, oltre che
accedere a reti aziendali, server Web e di e-mail. I servizi funzioneranno
come se ci si trovasse connessi direttamente dall'ufficio invece che da
Internet.
Per accedere a un sito Intranet, aprire il
browser e immettere l'indirizzo IP del server
Web (192.168.20.2 nella figura di esempio)
nel campo Indirizzo.
51
Page 52

ITALIANO
5 Risoluzione dei problemi
Problema Azione correttiva
Nessuno dei
LED è
acceso.
Tutti i LED
lampeggiano
insieme.
Controllare tutti i collegamenti dei cavi.
Assicurarsi di aver collegato l'alimentatore oppure il cavo USB
allo ZyWALL e a una sorgente di alimentazione appropriata.
Nota: NON collegare contemporaneamente le porte
USB e PWR, in quanto ciò danneggerà lo
ZyWALL.
Quando si alimenta l'apparecchio via porta USB, impiegare
unicamente il cavo USB fornito in dotazione.
L'alimentazione inviata allo ZyWALL è troppo bassa.
Scollegare il cavo USB dallo ZyWALL e collegare
l'alimentatore.
Se i LED continuano a non accendersi, potrebbe esserci un
guasto hardware. In questo caso, è opportuno rivolgersi al
rivenditore locale.
L'alimentazione inviata allo ZyWALL è troppo bassa.
Scollegare il cavo USB dallo ZyWALL e collegare
l'alimentatore.
52
Page 53

Problema Azione correttiva
Impossibile
accedere allo
ZyWALL
dalla LAN.
Impossibile
accedere a
Internet.
Controllare il collegamento dei cavi tra lo ZyWALL e il
computer.
Eseguire il ping dello ZyWALL da un computer della LAN.
Assicurarsi che la scheda Ethernet del computer sia installata
e correttamente funzionante.
Verificare che gli indirizzi IP e le subnet mask dello ZyWALL e
del computer siano nello stesso intervallo.
Assicurarsi che la presa Ethernet (nel proprio sito) disponga di
un accesso a Internet attivo.
Controllare la connessione dello ZyWALL alla presa Ethernet
che ha accesso a Internet.
Assicurarsi di immettere correttamente nella schermata
INTERNET ACCESS (accesso a Internet) le informazioni
fornite.
Contattare l'operatore di rete locale per assistenza.
ITALIANO
53
Page 54

ITALIANO
Problema Azione correttiva
Impossibile
stabilire una
connessione
VPN.
La regola VPN dello ZyWALL dovrebbe già essere stata
configurata dall'amministratore di rete della società. Accertarsi
sempre che lo ZyWALL possa stabilire una connessione VPN
con successo prima di portarlo in un sito remoto.
Assicurarsi di immettere correttamente ed esattamente il
nome utente e la password. Il nome utente e la password
fanno distinzione tra maiuscolo e minuscolo.
Verificare che attraverso lo ZyWALL sia stabilita con successo
una connessione VPN.
Accesso allo strumento di configurazione Web. Fare clic su
LOGS (registri) per aprire la schermata View Log (visualizza
registro). Se viene visualizzato un messaggio di errore relativo
a un conflitto di subnet WAN-LAN, la WAN e la LAN non sono
nello stesso intervallo. In questo caso, è necessario rivolgersi
all'amministratore di rete della propria società.
5.1 Impostare l'indirizzo IP del computer
Questa sezione spiega come configurare il computer per ricevere un
indirizzo IP in Windows 2000, Windows NT e Windows XP. In questo modo
ci si assicura che il computer possa comunicare con lo ZyWALL.
Vedere la Guida dell'utente per le istruzioni dettagliate su come
configurare l'indirizzo IP nei sistemi operativi Windows e Macintosh.
54
Page 55

ITALIANO
1 In Windows XP, fare clic su Start,
Pannello di controllo.
In Windows 2000/NT, fare clic su
Start, Impostazioni, Pannello di
controllo.
2 In Windows XP, fare clic su
Connessioni di rete.
In Windows 2000/NT, fare clic su
Reti e connessioni remote.
3 Fare clic con il pulsante destro del
mouse su Connessione alla rete
locale e scegliere Proprietà.
4 Selezionare Protocollo Internet
(TCP/IP) (sotto la scheda Generale
in Windows XP) e fare clic su Proprietà.
5 Si apre la schermata Protocollo Internet TCP/IP - Proprietà (la
scheda Generale in Windows XP). Selezionare le opzioni Ottieni
automaticamente un indirizzo IP e Ottieni automaticamente
l'indirizzo del server DNS.
6 Fare clic su OK per chiudere la finestra Connessione alla rete locale -
Proprietà.
Procedura per visualizzare le certificazioni di un prodotto
1 Aprire la pagina www.zyxel.com.
2 Selezionare il prodotto dall'elenco di riepilogo a discesa nella Home
Page di ZyXEL per passare alla pagina del prodotto in questione.
3 Selezionare da questa pagina la certificazione che si desidera
visualizzare.
55
Page 56

SVENSKA
SVENSKA
Översikt
ZyWALL P1 är en personlig säkerhetsenhet för
distansarbetare. Denna guide visar hur du
ställer in din ZyWALL för Internet och VPN. Se
manualen för mer information. Eventuellt behöver du din Internetanslutningsinformation.
Nedan beskrivs vad du måste göra.
1 Maskinvaruanslutningar
2 Åtkomst till webbkonfigurator
3 Inställning av Internet-åtkomst
4 Upprätta en VPN-anslutning
1 Maskinvaruanslutningar
Du behöver följande:
ZyWALL Dator Nätverkskabel Strömadapter
ELLER
USB-sladd
56
Page 57

SVENSKA
Följ instruktionerna för att ansluta ZyWALL.
1 Anslut WAN-porten till en Ethernet-din
Internetanslutning med en
nätverkskabel.
2 Anslut en dator till LAN-porten med
ännu en nätverkskabel.
3 För ström, gör något av följande:
Notera: Anslut INTE portarna USB och
PWR samtidigt. Det kan skada
din ZyWALL och göra den
obrukbar.
• För strömförsörjning genom USB-porten, anslut USB-porten till en
USB-port på en dator endast med den medföljande USB-sladden.
• För strömförsörjning genom strömuttaget, anslut PWR-porten till ett
eluttag med den medföljande strömadaptern.
När du har gjort anslutningarna och slagit på strömkällan, titta på
indikatorlamporna på frontpanelen.
Indikatorlampan PWR tänds när du ansluter strömmen. Indikatorlampan
PWR blinkar medan systemtest utförs och förblir därefter tänd om testet
lyckats. Indikatorlamporna LAN och WAN tänds och fortsätter att lysa om
motsvarande anslutningar är rätt utförda.
57
Page 58

SVENSKA
2 Åtkomst till webbkonfigurator
1 Öppna din webbläsare. Ange “192.168.167.1”
som webbplatsadress.
2 Du behöver inte
logga in med ett
lösenord. Du ska
kunna se menyn
INTERNET
ACCESS. Om
ningen skärm
visas, se avsnitt
5.1 för att ange
din dators IPadress.
3 Kontrollera
tabellen Network Status (nätverksstatus). Om WAN-portstatus inte är
Down och en IP-adress visas, kan du få åtkomst till Internet. Gå direkt
till avsnitt 4. I annat fall fortsätter du till avsnitt 3.
3 Inställning av Internet-åtkomst
Konfigurera menyn INTERNET ACCESS. Fälten som visas beror på vad du
väljer i fältet Encapsulation.
58
Page 59

SVENSKA
Om WAN-gränssnittet ligger
nere och du använder Ethernet
-inkapsling, använder du en
statisk WAN IP-adress och/eller
en typ av inloggningstjänst. Välj
Static i fältet IP Address
Assignment och ange den
information du fått. Konfigurera en Inloggningstjänst på den avancerade
WAN-skärmen (se manualen).
Om du inte använder Ethernet-inkapsling och får ett användarnamn och
lösenord, använder du antingen PPP över Ethernet eller PPTP-inkapsling.
Ange den information du fått. Välj Nailed-Up Connection om du inte vill ha
timeout för anslutningen. I fältet Idle Timeout, ange den tid i sekunder det ska
ta innan ZyWALL automatiskt ska kopplas bort från PPPoE/PPTP-servern.
59
Page 60

SVENSKA
4 Upprätta en VPN-anslutning
Notera: VPN-regeln ska redan vara konfigurerad och aktiverad din
ZyWALL med de avancerade webbkonfiguratorskärmarna.
Om du har fått ett användarnamn och lösenord för VPN-konto, följ stegen
nedan för att upprätta en VPN-anslutning. I annat fall, kontrollera din VPNanslutning.
1 För att ansluta till ett fjärrnätverk, på menyn Internet Access , klicka på
VPN för att visa skärmen VPN Activation.
2 Ange det användarnamn och lösenord du fått. Klicka på Activate.
3 När din ZyWALL har upprättat en VPN-anslutning till fjärrnätverket,
klicka på Return för att visa VPN-huvudskärmen.
60
Page 61

SVENSKA
Om VPN-anslutningen misslyckas, klicka på Return och kontrollera att
VPN-regeln är rätt konfigurerad och att du har åtkomst till Internet.
4.1 Kontrollera VPN-anslutningen
Klicka på VPN för att
kontrollera VPNanslutningen på skärmen
SA Monitor. Se Felsökning
p? sidan 5 om ingen VPN-
anslutning är tillgänglig.
4.2 Använda VPN-anslutningen
En VPN-tunnel ger dig en säker anslutning till en annan dator eller ett
annat nätverk. Exempelvis kan du använda VPN-tunneln för att säkert
skicka och hämta filer, samt för att få åtkomst till bolagsnätverk,
webbservrar och e-post. Tjänsterna fungerar som om du satt på kontoret i
stället för att vara ansluten via Internet.
För att öppna en Intranet-sida, öppna din
webbläsare och ange webbserverns IP-adress
(192.168.20.2 i exempelfiguren) i fältet
Address.
61
Page 62

5 Felsökning
Problem Åtgärd
Ingen
indikatorlamp
a tänds.
Alla
indikatorlamp
or blinkar
samtidigt.
Det går inte
att få åtkomst
till din
ZyWALL från
LAN.
Kontrollera alla kabelanslutningar.
Kontrollera att USB eller strömadaptern är ansluten till din
ZyWALL och ansluten till en lämplig strömkälla.
Notera: Anslut INTE portarna USB och PWR samtidigt.
Om strömförsörjning sker via USB-porten, använd endast den
medföljande USB-sladden.
Strömmen till din ZyWALL är för svag. Koppla bort USBsladden från din ZyWALL och anslut strömadaptern.
Om indikatorlamporna fortfarande inte tänds, kan du stå inför
ett maskinvaruproblem. I sådant fall bör du kontakta din lokala
återförsäljare.
Strömmen till din ZyWALL är för svag. Koppla bort USBsladden från din ZyWALL och anslut strömadaptern.
Kontrollera kabelanslutningen mellan ZyWALL och din dator.
Pinga din ZyWALL från en på nätverket. Kontrollera att
datorns nätverkskort är installerat och fungerar som det ska.
Verifiera att IP-adresser och subnetmas hos din ZyWALL och
din dator befinner sig inom samma intervall.
SVENSKA
Det skadar din ZyWALL.
62
Page 63

Problem Åtgärd
Det går inte
att ansluta till
Internet.
Det går inte
att upprätta
en VPNanslutning.
Kontrollera att nätverks-anslutningen (på din plats) är
aktiverad för Internet-åtkomst.
Kontrollera din ZyWALL:s anslutning till Ethernet-anslutningen
med Internet-åtkomst.
Kontrollera att du angett den givna informationen rätt i menyn
INTERNET ACCESS.
Kontakta din lokala nätverksoperatör för hjälp.
VPN-regeln ska redan vara konfigurerad hos ZyWALL av ditt
företags nätverksadministratör. Kontrollera alltid att din
ZyWALL kan upprätta en VPN-anslutning innan den tas till en
avlägsen plats.
Kontrollera att du anger användarnamn och lösenord på exakt
rätt sätt.
Kontrollera att du har en fungerande Internet-anslutning
genom din ZyWALL.
Åtkomst till webbkonfigurator. Klicka på LOGS för att öppna
menyn View Log (visa logg). Om ett WAN-LANsubnetkonflikfel visas, befinner sig ditt WAN och LAN i samma
intervall. I sådant fall måste du kontakta ditt företags
nätverksadministratör.
SVENSKA
5.1 Ställa in datorns IP-adress
Detta avsnitt beskriver hur du ställer in din dator för att ta emot en IPadress i Windows 2000, Windows NT och Windows XP. Detta säkerställer
att din dator kan kommunicera med dinZyWALL.
63
Page 64

SVENSKA
Se manualen för detaljerad IP-adresskonfiguration för andra Windows och
Macintosh operativsystem.
1 I Windows XP, klicka på Start,
Kontrollpanelen.
I Windows 2000/NT, klicka på Start,
Inställningar, Kontrollpanelen.
2 I Windows XP, klicka på
Nätverksanslutningar.
I Windows 2000/NT, klicka på
Nätverk och uppringda
anslutningar.
3 Högerklicka på LAN-anslutning
och klicka sedan på Egenskaper.
4 Välj Internetprotokoll (TCP/IP)
(under fliken Allmänt i Windows
XP) och klicka på Egenskaper.
5 Fönstret Internetprotokoll TCP/IP Egenskaper öppnas (fliken
Allmänt i Windows XP). Välj alternativen erhåll en IP-adress
automatiskt och Erhåll adress till DNS-servern automatiskt.
6 Klicka på OK för att stänga fönstret LAN-anslutning Egenskaper.
Procedur för att visa en produkts certifikat
1 Gå till www.zyxel.com.
2 Välj din produkt från rullgardinslistrutan på ZyXEL:s hemsida för att gå
till denna produkts sida.
3 Välj det certifikat du vill titta på från denna sida.
64
Page 65

中文
中文
概觀
ZyWALL P1 是遠端網路工作者的個人安全裝置。
本指南會說明如何為 ZyWALL 進行網際網路和
VPN 連線設定。請參閱 《使用手冊》,以取得詳
細資訊。您可能需要準備網際網路連線資訊。
以下是您需要進行的工作。
1 硬體連線
2 存取網路組態設定程式
3 網際網路存取設定
4 建立 VPN 連線
1 硬體連線
您需要以下裝備:
ZyWALL 電腦 乙太網路線 電源轉接器
或
USB 纜線
65
Page 66

中文
請依照指示連接您的 ZyWALL。
1 使用乙太網路線,將 WAN 連接埠連接到
乙太網路插孔。
2 使用另一條乙太網路線,將電腦連接到
LAN 連接埠。
3 在電源連接方面,請進行以下步驟:
注意: 「請勿」同時連接 USB 和 PWR
連接埠。這樣可能會導致 ZyWALL
損壞,使裝置失去效用。
如果要透過 USB 連接埠使用電源,
請務必使用隨附的 USB 纜線連接裝置的 USB 連接埠和電腦的 USB
埠。
如果要透過電源插槽使用電源,請使用隨附的電源轉接器,將 PWR 連
接埠接上電源。
在您完成連接並開啟電源後,請查看前方面板的 LED 指示燈。
接上電源時,PWR LED 指示燈會亮起。PWR LED 指示燈會在執行系統測試時
閃爍,測試成功時燈光會持續亮著。LAN 和 WAN LED 指示燈會在相關連接正
確時亮起。
2 存取網路組態設定程式
1 啟動網頁瀏覽器。在網址列輸入
192.168.167.1。
66
Page 67

中文
2 您不需要使用密碼
登入。您應該會看
到 INTERNET
ACCESS ( 網際網路
存取 ) 畫面。如果
沒有顯示畫面,請
參閱章節 5.1,設
定您電腦的 IP 位
址。
3 查看 Network
Status ( 網路狀態
) 表格。如果 WAN
連接埠狀態並非 Down ( 無法運作 ),且表上顯示了 IP 位址,表示您可
以存取網際網路。請跳到章節 4。否則請繼續章節 3 的步驟。
3 網際網路存取設定
設定 INTERNET ACCESS ( 網際網路存取 ) 畫面。視您在 Encapsulation ( 封
裝) 欄位中選取的項目而定,需要填入的欄位也會有所不同。
如果 WAN 介面無法使用,而使用
Ethernet ( 乙太網路 ) 封裝時,
您使用的就是靜態 WAN IP 位址
和 / 或 Roadrunner 服務類型。
在 IP Address Assignment (IP
位址指派 ) 欄位中選取 Static (
靜態 ) 並輸入提供的資訊。在進
階 WAN 畫面中設定 Roadrunner 服務 ( 請參閱 《使用手冊》)。
67
Page 68

中文
如果您使用的不是 Ethernet ( 乙太網路 ) 封裝,且有提供的使用者名稱和密
碼,您可以使用 PPP over Ethernet 或 PPTP 封裝。輸入提供的資訊。如果
您希望保持連線不逾時,請選取 Nailed-Up Connection ( 固定連線 )。在
Idle Timeout ( 閒置等候時間 ) 欄位中,輸入 ZyWALL 自動從 PPPoE/PPTP 伺
服器中斷連線前的等候時間 ( 單位為秒 )。
4 建立 VPN 連線
注意: ZyWALL 上的 VPN 規則應該已在網路組態設定程式的進階畫面
中設定並啟用。您需要 VPN 帳戶和使用者名稱與密碼資訊。
1 如果要連線到遠端網路,請在 Internet Access ( 網際網路存取 ) 畫面中
按一下 VPN,顯示 VPN Activation (VPN 啟動 ) 畫面。
68
Page 69

中文
2 輸入提供的使用者名稱和密碼。按一下 Activate ( 啟用 )。
3 當 ZyWALL 通往遠端網路的 VPN 連線成功時,請按一下 Return (返回
),顯示 VPN 主畫面。
如果 VPN 連線失敗,請按一下 Return ( 返回 ) 並確認 VPN 規則設定正
確,且您可以存取網際網路。
4.1 使用 VPN 連線
VPN ( 虛擬私有網路 ) 通道可以讓您安全的連線到另一部電腦或網路。VPN
通道的用途包括安全地傳送和擷取檔案,以及存取公司網路、網頁伺服器和
電子郵件。服務的運作會和您在辦公室的狀況一樣,不會像是透過網際網路
連線進行的。
69
Page 70

中文
如果要存取內部網站,請開啟您的網頁伺服器
並在 Address ( 位址 ) 欄位中輸入網頁伺服器
的 IP 位址 ( 在範例圖中為 192.168.20.2)。
5 疑難排解
問題 修正動作
LED 全部不亮。 檢查所有纜線是否正確連接。
確認已經將 USB 或電源轉接器接上 ZyWALL,且將轉接器接
上了適當的電源。
「請勿」同時連接 USB 和 PWR 連接埠。這樣做會損壞您的
ZyWALL。
如果要透過 USB 連接埠使用電源,請務必使用隨附的 USB
纜線。
ZyWALL 的電力不足。請拔除 ZyWALL 的 USB 纜線,並接上
電源轉接器。
如果 LED 指示燈仍然不亮,可能是硬體發生問題。如果是
這種情況,請聯絡當地的供應商。
所有的 LED 指
示燈同時亮起。
無法從 LAN 存
取 ZyWALL。
ZyWALL 的電力不足。請拔除 ZyWALL 的 USB 纜線,並接上
電源轉接器。
檢查 ZyWALL 和電腦之間的纜線連接。
從 LAN 電腦上 ping ZyWALL。確認電腦上安裝了乙太網路
卡,且網路卡能夠正常運作。
確認 ZyWALL 的 IP 位址和子網路遮罩與您的電腦位於同一
個範圍中。
70
Page 71

中文
問題 修正動作
無法存取網際
網路。
無法建立 VPN
連線。
確認乙太網路插孔 ( 位於您所在位置 ) 啟用了網際網路存取
功能。
檢查 ZyWALL 和可以存取網際網路的乙太網路插孔間的連線。
確認已經在 INTERNET ACCESS ( 網際網路存取 ) 畫面中正確
輸入了提供的資訊。
聯絡當地的網路供應商以取得協助。
您公司的網路管理員應該已經為 ZyWALL 設定了 VPN 規則。
在將 ZyWALL 安裝到遠端位置前,請確認 ZyWALL 能夠成功
建立 VPN 連線。
確認正確輸入了使用者名稱和密碼。使用者名稱和密碼會區
分大小寫。
檢查是否能透過 ZyWALL 成功建立網際網路連線。
存取網路組態設定程式。按一下 LOGS ( 日誌 ),開啟 View
Log ( 檢視日誌 ) 畫面。如果顯示 WAN-LAN 子網路衝突錯
誤,代表您的 WAN 和 LAN 位於相同的範圍。如果是這種情
況,請聯絡您公司的網路管理員。
5.1 設定電腦的 IP 位址
本節會說明如何在 Windows 2000、Windows NT 和 Windows XP 中,設定電
腦接收 IP 位址。這項作業可以確保您的電腦能和 ZyWALL 通訊。
請參閱《使用手冊》,取得為其他 Windows 和 Macintosh 作業系統設定 IP
位址的詳細資訊。
71
Page 72

中文
1 在 Windows XP 中,按一下開始,然
後按一下控制台。
在 Windows 2000/NT 中,依序按下開
始、設定和控制台。
2 在 Windows XP 中,按一下網路連
線。
在 Windows 2000/NT 中,按一下網路
和撥號連線。
3 在區域連線上按一下滑鼠右鍵,然後
按內容。
4 選取 Internet Protocol (TCP/IP)
( 在 Win XP 中位於一般索引標籤上
),然後按一下內容。
5 Internet Protocol TCP/IP 內容畫
面會開啟 ( 在 Win XP 中位於一般索引標籤上 )。選取自動取得 IP 位址
和自動取得 DNS 伺服器位址選項。
6 按一下確定,關閉區域連線內容視窗。
檢視產品檢定資訊步驟
1 到 http://www.zyxel.com.tw/ 網站。
2 在合勤科技 (ZyXEL) 首頁上的下拉式清單方塊中選取所要的產品,移至
該產品的頁面。
3 在頁面中選取要檢視的檢定資訊。
72
 Loading...
Loading...