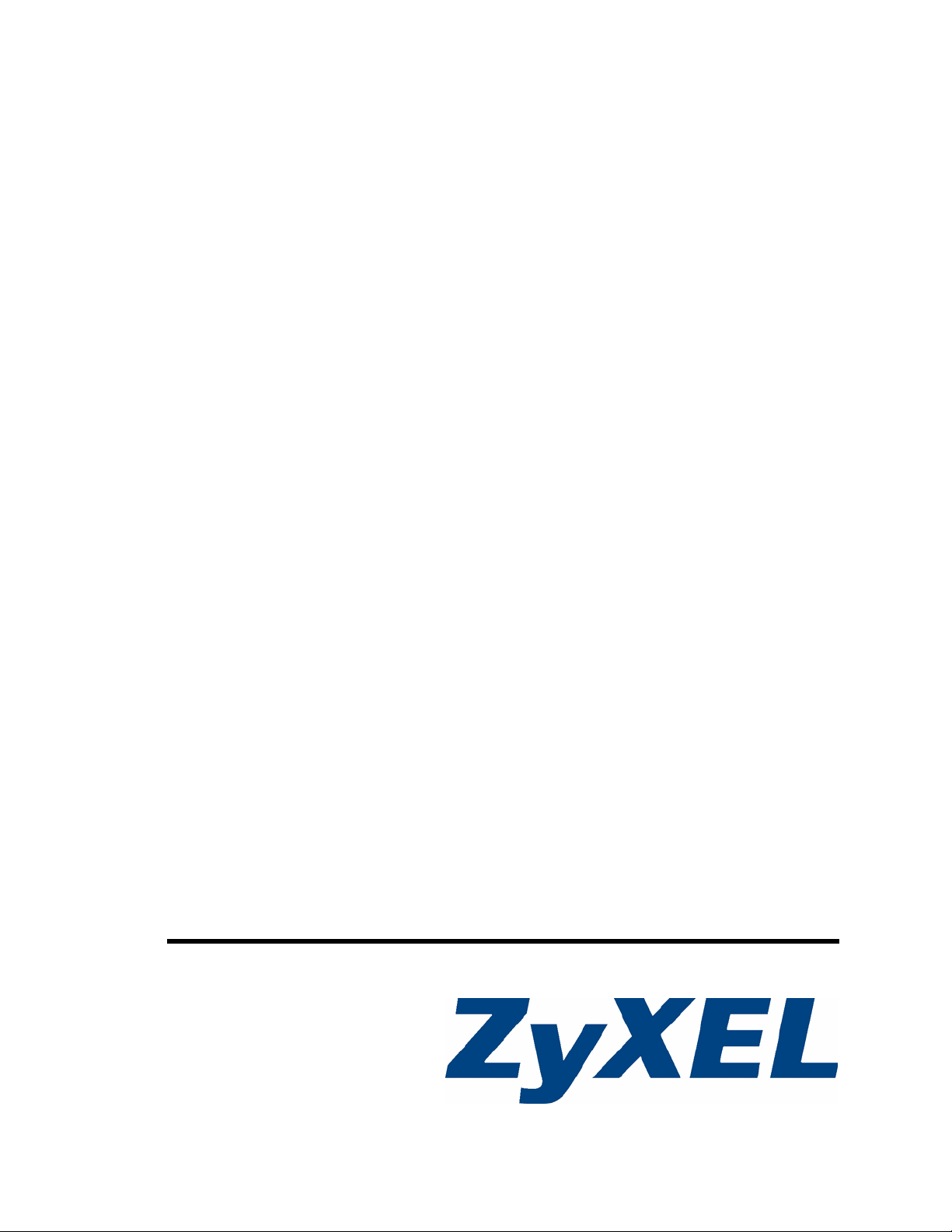
G-320H
802.11g Wireless High Power PCI Adapter
User’s Guide
Version 1.00
10/2006
Edition 1
www.zyxel.com
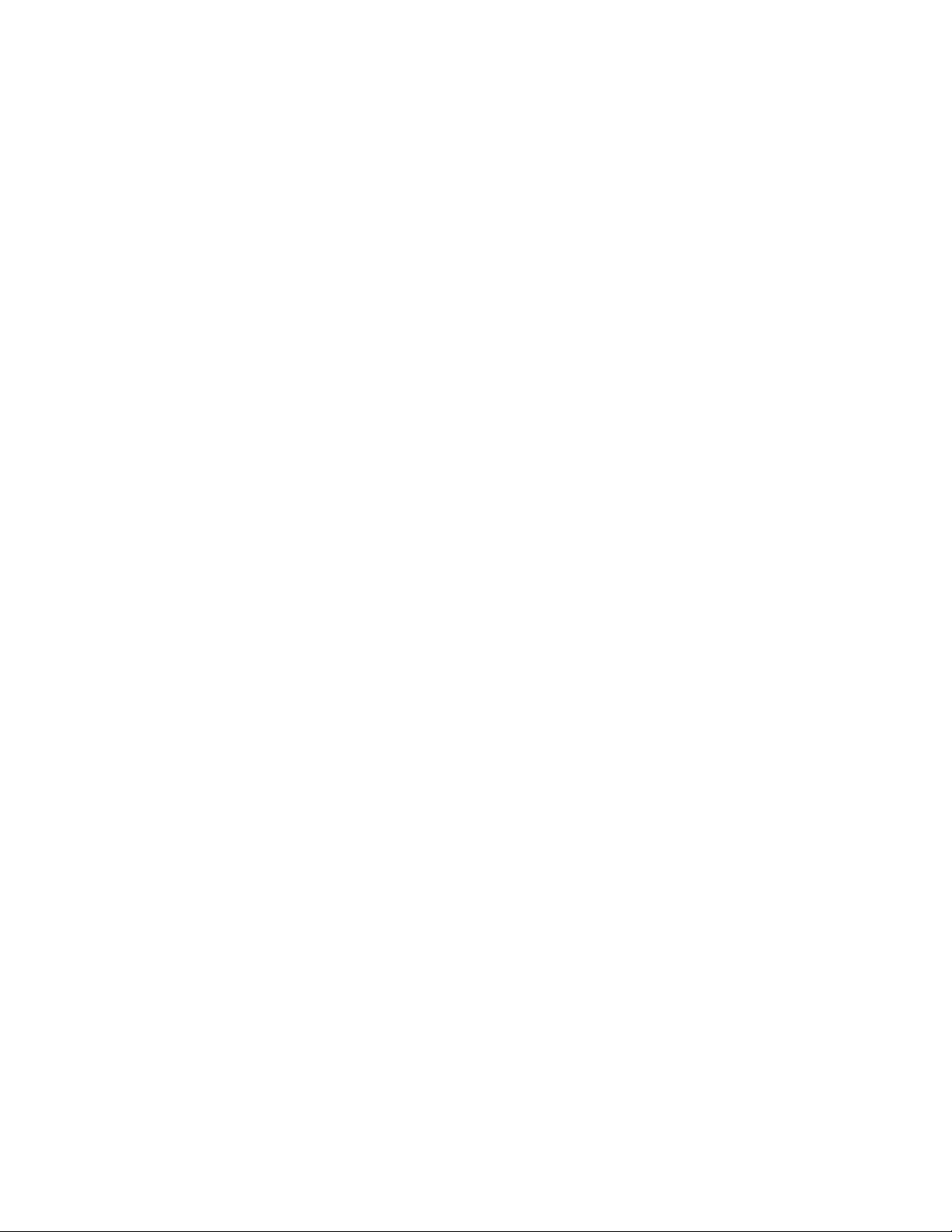
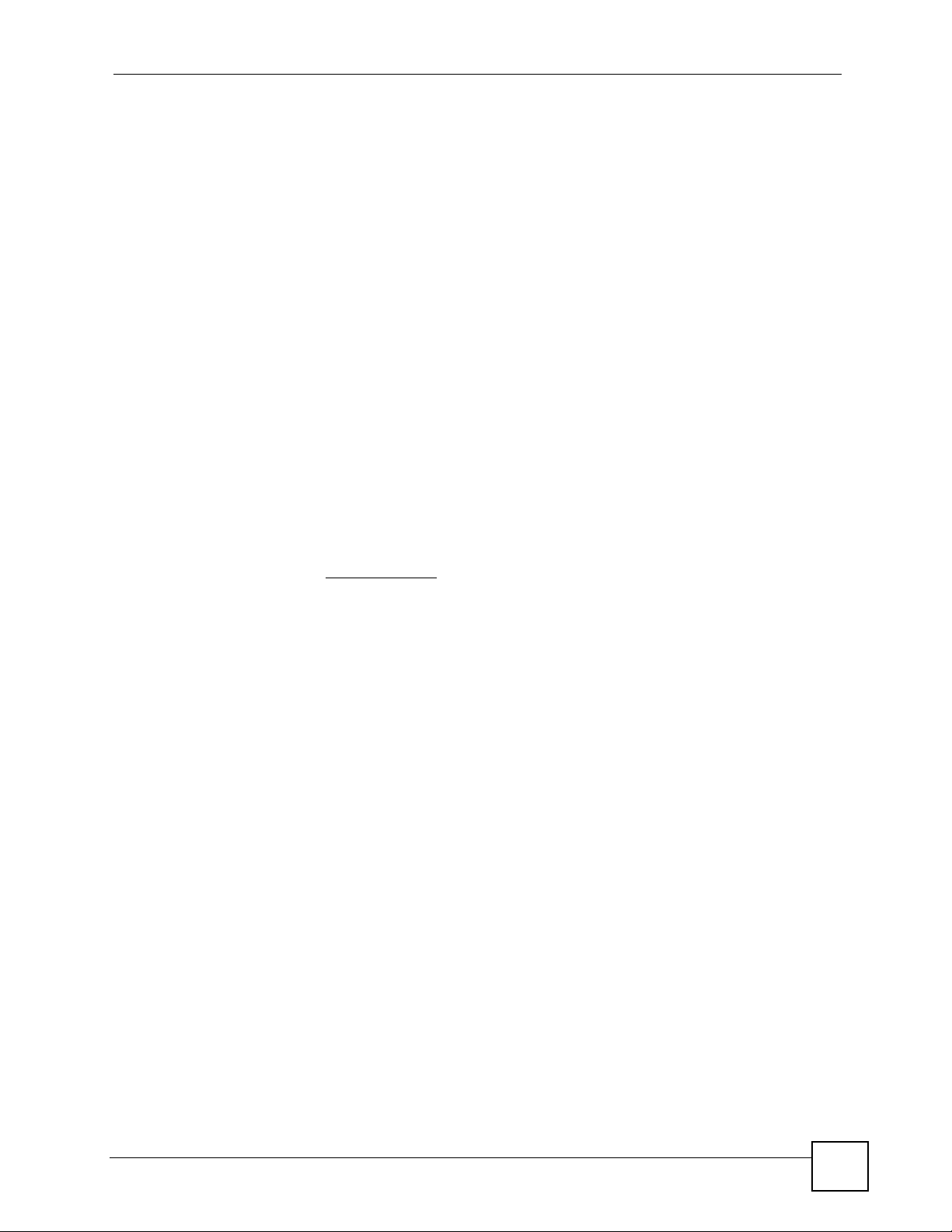
About This User's Guide
About This User's Guide
Intended Audience
This manual is intended for people who want to configure the G-320H using the ZyXEL
utility. You should have at least a basic knowledge of TCP/IP networking concepts and
topology.
Related Documentation
• Quick Start Guide
The Quick Start Guide is designed to help you get up and running right away. It contains
information on setting up your network and configuring for Internet access.
• Online Help
Embedded web help for descriptions of individual screens and supplementary
information.
• Supporting Disk
Refer to the included CD for support documents.
• ZyXEL Web Site
Please refer to www.zyxel.com
certifications.
for additional support documentation and product
User Guide Feedback
Help us help you. Send all User Guide-related comments, questions or suggestions for
improvement to the following address, or use e-mail instead. Thank you!
The Technical Writing Team,
ZyXEL Communications Corp.,
6 Innovation Road II,
Science-Based Industrial Park,
Hsinchu, 300, Taiwan.
E-mail: techwriters@zyxel.com.tw
G-320H User’s Guide
3
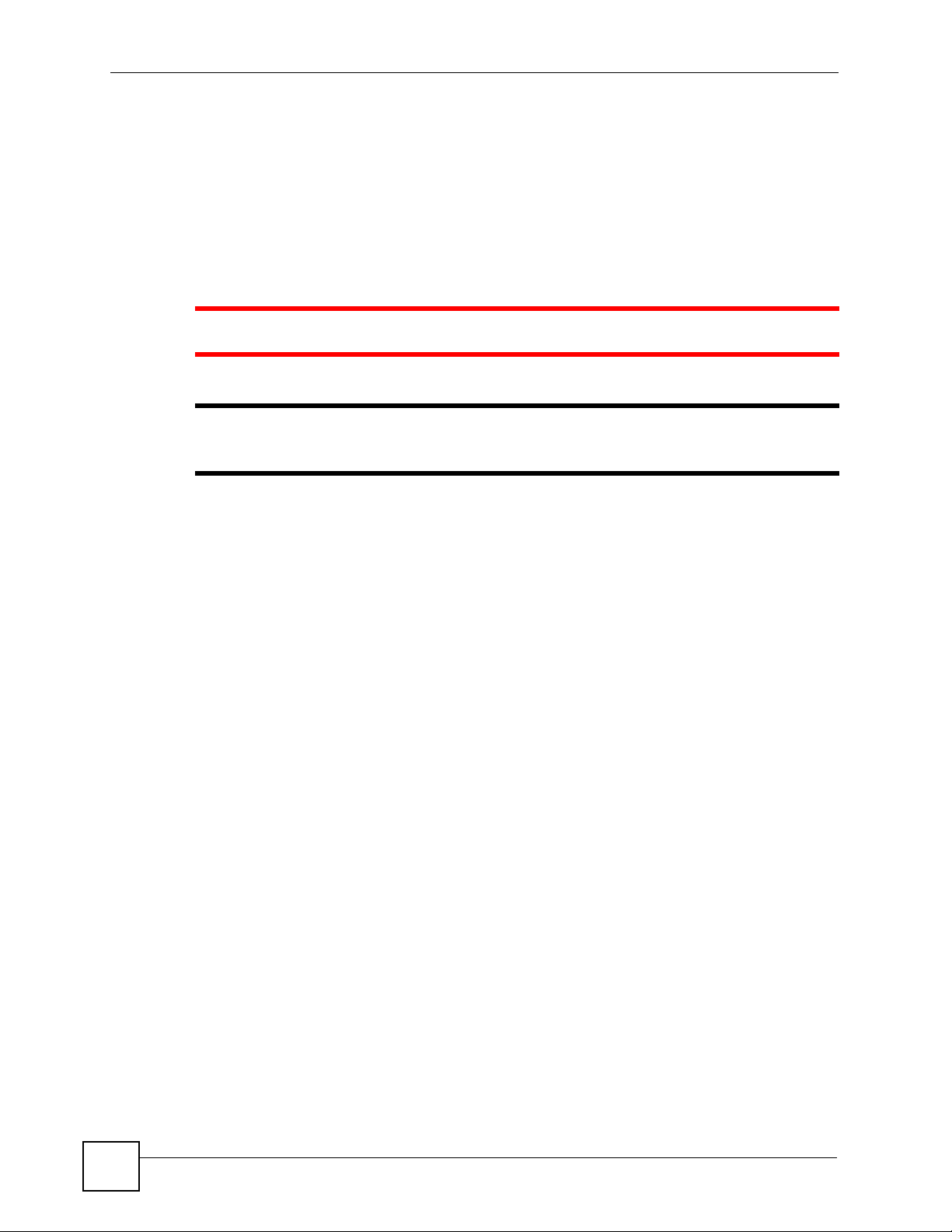
Document Conventions
Document Conventions
Warnings and Notes
These are how warnings and notes are shown in this User’s Guide.
1 Warnings tell you about things that could harm you or your device.
" Notes tell you other important information (for example, other things you may
need to configure or helpful tips) or recommendations.
Syntax Conventions
• The G-320H may be referred to as the “G-320H” or the “device” in this User’s Guide.
• Product labels, screen names, field labels and field choices are all in bold font.
• A key stroke is denoted by square brackets and uppercase text, for example, [ENTER]
means the “enter” or “return” key on your keyboard.
• “Enter” means for you to type one or more characters and then press the [ENTER] key.
“Select” or “choose” means for you to use one of the predefined choices.
• A right angle bracket ( > ) within a screen name denotes a mouse click. For example,
Maintenance > Log > Log Setting means you first click Maintenance in the navigation
panel, then the Log sub menu and finally the Log Setting tab to get to that screen.
• Units of measurement may denote the “metric” value or the “scientific” value. For
example, “k” for kilo may denote “1000” or “1024”, “M” for mega may denote “1000000”
or “1048576” and so on.
• “e.g.,” is a shorthand for “for instance”, and “i.e.,” means “that is” or “in other words”.
4
G-320H User’s Guide
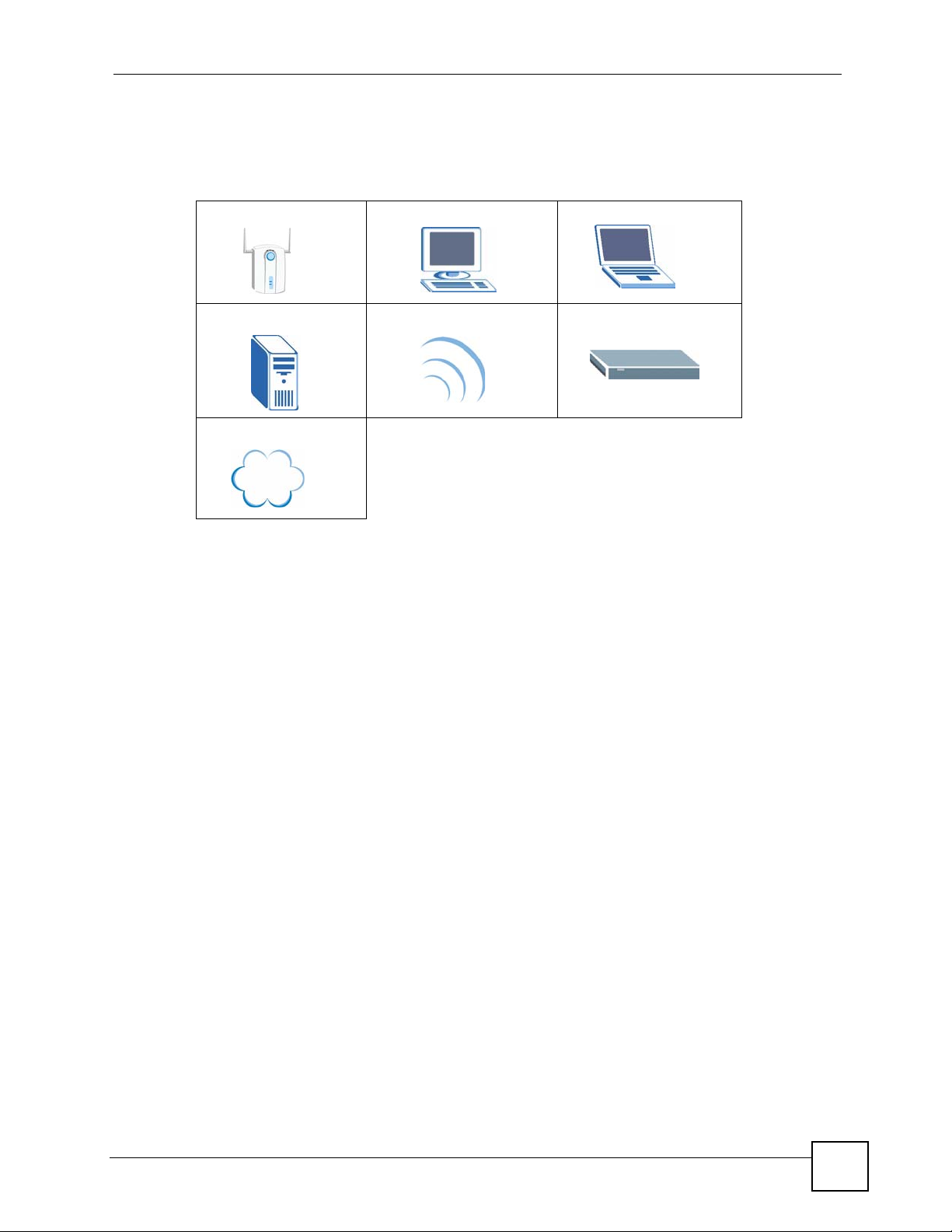
Document Conventions
Icons Used in Figures
Figures in this User’s Guide may use the following generic icons. The G-320H icon is not an
exact representation of your device.
AP Computer Notebook computer
Server Wireless Signal Modem or Router
Internet Cloud
G-320H User’s Guide
5
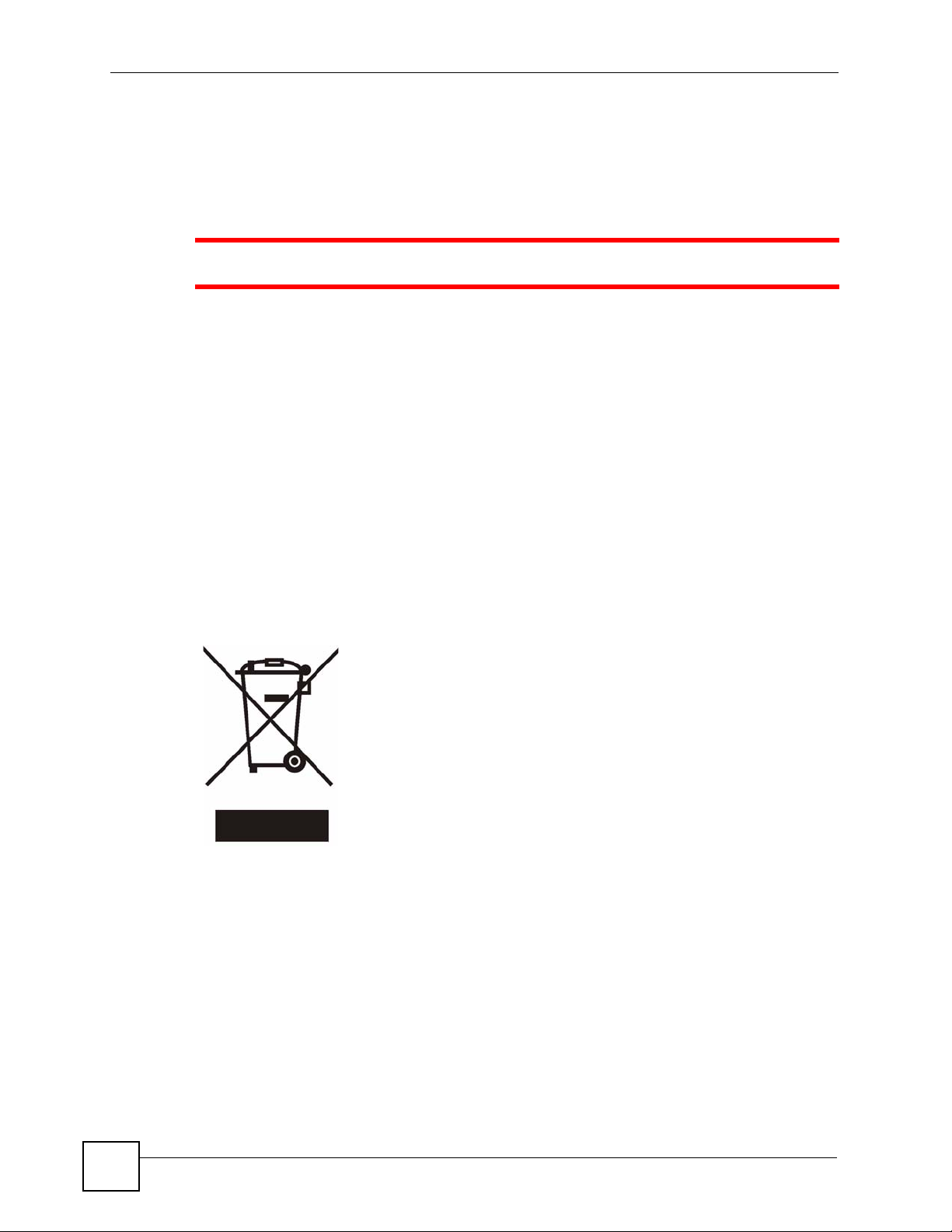
Safety Warnings
Safety Warnings
1 For your safety, be sure to read and follow all warning notices and instructions.
• Do NOT use this product near water, for example, in a wet basement or near a swimming
pool.
• Do NOT expose your device to dampness, dust or corrosive liquids.
• Do NOT store things on the device.
• Do NOT install, use, or service this device during a thunderstorm. There is a remote risk
of electric shock from lightning.
• Connect ONLY suitable accessories to the device.
• ONLY qualified service personnel should service or disassemble this device.
• Do not use the device outside, and make sure all the connections are indoors. There is a
remote risk of electric shock from lightning.
• Antenna Warning! This device meets FCC certification requirements when using the
included antenna(s). Only use the included antenna(s).
This product is recyclable. Dispose of it properly.
6
G-320H User’s Guide
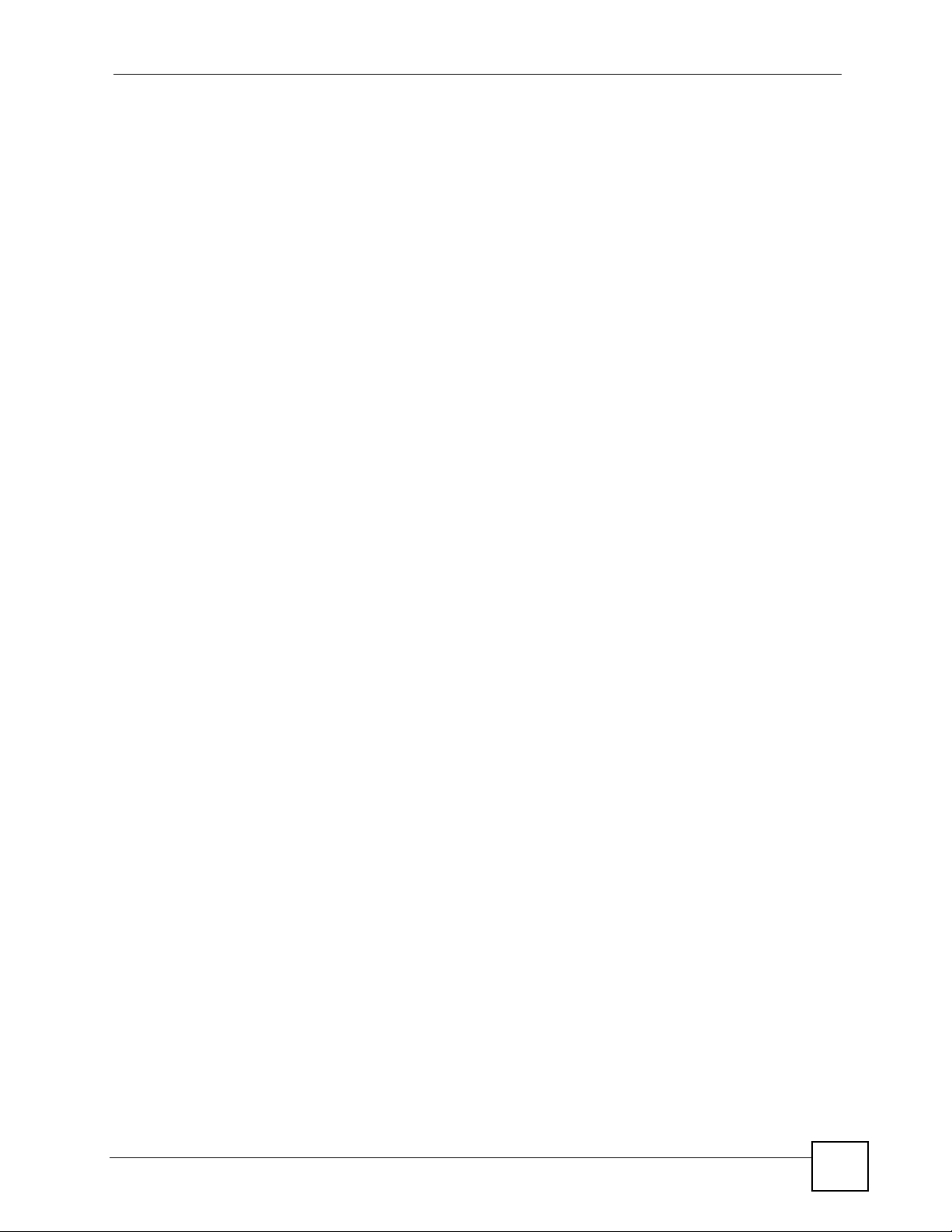
Contents Overview
Contents Overview
Getting Started ........................................................................................................................... 19
Tutorial ....................................................................................................................................... 25
Wireless LAN Network ............................................................................................................... 33
Wireless Station Mode Configuration ........................................................................................ 41
Access Point Mode Configuration ............................................................................................. 59
Maintenance .............................................................................................................................. 65
Troubleshooting ......................................................................................................................... 69
G-320H User’s Guide
7
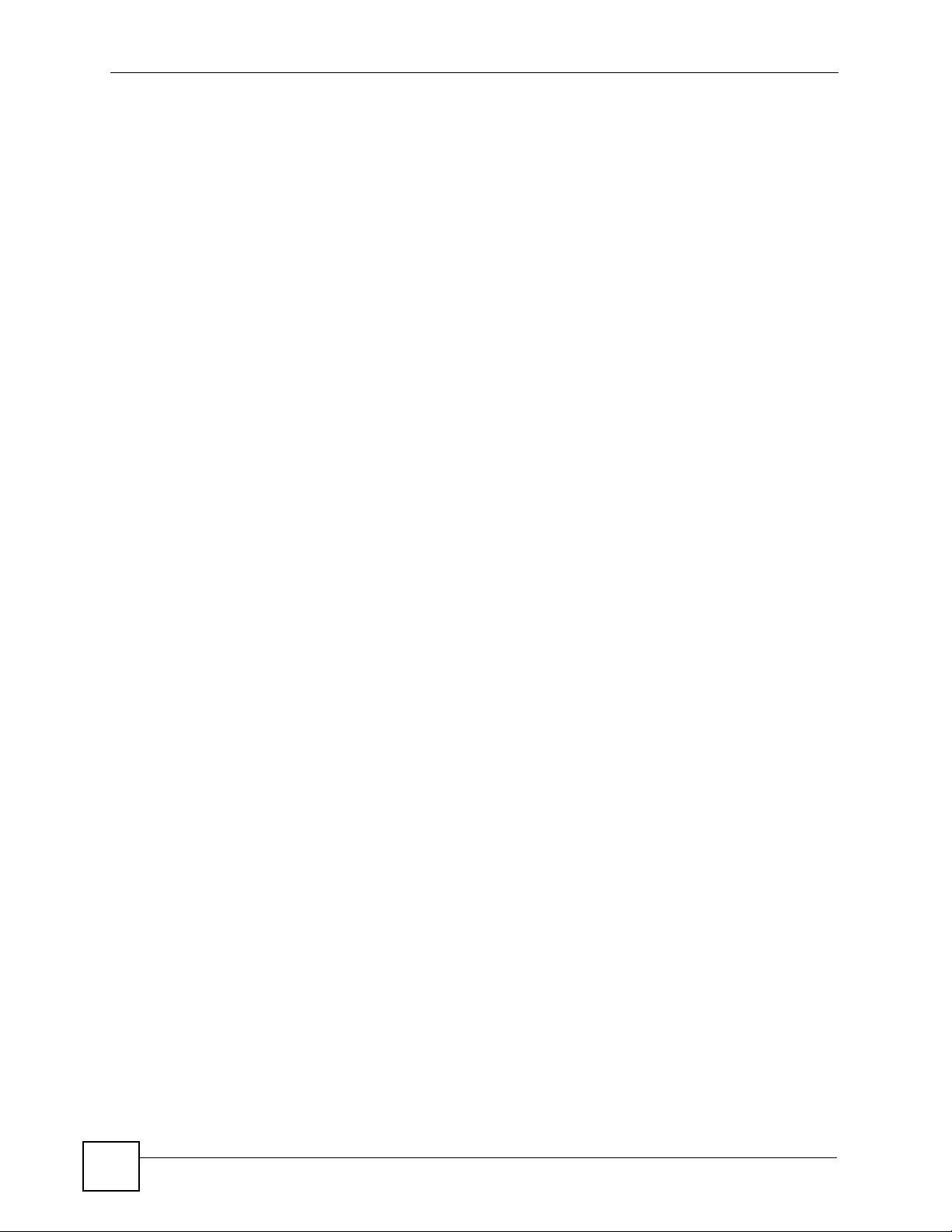
Contents Overview
8
G-320H User’s Guide
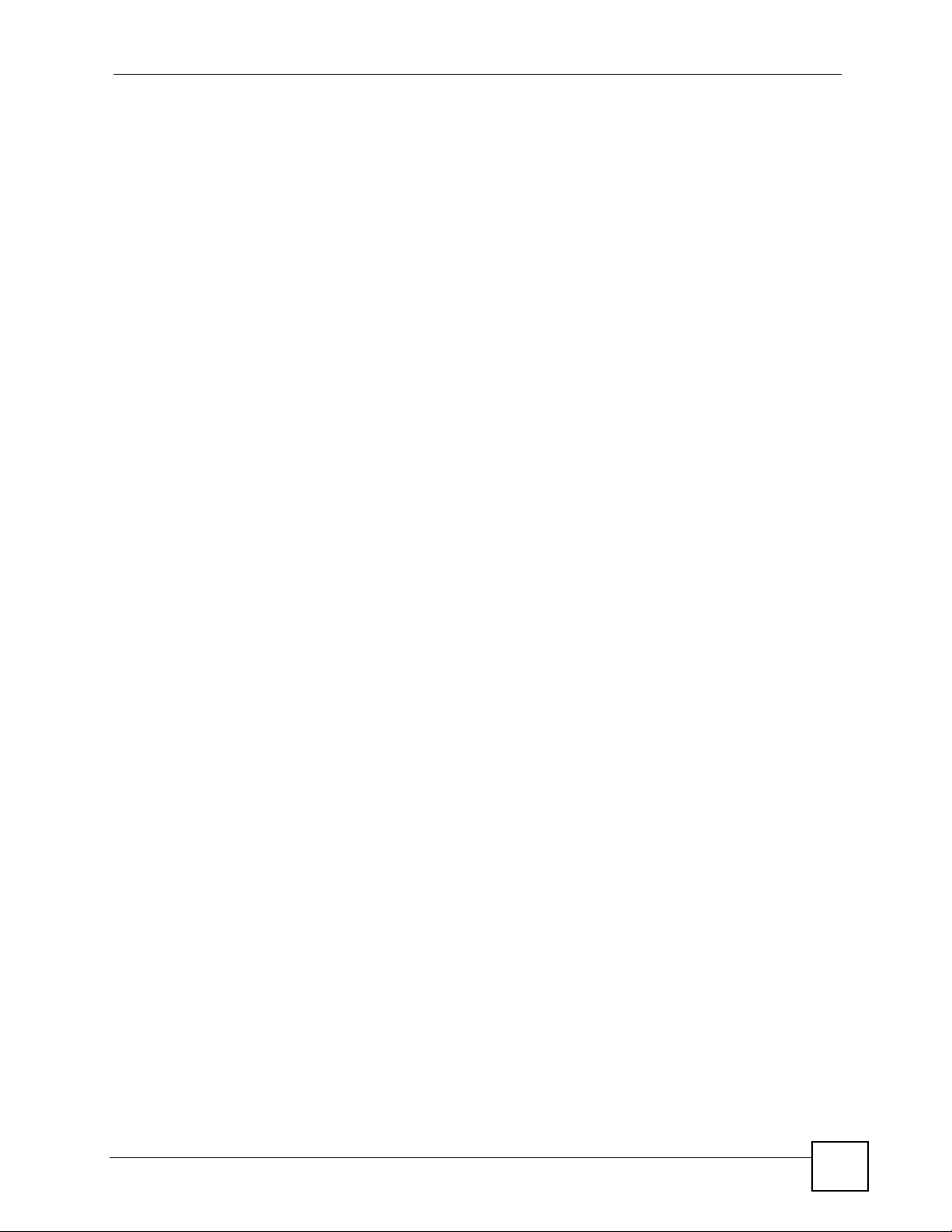
Table of Contents
Table of Contents
About This User's Guide ..........................................................................................................3
Document Conventions............................................................................................................4
Safety Warnings........................................................................................................................6
Contents Overview ...................................................................................................................7
Table of Contents...................................................................................................................... 9
List of Figures ......................................................................................................................... 13
List of Tables...........................................................................................................................17
Chapter 1
Getting Started........................................................................................................................ 19
1.1 About Your G-320H ........................................................................................................... 19
1.2 Application Overview .......................................................................................................... 19
1.2.1 Station Mode .............................................................................................................. 19
1.2.2 Access Point Mode ................................................................................................... 20
1.2.3 Changing G-320H Mode ........................................................................................... 21
1.3 G-320H Hardware and Utility Installation ............................................................................. 22
1.3.1 ZyXEL Utility Icon ......................................................................................................22
1.4 Configuration Methods ....................................................................................................... 22
1.4.1 Enabling WZC ............................................................................................................ 23
1.4.2 Accessing the ZyXEL Utility ....................................................................................... 23
Chapter 2
Tutorial .....................................................................................................................................25
2.1 Connecting to a Wireless LAN ............................................................................................. 25
2.2 Creating and Using a Profile ................................................................................................ 27
2.3 Configuring the G-320H as an AP ....................................................................................... 30
Chapter 3
Wireless LAN Network............................................................................................................33
3.1 Wireless LAN Overview ...................................................................................................... 33
3.2 Wireless LAN Security ........................................................................................................ 34
3.2.1 Hide SSID .................................................................................................................. 34
3.2.2 MAC Address Filter .................................................................................................... 34
3.2.3 User Authentication and Encryption ........................................................................... 35
3.3 Introduction to OTIST ...................................................................................................... 36
G-320H User’s Guide
9
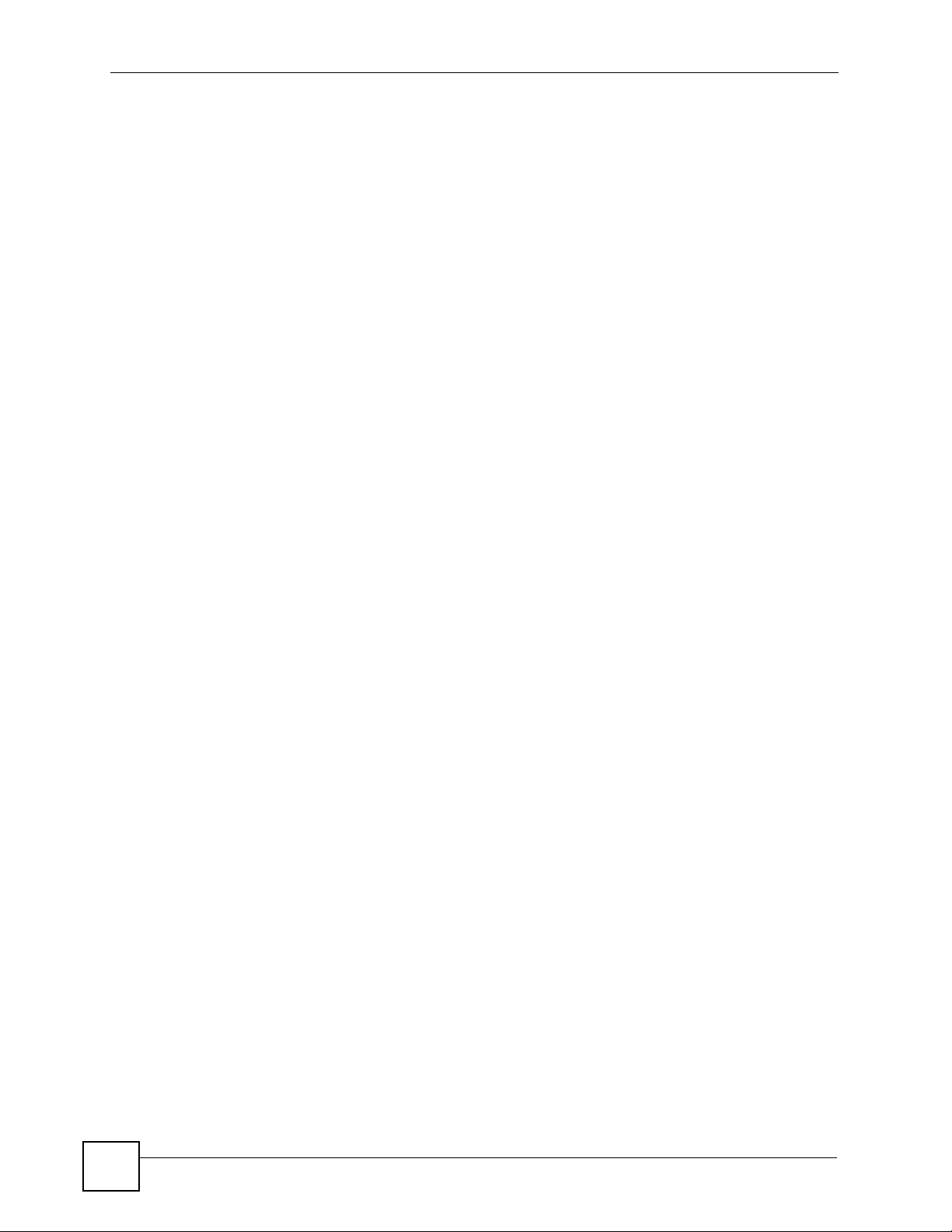
Table of Contents
3.3.1 Enabling OTIST .......................................................................................................... 37
3.3.2 Starting OTIST ..........................................................................................................38
3.3.3 Notes on OTIST ......................................................................................................... 39
Chapter 4
Wireless Station Mode Configuration ................................................................................... 41
4.1 Wireless Station Mode Overview ........................................................................................ 41
4.1.1 ZyXEL Utility Screen Summary .................................................................................. 41
4.2 The Link Info Screen ........................................................................................................... 42
4.2.1 Trend Chart ................................................................................................................ 43
4.3 The Site Survey Screen ....................................................................................................... 43
4.3.1 Security Settings ........................................................................................................45
4.3.2 Confirm New Settings ................................................................................................ 49
4.4 The Profile Screen ............................................................................................................... 50
4.4.1 Adding a New Profile .................................................................................................. 51
4.5 The Adapter Screen ............................................................................................................ 55
Chapter 5
Access Point Mode Configuration ........................................................................................ 59
5.1 Access Point Mode Introduction ......................................................................................... 59
5.1.1 ZyXEL Utility Screen Summary .................................................................................. 59
5.1.2 Additional Setup Requirements .................................................................................. 59
5.2 The Link Info Screen ........................................................................................................... 60
5.3 The Configuration Screen .................................................................................................... 61
5.4 The MAC Filter Screen ........................................................................................................ 63
Chapter 6
Maintenance ............................................................................................................................ 65
6.1 The About Screen ............................................................................................................... 65
6.2 Uninstalling the ZyXEL Utility .............................................................................................. 65
6.3 Upgrading the ZyXEL Utility ...............................................................................................66
Chapter 7
Troubleshooting...................................................................................................................... 69
Appendix A Product Specifications.........................................................................................71
Appendix B Access Point Mode Setup Example .................................................................... 73
Appendix C Management with Wireless Zero Configuration .................................................. 77
Appendix D Wireless Security ................................................................................................91
Appendix E Setting up Your Computer’s IP Address.............................................................. 97
Appendix F Legal Information ..............................................................................................109
10
G-320H User’s Guide
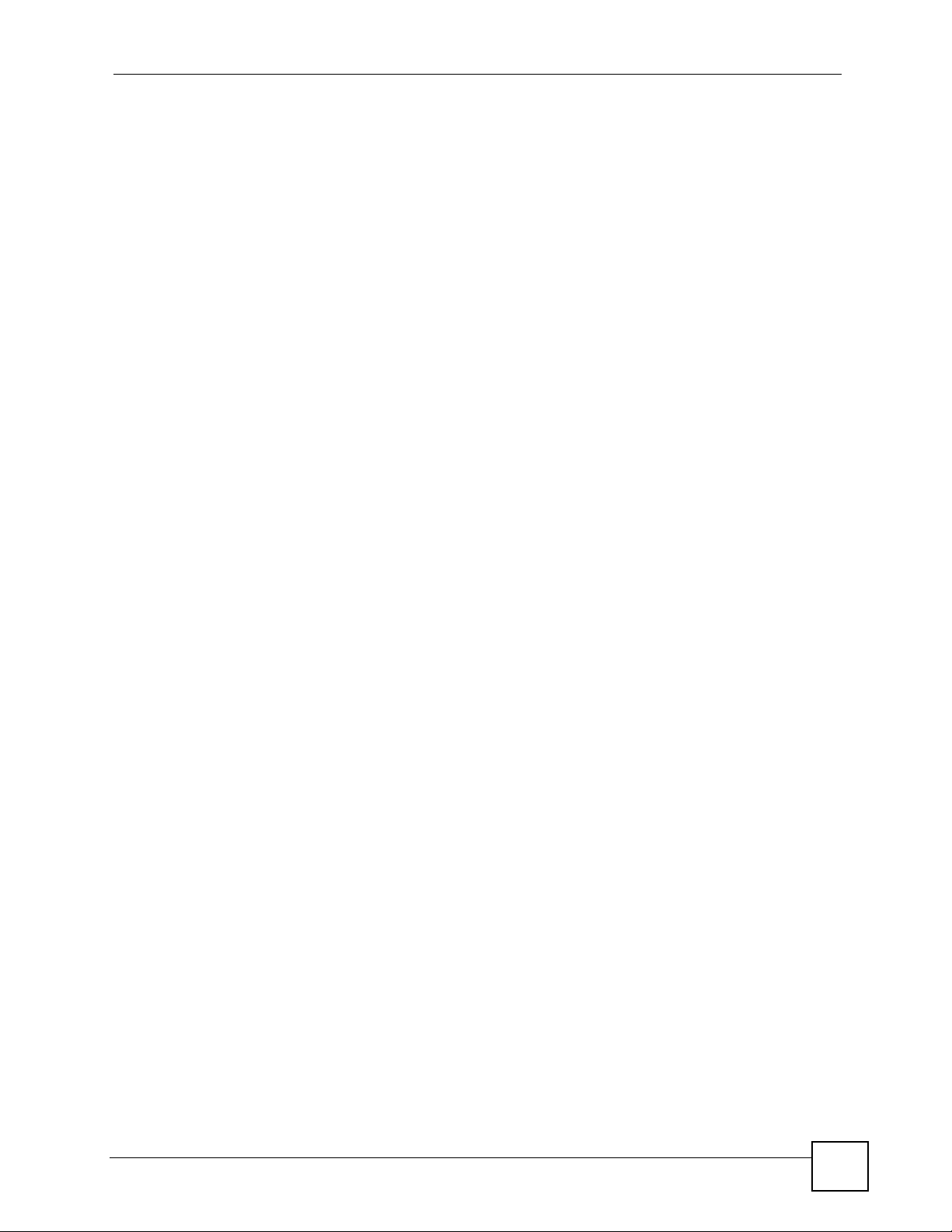
Table of Contents
Appendix G Customer Support ............................................................................................ 113
Index....................................................................................................................................... 117
G-320H User’s Guide
11
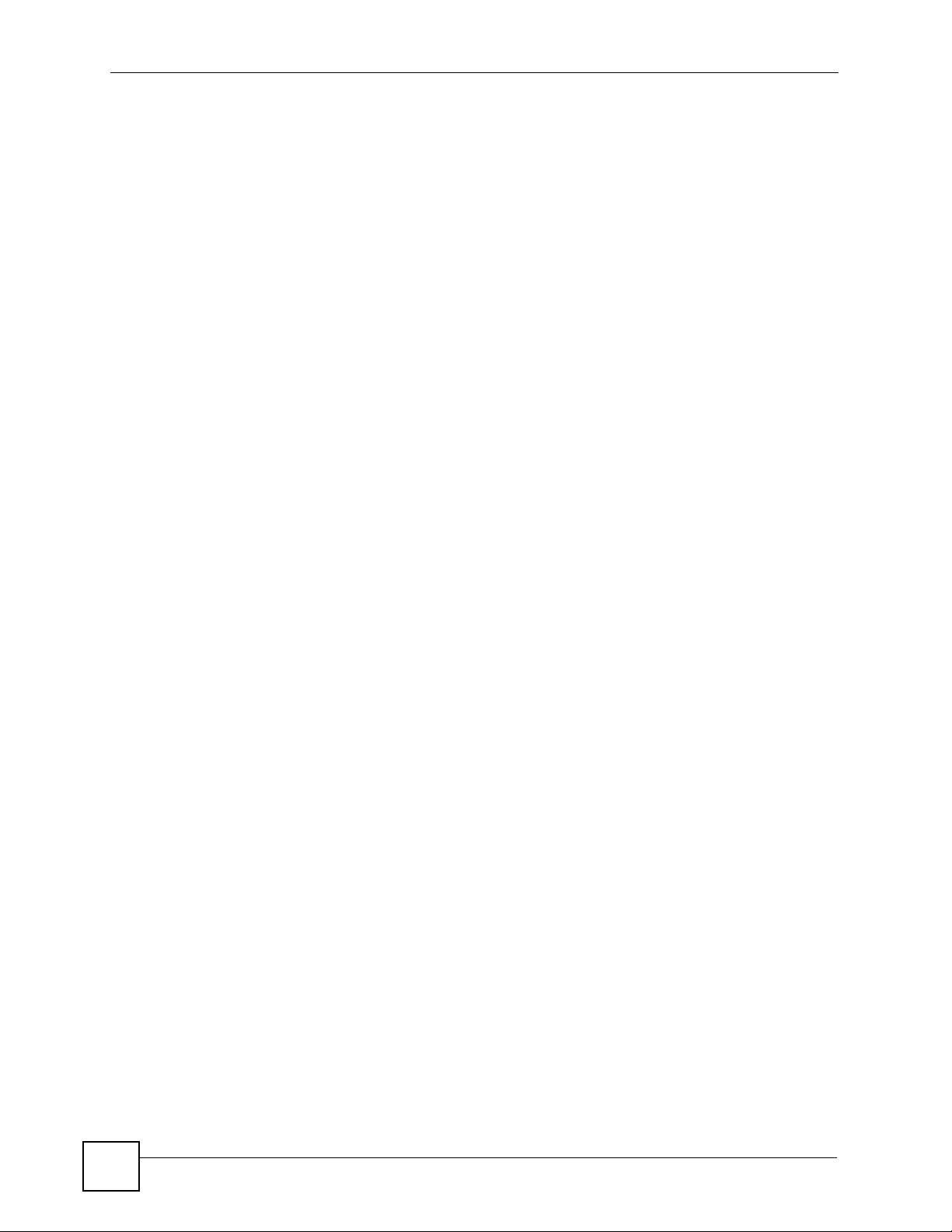
Table of Contents
12
G-320H User’s Guide
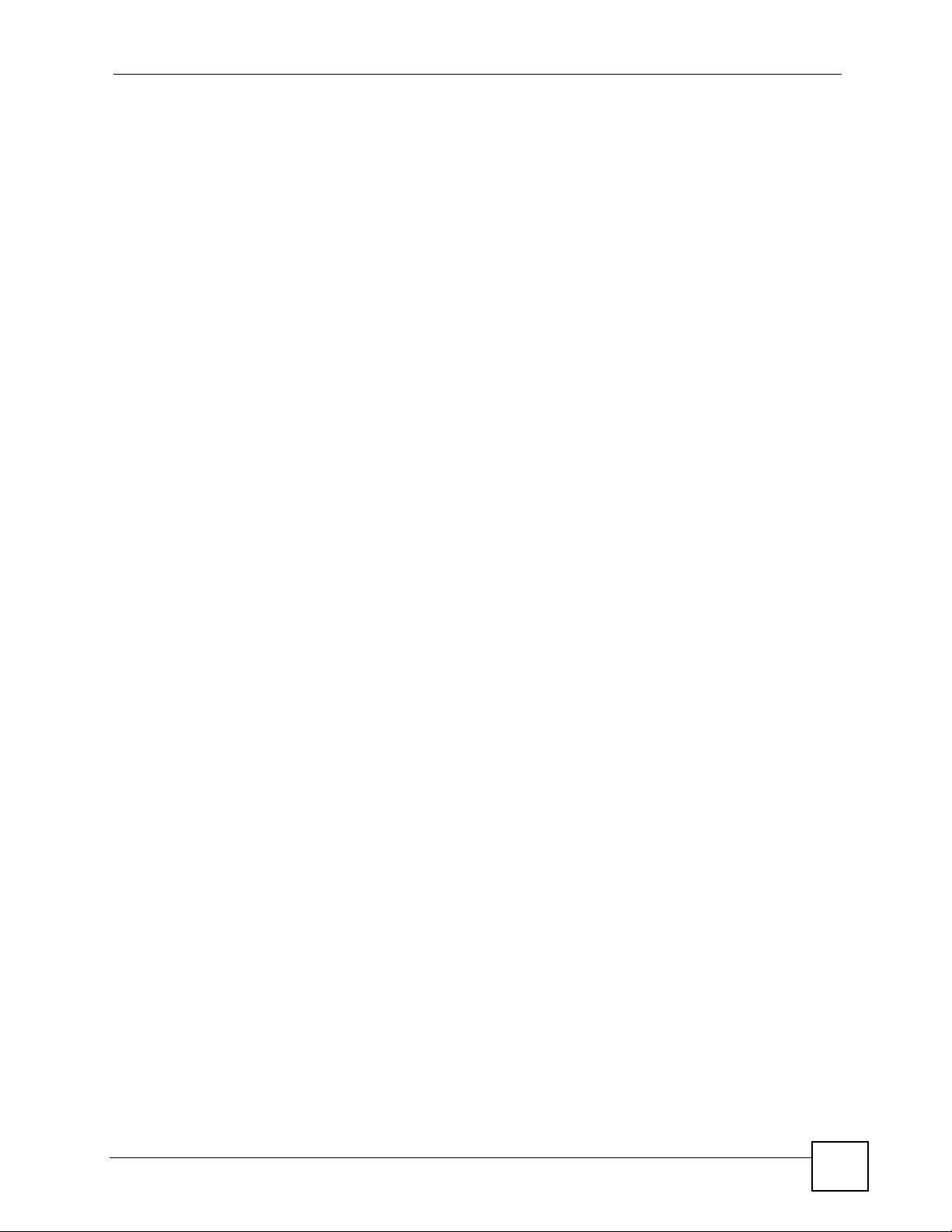
List of Figures
List of Figures
Figure 1 Application: Infrastructure ........................................................................................................ 20
Figure 2 Application: Ad-Hoc ................................................................................................................. 20
Figure 3 Application: Access Point Mode .............................................................................................. 21
Figure 4 ZyXEL Utility: Change Modes .................................................................................................. 21
Figure 5 ZyXEL Utility: System Tray Icon .............................................................................................. 22
Figure 6 Enable WZC ............................................................................................................................. 23
Figure 7 Infrastructure Network .............................................................................................................. 25
Figure 8 ZyXEL Utility: Site Survey ........................................................................................................ 26
Figure 9 ZyXEL Utility: Security Setting ................................................................................................. 26
Figure 10 ZyXEL Utility: Confirm New Settings ..................................................................................... 27
Figure 11 ZyXEL Utility: Link Info .......................................................................................................... 27
Figure 12 ZyXEL Utility: Profile ............................................................................................................... 28
Figure 13 ZyXEL Utility: Add New Profile ............................................................................................... 28
Figure 14 ZyXEL Utility: Profile Security ................................................................................................. 28
Figure 15 ZyXEL Utility: Profile Encryption ............................................................................................. 29
Figure 16 ZyXEL Utility: Profile Confirm New Settings ........................................................................... 29
Figure 17 ZyXEL Utility: Profile Activate ................................................................................................. 30
Figure 18 ZyXEL Utility: AP: Link Info .................................................................................................... 31
Figure 19 ZyXEL Utility: AP: Configuration ............................................................................................ 31
Figure 20 Example of a Wireless Network ............................................................................................. 33
Figure 21 ZyXEL Utility Menu Summary: Station Mode ........................................................................ 41
Figure 22 Station Mode: Link Info .......................................................................................................... 42
Figure 23 Station Mode: Link Info: Trend Chart ..................................................................................... 43
Figure 24 Station Mode: Site Survey ..................................................................................................... 44
Figure 25 Station Mode: Security Setting: WEP ................................................................................... 45
Figure 26 Station Mode: Security Setting: WPA-PSK/WPA2-PSK .......................................................... 46
Figure 27 Station Mode: Security Setting: WPA/WPA2 ......................................................................... 47
Figure 28 Station Mode: Security Setting: IEEE 802.1x ........................................................................ 48
Figure 29 Station Mode: Confirm New Settings ..................................................................................... 49
Figure 30 Station Mode: Profile ............................................................................................................ 50
Figure 31 Station Mode: Profile: Add a New Profile .............................................................................. 52
Figure 32 Station Mode: Profile: Select a Channel ................................................................................ 53
Figure 33 Station Mode: Profile: Security Settings ................................................................................ 54
Figure 34 Station Mode: Profile: Security Settings ................................................................................ 54
Figure 35 Station Mode: Profile: Confirm New Settings ........................................................................ 55
Figure 36 Station Mode: Profile: Activate the Profile ............................................................................. 55
Figure 37 Station Mode: Adapter ........................................................................................................... 56
Figure 38 ZyXEL Utility Menu Summary: AP Mode ............................................................................... 59
G-320H User’s Guide
13
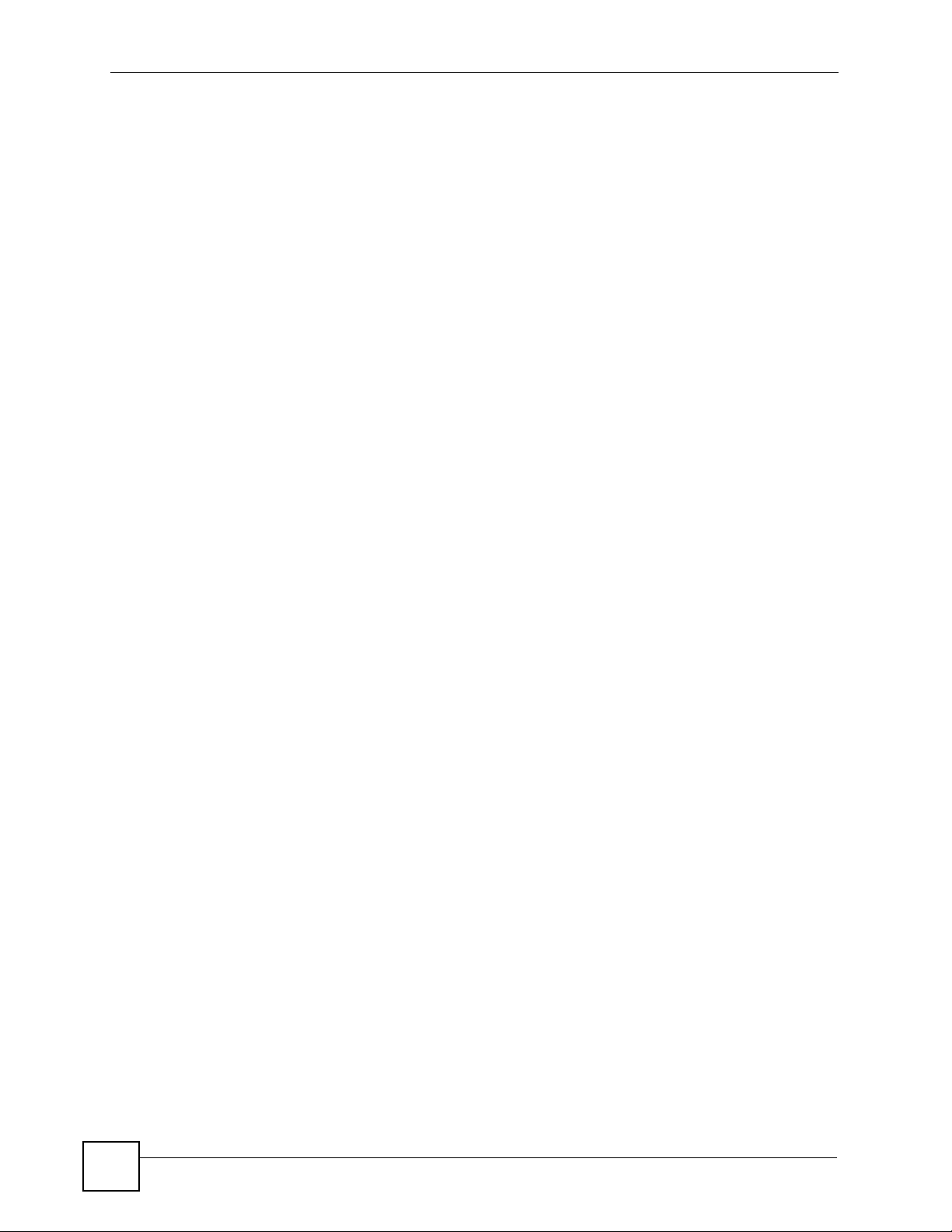
List of Figures
Figure 39 Access Point Mode: Link Info ................................................................................................ 60
Figure 40 Access Point Mode: Configuration ........................................................................................ 61
Figure 41 Access Point Mode: MAC Filter ............................................................................................. 63
Figure 42 About ..................................................................................................................................... 65
Figure 43 Uninstall: Confirm ................................................................................................................. 66
Figure 44 Uninstall: Finish ..................................................................................................................... 66
Figure 45 Windows 2000: Start ............................................................................................................. 73
Figure 46 Windows 2000: Network and Dial-up Connections ............................................................... 74
Figure 47 Windows 2000: Network Properties ...................................................................................... 74
Figure 48 WIndows 2000: Network Properties: Select Network Adapter .............................................. 75
Figure 49 Windows 2000: Local Network .............................................................................................. 75
Figure 50 Windows XP SP1: Wireless Network Connection Status ....................................................... 77
Figure 51 Windows XP SP2: Wireless Network Connection Status ....................................................... 78
Figure 52 Windows XP SP1: Wireless Network Connection Properties ................................................. 78
Figure 53 Windows XP SP2: Wireless Network Connection Properties ................................................. 79
Figure 54 Windows XP SP2: WZC Not Available ................................................................................... 79
Figure 55 Windows XP SP2: System Tray Icon .....................................................................................80
Figure 56 Windows XP SP2: Wireless Network Connection Status ....................................................... 80
Figure 57 Windows XP SP1: Wireless Network Connection Status ....................................................... 81
Figure 58 Windows XP SP2: Wireless Network Connection .................................................................. 81
Figure 59 Windows XP SP1: Wireless Network Connection Properties ................................................. 82
Figure 60 Windows XP SP2: Wireless Network Connection: WEP or WPA-PSK .................................. 83
Figure 61 Windows XP SP2: Wireless Network Connection: No Security ............................................ 83
Figure 62 Windows XP: Wireless (network) properties: Association ...................................................... 84
Figure 63 Windows XP: Wireless (network) properties: Authentication ................................................. 85
Figure 64 Windows XP: Protected EAP Properties ................................................................................ 86
Figure 65 Windows XP: Smart Card or other Certificate Properties ....................................................... 87
Figure 66 Windows XP SP2: Wireless Networks: Preferred Networks .................................................. 88
Figure 67 Windows XP SP1: Wireless Networks: Preferred Networks .................................................. 89
Figure 68 WPA-PSK Authentication ....................................................................................................... 95
Figure 69 WPA(2) with RADIUS Application Example ........................................................................... 95
Figure 70 WIndows 95/98/Me: Network: Configuration .......................................................................... 98
Figure 71 Windows 95/98/Me: TCP/IP Properties: IP Address .............................................................. 99
Figure 72 Windows 95/98/Me: TCP/IP Properties: DNS Configuration ................................................ 100
Figure 73 Windows XP: Start Menu ...................................................................................................... 101
Figure 74 Windows XP: Control Panel ................................................................................................. 101
Figure 75 Windows XP: Control Panel: Network Connections: Properties ........................................... 102
Figure 76 Windows XP: Local Area Connection Properties ................................................................. 102
Figure 77 Windows XP: Advanced TCP/IP Settings ............................................................................ 103
Figure 78 Windows XP: Internet Protocol (TCP/IP) Properties ............................................................ 104
Figure 79 Macintosh OS 8/9: Apple Menu ............................................................................................ 105
Figure 80 Macintosh OS 8/9: TCP/IP ................................................................................................... 105
Figure 81 Macintosh OS X: Apple Menu .............................................................................................. 106
14
G-320H User’s Guide
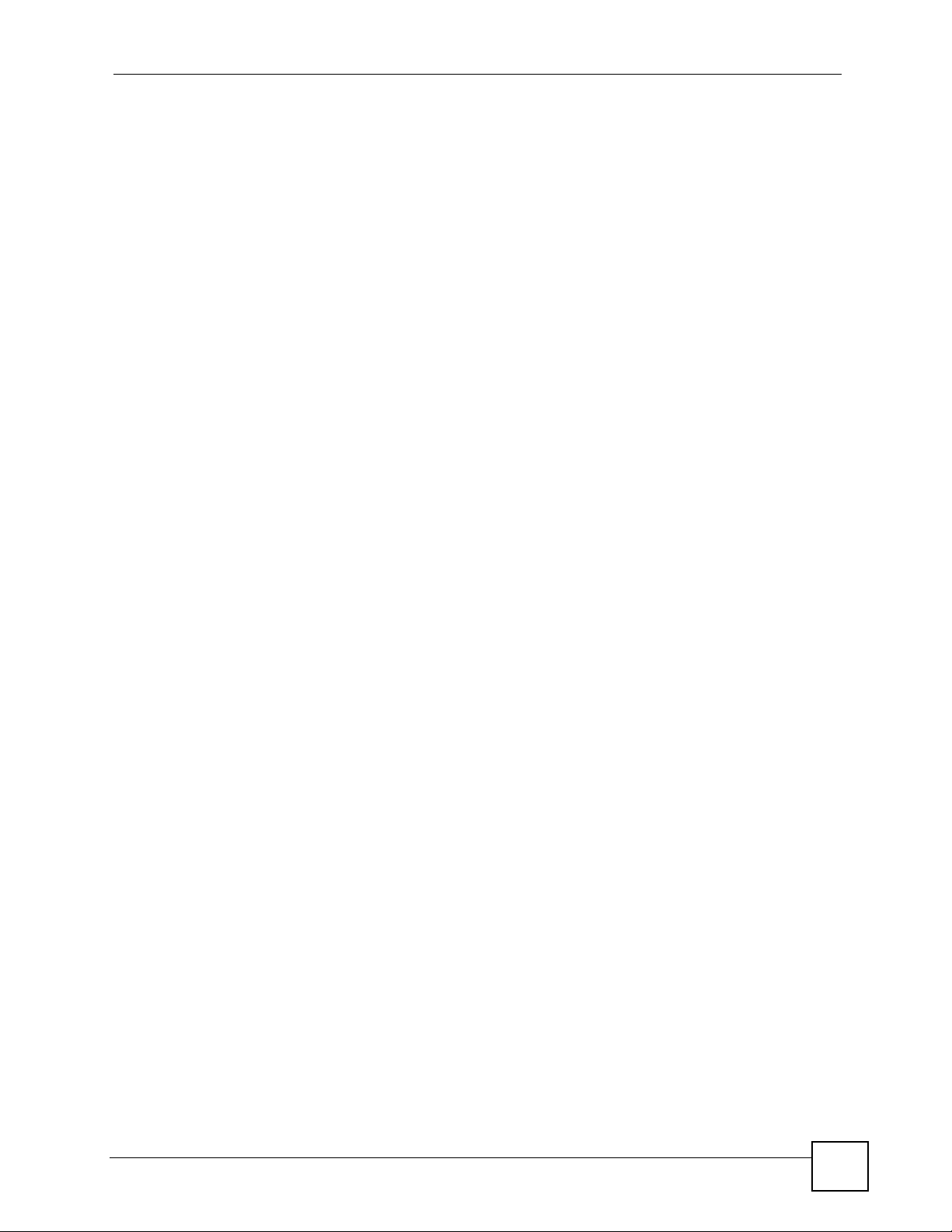
List of Figures
Figure 82 Macintosh OS X: Network .................................................................................................... 107
G-320H User’s Guide
15
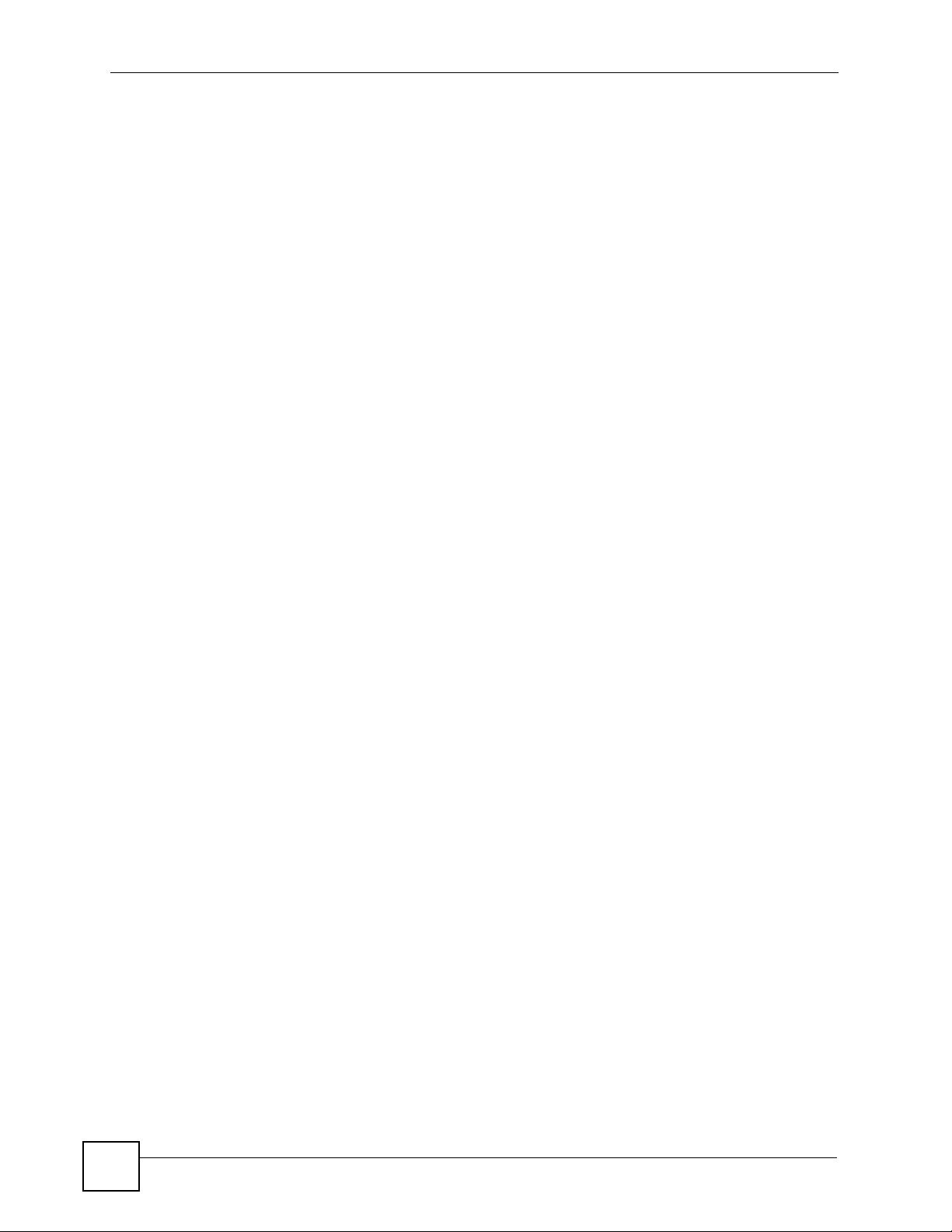
List of Figures
16
G-320H User’s Guide
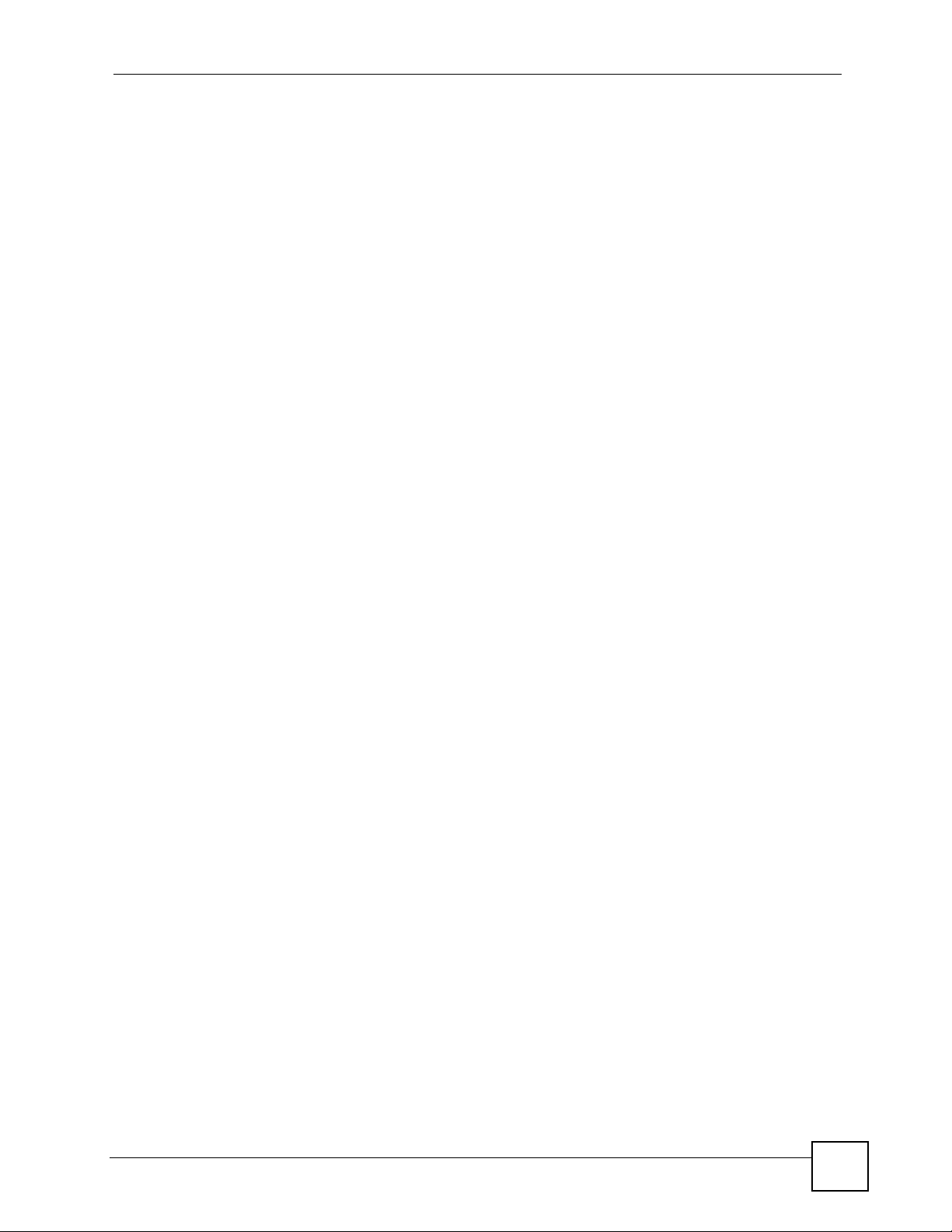
List of Tables
List of Tables
Table 1 ZyXEL Utility: System Tray Icon ................................................................................................ 22
Table 2 ZyXEL Utility Menu Summary: Station Mode ............................................................................ 41
Table 3 Station Mode: Link Info ............................................................................................................. 42
Table 4 Station Mode: Link Info: Trend Chart ........................................................................................ 43
Table 5 Station Mode: Site Survey ......................................................................................................... 44
Table 6 Station Mode: Security Setting: WEP ........................................................................................ 45
Table 7 Station Mode: Security Setting: WPA-PSK/WPA2-PSK ............................................................ 47
Table 8 Station Mode: Security Setting: WPA/WPA2 ............................................................................. 47
Table 9 Station Mode: Security Setting: IEEE 802.1x ............................................................................ 48
Table 10 Station Mode: Confirm New Settings ...................................................................................... 49
Table 11 Station Mode: Profile ............................................................................................................... 51
Table 12 Station Mode: Profile: Add a New Profile ................................................................................ 52
Table 13 Station Mode: Profile: Select a Channel ................................................................................. 53
Table 14 Station Mode: Adapter ............................................................................................................ 56
Table 15 ZyXEL Utility Menu Summary: AP Mode ................................................................................ 59
Table 16 Access Point Mode: Link Info .................................................................................................. 60
Table 17 Access Point Mode: Configuration .......................................................................................... 61
Table 18 Access Point Mode: MAC Filter .............................................................................................. 63
Table 19 About ....................................................................................................................................... 65
Table 20 Product Specifications ............................................................................................................. 71
Table 21 Windows XP SP2: System Tray Icon ...................................................................................... 80
Table 22 Windows XP SP2: Wireless Network Connection ................................................................... 82
Table 23 Windows XP: Wireless Networks ............................................................................................ 83
Table 24 Windows XP: Wireless (network) properties: Association ...................................................... 84
Table 25 Windows XP: Wireless (network) properties: Authentication .................................................. 85
Table 26 Windows XP: Protected EAP Properties .................................................................................86
Table 27 Windows XP: Smart Card or other Certificate Properties ....................................................... 87
Table 28 Comparison of EAP Authentication Types .............................................................................. 92
Table 29 Wireless Security Relational Matrix ........................................................................................ 96
G-320H User’s Guide
17
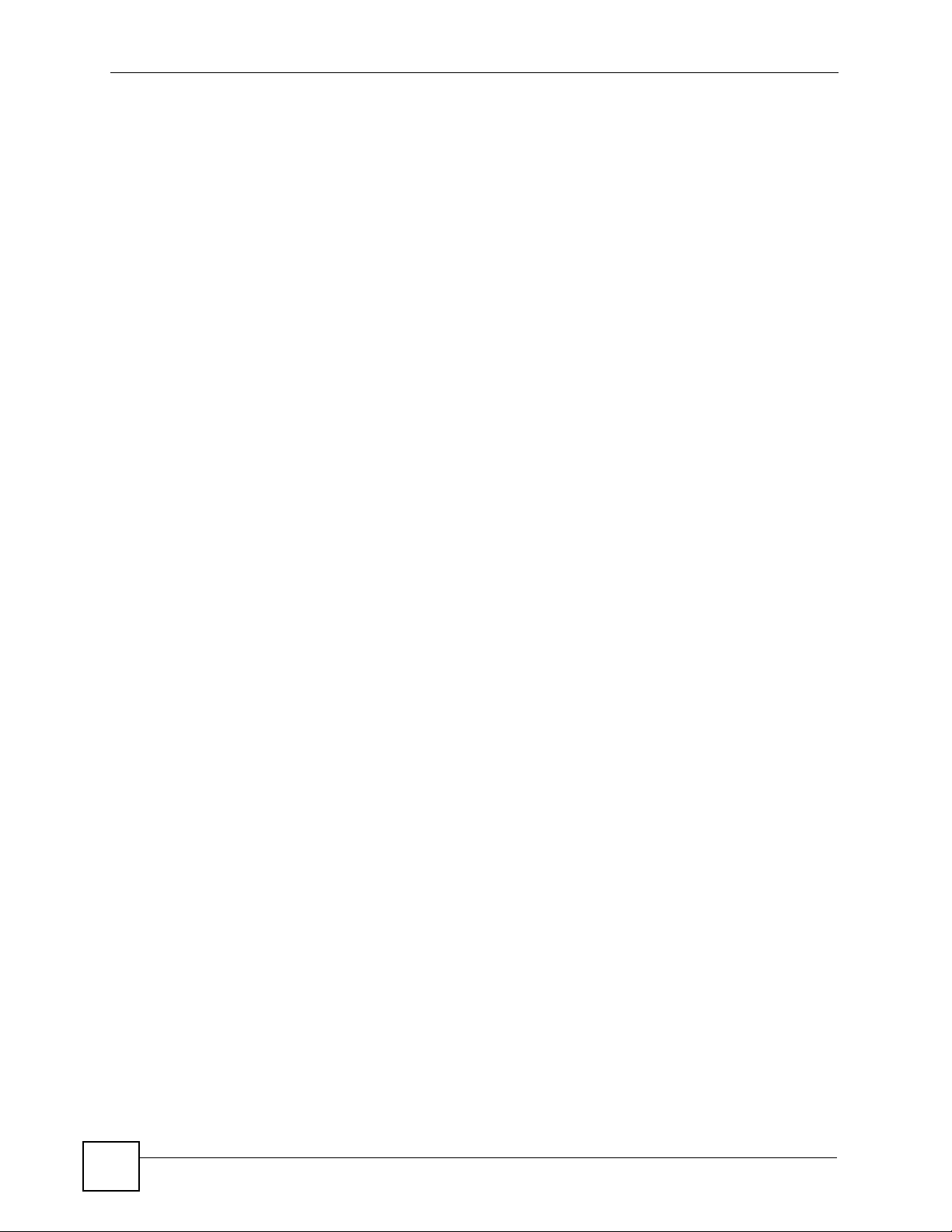
List of Tables
18
G-320H User’s Guide
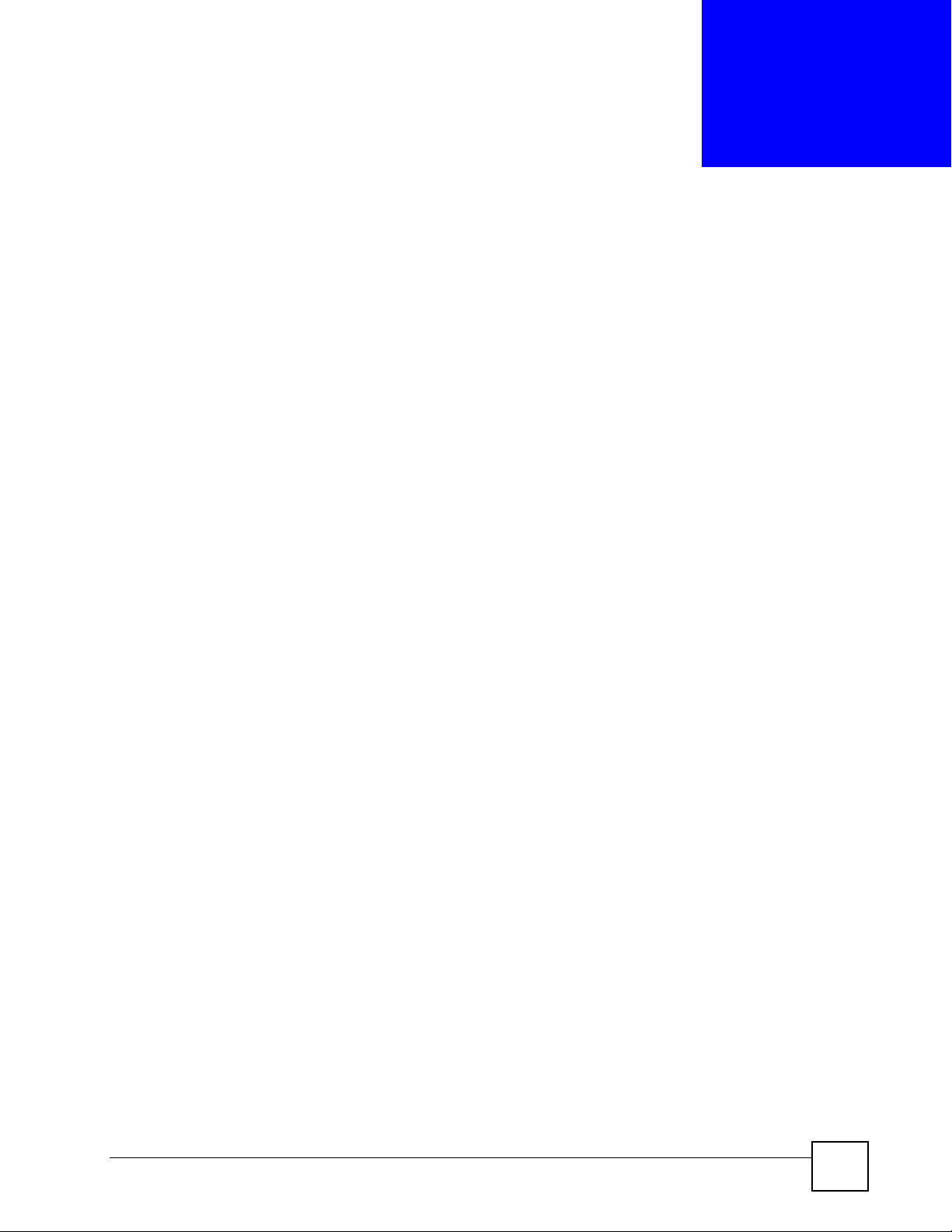
CHAPTER 1
Getting Started
This chapter introduces the G-320H and prepares you to use the ZyXEL utility.
1.1 About Your G-320H
The G-320H is an IEEE 802.11b/g compliant wireless LAN adapter. You can also use the
ZyXEL utility to turn your G-320H into an access point (AP). The ZyXEL utility is a tool that
helps you configure your G-320H. See the appendix for detailed product specifications.
1.2 Application Overview
This section describes some network applications for the G-320H.
1.2.1 Station Mode
The G-320H acts as a wireless LAN adapter (station mode) by default. In station mode, you
can either set the network type to Infrastructure and connect to an AP or use Ad-Hoc mode
and connect to a peer computer (another wireless device in Ad-Hoc mode) without an AP. See
Section 4.4 on page 50 for how to configure the network type.
1.2.1.1 Infrastructure
To connect to a network via an access point (AP), set the G-320H network type to
Infrastructure. Through the AP, you can access the Internet or the wired network behind the
AP.
G-320H User’s Guide
19
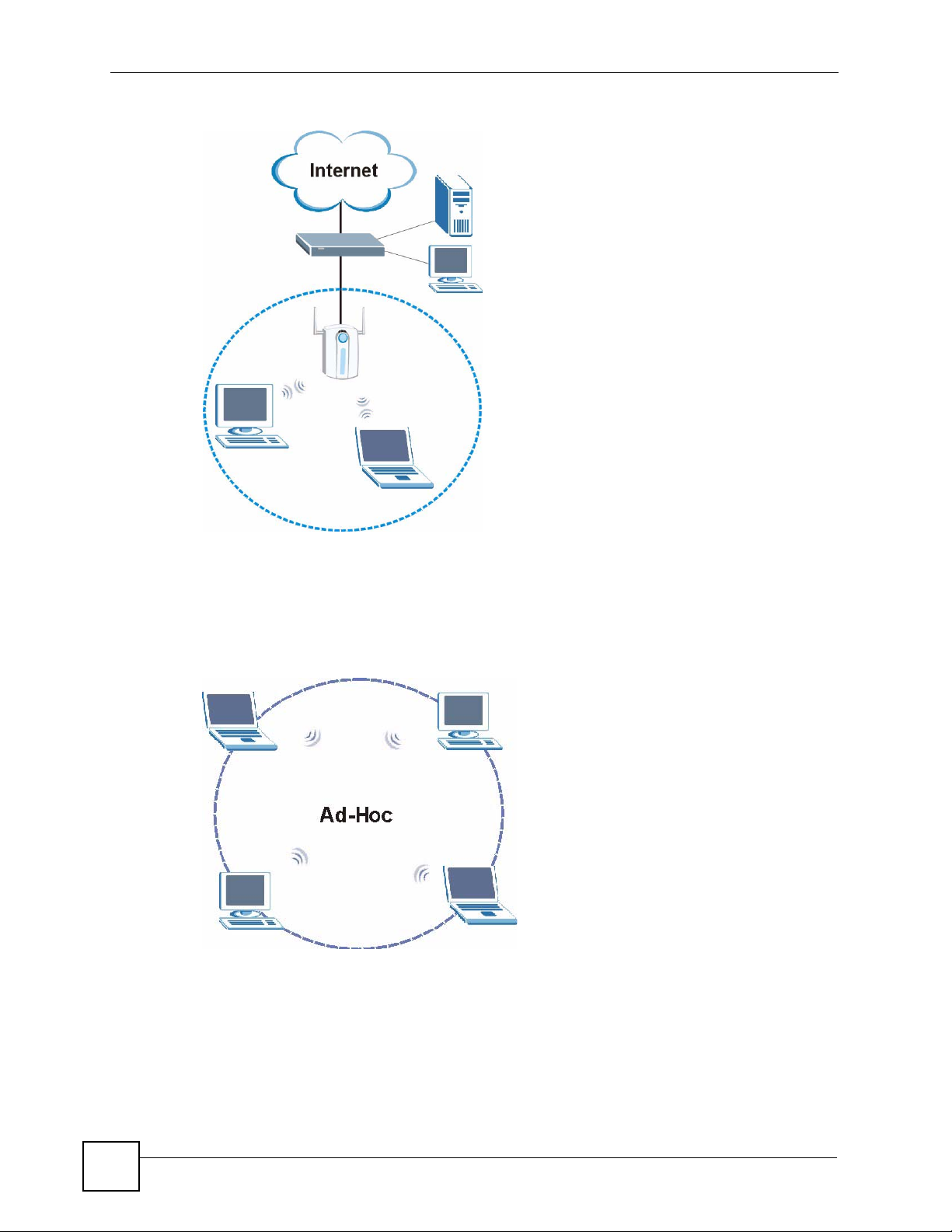
Chapter 1 Getting Started
Figure 1 Application: Infrastructure
1.2.1.2 Ad-Hoc
To set up a small independent wireless workgroup without an AP, use Ad-Hoc.
Ad-Hoc does not require an AP or a wired network. Two or more wireless clients (wireless
stations) communicate directly to each other.
Figure 2 Application: Ad-Hoc
1.2.2 Access Point Mode
20
In access point mode, your G-320H functions as an access point. This allows you to set up a
wireless network without using a dedicated AP. The following figure shows a network
example.
G-320H User’s Guide
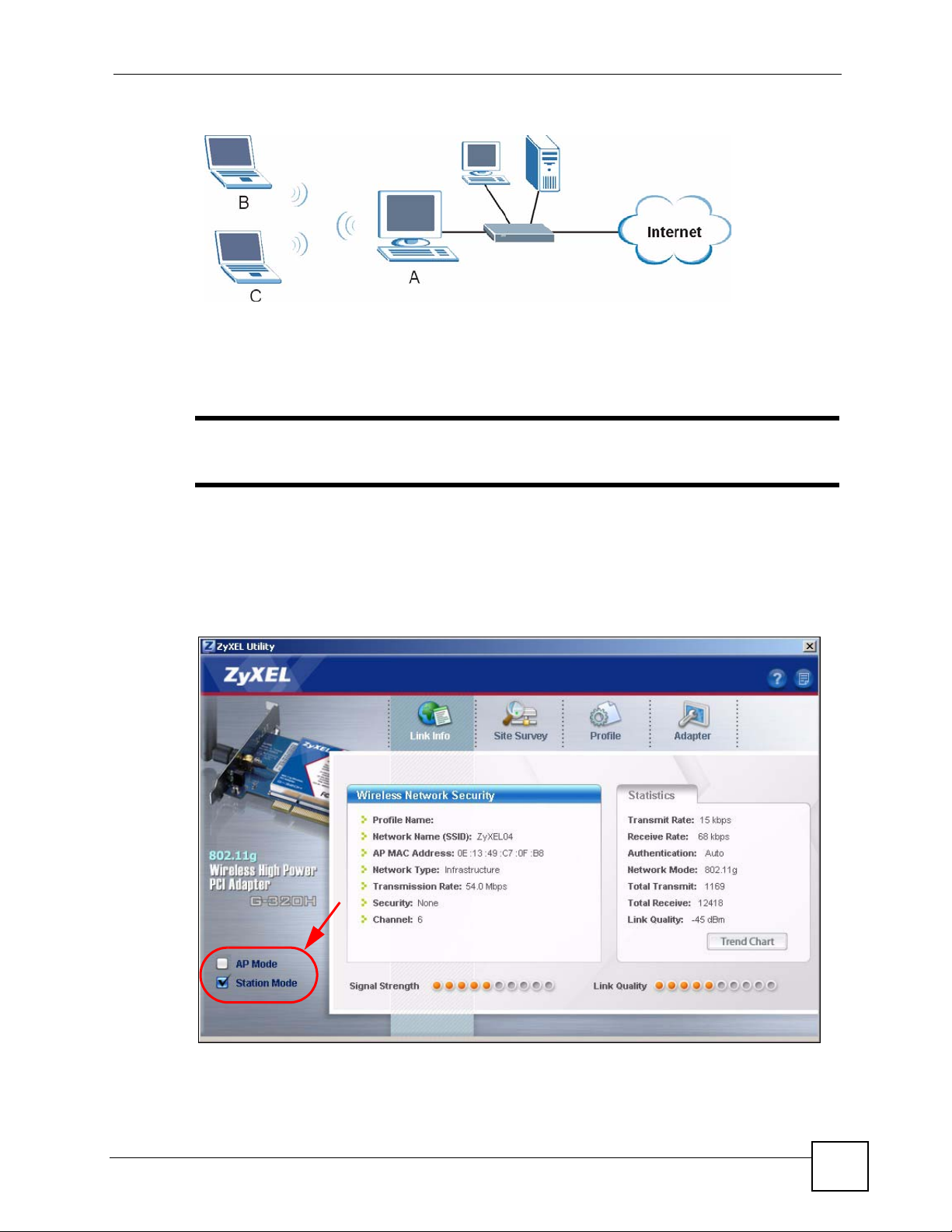
Chapter 1 Getting Started
Figure 3 Application: Access Point Mode
In the example, the G-320H is installed on computer A and set to operate in access point
mode. Computer A provides an Internet connection to the wireless LAN, so wireless stations
B and C can access the Internet.
" If the computer in which the G-320H is installed uses WZC (Wireless Zero
Configuration), the G-320H cannot function as an AP.
1.2.3 Changing G-320H Mode
To change between the modes, select either Station Mode or AP Mode in any ZyXEL utility
screens.
Figure 4 ZyXEL Utility: Change Modes
G-320H User’s Guide
21
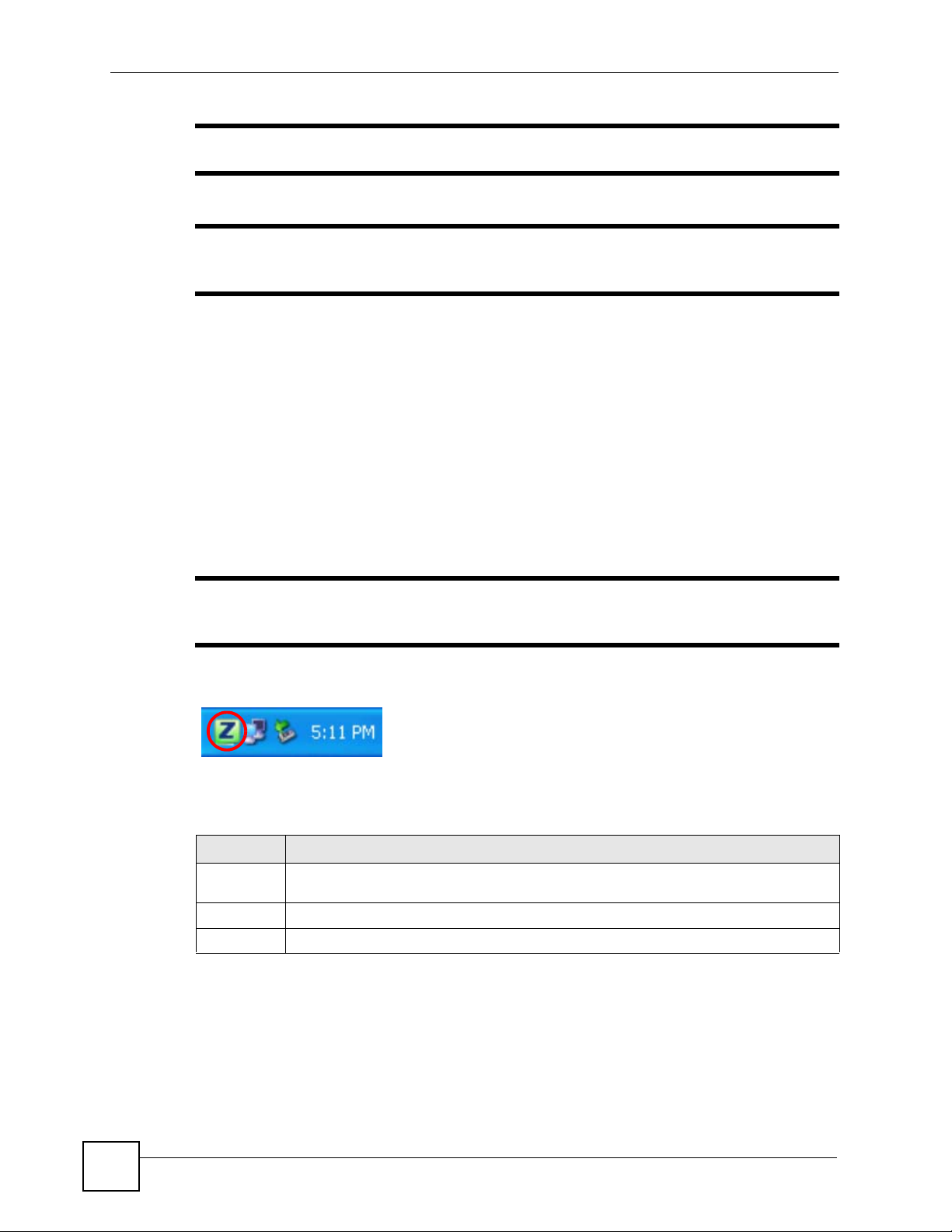
Chapter 1 Getting Started
" Wait for about five seconds for the ZyXEL utility to complete the mode change.
" The current mode is indicated by the color of the check box, see Table 1 on
page 22.
1.3 G-320H Hardware and Utility Installation
Follow the instructions in the Quick Start Guide to install the ZyXEL utility and make
hardware connections.
1.3.1 ZyXEL Utility Icon
After you install and start the ZyXEL utility, an icon for the ZyXEL utility appears in the
system tray.
" The ZyXEL utility system tray icon displays only when the G-320H is installed
properly.
Figure 5 ZyXEL Utility: System Tray Icon
The color of the ZyXEL utility system tray icon indicates the status of the G-320H. Refer to
the following table for details.
Table 1 ZyXEL Utility: System Tray Icon
COLOR DESCRIPTION
Red The G-320H is operating in wireless station mode but is not connected to a wireless
network.
Green The G-320H is operating in wireless station mode and connected to a wireless network.
Pale Blue The G-320H is operating in access point mode.
1.4 Configuration Methods
To configure your G-320H, use one of the following applications:
22
• ZyXEL Utility (required when you want to use the G-320H as an access point)
• Wireless Zero Configuration (WZC) (the Windows XP wireless configuration tool)
G-320H User’s Guide
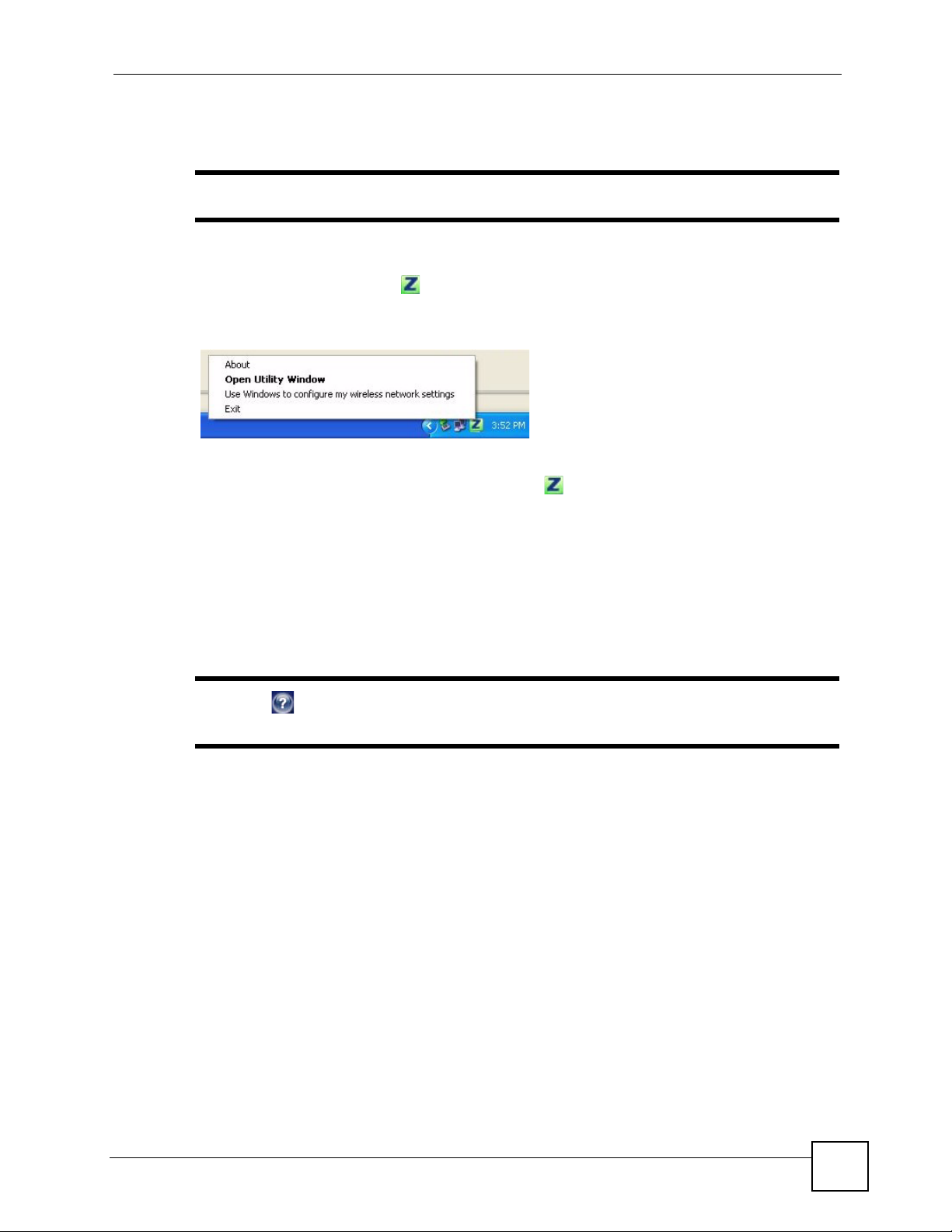
Chapter 1 Getting Started
1.4.1 Enabling WZC
" When you use the ZyXEL utility, it automatically disables WZC.
If you want to use WZC to configure the G-320H, you need to disable the ZyXEL utility by
right-clicking the utility icon ( ) in the system tray and selecting Use Windows to configure
my wireless network settings.
Figure 6 Enable WZC
Refer to the appendices for information on how to use WZC to manage the G-320H.
To re-activate the ZyXEL utility, double-click the ( ) icon on your desktop or click Start,
(All) Programs, ZyXEL G-320H Utility, ZyXEL G-320H Utility.
1.4.2 Accessing the ZyXEL Utility
Double-click on the ZyXEL wireless LAN utility icon in the system tray to open the ZyXEL
utility. The ZyXEL utility screens are similar in all Microsoft Windows versions. Screens for
Windows 2000 are shown in this User’s Guide.
" Click the icon (located in the top right corner) to display the online help
window.
G-320H User’s Guide
23
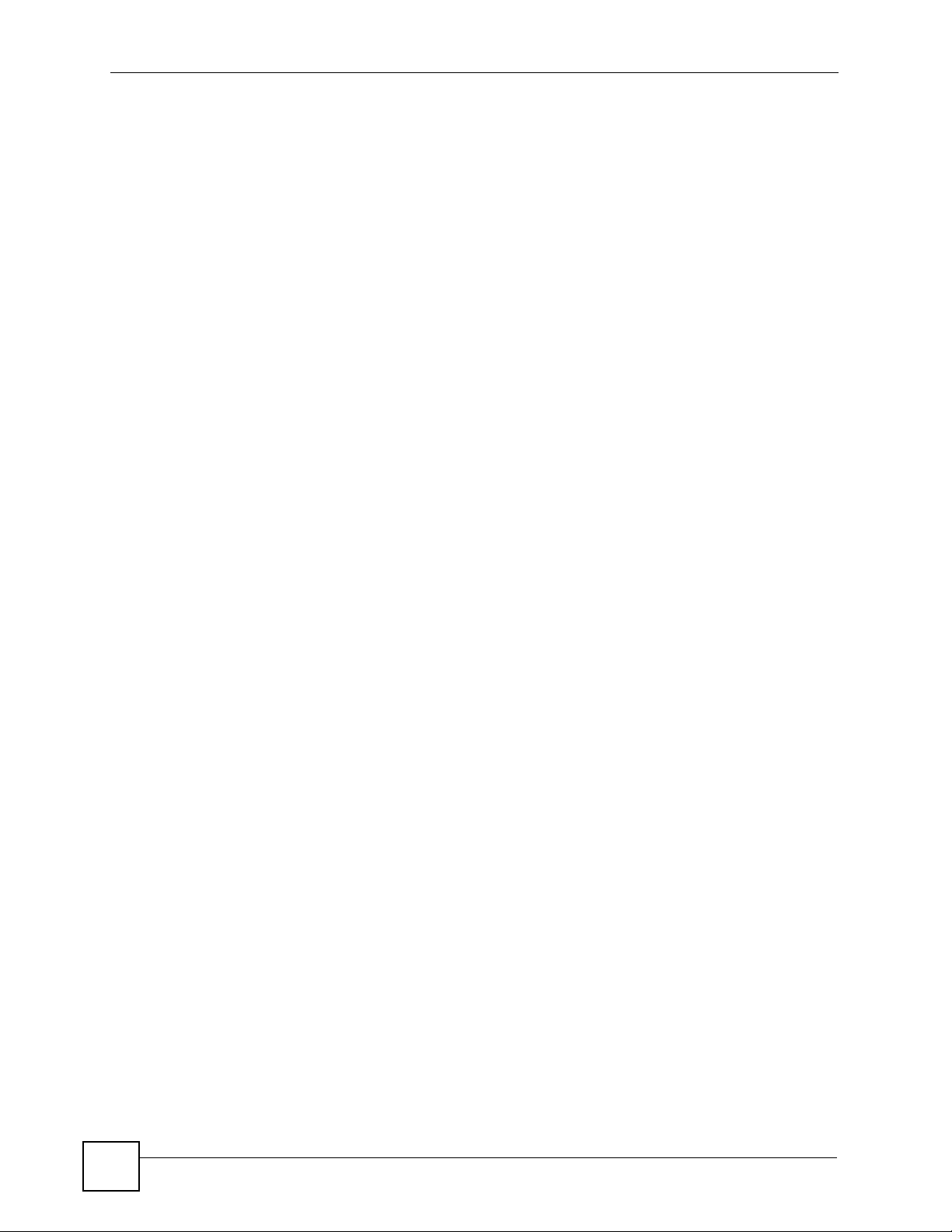
Chapter 1 Getting Started
24
G-320H User’s Guide
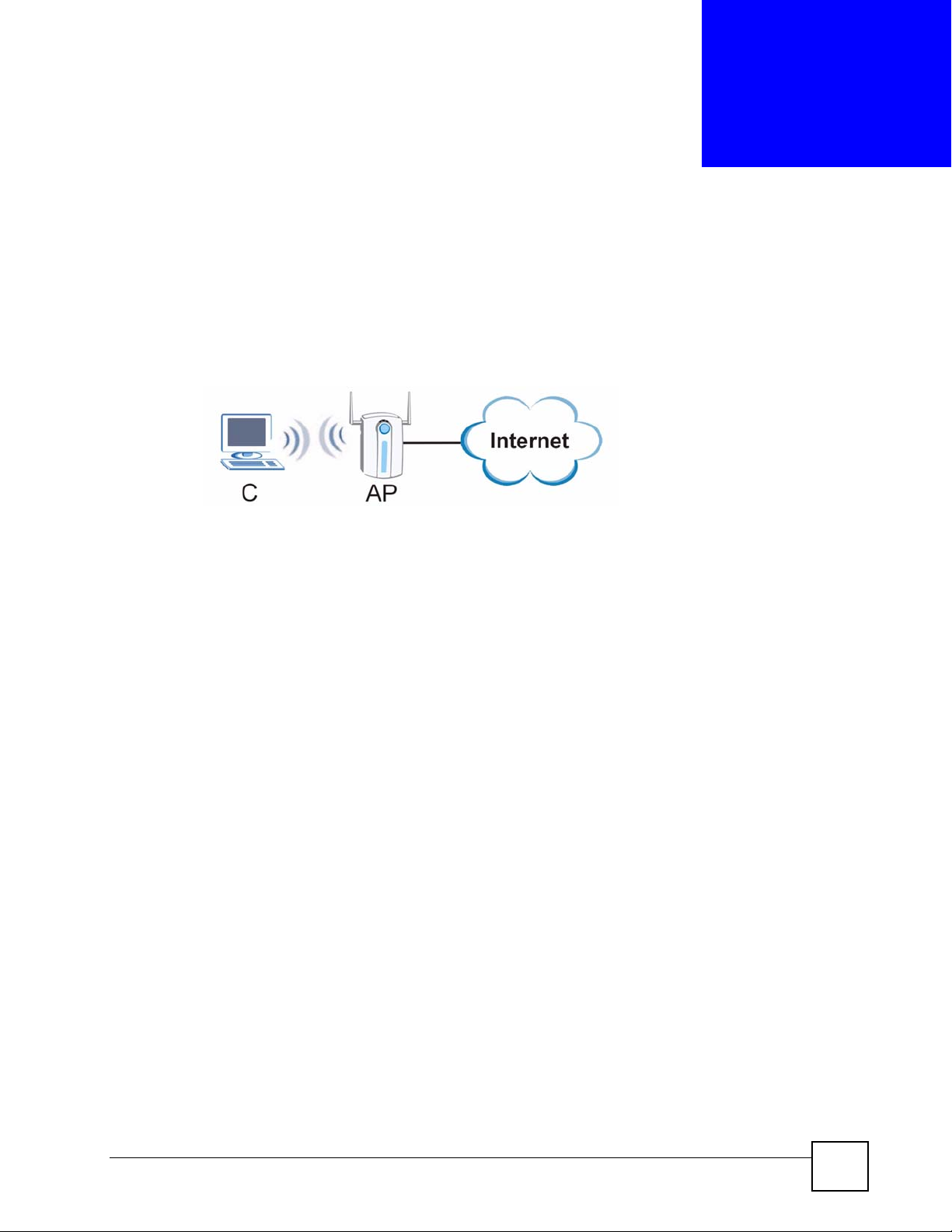
CHAPTER 2
Tutorial
The following sections show you how to join a wireless network using the ZyXEL utility, as in
the following diagrams. The wireless client is labeled C and the access point is labeled AP.
Figure 7 Infrastructure Network
There are three ways to connect the wireless client (the G-320H in station mode) to a network.
• Configure nothing and leave the wireless client to automatically scan for and connect to
any available network that has no wireless security configured.
• Manually connect to a network (see Section 2.1 on page 25).
• Configure a profile to have the wireless client automatically connect to a specific network
or peer computer (see Section 2.2 on page 27).
This chapter also includes a simple example of how to configure the G-320H as an AP using
the ZyXEL utility. See Section 2.3 on page 30 for more information.
2.1 Connecting to a Wireless LAN
This example illustrates how to manually connect your wireless client to an access point (AP)
which is configured for WPA-PSK security and connected to the Internet. Before you connect
to the access point, you must know its Service Set IDentity (SSID) and WPA-PSK pre-shared
key. In this example, the SSID is “SSID_Example3” and the pre-shared key is
“ThisismyWPA-PSKpre-sharedkey” in the AP.
After you install the ZyXEL utility and then insert the wireless client, follow the steps below
to connect to a network using the Site Survey screen.
1 Open the ZyXEL utility and click the Site Survey tab to open the screen as shown next.
G-320H User’s Guide
25
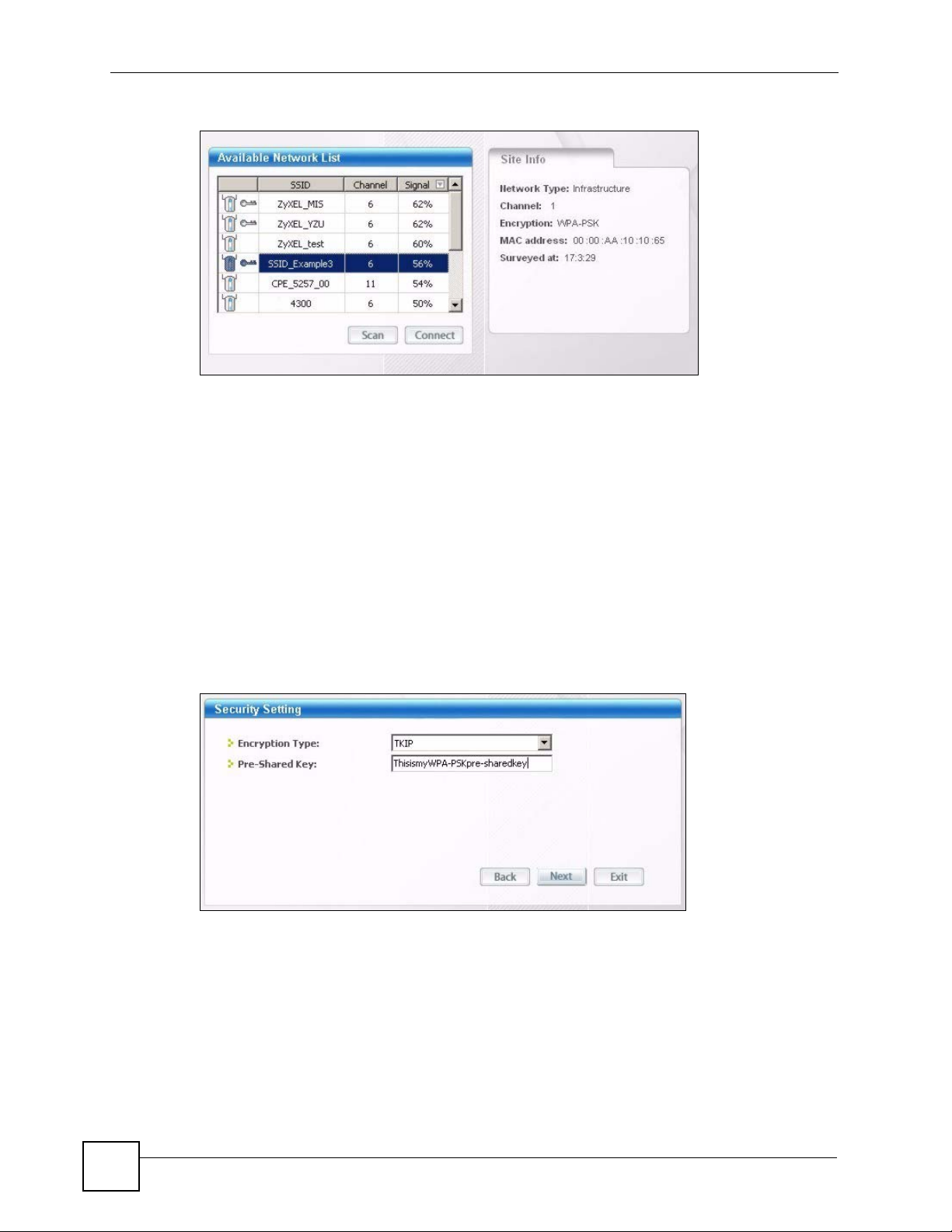
Chapter 2 Tutorial
Figure 8 ZyXEL Utility: Site Survey
2 The wireless client automatically searches for available wireless networks. Click Scan if
3 To connect to an AP or peer computer, either click an entry in the list and then click
4 When you try to connect to an AP with security configured, a window will pop up
you want to search again. If no entry displays in the Available Network List, that means
there is no wireless network available within range. Make sure the AP or peer computer
is turned on, or move the wireless client closer to the AP or peer computer. See Table 5
on page 44 for detailed field descriptions.
Connect or double-click an entry (with a SSID of SSID_Examples3 in this example).
prompting you to specify the security settings. Enter the pre-shared key and leave the
encryption type at the default setting.
Use the Next button to move on to the next screen. You can use the Back button at any
time to return to the previous screen, or the Exit button to return to the Site Survey
screen.
Figure 9 ZyXEL Utility: Security Setting
5 The Confirm New Settings window appears. Check your settings and click Save to
continue.
26
G-320H User’s Guide
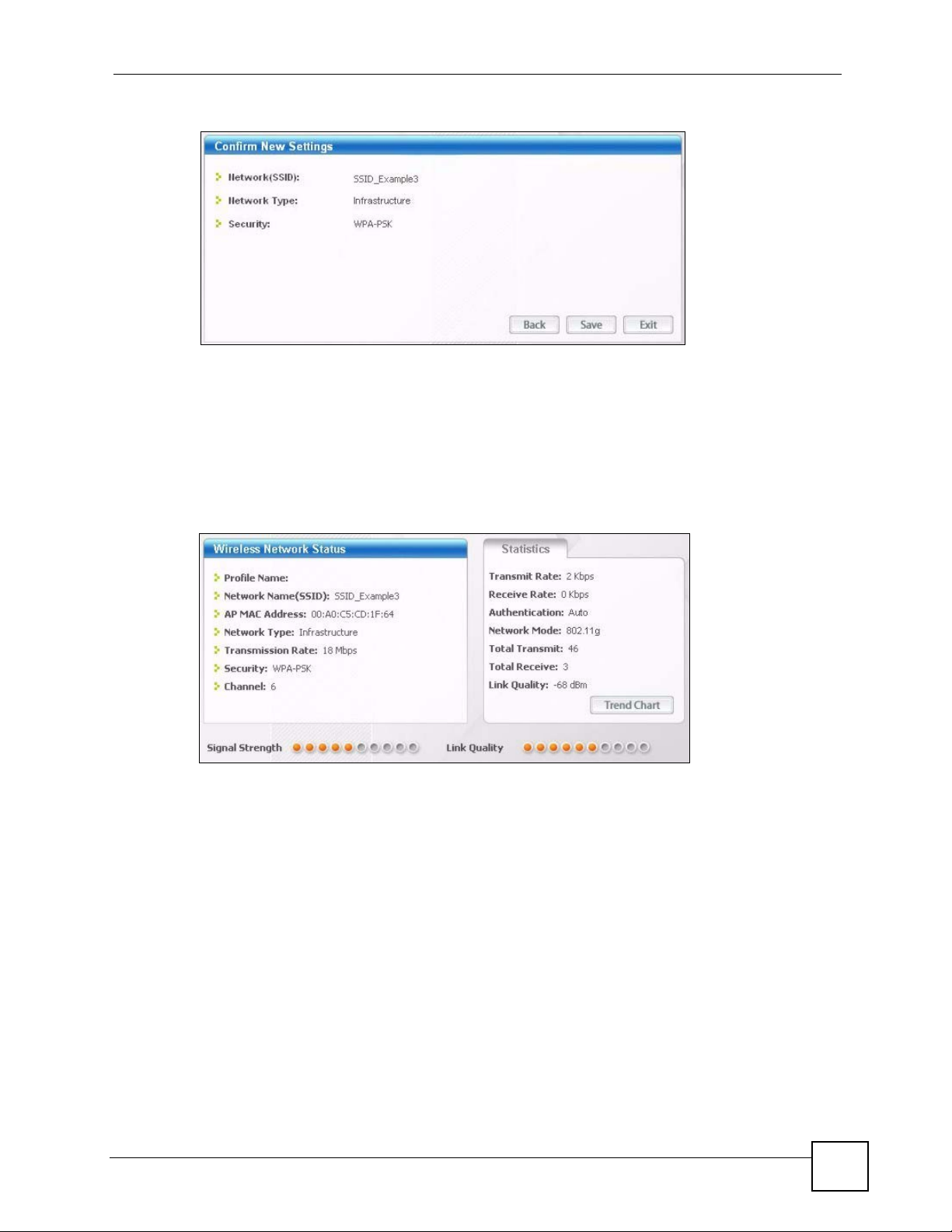
Chapter 2 Tutorial
Figure 10 ZyXEL Utility: Confirm New Settings
6 The ZyXEL utility returns to the Link Info screen while it connects to the wireless
network using your settings. When the wireless link is established, the ZyXEL utility
icon in the system tray turns green and the Link Info screen displays details of the active
connection. Check the network information in the Link Info screen to verify that you
have successfully connected to the selected network. If the wireless client is not
connected to a network, the fields in this screen remain blank. See Table 3 on page 42 for
detailed field descriptions.
Figure 11 ZyXEL Utility: Link Info
7 Open your Internet browser and enter http://www.zyxel.com or the URL of any other
web site in the address bar. If you are able to access the web site, your wireless
connection is successfully configured. If you cannot access the web site, check the
Troubleshooting section of this User's Guide or contact your network administrator if
necessary.
2.2 Creating and Using a Profile
A profile lets you automatically connect to the same wireless network every time you use the
ZyXEL utility. You can also configure different profiles for different networks, for example if
you connect a notebook computer to wireless networks at home and at work.
This example illustrates how to set up a profile and connect the wireless client to an access
point configured for WPA-PSK security. In this example, the SSID is “SSID_Example3” and
the pre-shared key is “ThisismyWPA-PSKpre-sharedkey” in the AP. You have chosen the
profile name “PN_Example3”.
G-320H User’s Guide
27
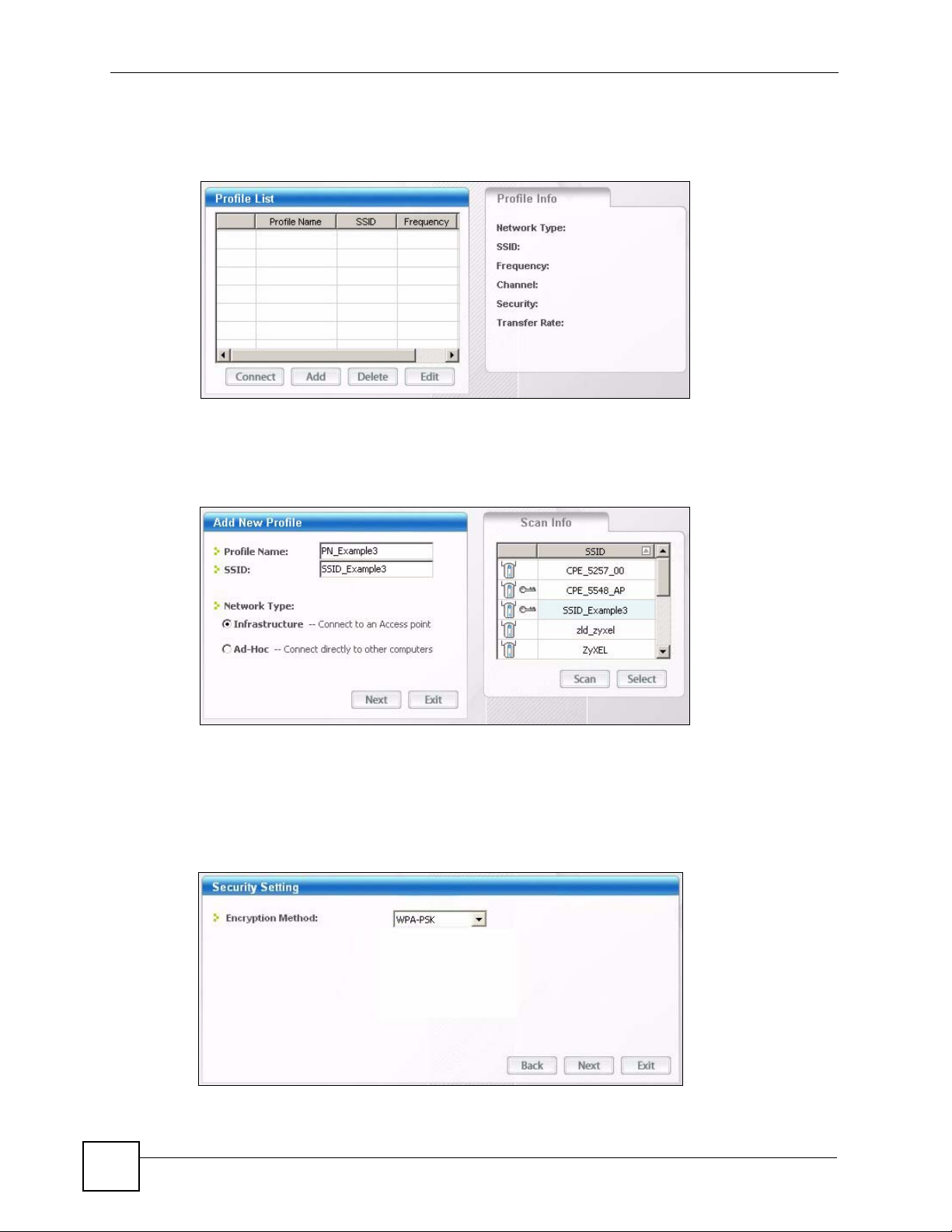
Chapter 2 Tutorial
1 Open the ZyXEL utility and click the Profile tab to open the screen as shown. Click Add
Figure 12 ZyXEL Utility: Profile
2 The Add New Profile screen appears. The wireless client automatically searches for
Figure 13 ZyXEL Utility: Add New Profile
to configure a new profile.
available wireless networks, which are displayed in the Scan Info box. You can also
configure your profile for a wireless network that is not in the list.
28
3 Give the profile a descriptive name (of up to 32 printable ASCII characters). Select
Infrastructure and either manually enter or select the AP's SSID in the Scan Info table
and click Select.
4 Choose the same encryption method as the AP to which you want to connect (In this
example, WPA-PSK).
Figure 14 ZyXEL Utility: Profile Security
G-320H User’s Guide
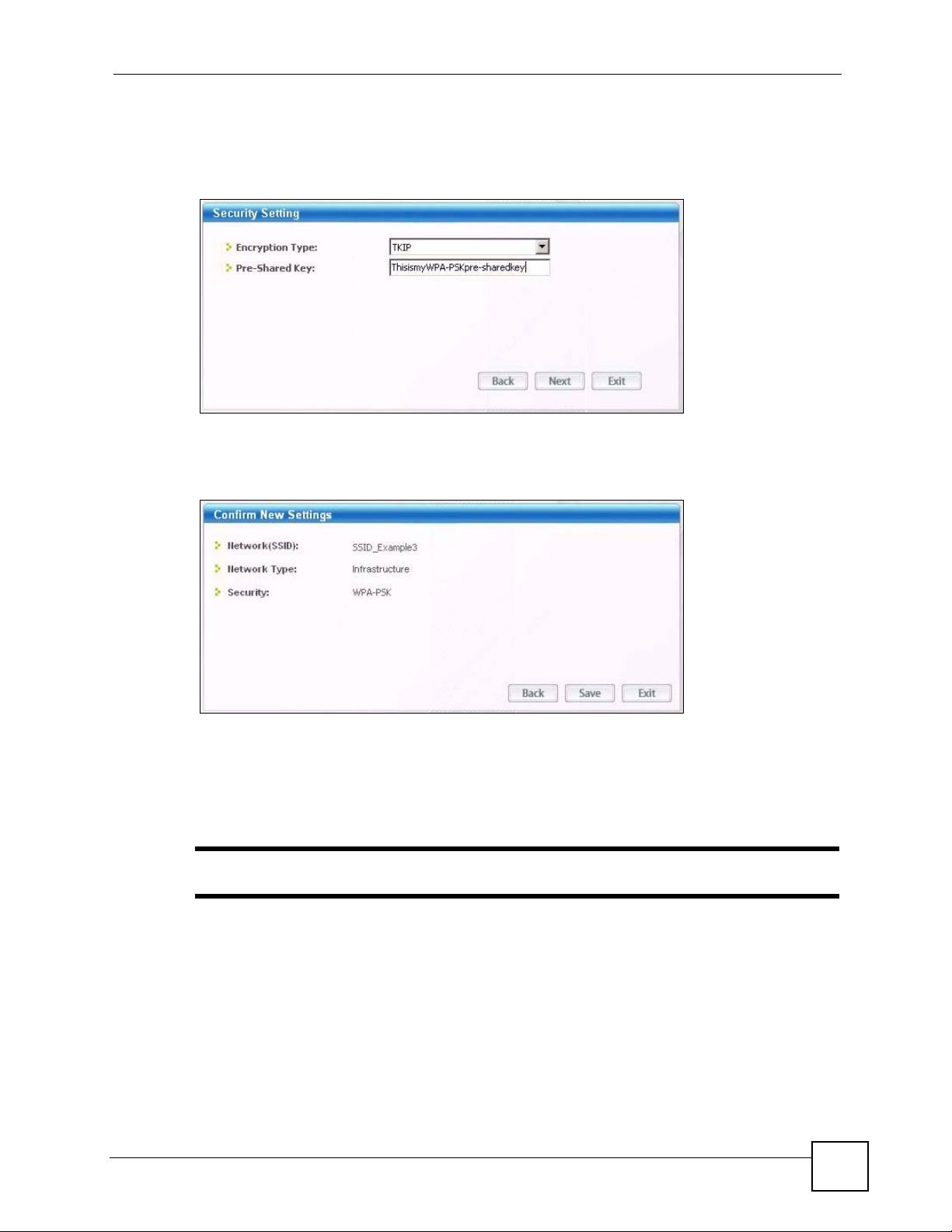
Chapter 2 Tutorial
5 This screen varies depending on the encryption method you selected in the previous
screen. In this example, enter the pre-shared key and leave the encryption type at the
default setting.
Figure 15 ZyXEL Utility: Profile Encryption
6 Verify the profile settings in the ready-only screen. Click Save to save and go to the next
screen.
Figure 16 ZyXEL Utility: Profile Confirm New Settings
7 Click Activate Now to use the new profile immediately. Otherwise, click the Activate
Later button to go back to the Profile List screen.
If you clicked Activate Later you can select the profile from the list in the Profile
screen and click Connect to activate it.
" Only one profile can be activated and used at any given time.
G-320H User’s Guide
29
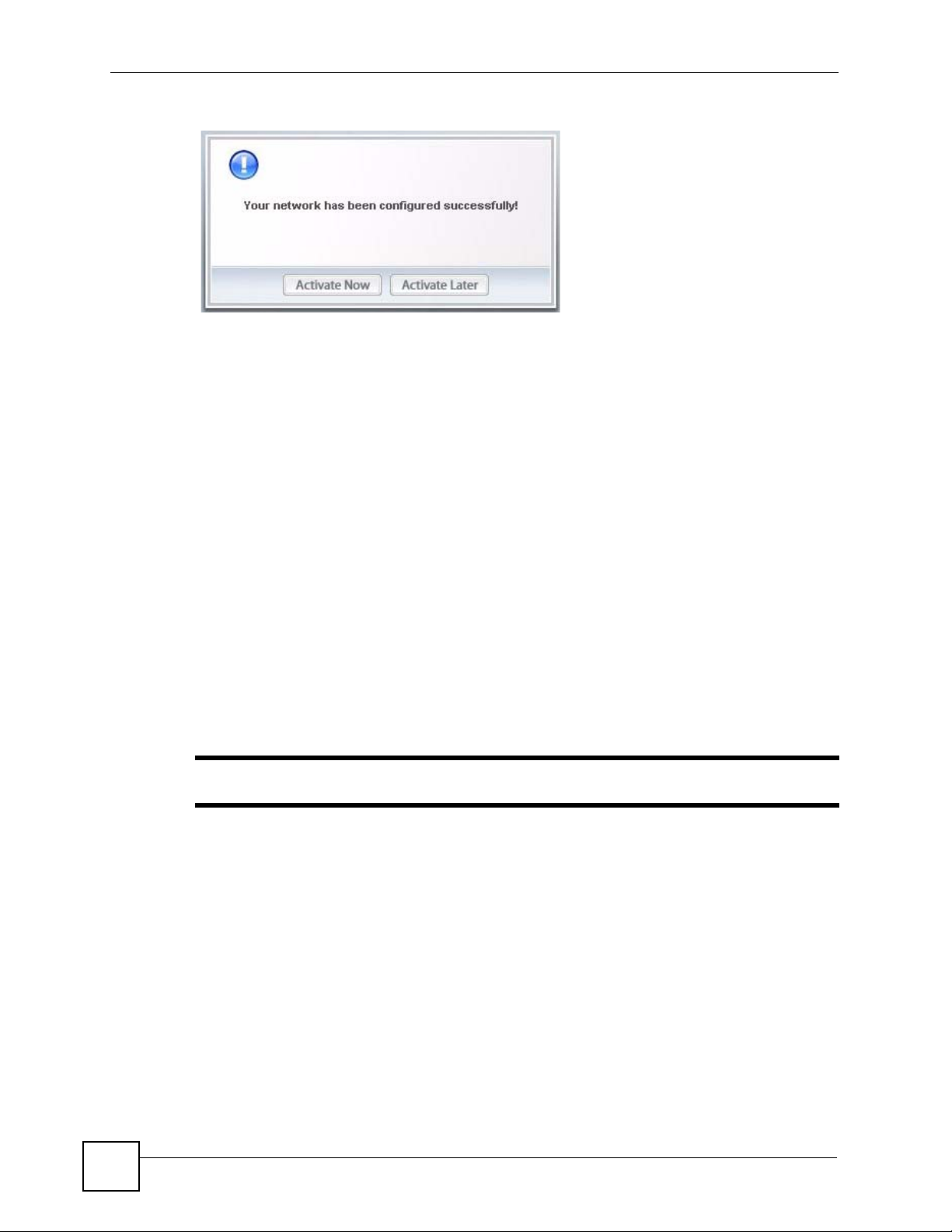
Chapter 2 Tutorial
Figure 17 ZyXEL Utility: Profile Activate
8 When you activate the new profile, the ZyXEL utility goes to the Link Info screen while
9 Make sure the selected AP in the active profile is connected to the Internet. Open your
10 If you cannot access the Internet, go back to the Profile screen. Select the profile you are
it connects to the AP using your settings. When the wireless link is established, the
ZyXEL utility icon in the system tray turns green and the Link Info screen displays
details of the active connection.
Internet browser, enter http://www.zyxel.com or the URL of any other web site in the
address bar and press ENTER. If you are able to access the web site, your new profile is
successfully configured.
using and click Edit. Check the details you entered previously. Also, refer to the
Troubleshooting section of this User's Guide or contact your network administrator if
necessary.
2.3 Configuring the G-320H as an AP
In access point mode, your G-320H allows you to set up your wireless network without using
a dedicated AP. Refer to Section 1.2.3 on page 21 and Chapter 5 on page 59 for more
information.
" With WZC, you cannot use the G-320H as an access point.
After you install the ZyXEL utility and then insert the G-320H, follow the steps below to set
up your G-320H as an AP.
1 Select AP Mode in any utility screen and wait for five seconds. The screen changes and
displays as next. Under Status, you can view the current settings on the G-320H. In the
Association List, you can see if any wireless clients have connected to your G-320H.
30
G-320H User’s Guide
 Loading...
Loading...