Page 1

ZyXEL ES-2000 Series
(ES-2024A / ES-2024PWR / ES-2048)
Ethernet Switch
Support Notes
Version 3.60
September 2006
Page 2

ES-2000 Series Switch Support Notes
INDEX
How to manage & maintain your Switch?
Firmware Upgrade
Restore a Configuration File
Backing Up a Configuration File
Load Factory Defaults
Physical Switch connection
Connecting two switches via Fiber Channel
General Networking
DHCP option 82 (Relay Agent Information Option)
Separating a physical network into many virtual networks
Introduction to Virtual LAN
Port Based Virtual LAN
Setting up Port Based VLAN
IEEE 802.1Q Tag-based VLAN
Setting up Tag-based VLAN
IP Multicasting
IGMP Snooping
To ring a network by building reducdent links and connections between Switch
Introduction to Spanning Tree Protocol
How does Spanning Tree Protocol Work?
Switching security
MAC freeze
Centralized Management
Introduction of SNMPc and NetAtlas
*NetAtlas v1.02 supports ES-2024A
*NetAtlas v1.03 supports ES-2048 / ES-2024PWR
Cluster Management -- iStacking
FAQ
What is the default setting of the IP parameters?
What is the default login Name and Password of the Web
Configuration?
How to access the Switch through the console port?
What is default login password of the console, telnet, and FTP?
How to change the password?
How to access the Command Line Interface?
If I forgot the Switch password, how can I reset the password to
default?
How do I configure an IP address?
Is Online Help available on the Web GUI?
All contents copyright (c) 2006 ZyXEL Communications Corporation.
2
Page 3
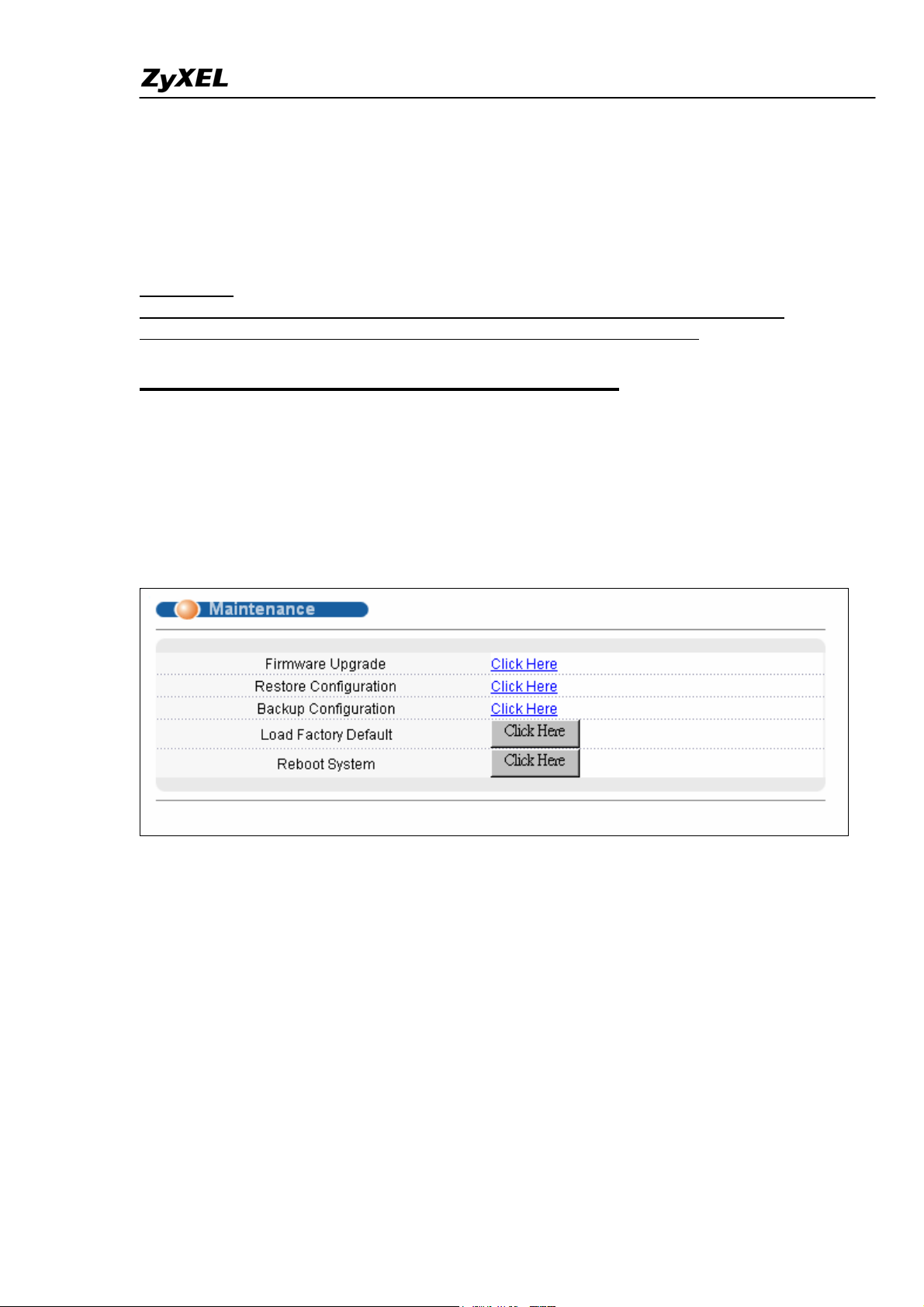
ES-2000 Series Switch Support Notes
How to restart device from Web?
How to check the current running firmware version?
Is the mini GBIC transceiver hot-swappable?
What are the differences between ES-2024 and ES-2024A?
How much PoE Power can ES-2024PWR supply concurrently?
Remaining:
Some demonstration in this support note may not use the exact model that you
are using. However, their functions and settings work the same way.
How to manage & maintain your Switch?
Firmware Upgrade
From Web GUI:
1. Download (and unzipped) the correct model firmware to your computer.
2. Click Management and then Maintenance in the navigator panel to bring
up the following screen.
3. Click on the “Click Here” link of the Firmware Upgrade to bring up the
following screen.
All contents copyright (c) 2006 ZyXEL Communications Corporation.
3
Page 4
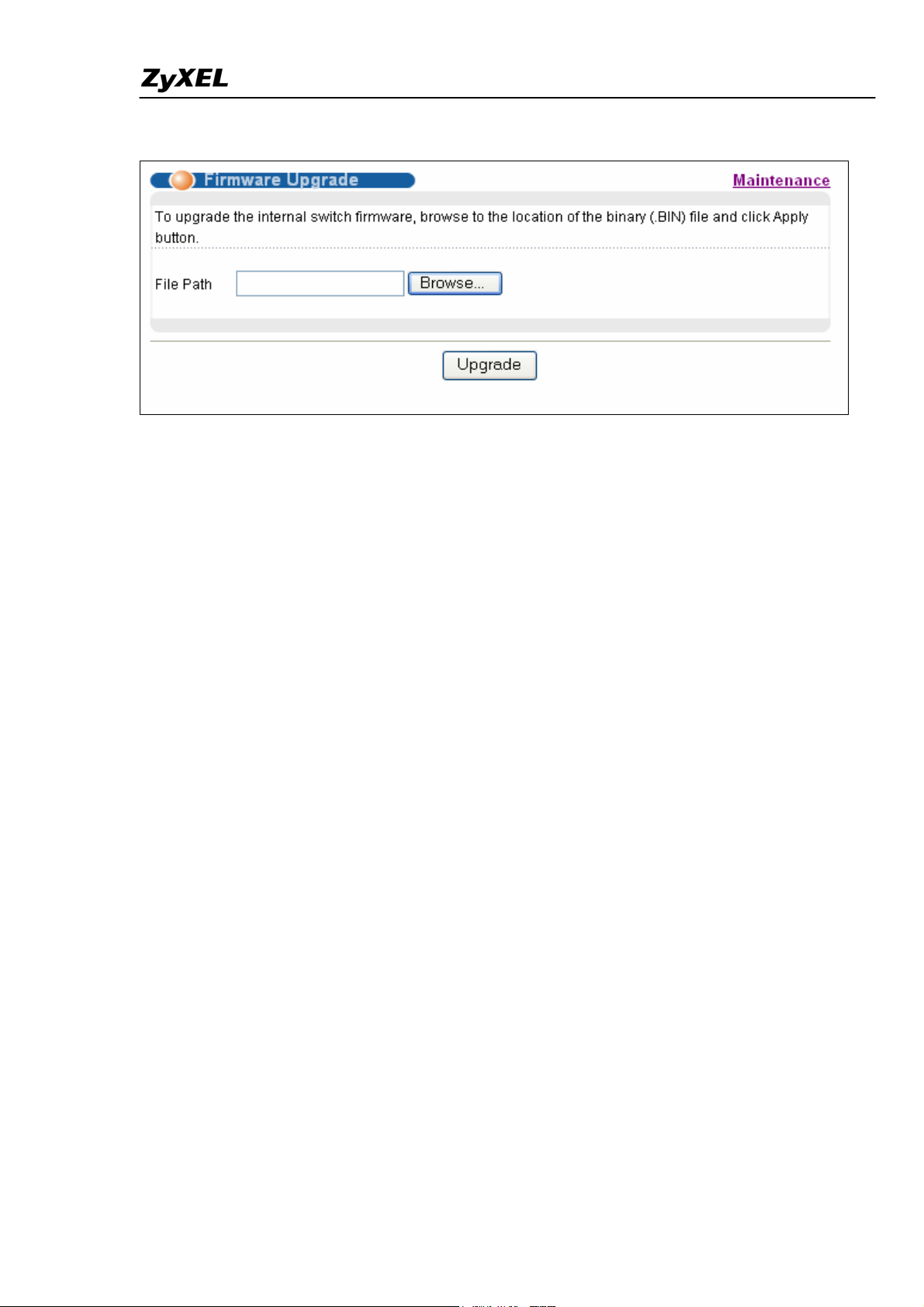
ES-2000 Series Switch Support Notes
4. Browse the firmware located or type in the path into the “File Path” field.
5. Click on the Upgrade button.
From Console Port:
1. Download (and unzipped) the correct model firmware to your computer.
2. Connect to the console port and open the Terminal Emulation Software.
3. Restarting the switch to enter the debug mode via the terminal.
4. Enter “ATUR”.
5. Use X-modem protocol to transfer (Send File) the firmware.
6. Enter “ATGO” to restart the switch after done uploading the firmware.
From Command Line FTP:
1. Download (and unzipped) the correct model firmware to your computer.
2. Launch the FTP client on your PC to login to Switch. (From the command
prompt, type “ftp <Switch IP>”
3. Press “Enter” for the User name
4. Enter password to get the ftp prompt.
5. Enter “bin” to set transfer mode to binary.
6. Use “put” to transfer the firmware from the computer to the switch, for
example: “put firmware.bin ras” transfers the firmware on your computer
(firmware.bin) to the switch and renames it “ras”.
7. Enter “quit” to exit the ftp prompt.
All contents copyright (c) 2006 ZyXEL Communications Corporation.
4
Page 5

ES-2000 Series Switch Support Notes
All contents copyright (c) 2006 ZyXEL Communications Corporation.
5
Page 6

ES-2000 Series Switch Support Notes
Restore a Configuration File
From Web GUI:
1. Click Management and then Maintenance in the navigator panel to bring
up the following screen.
2. Click on the “Click Here” link of the Restore Configuration to bring up the
following screen.
3. Browse to locate the file with the file name or type in the path and the file
name into the “File Path” field.
4. Click on the Restore button.
From Console Port:
1. Connect to the console port and open the Terminal Emulation Software.
All contents copyright (c) 2006 ZyXEL Communications Corporation.
6
Page 7
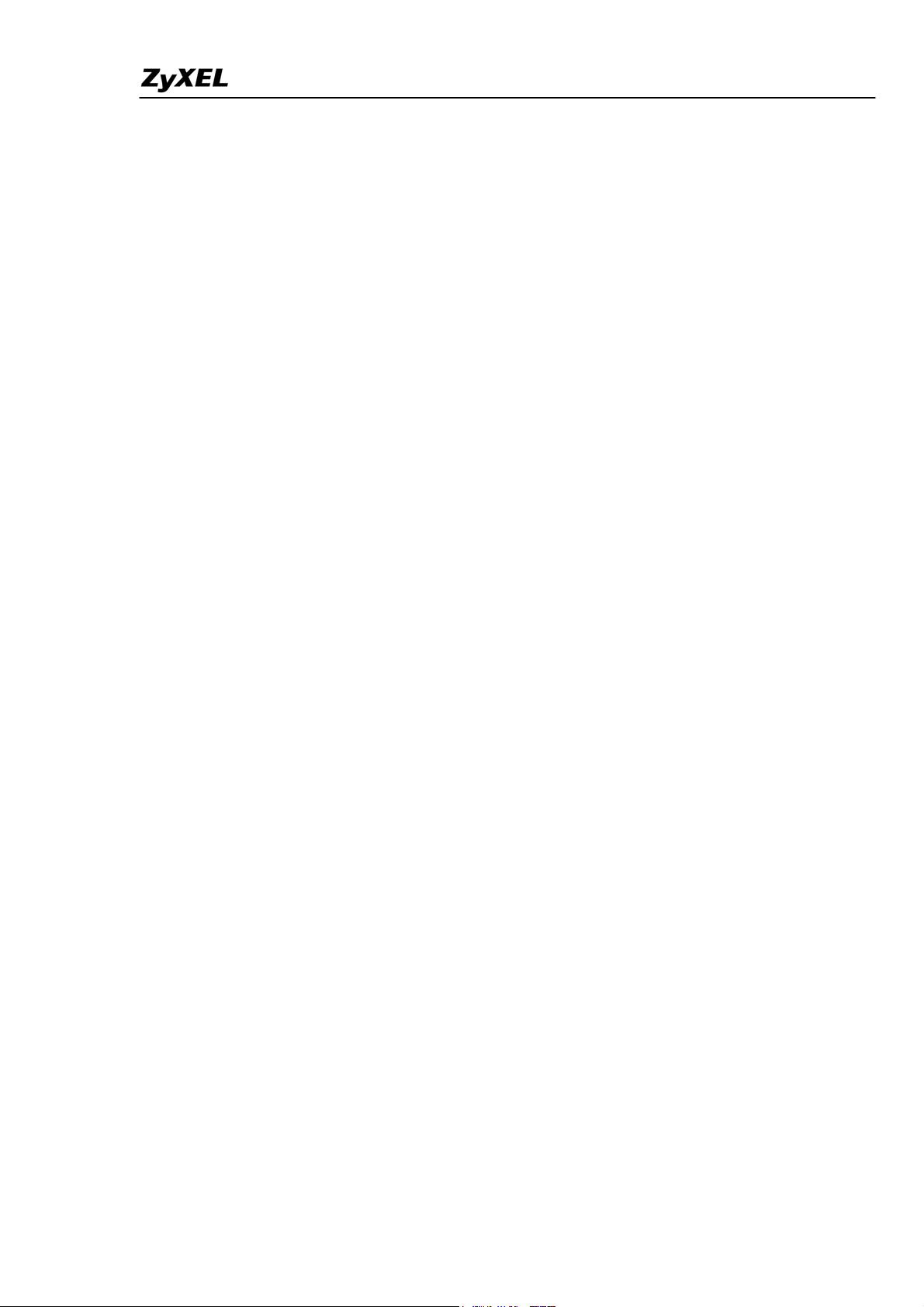
ES-2000 Series Switch Support Notes
2. Restarting the Switch to enter the debug mode via the terminal.
3. Enter “ATLC”
4. Use X-modem protocol to transfer (Send File) the firmware.
5. Enter “ATGO” to restart the Switch after done uploading the configuration
file.
From Command Line FTP:
1. Download (and unzipped) the correct model firmware to your computer.
2. Launch the FTP client on your PC to login to Switch. (From the command
prompt, type “ftp <Switch IP>”.
3. Press “Enter” for the User name
4. Enter password to get the ftp prompt.
5. Enter “bin” to set transfer mode to binary.
6. Use “put” to transfer the the configuration file from the computer to the
switch, for example: “put comfig.rom rom-0” transfers the firmware on your
computer (config.rom) to the switch and renames it “rom-0”.
7. Enter “quit” to exit the ftp prompt.
All contents copyright (c) 2006 ZyXEL Communications Corporation.
7
Page 8

ES-2000 Series Switch Support Notes
Backing Up a Configuration File
From Web GUI:
1. Click Management and then Maintenance in the navigator panel to bring
up the following screen.
2. Click on the “Click Here” link of the Backup Configuration to bring up the
following screen.
3. Click on the “Backup” button to bring up the File Download dialog. Then,
clicking on the Save button to backup the configuration rom file to a proper
location.
From Console Port:
1. Connect to the console port and open the Terminal Emulation Software.
2. Restarting the Switch to enter the debug mode via the terminal.
3. Enter “ATTD”
All contents copyright (c) 2006 ZyXEL Communications Corporation.
8
Page 9

ES-2000 Series Switch Support Notes
4. Use X-modem protocol to transfer (Receive File) the firmware.
5. Enter “ATGO” to restart the Switch after done uploading the configuration
file.
From Command Line FTP:
1. Download (and unzipped) the correct model firmware to your computer.
2. Launch the FTP client on your PC to login Switch. (From the command
prompt, type “ftp <Switch IP>”
3. Press “Enter” for the User name
4. Enter password to get the ftp prompt.
5. Enter “bin” to set transfer mode to binary.
6. Use “get” to transfer the firmware from the computer to the switch, for
example: “get rom-0 config.rom” transfers the firmware on your computer
(config.rom) to the switch and renames it “config.rom”.
7. Enter “quit” to exit the ftp prompt.
All contents copyright (c) 2006 ZyXEL Communications Corporation.
9
Page 10

ES-2000 Series Switch Support Notes
Load Factory Defaults
From Web GUI:
1. Click Management and then Maintenance in the navigator panel to bring
up the following screen.
2. Click on the “Click Here” button of the Load Factory Defaults to bring up
the following screen.
3. A dialog pops up with the message “Are you sure you want to load factory
defaults?”.
4. Click OK to go to the following dialog.
5. Click on the OK button. Now, all switch configurations has been reset to
the factory defaults and the system will be restarted.
6. Please note that the switch IP address is now 192.168.1.1.
From Console Port:
1. Connect to the console port and open the Terminal Emulation Software.
2. Type in the correct password to bring up the prompt.
Type “erase run” to load the factory default configurations.
All contents copyright (c) 2006 ZyXEL Communications Corporation.
10
Page 11

ES-2000 Series Switch Support Notes
Physical Switch connection
How to connect two switches via Fiber Channel
Your Switch may come with one or many mini-GB ports. ZyXEL offers Small
Form-factor Pluggable (SFP) transceivers for Gigabit Ethernet and Fiber
Channel applications. These small, modular optical interface transceivers offer
a convenient and cost effective solution for the adoption of Gigabit Ethernet
and Fiber Channel in data center, campus, metropolitan area access, ring
networks, and storage area networks. It supports full duplex Gigabit speeds
and hot-pluggable feature.
Scenario
In this scenario, ES-2108-LC is connected to GS-4024 via the mini-GB
Port with a LC/LC Fiber cable (62.5/125MM). PC “Alpha” is connected to
ES-2108-LC and another PC “Delta” is connected to the GS-4024 Switch via
the RJ45 Port.
What you need here to complete this scenario:
11
All contents copyright (c) 2006 ZyXEL Communications Corporation.
Page 12

ES-2000 Series Switch Support Notes
z ZyXEL Switch with Mini-GB port x2
(note: ES-2024A / ES-2024PWR / ES-2048 comes with 2 Mini-GB
Port)
z SFP-SX Transceiver x2
z LC/LC Fiber Cable (62.5/125MM) x1
Here is the photo of the SFP-SX Transceiver & the LC/LC Fiber Cable.
Steps to complete this scenario
1. First, pick up your ES-2108-LC and GS-4024Switch and power them up.
All contents copyright (c) 2006 ZyXEL Communications Corporation.
12
Page 13

ES-2000 Series Switch Support Notes
Photo of the ES-2108-LC Switch
2. Find both Mini-GB Port on ES-2108-LC and GS-4024.
3. Get one transceiver and plug it into the Mini-GB Port of ES-2108-LC
All contents copyright (c) 2006 ZyXEL Communications Corporation.
13
Page 14

ES-2000 Series Switch Support Notes
4. Plug another transceiver into the Mini-GB Port of GS-4024 Switch
14
All contents copyright (c) 2006 ZyXEL Communications Corporation.
Page 15

ES-2000 Series Switch Support Notes
5. Remove both side of the protection cap from the LC/LC Fiber Cable.
6. Plug the LC/LC Fiber Cable into the transceivers on both ES-2108-LC and
GS-4024 Switch.
If you connected the cable correctly, the LED of the “LINK” will light up.
All contents copyright (c) 2006 ZyXEL Communications Corporation.
15
Page 16

ES-2000 Series Switch Support Notes
7. Now, connect the first PC “Alpha” to ES-2108-LC and the second PC
“Delta” to the GS-4024 via the regular Ethernet cable.
8. Set the NICs in both computers to the same IP Domain.
(ex, PC “Alpha” :192.168.1.4/24; PC “Delta” : 192.168.1.5/24)
9. From PC “Alpha”, PING PC “Delta” at 192.168.1.5
10. From PC “Delta”, PING PC” Alpha” at 192.168.1.4
11. Now you can confirm that the network connection between ES-2108-LC
and GS-4024 is up and running.
All contents copyright (c) 2006 ZyXEL Communications Corporation.
16
Page 17

ES-2000 Series Switch Support Notes
General Networking
DHCP Relay Option 82 Application
This feature is only available on ES-2048
ISP may want to limit the number of IP address or deliver some specific IP
addresses according to certain Switch port, VLAN ID and option 82 string.
They can easily to achieve this with DHCP Relay Option 82 feature and a
DHCP server supporting Option 82 function.
Network
DHCP
Server
192.168.1.99
Ethernet Port
Port 25
DHCP Client
All contents copyright (c) 2006 ZyXEL Communications Corporation.
17
Page 18

ES-2000 Series Switch Support Notes
How to set up DHCP Relay Option 82 Environment
Here, we will set up an environment to allow a PC to get DHCP IP address in
specific IP pool according to its Switch port, VLAN ID and the option 82 string.
In this case, we are using GS-3012 for the demonstration. PC is behind 25th
Switch port and the option 82 string is a string “GS-3012”. We use the IP
Commander as DHCP server. Its IP is 192.168.1.99 and the IP pool is between
192.168.1.201 and 192.168.1.203 for VID=1, Switch port=25 and the option 82
string is “GS-3012”.
1. Switch (GS-3012) settings
Click IP Application, DHCP Relay in the navigation panel to display configuration
screen as shown. You will see the DHCP Relay setup page. Active
the DHCP relay
and Option 82 function. Also, click Information to make “GS-3012” as the
Option 82 string. Information is READ ONLY here and it is the same as the
host name of the Switch.
Now we can connect PC to the 25th SWITCH port. Please see former
applications for detailed settings.
3. IP Commander settings
Open IP Commander. Right click “IP commander and then click “connect new
18
All contents copyright (c) 2006 ZyXEL Communications Corporation.
Page 19

server”.
ES-2000 Series Switch Support Notes
Input the DHCP IP address or domain name and click “ok”. Our IP is
192.168.1.99.
All contents copyright (c) 2006 ZyXEL Communications Corporation.
19
Page 20
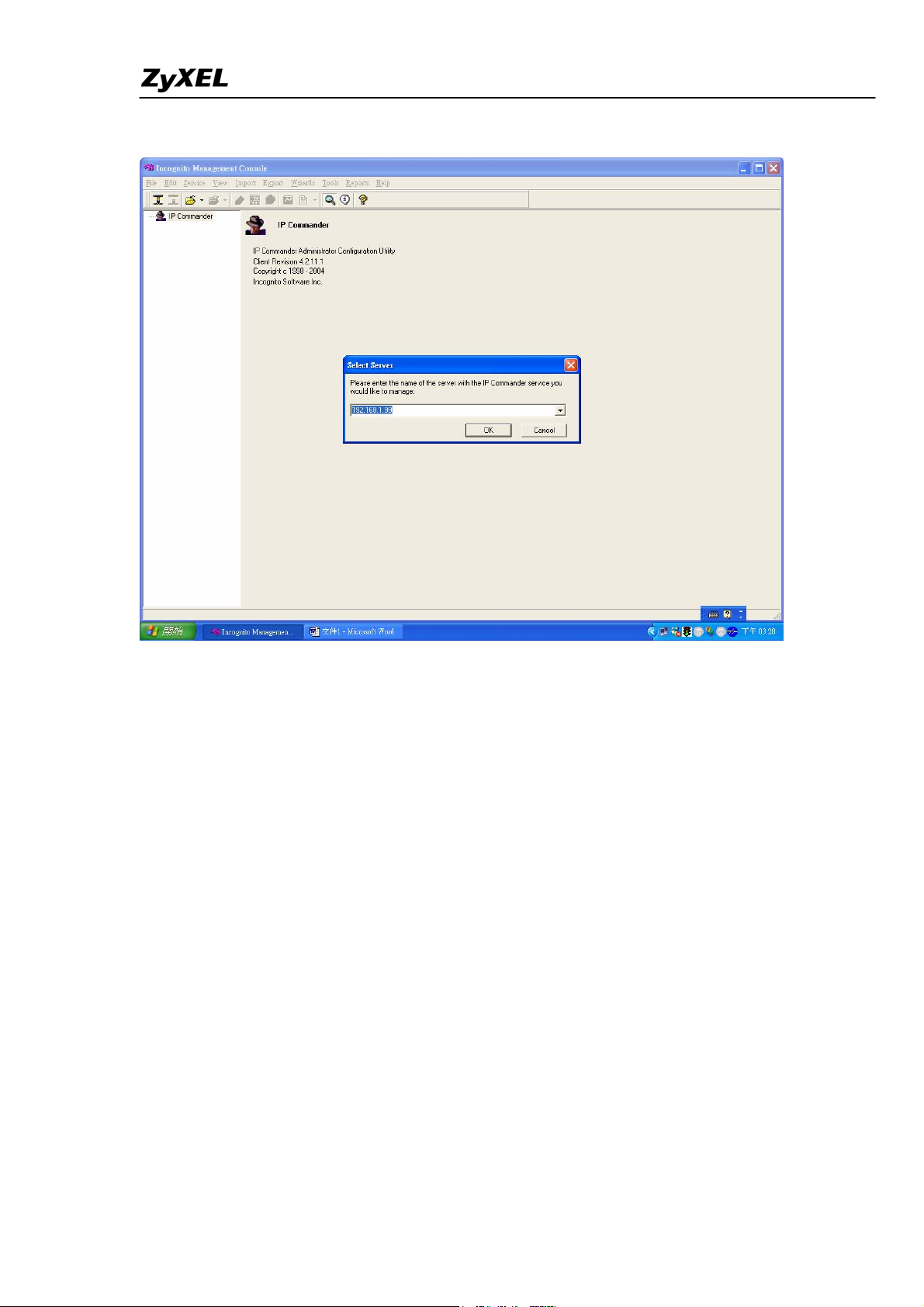
ES-2000 Series Switch Support Notes
Input user name and password. The default user name is “administrator” and
password is “incognito”.
All contents copyright (c) 2006 ZyXEL Communications Corporation.
20
Page 21

ES-2000 Series Switch Support Notes
It will bring up the following screen, please make sure that your DHCP is in
“online” status. Then click “wizard” in the top tool bars and select “rule
wizard”.
All contents copyright (c) 2006 ZyXEL Communications Corporation.
21
Page 22

ES-2000 Series Switch Support Notes
Give a name and description to the new rule.
All contents copyright (c) 2006 ZyXEL Communications Corporation.
22
Page 23

ES-2000 Series Switch Support Notes
Assign a range of IP addresses or just one IP address to this rule. In our case,
we set the IP pool from 192.168.1.201 to 192.168.1.203.
After input IP pool, we select “DHCP Option” in Keywords combobox.
All contents copyright (c) 2006 ZyXEL Communications Corporation.
23
Page 24

ES-2000 Series Switch Support Notes
After select the “DHCP Option”, it will pop up “Add DHCP Option Rule” dialog.
Select “option 82 Relay Agent Information”, sub-option 1, binary data. For port
25, VLAN 1, “GS-3012”, please key in “0019000147532d33303132” as the key
value and click OK. Please note that the first 2 bytes define port number, the
second 2 bytes is VLAN ID and the other bytes are the Option 82 string.
All contents copyright (c) 2006 ZyXEL Communications Corporation.
24
Page 25

ES-2000 Series Switch Support Notes
After you finish above step, you will see the following figure.
All contents copyright (c) 2006 ZyXEL Communications Corporation.
25
Page 26

ES-2000 Series Switch Support Notes
Then pop up the following screen and you can just press Next button.
Then you can add DHCP template (option) such as gateway, DNS server and
so on.
All contents copyright (c) 2006 ZyXEL Communications Corporation.
26
Page 27

ES-2000 Series Switch Support Notes
Here we use “192.168.1.1” as gateway IP address of DHCP client PC.
All contents copyright (c) 2006 ZyXEL Communications Corporation.
27
Page 28

ES-2000 Series Switch Support Notes
You can apply DDNS service to DHCP server or not.
The rule creation has been finished.
All contents copyright (c) 2006 ZyXEL Communications Corporation.
28
Page 29

ES-2000 Series Switch Support Notes
After finishing all above procedures, your PC will get the IP address
192.168.1.201 when you send a DHCP request.
All contents copyright (c) 2006 ZyXEL Communications Corporation.
29
Page 30

ES-2000 Series Switch Support Notes
Separating a physical network into many virtual
networks
What is Virtual LAN?
• VLAN Overview
A VLAN (Virtual Local Area Network) allows a physical network to be
partitioned into multiple logical networks. Stations on a logical network belong
to one group called VLAN Group. A station can belong to more than one group.
The stations on the same VLAN group can communicate with each other. With
VLAN, a station cannot directly talk to or hear from stations that are not in the
same VLAN group(s); the traffic must first go through a router.
In MTU or IP-DSLAM applications, VLAN is vital in providing isolation and
security among the subscribers. When properly configured, VLAN prevents
one subscriber from accessing the network resources of another on the same
LAN, thus a user will not see the printers and hard disks of another user in the
same building.
VLAN also increases network performance by limiting broadcasts to a smaller
and more manageable logical broadcast domain. A VLAN group is a broadcast
domain. In traditional Layer-2 switched environments, all broadcast packets go
to each and every individual port. With VLAN, all broadcasts are confined to a
specific broadcast domain.
There are two most popular VLAN implementations, Port-based VLAN and
IEEE 802.1q Tagged VLAN. ES-2000 series supports both VLAN
implementations. The most difference between both VLAN implementations is
Tagged VLAN can across Layer-2 switch but Port-based VLAN cannot.
• Port-based VLAN
30
All contents copyright (c) 2006 ZyXEL Communications Corporation.
Page 31

ES-2000 Series Switch Support Notes
Port-based VLANs are VLANs where the packet forwarding decision is based
on the destination MAC address and its associated port. You must define
outgoing ports allowed for each port when using port-based VLANs.
Note that VLAN
only governs the outgoing traffic, in the other word, it is unidirectional.
Therefore, if you wish to allow two subscriber ports to talk to each other, e.g.,
between conference rooms in a hotel, you must define the egress (outgoing
port) for both ports. An egress port is an outgoing port, that is, a port through
which a data packet leaves.
There are 5 hosts (Host A, B, C, D and E) connected to a 5-port layer-2 switch
which supported port-based VLAN.
Case 1: Host A and Host B can talk to each other, because they are in the
same VLAN group. But Host A and Host B can't talk to Host C, D, and E.
Port-based VLAN definition:
• Egress port for port 1: port 2
• Egress port for port 2: port 1
Case 2: There are 3 VLAN groups in the physical network. Host A and Host B
can talk to each other; they are in the same VLAN group 1. Host B and Host C
are in VLAN group 2. Host A, Host D and Host E are in VLAN group 3.
31
All contents copyright (c) 2006 ZyXEL Communications Corporation.
Page 32

ES-2000 Series Switch Support Notes
Port-based VLAN definition:
• Egress port for port 1: port 2, port 4, port 5
• Egress port for port 2: port 1, port 3
• Egress port for port 3: port 2
• Egress port for port 4: port 1, port 5
• Egress port for port 5: port 1, port 4
• Port-based VLAN across different switch
Port-based VLAN is specific only to the switch on which it was created. Definitely,
Port-based VLAN can't across different switches. As the following network diagram
shown in most MTU case, for the sake of security, subscribers are isolated with each
other except for the gateway. There are two switches, Switch-2 and Switch-3,
supported port-based VLAN and uplink to a none-port-based VLAN switch, Switch-1.
All contents copyright (c) 2006 ZyXEL Communications Corporation.
32
Page 33

ES-2000 Series Switch Support Notes
For Switch-2, port 1, port 2, and port 3 are allowed to communicate back and forth
with uplink port 4, but not with other ports.
• Switch-2 VLAN 1 member port: port 1 and port 4
• Switch-2 VLAN 2 member port: port 2 and port 4
• Switch-2 VLAN 3 member port: port 3 and port 4
For Switch-3, port 2, port 3, and port 4 are allowed to communicate back and forth
with uplink port 1, but not with other ports.
• Switch-3 VLAN 1 member port: port 2 and port 1
• Switch-3 VLAN 2 member port: port 3 and port 1
• Switch-2 VLAN 3 member port: port 4 and port 1
Host A can't talk to Host B due to the port-based VLAN in Switch-2, and Host C can't
talk to Host D due to the port-based VLAN in Switch-3. But both Switch-2 and
Switch-3 uplink to the none VLAN Switch-1. Host A and Host B will talk to Host C and
Host D via the none VLAN switch because port-based VLAN can't across different
switches.
To achieve the security between different switches, you must put another port-based
VLAN switch for the uplink. Each port on the uplink switch also should be separated
into different VLAN, except for the port to the gateway. So subscribers only can talk to
the gateway for Internet access but not communicate with each other.
All contents copyright (c) 2006 ZyXEL Communications Corporation.
33
Page 34

ES-2000 Series Switch Support Notes
For Switch-1, port 1, port2, and port 3 are allowed to communicate back and forth with
uplink port 4, but not with other ports.
• Switch-1 VLAN 1 member port: port 1 and port 4
• Switch-1 VLAN 2 member port: port 2 and port 4
• Switch-1 VLAN 3 member port: port 3 and port 4
How to configure Port-Based VLAN
Port-based VLANs are VLANs where the packet forwarding decision is based
on the destination MAC address and its associated port.
All contents copyright (c) 2006 ZyXEL Communications Corporation.
34
Page 35

ES-2000 Series Switch Support Notes
Scenario
In this scenario, Port Based VLAN is used to separate one physical Switch into
two smaller logical Switches. Port 1~4 and 9, 10 are in one group. And Port
5~10 are in another group. Port-based VLANs are specific only to the switch
on which they were created.
All contents copyright (c) 2006 ZyXEL Communications Corporation.
35
Page 36

ES-2000 Series Switch Support Notes
Configuring your Switch to fulfill this scenario (GUI)
1. Connect port 1 with a PC or Notebook via the RJ45 Cable.
2. By default the MGMT IP on every port is 192.168.1.1/24
3. Set your NIC to 192.168.1.2/24
4. Open an Internet browser such as IE and give http://192.168.1.1 on
the URL.
5. By default you will need to put “admin” as the username and “1234” as
the password.
6. After you login successfully, you will see a similar screen like below.
7. First, we need to tell the Switch to run VLAN as port based instead of
802.1q based. In order to do so, we first click on the “Basic Setting”,
then “Switch Setup”; on your right screen the VLAN Type, choose “Port
Based” instead of “802.1Q”, and click “Apply” to save your changes.
All contents copyright (c) 2006 ZyXEL Communications Corporation.
36
Page 37

ES-2000 Series Switch Support Notes
8. Now, you need to tell the Switch how you are going to separate the
physical Switch into some logical small Switches. Thus, we click
“Advanced Application” then “VLAN”. On the right screen, check the
boxes to suit your need. In this case, we need to make port 1~4 and
port 9, 10 in a group in order for them to communicate in both ways.
And port 5~10 in another group but these two groups cannot talk with
each others. Here we also logically defined Port 9 and Port 10 as the
uplink ports. Therefore, both groups can pass data to Port 9 and Port
10. In another word, these two ports belong to both of the groups on
the same time. Please confirm if your setting looks similar to below.
All contents copyright (c) 2006 ZyXEL Communications Corporation.
37
Page 38

ES-2000 Series Switch Support Notes
9. Finally, you can now verify your result. If everything works fine, PC A
can ping PC B and PC Z. But it cannot ping PC C or PC D. On the
same time, this should work vice versa.
10. For example,
PC A: 192.168.1.4/24
PC B: 192.168.1.5/24
PC C: 192.168.1.6/24
PC D: 192.168.1.7/24
PC Z: 192.168.1.99/24
11. PING PC B from PC A (Should work)
All contents copyright (c) 2006 ZyXEL Communications Corporation.
38
Page 39

ES-2000 Series Switch Support Notes
12. PING PC Z from PC A (Should work)
13. PING PC C from PC A (Should NOT work)
All contents copyright (c) 2006 ZyXEL Communications Corporation.
39
Page 40

ES-2000 Series Switch Support Notes
Configuring your Switch to fulfill this scenario (CLI)
1. Connect the Switch Console port with your PC or Notebook.
2. Open your Terminal program.(Ex, Hyper Terminal in Windows
System)
3. Make sure that your port settings are
bps:9600
Data bits:8
Parity: None
Stop bits:1
Flow control: None:
4. After you connected successfully, give the correct user name and
password.
5. Put “en” or “enable” to go into the privileged mode. Then put “config” to
go into the configuration mode.
6. Put the following commands to setup Port Based VLAN on your Switch
in this
All contents copyright (c) 2006 ZyXEL Communications Corporation.
40
Page 41

ES-2000 Series Switch Support Notes
scenario.
7. When all of the above are done, do not forget to give the “write
memory” command under the enable mode to save your configuration.
What is IEEE 802.1Q Tag-based VLAN?
• Tag-based VLAN Overview
Regarding IEEE 802.1Q standard, Tag-based VLAN uses an extra tag in the MAC
header to identify the VLAN membership of a frame across bridges. This tag is used
for VLAN and QoS (Quality of Service) priority identification. The VLANs can be
created statically by hand or dynamically through GVRP. The VLAN ID associates a
frame with a specific VLAN and provides the information that switches need to
All contents copyright (c) 2006 ZyXEL Communications Corporation.
41
Page 42

ES-2000 Series Switch Support Notes
process the frame across the network. A tagged frame is four bytes longer than an
untagged frame and contains two bytes of TPID (Tag Protocol Identifier, residing
within the type/length field of the Ethernet frame) and two bytes of TCI (Tag Control
Information, starts after the source address field of the Ethernet frame).
• TPID: TPID has a defined value of 8100 in hex. When a frame has the
EtherType equal to 8100, this frame carries the tag IEEE 802.1Q / 802.1P.
• Priority: The first three bits of the TCI define user priority, giving eight (2^3)
priority levels. IEEE 802.1P defines the operation for these 3 user priority bits.
• CFI: Canonical Format Indicator is a single-bit flag, always set to zero for
Ethernet switches. CFI is used for compatibility reason between Ethernet type
network and Token Ring type network. If a frame received at an Ethernet port
has a CFI set to 1, then that frame should not be forwarded as it is to an
untagged port.
• VID: VLAN ID is the identification of the VLAN, which is basically used by the
standard 802.1Q. It has 12 bits and allows the identification of 4096 (2^12)
VLANs. Of the 4096 possible VIDs, a VID of 0 is used to identify priority
frames and value 4095 (FFF) is reserved, so the maximum possible VLAN
configurations are 4,094.
Note that user priority and VLAN ID are independent of each other. A frame
with VID (VLAN Identifier) of null (0) is called a priority frame, meaning that
only the priority level is significant and the default VID of the ingress port is
given as the VID of the frame.
All contents copyright (c) 2006 ZyXEL Communications Corporation.
42
Page 43

ES-2000 Series Switch Support Notes
• How 802.1Q VLAN works
According to the VID information in the tag, the switch forward and filter the
frames among ports. These ports with same VID can communicate with each
other. IEEE 802.1Q VLAN function contains the following three tasks, Ingress
Process, Forwarding Process and Egress Process.
1. Ingress Process:
Each port is capable of passing tagged or untagged frames. Ingress Process
identifies if the incoming frames contain tag, and classifies the incoming frames
belonging to a VLAN. Each port has its own Ingress rule. If Ingress rule accept
tagged frames only, the switch port will drop all incoming non-tagged frames. If
Ingress rule accept all frame type, the switch port simultaneously allow the incoming
tagged and untagged frames:
• When a tagged frame is received on a port, it carries a tag header that has a
explicit VID. Ingress Process directly pass the tagged frame to Forwarding
Process.
• An untagged frame doesn't carry any VID to which it belongs. When a
All contents copyright (c) 2006 ZyXEL Communications Corporation.
43
Page 44

ES-2000 Series Switch Support Notes
untagged frame is received, Ingress Process insert a tag contained the PVID
into the untagged frame. Each physical port has a default VID called PVID
(Port VID). PVID is assigned to untagged frames or priority tagged frames
(frames with null (0) VID) received on this port.
After Ingress Process, all frames have 4-bytes tag and VID information, and
then go to Forwarding Process.
2. Forwarding Process:
The Forwarding Process decides to forward the received frames according to
the Filtering Database. If you want to allow the tagged frames can be
forwarded to certain port, this port must be the egress port of this VID. The
egress port is an outgoing port for the specified VLAN, that is, frames with
specified VID tag can go through this port. The Filtering Database stores and
organizes VLAN registration information useful for switching frames to and
from switch ports. It consists of static registration entries (Static VLAN or
SVLAN table) and dynamic registration entries (Dynamic VLAN or DVLAN
table). SVLAN table is manually added and maintained by the administrator.
DVLAN table is automatically learned via GVRP protocol, and can't be created
and upgraded by the administrator.
The VLAN entries in Filtering Database have the following information:
1. VID: VLAN ID
2. Port: The switch port number
3. Ad Control: Registration administration control. There are 3 type of ad
control, including forbidden registration, fixed registration and normal
registration.
All contents copyright (c) 2006 ZyXEL Communications Corporation.
44
Page 45

ES-2000 Series Switch Support Notes
• Forbidden registration: This port is forbidden to be the egress
port of specified VID..
• Fixed registration: While ad control is fixed registration, it means
this is a static registration entry. This port is the egress port of the
specified VID (a member port of the specified VLAN). The frames
with specified VID tag can go through this port.
• Normal registration: While ad control is normal registration, it
means this is a dynamic registration entry. The forwarding
decision is depended on Dynamic VLAN table.
4. Egress tag Control: This information is used for Egress Process. The
value may be tagged or untagged. If the value is tagged, the outgoing
frame on the egress port is tagged. If the value is untagged, the tag will be
removed before frame leaves the egress port.
VID Port Ad Control Tag Control
10 1 Forbidden Tag
10 2 Fixed Tag
10 3 Normal UnTag
20 1 Fixed Tag
20 5 Fixed UnTag
Filtering Database
VID Egress Port
10 1
10 2
20 3
Dynamic VLAN (DVLAN) table
3. Egress Process:
The Egress Process decides if the outgoing frames but be sent tagged or
untagged. The Egress Process refers to the egress tag control information in
All contents copyright (c) 2006 ZyXEL Communications Corporation.
45
Page 46

ES-2000 Series Switch Support Notes
Filtering Database. If the value is tagged, the outgoing frame on the egress
port is tagged. If the value is untagged, the tag will be removed before frame
leaves the egress port.
How to connect two switches using VLAN?
I want to make VLAN on two layer 2 switches, and I want to connect first switch
to second switch with trunk port. There will be 5 VLAN on first Switch and there
will be 7 VLAN on second switch. Trunk port will be port 25 on both switches
as well. I made VLAN s on both switch, but I did not find trunk options on both
switches. How can I use Port 25 as trunk port?
The scenario is described as below:
Where the configurations of VLAN in this two switches are:
VLAN 2, 3, 4, 5, 6, 7, 8 on switch A
VLAN 2, 3, 4, 5, 6 on switch B
Configuration of VLAN on switch A
All contents copyright (c) 2006 ZyXEL Communications Corporation.
46
Page 47

ES-2000 Series Switch Support Notes
-------------------------------------
2. Configuration of VLAN on switch B
Answer:
-------------------------------------
In switch A, add port 25 in each VLAN
VID:101 (port 1,2,3,"25 TAG")
VID:102 (port 4,5,6,,"25 TAG")
VID:103 (port 7,8,9,10,"25 TAG")
VID:104 (port 23,24,"25 TAG")
VID:105 (port 11,12,13,14,"25 TAG")
VID:106 (port 15,16,17,"25 TAG")
VID:107 (port 18,19.20,21,"25 TAG")
-------------------------------------
In switch B, add port 25 in each VLAN
VID:101 (port 1,2,3,,4,"25 TAG")
All contents copyright (c) 2006 ZyXEL Communications Corporation.
47
Page 48

ES-2000 Series Switch Support Notes
VID:102 (port 6,7,8,9,10,"25 TAG")
VID:103 (port 11,12,13,14,"25 TAG")
VID:104 (port 15,16,17,18,"25 TAG")
VID:105 (port 19,20,21,23,22"25 TAG)
Clients in same VLAN on both switches can communicate each other.
PVID:
z Set PVID on switch 1
Port 1, 2, 3 : 101
Port 4, 5, 6 : 102
Port 7, 8, 9, 10 : 103
Port 23, 24: 104
Port 11, 12, 13, 14: 105
Port 15, 16, 17: 106
Port 18, 19, 20, 21: 107
port 25: PVID=any
z Set PVID on switch 2:
Port 1, 2, 3, 4 : 101
Port 6, 7, 8, 9, 10, : 102
Port 11, 12, 13, 14, : 103
Port 15, 16, 17, 18: 104
Port 19, 20, 21, 22, 23: 105
Port 25:PVID=any
All contents copyright (c) 2006 ZyXEL Communications Corporation.
48
Page 49

ES-2000 Series Switch Support Notes
IP Multicasting
How to setup IGMP snooping in your switch?
Figure 1: IGMP and IGMP snooping
IGMP snooping is designed for application with deployment of multicast traffic.
It operates on the underlying IGMP mechanism where a layer two switch
passively listens to the IGMP Query, Report and Leave (IGMP version 2)
packets transmitted between the IGMP router and clients and collects passing
IGMP messages. After that, the switch records the message’s group
registration information, and configures multicasting information accordingly. If
the multicast group information is unknown (not recorded on the switch), the
switch discards that multicast traffic. Only the registered clients that join the
group will receive multicast stream from the IGMP router. Thus this
significantly reduces the multicast traffic forwarded down to the clients.
Another advantage of IGMP snooping is to allow the intermediate switch to
learn multicast group information without manually configuring switches.
49
All contents copyright (c) 2006 ZyXEL Communications Corporation.
Page 50

ES-2000 Series Switch Support Notes
All contents copyright (c) 2006 ZyXEL Communications Corporation.
50
Page 51

ES-2000 Series Switch Support Notes
Configuration of IGMP snooping by web
In this example, we enable the IGMP function on the GS-4024 (an IGMP router)
to connect to a multimedia server. Also, we enable IGMP snooping function on
the ES-3124 or other ZyXEL L2 Switch to connect to the multimedia clients.
Figure 2: IGMP snooping Example
Step one: In the GS-4024, click the IP Application, select IGMP where,
IGMP function can be enabled and we can select either IGMP-v1 or IGMP-v2.
Figure 3: IGMP Setup
51
All contents copyright (c) 2006 ZyXEL Communications Corporation.
Page 52

ES-2000 Series Switch Support Notes
Step two: In the L2 Switch, click Basic Setting and then Switch Setup
where we can enable IGMP snooping function with WEB-GUI.
Figure 4: IGMP Snooping Setup
Configuration of IGMP and IGMP snooping by CLI
Step one: Enable IGMP function
In the configure mode
GS-4024(config)# router igmp
Step two: Enable IGMP snooping
All contents copyright (c) 2006 ZyXEL Communications Corporation.
52
Page 53

ES-2000 Series Switch Support Notes
In the configure mode of CLI,
L2Switch(config)# igmp-snooping
Step three: Display the IGMP Status
In the exec mode of CLI
GS-4024# show router igmp
Step Four: Display the IGMP snooping Status
In the exec mode of CLI
L2Switch# show igmp-snooping
______________________________________________________________
Note: One thing needs to be mentioned is that in the IGMP router, we do not
need to enable IGMP snooping function.
All contents copyright (c) 2006 ZyXEL Communications Corporation.
53
Page 54

ES-2000 Series Switch Support Notes
To ring a network by building reducdent links and
connections between Switch
What is Spanning Tree Protocol
• Spanning Tree Overview
Spanning-Tree Protocol (STP) is a Layer 2 protocol designed to run on bridges
and switches. The specification for STP is defined in IEEE 802.1d. The main
purpose of STP is to ensure that you do not run into a loop situation when you
have redundant paths in your network. STP detects/disables network loops
and provides backup links between switches or bridges. It allows the device to
interact with other STP compliant devices in your network to ensure that only
one path exists between any two stations on the network.
The redundant topology without STP will cause the following problem:
1. Broadcast storm:
Without Spanning Tree loop avoidance mechanism, each switch will endlessly
flood broadcast packets to all ports. This situation is called broadcast storm.
1. When Host sends a broadcast frame, like an ARP request to Router,
the frame will be received by Switch A.
2. Switch A identify the destination MAC address field (broadcast
FF:FF:FF:FF:FF:FF) in the frame and determine to flood it onto
Segment B.
3. When the broadcast frame arrives at Switch B, Switch will repeat
above process, flood it to Segment A.
4. The broadcast frame will endlessly travel around the loop network
even Router has already received this frame.
All contents copyright (c) 2006 ZyXEL Communications Corporation.
54
Page 55

ES-2000 Series Switch Support Notes
2. Filtering Database Instability:
When multiple copies of a frame arrive at different ports of a switch, the MAC
entry instability in Filtering Database will occur.
1. Host sends an unicast frame to Router (source MAC address is
Host's MAC, destination MAC address is Router's MAC). Both
Switch A and Switch B will receive this frame and learn MAC
address of Host on Port 2.
2. Switch A has not yet learned the MAC address of Router. So Switch
A will flood a copy of the received frame to Segment B.
3. When the copy of the frame from Switch A arrives at Switch B,
Switch B will remove the first entry (Host MAC address on Port 2) in
Filtering Database and add a new mapping of Host MAC address
on Port 1. Switch B incorrectly learn Host MAC address on Port 1.
Switch B can't forward frames properly because the instability of
mapping MAC address to Port.
All contents copyright (c) 2006 ZyXEL Communications Corporation.
55
Page 56

ES-2000 Series Switch Support Notes
How STP Works
Spanning Tree provide a loop-free network. When a switch supported STP
recognize a loop in the network topology, it blocks one or more redundant
ports. Spanning Tree Protocol continually explore the network, so when the
network topology changes, STP automatically reconfigure switch ports to avoid
the failure by blocking certain port.
Spanning tree algorithm aware switches (bridges) exchange configuration
messages periodically. The configuration message is a multicast frame called
BPDU (Bridge Protocol Data Unit) or Hello message. According to BPDU,
these STP aware will construct a loop free network with "tree" architecture.
STP operation is listed as the following:
1. Select a root bridge
Only one switch/ bridge can be selected as the root bridge in a given network.
All other decisions in the network, such as which port is blocked and which port
is put in forwarding mode, are made regarding this root bridge. The root bridge
is the "root" of the constructed "tree".
1. One of the important field included in the BPDU is the bridge ID.
Each bridge has unique bridge ID. The root bridge is the bridge
with the lowest bridge ID in the spanning tree network.
All contents copyright (c) 2006 ZyXEL Communications Corporation.
56
Page 57

ES-2000 Series Switch Support Notes
2. The bridge ID includes two parts, bridge priority (2 bytes) and
bridge MAC address (6 bytes). The 802.1d default bridge priority is
32768. For example, a switch with default priority 32768 (8000 hex),
MAC address is 00:A0:C5:12:34:56, its bridge ID is
8000:00A0:C512:3456.
3. On the root bridge, all its ports are designated ports. Designated
ports are always in the forwarding state. While in forwarding
state, a port can receive and send traffic.
2. Select a root port for the non-root bridge
For the non-root switch/bridge, there will be one root port. The root port is the
port through which this non-root switch / bridge communicates with the root
bridge (the "leaf" side of the "tree").
1. The root port is the port on the non-root bridge with the lowest path
cost to the root bridge. The root port is normally in forwarding
state.
2. Path cost is the total cost of transmitting a frame on to a LAN
through that port to bridge root. It is assigned according to the
bandwidth of the link. The slower the media, the higher the cost.
Some of the path costs specified in the IEEE 802.1d specification
are listed below.
Recommended
Recommended
Link Speed
Cost
Cost Range
4Mbps 250 100 to 1000
10Mbps 100 50 to 600
16Mbps 62 40 to 400
100Mbps 19 10 to 60
1Gbps 4 3 to 10
10Gbps 2 1 to 5
3. When multiple ports have the same path cost to root bridge, the
port with lowest port priority is selected as root port.
3. Select a designated port on each segment
All contents copyright (c) 2006 ZyXEL Communications Corporation.
57
Page 58

ES-2000 Series Switch Support Notes
For each LAN segment (collision domain), there is a designated port. The
designated port has the lowest cost to the root bridge. Designated ports are
normally in the forwarding state to forward and receive traffic to the segment. If
more than one port in the segment have the same path cost, the port on which
bridge has lowest bridge ID is selected as a designated port.
1. How STP works
After STP determines the lowest cost spanning tree, it enables all root ports
and designated ports, and disables all other ports. Network packets are
therefore only forwarded between root ports and designated ports, eliminating
any possible network loops. STP-aware devices exchange Bridge Protocol
Data Units (BPDUs) periodically. When the bridged LAN topology changes, a
new spanning tree is constructed.
Once a stable network topology has been established, all bridges listen for
Hello BPDUs (Bridge Protocol Data Units) transmitted from the root bridge. If a
bridge does not get a Hello BPDU after a predefined interval (Max Age), the
bridge assumes that the link to the root bridge is down. This bridge then
initiates negotiations with other bridges to reconfigure the network to
re-establish a valid network topology.
For example:
Switch A:
MAC = 00A0C5111111,
Priority = 32768
Switch B:
MAC = 00A0C5222222,
Priority = 32768
Switch C: MAC =
00A0C5333333
Priority = 1
Port 1 Port 2 Port 1 Port 2 Port 1
Cost 19 100 Cost 19 100 Cost 19
Priority 128 128 Priority 128 128 Priority 128
All contents copyright (c) 2006 ZyXEL Communications Corporation.
58
Page 59

ES-2000 Series Switch Support Notes
1. Switch A bridge ID = 8000:00A0:C511:1111, Switch B bridge ID =
8000:00A0:C522:2222, Switch C bridge ID =
0001:00A0:C533:3333. Switch C has the lowest bridge ID, so
Switch C is the root bridge. All ports of the root bridge are
designated ports, so Port 1 is designated port.
2. For non-root bridge Switch A, Port 1 path cost to root bridge is 19,
Port 2 path cost is 119, 100 (Switch A Port 2) + 19 (Switch B Port 1).
For Switch B, Port 1 path cost is 19, Port 2 path cost is 119. Root
port = Port 1 of Switch A and Switch B because it has the lowest
path cost to the root bridge Switch C.
3. On Segment A, both Port 2 of Switch A and Switch B have the
same path cost to root bridge. Since Switch A has lower bridge ID
than Switch B, the designated port is selected on Switch A. So Port
2 of Switch A is designated port.
Blocking = Port 2 of Switch B, the non designated port on the segment.
Forwarding = All designated ports and root ports.
All contents copyright (c) 2006 ZyXEL Communications Corporation.
59
Page 60

ES-2000 Series Switch Support Notes
Switching security
MAC freeze
As an added protection against network intrusion attacks, ZyXEL has
implemented the MAC Freeze feature on all ZyXEL Management Switches
with firmware version 3.6 or above. Security has been the focus of our
Ethernet switch design.
With the MAC freeze feature enabled, dynamic MAC addresses on specified
ports are stored in the static MAC address table. At the same time, MAC
address learning is disabled on these ports thus denying network access for
computers within unknown MAC addresses.
Without the MAC freeze function, any computer can access the network
through a switch port. The port automatically learns the computer’s MAC
address and stores that to the MAC address table.
Activate the MAC freeze function on a port by entering the port-security [port
number] MAC-freeze
The following figure shows an example where the MAC freeze feature is
enabled on port 6. The switch automatically copies all dynamically learnt MAC
address on port 6 to the static MAC address.
Figure 1: Enable MAC Freeze Example
command in the CLI.
All contents copyright (c) 2006 ZyXEL Communications Corporation.
60
Page 61

ES-2000 Series Switch Support Notes
You can display the Static MAC Address screen in the web configurator to
view the copied MAC addresses.
Figure 2: Displaying MAC Addresses From MAC Freeze
After you enabled MAC freeze on port 6 using the CLI command, the switch
automatically disables MAC address learning on that port. Display the Port
Security screen to verify this.
Figure 3: Disabled Automatic MAC Address Learning After MAC Freeze
61
All contents copyright (c) 2006 ZyXEL Communications Corporation.
Page 62

ES-2000 Series Switch Support Notes
All contents copyright (c) 2006 ZyXEL Communications Corporation.
62
Page 63

ES-2000 Series Switch Support Notes
Centralized Management
Introduction of SNMPc and NetAtlas
With the number of network device increase, the demand to detect and
respond to the network failure or external event in a very short time posts a
great challenge to network administrator. How to easily manage and monitor
network devices across networks becomes more and more important in
network management.
Figure 1 presents main elements of the system architecture. Element
Management System (EMS), NetAtlas provides a centralized remote
management platform and acts as SNMPc manager to perform network
configuration, system management, event/alarm management, performance
management and security for all ZyXEL’s Ethernet Switch solutions. SNMPc is
network management software produced by Castle Rock that constantly probe
the network element (NE) and collect information of those NE for EMS.
Underneath the EMS is Postgres SQL, the enterprise relational database
system, provides query for EMS
Figure 1 System Architecture
All contents copyright (c) 2006 ZyXEL Communications Corporation.
63
Page 64

ES-2000 Series Switch Support Notes
Overview of SNMPc
The following diagram shows the main elements of SNMPc. SNMPc includes
the following function
♦ Main Button Bar: Button and controls to execute commands quickly
♦ Edit Button Bar: Button to quickly insert map element
♦ Event Log Tool: Button display filtered event log entries
♦ View Window Area: Map View, Mib Tables and Mib Graph windows are
displayed here.
♦ View Window Area: Map View, Mib Tables and Mib Graph windows.
Figure 2 Main elements of SNMPc
All contents copyright (c) 2006 ZyXEL Communications Corporation.
64
Page 65

ES-2000 Series Switch Support Notes
Overview of EMS
The following diagram illustrates the main elements in EMS. EMS contains the
four main functions.
♦ Menu Shortcut Bar: The buttons execute common commands
♦ Device Panel: This is a graphical device display.
♦ Device List Panel: View devices in a tree structure. The colors of the
device indicate the status of the devices. Green is working and Rd is no
response from the device.
♦ System message Panel: View the alarm Status and port status of the
selected switch.
Figure 3 Overview of EMS
All contents copyright (c) 2006 ZyXEL Communications Corporation.
65
Page 66

ES-2000 Series Switch Support Notes
Configuration of adding a new device via SNMPc
In the following example, we will illustrate how to get started with SNMPc and
Netatlas with adding a new device. Follow the procedures from Step 1 to Step
11.
Step 1: In the edit button bar shown in the Figure 4 where you may select the
icon to insert a new element.
Figure 4 Adding a new Device
All contents copyright (c) 2006 ZyXEL Communications Corporation.
66
Page 67

ES-2000 Series Switch Support Notes
Add a new device
Step 2: In the map object properties, give the label name and enter the IP
address of the selected device. In this example, we configure 172.23.3.11 as
its IP address of your Switch as shown in Figure 5
Figure 5 Map Object Properties
Step 4: In the map object properties, select Access tab to set the parameters
of Read Access Mode to SNMP V2c shown in Figure 6. Change the value of
67
All contents copyright (c) 2006 ZyXEL Communications Corporation.
Page 68

ES-2000 Series Switch Support Notes
Read Access Mode to SNMP V2c.
Figure 6 Read Access mode
Step 5: In the map object properties, select Access tab to set the parameters
of Read /Write Access Mode to SNMP V2c shown in Figure 7. Change the
value of Read/write Access Mode to SNMP V2c.
Figure 7 Read/Write Access Mode
All contents copyright (c) 2006 ZyXEL Communications Corporation.
68
Page 69

ES-2000 Series Switch Support Notes
Step 6: In the map object properties, select Access tab to set the parameters
of Read community to public as shown in Figure 8.
Figure 8 Read Community
All contents copyright (c) 2006 ZyXEL Communications Corporation.
69
Page 70

ES-2000 Series Switch Support Notes
Step 7: In the map object propeies, select Access tab to set the parameters of
Read community to public in Figure 9. Change the value of Read//write
Community to Public.
Figure 9 Read/write Community
Step 8: In the Selection tool menu, Click the name of your Switch to manage
the device.
Figure 10 Device Selection
70
All contents copyright (c) 2006 ZyXEL Communications Corporation.
Page 71

ES-2000 Series Switch Support Notes
Step 9: After the selection, a pop-up menu will display the NetAtlas switch
manager diagram. Click the Switch Manager to enter the EMS Mapping
shown in Figure 11
Figure 11 Device Selection
Step 10: In the EMS mapping, it display a logical hierarchy for the device. In
the device list, you may see the devices are added in the Rootmap shown in
71
All contents copyright (c) 2006 ZyXEL Communications Corporation.
Page 72

ES-2000 Series Switch Support Notes
Figure 12.
Figure 12 Rootmap
Step 11: Click the your Switch to configure the device shown in Figure 13.
Figure 13 Device mapping
All contents copyright (c) 2006 ZyXEL Communications Corporation.
72
Page 73

ES-2000 Series Switch Support Notes
VLAN Configuration via EMS
In this section, we will give an example to illustrate how to use EMS to create a
VLAN2 in GS-4024. Here are the procedures.
Step 1: In the device panel list shown in Figure 12, right-click Configuration,
Switch Configuration and then Switch Setup tab as shown in Figure 12 and
Figure 13.
Step 2: Define the VLAN type, there are two types of VLAN, one is 802.1Q and
the other is Port-based VLAN. Select 802.1Q as the VLAN type and click
Apply in the Figure 14.
Figure 12 Device panel list
Figure 13 Switch Configuration
All contents copyright (c) 2006 ZyXEL Communications Corporation.
73
Page 74

ES-2000 Series Switch Support Notes
Figure 14 Selecting a VLAN Type
After the VLAN type selection, a pop-up window indicates that you have
finished the configuration. Then after we have defined the VLAN type to be the
802.1Q, go back to click the Configuration and then VLAN configuration in
74
All contents copyright (c) 2006 ZyXEL Communications Corporation.
Page 75

ES-2000 Series Switch Support Notes
Figure 15.
Figure 15 VLAN Configuration
Click the New button to create a new VLAN ID in Figure 16.
Figure 16 Creating a new VLAN ID
Selecting Egress ports and defines them to be tagged or untagged in Figure 17
Figure 17 Selecting the ports
75
All contents copyright (c) 2006 ZyXEL Communications Corporation.
Page 76

ES-2000 Series Switch Support Notes
For more information, reference the user guide of NetAtlas.
All contents copyright (c) 2006 ZyXEL Communications Corporation.
76
Page 77

ES-2000 Series Switch Support Notes
Q
Cluster Management Overview
Cluster Management allows you to manage up to 24 switches through a single
IP to manage up to 24 switches simultaneously in the same broadcast domain
and the same VLAN group ID. The cluster manager which can manage other
switches is called the master device. The other terminology we use for cluster
management is “istacking”.
• How Cluster Management works
Step 1:
1. HDAP Discover RE
Cluster manager
(Master device)
To discover the clustering members, the clustering Manager broadcasts a
HDAP (Host Discovery and Address assignment Protocol) Discover request.
Step 2:
2. HDAP Discover RSP
Cluster member
(Slave device)
Cluster manager
(Master device)
All contents copyright (c) 2006 ZyXEL Communications Corporation.
Cluster member
(Slave device)
77
Page 78

ES-2000 Series Switch Support Notes
A clustering member listens on UDP port 263. When a clustering member
receives a request with the matching signature, it answers with a HDAP
Discover Response. In the response, the clustering member provides identity
information about itself.
Step 3:
3. HDAP_SET_ADDR_REQ
(Address set / Password
challenge)
Cluster manager
Cluster member
(Master device)
(Slave device)
HDAP_SET_ADDR_REQ (Master device) packet request is used for a
clustering manager to assign an IP address and subnet mask to a clustering
member.
Step 4:
Cluster manager
(Master device)
4. HDAP_SET_ADDR_RSP
Cluster member
(Slave device)
HDPA_SET_ADDR_RSP (Slave device) packet response is for a clustering
member to acknowledge a "Set Address" request. The hardware address
uniquely identifies the sender of this response.
After the processes are done, the cluster master will be able to manage the
All contents copyright (c) 2006 ZyXEL Communications Corporation.
78
Page 79

ES-2000 Series Switch Support Notes
slave switch.
• How to set up Cluster Management in switch
Step 1:
Go to menu: “Management” Æ ”Cluster Management” Æ ”Clustering
Management Configuration”
In “Clustering Management Configuration” pages, check the “Active” check
box to enable Cluster Manager.
In the middle of this page, there is a table shows all the clustering candidates
which can be selected and added as the clustering members.
Step 2:
All contents copyright (c) 2006 ZyXEL Communications Corporation.
79
Page 80

ES-2000 Series Switch Support Notes
Select a device in the Clustering Candidate table and enter the password
which is the admin password for the candidate device to add the clustering
member.
Step 3:
All contents copyright (c) 2006 ZyXEL Communications Corporation.
80
Page 81

ES-2000 Series Switch Support Notes
Click on the index number to manage the selected clustering member.
Step 4:
In “Member Menu” pages, you can change any setting of the clustering
member, except Cluster Management, Firmware Upgrade and Restore
Configuration.
Step 5:
All contents copyright (c) 2006 ZyXEL Communications Corporation.
81
Page 82

ES-2000 Series Switch Support Notes
Enter “Management”->”Cluster Management”->”Clustering Management
Status:” In “Clustering Management Status” pages, you can check the status
for each member.
Step 6:
Enter “Management”->”Cluster Management”->”Clustering Management
Configuration:” In “Clustering Management Configuration” pages , by
All contents copyright (c) 2006 ZyXEL Communications Corporation.
82
Page 83

ES-2000 Series Switch Support Notes
checking the remove checkbox and then, click on the Remove button to
remove a cluster member.
FAQ
What is the default setting of the IP parameters?
IP address: 192.168.1.1
Subnet: 255.255.255.0
What is the default login Name and Password of the Web Configurator?
ID: admin
Password: 1234
How to access my SWITCH through the console port?
Connect the male 9-pin end of the console cable to the console port of the
Switch. Connect the female end to a serial port (COM1, COM2 or other COM
port) of your computer, which has terminal emulation software configured to
the follow parameters:
Terminal emulation: VT100
Baud rate: 9600 bps
Data bits: 8
Parity: none
Stop bit: 1
Flow control: none
What is default login password of the console, telnet, and FTP?
All contents copyright (c) 2006 ZyXEL Communications Corporation.
83
Page 84

ES-2000 Series Switch Support Notes
Password: 1234
How to change the password?
Web Configurator is the only place you can change the password. After you log
in for the first time, it is recommended you change the default administrator
password.
From Web Configurator: Click Advanced Application, Access Control, and
then Logins to display the next screen.
From there you can change a new password.
How to access the Command Line Interface?
There are two ways to access the Command Line Interface. One is “Telnet to
the switch” and another is “Connect a computer to the console port and use
the terminal emulation software.” Please check “How to access the Switch
through the console port?” to set up the parameters.
If you forget the password, how to reset the password to default?
If you forget the password, you will need to reload the factory default
configuration. Please be aware that you will lose all previous configurations.
1. Connect the console cable to your computer and open the terminal
All contents copyright (c) 2006 ZyXEL Communications Corporation.
84
Page 85

ES-2000 Series Switch Support Notes
emulation software.
2. Power off and then power on the Switch, and press any key to enter the
debug mode when the screen shows “Press any key to enter Debug Mode
within 3 seconds.”
3. Type “atlc” and press the enter key
4. When the message “starting XMODEM upload” appears, do XMODEM
upload of the default rom file to the Switch
5. After it is done uploading the rom file successfully, type “atgo” to leave the
debug mode.
6. The system will be restarted automatically. After the system is up, you
should be able to log in with the default password “1234” and the IP
address is now 192.168.1.1.
How do I configure an IP address?
From Web Configurator:
Click Basic Setting and then IP Setup to display the next screen.
*ES-2000 series does NOT have the Out-of-band Management interface.
*ES-2048 is an exception; it has an Out-of Band Management interface.
85
All contents copyright (c) 2006 ZyXEL Communications Corporation.
Page 86

ES-2000 Series Switch Support Notes
Is Online Help available on the Web Configurator?
Yes, the Web Configurator’s Online Help is available. Clicking on the Help link
will bring up a description of the online help of that screen.
How to restart device from Web?
1. Click Management and then Maintenance in the navigation panel to
display the following screen.
2. Click on the “Click Here” button next to the Reboot System will restart the
Switch.
How to check the current running firmware version?
From console, issuing a command, “show system-information” will return the
information of the firmware version installed on the switch.
Is the mini GBIC transceiver hot-swappable?
Yes, it is hot-swappable. You can change transceivers while the switch is
All contents copyright (c) 2006 ZyXEL Communications Corporation.
86
Page 87

ES-2000 Series Switch Support Notes
operating.
What are the differences between ES-2024 and ES-2024A?
ES-2024A ES-2024 Remark
Bridging
VLAN
PVID
802.3ad
Port
Aggregation
QoS
DiffServ
8K MAC addresses 10K MAC addresses
8K MAC uplifts system
capabiltity and boosts
performance
4K 2K
4K 1~255
Support up to 3
groups (2 FE+ 1GbE)
maximum links up to
4 ports (GbE 2 ports)
Support up to 7
groups, each can
include 4 port
maximum
Full range VLAN support
Full range VLAN support
per group.
4 priority queues 2priority queues Double queues
acconmondate more
ranking options to
optimize traffic of critical
missions
Supported DSCP None
DSCP suppoted to enable
802.1P mapping
Bandwidth
Control
Port security
SSH/SSL
System
Control
All contents copyright (c) 2006 ZyXEL Communications Corporation.
ingress rate limiting
implemented packet
dropping once over
ingress rate limited
implemented by flow
control mechanism
threshold value
Static MAC filtering
None Excellent tools to
MAC Freeze
MAC number control
Supported None
Single-IP can
manage 24 unites
8 units can be
managed by one IP
(iStacking support)
More precise and
self-done rate limiting
mechanism
implement security
protection which realizes
extreme security to the
edge
Encrypt the management
connection
Single-IP can manage as
many as 24 devices to
save investment
87
Page 88

ES-2000 Series Switch Support Notes
Cisco-like ZyXEL Style
Reduce the learning curve
CLI
and hands on
immediately
Text mode Binary mode
Configuration
File
Text editing eases the
network management,
especially for large scale
switch setup.
Multiple
up to 64 1
Enable flexiblity for
management
network management.
IP
How much PoE Power can ES-2024PWR supply concurrently?
It supports 180W in total, which means that not every Fast Ethernet Switch
port on ES-2024PWR can provide PoE Power on the same time.
All contents copyright (c) 2006 ZyXEL Communications Corporation.
88
 Loading...
Loading...