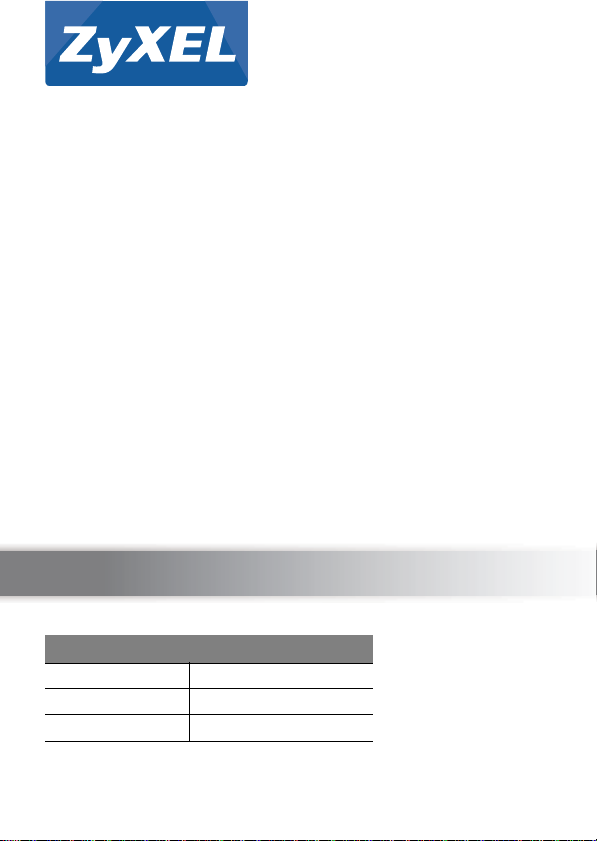
C2100Z
WiFi-N/AC VDSL2 4-port
Bonding Combo WAN VoIP IAD
Version 1.00
Edition 1, 09/2015
Quick Start Guide
Default Login Details
LAN IP Address http://192.168.0.1
User Name admin
Password Check the device label
www.zyxel.com
Copyright © 2015 ZyXEL Communications Corporation
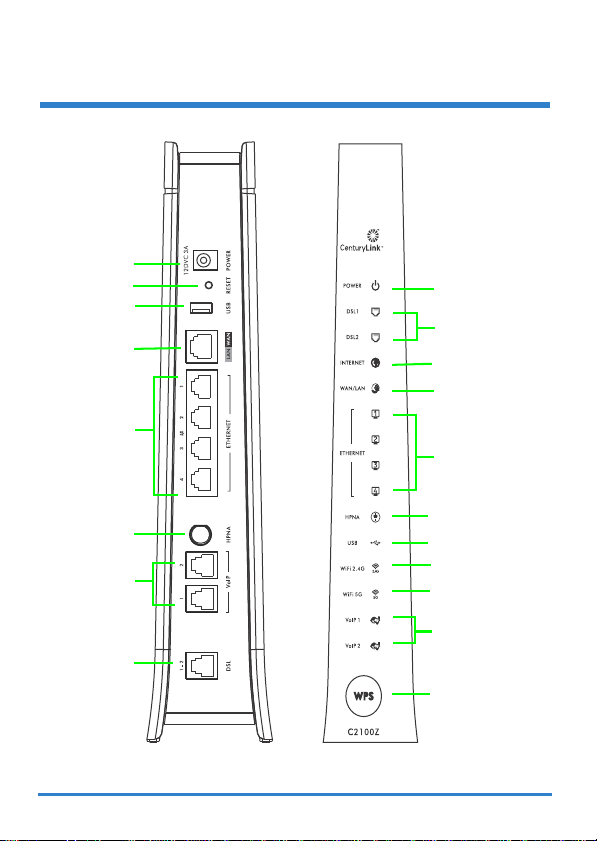
Device Panels
POWER
DSL
INTERNET
ETHERNET
USB SLOT
POWER
RESET
DSL PORT
USB
ETHERNET
1-4
WI-FI 2.4G
WAN/LAN
WAN/LAN
PORTS 1-4
WPS
BUTTON
HPNA PORT
PORT
VOIP PORT
HPNA
WI-FI 5G
VOIP
2
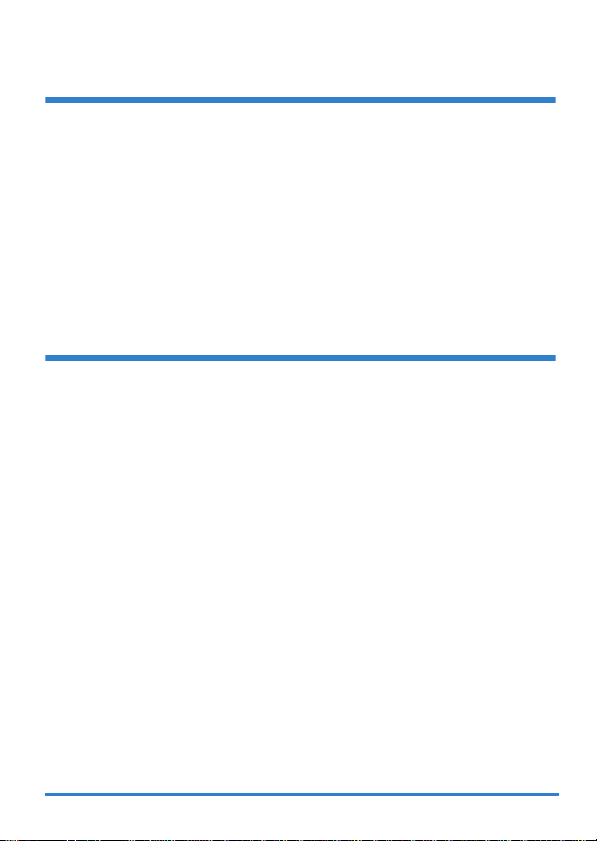
Overview
The Device is a VDSL2 bonding integrated access device (IAD) with a
four-port built-in Ethernet switch and IEEE 802.11ac wireless. The
Device allows wired and wireless clients to safely access the Internet.
Two lines of telephony service are provided with VoIP technology for
making calls over the Internet. Additionally, the Device includes a Gigabit
Ethernet LAN port that can also serve as a WAN connection to support a
dual WAN function. The USB port allows you to connect a USB memory
stick or USB hard drive for storing or sharing files through the network.
Requirements
Make sure you have the following things before you start.
• Internet access - account information provided by your ISP, such as
user name, password, and so on.
• Internet Explorer 8.0 and later versions, with JavaScript enabled, or
Mozilla Firefox 14 and later versions.
3
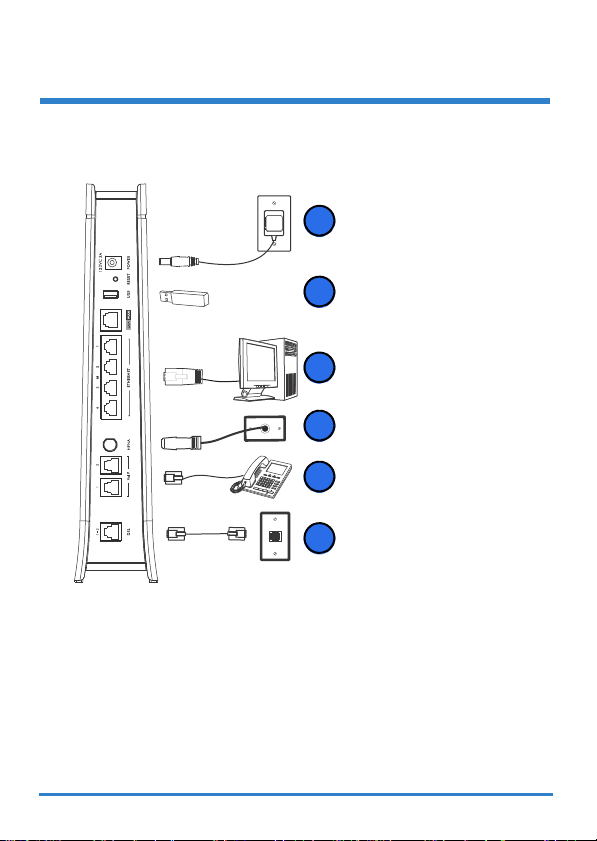
Hardware Setup
1
2
3
6
4
5
To connect your Device:
1. Use a telephone cable to connect your Device’s DSL port to a
telephone jack (or the DSL or modem jack on a splitter if you have
one).
2. ETHERNET: Use an Ethernet cable to connect a computer to a LAN
port for initial configuration and/or Internet access.
44
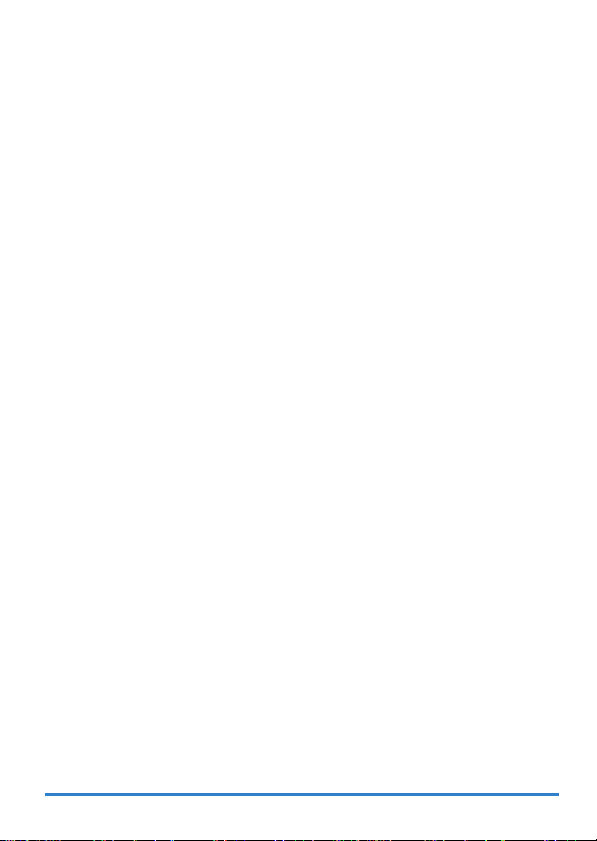
3. USB: You can connect a USB memory stick or a USB hard drive for
file sharing. The Device automatically detects the USB device.
Alternatively, use a USB cable (not provided) to connect a USB
printer to this port.
4. VOIP: Use a telephone cable (and any telephone adaptor provided
with your C2100Z) to connect a telephone to the VoIP 1 or VoIP 2
port. If you only have one telephone, you should use port 1.
5. HPNA: Use a coaxial cable to connect to a coaxial outlet and relay
Internet traffic throughout your house through coaxial cabling.
6. POWER: Use the provided power adaptor to connect the POWER
socket to an appropriate power source. Make sure the power at the
outlet is on. After connecting the power adaptor, look at the lights on
the front panel.
•The POWER light blinks while your Device starts up and then stays
on once it is ready.
•The DSL lights are either amber or green (depending on your
configuration method, see Internet Connection Setup) when your
Device has a DSL connection.
•The INTERNET light turns on when the gateway is able to access
the Internet and will blink when your Device is sending or receiving
data.
•The WAN/LAN light is on if the WAN/LAN port is properly connected
and blinks when there is traffic.
• Each ETHERNET light is on if the corresponding LAN port is
properly connected and blinks when there is traffic.
•The USB light turns on when there is a USB printer or memory
device is connected to the Device and blinks when transmitting data.
•The Wi-Fi 2.4G light is green when the wireless LAN is ready and
blinks when there is traffic.
•The Wi-Fi 5G light is green when the wireless LAN is ready and
blinks when there is traffic.
5
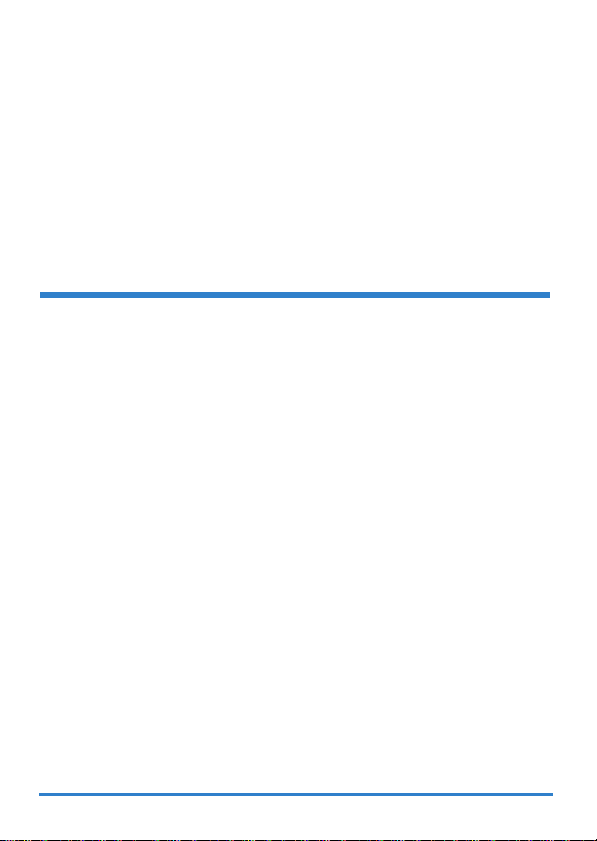
• The WPS light is green when WPS is enabled and blinks amber
while WPS is in process.
• The VOIP lights stay on when your SIP account is registered and
they blink if the receiver is off the hook.
• The HPNA light stays on if the HPNA port is properly connected and
blinks when there is traffic.
If the lights do not come on, check your connections and inspect your cables
for damage. If the lights are still off, contact technical support.
Internet Connection Setup
Your Device can automatically detect and configure your Internet
connection once the hardware is connected properly.
Automatic Connection
1. Open your web browser to a website. Wait while your Device tries to
detect your DSL connection to your ISP. This may take a few
minutes.
2. After it detects the connection, the DSL lights show amber on your
Device and the INTERNET light comes on when the Internet is ready
for you to use. If you have a PPPoE connection, you will have to
enter the user name and password provided by your ISP.
3. Go to Set Up a Wireless Network if you wish to configure your
wireless settings.
4. If the automatic connection is not successful, check your connections
and restart the Device. Also, make sure you have entered the user
name and password correctly. If you still cannot access the Internet,
follow the steps in the next section to manually configure the Internet
connection.
66
 Loading...
Loading...