Page 1
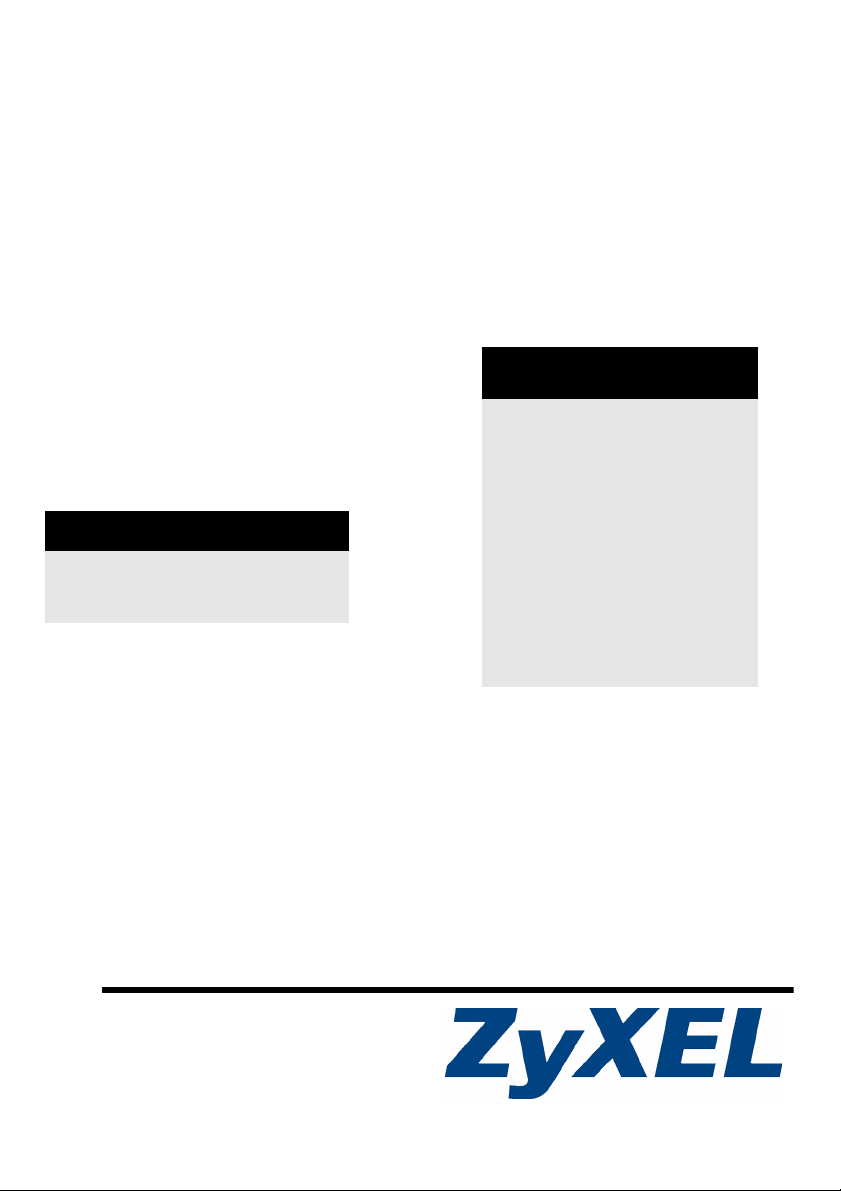
PLA450 Series
Homeplug AV to WLAN AP/Bridge
Quick Start Guide
Version 3.60
1/2008
Edition 3
DEFAULT LOGIN
IP Address http://192.168.1.2
Password 1234
CONTENTS
ENGLISH 2
DEUTSCH 18
ESPAÑOL 36
FRANÇAIS 52
ITALIANO 70
SVENSKA 88
Copyright © 2008. All rights reserved.
Page 2
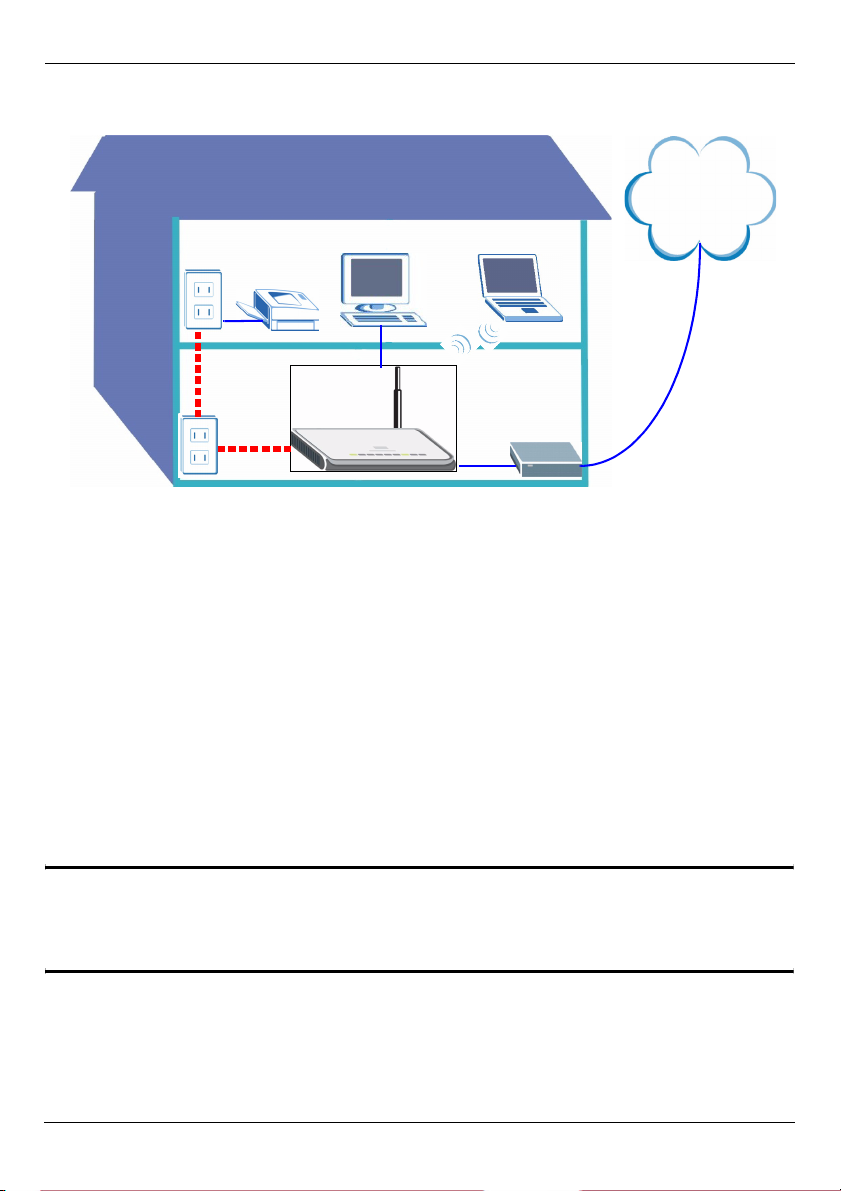
ENGLISH
ENGLISH
The PLA450 connects your HomePlug AV powerline network (which uses your electrical
wiring) to your wired LAN (which uses Ethernet cables). It also adds wireless connectivity.
Internet
Use the following sections in this guide to set up a wireless and HomePlug AV powerline
network.
Section 1 : Initial Hardware Connections
Section 2 : Accessing the Web Configurator
Section 3 : Connect Wirelessly to the PLA450
Section 4 : Set Up a HomePlug AV Powerline Network
Section 5 : Set Your PLA450’s IP Address
Section 6 : Connect to the Internet
See the User’s Guide on the included CD for details on all of the PLA450’s features. If a
screen does not pop-up when you insert the included CD, use Windows Explorer (My
Computer) to go to the CD-ROM (commonly drive D) and browse for the User’s Guide.
" Your PLA450 is only compatible with HomePlug AV products with the latest
firmware. You can upgrade your other ZyXEL HomePlug AV products by
downloading the latest firmware from the ZyXEL website (www.zyxel.com).
2
Page 3
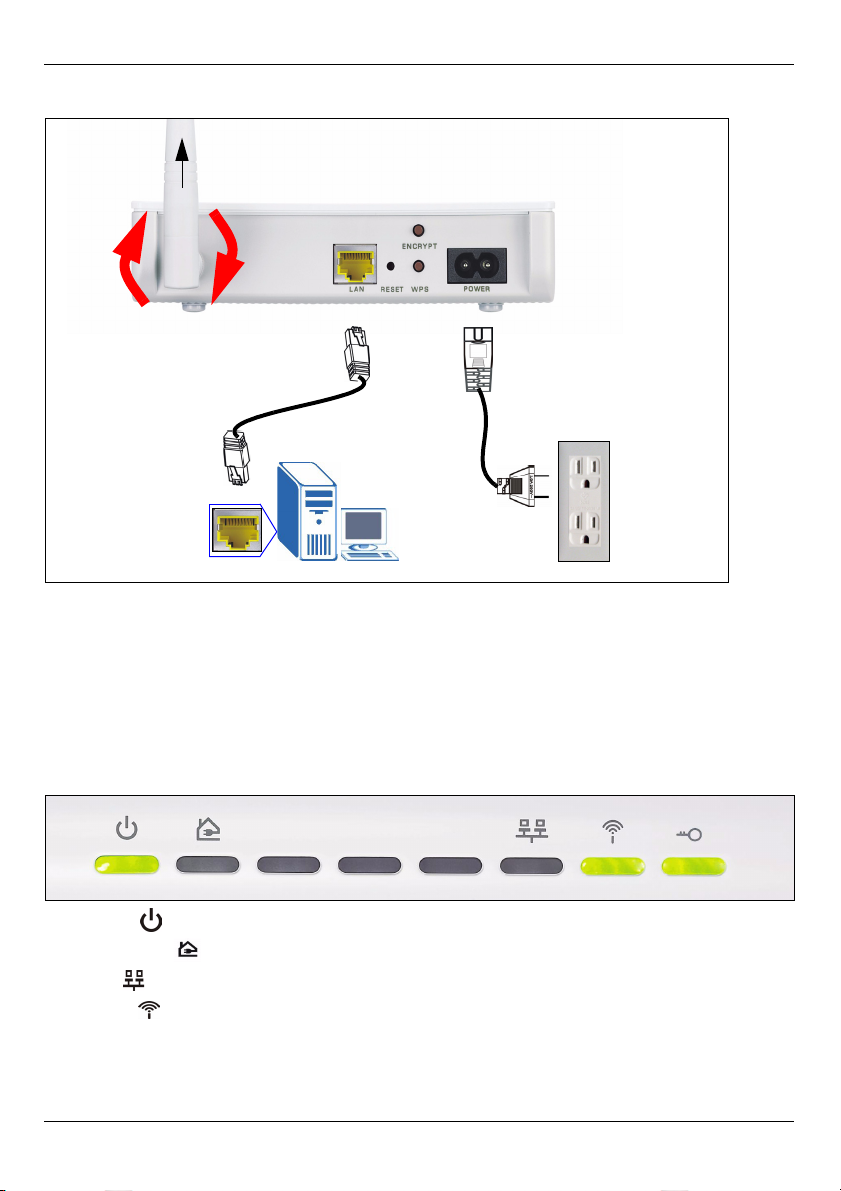
ENGLISH
1 Initial Hardware Connections
1
2
3
1 Screw the antenna clockwise onto the antenna connector. Make sure it is securely
attached. Point the antenna up (perpendicular to the ground).
2 Use the yellow (Ethernet) cable to connect the PLA450’s LAN port to the Ethernet port
on your computer.
3 Use the included power cord to connect the POWER socket to an appropriate power
source. This is also your powerline connection.
1.1 Look at the LEDs (lights)
• Power ( ): Blinks until the device is ready.
• HomePlug ( ): Turns on when connected to other HomePlug AV device(s).
• LAN ( ): Turns on if the LAN connection to your computer is OK.
• WLAN ( ): Turns on if the wireless LAN feature is on.
3
Page 4
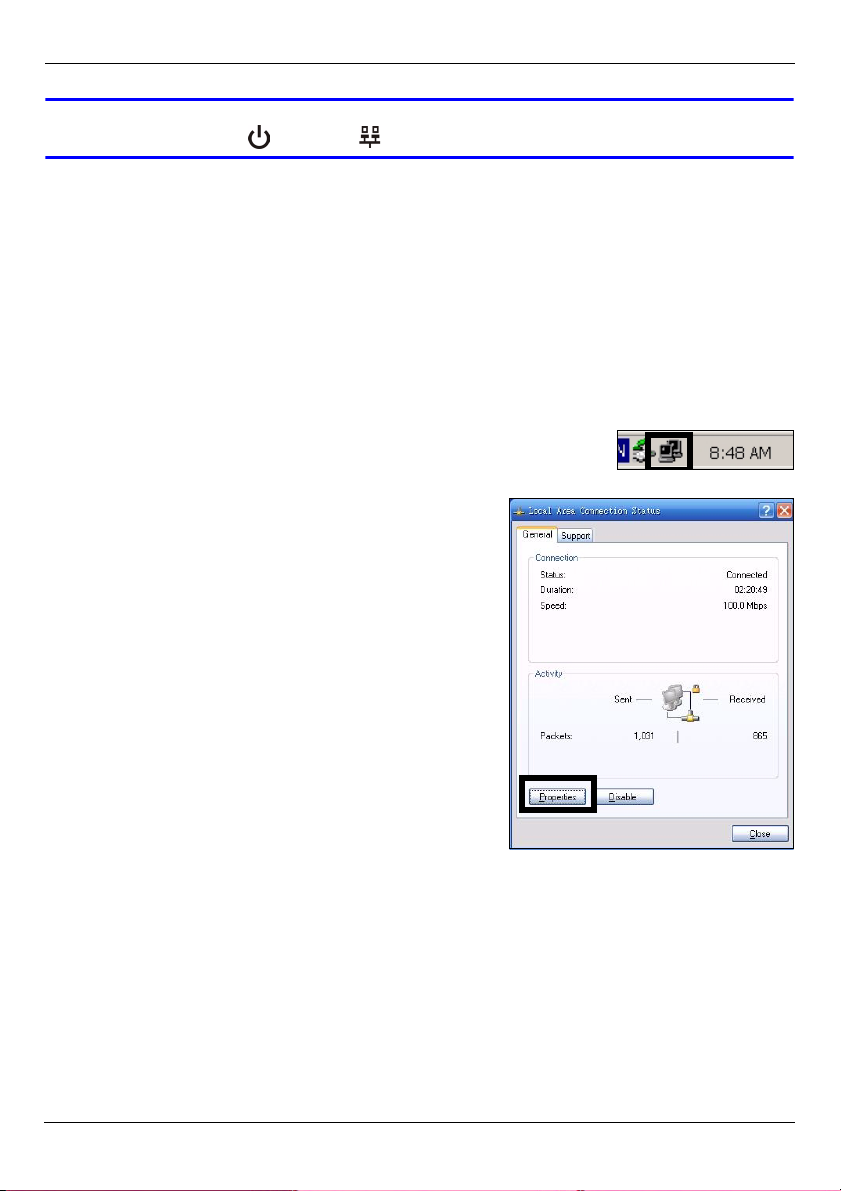
ENGLISH
V If the power ( ) or LAN ( ) lights do not turn on, check your connections.
2 Accessing the Web Configurator
Access the PLA450’s web configurator to enter or change settings on the PLA450.
2.1 Give Your Computer a Static IP Address
Follow these instructions for Windows XP. If you do not have Windows XP, see the
appendix in the User’s Guide on setting your IP address.
1 Click the network icon (usually in the bottom right of your
computer screen).
2 Click Properties.
4
Page 5
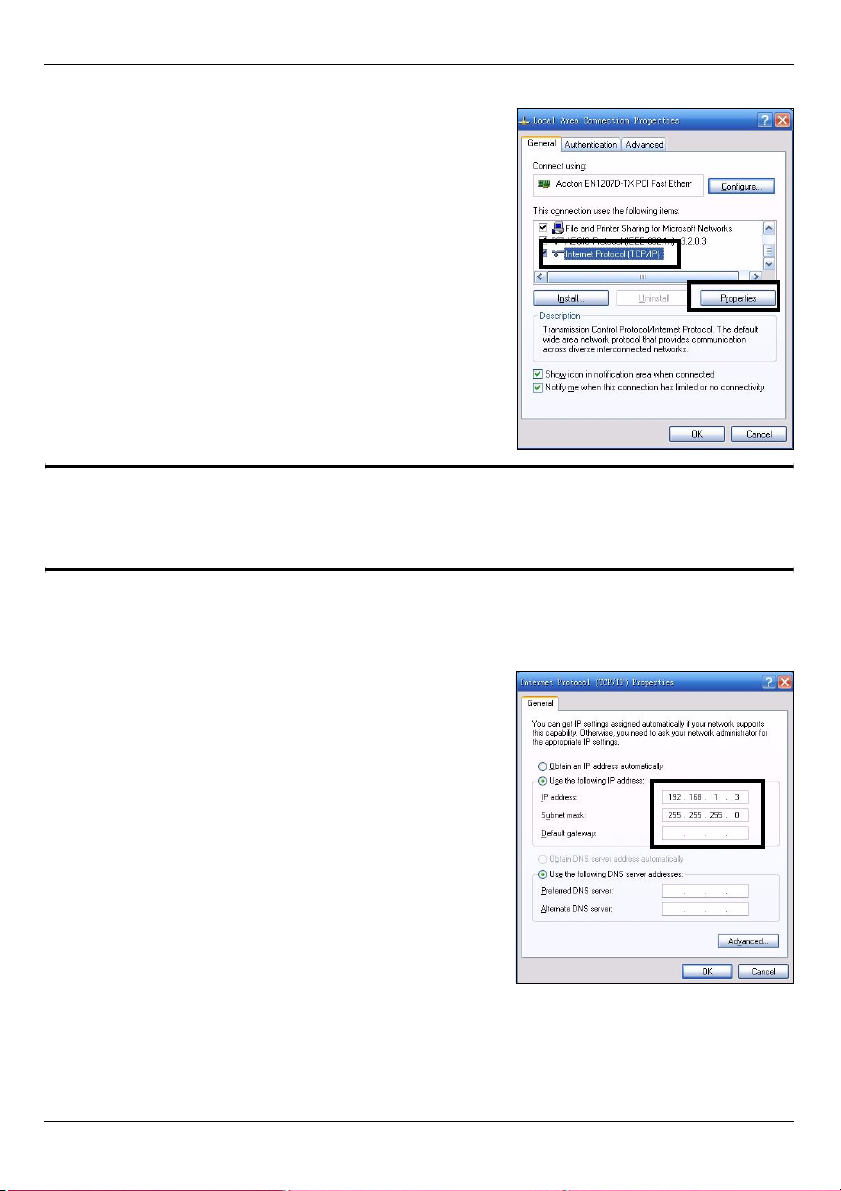
ENGLISH
3 Select Internet Protocol (TCP/IP) (A). Then click Properties (B).
A
B
" Make a note of your original settings in (C) in the following screen if you will
return the computer to its original hardware connections after configuring
the PLA450.
4 Type 192.168.1.x as the IP address, where x is a number between 3 and 254. Avoid IP
addresses taken by other devices on your network, such as 192.168.1.2, which is the
PLA450’s default IP address. Type 255.255.255.0 as the Subnet mask. Click OK.
2.2 Log Into the Web Configurator
The PLA450’s web configurator lets you enter and change settings.
5
C
Page 6
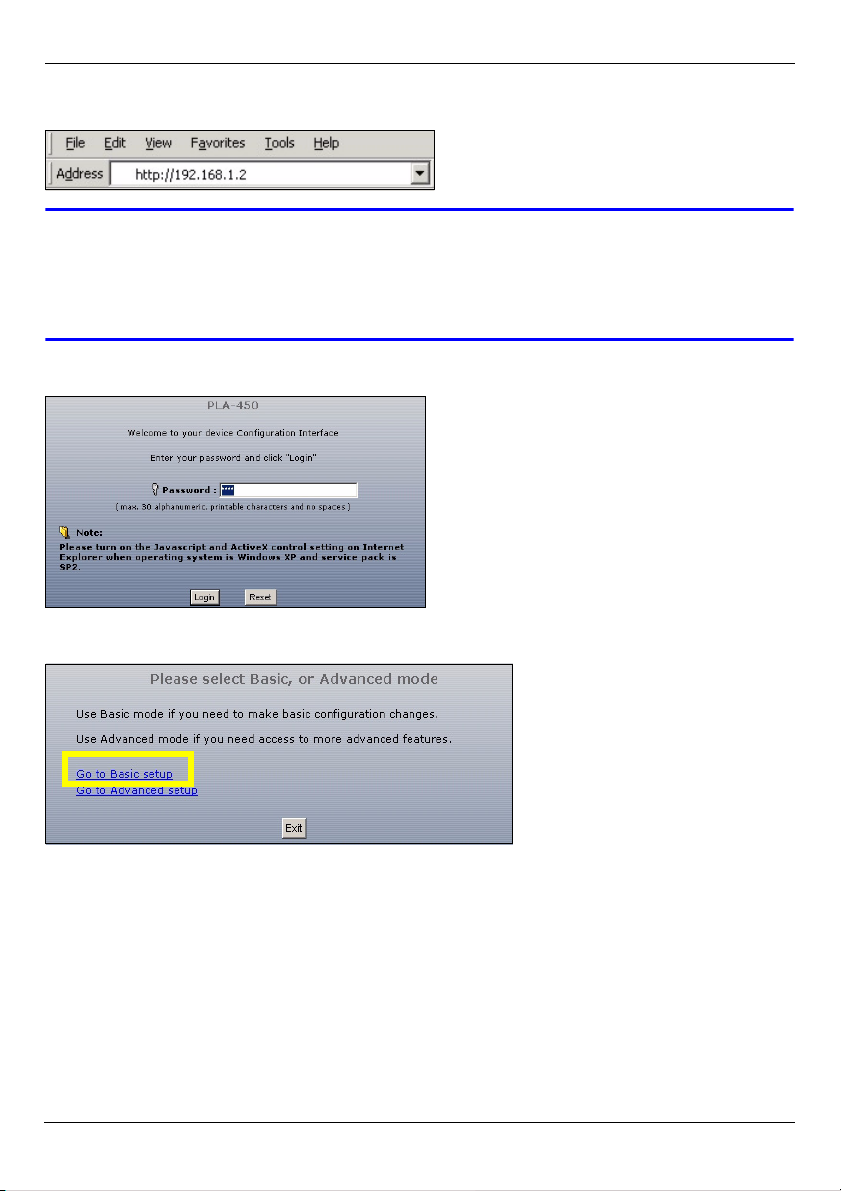
ENGLISH
1 Launch an Internet browser (such as Internet Explorer). Enter “http://192.168.1.2” and
click Go (or press [ENTER]).
V If the login screen does not display, make sure your computer is using a
static IP address between 192.168.1.3 and 192.168.1.254, as shown in
section 2.1. If that doesn’t work, check your web browser’s pop-up settings
(see the User’s Guide for more information).
2 The default password (1234) is entered for you. Click Login.
3 Change the password in the next screen and click Apply.
4 Click Go to Basic setup.
3 Connect Wirelessly to the PLA450
You can use either Wi-Fi Protected Setup (WPS) or the web configurator to set up your
wireless connection and network.
6
Page 7
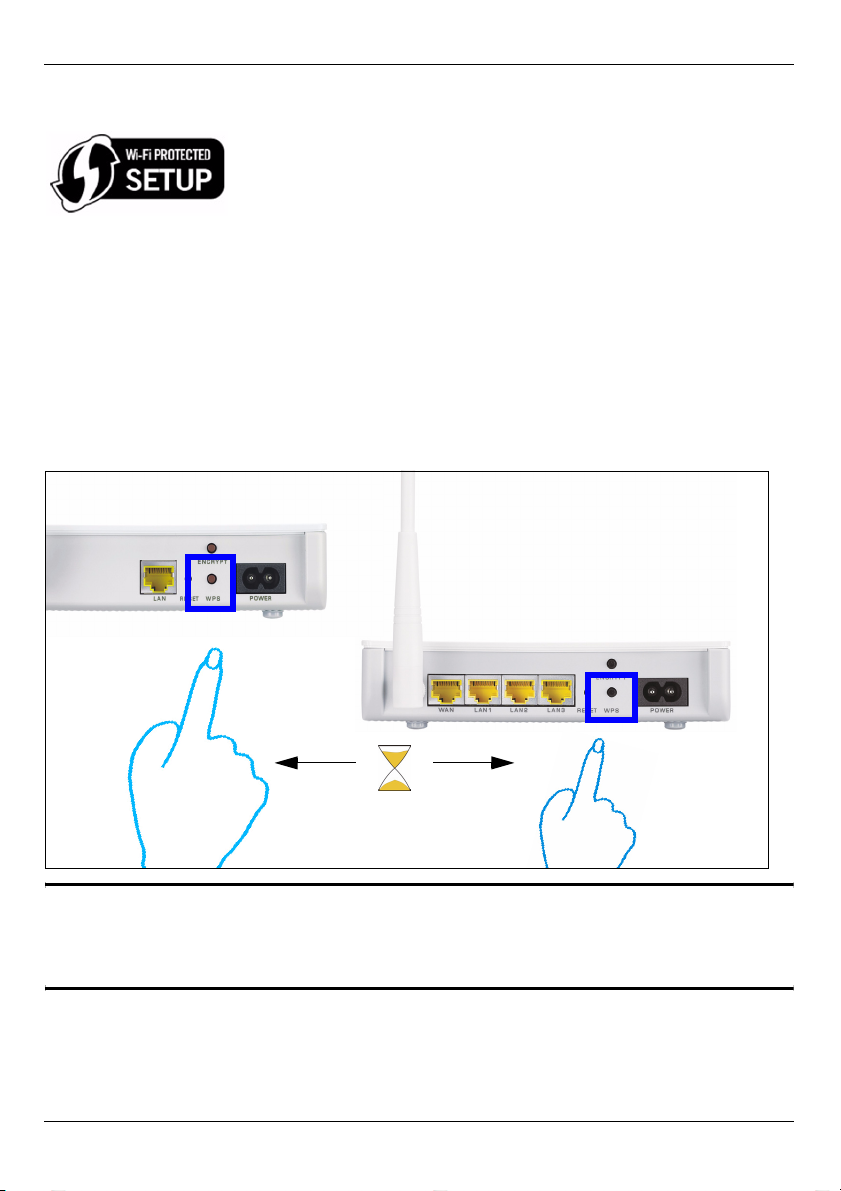
ENGLISH
If your wireless devices display the WPS logo, as shown below, use WPS to set up your
wireless network. Go to Section 3.1 to set up your wireless network.
If your wireless devices do not display the WPS logo, go to Section 3.2 to set up wireless
settings on your PLA450 using the web configurator.
3.1 Connect Wirelessly with WPS
Use WPS to connect WPS-enabled wireless devices to your PLA450 one at a time.
1 Place a WPS-enabled device within range of the PLA450.
2 Press the WPS button on both devices. It doesn’t matter which button is pressed first.
You must press the second button within two minutes of pressing the first one.
2
minutes
" Your PLA450 has a WPS button located on its housing, as well as a WPS
button available in the web configurator used to manage the PLA450. Other
WPS-enabled devices will have at least one WPS button.
7
Page 8
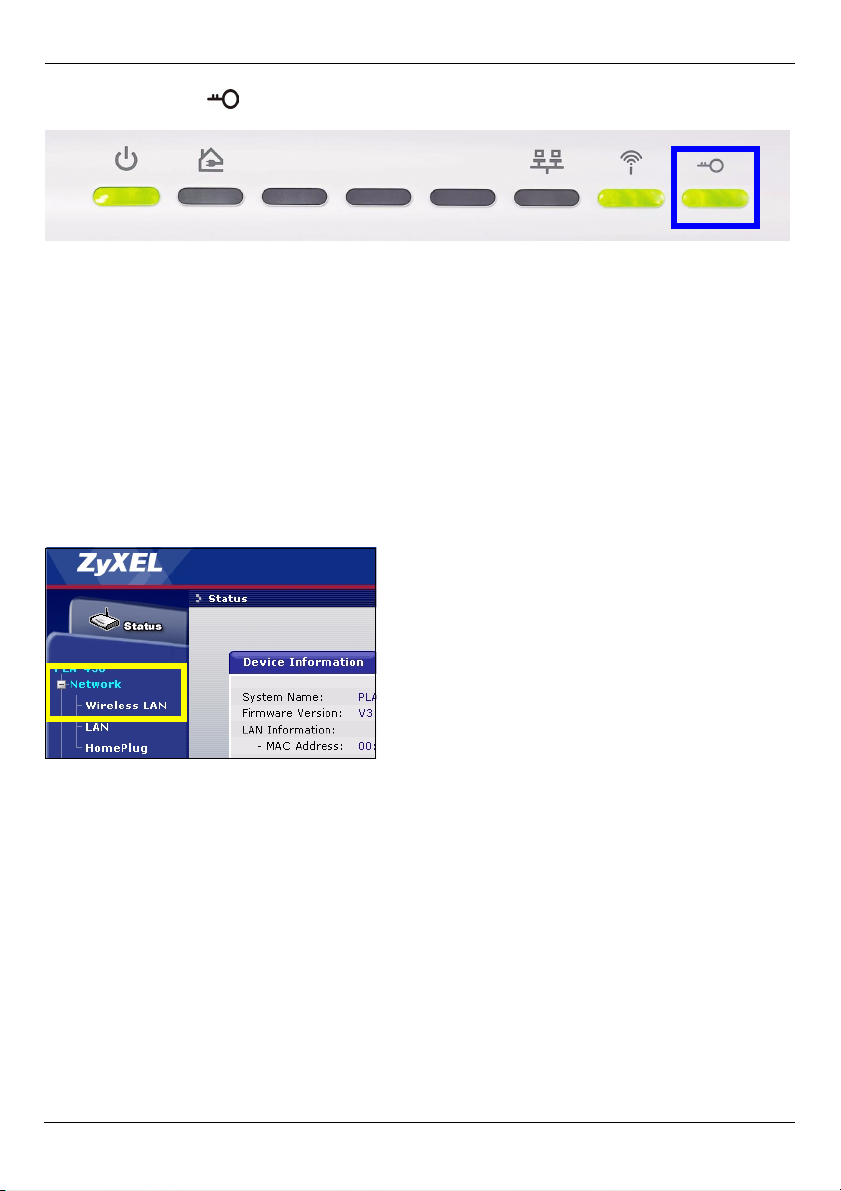
ENGLISH
3 The WPS LED ( ) on the PLA450 blinks for a few seconds, then shines steadily,
indicating your devices are connected.
4 To add another WPS enabled device to your wireless network, press the WPS buttons
on your PLA450 and your next WPS-enabled device.
Congratulations! When you have finished setting up your wireless network, go to Section
4.1 to set up your powerline network.
3.2 Manually Set up a Wireless Network
If your wireless devices are not WPS-enabled, use your computer to manually set up your
wireless network.
3.2.1 Configure Your PLA450 With the Web Configurator
1 Click Network > Wireless LAN in the web configurator’s navigation panel.
2 The following screen appears.
• Name: Enter a descriptive name (up to 32 printable English keyboard characters) for your
wireless network.
• Security Mode: Select WPA-PSK.
8
Page 9
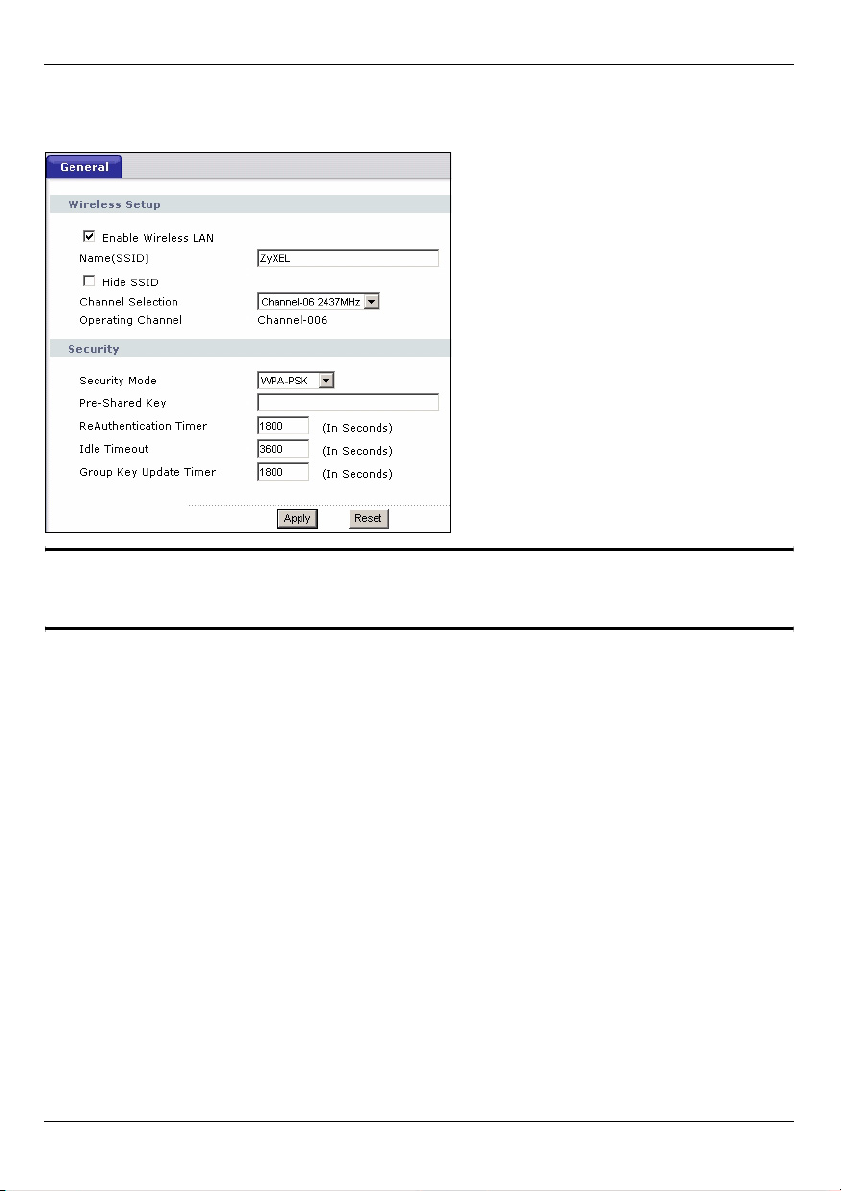
ENGLISH
• Pre-Shared Key: Type a pre-shared key. Use 8 to 63 English keyboard characters (including spaces and symbols). It is case-sensitive. Write it down to use in your wireless clients
so they can connect to the PLA450.
" Write down the name and pre-shared key to use in the wireless clients
later.
3 Click Apply. Congratulations! You have configured the PLA450’s wireless settings and
are now ready to connect your other wireless devices to the PLA450.
3.2.2 Set Up a Wireless Network
You can now connect wirelessly to your PLA450 from your computer and access the
Internet. You will need the Network Name (SSID) and also the Pre-Shared Key if you set
up security in the previous section. The connection procedure is shown here using
Windows XP as an example.
9
Page 10
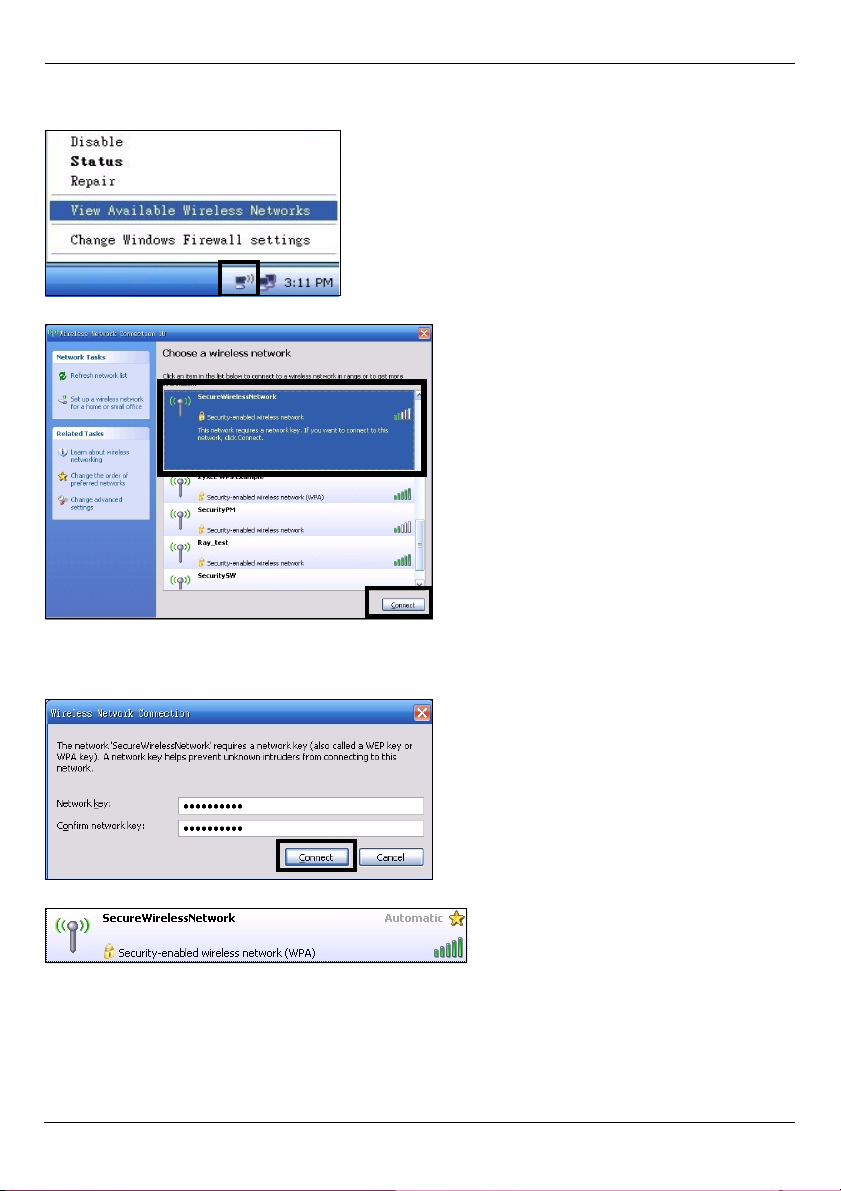
ENGLISH
1 Right-click the wireless adapter icon in the bottom right of your computer monitor. Click
View Available Wireless Networks.
2 Select the SSID name you gave the PLA450 and click Connect (A).
A
3 If you have set up wireless security, you are prompted to enter a password. Enter the
Pre-Shared Key you set up in the previous section and click Connect (B).
You may have to wait a few minutes while your computer connects to the wireless network.
B
4 You should now be securely connected wirelessly to the PLA450.
10
Page 11
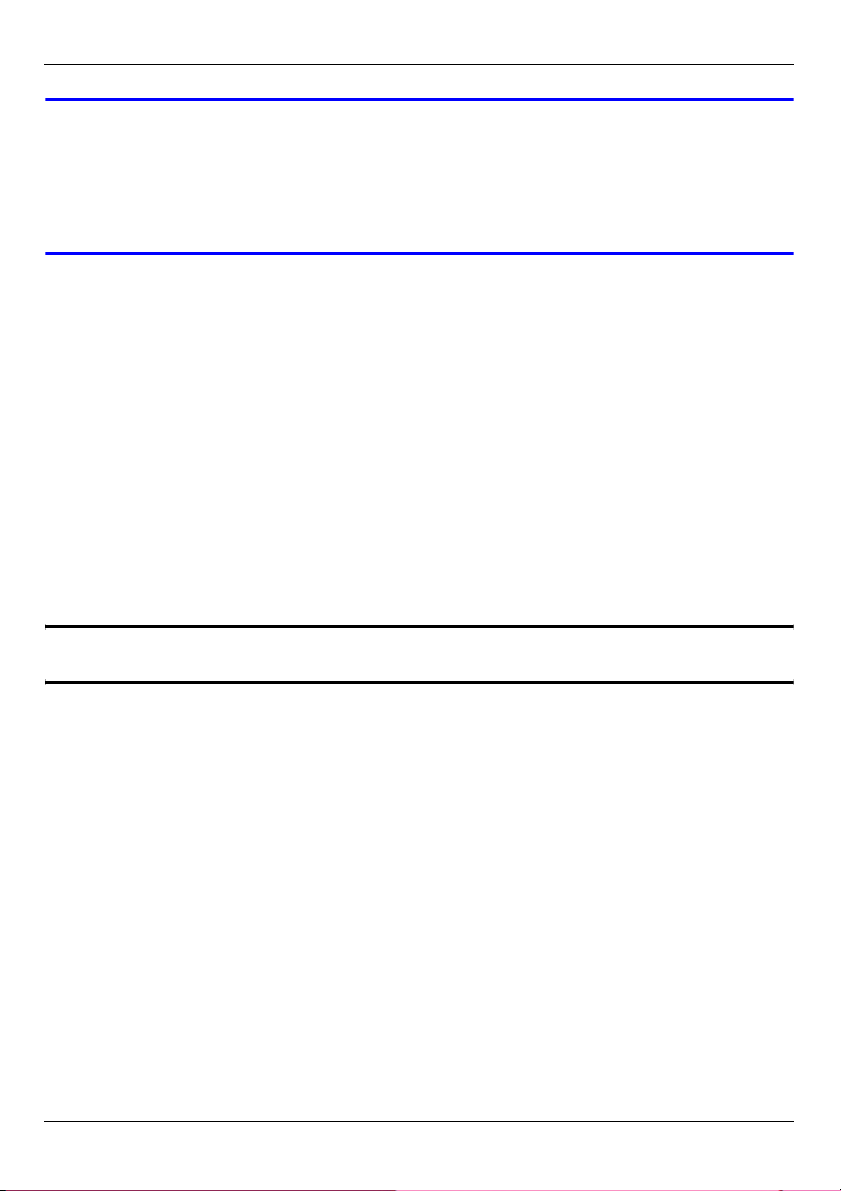
ENGLISH
V If you cannot connect wirelessly to the PLA450, check you have selected
the correct SSID and entered the correct security Key. If that does not
work, ensure your network adapter is enabled by clicking on the wireless
adapter icon and clicking Enable. See the User’s Guide for more
suggestions.
4 Set Up a HomePlug AV Powerline Network
You can use powerline adapters compatible with the HomePlug AV standard to set up a
network on your standard electrical wiring.
• If your other powerline devices have ENCRYPT buttons, go to Section 4.1.
• If your other powerline devices do not have ENCRYPT buttons, go to Section 4.2.
4.1 Set Up a Powerline Network with ENCRYPT
Use the ENCRYPT button to set up a secure connection between your PLA450 and
another ENCRYPT-enabled device (The PLA-400 v2 is shown as an example).
" Use the ENCRYPT feature on two devices at a time.
1 Place the powerline devices close to each other, as you only have two minutes to press
the ENCRYPT buttons on both devices. You can disconnect the devices from your
computer or modem (or other networking equipment) if you need to, but the powerline
devices need to be plugged into power outlets.
2 Press the ENCRYPT button at the rear of both of your devices for more than 10
seconds. This sets up a random network name.
3 Press the ENCRYPT buttons at the rear of your powerline devices for 1~2 seconds.
11
Page 12
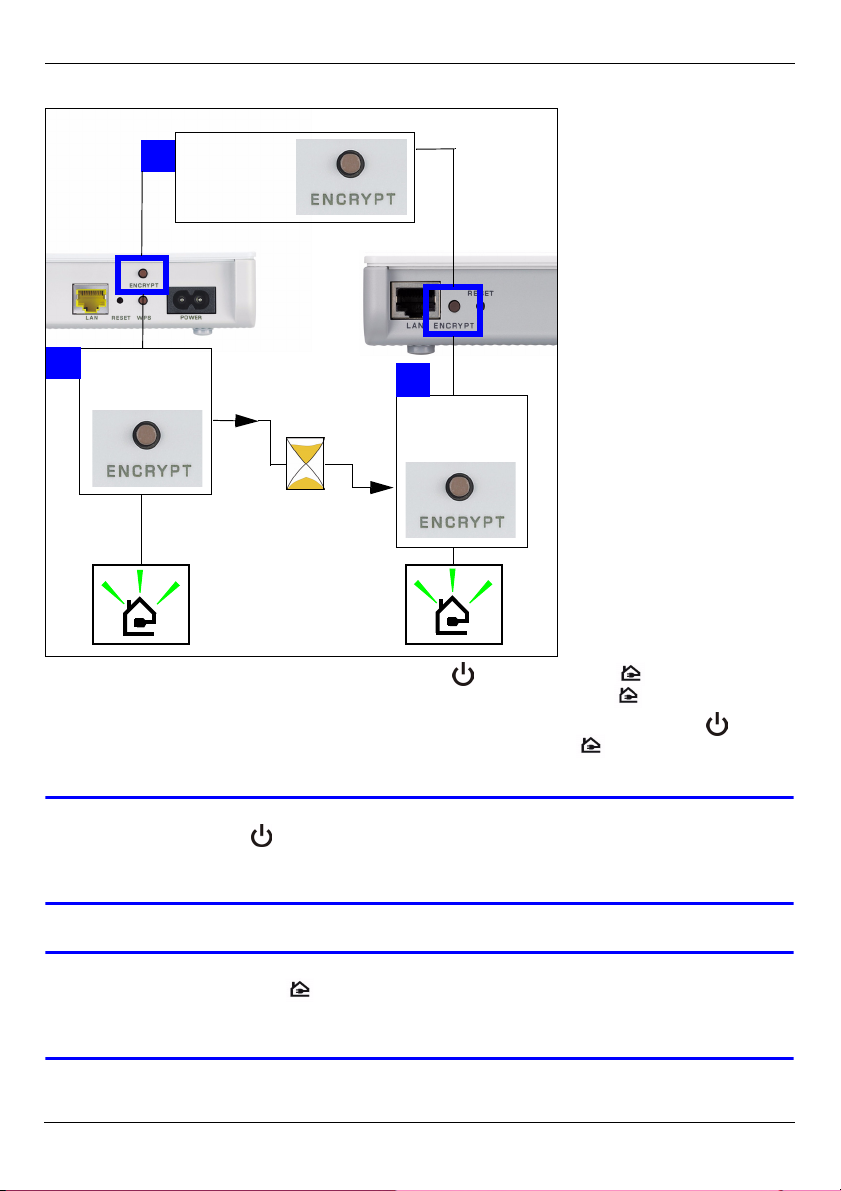
ENGLISH
.
A
PRESS
10 SEC.
B
B
PRESS
2 SEC.
WITHIN
120 SEC.
C
C
PRESS
2 SEC.
4 While the devices are connecting, the power ( ) and HomePlug ( ) lights blink. Also
several times all lights blink at the same time and the HomePlug ( ) light shows red.
5 Wait for about one minute while your powerline devices connect. The power ( ) light is
steady when the ENCRYPT process times out, the HomePlug ( ) light is steady if you
have a successful connection.
V If the power ( ) light does not blink, you have probably pressed the
ENCRYPT button for too long. Try again, pressing the ENCRYPT button for
1~2 seconds.
V If the HomePlug ( ) lights on both powerline devices do not light up, the
powerline devices are not connected. Repeat steps 2 and 3 in this
section. If that doesn’t work, see the User’s Guide for more suggestions.
12
Page 13
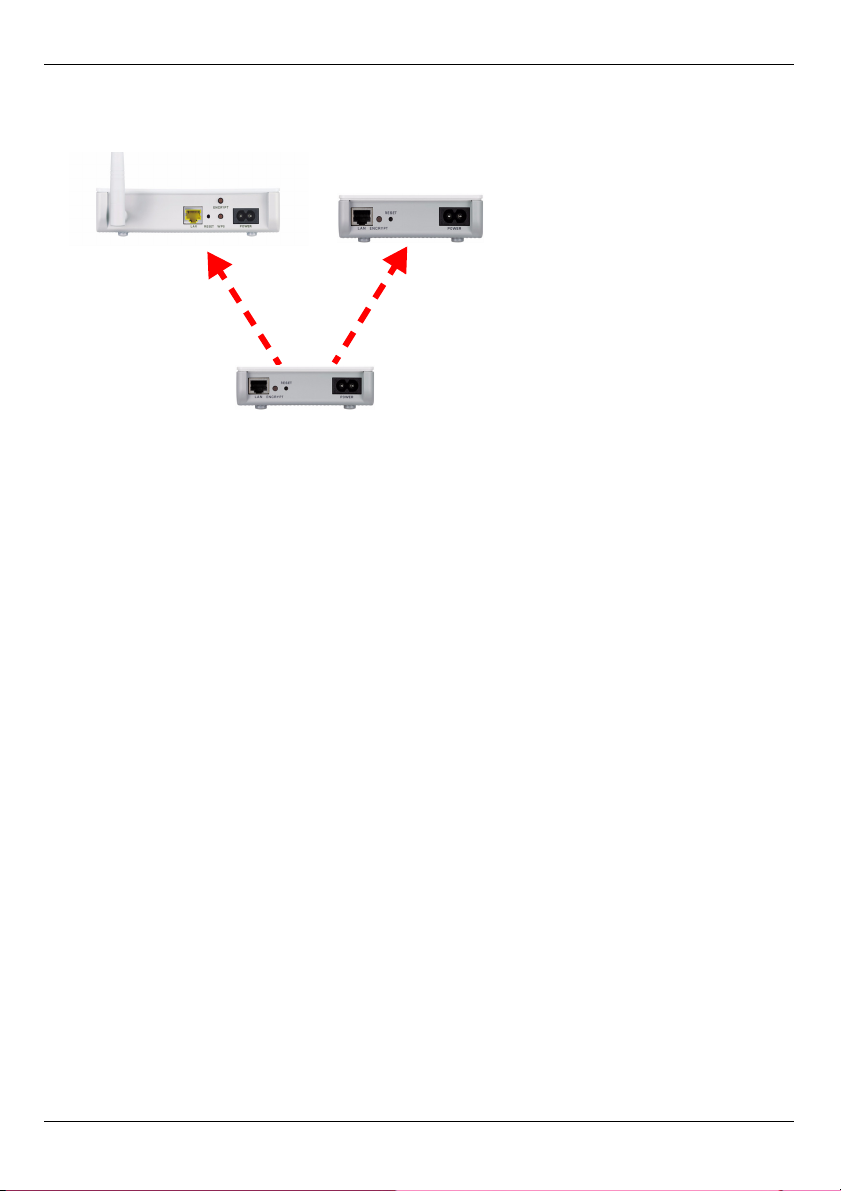
ENGLISH
6 To add another powerline device (C) to your network, connect it with one of the
powerline devices (A or B) already connected to your powerline network (See steps 2
and 3 in this section).
BA
A or B
C
7 If you disconnected your computer or modem (or any other networking product
connected to your powerline device) in step 1 of this section, you can now reconnect
them.
Congratulations! This connects your powerline devices and any products you have
connected to your powerline devices, such as your home computer or network modem.
Go to Section 5 to set up your Internet connection.
4.2 Set Up a Powerline Network Using the Web Configurator
Follow these steps to set up your HomePlug AV network for the first time.
1 Make sure your PLA450 and other HomePlug AV powerline devices are connected to
power outlets and turned on.
2 Log into the web configurator if you haven’t already and click Go to Basic setup. Click
Network > HomePlug to begin setting up your network.
3 The Network Name is like a password for your network. A HomePlug AV adaptor can
only access your network if it has the correct Network Name.
• Select Public, Network Name is HomePlugAV to set your Network Name to the
default (HomePlugAV). Choose this less secure option to easily add a new Home-
Plug AV device (with the default network name) is connected to your wiring, without
having to change its network password.
• Select Private, Network Name is and type a Network Name if you want to make
your network more secure.
13
Page 14
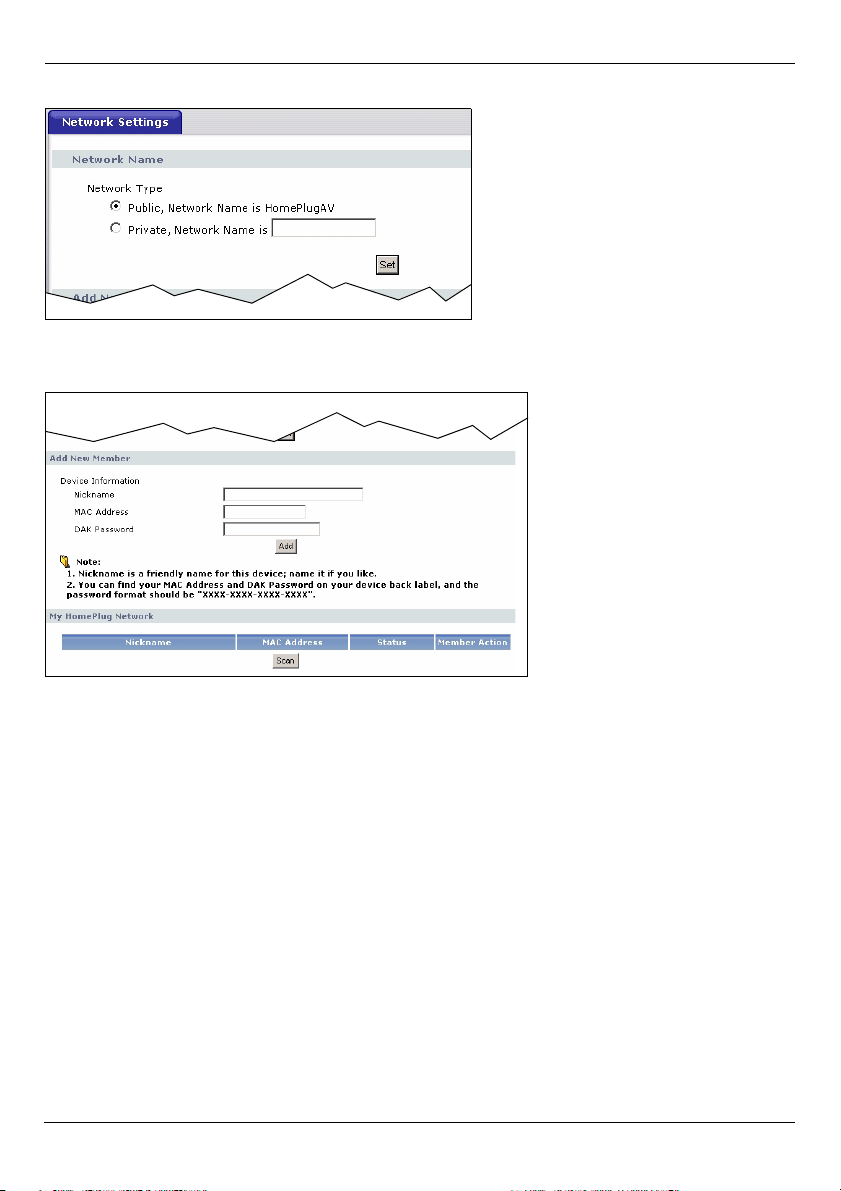
ENGLISH
4 Click Set to set the Network Name.
5 All devices listed as Active in the My HomePlug Network table below now have the
Network Name you selected. With the same Network Name they are now all on the
same network.
6 Add a new device to your network by typing its MAC Address and DAK Password in
the Add New Member section. The DAK Password is found along with the MAC
Address on a label attached to the device. The DAK (Device Access Key) is a
password to access a powerline device. Then type a Nickname such as “Mary’s room”
to help you identify the device. Click Add. The device’s should appear as Active in the
My HomePlug Network table below.
• If a message MAC address error appears, check that the MAC Address is correctly entered.
• If a message DAK format error appears, check that the DAK Password is correctly
entered.
7 Click Scan in the My HomePlug Network table to detect other HomePlug AV devices.
• If a device is Active, it is connected to your network.
• If a device is Out of Network your PLA450 has the details of this device but cannot
detect it. Check it is connected to a power outlet and turned on.
• If a device is Not Member, use the Edit icon.
14
Page 15
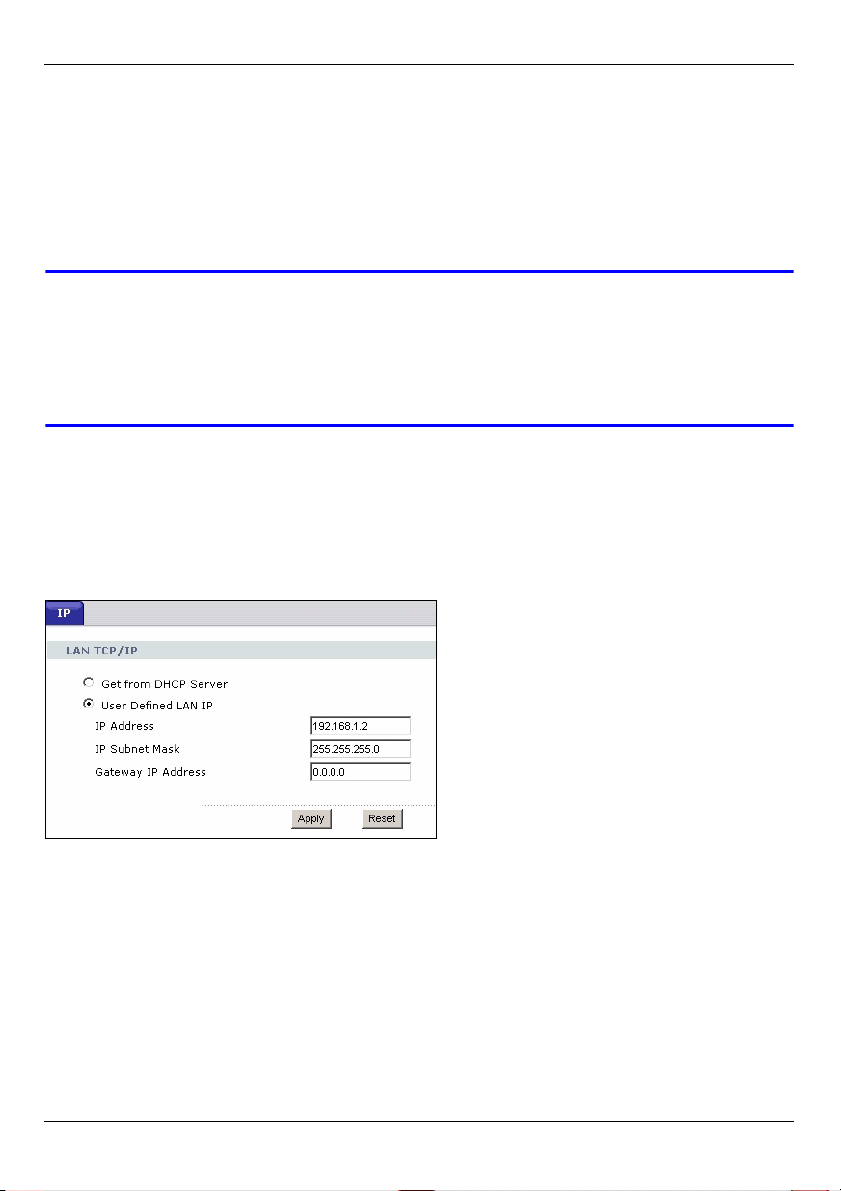
ENGLISH
• If a device fails to appear in the table, try adding it in the Add New Member section.
See Troubleshooting for more suggestions.
8 When you are finished setting up your powerline network, connect your powerline
adapters to the devices you want on your network, such as computers and a router for
connection to the Internet. See the diagram on page 3 for an example.
9 Congratulations! You have set up your powerline network. Go to the next section to
configure your PLA450’s IP address.
V If you cannot access the powerline network, make sure that the network
password is the same on all of your powerline adapters and that the DAKs
for your powerline devices are typed correctly. If that doesn’t work, make
sure your powerline adapters are HomePlug AV compliant and have the
latest firmware installed. See the User’s Guide for more suggestions.
5 Set Your PLA450’s IP Address
Set your PLA450’s IP address to be on your network.
1 Click Network > LAN in the navigation panel.
• Select Get from DHCP Server to get an IP address from a DHCP server on your
network. If you have a router, it likely includes a DHCP server function.
• To use a specific (fixed) IP address, select User Defined LAN IP and enter it. You
only need to change the subnet mask or default gateway if you have specific ones
for the PLA450 to use.
2 Click Apply. Use the PLA450’s new IP settings to connect to it.
3 Return your computer’s IP address/subnet mask to their previous settings before you
changed them in section 2.1.
The PLA450 is now ready to connect to your switch or router.
15
Page 16
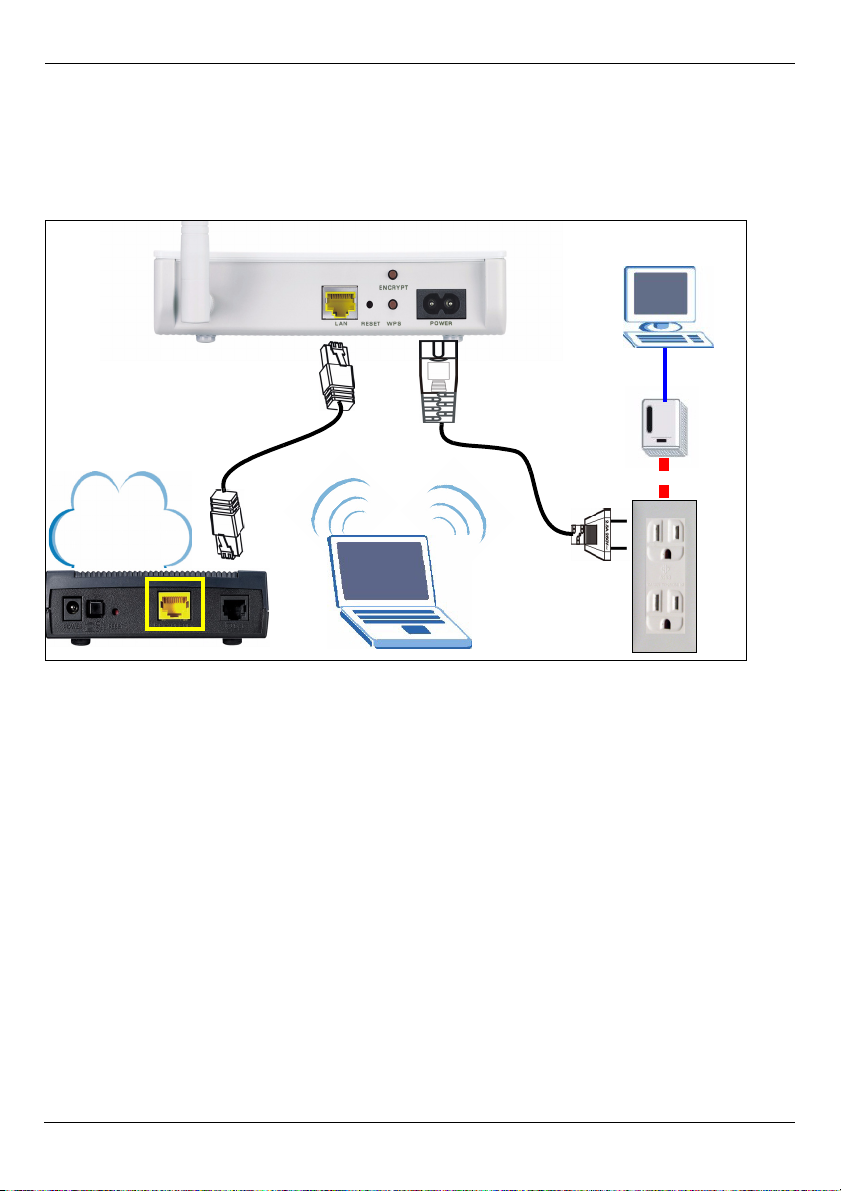
ENGLISH
6 Connect to the Internet
1 Connect the PLA450’s LAN port (A) to the Ethernet port on an Internet gateway (such as a
DSL modem) (B) using the yellow (Ethernet) cable.
2 Make sure you are using a computer connected to the PLA450 through the wireless
LAN (C) or the HomePlug AV powerline network (D).
A
B
D
C
Internet
3 Open an Internet browser (such as Internet Explorer). Enter “http://www.zyxel.com” and
click Go (or press Enter). When you see the ZyXEL website, you know your network
connection settings are properly configured.
16
Page 17
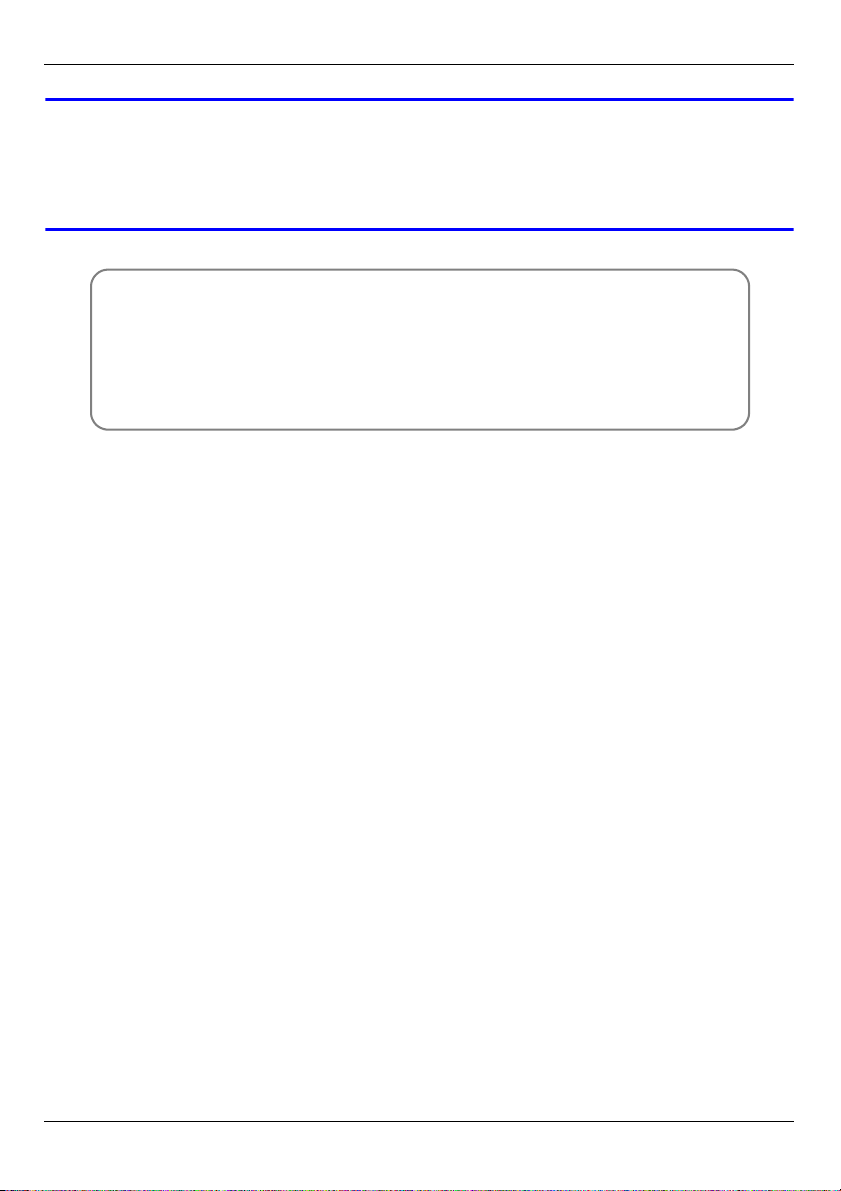
ENGLISH
V If the PLA450 cannot communicate with the network, ensure that the
PLA450 is using an IP address on the same subnet as your router. See
your router’s documentation for information on finding your router’s IP
address.
Procedure to View a Product’s Certification(s)
1 Go to www.zyxel.com.
2 Select your product from the drop-down list box on the ZyXEL home
page to go to that product's page.
3 Select the certification you wish to view from this page.
17
Page 18
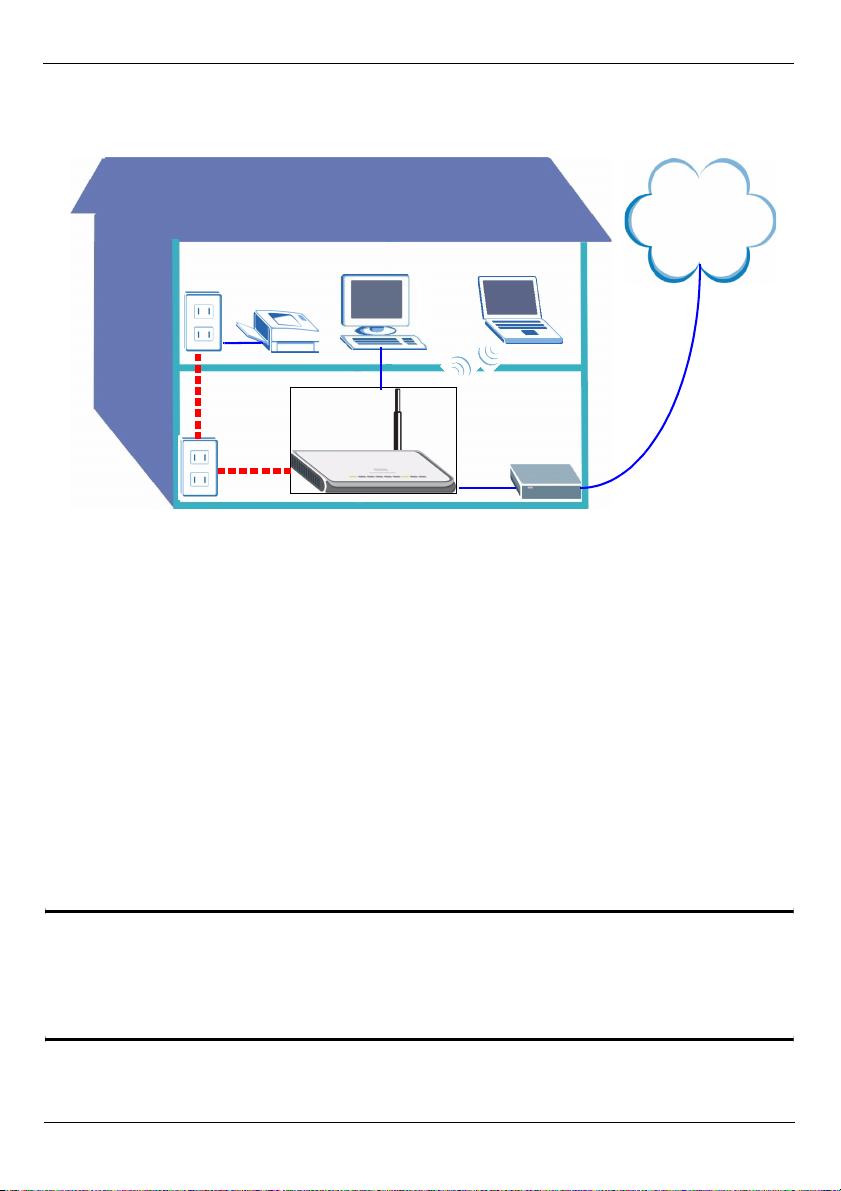
DEUTSCH
DEUTSCH
Der PLA450 verbindet Ihr HomePlug AV-Powerline-Netzwerk (das über das Stromnetz
läuft) mit Ihrem kabelgebundenen LAN (bei dem Ethernet-Kabel verwendet werden). Die
Möglichkeit einer drahtlosen Verbindung ist ebenfalls gegeben.
Internet
In den folgenden Abschnitten dieses Benutzerhandbuchs wird beschrieben, wie Sie ein
Wireless-Netzwerk und ein HomePlug AV-Powerline-Netzwerk einrichten können.
Section 1 : Anschließen der Hardware
Section 2 : Zugreifen auf den Web-Konfigurato
Section 3 : Anschließen von Drahtlosgeräte an den PLA450
Section 4 : Einrichten eines HomePlug AV-Powerline-Netzwerks
Section 5 : Einrichten der IP-Adresse des PLA450
Section 6 : Herstellen der Verbindung zum Internet
Eine Beschreibung aller Funktionen des PLA450 finden Sie im Benutzerhandbuch, das
auf der CD enthalten ist. Wenn die CD nach dem Einlegen nicht gestartet wird, rufen Sie
mit Windows Explorer (Arbeitsplatz) die CD-ROM auf (normalerweise Laufwerk D), und
öffnen Sie dort die Datei des Benutzerhandbuchs.
" Der PLA450 ist nur kompatibel mit HomePlug AV-Produkten, die über die
neueste Firmware verfügen. Sie können andere ZyXEL HomePlug AVProdukte aktualisieren, indem Sie die neueste Firmware von der ZyXELWebsite (www.zyxel.com) herunterladen.
18
Page 19
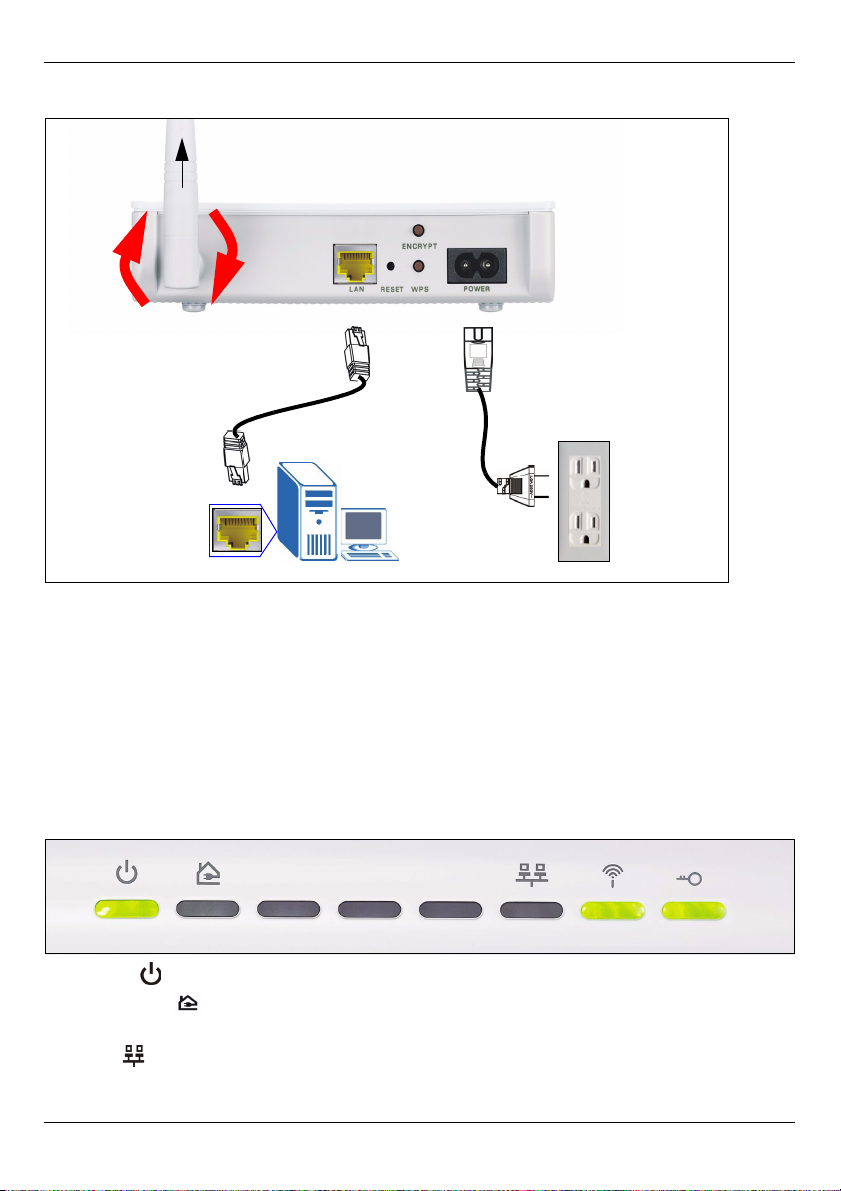
DEUTSCH
1 Anschließen der Hardware
1
2
3
1 Schrauben Sie die Antenne entgegen dem Uhrzeigersinn in den Antennenanschluss.
Prüfen Sie, ob sie fest sitzt. Richten Sie die Antenne nach oben (im rechten Winkel
zum Boden).
2 Schließen Sie das Ethernetkabel (gelb) an den LAN-Port des PLA450 und an den
Ethernet-Port des Computers an.
3 Schließen Sie das mitgelieferte Stromkabel an den POWER-Anschluss
(Netzanschluss) und an das Stromnetz an. Diese Verbindung ist gleichzeitig die
Powerline-Verbindung.
1.1 Die LED-Anzeigen
• Power ( ): Blinkt, bis das Gerät bereit ist.
• HomePlug ( ): Beginnt zu leuchten, wenn die Verbindung zu anderen HomePlug AVGeräten besteht.
• LAN ( ): Beginnt zu leuchten, wenn die LAN-Verbindung zum Computer in Ordnung ist.
19
Page 20
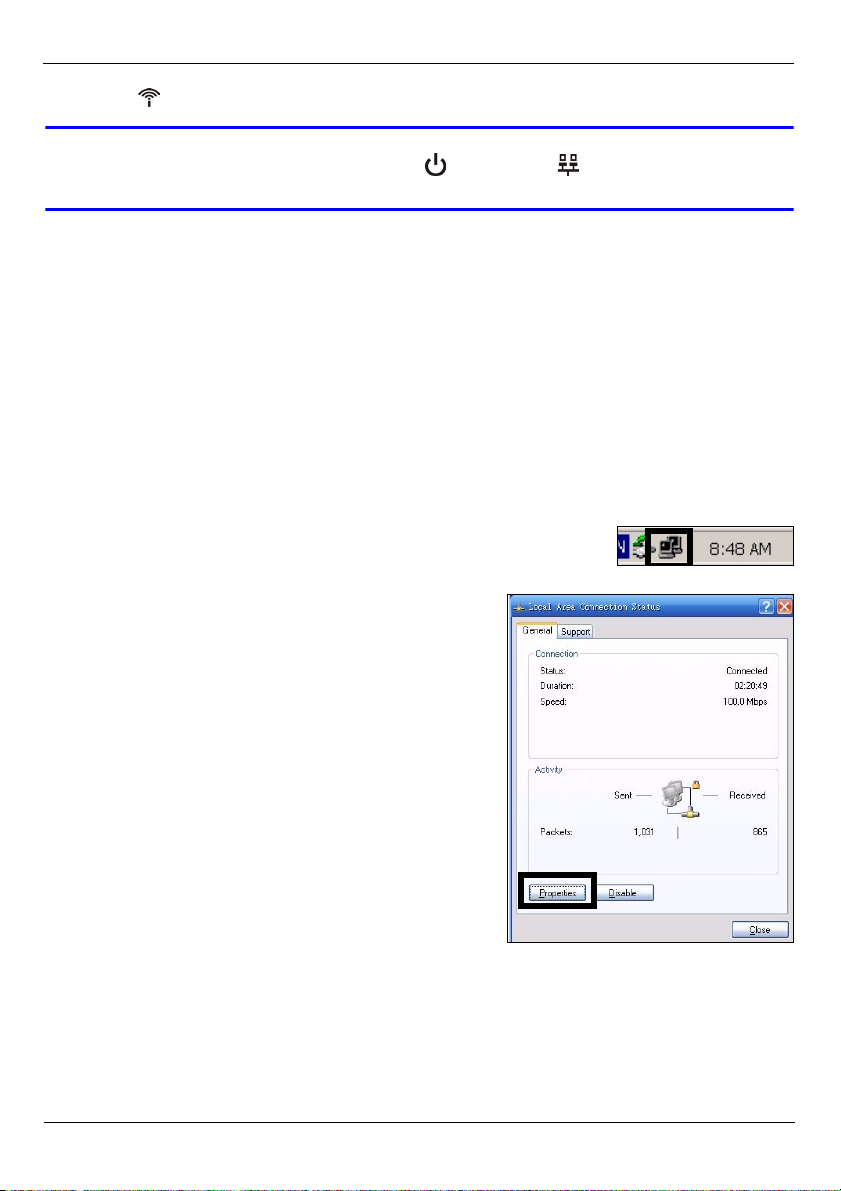
DEUTSCH
• WLAN ( ): Leuchtet, wenn die Wireless LAN-Funktion aktiv ist.
V Wenn die LED-Anzeigen Power ( ) oder LAN ( ) nicht leuchten, prüfen
Sie die Kabelanschlüsse.
2 Zugreifen auf den Web-Konfigurato
Rufen Sie den Web-Konfigurator des PLA450 auf, um auf den PLA450 zuzugreifen oder
seine Einstellungen zu ändern.
2.1 Dem Computer eine statische IP-Adresse geben
Folgen Sie diesen Anweisungen, wenn Sie mit Windows XP arbeiten. Wenn Ihr Computer
nicht über das Betriebssystem Windows XP verfügt, finden Sie im Anhang des
Benutzerhandbuchs eine Beschreibung zum Einrichten der IP-Adresse.
1 Klicken Sie auf das Netzwerksymbol (normalerweise unten
rechts auf dem Computerbildschirm).
2 Klicken Sie auf Properties (Eigenschaften).
20
Page 21
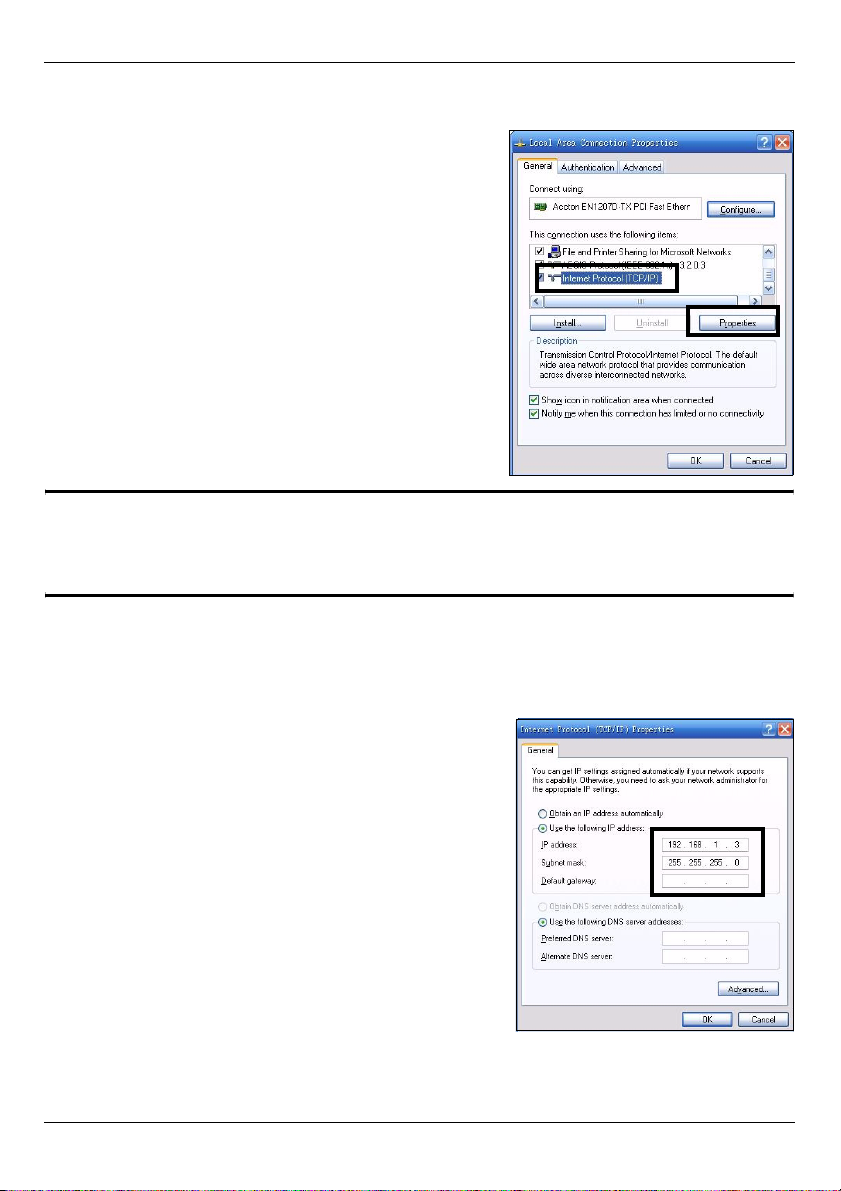
DEUTSCH
3 Wählen Sie Internet Protocol (Internetprotokoll) (TCP/IP) (A). Klicken Sie dann auf
Properties (Eigenschaften) (B).
A
" Notieren Sie sich Ihre ursprünglichen Einstellungen bei (C) im folgenden
Fenster, wenn Sie nach dem Konfigurieren des PLA450 auf die
ursprünglichen Hardwareeinstellungen zurücksetzen möchten.
B
4 Geben Sie als IP-Adresse 192.168.1.x ein, wobei x eine Zahl zwischen 3 und 254 ist.
Verwenden Sie keine IP-Adresse, die im Netzwerk bereits von einem anderen Gerät
verwendet wird wie 192.168.1.2, die die IP-Standardadresse des PLA450 ist. Geben
Sie als Subnetzmaske 255.255.255.0 ein. Klicken Sie auf OK.
C
21
Page 22
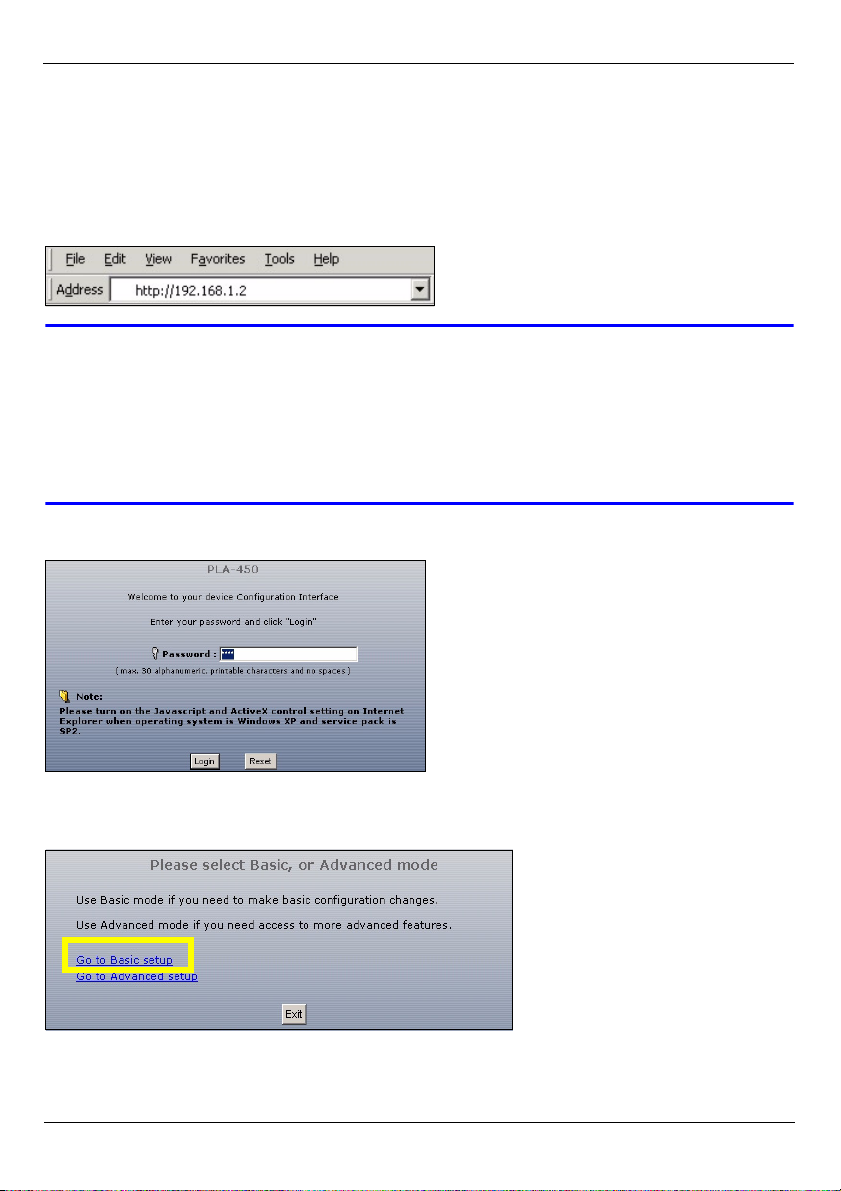
DEUTSCH
2.2 Anmelden beim Web-Konfigurator
Mit dem Web-Konfigurator des PLA450 können Sie auf das Gerät zugreifen und seine
Einstellungen ändern.
1 Starten Sie einen Internetbrowser (z. B. Internet Explorer). Geben Sie http://
192.168.1.2 ein, und klicken Sie auf Gehe zu (oder drücken Sie auf die Eingabetaste).
V Wenn das Anmeldefenster nicht erscheint, stellen Sie sicher, dass der
Computer eine statische Adresse im Bereich 192.168.1.3 bis
192.168.1.254 verwendet (siehe Abschnitt 2.1). Wenn das Problem
dadurch nicht behoben ist, prüfen Sie die Pop-up-Einstellungen Ihres
Internetbrowsers (ausführliche Informationen finden Sie im Anhang des
Benutzerhandbuchs).
2 Das Standardkennwort (1234) ist vorgegeben. Klicken Sie auf Login (Anmelden).
3 Ändern Sie im nachfolgenden Fenster das Kennwort und klicken Sie auf Apply
(Übernehmen).
4 Klicken Sie auf Go to Basic setup (Zum einfachen Setup).
22
Page 23
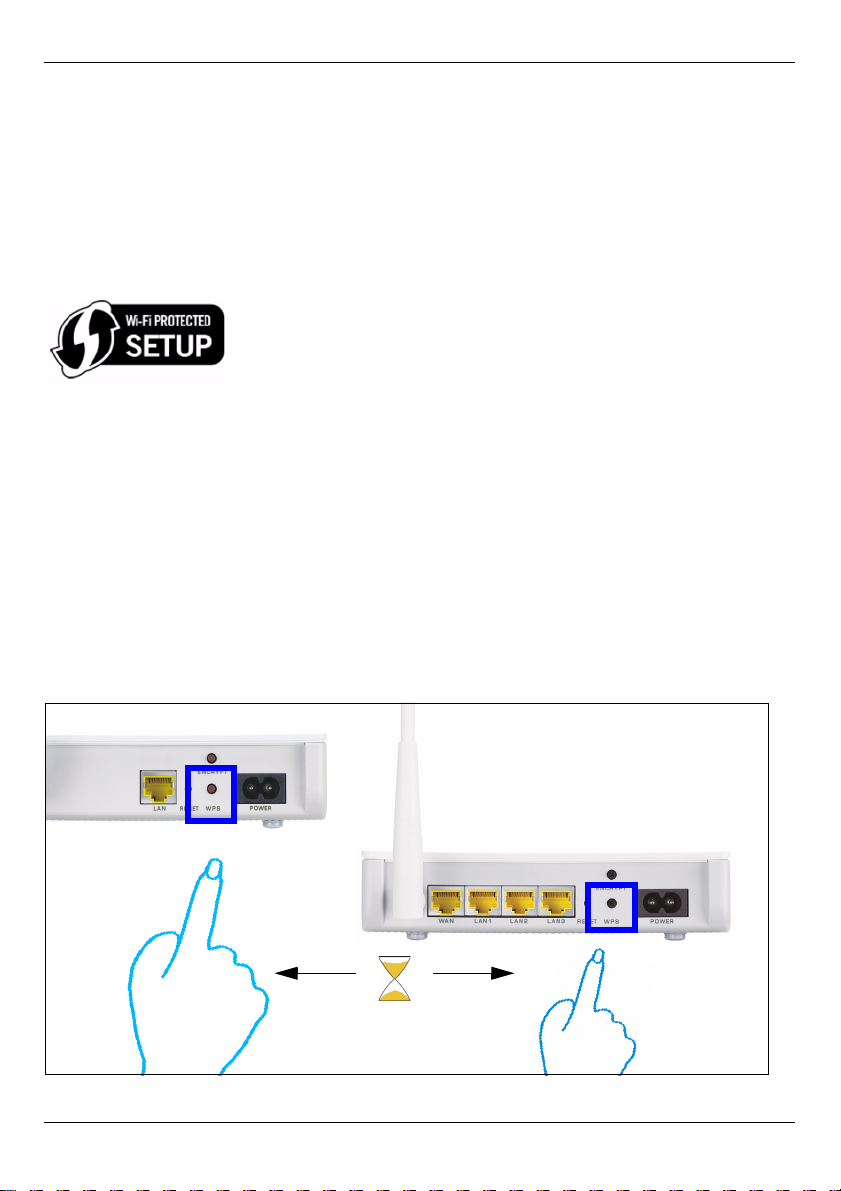
DEUTSCH
3 Anschließen von Drahtlosgeräte an den PLA450
Sie können Ihre Drahtlosverbindung und das Netzwerk entweder mit WPS (Wi-Fi
Protected Setup) (Wi-Fi-geschützte Installation) oder mit dem Web-Konfigurator
einrichten.
Wenn auf Ihren Drahtlosgeräten das WPS-Logo zu sehen ist (siehe unten), können Sie Ihr
Drahtlosnetzwerk mit WPS einrichten. Wie Sie das Drahtlosnetzwerk einrichten, wird in
Abschnitt 3.1 beschrieben.
Wenn Ihre Drahtlosgeräte nicht das WPS-Logo haben, gehen Sie zu Figure 3.1 on page
23Abschnitt 3.2. Dort wird beschrieben, wie Sie die Drahtloseinstellungen auf dem PLA450
mit dem Web-Konfigurator vornehmen können.
3.1 Einrichten des Drahtlosnetzwerks mit WPS
Mit WPS werden WPS-aktivierte Drahtlosgeräte nacheinander mit dem PLA450
verbunden.
1 Setzen Sie ein WPS-aktiviertes Gerät in die Reichweite des PLA450.
2 Drücken Sie an beiden Geräten auf die WPS-Taste. Dabei ist es egal, welche Taste
Sie zuerst drücken. Jedoch muss die zweite Taste spätestens zwei Minuten nach dem
Drücken der ersten Taste gedrückt werden.
2
Minuten
23
Page 24
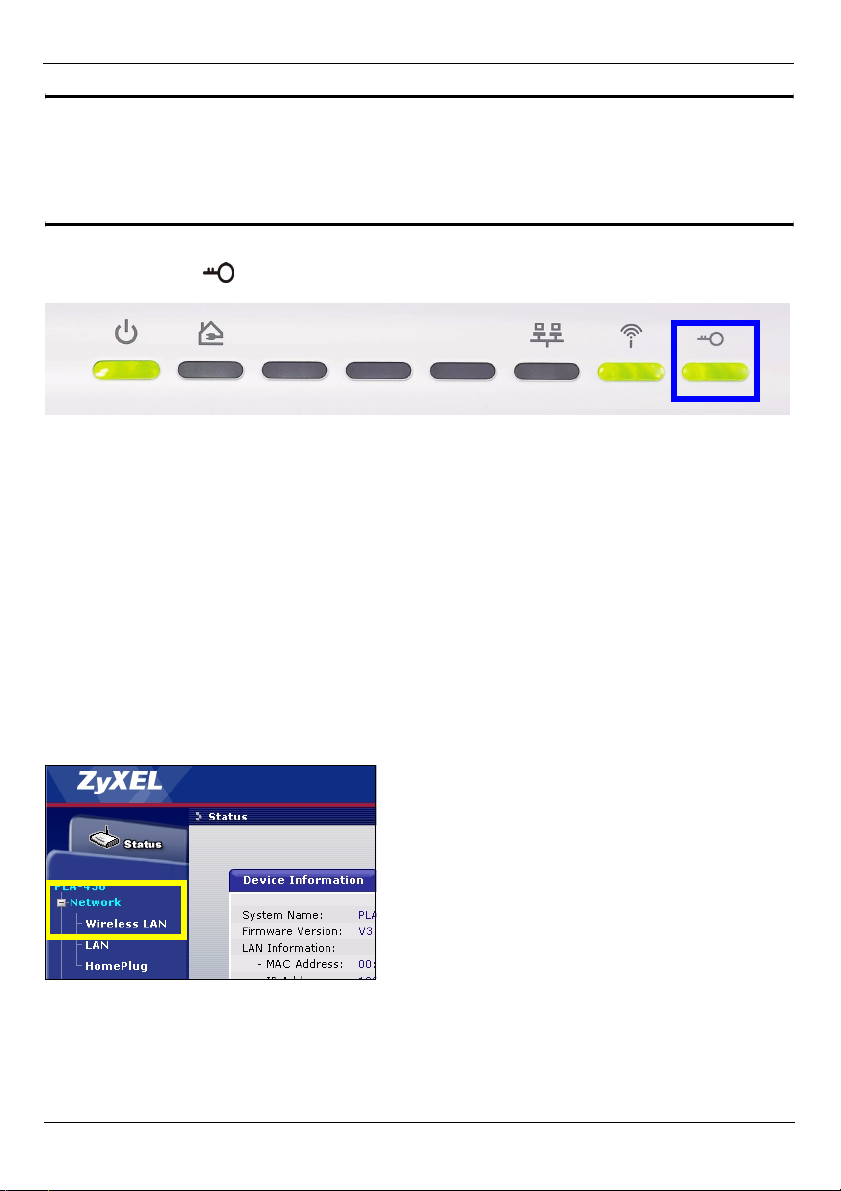
DEUTSCH
" Beim PLA450 befindet sich die WPS-Taste auf dem Gehäuse. Eine weitere
WPS-Taste ist im Web-Konfigurator zu finden, mit dem der PLA450
verwaltet wird. Andere WPS-aktivierte Geräte haben mindestens eine
WPS-Taste dieser Art.
3 Die WPS-LED ( ) des PLA450 blinkt erst einige Sekunden lang und beginnt dann zu
leuchten, um anzuzeigen, dass die Geräte verbunden sind.
4 Wenn Sie weitere WPS-aktivierte Geräte an das Drahtlosnetzwerk anschließen
möchten, drücken Sie auf dem PLA450 und auf dem nächsten WPS-aktivierten Gerät
auf die WPS-Taste.
Herzlichen Glückwunsch! Wenn das Drahtlosnetzwerk fertig eingerichtet ist, gehen Sie zu
Abschnitt 4.1. Dort wird beschrieben, wie Sie Ihr Powerline-Netzwerk einrichten.
3.2 Manuelles Einrichten eines Drahtlosnetzwerks
Wenn Ihre Drahtlosgeräte nicht WPS-aktiviert sind, können Sie das Drahtlosnetzwerk
manuell mit dem Computer einrichten.
3.2.1 Konfigurieren des PLA450 mit dem Web-Konfigurator
1 Klicken Sie auf dem Navigationsfeld des Web-Konfigurators auf Network > Wireless
LAN (Netzwerk > Wireless LAN).
2 Das folgende Fenster erscheint.
• Name (Name): Geben Sie für das Drahtlosnetzwerk einen beschreibenden Namen ein (bis
zu 32 druckbare Zeichen der englischen Tastatur).
24
Page 25
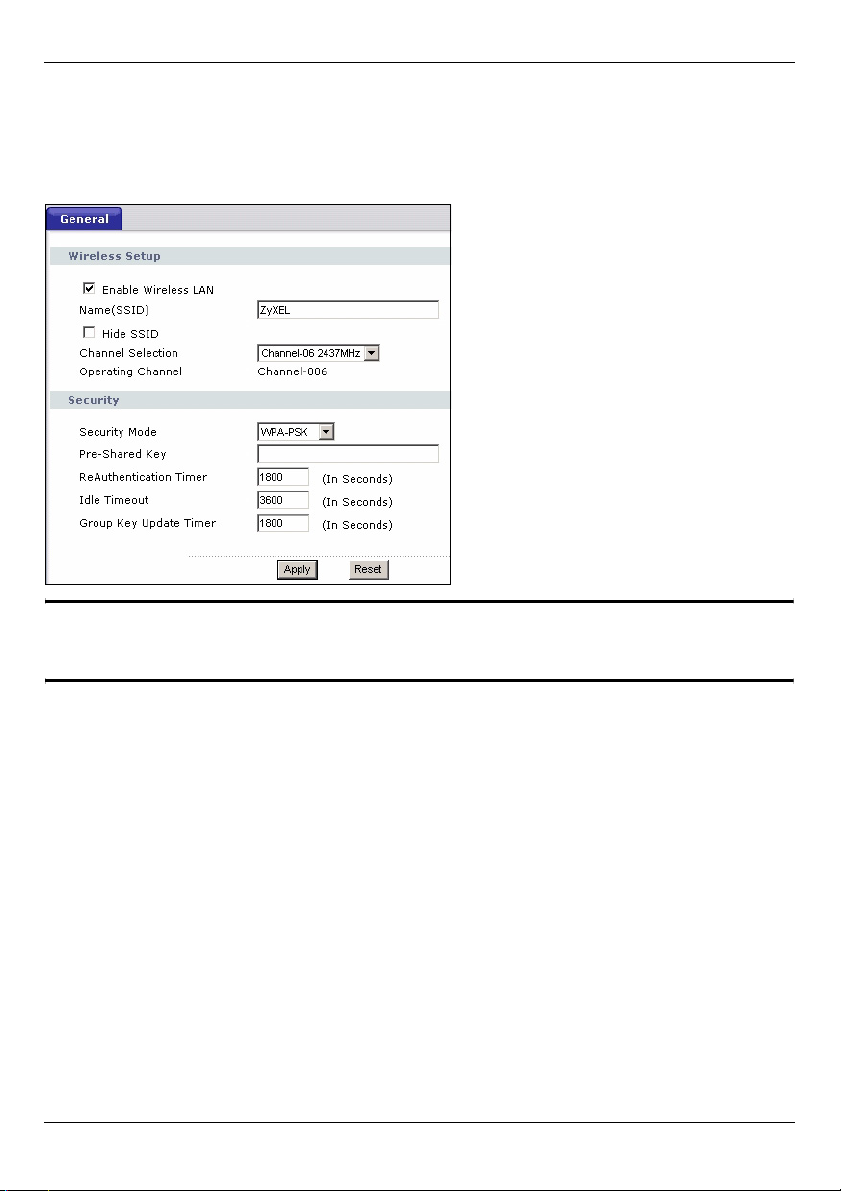
DEUTSCH
• Security Mode (Sicherheitsmodus): Wählen Sie WPA-PSK.
• Pre-Shared Key (PSK-Schlüssel): Geben Sie einen PSK-Schlüssel ein. Geben Sie 8 bis
63 lateinische Buchstaben (einschließlich Leertasten und Symbole) ein. Achten Sie auf
die Groß- und Kleinschreibung. Notieren Sie sich diesen, damit die Wireless-Clients
eine Verbindung zum PLA450 herstellen können.
" Notieren Sie sich den Namen und PSK-Schlüssel, damit Sie ihn später für
die Wireless-Clients verwenden können.
3 Klicken Sie auf Apply (Übernehmen). Herzlichen Glückwunsch! Sie haben die
Drahtloseinstellungen Ihres PLA450 konfiguriert. Im folgenden Abschnitt wird
beschrieben, wie Sie Ihre Drahtlosgeräte konfigurieren müssen, um die Verbindung
zum PLA450 herzustellen.
3.2.2 Einrichten des Drahtlosnetzwerks
Sie können jetzt drahtlos die Verbindung zum PLA450 herstellen und auf das Internet
zugreifen. Sie benötigen den Netzwerknamen (SSID) und den Sicherheitsschlüssel, wenn
Sie im vorherigen Abschnitt einen entsprechenden Schlüssel festgelegt haben. Wie die
Verbindung hergestellt wird, wird hier am Beispiel Windows XP beschrieben.
25
Page 26
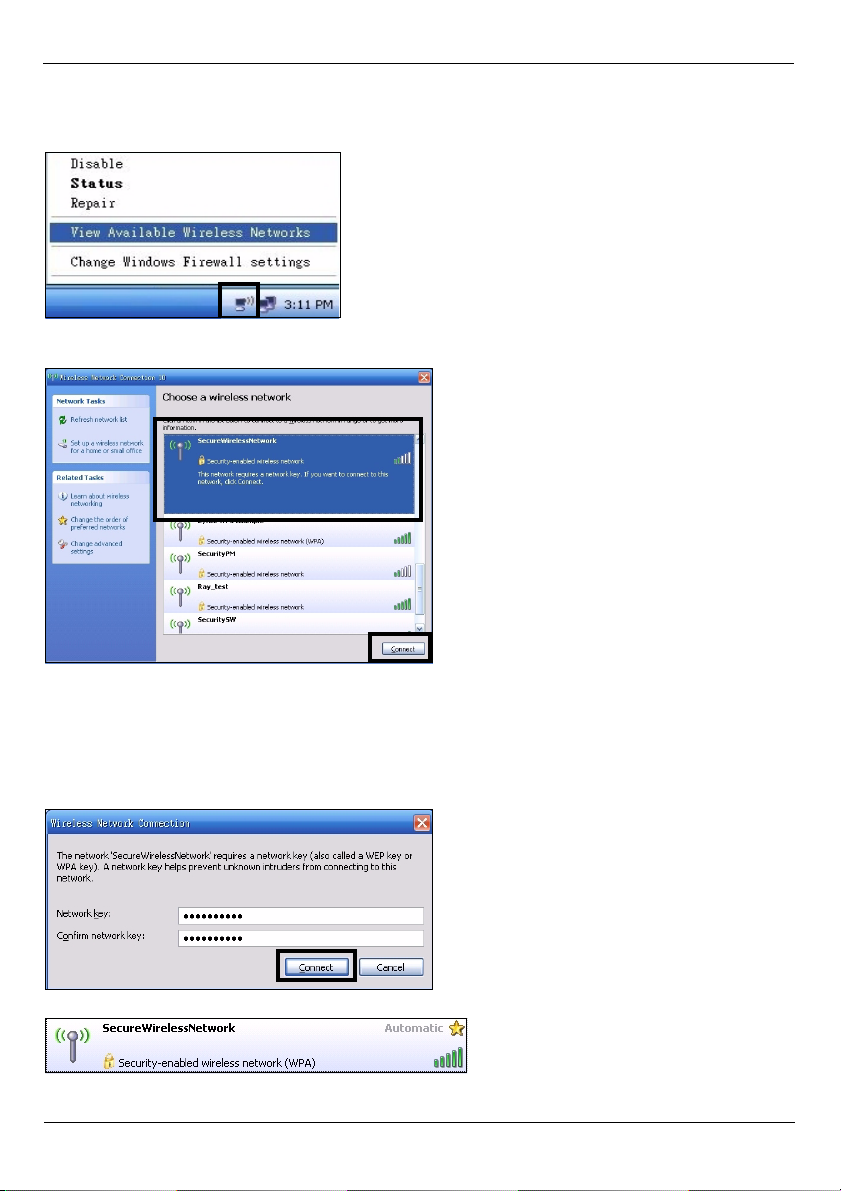
DEUTSCH
1 Klicken Sie mit der rechten Maustaste auf das Drahtlosadaptersymbol, das in der
rechten unteren Ecke des Computerbildschirms angezeigt wird. Klicken Sie auf
Verfügbare drahtlose Netzwerke anzeigen.
2 Wählen Sie die SSID aus, die Sie dem PLA450 gegeben haben, und klicken Sie auf
Connect (Verbinden) (A).
A
3 Wenn Sie einen Sicherheitsschlüssel festgelegt haben, müssen Sie nun ein Kennwort
eingeben. Geben sie den Pre-Shared Key (PSK-Schlüssel) ein, den Sie im
vorhergehenden Abschnitt eingerichtet haben, und klicken Sie auf Connect
(Verbinden) (B).
Es kann einige Minuten dauern, bis der Computer die Verbindung zum Drahtlosnetzwerk
hergestellt hat.
B
4 Jetzt besteht eine sichere Drahtlosverbindung zum PLA450.
26
Page 27
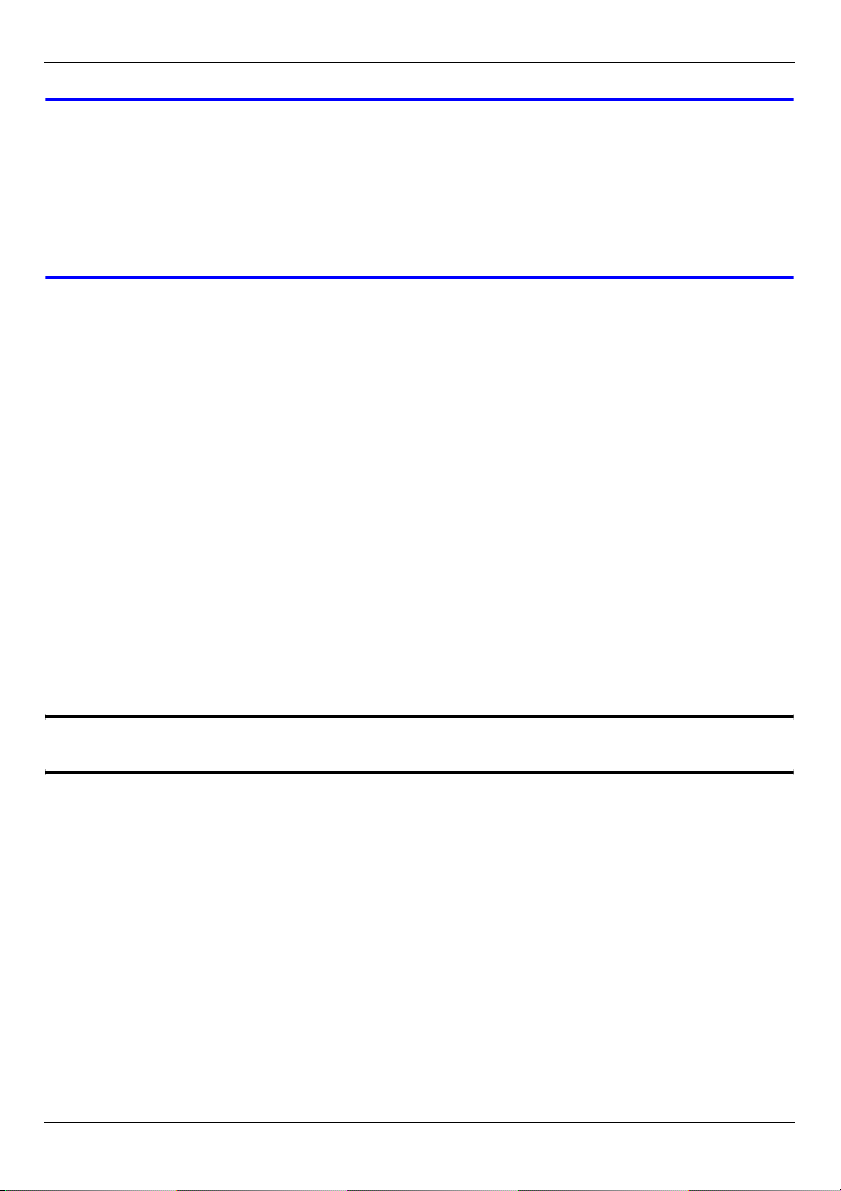
DEUTSCH
V Wenn Sie drahtlos keine Verbindung zum PLA450 herstellen können,
prüfen Sie, ob Sie die richtige SSID und den richtigen Schlüssel
eingegeben haben. Wenn das nicht hilft, prüfen Sie, ob der
Netzwerkadapter aktiviert ist, indem Sie auf das Netzwerkadaptersymbol
und dann auf Enable (Aktivieren) klicken. Weitere Hinweise finden Sie im
Benutzerhandbuch.
4 Einrichten eines HomePlug AV-Powerline-Netzwerks
Sie können Powerline-Adapter verwenden, die mit dem HomePlug AV-Standard
kompatibel sind, um ein Netzwerk über das Stromnetz Ihres Hauses einzurichten.
• Wenn Ihre Powerline-Geräte über die ENCRYPT-Taste verfügen, gehen Sie zu Abschnitt
4.1.
• Wenn Ihre Powerline-Geräte keine ENCRYPT-Taste haben, gehen Sie zu Figure 3.1 on
page 23 Abschnitt 4.2.
4.1 Einrichten eines Powerline Netzwerks mit ENCRYPT
Richten Sie mit der ENCRYPT-Taste eine sichere Verbindung zwischen Ihrem PLA450 und
einem anderen ENCRYPT-fähigen Gerät ein (als Beispiel zeigt die Abbildung den PLA-400
v2).
" Verwenden Sie die ENCRYPT-Funktion an zwei Geräten gleichzeitig.
1 Stellen Sie die Powerline-Geräte nahe beieinander auf, sodass Sie genügend Zeit
haben, beide Geräte mittels ENCRYPT Taste einzurichten. Nachdem Sie das erste
Powerline-Gerät eingerichtet haben, haben Sie noch 120 Sekunden Zeit, um das
zweite Powerline-Gerät einzurichten. Die Verbindung zum Computer oder Modem (oder
einem anderen Netzwerkgerät) kann getrennt werden, aber die Powerline-Geräte müssen
am Stromnetz angeschlossen bleiben.
2 Drücken Sie länger als 10 Sekunden auf die ENCRYPT-Taste, die sich an der
Rückseite der Geräte befindet. Dadurch wird ein zufälliger Netzwerkname eingerichtet.
3 Drücken Sie 1 bis 2 Sekunden lang auf die ENCRYPT-Taste, die sich an der Rückseite
des Powerline-Geräts befindet.
27
Page 28
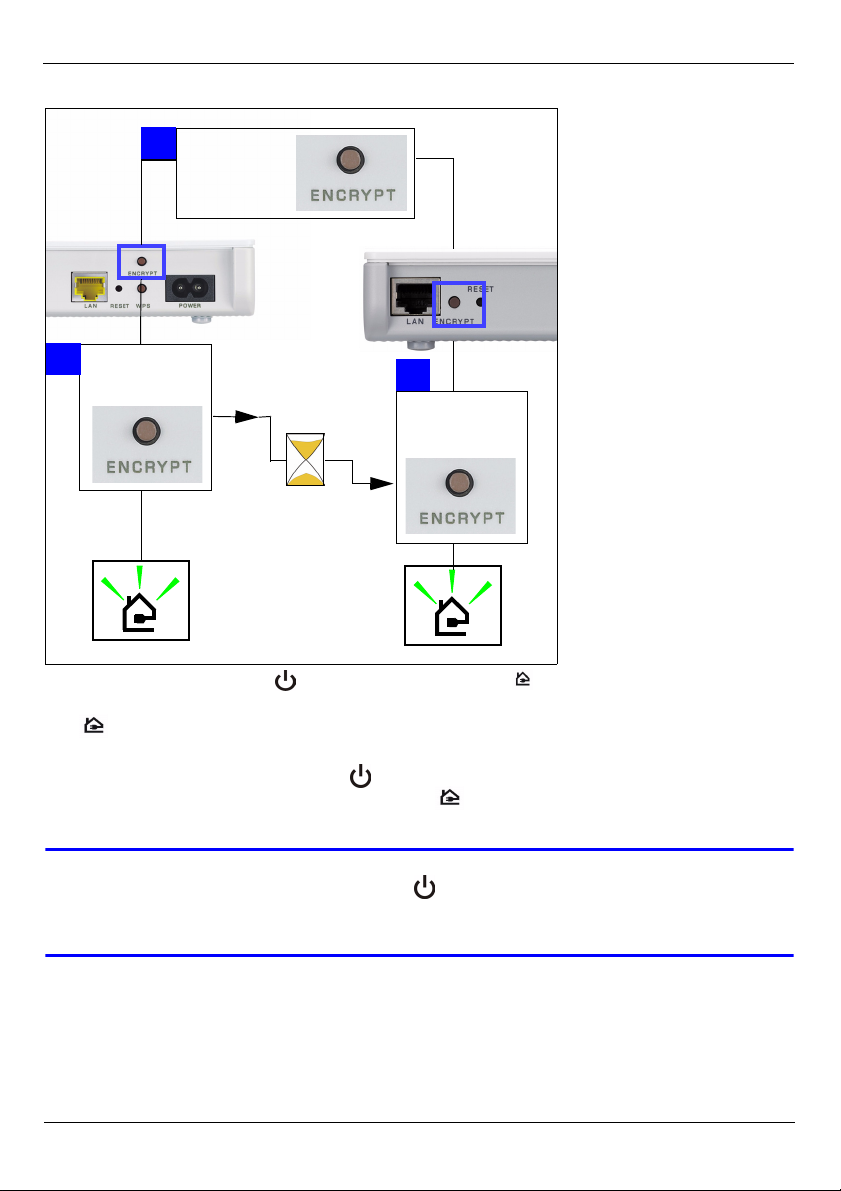
B
B
A
DRÜCKEN
SIE 2 SEK.
LANG
DRÜCKEN
SIE 10 SEK.
LANG
INNERHALB
VON 120 SEK.
DEUTSCH
C
C
DRÜCKEN
SIE 2 SEK.
LANG
4 Die Stromanzeige-LED ( ) und die HomePlug-LED ( ) sollten jetzt blinken. Es kann
vorkommen, dass alle LEDs gleichzeitig blinken, und dass auch die HomePlug-LED
( ) rot leuchtet.
5 Es dauert etwa eine Minute, bis die Powerline-Geräte eine Verbindung hergestellt
haben. Die LED-Anzeige Power ( ) leuchtet dauerhaft, wenn der ENCRYPT-Vorgang
abgelaufen ist, die LED-Anzeige HomePlug ( ) leuchtet ständig, wenn die Verbindung
erfolgreich hergestellt wurde.
V Wenn die LED-Anzeige Power ( ) nicht blinkt, haben Sie möglicherweise
zu lang auf die Taste ENCRYPT gedrückt. Drücken Sie noch einmal 1 bis 2
Sekunden lang auf die Taste ENCRYPT.
28
Page 29
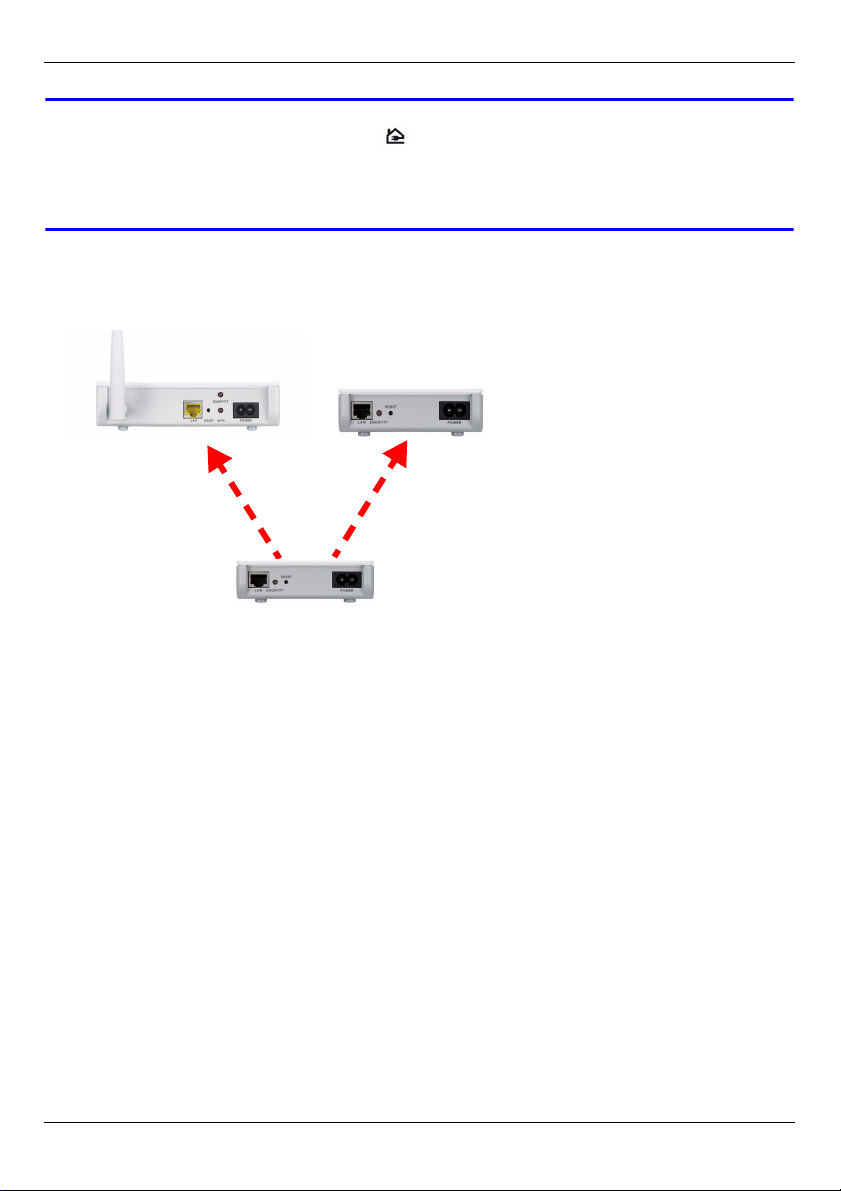
DEUTSCH
V Wenn die HomePlug-LEDs ( ) an beiden Powerline-Geräten nicht
leuchten, sind die Powerline-Geräte nicht verbunden. Wiederholen Sie die
in diesem Abschnitt beschriebenen Schritte 2 und Weitere Hinweise finden
Sie im Benutzerhandbuch.
6 Wenn Sie ein weiteres Powerline-Gerät (C) an das Netzwerk anschließen möchten,
stellen Sie die Verbindung zu anderen Powerline-Geräten (A oder B) her, die bereits an
das Netzwerk angeschlossen sind (siehe Schritte 2 und in diesem Abschnitt).
BA
A oder B
C
7 Wenn Sie Ihren Computer oder Ihr Modem (oder ein anderes Netzwerkgerät, das mit
dem verbunden ist) in Schritt 1 dieses Abschnitts abgetrennt haben, können Sie diese
Geräte nun wieder anschließen.
Herzlichen Glückwunsch! Auf diese Weise können Sie mit Ihren Powerline-Geräten und
allen Geräten, die Sie an die Powerline-Geräte angeschlossen haben wie Computer oder
Netzwerkmodems, ein Heimnetzwerk errichten. Wie Sie eine Internetverbindung
einrichten, wird in Abschintt 5 beschrieben.
4.2 Einrichten eines Powerline Netzwerks mit dem WebKonfigurator
Führen Sie diese Schritte aus, um das HomePlug AV-Netzwerk einzurichten.
1 Schließen Sie den PLA450 und andere HomePlug AV-Powerline-Geräte an das
Stromnetz an, und schalten Sie sie ein.
2 Melden Sie sich beim Web-Konfigurator an, und klicken Sie auf Go to Basic setup
(Zum einfachen Setup). Klicken Sie auf Network > HomePlug (Netzwerk > Home Plug),
um das Netzwerk einzurichten.
29
Page 30

DEUTSCH
3 Der Netzwerkname ist wie ein Kennwort für Ihr Netzwerk. Ein HomePlug AV-Adapter
kann nur mit dem richtigen Netzwerknamen auf das Netzwerk zugreifen.
• Wählen Sie Public, Network Name is HomePlugAV (Öffentlich, Netzwerkname ist
HomePlugAV), um den Netzwerknamen als Standard einzurichten (HomePlugAV).
Wählen Sie diese weniger sichere Option, wenn Sie schnell ermitteln möchten,
wenn ein neues HomePlug AV-Gerät (mit dem Standardnetzwerknamen) die
Verbindung zum Netzwerk hergestellt hat, ohne sein Netzwerkkennwort ändern zu
müssen.
• Wählen Sie Private, Network Name is (Privat, Netzwerkname ist), und geben Sie
bei Network Name (Netzwerkname) einen Netzwerknamen ein, um das Netzwerk
besser zu schützen.
4 Klicken Sie auf Set (Festlegen), um den Netzwerknamen festzulegen.
5 Alle Geräte, die in der Tabelle My Home Plug Network (Eigenes Home-Plug-
Netzwerk) als Aktiv gekennzeichnet sind, haben den von Ihnen gewählten
Netzwerknamen. Mit demselben Netzwerknamen befinden sich nun alle im selben
Netzwerk.
6 Fügen Sie ein neues Gerät zum Netzwerk hinzu, indem Sie seine MAC-Adresse und
das DAK Password (DAK Kennwort) im Bereich Add New Member (Neues Mitglied
hinzufügen) eingeben. Das DAK Password (DAK Kennwort) befindet sich zusammen
mit der MAC-Adresse auf einem Etikett des Geräts. Der DAK-Schlüssel (Device
Access Key; Gerätezugriffsschlüssel) ist ein Kennwort für den Zugriff auf ein
30
Page 31

DEUTSCH
Powerline-Gerät. Geben Sie dann einen kennzeichnenden Nickname wie “Marias
Zimmer" ein, um das Gerät zu beschreiben. Klicken Sie auf Add (Hinzufügen). In der
Tabelle My HomePlug Network (Eigenes HomePlug-Netzwerk) wird das Gerät jetzt als
Active (Aktiv) angezeigt.
• Wenn die Fehlermeldung MAC address error (MAC-Adresse falsch) erscheint,
prüfen Sie, ob die MAC-Adresse richtig eingegeben wurde.
• Wenn die Fehlermeldung DAK format error (DAK-Format falsch) erscheint, prüfen
Sie, ob das DAK Password (DAK Kennwort) richtig eingegeben wurde.
7 Klicken Sie in der Tabelle My HomePlug Network (Eigenes HomePlug-Netzwerk) auf
Scan (Suchen), um andere Geräte im neuen Netzwerk zu ermitteln.
• Wenn ein Gerät Active (Aktiv) ist, ist es mit dem Netzwerk verbunden.
• Wenn ein Gerät Out of Network (Außerhalb des Netzwerks) ist, hat der PLA450
Informationen über das Gerät, kann es aber nicht erkennen. Prüfen Sie, ob es an
eine Steckdose angeschlossen und eingeschaltet ist.
• Wenn ein Gerät Not Member (Kein Mitglied) ist, klicken Sie auf Edit (Bearbeiten).
• Wenn ein Gerät nicht in der Tabelle angezeigt wird, fügen Sie es bei Add New
Member (Neues Mitglied hinzufügen) hinzu. Weitere Hinweise finden Sie unter
Problembeseitigung.
8 Wenn Sie das Powerline-Netzwerk fertig eingerichtet haben, schließen Sie die
Powerline-Adapter an die Geräte an, die für den Internetzugriff zum Netzwerk
hinzugefügt werden sollen (z. B. Rechner und Router). Eine Beispielabbildung finden
Sie auf Seite 19.
9 Herzlichen Glückwunsch! Das Powerline-Netzwerk ist eingerichtet. Im nächsten
Abschnitt wird beschrieben, wie Sie die IP-Adresse des PLA450 konfigurieren.
V Wenn Sie nicht auf das Powerline-Netzwerk zugreifen können, stellen Sie
sicher, dass das Netzwerkkennwort auf allen HomePlug AV-Adaptern
gleich ist, und dass die DAKs der HomePlug AV-Geräte richtig eingegeben
wurden. Wenn das Problem dadurch nicht behoben ist, stellen Sie sicher,
dass die Powerline-Adapter kompatibel sind mit HomePlug AV und dass
die neueste Firmware installiert ist. Weitere Hinweise finden Sie im
Benutzerhandbuch.
5 Einrichten der IP-Adresse des PLA450
Richten Sie die IP-Adresse des PLA450 so ein, dass sie sich im Netzwerk befindet.
31
Page 32

DEUTSCH
1 Klicken Sie in der Navigationsleiste auf Network > LAN (Netzwerk > LAN).
• Wählen Sie Get from DHCP Server (Vom DHCP-Server beziehen), um eine IPAdresse von einem DHCP-Server im Netzwerk zu beziehen. Wenn Sie einen
Router haben, hat dieser mit großer Wahrscheinlichkeit eine DHCP-Serverfunktion.
• Wenn Sie eine bestimmte (feste) IP-Adresse verwenden möchten, wählen sie
Benutzerdefinierte LAN IP-Adresse, und geben Sie sie dort ein. Sie müssen nur
die Subnetzmaske oder das Standard-Gateway ändern, wenn Sie diese für den
PLA450 verwenden möchten.
2 Klicken Sie auf Apply (Übernehmen). Stellen Sie die Verbindung zum PLA450 nun mit
den neuen IP-Einstellungen her.
3 Stellen Sie die IP-Adresse/Subnetz-Maske des Computers auf die Einstellungen
zurück, bevor sie in Schritt 2.1 geändert wurden.
Der PLA450 kann jetzt eine Verbindung zu Ihrem Switch oder Router herstellen.
6 Herstellen der Verbindung zum Internet
1 Verbinden Sie den LAN-Port des PLA450 (A) mit dem gelben Ethernetkabel mit dem
Ethernet-Port eines Internet-Gateways (z. B. ein DSL-Modem) (B).
32
Page 33

DEUTSCH
2 Stellen Sie sicher, dass Ihr Computer mit einer Wireless-LAN- (C) oder das
HomePlug AV-Powerline-Netzwerk (C) an den PLA450 angeschlossen ist.
A
B
C
D
Internet
3 Starten Sie einen Internetbrowser (z. B. Internet Explorer). Geben Sie http://
www.zyxel.com ein, und klicken Sie auf Go (Gehe zu) (oder drücken Sie auf die
Eingabetaste). Wenn die ZyXEL-Website angezeigt wird, haben Sie die
Netzwerkverbindungseinstellungen richtig konfiguriert.
33
Page 34

DEUTSCH
V Wenn der PLA450 nicht mit dem Netzwerk kommunizieren kann, stellen
Sie sicher, dass der PLA450 eine IP-Adresse verwendet, die sich im selben
Subnetz wie der Router befindet. Eine Beschreibung, wie Sie die IPAdresse des Routers finden können, finden Sie in der Dokumentation des
Routers.
Schritte zum Ansehen von Produktzertifizierung(en)
1 Zu www.zyxel.com.
2 Wählen Sie auf der ZyXEL-Homepage aus der Drop-
down-Liste Ihr Produkt aus, um zur entsprechenden
Produktseite zu gelangen.
3 Wählen Sie auf dieser Seite die gewünschte
Zertifizierung aus.
CE-Konformität
Das Produkt entspricht den grundlegenden
Anforderungen der Richtlinie 1999/5/EG (R&TTE) sowie
den übrigen einschlägigen Bestimmungen des FTEG
und ist zum Betrieb in der EU und Schweiz vorgesehen.
Das Produkt ist eine Einrichtung der Klasse A. Diese
Einrichtung kann im Wohnbereich Funkstörungen
verursachen; in diesem Fall kann vom Betreiber verlangt
werden, angemessene Massnahmen durchzuführen.
34
Page 35

DEUTSCH
35
Page 36

ESPAÑOL
ESPAÑOL
El PLA450 conecta su red HomePlug AV powerline (que utiliza su instalación eléctrica) a
su LAN con cables (que utiliza cables Ethernet). También añade conectividad inalámbrica.
Internet
Utilice las siguientes secciones en esta guía para configurar una red inalámbrica y de
línea eléctrica HomePlug AV.
Section 1 : Conexiones iniciales del hardware
Section 2 : Acceder al configurador Web
Section 3 : Conexión inalámbrica al PLA450
Section 4 : Configurar una red de línea eléctrica HomePlug AV
Section 5 : Ajustar la dirección IP de su PLA450
Section 6 : Conectar a Internet
Consulte la Guía del usuario en el CD incluido para más detalles sobre todas las
características del PLA450. Si no aparece una pantalla al insertar el CD incluido, utilice
Windows Explorer (Mi PC) para ir al CD-ROM (normalmente la unidad D) y busque Guía del
usuario.
" Su PLA450 sólo es compatible con productos HomePlug AV con el último
firmware. Puede actualizar sus productos ZyXEL HomePlug AV
descargando el último firmware desde el sitio web de ZyXEL
(www.zyxel.com).
36
Page 37

ESPAÑOL
1 Conexiones iniciales del hardware
1
2
3
1 Enrosque la antena en sentido horario en el conector de antena. Asegúrese de que
esté bien fijada. Apunte la antena hacia arriba (perpendicular a la tierra).
2 Utilice el cable amarillo (Ethernet) para conectar el puerto LAN del PLA450 al puerto
Ethernet de su ordenador.
3 Utilice el cable de alimentación incluido para conectar el zócalo POWER del a una
fuente de alimentación apropiada. Esto también es su conexión de línea eléctrica.
1.1 Mire los LEDs (luces)
• Power ( ): Parpadea hasta que el dispositivo está listo.
• HomePlug ( ): Se enciende cuando está conectado a otro(s) dispositivo(s) HomePlug
AV.
• LAN ( ): Se enciende si la conexión LAN a su ordenador es correcta.
• WLAN ( ): Se enciende si la característica de LAN inalámbrica está activada.
37
Page 38

ESPAÑOL
V Si las luces de alimentación ( ) o LAN ( ) no se encienden, compruebe
las conexiones.
2 Acceder al configurador Web
Acceda al configurador web del PLA450 para introducir o cambiar la configuración del
PLA450.
2.1 Dar a su ordenador una dirección IP estática
Siga estas instrucciones para Windows XP. Si no tiene Windows XP, consulte el apéndice
para configurar su dirección IP en la Guía del usuario.
1 Haga clic en el icono de red (normalmente en la parte inferior de
la pantalla de su ordenador).
2 Haga clic en Properties (Propiedades).
38
Page 39

ESPAÑOL
3 Seleccione Internet Protocol (TCP/IP) (A). Luego haga clic en Properties (B).
A
B
" Haga una nota de su configuración original en (C) en la pantalla siguiente
si va a devolver al ordenador sus conexiones de hardware originales tras
configurar el PLA450.
4 Escriba 192.168.1.x como IP Address (Dirección IP) donde x es un número entre 3 y
254. Evite direcciones IP de otros dispositivos de su red, como 192.168.1.2, que es la
dirección IP predeterminada del PLA450. Escriba 255.255.255.0 como Subnet mask
(Máscara de subred). Haga clic en OK.
39
C
Page 40

ESPAÑOL
2.2 Inicie sesión en el Configurador Web
El configurador web del PLA450 le permite introducir y cambiar la configuración.
1 Abra un explorador de Internet (como Internet Explorer). Escriba "http://192.168.1.2" y
haga clic en Ir (o pulse ENTRAR).
V Si la pantalla de inicio de sesión no aparece, compruebe si su ordenador
está utilizando una dirección IP estática entre 192.168.1.3 y 192.168.1.254,
como aparece en la sección 2.1. Si esto no funciona, compruebe la
configuración de ventanas emergentes de su explorador de Internet
(consulte la Guía del usuario para más información).
2 La contraseña predeterminada (1234) ya viene introducida. Haga clic en Login
(Entrar).
3 Cambie la contraseña en la pantalla siguiente y haga clic en Apply (Aplicar).
4 Haga clic en Go to Basic setup (Ir a configuración básica).
40
Page 41

ESPAÑOL
3 Conexión inalámbrica al PLA450
Puede utilizar Wi-Fi Protected Setup (WPS) o el configurador web para configurar su
conexión y red inalámbricas.
Si sus dispositivos inalámbricos contienen el logotipo WPS, como aparece más abajo,
utilice WPS para configurar su red inalámbrica. Vaya a la sección 3.1 para configurar su
red inalámbrica.
Si sus dispositivos inalámbricos no contienen el logotipo WPS, vaya a la Figure 3.1 on
page 41Sección 3.2 para ajustar la configuración de su PLA450 con el configurador web.
3.1 Configurar su red inalámbrica con WPS
Utilice WPS para conectar uno a uno los dispositivos inalámbricos compatibles con WPS a
su PLA450.
1 Puede utilizar Wi-Fi Protected Setup (WPS) para agregar dispositivos inalámbricos a
su red inalámbrica. Los otros dispositivos inalámbricos deben soportar también WPS.
2 Presione el botón WPS en ambos dispositivos. No importa el botón que presione
antes. Debe presionar el segundo botón en dos minutos tras presionar el primero.
2
minutes
41
Page 42

ESPAÑOL
" Su PLA450 tiene un botón WPS en la carcasa y también un botón WPS
disponible en el configurador web que se utiliza para administrar el
PLA450. Los otros dispositivos con WPS deben tener al menos un botón
WPS.
3 El LED WPS ( ) del PLA450 parpadea unos segundos, luego brilla fijo, indicando
que sus dispositivos están conectados.
4 Para agregar otros dispositivos compatibles con WPS a su red inalámbrica, pulse los
botones WPS de su PLA450 y del siguiente dispositivo compatible con WPS.
¡Enhorabuena! Cuando haya finalizado la configuración de su red inalámbrica, vaya a la
Sección 4.1 para configurar su red de línea eléctrica.
3.2 Configurar una red inalámbrica manualmente
Si sus dispositivos de red no son compatibles con WPS, utilice su ordenador para
configurar manualmente su red inalámbrica.
3.2.1 Configurar su PLA450 con el configurador web
1 Haga clic en Network > Wireless LAN (Red > LAN inalámbrica) en el panel de
navegación del configurador web.
2 Aparecerá la siguiente pantalla.
• Name (Nombre): Escriba un nombre descriptivo (hasta 32 caracteres imprimibles de
teclado inglés) para su red inalámbrica.
• Security Mode (Modo de seguridad): Seleccione WPA-PSK.
42
Page 43

ESPAÑOL
• Pre-Shared Key (Clave pre-compartida): Escriba una clave pre-compartida. Utilice 8 a
63 caracteres de teclado inglés (incluyendo espacios y símbolos). Distingue mayúsculas.
Escríbala para utilizarla en sus clientes inalámbricos para que puedan conectarse al
PLA450.
" Escriba el nombre y la clave pre-compartida para usar en los clientes
inalámbricos más tarde.
3 Haga clic en Apply (Aplicar). ¡Enhorabuena! Ha configurado la configuración
inalámbrica del PLA450. Utilice la siguiente sección para configurar sus dispositivos
inalámbricos para conectarse al PLA450.
3.2.2 Configuración de la red inalámbrica
Ahora puede conectarse a su PLA450 a través de una conexión inalámbrica y acceder a
Internet. Necesita el Network Name (Nombre de red) (SSID) y también la Pre-Shared Key
(Clave pre-compartida) si ha establecido la seguridad en la sección anterior. El
procedimiento de conexión se muestra aquí (usando Windows XP como ejemplo).
43
Page 44

ESPAÑOL
1 Haga clic con el botón derecho en el icono del adaptador inalámbrico que aparece en
la esquina inferior derecha de la pantalla del ordenador. Haga clic en View Available
Wireless Networks (Ver redes inalámbricas disponibles).
2 Seleccione el nombre SSID que dio al PLA450 y haga clic en Connect (Conectar) (A).
A
3 Si ha configurado seguridad inalámbrica, se le pedirá que escriba una contraseña.
Escriba la Pre-Shared Key (Clave pre-compartida) configurada en la sección anterior y
haga clic en Connect (Conectar).
Puede que tenga que esperar varios minutos mientras el ordenador se conecta a la red
inalámbrica.
B
4 Ahora debería estar conectado de forma inalámbrica y con seguridad al PLA450.
44
Page 45

ESPAÑOL
V Si no puede conectarse de forma inalámbrica al PLA450, compruebe si ha
seleccionado el SSID correcto y escrito correctamente la Key (Clave) de
seguridad correcta. Si eso no funciona, compruebe si su adaptador de red
está activado haciendo clic en el icono del adaptador inalámbrico y
haciendo clic en Enable (Activar). Consulte la Guía del usuario para más
sugerencias.
4 Configurar una red de línea eléctrica HomePlug AV
Puede utilizar adaptadores de corriente compatibles con el estándar HomePlug AV para
configurar una red en su cableado eléctrico estándar.
• Si sus otros dispositivos de línea eléctrica tienen botones ENCRYPT, vaya a la Sección
4.1.
• Si sus otros dispositivos de línea eléctrica no tienen botones ENCRYPT, vaya a la Figure
3.1 on page 41Sección 4.2.
4.1 Configurar una red de línea eléctrica con ENCRYPT
Utilice el botón ENCRYPT para configurar una conexión segura entre su PLA450 y otro
dispositivo compatible con ENCRYPT (el PLA-400 v2 aparece como ejemplo).
" Utilice la característica ENCRYPT en dos dispositivos al mismo tiempo.
1 Coloque los dispositivos cerca el uno del otro, para tener tiempo para configurar cada
uno. Tras configurar el primer dispositivo de línea eléctrica, tendrá 120 segundos para
configurar el segundo dispositivo.
2 Pulse el botón ENCRYPT en la parte posterior de los dos dispositivos durante más de
10 segundos. Esto configura un nombre de red al azar.
3 Pulse el botón ENCRYPT de la parte posterior de su dispositivo de línea eléctrica
durante 1-2 segundos.
45
Page 46

ESPAÑOL
A
PULSE
10 SEG
B
B
PULSE
2 SEG
EN 2
MINUTOS
C
C
PULSE
2 SEG
4 Las luces de alimentación ( ) y HomePlug ( ) deberían estar parpadeando.
Ocasionalmente todas las luces pueden parpadear al mismo tiempo y la luz HomePlug
( ) también puede que aparezca en rojo.
5 Espere alrededor de un minuto mientras sus dispositivos de línea eléctrica se
conectan. La luz de alimentación ( ) se enciende fija cuando se acaba el tiempo de
proceso de ENCRYPT (CIFRADO), la luz HomePlug ( ) se enciende fija cuando se
establece la conexión con éxito.
V Si la luz de alimentación ( ) no parpadea, probablemente ha mantenido
pulsado el botón ENCRYPT demasiado tiempo. Vuelva a intentarlo,
pulsando el botón ENCRYPT durante 1 o 2 segundos.
46
Page 47

ESPAÑOL
V Si las luces HomePlug ( ) en ambos dispositivos de línea eléctrica no
se encienden, los dispositivos de línea eléctrica no están conectados.
Repita los pasos 2 y 3 en esta sección. Si esto no funciona, consulte la
Guía del usuario para más sugerencias.
6 Para agregar otro dispositivo de línea eléctrica (C) a su red, conéctelo a uno de los
dispositivos de línea eléctrica (A o B) ya conectados a su red de línea eléctrica (ver
pasos 2 y 3 en esta sección).
BA
A o B
C
7 Si desconectó su ordenador o módem (o cualquier otro producto de red conectado a su
dispositivo de línea eléctrica) en el paso 1 de esta sección, ahora puede volver a
conectarlo.
¡Enhorabuena! Esto conecta sus dispositivos de línea eléctrica y cualquier producto que
haya conectado a sus dispositivos de línea eléctrica, como su ordenador o módem de red.
Vaya a la Sección 5 para configurar su conexión a Internet.
4.2 Configurar una red de línea eléctrica con el configurador web
Siga estos pasos para configurar su red HomePlug AV por primera vez.
1 Compruebe que su PLA450 y los otros dispositivos de línea eléctrica HomePlug AV
estén conectados a las tomas de corriente y encendidos.
2 Acceda al configurador web si todavía no lo ha hecho y haga clic en Go to Basic setup
(Ir a configuración básica). Haga clic en Network > HomePlug (Red > Homeplug) para
comenzar la configuración de su red.
47
Page 48

ESPAÑOL
3 El Network Name (Nombre de red) es como una contraseña para su red. Un
adaptador HomePlug AV sólo puede acceder a su red si tiene el Network Name
(Nombre de red) correcto.
• Seleccione Public, Network Name is HomePlugAV (Pública, el Nombre de la red es
HomePlugAV) para ajustar su Network Name (Nombre de red) al predeterminado
(HomePlugAV). Elija esta opción menos segura si desea detectar fácilmente
cuándo se conecta un nuevo dispositivo HomePlug AV (con el nombre de red predeterminado) a su cableado, sin tener que cambiar su contraseña de red.
• Seleccione Private, Network Name is (Privada, el Nombre de la red es) y escriba
un Network Name (Nombre de red) si desea hacer su red más segura.
4 Haga clic en Set (Ajustar) para ajustar el Network Name (Nombre de red).
5 Haga clic en Set (Ajustar) para ajustar el Network Name (Nombre de red). Todos los
dispositivos listados como Active (Activo) en la tabla My HomePlug Network (Mi red
HomePlug) siguiente ahora tienen el Network Name (Nombre de red) que ha
seleccionado. Con el mismo Network Name (Nombre de red) están todos en la misma
red.
6 Agregue un nuevo dispositivo a su red escribiendo su MAC Address (Dirección MAC) y
DAK Password ((DAK) Contraseña) en la sección Add New Member (Añadir nuevo
miembro). La DAK Password ((DAK) Contraseña) se encuentra junto con la MAC
Address (Dirección MAC) en una etiqueta pegada al dispositivo. La DAK (Device
Access Key) es una contraseña para acceder a un dispositivo de línea eléctrica. Luego
escriba un Nickname (Sobrenombre) como “Habitación de María” para ayudarle a
identificar el dispositivo. Haga clic en Add (Añadir). El dispositivo debería aparecer
como Active (Activo) en la tabla siguiente My HomePlug Network.
48
Page 49

ESPAÑOL
• Si aparece un mensaje MAC address error (Error de dirección MAC), compruebe
si la MAC Address (Dirección MAC) está correctamente introducida.
• Si aparece un mensaje DAK format error (Error de formato DEK), compruebe si la
DAK Password ((DAK) Contraseña) está correctamente introducida.
7 Haga clic en Scan (Buscar) en la tabla My HomePlug Network (Mi red HomePlug) para
detectar otros dispositivos HomePlug AV.
• Si un dispositivo está Active (Activo), está conectado a su red.
• Si un dispositivo está Out of Network (Fuera de red) su PLA450 tiene los detalles
de este dispositivo pero no puede detectarlo. Compruebe si está conectado a una
toma de corriente y encendido.
• Si un dispositivo es Not Member (No miembro) utilice el icono Edit (Editar).
• Si un dispositivo no aparece en la tabla, intente añadirlo en la sección Add New
Member (Añadir nuevo miembro). Consulte Solución de problemas para más consejos.
8 Si ha finalizado la configuración de su red de línea eléctrica, conecte sus adaptadores
de línea eléctrica a los dispositivos que desee en su red, como ordenadores y router
para la conexión a Internet. Consulte el diagrama de la página 37 como ejemplo.
9 ¡Enhorabuena! Ya ha configurado su red de línea eléctrica. Vaya a la siguiente sección
para configurar la dirección IP de su PLA450.
V Si no puede acceder a la red de línea eléctrica, asegúrese de que la
contraseña de red es la misma en todos los adaptadores de línea eléctrica
y de que las DAK de sus dispositivos de línea eléctrica se han escrito
correctamente. Si esto no funciona, compruebe si sus adaptadores de
línea eléctrica son compatibles con HomePlug AV y si tienen el último
firmware instalado. Consulte la Guía del usuario para más sugerencias.
5 Ajustar la dirección IP de su PLA450
Ajuste la dirección IP de su PLA450 para que esté en su red.
49
Page 50

ESPAÑOL
1 Haga clic en Network > LAN (Red > LAN) en el panel de navegación.
• Seleccione Get from DHCP Server (Obtener del servidor DHCP) para obtener una
dirección IP de un servidor DHCP en su red. Si tiene un router, seguramente
incluye una función de servidor DHCP.
• Para usar una dirección IP específica (fija), seleccione User Defined LAN IP
address (Dirección IP LAN definida por el usuario) y escríbala. Sólo necesita cambiar la máscara de subred o la puerta de enlace predeterminada si tiene específicas
para que el PLA450 las utilice.
2 Haga clic en Apply (Aplicar). Utilice la configuración IP nueva del PLA450 para
conectarse a él.
3 Devuelva la dirección IP/Máscara de subred de su IP a su estado anterior antes de
cambiarlos en la sección 2.1. El PLA450 ya está listo para conectarse a su switch o
router.
6 Conectar a Internet
1 Conecte el puerto LAN del PLA450 (A) al puerto Ethernet en una puerta de enlace de
Internet (como un módem DSL) (B) usando el cable amarillo (Ethernet).
50
Page 51

ESPAÑOL
2 Asegúrese de utilizar un ordenador conectado al PLA450 a través de la LAN (C)
inalámbrica o la red de línea eléctrica HomePlug AV (D).
A
B
C
D
Internet
3 Abra un explorador de Internet (como Internet Explorer). Escriba "http://
www.zyxel.com" y haga clic en Ir (o pulse Entrar). Cuando vea el sitio web de ZyXEL,
sabrá que su configuración de conexión de red está correctamente configurada.
V Si el PLA450 no puede comunicarse con la red, compruebe que el PLA450
utiliza una dirección IP en la misma subred que su router. Consulte la
documentación de su router para información sobre cómo encontrar la
dirección IP de su router.
Procedimiento para ver la(s) certificación(es) del
producto
1 Vaya a www.zyxel.com.
2 Seleccione su producto de la lista desplegable en la
página inicial de ZyXEL para ir a la página de ese
producto.
3 Seleccione el certificado que desee visualizar en
esta página.
51
Page 52

FRANÇAIS
FRANÇAIS
Le PLA-450 permet de relier votre réseau LAN câblé (cables Ethernet) au courant porteur
en ligne HomePlug AV (qui utilise votre installation électrique). Il autorise également une
connectivité sans fil.
Internet
Utilisez les sections suivantes de ce guide pour installer un réseau sans fil et de courant
porteur en ligne HomePlug AV.
Section 1 : Connexions matérielles initiales
Section 2 : Accéder au configurateur Web
Section 3 : Etablir une connexion sans fil avec le PLA450
Section 4 : Installer un réseau de courant porteur en ligne
Section 5 : Définir l'adresse IP de votrePLA450
Section 6 : Se connecter à Internet
Consultez le guide de l’utilisateur sur le CD inclus pour les informations détaillées
concernant toutes les fonctionnalités de PLA450. Si aucun écran n’apparaît quand vous
insérez le CD inclus, utilisez Windows Explorer (Explorateur Windows) (My Computer)
(Poste de travail) pour aller au CD-ROM (habituellement lecteur D) et recherchez le guide
de l’utilisateur.
" Votre PLA450 est uniquement compatible avec les produits HomePlug AV
ayant le dernier microprogramme. Vous pouvez mettre à niveau vos autres
produits ZyXEL HomePlug AV en téléchargeant le dernier microprogramme
depuis le site web de ZyXEL (www.zyxel.com).
52
Page 53

FRANÇAIS
1 Connexions matérielles initiales
1
2
3
1 Vissez l’antenne dans le sens des aiguilles d’une montre sur le connecteur de
l’antenne. Vérifiez qu'elle est correctement fixée. Dirigez l'antenne vers le haut
(perpendiculaire au sol).
2 Utilisez le câble jaune (Ethernet) pour connecter le port LAN du PLA450 au port
Ethernet de votre ordinateur.
3 Utilisez le cordon d'alimentation inclus pour connecter la prise POWER
(ALIMENTATION) à une source d'alimentation appropriée. C’est aussi votre connexion
de courant porteur en ligne.
1.1 Observez les LED (voyants)
• Power ( ): Clignote jusqu’à ce que le périphérique soit prêt.
• HomePlug ( ): S'allume lorsqu'il est connecté à un autre (d'autres) périphérique(s)
HomePlug AV.
• LAN ( ): S'allume si la connexion LAN à votre ordinateur est OK.
53
Page 54

FRANÇAIS
• WLAN ( ): S'allume si la fonctionnalité LAN sans fil est active.
V Si le voyant d'alimentation ( ) ou LAN ( ) ne s'allume pas, vérifiez vos
connexions.
2 Accéder au configurateur Web
Accédez au configurateur web du PLA450 pour saisir ou changer des paramètres sur le
PLA450.
2.1 Donner un adresse IP statique à votre ordinateur
Suivez ces instructions pour Windows XP. Si vous n'avez pas Windows XP, consultez
l'appendice concernant le paramétrage de votre adresse IP dans le guide de l'utilisateur.
1 Cliquez sur l'icône du réseau (habituellement en bas à droite de
l'écran de votre ordinateur).
2 Cliquez sur Properties (Propriétés).
54
Page 55

FRANÇAIS
3 Sélectionnez Internet Protocol (Protocole Internet) (TCP/IP) (A). Puis cliquez sur
Properties (Propriétés) (B).
A
" Notez vos paramètres d'origine dans (C) dans l'écran suivant si vous
désirez ultérieurement rétablir l'ordinateur à ses connexions matérielles
d'origine après avoir configuré le PLA450.
B
4 Tapez 192.168.1.x comme adresse IP, où x est un nombre entre 3 et 254. Evitez les
adresses IP prises par d'autres périphériques sur votre réseau, telles que 192.168.1.2,
qui est l'adresse IP par défaut du PLA450. Saisissez 255.255.255.0 comme masque de
sous-réseau. Cliquez sur OK.
C
55
Page 56

FRANÇAIS
2.2 Ouvrez une session dans le configurateur Web
Le configurateur web du PLA450 vous permet de saisir et de modifier des paramètres.
1 Lancez un navigateur Internet (tel qu’Internet Explorer). Entrez "http://192.168.1.2" et
cliquez sur Go (Atteindre) (ou appuyez sur [ENTER] (ENTRÉE)).
V Si l'écran d'ouverture de session n'apparaît pas, vérifiez que votre
ordinateur utilise une adresse IP statique comprise entre 192.168.1.3 et
192.168.1.254, comme indiqué dans la section 2.1. Si cela ne fonctionne
pas, vérifiez les paramètres de votre navigateur web (consultez le guide de
l'utilisateur pour plus d'informations).
2 Le mot de passe par défaut (1234) est renseigné pour vous. Cliquez sur Login (Ouvrir
une session).
3 Changez le mot de passe dans l'écran suivant et cliquez sur Apply (Appliquer).
4 Cliquez sur Go to Basic setup (Aller à l’installation de base).
56
Page 57

FRANÇAIS
3 Etablir une connexion sans fil avec le PLA450
Vous pouvez utiliser soit WPS (Wi-Fi Protected Setup), soit le configurateur web pour
installer votre connexion sans fil et votre réseau.
Si vos périphériques sans fil affichent le logo WPS, comme indiqué ci-dessous, utilisez
WPS pour installer votre réseau sans fil. Allez à la section 3.1 pour installer votre réseau
sans fil.
Si vos périphériques sans fil n'affichent pas le logo WPS, allez à la Figure 3.1 on page
57section 3.2 pour installer les paramètres sans fil sur votre PLA450 à l'aide du
configurateur web.
3.1 Etablir une connexion sans fil avec WPS
Utilisez WPS pour connecter des périphériques sans fil WPS un par un à votre PLA450.
1 Placez un périphérique WPS à portée du PLA450.
2 Appuyez sur le bouton WPS sur les deux périphériques. L'ordre de pression des
boutons n'a pas d'importance. Vous devez appuyer sur le second bouton dans les deux
minutes qui suivent l'appui sur le premier.
2
minutes
57
Page 58

FRANÇAIS
" Votre PLA450 a un bouton WPS situé sur son boîtier, ainsi qu'un bouton
WPS disponible dans le configurateur web utilisé pour gérer le PLA450.
Les autres périphériques WPS auront au moins un bouton WPS.
3 La LED WPS ( ) sur le PLA450 clignote pendant quelques secondes, puis reste
illuminée, indiquant que vos périphériques sont connectés..
4 Pour ajouter un autre périphérique WPS à votre réseau sans fil, appuyez sur les
boutons WPS sur votre PLA450 et votre périphérique WPS suivant.
Félicitations! Quand vous avez terminé d'installer votre réseau sans fil, allez à la section
4.1 pour installer votre réseau de courant porteur en ligne.
3.2 Installer manuellement un réseau sans fil
Si vos périphériques sans fil ne sont pas WPS, utilisez votre ordinateur pour installer
manuellement votre réseau sans fil.
3.2.1 Configurer votre PLA450 avec le configurateur web
1 Click Network (Réseau) > wireless LAN (LAN sans fil) dans le panneau de navigation
du configurateur web.
2 L’écran suivant apparaît.
• Name (Nom): Entrez un nom descriptif (jusqu’à 32 caractères imprimables du clavier anglais) pour votre réseau sans fil.
• Security Mode (Mode de sécurité) : Sélectionnez WPA-PSK.
58
Page 59

FRANÇAIS
• Pre-Shared Key (Clé prépartagée): Tapez une clé prépartagée. Utilisez entre 8 et 63 caractères du clavier anglais (y compris les espaces et les symboles). Le champ est sensible
à la casse. Notez cela pour l’utiliser dans vos clients sans fil de sorte qu’ils puissent se connecter au PLA-450.
" Notez le nom et la clé prépartagée à utiliser par la suite dans les clients
sans fil.
3 Cliquez sur Apply (Appliquer). Félicitations! Vous avez configuré les paramètres sans
fil de votre PLA-450. Utilisez la section suivante pour configurer vos périphériques sans
fil à connecter au PLA-450.
3.2.2 Installation du réseau sans fil
Vous pouvez maintenant vous connecter à votre PLA450 via une connexion sans fil, et
accéder à Internet. Vous avez besoin du nom du réseau (SSID) ainsi que de la Clé de
Sécurité si vous avez configuré la sécurité dans la section précédente. La procédure de
connexion est indiquée ici (en utilisant Windows XP comme exemple).
59
Page 60

FRANÇAIS
1 Cliquez avec le bouton droit sur l'icône de l'adaptateur sans fil qui apparaît en bas à
droite de l'écran de votre ordinateur. Cliquez sur View Available Wireless Networks
(Afficher les réseaux sans fils disponibles)..
2 Sélectionnez le nom SSID que vous avez donné au PLA450 et cliquez sur Connect
(Connecter) (A).
A
3 Si vous avez paramétré la sécurité sans fil, vous êtes alors invité à entrer un mot de
passe. Entrez la Clé prépartagée que vous avez paramétrée dans la section précédente
et cliquez sur Connect (Connecter) (B).
Vous devrez peut-être attendre quelques minutes pendant la connexion de votre ordinateur
au réseau sans fil.
B
4 Vous devriez maintenant être connecté de façon sécurisée et sans fil au PLA450.
60
Page 61

FRANÇAIS
V Si vous ne pouvez pas vous connecter sans fil au PLA450, vérifiez que
vous avez sélectionné le SSID correct et saisi la clé de sécurité correcte. Si
cela ne fonctionne pas, assurez-vous que votre adaptateur réseau est
activé en cliquant sur l'icône de l'adaptateur sans fil et en cliquant sur
Enable (Activer). Voir le guide de l'utilisateur pour plus de suggestions.
4 Installer un réseau de courant porteur en ligne
Vous pouvez utiliser des adaptateurs de courant porteur en ligne compatibles avec le
standard HomePlug AV pour installer un réseau sur votre installation électrique standard.
• Si vos autres périphériques de courant porteur en ligne sont équipés de boutons
ENCRYPT (CRYPTER), allez à la section 4.1.
• Si vos autres périphériques de courant porteur en ligne n'ont pas de boutons ENCRYPT
(CRYPTER), allez à la section 4.2.
4.1 Installer un réseau de courant porteur en ligne avec
ENCRYPT
Utiliser le bouton ENCRYPT (CRYPTER) pour installer une connexion sécurisée entre
votre PLA450 et un autre périphérique ENCRYPT (Voir le PLA-400 v2 comme exemple).
" Utiliser la fonctionnalité ENCRYPT (CRYPTER) simultanément sur deux
périphériques.
1 Placez les périphériques de courant porteur en ligne proches les uns des autres, afin
d'avoir le temps d'installer chacun d'eux. Après avoir installé le premier périphérique de
courant porteur en ligne, vous avez 120 secondes pour installer le second périphérique
de courant porteur en ligne.
2 Appuyez sur le bouton ENCRYPT (CRYPTER) situé au dos de chacun de vos
périphériques pendant au moins 10 secondes. Cela définit un nom de réseau aléatoire.
3 Appuyez sur le bouton ENCRYPT (CRYPTER) situé au dos de votre périphérique de
courant porteur en ligne pendant 1 à 2 secondes.
61
Page 62

B
B
A
APPUYEZ
PENDANT
2 SEC.
APPUYEZ
PENDANT
10 SEC.
EN L’ESPACE
DE 120 SEC.
FRANÇAIS
C
C
APPUYEZ
PENDANT
2 SEC.
4 Les voyants Power (Marche) ( ) et HomePlug ( ) devraient clignoter.
Occasionnellement tous les voyants peuvent clignoter simultanément et le voyant
HomePlug ( ) peut aussi s'illuminer en rouge.
5 Patientez environ une minute le temps que vos périphériques de courant porteur en
ligne se connectent. Le voyant d'alimentation ( ) est fixe quand le délai du processus
ENCRYPT expire, le voyant HomePlug ( ) est fixe si vous avez réussi à établir une
connexion.
V Si le voyant d'alimentation ( ) ne clignote pas, vous avez probablement
appuyé trop longtemps sur le bouton ENCRYPT (CRYPTER). Essayez à
nouveau, en appuyant sur le bouton ENCRYPT (CRYPTER) pendant 1~2
secondes.
62
Page 63

FRANÇAIS
V Si les voyants HomePlug ( ) des deux périphériques de courant porteur
en ligne ne s'allument pas, les périphériques de courant porteur en ligne
ne sont pas connectés. Répétez les étapes 2 et 3 dans cette section. Si le
problème persiste, consultez le guide de l'utilisateur pour plus de
suggestions.
6 Pour ajouter un autre périphérique (C) de courant porteur en ligne, connectez-le avec
l'un des périphériques (A ou B) de courant porteur en ligne déjà connectés à votre
réseau de courant porteur en ligne (Voir les étapes 2 et 3 dans cette section).
BA
A ou B
C
7 Si vous avez déconnecté votre ordinateur ou votre modem (ou tout autre produit
réseau connecté à votre périphérique de courant porteur en ligne) dans l'étape 1 de
cette section, vous pouvez maintenant les reconnecter.
Félicitations! Ceci connecte vos périphériques de courant porteur en ligne et tout les
produits que vous avez connecté à vos périphériques de courant porteur en ligne, tels que
votre ordinateur ou votre modem réseau domestique.
Allez à la section 5 pour installer votre connexion Internet.
4.2 Installer un réseau de courant porteur en ligne avec le
configurateur Web
Suivez ces étapes pour la première installation de votre réseau courant porteur en ligne.
1 Assurez-vous que votre PLA450 et les autres périphériques de courant porteur en ligne
HomePlug AV sont connectés aux prises d’alimentation et allumés.
63
Page 64

FRANÇAIS
2 Connectez-vous au configurateur web si vous ne l’êtes pas déjà et cliquez sur Go to
Basic setup (Aller à l’installation de base). Cliquez sur Network (Réseau) > HomePlug
pour commencer à installer votre réseau.
3 Le Network Name (Nom du réseau) tient lieu de mot de passe pour votre réseau. Un
adaptateur HomePlug AV peut uniquement accéder à votre réseau s’il a le Network
Name (Nom du réseau) correct.
• Sélectionnez Public, Network Name is HomePlugAV (Nom du réseau est HomePlugAV) pour définir votre Network Name (Nom du réseau) à sa valeur par défaut
(HomePlugAV). Choisissez cette option moins sécurisée pour facilement détecter
quand un nouveau périphérique HomePlug AV (avec le nom de réseau par défaut)
est connecté sur votre installation électrique, sans avoir à changer son mot de
passe de réseau.
• Sélectionnez Private (Privé), Network Name is (Nom de réseau est) et tapez un
Network Name (Nom de réseau) si vous voulez renforcer la sécurité de votre
réseau.
4 Cliquez sur Set (Définir) pour définir le Network Name (Nom du réseau).
5 ous les périphériques reconnus comme (Active) Actifs dans le tableau My HomePlug
Network (Mon réseau HomePlug) ci-dessous ont maintenant le Network Name (Nom
du réseau) que vous avez sélectionné. Avec le même Network Name (Nom du réseau)
ils sont maintenant sur le même réseau.
64
Page 65

FRANÇAIS
6 Ajoutez un nouveau périphérique sur votre réseau en tapant son adresse MAC et son
DAK mot de passe dans la section Add New Member (Ajouter un nouveau membre).
Le DAK mot de passe se trouve avec l’adresse MAC sur l’étiquette collée sur le
périphérique. La DAK (Device Access Key) (Clé d’accès du périphérique) est un mot de
passe permettant d’accéder à un périphérique de courant porteur en ligne. Puis tapez
un Nickname (Pseudo) comme “Chambre de Marie” pour vous aider à identifier le
périphérique. Cliquez sur Add (Ajouter). Le périphérique devrait apparaître comme
Active (Actif) dans le tableau My HomePlug Network (Mon réseau HomePlug) cidessous.
• Si un message d’erreur d’adresse MAC apparaît, vérifiez que l’adresse MAC est
correctement entrée.
• Si un message d’Erreur de format DAK apparaît, vérifiez que le DAK mot de
passe est correctement entré
7 Cliquez sur Scan (Balayer) dans le tableau My HomePlug Network (Mon réseau
HomePlug) pour détecter les autres périphériques HomePlug AV.
• Si un périphérique est Active (Actif), il est connecté à votre réseau.
• Si un périphérique est Out of Network (Hors réseau) votre PLA450 a les informations concernant ce périphérique mais ne peut le détecter. Vérifiez qu’il est connecté à une prise de courant et allumé.
• Si un périphérique est Not Member (Non membre), utilisez l’icône Edit (Editer).
• Si un périphérique n’apparaît pas dans le tableau, essayez de l’ajouter dans la section Add New Member (Ajouter un nouveau membre). Consulter Troubleshooting
(Dépannage) pour de plus de suggestions
8 Quand vous avez terminé d’installer votre réseau de courant porteur en ligne,
connectez vos adaptateurs de courant porteur en ligne sur les périphériques que vous
désirez avoir sur votre réseau, tels que des ordinateurs et un routeur pour les
connexions à Internet. Voir le schéma à la page 53 comme exemple.
9 Félicitations! Vous avez installé votre réseau de courant porteur en ligne. Allez à la
section suivante pour configurer l'adresse IP de votre PLA450.
V Si vous ne pouvez pas accéder au réseau de courant porteur en ligne,
vérifiez que le mot de passe du réseau est le même sur tous vos
adaptateurs de courant porteur en ligne et que les DAKs pour vos
périphériques de courant porteur en ligne sont correctement saisis. Si cela
ne fonctionne pas, vérifiez que vos adaptateurs de courant porteur en ligne
sont conformes HomePlug AV et que vous avez le dernier
microprogramme installé. Voir le guide de l'utilisateur pour plus de
suggestions.
65
Page 66

FRANÇAIS
5 Définir l'adresse IP de votrePLA450
Paramétrez l’adresse IP de votre PLA450 pour qu’elle soit sur votre réseau.
1 Click Network (Réseau) > LAN dans le panneau de navigation.
• Sélectionnez Get from DHCP Server (Obtenir à partir du serveur DHCP) pour obtenir une adresse IP depuis un serveur DHCP sur votre réseau. Si vous avez un routeur, il comporte certainement une fonction de serveur DHCP.
• Pour utiliser une adresse IP spécifique (fixe), sélectionnez User Defined LAN IP
address (adresse IP LAN personnalisée) et renseignez-la. Vous devez seulement
changer le masque de sous-réseau ou la passerelle par défaut si vous en avez de
spécifiques à utiliser par le PLA450.
2 Cliquez sur Apply (Appliquer). Utilisez les PLA450 nouveaux paramètres IP du pour
vous connecter à celui-ci.
3 Rétablissez l'adresse IP/masque de sous-réseau de votre ordinateur à leurs
paramètres précédents, avant de les modifier dans la section 2.1.
Le PLA450 est maintenant prêt à se connecter à votre commutateur ou routeur.
6 Se connecter à Internet
1 Connectez le port (A) LAN du PLA450 au port Ethernet sur une passerelle Internet (tel
qu'un modem DSL) (B) à l'aide du câble jaune (Ethernet).
66
Page 67

FRANÇAIS
2 Assurez-vous que vous utilisez un ordinateur connecté au à travers le PLA450 LAN (C)
sans fil ou le réseau de courant porteur en ligne HomePlug AV (D).
A
B
C
D
Internet
3 Ouvrez un navigateur Internet (tel qu’Internet Explorer). Saisissez "http://
www.zyxel.com" et cliquez sur Go (Atteindre) (ou appuyez sur Enter (Entrée)). Quand
vous voyez le site web ZyXEL, vous savez que les paramètres de connexion de votre
réseau sont correctement configurés.
67
Page 68

FRANÇAIS
V Si le PLA450 ne peut pas communiquer avec le réseau, vérifiez que le
PLA450 utilise une adresse IP se trouvant sur le même sous-réseau que
votre routeur. Consultez la documentation de votre routeur pour les
informations sur la manière de trouver l'adresse IP de votre routeur.
Procédure permettant d’afficher la (les)
certification(s) d'un produit
1 Allez à www.zyxel.com.
2 Sélectionnez votre produit dans la liste déroulante
dans la page d'accueil du ZyXEL pour aller à la
page de ce produit.
3 Sélectionnez la certification que vous désirez
consulter dans cette page.
Conformité CE
Le produit satisfait aux exigences techniques de la
directive 1999/5/CE (R&TTE) et est conçu pour être
utilisé au sein de la Communauté européenne et en
Suisse. Le produit fait partie de la classe A, ce qui
signifie que son exploitation peut entraîner des bruits
parasites dans les zones d'habitation ; le cas échéant,
l'exploitant peut être tenu de prendre des mesures
appropriées pour remédier au dérangement.
68
Page 69

FRANÇAIS
69
Page 70

ITALIANO
ITALIANO
Lo PLA450 consente di collegare la rete powerline HomePlug AV (che utilizza il cablaggio
elettrico già esistente nel vostro appartamento) alla LAN cablata (che utilizza cavi Ethernet).
Esso inoltra aggiunge connettività wireless.
Internet
Nelle sezioni seguenti della guida viene illustrato come configurare una rete HomePlug AV
powerline wireless.
Section 1 : Collegamenti iniziali dell'hardware
Section 2 : Accesso allo strumento di configurazione Web
Section 3 : Connessione wireless al PLA450
Section 4 : Configurazione di una rete Powerline HomePlug AV
Section 5 : Impostazione dell'indirizzo IP del PLA450
Section 6 : Connessione a Internet
Fare riferimento alla Guida utente memorizzata sul CD fornito a corredo per i dettagli di
tutte le funzioni dell'PLA450. Se all'inserimento del CD fornito a corredo non viene
visualizzata automaticamente una schermata, aprire il contenuto del CD (generalmente il
disco D:) con Risorse del computer e individuare la Guida utente.
" Il PLA450 è compatibile solo con i prodotti HomePlug AV dotati del
firmware più recente. È possibile aggiornare gli altri prodotti ZyXEL
HomePlug AV scaricando il firmware più recente dal sito Web di ZyXEL
(www.zyxel.com).
70
Page 71

ITALIANO
1 Collegamenti iniziali dell'hardware
1
2
3
1 Avvitare l'antenna in senso orario sull'apposito connettore. Verificare che sia fissata
correttamente. Puntare l'antenna verso l'alto (perpendicolare alla terra).
2 Utilizzare il cavo giallo (Ethernet) per collegare la porta LAN del PLA450 alla porta
Ethernet del computer.
3 Utilizzare il cavo di alimentazione fornito a corredo per collegare la presa POWER
(alimentazione) a una sorgente di alimentazione appropriata. Questo è anche il
collegamento della powerline.
1.1 Le spie si accendono
• Power ( ): lampeggia fino a che il dispositivo non è pronto.
• HomePlug ( ): Si accende quando connesso ad altri dispositivi HomePlug AV.
• LAN ( ): Si accende quando il collegamento LAN al computer è OK.
• WLAN ( ): Si accende quando è attiva la funzione LAN wireless.
71
Page 72

ITALIANO
V Se le spie di alimentazione ( ) o LAN ( ) non si accendono, controllare i
collegamenti.
2 Accesso allo strumento di configurazione Web
Accedere allo strumento di configurazione Web del PLA450 per consultare/modificare le
impostazioni sul PLA450.
2.1 Assegnazione di un indirizzo IP statico al computer
Seguire le istruzioni per Windows XP. Se si dispone di un sistema operativo diverso da
Windows XP, vedere l'appendice relativa all'impostazione dell'indirizzo IP nella Guida
introduttiva.
1 Fare clic sull'icona della rete (generalmente in basso a destra
nella schermata del computer).
2 Scegliere Properties (proprietà).
72
Page 73

ITALIANO
3 Selezionare Internet Protocol (TCP/IP) (A). Scegliere Properties (proprietà) (B).
A
B
" Prendere nota delle impostazioni originali presenti in (C) nella schermata
seguente se sarà necessario riportare il computer ai suoi collegamenti
hardware originali dopo aver configurato il PLA450.
4 Digitare 192.168.1.x come indirizzo IP, dove x è un numero compreso tra 3 e 254. Non
utilizzare gli indirizzi IP posseduti già da altri dispositivi della rete, come ad esempio
192.168.1.2, che è l'indirizzo IP predefinito dell'PLA450. Immettere 255.255.255.0 come
Subnet mask. Fare clic su OK.
73
C
Page 74

ITALIANO
2.2 Accedere allo strumento di configurazione Web
Lo strumento di configurazione Web del PLA450 consente di consultare e modificare le
impostazioni.
1 Avviare il browser (quale Internet Explorer). Inserire l'indirizzo "http://192.168.1.2" e
fare clic su Vai (oppure premere [INVIO]).
V Se la schermata di accesso non viene visualizzate, verificare che il
computer stia utilizzando un indirizzo IP statico compreso nell'intervallo
192.168.1.3 e 192.168.1.254, come illustrato nella sezione 2.1. Se il
problema persiste, controllare le impostazioni di sicurezza del browser (per
ulteriori informazioni vedere la Guida dell'utente).
2 La password predefinita (1234) viene immessa automaticamente. Fare clic su Login.
3 Modificare la password nella schermata seguente e fare clic su Apply (applica).
4 Fare clic su Go to Basic setup (vai a configurazione di base).
74
Page 75

ITALIANO
3 Connessione wireless al PLA450
Per configurare la connessione wireless e la rete è possibile utilizzare la tecnologia WPS
(Wi-Fi Protected Setup) oppure lo strumento di configurazione Web.
Se i dispositivi wireless hanno il logo WPS (vedere figura), utilizzare WPS per configurare
la rete wireless. Passare alla sezione 3.1 per configurare la rete wireless.
Se i dispositivi wireless non presentano il logo WPS, passare alla sezione Figure 3.1 on
page 75 3.2 per configurare le impostazioni wireless sul PLA450 utilizzando lo strumento di
configurazione Web.
3.1 Configurazione della rete wireless con WPS
Utilizzare WPS per connettere dispostivi wireless WPS al PLA450 uno alla volta.
1 Collocare un dispositivo compatibile WPS all'interno del campo d'azione dell'PLA450.
2 Premere il pulsante WPS su entrambi i dispositivi. Non importa quale dei pulsanti viene
premuto prima, occorre solo fare attenzione a premere il secondo pulsante entro due
minuti dalla pressione del primo. .
2
minuti
75
Page 76

ITALIANO
" Il PLA450 ha il pulsante WPS localizzato sul suo involucro, ma un pulsante
WPS è disponibile anche nello strumento di configurazione Web utilizzato
per gestire l'PLA450. Anche gli altri dispositivi WPS hanno un pulsante
WPS.
3 Il LED WPS ( ) sull'PLA450 lampeggia per qualche secondo, quindi si accende fisso
a indicare che i dispositivi sono connessi.
4 Per aggiungere un altro dispositivo WPS alla rete wireless, premere il pulsante WPS
sul PLA450 e sul dispositivo WPS successivo.
Congratulazioni. Terminata la configurazione della rete wireless, passare alla sezione 4.1
per configurare la rete powerline.
3.2 Configurazione manuale di una rete wireless
Se i dispositivi wireless non sono compatibili con la tecnologia WPS, utilizzare il computer
per configurare manualmente la rete wireless.
3.2.1 Configurazione del PLA450 con lo strumento di configurazione Web
1 Scegliere Network (rete) > Wireless LAN nel pannello di navigazione dello strumento
di configurazione Web.
2 Appaiono le schermate seguenti.
• Name (nome): inserire un nome descrittivo (max 32 caratteri stampabili della tastiera
inglese) per la rete wireless.
Security Mode (modalità di sicurezza): selezionare WPA-PSK.
76
Page 77

ITALIANO
• Pre-Shared Key: digitare una chiave pre-shared (condivisa). Utilizzare da 8 a 63 caratteri della tastiera inglese (inclusi spazi e simboli). Per la chiave viene fatta differenza tra
maiuscole e minuscole. Annotare la chiave che poi andrà specificata nei client wireless
per poter consentire loro di connettersi all'PLA450.
" Annotare il nome e la chiave da utilizzare successivamente nei client
wireless.
3 Fare clic su Apply (applica). Congratulazioni! Le impostazioni wireless di PLA450 sono
quindi configurate. Nella sezione seguente viene spiegato come configurare i
dispositivi wireless per connettersi all'PLA450.
3.2.2 Connessione dei dispositivi Wireless
È ora possibile connettersi all'PLA450 via connessione wireless e accedere a Internet. Se
nella sezione precedente si è configurata la sicurezza, a questo punto occorre disporre del
nome della rete (SSID) e della chiave di sicurezza Security Key. Di seguito viene illustrata
la procedura di connessione (utilizzando Windows XP come esempio).
77
Page 78

ITALIANO
1 Fare clic con il pulsante destro del mouse sull'icona dell'adattatore wireless che appare
in basso a destra della schermata del computer. Scegliere View Available Wireless
Networks (visualizza reti wireless disponibili).
2 Selezionare il nome SSID fornito all'PLA450 e scegliere Connect (connetti) (A).
A
3 Se è stata impostata la sicurezza wireless, viene richiesto di immettere una password.
Immettere la chiave Pre-Shared Key impostata nella sezione precedente e scegliere
Connect (B).
Il computer potrebbe impiegare alcuni minuti per connettersi alla rete wireless.
B
4 Se la connessione avviene con successo, viene visualizzato un messaggio simile al
seguente.
78
Page 79

ITALIANO
V Se non è possibile connettersi wireless all'PLA450, controllare di aver
selezionato il SSID corretto e di aver immesso correttamente la chiave di
sicurezza (Key). Se anche questo non funziona, assicurarsi che la scheda
di rete sia attiva scegliendo l'icona dell'adattatore wireless e scegliendo
Attiva. Vedere la Guida dell'utente per ulteriori suggerimenti.
4 Configurazione di una rete Powerline HomePlug AV
È possibile utilizzare adattatori powerline compatibili con lo standard HomePlug AV per
configurare una rete utilizzando il cablaggio elettrico standard.
• Se gli altri dispositivi powerline hanno i pulsanti ENCRYPT (crittografia), passare alla sezione 4.1.
• Se gli altri dispositivi powerline non hanno i pulsanti ENCRYPT (crittografia), passare alla
sezione 4.2.
4.1 Configurazione di una rete Powerline con ENCRYPT
Utilizzare il pulsante ENCRYPT per configurare una connessione sicura tra il PLA450 e
un altro dispositivo dotato di funzione ENCRYPT (il PLA-400 v2 viene utilizzato come
esempio)
.
" Utilizzare la funzione ENCRYPT su due dispositivi alla volta.
1 Posizionare i dispositivi powerline vicini tra loro, in modo da avere il tempo di
configurarli uno alla volta. Dopo aver configurato il primo dispositivo powerline, si
hanno 120 secondi a disposizione per configurare il secondo dispositivo powerline.
2 Tenere premuto per almeno 10 secondi il pulsante ENCRYPT che si trova dietro i
dispositivi. In questo modo viene impostato un nome di rete casuale.
3 Tenere premuto il pulsante ENCRYPT che si trova dietro al dispositivo powerline per 1
- 2 secondi.
79
Page 80

B
B
PREMERE
PER 2 SEC.
A
PREMERE
PER 10 SEC.
ENTRO
120 SEC.
ITALIANO
C
C
PREMERE
PER 2 SEC.
4 Le spie di alimentazione ( ) e HomePlug ( ) dovrebbero lampeggiare. In alcuni
casi è possibile che tutte le spie lampeggino contemporaneamente e che anche la spia
HomePlug ( ) diventi rossa.
5 Attendere circa un minuto affinché i dispositivi powerline si connettano. La spia di
alimentazione ( ) si accende fissa quando il processo di crittografia ENCRYPT termina,
la spia HomePlug ( ) si accende fissa se la connessione ha esito positivo.
V Se la spia di alimentazione ( ) non lampeggia è possibile che il pulsante
ENCRYPT sia stato premuto per troppo tempo. Eseguire un'altra volta
l'operazione, premendo il pulsante ENCRYPT per 1-2 secondi.
80
Page 81

ITALIANO
V Se le spie HomePlug ( ) su entrambi i dispositivi powerline non si
accendono, i dispositivi powerline non sono connessi. Ripetere i passi 2 e
3 di questa sezione. Se non funziona, vedere la Guida dell'utente per
ulteriori suggerimenti.
6 Per aggiungere un altro dispositivo powerline (C) alla rete, connetterlo con uno dei
dispositivi powerline (A o B) già connessi alla rete powerline (vedere i passi 2 e
questa sezione).
BA
A o B
C
3 in
7 Se si è scollegato il computer o il modem (o qualsiasi altro prodotto di rete connesso al
dispositivo powerline) al passo 1 di questa sezione, a questo punto è possibile
ricollegarlo.
Congratulazioni. La procedura consente di collegare dispositivi powerline e qualsiasi altro
dispositivo connesso ai dispositivi powerline, quali un home computer o un modem di rete.
Passare alla sezione 5 per configurare la connessione a Internet.
4.2 Configurazione di una rete Powerline con lo strumento di
configurazione Web
Attenersi a queste istruzioni per configurare la rete HomePlug AV per la prima volta.
1 Verificare che l'PLA450 e gli altri dispositivi powerline HomePlug AV siano collegati alle
prese di corrente e che siano accesi.
2 Accedere allo strumento di configurazione Web se non lo si è fatto ancora e scegliere
Go to Basic setup (vai a configurazione di base). Scegliere Network (rete) >
HomePlug per iniziare la configurazione della rete.
81
Page 82

ITALIANO
3 Il Network Name (nome della rete) è come una password per la rete stessa. Un
adattatore HomePlug AV può accedere alla rete solo se ha il giusto Network Name.
• Selezionare Public, Network Name is HomePlugAV (pubblico, il nome della rete è
HomePlugAV) per impostare il Network Name al valore predefinito (HomePlugAV).
Questa opzione è la meno sicura ma consente di rilevare rapidamente un nuovo
dispositivo HomePlug AV (con un nome di rete predefinito) collegato al cablaggio,
senza dover cambiare la sua password di rete.
• Selezionare Private, Network Name is (privato, il nome di rete è) e digitare un Net-
work Name (nome rete) per rendere la rete più sicura.
4 Scegliere Set (imposta) per impostare il Network Name (nome di rete).
5 Tutti i dispositivi elencati come Active (attivi) nella tabella My HomePlug Network
(rete HomePlug) a questo puntohanno il Network Name (nome di rete) selezionato.
Avendo tutti lo stesso Network Name, i dispositivi sono ora tutti connessi alla stessa
rete.
6 Aggiungere un nuovo dispositivo alla rete digitando il suo MAC Address (indirizzo
MAC) e la DAK Password nella sezione Add New Member (aggiungi nuovo membro).
La DAK Password si trova insieme al MAC Address (indirizzo MAC) su un'etichetta
attaccata al dispositivo. La chiave DAK (Device Access Key) è una password che
consente di accedere a un dispositivo powerline. A questo punto digitare un Nickname,
come ad esempio “Stanza di Maria” per poter identificare più facilmente il dispositivo.
82
Page 83

ITALIANO
Fare clic su Add (aggiungi). Il dispositivo dovrebbe apparire come Active (attivo) nella
tabella My HomePlug Network (rete HomePlug) seguente.
• Se appare il messaggio di errore MAC address error (errore indirizzo MAC), controllare che l'indirizzo MAC sia stato immesso correttamente.
• Se appare il messaggio DAK format error (errore formato DEK), verificare che la
DAK Password sia stata immessa correttamente.
7 Scegliere Scan (cerca) nella tabella My HomePlug Network (rete HomePlug) per
rilevare altri dispositivi HomePlug AV.
• Se un dispositivo è Active (attivo), questo è connesso alla rete.
• Se un dispositivo è Out of Network (fuori rete), PLA450 dispone dei dettagli relativi
a questo dispositivo ma non riesce a riconoscerlo. Verificare che il dispositivo sia
collegato a una presa di corrente e che sia acceso.
• Se un dispositivo è Not Member (non membro), utilizzare l'icona Edit (modifica).
• Se un dispositivo non appare nella tabella, provare ad aggiungerlo nella sezione
Add New Member (aggiungi nuovo membro). Vedere Risoluzione dei problemi per
ulteriori suggerimenti.
8 Terminata la configurazione della rete powerline, collegare gli adattatori powerline ai
dispositivi che si desidera inserire nella rete, quali ad esempio i computer e un router
per la connessione a Internet. Per un esempio, vedere la figura a pagina 71.
9 Congratulazioni. La rete powerline è stata configurata. Passare alla sezione
successiva per configurare l'indirizzo IP del PLA450.
V Se non si riesce ad accedere alla rete powerline, verificare che la password
di rete sia la stessa su tutti gli adattatori powerline che le chiavi DAK dei
dispositivi powerline siano state digitate correttamente. Se il problema
persiste, verificare che gli adattatori powerline siano compatibili HomePlug
AV e che su di essi sia installato il firmware più recente. Vedere la Guida
dell'utente per ulteriori suggerimenti.
5 Impostazione dell'indirizzo IP del PLA450
Impostare l'indirizzo IP dell'PLA450 per renderlo appartenente alla rete.
83
Page 84

ITALIANO
1 Scegliere Network (rete) > LAN nel pannello di navigazione.
• Selezionare Get from DHCP Server (ottieni da server DHCP) per ottenere un indirizzo IP
da un server DHCP presente nella rete. Se è presente un router, questo molto probabilmente ha anche funzione di server DHCP.
• Per utilizzare un indirizzo IP specifico (statico), selezionare User Defined LAN IP address
(indirizzo IP della LAN definito dall'utente) e inserire l'indirizzo. È unicamente necessario
cambiare la maschera di subnet o il gateway predefinito se si dispone di valori specifici da
utilizzare per l'PLA450.
2 Fare clic su Apply (applica). Utilizzare le nuove impostazioni IP del PLA450 per
connettersi a esso.
3 Riportare indirizzo IP e subnet mask del computer alle rispettive impostazioni
precedenti, prima che venissero modificate alla sezione 2.1.
PLA450 è ora pronto a connettersi allo switch o al router.
6 Connessione a Internet
1 Collegare la porta PLA450 LAN (A) alla porta Ethernet su un gateway Internet (quale ad
esempio un modem DSL) (B) utilizzando il cavo giallo (Ethernet).
84
Page 85

ITALIANO
2 Utilizzare un computer connesso al PLA450 tramite la LAN wireless (C) oppure la rete
HomePlug AV powerline (D).
A
B
D
C
Internet
3 Avviare il browser (quale Internet Explorer). Inserire l'indirizzo "http://www.zyxel.com" e
fare clic su Vai (oppure premere Invio). Se si vede il sito Web di ZyXEL allora le
impostazioni della connessione di rete sono configurate correttamente.
V Se PLA450 non può comunicare con la rete, verificare che PLA450 stia
utilizzando un indirizzo IP sulla stessa subnet del router. Consultare la
documentazione del router per ulteriori informazioni sulla ricerca
dell'indirizzo IP del router.
Procedura per visualizzare le certificazioni di un
prodotto
1 Visitare il sito www.zyxel.com.
2 Selezionare il prodotto dall'elenco di riepilogo a
discesa nella Home Page di ZyXEL per passare alla
pagina del prodotto in questione.
3 Selezionare da questa pagina la certificazione che si
desidera visualizzare.
85
Page 86

ITALIANO
Conformità CE
Questo prodotto soddisfa le richieste tecniche della
direttiva 1999/5/EG (R&TTE) ed è previsto per il
funzionamento nella UE e in Svizzera.Il prodotto è
dispositivo della classe A. Questo dispositivo può
causare nel settore abitativo dei radiodisturbi. In questo
caso può essere richiesto al gestore di prendere
opportune misure.
86
Page 87

ITALIANO
87
Page 88

SVENSKA
SVENSKA
PLA450 ansluter ditt HomePlug AV Powerline-nätverk (som använder din sladdragning) till
ditt stationära LAN (som använder Ethernet-sladdar). Dessutom ger den trådlös
anslutningsmöjlighet.
Internet
Använd följande avsnitt i denna guide för att stäälla in ett trådlöst och HomePlug AVströmlinjenätverk.
Section 1 : Inledande maskinvaruanslutningar
Section 2 : Åtkomst till webbkonfigurator
Section 3 : Ansluta trådlöst till PLA450
Section 4 : Ställa in ett HomePlug AV-strömlinjenätverk
Section 5 : Ställa in PLA450s IP-adress
Section 6 : Ansluta till Internet
Se bruksanvisningen på den medföljande CD-skivan för information om alla funktioner
hos PLA450. Om en skärm inte visas när du sätter i den medföljande CD-skivan, använd
Windows Explorer (My Computer) (Utforskaren i Den här datorn) för att gå till CD-ROMenheten (vanligtvis D) och söka efter User’s Guide.
" Din PLA450 är bara kompatibel med HomePlug AV-produkter som har den
senaste fasta programvaran (firmware). Du kan uppgradera dina andra
ZyXEL HomePlug AV-produkter genom att hämta den senaste fasta
programvaran från ZyXELs webbplats (www.zyxel.com).
88
Page 89

SVENSKA
1 Inledande maskinvaruanslutningar
1
2
3
1 Skruva på antennen medsols på antennanslutningen. Kontrollera att den sitter fast
ordentligt. Rikta antennen uppåt (lodrätt mot marken).
2 Använd den gula (Ethernet) sladden för att ansluta PLA450s LAN-porten till Ethernet-
porten på din dator.
3 Använd den medföljande strömsladden för att ansluta uttaget POWER till en lämplig
strömkälla. Detta är även din strömlinjeanslutning.
1.1 Titta på indikatorlampan(-orna)
• Ström ( ): Blinkar tills enheten är redo.
• HomePlug ( ): Tänds vid anslutning till annan(andra) HomePlug AV-enhet(-er).
•LAN ( ): Tänds om LAN-anslutningen till datorn är OK.
• WLAN ( ): Tänds om den trådlösa LAN-funktionen är aktiverad.
89
Page 90

SVENSKA
V Om lamporna för ström ( ) eller LAN ( ) inte tänds, kontrollera dina
anslutningar.
2 Åtkomst till webbkonfigurator
Öppna PLA450s webbkonfigurator för att ange eller ändra inställningar på PLA450.
2.1 Ge datorn en statisk IP-adress
Följ dessa instruktioner för Windows XP. Om du inte har Windows XP, se bilagan om
inställning av IP-adress i bruksanvisningen.
1 Klicka på nätverksikonen (vanligtvis nere till höger på
datorskärmen).
2 Klicka på Properties (egenskaper).
90
Page 91

SVENSKA
3 Välj Internet Protocol (TCP/IP) (A). Klicka sedan på Properties (B).
A
B
" Anteckna originalinställningarna i (C) på följande skärm om du tanker
återställa datorn till dess ursprungliga maskinvaruanslutningar efter
konfigurering av PLA450.
4 Skriv in 192.168.1.x som IP-adress, i vilket x är ett nummer mellan 3 och 254. Undvik
IP-adresser som är upptagna av andra enheter i nätverket, som t.ex. 192.168.1.2, som
är PLA450:s standard-IP-adress. Skriv in 255.255.255.0 som Subnetmask. Klicka på
OK.
91
C
Page 92

SVENSKA
2.2 Logga in i webbkonfigurator
PLA450s webbkonfigurator låter dig ange och ändra inställningar.
1 Starta en Internet-webbläsare (som t.ex. Internet Explorer). Ange “http://192.168.1.2”
och klicka på Go (gå) (eller tryck på [ENTER]) .
V Om inloggningsskärmen inte visas, kontrollera att din dator använder en
statisk IP-adress mellan 192.168.1.3 och 192.168.1.254, enligt avsnitt 2.1.
Om inte det fungerar, kontrollera webbläarens popup-inställningar (se
bruksanvisningen för mer information).
2 Standardlösenord (1234) anges åt dig. Klicka på Login (inloggning).
3 Ändra lösenord på den följande skärmen och klicka på Apply (verkställ).
4 Klicka på Go to Basic setup (gå till grundläggande inställning).
3 Ansluta trådlöst till PLA450
Du kan använda antingen WPS (Wi-Fi Protected Setup) eller webbkonfiguratorn för att
ställa in din trådlösa anslutning och nätverk.
92
Page 93

SVENSKA
Om dina trådlösa enheter visar WPS-logotypen, enligt nedan, använd WPS för att ställa in
ditt trådlösa nätverk. Gå till avsnitt 3.1 för att ställa in ditt trådlösa nätverk.
Om dina trådlösa enheter inte visar WPS-logotypen, gå till Figure 3.1 on page 93avsnitt 3.2
för att ställa in trådlösa inställningar på PLA450 med webbkonfiguratorn.
3.1 Ställa in ditt trådlösa nätverk med WPS
Använd WPS för att ansluta WPS-anpassade trådlösa enheter till din PLA450 en åt
gången.
1 Placera en WPS-kompatibel enhet inom räckvidden för PLA450.
2 Tryck på knappen WPS på båda enheter. Det spelar ingen roll vilken knapp du trycker
på först. Du måste trycka på den andra knappen inom två minuter efter det att du tryckt
på den första.
2
minuter
" Din PLA450 har en WPS-knapp på sitt hölje, samt en WPS-knapp till
gänglig i webbkonfiguratorn som används för att hantera PLA450. Andra
WPS-anpassade enheter har minst en WPS-knapp.
93
Page 94

SVENSKA
3 Indikatorlampan WPS ( ) på PLA450 blinker några få sekunder, och lyser därefter
stadigt och indikerar att dina enheter är anslutna.
4 För att lägga till ännu en WPS-anpassad enhet till ditt trådlösa nätverk, tryck på WPS-
knapparna på PLA450 och din nästa WPS-anpassade enhet.
Grattis! När du har slutfört inställningen av ditt trådlösa nätverk, gå till avsnitt 4.1 för att
ställa in ditt strömlinjenätverk.
3.2 Ställa in ett trådlöst nätverk manuellt
Om dina trådlösa enheter inte är WPS-anpassade, använd datorn för att ställa in ditt
trådlösa nätverk manuellt.
3.2.1 Konfigurera PLA450 med webbkonfigurator
1 Klicka på Network > Wireless LAN (nätverk-trådlöst LAN) i webbkonfiguratorns
navigationspanel.
2 Följande skärm visas.
• Name (namn): Ange ett beskrivande namn (upp till 32 utskrivbara tecken från engelskt
tangentbord) för ditt trådlösa nätverk.
• Security Mode (säkerhetsläge): Välj WPA-PSK.
94
Page 95

SVENSKA
• Pre-Shared Key (fördelad nyckel): Ange en fördelad nyckel. Använd 8-63 tecken från
engelskt tangentbord (inklusive mellanslag och symboler). Den är skiftlägeskänslig. Skriv
ner den för användning i dina trådlösa klienter så att de kan ansluta till PLA450.
" Skriv ner det namn och den fördelade nyckel som ska användas i de
trådlösa klienterna senare.
3 Klicka på Apply (verkställ). Grattis! Du har konfigurerat PLA450s trådlösa inställningar.
Använd följande avsnitt för att konfigurera dina trådlösa enheter för anslutning till
PLA450.
3.2.2 Ansluta trådlösa enheter
Nu kan du ansluta till PLA450 via en trådlös anslutning, och få åtkomst till Internet. Du
behöver Network Name (nätverksnamn) (SSID) samt Pre-Shared Key (fördelad nyckel) om
du ställde in säkerhet i det föregående avsnittet. Anslutningsproceduren visas här (med
Windows XP som exempel).
95
Page 96

SVENSKA
1 Högerklicka på den trådlösa adapterikonen som visas nere till höger på datorskärmen.
Klicka på View Available Wireless Networks (visa tillgängliga trådlösa nätverk).
2 Välj det SSID-namn du gav PLA450 och klicka på Connect (anslut) (A).
A
3 Om du har ställt in trådlös säkerhet, uppmanas du att ange ett lösenord. Ange den
fördelade nyckel som du ställde in i det föregående avsnittet, och klicka på Connect
(anslut) (B).
Du måste kanske vänta flera minuter medan din dator ansluter till det trådlösa nätverket..
B
4 Nu bör du ha en säker trådlös anslutning till PLA450.
96
Page 97

SVENSKA
V Om du inte kan ansluta trådlöst till PLA450, kontrollera att du har valt rätt
SSID och angett rätt Key (säkerhetsnyckel). Om detta inte fungerar,
kontrollera att din nätverksadapter är aktiverad genom att klicka på den
trådlösa adapterikonen och klicka på Enable (aktivera). Se
bruksanvisningen för fler förslag.
4 Ställa in ett HomePlug AV-strömlinjenätverk
Du kan använda strömlinjeadaptrar som är kompatibla med the HomePlug AV-standarden
för att ställa in ett nätverk på ditt vanliga elnät.
• Om dina andra strömlinjeenheter har ENCRYPT-knappar (krypteringsknappar), gå till
avsnitt 4.1.
• Om dina andra strömlinjeenheter inte har ENCRYPT-knappar, gå till Figure 3.1 on page
93avsnitt 4.2.
4.1 Installera ett HomePlug AV-nätverk med ENCRYPT
(kryptering)
Använd knappen ENCRYPT för att ställa in en säker anslutning mellan PLA450 och en
annan ENCRYPT-anpassad enhet (PLA-400 v2 visas som exempel).
" Använda ENCRYPT-funktionen på två enheter samtidigt.
1 Placera strömlinjeenheterna nära varandra så att du har tillräckligt med tid för att
installera var och en. När du har installerat den första strömlinjeenheten, har du 120
sekunder på dig att installera den andra strömlinjeenheten.
2 Håll knappen ENCRYPT på baksidan av båda enheterna intryckt i mer än 10 sekunder.
Detta ställer in ett slumpmässigt nätverksnamn.
97
Page 98

SVENSKA
3 Håll knappen ENCRYPT på baksidan av strömlinjeenheten intryckt i 1-2 sekunder.
A
TRYCK I
10 SEK.
B
B
TRYCK I
2 SEK.
INOM LOPPET
AV 120 SEC.
C
C
TRYCK I
2 SEK.
4 Strömlampan ( ) lampan HomePlug ( ) ska blinka. Då och då händer det att alla
lampor blinkar på samma gång och lampan HomePlug ( ) kanske lyser rött.
5 Vänta i cirka en minut medan strömlinjeenheterna ansluter. Strömlampan ( ) lyser
stadigt när KRYPTERINGS-processens tid tar slut, lampan HomePlug ( ) lyser stadigt
om anslutningen har lyckats.
V Om strömlampan ( ) inte blinkar, har du antagligen tryckt in knappen
ENCRYPT för länge. Försök igen och tryck på knappen ENCRYPT i 1~2
sekunder.
98
Page 99

SVENSKA
V Om lamporna HomePlug ( ) på båda strömlinjeenheter inte tänds, är
strömlinjeenheterna inte anslutna. Upprepa steg 2 och 3 i det här avsnittet.
Om detta inte fungerar, se bruksanvisningen för fler förslag.
6 För att lägga till ytterligare strömlinjeenhet (C) till ditt nätverkanslut det till en av
strömlinjeenheterna (A eller B) som redan är ansluten till strömlinjenätverket (se steg 2
och 3 i detta avsnitt)
BA
A eller B
C
7 Om du kopplade bort datorn eller modemet (eller någon annan nätverksprodukt som
var ansluten till din strömlinjeenhet) i steg 1 av det här avsnittet kan du nu ansluta dem
igen.
Grattis! Detta ansluter dina strömlinjeenheter och eventuella produkter du har anslutit till
dina strömlinjeenheter, som t.ex. din hemdator eller ett nätverksmodem.
Gå till avsnitt 5 för att ställa in din Internet-anslutning.
4.2 Installera ett HomePlug AV-nätverk med webbkonfiguratorn
Följ dessa steg för att ställa in ditt HomePlug AV-nätverk för första gången.
1 Kontrollera att PLA450 och andra HomePlug AV Powerline-enheter är anslutna till
strömuttag och påslagna.
2 Logga in i webbkonfiguratorn om du inte redan har gjort det och klicka på Go to Basic
setup (gå till grundläggande inställning). Klicka på Network > HomePlug (nätverk-
HomePlug) för att börja ställa in diitt nätverk.
3 Network Name (nätverksnamn) är som ett lösenord för ditt nätverk. En HomePlug AV-
adapter kan bara få åtkomst till ditt nätverk om den har rätt Network Name
(nätverksnamn).
99
Page 100

SVENSKA
•Välj Public, Network Name is HomePlugAV (offentlig, nätverksnamn är
HomePlugAV ) för att ställa in ditt Network Name (nätverksnamn) på standardvalet
(HomePlugAV). Välj detta mindre säkra alternativ för att enkelt detektera när en ny
HomePlug AV-enhet (med standardsnätverksnamnet) är ansluten till ditt kablage,
utan att behöva ändra dess nätverkslösenord.
•Välj Private, Network Name is (privat, nätverksnamn är) och skriv in ett Network
Name (nätverksnamn) om du vill göra ditt nätverk säkrare.
4 Kleczka på Set (stall in) för att ställa in Network Name (nätverksnamn).
5 Alla enheter som är listade som Active (aktiva) i tabellen My HomePlug Network (mitt
HomePlug-nätverk) nedan, har nu fått det Network Name (nätverksnamn) du valde.
Med samma Network Name (nätverksnamn) befinner de sig alla nu i samma nätverk.
6 Lägg till en ny enhet till ditt nätverk genom att skriva in dess MAC Address och DAK
Password (DAK-lösenord) i fältet Add New Member (lägg till ny medlem). DAK
Password finns tillsammans med MAC Address på en etikett som är fäst på enheten.
DAK (Device Access Key - enhetsåtkomstnyckel) är ett lösenord för att få åtkomst till
en strömlinjeenhet. Skriv därefter in ett Nickname (alias) som t.ex “Maruas rum” för att
lättare kunna identifiera enheten. Klicka på Add (lägg till). Enheten ska visas som
Active (aktiv) i tabellen My HomePlug Network (mitt HomePlug-nätverk (nedan).
• Om ett meddelande om MAC address error (MAC-adressfel) visas, kontrollera att
MAC Address är rätt angiven.
100
 Loading...
Loading...