Zyxel Wireless Optimizer User's Guide
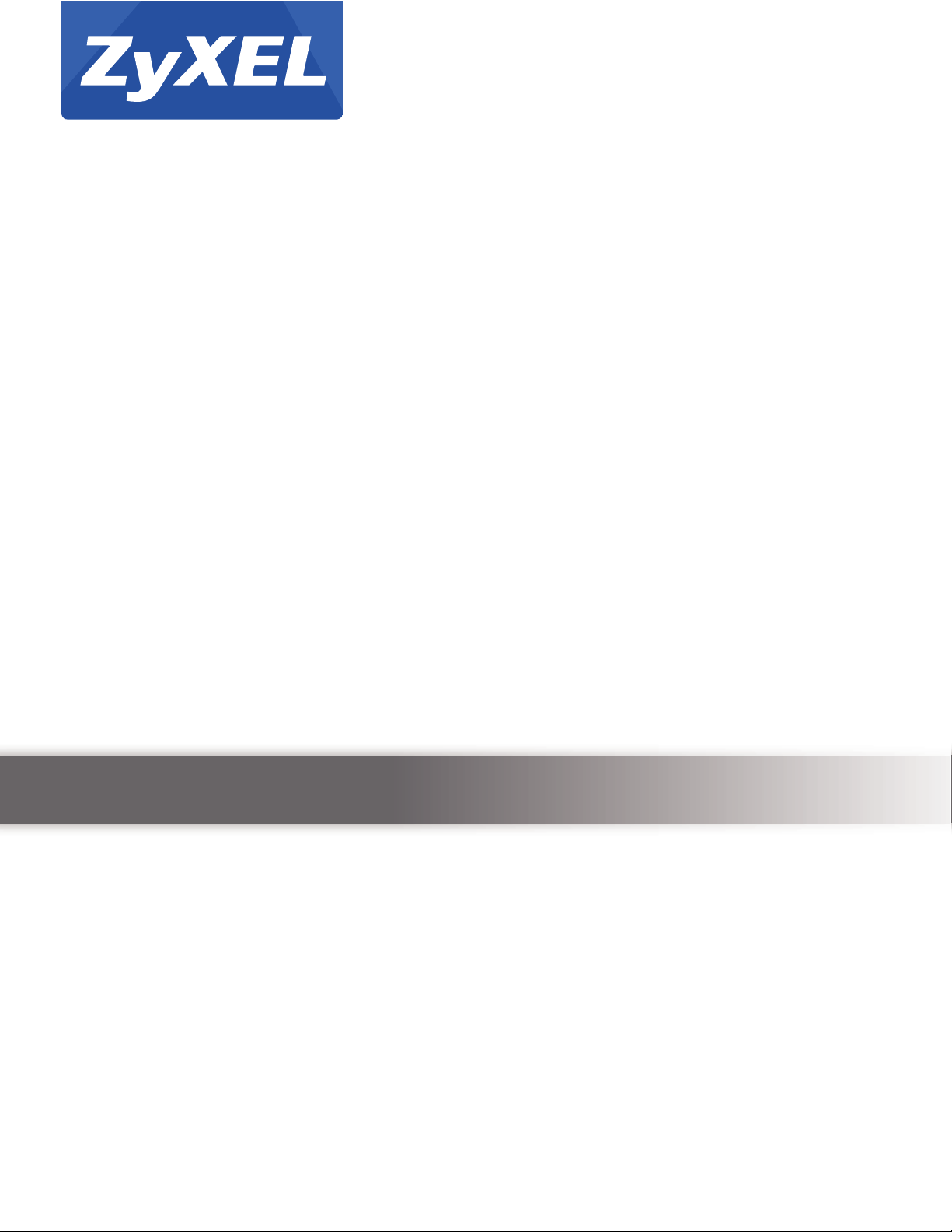
Quick Start Guide
ZyXEL Wireless Optimizer
Version 1.0.0
Edition 1, 12/2013
User’s Guide
www.zyxel.com
Copyright © 2013 ZyXEL Communications Corporation
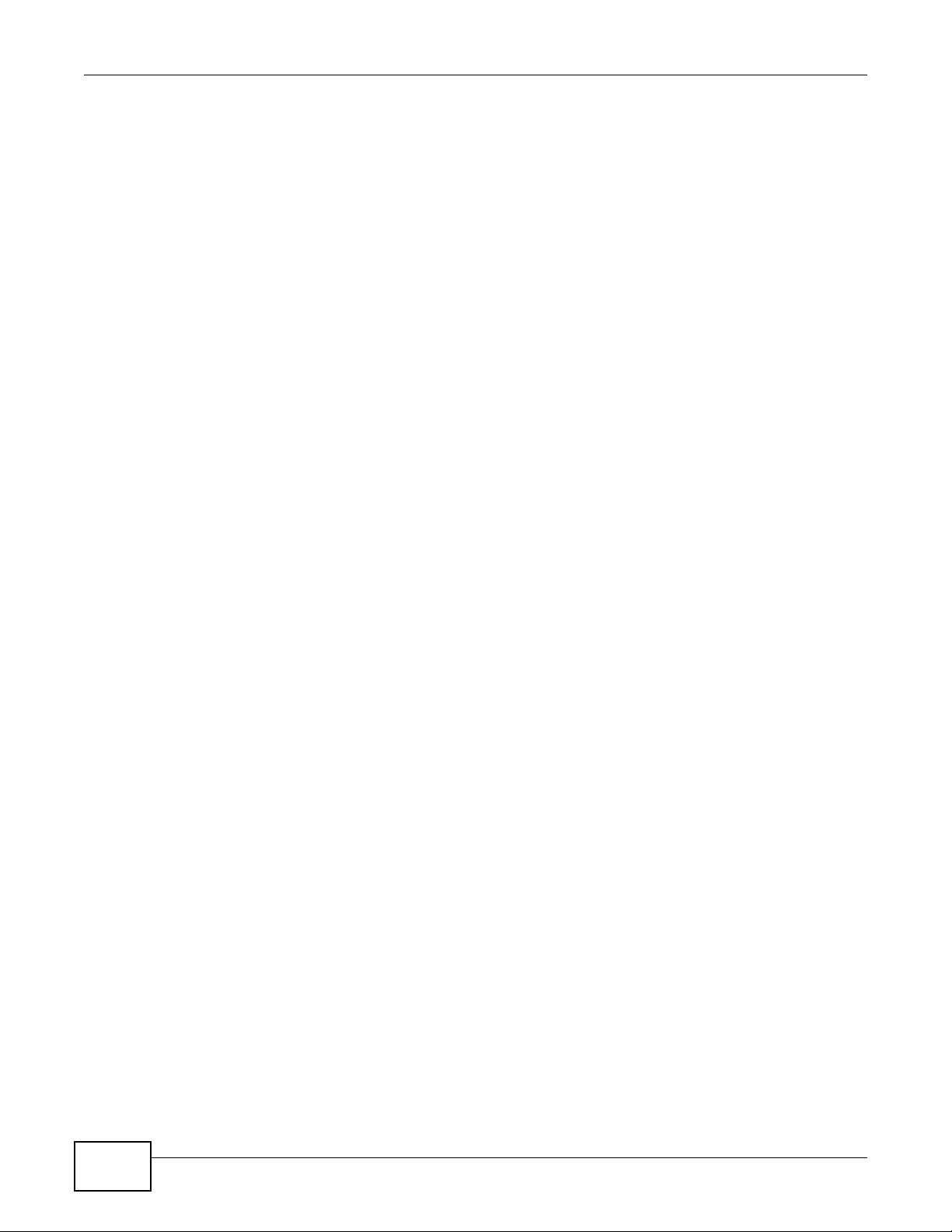
IMPORTANT!
READ CAREFULLY BEFORE USE.
KEEP THIS GUIDE FOR FUTURE REFERENCE.
Screenshots and graphics in this book may differ slightly from your screens due to differences in
your computer operating system and web browser. Every effort has been made to ensure that the
information in this manual is accurate.
ZyXEL Wireless Optimizer User’s Guide2
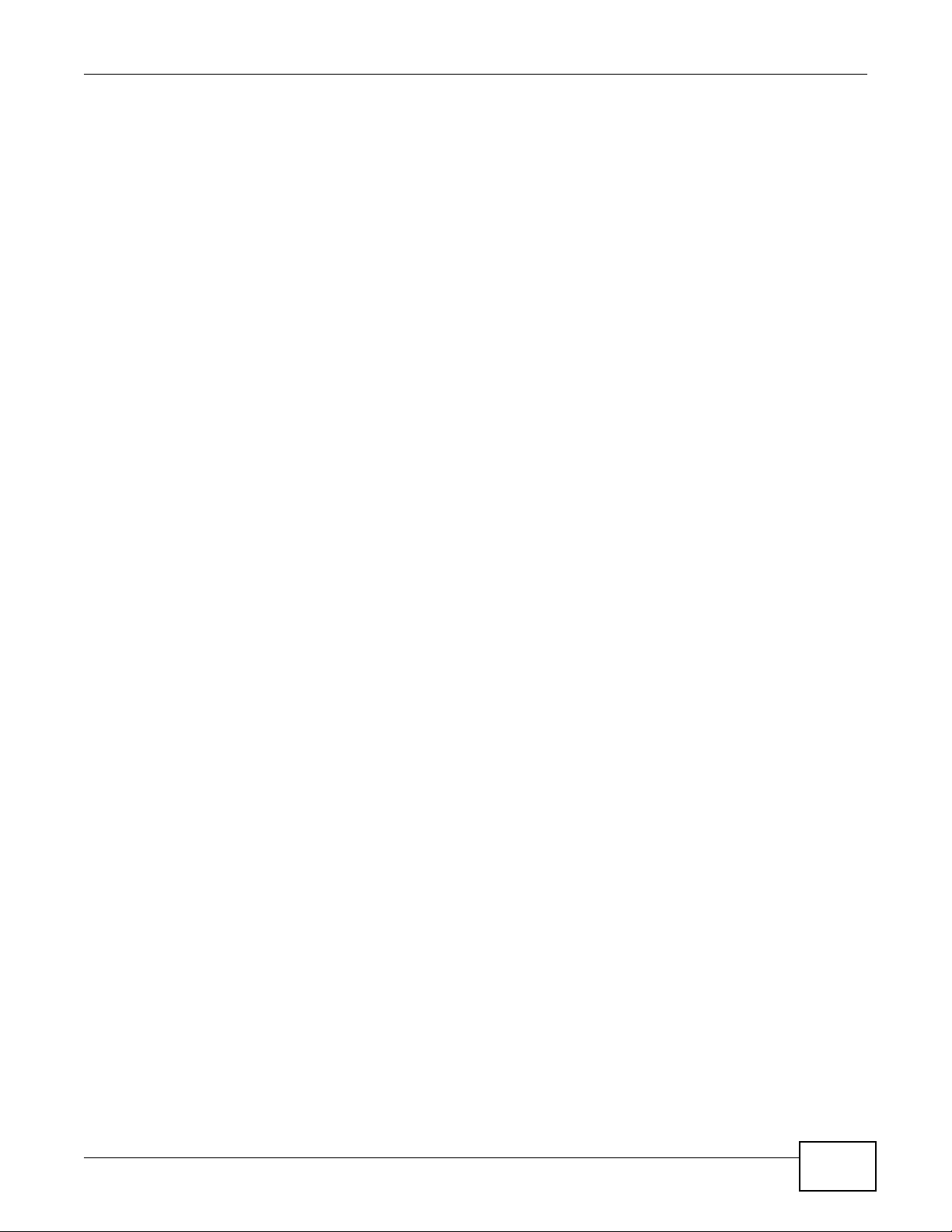
Table of Contents
Table of Contents
Part I: User’s Guide ........................................................................................... 5
Chapter 1
Understanding the ZyXEL Wireless Optimizer...................................................................................7
1.1 Overview .............................................................................................................................................7
1.1.1 Project Proposal and Planning Stage ........................................................................................7
1.1.2 Adjustment after Deployment .................................................................................................... 7
1.1.3 After-sales Maintenance ............................................................................................................8
1.2 Features ..............................................................................................................................................8
1.2.1 AP Planning ............................................................................................................................... 8
1.2.2 Coverage Detection ...................................................................................................................8
1.2.3 Wireless Health Management ...................................................................................................8
1.3 System Requirement ...........................................................................................................................9
1.4 Software Installation ............................................................................................................................9
Chapter 2
Tutorials............................................................................................................................................... 11
2.1 Working with the ZyXEL Wireless Optimizer User Interface ............................................................. 11
2.2 Working with the Site Map ................................................................................................................12
2.2.1 Site Plan List ............................................................................................................................12
2.2.2 Site Information .......................................................................................................................14
2.3 Working with the Access Points ........................................................................................................14
2.3.1 AP Planning Tool .....................................................................................................................14
2.3.2 AP List Window .......................................................................................................................15
2.3.3 AP Options ..............................................................................................................................17
2.4 Connecting to the AC ........................................................................................................................18
2.4.1 AC Options .............................................................................................................................. 18
2.4.2 AC Connection Settings ..........................................................................................................20
2.5 Using Options and Help ....................................................................................................................21
2.5.1 Preferences .............................................................................................................................23
2.6 Planning AP and Associating AP with the AC ................................................................................... 23
2.6.1 Procedure ................................................................................................................................23
2.6.2 Successful Association ............................................................................................................25
Part II: Technical Reference............................................................................ 27
ZyXEL Wireless Optimizer User’s Guide
3
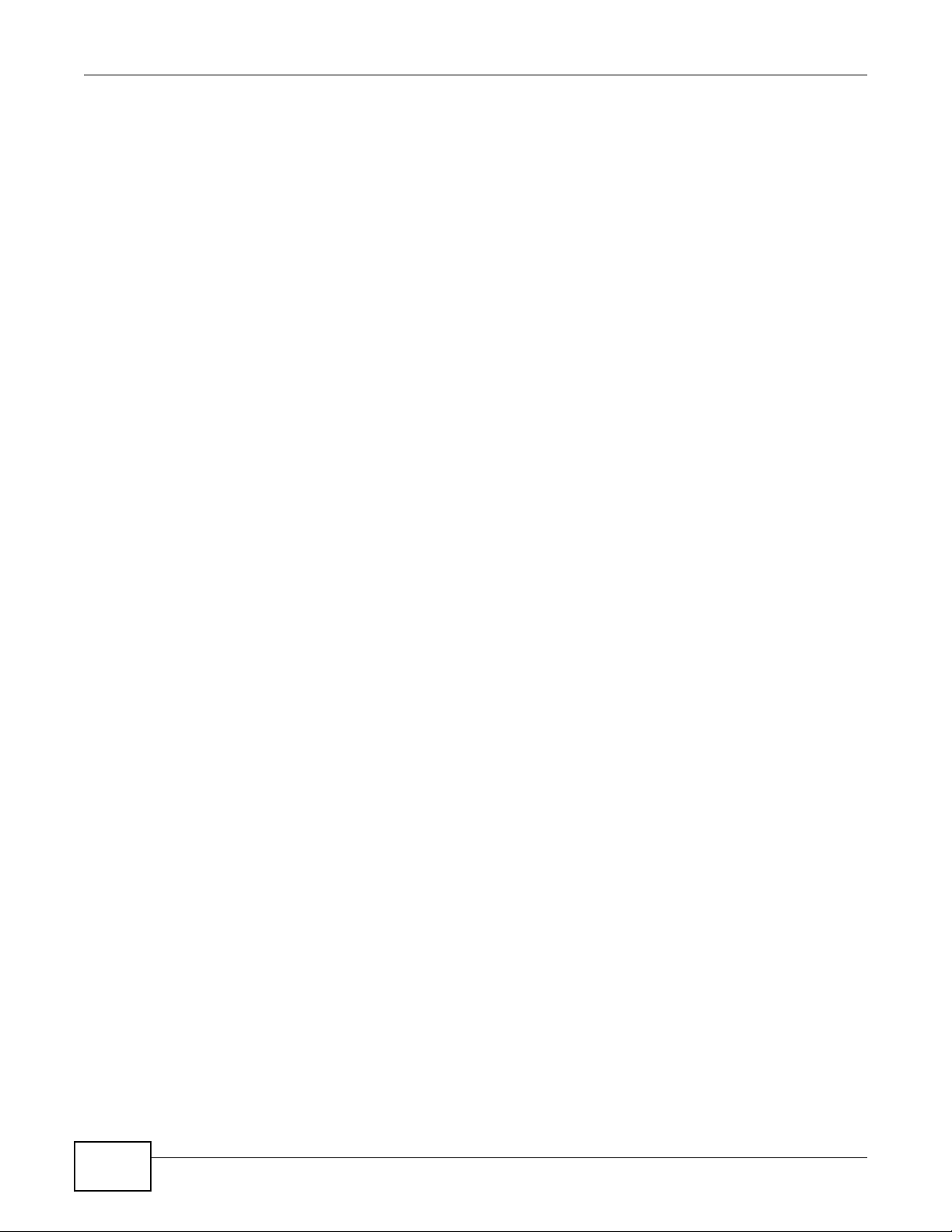
Table of Contents
Chapter 3
AP Planning & Deployment Guide ....................................................................................................29
3.1 WiFi Overview ...................................................................................................................................29
3.1.1 WiFi Speed ..............................................................................................................................31
3.1.2 WiFi Speed v/s. Coverage and Capacity .................................................................................31
3.1.3 Multicast Transmission Conditions ..........................................................................................33
3.2 Concept of AP Deployment ...............................................................................................................33
3.2.1 TX Power ................................................................................................................................. 33
3.2.2 Channel Planning and Bandwidth Consideration .................................................................... 35
3.2.3 Antenna Effect .........................................................................................................................37
3.2.4 Attenuation ..............................................................................................................................37
3.2.5 Interference .............................................................................................................................38
3.3 AP Deployment Considerations ........................................................................................................38
3.3.1 Location ...................................................................................................................................38
3.3.2 Coverage purpose ................................................................................................................... 38
3.3.3 Capacity purpose .....................................................................................................................39
3.3.4 Roaming ..................................................................................................................................39
Chapter 4
Troubleshooting..................................................................................................................................41
4.1 AP Planning ......................................................................................................................................41
4.2 Correlating AP to AC .........................................................................................................................47
4.3 Error Notifications Concerning AC .................................................................................................... 53
4.4 Setting Site Info and Preferences .....................................................................................................54
Appendix A Legal Information............................................................................................................56
Index ....................................................................................................................................................58
4
ZyXEL Wireless Optimizer User’s Guide

PART I
User’s Guide
5
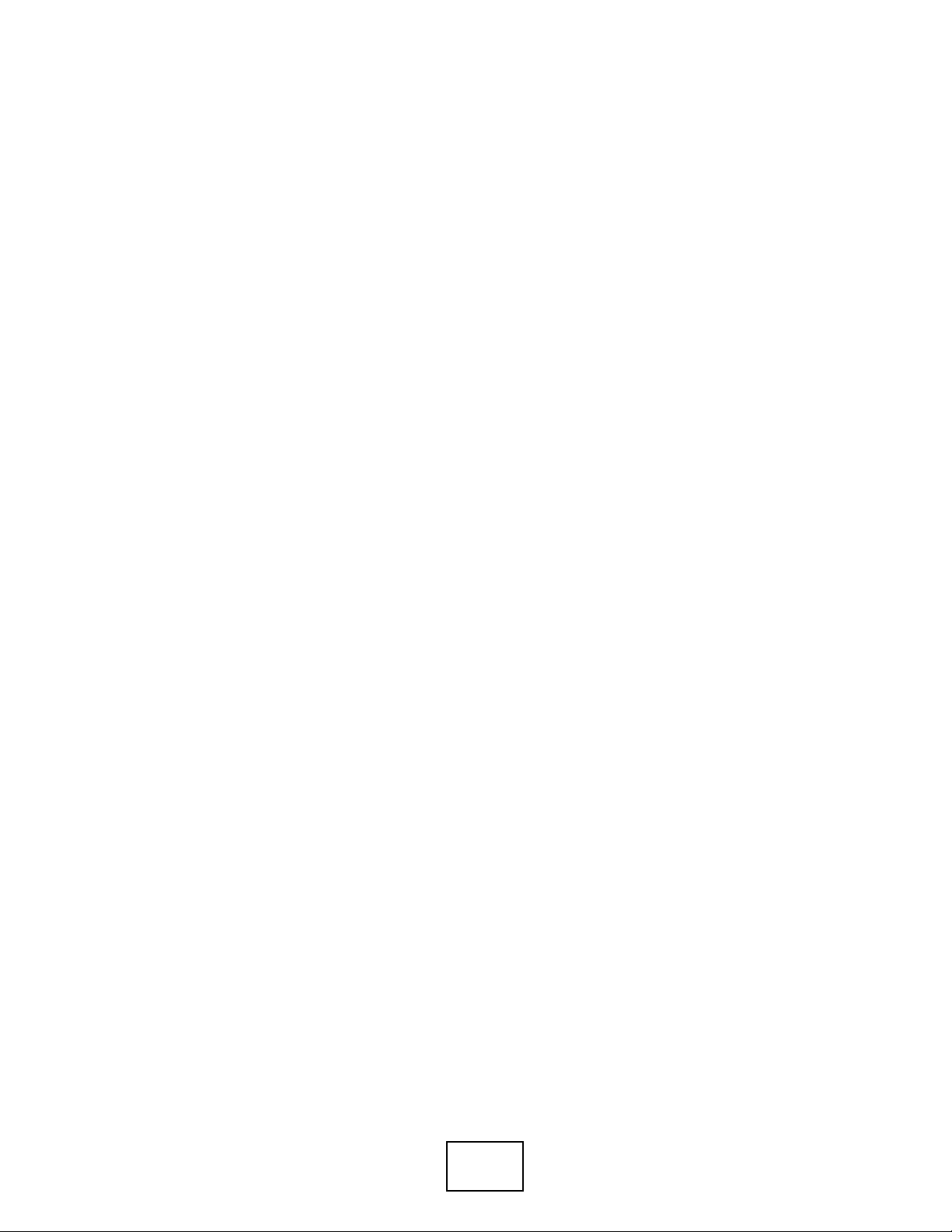
6

Understanding the ZyXEL Wireless
1.1 Overview
This chapter introduces the main features, functions and applications of ZyXEL Wireless Optimizer.
The ZyXEL Wireless Optimizer is a practical, effective and easy-to-use tool that helps you with
many networking tasks, ranging from organizing wireless networks to monitoring network
performance.
The ZyXEL Wireless Optimizer builds planning maps by utilizing RF signals, information gathered
from the deployed APs and the NXC2500 WLAN controller; none of these require costly on-site
survey tools, additional sensors or location servers. The ZyXEL Wireless Optimizer provides a
visualization of the network performance on a wireless network site map. This helps gauge the
functioning of the network. Taking advantage of the RF coverage and health data provided by the
ZyXEL Wireless Optimizer, network administrators will be able to address network problems quickly.
This will improve the quality of services provided and thereby, help optimize your wireless network.
CHAPTER 1
Optimizer
1.1.1 Project Proposal and Planning Stage
When proposing a wireless network deployment project, the first question that a network architect
should tackle is the number of access points required. With the help of the ZyXEL Wireless
Optimizer, you can estimate the required quantity by placing the access points onto the site map.
This tool also provides some advanced user-scenario options, such as high-density areas; it also
provides different environments such as office or hotel. All that is left to be done is simply select
those options that more most relevant to the conditions expected in a real-time situation. Based on
the information provided, the ZyXEL Wireless Optimizer will calculate the total coverage that will be
provided by the selected APs. Thanks to ZyXEL Wireless Optimizer, the network architect can plan
and simulate the types of access points required for the deployment with great ease.
1.1.2 Adjustment after Deployment
It is a common knowledge among network administrators that traditional wireless LAN deployments
are extremely time-consuming and labor-intensive. Furthermore, they usually cannot be completed
in one visit. To address this major concern, the ZyXEL Wireless Optimizer has been designed to
reduce both time and costs by planning wireless networks with the help of network simulation,
before their actual deployments.
Once the NXC2500 WLAN controller and NWA access points are deployed at the desired positions
and switched on, the network administrator can use the ZyXEL Wireless Optimizer to review the
actual signal coverage map. This is done with the help of the data collected using RF signals from
the controller and access points. In addition, this convenient tool will allow the administrator to
ZyXEL Wireless Optimizer User’s Guide 7
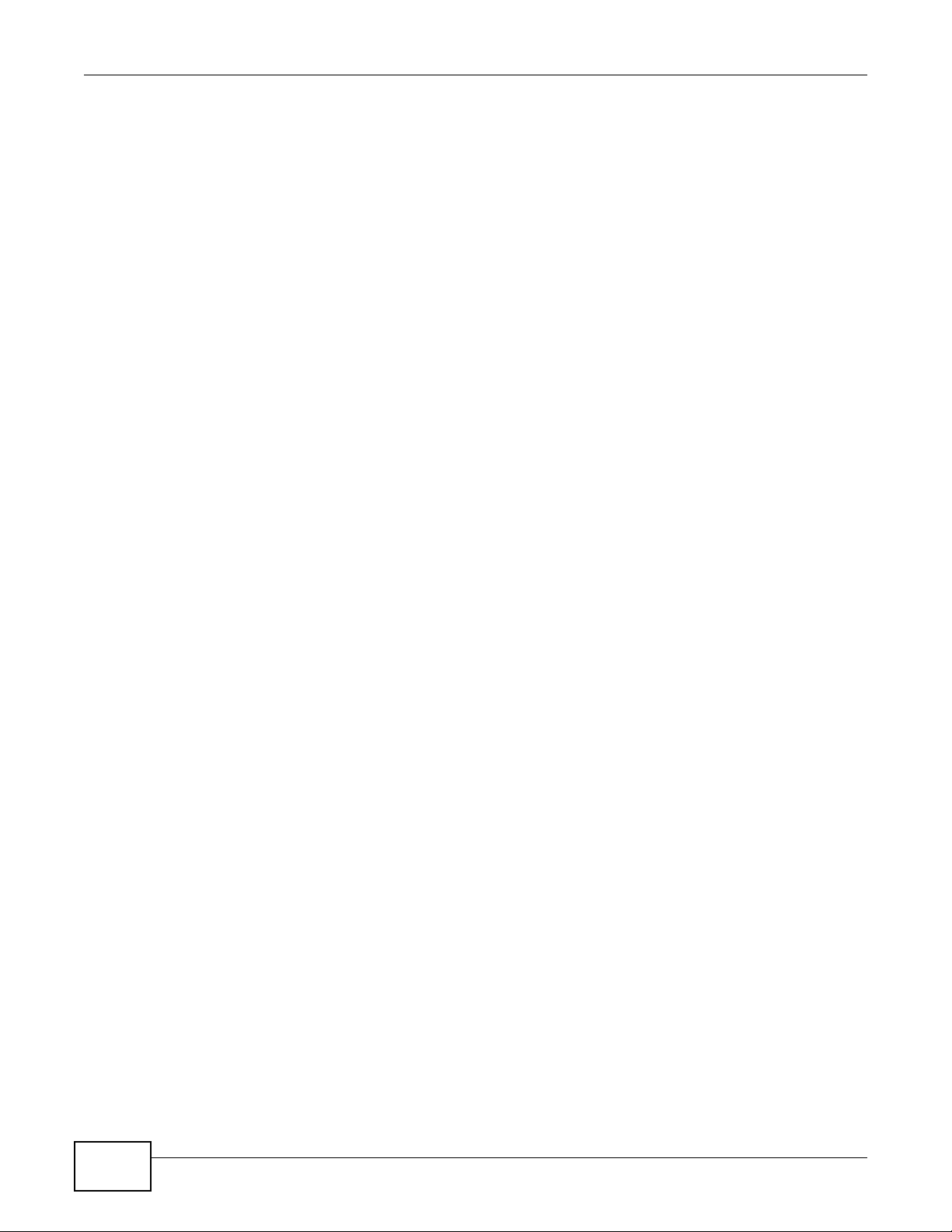
Chapter 1 Understanding the ZyXEL Wireless Optimizer
move or add access points for eliminating any possible dead spots and adjusting the output power
level to prevent any possible signal interference on the NXC controller.
1.1.3 After-sales Maintenance
Nowadays, most network administrators use either the controller user interface or SNMP-based
network management systems to monitor and manage their deployed networks. The network
administrators find it very difficult to quickly identify and locate the device in question on the
network due to the commonly used list view. In addition to providing a comprehensive picture of
the network devices on the site map, the ZyXEL Wireless Optimizer offers network administrators
another significant benefit by visualizing key performance details such as the channel in use,
transmit retry rate and frame error rate. The network status is presented in a user-friendly manner,
with all the critical information collated at one place. This helps network administrators save time
and speedily address network issues, thereby improving the quality of services provided.
1.2 Features
The three major functions of the ZyXEL Wireless Optimizer are:
• AP Planning
•Coverage Detection
• Wireless Health Management
Let’s understand the inherent features of each of these functions of the ZyXEL Wireless Optimizer.
1.2.1 AP Planning
ZyXEL Wireless Optimizer offers the following features for AP planning:
• A free standalone planning tool
• No requirement of any additional dedicated sensors, exciters or location servers
• Accurate estimation of the quantity and deployment of APs
1.2.2 Coverage Detection
ZyXEL Wireless Optimizer offers the following features for network coverage detection:
• One-click calculation or recalculation of coverage map with real-time data feed from the wireless
LAN infrastructure
• Proactive RF parameter adjustments for simulating the best case scenarios of the network
coverage and performance
1.2.3 Wireless Health Management
ZyXEL Wireless Optimizer offers the following features for wireless health management:
• Visualized device location for troubleshooting, planning and asset tracking
8
ZyXEL Wireless Optimizer User’s Guide
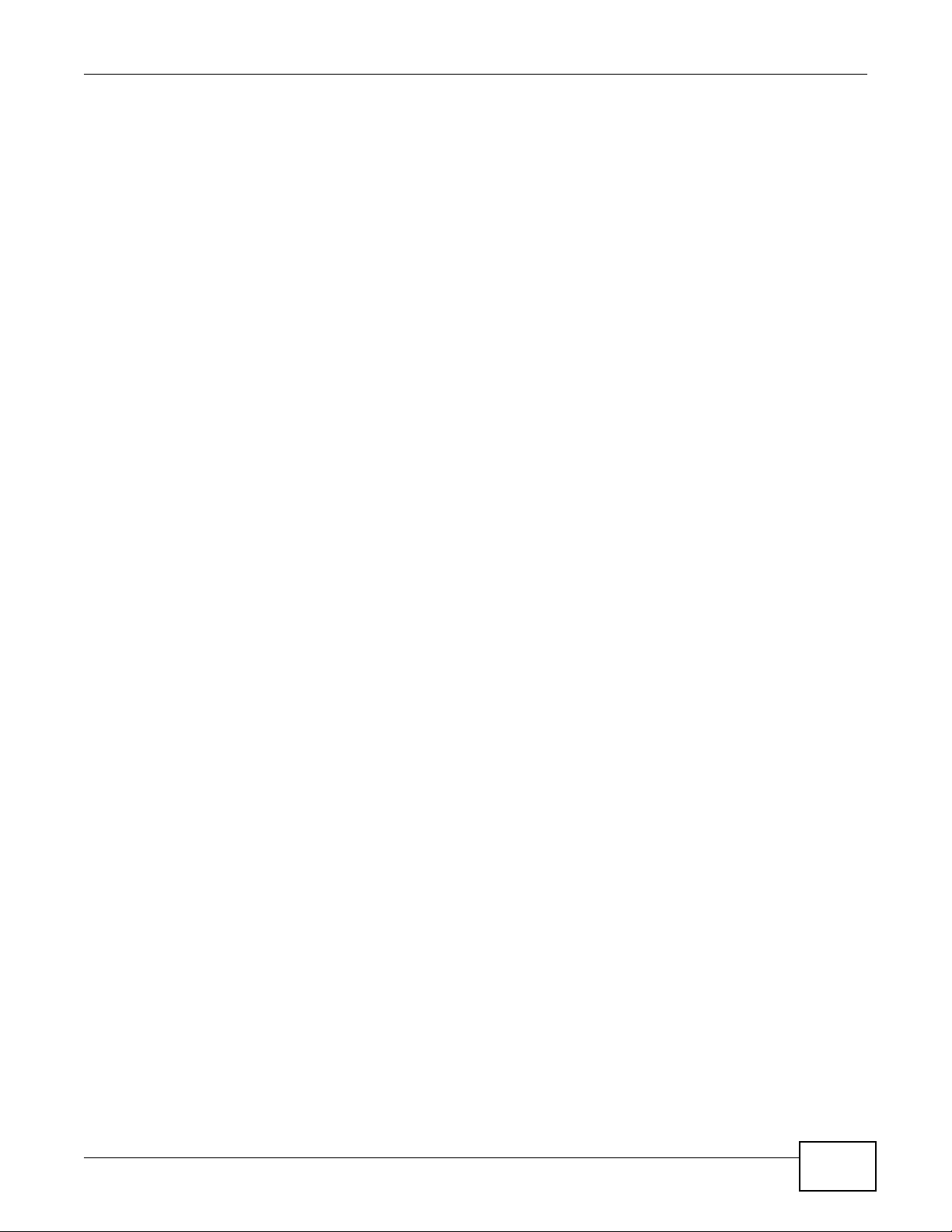
• Practical, essential RF statistics shown on the map, including information such as Channel in use,
Stations counts, TX Retry rate and RX frame error rate
1.3 System Requirement
Prior to installing ZyXEL Wireless Optimizer, please ensure that your system meets the
specifications listed below:
Operating System
• Microsoft Windows platform
• Windows XP Professional SP2+
• Windows Vista (32-bit)
• Windows 7 (32-bit, 64-bit)
• Windows 8 (32-bit, 64-bit)
Processor
Chapter 1 Understanding the ZyXEL Wireless Optimizer
• Intel Pentium 4 1.4GHz or higher recommended
RAM
•2 GB recommended
Disk Space
• 100 MB of free disk space
Map Image Format
• Supported formats include .bmp, .gif, .jpg, .png
1.4 Software Installation
The ZyXEL Wireless Optimizer is green software and a portable application. This is due to the fact
that the application can be executed even with a removable media without installation. The
installation wizard offers a convenient way for the user to install or uninstall this software. The
installation process will not maintain additional records in the operating system, and it doesn’t
require any additional library. You can also copy the ZyXEL Wireless Optimizer directory, reproduce
it in another location in your device and run the software without any glitches.
ZyXEL Wireless Optimizer User’s Guide
9
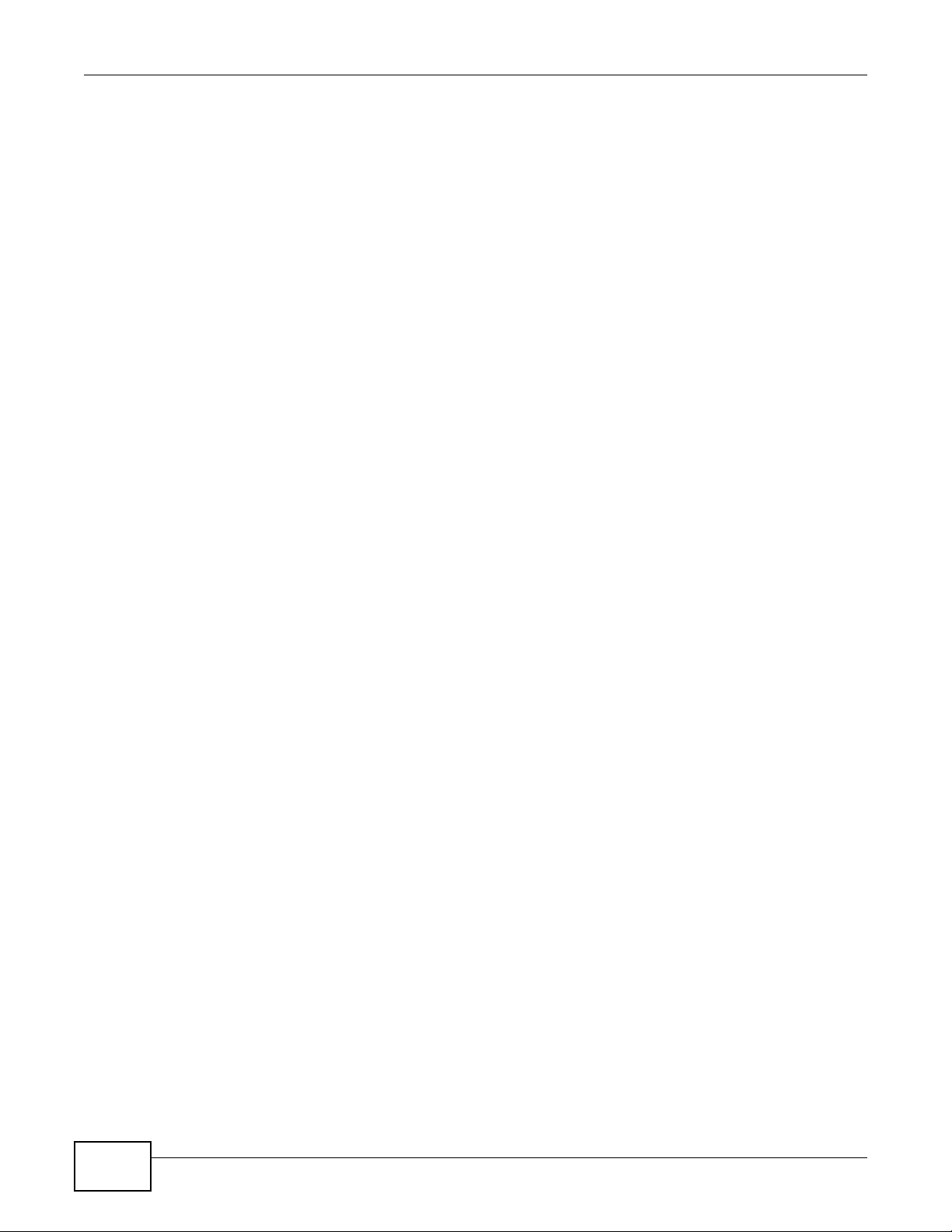
Chapter 1 Understanding the ZyXEL Wireless Optimizer
10
ZyXEL Wireless Optimizer User’s Guide

CHAPTER 2
Tutorials
This chapter provides tutorials for ZyXEL Wireless Optimizer as follows:
• Working with the ZyXEL Wireless Optimizer User Interface
• Working with the Site Map
• Working with the Access Points
• Connecting to the AC
• Using Options and Help
• Planning AP and Associating AP with the AC
2.1 Working with the ZyXEL Wireless Optimizer User Interface
You will see the following UI when running the ZyXEL Wireless Optimizer for the first time.
Figure 1 ZyXEL Wireless Optimizer 1.0 > ZyXEL Wireless Optimizer User Interface
You can toggle the left and right side bars, if required. There are two ways to start a new map for a
given floor plan:
1. Drag and drop a floor plan image in the workspace.
ZyXEL Wireless Optimizer User’s Guide 11
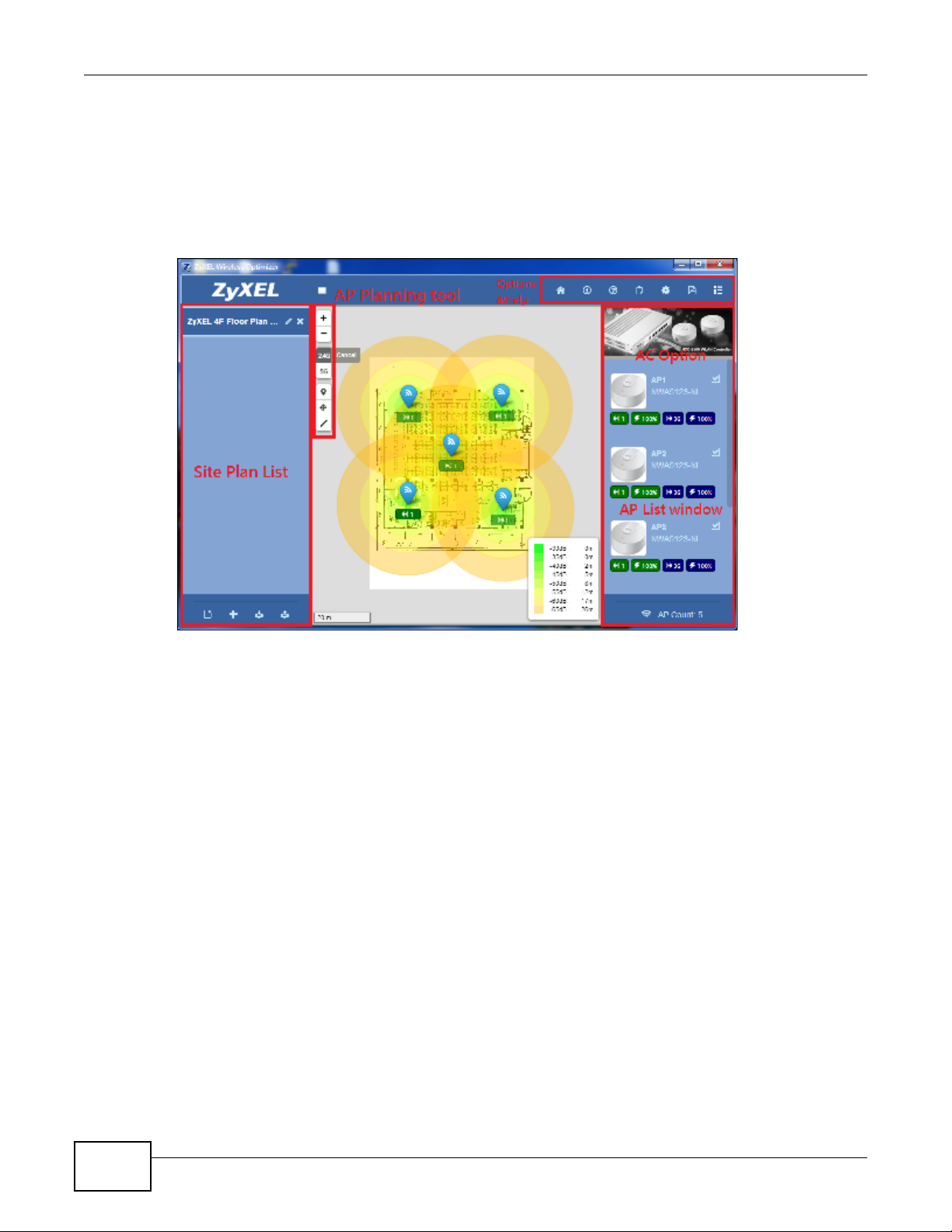
Chapter 2 Tutorials
OR
1. Click the Insert Map function on the left side bar. The Open dialog box is displayed.
2. Select the required floor plan and click OK. The floor plan is displayed in the workspace.
After inserting the image of the floor plan, the workspace will look as shown in the illustration.
Figure 2 ZyXEL Wireless Optimizer 1.0 > ZyXEL Workspace
As displayed in the illustration, the Wireless Optimizer User Interface consists of five sections,
namely:
1. Site Plan List
2. AP Planning Tool
3. AP List Window
4. AC Option
5. Options and Help
Let's understand the functioning of each of these aforementioned sections.
2.2 Working with the Site Map
The Site Plan List section will display a set of site plans for a particular building. In this section,
you can arrange different site plans for different floors within the same building.
2.2.1 Site Plan List
The Site Plan List section includes the following functions:
12
ZyXEL Wireless Optimizer User’s Guide
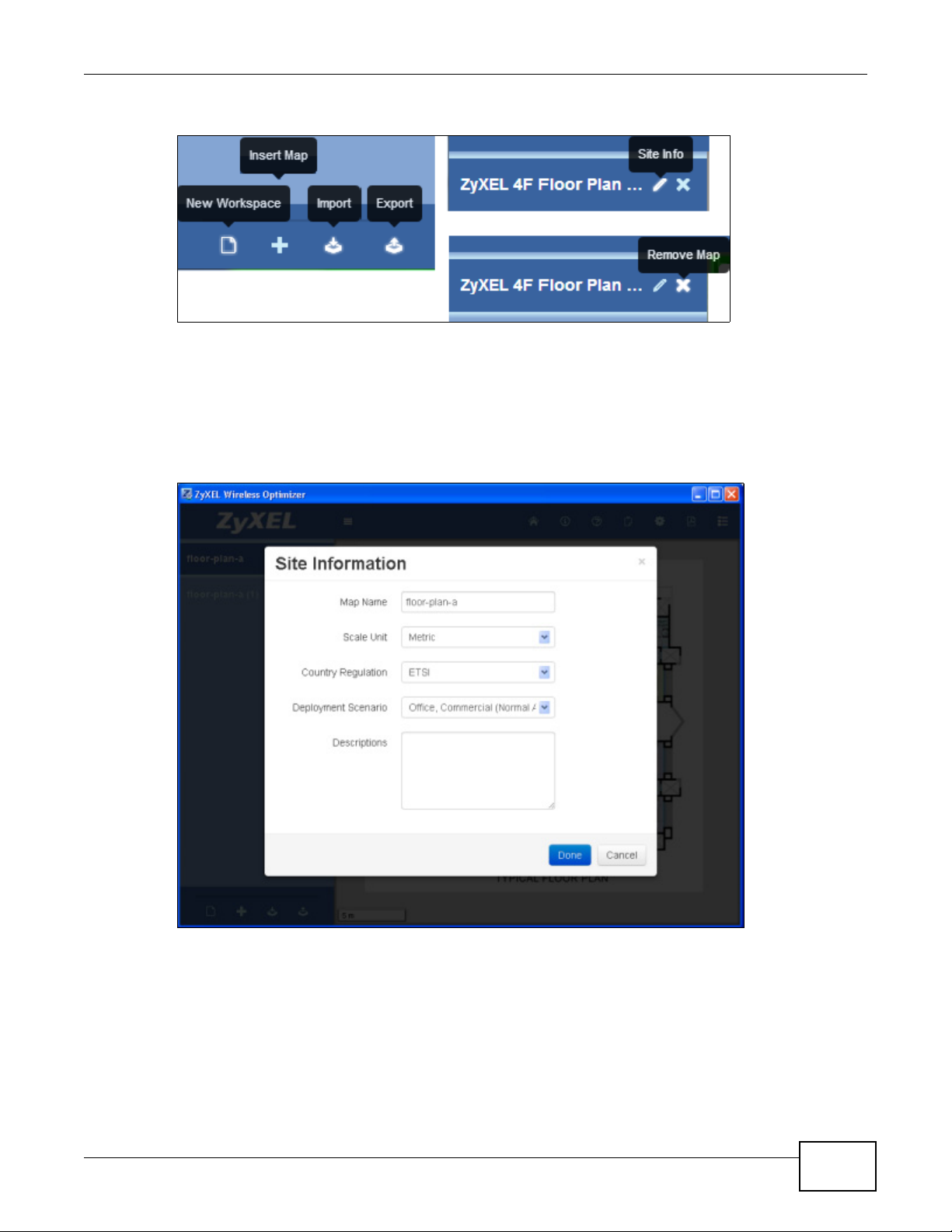
Chapter 2 Tutorials
Figure 3 ZyXEL Wireless Optimizer 1.0 > Site Plan List > Functions
1. New Workspace - You can clear all existing floor plan lists and start a new floor plan.
2. Insert Map - You can insert the image of a new floor map.
3. Import - You can import a floor plan from an existing file (.ZWO). The current floor plan will be
overwritten and replaced by the imported file.
4. Export - You can export the current floor plan to another file for backup or storage purposes.
5. Site Info - You can edit the details of the current floor plan. Clicking this function will display
the Site Information pop-up box, as shown in the illustration.
Figure 4 ZyXEL Wireless Optimizer 1.0 > Site Plan List >Site Info
6. Remove Map - You can remove the required site map.
ZyXEL Wireless Optimizer User’s Guide
13
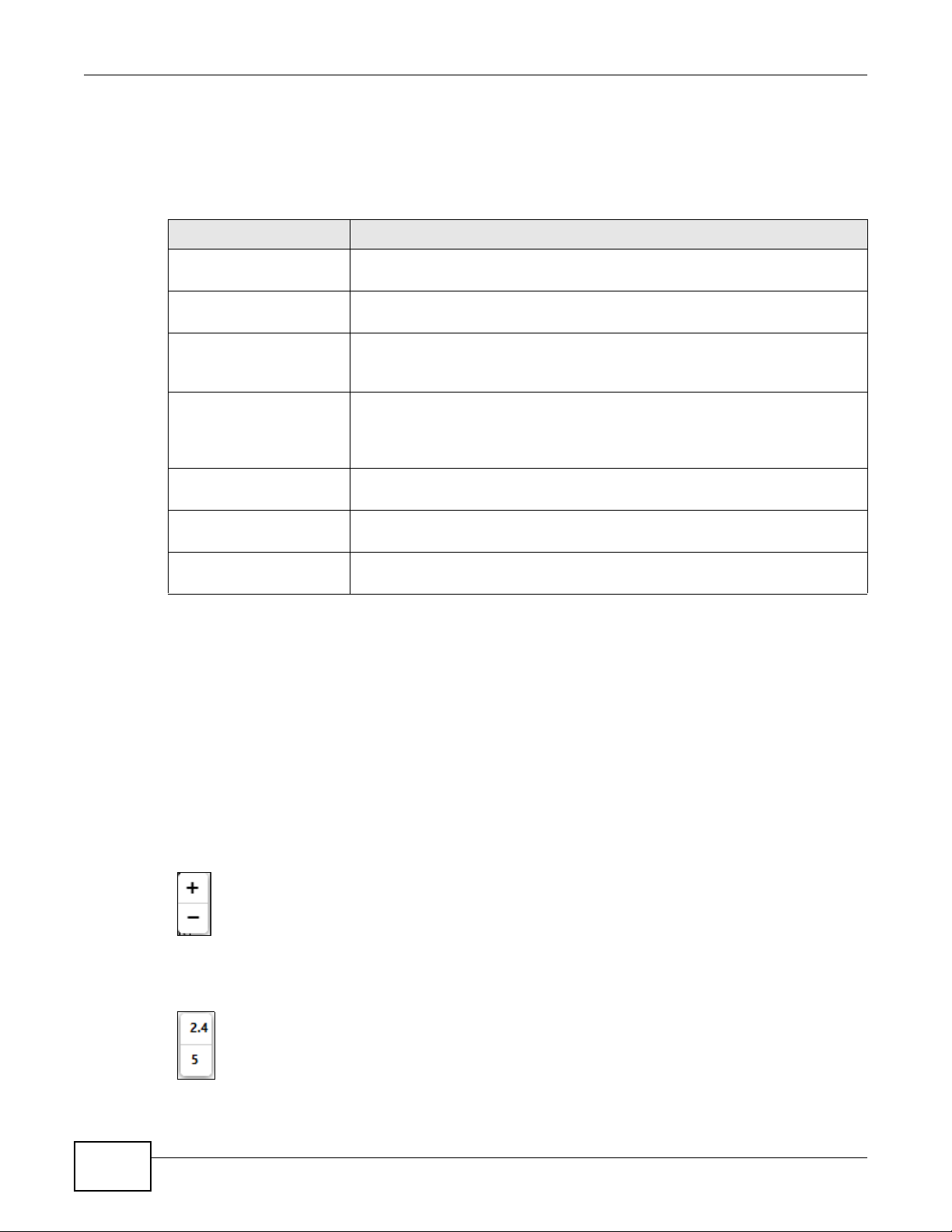
Chapter 2 Tutorials
2.2.2 Site Information
The Site Information pop-up box contains numerous editable fields, which have been tabulated
below.
Table 1 ZyXEL Wireless Optimizer 1.0 > Site Plan List >Site Info
LABEL DESCRIPTION
Map Name This field displays the title of the current site map. You can edit the
Scale Unit This field displays the default unit of measurement. You can change the
Country Regulation This field displays the default country regulation details. You can change
Deployment Scenario This field displays the default AP deployment scenario for setting
Descriptions This field is an open-text field that displays additional information on
Done Click this button to incorporate all changes made in the Site
Cancel Click this button to discard the changes made and reset the information
name of the site map.
scalable unit for the site map from Metric to Imperial and vice versa.
the country regulations for the site map from ETSI to FCC and vice
versa.
attenuation values. You can change the deployment scenario for the
site map from Office, Commercial (Normal Attenuation) to Home,
Hospitality (High Attenuation) and vice versa.
the site map. You can a description for the site map, if needed.
Information pop-up box.
present in the Site Information pop-up box.
2.3 Working with the Access Points
2.3.1 AP Planning Tool
The AP Planning Tool section will display a toolbar consisting of the following functions:
1. Adjust Viewing Scale - You can use the + (Zoom In), - (Zoom Out) buttons to adjust the
viewing scale on the map. Alternatively, you can adjust the viewing scale by scrolling your
mouse wheel.
Figure 5 ZyXEL Wireless Optimizer 1.0 > AP Planning Tool > Zoom In & Zoom Out
2. Radio Coverage - You can select deploy the AP for either 2.4 Ghz or 5 Ghz of radio coverage,
as per your requirement.
Figure 6 ZyXEL Wireless Optimizer 1.0 > AP Planning Tool > Radio Coverage Options
3. Deploy AP - You can add the access point to the floor plan.
14
ZyXEL Wireless Optimizer User’s Guide
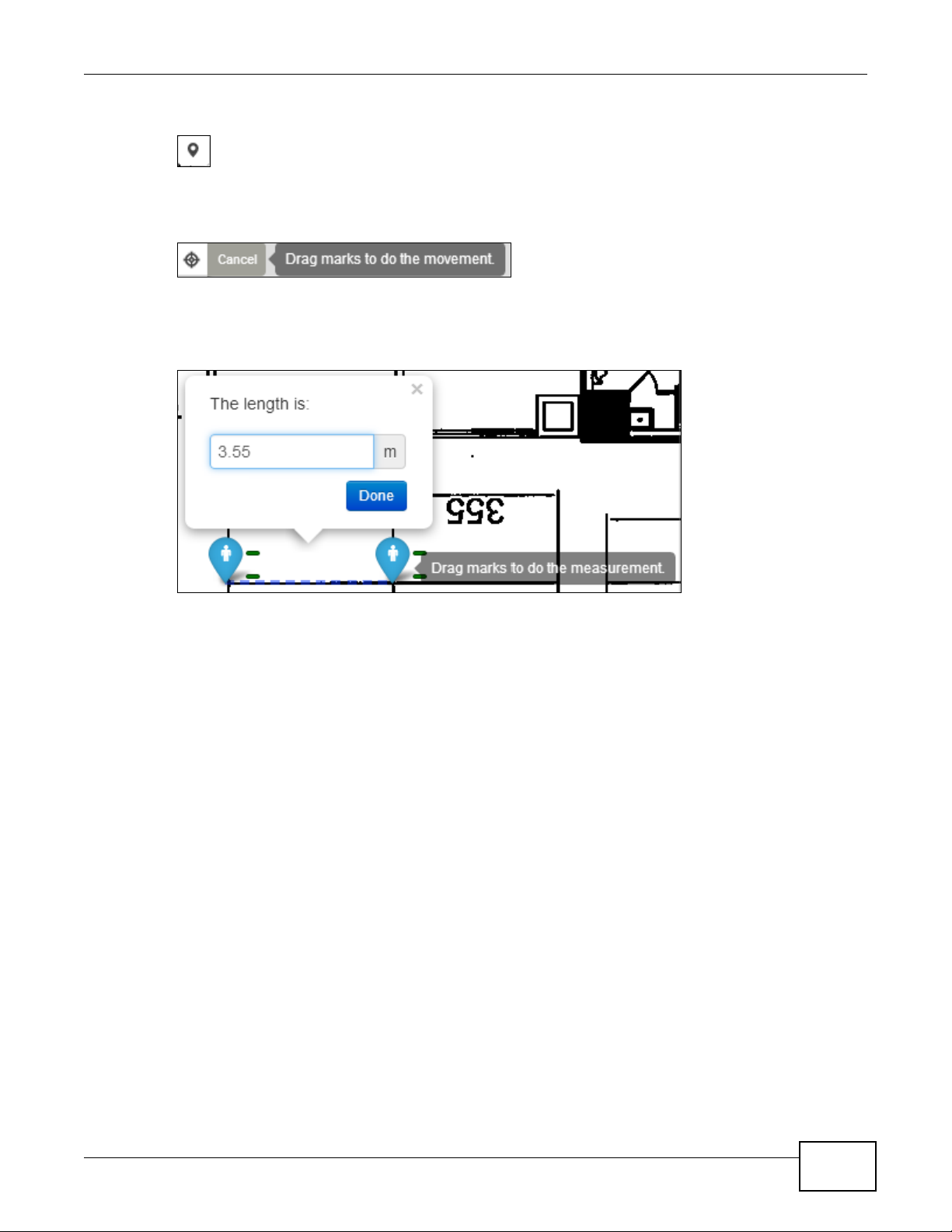
Chapter 2 Tutorials
Figure 7 ZyXEL Wireless Optimizer 1.0 > AP Planning Tool > Deploy AP
4. Relocate AP -You can move the access point from its original location to any other location on
the floor plan.
Figure 8 ZyXEL Wireless Optimizer 1.0 > AP Planning Tool > Relocate AP
5. Unit Measuring - You can adjust the distance between two access points deployed on a floor
plan. The unit of measurement is meters (m) if the Scale Unit chosen is Metric. On the other
hand, the unit of measurement is feet (ft) if the Scale Unit chosen is Imperial.
Figure 9 ZyXEL Wireless Optimizer 1.0 > AP Planning Tool > Unit Measuring
2.3.2 AP List Window
The AP List Window section will display details of all the APs on the site map. You can adjust
various settings such as the AP model, channel or power setting during planning stage; these
settings can also be synced when the network connection to AC controller is available.
The AP List Window section includes the name of current AP model and provides a quick view of
the various AP parameters. Other functions available include:
1. Hide - You can hide an access point from the site map by clicking the Hide icon.
2. AP Options - Clicking the AP Options button displays details. These include AP name and
model, MAC and IP addresses, location string, current channel, and TX power for 2.4G and 5G
coverage, additional attenuation such as number of concrete walls or compartments.
ZyXEL Wireless Optimizer User’s Guide
15
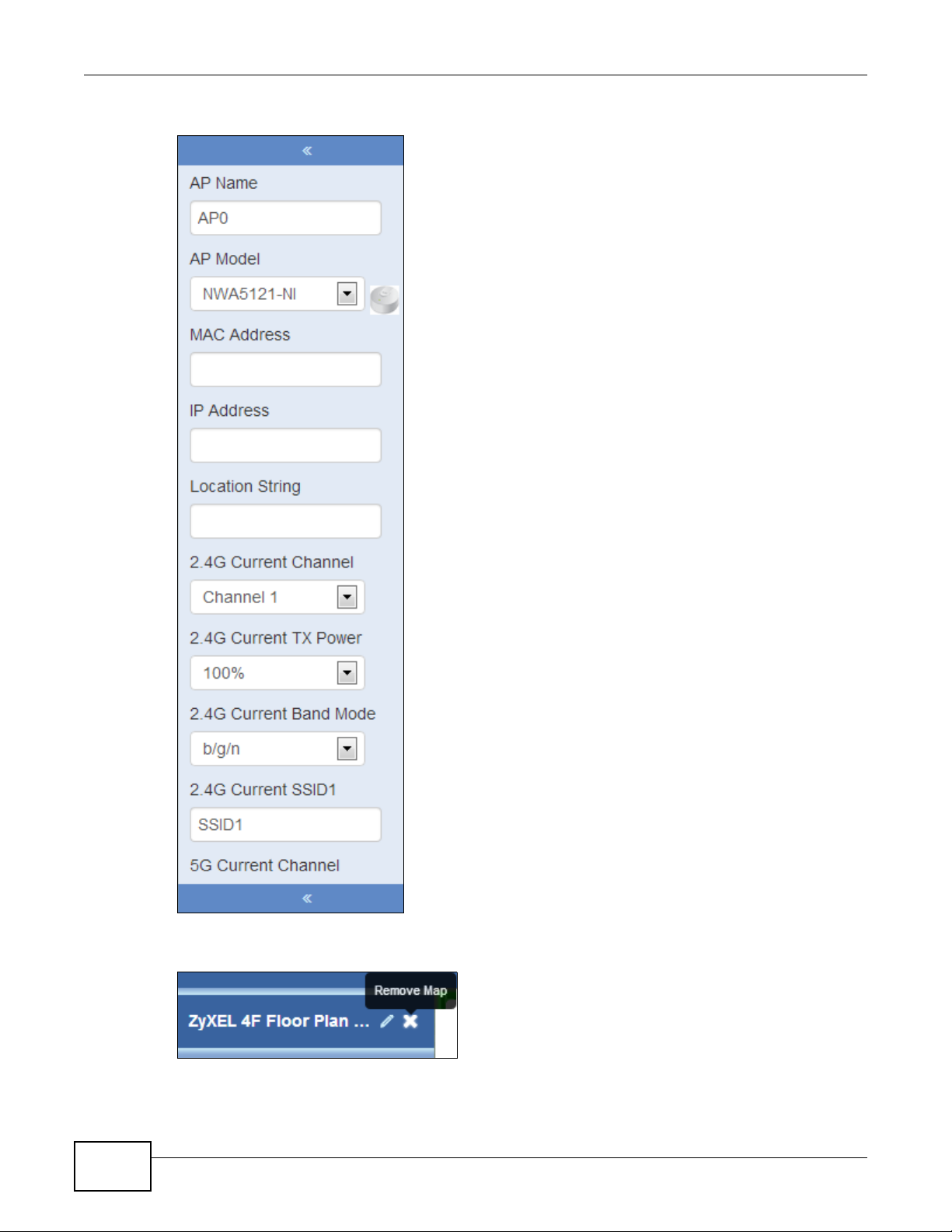
Chapter 2 Tutorials
Figure 10 ZyXEL Wireless Optimizer 1.0 > AP List Window > AP Options
16
3. Remove AP - You can delete an access point by clicking Remove AP icon.
Figure 11 ZyXEL Wireless Optimizer 1.0 > AP List Window > Remove AP
ZyXEL Wireless Optimizer User’s Guide
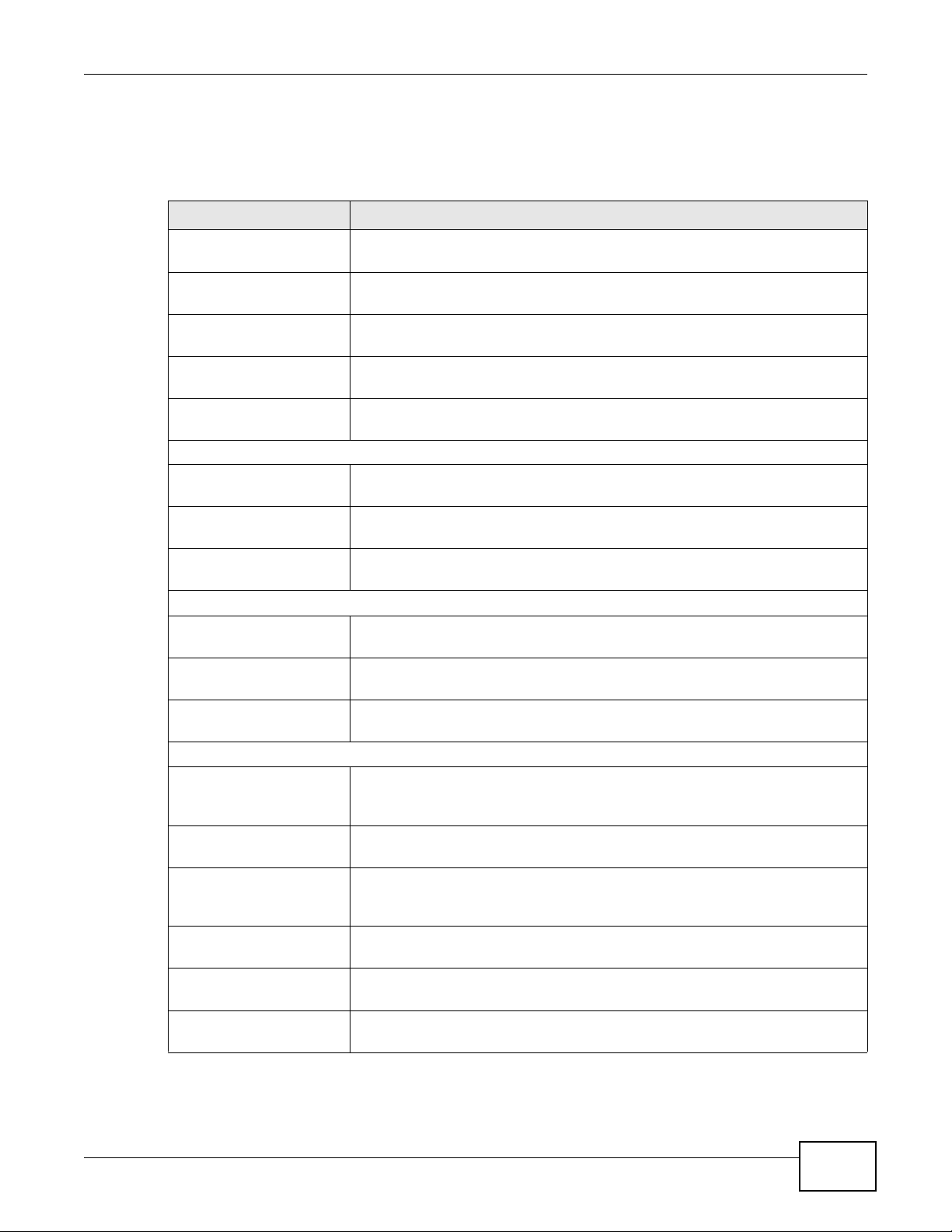
2.3.3 AP Options
The AP Options pop-up box contains numerous editable fields, which have been tabulated below.
Table 2 ZyXEL Wireless Optimizer 1.0 > AP List Window > AP Options
LABEL DESCRIPTION
AP Name This field displays the name of the access point that has been deployed
MAC Address This field displays the MAC address of the access point that has been
IP Address This field displays the IP address of the access point that has been
Location String This field displays the location string of the access point that has been
AP Model This field displays the type of the access point that has been deployed
2.4G
Current Channel This field displays the current channel used for 2.4G coverage. You can
Current TX Power This field displays the current TX power used for 2.4G coverage. You
Current Band Mode This field displays the current band mode used for 2.4G coverage. You
5G
Current Channel This field displays the current channel used for 5G coverage. You can
Current TX Power This field displays the current TX power used for 5G coverage. You can
Current Band Mode This field displays the current band mode used for 5G coverage. You
Evaluate the Attenuation
Type of First Wall This field includes a drop-down list containing different types of wall.
Distance of First Wall to APThis field displays the total distance between the access point and the
Type of Second Wall This field includes a drop-down list containing different types of wall.
Distance of Second Wall
to First Wall
High Density Area? Check this field if the area where the access point has been deployed is
Consider Client
Limitation?
Chapter 2 Tutorials
on the site map. You can edit the AP name.
deployed on the site map. You can edit the MAC Address.
deployed on the site map. You can edit the IP Address.
deployed on the site map. You can edit the location string.
on the site map. You can edit the AP Model.
edit the 2.4G current channel.
can edit the 2.4G current TX power.
can edit the 2.4G current band mode.
edit the 5G current channel.
edit the 5G current TX power.
can edit the 5G current band mode.
Examples include solid wall and partition wall. You can edit the type of
the first wall.
first wall. You can edit the distance of first Wall to AP.
Examples include solid wall and partition wall. You can edit the type of
the second wall.
This field displays the distance between the first and the second wall.
You can edit the distance of second wall to first wall.
a high density area. A red mark will appear inside the blue AP icon.
Check this field if the client power limitation needs to be considered.
The default Client output power is 15dBm with 0 dBi antenna.
ZyXEL Wireless Optimizer User’s Guide
17

Chapter 2 Tutorials
Table 2 ZyXEL Wireless Optimizer 1.0 > AP List Window > AP Options
LABEL DESCRIPTION
Placement Height This field displays the required height of the AP deployed. You can edit
the placement height.
Notes This field is an open-text field that displays additional information on
the AP. You can add notes, if required.
2.4 Connecting to the AC
2.4.1 AC Options
The AC Options section consists of two functions, namely:
• Connection Settings - You can edit the connection settings.
Figure 12 ZyXEL Wireless Optimizer 1.0 > AC Options > Connection Settings
18
Clicking this icon will display the AC Connection Settings pop-up box that contains numerous
functions such as IP address, Port (80/443), secure connect, user name/password, and refresh
period.
ZyXEL Wireless Optimizer User’s Guide
