Zyxel ZYAIR G-360 user manual

ZyXEL G-360
802.11g Wireless PCI Adapter
User's Guide
Version 3.0
4/2005
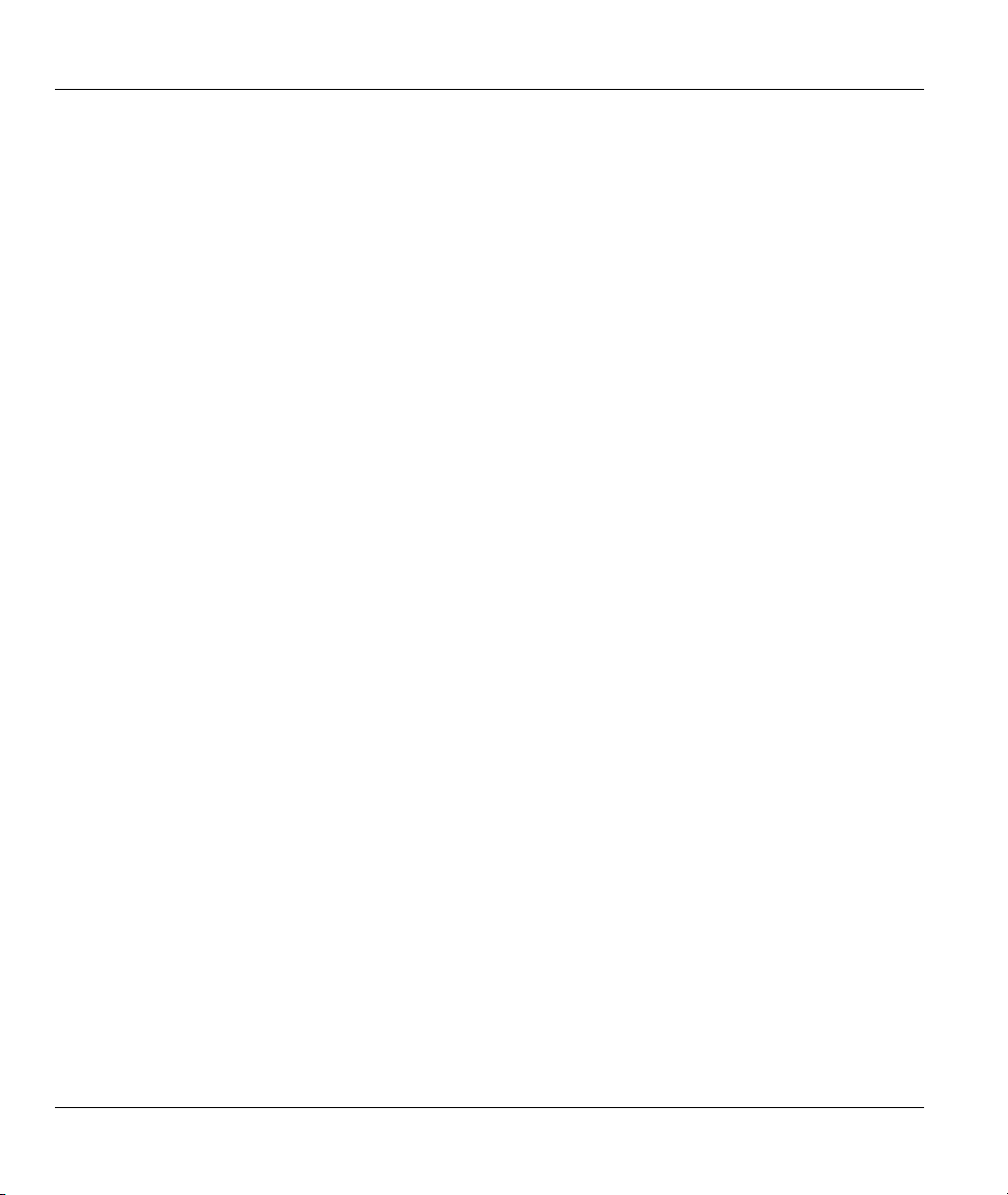
ZyXEL G-360 User’s Guide
Copyright
Copyright ©2005 by ZyXEL Communications Corporation
The contents of this publication may not be reproduced in any part or as a whole, transcribed, stored in a
retrieval system, translated into any language, or transmitted in any form or by any means, electronic,
mechanical, magnetic, optical, chemical, photocopying, manual, or otherwise, without the prior written
permission of ZyXEL Communications Corporation.
Published by ZyXEL Communications Corporation. All rights reserved.
Disclaimer
ZyXEL does not assume any liability arising out of the application or use of any products, or software
described herein. Neither does it convey any license under its patent rights nor the patents' rights of others.
ZyXEL further reserves the right to make changes in any products described herein without notice. This
publication is subject to change without notice.
Trademarks
Trademarks mentioned in this publication are used for identification purposes only and may be properties
of their respective owners.
ii Copyright
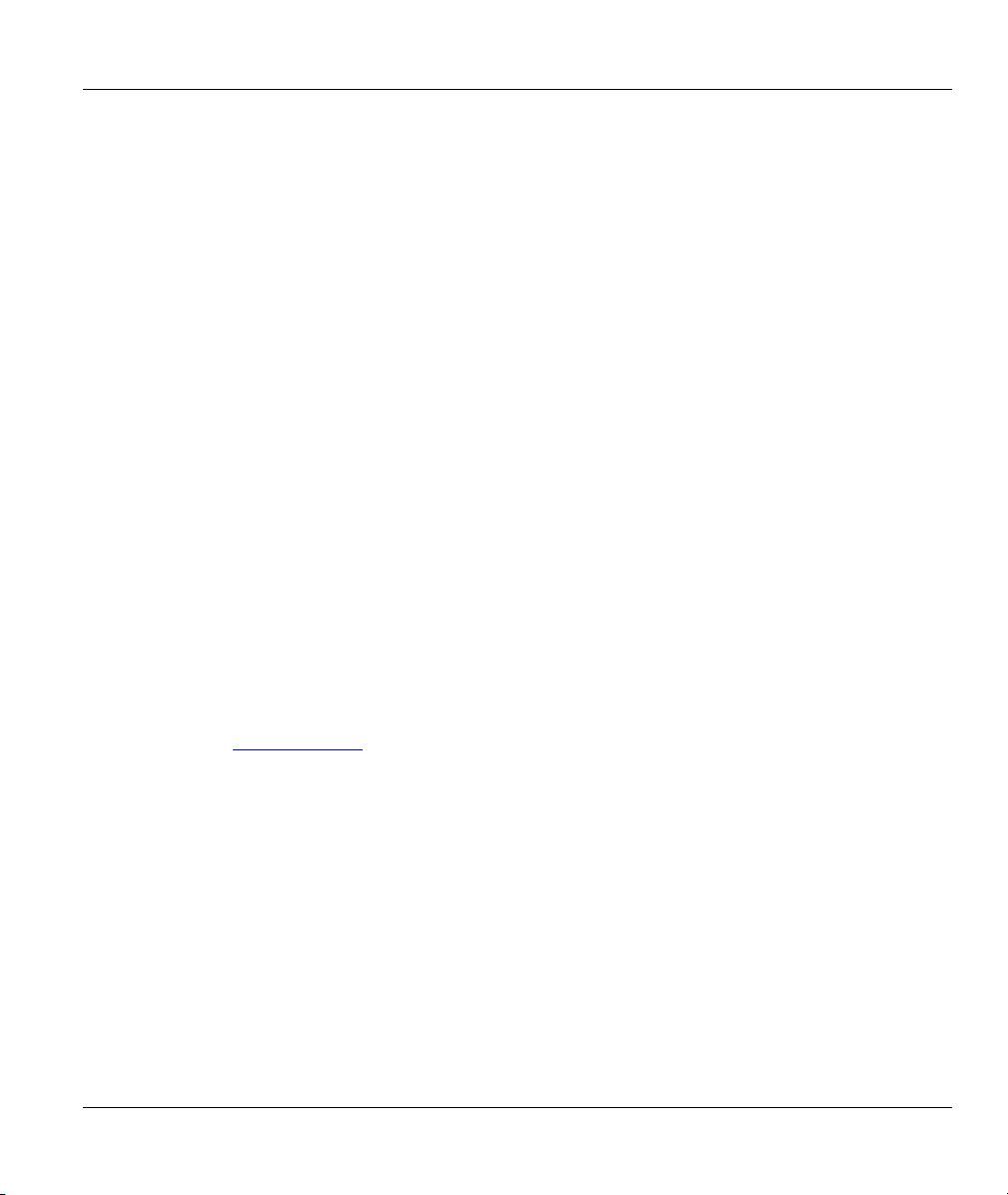
ZyXEL G-360 User’s Guide
ZyXEL Limited Warranty
ZyXEL warrants to the original end user (purchaser) that this product is free from any defects in materials
or workmanship for a period of up to two (2) years from the date of purchase. During the warranty period
and upon proof of purchase, should the product have indications of failure due to faulty workmanship
and/or materials, ZyXEL will, at its discretion, repair or replace the defective products or components
without charge for either parts or labor and to whatever extent it shall deem necessary to restore the product
or components to proper operating condition. Any replacement will consist of a new or re-manufactured
functionally equivalent product of equal value, and will be solely at the discretion of ZyXEL. This warranty
shall not apply if the product is modified, misused, tampered with, damaged by an act of God, or subjected
to abnormal working conditions.
NOTE
Repair or replacement, as provided under this warranty, is the exclusive remedy of the purchaser. This
warranty is in lieu of all other warranties, express or implied, including any implied warranty of
merchantability or fitness for a particular use or purpose. ZyXEL shall in no event be held liable for
indirect or consequential damages of any kind of character to the purchaser.
To obtain the services of this warranty, contact ZyXEL's Service Center for your Return Material
Authorization (RMA) number. Products must be returned Postage Prepaid. It is recommended that the unit
be insured when shipped. Any returned products without proof of purchase or those with an out-dated
warranty will be repaired or replaced (at the discretion of ZyXEL) and the customer will be billed for parts
and labor. All repaired or replaced products will be shipped by ZyXEL to the corresponding return address,
Postage Paid. This warranty gives you specific legal rights, and you may also have other rights that vary
from country to country.
Online Registration
Register online at www.zyxel.com for free future product updates and information.
ZyXEL Limited Warranty iii
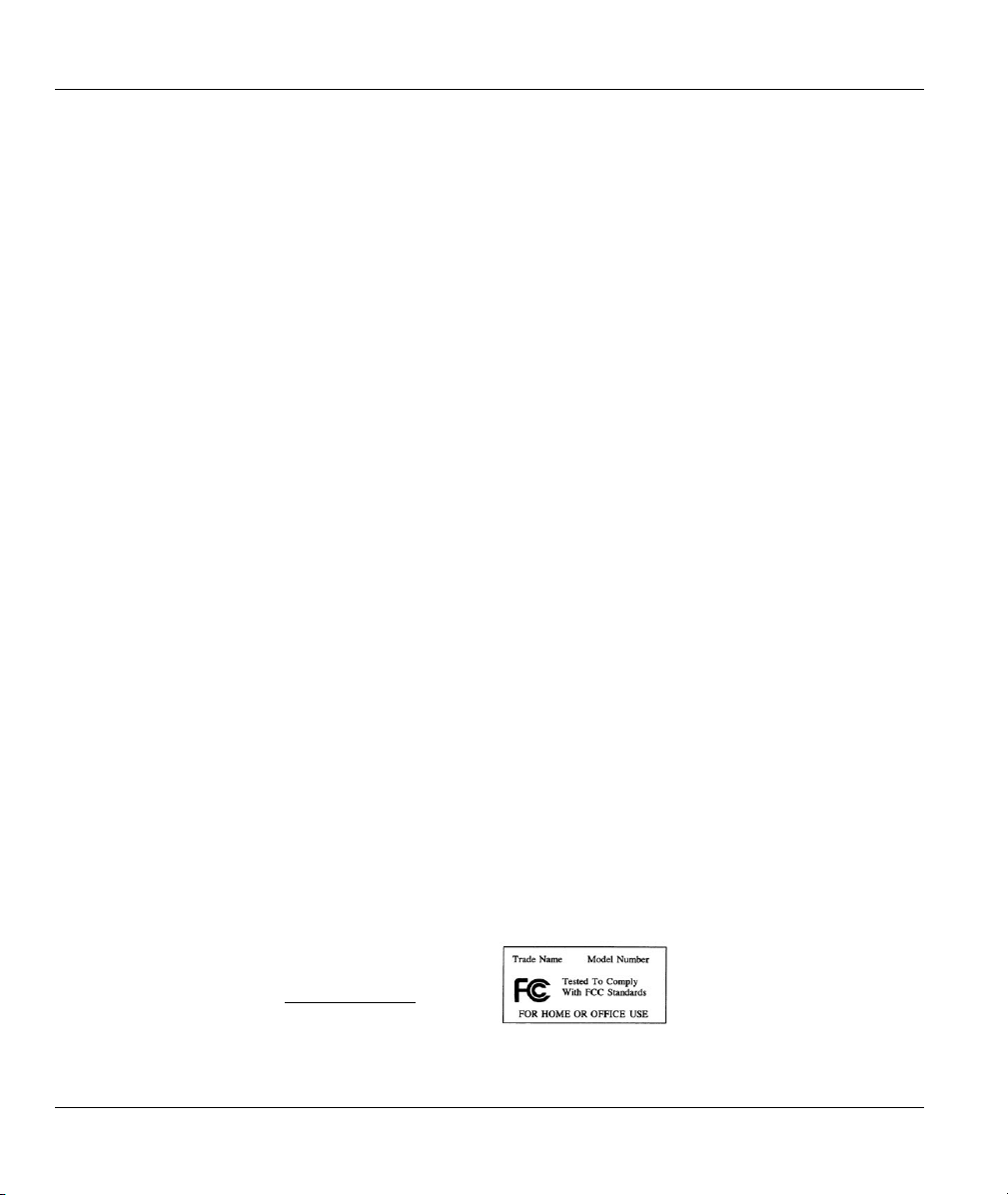
ZyXEL G-360 User’s Guide
Federal Communications Commission
(FCC) Interference Statement
The device complies with Part 15 of FCC rules. Operation is subject to the following two conditions:
• This device may not cause harmful interference.
• This device must accept any interference received, including interference that may cause undesired
operations.
This equipment has been tested and found to comply with the limits for a Class B digital device pursuant to
Part 15 of the FCC Rules. These limits are designed to provide reasonable protection against harmful
interference in a commercial environment. This equipment generates, uses, and can radiate radio frequency
energy, and if not installed and used in accordance with the instructions, may cause harmful interference to
radio communications.
If this equipment does cause harmful interference to radio/television reception, which can be determined by
turning the equipment off and on, the user is encouraged to try to correct the interference by one or more of
the following measures:
1. Reorient or relocate the receiving antenna.
2. Increase the separation between the equipment and the receiver.
3. Connect the equipment into an outlet on a circuit different from that to which the receiver is connected.
4. Consult the dealer or an experienced radio/TV technician for help.
Notice 1
Changes or modifications not expressly approved by the party responsible for compliance could void the
user's authority to operate the equipment.
This product has been designed for the WLAN 2.4 GHz network throughout the EC region and
Switzerland, with restrictions in France.
This Class B digital apparatus complies with Canadian ICES-003.
Cet appareil numérique de la classe B est conforme à la norme NMB-003 du Canada
.
Caution
1. This Transmitter must not be co-located or operating in conjunction with any other antenna or
transmitter.
Certifications
Refer to the product page at www.zyxel.com.
iv FCC Statement
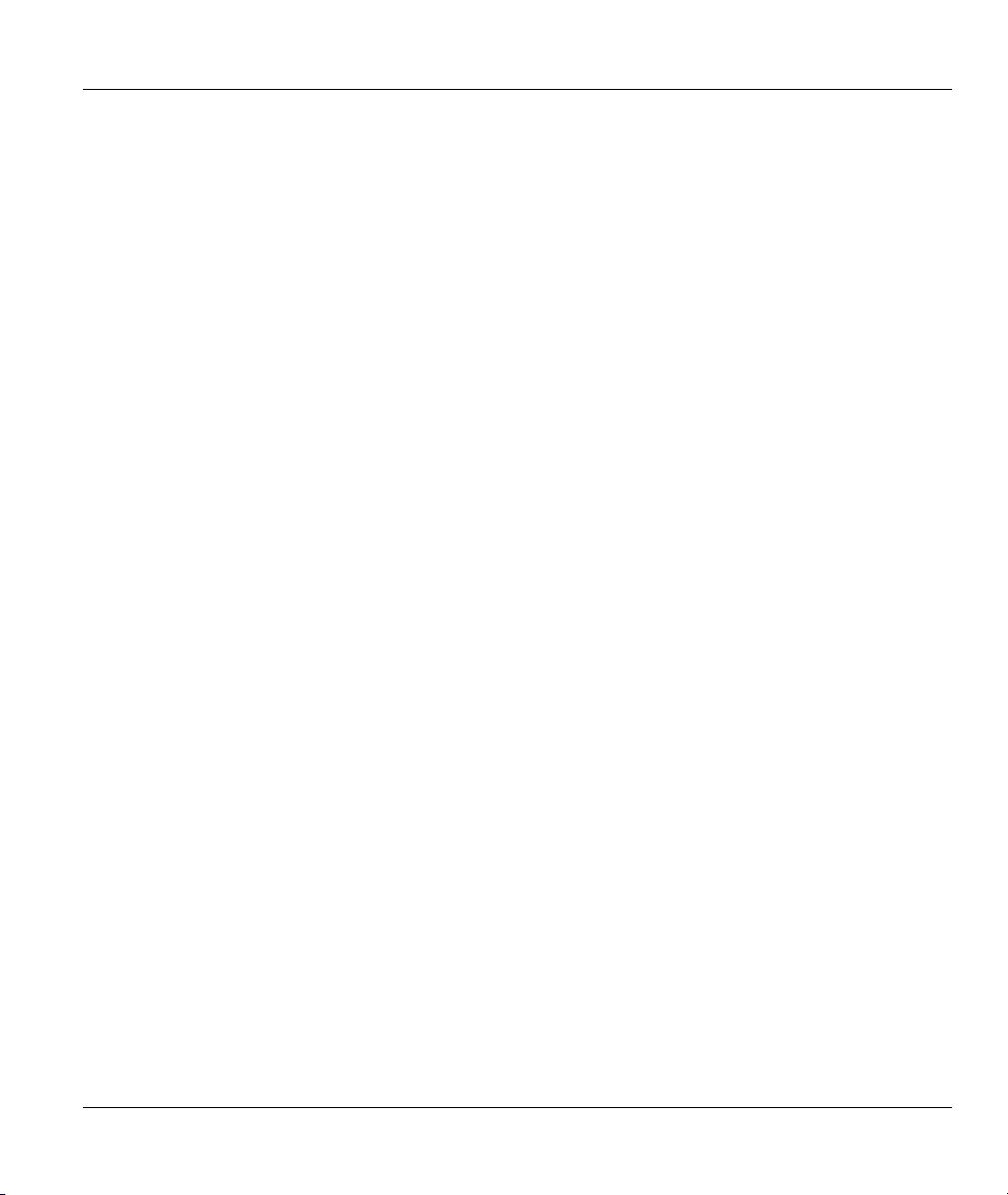
ZyXEL G-360 User’s Guide
Table of Contents
Copyright.......................................................................................................................................................ii
ZyXEL Limited Warranty ..........................................................................................................................iii
Federal Communications Commission (FCC) Interference Statement...................................................iv
List of Figures..............................................................................................................................................vii
List of Tables ..............................................................................................................................................viii
Chapter 1 Getting Started.........................................................................................................................1-1
1.1 About Your G-360 ........................................................................................................................1-1
1.2 Syntax Conventions......................................................................................................................1-1
1.3 Graphics Icons Key......................................................................................................................1-2
1.4 Application Overview...................................................................................................................1-2
1.4.1 Infrastructure........................................................................................................................1-2
1.4.2 Ad-Hoc.................................................................................................................................1-3
1.5 G-360 Hardware and Utility Installation.....................................................................................1-3
1.6 Configuration Methods ................................................................................................................1-3
1.7 Accessing the ZyXEL Utility.........................................................................................................1-4
1.7.1 ZyXEL Utility Screen Summary..........................................................................................1-4
1.8 Network Connection Methods ......................................................................................................1-5
1.8.1 Site Survey ...........................................................................................................................1-6
1.8.2 Profiles .................................................................................................................................1-8
Chapter 2 Link Info...................................................................................................................................2-1
2.1 Transmission Rate (Transfer Rate) ..............................................................................................2-1
2.1.1 G-plus...................................................................................................................................2-1
2.2 Configuring the Link Info screen .................................................................................................2-1
2.2.1 Trend Chart ..........................................................................................................................2-4
Chapter 3 Site Survey................................................................................................................................3-1
3.1 Configuring the Site Survey screen ..............................................................................................3-1
Chapter 4 Security Settings.......................................................................................................................4-1
4.1 Wireless LAN Security..................................................................................................................4-1
4.1.1 Data Encryption with WEP ..................................................................................................4-1
4.2 Authentication Type .....................................................................................................................4-2
4.3 Configuring Security Settings.......................................................................................................4-2
4.3.1 WEP Encryption...................................................................................................................4-3
4.3.2 WPA-PSK/WPA2-PSK........................................................................................................4-5
4.3.3 WPA/WPA2 or 802.1x.........................................................................................................4-6
Chapter 5 Profile........................................................................................................................................5-1
5.1 Configuring the Profile screen.....................................................................................................5-1
5.1.1 Adding a New Profile...........................................................................................................5-2
Chapter 6 Adapter .....................................................................................................................................6-1
6.1 Introduction to OTIST..................................................................................................................6-1
Table of Contents v
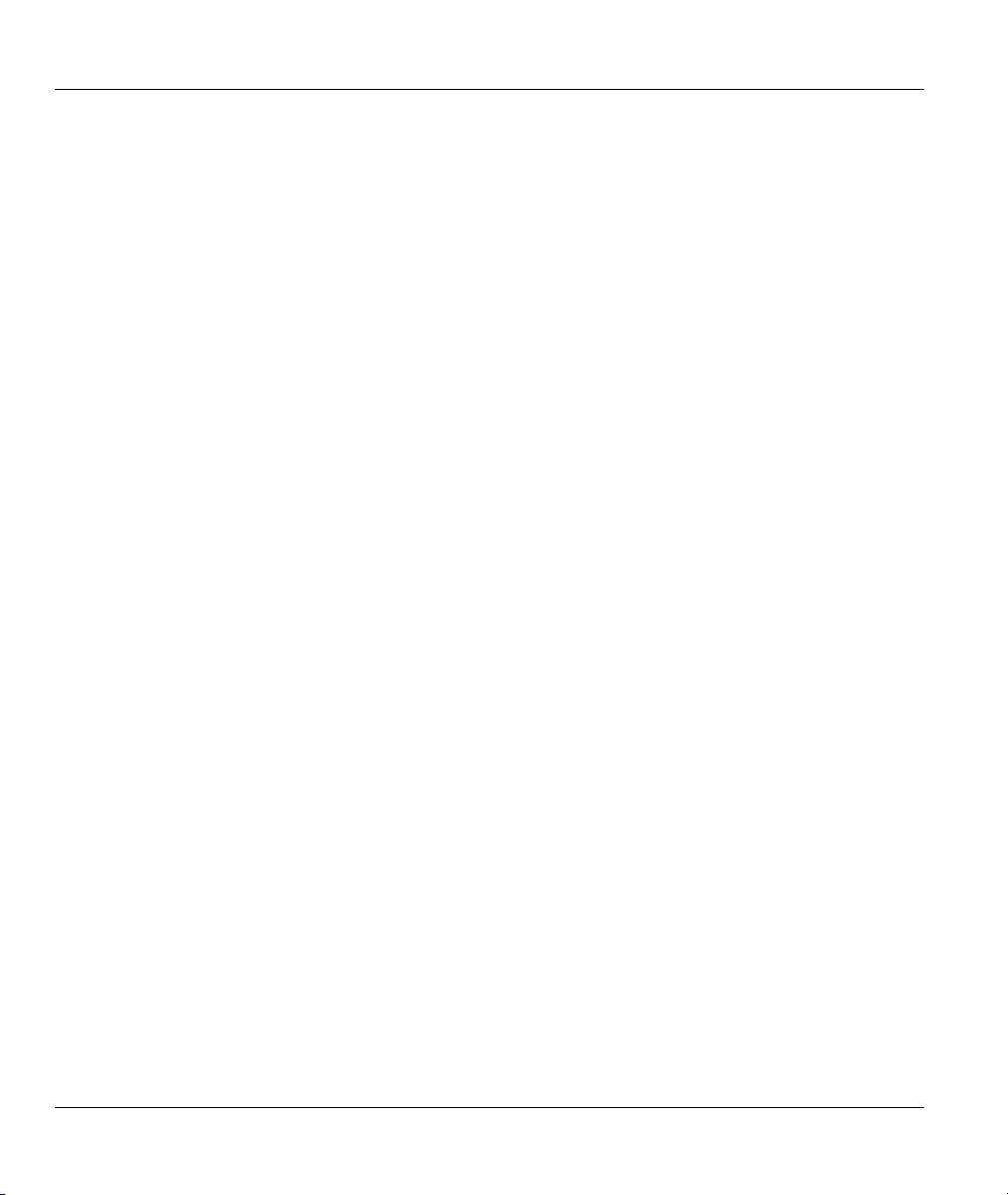
ZyXEL G-360 User’s Guide
6.1.1 Enabling OTIST................................................................................................................... 6-1
6.1.2 Starting OTIST ....................................................................................................................6-2
6.1.3 Notes on OTIST................................................................................................................... 6-3
6.2 Configuring the Adapter Screen ..................................................................................................6-4
Chapter 7 Maintenance.............................................................................................................................7-1
7.1 The About Screen ......................................................................................................................... 7-1
7.2 Uninstalling the ZyXEL Utility ....................................................................................................7-2
7.3 Upgrading the ZyXEL Utility....................................................................................................... 7-2
Chapter 8 Troubleshooting.......................................................................................................................8-1
8.1 Problems Starting the ZyXEL Utility Program............................................................................ 8-1
8.2 Problem with the Link Status .......................................................................................................8-2
8.3 Problems Communicating With Other Computers.......................................................................8-2
8.4 Related Documentation................................................................................................................8-3
8.5 User Guide Feedback ..................................................................................................................8-3
8.6 Customer Support ........................................................................................................................8-3
Appendix A Product Specifications............................................................................................................ A
Appendix B Disable Windows XP Wireless LAN Configuration Tool.................................................... C
Appendix C Management with Wireless Zero Configuration ................................................................. K
Appendix D Wireless LANs ..................................................................................................................... AA
Appendix E Types of EAP Authentication .............................................................................................GG
Appendix F Index ........................................................................................................................................II
vi Table of Contents
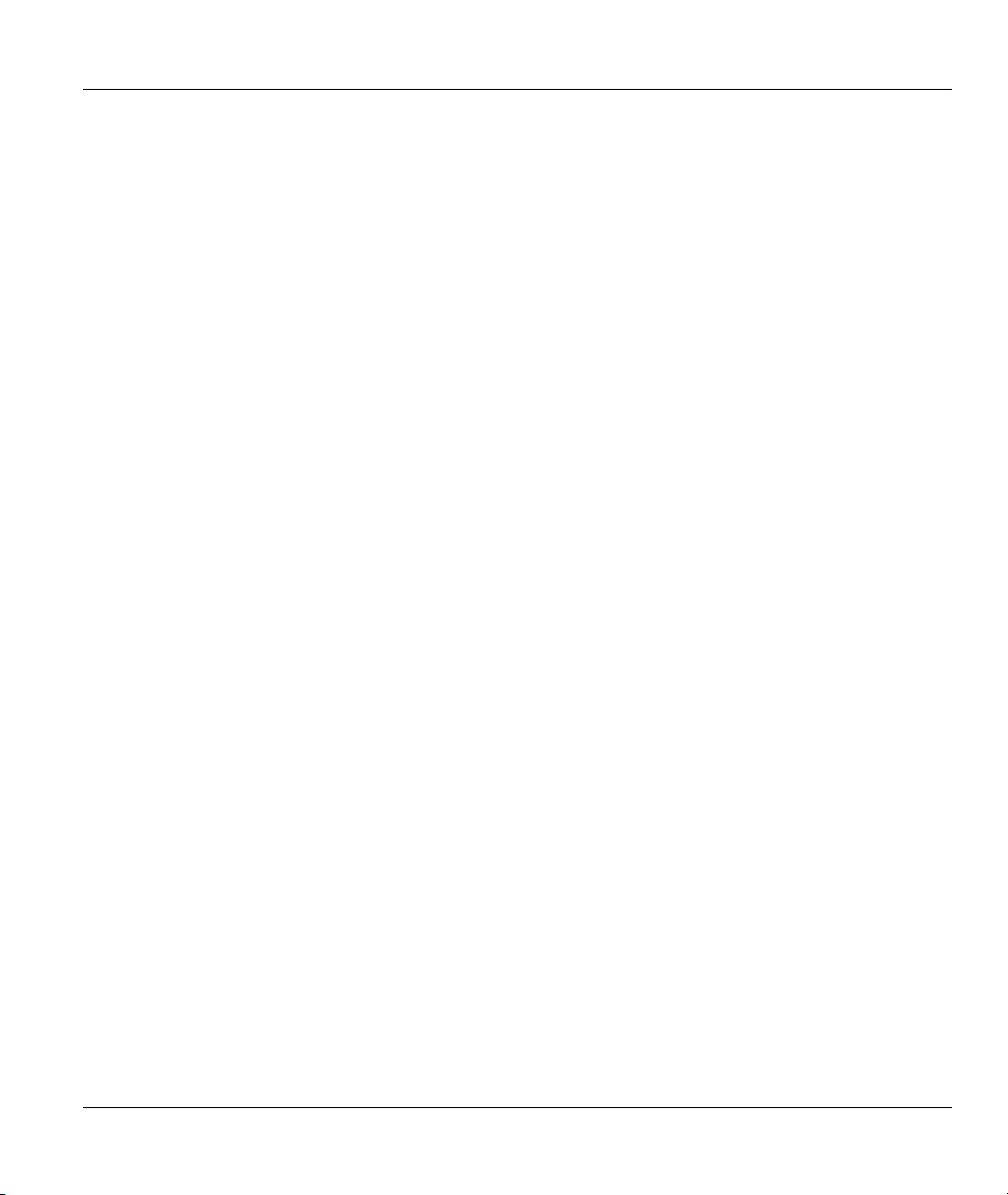
ZyXEL G-360 User’s Guide
List of Figures
Figure 1-1 Infrastructure Example...............................................................................................................1-2
Figure 1-2 Ad-Hoc Example ........................................................................................................................1-3
Figure 1-3 ZyXEL Utility: System Tray Icon ..............................................................................................1-4
Figure 1-4 Screen Overview ........................................................................................................................1-5
Figure 1-5 Site Survey .................................................................................................................................1-6
Figure 1-6 Site Survey: Security Settings ....................................................................................................1-7
Figure 1-7 Link Info.....................................................................................................................................1-7
Figure 1-8 Profile.........................................................................................................................................1-8
Figure 1-9 Profile: Add................................................................................................................................1-9
Figure 1-10 Profile: Channel......................................................................................................................1-10
Figure 1-11 Profile: Encryption .................................................................................................................1-11
Figure 1-12 Profile: Security......................................................................................................................1-12
Figure 1-13 Profile: Confirm .....................................................................................................................1-13
Figure 1-14 Profile: Activate......................................................................................................................1-13
Figure 1-15 Profile.....................................................................................................................................1-14
Figure 2-1 Link Info.....................................................................................................................................2-2
Figure 2-2 Link Info: Trend Chart ...............................................................................................................2-4
Figure 3-1 Site Survey .................................................................................................................................3-1
Figure 4-1 Security Settings: WEP ..............................................................................................................4-3
Figure 4-2 Security Settings: WPA-PSK/WPA2-PSK..................................................................................4-5
Figure 4-3 Security Settings: WPA/WPA2 or 802.1x...................................................................................4-6
Figure 5-1 Profile.........................................................................................................................................5-1
Figure 5-2 Profile: Add New Profile ............................................................................................................5-3
Figure 5-3 Profile: Select a Channel ............................................................................................................5-5
Figure 5-4 Profile: Wireless Settings ...........................................................................................................5-6
Figure 5-5 Profile: Security Settings............................................................................................................5-7
Figure 5-6 Profile: Confirm New Settings ...................................................................................................5-8
Figure 5-7 Profile: Activate the Profile ........................................................................................................5-9
Figure 6-1 Adapter.......................................................................................................................................6-4
Figure 7-1 About ..........................................................................................................................................7-1
Figure 7-2 Confirm Uninstall.......................................................................................................................7-2
List of Figures vii
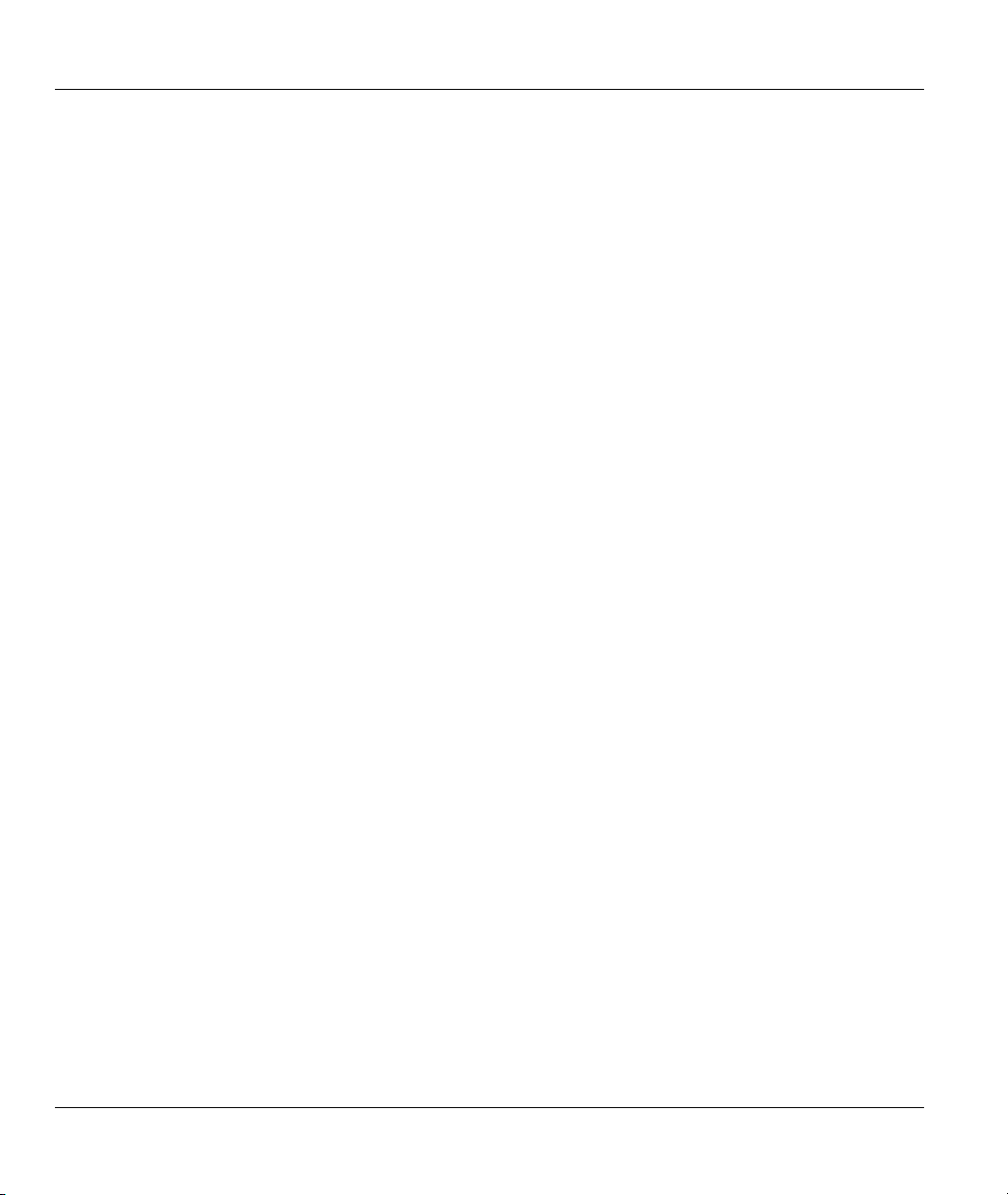
ZyXEL G-360 User’s Guide
List of Tables
Table 1-1ZyXEL Utility: System Tray Icon.................................................................................................1-4
Table 1-2 Screen Summary.......................................................................................................................... 1-5
Table 2-1 Link Info ......................................................................................................................................2-2
Table 2-2 Link Info: Trend Chart................................................................................................................. 2-4
Table 3-1 Site Survey...................................................................................................................................3-2
Table 4-1 Wireless LAN Security Levels ....................................................................................................4-1
Table 4-2 Security Settings: WEP................................................................................................................ 4-3
Table 4-3 Security Settings: WPA-PSK/WPA2-PSK...................................................................................4-5
Table 4-4 Security Settings: WPA/WPA2 or 802.1x....................................................................................4-6
Table 5-1 Profile ..........................................................................................................................................5-2
Table 5-2 Profile: Add New Profile ............................................................................................................. 5-3
Table 6-1 Adapter ........................................................................................................................................6-4
Table 7-1 About ...........................................................................................................................................7-1
Table 8-1 Troubleshooting Starting ZyXEL Utility Program.......................................................................8-1
Table 8-2 Troubleshooting Link Quality...................................................................................................... 8-2
Table 8-3 Troubleshooting Communication Problems ................................................................................8-2
viii List of Tables
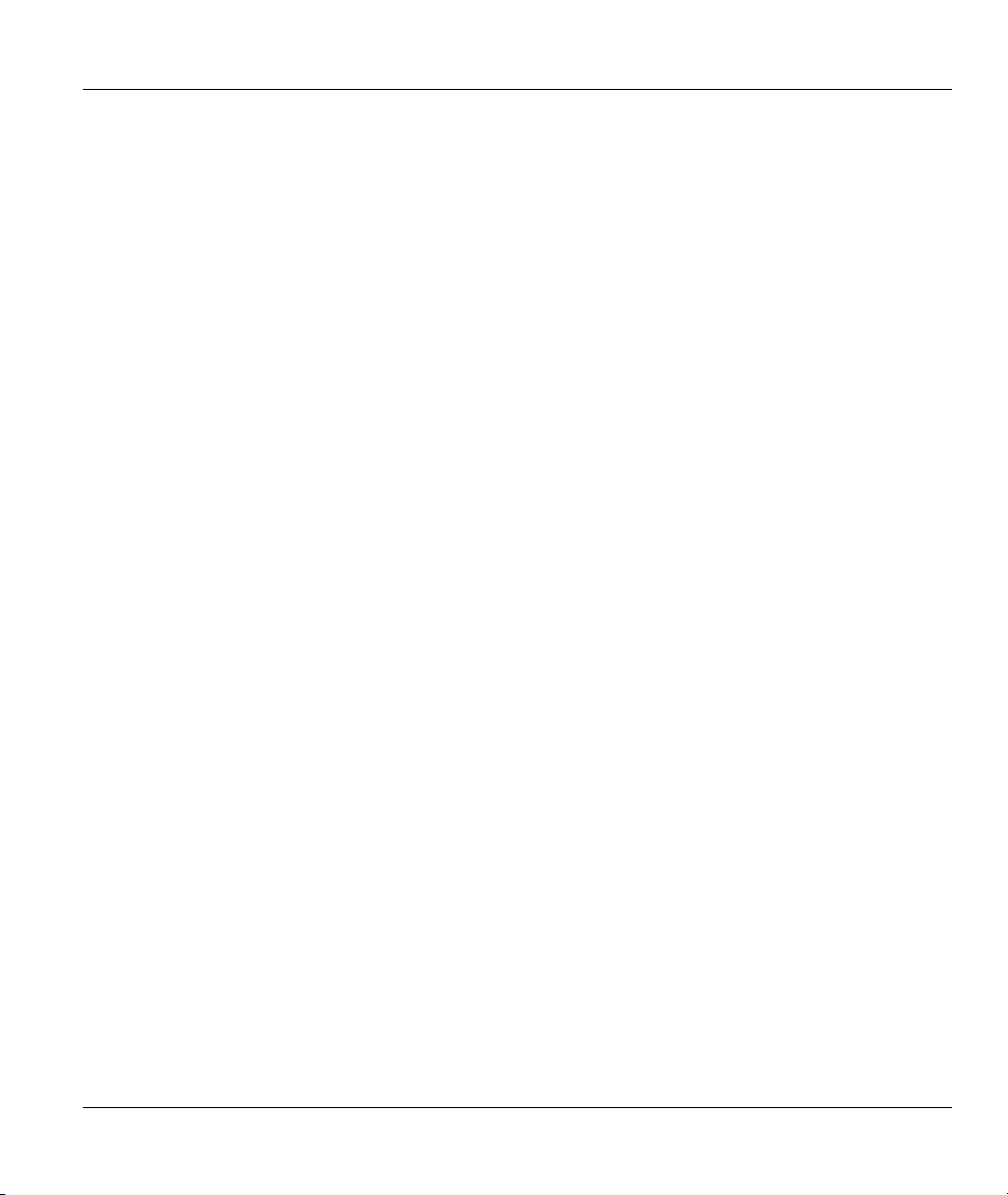
ZyXEL G-360 User’s Guide
Chapter 1
Getting Started
This chapter introduces the G-360 and prepares you to use the ZyXEL Utility.
1.1 About Your G-360
The G-360 is an IEEE 802.11g compliant wireless LAN adapter.
The following lists the main features of your G-360. See the product specifications in the appendix for
detailed features.
• Automatic rate adjustment to that of the associated wireless network
• Security: WEP (Wired Equivalent Privacy), IEEE 802.1x, WPA-PSK, WPA (Wi-Fi Protected
Access), WPA2-PSK and WPA2
• A built-in antenna
• Driver support for Windows 98 Second Edition, Windows Me, Windows 2000 and Windows XP
1.2 Syntax Conventions
• “Type” or “Enter” means for you to type one or more characters. "Select" or "Choose" means for
you to use one of the predefined choices.
• Mouse action sequences are denoted using a comma. For example, “click Start, Settings and then
Control Panels” means first click Start, then point your mouse pointer to Settings and then click
Control Panels.
• Window and command choices are in Bold Times New Roman font. Predefined field choices are
in Bold Arial font.
• The ZyXEL 360 802.11g Wireless PCI Adapter is referred to as the G-360 in this guide.
• The ZyXEL Wireless LAN Utility may be referred to as the ZyXEL WLAN Utility or, simply, as
the ZyXEL Utility in this guide.
Getting Started 1-1
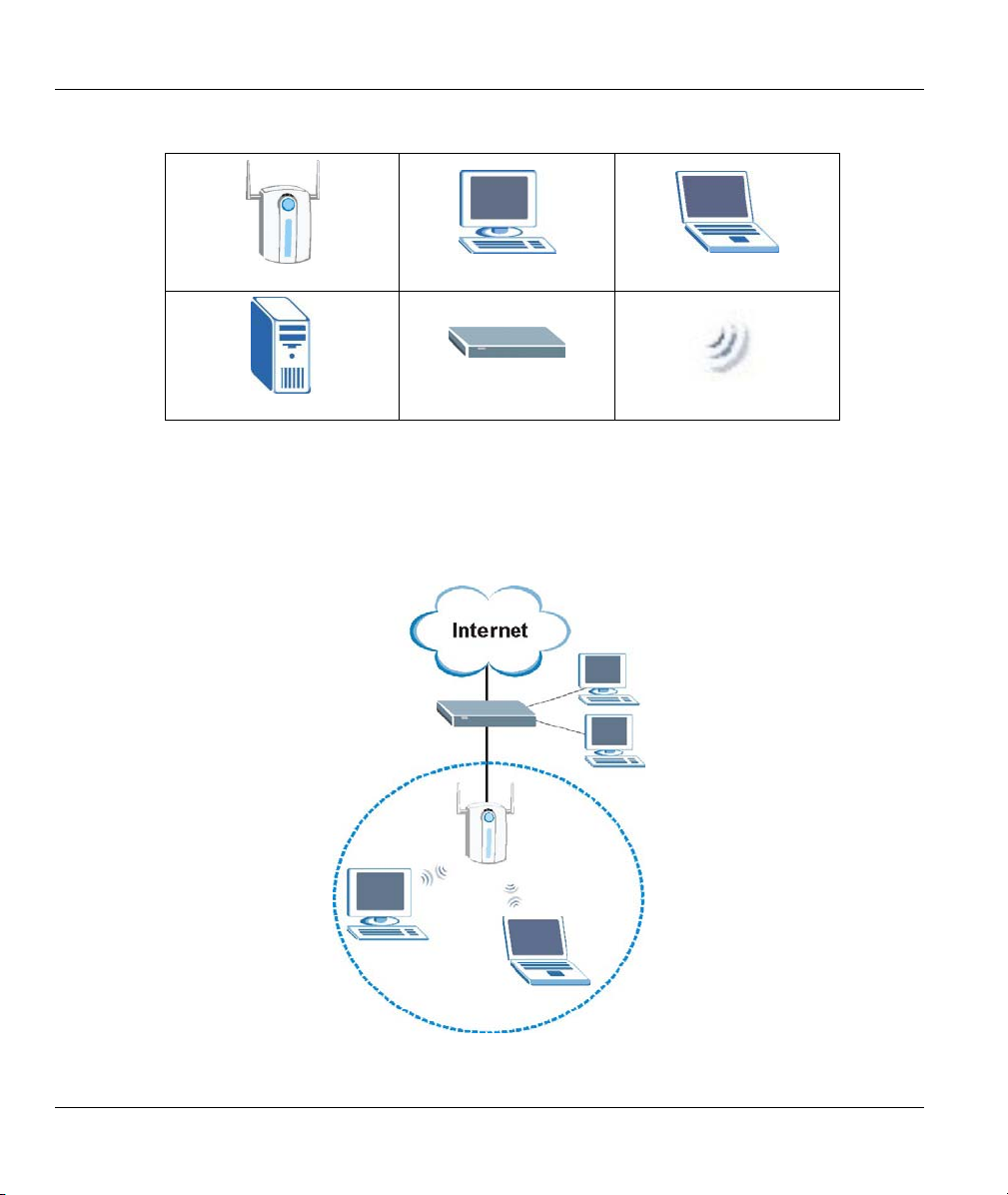
ZyXEL G-360 User’s Guide
1.3 Graphics Icons Key
Wireless Access Point
Server
Computer
Modem or Router
Notebook computer
Wireless Signal
1.4 Application Overview
1.4.1 Infrastructure
To connect to a network via an Access Point (AP), set the G-360 network type to Infrastructure. Through
the AP, you can access the Internet or the wired network behind the AP.
Figure 1-1 Infrastructure Example
1-2 Getting Started
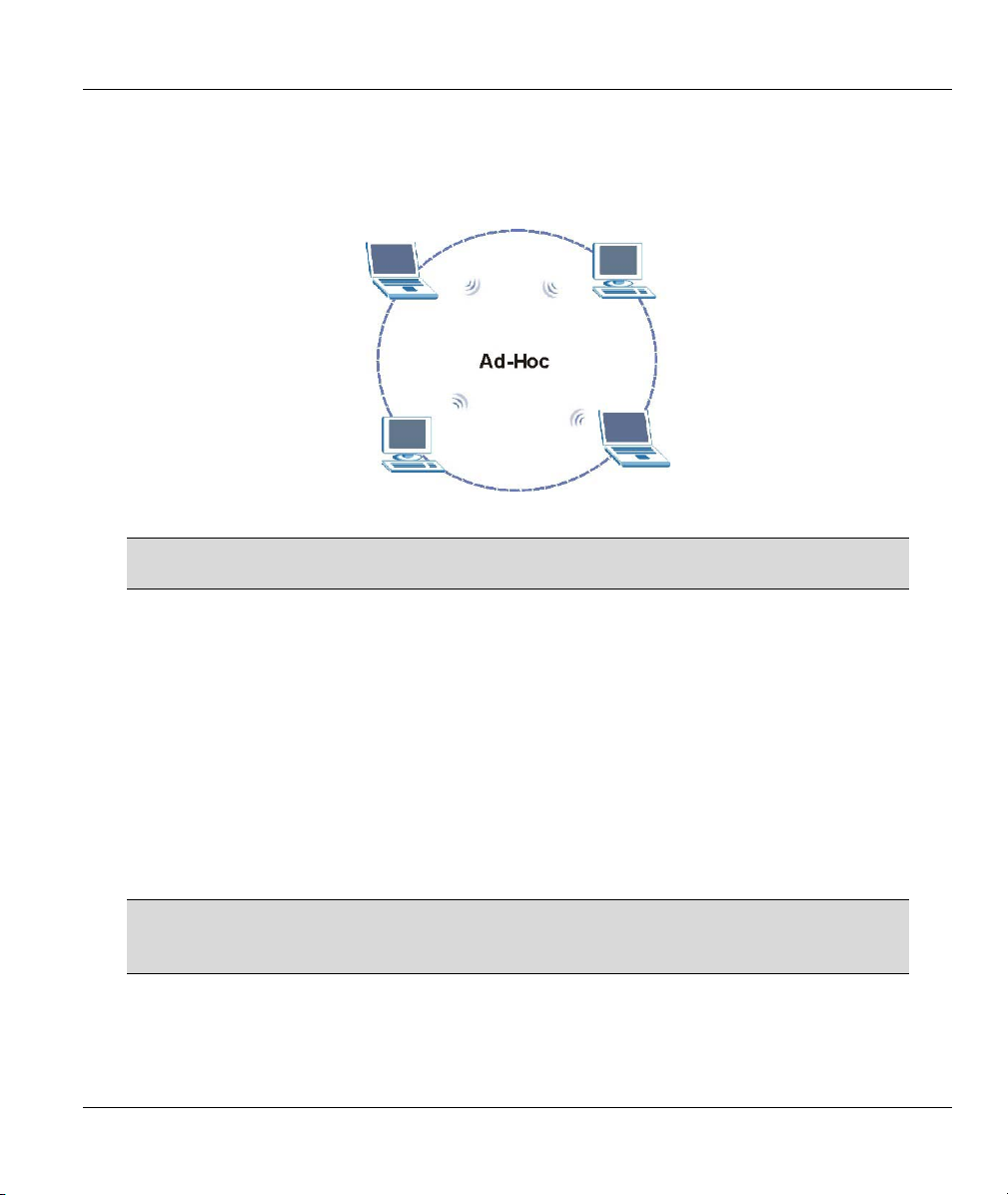
ZyXEL G-360 User’s Guide
1.4.2 Ad-Hoc
In case you prefer to set up a small independent wireless workgroup without an AP, use the Ad-Hoc mode.
Ad-hoc mode does not require an AP or a wired network. Two or more wireless clients communicate
directly to each other.
Figure 1-2 Ad-Hoc Example
To set up an Ad-Hoc network, configure all wireless clients in Ad-Hoc network
type and use the same SSID, channel and security.
1.5 G-360 Hardware and Utility Installation
Follow the instructions in the Quick Start Guide to install the ZyXEL Utility and make hardware
connections. The ZyXEL Utility is a program that lets you configure wireless parameters in the G-360.
These parameters must be the same as the access point (AP) or peer WLAN device that you are connecting
with.
1.6 Configuration Methods
To configure your G-360, use one of the following applications:
¾ ZyXEL Utility (This guide shows you how to configure the G-360 using the ZyXEL Utility)
¾ Wireless Zero Configuration (WZC) (recommended for Windows XP)
In Windows XP, you must disable WZC if you want to use the ZyXEL Utility. Refer
to the appendices on how to deactivate WZC or how to use WZC to manage the
G-360.
¾ Odyssey Client Manager (not supplied)
Refer to the Odyssey Client documentation for more information.
Getting Started 1-3
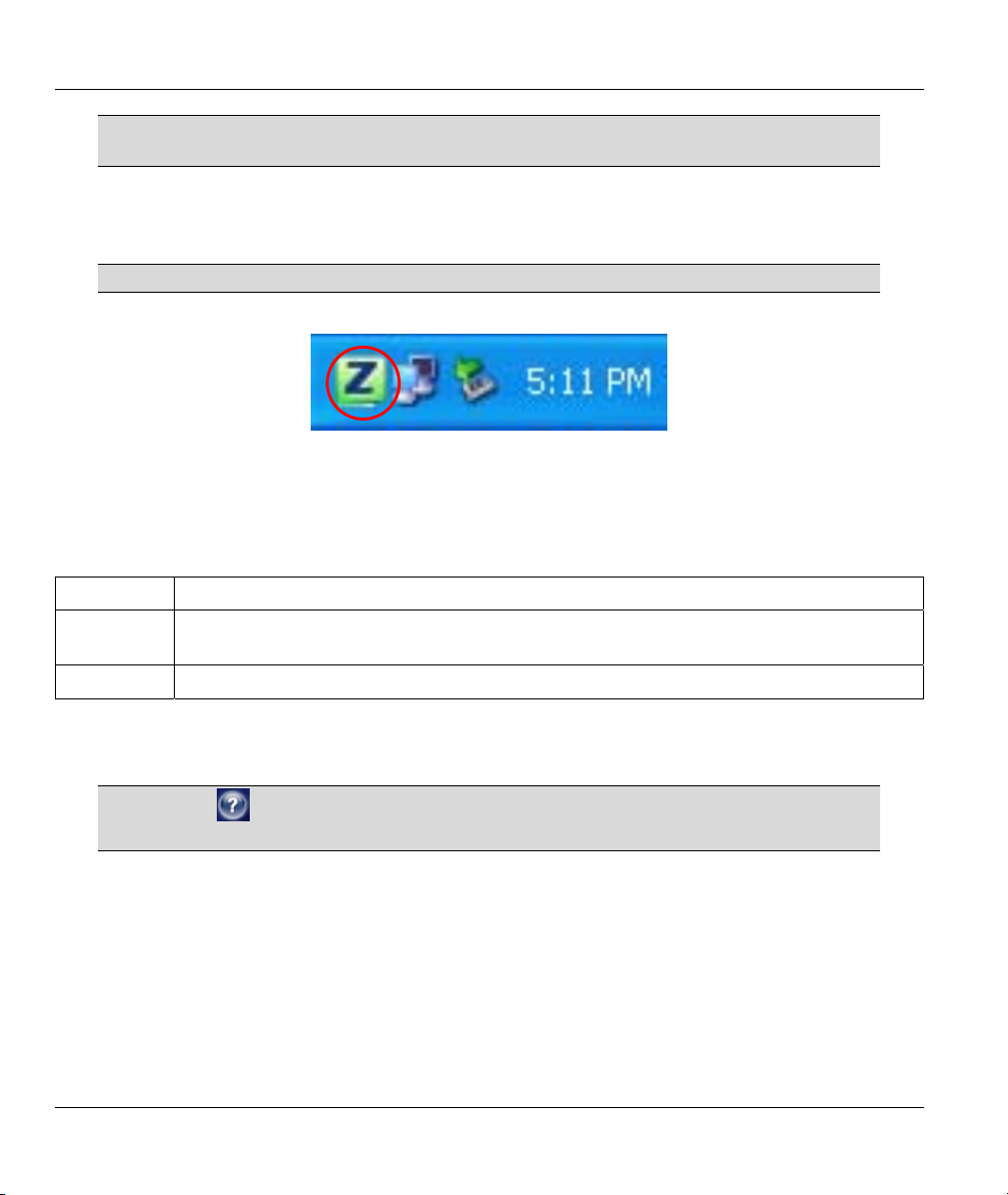
ZyXEL G-360 User’s Guide
DO NOT use WZC or the Odyssey Client Manager and the ZyXEL Utility at the
same time.
1.7 Accessing the ZyXEL Utility
After you install and start the ZyXEL Utility, an icon for the ZyXEL Utility appears in the system tray.
When the ZyXEL Utility system tray icon displays, the G-360 is installed properly.
Figure 1-3 ZyXEL Utility: System Tray Icon
The color of the ZyXEL Utility system tray icon indicates the status of the G-360. Refer to the following
table for details.
Table 1-1ZyXEL Utility: System Tray Icon
COLOR DESCRIPTION
Red The G-360 is not connected to a wireless network or is searching for an available wireless
network.
Green The G-360 is connected to a wireless network.
Double click on the ZyXEL Utility icon in the system tray to open the ZyXEL Utility. The ZyXEL Utility
screens are similar in all supported Microsoft Windows operating systems. Screens for Windows XP are
shown in this guide.
Click the icon (located in the top right corner) to display the on-line help
window.
1.7.1 ZyXEL Utility Screen Summary
This summarizes the ZyXEL Utility screens.
1-4 Getting Started
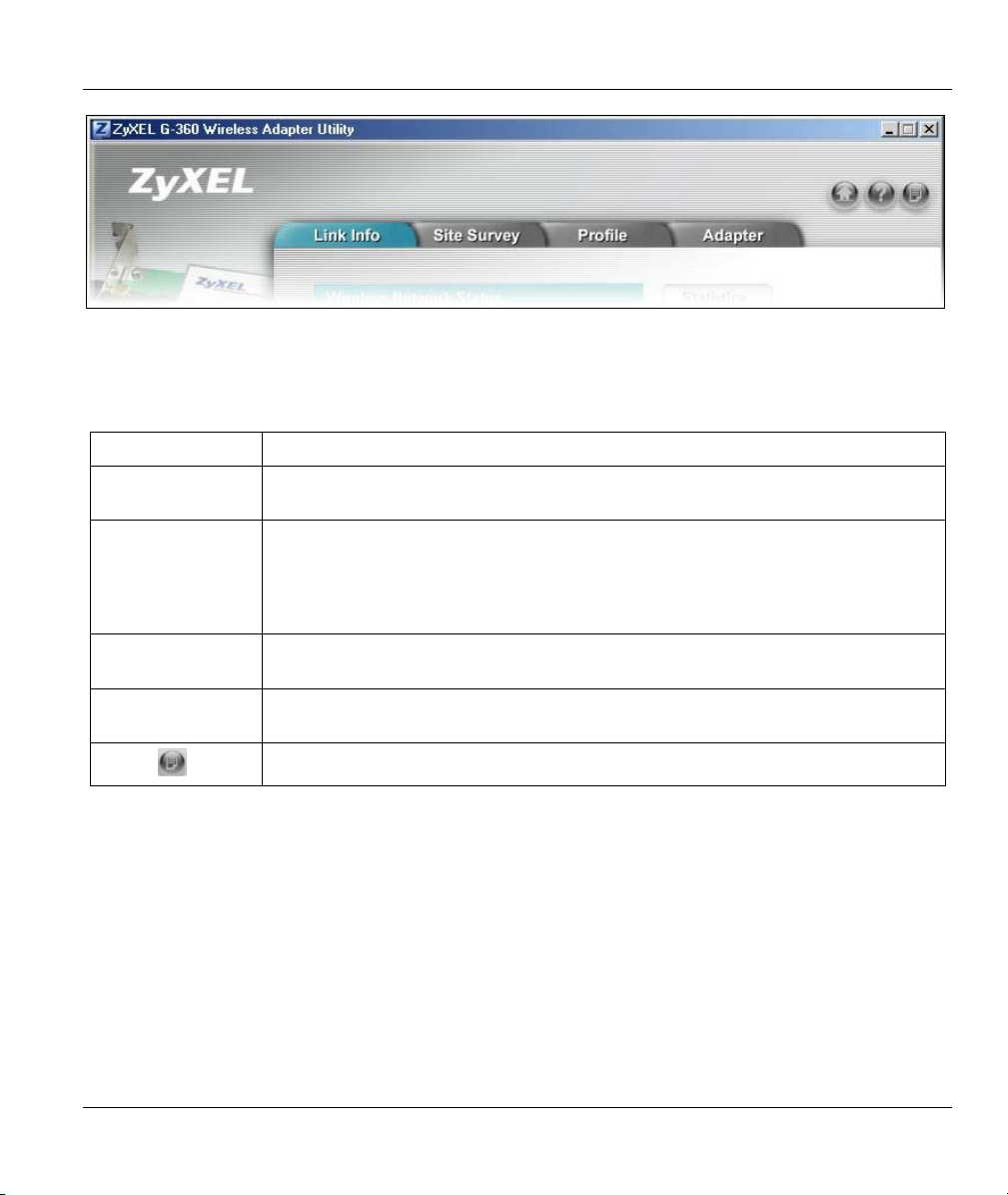
ZyXEL G-360 User’s Guide
Figure 1-4 Screen Overview
The following table describes the labels in this screen.
Table 1-2 Screen Summary
SCREEN DESCRIPTION
Link Info Use this screen to see your current connection status, configuration and data rate
statistics.
Site Survey Use this screen to
¾ scan for a wireless network.
¾ configure wireless security (if activated on the selected network).
¾ connect to a wireless network.
Profile Use this screen to add, delete, edit or activate a profile with a set of wireless and
security settings.
Adapter Use this screen to configure a transfer rate, enable power saving and use OTIST
(One-Touch Intelligent Security Technology).
About ( )
Use this screen to view the ZyXEL Utility and driver versions.
1.8 Network Connection Methods
The following sections show you how to associate with a network using the ZyXEL Utility. You can either
manually connect to a network or configure a profile to have the G-360 automatically connect to a specific
network. Otherwise, configure nothing and leave the G-360 to automatically scan for and connect to any
other available network without security.
See the next chapters for detailed field descriptions.
Getting Started 1-5
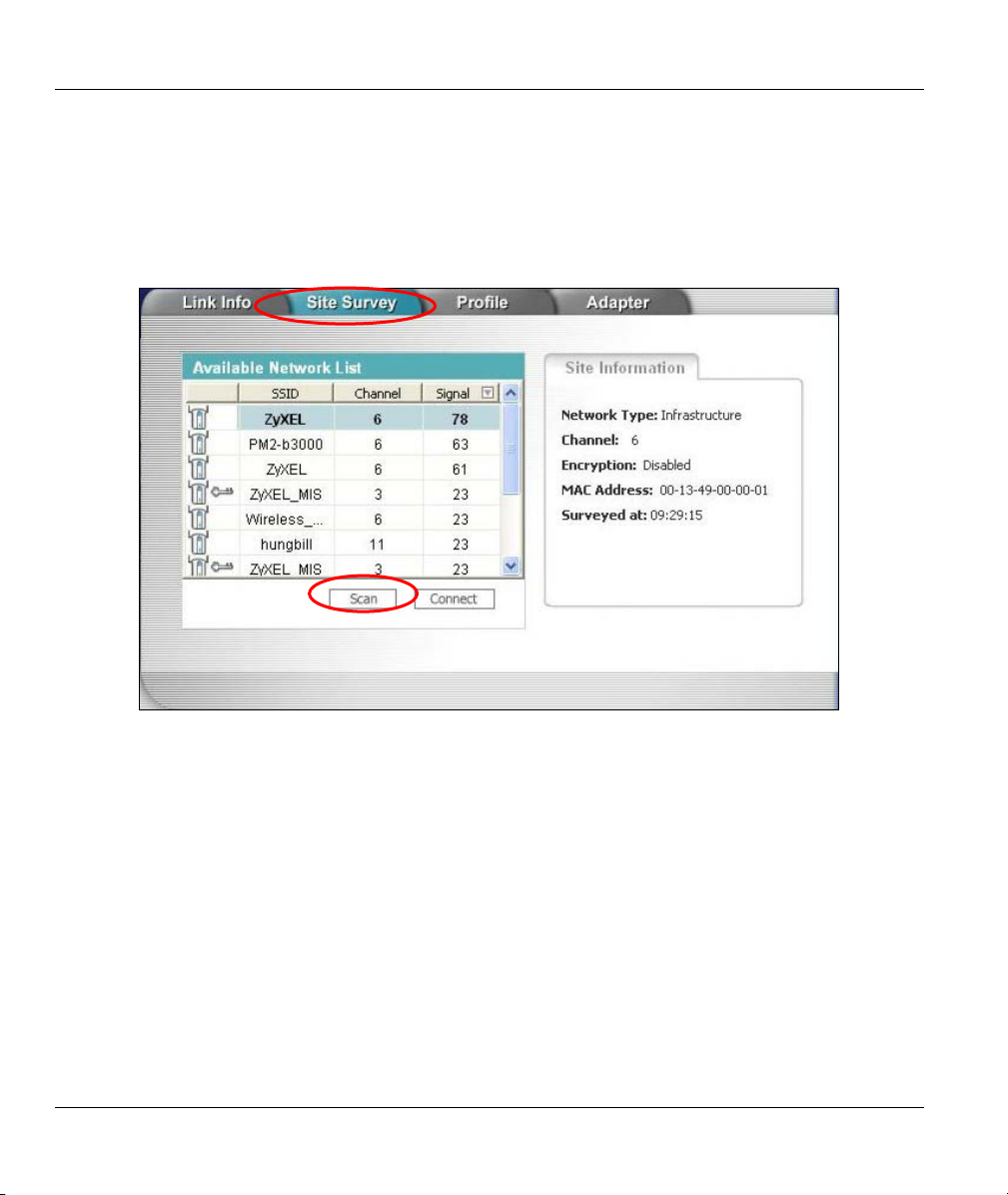
ZyXEL G-360 User’s Guide
1.8.1 Site Survey
After you insert the G-360 and install the ZyXEL Utility, follow the steps below to connect to a network
using the Site Survey screen.
1. Make sure a wireless network is available and within range.
2. Open the ZyXEL Utility and click the Site Survey tab to open the screen as shown next.
3. Click Scan to search for available wireless networks.
Figure 1-5 Site Survey
4. To join a network, either click an SSID in the table and then click Connect or double-click an
SSID.
5. If the wireless security is activated for the selected wireless network, the Security Settings screen
displays. This screen varies according to the network’s encryption method. Configure the same
security settings as the associated network.
1-6 Getting Started
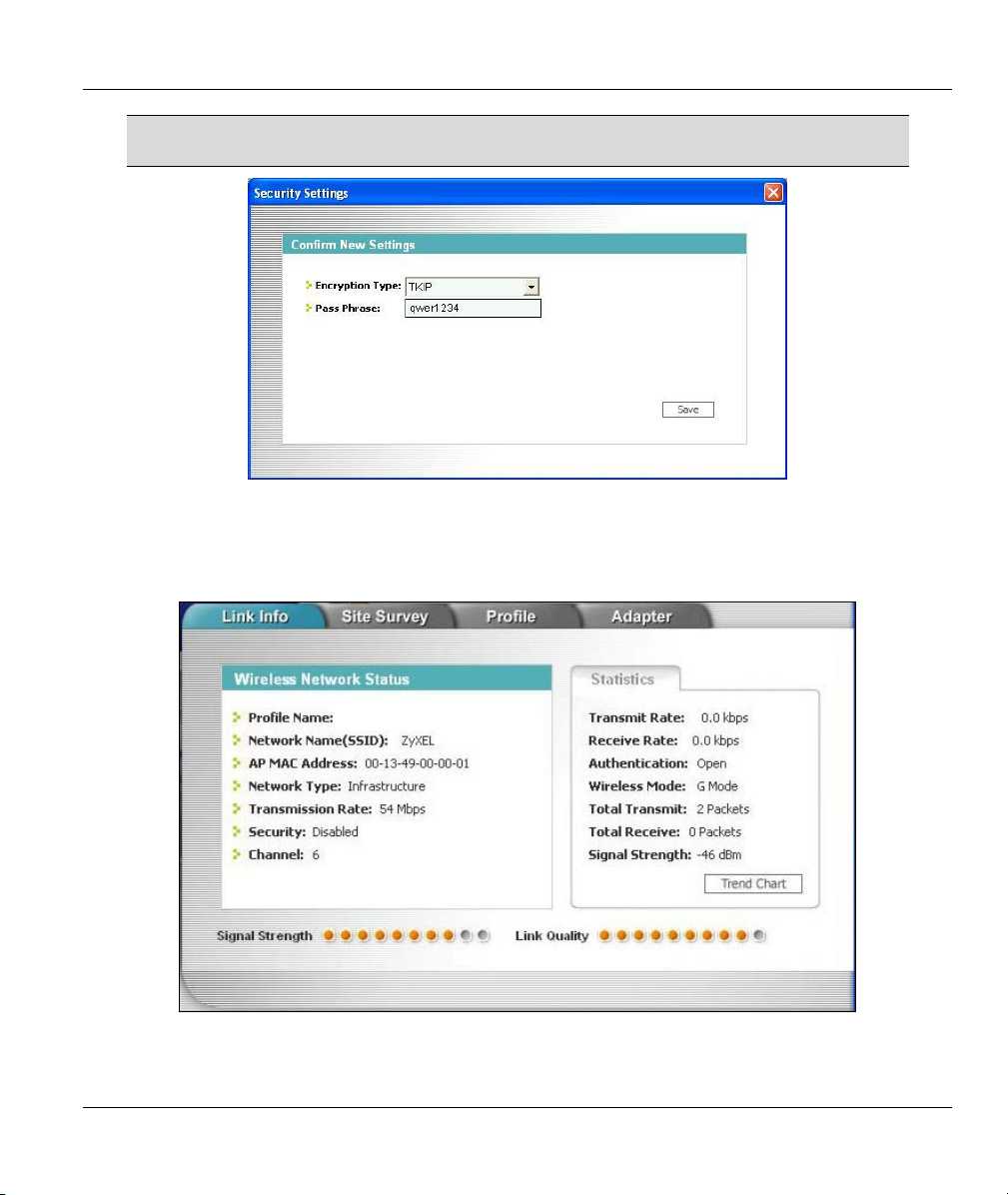
ZyXEL G-360 User’s Guide
If the selected network is unavailable or security settings are not correct, the G-
360 will be disconnected.
Figure 1-6 Site Survey: Security Settings
6. Verify that you have successfully connected to the selected network and check the network
information in the Link Info screen. If the G-360 is not connected to a network, the fields in this
screen are blank.
Figure 1-7 Link Info
Getting Started 1-7
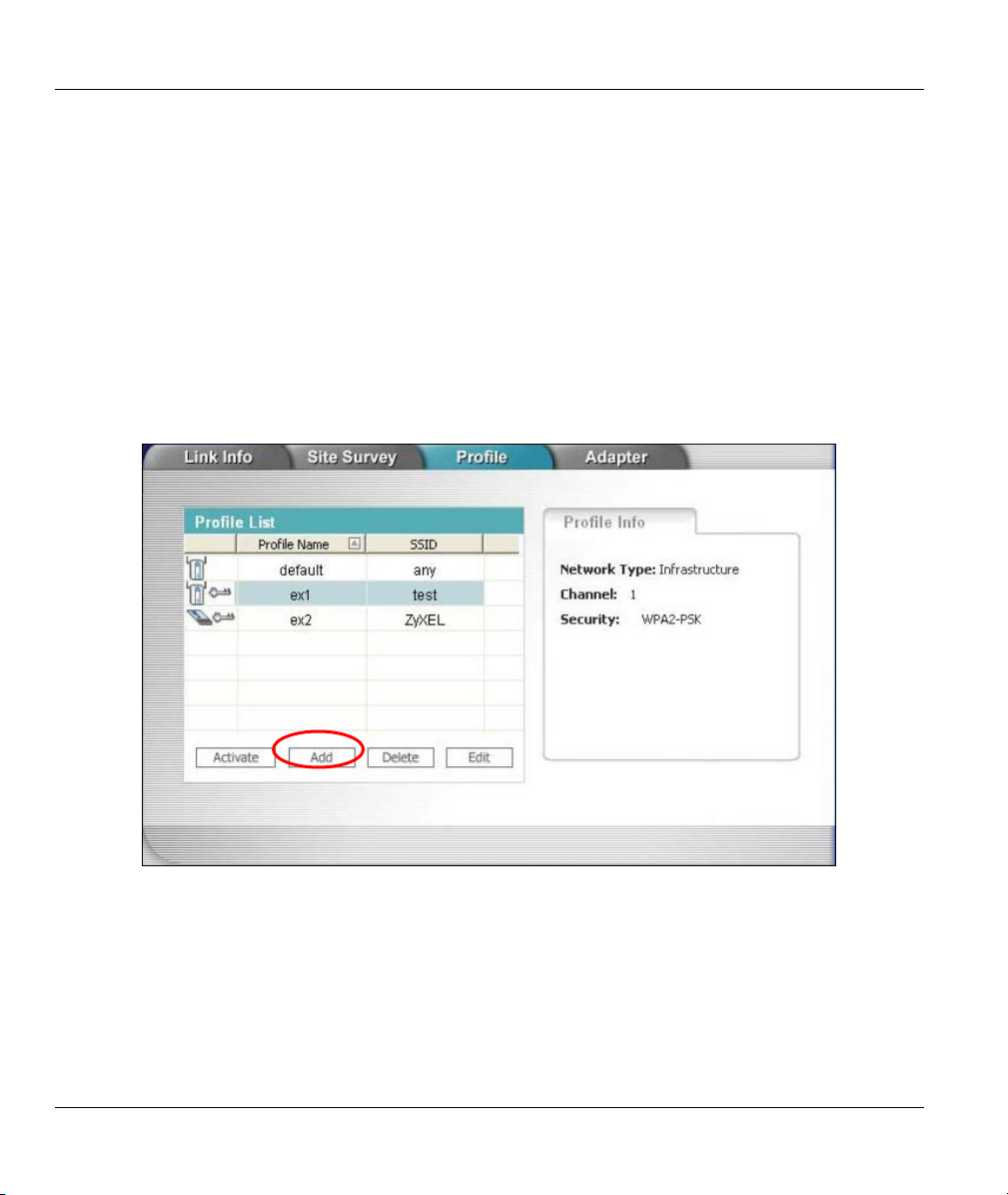
ZyXEL G-360 User’s Guide
1.8.2 Profiles
A profile is a set of wireless parameters that you need to connect to a wireless network. With a profile
activated, each time you start the G-360, it automatically scans for the specific SSID and joins that network
with the pre-defined wireless security settings. If the specified network is not available, the G-360 will be
disconnected.
If you do not configure and activate a profile, each time you start the G-360, the G-360 uses the default
profile to connect to any available network with security disabled.
The default profile is a profile that allows you to connect to any SSID without security.
Creating a Profile
1. Make sure a wireless network is available.
2. Open the ZyXEL Utility and click the Profile tab to open the screen as shown.
3. Click Add to configure a new profile.
Figure 1-8 Profile
1-8 Getting Started
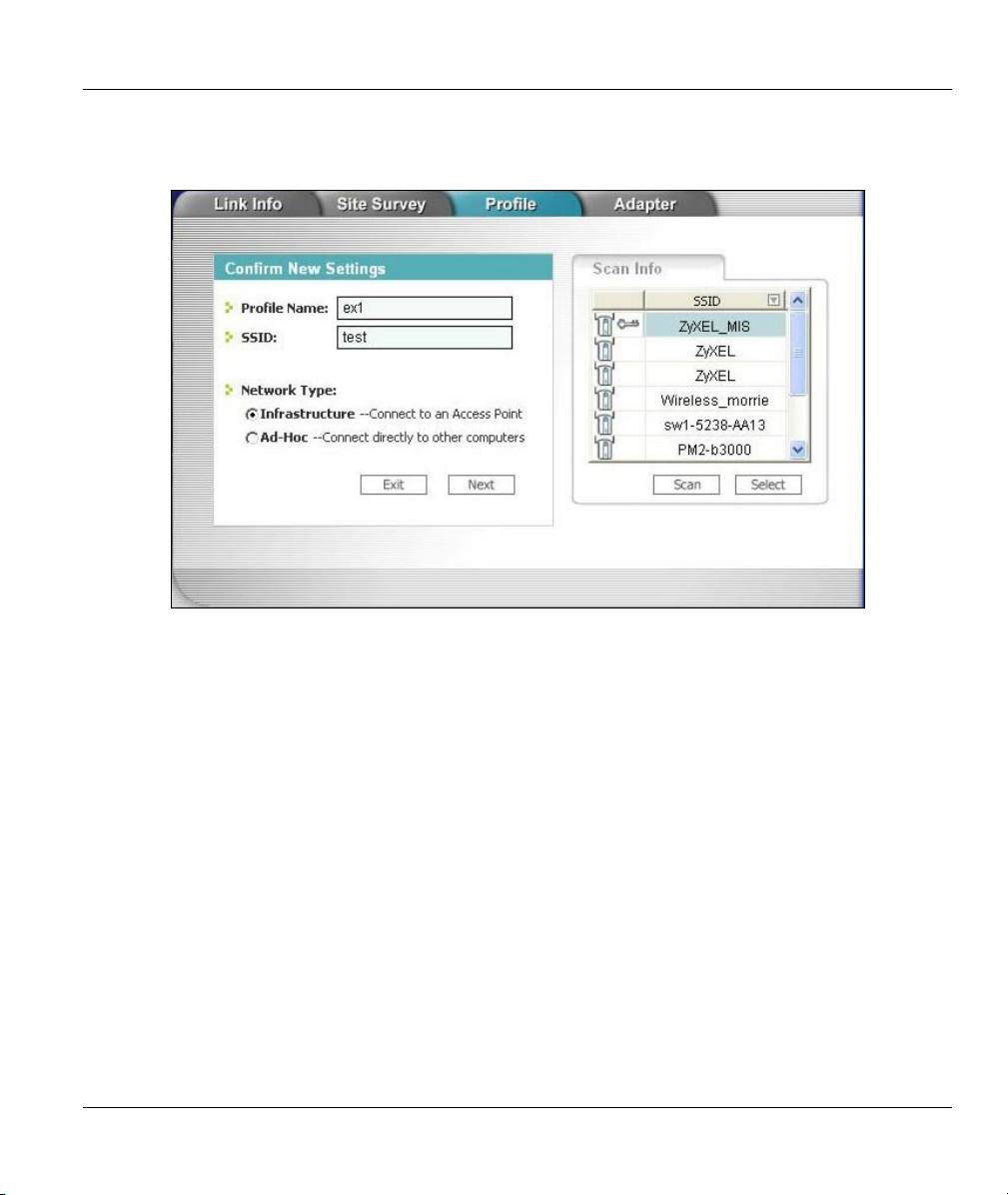
ZyXEL G-360 User’s Guide
4. Give the profile a descriptive name (of up to 32 printable ASCII characters). If you want to connect
to an AP, select Infrastructure and enter the AP’s SSID. If you want to connect to another peer
wireless device directly (without an AP), select Ad-Hoc and enter the same SSID as that device.
Figure 1-9 Profile: Add
Getting Started 1-9
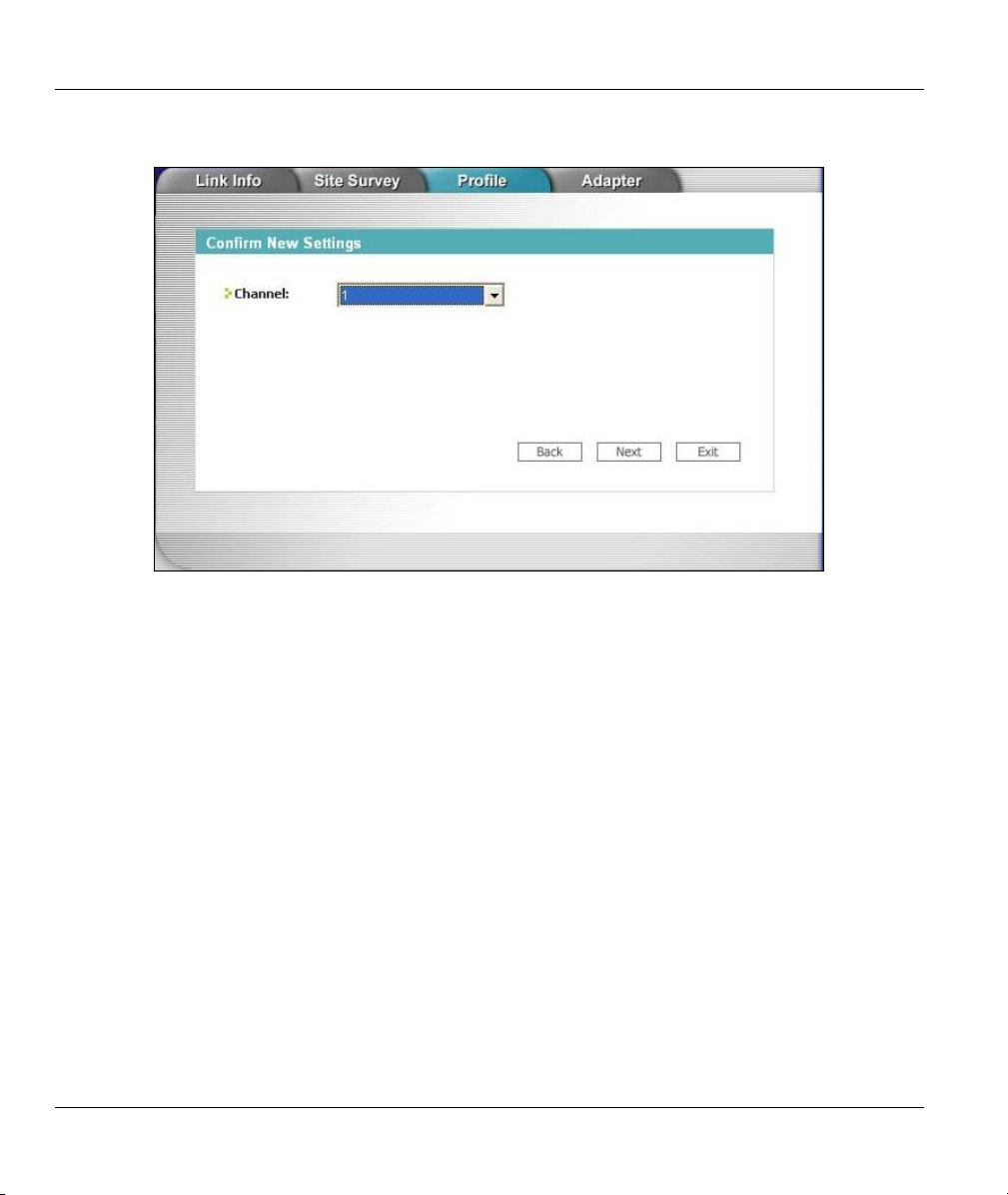
ZyXEL G-360 User’s Guide
5. If you selected Infrastructure, skip to the next step. If you selected Ad-Hoc, use the same channel
as the peer wireless device.
Figure 1-10 Profile: Channel
1-10 Getting Started
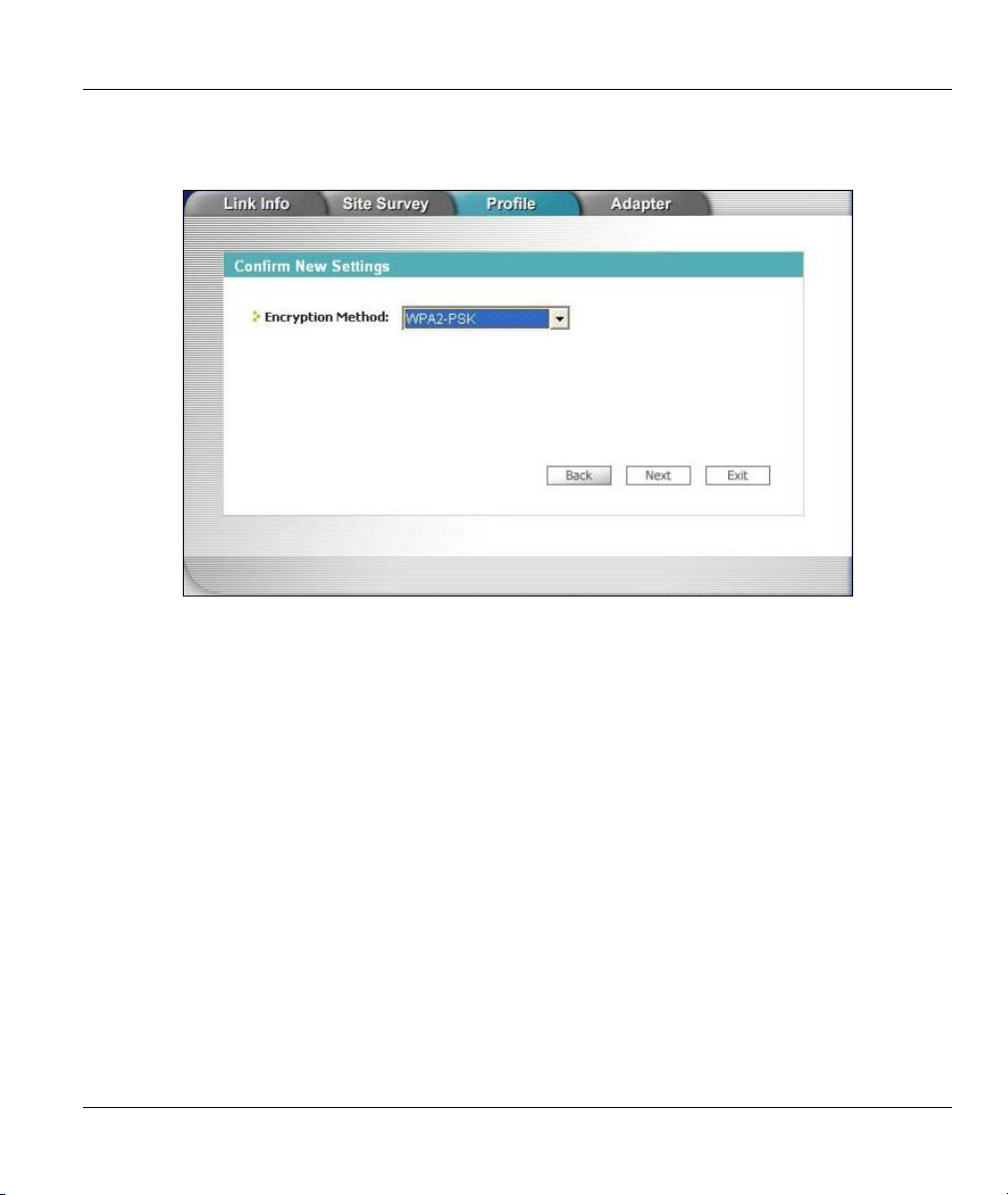
ZyXEL G-360 User’s Guide
6. If you selected Infrastructure, choose the same encryption method (Disable, WEP, WPA, WPA2,
WPA-PSK, WPA2-PSK or 802.1x) as the AP to which you want to connect. If you selected AdHoc, you can only use WEP.
Figure 1-11 Profile: Encryption
Getting Started 1-11
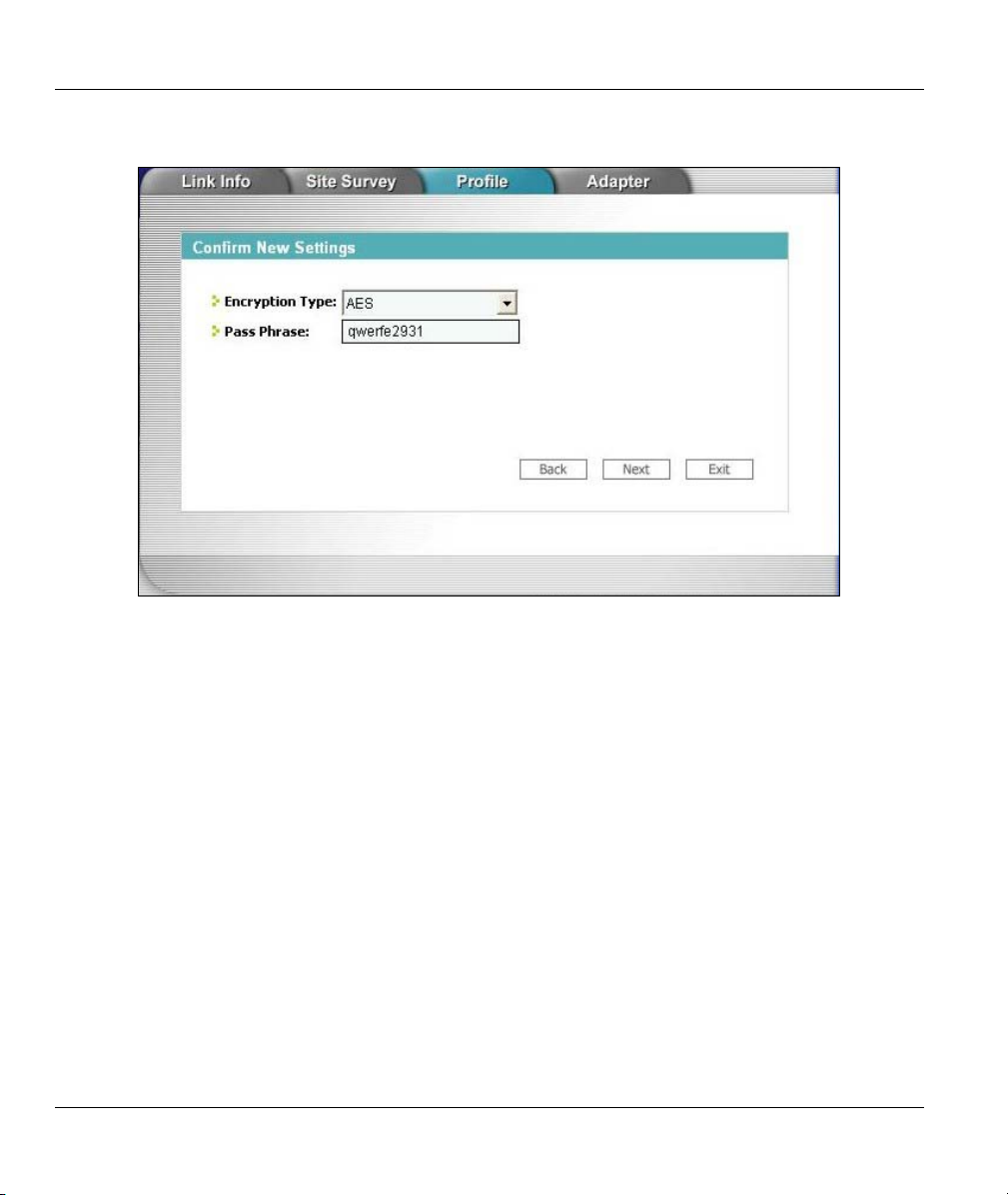
ZyXEL G-360 User’s Guide
7. This screen varies depending on the encryption method you selected in the previous screen. Enter
the same settings as the associated network.
Figure 1-12 Profile: Security
1-12 Getting Started
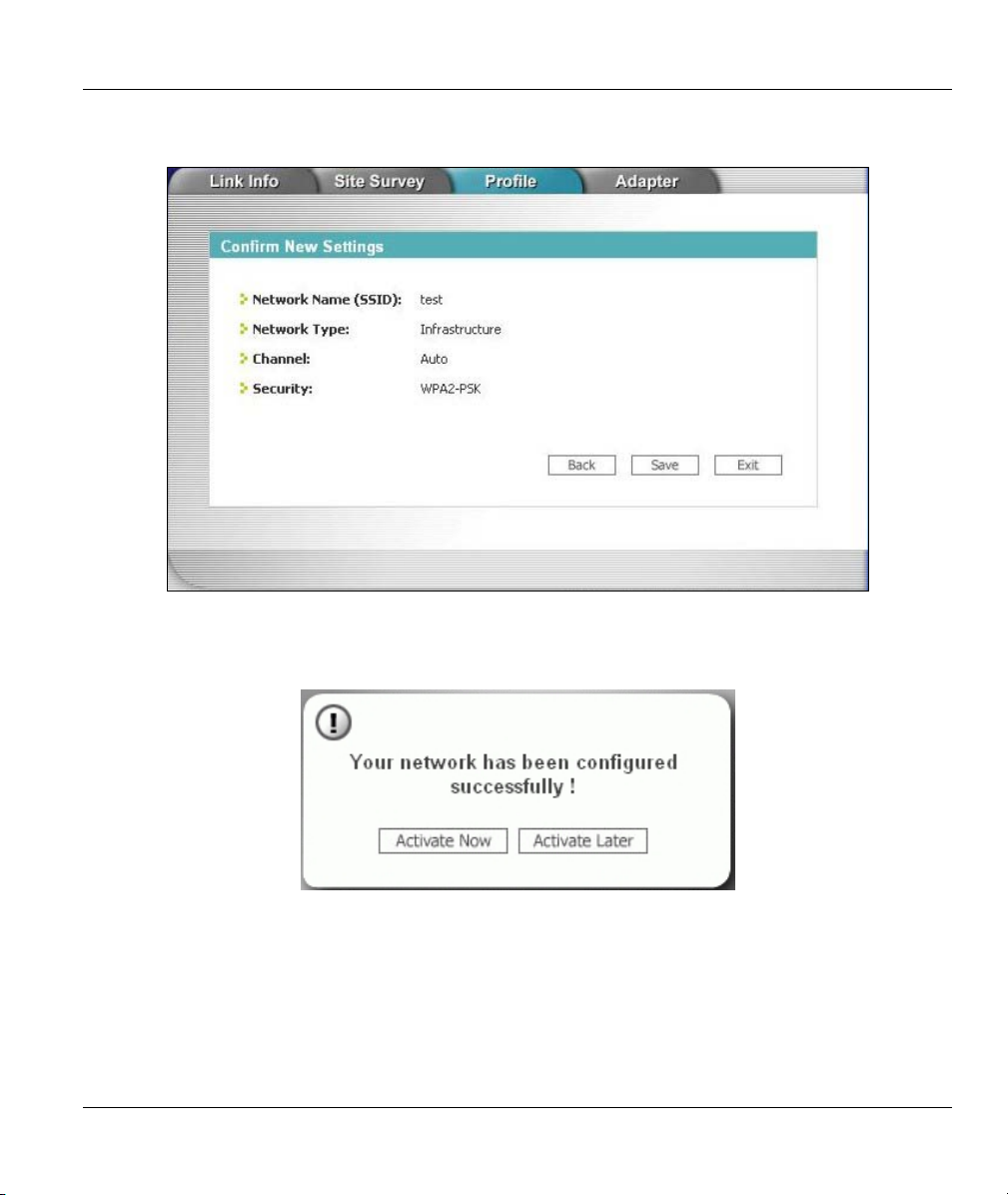
ZyXEL G-360 User’s Guide
8. Verify the profile settings in the ready-only screen. Click Save to save and go to the next screen.
Click Back to return to the previous screen.
Figure 1-13 Profile: Confirm
9. Click Activate Now to use the new profile immediately. Otherwise, click Activate Later and go
back to the Profile screen. You can follow the previous steps to create another profile.
Figure 1-14 Profile: Activate
10. If you clicked Activate Now, check the network information in the Link Info screen to see if you
have successfully connected to the specified network. If the G-360 is not connected to a network,
the fields in this screen are blank.
Getting Started 1-13
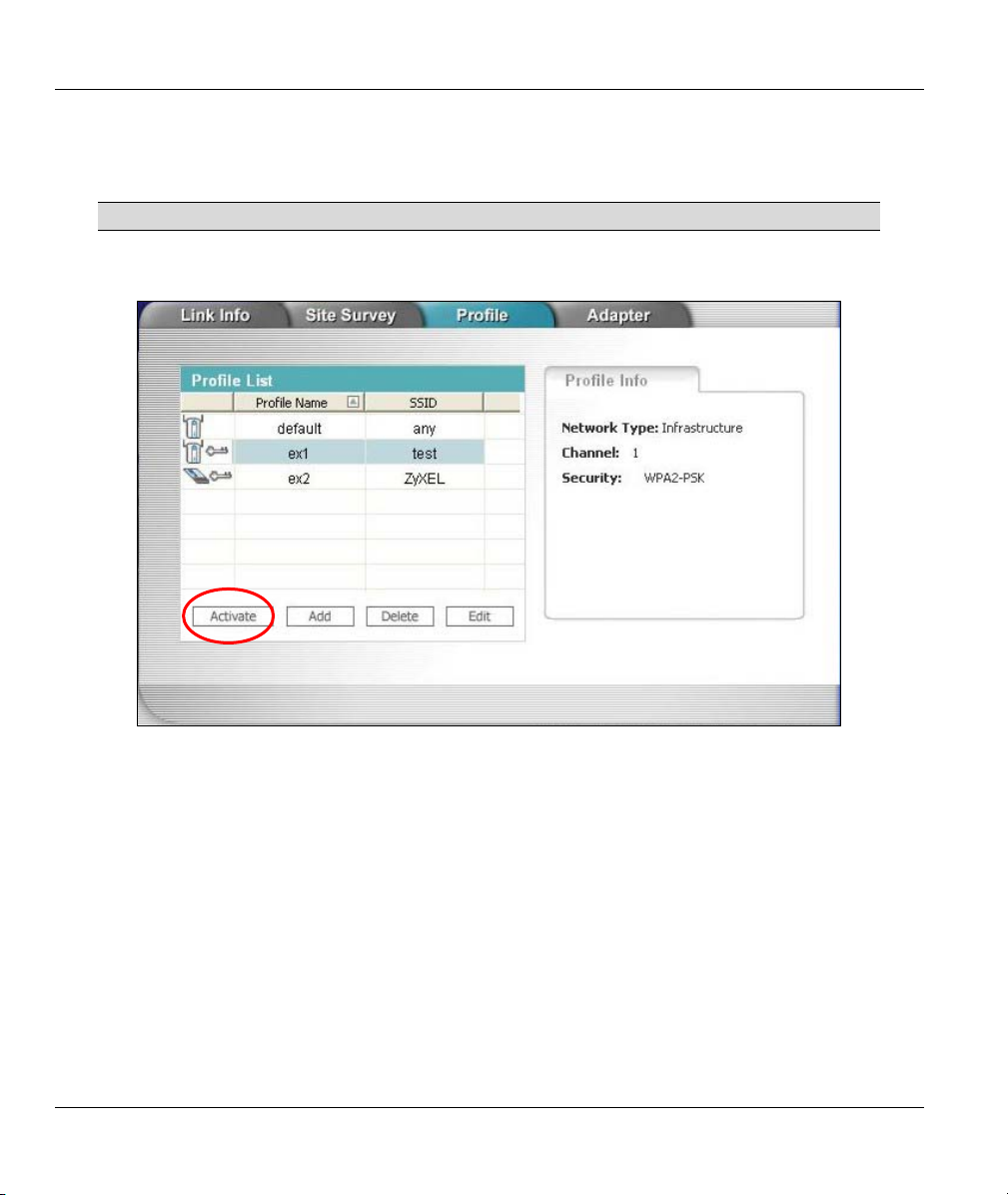
ZyXEL G-360 User’s Guide
Activating a Profile
If you have more than one profile, you can use one of the pre-configured profiles to connect to a wireless
network by activating it. Follow the steps below to activate a profile.
Only one profile can be activated and used at any given time.
1. In the ZyXEL Utility, click the Profile tab to open the screen as shown next.
2. Select a profile and click Activate to use the selected profile.
Figure 1-15 Profile
1-14 Getting Started
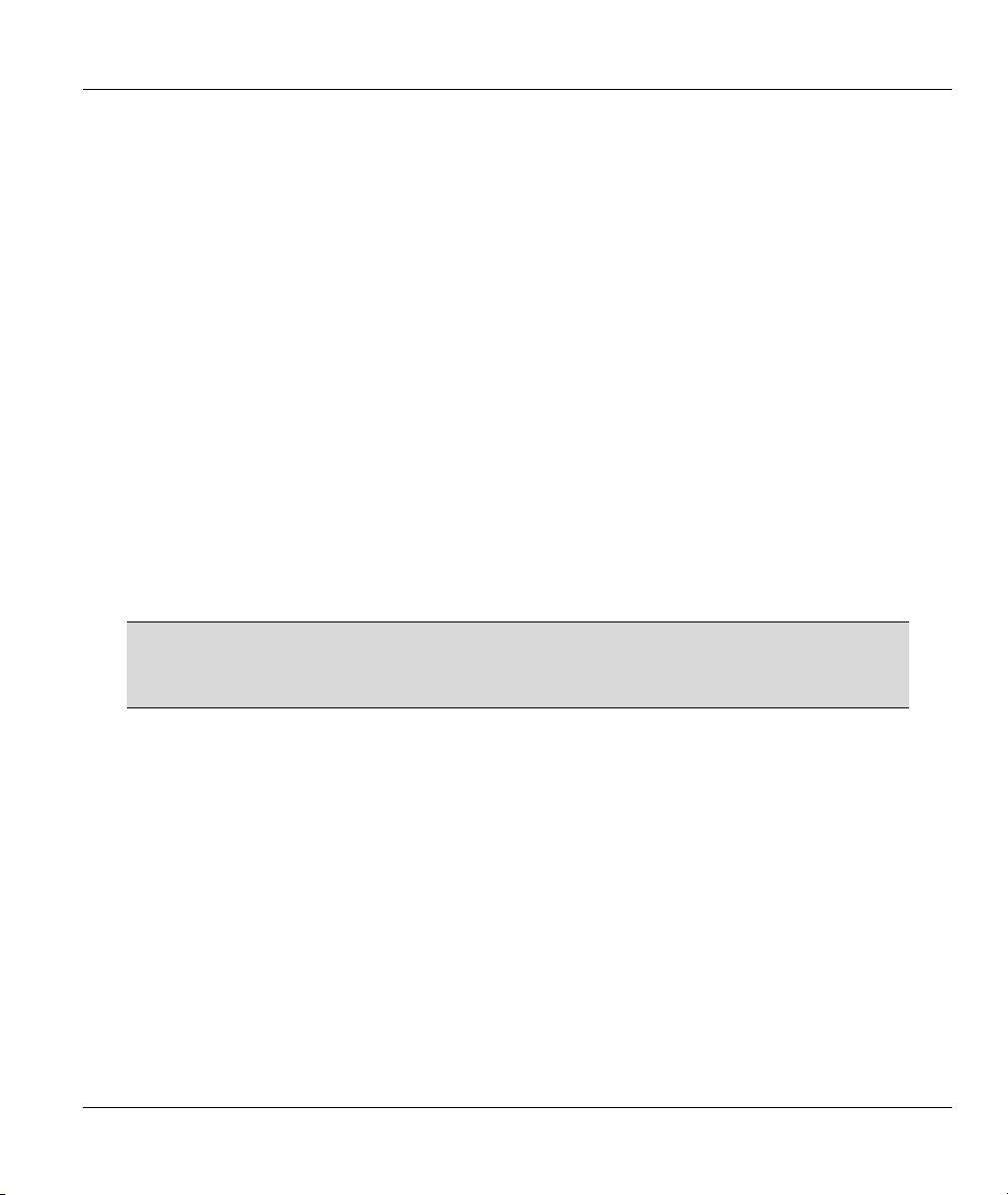
ZyXEL G-360 User’s Guide
Chapter 2
Link Info
This chapter shows you detailed information about the Link Info screen.
2.1 Transmission Rate (Transfer Rate)
The G-360 provides various transmission (data) rate options for you to select. Options include Fully Auto,
1 Mbps, 2 Mbps, 5.5 Mbps, 11 Mbps, 6 Mbps, 9 Mbps, 12 Mbps, 18 Mbps, 22 Mbps, 24 Mbps, 36
Mbps, 48 Mbps, 54 Mbps and 125 Mbps.
In most networking scenarios, the factory default Fully Auto setting is the most efficient. This setting
allows your G-360 to operate at the highest possible transmission (data) rate. When the communication
quality drops below a certain level, the G-360 automatically switches to a lower transmission (data) rate.
Transmission at lower data speeds is usually more reliable. However, when the communication quality
improves again, the G-360 gradually increases the transmission (data) rate again until it reaches the highest
available transmission rate.
If you want to select a specific transmission rate, select one that the AP or peer wireless device supports. 1
Mbps or 2 Mbps are often used in networking environments where the range of the wireless connection is
more important than speed.
Your G-360 can transmit at 22Mbps or up to 125 Mbps when connected to a
ZyXEL g+ AP or wireless router.
Actual speeds attained also depend on the distance from the AP, noise, etc.
2.1.1 G-plus
G-plus is an enhancement to the IEEE 802.11g wireless standard. G-plus combines multiple frames into a
larger frame size. This increases wireless transmission speeds by allowing larger frames (up to 4 KB) to be
sent.
G-plus speed applies only to unicast traffic (not broadcast or multicast). G-plus is automatically disabled if
wireless transmission speeds fall below 11 Mbps.
2.2 Configuring the Link Info screen
When the ZyXEL Utility starts, the Link Info screen displays, showing the current configuration and
connection status of your G-360. You can also click the Link Info tab to display the screen as shown next.
Link Info 2-1
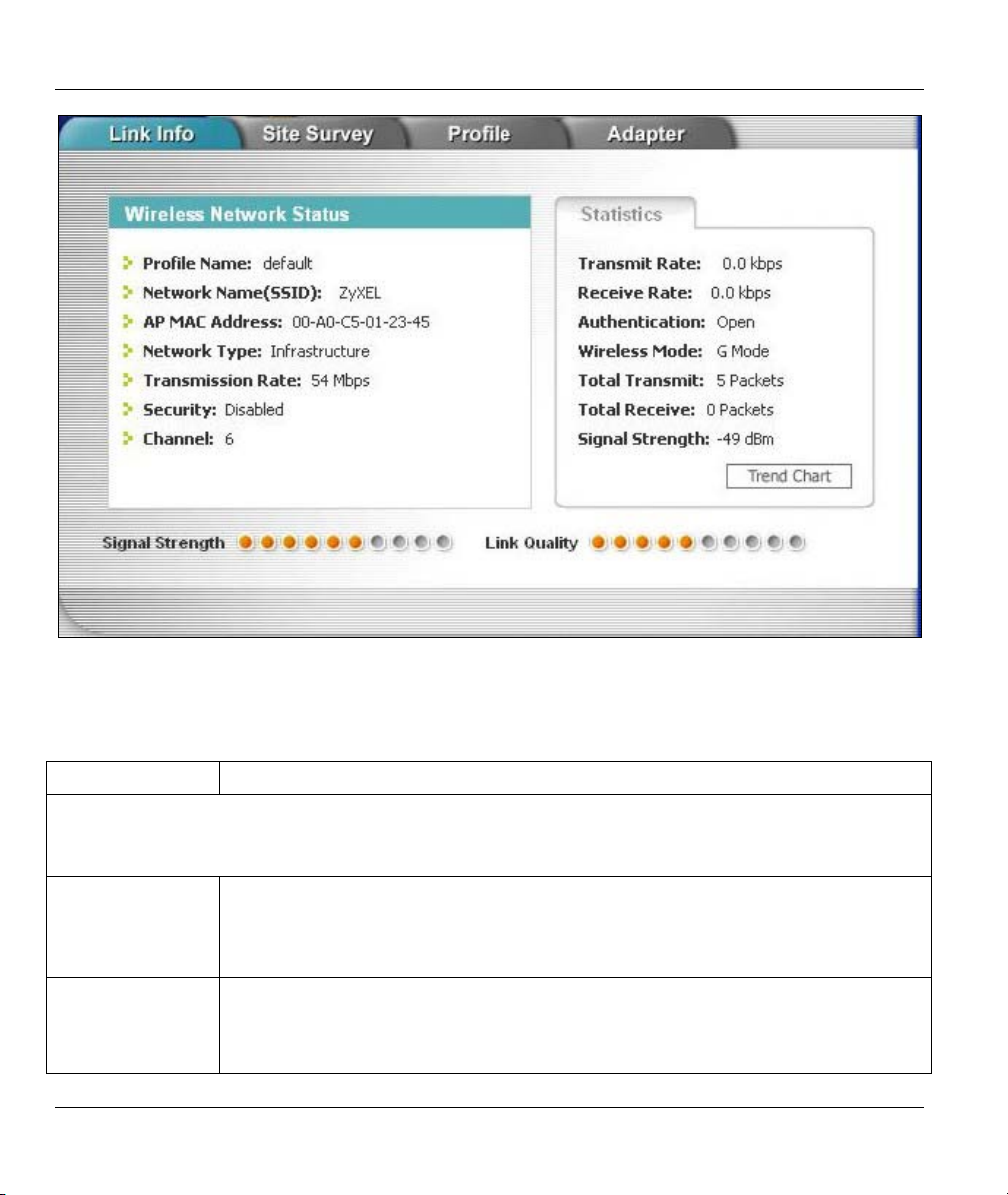
ZyXEL G-360 User’s Guide
Figure 2-1 Link Info
The following table describes the labels in this screen.
Table 2-1 Link Info
LABEL DESCRIPTION
Wireless Network Status
The following fields show the information of the network to which the G-360 is connected. If there is no
associated wireless network, they are blank.
Profile Name This is the name of the profile you are currently using. A profile is a set of wireless
parameters that you need to connect to a wireless network.
If you do not configure and activate a new profile, each time you start the G-360, the
G-360 uses the default profile to associate with an available network.
Network Name
(SSID)
This field displays the name (SSID) of the wireless network to which the G-360
belongs. The SSID (Service Set Identity) is a unique name shared among all wireless
devices in a wireless network. Wireless devices must have the same SSID to
communicate with each other.
2-2 Link Info
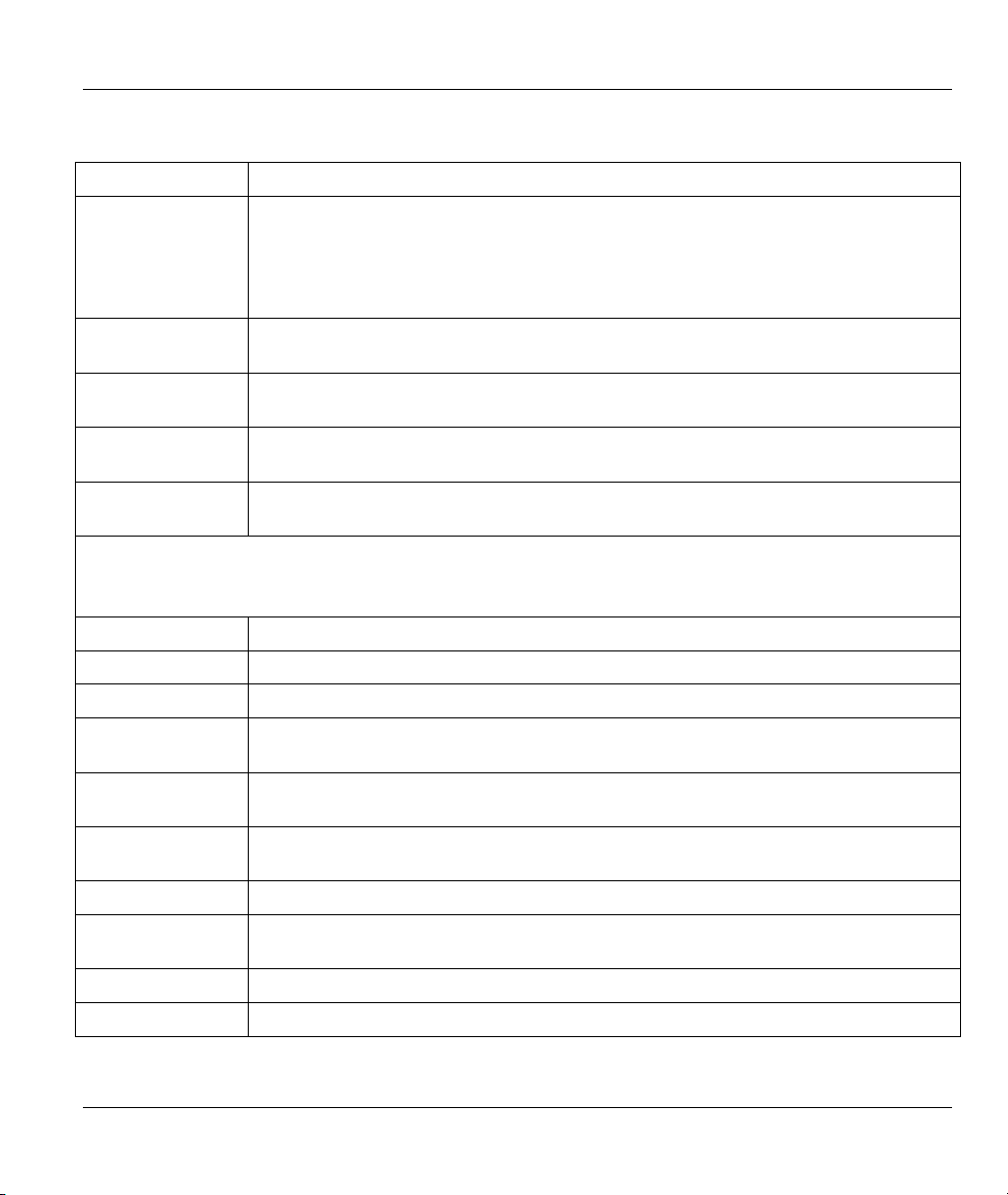
ZyXEL G-360 User’s Guide
Table 2-1 Link Info
LABEL DESCRIPTION
AP MAC Address This field displays the MAC address of the wireless device to which the G-360 is
associated.
Every Ethernet device has a unique MAC (Media Access Control) address. The MAC
address is assigned at the factory and consists of six pairs of hexadecimal characters,
for example, 00:A0:C5:00:00:02.
Network Type
Transmission Rate This field displays the current transmission rate of the G-360 in megabits per second
Security
Channel This field displays the radio channel the G-360 is currently using. A radio frequency
Statistics
The following fields show the connection status with the associated network. If there is no associated
wireless network, they are blank.
Transmit Rate This field displays the current data transmission rate in kilobits per second (Kbps).
Receive Rate This field displays the current data receiving rate in kilobits per second (Kbps).
Authentication This field displays the authentication method of the G-360.
Wireless Mode This field indicates the wireless standard (802.11b or 802.11g) of the wireless device.
Total Transmit This field displays the total number of data frames transmitted since the G-360 was
Total Receive This field displays the total number of data frames received since the G-360 was
Signal Strength This field displays the signal strength of the G-360.
Trend Chart Click this button to display the real-time statistics of the data rate in kilobits per second
Signal Strength The status bar shows the strength of the signal.
Link Quality The status bar shows the quality of the signal.
This field displays the network type (Infrastructure or Ad Hoc) of the wireless
network.
(Mbps).
This field displays whether data encryption is activated (WEP, WPA-PSK, WPA2-
PSK, WPA-RADIUS, WPA2-RADIUS or RADIUS) or not (Disabled).
used by a wireless device is called a channel.
This field displays G Mode, B Mode or Mixed Mode.
associated with the wireless network.
associated with the wireless network.
(Kbps).
Link Info 2-3
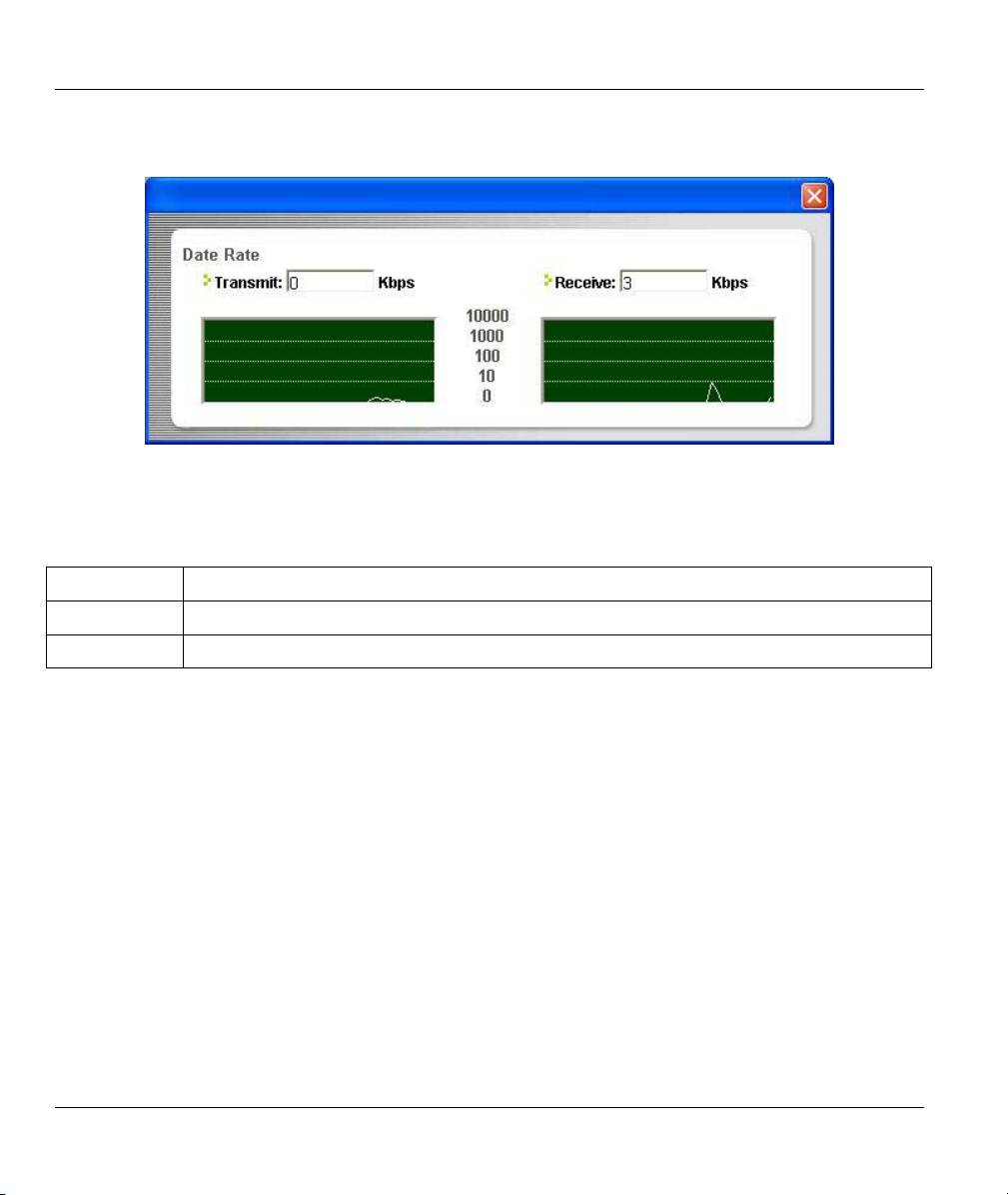
ZyXEL G-360 User’s Guide
2.2.1 Trend Chart
Click Trend Chart in the Link Info screen to open the read-only screen as shown next.
Figure 2-2 Link Info: Trend Chart
The following table describes the labels in this screen.
Table 2-2 Link Info: Trend Chart
LABEL DESCRIPTION
Transmit This field displays the current data transmission rate in kilobits per second (Kbps).
Receive This field displays the current data receiving rate in kilobits per second (Kbps).
2-4 Link Info
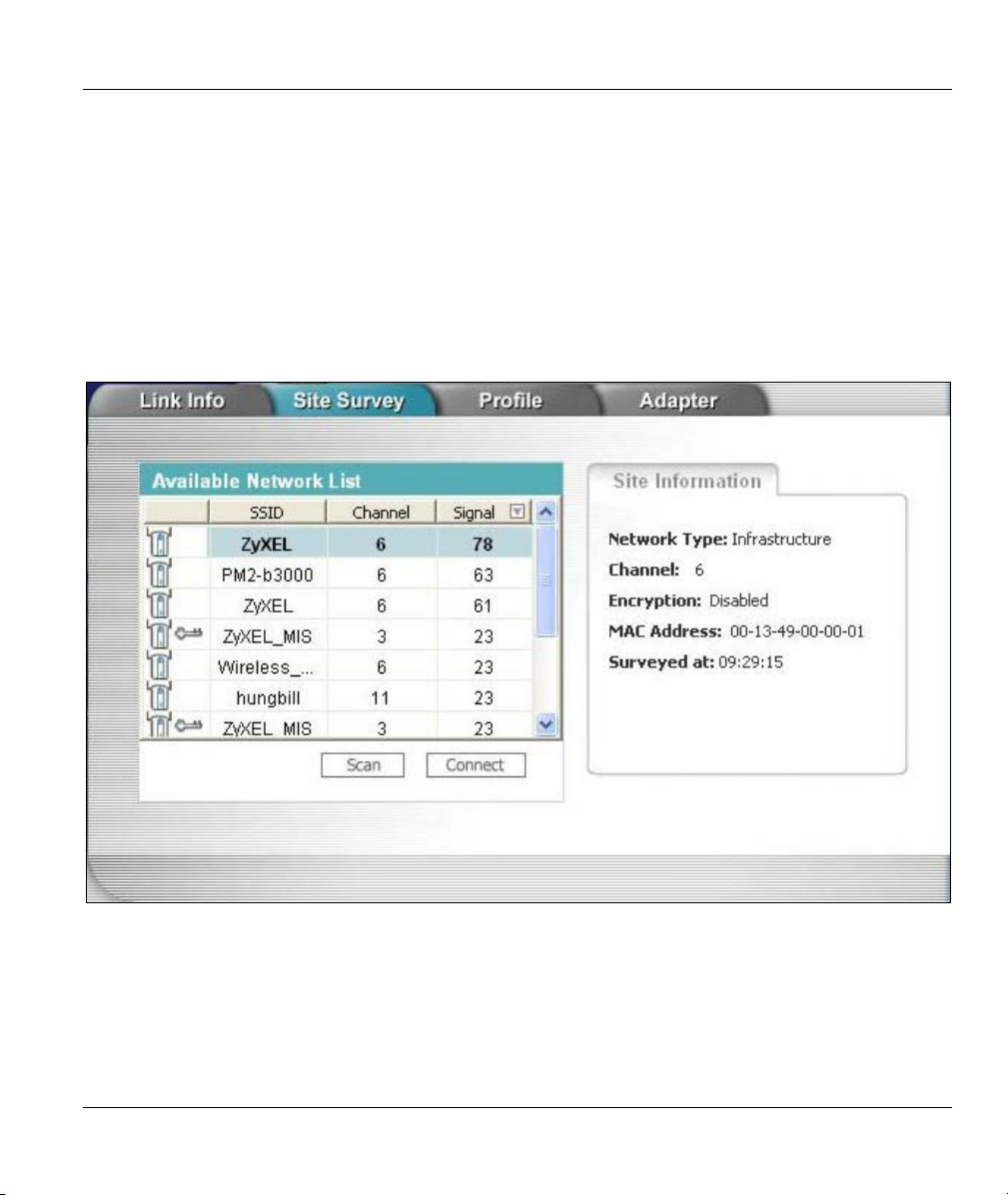
ZyXEL G-360 User’s Guide
Chapter 3
Site Survey
This chapter provides a detailed description about the Site Survey screen. See the Getting Stated
chapter for how to connect to a network using the Site Survey screen.
3.1 Configuring the Site Survey screen
Click the Site Survey tab and use this screen to scan for a wireless network and connect to it.
Figure 3-1 Site Survey
The following table describes the labels in this screen.
Site Survey 3-1
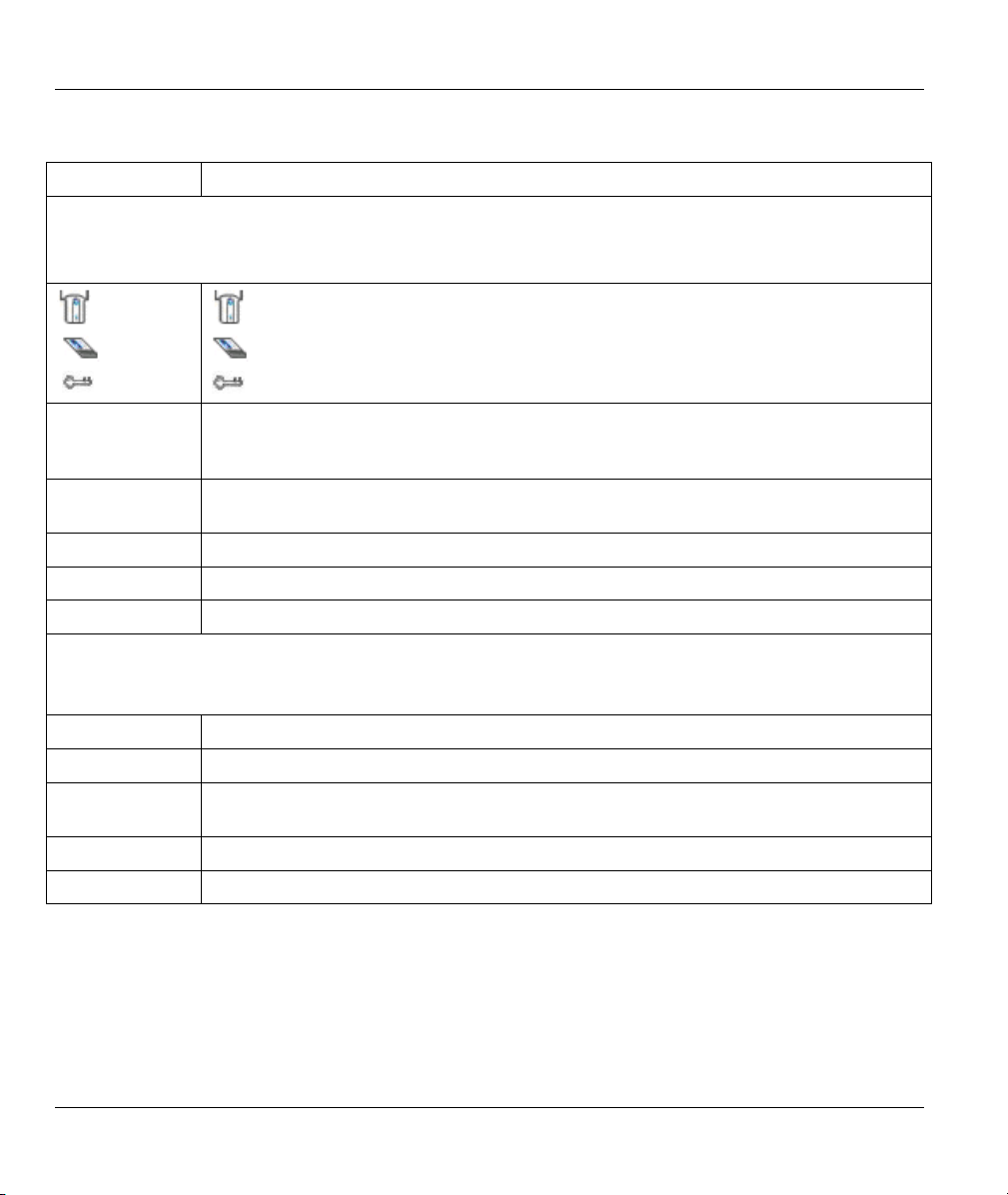
ZyXEL G-360 User’s Guide
Table 3-1 Site Survey
LABEL DESCRIPTION
Available Network List
The wireless network to which the G-360 is associated is bolded.
Click a column heading to sort the entries. A triangle indicates ascending or descending sort order.
,
or
SSID This field displays the SSID (Service Set IDentifier) of each wireless network. The SSID
Channel This field displays the channel number used by each wireless network. A radio frequency
Signal This field displays the signal strength of each wireless network.
Scan
Connect
Site Info
Click an entry in the Available Network List table to display the information of the selected wireless
network.
Network Type
Channel This field displays the channel number used by each wireless network.
Encryption
MAC address This field displays the MAC address of the AP or peer wireless device.
Surveyed at This field displays the time when the G-360 scanned the wireless network.
denotes that the wireless device is in infrastructure mode.
denotes that the wireless device is in Ad-Hoc mode.
displays with the previous two icons if the wireless devices are using security.
is a unique name shared among all wireless devices in a wireless network. Wireless
devices must have the same SSID to communicate with each other.
used by a wireless device is called a channel.
Click Scan to search for available wireless networks within transmission range.
Click Connect to associate with the selected wireless network.
This field displays the network type (Infrastructure or Ad Hoc) of the wireless network.
This field shows whether data encryption is activated (WEP, WPA-PSK, WPA2-PSK,
WPA-RADIUS, WPA2-RADIUS or RADIUS) or inactive (Disabled).
3-2 Site Survey
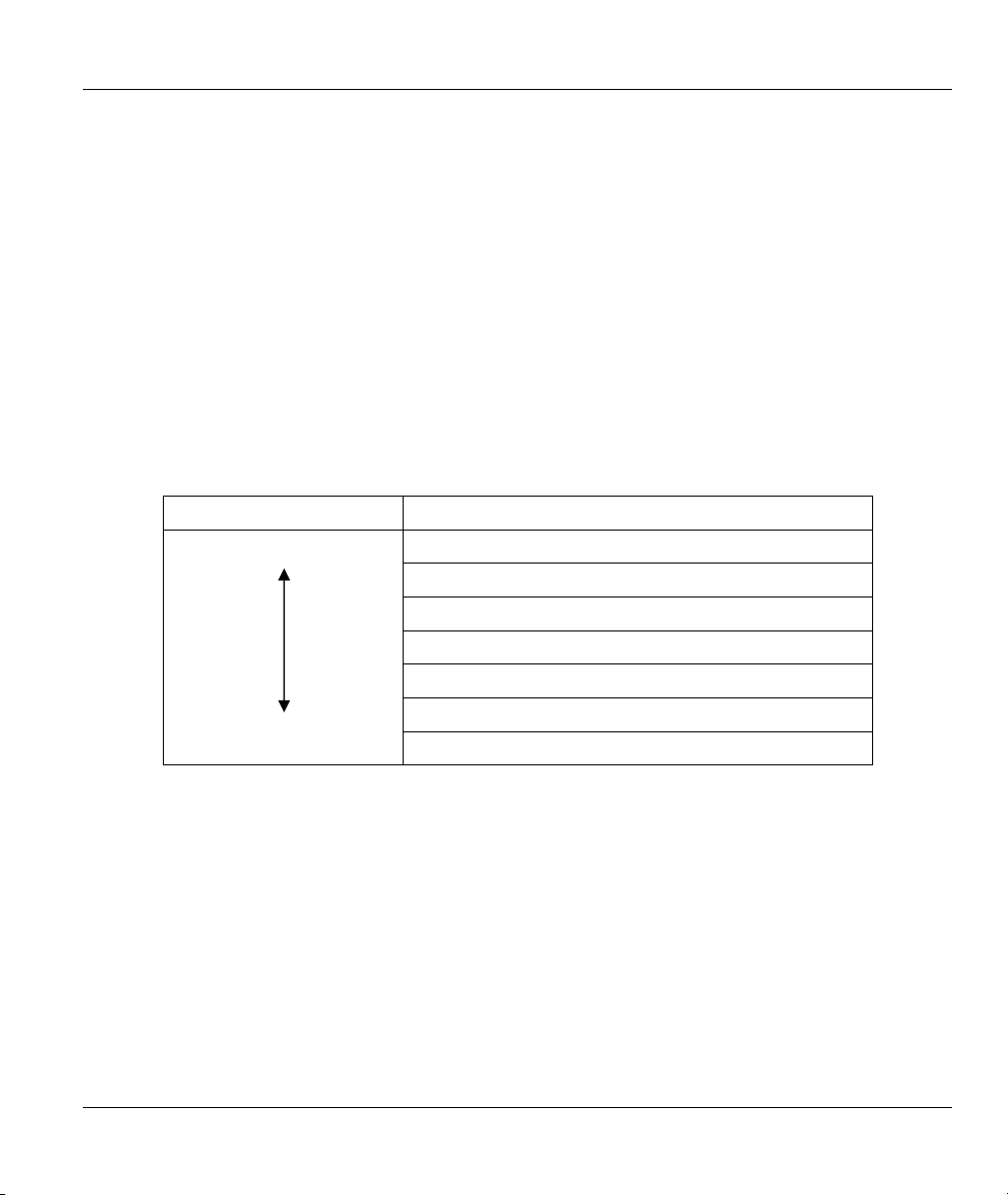
ZyXEL G-360 User’s Guide
Chapter 4
Security Settings
This chapter discusses how to configure wireless security on the G-360.
4.1 Wireless LAN Security
Wireless LAN security is vital to protect wireless communications.
The figure below shows the possible wireless security levels on your G-360. EAP (Extensible
Authentication Protocol) is used for authentication and utilizes dynamic WEP key exchange. It requires
interaction with a RADIUS (Remote Authentication Dial-In User Service) server either on the WAN or
your LAN to provide authentication service for wireless clients.
Table 4-1 Wireless LAN Security Levels
SECURITY LEVEL SECURITY TYPE
Least Secure
Most Secure
Unique SSID (Default)
Unique SSID with SSID Hidden
MAC Address Filtering
WEP Encryption
IEEE802.1x EAP with RADIUS Server Authentication
Wi-Fi Protected Access (WPA)
WPA2 (IEEE 802.11i)
Configure the wireless LAN security using the Profile Security Settings screen. If you do not enable any
wireless security on your G-360, the G-360’s wireless communications are accessible to any wireless
networking device that is in the coverage area.
4.1.1 Data Encryption with WEP
WEP (Wired Equivalent Privacy) encryption scrambles all data packets transmitted between the G-360 and
the AP or other peer wireless device to keep them private. Both the wireless clients and the access points
must use the same WEP key for data encryption and decryption.
There are two ways to create WEP keys in your G-360.
• Automatic WEP key generation based on a “password phrase” called a passphrase. The passphrase
is case sensitive. You must use the same passphrase for all WLAN adapters with this feature in the
same WLAN.
Security Settings 4-1
 Loading...
Loading...