Zyxel ZYAIR G-1000 user manual

ZyAIR G-1000
Wireless 54 Mbps Access Point
User's Guide
Version 3.50
July 2003
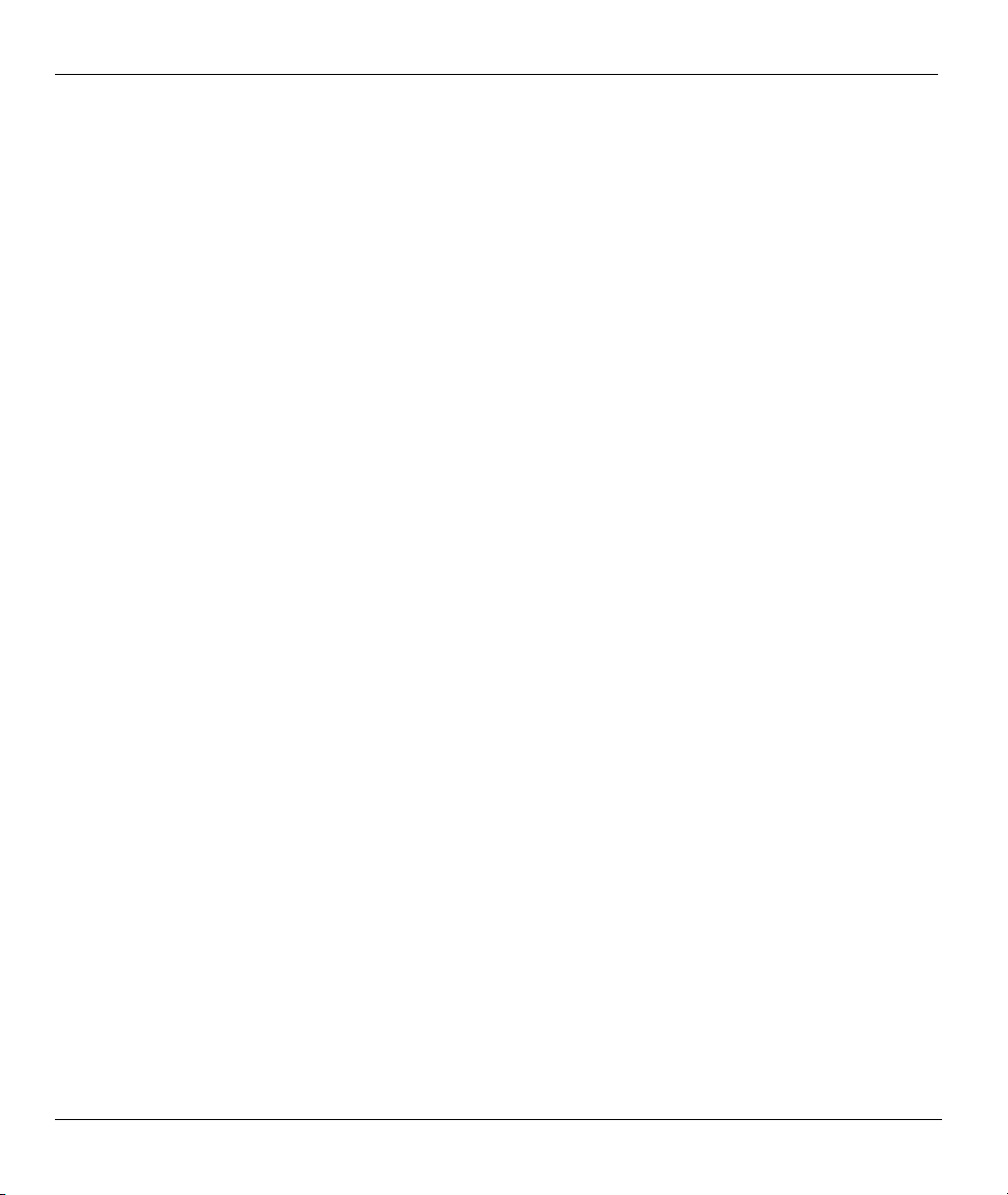
ZyAIR G-1000 Access Point User’s Guide
Copyright
Copyright © 2003 by ZyXEL Communications Corporation.
The contents of this publication may not be reproduced in any part or as a whole, transcribed, stored in a
retrieval system, translated into any language, or transmitted in any form or by any means, electronic,
mechanical, magnetic, optical, chemical, photocopying, manual, or otherwise, without the prior written
permission of ZyXEL Communications Corporation.
Published by ZyXEL Communications Corporation. All rights reserved.
Disclaimer
ZyXEL does not assume any liability arising out of the application or use of any products, or software
described herein. Neither does it convey any license under its patent rights nor the patent rights of others.
ZyXEL further reserves the right to make changes in any products described herein without notice. This
publication is subject to change without notice.
Trademarks
ZyNOS (ZyXEL Network Operating System) is a registered trademark of ZyXEL Communications, Inc.
Other trademarks mentioned in this publication are used for identification purposes only and may be
properties of their respective owners.
ii Copyright
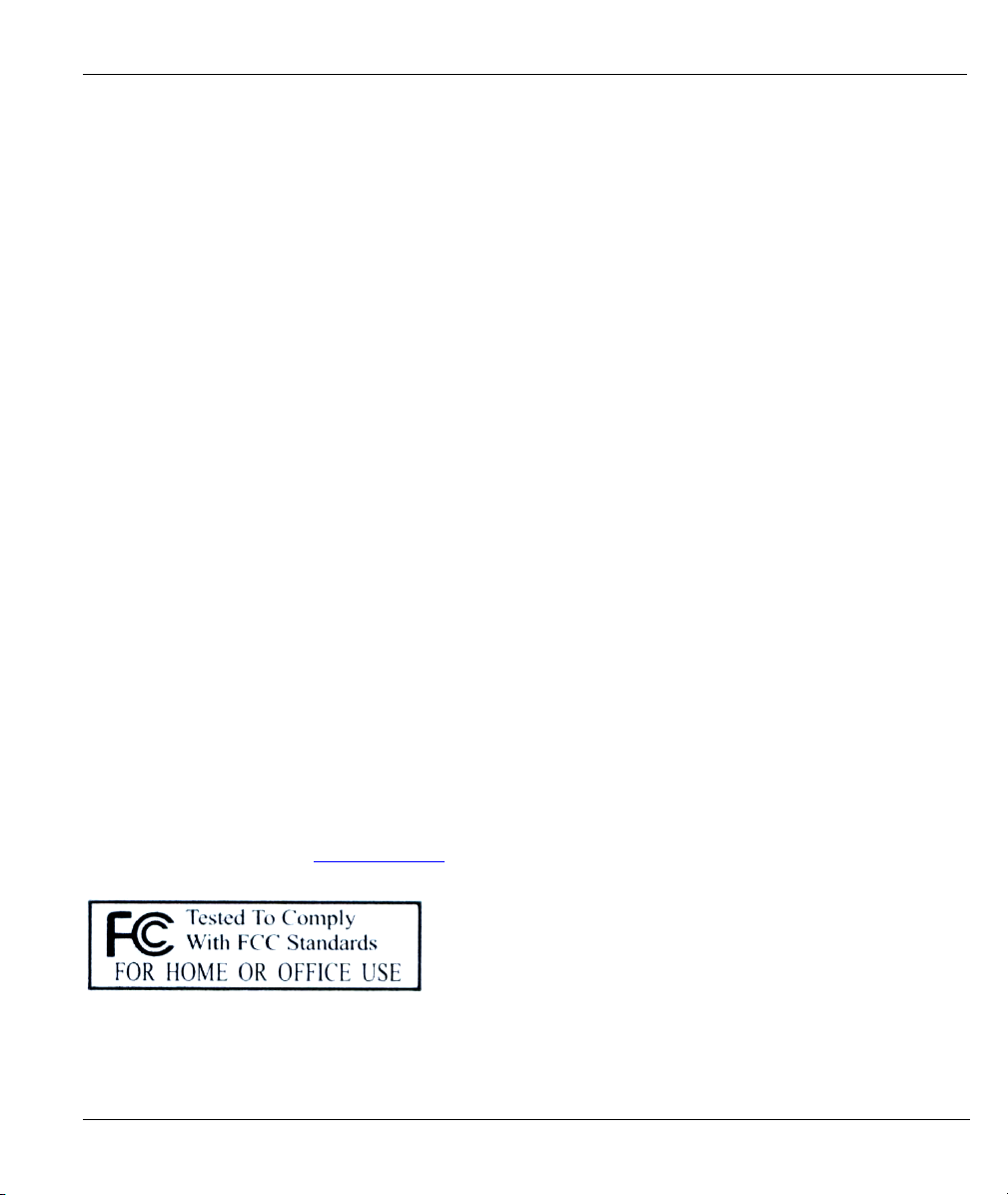
ZyAIR G-1000 Access Point User’s Guide
Federal Communications Commission (FCC)
Interference Statement
This device complies with Part 15 of FCC rules. Operation is subject to the following two conditions:
• This device may not cause harmful interference.
• This device must accept any interference received, including interference that may cause undesired
operations.
This equipment has been tested and found to comply with the limits for a Class B digital device pursuant to
Part 15 of the FCC Rules. These limits are designed to provide reasonable protection against harmful
interference in a commercial environment. This equipment generates, uses, and can radiate radio frequency
energy, and if not installed and used in accordance with the instructions, may cause harmful interference to
radio communications.
If this equipment does cause harmful interference to radio/television reception, which can be determined by
turning the equipment off and on, the user is encouraged to try to correct the interference by one or more of
the following measures:
1. Reorient or relocate the receiving antenna.
2. Increase the separation between the equipment and the receiver.
3. Connect the equipment into an outlet on a circuit different from that to which the receiver is connected.
4. Consult the dealer or an experienced radio/TV technician for help.
Notice 1
Changes or modifications not expressly approved by the party responsible for compliance could void the
user's authority to operate the equipment.
Certifications
Refer to the product page at www.zyxel.com
FCC Statements iii
.
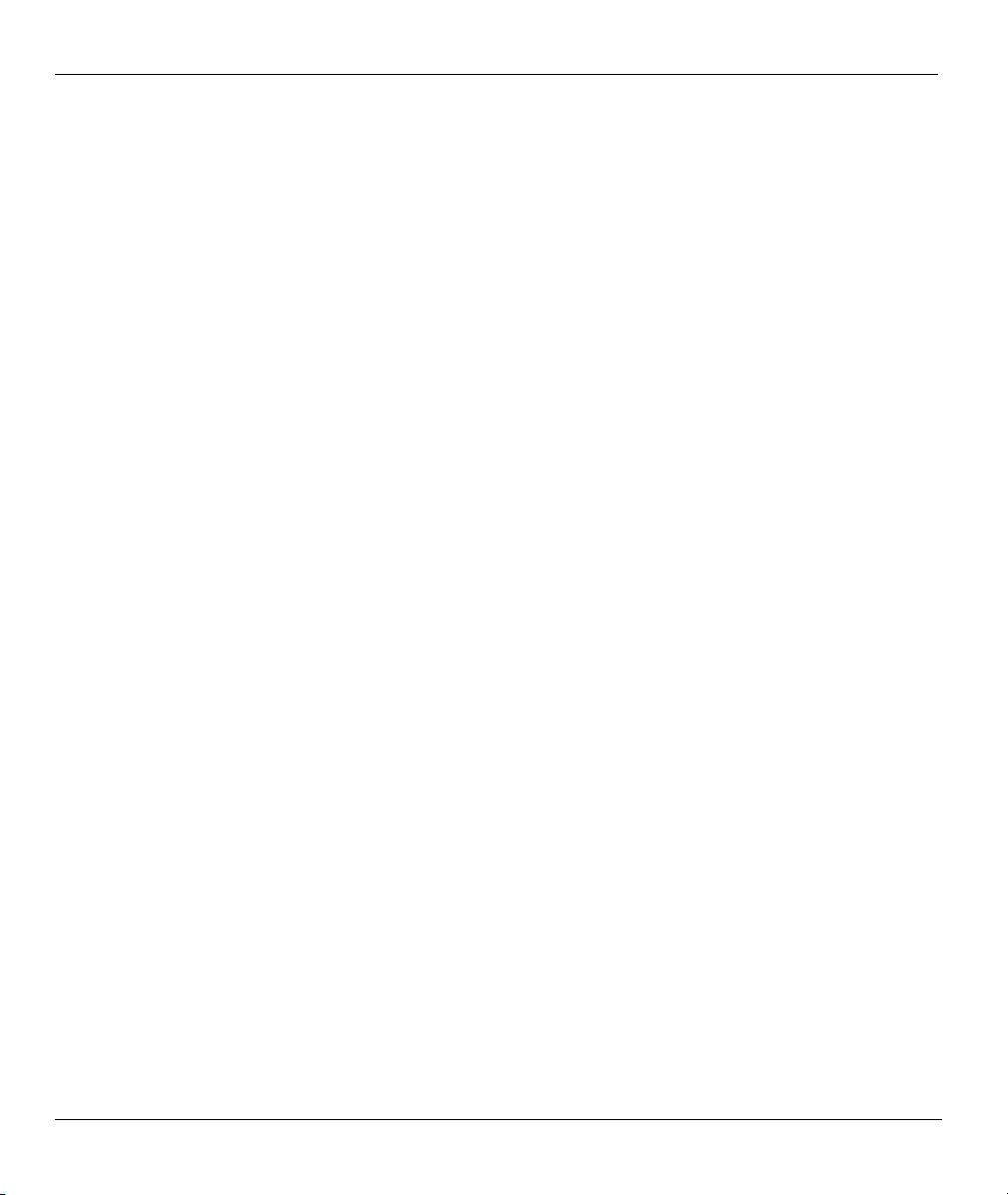
ZyAIR G-1000 Access Point User’s Guide
ZyXEL Limited Warranty
ZyXEL warrants to the original end user (purchaser) that this product is free from any defects in materials or
workmanship for a period of up to two years from the date of purchase. During the warranty period, and upon
proof of purchase, should the product have indications of failure due to faulty workmanship and/or materials,
ZyXEL will, at its discretion, repair or replace the defective products or components without charge for
either parts or labor, and to whatever extent it shall deem necessary to restore the product or components to
proper operating condition. Any replacement will consist of a new or re-manufactured functionally
equivalent product of equal value, and will be solely at the discretion of ZyXEL. This warranty shall not
apply if the product is modified, misused, tampered with, damaged by an act of God, or subjected to
abnormal working conditions.
Note
Repair or replacement, as provided under this warranty, is the exclusive remedy of the purchaser. This
warranty is in lieu of all other warranties, express or implied, including any implied warranty of
merchantability or fitness for a particular use or purpose. ZyXEL shall in no event be held liable for indirect
or consequential damages of any kind of character to the purchaser.
To obtain the services of this warranty, contact ZyXEL's Service Center for your Return Material
Authorization number (RMA). Products must be returned Postage Prepaid. It is recommended that the unit be
insured when shipped. Any returned products without proof of purchase or those with an out-dated warranty
will be repaired or replaced (at the discretion of ZyXEL) and the customer will be billed for parts and labor.
All repaired or replaced products will be shipped by ZyXEL to the corresponding return address, Postage
Paid. This warranty gives you specific legal rights, and you may also have other rights that vary from country
to country.
Safety Warnings
1. To reduce the risk of fire, use only No. 26 AWG or larger telephone wire.
2. Do not use this product near water, for example, in a wet basement or near a swimming pool.
3. Avoid using this product during an electrical storm. There may be a remote risk of electric shock from
lightening.
iv ZyXEL Limited Warrenty
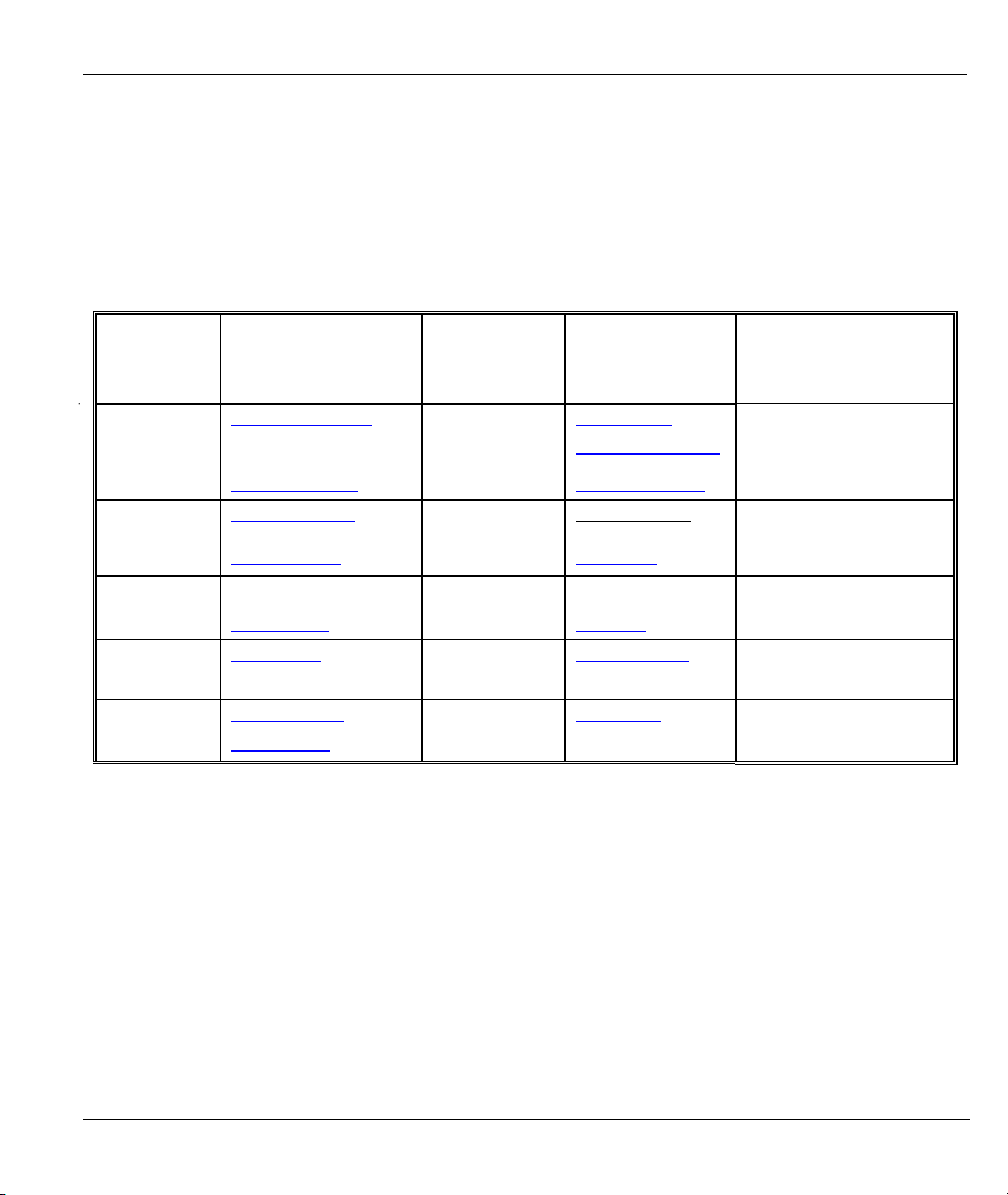
ZyAIR G-1000 Access Point User’s Guide
Customer Support
Please have the following information ready when you contact customer support.
• Product model and serial number.
• Warranty Information.
• Date that you received your device.
• Brief description of the problem and the steps you took to solve it.
METHOD
LOCATION
WORLDWIDE
AMERICA
FINLAND
support@zyxel.com.tw
sales@zyxel.com.tw
support@zyxel.com 1-800-255-4101 www.us.zyxel.com NORTH
sales@zyxel.com
support@zyxel.dk +45-3955-0700 www.zyxel.dk SCANDINAVIA
sales@zyxel.dk
sales@zyxel.fi +359-9-4780-8400
+359-9-4780-8448
support@zyxel.de +49-2405-6909-0 www.zyxel.de GERMANY
sales@zyxel.de
E-MAIL
SUPPORT/SALES
+886-3-578-2439 ftp.europe.zyxel.com
ftp.zyxel.com
+45-3955-0707 ftp.zyxel.dk
+49-2405-6909-99
TELEPHONE/FAX WEB SITE/ FTP SITE REGULAR MAIL
+886-3-578-3942 www.zyxel.com
www.europe.zyxel.com
http://www.zyxel.fi/
ZyXEL Communications Corp.,
6 Innovation Road II, ScienceBased Industrial Park, Hsinchu
300, Taiwan
ZyXEL Communications A/S,
Columbusvej 5, 2860 Soeborg,
Denmark
ZyXEL Communications Oy,
Malminkaari 10
00700 Helsinki, Finland
ZyXEL Deutschland GmbH.
Adenauerstr. 20/A2 D-52146
Wuerselen, Germany
Customer Support v
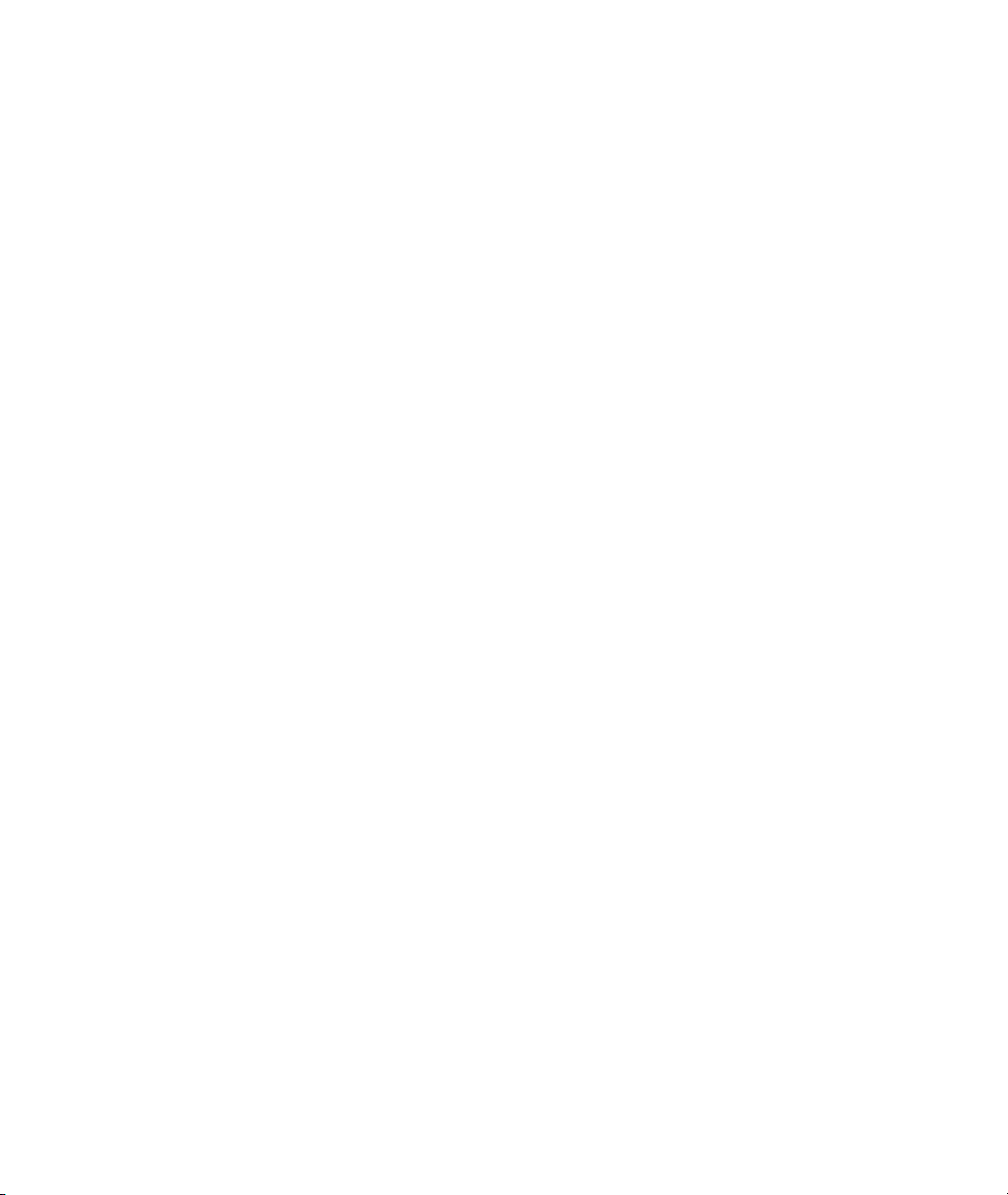
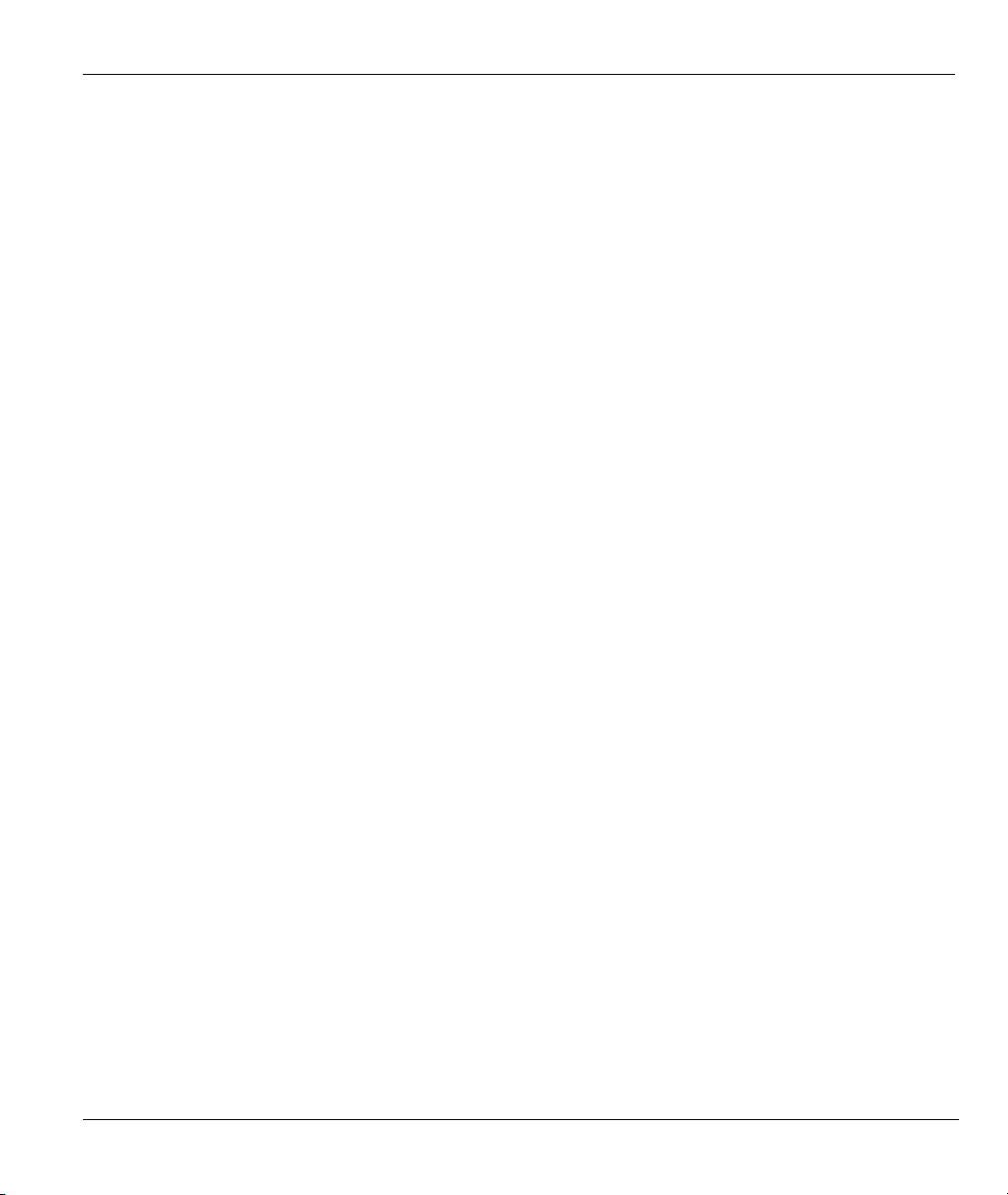
ZyAIR G-1000 Access Point User’s Guide
Table of Contents
Copyright.........................................................................................................................................................ii
Federal Communications Commission (FCC) Interference Statement.....................................................iii
ZyXEL Limited Warranty.............................................................................................................................iv
Customer Support........................................................................................................................................... v
List of Figures................................................................................................................................................xii
List of Tables..................................................................................................................................................xv
Preface..........................................................................................................................................................xvii
GETTING STARTED..................................................................................................................................... I
Chapter 1 Getting to Know Your ZyAIR...................................................................................................1-1
1.1 Introducing the ZyAIR G-1000 Access Point ............................................................................1-1
1.2 ZyAIR Features..........................................................................................................................1-1
1.3 Applications for the ZyAIR........................................................................................................1-3
1.3.1 Internet Access Application ...............................................................................................1-3
1.3.2 Corporation Network Application......................................................................................1-4
Chapter 2 Hardware Installation and Initial Setup..................................................................................2-1
2.1 Front Panel of the ZyAIR...........................................................................................................2-1
2.2 Top Panel and Connections of the ZyAIR .................................................................................2-2
2.2.1 One 10/100M Ethernet Port ...............................................................................................2-3
2.2.2 Power Port..........................................................................................................................2-3
2.2.3 The RESET Button ............................................................................................................2-3
2.2.4 Antennas.............................................................................................................................2-3
2.3 Hardware Mounting Options......................................................................................................2-4
2.4 Additional Installation Requirements.........................................................................................2-4
2.5 Configuring Your ZyAIR...........................................................................................................2-4
Chapter 3 Introducing the Web Configurator...........................................................................................3-1
3.1 Accessing the ZyAIR Web Configurator ...................................................................................3-1
3.2 Resetting the ZyAIR ..................................................................................................................3-2
3.2.1 Method of Restoring Factory-Defaults...............................................................................3-2
3.3 Navigating the ZyAIR Web Configurator..................................................................................3-2
SYSTEM AND WIRELESS LAN.................................................................................................................II
Chapter 4 System Screens ...........................................................................................................................4-1
4.1 System Overview .......................................................................................................................4-1
4.2 Configuring General Setup.........................................................................................................4-1
4.3 Configuring Password................................................................................................................4-2
4.4 Setting the Time .........................................................................................................................4-3
Chapter 5 Wireless Configuration and Roaming ......................................................................................5-1
5.1 Wireless LAN Overview............................................................................................................5-1
5.1.1 IBSS ...................................................................................................................................5-1
5.1.2 BSS.....................................................................................................................................5-1
Table of Contents vii
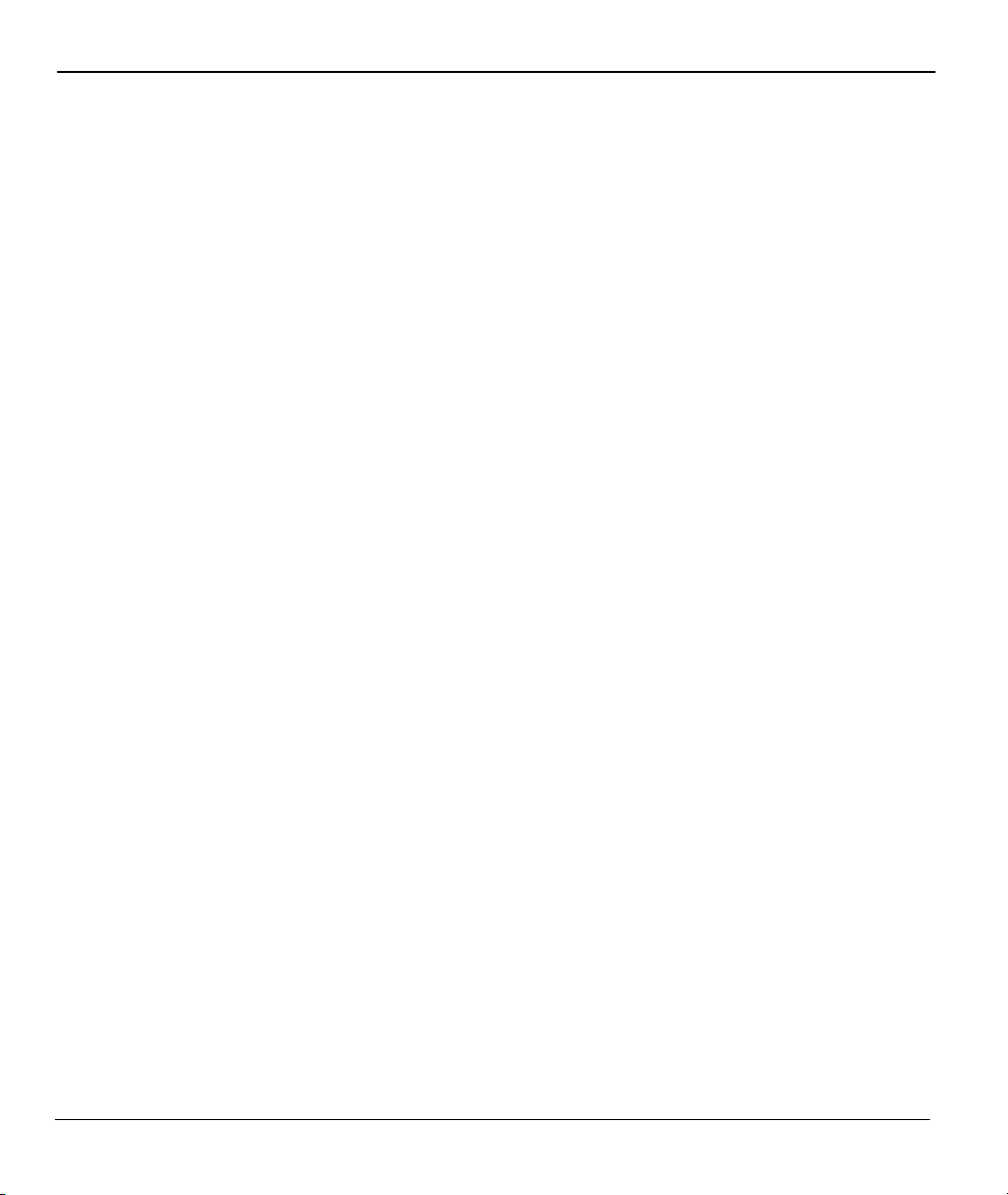
ZyAIR G-1000 Access Point User’s Guide
5.1.3 ESS ....................................................................................................................................5-2
5.2 Wireless LAN Basics.................................................................................................................5-3
5.2.1 RTS/CTS............................................................................................................................5-3
5.2.2 Fragmentation Threshold................................................................................................... 5-4
5.3 Configuring Wireless ................................................................................................................. 5-5
5.4 Configuring Roaming ................................................................................................................5-6
5.4.1 Requirements for Roaming................................................................................................ 5-7
Chapter 6 Wireless Security........................................................................................................................6-1
6.1 Wireless Security Overview.......................................................................................................6-1
6.2 WEP Overview ..........................................................................................................................6-1
6.2.1 Data Encryption .................................................................................................................6-1
6.2.2 Authentication.................................................................................................................... 6-2
6.3 Configuring WEP Data Encryption ...........................................................................................6-3
6.4 MAC Filter................................................................................................................................. 6-4
6.5 802.1x Overview........................................................................................................................ 6-6
6.6 Introduction to RADIUS............................................................................................................ 6-6
6.6.1 EAP Authentication Overview...........................................................................................6-7
6.7 Dynamic WEP Key Exchange ................................................................................................... 6-8
6.8 Introduction to Local User Database..........................................................................................6-9
6.9 Configuring 802.1x.................................................................................................................... 6-9
6.10 Configuring Local User Database............................................................................................ 6-12
6.11 Configuring RADIUS ..............................................................................................................6-13
IP AND LOGS...............................................................................................................................................III
Chapter 7 IP Screen .....................................................................................................................................7-1
7.1 Factory Ethernet Defaults ..........................................................................................................7-1
7.2 TCP/IP Parameters..................................................................................................................... 7-1
7.2.1 IP Address and Subnet Mask .............................................................................................7-1
7.2.2 WAN IP Address Assignment ...........................................................................................7-1
7.3 Configuring IP Address .............................................................................................................7-2
Chapter 8 Logs Screens............................................................................................................................... 8-1
8.1 Displaying Logs.........................................................................................................................8-1
8.2 Configuring Log Settings........................................................................................................... 8-2
MAINTENANCE..........................................................................................................................................IV
Chapter 9 Maintenance...............................................................................................................................9-1
9.1 Maintenance Overview ..............................................................................................................9-1
9.2 System Status Screen ................................................................................................................. 9-1
9.2.1 System Statistics ................................................................................................................9-2
9.3 Wireless Screen..........................................................................................................................9-3
9.3.1 Association List .................................................................................................................9-3
9.4 F/W Upload Screen.................................................................................................................... 9-4
9.5 Configuration Screen .................................................................................................................9-7
viii Table of Contents
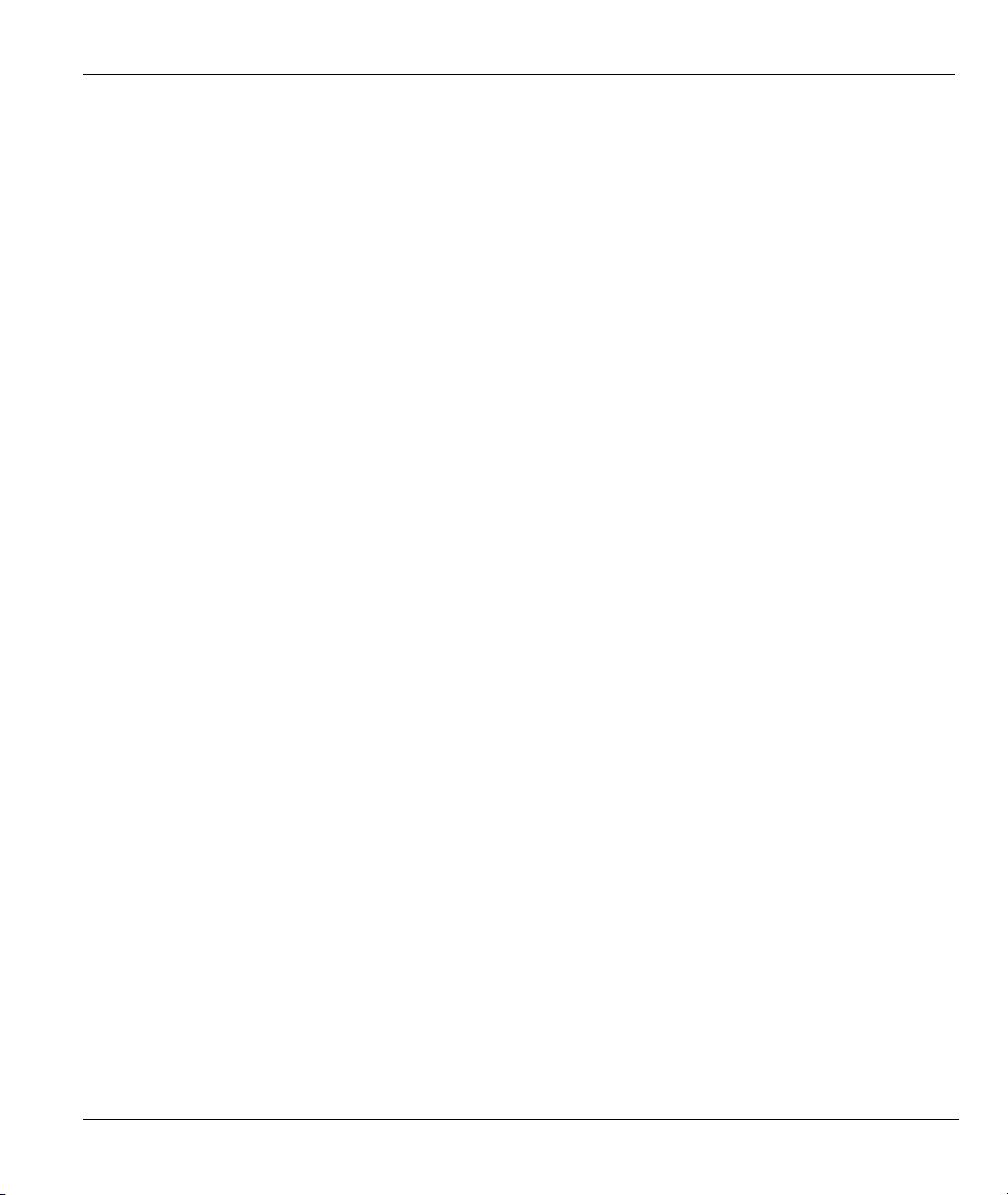
ZyAIR G-1000 Access Point User’s Guide
9.5.1 Backup Configuration ........................................................................................................9-7
9.5.2 Restore Configuration ........................................................................................................9-8
9.5.3 Back to Factory Defaults..................................................................................................9-10
SMT CONFIGURATION.............................................................................................................................. V
Chapter 10 Introducing the SMT .............................................................................................................10-1
10.1 Connect to your ZyAIR Using Telnet ......................................................................................10-1
10.2 Entering Password....................................................................................................................10-1
10.3 Changing the System Password ...............................................................................................10-1
10.4 ZyAIR SMT Menu Overview Example ...................................................................................10-2
10.5 Navigating the SMT Interface..................................................................................................10-4
10.5.1 System Management Terminal Interface Summary .........................................................10-5
Chapter 11 General Setup .........................................................................................................................11-1
11.1 General Setup...........................................................................................................................11-1
11.1.1 Procedure To Configure Menu 1......................................................................................11-1
Chapter 12 LAN Setup ..............................................................................................................................12-1
12.1 LAN Setup ...............................................................................................................................12-1
12.2 TCP/IP Ethernet Setup .............................................................................................................12-1
12.3 Wireless LAN Setup ................................................................................................................12-2
12.3.1 Configuring MAC Address Filtering ...............................................................................12-5
12.3.2 Configuring Roaming.......................................................................................................12-6
Chapter 13 Dial-in User Setup..................................................................................................................13-1
13.1 Dial-in User Setup....................................................................................................................13-1
Chapter 14 SNMP Configuration .............................................................................................................14-1
14.1 SNMP Overview ......................................................................................................................14-1
14.2 Supported MIBs .......................................................................................................................14-2
14.3 SNMP Configuration ...............................................................................................................14-2
14.4 SNMP Traps.............................................................................................................................14-3
Chapter 15 System Security ......................................................................................................................15-1
15.1 System Security........................................................................................................................15-1
15.1.1 System Password..............................................................................................................15-1
15.1.2 Configuring External RADIUS Server.............................................................................15-1
15.1.3 IEEE 802.1x .....................................................................................................................15-3
Chapter 16 System Information and Diagnosis.......................................................................................16-1
16.1 System Status ...........................................................................................................................16-1
16.2 System Information and Console Port Speed...........................................................................16-3
16.2.1 System Maintenance- Information...................................................................................16-3
16.2.2 System Maintenance- Information...................................................................................16-4
16.3 Log and Trace ..........................................................................................................................16-4
16.3.1 Viewing Error Log ...........................................................................................................16-5
16.4 Diagnostic ................................................................................................................................16-5
Chapter 17 Firmware and Configuration File Maintenance..................................................................17-1
Table of Contents ix
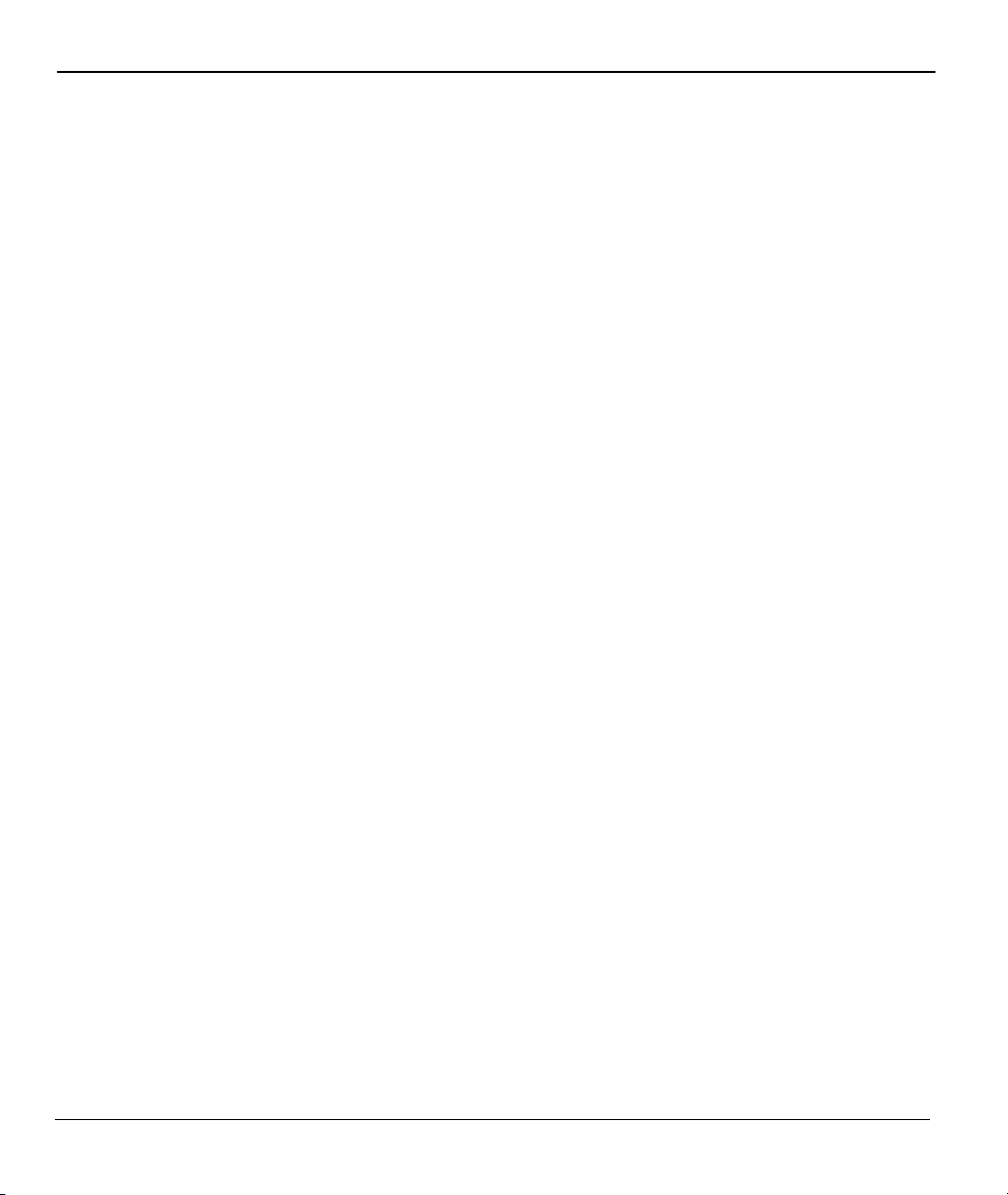
ZyAIR G-1000 Access Point User’s Guide
17.1 Filename Conventions .............................................................................................................17-1
17.2 Backup Configuration..............................................................................................................17-2
17.2.1 Backup Configuration Using FTP....................................................................................17-2
17.2.2 Using the FTP command from the DOS Prompt .............................................................17-3
17.2.3 Backup Configuration Using TFTP ................................................................................. 17-4
17.2.4 Example: TFTP Command ..............................................................................................17-4
17.3 Restore Configuration..............................................................................................................17-5
17.4 Uploading Firmware and Configuration Files .........................................................................17-6
17.4.1 Firmware Upload ............................................................................................................. 17-7
17.4.2 Configuration File Upload ............................................................................................... 17-7
17.4.3 Using the FTP command from the DOS Prompt Example ..............................................17-8
17.4.4 TFTP File Upload ............................................................................................................17-9
17.4.5 Example: TFTP Command ............................................................................................17-10
Chapter 18 System Maintenance and Information.................................................................................18-1
18.1 Command Interpreter Mode.....................................................................................................18-1
18.2 Time and Date Setting .............................................................................................................18-2
18.2.1 Resetting the Time........................................................................................................... 18-3
Chapter 19 Remote Management.............................................................................................................19-1
19.1 Telnet .......................................................................................................................................19-1
19.2 FTP ..........................................................................................................................................19-1
19.3 Web.......................................................................................................................................... 19-1
19.4 Remote Management ...............................................................................................................19-1
19.4.1 Remote Management Setup ............................................................................................. 19-2
19.4.2 Remote Management Limitations.................................................................................... 19-3
19.5 System Timeout ....................................................................................................................... 19-3
APPENDICES...............................................................................................................................................VI
Appendix A Troubleshooting...................................................................................................................... A-1
Problems Starting Up the ZyAIR......................................................................................................... A-1
Problems with the Ethernet Interface................................................................................................... A-1
Problems with the Password ................................................................................................................A-2
Problems with Telnet ...........................................................................................................................A-2
Problems with the WLAN Interface ....................................................................................................A-3
Appendix B Setting up Your Computer’s IP Address.............................................................................. B-1
Appendix C Wireless LAN and IEEE 802.11 ........................................................................................... C-1
Appendix D Wireless LAN With IEEE 802.1x ......................................................................................... D-1
Appendix E Types of EAP Authentication................................................................................................ E-1
Appendix F Antenna Selection and Positioning Recommendation......................................................... F-1
Appendix G IP Subnetting .........................................................................................................................G-1
Appendix H Command Interpreter...........................................................................................................H-1
Appendix I NetBIOS Filter Commands..................................................................................................... I-1
Appendix J Brute-Force Password Guessing Protection..........................................................................J-1
x Table of Contents
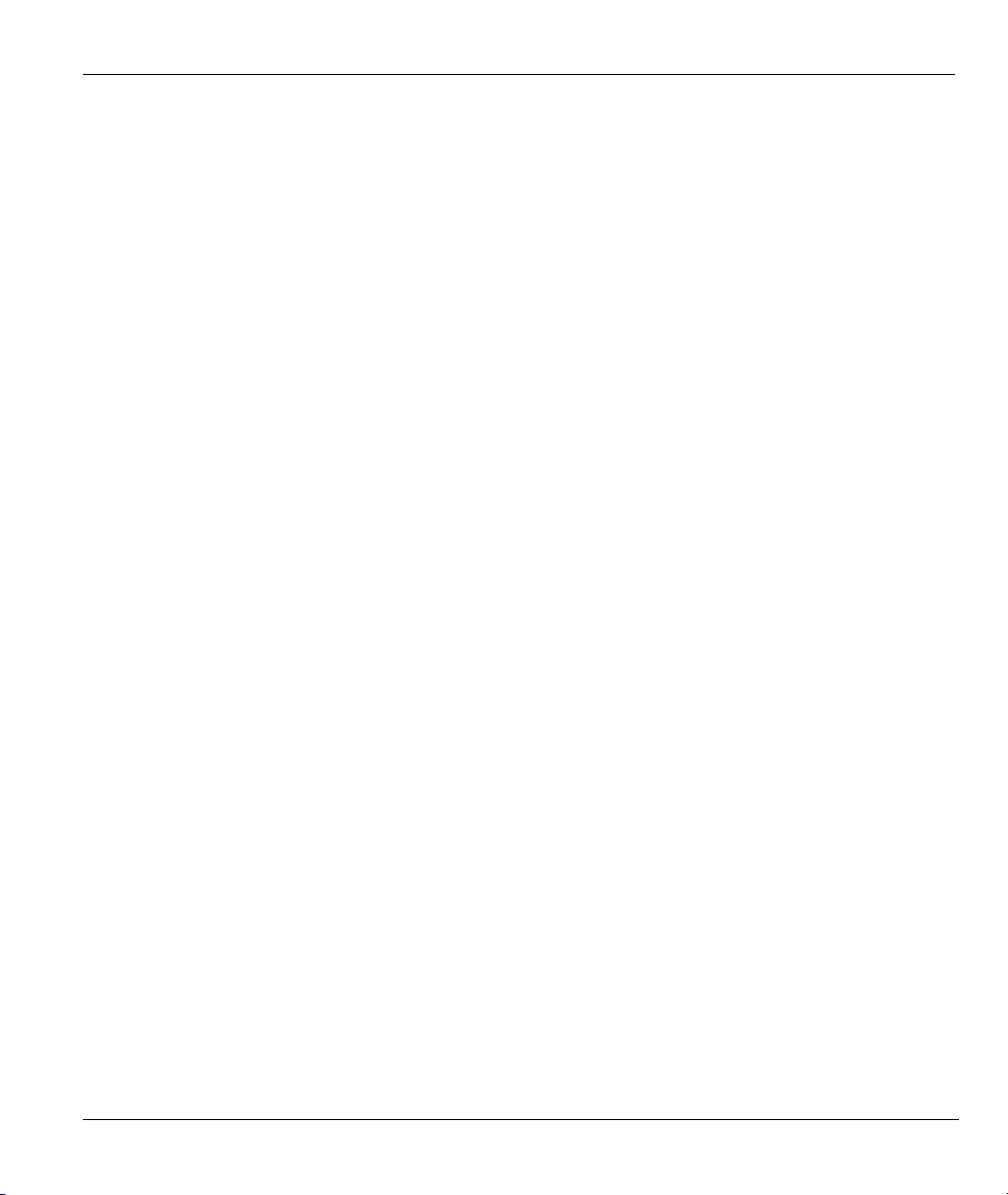
ZyAIR G-1000 Access Point User’s Guide
Appendix K Log Descriptions................................................................................................................... K-1
Appendix L Power Adaptor Specifications ...............................................................................................L-1
Appendix M Index .....................................................................................................................................M-1
Table of Contents xi
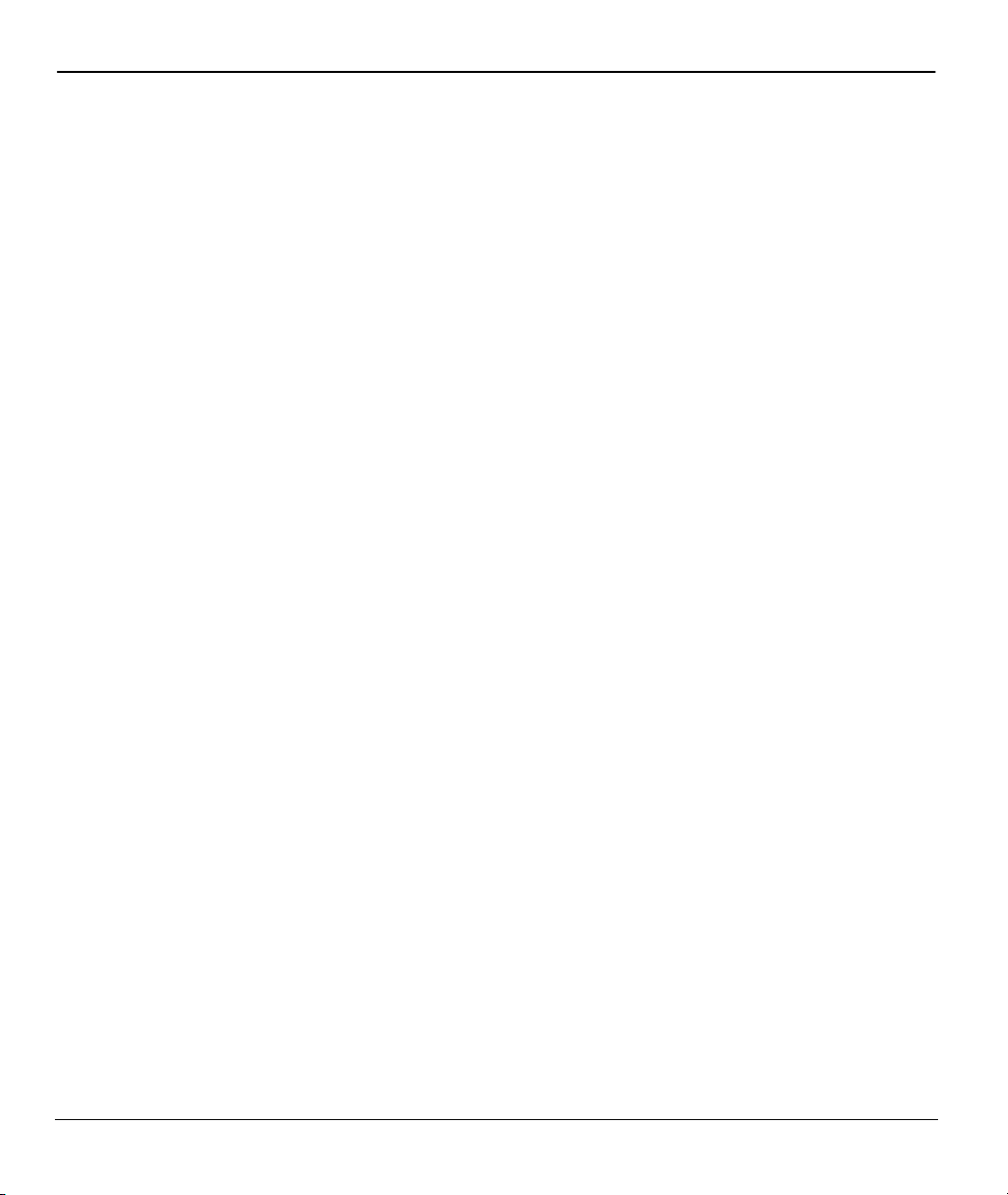
ZyAIR G-1000 Access Point User’s Guide
List of Figures
Figure 1-1 Internet Access Application...........................................................................................................1-4
Figure 1-2 Corporation Network Application.................................................................................................1-4
Figure 2-1 ZyAIR Front Panel........................................................................................................................ 2-1
Figure 2-2 ZyAIR Top Panel ..........................................................................................................................2-2
Figure 3-1 Change Password Screen ..............................................................................................................3-1
Figure 3-2 Web Configurator: Main Menu .....................................................................................................3-3
Figure 4-1 System General Setup ...................................................................................................................4-1
Figure 4-2 Password .......................................................................................................................................4-3
Figure 4-3 Time Setting..................................................................................................................................4-4
Figure 5-1 IBSS (Ad-hoc) Wireless LAN.......................................................................................................5-1
Figure 5-2 Basic Service set ...........................................................................................................................5-2
Figure 5-3 Extended Service Set.....................................................................................................................5-3
Figure 5-4 RTS/CTS .......................................................................................................................................5-4
Figure 5-5 Wireless.........................................................................................................................................5-5
Figure 5-6 Roaming Example.........................................................................................................................5-7
Figure 5-7 Roaming........................................................................................................................................5-8
Figure 6-1 ZyAIR Wireless Security Levels................................................................................................... 6-1
Figure 6-2 WEP Authentication Steps ............................................................................................................6-2
Figure 6-3 Wireless.........................................................................................................................................6-3
Figure 6-4 MAC Address Filter......................................................................................................................6-5
Figure 6-5 EAP Authentication.......................................................................................................................6-8
Figure 6-6 802.1x Authentication ...................................................................................................................6-9
Figure 6-7 Local User Database ...................................................................................................................6-12
Figure 6-8 RADIUS......................................................................................................................................6-14
Figure 7-1 IP Setup.........................................................................................................................................7-2
Figure 8-1 View Log.......................................................................................................................................8-1
Figure 8-2 Log Settings ..................................................................................................................................8-3
Figure 9-1 System Status ................................................................................................................................9-1
Figure 9-2 System Status: Show Statistics......................................................................................................9-2
Figure 9-3 Association List.............................................................................................................................9-4
Figure 9-4 Firmware Upload ..........................................................................................................................9-5
Figure 9-5 Firmware Upload In Process.........................................................................................................9-6
Figure 9-6 Network Temporarily Disconnected..............................................................................................9-6
Figure 9-7 Firmware Upload Error.................................................................................................................9-7
Figure 9-8 Backup Configuration ...................................................................................................................9-7
Figure 9-9 Restore Configuration...................................................................................................................9-8
Figure 9-10 Configuration Upload Successful................................................................................................9-9
Figure 9-11 Network Temporarily Disconnected............................................................................................9-9
Figure 9-12 Configuration Upload Error ......................................................................................................9-10
xii List of Figures
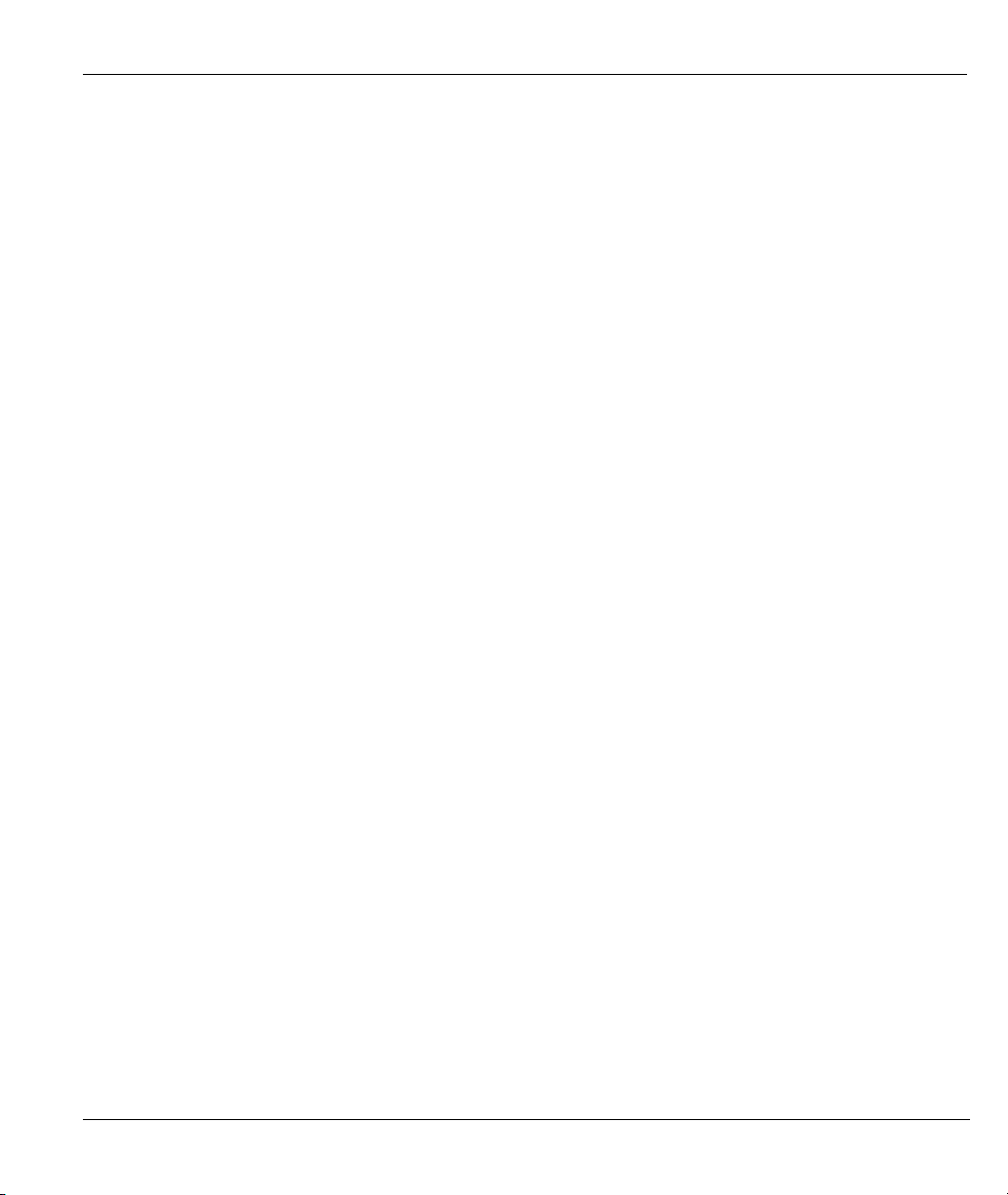
ZyAIR G-1000 Access Point User’s Guide
Figure 9-13 Back to Factory Default............................................................................................................ 9-10
Figure 9-14 Reset Warning Message.............................................................................................................9-11
Figure 10-1 Login Screen ............................................................................................................................ 10-1
Figure 10-2 Menu 23.1 System Security : Change Password ...................................................................... 10-2
Figure 10-3 SMT Menu Overview............................................................................................................... 10-3
Figure 10-4 SMT Main Menu...................................................................................................................... 10-5
Figure 11-1 Menu 1 General Setup...............................................................................................................11-1
Figure 12-1 Menu 3 LAN Setup .................................................................................................................. 12-1
Figure 12-2 Menu 3.2 TCP/IP Setup............................................................................................................ 12-1
Figure 12-3 Menu 3.5 Wireless LAN Setup................................................................................................. 12-3
Figure 12-4 Menu 3.5 Wireless LAN Setup................................................................................................. 12-5
Figure 12-5 Menu 3.5.1 WLAN MAC Address Filter ................................................................................. 12-6
Figure 12-6 Menu 3.5 Wireless LAN Setup................................................................................................. 12-7
Figure 12-7 Menu 3.5.2 Roaming Configuration......................................................................................... 12-7
Figure 13-1 Menu 14- Dial-in User Setup ................................................................................................... 13-1
Figure 13-2 Menu 14.1- Edit Dial-in User................................................................................................... 13-1
Figure 14-1 SNMP Management Model...................................................................................................... 14-1
Figure 14-2 Menu 22 SNMP Configuration................................................................................................. 14-3
Figure 15-1 Menu 23 System Security......................................................................................................... 15-1
Figure 15-2 Menu 23 System Security......................................................................................................... 15-1
Figure 15-3 Menu 23.2 System Security: RADIUS Server ......................................................................... 15-2
Figure 15-4 Menu 23 System Security......................................................................................................... 15-3
Figure 15-5 Menu 23.4 System Security : IEEE802.1x............................................................................... 15-4
Figure 16-1 Menu 24 System Maintenance ................................................................................................. 16-1
Figure 16-2 Menu 24.1 System Maintenance: Status................................................................................... 16-2
Figure 16-3 Menu 24.2 System Information and Console Port Speed......................................................... 16-3
Figure 16-4 Menu 24.2.1 System Information: Information........................................................................ 16-3
Figure 16-5 Menu 24.2.2 System Information: Change Console Port Speed .............................................. 16-4
Figure 16-6 Menu 24.3 System Maintenance : Log and Trace .................................................................... 16-5
Figure 16-7 Sample Error and Information Messages ................................................................................. 16-5
Figure 16-8 Menu 24.4 System Maintenance : Diagnostic.......................................................................... 16-6
Figure 17-1 Menu 24.5 Backup Configuration ............................................................................................ 17-2
Figure 17-2 FTP Session Example............................................................................................................... 17-3
Figure 17-3 Menu 24.6 Restore Configuration ............................................................................................ 17-6
Figure 17-4 Menu 24.7 System Maintenance : Upload Firmware ............................................................... 17-6
Figure 17-5 Menu 24.7.1 System Maintenance : Upload System Firmware................................................ 17-7
Figure 17-6 Menu 24.7.2 System Maintenance : Upload System Configuration File.................................. 17-8
Figure 17-7 FTP Session Example............................................................................................................... 17-9
Figure 18-1 Menu 24 System Maintenance ................................................................................................. 18-1
Figure 18-2 Valid CI Commands ................................................................................................................. 18-1
Figure 18-3 Menu 24.10 System Maintenance: Time and Date Setting....................................................... 18-2
List of Figures xiii
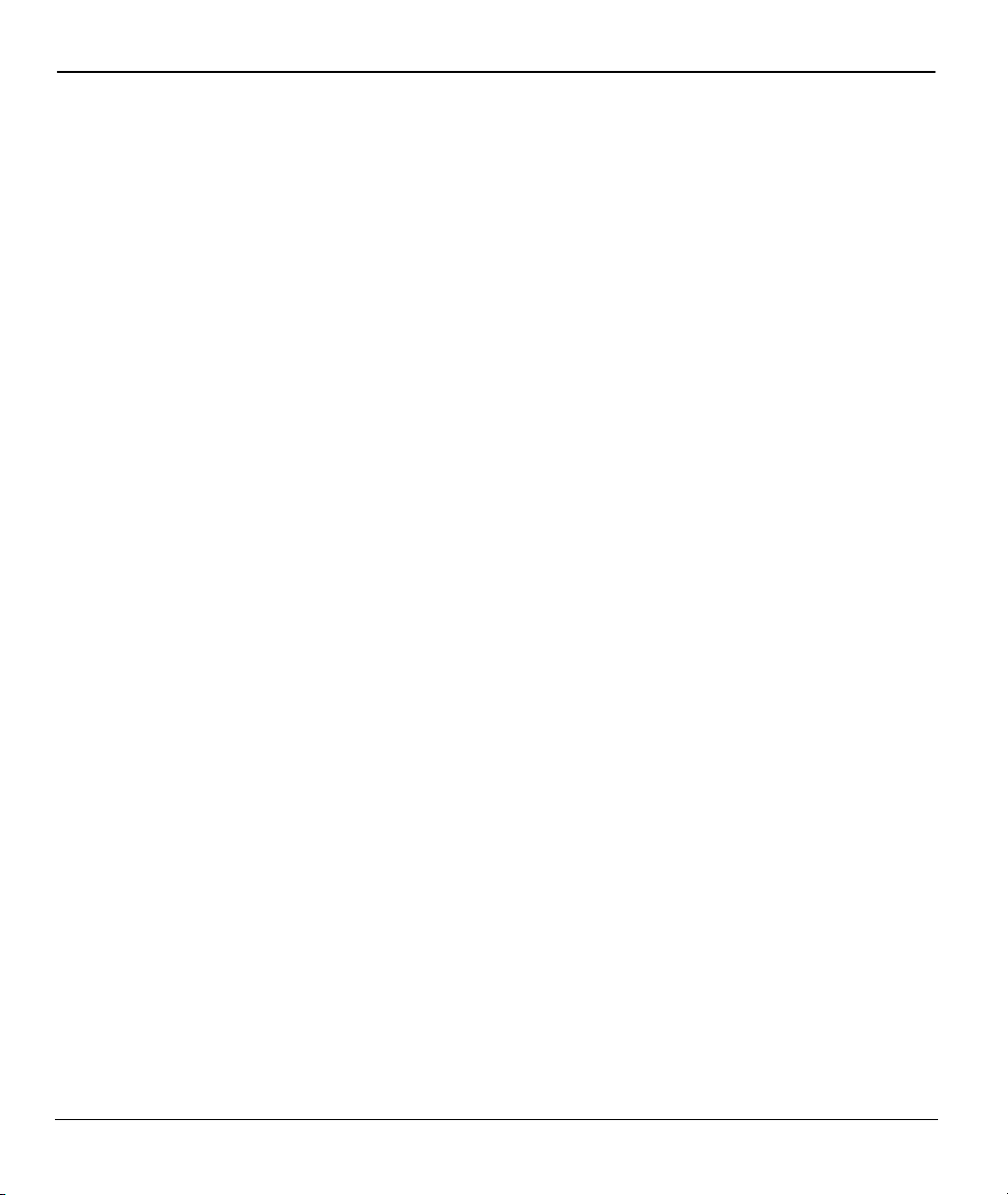
ZyAIR G-1000 Access Point User’s Guide
Figure 19-1 Telnet Configuration on a TCP/IP Network ..............................................................................19-1
Figure 19-2 Menu 24.11 Remote Management Control ...............................................................................19-2
xiv List of Figures
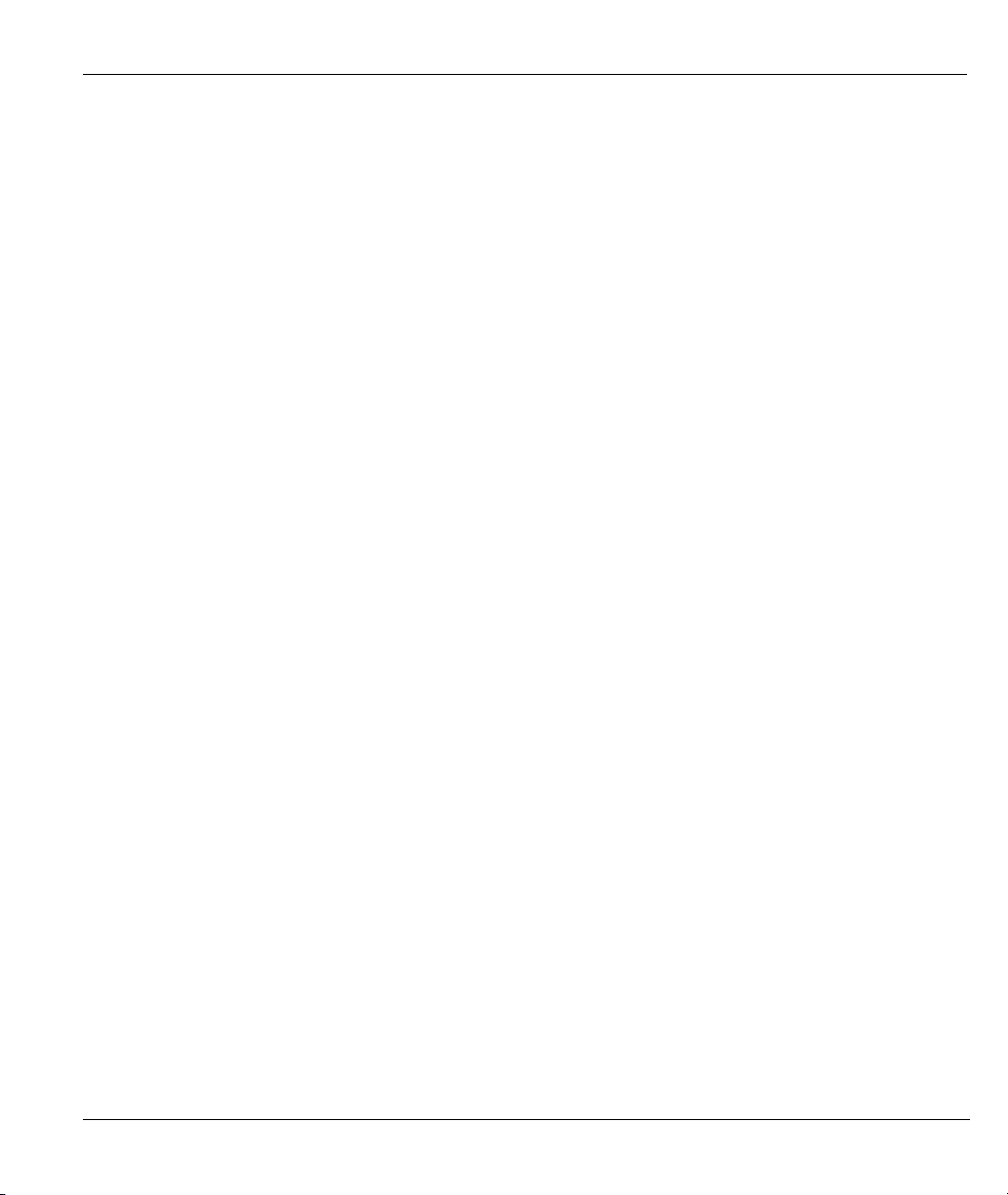
ZyAIR G-1000 Access Point User’s Guide
List of Tables
Table 2-1 Front Panel LED Description......................................................................................................... 2-2
Table 2-2 ZyAIR G-1000 Wireless LAN Coverage....................................................................................... 2-4
Table 4-1 System General Setup.................................................................................................................... 4-2
Table 4-2 Password ........................................................................................................................................ 4-3
Table 4-3 Time/Date....................................................................................................................................... 4-4
Table 5-1 Wireless.......................................................................................................................................... 5-6
Table 5-2 Roaming......................................................................................................................................... 5-8
Table 6-1 Wireless.......................................................................................................................................... 6-4
Table 6-2 MAC Address Filter....................................................................................................................... 6-6
Table 6-3 802.1x Authentication.................................................................................................................. 6-10
Table 6-4 Local User Database .................................................................................................................... 6-13
Table 6-5 RADIUS....................................................................................................................................... 6-14
Table 7-1 Private IP Address Ranges ............................................................................................................. 7-1
Table 7-2 IP Setup.......................................................................................................................................... 7-2
Table 8-1 View Log........................................................................................................................................ 8-1
Table 8-2 Log Settings ................................................................................................................................... 8-3
Table 9-1 System Status................................................................................................................................. 9-1
Table 9-2 System Status: Show Statistics....................................................................................................... 9-2
Table 9-3 Association List.............................................................................................................................. 9-4
Table 9-4 Firmware Upload ........................................................................................................................... 9-5
Table 9-5 Restore Configuration.................................................................................................................... 9-8
Table 10-1 Main Menu Commands.............................................................................................................. 10-4
Table 10-2 Main Menu Summary ................................................................................................................ 10-5
Table 11-1 Menu 1 General Setup.................................................................................................................11-2
Table 12-1 Menu 3.2 TCP/IP Setup ............................................................................................................. 12-2
Table 12-2 Menu 3.5 Wireless LAN Setup .................................................................................................. 12-3
Table 12-3 Menu 3.5.1 WLAN MAC Address Filter ...................................................................................12-6
Table 12-4 Menu 3.5.2 Roaming Configuration .......................................................................................... 12-7
Table 13-1 Menu 14.1- Edit Dial-in User..................................................................................................... 13-2
Table 14-1 SNMP Configuration Menu Fields............................................................................................. 14-3
Table 14-2 SNMP Traps............................................................................................................................... 14-4
Table 14-3 Ports and Permanent Virtual Circuits ......................................................................................... 14-4
Table 15-1 Menu 23.2 System Security: RADIUS Server........................................................................... 15-2
Table 15-2 Menu 23.4 System Security : IEEE802.1x................................................................................. 15-4
Table 16-1 Menu 24.1 System Maintenance: Status .................................................................................... 16-2
Table 16-2 Menu 24.2.1 System Maintenance: Information........................................................................ 16-4
Table 16-3 System Maintenance Menu : Diagnostic.................................................................................... 16-6
Table 17-1 Filename Conventions................................................................................................................ 17-2
Table 17-2 General Commands for Third Party FTP Clients ....................................................................... 17-3
List of Tables xv
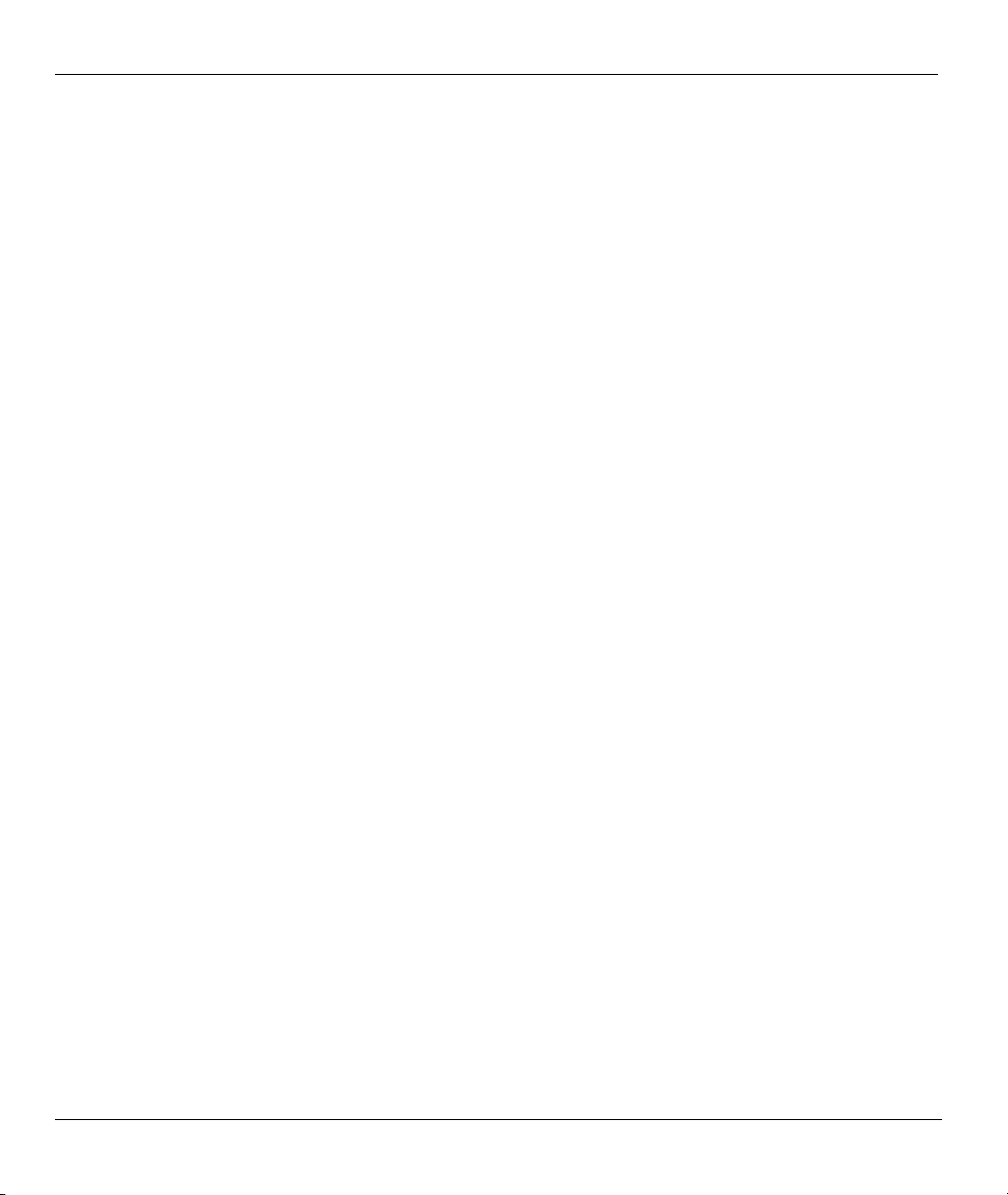
ZyAIR G-1000 Access Point User’s Guide
Table 17-3 General Commands for Third Party TFTP Clients .....................................................................17-5
Table 18-1 Menu 24.10 System Maintenance: Time and Date Setting .........................................................18-2
Table 19-1 Menu 24.11 Remote Management Control.................................................................................19-2
xvi List of Tables
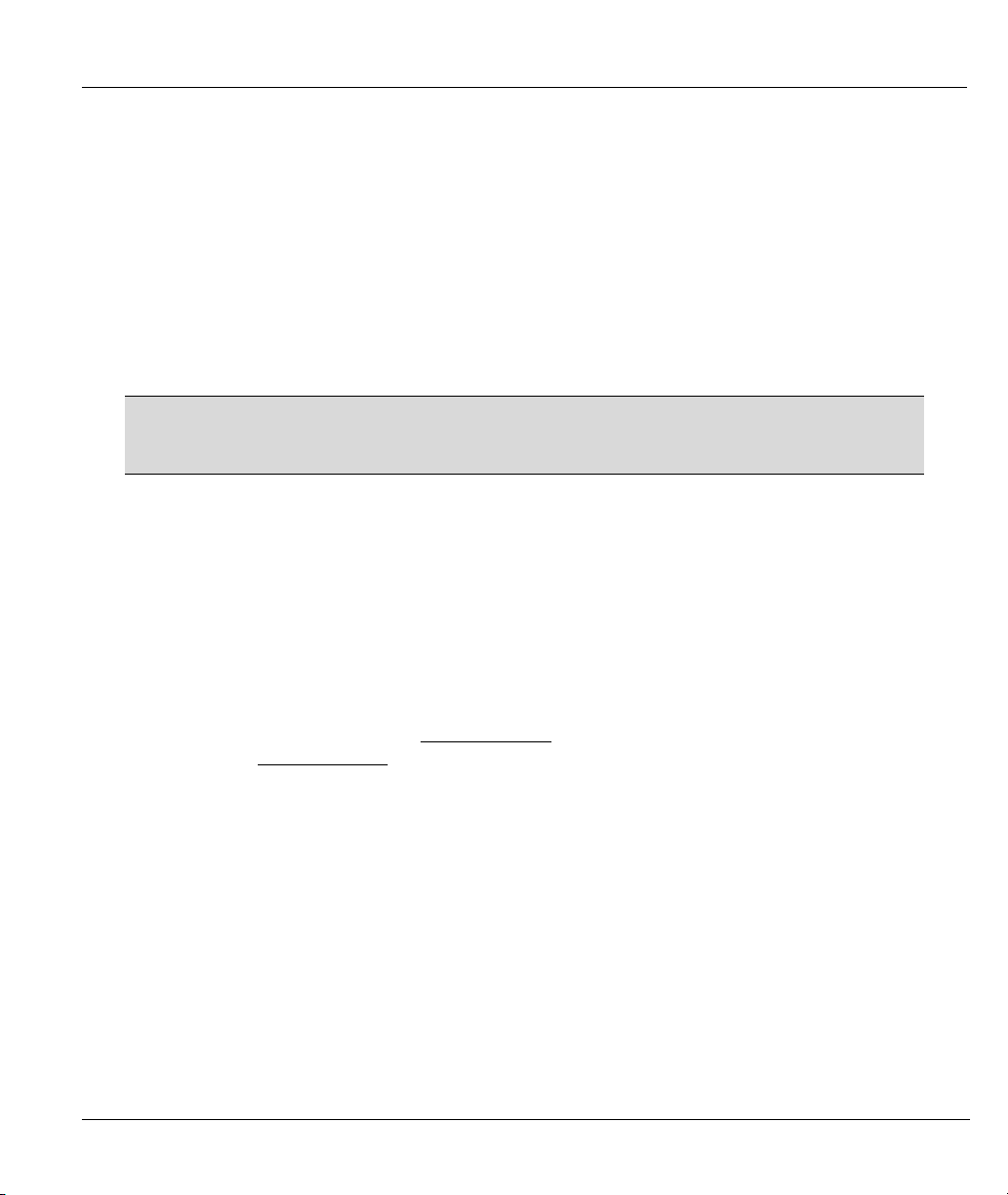
ZyAIR G-1000 Access Point User’s Guide
Preface
Congratulations on your purchase of the ZyAIR G-1000.
ZyAIR G-1000 is an IEEE802.11g-compliant 54 Mbps Ethernet wireless LAN Access Point (AP). It is suited
for wireless connection to the wired network in the home and small office environment allowing users to
enjoy the convenience of wireless LAN access. An AP acts as a bridge between the wireless and wired
networks, extending your existing wired network without any additional wiring.
This user’s guide is designed to guide you through the configuration of your ZyAIR using the web
configurator or the SMT. Background information on features configurable by both is in web configuration
parts and on features configurable by SMT only is in the part about SMT configuration.
Use the web configurator, System Management Terminal (SMT) or command
interpreter interface to configure your ZyAIR. Not all features can be configured
through all interfaces.
Related Documentation
Supporting Disk
Refer to the included CD for support documents.
Quick Installation Guide
Our Quick Installation Guide is designed to help you get up and running right away. It contains a
detailed easy-to-follow connection diagram, default settings, handy checklists and information on
setting up your network and configuring for Internet access.
ZyXEL Web Site
The ZyXEL download library at www.zyxel.com
also refer to www.zyxel.com
for an online glossary of networking terms.
contains additional support documentation. Please
User Guide Feedback
Help us help you. E-mail all User Guide-related comments, questions or suggestions for improvement to
techwriters@zyxel.com.tw or send regular mail to The Technical Writing Team, ZyXEL Communications
Corp., 6 Innovation Road II, Science-Based Industrial Park, Hsinchu, 300, Taiwan. Thank you.
Syntax Conventions
• “Enter” means for you to type one or more characters (and press the carriage return). “Select” or
“Choose” means for you to use one predefined choices.
• Enter, or carriage return, key; [ESC] means the escape key and [SPACE BAR] means the space bar.
[UP] and [DOWN] are the up and down arrow keys.
Preface xvii
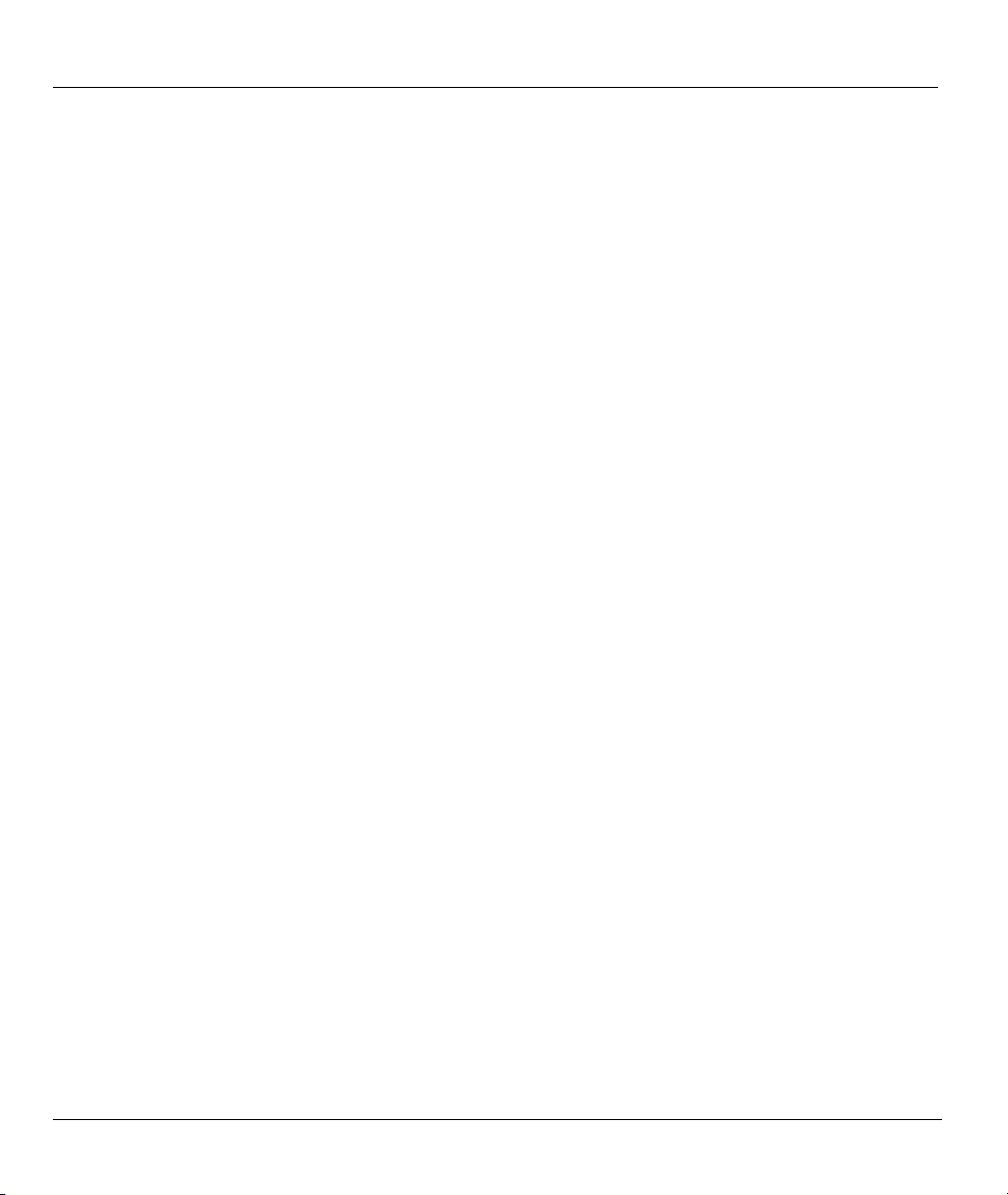
ZyAIR G-1000 Access Point User’s Guide
• Mouse action sequences are denoted using a comma. For example, “click the Apple icon, Control
Panels and then Modem” means first click the Apple icon, then point your mouse pointer to Control
Panels and then click Modem.
• For brevity’s sake, we will use “e.g.,” as a shorthand for “for instance”, and “i.e.,” for “that is” or “in
other words” throughout this manual.
• The ZyAIR G-1000 Access Point may be referred to simply as the “ZyAIR”, the “access point” or the
“ZyAIR G-1000” in the user’s guide.
xviii Preface
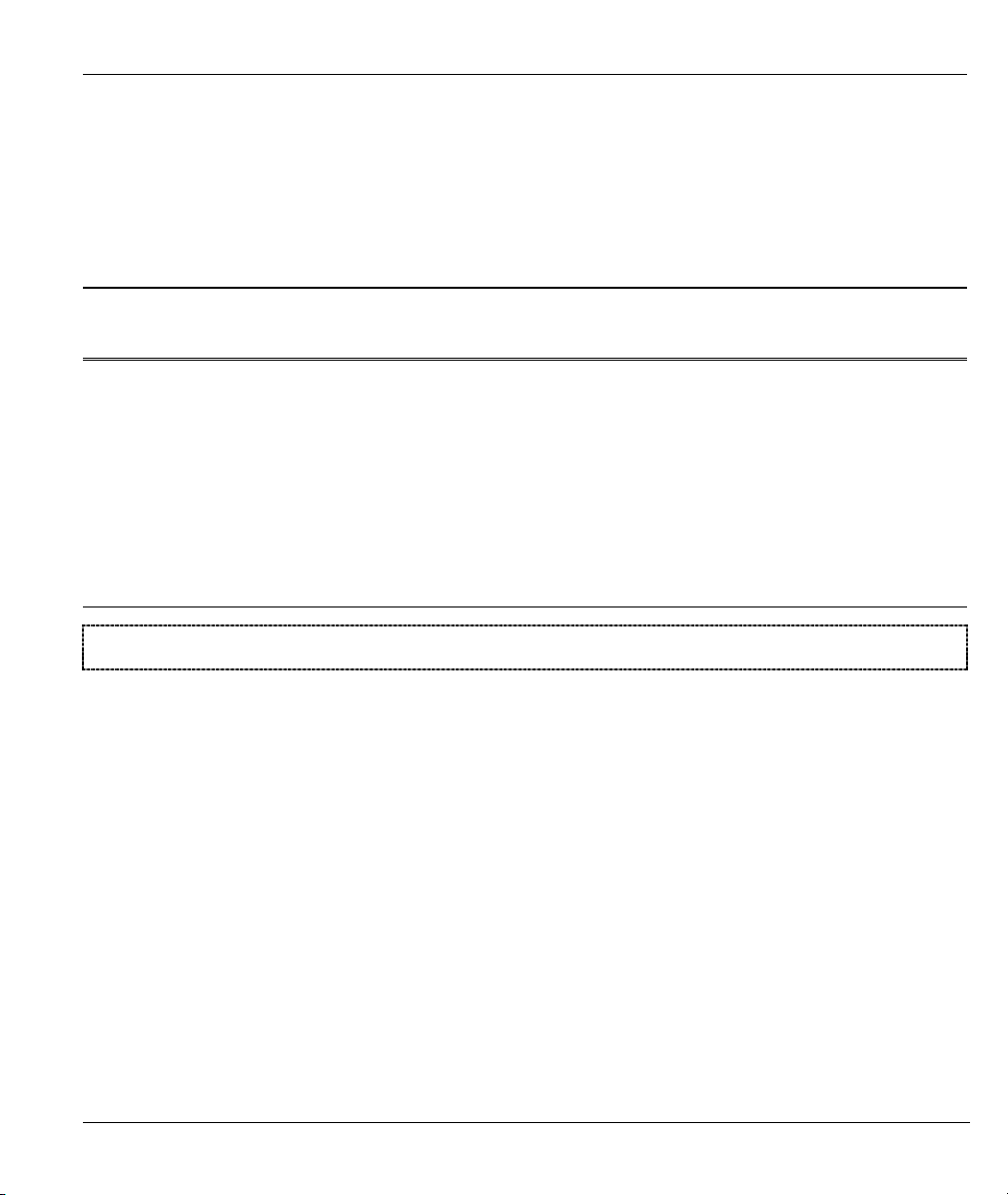
Getting Started
Part I:
GETTING STARTED
This part introduces the main features and applications of ZyAIR, hardware installation and setup and shows how to
access the web configurator.
I
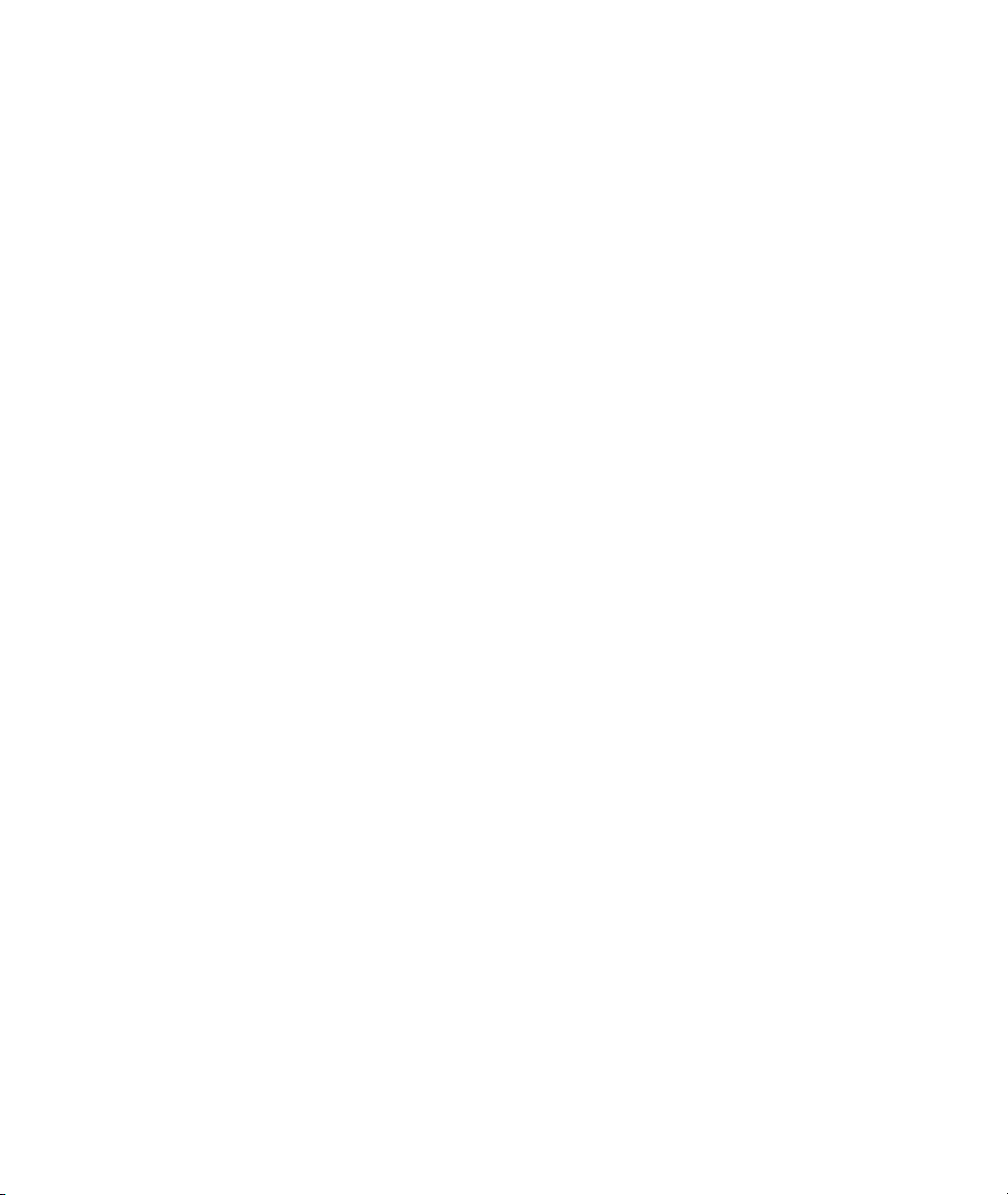
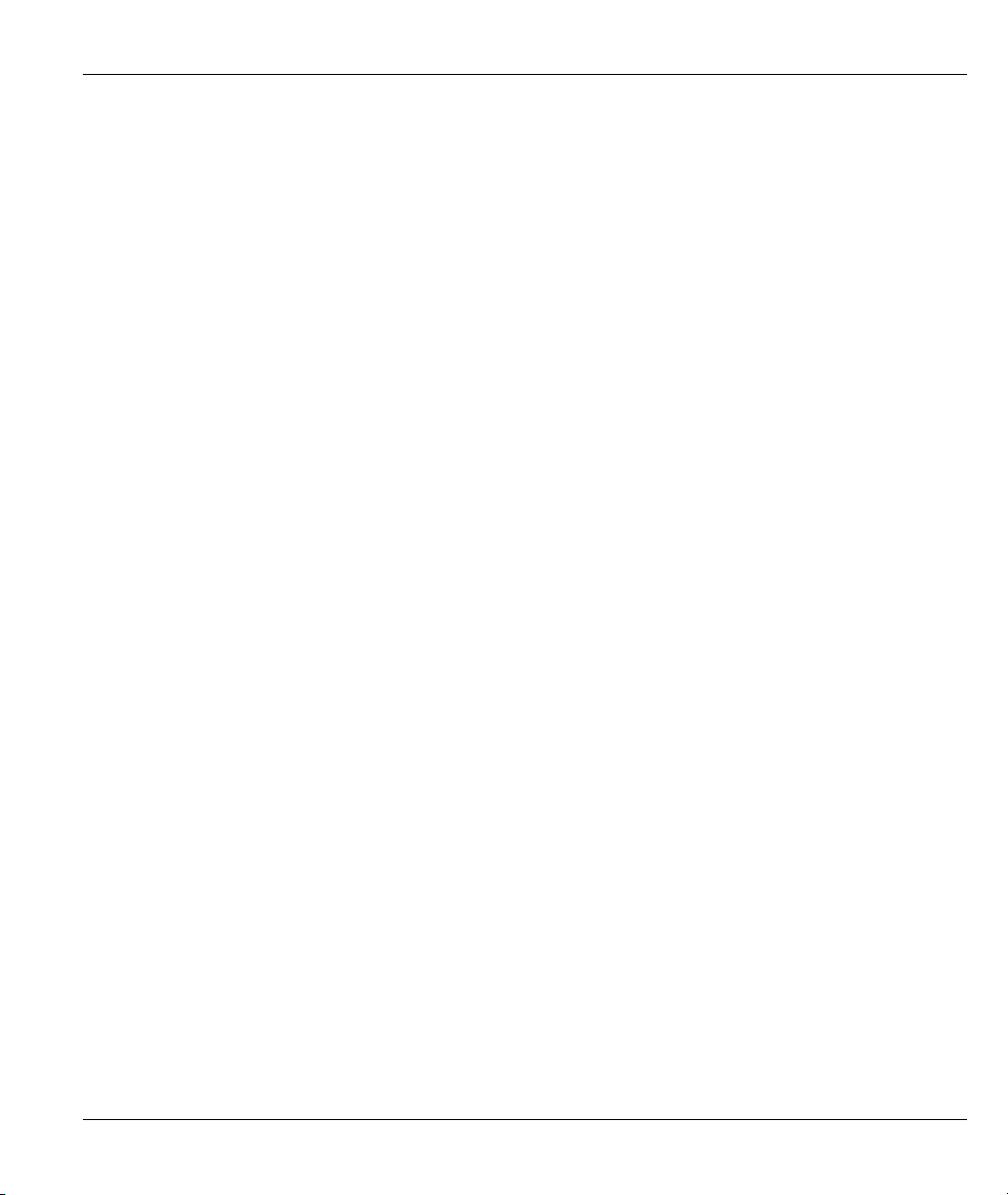
ZyAIR G-1000 Access Point User’s Guide
Chapter 1
Getting to Know Your ZyAIR
This chapter introduces the main features and applications of the ZyAIR.
1.1 Introducing the ZyAIR G-1000 Access Point
The ZyAIR G-1000 Access Point extends the range of your existing wired network without any additional
wiring efforts, providing easy network access to mobile users.
The ZyAIR incorporates the IEEE 802.11g standard for high-speed (up to 54 Mbps) wireless transmission. In
line with the standard, your ZyAIR is backward compatible with IEEE 802.11b-enabled devices.
Additionally, the ZyAIR offers highly secured wireless connectivity to your wired network with IEEE
802.1x, WEP data encryption and MAC address filtering.
The ZyAIR is easy to install and configure. The embedded web-based configurator and SNMP network
management enables remote configuration and management.
1.2 ZyAIR Features
Your ZyAIR has a number of features that give it the flexibility to provide a complete wireless networking
solution.
10/100M Auto-negotiating Ethernet/Fast Ethernet Interface
This auto-negotiating feature allows the ZyAIR to detect the speed of incoming transmissions and adjust
appropriately without manual intervention. It allows data transfer of either 10 Mbps or 100 Mbps in either
half-duplex or full-duplex mode depending on your Ethernet network.
10/100M Auto-crossover Ethernet/Fast Ethernet Interface
The Etherent interface automatically adjusts to either a crossover or straight-through Ethernet cable.
Reset Button
The ZyAIR reset button is built into the top panel. Use this button to restore the factory default password to
1234; IP address to 192.168.1.2, subnet mask to 255.255.255.0.
Getting to Know Your ZyAIR 1-1
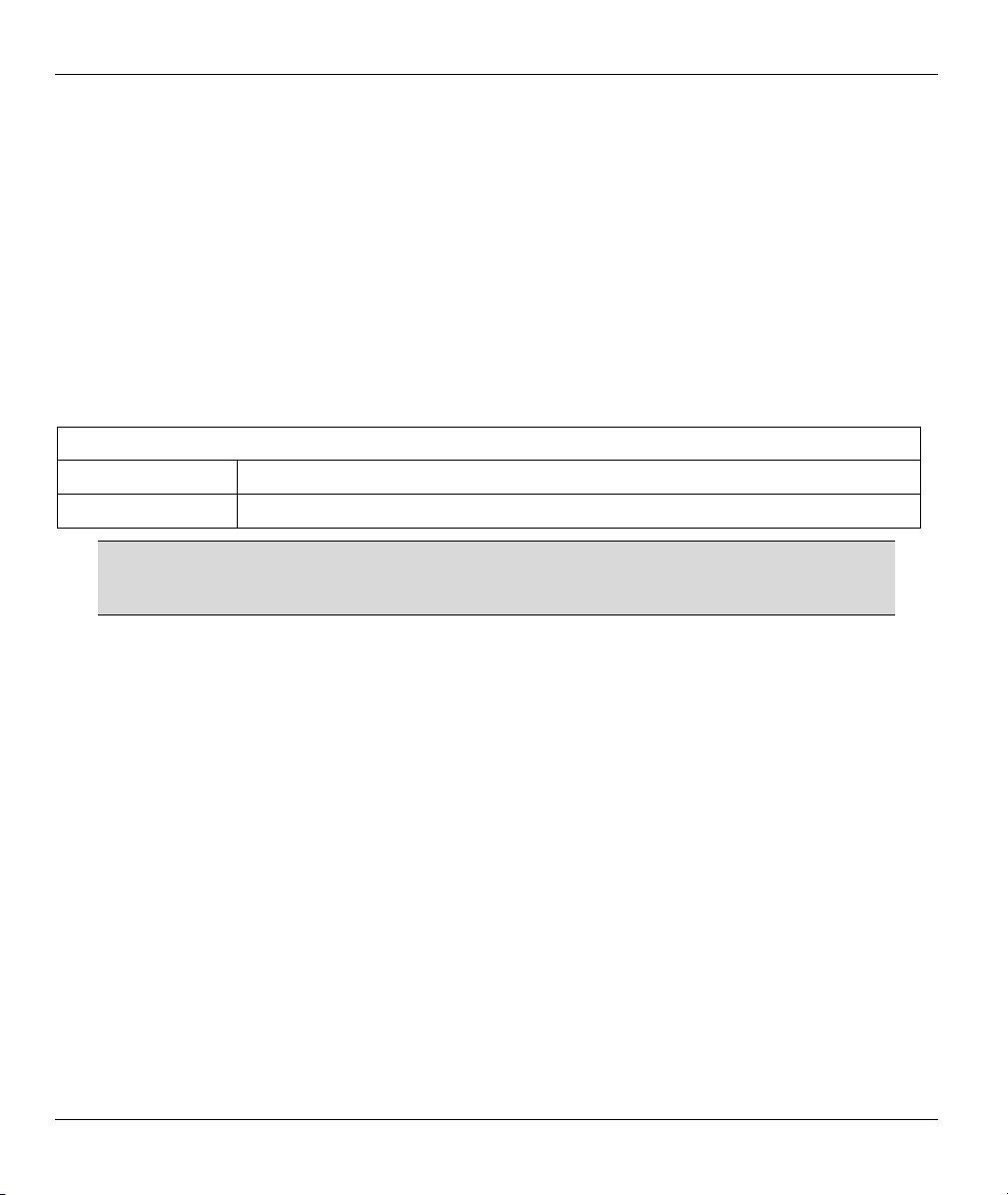
ZyAIR G-1000 Access Point User’s Guide
ZyAIR LED
The blue ZyAIR LED (also known as the Breathing LED) is on (dimmed) when the ZyAIR is on and blinks
brightly when data is being transmitted to/from its wireless stations. You may use the web configurator to
turn this LED off even when the ZyAIR is on and data is being transmitted/received.
802.11g Wireless LAN Standard
ZyAIR products containing the letter “G” in the model name, such as ZyAIR G-1000, ZyAIR G-2000,
support the 802.11g wireless standard.
802.11g will be fully compatible with the 802.11b standard. This means an 802.11b radio card can interface
directly with an 802.11g access point (and vice versa) at 11 Mbps or lower depending on range. 802.11g has
several intermediate rate steps between the maximum and minimum data rates. The 802.11g data rate and
modulation are as follows:
802.11g
Data Rate (Mbps) Data Rate (Mbps)
1 ~ 54 1 ~ 54
The ZyAIR may be prone to RF (Radio Frequency) interference from other 2.4 GHz
devices such as microwave ovens, wireless phones, Bluetooth enabled devices,
and other wireless LANs.
Wireless LAN MAC Address Filtering
Your ZyAIR checks the MAC address of the wireless station against a list of allowed or denied MAC
addresses.
IEEE 802.1x Network Security
The ZyAIR supports the IEEE 802.1x standard to enhance user authentication. Use the built-in user profile
database to authenticate up to 32 users using MD5 encryption. Use an EAP-compatible RADIUS (RFC2138,
2139 - Remote Authentication Dial In User Service) server to authenticate a limitless number of users using
EAP (Extensible Authentication Protocol). EAP is an authentication protocol that supports multiple types of
authentication.
Brute-Force Password Guessing Protection
The ZyAIR has a special protection mechanism to discourage brute-force password guessing attacks on the
ZyAIR’s management interfaces. You can specify a wait-time that must expire before entering a fourth
password after three incorrect passwords have been entered. Please see the appendix for details about this
feature.
1-2 Getting to Know Your ZyAIR
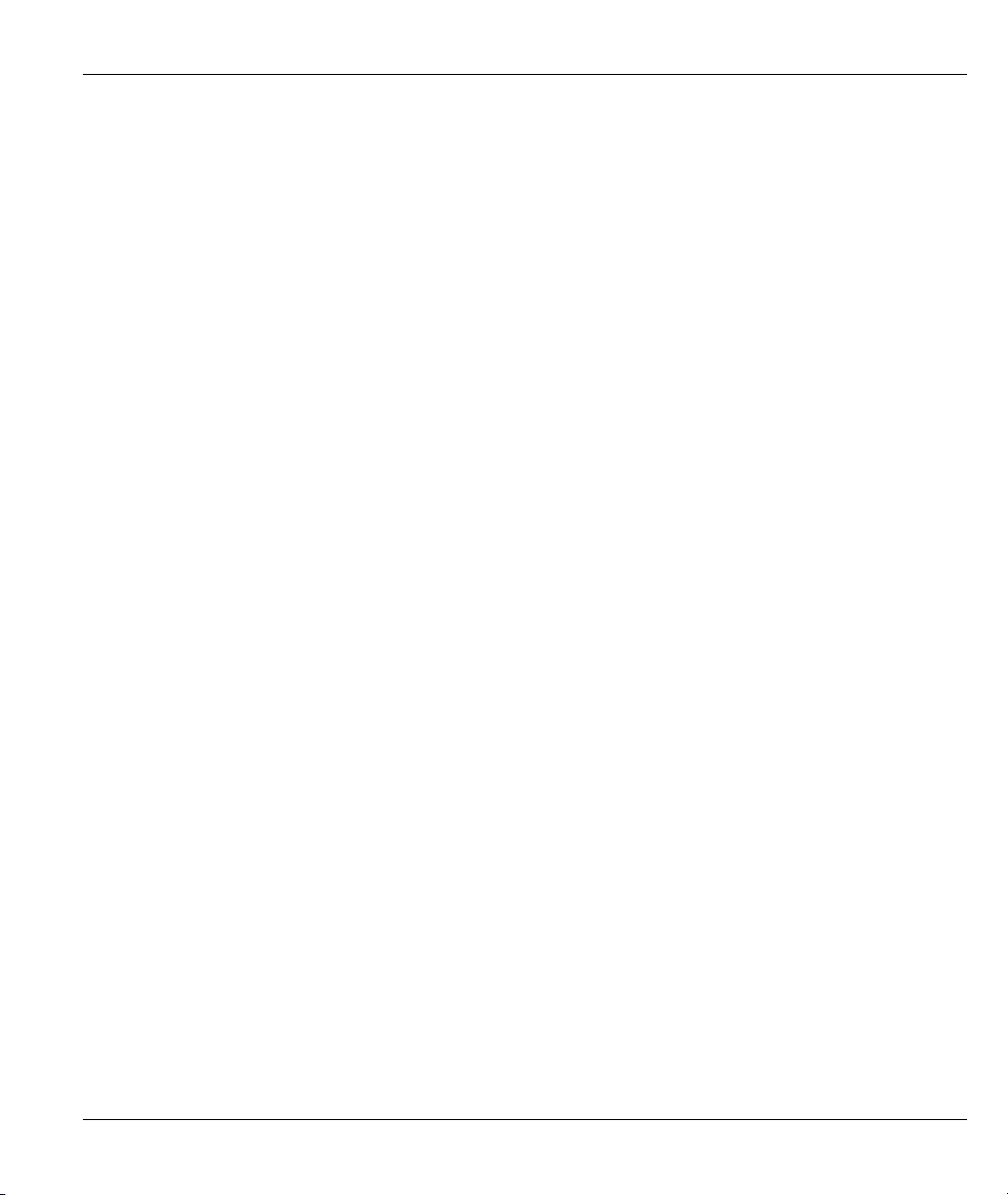
ZyAIR G-1000 Access Point User’s Guide
SNMP
SNMP (Simple Network Management Protocol) is a protocol used for exchanging management information
between network devices. SNMP is a member of the TCP/IP protocol suite. Your ZyAIR supports SNMP
agent functionality, which allows a manger station to manage and monitor the ZyAIR through the network.
The ZyAIR supports SNMP version one (SNMPv1) and version two c (SNMPv2c).
Full Network Management
The embedded web configurator is an all-platform web-based utility that allows you to easily access the
ZyAIR’s management settings. Most functions of the ZyAIR are also software configurable via the SMT
(System Management Terminal) interface. The SMT is a menu-driven interface that you can access from a
terminal emulator over a telnet connection.
Logging and Tracing
♦ Built-in message logging and packet tracing.
♦ Unix syslog facility support.
Embedded FTP and TFTP Servers
The ZyAIR’s embedded FTP and TFTP servers enable fast firmware upgrades as well as configuration file
backups and restoration.
Wireless Association List
With the wireless association list, you can see the list of the wireless stations that are currently using the
ZyAIR to access your wired network.
1.3 Applications for the ZyAIR
Here are some applications examples of what you can do with your ZyAIR.
1.3.1 Internet Access Application
The ZyAIR is an ideal access solution for wireless Internet connection. A typical Internet access application
for your ZyAIR is shown as follows.
Getting to Know Your ZyAIR 1-3
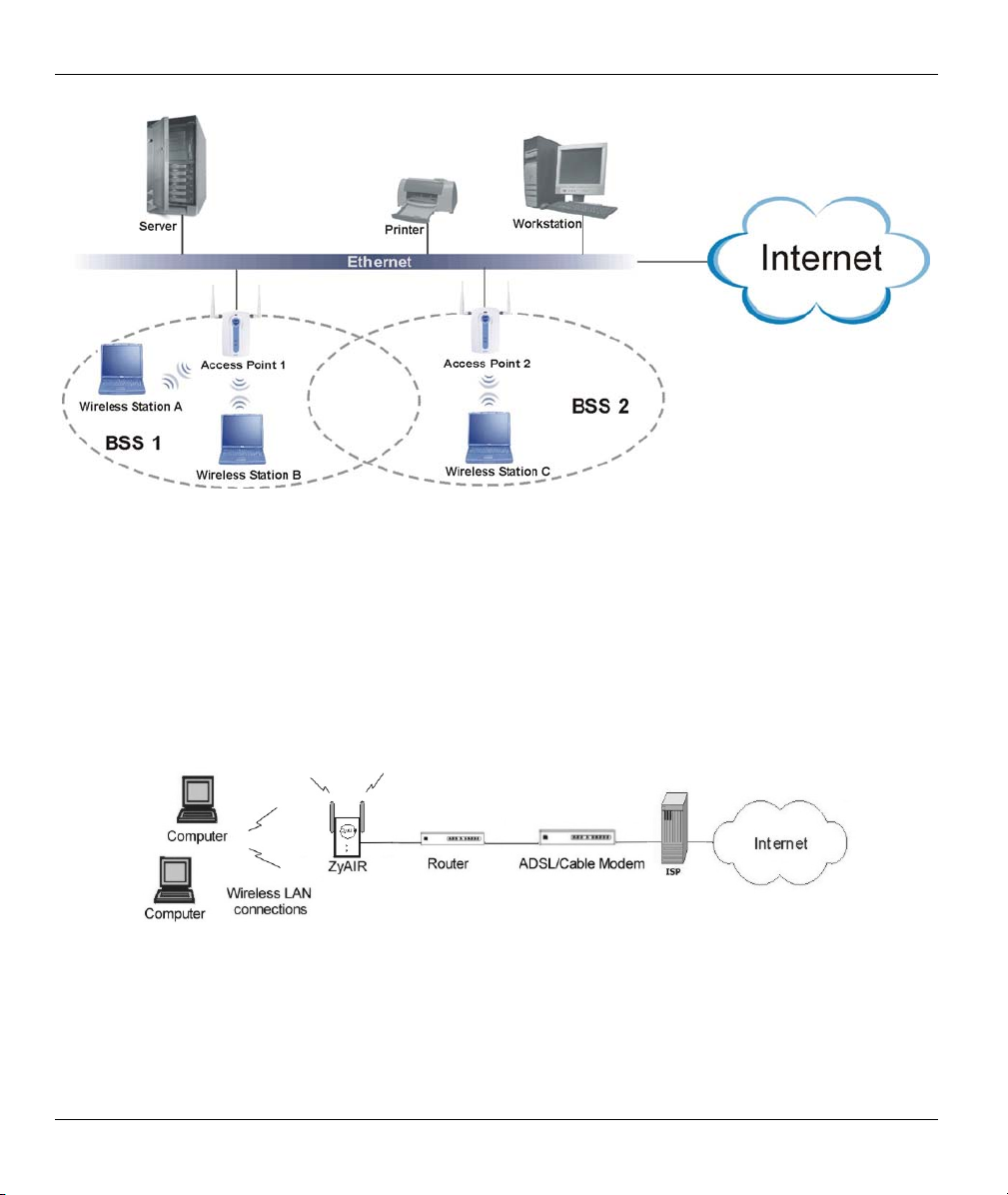
ZyAIR G-1000 Access Point User’s Guide
Figure 1-1 Internet Access Application
1.3.2 Corporation Network Application
In situations where users are always on the move in the coverage area but still need access to corporate
network access, the ZyAIR is an ideal solution for wireless stations to connect to the corporate network
without expensive network cabling.
The following figure depicts a typical application of the ZyAIR in an enterprise environment. The two
computers with wireless adapters are allowed to access the network resource through the ZyAIR after
account validation by the network authentication server.
Figure 1-2 Corporation Network Application
1-4 Getting to Know Your ZyAIR
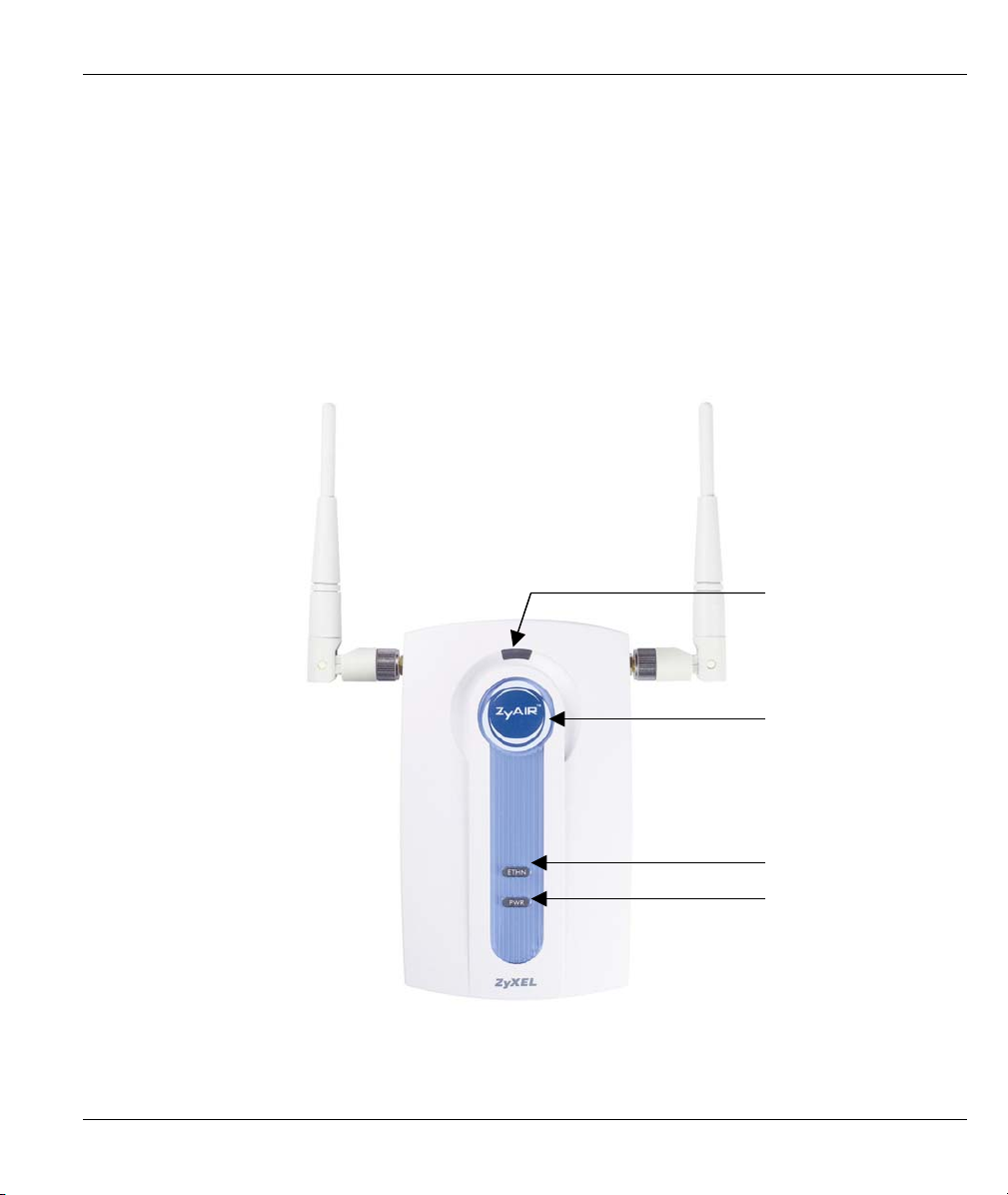
ZyAIR G-1000 Access Point User’s Guide
Chapter 2
Hardware Installation and Initial Setup
This chapter describes the physical features of the ZyAIR and how to make cable connections.
2.1 Front Panel of the ZyAIR
The LEDs on the front panel indicate the operational status of your ZyAIR.
Figure 2-1 ZyAIR Front Panel
Getting to Know Your ZyAIR 2-1
Link LED
ZyAIR LED
ETHN LED
PWR LED
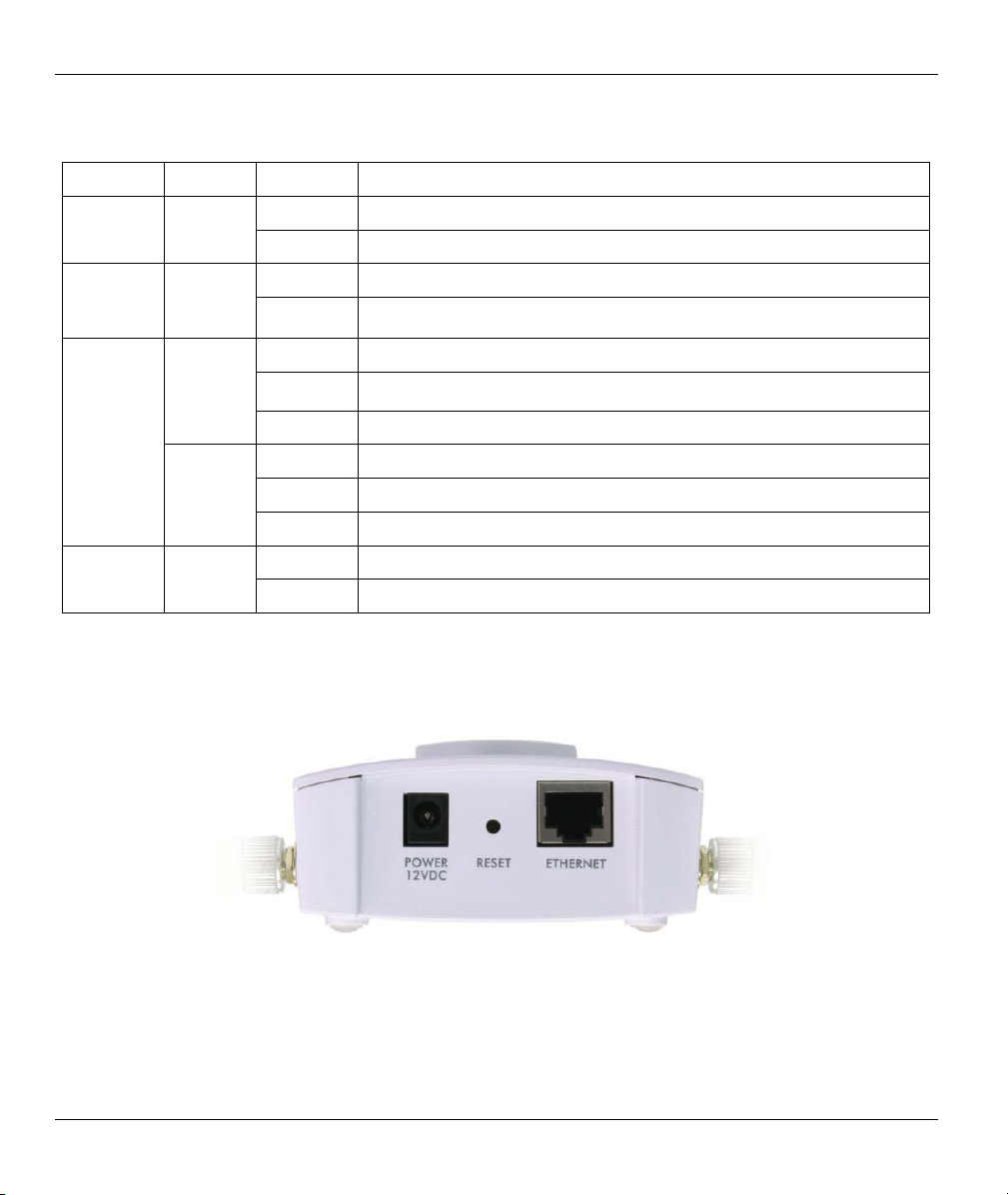
ZyAIR G-1000 Access Point User’s Guide
Table 2-1 Front Panel LED Description
LED COLOR STATUS DESCRIPTION
Blinking The ZyAIR is not ready or rebooting. Link
Off The ZyAIR is working properly.
Breathing The ZyAIR is sending/receiving data. ZyAIR
On (dim) The ZyAIR is ready, but is not sending/receiving data.
On The ZyAIR has a successful 10Mb Ethernet connection.
Blinking The ZyAIR is sending/receiving data.
Off The ZyAIR does not have 10Mb Ethernet connection.
On The ZyAIR has a successful 100Mb Ethernet connection.
Blinking The ZyAIR is sending/receiving data.
Off The ZyAIR does not have 100Mb Ethernet connection.
On The ZyAIR is receiving power. PWR Green
Off The ZyAIR is not receiving power.
(WLAN
ACK)
ETHN
Red
Blue
Green
Orange
2.2 Top Panel and Connections of the ZyAIR
The following figure shows the top panel of your ZyAIR.
Figure 2-2 ZyAIR Top Panel
2-2 Getting to Know Your ZyAIR
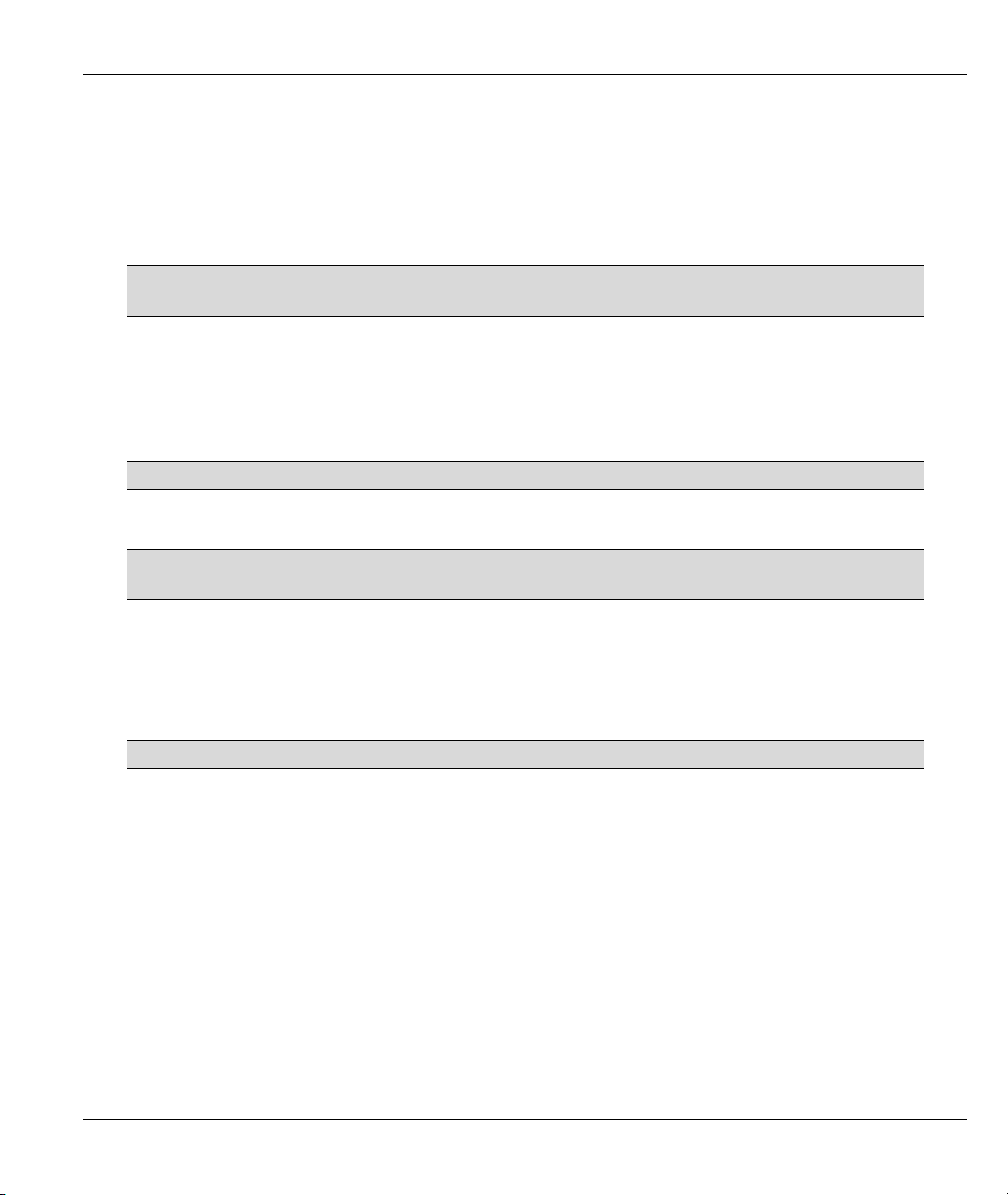
ZyAIR G-1000 Access Point User’s Guide
2.2.1 One 10/100M Ethernet Port
Ethernet 10Base-T/100Base-T networks use Shielded Twisted Pair (STP) cable with RJ-45 connectors that
look like a bigger telephone plug with 8 pins. The ETHERNET port is auto-sensing, so you may use the
crossover cable provided or a straight-through Ethernet cable to connect your ZyAIR to a computer/external
hub.
When the ZyAIR is turned on and properly connected to a computer or a hub, the
ETHN LED on the front panel turns on.
2.2.2 Power Port
Connect the power adapter to the port labeled POWER 12VDC on the top panel of your ZyAIR which
then automatically turns on.
The ZyAIR will reboot if the supplied power is too low. This is a normal operation.
To avoid damage to the ZyAIR , make sure you use the supplied power adapter.
Refer to the Power Adapter Specification appendix for more information.
2.2.3 The RESET Button
Hold this button in for about 10 seconds (or until the Link LED turns red) to reboot and restore your ZyAIR
to factory default values.
All custom settings will be lost once you reset to the default settings.
2.2.4 Antennas
The ZyAIR is equipped with two reverse SMA connectors and two detachable omni-directional 2dBi
antennas to provide clear radio signal between the wireless stations and the access points. Refer to the
Antenna Selection and Positioning Recommendations appendix for more information.
The following table shows the ZyAIR’s coverage (in meters) using the included antennas. The distance may
differ depending on the network environment.
Getting to Know Your ZyAIR 2-3
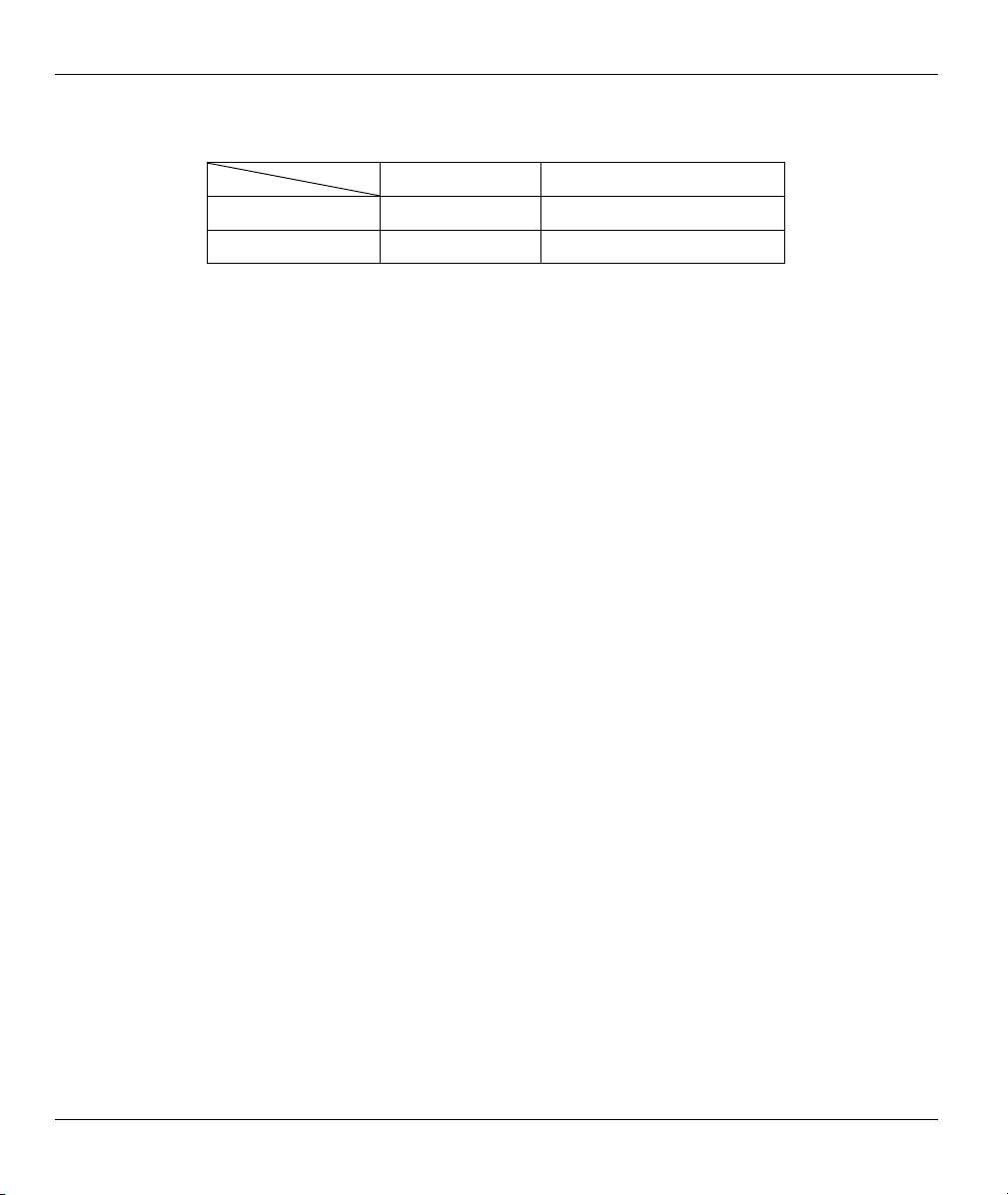
ZyAIR G-1000 Access Point User’s Guide
Table 2-2 ZyAIR G-1000 Wireless LAN Coverage
≤11 Mbps ≤ 5.5 Mbps or lower
Indoor
Outdoor
Refer to the Quick Installation Guide for instructions to attach the antennas to the ZyAIR.
50 m 80 m
200 m 300 m
2.3 Hardware Mounting Options
The ZyAIR may be placed on a flat surface or wall mounted.
In general, the best place for the access point is at the center of your intended wireless coverage area. For
better performance, mount the ZyAIR in a high position free of obstructions.
Refer to the Quick Installation Guide for hardware mounting procedure.
2.4 Additional Installation Requirements
A computer(s) with an installed network card or an IEEE 802.11g-compliant PCMCIA wireless
LAN card.
To enable remote RADIUS authentication for wireless clients, you need
A wireless client computer running IEEE 802.1x-compliant client software. Currently, this is
bundled with Windows XP.
A network RADIUS server for remote user authentication and accounting.
2.5 Configuring Your ZyAIR
Configure your ZyAIR using:
Web configurator
SMT (System Management Terminal). Access the SMT using Telnet.
2-4 Getting to Know Your ZyAIR
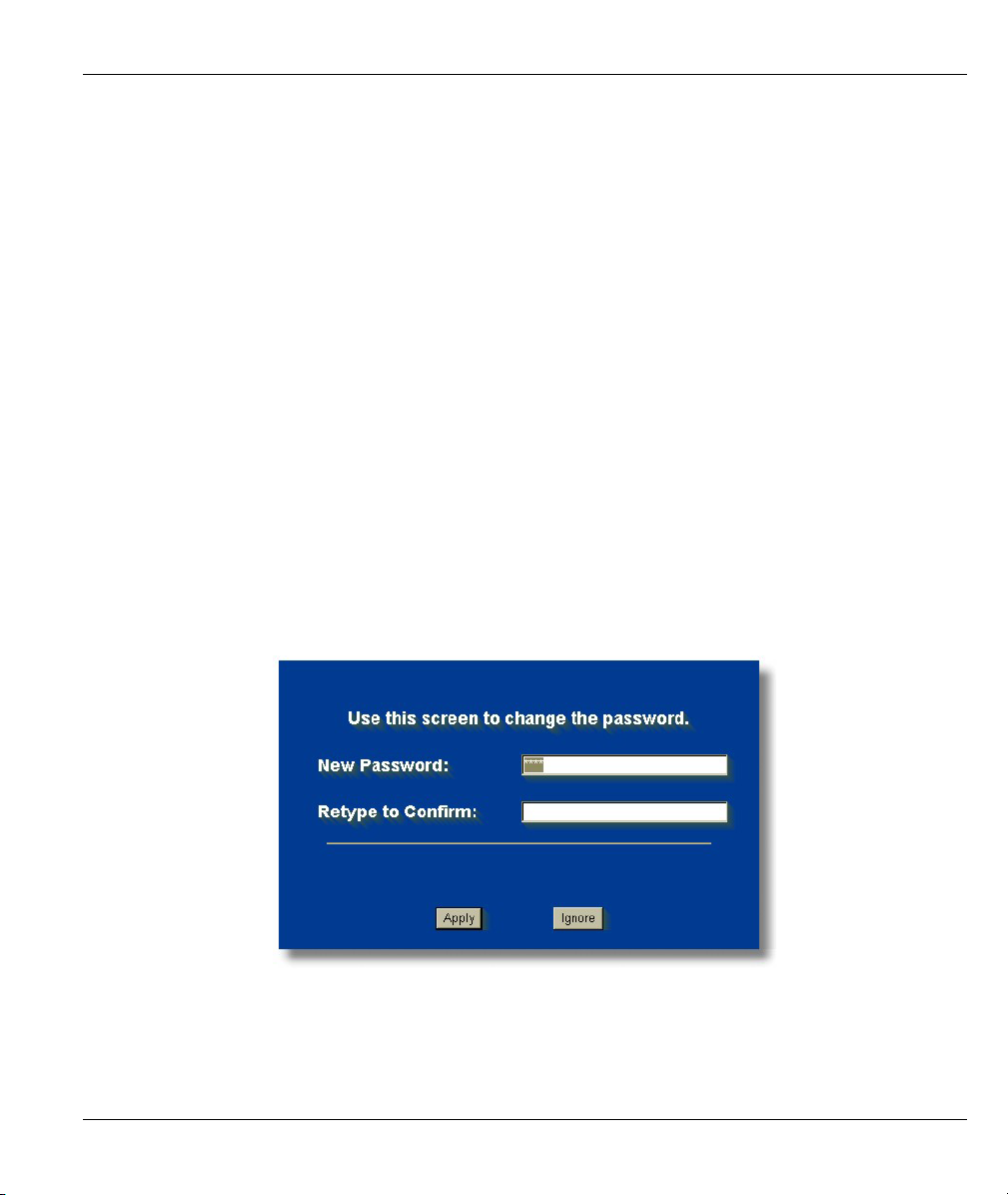
ZyAIR G-1000 Access Point User’s Guide
Chapter 3
Introducing the Web Configurator
This chapter describes how to access the ZyAIR web configurator and provides an overview of its
screens. The default IP address of the ZyAIR is 192.168.1.2.
3.1 Accessing the ZyAIR Web Configurator
Step 1. Make sure your ZyAIR hardware is properly connected.
Step 2. Prepare your computer/computer network to connect to the ZyAIR (refer to the Quick
Installation Guide.
Step 3. Launch your web browser.
Step 4. Type "192.168.1.2" (default) as the URL.
Step 5. Type "1234" (default) as the password and click Login. In some versions, the default password
appears automatically - if this is the case, click Login.
Step 6. You should see a screen asking you to change your password (highly recommended) as shown
next. Type a new password (and retype it to confirm) and click Apply or click Ignore.
Figure 3-1 Change Password Screen
Step 7. You should now see the MAIN MENU screen.
Introducing the Web Configurator 3-1
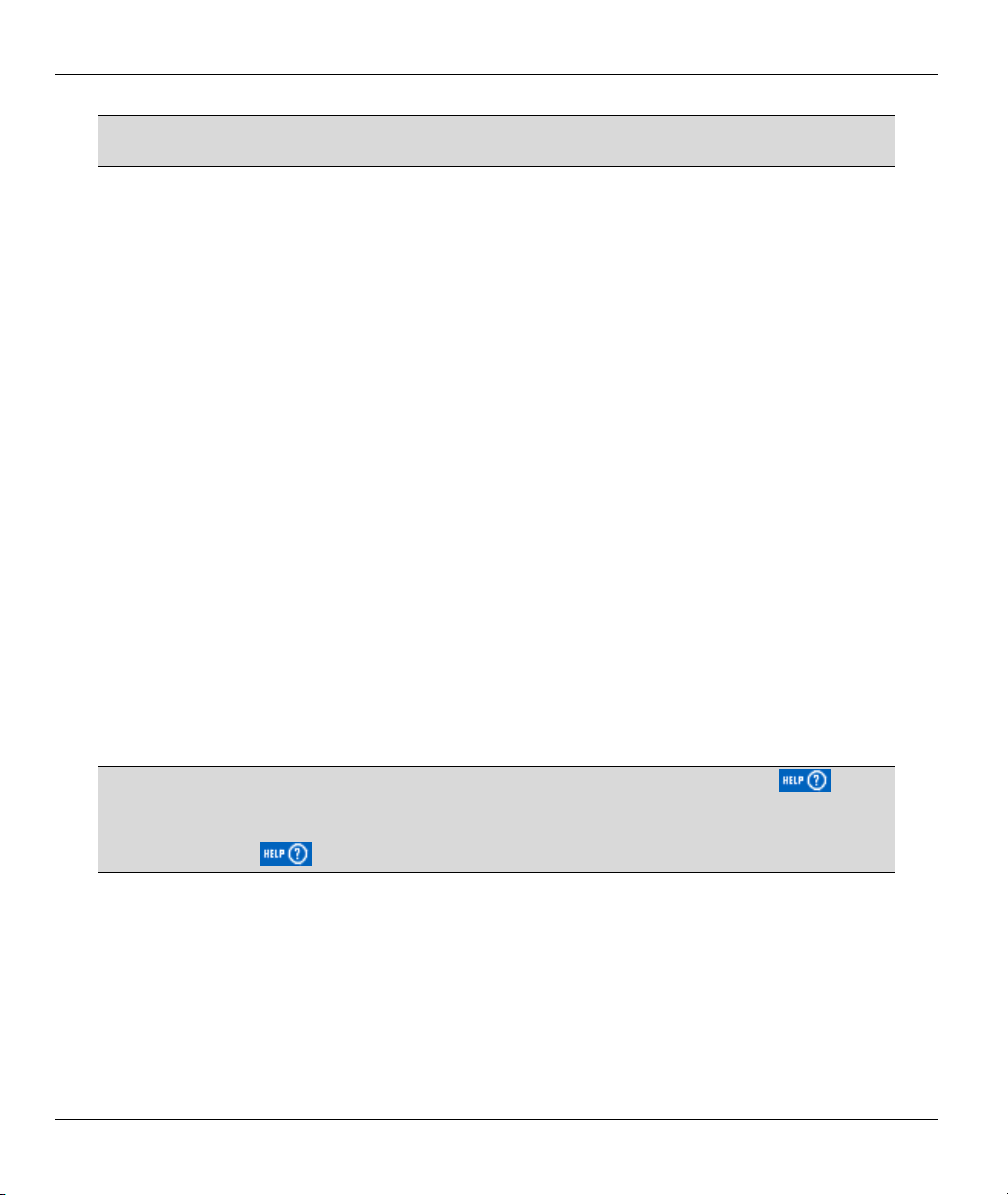
ZyAIR G-1000 Access Point User’s Guide
The ZyAIR automatically times out after five minutes of inactivity. Simply log back
into the ZyAIR if this happens to you.
3.2 Resetting the ZyAIR
If you forget your password or cannot access the ZyAIR, you will need to reload the factory-default
configuration file or use the RESET button on the top panel of the ZyAIR. Uploading this configuration file
replaces the current configuration file with the factory-default configuration file. This means that you will
lose all configurations that you had previously and the speed of the console port will be reset to the default of
9600bps with 8 data bit, no parity, one stop bit and flow control set to none. The password will be reset to
“1234”, also.
3.2.1 Method of Restoring Factory-Defaults
You can erase the current configuration and restore factory defaults in three ways:
1. Use the RESET button on the top panel of the ZyAIR to upload the default configuration file (hold this
button in for about 10 seconds or until the Link LED turns red). Use this method for cases when the
password or IP address of the ZyAIR is not known.
2. Use the web configurator to restore defaults.
3. Transfer the configuration file to your ZyAIR using the SMT menus. See the part on SMT configuration
for more information.
3.3 Navigating the ZyAIR Web Configurator
The following summarizes how to navigate the web configurator from the MAIN MENU screen.
Follow the instructions you see in the MAIN MENU screen or click the icon
(located in the top right corner of most screens) to view online help.
The icon does not appear in the MAIN MENU screen.
3-2 Introducing the Web Configurator
 Loading...
Loading...