Zyxel XGS1930 User Manual
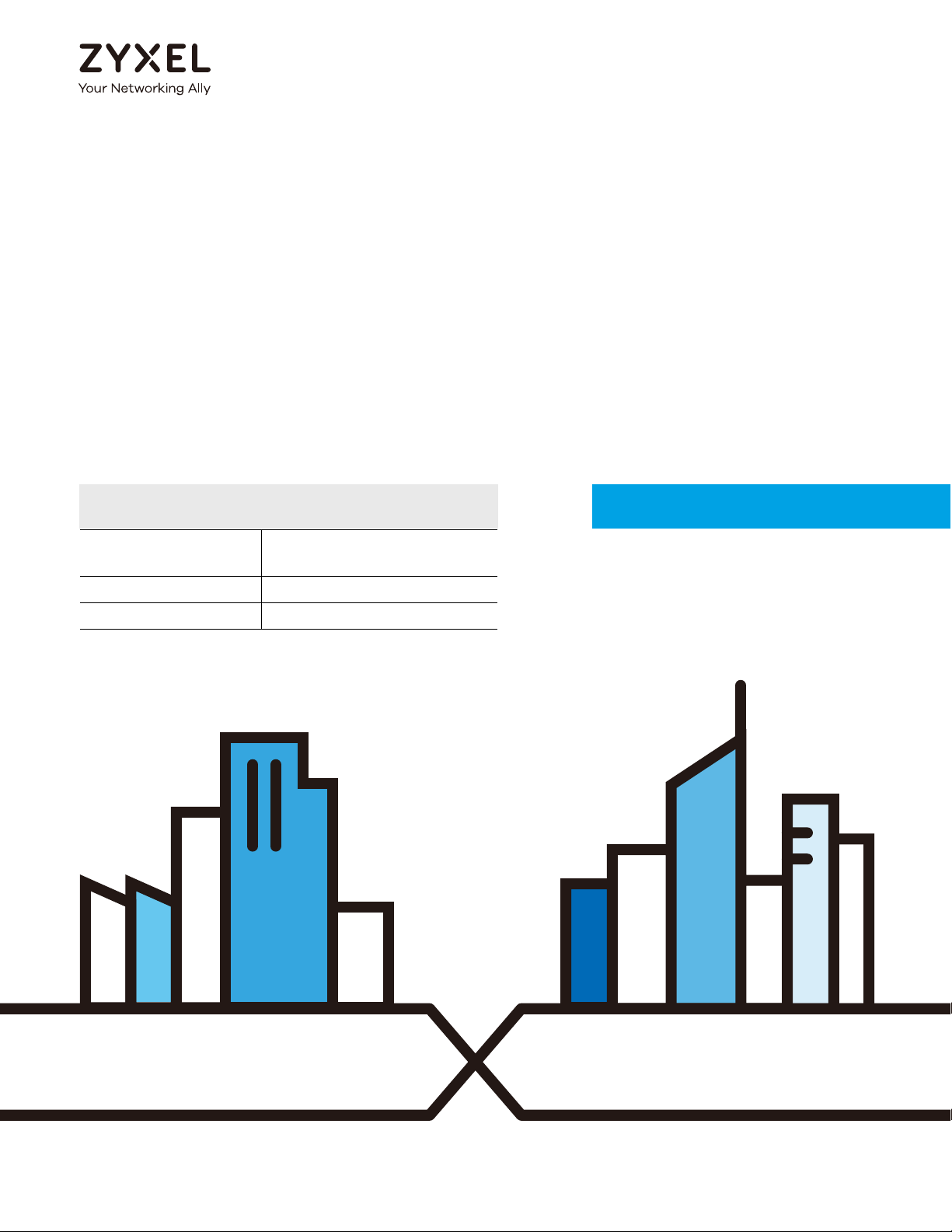
Default Login Details
User’s Guide
XGS1930 Series
24/48-port GbE Smart Managed Switch
LAN IP Address http://DHCP-assigned
IP or 192.168.1.1
User Name admin
Password 1234
Version 4.70 Edition 1, 01/2021
Copyright © 2021 Zyxel Communications Corporation
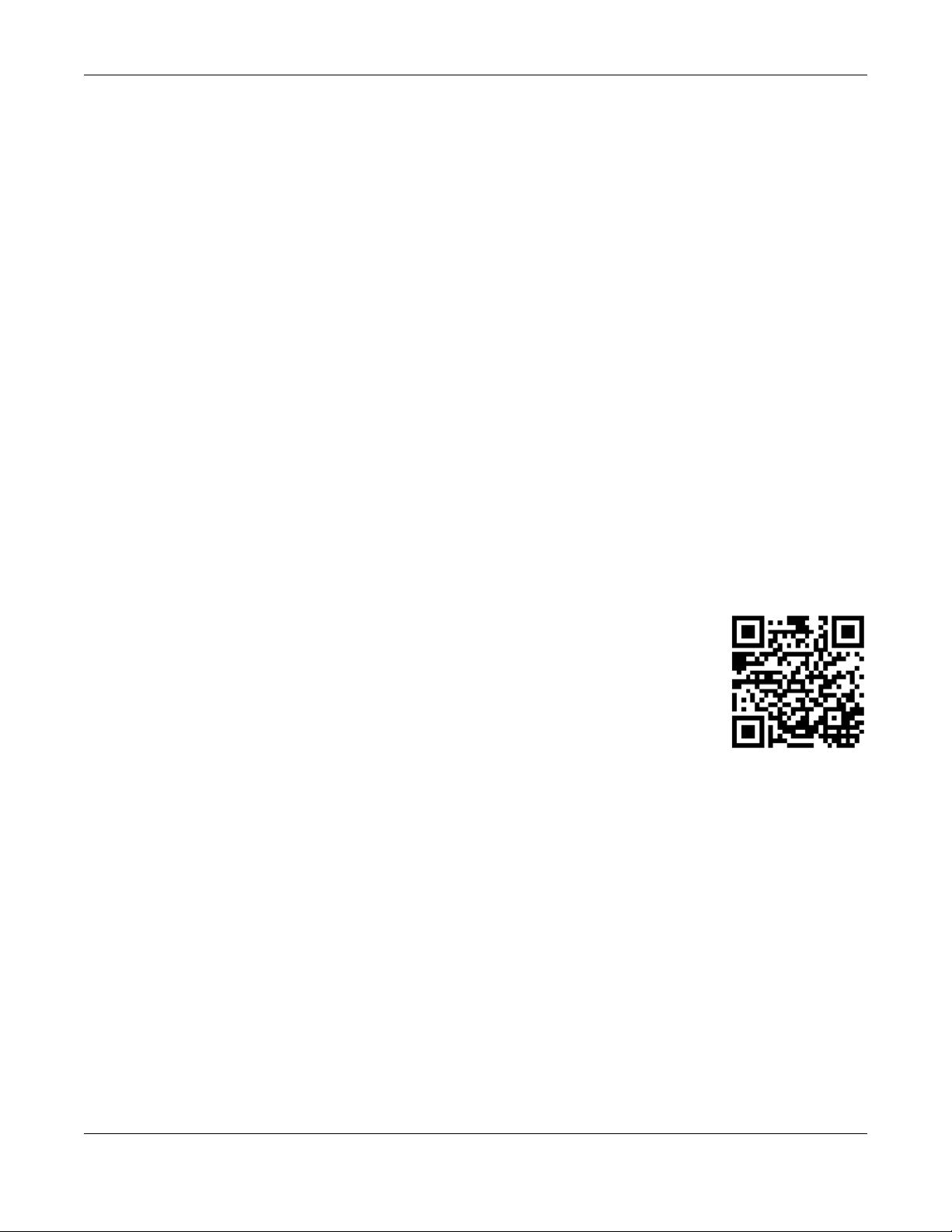
IMPORTANT!
READ CAREFULLY BEFORE USE.
KEEP THIS GUIDE FOR FUTURE REFERENCE.
This is a User’s Guide for a series of products. Not all products support all firmware features. Screenshots
and graphics in this book may differ slightly from your product due to differences in your product
firmware or your computer operating system. Every effort has been made to ensure that the information
in this manual is accurate.
Related Documentation
•Quick Start Guide
The Quick Start Guide shows how to connect the Switch.
• Online Help
Click the help link for a description of the fields in the Switch menus.
• Nebula Control Center (NCC) User’s Guide
Go to nebula.zyxel.com or support.zyxel.com to get this User’s Guide on how to configure the Switch
using Nebula.
•More Information
Go to https://businessforum.zyxel.com for product discussions.
Go to support.zyxel.com to find other information on the Switch.
XGS1930 Series User’s Guide
2
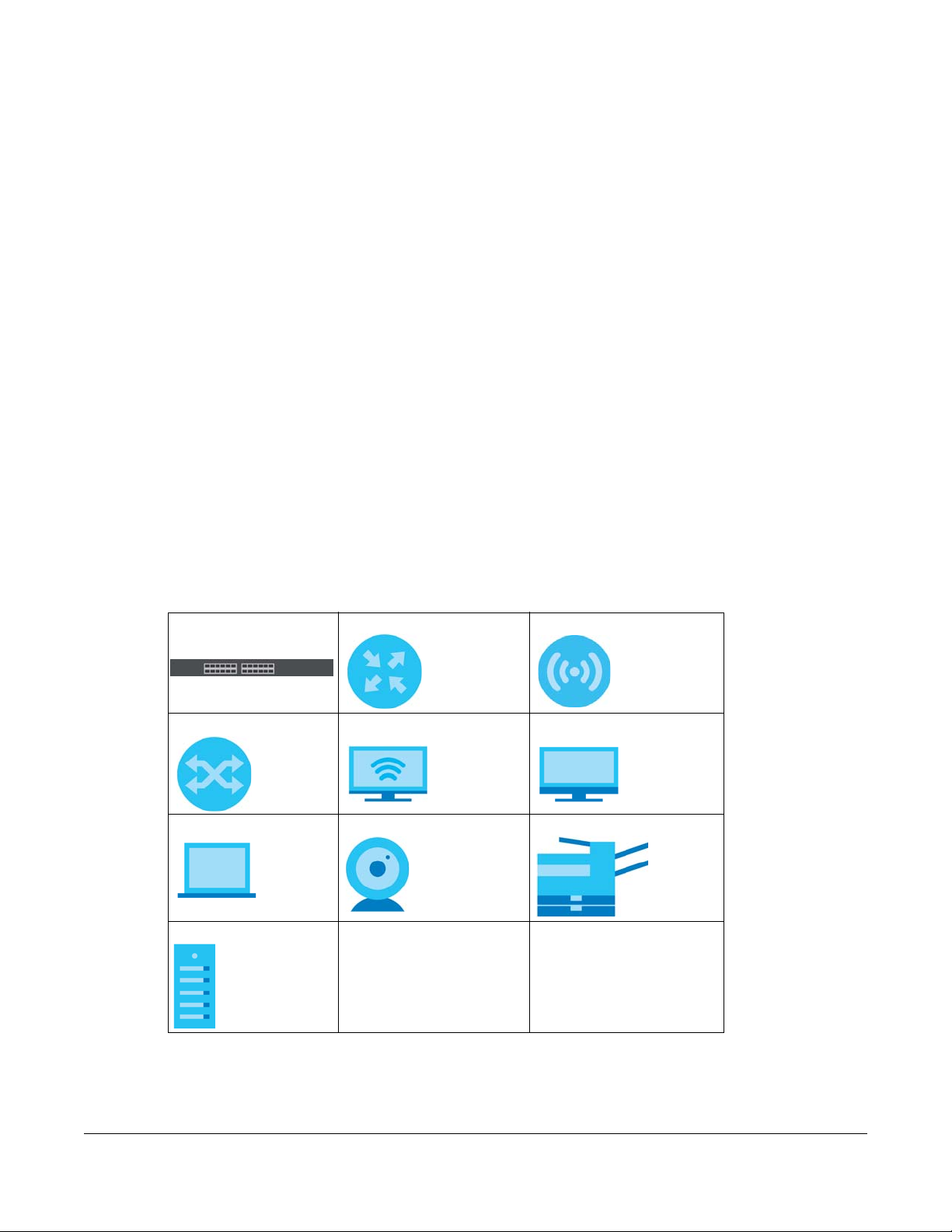
Document Conventions
Warnings and Notes
These are how warnings and notes are shown in this guide.
Warnings tell you about things that could harm you or your device.
Note: Notes tell you other important information (for example, other things you may need to
configure or helpful tips) or recommendations.
Syntax Conventions
• All models may be referred to as the “Switch” in this guide.
• Product labels, screen names, field labels and field choices are all in bold font.
• A right angle bracket ( > ) within a screen name denotes a mouse click. For example, Basic Setting >
IP Setup > IP Configuration > Network Proxy Configuration means you first click Basic Setting in the
navigation panel, then the IP Setup sub menu, then IP Configuration and finally Network Proxy
Configuration to get to that screen.
Icons Used in Figures
Figures in this user guide may use the following generic icons. The Switch icon is not an exact
representation of your device.
Switch Generic Router Wireless Router / Access Point
Generic Switch Smart TV Desktop
Laptop IP Camera Printer
Server
XGS1930 Series User’s Guide
3
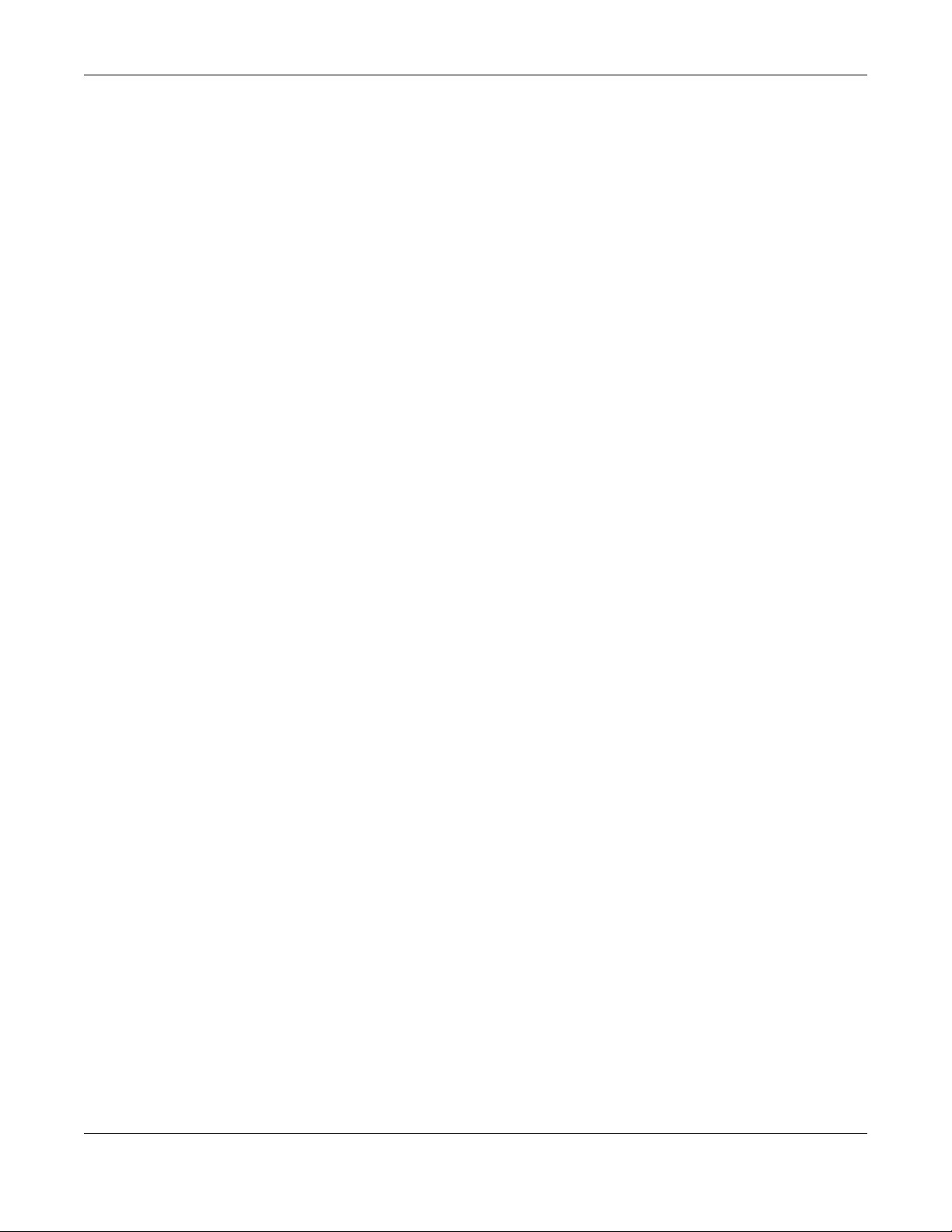
Contents Overview
Contents Overview
User’s Guide ......................................................................................................................................19
Getting to Know Your Switch .............................................................................................................. 20
Hardware Installation and Connection ............................................................................................. 27
Hardware Panels .................................................................................................................................. 31
Technical Reference ........................................................................................................................39
Web Configurator ................................................................................................................................. 40
Initial Setup Example ............................................................................................................................ 64
Tutorial .................................................................................................................................................... 69
Status ...................................................................................................................................................... 74
Basic Setting .......................................................................................................................................... 80
VLAN .................................................................................................................................................... 115
Static MAC Forwarding ...................................................................................................................... 130
Static Multicast Forwarding ............................................................................................................... 132
Filtering ................................................................................................................................................. 135
Spanning Tree Protocol ...................................................................................................................... 137
Bandwidth Control ............................................................................................................................. 152
Broadcast Storm Control ................................................................................................................... 154
Mirroring ............................................................................................................................................... 156
Link Aggregation ................................................................................................................................ 158
Port Authentication ............................................................................................................................ 166
Port Security ......................................................................................................................................... 174
Time Range ......................................................................................................................................... 176
Classifier ............................................................................................................................................... 178
Policy Rule ........................................................................................................................................... 187
Queuing Method ................................................................................................................................ 191
Multicast .............................................................................................................................................. 194
AAA ...................................................................................................................................................... 202
DHCP Snooping .................................................................................................................................. 210
Loop Guard ......................................................................................................................................... 221
Layer 2 Protocol Tunneling ................................................................................................................ 224
PPPoE ................................................................................................................................................... 228
Error-Disable ........................................................................................................................................ 236
Green Ethernet ................................................................................................................................... 243
Link Layer Discovery Protocol (LLDP) ................................................................................................ 245
Static Route ......................................................................................................................................... 267
DHCP .................................................................................................................................................... 271
ARP Setup ............................................................................................................................................ 284
XGS1930 Series User’s Guide
4
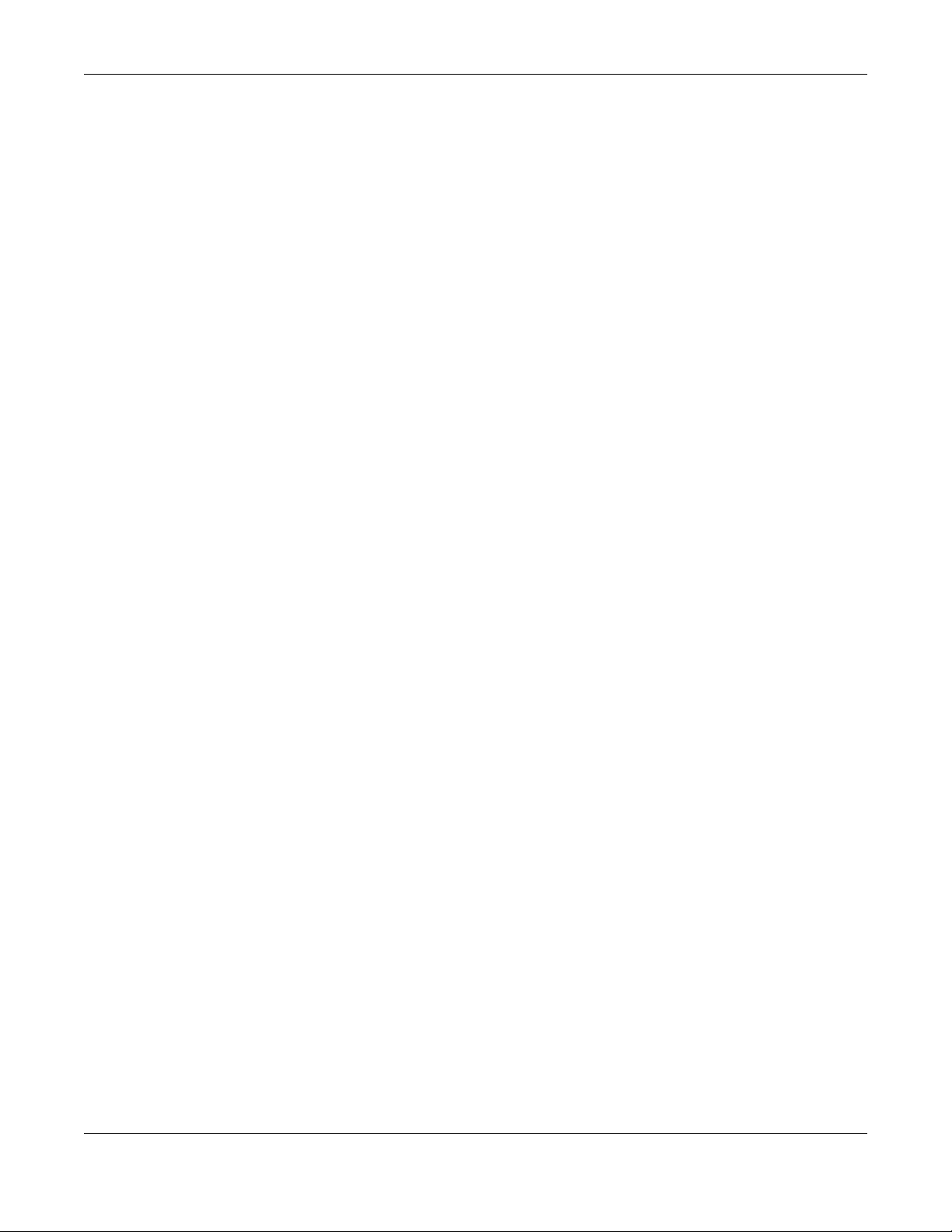
Contents Overview
Maintenance ...................................................................................................................................... 289
Access Control .................................................................................................................................... 302
Diagnostic ........................................................................................................................................... 323
System Log .......................................................................................................................................... 326
Syslog Setup ........................................................................................................................................ 327
Cluster Management ......................................................................................................................... 330
MAC Table ........................................................................................................................................... 336
IP Table ................................................................................................................................................. 339
ARP Table ............................................................................................................................................ 341
Routing Table ...................................................................................................................................... 343
Path MTU Table ................................................................................................................................... 345
Configure Clone ................................................................................................................................. 346
IPv6 Neighbor Table ........................................................................................................................... 349
Port Status ............................................................................................................................................ 351
Troubleshooting and Appendices .................................................................................................359
Troubleshooting .................................................................................................................................. 360
XGS1930 Series User’s Guide
5
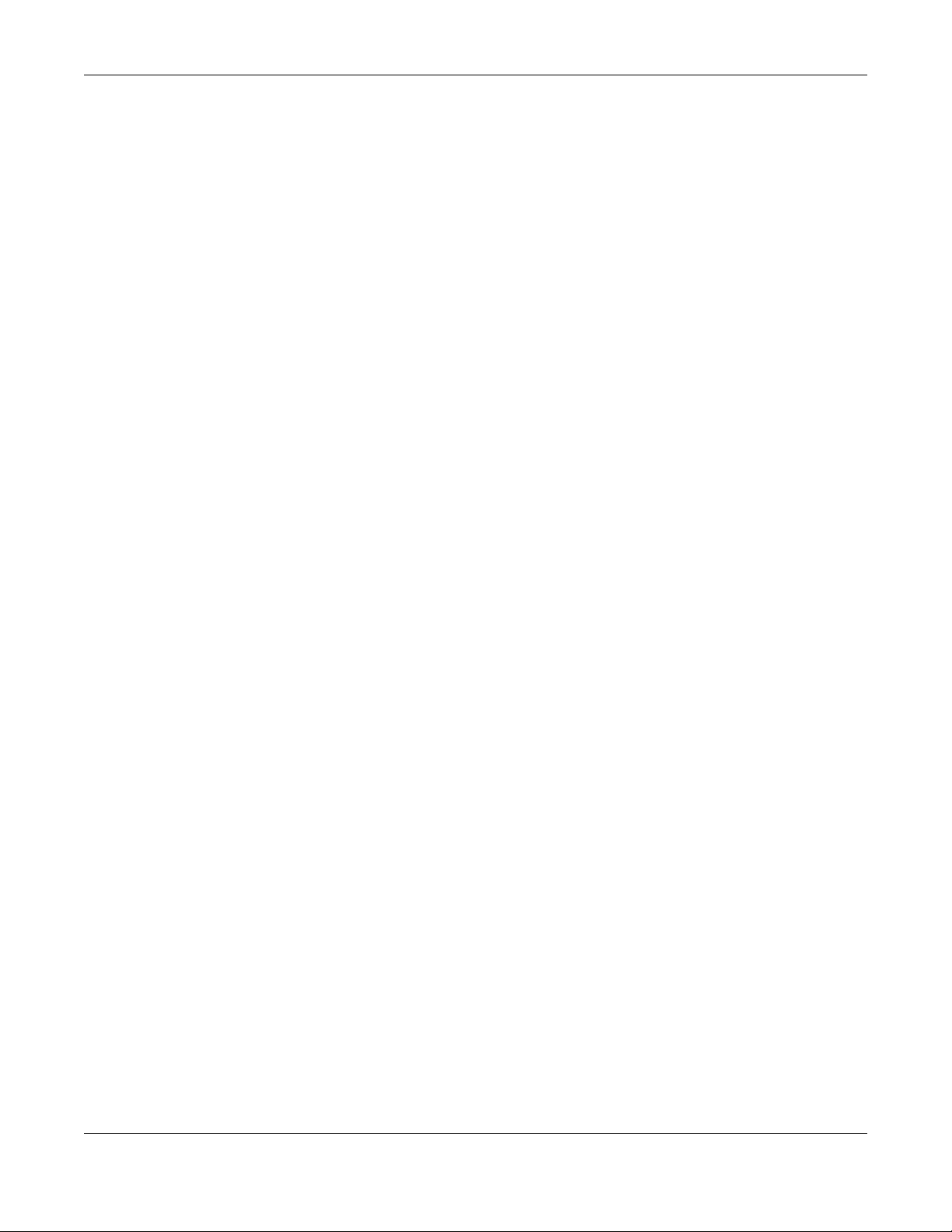
Table of Contents
Table of Contents
Document Conventions ....... .... .................................................................. ... ......................................3
Contents Overview..............................................................................................................................4
Table of Contents.................................................................................................................................6
Part I: User’s Guide.......................................................................................... 19
Chapter 1
Getting to Know Your Switch ............................................................................................................20
1.1 Introduction ..................................................................................................................................... 20
1.1.1 Management Modes ........................................................................................................... 20
1.1.2 Mode Changing ................................................................................................................... 21
1.1.3 ZON Utility ............................................................................................................................... 22
1.2 Example Applications .................................................................................................................... 23
1.2.1 Backbone Example Application ......................................................................................... 23
1.2.2 Bridging Example .................................................................................................................. 24
1.2.3 High Performance Switching Example ............................................................................... 24
1.2.4 IEEE 802.1Q VLAN Application Examples ........................................................................... 25
1.3 Ways to Manage the Switch ......................................................................................................... 26
1.4 Good Habits for Managing the Switch ........................................................................................26
Chapter 2
Hardware Installation and Connection ...........................................................................................27
2.1 Installation Scenarios ...................................................................................................................... 27
2.2 Safety Precautions .......................................................................................................................... 27
2.3 Desktop Freestanding Installation Procedure ............................................................................. 27
2.4 Mounting the Switch on a Rack ................................................................................................... 28
2.4.1 Installation Requirements ..................................................................................................... 28
2.4.2 Precautions ............................................................................................................................ 28
2.4.3 Attaching the Mounting Brackets to the Switch ............................................................... 29
2.4.4 Mounting the Switch on a Rack .......................................................................................... 29
Chapter 3
Hardware Panels................................................................................................................................31
3.1 Front Panel Connections ............................................................................................................... 31
3.1.1 Ethernet Ports ......................................................................................................................... 31
3.1.2 PoE (XGS1930-28HP and XGS1930-52HP) ........................................................................... 32
XGS1930 Series User’s Guide
6
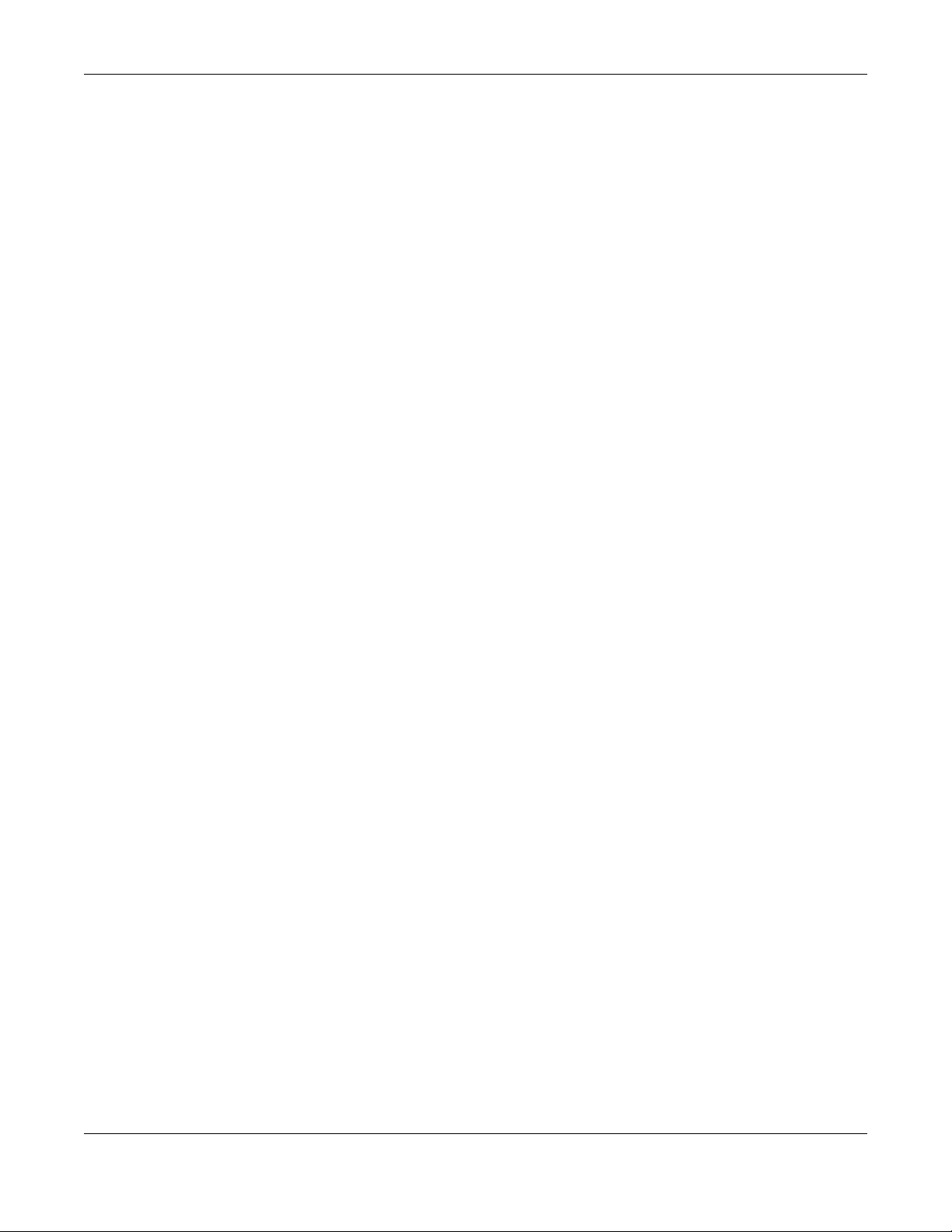
Table of Contents
3.1.3 SFP/SFP+ Slots ......................................................................................................................... 32
3.2 Rear Panel ....................................................................................................................................... 34
3.2.1 Grounding .............................................................................................................................. 35
3.2.2 AC Power Connection ......................................................................................................... 37
3.3 LEDs .................................................................................................................................................. 37
Part II: Technical Reference........................................................................... 39
Chapter 4
Web Configurator...............................................................................................................................40
4.1 Overview ......................................................................................................................................... 40
4.2 System Login .................................................................................................................................... 40
4.3 Zyxel One Network (ZON) Utility .................................................................................................... 44
4.3.1 Requirements ......................................................................................................................... 44
4.3.2 Run the ZON Utility ................................................................................................................. 44
4.4 Wizard .............................................................................................................................................. 48
4.4.1 Basic ....................................................................................................................................... 48
4.4.2 VLAN ....................................................................................................................................... 55
4.4.3 QoS ......................................................................................................................................... 56
4.5 Web Configurator Layout .............................................................................................................. 57
4.5.1 Change Your Password ........................................................................................................ 61
4.6 Save Your Configuration ................................................................................................................ 62
4.7 Switch Lockout ................................................................................................................................ 62
4.8 Reset the Switch ............................................................................................................................. 63
4.8.1 Restore Button ....................................................................................................................... 63
4.8.2 Restore Custom Default ....................................................................................................... 63
4.8.3 Reboot the Switch ................................................................................................................ 63
4.9 Log Out of the Web Configurator ................................................................................................ 63
4.10 Help ................................................................................................................................................ 63
Chapter 5
Initial Setup Example.........................................................................................................................64
5.1 Overview ......................................................................................................................................... 64
5.1.1 Create a VLAN ...................................................................................................................... 64
5.1.2 Set Port VID ............................................................................................................................ 66
5.1.3 Configure Switch Management IP Address ....................................................................... 66
Chapter 6
Tutorial.................................................................................................................................................69
6.1 Overview ......................................................................................................................................... 69
6.2 How to Use DHCPv4 Relay on the Switch .................................................................................... 69
XGS1930 Series User’s Guide
7
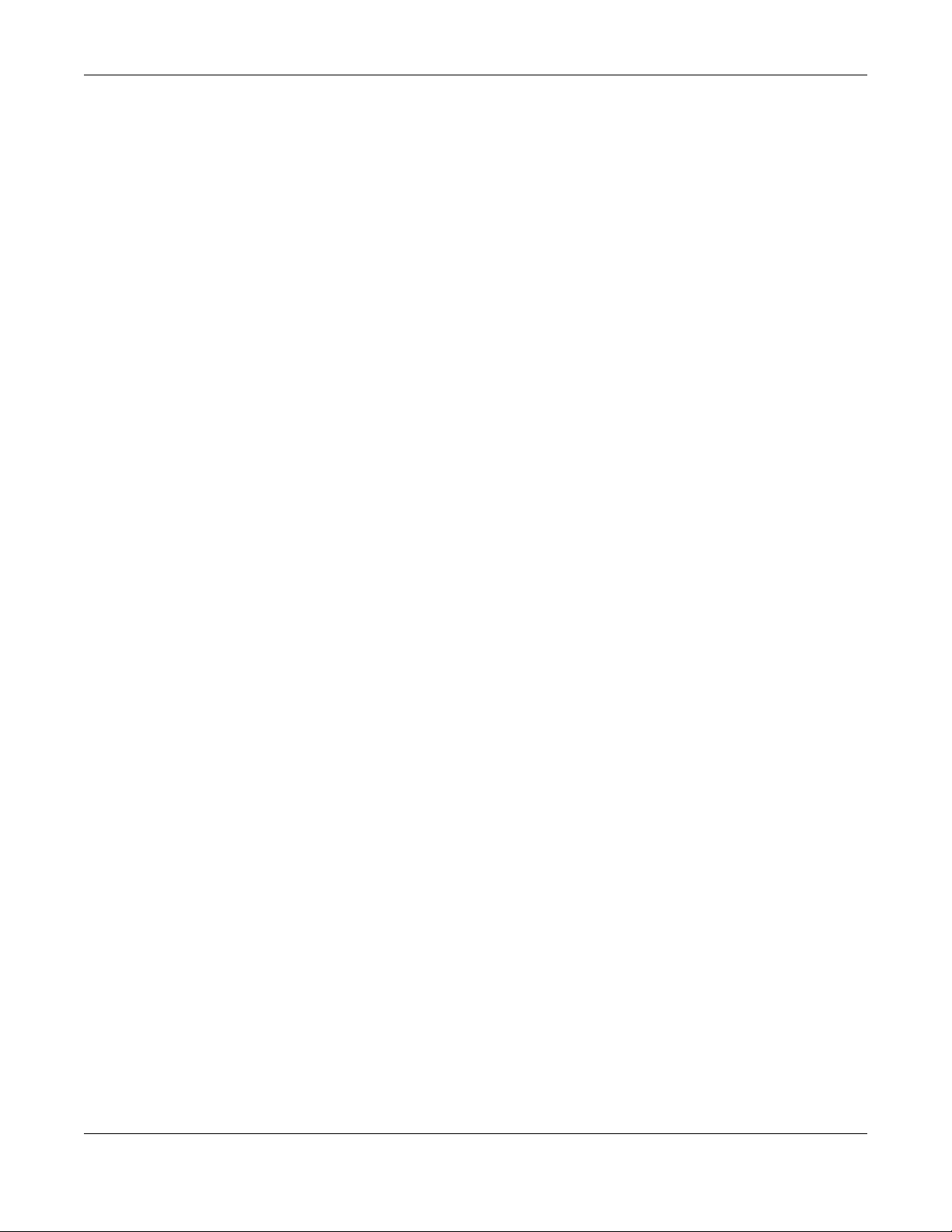
Table of Contents
6.2.1 DHCP Relay Tutorial Introduction ........................................................................................ 69
6.2.2 Create a VLAN ...................................................................................................................... 69
6.2.3 Configure DHCPv4 Relay ..................................................................................................... 72
6.2.4 Troubleshooting ..................................................................................................................... 73
Chapter 7
Status...................................................................................................................................................74
7.1 Overview ......................................................................................................................................... 74
7.1.1 What You Can Do ................................................................................................................. 74
7.2 Status ................................................................................................................................................ 74
7.2.1 Neighbor Screen ................................................................................................................... 76
7.2.2 Neighbor Detail ..................................................................................................................... 78
Chapter 8
Basic Setting.......................................................................................................................................80
8.1 Overview ......................................................................................................................................... 80
8.1.1 What You Can Do ................................................................................................................. 80
8.2 System Information ......................................................................................................................... 80
8.3 General Setup ................................................................................................................................. 82
8.4 Introduction to VLANs .................................................................................................................... 84
8.5 Switch Setup .................................................................................................................................... 85
8.6 IP Setup ............................................................................................................................................ 86
8.6.1 IP Interfaces ........................................................................................................................... 86
8.6.2 IP Status .................................................................................................................................. 87
8.6.3 IP Status Details ...................................................................................................................... 87
8.6.4 IP Configuration .................................................................................................................... 88
8.6.5 Network Proxy Configuration ............................................................................................... 90
8.7 Port Setup ........................................................................................................................................ 91
8.8 PoE Status ........................................................................................................................................ 93
8.8.1 PoE Time Range Setup ......................................................................................................... 95
8.8.2 PoE Setup ............................................................................................................................... 96
8.9 Interface Setup ............................................................................................................................... 99
8.10 IPv6 ............................................................................................................................................... 100
8.10.1 IPv6 Status .......................................................................................................................... 100
8.10.2 IPv6 Interface Status ......................................................................................................... 100
8.10.3 IPv6 Configuration ............................................................................................................ 102
8.10.4 IPv6 Global Setup .............................................................................................................. 103
8.10.5 IPv6 Interface Setup .......................................................................................................... 104
8.10.6 IPv6 Link-Local Address Setup .......................................................................................... 105
8.10.7 IPv6 Global Address Setup ...............................................................................................105
8.10.8 IPv6 Neighbor Discovery Setup ....................................................................................... 107
8.10.9 IPv6 Router Discovery Setup ............................................................................................ 108
8.10.10 IPv6 Prefix Setup .............................................................................................................. 109
XGS1930 Series User’s Guide
8
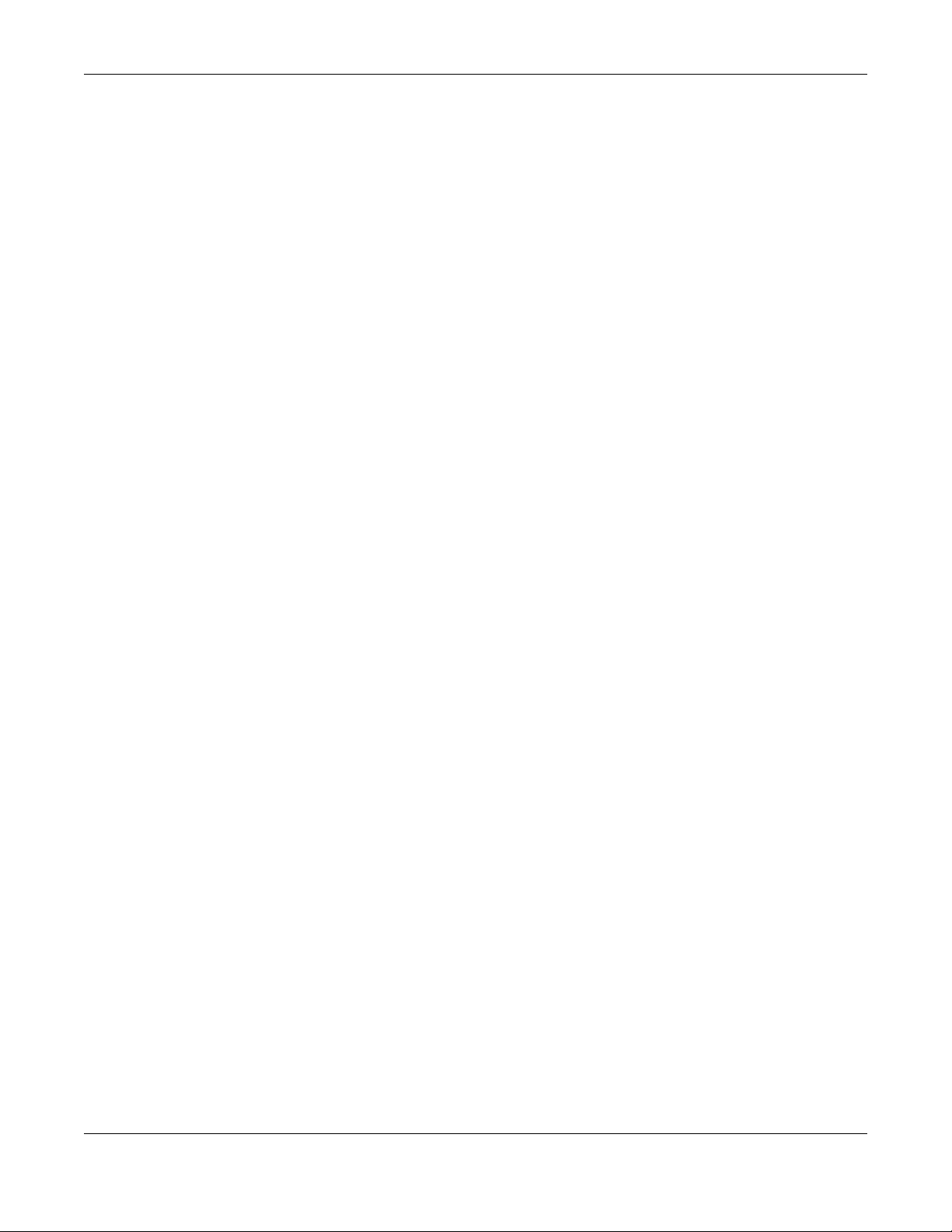
Table of Contents
8.10.11 IPv6 Neighbor Setup ....................................................................................................... 110
8.10.12 DHCPv6 Client Setup ...................................................................................................... 112
8.11 Cloud Management .................................................................................................................. 113
8.11.1 Nebula Center Control Discovery ................................................................................... 113
8.11.2 Nebula Switch Registration ..............................................................................................114
Chapter 9
VLAN..................................................................................................................................................115
9.1 Overview ....................................................................................................................................... 115
9.1.1 What You Can Do ............................................................................................................... 115
9.1.2 What You Need to Know ................................................................................................... 115
9.2 Introduction to IEEE 802.1Q Tagged VLANs ............................................................................... 115
9.3 VLAN Status ................................................................................................................................... 118
9.3.1 VLAN Details ........................................................................................................................ 119
9.4 VLAN Configuration ..................................................................................................................... 120
9.5 Configure a Static VLAN .............................................................................................................. 120
9.6 Configure VLAN Port Settings ...................................................................................................... 122
9.7 Voice VLAN ................................................................................................................................... 123
9.8 Vendor ID Based VLAN ................................................................................................................ 125
9.9 Port-Based VLAN Setup ................................................................................................................ 127
9.9.1 Configure a Port-Based VLAN ........................................................................................... 127
Chapter 10
Static MAC Forwarding....................................................................................................................130
10.1 Overview ..................................................................................................................................... 130
10.1.1 What You Can Do ............................................................................................................. 130
10.2 Configure Static MAC Forwarding ...........................................................................................130
Chapter 11
Static Multicast Forwarding.............................................................................................................132
11.1 Overview ..................................................................................................................................... 132
11.1.1 What You Can Do ............................................................................................................. 132
11.1.2 What You Need To Know ................................................................................................. 132
11.2 Configure Static Multicast Forwarding .....................................................................................133
Chapter 12
Filtering..............................................................................................................................................135
12.1 Filtering Overview ....................................................................................................................... 135
12.1.1 What You Can Do ............................................................................................................. 135
12.2 Configure a Filtering Rule .......................................................................................................... 135
Chapter 13
Spanning Tree Protocol ...................................................................................................................137
XGS1930 Series User’s Guide
9
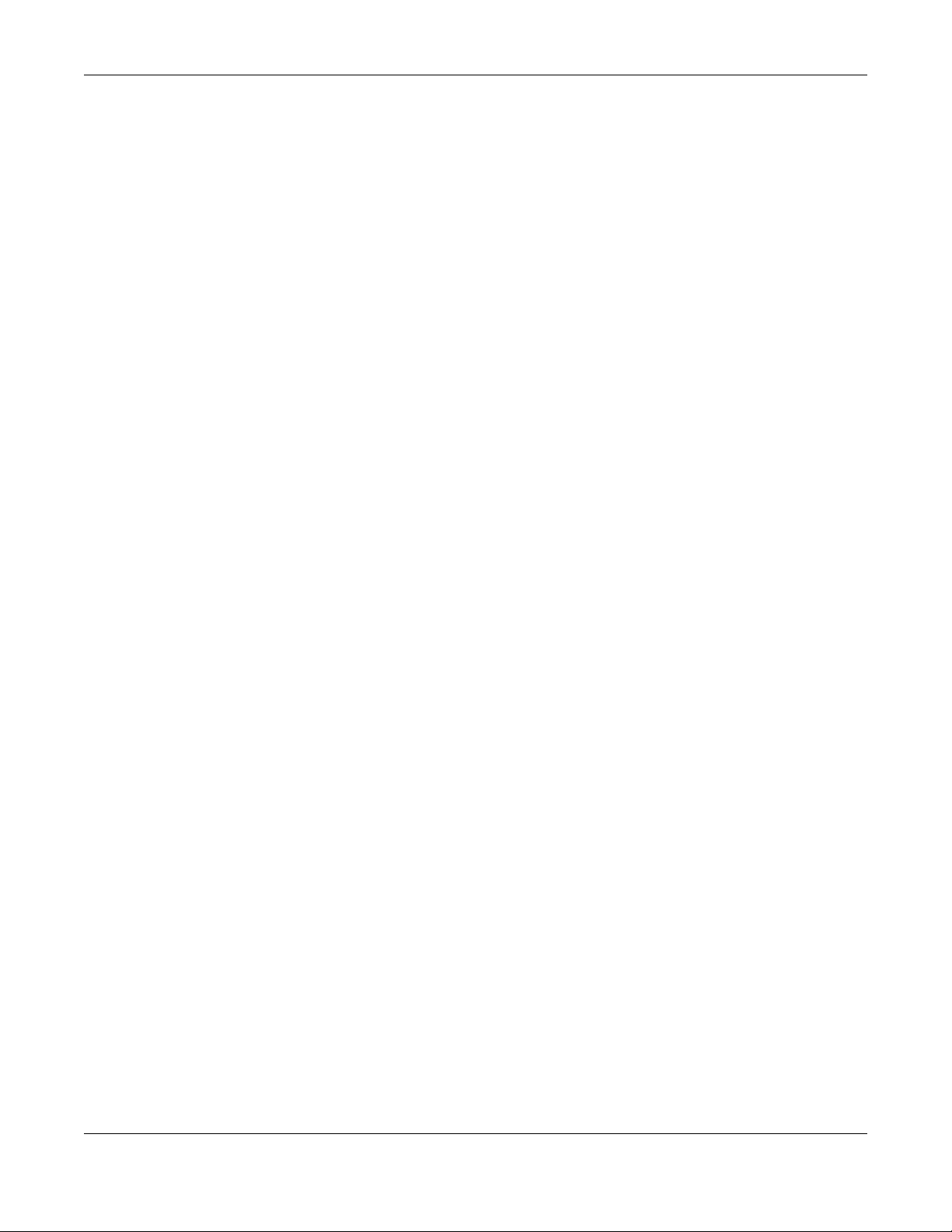
Table of Contents
13.1 Spanning Tree Protocol Overview ............................................................................................ 137
13.1.1 What You Can Do ............................................................................................................. 137
13.1.2 What You Need to Know ................................................................................................. 137
13.2 Spanning Tree Protocol Status .................................................................................................. 139
13.3 Spanning Tree Configuration .................................................................................................... 140
13.4 Rapid Spanning Tree Protocol Status .......................................................................................140
13.5 Configure Rapid Spanning Tree Protocol ................................................................................ 142
13.6 Configure Multiple Spanning Tree Protocol ............................................................................ 143
13.6.1 Multiple Spanning Tree Protocol Port Configuration ..................................................... 146
13.7 Multiple Spanning Tree Protocol Status ....................................................................................147
13.8 Technical Reference .................................................................................................................. 150
13.8.1 MSTP Network Example ....................................................................................................150
13.8.2 MST Region ......................................................................................................................... 150
13.8.3 MST Instance ...................................................................................................................... 151
13.8.4 Common and Internal Spanning Tree (CIST) ................................................................. 151
Chapter 14
Bandwidth Control...........................................................................................................................152
14.1 Bandwidth Control Overview .................................................................................................... 152
14.1.1 What You Can Do ............................................................................................................. 152
14.2 Bandwidth Control Setup .......................................................................................................... 152
Chapter 15
Broadcast Storm Control .................................................................................................................154
15.1 Broadcast Storm Control Overview ..........................................................................................154
15.1.1 What You Can Do ............................................................................................................. 154
15.2 Broadcast Storm Control Setup ................................................................................................ 154
Chapter 16
Mirroring............................................................................................................................................156
16.1 Mirroring Overview ..................................................................................................................... 156
16.2 Port Mirroring Setup .................................................................................................................... 156
Chapter 17
Link Aggregation .................................... .... .... ... ..............................................................................158
17.1 Link Aggregation Overview ....................................................................................................... 158
17.1.1 What You Can Do ............................................................................................................. 158
17.1.2 What You Need to Know ................................................................................................. 158
17.2 Link Aggregation Status ............................................................................................................. 159
17.3 Link Aggregation Setting ........................................................................................................... 160
17.3.1 Link Aggregation Control Protocol ................................................................................. 162
17.4 Technical Reference .................................................................................................................. 164
17.4.1 Static Trunking Example ................................................................................................... 164
XGS1930 Series User’s Guide
10
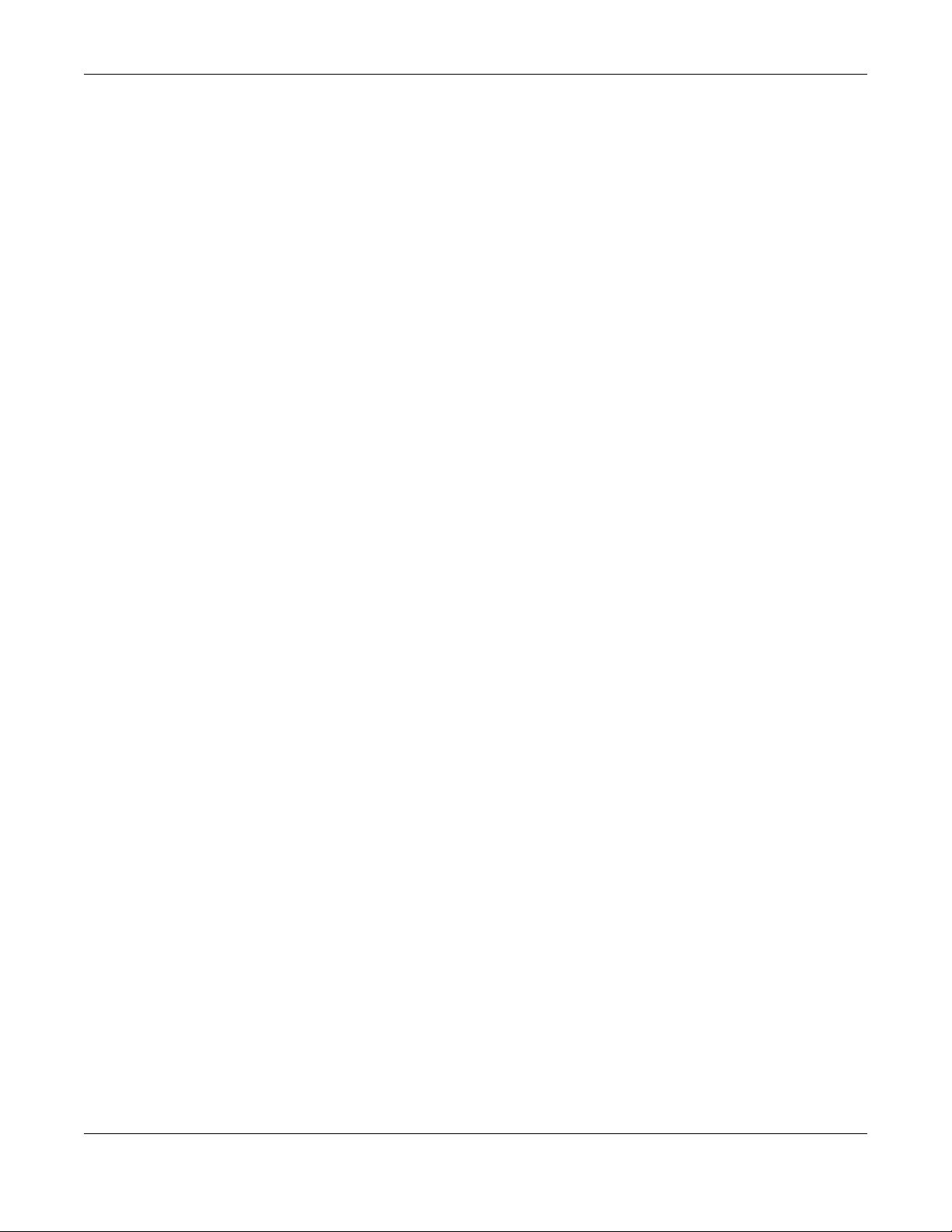
Table of Contents
Chapter 18
Port Authentication..........................................................................................................................166
18.1 Port Authentication Overview .................................................................................................. 166
18.1.1 What You Can Do ............................................................................................................. 166
18.1.2 What You Need to Know ................................................................................................. 167
18.1.3 MAC Authentication ........................................................................................................ 167
18.2 Port Authentication Configuration ........................................................................................... 168
18.3 Activate IEEE 802.1x Security ..................................................................................................... 168
18.4 Activate MAC Authentication .................................................................................................. 170
18.5 Guest VLAN ................................................................................................................................. 171
Chapter 19
Port Security......................................................................................................................................174
19.1 About Port Security ..................................................................................................................... 174
19.2 Port Security Setup ...................................................................................................................... 174
Chapter 20
Time Range.......................................................................................................................................176
20.1 Time Range Overview ................................................................................................................ 176
20.1.1 What You Can Do ............................................................................................................. 176
20.2 Configuring Time Range ............................................................................................................ 176
Chapter 21
Classifier............................................................................................................................................178
21.1 Classifier Overview ..................................................................................................................... 178
21.1.1 What You Can Do ............................................................................................................. 178
21.1.2 What You Need to Know ................................................................................................. 178
21.2 Classifier Status ............................................................................................................................ 179
21.3 Classifier Configuration .............................................................................................................. 179
21.3.1 Viewing and Editing Classifier Configuration Summary ............................................... 183
21.4 Classifier Global Setting Configuration .................................................................................... 184
21.5 Classifier Example ....................................................................................................................... 185
Chapter 22
Policy Rule ........................................................................................................................................187
22.1 Policy Rules Overview ................................................................................................................ 187
22.1.1 What You Can Do ............................................................................................................. 187
22.2 Configuring Policy Rules ............................................................................................................ 187
22.3 Policy Example ............................................................................................................................ 190
Chapter 23
Queuing Method..............................................................................................................................191
23.1 Queuing Method Overview ...................................................................................................... 191
XGS1930 Series User’s Guide
11
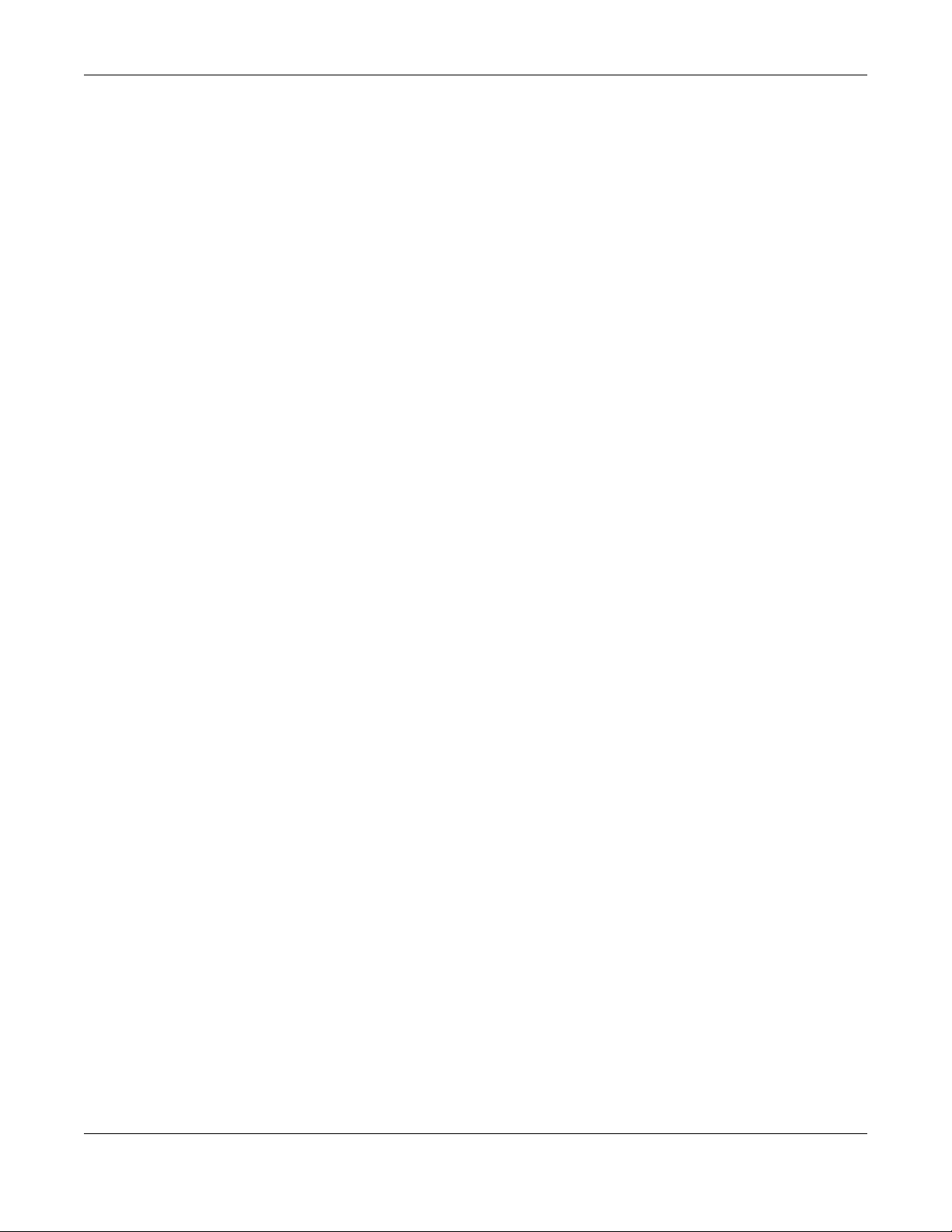
Table of Contents
23.1.1 What You Can Do ............................................................................................................. 191
23.1.2 What You Need to Know ................................................................................................. 191
23.2 Configuring Queuing ................................................................................................................. 192
Chapter 24
Multicast............................................................................................................................................194
24.1 Multicast Overview ..................................................................................................................... 194
24.1.1 What You Can Do ............................................................................................................. 194
24.1.2 What You Need to Know ................................................................................................. 194
24.2 Multicast Setup ........................................................................................................................... 195
24.3 IPv4 Multicast Status ................................................................................................................... 195
24.3.1 IGMP Snooping .................................................................................................................. 196
24.3.2 IGMP Snooping VLAN ....................................................................................................... 199
24.3.3 IGMP Filtering Profile ......................................................................................................... 200
Chapter 25
AAA...................................................................................................................................................202
25.1 Authentication, Authorization and Accounting (AAA) ......................................................... 202
25.1.1 What You Can Do ............................................................................................................. 202
25.1.2 What You Need to Know ................................................................................................. 202
25.2 AAA Screens ............................................................................................................................... 203
25.3 RADIUS Server Setup ................................................................................................................... 203
25.4 AAA Setup ................................................................................................................................... 205
25.5 Technical Reference .................................................................................................................. 207
25.5.1 Vendor Specific Attribute ................................................................................................ 207
25.5.2 Supported RADIUS Attributes ........................................................................................... 209
25.5.3 Attributes Used for Authentication .................................................................................. 209
Chapter 26
DHCP Snooping................................................................................................................................210
26.1 DHCP Snooping Overview ......................................................................................................... 210
26.1.1 What You Can Do ............................................................................................................. 210
26.2 DHCP Snooping .......................................................................................................................... 210
26.3 DHCP Snooping Configure ........................................................................................................ 213
26.3.1 DHCP Snooping Port Configure ...................................................................................... 215
26.3.2 DHCP Snooping VLAN Configure .................................................................................... 216
26.3.3 DHCP Snooping VLAN Port Configure ............................................................................ 217
26.4 Technical Reference .................................................................................................................. 218
26.4.1 DHCP Snooping Overview ............................................................................................... 218
Chapter 27
Loop Guard ......................................................................................................................................221
27.1 Loop Guard Overview ............................................................................................................... 221
XGS1930 Series User’s Guide
12
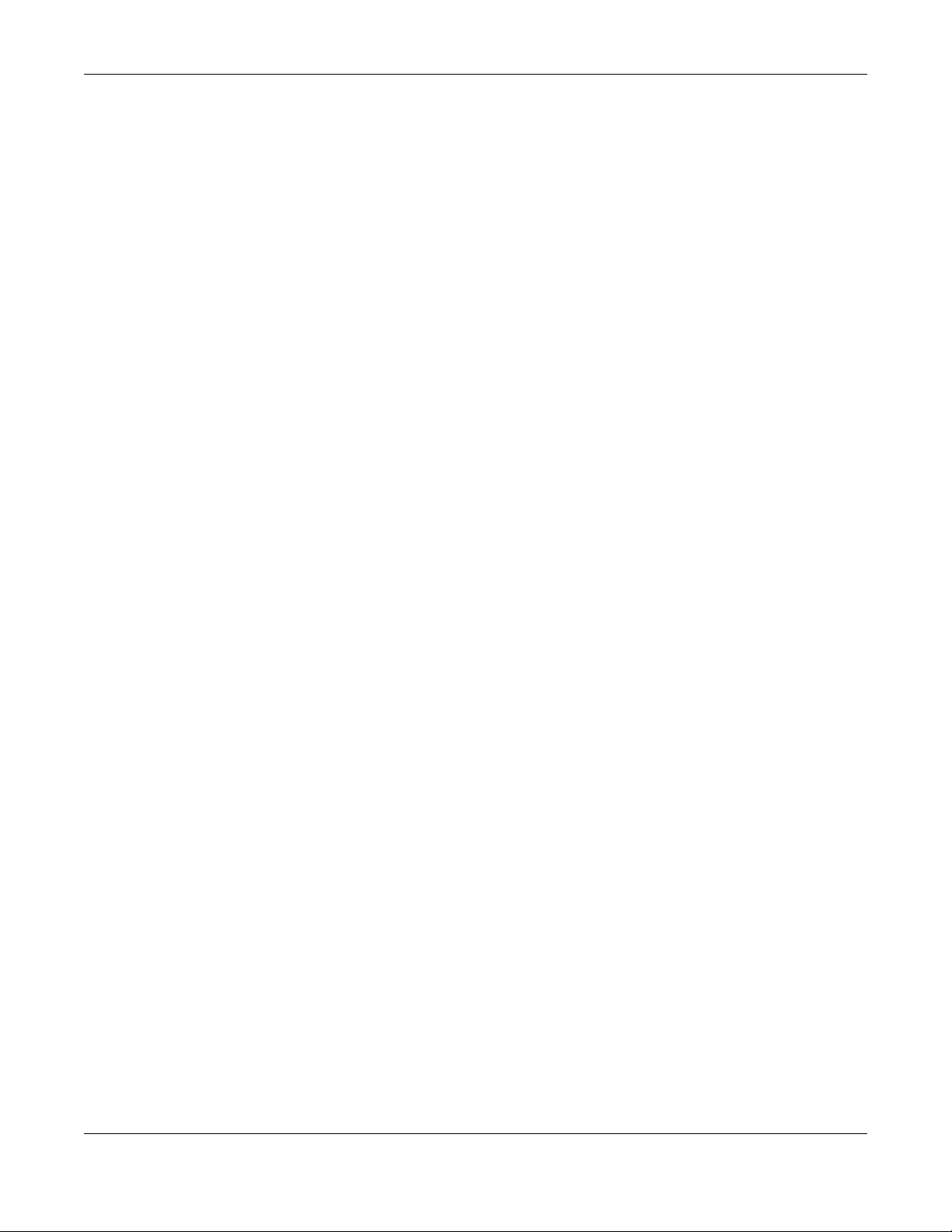
Table of Contents
27.1.1 What You Can Do ............................................................................................................. 221
27.1.2 What You Need to Know ................................................................................................. 221
27.2 Loop Guard Setup ...................................................................................................................... 223
Chapter 28
Layer 2 Protocol Tunneling..............................................................................................................224
28.1 Layer 2 Protocol Tunneling Overview .......................................................................................224
28.1.1 What You Can Do ............................................................................................................. 224
28.1.2 What You Need to Know ................................................................................................. 224
28.2 Configuring Layer 2 Protocol Tunneling ................................................................................... 225
Chapter 29
PPPoE.................................................................................................................................................228
29.1 PPPoE Intermediate Agent Overview ...................................................................................... 228
29.1.1 What You Can Do ............................................................................................................. 228
29.1.2 What You Need to Know ................................................................................................. 228
29.2 PPPoE ........................................................................................................................................... 230
29.3 PPPoE Intermediate Agent ........................................................................................................ 231
29.3.1 PPPoE IA Per-Port ............................................................................................................... 232
29.3.2 PPPoE IA Per-Port Per-VLAN ............................................................................................. 233
29.3.3 PPPoE IA for VLAN ............................................................................................................. 234
Chapter 30
Error-Disable.....................................................................................................................................236
30.1 Error-Disable Overview ............................................................................................................... 236
30.1.1 CPU Protection Overview ................................................................................................ 236
30.1.2 Error-Disable Recovery Overview .................................................................................... 236
30.1.3 What You Can Do ............................................................................................................. 236
30.2 Error-Disable Settings .................................................................................................................. 237
30.3 Error-Disable Status ..................................................................................................................... 237
30.4 CPU Protection Configuration ................................................................................................... 239
30.5 Error-Disable Detect Configuration .......................................................................................... 240
30.6 Error-Disable Recovery Configuration ......................................................................................241
Chapter 31
Green Ethernet................................................ ... .... ..........................................................................243
31.1 Green Ethernet Overview .......................................................................................................... 243
31.2 Configuring Green Ethernet ...................................................................................................... 243
Chapter 32
Link Layer Discovery Protocol (LLDP) .............................................................................................245
32.1 LLDP Overview ............................................................................................................................ 245
32.2 LLDP-MED Overview ................................................................................................................... 246
XGS1930 Series User’s Guide
13

Table of Contents
32.3 LLDP Settings ............................................................................................................................... 247
32.4 LLDP Local Status ........................................................................................................................ 248
32.4.1 LLDP Local Port Status Detail ...........................................................................................249
32.5 LLDP Remote Status .................................................................................................................... 252
32.5.1 LLDP Remote Port Status Detail ....................................................................................... 253
32.6 LLDP Configuration ..................................................................................................................... 259
32.6.1 LLDP Configuration Basic TLV Setting .............................................................................. 260
32.6.2 LLDP Configuration Org-specific TLV Setting ................................................................. 261
32.7 LLDP-MED Configuration ............................................................................................................ 262
32.8 LLDP-MED Network Policy .......................................................................................................... 262
32.9 LLDP-MED Location .................................................................................................................... 264
Chapter 33
Static Route.......................................................................................................................................267
33.1 Static Routing Overview ............................................................................................................ 267
33.1.1 What You Can Do ............................................................................................................. 267
33.2 Static Routing .............................................................................................................................. 268
33.3 IPv4 Static Route ......................................................................................................................... 268
33.4 IPv6 Static Route ......................................................................................................................... 269
Chapter 34
DHCP .................................................................................................................................................271
34.1 DHCP Overview .......................................................................................................................... 271
34.1.1 What You Can Do ............................................................................................................. 271
34.1.2 What You Need to Know ................................................................................................. 271
34.2 DHCP Configuration ................................................................................................................... 272
34.3 DHCPv4 Status ............................................................................................................................ 272
34.4 DHCPv4 Relay ............................................................................................................................. 273
34.4.1 DHCPv4 Relay Agent Information ................................................................................... 273
34.4.2 DHCPv4 Option 82 Profile ................................................................................................. 274
34.4.3 Configuring DHCPv4 Global Relay ................................................................................. 275
34.4.4 Configure DHCPv4 Global Relay Port ............................................................................ 276
34.4.5 Global DHCP Relay Configuration Example .................................................................. 277
34.4.6 DHCPv4 VLAN Setting ....................................................................................................... 278
34.4.7 Configure DHCPv4 VLAN Port ......................................................................................... 280
34.4.8 Example: DHCP Relay for Two VLANs ............................................................................. 281
34.5 DHCPv6 Relay ............................................................................................................................. 282
Chapter 35
ARP Setup..........................................................................................................................................284
35.1 ARP Overview ............................................................................................................................. 284
35.1.1 What You Can Do ............................................................................................................. 284
35.1.2 What You Need to Know ................................................................................................. 284
XGS1930 Series User’s Guide
14
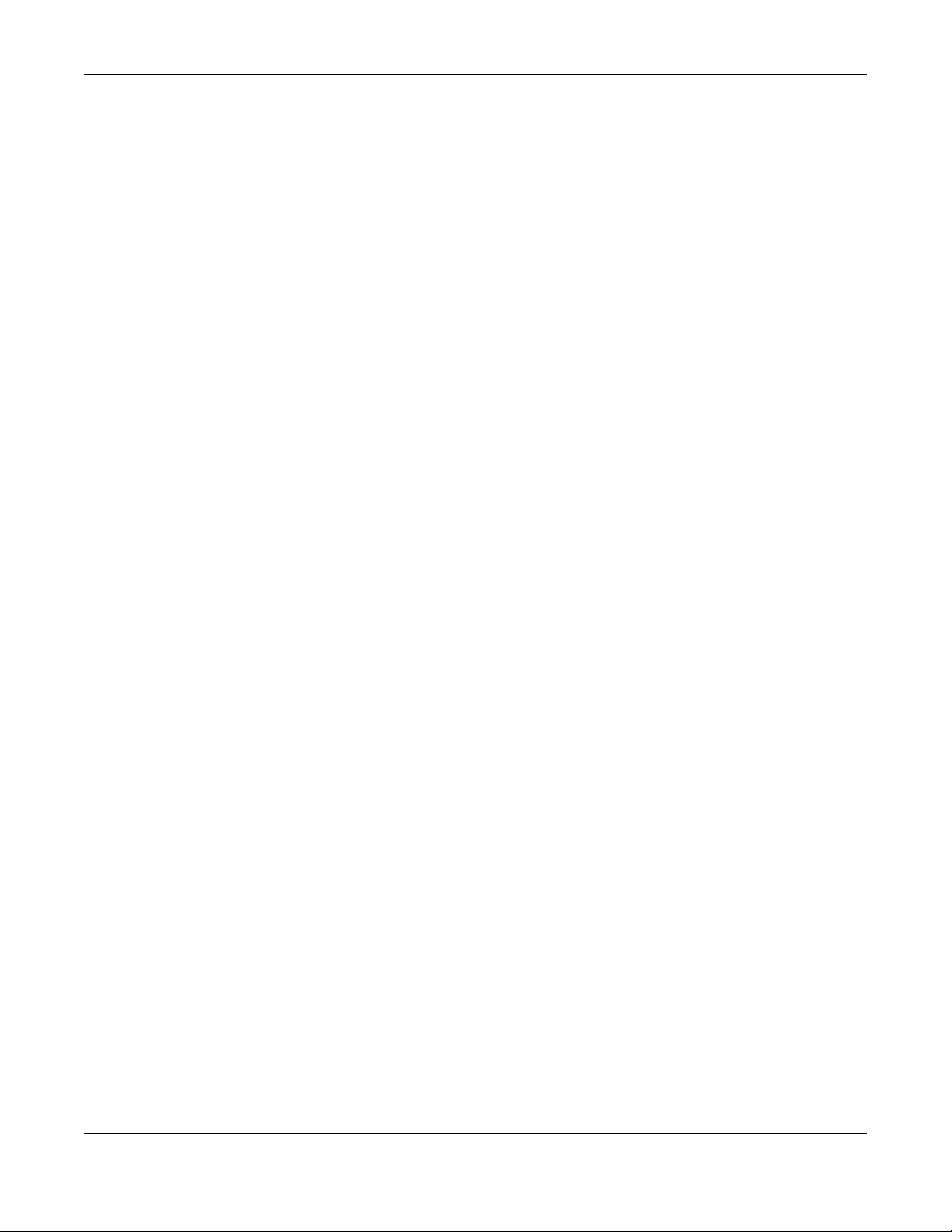
Table of Contents
35.2 ARP Setup .................................................................................................................................... 286
35.2.1 ARP Learning ..................................................................................................................... 286
35.2.2 Static ARP ........................................................................................................................... 287
Chapter 36
Maintenance....................................................................................................................................289
36.1 Overview ..................................................................................................................................... 289
36.1.1 What You Can Do ............................................................................................................. 289
36.2 Maintenance Settings ................................................................................................................ 289
36.2.1 Erase Running-Configuration ........................................................................................... 291
36.2.2 Save Configuration ........................................................................................................... 291
36.2.3 Reboot System .................................................................................................................. 291
36.2.4 Factory Default .................................................................................................................. 292
36.2.5 Custom Default ................................................................................................................. 292
36.3 Firmware Upgrade ...................................................................................................................... 293
36.4 Restore Configuration ................................................................................................................ 294
36.5 Backup Configuration ................................................................................................................ 295
36.6 Tech-Support ............................................................................................................................... 295
36.6.1 Tech-Support Download .................................................................................................. 297
36.7 Certificates .................................................................................................................................. 297
36.7.1 HTTPS Certificates .............................................................................................................. 298
36.8 Technical Reference .................................................................................................................. 299
36.8.1 FTP Command Line ........................................................................................................... 299
36.8.2 Filename Conventions ...................................................................................................... 299
36.8.3 FTP Command Line Procedure ........................................................................................ 300
36.8.4 GUI-based FTP Clients ....................................................................................................... 301
36.8.5 FTP Restrictions ................................................................................................................... 301
Chapter 37
Access Control.................................................................................................................................302
37.1 Access Control Overview .......................................................................................................... 302
37.1.1 What You Can Do ............................................................................................................. 302
37.2 Access Control Main Settings .................................................................................................... 302
37.3 Configure SNMP .......................................................................................................................... 303
37.3.1 Configure SNMP Trap Group ........................................................................................... 304
37.3.2 Enable or Disable Sending of SNMP Traps on a Port ..................................................... 305
37.3.3 Configure SNMP User ........................................................................................................ 306
37.4 Set Up Login Accounts ............................................................................................................... 308
37.5 Service Access Control .............................................................................................................. 309
37.6 Remote Management ............................................................................................................... 310
37.7 Technical Reference .................................................................................................................. 311
37.7.1 About SNMP ....................................................................................................................... 312
37.7.2 SSH Overview ..................................................................................................................... 315
XGS1930 Series User’s Guide
15
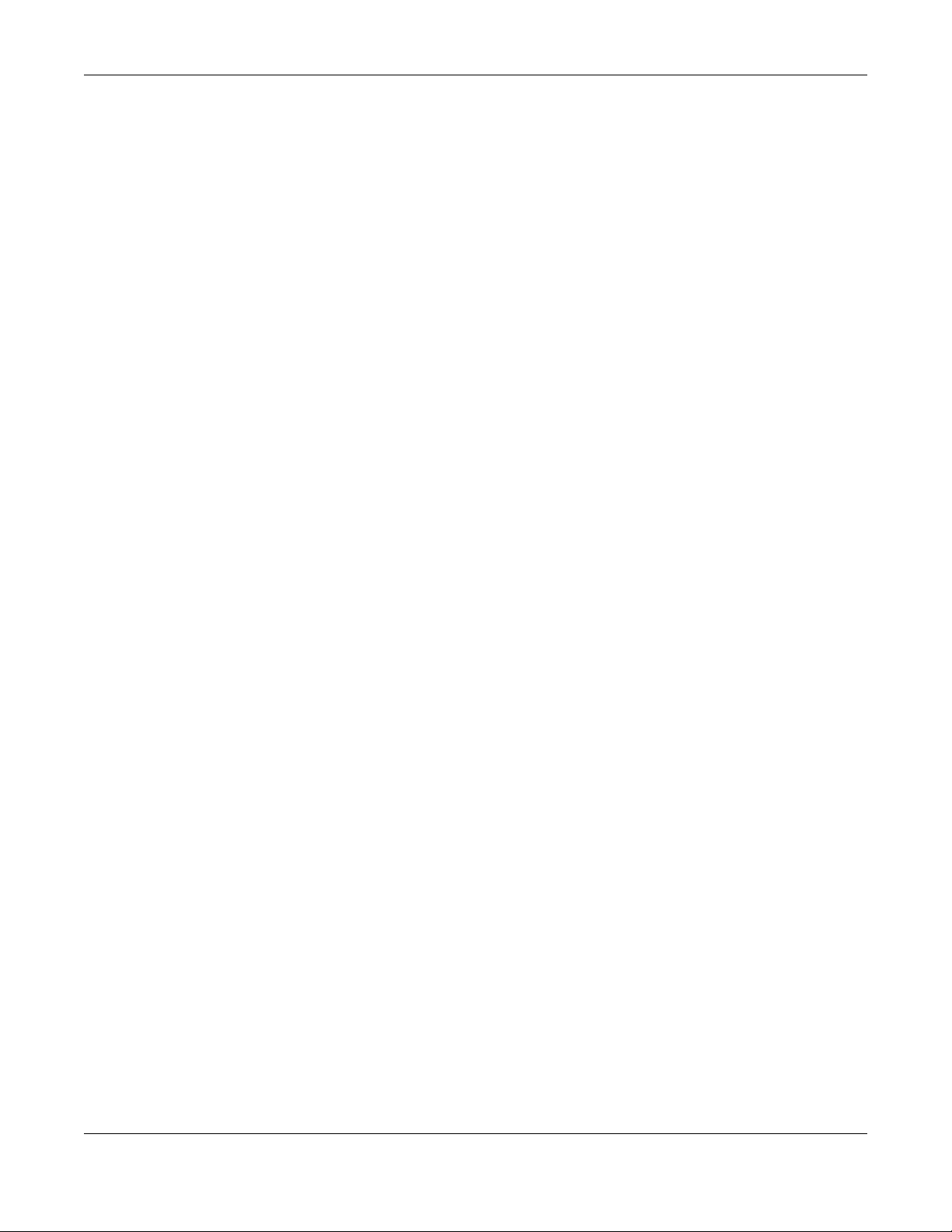
Table of Contents
37.7.3 Introduction to HTTPS ........................................................................................................ 316
37.7.4 Google Chrome Warning Messages .............................................................................. 320
Chapter 38
Diagnostic.........................................................................................................................................323
38.1 Overview ..................................................................................................................................... 323
38.2 Diagnostic ................................................................................................................................... 323
Chapter 39
System Log........................................................................................................................................326
39.1 Overview ..................................................................................................................................... 326
39.2 System Log .................................................................................................................................. 326
Chapter 40
Syslog Setup .....................................................................................................................................327
40.1 Syslog Overview .......................................................................................................................... 327
40.1.1 What You Can Do ............................................................................................................. 327
40.2 Syslog Setup ................................................................................................................................ 327
Chapter 41
Cluster Management.......................................................................................................................330
41.1 Cluster Management Overview ...............................................................................................330
41.1.1 What You Can Do ............................................................................................................. 331
41.2 Cluster Management Status ..................................................................................................... 331
41.3 Clustering Management Configuration .................................................................................. 332
41.4 Technical Reference .................................................................................................................. 333
41.4.1 Cluster Member Switch Management ........................................................................... 333
Chapter 42
MAC Table........................................................................................................................................336
42.1 MAC Table Overview ................................................................................................................. 336
42.1.1 What You Can Do ............................................................................................................. 336
42.1.2 What You Need to Know ................................................................................................. 336
42.2 Viewing the MAC Table ............................................................................................................. 337
Chapter 43
IP Table..............................................................................................................................................339
43.1 IP Table Overview ....................................................................................................................... 339
43.2 Viewing the IP Table ................................................................................................................... 340
Chapter 44
ARP Table..........................................................................................................................................341
44.1 Overview ..................................................................................................................................... 341
XGS1930 Series User’s Guide
16
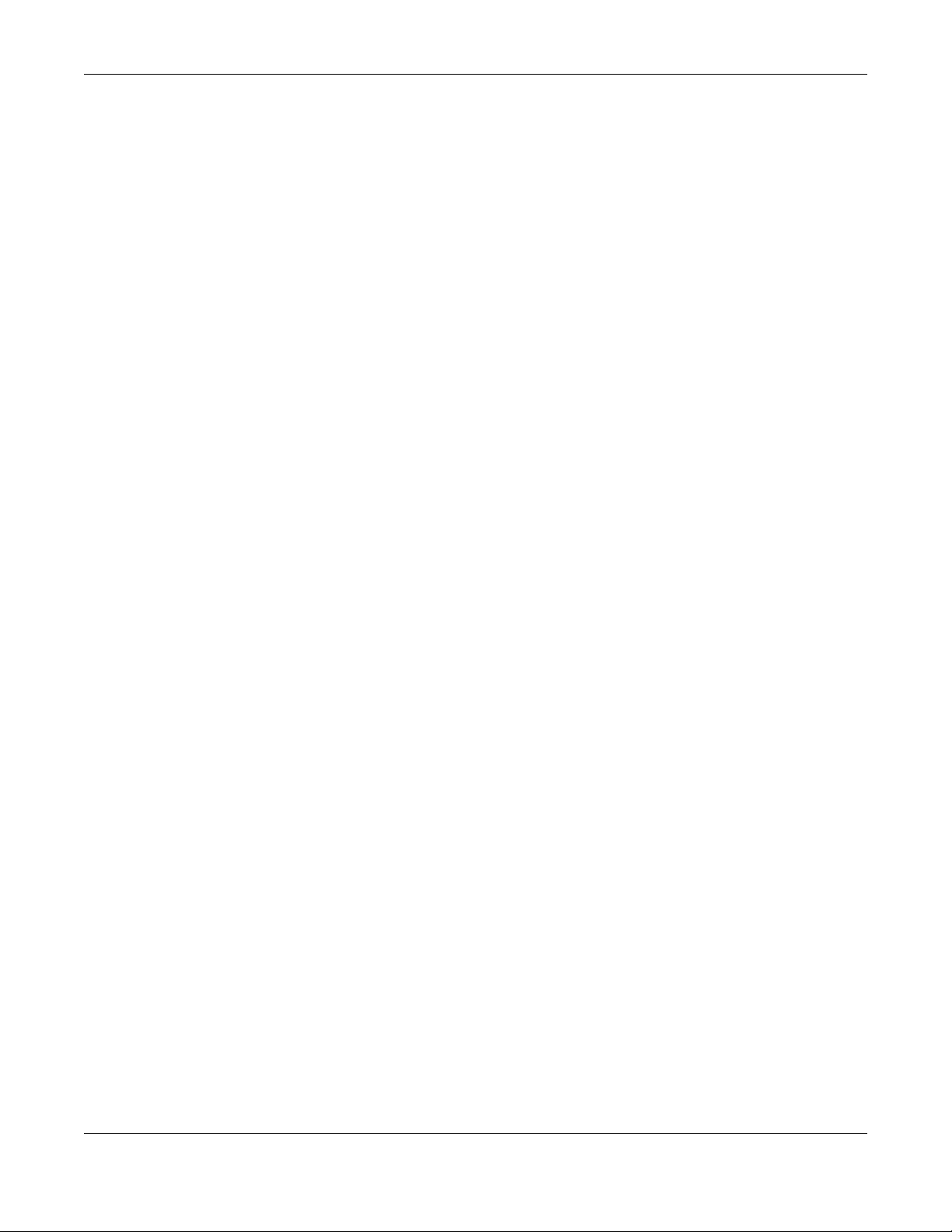
Table of Contents
44.1.1 What You Can Do ............................................................................................................. 341
44.1.2 What You Need to Know ................................................................................................. 341
44.2 Viewing the ARP Table ............................................................................................................... 341
Chapter 45
Routing Table....................................................................................................................................343
45.1 Routing Table Overview ............................................................................................................ 343
45.2 The Routing Table Main Screen ................................................................................................ 343
45.3 IPv4 Routing Table ...................................................................................................................... 343
45.4 IPv6 Routing Table ...................................................................................................................... 344
Chapter 46
Path MTU Table.................................................................................................................................345
46.1 Path MTU Overview .................................................................................................................... 345
46.2 Viewing the Path MTU Table ..................................................................................................... 345
Chapter 47
Configure Clone.................... .... ... .................................................................. .... ..............................346
47.1 Overview ..................................................................................................................................... 346
47.2 Configure Clone ......................................................................................................................... 346
Chapter 48
IPv6 Neighbor Table.........................................................................................................................349
48.1 IPv6 Neighbor Table Overview .................................................................................................. 349
48.2 Viewing the IPv6 Neighbor Table ............................................................................................. 349
Chapter 49
Port Status .........................................................................................................................................351
49.1 Overview ..................................................................................................................................... 351
49.2 Port Status .................................................................................................................................... 351
49.2.1 Port Details ......................................................................................................................... 352
49.2.2 DDMI ................................................................................................................................... 355
49.2.3 DDMI Details ...................................................................................................................... 355
49.2.4 Port Utilization .................................................................................................................... 357
Part III: Troubleshooting and Appendices..................................................359
Chapter 50
Troubleshooting................................................................................................................................360
50.1 Power, Hardware Connections, and LEDs ............................................................................... 360
50.2 Switch Access and Login ........................................................................................................... 361
XGS1930 Series User’s Guide
17
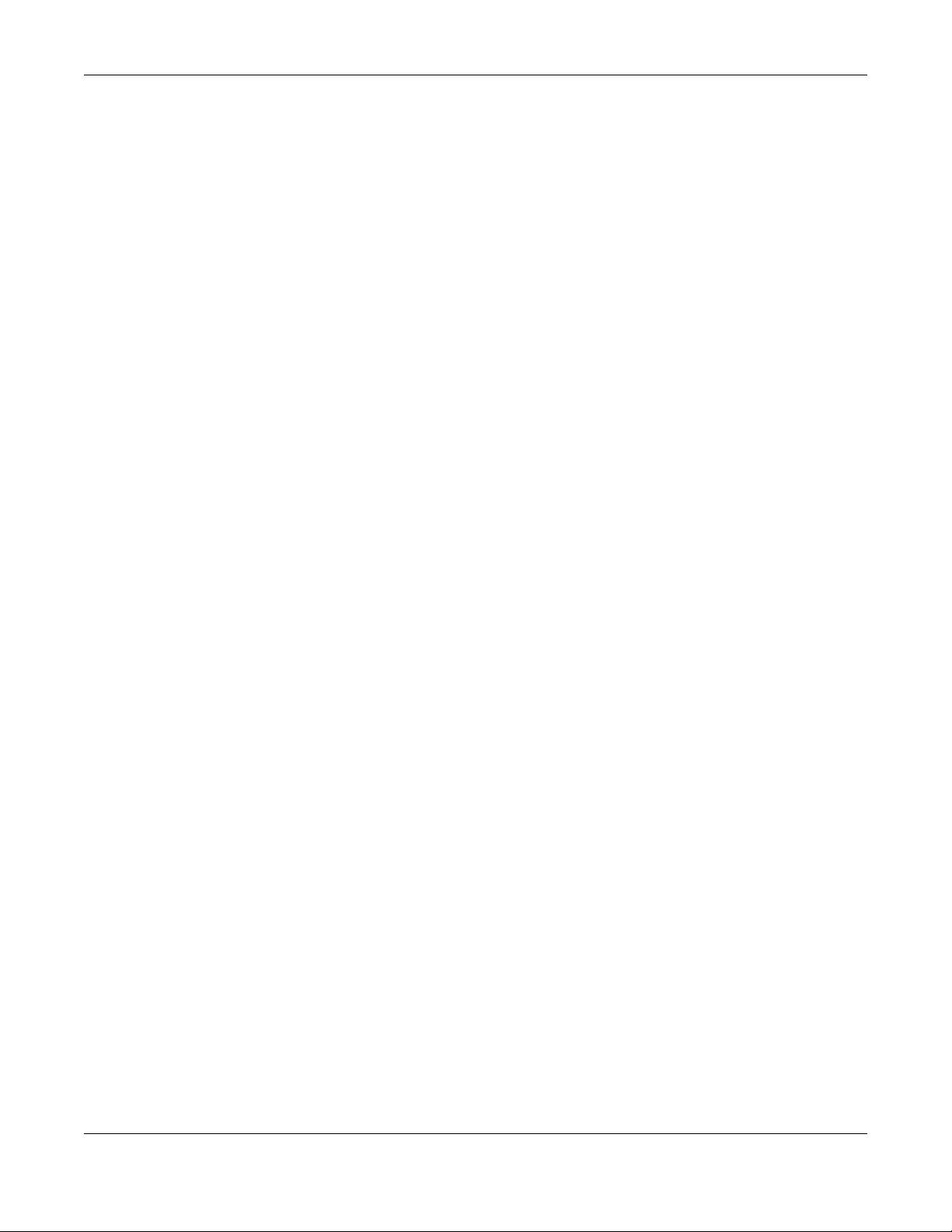
Table of Contents
50.3 Switch Configuration .................................................................................................................. 363
Appendix A Customer Support ..................................................................................................... 364
Appendix B Common Services...................................................................................................... 370
Appendix C IPv6.............................................................................................................................. 373
Appendix D Legal Information ...................................................................................................... 382
Index.................................................................................................................................................387
XGS1930 Series User’s Guide
18
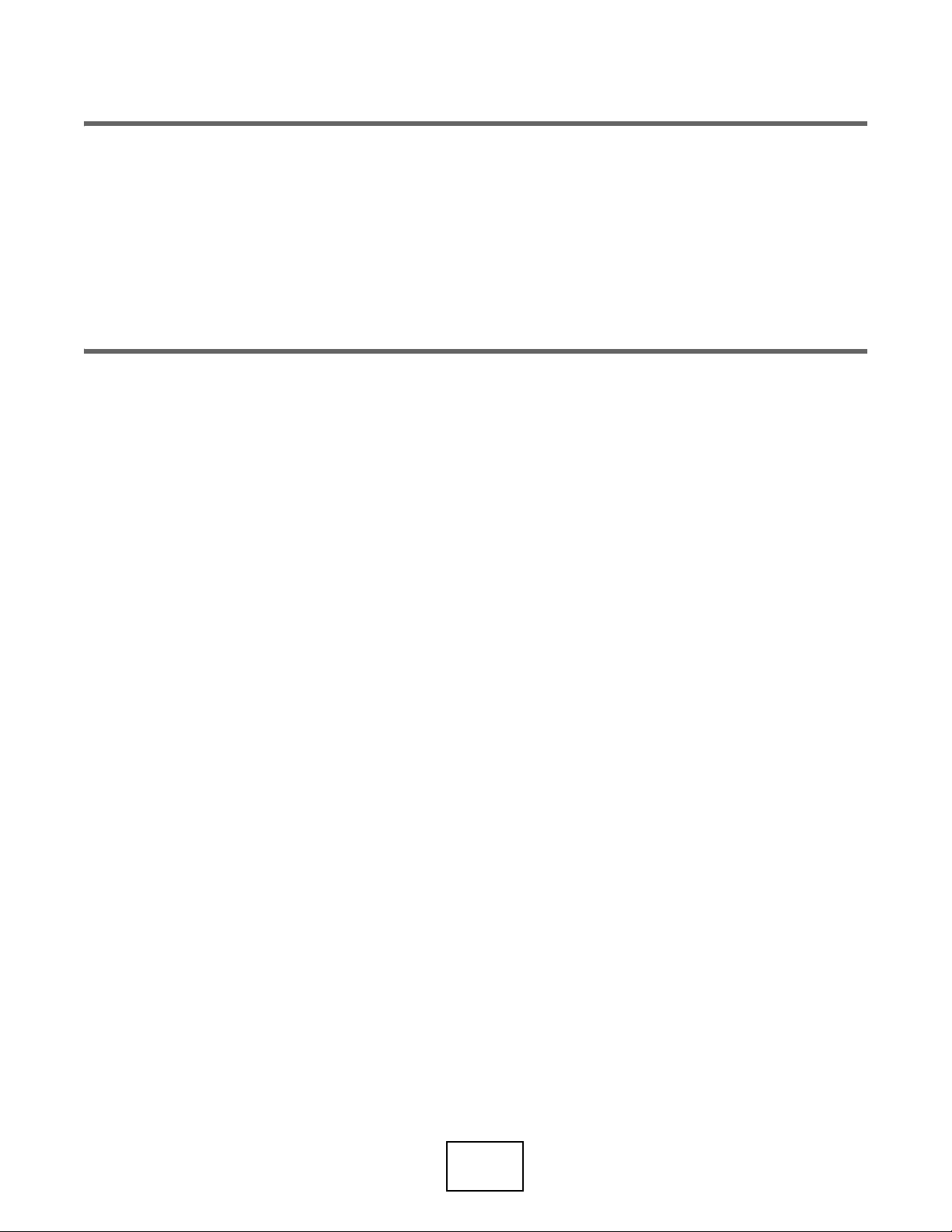
PART I
User’s Guide
19
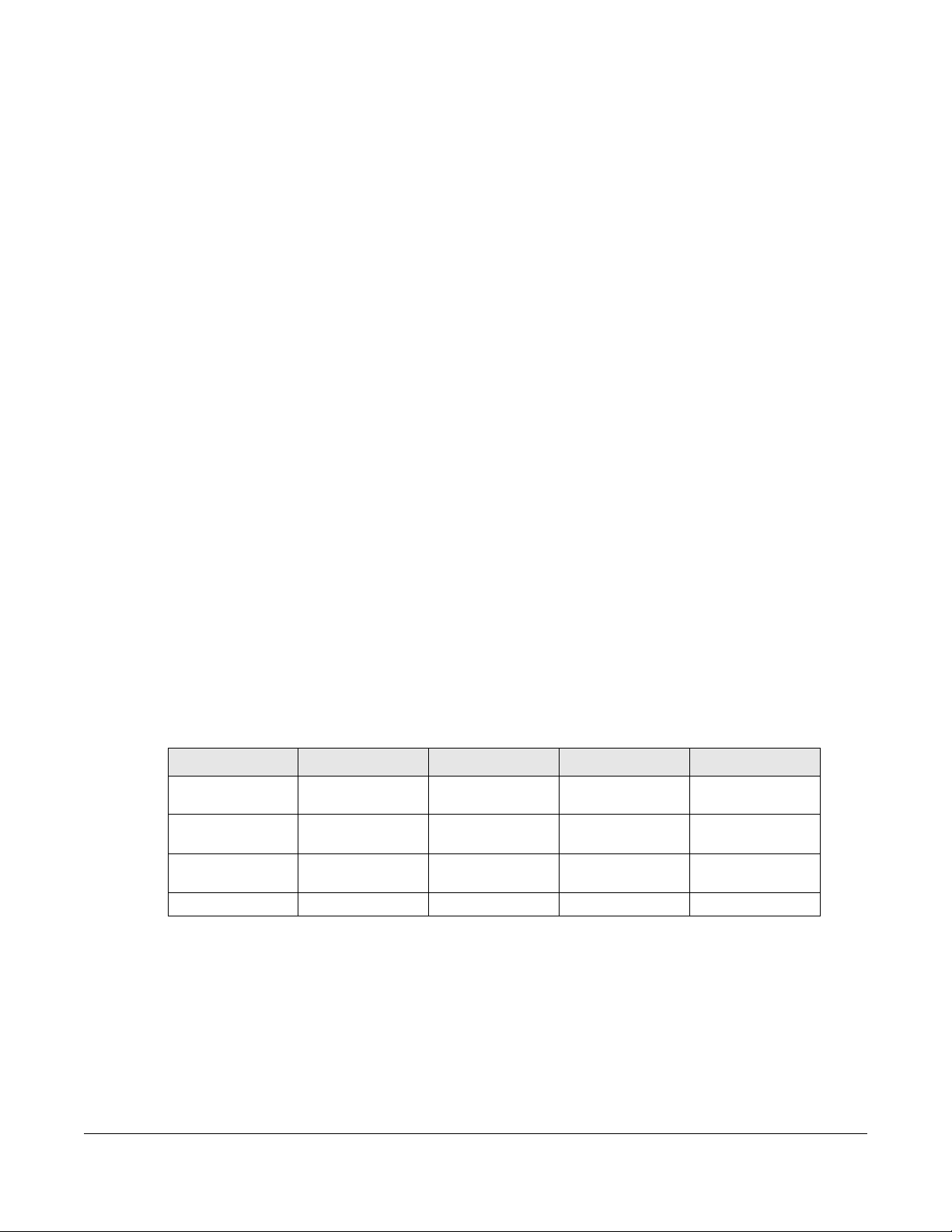
CHAPTER 1
Getting to Know Your Switch
1.1 Introduction
This chapter introduces the main features and applications of the Switch.
The XGS1930 Series consists of the following models:
• XGS1930-28
• XGS1930-28HP
• XGS1930-52
• XGS1930-52HP
References to PoE models in this User's Guide only apply to XGS1930-28HP and XGS1930-52HP.
The Switch is a smart managed switch with one power slot for single power supply. The Switch provides
four SFP+ slots for uplink. By integrating static route functions, the Switch performs wire-speed layer-3
routing in addition to layer-2 switching.
The Switch supports NebulaFlex for hybrid mode which can set the Switch to operate in either
standalone or Nebula cloud management mode. When the Switch is in standalone mode, it can be
configured and managed by the web configurator. When the Switch is in Nebula cloud management
mode, it can be managed and provisioned by the Zyxel Nebula Control Center (NCC).
The following table describes the hardware features of the Switch by model.
Table 1 XGS1930 Series Comparison Table
FEATURE XGS1930-28 XGS1930-28HP XGS1930-52 XGS1930-52HP
10/100/1000 Mbps
Ethernet Ports
10/100/1000 Mbps
PoE Ports
1/10 Gbps SFP
Interface
FAN – 2 2 3
1.1.1 Management Modes
NebulaFlex for ‘hybrid mode’ means you can set the Switch to operate in only one of either direct
standalone or cloud mode (not both at the same time). The Nebula Control Center (NCC) is an
alternative cloud-based network management system that allows you to remotely manage and
monitor the Switch in cloud mode.
24 24 48 48
–24–48
4444
XGS1930 Series User’s Guide
20
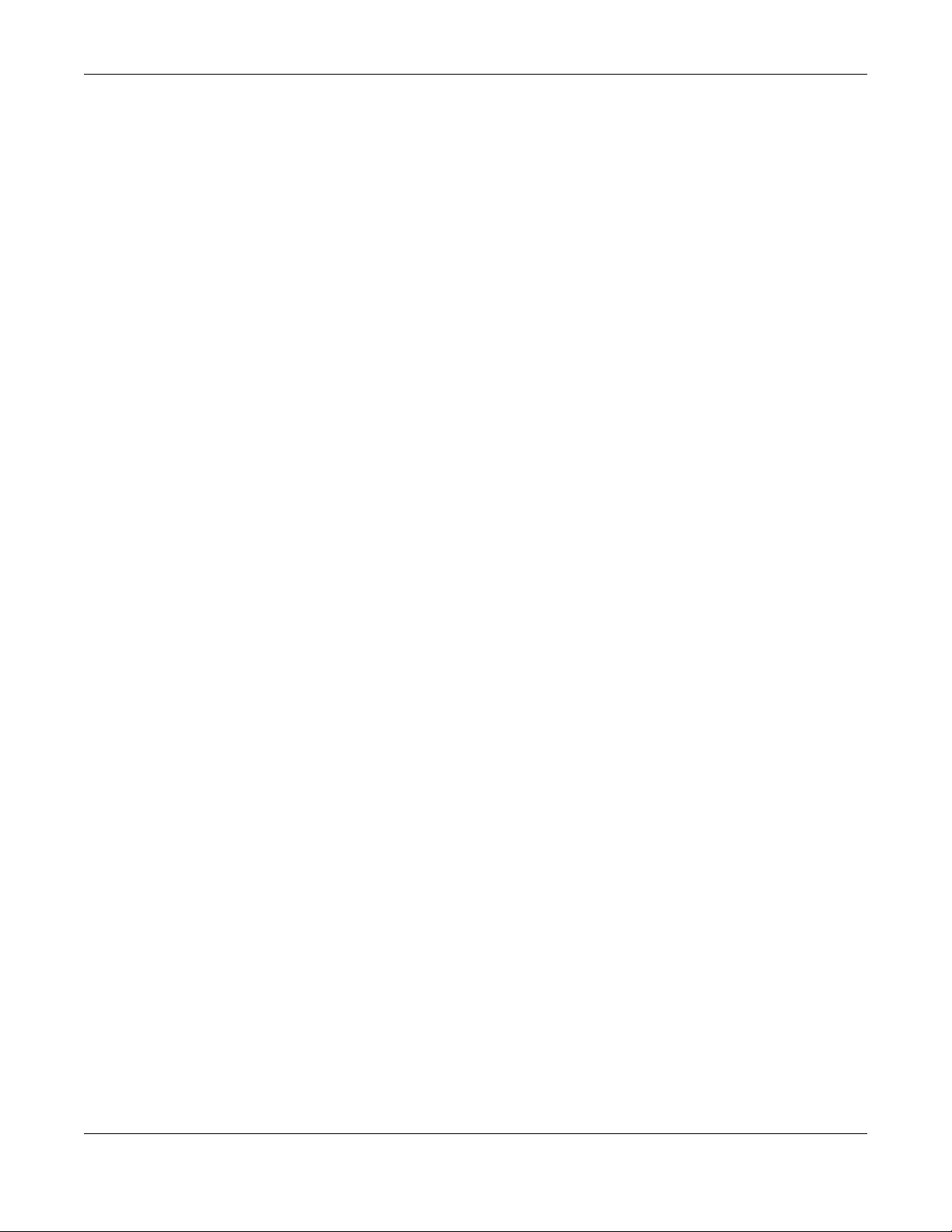
Use the Web Configurator to configure and manage the Switch directly in standalone mode or use
Nebula Control Center (NCC) to configure and manage the Switch in cloud mode. You may also
access a minimized version of the Web Configurator in cloud mode.
Nebula Cloud Management
To have Nebula manage the Switch, you must first register it at the Nebula web portal at https://
nebula.zyxel.com, and ensure that Nebula Control Center Discovery is enabled in Basic Setting > Cloud
Management > Nebula Control Center Discovery in the Switch Web Configurator.
Note: See the Switch’s datasheet for the feature differences between standalone and
Nebula cloud management modes. You can find the Switch’s datasheet at the Zyxel
website.
See the NCC (Nebula Control Center) User’s Guide for how to configure the Switch using Nebula.
1.1.2 Mode Changing
This section describes how to change the Switch’s management mode.
Note: If you change the Switch’s management mode from standalone mode to Nebula-
managed mode, the configuration settings of the Switch will be overwritten with what
you have configured in Nebula.
Chapter 1 Getting to Know Your Switch
Note: If you change the Switch’s management mode from Nebula-managed mode to
standalone mode, the Switch will reset to its factory-default settings.
From Standalone to Nebula Cloud Management
To manage your Switch through Nebula, connect the Switch to the Internet, and register it to a site and
organization at the Nebula web portal (https://nebula.zyxel.com).
See the following steps or the Switch Quick Start Guide for how to do device registration.
Go to the NCC to Register the Switch
1 Go to the Nebula web portal in one of three ways.
• Type https://nebula.zyxel.com in a supported web browser. See the Nebula User’s Guide for more
information about supported browsers.
• Click Visit Nebula in the Switch’s login page.
• Click the Nebula icon in the upper right of the Switch’s Web Configurator.
2 Click Login in the Nebula web portal. Enter your myZyxel account information. You will be redirected to
another screen where you can sign up for a myZyxel account if you do not have one.
3 Create an organization and a site or select an existing site using the Nebula setup wizard.
4 Register the Switch by entering its MAC address and serial number and assign it to the site. The serial
number and MAC address can be found in the Status screen or the device back label on the Switch.
XGS1930 Series User’s Guide
21
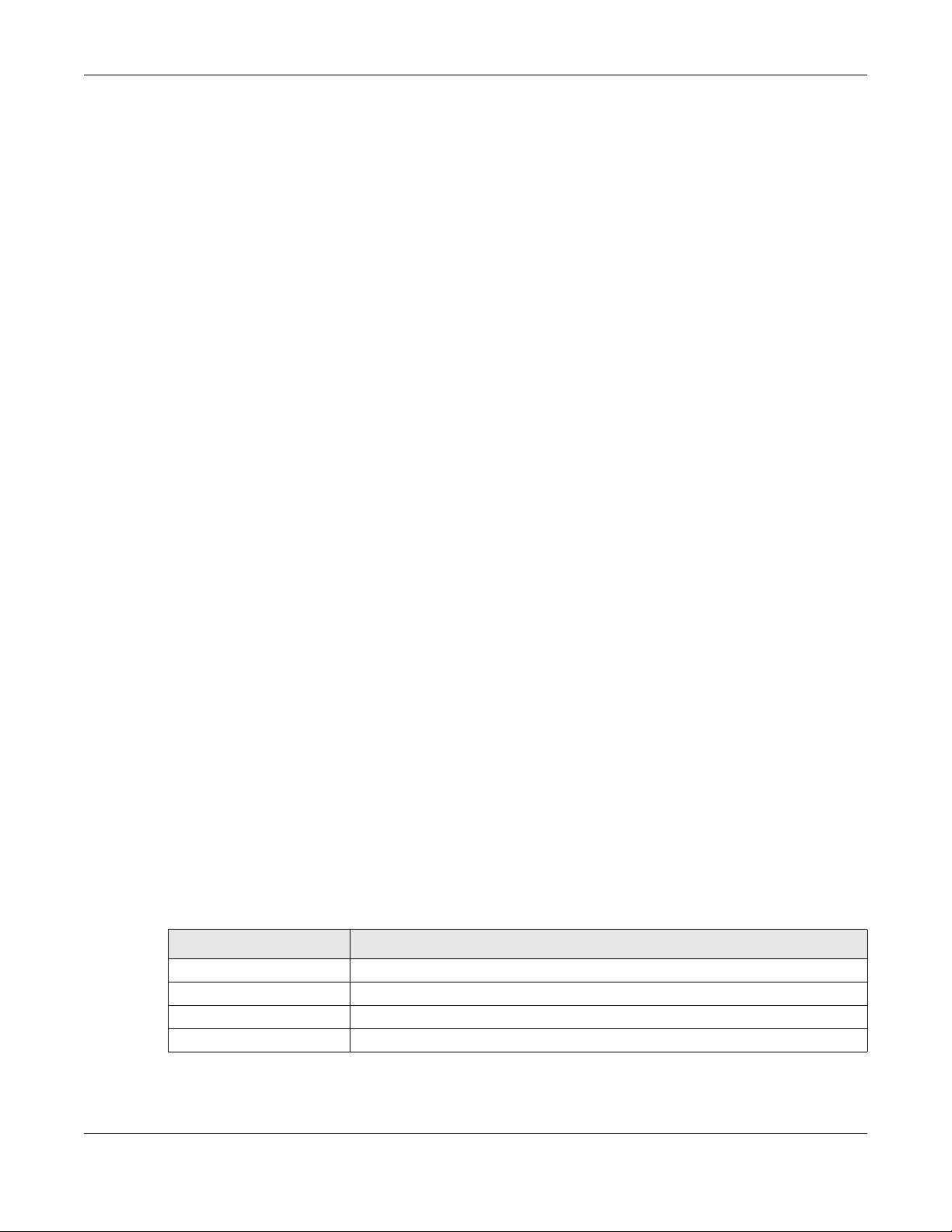
Chapter 1 Getting to Know Your Switch
Use the Zyxel Nebula Mobile App to Register the Switch
1 Download and open the Zyxel Nebula Mobile app in your mobile device. Click Sign Up to create a
myZyxel account or enter your existing account information to log in.
2 Create an organization and site, or select an existing site using the Zyxel Nebula Mobile app.
3 Select a site and scan the Switch's QR code to add it to the site. You can find the QR code:
• On a label on the Switch or
• On its box or
• In the Web Configurator at Basic > Cloud Management > Nebula Switch Registration.
See Section 3.3 on page 37 for more information about the CLOUD LED or Section 7.2 on page 74 for
more information about the Hybrid Mode field in the Status screen to see if the Switch goes into Nebula
cloud management mode successfully.
Note: The Switch goes into Nebula-managed mode automatically after it can access the
Nebula web portal and is successfully registered there. Its login password and settings
are then overwritten with what you have configured in the Nebula web portal.
From Nebula-managed to Standalone
To return to direct management standalone mode, just remove (unregister) the Switch from the
organization or site in the Nebula web portal. The Switch will reboot and restore the factory default
settings.
1.1.3 ZON Utility
With its built-in Web Configurator, including the Neighbor Management feature (Section 7.2.1 on page
76), viewing, managing and configuring the Switch and its neighboring devices is simplified.
In addition, Zyxel offers a proprietary software program called Zyxel One Network (ZON) Utility, it is a
utility tool that assists you to set up and maintain network devices in a more simple and efficient way.
You can download the ZON Utility at www.zyxel.com and install it on a PC (Windows operation system).
For more information on ZON Utility see Section 4.3 on page 44.
The following table shows which firmware version supports ZON and Neighbor Management (Smart
Connect) for each Switch. The firmware on each Switch is identified by the firmware trunk version,
followed by a unique model code and release number in brackets. For example, 4.50(ABHT.0) is a
firmware version for XGS1930-28 where 4.50 is the firmware trunk version, ABHT identifies the XGS1930-28
and .0 is the first release of trunk version 4.50.
Table 2 Models and Firmware Versions
SWITCH MODEL FIRMWARE VERSION
XGS1930-28 4.50(ABHT.0) and later
XGS1930-28HP 4.50(ABHS.0) and later
XGS1930-52 4.50(ABHU.0) and later
XGS1930-52HP 4.50(ABHV.0) and later
XGS1930 Series User’s Guide
22
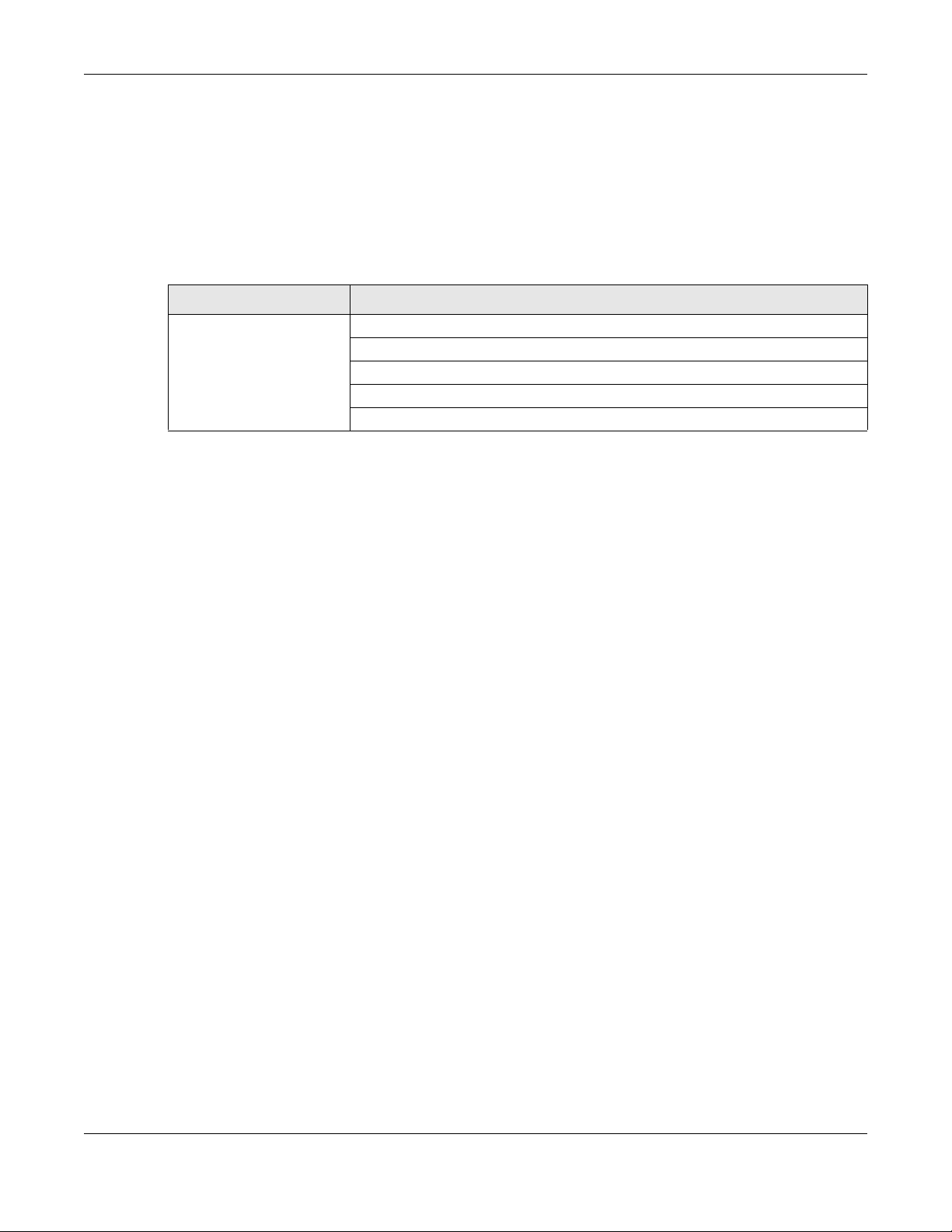
Chapter 1 Getting to Know Your Switch
The XGS1930-28HP and XGS1930-52HP come with a Power-over-Ethernet (PoE) feature. The XGS193028HP and XGS1930-52HP support the IEEE 802.3at High Power over Ethernet (PoE) standard and IEEE
802.3af PoE standard.
Key feature differences between Switch models are as follows. Other features are common to all
models.
The following table describes the PoE features of the Switch by model.
Table 3 Models and PoE Features
SWITCH MODEL POE FEATURES
XGS1930-28HP
XGS1930-52HP
IEEE 802.3af PoE
IEEE 802.3 at High Power over Ethernet (PoE)
Power management mode – Classification
Power management mode – Consumption
Scheduled PoE (PoE Time Range)
1.2 Example Applications
This section shows a few examples of using the Switch in various network environments. Note that the
Switch in the figure is just an example Switch and not your actual Switch.
1.2.1 Backbone Example Application
The Switch is an ideal solution for small networks where rapid growth can be expected in the near future.
The Switch can be used standalone for a group of heavy traffic users. You can connect computers and
servers directly to the Switch’s port or connect other switches to the Switch.
In this example, all computers can share high-speed applications on the server. To expand the network,
simply add more networking devices such as switches, routers, computers, print servers, and so on.
XGS1930 Series User’s Guide
23
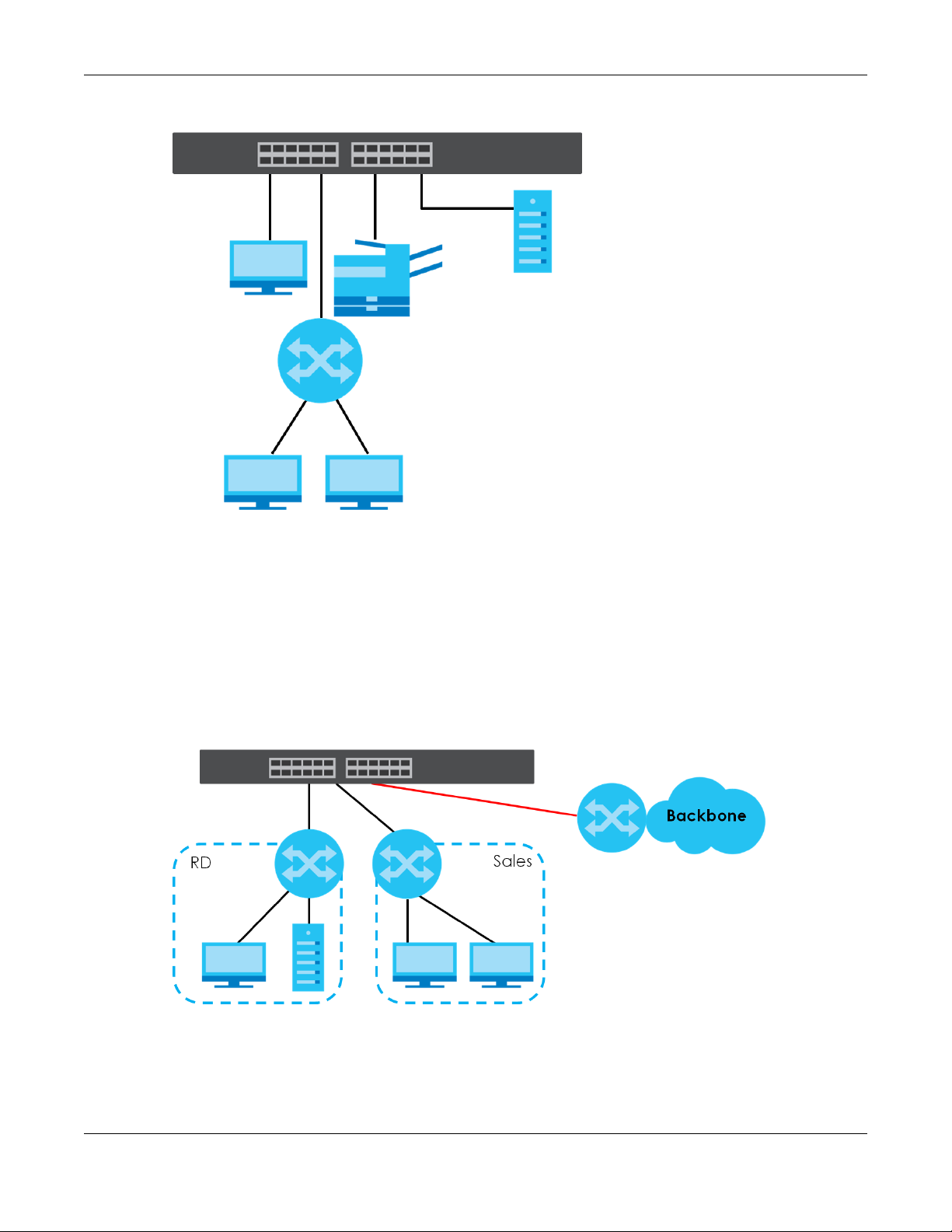
Chapter 1 Getting to Know Your Switch
Figure 1 Backbone Application
1.2.2 Bridging Example
In this example, the Switch connects different company departments (RD and Sales) to the corporate
backbone. It can alleviate bandwidth contention and eliminate server and network bottlenecks. All
users that need high bandwidth can connect to high-speed department servers through the Switch.
You can provide a super-fast uplink connection by using a Gigabit Ethernet or SFP port on the Switch.
Moreover, the Switch eases supervision and maintenance by allowing network managers to centralize
multiple servers at a single location.
Figure 2 Bridging Application
1.2.3 High Performance Switching Example
The Switch is ideal for connecting two networks that need high bandwidth. In the following example, use
link aggregation (trunking) to connect these two networks.
XGS1930 Series User’s Guide
24
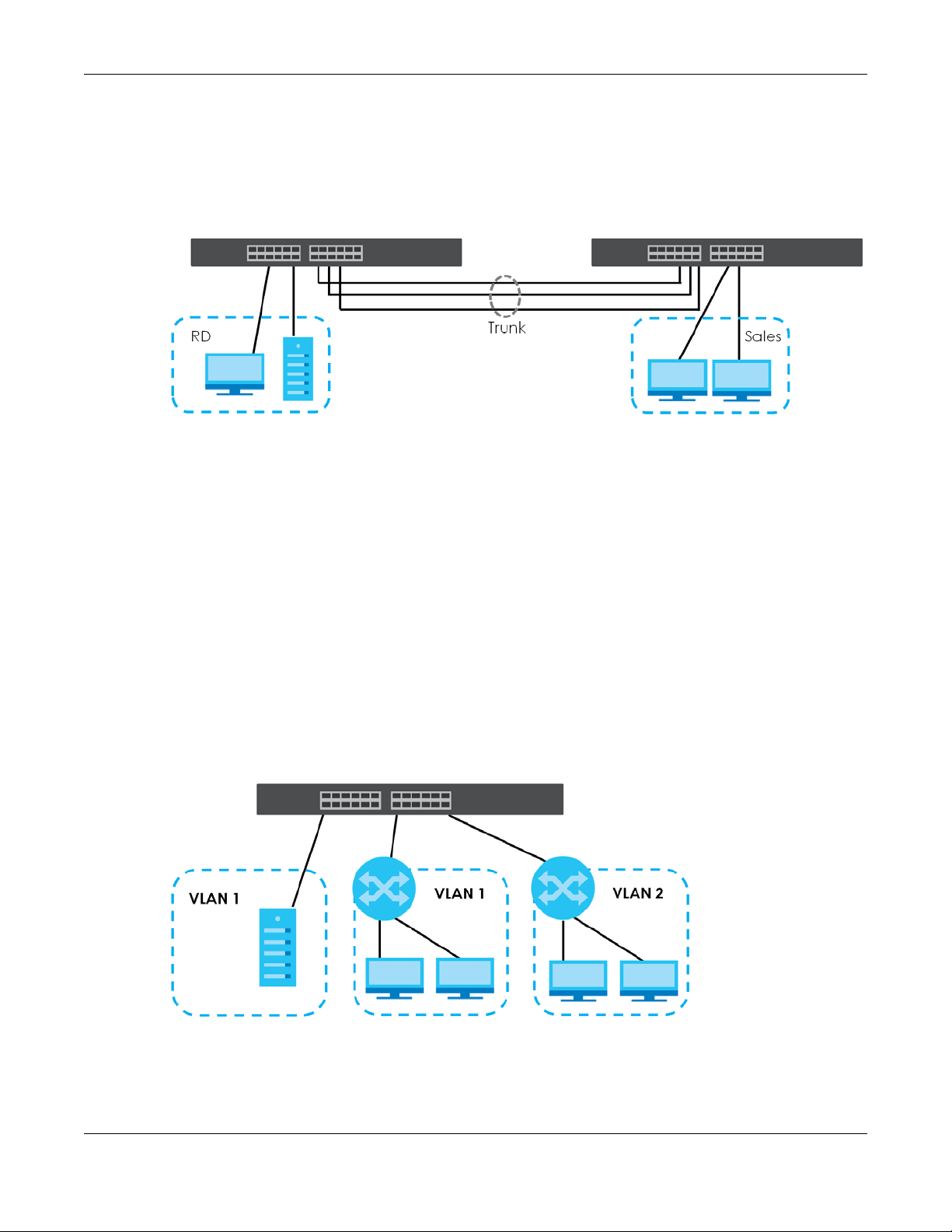
Chapter 1 Getting to Know Your Switch
Switching to higher-speed LANs such as ATM (Asynchronous Transmission Mode) is not feasible for most
people due to the expense of replacing all existing Ethernet cables and adapter cards, restructuring
your network and complex maintenance. The Switch can provide the same bandwidth as ATM at much
lower cost while still being able to use existing adapters and switches. Moreover, the current LAN
structure can be retained as all ports can freely communicate with each other.
Figure 3 High Performance Switched Workgroup Application
1.2.4 IEEE 802.1Q VLAN Application Examples
A VLAN (Virtual Local Area Network) allows a physical network to be partitioned into multiple logical
networks. Stations on a logical network belong to one or more groups. With VLAN, a station cannot
directly talk to or hear from stations that are not in the same groups unless such traffic first goes through
a router.
1.2.4.1 Tag-based VLAN Example
Ports in the same VLAN group share the same frame broadcast domain thereby increase network
performance through reduced broadcast traffic. VLAN groups can be modified at any time by adding,
moving or changing ports without any re-cabling.
Shared resources such as a server can be used by all ports in the same VLAN as the server. In the
following figure only ports that need access to the server need to be part of VLAN 1. Ports can belong to
other VLAN groups too.
Figure 4 Shared Server Using VLAN Example
XGS1930 Series User’s Guide
25
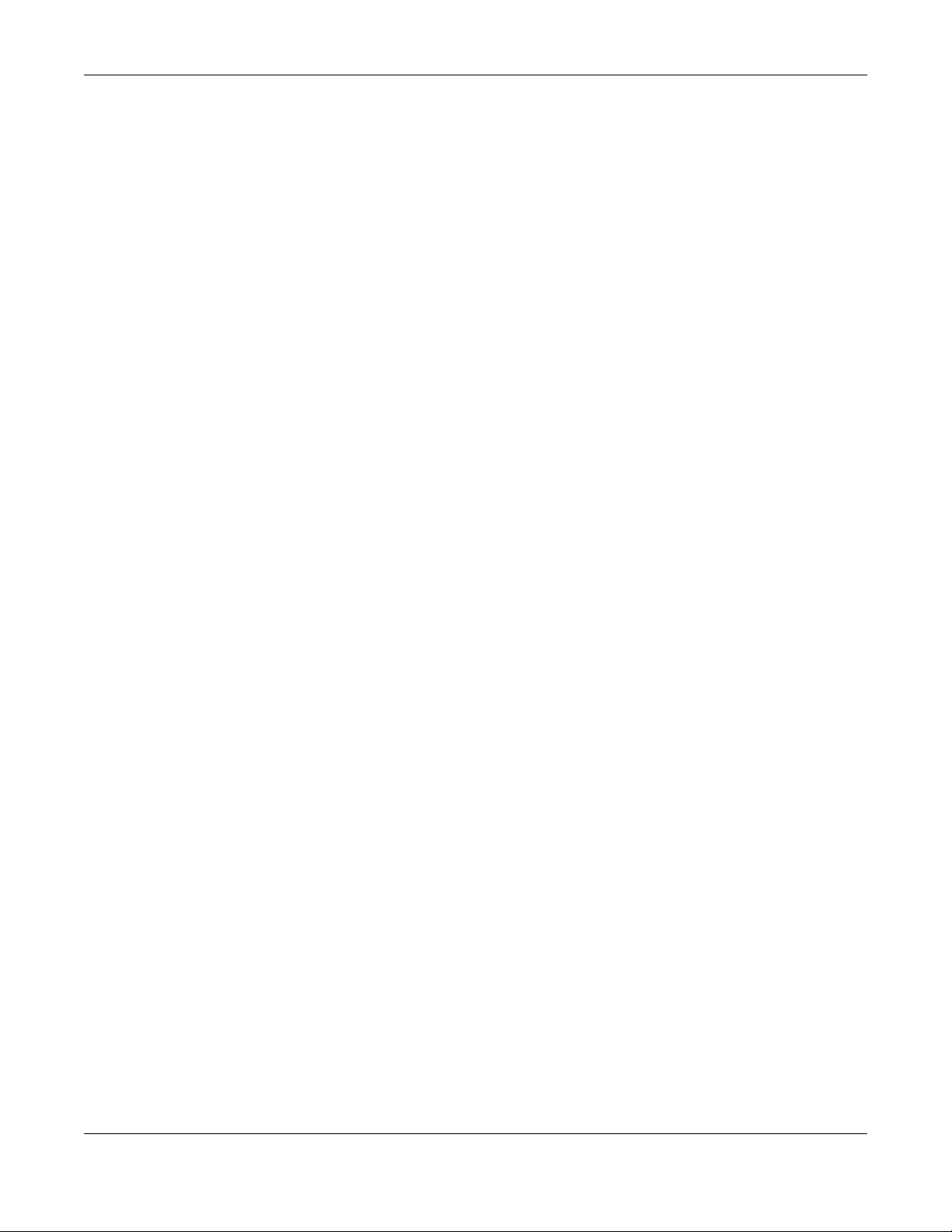
Chapter 1 Getting to Know Your Switch
1.3 Ways to Manage the Switch
Use any of the following methods to manage the Switch.
• NCC (Zyxel Nebula Control Center). With the NCC, you can remotely manage and monitor the
Switch through a cloud-based network management system. See Section 8.11 on page 113 or the
NCC User’s Guide for detailed information about how to access the NCC and manage your Switch
through the NCC. See the NCC User’s Guide for how to configure Nebula managed devices.
• Web Configurator. This is recommended for everyday management of the Switch using a (supported)
web browser. See Chapter 4 on page 40.
• FTP. Use File Transfer Protocol for firmware upgrades and configuration backup or restore. See Section
36.8.1 on page 299.
• SNMP. The Switch can be monitored and/or managed by an SNMP manager. See Section 37.7.1 on
page 312.
• Cluster Management. Cluster Management allows you to manage multiple switches through one
switch, called the cluster manager. See Chapter 41 on page 330.
• ZON Utility. ZON Utility is a program designed to help you deploy and perform initial setup on a
network more efficiently. See Section 4.3 on page 44.
1.4 Good Habits for Managing the Switch
Do the following regularly to make the Switch more secure and to manage the Switch more effectively.
• Change the password. Use a password that is not easy to guess and that consists of different types of
characters, such as numbers and letters.
• Write down the password and put it in a safe place.
• Back up the configuration (and make sure you know how to restore it). Restoring an earlier working
configuration may be useful if the device becomes unstable or even crashes. If you forget your
password, you will have to reset the Switch to its factory default settings. If you backed up an earlier
configuration file, you would not have to totally re-configure the Switch. You could simply restore your
last configuration.
XGS1930 Series User’s Guide
26
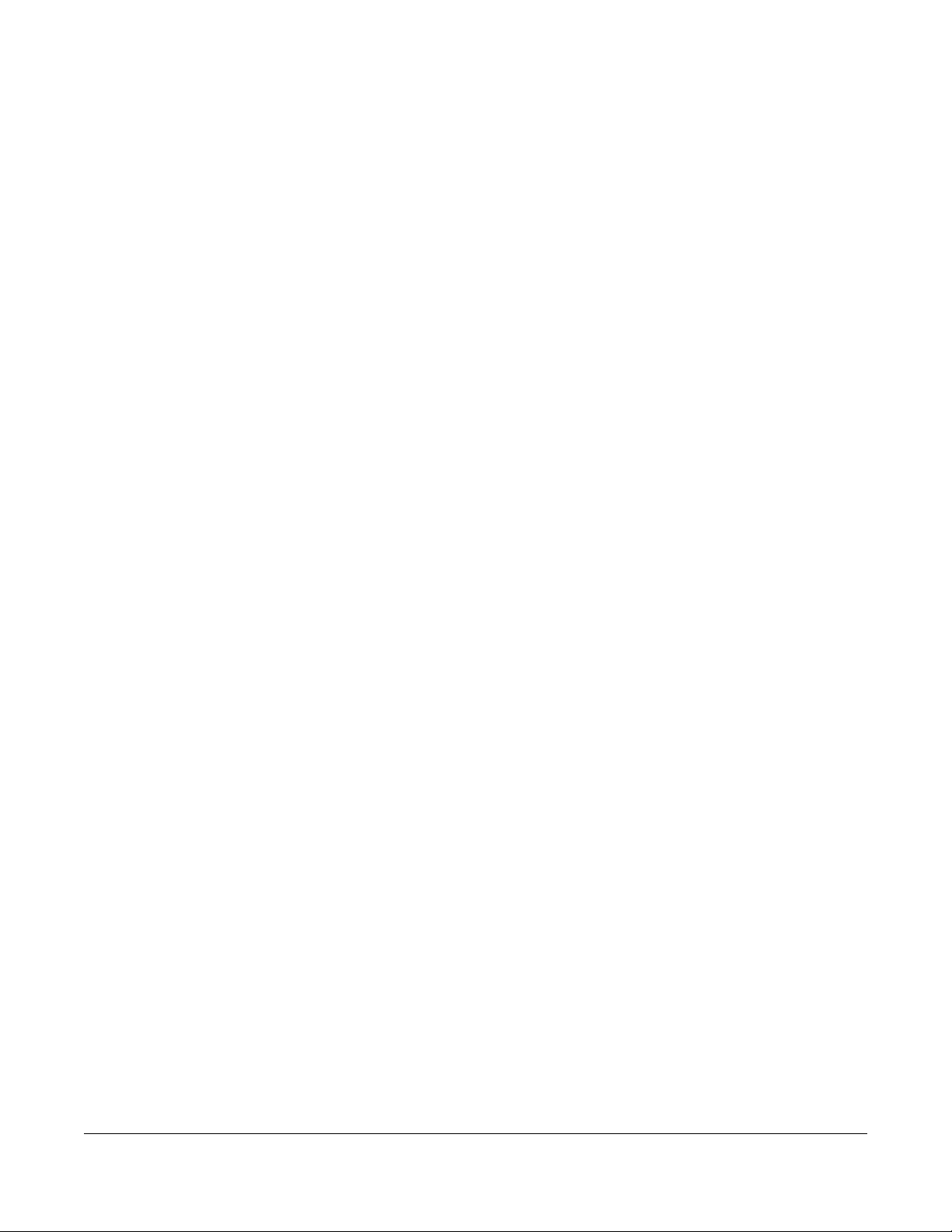
Hardware Installation and
2.1 Installation Scenarios
This chapter shows you how to install and connect the Switch.
The Switch can be:
• Placed on a desktop.
• Rack-mounted on a standard EIA rack.
CHAPTER 2
Connection
2.2 Safety Precautions
Please observe the following before using the Switch:
• It is recommended to ask an authorized technician to attach the Switch on a desk or to the rack or
wall. Use the proper screws to prevent damage to the Switch. See the Installation Requirements
sections in this chapter to know the types of screws and screwdrivers for each mounting method.
• Make sure there is at least 2 cm of clearance on the top and bottom of the Switch, and at least 5 cm
of clearance on all four sides of the Switch. This allows air circulation for cooling.
• Do NOT block the ventilation holes nor store cables or power cords on the Switch. Allow clearance for
the ventilation holes to prevent your Switch from overheating. This is especially crucial when your
Switch does not have fans. Overheating could affect the performance of your Switch, or even
damage it.
• The surface of the Switch could be hot when it is functioning. Do NOT put your hands on it. You may
get burned. This could happen especially when you are using a fanless Switch.
• The Switches with fans are not suitable for use in locations where children are likely to be present.
To start using the Switch, simply connect the power cables to turn it on.
2.3 Desktop Freestanding Installation Procedure
1 Make sure the Switch is clean and dry.
2 Remove the adhesive backing from the rubber feet.
XGS1930 Series User’s Guide
27
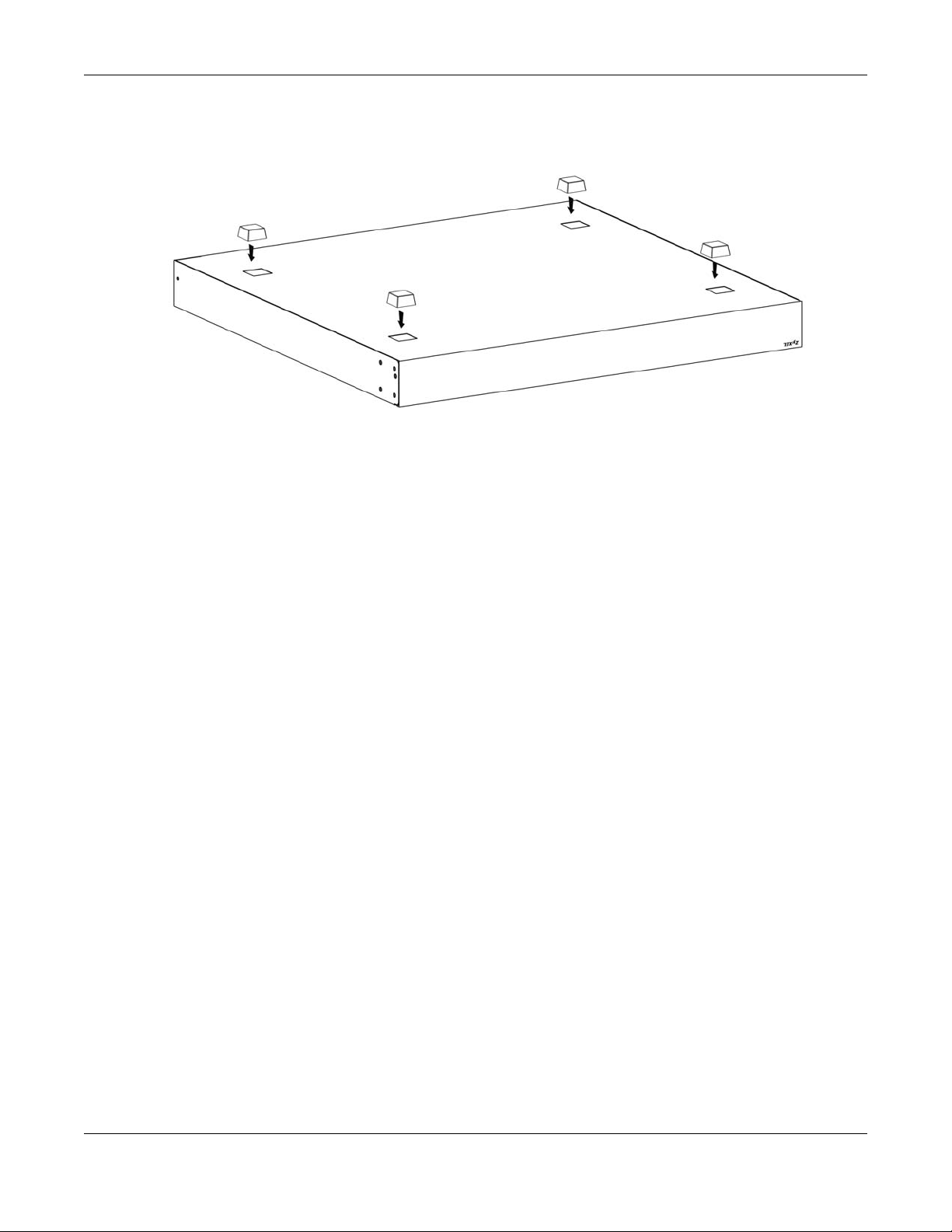
Chapter 2 Hardware Installation and Connection
3 Attach the rubber feet to each corner on the bottom of the Switch. These rubber feet help protect the
Switch from shock or vibration and ensure space between devices when stacking.
Figure 5 Attaching Rubber Feet
4 Set the Switch on a smooth, level surface strong enough to support the weight of the Switch and the
connected cables. Make sure there is a power outlet nearby.
Cautions:
• Avoid stacking fanless Switches to prevent overheating.
• Ensure enough clearance around the Switch to allow air circulation for cooling.
• Do NOT remove the rubber feet as it provides space for air circulation.
2.4 Mounting the Switch on a Rack
The Switch can be mounted on an EIA standard size, 19-inch rack or in a wiring closet with other
equipment. Follow the steps below to mount your Switch on a standard EIA rack using a rack-mounting
kit.
Note: Make sure there is enough clearance between each equipment on the rack for air
circulation.
2.4.1 Installation Requirements
• Two mounting brackets.
• Eight M3 flat head screws and a #2 Philips screwdriver.
• Four M5 flat head screws and a #2 Philips screwdriver.
2.4.2 Precautions
• Make sure the rack will safely support the combined weight of all the equipment it contains. The
maximum weight a bracket can hold is 21.5 kg.
• Make sure the position of the Switch does not make the rack unstable or top-heavy. Take all
necessary precautions to anchor the rack securely before installing the unit.
XGS1930 Series User’s Guide
28
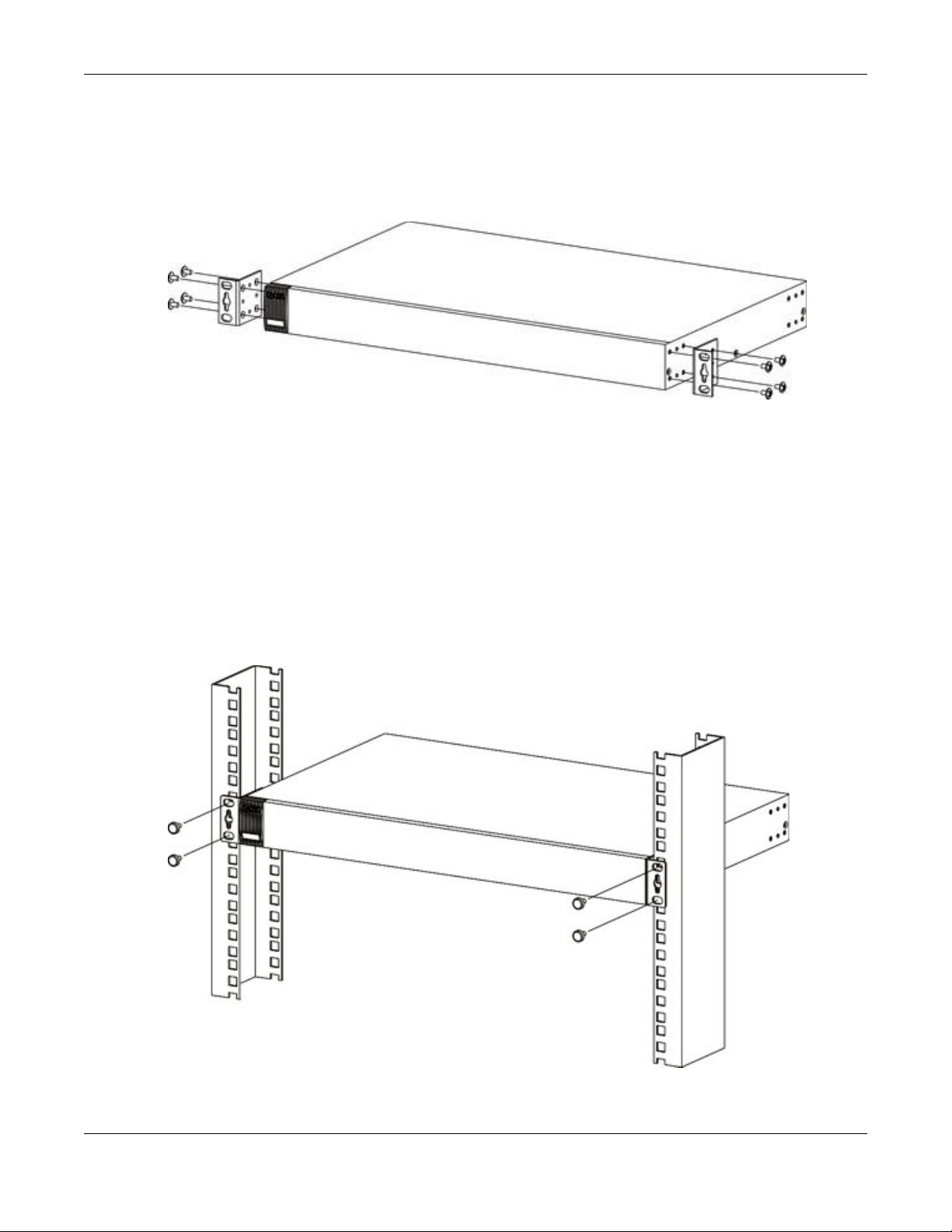
Chapter 2 Hardware Installation and Connection
2.4.3 Attaching the Mounting Brackets to the Switch
1 Position a mounting bracket on one side of the Switch, lining up the four screw holes on the bracket with
the screw holes on the side of the Switch.
Figure 6 Attaching the Mounting Brackets
2 Using a #2 Philips screwdriver, install the M3 flat head screws through the mounting bracket holes into
the Switch.
3 Repeat steps 1 and 2 to install the second mounting bracket on the other side of the Switch.
4 You may now mount the Switch on a rack. Proceed to the next section.
2.4.4 Mounting the Switch on a Rack
1 Position a mounting bracket (that is already attached to the Switch) on one side of the rack, lining up
the two screw holes on the bracket with the screw holes on the side of the rack.
Figure 7 Mounting the Switch on a Rack
XGS1930 Series User’s Guide
29
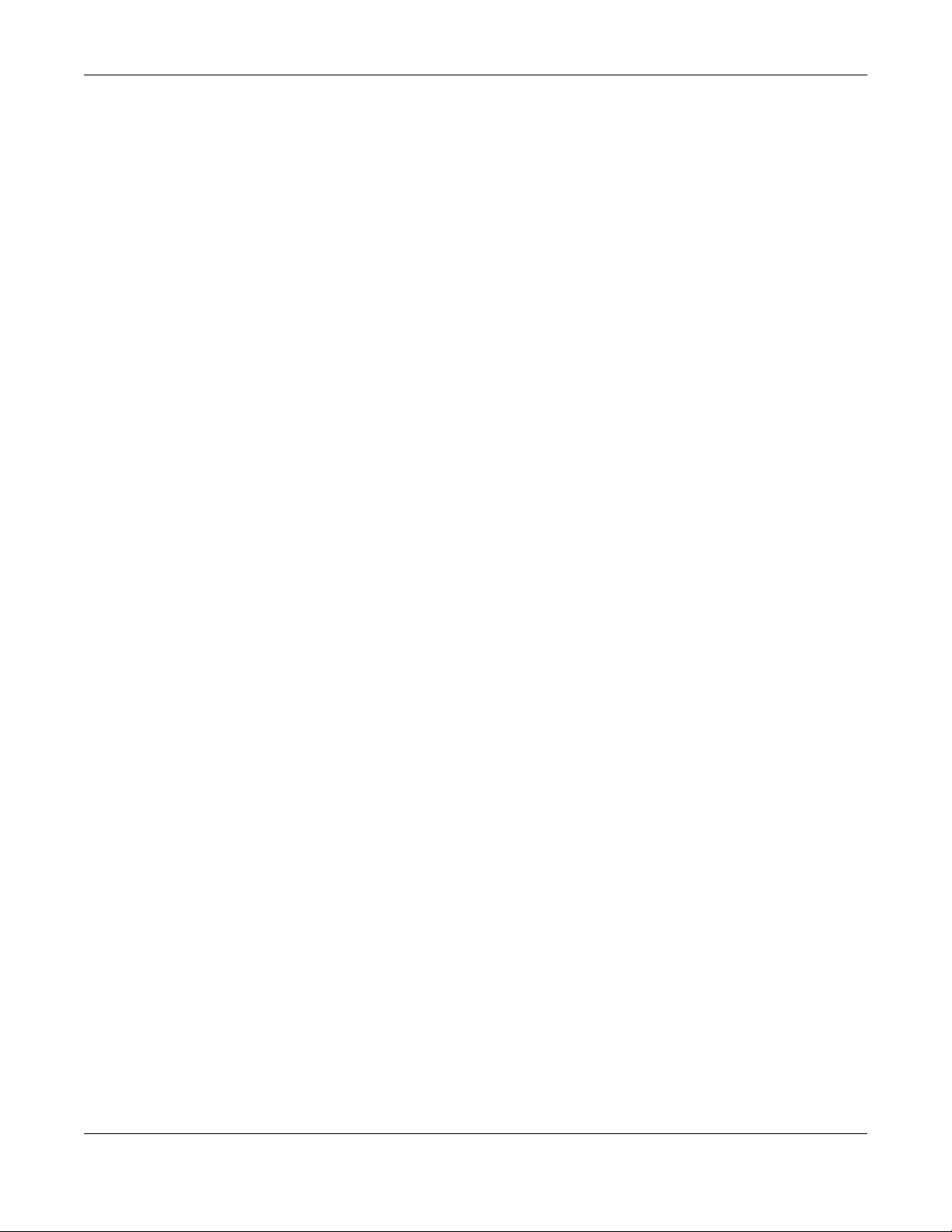
Chapter 2 Hardware Installation and Connection
2 Using a #2 Philips screwdriver, install the M5 flat head screws through the mounting bracket holes into
the rack.
Note: Make sure you tighten all the four screws to prevent the Switch from getting slanted.
3 Repeat steps 1 and 2 to attach the second mounting bracket on the other side of the rack.
XGS1930 Series User’s Guide
30
 Loading...
Loading...