Zyxel WRE6606 User Manual
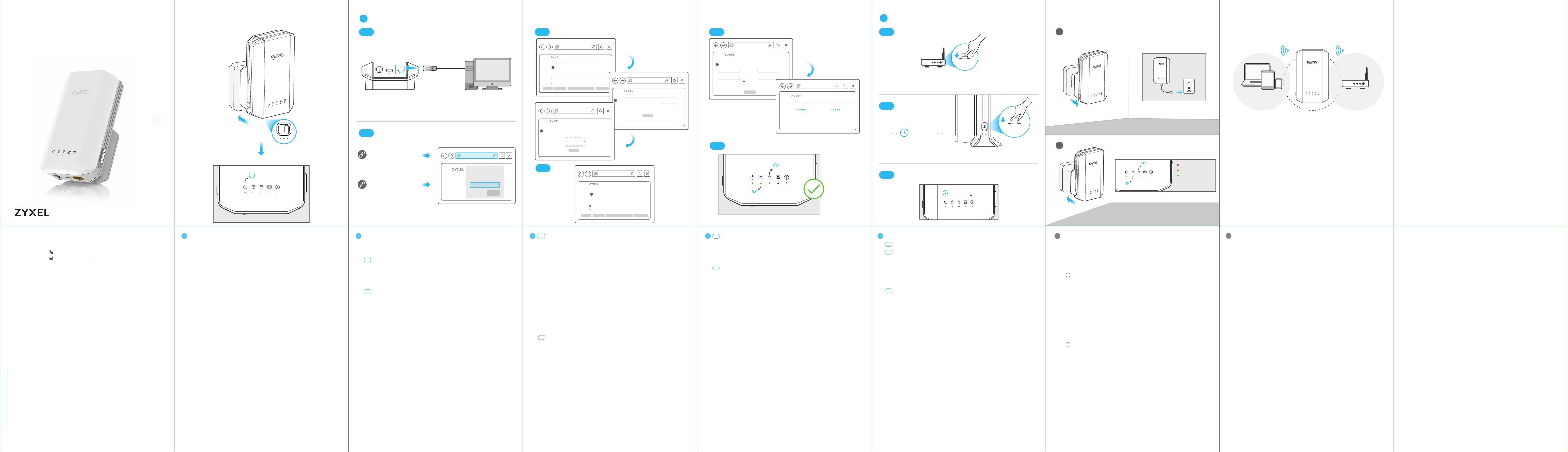
Quick Start Guide
Enter Wi-Fi network here
Enter Wi-Fi password here
Hardware Installation
A
Initial Configuration
/ No WPS
B
Initial Configuration
/ WPS
Finding the Ideal Location
WRE6606
Wireless AC1300 Range Extender
ENGLISH
R
A
C
Wait until the LED steady on
Wait until the LED steady on
Power On
Power On
A-1
2
ETHER NET
Open Web Browser
3
A-2
Windows and Mac:
http://zyxelsetup.local
Windows 8:
http://zyxelsetup
Password: 1234
(default)
(IE 9.0 and later, Firefox, Chrome)
WRE6606
Password
1234
Login
Follow eaZy 123 setup wizard
A-3
4
eaZy 123 Setup
1
Choose a 2.4 GHz Wi-Fi network
Choose your 2.4 GHz Wi-Fi network you wish to extend. We recommend to have at least 70% signal strength.
Select Signal Wi-Fi Network Security Wireless
100% wifiname_1 WPA2-PSK b/g/n
100% wifiname_2 No Security b/g/n
Continue Scan Again Skip 2.4 GHzChoose Network Manually
eaZy 123 Setup
2
Manually enter in the 2.4GHz wireless network settings
A-4
5
Wireless Name (SSID):
No Security
Continue
1
Choose your 5 GHz Wi-Fi network you wish to extend. We recommend to have at least 70% signal strength.
Select Signal Wi-Fi Network Security Wireless
Continue Scan Again Skip 2.4 GHzChoose Network Manually
Skip Setup
2
Enter 2.4 GHz Wi-Fi Network’s Password
Please enter in the 2.4GHz wireless network’s password that
you’re extending.
Skip Setup
eaZy 123 Setup
Choose a 5 GHz Wi-Fi network
100% wifiname_1 WPA2-PSK b/g/n
100% wifiname_2 No Security b/g/n
eaZy 123 Setup
Continue
Skip Setup
Skip Setup
A-5
6
3
Set your Extender’s Wireless Network
2.4 GHz Wireless Name (SSID):
Zyxel_xxxxx
2.4 GHz Wireless Password:
12345678
Please write down all information that you’ve input here,
so that you can refer to it in the future. When you’re ready
to apply this setup, click on “Apply”.
A-6
7
Check LED Lights
eaZy 123 Setup
5 GHz Wireless Name (SSID):
Zyxel_xxxxx.speed
5 GHz Wireless Password:
12345678
IMPORTANT!
Apply
2.4G Uplink
2.4G
Signal Strength
Skip Setup
2.4 GHz Detecting 5 GHz Detecting
New 2.4 GHz Wireless Network
Wireless_Name: Zyxel_xxxxx
Wireless Password: 12345678
5G Uplink
5G
Signal Strength
eaZy 123 Setup
New 5 GHz Wireless Network
Wireless_Name: Zyxel_xxxxx.speed
Wireless Password: 12345678
Skip Setup
B-1
B-2
B-3
AP or Router
within
2
minutes
WPS ON
Hold for 2 seconds
Wait until the LED steady on
WPS ON
Push ONCE
1
Optional
Power Bank
AP or Router
Current Location
2
Check LED Lights
2.4G Uplink
2.4G
Signal Strength
5G Uplink
5G
Signal Strength
Red:
Orange:
Green:
Poor
Fair
Good
Ideal Location
Support Information
North America
USA
See the User’s Guide at www.zyxel.com for more information,
including customer support and safety warnings.
EU Importer
Zyxel Communications A/S
Generatorvej 8D, 2860 Søborg, Denmark.
http://www.zyxel.dk
US Importer
Zyxel Communications, Inc
1130 North Miller Street Anaheim, CA 92806-2001
http://www.us.zyxel.com
Copyright © 2017 Zyxel Communications Corp. All Rights Reserved.
+ 1 800 978 7222
support@zyxel.com
EN
Make sure that the WRE6606 switch is set to R
(Repeater mode).
Note down your home wireless router or AP's current wireless network name (SSID) and password in
order to connect the WRE6606 to it. Clients also use
these to connect to your home wireless router or AP
via the WRE6606.
EN
Note: Use Option A if your wireless router does
not support WPS or has WPS compatibility issues.
Initial Configuration - No WPS
A-1
First, connect your computer to the WRE6606
using an Ethernet cable. Open your web
browser and type http://zyxelsetup (Windows)
or http://zyxelsetup.local (Mac). If you can't
connect, check you're using a supported
A-2
browser version.
eaZy 123 runs automatically the first time you
access the WRE6606. If it doesn't open, click
the eaZy 123 icon on the upper right corner of
any Web Configurator screen.
EN ENEN
A-3
eaZy 123 scans for available 2.4 GHz Wi-Fi networks and displays the network list. If you want
to associate with a 5 GHz network, click Skip 2.4
GHz.
In the 2.4 GHz network list, select your home
wireless router or AP SSID and enter its Wi-Fi
password (key). Click Continue.
If the wireless router or AP you want to connect
to is not listed, click Choose Network Manually,
then enter the SSID, security type and associated password of your wireless router or AP. Click
Continue.
A-4
The 5 GHz network list displays. Repeat previous
steps to select and connect to a 5 GHz Wi-Fi
network.
A-5
Make sure that the WRE6606’s wireless 2.4G
and/or 5G Wi-Fi settings are the same as the
Wi-Fi settings on your wireless router or AP.
A-6
Wait for the 2.4G and/or 5G LEDs to light.
If the 2.4G or 5G LEDs do not light, the Wi-Fi
connection has failed. Check that your wireless
router or AP is turned on. Check that your
wireless router or AP SSID and password are
correct, then reenter them in eaZy 123.
EN
Initial Configuration - WPS
B-1
If your existing wireless router or AP supports
B-2
WPS, press its WPS button for 2 seconds and
then press the WPS button on the WRE6606,
within 2 minutes of each other. The WPS LED
starts blinking.
B-3
Wait for the WPS LED to become steady again,
and then check that the 2.4G and/or 5G LEDs
light, indicating a secure WRE6606-to-Router
Wi-Fi connection. If the 2.4G and/or 5G LEDs do
not light, the WRE6606-to-Router Wi-Fi connection using WPS has failed. Use the No WPS
method.
Next you want to to position the WRE6606
mid-way between your wireless router or AP and
the Wi-Fi dead zone where the wireless clients are.
Disconnect the WRE6606.
1
Tip: Connect a power bank (portable charger)
with DC 5V/2.1A output to the WRE6606's
micro-USB port, so that you can carry the
WRE6606 around the house to determine the
best deployment location. You want the
WRE6606 to be close enough to the clients so
that the signal is strong enough to be repeated.
When you have found a good location, plug the
2
WRE6606 into a nearby outlet.
The 2.4G and/or 5G LEDs should be green or
orange. If they're red, the WRE6606 is too far
from the wireless router or AP - move the
WRE6606 closer, but not too close as to cause
interference.
EN
Remote clients can now wirelessly connect to your
home wireless router or AP via the WRE6606 using
the wireless router or AP's SSID/Password.
Other Modes:
For AP mode, set the WRE6606 switch to A. Connect
your computer to the WRE6606 Ethernet port and
enter http://zyxelsetup or http://zyxelsetup.local in
your browser. Configure an SSID (Wi-Fi network
name) and corresponding Wi-Fi password in eaZy
123 for the WRE6606. Now disconnect the computer
from the WRE6606 Ethernet port and connect the
WRE6606 to the wireless router using an Ethernet
cable. Wireless clients can now connect to the
Internet using the Wi-Fi network name and password you just configured in the WRE6606.
For Client mode, set the WRE6606 switch to C.
Connect your computer to the WRE6606 Ethernet
port and enter http://zyxelsetup or http://zyxelset-
up.local in your browser. Select the SSID Wi-Fi network name) and enter the Wi-Fi password of your
wireless router in eaZy 123. You now can use the
WRE6606 as a wireless adapter and access the
Internet through the wireless router by connecting
your computer to the WRE6606 Ethernet port.
Troubleshooting
Problem: I entered http://zyxelsetup or http://zyxelsetup.local in my
browser, but the web configurator login page didn't open.
Possible Solutions:
1. It’s preferable to connect to the WRE6606 using Ethernet. If you
logged in using Wi-Fi and changed the Wi-Fi settings, you must use the
new settings to log in again.
2. Try a different browser.
3. Turn off the WRE6606, wait 10 seconds, then turn it back on.
4. Try http://192.168.1.2 instead of http://zyxelsetup or http://zyxelsetup.local. When using http://192.168.1.2, your computer should have an IP
address in the 192.168.1.3~192.168.1.254 range.
5. Reset the WRE6606 back to the factory defaults. Press the WPS/RE-
SET button and hold it down for 10-15 seconds. Unplug and re-plug the
WRE6606 if it does not restart automatically.
Problem: I cannot connect to the Internet via the WRE6606 in Repeater
mode.
Possible Solutions:
1. Check you have entered the same Wi-Fi network password as your
wireless router in eaZy 123.
2. The WRE6606 in Repeater mode may not be within the Wi-Fi signal
range of your wireless router. Move the WRE6606 closer and try again.
The 2.4G or 5G LEDs should be orange or green.
3. Check that your wireless router doesn’t have security features
enabled such as MAC Filtering or a firewall. Disable MAC Filtering or the
firewall on your wireless router if it does.
4. If the wireless settings on your wireless router have changed, this will
break the link between the WRE6606 in Repeater mode and your
wireless router. Run eaZy 123 again to establish the connection with the
new settings.
 Loading...
Loading...