Page 1
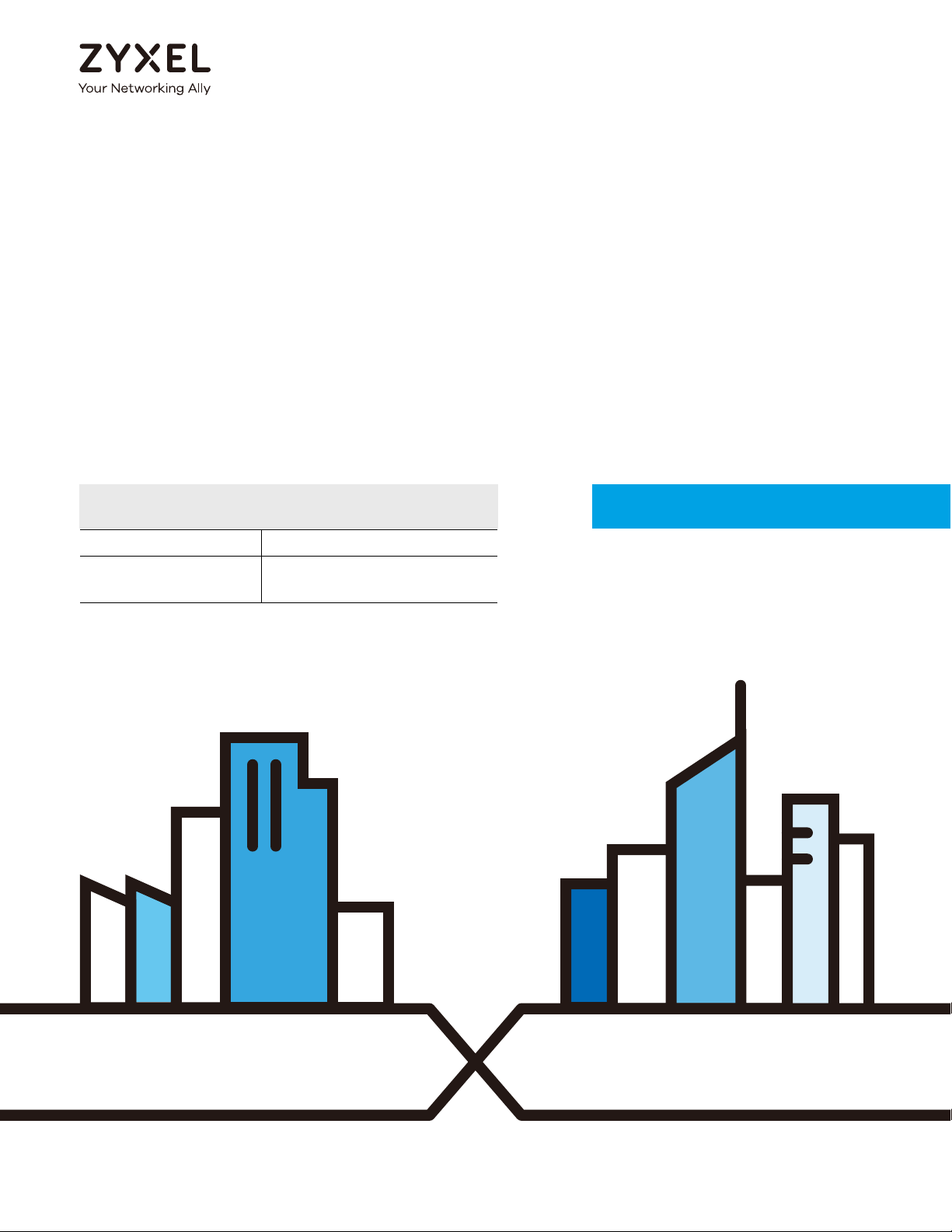
Default Login Details
User’s Guide
WRE6602
AC1200 Dual Band WiFi Extender
LAN IP Address http://192.168.1.2
Password Press Smart Push Button
for two seconds
Version 1.0 Edition 1, 04/2018
Copyright © 2018 Zyxel Communications Corporation
Page 2
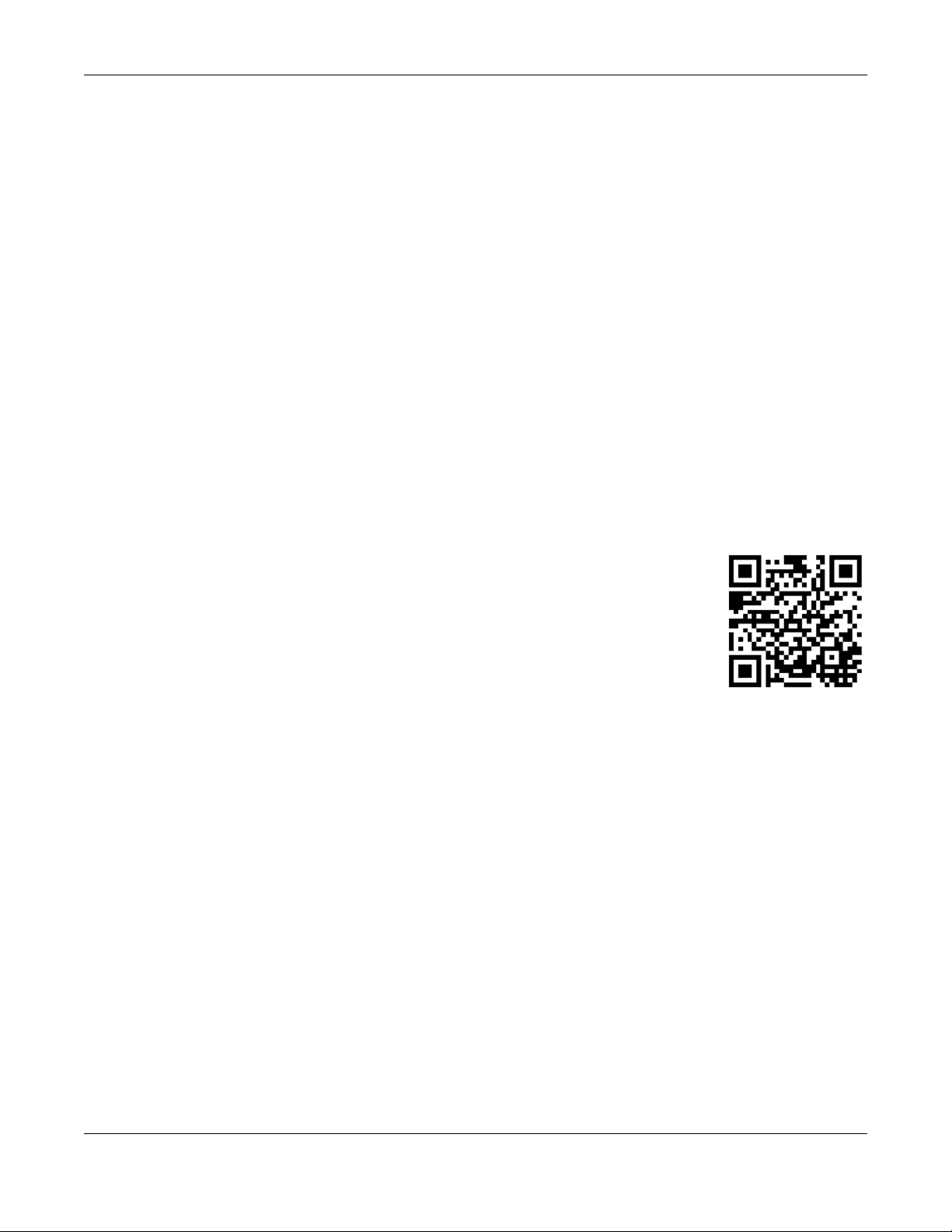
IMPORTANT!
READ CAREFULLY BEFORE USE.
KEEP THIS GUIDE FOR FUTURE REFERENCE.
Screenshots and graphics in this book may differ slightly from what you see due to differences in release
versions or your computer operating system. Every effort has been made to ensure that the information
in this manual is accurate.
Related Documentation
•Quick Start Guide
The Quick Start Guide shows how to connect the managed device.
•Easy Link App
The Easy Link app helps you install the WRE6602, configure its settings and check signal strength.
•More Information
Go to support.zyxel.com to find other information on the WRE6602
.
WRE6602 User’s Guide
2
Page 3
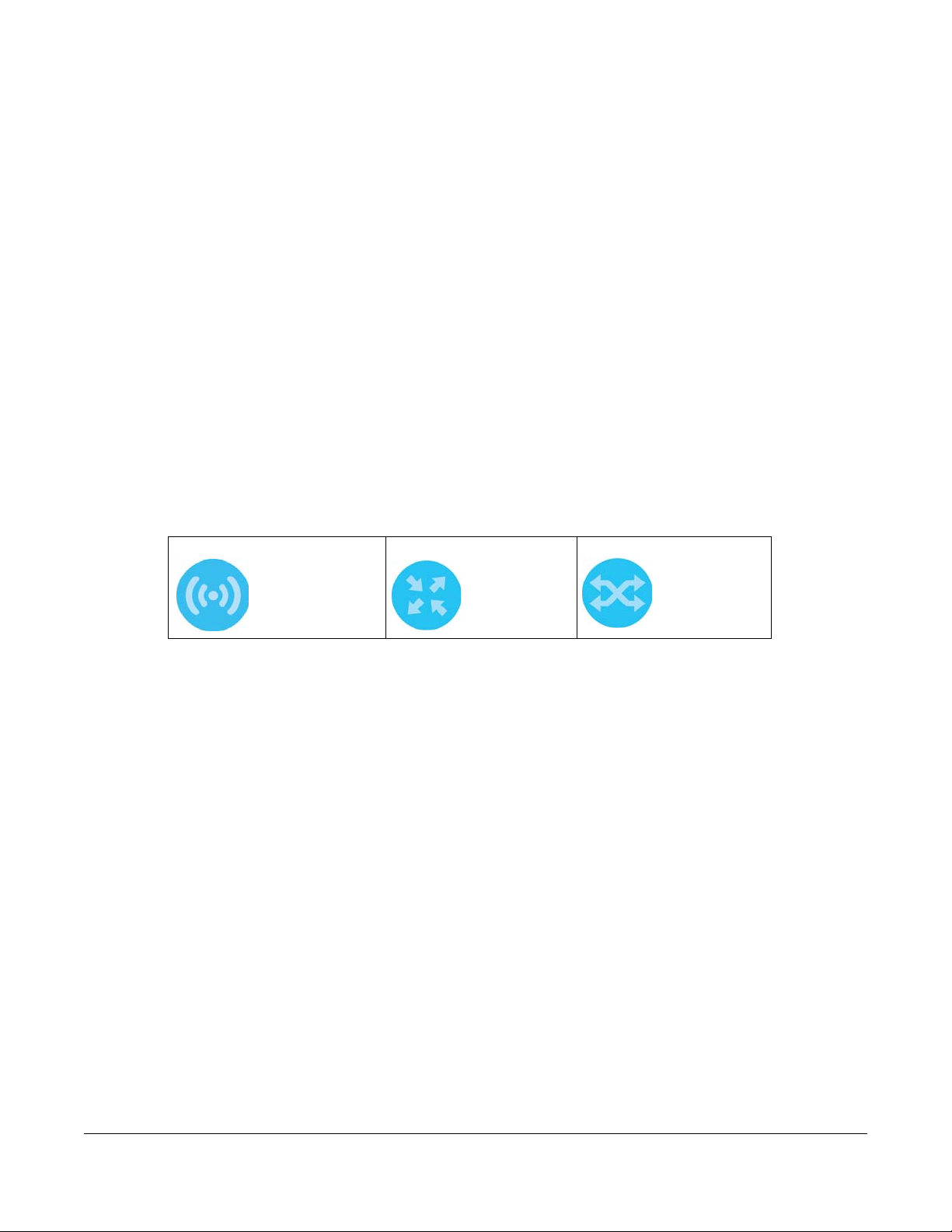
Document Conventions
Warnings and Notes
These are how warnings and notes are shown in this guide.
Warnings tell you about things that could harm you or your device.
Note: Notes tell you other important information (for example, other things you may need to
configure or helpful tips) or recommendations.
Syntax Conventions
• This device may be referred to as the “WRE6602” in this guide.
• Product labels, screen names, field labels and field choices are all in bold font.
Icons Used in Figures
Figures in this user guide may use the following generic icons. The WRE6602 icon is not an exact
representation of your device.
WRE6602 / Generic AP Generic Router Generic Switch
WRE6602 User’s Guide
3
Page 4
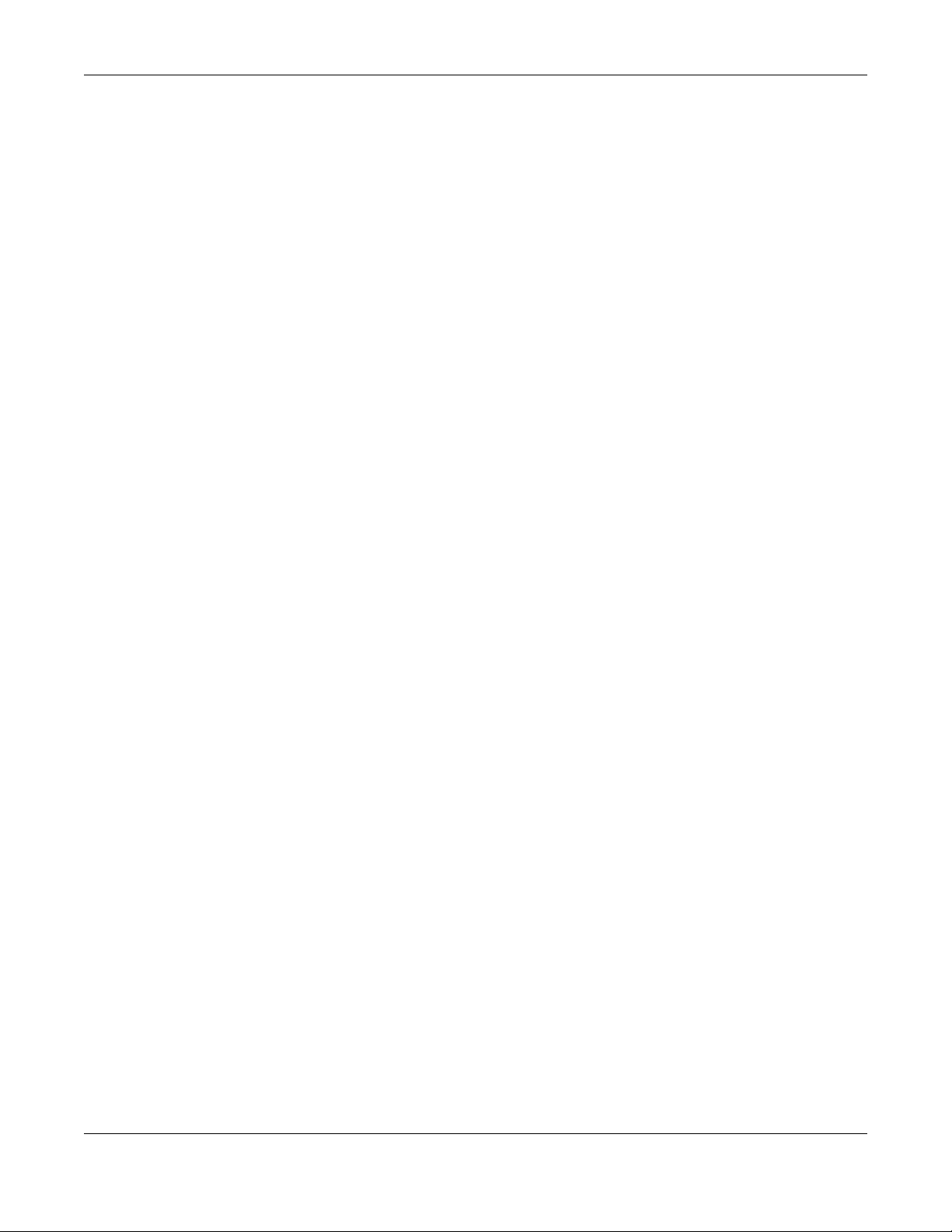
Contents Overview
Contents Overview
User’s Guide ........................................................................................................................................7
Introduction ............................................................................................................................................. 8
The Web Configurator ......................................................................................................................... 13
WRE6602 Modes ................................................................................................................................... 23
Repeater Mode .................................................................................................................................... 25
Access Point Mode .............................................................................................................................. 32
Troubleshooting .................................................................................................................................... 36
WRE6602 User’s Guide
4
Page 5
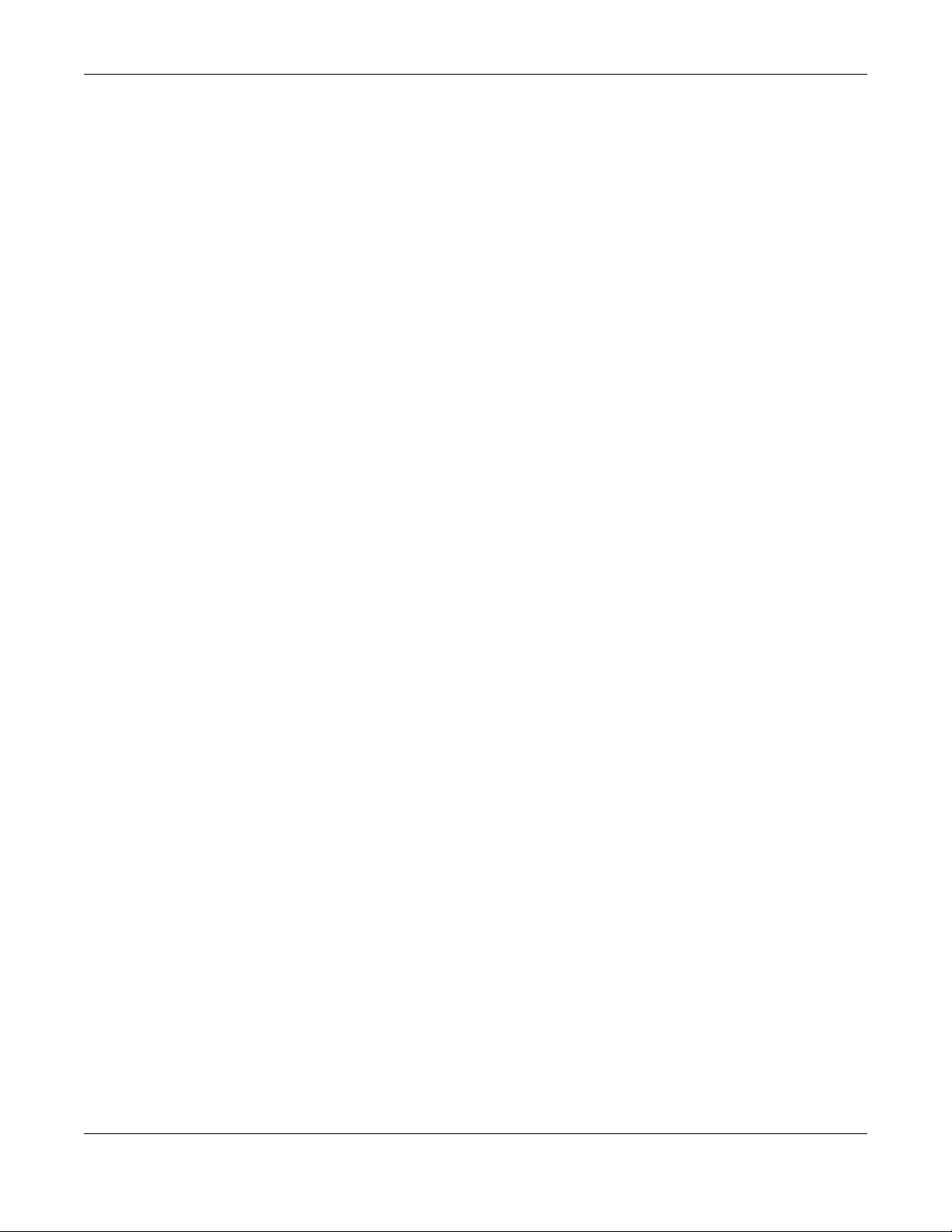
Table of Contents
Table of Contents
Document Conventions .................................................................. ....................................................3
Contents Overview .............................................................................................................................4
Table of Contents.................................................................................................................................5
Part I: User’s Guide............................................................................................ 7
Chapter 1
Introduction ..........................................................................................................................................8
1.1 Overview ........................................................................................................................................... 8
1.2 Ways to Manage the WRE6602 ....................................................................................................... 8
1.3 Securing the WRE6602 ...................................................................................................................... 9
1.4 Resetting the WRE6602 ..................................................................................................................... 9
1.5 Hardware ......................................................................................................................................... 10
1.5.1 Front Panel ............................................................................................................................. 10
1.5.2 Smart Push Button ................................................................................................................. 11
1.5.3 Bottom Panel ......................................................................................................................... 12
Chapter 2
The Web Configurator........................................................................................................................13
2.1 Overview ......................................................................................................................................... 13
2.2 Accessing the Web Configurator ................................................................................................. 13
2.2.1 Web Configurator Languages ............................................................................................ 14
2.2.2 Login Screen .......................................................................................................................... 14
2.2.3 Password Screen ................................................................................................................... 14
2.2.4 Main Screen ........................................................................................................................... 16
2.3 Navigating the Web Configurator ............................................................................................... 17
2.3.1 Title Bar ................................................................................................................................... 18
2.4 Technical Reference ...................................................................................................................... 18
2.4.1 Set Up your Computer’s IP Address in Windows ................................................................ 18
2.4.2 Find and Access your WRE6602 Using FindMe ................................................................... 20
2.4.3 Change a Web Browser Language .................................................................................... 21
Chapter 3
WRE6602 Modes.................................................................................................................................23
3.1 Overview ......................................................................................................................................... 23
3.1.1 WRE6602 Modes .................................................................................................................... 23
WRE6602 User’s Guide
5
Page 6
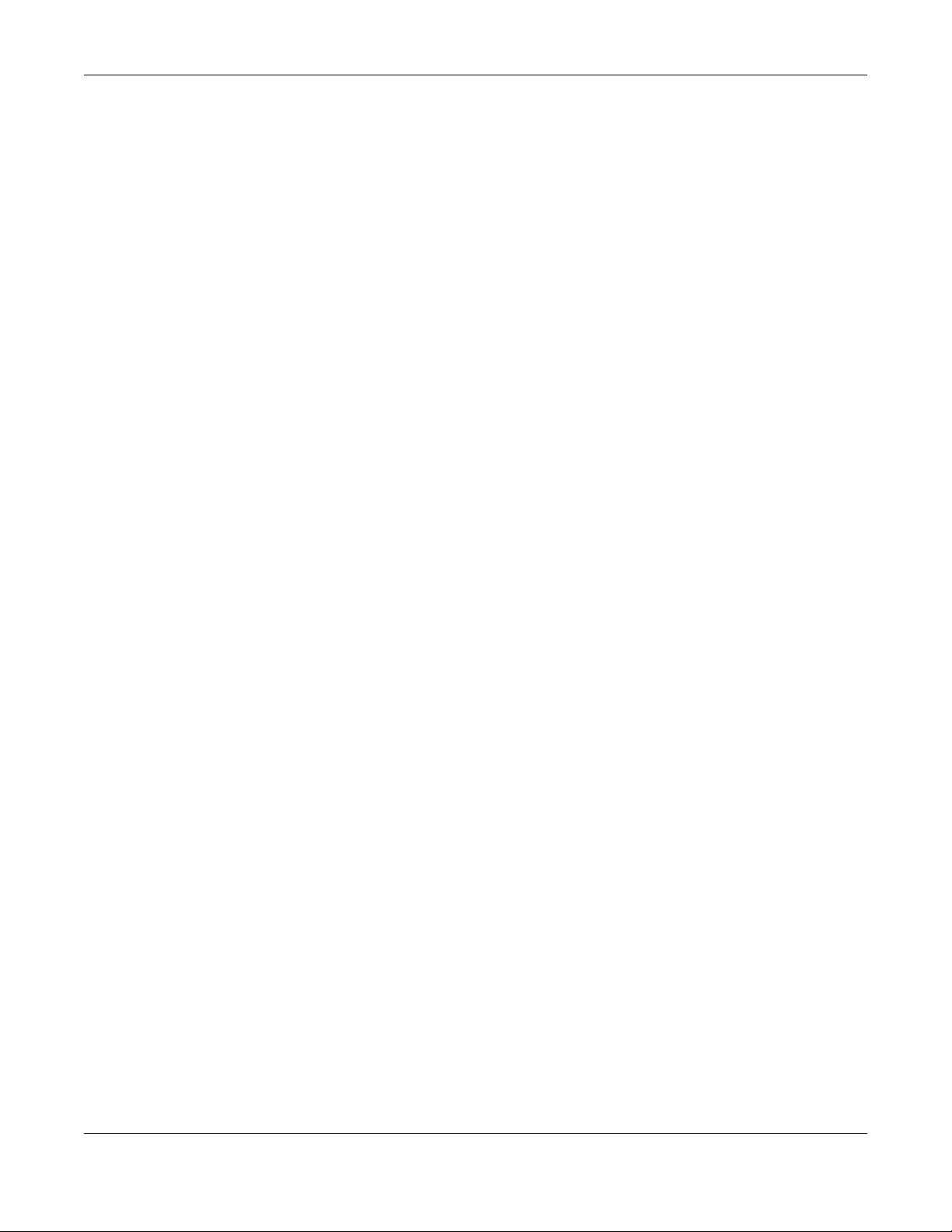
Table of Contents
Chapter 4
Repeater Mode..................................................................................................................................25
4.1 Overview ......................................................................................................................................... 25
4.2 What You Can Do .......................................................................................................................... 25
4.3 Setting your WRE6602 to Repeater Mode ................................................................................... 26
4.3.1 Repeater Mode Main Screen .............................................................................................. 26
4.4 Connecting the WRE6602 to an AP .............................................................................................. 28
4.4.1 WRE6602 SSID Behavior ......................................................................................................... 29
Chapter 5
Access Point Mode............................................................................................................................32
5.1 Overview ......................................................................................................................................... 32
5.2 What You Can Do .......................................................................................................................... 32
5.3 Set your WRE6602 to AP Mode ...................................................................................................... 32
5.3.1 AP Mode Main Screen ......................................................................................................... 33
5.4 Configure the WRE6602 Wireless Settings ....................................................................................34
Chapter 6
Troubleshooting..................................................................................................................................36
6.1 Power, Hardware Connections, and LEDs ................................................................................... 36
6.2 WRE6602 Access and Login .......................................................................................................... 37
6.3 Internet Access ............................................................................................................................... 38
6.4 Resetting the WRE6602 to Its Factory Defaults ............................................................................ 39
6.5 Wireless Problems ............................................................................................................................ 39
Appendix A Customer Support ....................................................................................................... 40
Appendix B Legal Information......................................................................................................... 46
Index...................................................................................................................................................53
WRE6602 User’s Guide
6
Page 7
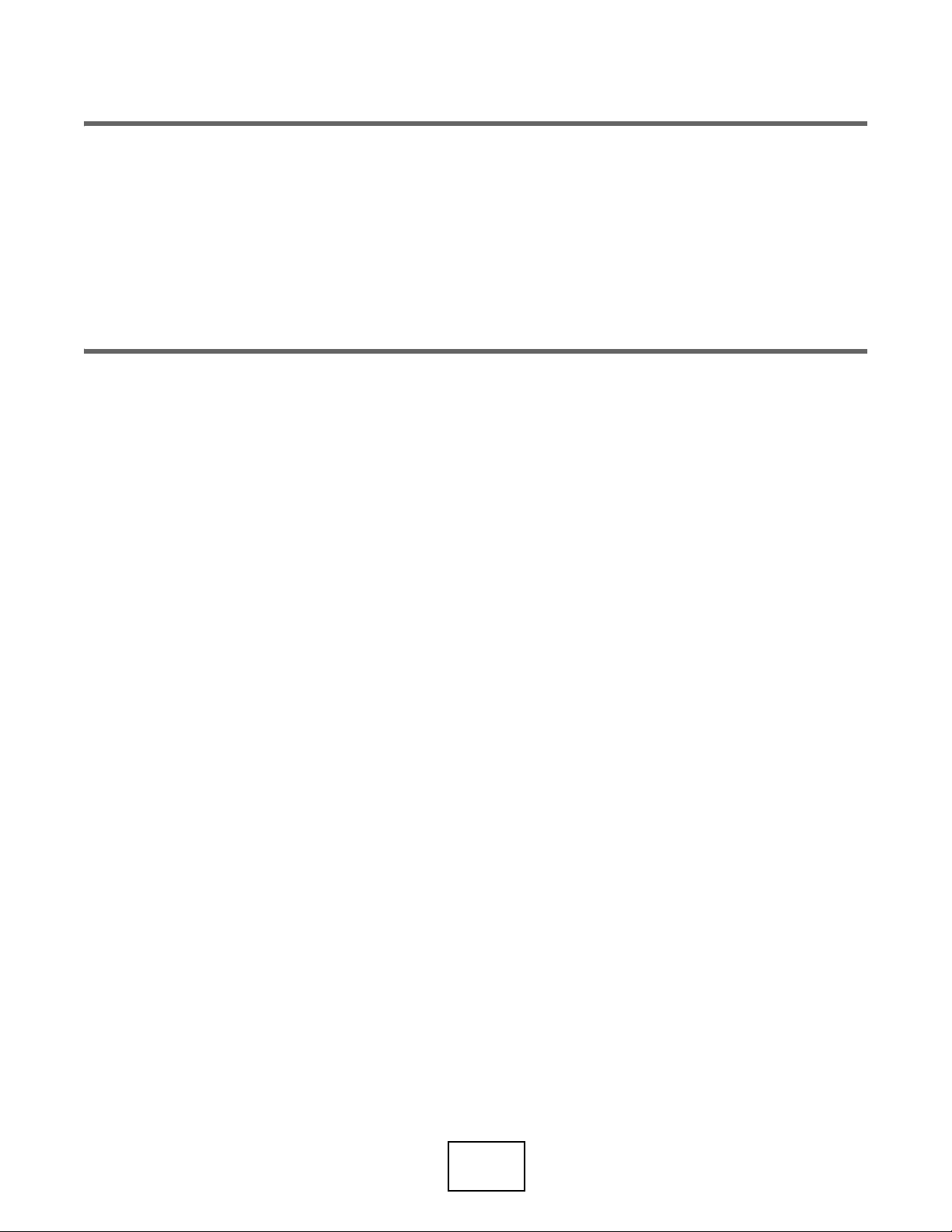
PART I
User’s Guide
7
Page 8
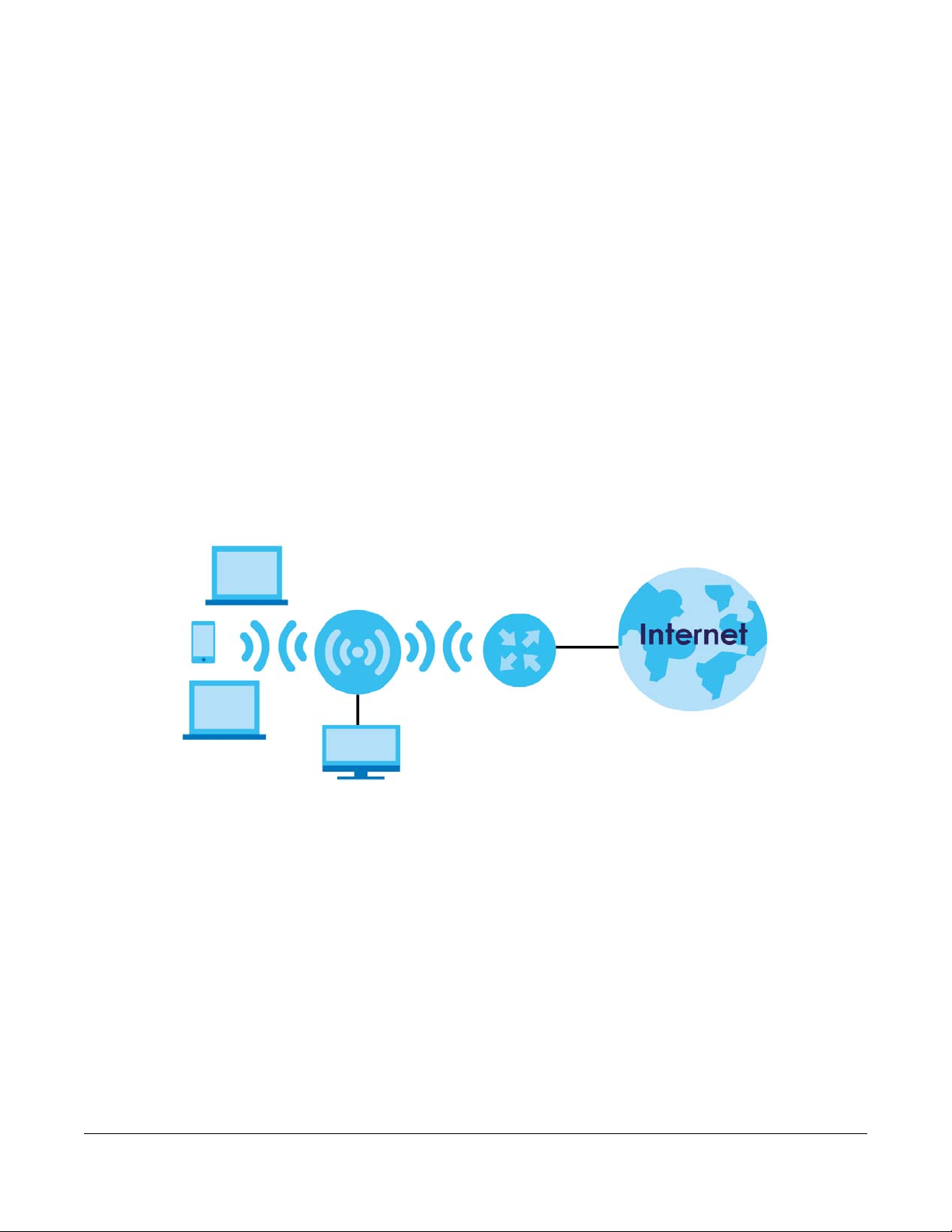
1.1 Overview
WRE
The WRE6602 allows you to easily extend existing 2.4GHz, 5GHz, or dual band wireless networks fast and
easily. Simply plug the WRE6602 directly into a power outlet and the LED signal strength indicator allows
you to determine the ideal installation location. The one-click Smart Push Button (Smart Push Button on
page 11) lets you set up secure, simultaneous 2.4GHz or 5GHz uplink connections to your wireless router
or AP and once this is completed, set up secure simultaneous 2.4GHz or 5GHz downlink connections to
your wireless clients. You could use the 2.4GHz band for regular Internet surfing and downloading while
using the 5GHz band for time sensitive traffic, such as high-definition video streaming, and big size file
transfers.
As shown in the figure below you can set up your WRE6602 to work as a repeater or an access point.
Figure 1 Repeater Application
CHAPTER 1
Introduction
Your can create the following connections using the WRE6602:
• LAN. You can connect network devices via the Ethernet port of the WRE6602 so that they can
communicate with each other and access the Internet.
• WLAN. Wireless clients can connect to the WRE6602 to access network resources and the Internet.
Use a (supported) web browser to manage the WRE6602.
1.2 Ways to Manage the WRE6602
Use any of the following methods to manage the WRE6602.
• Smart Push Button. You can use the Smart Push Button to set up a connection between your wireless
router or AP and your WRE6602, and between the WRE6602 and your wireless clients.
WRE6602 User’s Guide
8
Page 9
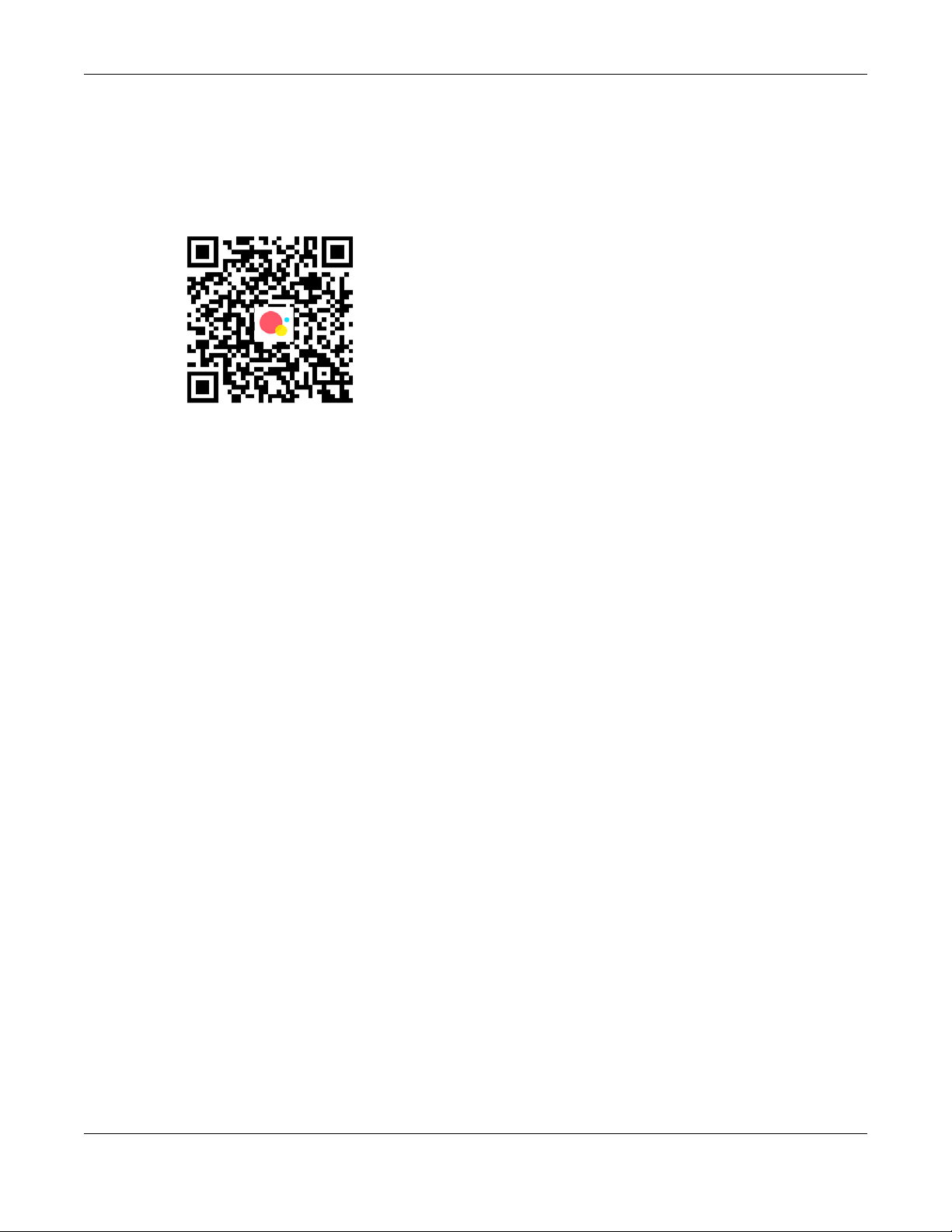
Chapter 1 Introduction
• Easy Link App. Use Easy Link to learn how to install your WRE6602 in AP mode and/or Repeater mode,
check your signal strength and modify wireless settings. You can download the Easy Link app from the
Google Play Store or Apple store. Use this method when you are connecting the WRE6602 (in
repeater mode) to a wireless router or AP that doesn't support WPS. Scan the QR code below to
download the Easy Link app.
Figure 2 Easy Link QR Code
• Web Configurator. Use a supported web browser to manage the WRE6602. You can also use this
method when you are connecting the WRE6602 (in repeater mode) to a wireless router or AP that
doesn't support WPS.
1.3 Securing the WRE6602
Do the following things regularly to make the WRE6602 more secure and to manage the WRE6602 more
effectively.
• Change the password. Use a password that’s not easy to guess and that consists of different types of
characters, such as numbers and letters.
• Write down the password and put it in a safe place.
1.4 Resetting the WRE6602
If you forget your password or IP address, or you cannot access the Web Configurator, you will need to
use the Smart Push Button at the bottom of the WRE6602 to reload the factory-default configuration file.
This means that you will lose all configurations that you had previously saved, the password will be reset,
and the IP address will be reset to “192.168.1.2”. Follow these steps to reset the WRE6602:
• Make sure the power LED is on.
• Press and hold the Smart Push Button for more than 10 seconds.
• Release the Smart Push Button, the power LED begins flashing. The WRE6602 reloads factory-default
settings and begins to reboot.
WRE6602 User’s Guide
9
Page 10
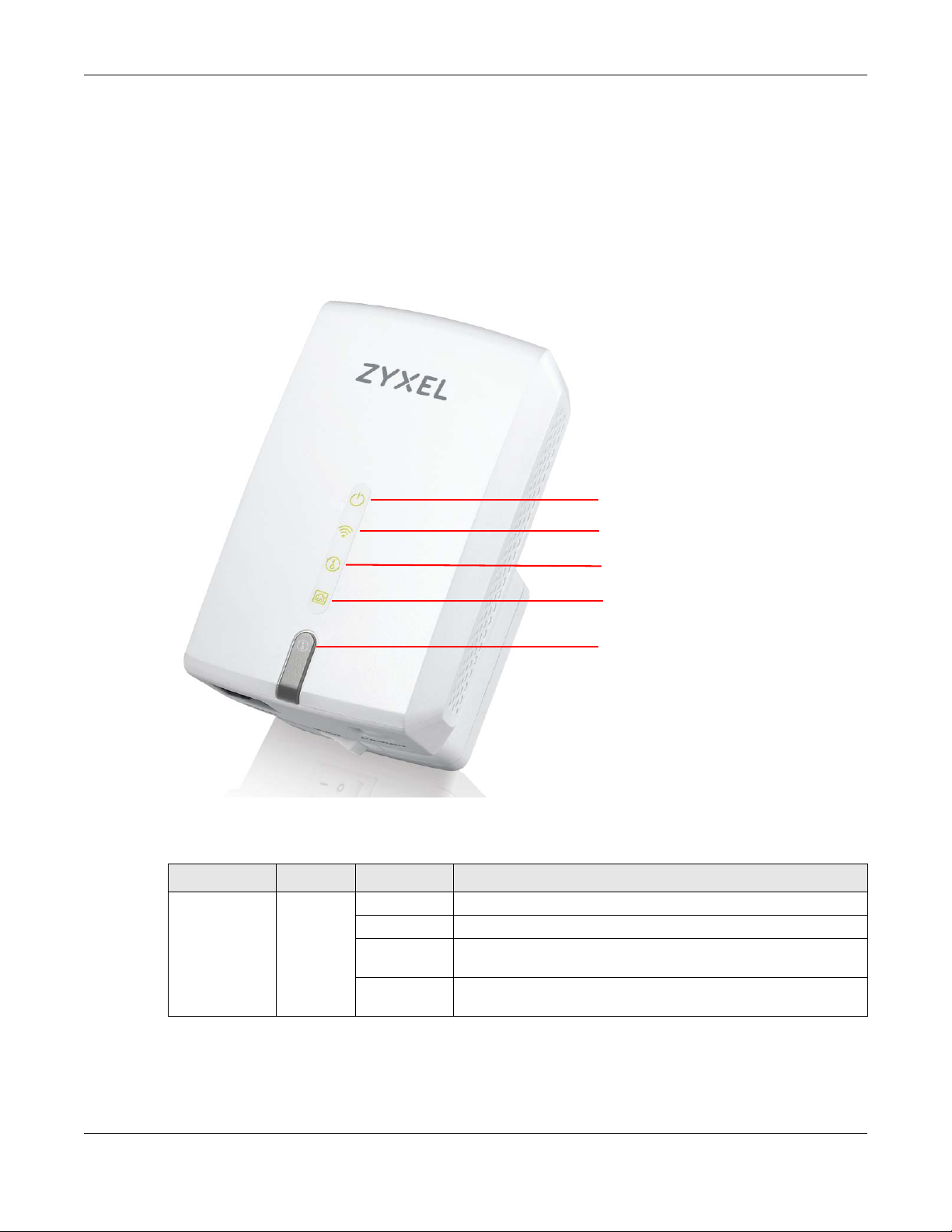
1.5 Hardware
Power LED
WiFi LED
LAN LED
Smart Push Button
Smart Push LED
1.5.1 Front Panel
The LED indicators are located on the front panel. Look at the LED lights on the front panel to determine
the status of the WRE6602.
Figure 3 Front Panel
Chapter 1 Introduction
The following table describes the LEDs.
Table 1 Front Panel LEDs
LED COLOR STATUS DESCRIPTION
Power Green On The WRE6602 is receiving power and functioning properly.
Fast Blinking The WRE6602 is turning on.
Slow Blinking The WRE is authenticating your LAN device via the Web
Off The WRE6602 is not receiving power, or there is no WPS connection
Configurator or Easy Link app.
established.
WRE6602 User’s Guide
10
Page 11
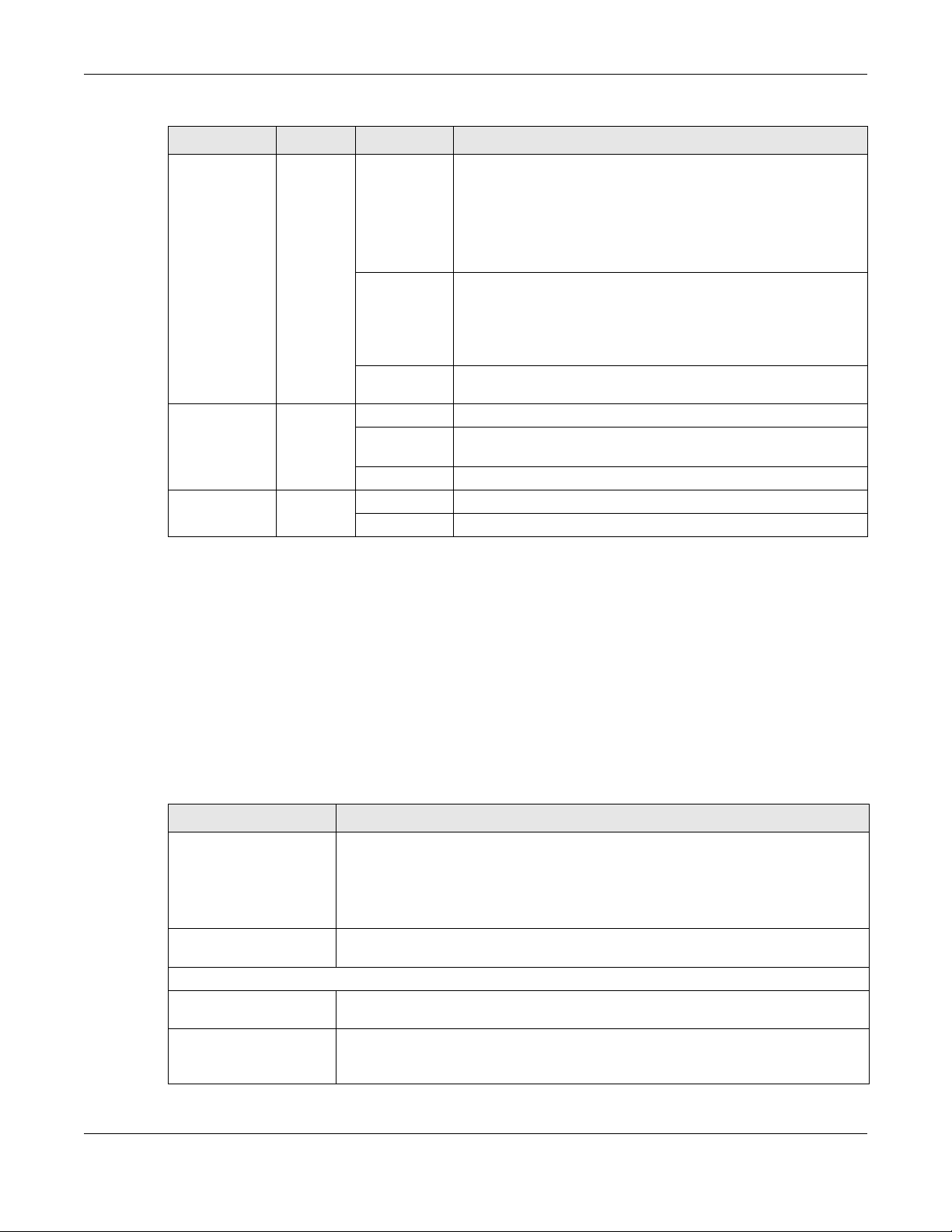
Chapter 1 Introduction
Table 1 Front Panel LEDs (continued)
LED COLOR STATUS DESCRIPTION
WiFi Green/
Red
Smart Push Green Slow Blinking The WRE6602 connection via Smart Push Button is ready to start,
LAN Green On LAN connection is successful.
On The WRE6602 linked successfully to a wireless network.
Different LED colors indicate the WiFi signal strength.
• Green: signifies a good connection between the WRE6602 and
the wireless router or AP.
• Red: signifies the WRE6602 is too far from the wireless router or
AP.
Blinking In AP mode and Repeater mode, it signifies data is transmitting.
Different LED colors indicate the WiFi signal strength.
• Green: signifies a signal strength of 30% ~ 100%
• Red: signifies a signal strength under 29%
Off The WRE6602 wireless LAN is off by default. There is no signal
detected or the WRE6602 is not connected to a wireless router/AP.
Fast Blinking The WRE6602 connection to a wireless router/wireless client is in
Off The WRE6602 linked successfully to a wireless network.
Off LAN connection is off.
process.
1.5.2 Smart Push Button
The Smart Push Button is an easy way to set up a secure wireless network, reboot the WRE6602 while
keeping it’s configuration or reset the WRE6602 to factory default configuration.
The Smart Push Button allows you to quickly set up a wireless network with strong security, without having
to configure security settings manually. Each connection using the Smart Push Button works only
between two devices at a time. The peer device must support WPS (WiFi Protected Security). Check
each device’s documentation to make sure if it supports WPS. When WPS is activated on a device, it has
two minutes to find another device that also has WPS activated. Then, the two devices connect and set
up a secure network by themselves.
Table 2 Smart Push Button Functions
ACTION RESULT
Hold for 2 seconds When using the Web Configurator, the WRE6602 uses the Smart Push Button to
Hold for more than 10
seconds
Repeater Mode
Hold for two seconds In the initial configuration, the WRE6602 begins connecting to a wireless router or AP
Hold for two seconds After the WRE6602 has successfully linked to the wireless router or AP. The WRE6602
authenticate the computer connected to the LAN port. This allows you to log into the
Web Configurator without inputting the password.
Alternatively, when using the Easy Link app, the WRE6602 uses the Smart Push Button to
link the WRE6602 with your mobile phone.
The WRE6602 resets its configuration to factory defaults and reboots.
(uplink).
begins connecting to a wireless client via WPS (downlink). See Section 1.5.2 on page
11.
WRE6602 User’s Guide
11
Page 12
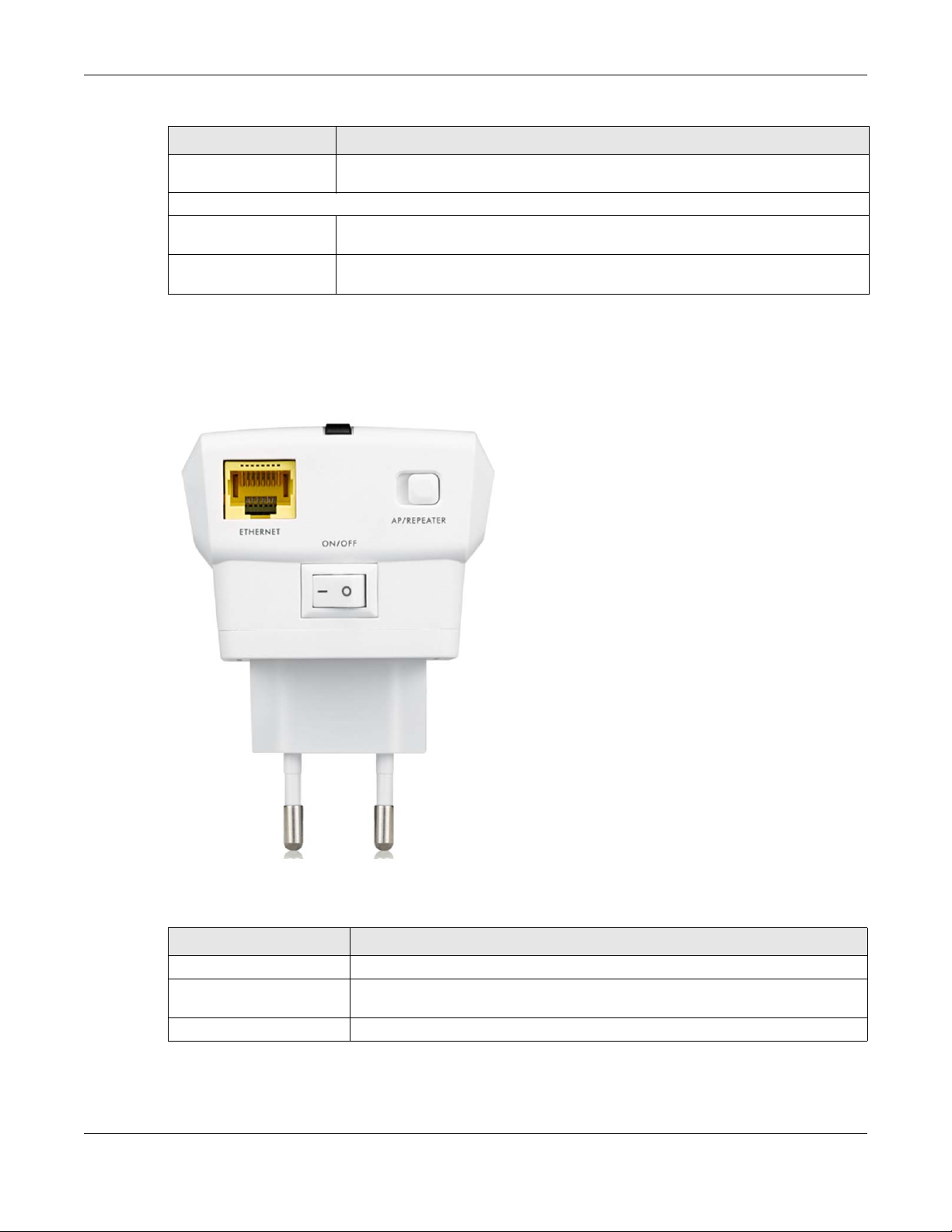
Table 2 Smart Push Button Functions
ACTION RESULT
Hold for more than 10
seconds
AP Mode
Hold for two seconds The WRE6602 begins connecting to a wireless client via WPS. See Section 1.5.2 on page
Hold for more than 10
seconds
1.5.3 Bottom Panel
The connection port, power button, and operation mode switch are located on the bottom panel.
Figure 4 Bottom Panel
Chapter 1 Introduction
The WRE6602 resets its configuration to factory defaults and reboots. Also, the power
LED will be blinking. See Section 1.4 on page 9.
11.
The WRE6602 resets its configuration to factory defaults and reboots.
The following table describes the items on the rear panel.
Table 3 Bottom Panel
LABEL DESCRIPTION
ETHERNET Connect computers or other Ethernet devices to Ethernet ports for Internet access.
AP/REPEATER Use this slide button to select the system operation mode of the WRE6602. For more
information, see Chapter 3 on page 23.
ON/OFF Use this switch to turn theWRE6602 power on or off.
WRE6602 User’s Guide
12
Page 13
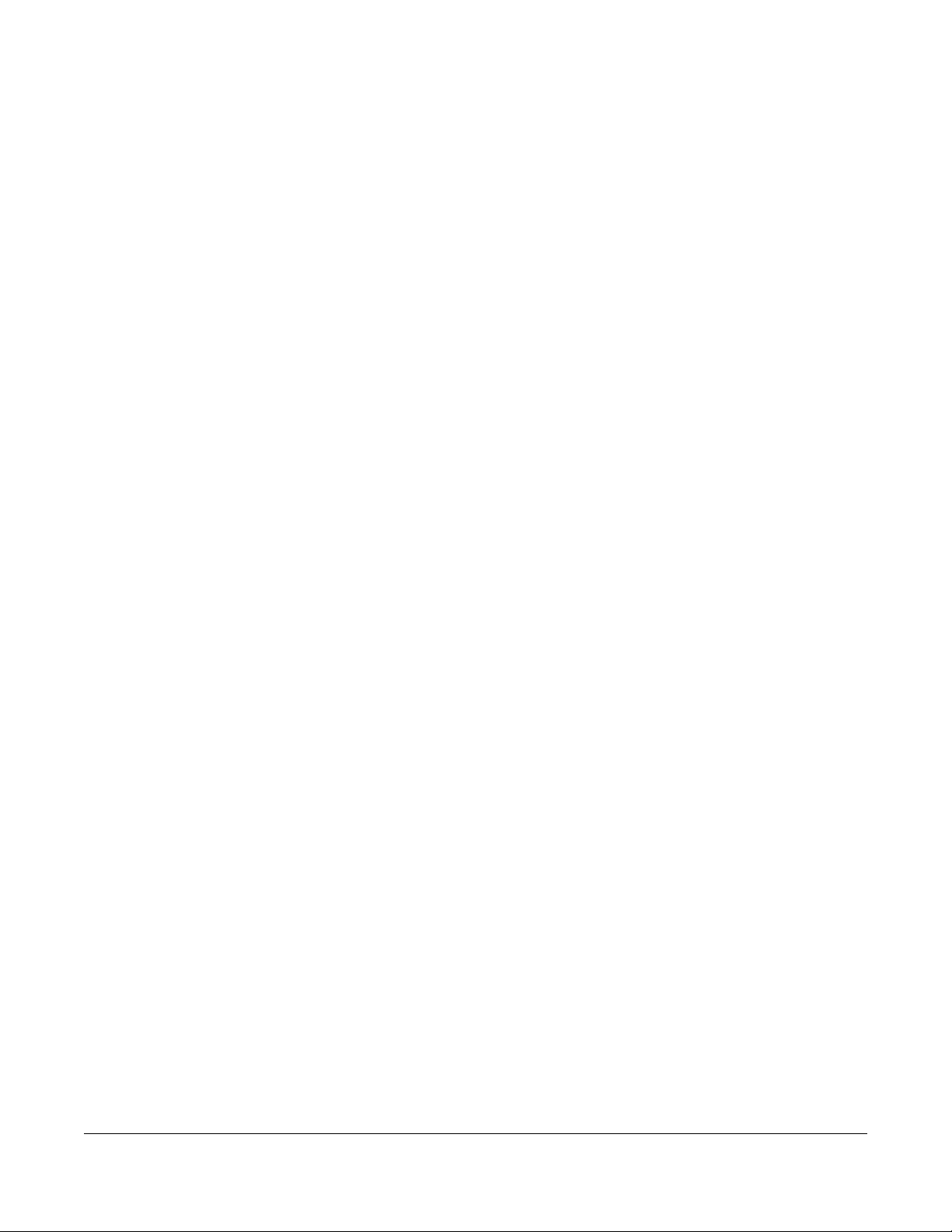
2.1 Overview
This chapter describes how to access the WRE6602 Web Configurator and provides an overview of its
screens.
The Web Configurator is an HTML-based management interface that allows easy setup and
management of the WRE6602 via Internet browser. Use Internet Explorer 6.0 and later versions, Mozilla
Firefox 3 and later versions, or Safari 2.0 and later versions. The recommended screen resolution is 1024
by 768 pixels.
In order to use the Web Configurator you need to allow:
• Web browser pop-up windows from your device.
• JavaScript (enabled by default).
• Java permissions (enabled by default).
CHAPTER 2
The Web Configurator
Refer to Chapter 6 Troubleshooting to see how to make sure these functions are allowed in Internet
Explorer.
2.2 Accessing the Web Configurator
1 Make sure your WRE6602 hardware is properly connected and prepare your computer or computer
network to connect to the WRE6602. Your computer needs to be in the same subnet as the WRE6602.
Set a static IP address between 192.168.1.3~192.168.1.254.
2 Launch your web browser.
3 Open a web browser such as Internet Explorer and type “http://192.168.1.2” as the web address in your
web browser.
Note: To log in to the WRE6602’s Web Configurator after the installation is completed use
FindMe to obtain the WRE6602’s new IP address. See Section 2.4.2 on page 20.
WRE6602 User’s Guide
13
Page 14
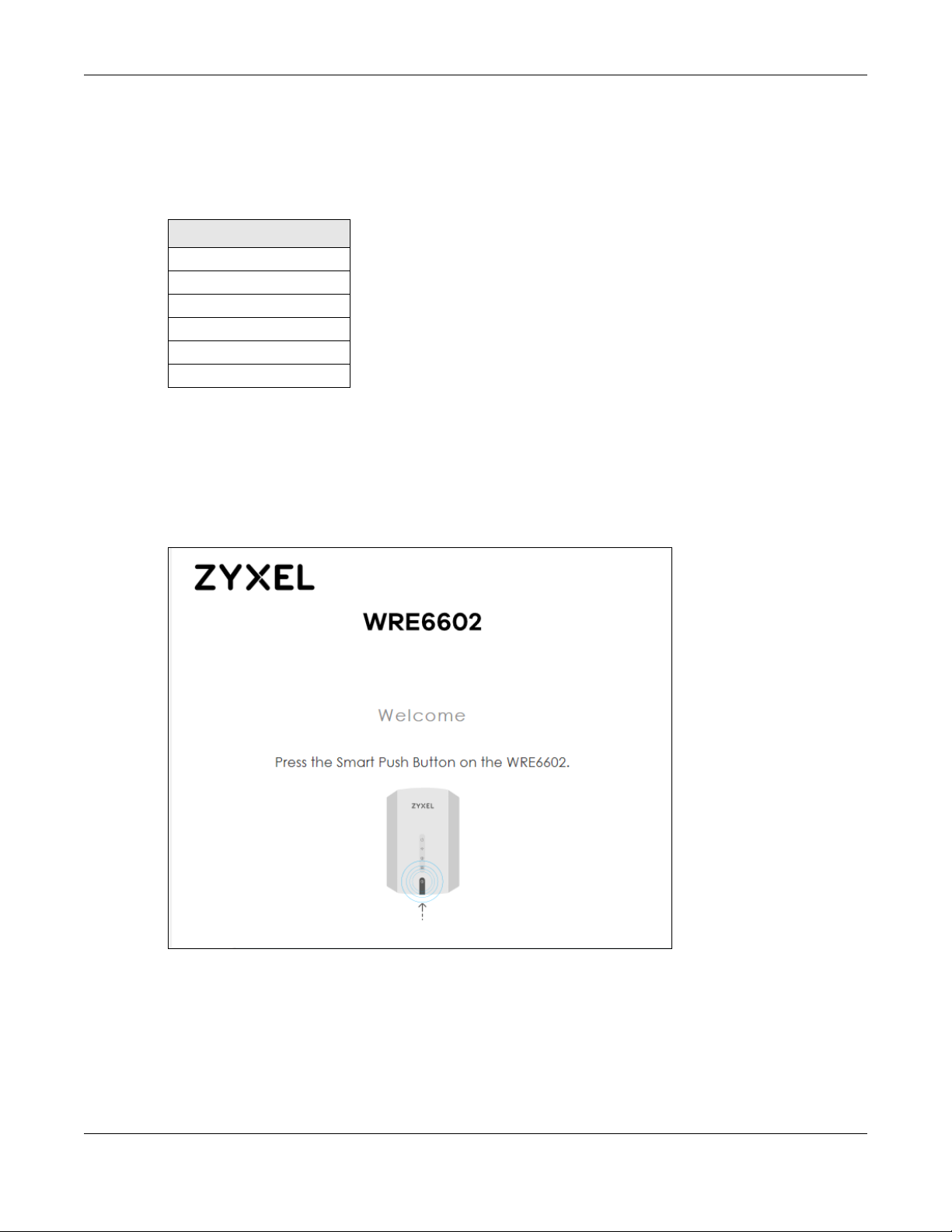
Chapter 2 The Web Configurator
2.2.1 Web Configurator Languages
The Web Configurator displays in the same language as your browser language. The Web Configurator
is available in 6 different languages:
Table 4 Web Configurator Languages
LANGUAGES
English
German
Spanish
French
Italian
Traditional Chinese
Section 2.4.3 on page 21 explains how you can change your browser’s language.
2.2.2 Login Screen
The Web Configurator initially displays the following login screen.
Figure 5 Login Screen
The first time you access the Web Configurator you are required to authenticate your connection with
the WRE6602 using the Smart Push Button. Press the button for 2 seconds.
2.2.3 Password Screen
You should see a screen asking you to change your password (highly recommended) as shown next.
WRE6602 User’s Guide
14
Page 15
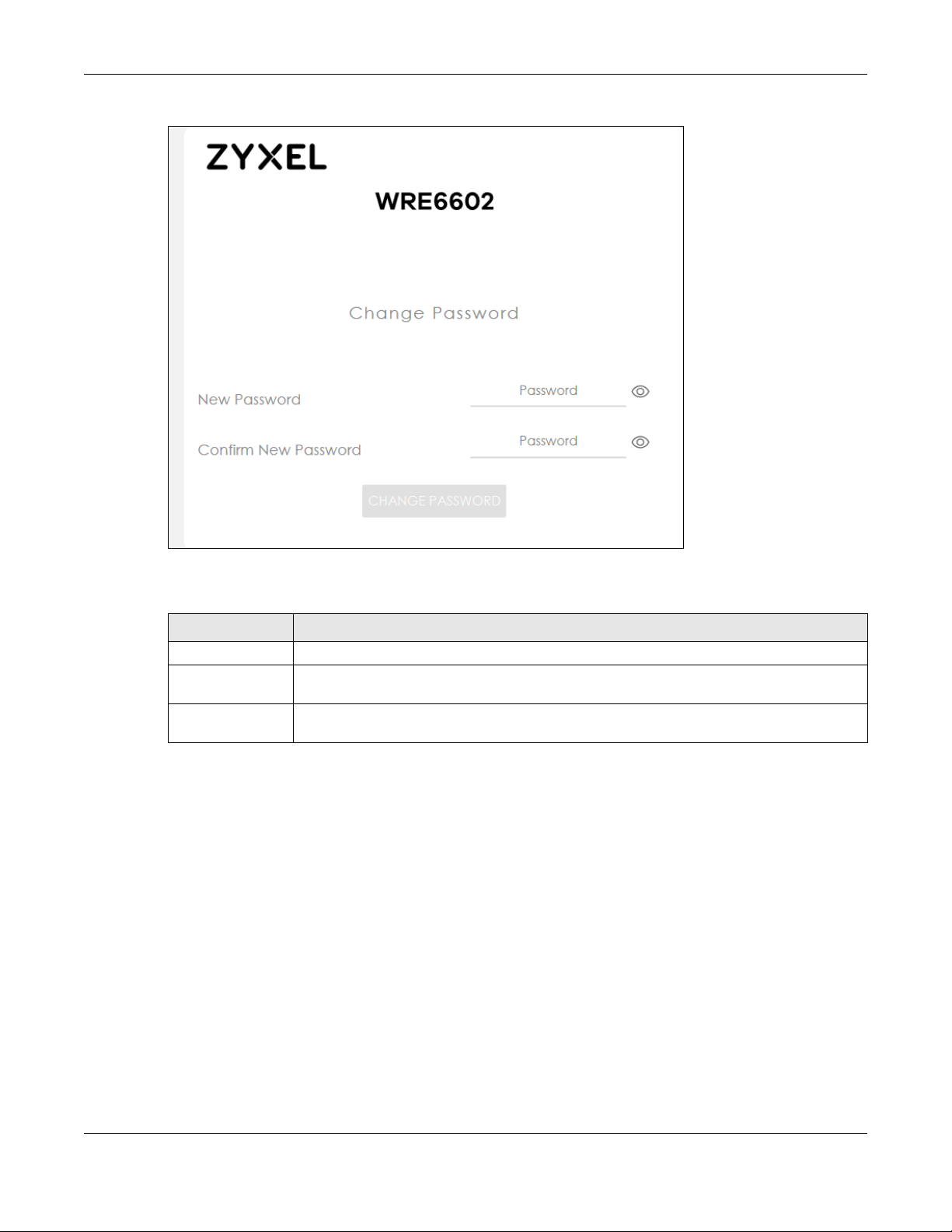
Chapter 2 The Web Configurator
Figure 6 Change Password Screen
The following table describes the labels in this screen.
Table 5 Change Password Screen
LABEL DESCRIPTION
New Password Type a new password.
Confirm New
Password
CHANGE
PASSWORD
Retype the password for confirmation.
Click CHANGE PASSWORD to save your changes back to the WRE6602.
Note: Once you have changed the password you cannot change it again, unless you reset
the WRE6602 back to its factory default settings. You will need to reset the WRE6602 to
the factory default settings and reconfigure the WRE6602 again.
After you have changed your password the main screen appears (see Section 2.2.4 on page 16).
Next time you log into the Web Configurator the Login screen will be different. You can choose whether
to log in with the Smart Push Button or the new password.
WRE6602 User’s Guide
15
Page 16
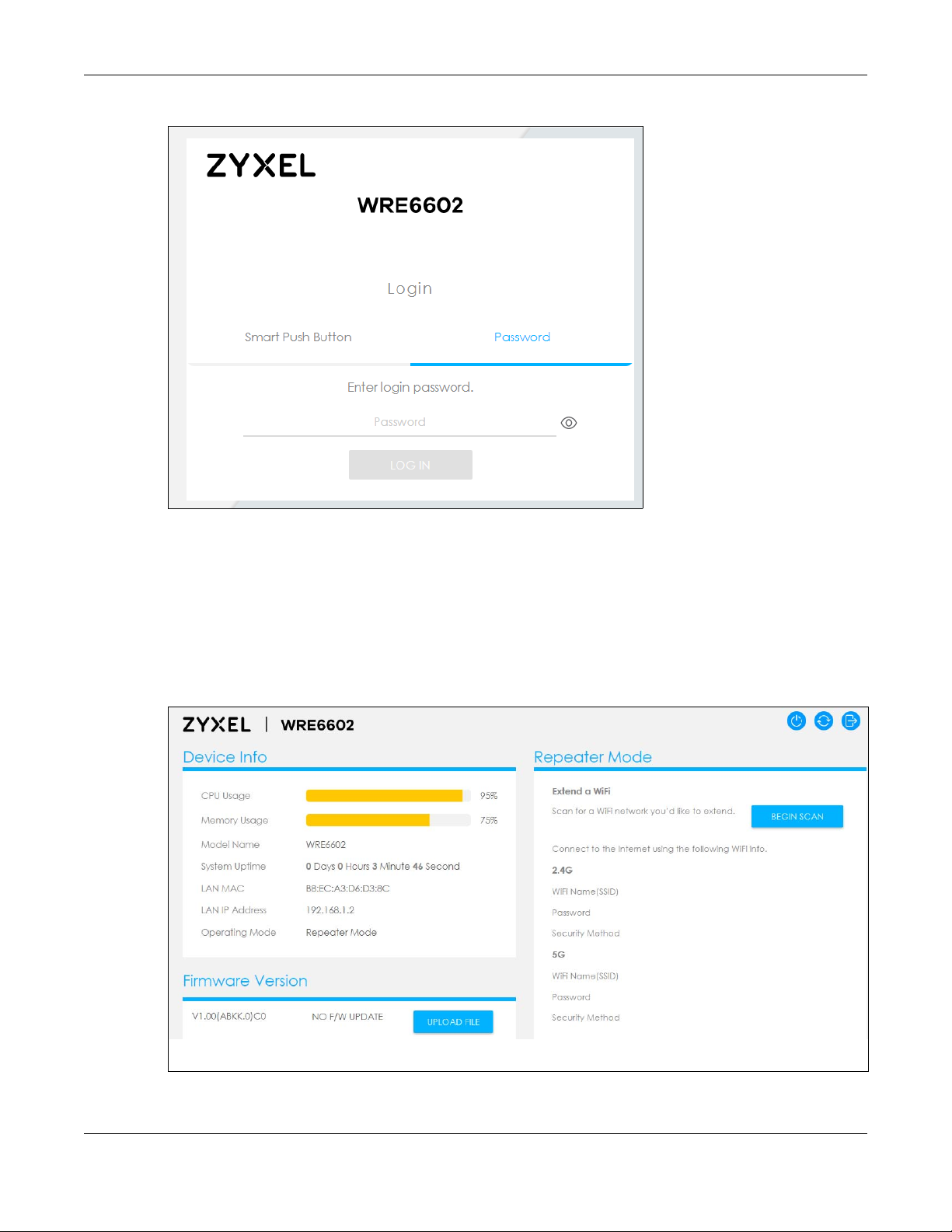
Chapter 2 The Web Configurator
Figure 7 Login Screen After First Time
2.2.4 Main Screen
If you have previously logged into the Web Configurator but did not click Logout, you may be
redirected to the main screen.
If the WRE6602 is in Repeater mode the main screen displays as follows. For more information see Section
4.3.1 on page 26.
Figure 8 Main Screen: Repeater Mode
WRE6602 User’s Guide
16
Page 17

Chapter 2 The Web Configurator
B
A
If the WRE6602 is in AP mode the main screen displays as follows. For more information see Section 5.3.1
on page 33.
Figure 9 Main Screen: AP Mode
2.3 Navigating the Web Configurator
The following summarizes how to navigate the Web Configurator from the main screen.
Figure 10 The Web Configurator’s Main Screen
WRE6602 User’s Guide
17
Page 18

The Web Configurator’s main screen is divided into these parts:
Reboot
Factory
Logout
Reset
• A - Title Bar
• B - Main Window
2.3.1 Title Bar
The title bar provides some useful links that always appear over the screens below, regardless of how
deep into the Web Configurator you navigate.
Figure 11 Title Bar
The icons provide the following functions.
Table 6 Title Bar: Web Configurator Icons
LABEL DESCRIPTION
Reboot Click this icon to reboot the WRE6602 without turning the power off.
Reset Click this icon to reset the WRE6602 back to factory-default settings.
Logout Click this icon at any time to exit the Web Configurator.
Chapter 2 The Web Configurator
2.4 Technical Reference
2.4.1 Set Up your Computer’s IP Address in Windows
This section shows you how to configure the IP settings on your computer in order for it to be able to
communicate with the WRE6602 in its initial configuration. To assign IP information instead of using a
dynamic IP, make sure that your network’s computers have IP addresses that place them in the same
subnet.
To set up an IP address for Windows 7, 8, or 10, do the following:
1 Press the Windows + R buttons in your keyboard. Type ncpa.cpl to open the Network Connections
screen.
WRE6602 User’s Guide
18
Page 19

Chapter 2 The Web Configurator
1
2
2 Select the connection on which you want to set up the Static IP address. Right-click this connection and
click Properties.
3 The Properties window opens. Select Internet Protocol Version 4 (TCP/IPv4) and click Properties.
WRE6602 User’s Guide
19
Page 20

Chapter 2 The Web Configurator
1
2
4 The Properties screen opens. Select Use the following IP Address radio button. Enter any address
between 192.168.1.3~192.168.1.254. Click OK to apply your changes.
5 After you have configured the WRE6602, you will need to change your Static IP back to dynamic.
Repeat steps 1~3, and for Step 4 select Obtain IP address automatically.
2.4.2 Find and Access your WRE6602 Using FindMe
After the WRE6602 is configured and linked to your wireless router you cannot access the WRE6602 using
http://192.168.1.2.
Use FindMe to find and access the WRE6602 Web Configurator. To use FindMe you need to be wirelessly
connected to the WRE6602, and have Internet access through the wireless AP or router’s network.
Follow these steps to connect to the WRE6602 using FindMe:
1 Make sure both the WRE6602 and your computer are connected to a router with Internet access.
2 Open your web browser and type "https://findme.zyxel.com" as the website address.
3 Select the Zyxel device you wish to discover, in this case the WRE6602.
WRE6602 User’s Guide
20
Page 21

Chapter 2 The Web Configurator
Note: Make sure your computer/device used to access this website is in the same network as
the WRE6602.
4 Click the Start button on this screen. Within 2 min press the Smart Push Button on the WRE6602.
5 Your WRE6602 is now discovered. Click Admin Page to open the login screen.
6 Use your password to log in, or the Smart Push Button.
2.4.3 Change a Web Browser Language
Google Chrome
Follow these steps to change the language in your Google Chrome browser:
1 Open the Google Chrome browser. Click the More icon in the top right corner and select Settings.
2 Click Advanced to display the advanced settings.
WRE6602 User’s Guide
21
Page 22

Chapter 2 The Web Configurator
3 Under Languages section, click Language.
4 If the language is not listed click Add Languages. Select the language and click Add.
5 Click the More icon next to the added language you’d like to use. Select Display Google Chrome in this
language.
6 Restart your browser to apply the changes.
Internet Explorer
Follow these steps to change the language in your Internet Explorer browser:
1 Open the Internet Explorer browser. Click the Tools icon in the top right corner and select Internet
Options.
2 In the General tab, click Languages.
3 Click Add to include a language in the list.
4 Once it is added to the list, select it and click OK to close the Languages window.
5 Click OK to close the Internet Options screen.
Mozilla Firefox
Follow these steps to change the language in your Mozilla Firefox browser:
1 Open the Mozilla Firefox browser. Click the Menu icon in the top right corner and select Options.
2 Under Language and Appearance, click Choose...
3 If the language is not listed click Select a language to add..., select the language and click Add.
4 Select the language, and click Move Up so your language of preferences displays first.
5 Click OK and restart your browser to apply the changes.
Note: For other browsers, check the browser’s settings and/or help.
WRE6602 User’s Guide
22
Page 23

3.1 Overview
WRE
WRE
This chapter introduces the different modes available on your WRE6602.
• System Operation Mode. This is the operating mode of your WRE6602, or simply how the WRE6602 is
being used in the network.
3.1.1 WRE6602 Modes
This refers to the operating mode of the WRE6602, which can act as a:
• Repeater: In this mode, the WRE6602 can be an access point and a wireless client at the same time.
Go to Section 4.3.1 on page 26 to view the main screen in this mode. Use this mode if there is an
existing wireless router or access point in your network and you also want to allow clients to connect
to the WRE6602 wirelessly.
• Access Point: Use this mode if you want to extend your network by allowing network devices to
connect to the WRE6602 wirelessly. Go to Section 5.3.1 on page 33 to view the main screen in this
mode.
CHAPTER 3
WRE6602 Modes
The following figures are an illustration of the device configuration modes of the WRE6602.
Figure 12 WRE6602 in Repeater Mode Example
Figure 13 WRE6602 in AP Mode Example
WRE6602 User’s Guide
23
Page 24

Note: Choose your device mode carefully to avoid having to change it later.
3.1.1.1 Changing Operating Mode
Push the AP //Repeater (R) mode switch on the WRE6602’s bottom panel to the AP position to have the
WRE6602 act as an access point. Push the switch to the Repeater position to have the WRE6602 work as
a repeater.
The WRE6602 restarts automatically after you change operating modes.
Chapter 3 WRE6602 Modes
WRE6602 User’s Guide
24
Page 25

4.1 Overview
A
B
In repeater mode, your WRE6602 can act as an access point and wireless client at the same time. The
WRE6602 can connect to an existing network through another access point and also lets wireless clients
connect to the network through it. This helps you expand wireless coverage when you have an access
point or wireless router already in your network.
In the example below, the WRE6602 (A) is configured as a repeater. It has three clients that want to
connect to the Internet. The WRE6602 wirelessly connects to the available wireless router (B).
Figure 14 Repeater Mode
CHAPTER 4
Repeater Mode
After the WRE6602 and the access point connect, the WRE6602 acquires its IP address through the
access point. The clients of the WRE6602 can now surf the Internet.
4.2 What You Can Do
This chapter provides tutorials for your WRE6602 in Repeater mode, as follows:
• Setting your WRE6602 to Repeater Mode
• Connecting the WRE6602 to an AP
WRE6602 User’s Guide
25
Page 26

Chapter 4 Repeater Mode
4.3 Setting your WRE6602 to Repeater Mode
1 To use your WRE6602 as a repeater, see Section 3.1.1.1 on page 24.
2 Connect your computer to the LAN port of the WRE6602. Make sure both the WRE6602 and computer
are in the same subnet.
3 Open a web browser such as Internet Explorer and type “http://192.168.1.2” as the web address in your
web browser.
4 Press and hold the Smart Push Button for 2 seconds.
5 The Change Password screen appears. Type a new password and retype it to confirm, then click
CHANGE PASSWORD.
6 The main screen appears.
Note: You have to log in to the Web Configurator again when you change modes. As soon as
you do, your WRE6602 is already in Repeater mode.
Note: If a client is connected to the WRE6602 through the wired Ethernet connection, the
client can only access the 2.4 GHz WiFi. In the following figure, the LAN Client is only
able to communicate with devices in the 2.4 GHz wireless network.
Figure 15 Repeater Mode Overview
4.3.1 Repeater Mode Main Screen
The main screen appears after you log into the Web Configurator.
WRE6602 User’s Guide
26
Page 27

Chapter 4 Repeater Mode
Figure 16 Main Screen: Repeater Mode
The following table describes the labels in this screen.
Table 7 Repeater Mode: Main Screen
LABEL DESCRIPTION
Device Info
CPU Usage This displays what percentage of the WRE6602’s processing ability is currently used.
Memory Usage This shows what percentage of the heap memory the WRE6602 is using.
Model Name This shows the Zyxel model name.
System Uptime This is the total time the WRE6602 has been on.
LAN MAC This shows the LAN Ethernet adapter MAC Address of your device.
LAN IP Address This shows the LAN port’s IP address.
Operating Mode This is the device mode (Section 3.1.1.1 on page 24) to which the WRE6606 is set -
Firmware Version
This is the firmware version and the date created. Use this section to upload new available firmware. Click UPLOAD
FILE to browse for the new firmware file. After you have selected it click OK so the WRE6602 begins the firmware
upgrade.
When this percentage is close to 100%, the WRE6602 is running at full load, and the
throughput is not going to improve anymore.
Repeater Mode.
Figure 17 Confirm Upload File Screen @Ositos515
When the WRE6602 has Internet access you can click CHECK ONLINE to search for new firmware. The INSTALL F/W
button is available when new firmware is released. Click this button to download the latest firmware version. This
displays NO F/W UPDATE if the WRE6602 has no new firmware updates or if the WRE6602 has no Internet access.
Repeater Mode
WRE6602 User’s Guide
27
Page 28

Chapter 4 Repeater Mode
Table 7 Repeater Mode: Main Screen
LABEL DESCRIPTION
Extend a WiFi Click Begin Scan so the WRE6602 begins searching for available wireless networks in
the area.
2.4G
WiFi Name (SSID) This displays the SSID of the connected AP’s 2.4GHz wireless network.
Password This shows the password used to access the connected AP’s 2.4GHz wireless
network.
Security Method This shows the level of wireless security the WRE6602 is using.
5G
WiFi Name (SSID) This displays the SSID of the connected AP’s 5GHz wireless network.
Password This shows the password used to access the AP’s 2.4GHz wireless network.
Security Method This shows the level of wireless security the WRE6602 is using.
4.4 Connecting the WRE6602 to an AP
Repeater mode allows you to extend the original AP coverage. Create a secure wireless network simply
by selecting an AP from a list of detected APs.
The instructions require that your hardware is connected (see Section 4.3 on page 26) and you are
logged into the Web Configurator through your LAN connection.
1 In the main screen, click the BEGIN SCAN button for the WRE6602 to begin a site survey, in which the
WRE6602 scans for available wireless networks in its surroundings.
2 A list of available wireless networks appear. Select the wireless network you’d like to extend to the
WRE6602. Enter its password if wireless security is enabled on the selected network. Click Apply.
WRE6602 User’s Guide
28
Page 29

Chapter 4 Repeater Mode
3 Wait for the WRE6602 to link to the wireless network. The WRE6602 automatically copies the SSID of the
associated wireless router/AP and appends to the 5GHz SSID, see Section 4.4.1 on page 29. Click Apply
to save settings.
4 You have successfully set up your WRE6602 to connect to a wireless router/AP.
Note: The WiFi LED should turn on, confirming the WRE6602 has extended your wireless
network successfully.
Note: After the WRE6602 has successfully linked to the wireless router/AP you will not be able
to use “http://192.168.1.2” as the web address. Because the wireless router/AP assigns a
new IP address to the WRE6602. Use FindMe to obtain the WRE6602’s new IP address
and access the Web Configurator. See Section 2.4.2 on page 20.
4.4.1 WRE6602 SSID Behavior
Once your WRE6602 has connected to a wireless router or AP, the WRE6602 has different behaviors
when extending the network to its clients. The WRE6602 checks whether connection to the wireless
router or AP is 2.4GHz or 5GHz. Depending on the this connection, the WRE6602 behavior is as follows:
WRE6602 User’s Guide
29
Page 30

Chapter 4 Repeater Mode
• When there is a single 2.4GHz connection between the wireless router/AP and the WRE6602, the
WRE6602 uses this 2.4 GHz SSID for both connections to the 2.4GHz and 5GHz wireless clients.
• When there is a single 5GHz connection between the wireless router/AP and the WRE6602, the
WRE6602 uses the 5GHz SSID for both connections to the 2.4GHz and 5GHz wireless clients.
WRE6602 User’s Guide
30
Page 31

Chapter 4 Repeater Mode
• When there are 2.4GHz and 5GHz connections between the wireless router/AP and the WRE6602,
each one with a different SSID. The WRE6602 uses the 2.4GHz SSID for its 2.4GHz connection to the
2.4GHz wireless clients, and the 5GHz SSID for its 5GHz wireless clients respectively.
• When there are 2.4GHz and 5GHz connections with a single SSID from the router to the WRE6602, the
WRE6602 uses the same SSID for both connections to the 2.4GHz and 5GHz wireless clients.
Note: If the wireless router’s SSID is unavailable, the WRE6602’s SSID will also be unavailable.
WRE6602 User’s Guide
31
Page 32

5.1 Overview
WRE
In Access Point (AP) mode your WRE6602 bridges a wired network (LAN) and wireless LAN (WLAN) in the
same subnet. See the figure below for an example.
Figure 18 Wireless Internet Access in Access Point Mode
CHAPTER 5
Access Point Mode
5.2 What You Can Do
This chapter provides tutorials for your WRE6602 in AP mode, as follows:
• Set your WRE6602 to AP Mode
• Configure the WRE6602 Wireless Settings
5.3 Set your WRE6602 to AP Mode
By default, AP mode in the WRE6602 is configured with a static IP address. To set up your WRE6602 in AP
mode for the first time, the directly-connected router must have the DHCP server function enabled.
1 To use your WRE6602 as an access point, See Section 3.1.1.1 on page 24.
2 Connect one end of an Ethernet cable to the Ethernet port on the WRE6602 and the other end to your
router.
3 You can connect wirelessly to the WRE6602 using its default SSID and password (in the product label)
and have Internet access.
WRE6602 User’s Guide
32
Page 33

4 Alternatively, if you want to modify the default wireless settings connect your computer to your network,
make sure both the WRE6602 and computer are under the same subnet.
5 Open a web browser window and type “http://192.168.1.2 in the web address.
6 The login screen displays.
7 Press and hold the Smart Push Button for 2 seconds.
8 The Change Password screen appears. Type a new password and retype it to confirm, then click
CHANGE PASSWORD.
5.3.1 AP Mode Main Screen
The main screen appears after you log into the Web Configurator.
Figure 19 Main Screen: AP Mode
Chapter 5 Access Point Mode
The following table describes the labels in this screen.
Table 8 AP Mode: Main Screen
LABEL DESCRIPTION
Device Info
CPU Usage This displays what percentage of the WRE6602’s processing ability is currently used.
Memory Usage This shows what percentage of the heap memory the WRE6602 is using.
Model Name This shows your device’s model name.
System Uptime This is the total time the WRE6602 has been on.
LAN MAC This shows the LAN Ethernet adapter MAC Address of your device.
LAN IP Address This shows the LAN port’s IP address.
Operating Mode This is the device mode (Section 3.1.1.1 on page 24) to which the WRE6606 is set -AP
When this percentage is close to 100%, the WRE6602 is running at full load, and the
throughput is not going to improve anymore.
Mode.
WRE6602 User’s Guide
33
Page 34

Chapter 5 Access Point Mode
Table 8 AP Mode: Main Screen
LABEL DESCRIPTION
Firmware Version
This is the firmware version and the date created. Use this section to upload new available firmware. Click UPLOAD
FILE to browse for the new firmware file. After you have selected it click OK so the WRE6602 begins the firmware
upgrade.
Figure 20 Confirm Upload File Screen
When the WRE6602 has Internet access you can click CHECK ONLINE to search for new firmware. The INSTALL F/W
button is available when new firmware is released. Click this button to download the latest firmware version. This
displays NO F/W UPDATE if the WRE6602 has no new firmware updates or if the WRE6602 has no Internet access.
AP WiFi
2.4G
WiFi Name (SSID) This displays the SSID of the WRE6602’s 2.4GHz wireless network.
Password This shows the password a client should use to connect in order to connect to the
WRE6602’s 2.4GHz wireless network.
Security Method This shows the level of wireless security the WRE6602 is using.
Channel This shows the channel the WRE6602 is using.
5G
WiFi Name (SSID) This displays the SSID of the WRE6602’s 5GHz wireless network.
Password This shows the password a client should use to connect in order to connect to the
Security Method This shows the level of wireless security the WRE6602 is using.
Channel This shows the channel the WRE6602 is using.
Edit Click this button to modify the 2.4GHz or 5GHz wireless settings.
WRE6602’s 5GHz wireless network.
5.4 Configure the WRE6602 Wireless Settings
The WRE6602 Web Configurator allows you to modify the AP mode wireless settings.
WRE6602 User’s Guide
34
Page 35

Chapter 5 Access Point Mode
1 Click the EDIT button in the AP WiFi section of the main screen.
2 Modify the WiFi Name and/or Password. Click Apply to save your settings.
3 Connect wirelessly to the WRE6602 using the new WiFi Name and/or Password.
WRE6602 User’s Guide
35
Page 36

CHAPTER 6
Troubleshooting
This chapter offers some suggestions to solve problems you might encounter. The potential problems are
divided into the following categories.
• Power, Hardware Connections, and LEDs
• WRE6602 Access and Login
• Internet Access
• Resetting the WRE6602 to Its Factory Defaults
• Wireless Problems
6.1 Power, Hardware Connections, and LEDs
The WRE6602 does not turn on. None of the LEDs turn on.
1 Make sure the WRE6602 is plugged in to an appropriate power source. Make sure the power source is
turned on.
2 Disconnect and re-connect the WRE6602.
3 Remove the WRE6602 from the outlet. Then connect an electrical device that you know works into the
same power outlet. This checks the status of the power outlet.
4 If the problem continues, contact the vendor.
One of the LEDs does not behave as expected.
1 Make sure you understand the normal behavior of the LED. See Section 1.5.1 on page 10.
2 Inspect your cables for damage. Contact the vendor to replace any damaged cables.
3 Disconnect and re-connect the WRE6602.
4 If the problem continues, contact the vendor.
WRE6602 User’s Guide
36
Page 37

Chapter 6 Troubleshooting
6.2 WRE6602 Access and Login
I forgot the password.
1 Push the Smart Push Button to log in.
2 If this does not work, you have to reset the device to its factory defaults. See Section 6.4 on page 39.
I cannot see or access the Login screen in the Web Configurator.
1 Make sure you are using the correct address.
• The default web address (URL) of the WRE6602 is http://192.168.1.2.
2 Make sure your computer and the WRE6602 are in the same subnet. Your computer should have a static
IP address between 192.168.1.3 ~ 192.168.1.254.
3 Check the hardware connections, and make sure the LEDs are behaving as expected. See Section 1.5.1
on page 10.
4 Make sure your Internet browser does not block pop-up windows and has JavaScript and Java
enabled.
5 Reset the device to its factory defaults, and try to access the WRE6602 with the default address.
6 If the problem continues, contact the network administrator or vendor, or try one of the advanced
suggestions.
Advanced Suggestions
• If your computer is connected wirelessly, use a computer that is connected to a LAN/ETHERNET port.
I can see the Login screen, but I cannot log in to the WRE6602.
1 Use the Smart Push Button to log in. Your computer should be connected to the WRE6602 using an
Ethernet cable.
2 This can happen when you fail to log out properly from your last session. Try logging in again after 5
minutes.
3 Disconnect and re-connect the WRE6602.
4 If this does not work, you have to reset the device to its factory defaults. See Section 6.4 on page 39.
WRE6602 User’s Guide
37
Page 38

6.3 Internet Access
I cannot access the Internet.
1 Check the hardware connections, and make sure the LEDs are behaving as expected. See Section 1.5.1
on page 10.
2 Try to connect directly to the AP. If you can access the Internet, check that the WRE6602 (repeater
mode) has associated with the AP by checking the main screen. See Section 4.3.1 on page 26.
3 If you are trying to access the Internet wirelessly, make sure the wireless settings in the wireless client are
the same as the settings in the AP.
4 Make sure your computer is set to obtain a dynamic IP address after finishing configuration.
5 Disconnect all the cables from your device, and follow the directions in the Quick Start Guide again.
6 If the problem continues, contact the network administrator or vendor.
Chapter 6 Troubleshooting
I cannot access the Internet anymore. I had access to the Internet (with the WRE6602 in repeater
mode), but my Internet connection is not available anymore.
1 Check the hardware connections, and make sure the LEDs are behaving as expected. See the Quick
Start Guide and Section 1.5.1 on page 10.
2 Reboot the WRE6602.
3 Try to connect directly to the AP. If you can access the Internet, check that the WRE6602 (repeater
mode) has associated with the AP by checking the main screen. See Section 4.3.1 on page 26.
4 If the problem continues, contact the network administrator or vendor.
The Internet connection is slow or intermittent.
1 There might be a lot of traffic on the network. Look at the LEDs, and check Section 1.5.1 on page 10. If
the WRE6602 is sending or receiving a lot of information, try closing some programs that use the Internet,
especially peer-to-peer applications.
2 Check the signal strength. If the signal strength is low, try moving the WRE6602 closer to the AP if possible,
and look around to see if there are any devices that might be interfering with the wireless network (for
example, microwaves, other wireless networks, and so on).
3 Reboot the WRE6602.
WRE6602 User’s Guide
38
Page 39

Chapter 6 Troubleshooting
4 If the problem continues, contact the network administrator or vendor, or try one of the advanced
suggestions.
6.4 Resetting the WRE6602 to Its Factory Defaults
If you reset the WRE6602, you lose all of the changes you have made. The WRE6602 re-loads its default
settings. You have to make all of your changes again.
You will lose all of your changes when you reset the WRE6602 to its factory defaults.
To reset the WRE6602,
1 Make sure the power LED is on.
2 Press the Smart Push Button for longer than 10 seconds, the Power LED begins to blink, to set the
WRE6602 back to its factory-default configuration.
If the WRE6602 does not restart automatically, disconnect and reconnect the WRE6602. Then, follow the
directions above again.
6.5 Wireless Problems
I cannot access the WRE6602 or ping any computer from the WLAN.
1 Make sure the wireless LAN is enabled on the WRE6602.
2 Make sure the wireless adapter on the wireless station is working properly.
3 Make sure the wireless adapter installed on your computer is IEEE 802.11 compatible and supports the
same wireless standard as the WRE6602.
4 Make sure your computer (with a wireless adapter installed) is within the transmission range of the
WRE6602.
5 Check that both the WRE6602 and your wireless station are using the same wireless and wireless security
settings, and that both the WRE6602 and the AP are using the same wireless and wireless security
settings.
WRE6602 User’s Guide
39
Page 40

APPENDIX A
Customer Support
In the event of problems that cannot be solved by using this manual, you should contact your vendor. If
you cannot contact your vendor, then contact a ZyXEL office for the region in which you bought the
device.
See http://www.zyxel.com/homepage.shtml and also
http://www.zyxel.com/about_zyxel/zyxel_worldwide.shtml for the latest information.
Please have the following information ready when you contact an office.
Required Information
• Product model and serial number.
• Warranty Information.
• Date that you received your device.
• Brief description of the problem and the steps you took to solve it.
Corporate Headquarters (Worldwide)
Taiwan
• ZyXEL Communications Corporation
• http://www.zyxel.com
Asia
China
• ZyXEL Communications (Shanghai) Corp.
ZyXEL Communications (Beijing) Corp.
ZyXEL Communications (Tianjin) Corp.
• http://www.zyxel.cn
India
•ZyXEL Technology India Pvt Ltd
• http://www.zyxel.in
Kazakhstan
•ZyXEL Kazakhstan
• http://www.zyxel.kz
WRE6602 User’s Guide
40
Page 41

Korea
• ZyXEL Korea Corp.
• http://www.zyxel.kr
Malaysia
• ZyXEL Malaysia Sdn Bhd.
• http://www.zyxel.com.my
Pakistan
• ZyXEL Pakistan (Pvt.) Ltd.
• http://www.zyxel.com.pk
Philippines
• ZyXEL Philippines
• http://www.zyxel.com.ph
Singapore
• ZyXEL Singapore Pte Ltd.
• http://www.zyxel.com.sg
Appendix A Customer Support
Europe
Taiwan
• ZyXEL Communications Corporation
• http://www.zyxel.com/tw/zh/
Thailand
• ZyXEL Thailand Co., Ltd
• http://www.zyxel.co.th
Vietnam
• ZyXEL Communications Corporation-Vietnam Office
• http://www.zyxel.com/vn/vi
Austria
•ZyXEL Deutschland GmbH
• http://www.zyxel.de
Belarus
•ZyXEL BY
• http://www.zyxel.by
WRE6602 User’s Guide
41
Page 42

Appendix A Customer Support
Belgium
• ZyXEL Communications B.V.
• http://www.zyxel.com/be/nl/
• http://www.zyxel.com/be/fr/
Bulgaria
•ZyXEL България
• http://www.zyxel.com/bg/bg/
Czech Republic
• ZyXEL Communications Czech s.r.o
• http://www.zyxel.cz
Denmark
• ZyXEL Communications A/S
• http://www.zyxel.dk
Estonia
• ZyXEL Estonia
• http://www.zyxel.com/ee/et/
Finland
• ZyXEL Communications
• http://www.zyxel.fi
France
•ZyXEL France
• http://www.zyxel.fr
Germany
•ZyXEL Deutschland GmbH
• http://www.zyxel.de
Hungary
• ZyXEL Hungary & SEE
• http://www.zyxel.hu
Italy
• ZyXEL Communications Italy
• http://www.zyxel.it/
WRE6602 User’s Guide
42
Page 43

Appendix A Customer Support
Latvia
•ZyXEL Latvia
• http://www.zyxel.com/lv/lv/homepage.shtml
Lithuania
•ZyXEL Lithuania
• http://www.zyxel.com/lt/lt/homepage.shtml
Netherlands
• ZyXEL Benelux
• http://www.zyxel.nl
Norway
• ZyXEL Communications
• http://www.zyxel.no
Poland
• ZyXEL Communications Poland
• http://www.zyxel.pl
Romania
•ZyXEL Romania
• http://www.zyxel.com/ro/ro
Russia
• ZyXEL Russia
• http://www.zyxel.ru
Slovakia
• ZyXEL Communications Czech s.r.o. organizacna zlozka
• http://www.zyxel.sk
Spain
• ZyXEL Communications ES Ltd
• http://www.zyxel.es
Sweden
• ZyXEL Communications
• http://www.zyxel.se
Switzerland
•Studerus AG
WRE6602 User’s Guide
43
Page 44

• http://www.zyxel.ch/
Turkey
•ZyXEL Turkey A.S.
• http://www.zyxel.com.tr
UK
• ZyXEL Communications UK Ltd.
• http://www.zyxel.co.uk
Ukraine
•ZyXEL Ukraine
• http://www.ua.zyxel.com
Latin America
Argentina
• ZyXEL Communication Corporation
• http://www.zyxel.com/ec/es/
Appendix A Customer Support
Brazil
• ZyXEL Communications Brasil Ltda.
• https://www.zyxel.com/br/pt/
Ecuador
• ZyXEL Communication Corporation
• http://www.zyxel.com/ec/es/
Middle East
Israel
• ZyXEL Communication Corporation
• http://il.zyxel.com/homepage.shtml
Middle East
• ZyXEL Communication Corporation
• http://www.zyxel.com/me/en/
WRE6602 User’s Guide
44
Page 45

North America
USA
• ZyXEL Communications, Inc. - North America Headquarters
• http://www.zyxel.com/us/en/
Oceania
Australia
• ZyXEL Communications Corporation
• http://www.zyxel.com/au/en/
Africa
South Africa
• Nology (Pty) Ltd.
• http://www.zyxel.co.za
Appendix A Customer Support
WRE6602 User’s Guide
45
Page 46

Copyright
Copyright © 2018 by Zyxel Communications Corporation.
The contents of this publication may not be reproduced in any part or as a whole, transcribed, stored in a retrieval system, translated into any
language, or transmitted in any form or by any means, electronic, mechanical, magnetic, optical, chemical, photocopying, manual, or
otherwise, without the prior written permission of Zyxel Communications Corporation.
Published by Zyxel Communications Corporation. All rights reserved.
Disclaimer
Zyxel does not assume any liability arising out of the application or use of any products, or software described herein. Neither does it convey any
license under its patent rights nor the patent rights of others. Zyxel further reserves the right to make changes in any products described herein
without notice. This publication is subject to change without notice.
Regulatory Notice and Statement
UNITED STATES of AMERICA
APPENDIX B
Legal Information
CANADA
The following information applies if you use the product within USA area.
FCC EMC Statement
• The device complies with Part 15 of FCC rules. Operation is subject to the following two conditions:
(1) This device may not cause harmful interference, and
(2) This device must accept any interference received, including interference that may cause undesired operation.
• Changes or modifications not expressly approved by the party responsible for compliance could void the user’s authority to operate the
device.
• This product has been tested and complies with the specifications for a Class B digital device, pursuant to Part 15 of the FCC Rules. These
limits are designed to provide reasonable protection against harmful interference in a residential installation. This device generates, uses, and
can radiate radio frequency energy and, if not installed and used according to the instructions, may cause harmful interference to radio
communications. However, there is no guarantee that interference will not occur in a particular installation.
• If this device does cause harmful interference to radio or television reception, which is found by turning the device off and on, the user is
encouraged to try to correct the interference by one or more of the following measures:
• Reorient or relocate the receiving antenna
• Increase the separation between the devices
• Connect the equipment to an outlet other than the receiver’s
• Consult a dealer or an experienced radio/TV technician for assistance
The following information applies if you use the product with RF function within USA area.
FCC Radiation Exposure Statement
• This device complies with FCC RF radiation exposure limits set forth for an uncontrolled environment.
• This transmitter must be at least 20 cm from the user and must not be co-located or operating in conjunction with any other antenna or
transmitter.
• Operation of this device is restricted to indoor use only, except for relevant user's manual mention that this device can be installed into the
external environment.
The following information applies if you use the product within Canada area.
Industry Canada ICES Statement
CAN ICES-3 (B)/NMB-3(B)
WRE6602 User’s Guide
46
Page 47

Appendix B Legal Information
Industry Canada RSS-GEN & RSS-247 statement
• This device complies with Industry Canada license-exempt RSS standard(s). Operation is subject to the following two conditions: (1) this
device may not cause interference, and (2) this device must accept any interference, including interference that may cause undesired
operation of the device.
• This radio transmitter has been approved by Industry Canada to operate with the antenna types listed below with the maximum permissible
gain and required antenna impedance for each antenna type indicated. Antenna types not included in this list, having a gain greater than
the maximum gain indicated for that type, are strictly prohibited for use with this device.
If the product with 5G wireless function operating in 5150-5250 MHz and 5725-5850 MHz, the following attention must be paid,
• The device for operation in the band 5150-5250 MHz is only for indoor use to reduce the potential for harmful interference to co-channel
mobile satellite systems.
• For devices with detachable antenna(s), the maximum antenna gain permitted for devices in the band 5725-5850 MHz shall be such that the
equipment still complies with the e.i.r.p. limits specified for point-to-point and non-point-to-point operation as appropriate; and
• The worst-case tilt angle(s) necessary to remain compliant with the e.i.r.p. elevation mask requirement set forth in Section 6.2.2(3) of RSS 247
shall be clearly indicated.
If the product with 5G wireless function operating in 5250-5350 MHz and 5470-5725 MHz , the following attention must be paid.
• For devices with detachable antenna(s), the maximum antenna gain permitted for devices in the bands 5250-5350 MHz and 5470-5725 MHz
shall be such that the equipment still complies with the e.i.r.p. limit.
• Le présent appareil est conforme aux CNR d’Industrie Canada applicables aux appareils radio exempts de licence. L’exploitation est
autorisée aux deux conditions suivantes : (1) l’appareil ne doit pas produire de brouillage, et (2) l’utilisateur de l’appareil doit accepter tout
brouillage radioélectrique subi, même si le brouillage est susceptible d’en compromettre le fonctionnement.
• Le présent émetteur radio de modèle s'il fait partie du matériel de catégorieI) a été approuvé par Industrie Canada pour fonctionner avec
les types d'antenne énumérés ci-dessous et ayant un gain admissible maximal et l'impédance requise pour chaque type d'antenne. Les
types d'antenne non inclus dans cette liste, ou dont le gain est supérieur au gain maximal indiqué, sont strictement interdits pour l'exploitation
de l'émetteur.
Lorsque la fonction sans fil 5G fonctionnant en 5150-5250 MHz and 5725-5850 MHz est activée pour ce produit , il est nécessaire de porter une
attention particulière aux choses suivantes
• Les dispositifs fonctionnant dans la bande 5150-5250 MHz sont réservés uniquement pour une utilisation à l’intérieur afin de réduire les risques
de brouillage préjudiciable aux systèmes de satellites mobiles utilisant les mêmes canaux;
• Pour les dispositifs munis d’antennes amovibles, le gain maximal d'antenne permis (pour les dispositifs utilisant la bande de 5 725 à 5 850 MHz)
doit être conforme à la limite de la p.i.r.e. spécifiée pour l'exploitation point à point et l’exploitation non point à point, selon le cas;
• Les pires angles d’inclinaison nécessaires pour rester conforme à l’exigence de la p.i.r.e. applicable au masque d’élévation, et énoncée à la
section 6.2.2 3) du CNR-247, doivent être clairement indiqués.
Lorsque la fonction sans fil 5G fonctionnant en 5250-5350 MHz et 5470-5725 MHz est activée pour ce produit , il est nécessaire de porter une
attention particulière aux choses suivantes.
• Pour les dispositifs munis d’antennes amovibles, le gain maximal d'antenne permis pour les dispositifs utilisant les bandes de 5 250 à 5 350 MHz
et de 5 470 à 5 725 MHz doit être conforme à la limite de la p.i.r.e.
Industry Canada radiation exposure statement
This device complies with IC radiation exposure limits set forth for an uncontrolled environment. This device should be installed and operated
with a minimum distance of 20 cm between the radiator and your body.
Déclaration d’exposition aux radiations:
Cet équipement est conforme aux limites d’exposition aux rayonnements IC établies pour un environnement non contrôlé. Cet équipement doit
être installé et utilisé avec un minimum de 20 cm de distance entre la source de rayonnement et votre corps.
EUROPEAN UNION
The following information applies if you use the product within the European Union.
Declaration of Conformity with Regard to EU Directive 2014/53/EU (Radio Equipment Directive, RED)
• Compliance information for 2.4GHz and/or 5GHz wireless products relevant to the EU and other Countries following the EU Directive 2014/53/
EU (RED). And this product may be used in all EU countries (and other countries following the EU Directive 2014/53/EU) without any limitation
except for the countries mentioned below table:
• In the majority of the EU and other European countries, the 5GHz bands have been made available for the use of wireless local area
networks (LANs). Later in this document you will find an overview of countries in which additional restrictions or requirements or both are
applicable. The requirements for any country may evolve. Zyxel recommends that you check with the local authorities for the latest status of
their national regulations for the 5GHz wireless LANs.
• If this device for operation in the band 5150-5350 MHz, it is for indoor use only.
• This equipment should be installed and operated with a minimum distance of 20cm between the radio equipment and your body.
• The maximum RF power operating for each band as follows:
• the band 2,400 to 2,483.5 MHz is 99.54 mW,
• the bands 5,150 MHz to 5,350 MHz is 199.07 mW,
• the 5,470 MHz to 5,725 MHz is 618.02 mW.
WRE6602 User’s Guide
47
Page 48

•
Appendix B Legal Information
Български
(Bulgarian)
Español
(Spanish)
Čeština
(Czech)
Dansk (Danish) Undertegnede Zyxel erklærer herved, at følgende udstyr udstyr overholder de væsentlige krav og øvrige relevante krav i
Deutsch
(German)
Eesti keel
(Estonian)
Ελληνικά
(Greek)
English Hereby, Zyxel declares that this device is in compliance with the essential requirements and other relevant provisions of
Français
(French)
Hrvatski
(Croatian)
Íslenska
(Icelandic)
Italiano (Italian) Con la presente Zyxel dichiara che questo attrezzatura è conforme ai requisiti essenziali ed alle altre disposizioni pertinenti
Latviešu valoda
(Latvian)
Lietuvių kalba
(Lithuanian)
Magyar
(Hungarian)
Malti (Maltese) Hawnhekk, Zyxel, jiddikjara li dan tagħmir jikkonforma mal-ħti
Nederlands
(Dutch)
Polski (Polish) Niniejszym Zyxel oświadcza, że sprzęt jest zgodny z zasadniczymi wymogami oraz pozostałymi stosownymi postanowieniami
Português
(Portuguese)
С настоящото Zyxel декларира, че това оборудване е в съответствие със съществените изисквания и другите
приложими разпоредбите на Директива 2014/53/ЕC.
National Restrictions
• The Belgian Institute for Postal Services and Telecommunications (BIPT) must be notified of any outdoor wireless link
having a range exceeding 300 meters. Please check http://www.bipt.be for more details.
• Draadloze verbindingen voor buitengebruik en met een reikwijdte van meer dan 300 meter dienen aangemeld te
worden bij het Belgisch Instituut voor postdiensten en telecommunicatie (BIPT). Zie http://www.bipt.be voor meer
gegevens.
• Les liaisons sans fil pour une utilisation en extérieur d’une distance supérieure à 300 mètres doivent être notifiées à
l’Institut Belge des services Postaux et des Télécommunications (IBPT). Visitez http://www.ibpt.be pour de plus amples
détails.
Por medio de la presente Zyxel declara que el equipo cumple con los requisitos esenciales y cualesquiera otras
disposiciones aplicables o exigibles de la Directiva 2014/53/UE..
Zyxel tímto prohlašuje, že tento zařízení je ve shodě se základními požadavky a dalšími příslušnými ustanoveními směrnice
2014/53/EU.
direktiv 2014/53/EU.
National Restrictions
• In Denmark, the band 5150 - 5350 MHz is also allowed for outdoor usage.
• I Danmark må frekvensbåndet 5150 - 5350 også anvendes udendørs.
Hiermit erklärt Zyxel, dass sich das Gerät Ausstattung in Übereinstimmung mit den grundlegenden Anforderungen und den
übrigen einschlägigen Bestimmungen der Richtlinie 2014/53/EU befindet.
Käesolevaga kinnitab Zyxel seadme seadmed vastavust direktiivi 2014/53/EL põhinõuetele ja nimetatud direktiivist
tulenevatele teistele asjakohastele sätetele.
ΜΕ ΤΗΝ ΠΑΡΟΥΣΑ Zyxel ∆ΗΛΩΝΕΙ ΟΤΙ
∆ΙΑΤΑΞΕΙΣ ΤΗΣ Ο∆ΗΓΙΑΣ 2014/53/EE.
Directive 2014/53/EU.
Par la présente Zyxel déclare que l'appareil équipements est conforme aux exigences essentielles et aux autres dispositions
pertinentes de la directive 2014/53/UE.
Zyxel ovime izjavljuje da je radijska oprema tipa u skladu s Direktivom 2014/53/UE.
Hér með lýsir, Zyxel því yfir að þessi búnaður er í samræmi við grunnkröfur og önnur viðeigandi ákvæði tilskipunar 2014/53/
UE.
stabilite dalla direttiva 2014/53/UE.
National Restrictions
• This product meets the National Radio Interface and the requirements specified in the National Frequency Allocation
Table for Italy. Unless this wireless LAN product is operating within the boundaries of the owner's property, its use requires
a “general authorization.” Please check http://www.sviluppoeconomico.gov.it/ for more details.
• Questo prodotto è conforme alla specifiche di Interfaccia Radio Nazionali e rispetta il Piano Nazionale di ripartizione
delle frequenze in Italia. Se non viene installato all 'interno del proprio fondo, l'utilizzo di prodotti Wireless LAN richiede
una “Autorizzazione Generale”. Consultare http://www.sviluppoeconomico.gov.it/ per maggiori dettagli.
Ar šo Zyxel deklarē, ka iekārtas atbilst Direktīvas 2014/53/ES būtiskajām prasībām un citiem ar to saistītajiem noteikumiem.
National Restrictions
• The outdoor usage of the 2.4 GHz band requires an authorization from the Electronic Communications Office. Please
check http://www.esd.lv for more details.
• 2.4 GHz frekvenèu joslas izmantoðanai ârpus telpâm nepiecieðama atïauja no Elektronisko sakaru direkcijas. Vairâk
informâcijas: http://www.esd.lv.
Šiuo Zyxel deklaruoja, kad šis įranga atitinka esminius reikalavimus ir kitas 2014/53/ES Direktyvos nuostatas.
Alulírott, Zyxel nyilatkozom, hogy a berendezés megfelel a vonatkozó alapvetõ követelményeknek és az 2014/53/EU
irányelv egyéb elõírásainak.
fid-Dirrettiva 2014/53/UE.
Hierbij verklaart Zyxel dat het toestel uitrusting in overeenstemming is met de essentiële eisen en de andere relevante
bepalingen van richtlijn 2014/53/EU.
Dyrektywy 2014/53/UE.
Zyxel declara que este equipamento está conforme com os requisitos essenciais e outras disposições da Directiva 2014/53/
UE.
εξοπλισμός ΣΥΜΜΟΡΦΩΝΕΤΑΙ ΠΡΟΣ ΤΙΣ ΟΥΣΙΩ∆ΕΙΣ ΑΠΑΙΤΗΣΕΙΣ ΚΑΙ ΤΙΣ ΛΟΙΠΕΣ ΣΧΕΤΙΚΕΣ
ġijiet essenzjali u ma provvedimenti oħrajn relevanti li hemm
WRE6602 User’s Guide
48
Page 49

Appendix B Legal Information
Română
(Romanian)
Slovenčina
(Slovak)
Slovenščina
(Slovene)
Suomi (Finnish) Zyxel vakuuttaa täten että laitteet tyyppinen laite on direktiivin 2014/53/EU oleellisten vaatimusten ja sitä koskevien
Svenska
(Swedish)
Norsk
(Norwegian)
Notes:
• Although Norway, Switzerland and Liechtenstein are not EU member states, the EU Directive 2014/53/EU has also been implemented in those
countries.
• The regulatory limits for maximum output power are specified in EIRP. The EIRP level (in dBm) of a device can be calculated by adding the
gain of the antenna used (specified in dBi) to the output power available at the connector (specified in dBm).
Prin prezenta, Zyxel declară că acest echipament este în conformitate cu cerinţele esenţiale şi alte prevederi relevante ale
Directivei 2014/53/UE.
Zyxel týmto vyhlasuje, že zariadenia spĺňa základné požiadavky a všetky príslušné ustanovenia Smernice 2014/53/EÚ.
Zyxel izjavlja, da je ta oprema v skladu z bistvenimi zahtevami in ostalimi relevantnimi določili direktive 2014/53/EU.
direktiivin muiden ehtojen mukainen.
Härmed intygar Zyxel att denna utrustning står I överensstämmelse med de väsentliga egenskapskrav och övriga relevanta
bestämmelser som framgår av direktiv 2014/53/EU.
Erklærer herved Zyxel at dette utstyret er I samsvar med de grunnleggende kravene og andre relevante bestemmelser I
direktiv 2014/53/EU.
List of national codes
COUNTRY ISO 3166 2 LETTER CODE COUNTRY ISO 3166 2 LETTER CODE
Austria AT Liechtenstein LI
Belgium BE Lithuania LT
Bulgaria BG Luxembourg LU
Croatia HR Malta MT
Cyprus CY Netherlands NL
Czech Republic CZ Norway NO
Denmark DK Poland PL
Estonia EE Portugal PT
Finland FI Romania RO
France FR Serbia RS
Germany DE Slovakia SK
Greece GR Slovenia SI
Hungary HU Spain ES
Iceland IS Switzerland CH
Ireland IE Sweden SE
Italy IT Turkey TR
Latvia LV United Kingdom GB
Safety Warnings
• Do not use this product near water, for example, in a wet basement or near a swimming pool.
• Do not expose your device to dampness, dust or corrosive liquids.
• Do not store things on the device.
• Do not obstruct the device ventilation slots as insufficient airflow may harm your device. For example, do not place the device in an
enclosed space such as a box or on a very soft surface such as a bed or sofa.
• Do not install, use, or service this device during a thunderstorm. There is a remote risk of electric shock from lightning.
• Connect ONLY suitable accessories to the device.
• Do not open the device or unit. Opening or removing covers can expose you to dangerous high voltage points or other risks.
• Only qualified service personnel should service or disassemble this device. Please contact your vendor for further information.
• Make sure to connect the cables to the correct ports.
• Place connecting cables carefully so that no one will step on them or stumble over them.
• Always disconnect all cables from this device before servicing or disassembling.
• Do not remove the plug and connect it to a power outlet by itself; always attach the plug to the power adaptor first before connecting it to
a power outlet.
• Do not allow anything to rest on the power adaptor or cord and do NOT place the product where anyone can walk on the power adaptor
or cord.
• Please use the provided or designated connection cables/power cables/ adaptors. Connect it to the right supply voltage (for example,
110V AC in North America or 230V AC in Europe). If the power adaptor or cord is damaged, it might cause electrocution. Remove it from the
device and the power source, repairing the power adapter or cord is prohibited. Contact your local vendor to order a new one.
• Do not use the device outside, and make sure all the connections are indoors. There is a remote risk of electric shock from lightning.
WRE6602 User’s Guide
49
Page 50

• CAUTION: Risk of explosion if battery is replaced by an incorrect type, dispose of used batteries according to the instruction. Dispose them at
the applicable collection point for the recycling of electrical and electronic devices. For detailed information about recycling of this
product, please contact your local city office, your household waste disposal service or the store where you purchased the product.
• The following warning statements apply, where the disconnect device is not incorporated in the device or where the plug on the power
supply cord is intended to serve as the disconnect device,
- For permanently connected devices, a readily accessible disconnect device shall be incorporated external to the device;
- For pluggable devices, the socket-outlet shall be installed near the device and shall be easily accessible.
Environment Statement
ErP (Energy-related Products)
Zyxel products put on the EU market in compliance with the requirement of the European Parliament and the Council published Directive 2009/
125/EC establishing a framework for the setting of ecodesign requirements for energy-related products (recast), so called as "ErP Directive
(Energy-related Products directive) as well as ecodesign requirement laid down in applicable implementing measures, power consumption has
satisfied regulation requirements which are:
• Network standby power consumption < 8W, and/or
• Off mode power consumption < 0.5W, and/or
• Standby mode power consumption < 0.5W.
(Wireless setting, please refer to "Wireless" chapter for more detail.)
European Union - Disposal and Recycling Information
The symbol below means that according to local regulations your product and/or its battery shall be disposed of separately from domestic
waste. If this product is end of life, take it to a recycling station designated by local authorities. At the time of disposal, the separate collection of
your product and/or its battery will help save natural resources and ensure that the environment is sustainable development.
Die folgende Symbol bedeutet, dass Ihr Produkt und/oder seine Batterie gemäß den örtlichen Bestimmungen getrennt vom Hausmüll entsorgt
werden muss. Wenden Sie sich an eine Recyclingstation, wenn dieses Produkt das Ende seiner Lebensdauer erreicht hat. Zum Zeitpunkt der
Entsorgung wird die getrennte Sammlung von Produkt und/oder seiner Batterie dazu beitragen, natürliche Res sourcen zu sparen und die Umwelt
und die menschliche Gesundheit zu schützen.
Appendix B Legal Information
台灣
El símbolo de abajo indica que según las regulaciones locales, su producto y/o su batería deberán depositarse como basura separada de la
doméstica. Cuando este producto alcance el final de su vida útil, llévelo a un punto limpio. Cuando llegue el momento de desechar el
producto, la recogida por separado éste y/o su batería ayudará a salvar los recursos naturales y a proteger la salud humana y
medioambiental.
Le symbole ci-dessous signifie que selon les réglementations locales votre produit et/ou sa batterie doivent être éliminés séparément des ordures
ménagères. Lorsque ce produit atteint sa fin de vie, amenez-le à un centre de recyclage. Au moment de la mise au rebut, la collecte séparée
de votre produit et/ou de sa batterie aidera à économiser les ressources naturelles et protéger l'environnement et la santé humaine.
Il simbolo sotto significa che secondo i regolamenti locali il vostro prodotto e/o batteria deve essere smaltito separatamente dai rifiuti domestici.
Quando questo prodotto raggiunge la fine della vita di servizio portarlo a una stazione di riciclaggio. Al momento dello smaltimento, la raccolta
separata del vostro prodotto e/o della sua batteria aiuta a risparmiare risorse naturali e a proteggere l'ambiente e la salute umana.
Symbolen innebär att enligt lokal lagstiftning ska produkten och/eller dess batteri kastas separat från hushållsavfallet. När den här produkten når
slutet av sin livslängd ska du ta den till en återvinningsstation. Vid tiden för kasseringen bidrar du till en bättre miljö och mänsklig hälsa genom att
göra dig av med den på ett återvinningsställe.
以下訊息僅適用於產品具有無線功能且銷售至台灣地區
• 第十二條 經型式認證合格之低功率射頻電機,非經許可,公司,商號或使用者均不得擅自變更頻率、加大功率或變更原設計之特性及功能。
• 第十四條 低功率射頻電機之使用不得影響飛航安全及干擾合法通信;經發現有干擾現象時,應立即停用,並改善至無干擾時方得繼續使用。
前項合法通信,指依電信法規定作業之無線電通信。 低功率射頻電機須忍受合法通信或工業、科學及醫療用電波輻射性電機設備之干擾。
• 無線資訊傳輸設備忍受合法通信之干擾且不得干擾合法通信;如造成干擾,應立即停用, 俟無干擾之虞,始得繼續使用。
• 無線資訊傳設備的製造廠商應確保頻率穩定性,如依製造廠商使用手冊上所述正常操作, 發射的信號應維持於操作頻帶中
WRE6602 User’s Guide
50
Page 51

Appendix B Legal Information
• 使用無線產品時,應避免影響附近雷達系統之操作。
• 若使用高增益指向性天線,該產品僅應用於固定式點對點系統。
以下訊息僅適用於產品屬於專業安裝並銷售至台灣地區
• 本器材須經專業工程人員安裝及設定,始得設置使用,且不得直接販售給一般消費者。
安全警告 - 為了您的安全,請先閱讀以下警告及指示 :
• 請勿將此產品接近水、火焰或放置在高溫的環境。
• 避免設備接觸 :
- 任何液體 - 切勿讓設備接觸水、雨水、高濕度、污水腐蝕性的液體或其他水份。
- 灰塵及污物 - 切勿接觸灰塵、污物、沙土、食物或其他不合適的材料。
• 雷雨天氣時,不要安裝,使用或維修此設備。有遭受電擊的風險。
• 切勿重摔或撞擊設備,並勿使用不正確的電源變壓器。
• 若接上不正確的電源變壓器會有爆炸的風險。
• 請勿隨意更換產品內的電池。
• 如果更換不正確之電池型式,會有爆炸的風險,請依製造商說明書處理使用過之電池。
• 請將廢電池丟棄在適當的電器或電子設備回收處。
• 請勿將設備解體。
• 請勿阻礙設備的散熱孔,空氣對流不足將會造成設備損害。
• 請插在正確的電壓供給插座 ( 如 : 北美 / 台灣電壓 110V AC,歐洲是 230V AC)。
• 假若電源變壓器或電源變壓器的纜線損壞,請從插座拔除,若您還繼續插電使用,會有觸電死亡的風險。
• 請勿試圖修理電源變壓器或電源變壓器的纜線,若有毀損,請直接聯絡您購買的店家,購買一個新的電源變壓器。
• 請勿將此設備安裝於室外,此設備僅適合放置於室內。
• 請勿隨一般垃圾丟棄。
• 請參閱產品背貼上的設備額定功率。
• 請參考產品型錄或是彩盒上的作業溫度。
• 產品沒有斷電裝置或者採用電源線的插頭視為斷電裝置的一部分,以下警語將適用 :
- 對永久連接之設備, 在設備外部須安裝可觸及之斷電裝置;
- 對插接式之設備, 插座必須接近安裝之地點而且是易於觸及的。
About the Symbols
Various symbols are used in this product to ensure correct usage, to prevent danger to the user and others, and to prevent property damage.
The meaning of these symbols are described below. It is important that you read these descriptions thoroughly and fully understand the
contents.
Explanation of the Symbols
SYMBOL EXPLANATION
Viewing Certifications
Go to http://www.zyxel.com to view this product’s documentation and certifications.
Zyxel Limited Warranty
Zyxel warrants to the original end user (purchaser) that this product is free from any defects in material or workmanship for a specific period (the
Warranty Period) from the date of purchase. The Warranty Period varies by region. Check with your vendor and/or the authorized Zyxel local
distributor for details about the Warranty Period of this product. During the warranty period, and upon proof of purchase, should the product
have indications of failure due to faulty workmanship and/or materials, Zyxel will, at its discretion, repair or replace the defective products or
components without charge for either parts or labor, and to whatever extent it shall deem necessary to restore the product or components to
Alternating current (AC):
AC is an electric current in which the flow of electric charge periodically reverses direction.
Direct current (DC):
DC if the unidirectional flow or movement of electric charge carriers.
Earth; ground:
A wiring terminal intended for connection of a Protective Earthing Conductor.
Class II equipment:
The method of protection against electric shock in the case of class II equipment is either double insulation or
reinforced insulation.
WRE6602 User’s Guide
51
Page 52

proper operating condition. Any replacement will consist of a new or re-manufactured functionally equivalent product of equal or higher value,
and will be solely at the discretion of Zyxel. This warranty shall not apply if the product has been modified, misused, tampered with, damaged by
an act of God, or subjected to abnormal working conditions.
Note
Repair or replacement, as provided under this warranty, is the exclusive remedy of the purchaser. This warranty is in lieu of all other warranties,
express or implied, including any implied warranty of merchantability or fitness for a particular use or purpose. Zyxel shall in no event be held
liable for indirect or consequential damages of any kind to the purchaser.
To obtain the services of this warranty, contact your vendor. You may also refer to the warranty policy for the region in which you bought the
device at http://www.zyxel.com/web/support_warranty_info.php.
Registration
Register your product online to receive e-mail notices of firmware upgrades and information at www.zyxel.com for global products, or at
www.us.zyxel.com for North American products.
Open Source Licenses
This product contains in part some free software distributed under GPL license terms and/or GPL like licenses. Open source licenses are provided
with the firmware package. You can download the latest firmware at www.zyxel.com. To obtain the source code covered under those Licenses,
please contact support@zyxel.com.tw to get it.
Appendix B Legal Information
WRE6602 User’s Guide
52
Page 53

Index
Index
A
AP mode
setting up 32
C
certifications 49
viewing 51
contact information 40
copyright 46
customer support 40
D
disclaimer 46
L
logout
Web Configurator 18
M
operating mode
changing 24
R
Repeater Mode 25
resetting
factory default 18
S
Smart Push Button 11
W
warranty 51
note 52
web configurator
accessing 13
overview 13
wireless channel 39
wireless LAN 39
wireless security
troubleshooting 39
managing the device
good habits 9
mode
access point 23
universal repeater 23
O
operating
mode 24
WRE6602 User’s Guide
53
 Loading...
Loading...