ZYXEL VANTAGE CNM User Manual
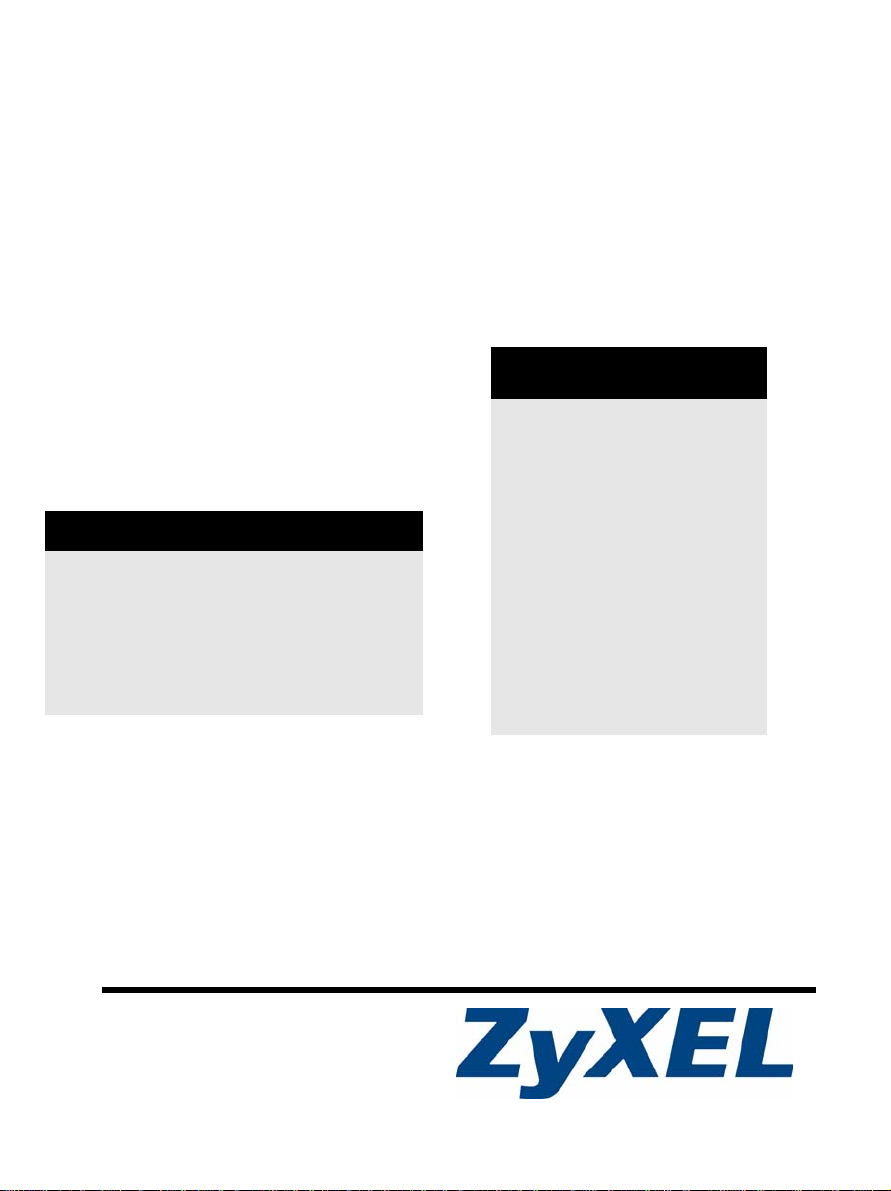
Vantage CNM
Centralized Network Management
Quick Start Guide
Version 3.1
10/2008
Edition 1
DEFAULT LOGIN
IP Address https://localhost
or
https://{CNM-server-IP}
User Name root
Password root
CONTENTS
ENGLISH 1
DEUTSCH 19
ESPAÑOL 37
FRANÇAIS 55
ITALIANO 73
РУССКИЙ 91
繁體中文 111
Copyright © 2008. All rights reserved.

ENGLISH
ENGLISH
Overview
Vantage CNM is a browser-based, management solution that allows you to easily configure,
manage and monitor ZyXEL devices from any location.
This Quick Start Guide shows you how to install Vantage CNM. If you have already installed
"Vantage Report for CNM", then see 3.1 and your User's Guide.
The following figure displays a Vantage CNM application:
• A - This is the Vantage CNM “client” that manages ZyXEL devices via the Vantage CNM “server”.
• B - The Vantage CNM “server” is the computer with Vantage CNM software installed.
• C - These are the ZyXEL devices being managed by Vantage CNM.
A
B
C
This Quick Start Guide consists of the following sections:
1 Vantage CNM Requirements
2 Vantage CNM Installation
3 Initial Setup
4 Reinstall Existing License on a Different
Computer
5 Starting and Stopping Services
6 Accessing Vantage CNM
7 Device Setup
8 Adding a Managed Device to Vantage CNM
1
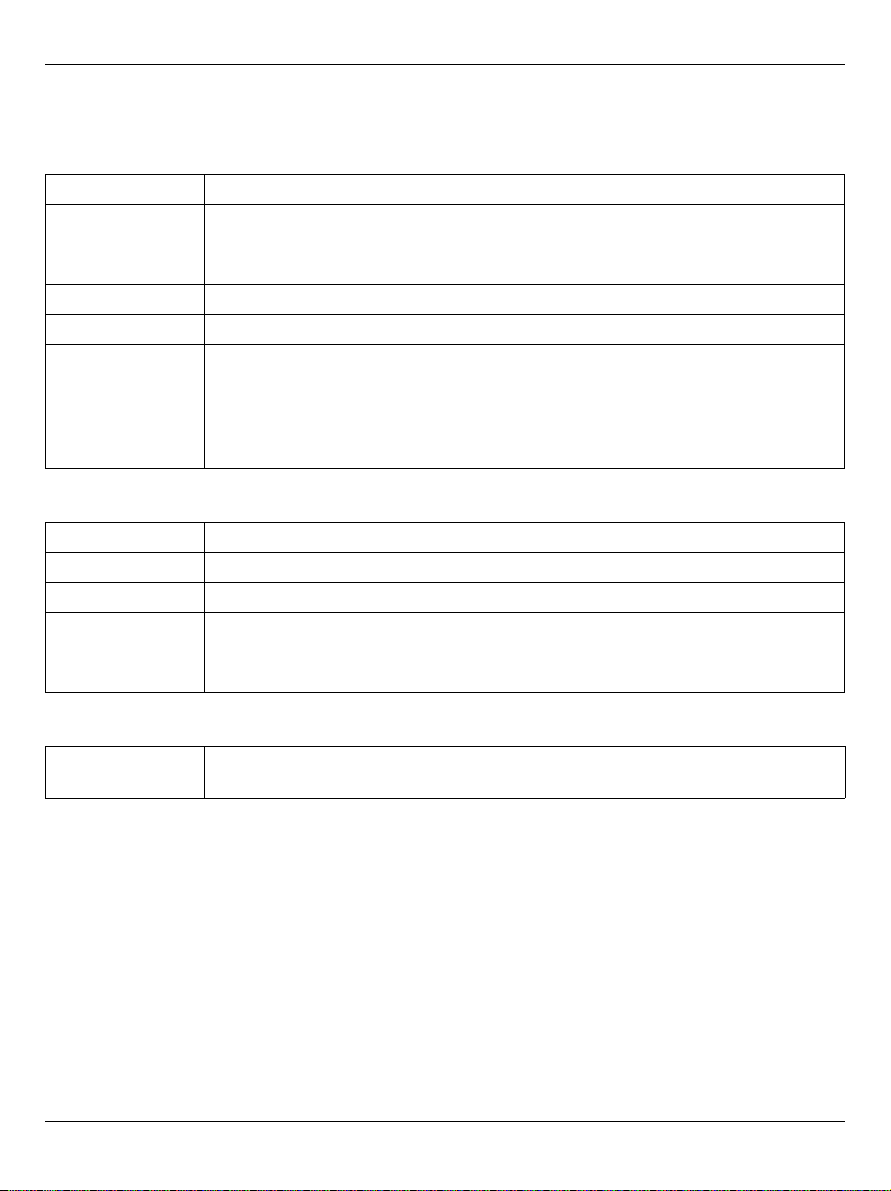
ENGLISH
1 Vantage CNM Requirements
Vantage CNM Server Requirements
Hard Disk 80 ~ 250 GB
Software Windows Vista English Version/Windows XP (SP2)/Windows 2000 Server
(SP4)/Windows 2003 Server (SP1)
All web servers must be disabled on the server prior to installation.
CPU Pentium IV 2.8 GHz or faster
RAM 2 GB or more
Other License key - This is a licence to manage a specific number of ZyXEL devices.
It can be found in the iCard.
Authentication code (AC) - This is an automatically generated code after you
have installed Vantage CNM. You have to provide this key when you reinstall
the Vantage CNM on a different computer. See section 4.
Vantage CNM Client Requirements
CPU Pentium III 450 MHz or faster
RAM 256 MB or more
Software Flash player 9.0 or higher must be installed on the client computer.
Browser Internet Explorer 6.0 or higher, Firefox 1.5 or higher with 1024x768 resolution or
higher (1280x is recommended)
Pop-up blocking disabled for the Vantage CNM server IP address
ZyXEL Device Requirements
Firmware See section 7 for the ZyXEL device and the corresponding firmware version
supported by Vantage CNM.
2 Vantage CNM Installation
• For first time installation instructions, go to section 2.1.
• For upgrading instructions, go to section 2.2. You can only upgrade to Vantage CNM 3.1 from
Vantage CNM 3.0.00.61.02. For all earlier versions of Vantage CNM, you must uninstall the old
version of Vantage CNM and perform a first time installation of Vantage CNM 3.1.
2.1 Vantage CNM Installation Procedure
Use the Vantage CNM installation wizard to install Vantage CNM server software.
2
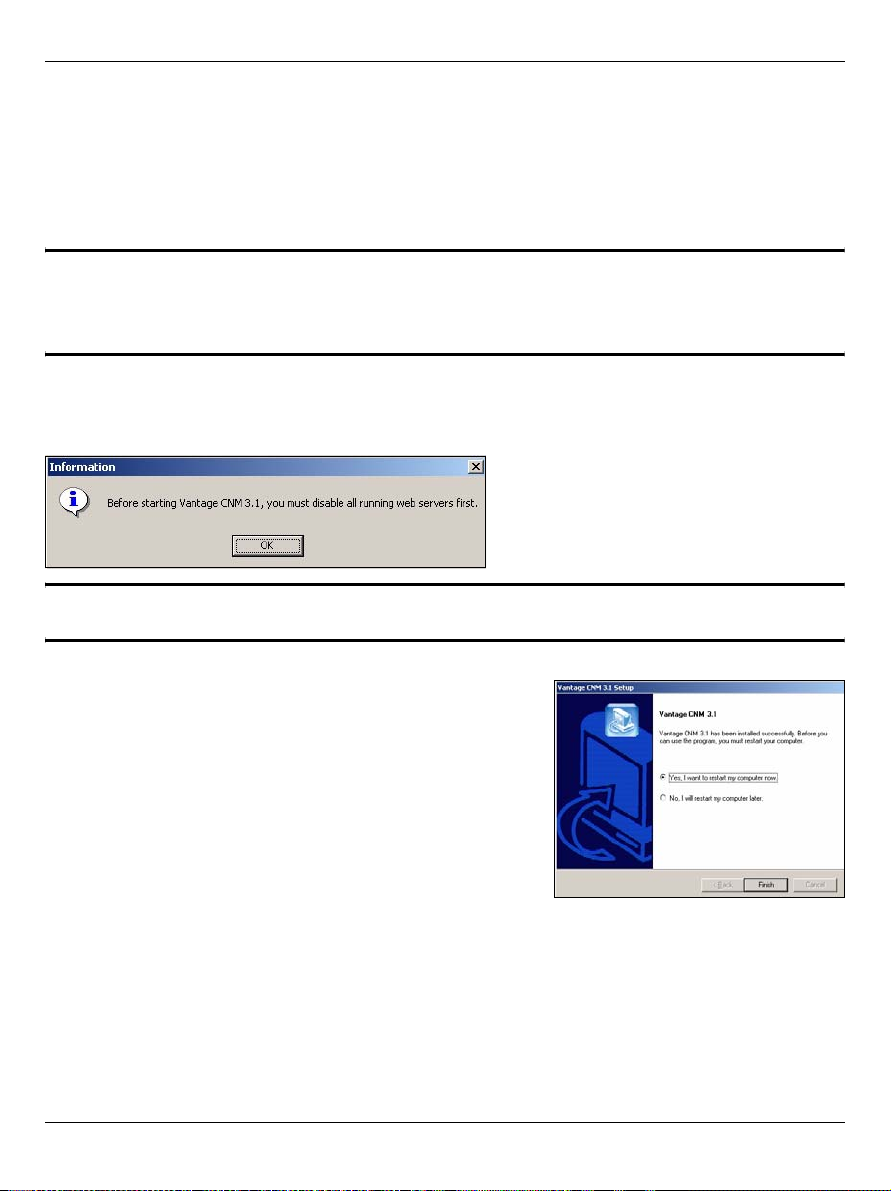
ENGLISH
1 Download the Vantage CNM software(a zip file) from one of the following FTP sites and save
it to the Vantage CNM server computer.
• ftp://ftp.zyxel.dk/Vantage_CNM/software/
• ftp://ftp.zyxel.com/Vantage_CNM/software/
2 Double-click the Vantage CNM executable file to begin the file extraction process.The Vantage
CNM logo appears briefly during extraction.
" Follow the directions in each wizard screen, click Yes or Next to proceed to the
next screen in the wizard, click Back to return to the previous screen or click
Cancel to abort the installation and exit the wizard.
3 After the installation, a screen reminds you to disable any web servers you may already have
running on the Vantage CNM server computer before a system restart. Click OK to go to the
restart screen.
" See section 5 for details on how to disable your web servers.
4 You must restart the computer for Vantage CNM to
complete the installation. After you have disabled web
server(s), click Finish and wait while your computer
restarts.
2.2 Upgrading from Vantage CNM 3.0.00.61.02
Use this section to upgrade from Vantage CNM 3.0.00.61.02. Click System > About to view your
version details.
3
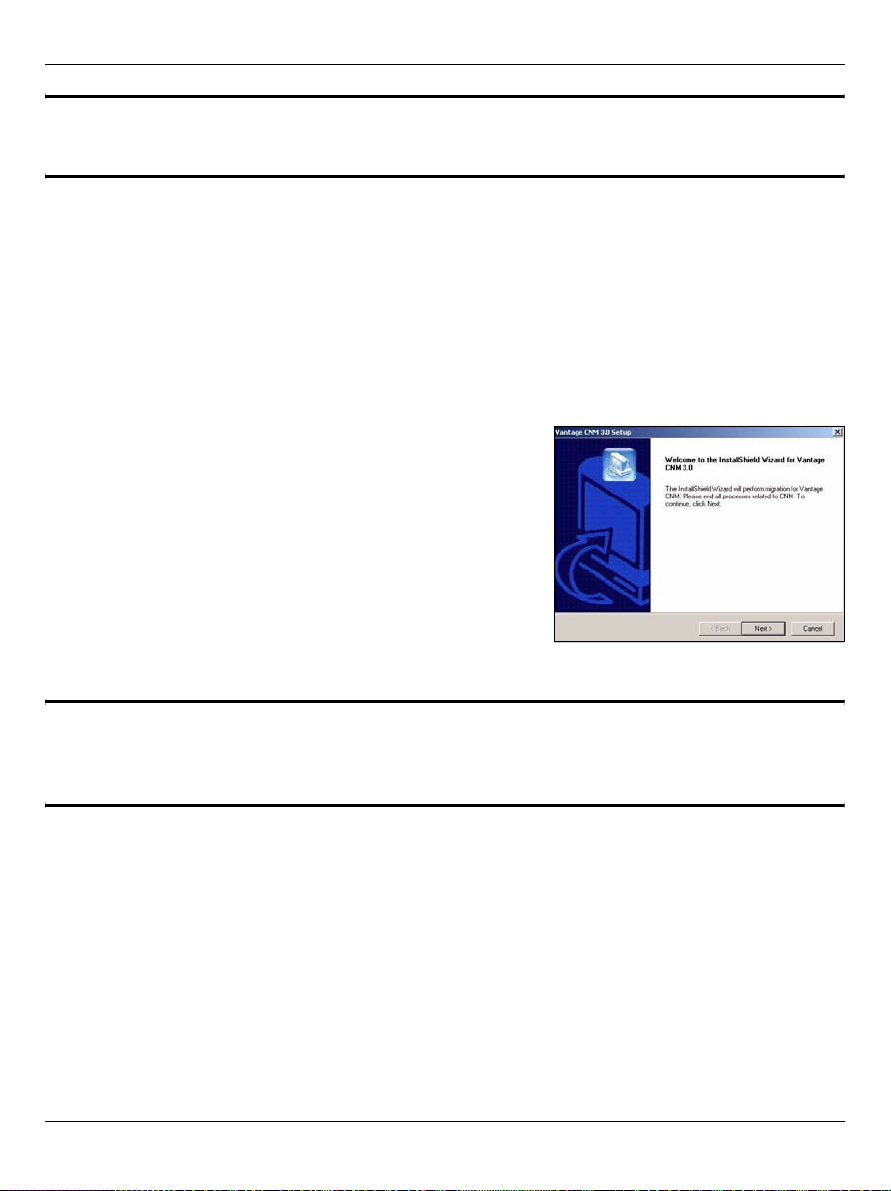
ENGLISH
" You can only perform the upgrade if you have the latest release of Vantage CNM
3.0.00.61.02.
See upgrade notes from the Vantage CNM 3.1 package for instructions on how to apply the latest
patch to Vantage CNM (upgrade patches are also included).
Use this procedure to upgrade from Vantage CNM 3.0.00.61.02 to Vantage CNM 3.1.
1 Stop Vantage CNM 3.0.00.61.02. Also stop any web servers from running, see section 5.1.
2 Close any other programs on your computer (the installation requires a computer restart).
3 Run the Vantage CNM executable file from the Vantage CNM 3.1 package.
4 The installer detects Vantage CNM 3.0.00.61.02 and
displays a screen like the following. Click Next.
5 Follow the prompts until you finish the installation.
" Part of the upgrade is migration of data done via a batch file. So you will see a
command prompt window. Simply allow it to execute and it will close
automatically.
6 Vantage CNM automatically runs the next time your computer restarts. See section 6 for
information on how to access Vantage CNM.
3 Initial Setup
The Vantage CNM server starts automatically after a restart. A wizard guides you through the
setup the first time you access Vantage CNM. To access the Vantage CNM server,
1 Open a browser window on the server that you installed Vantage CNM, and go to http://
localhost:8080.
4
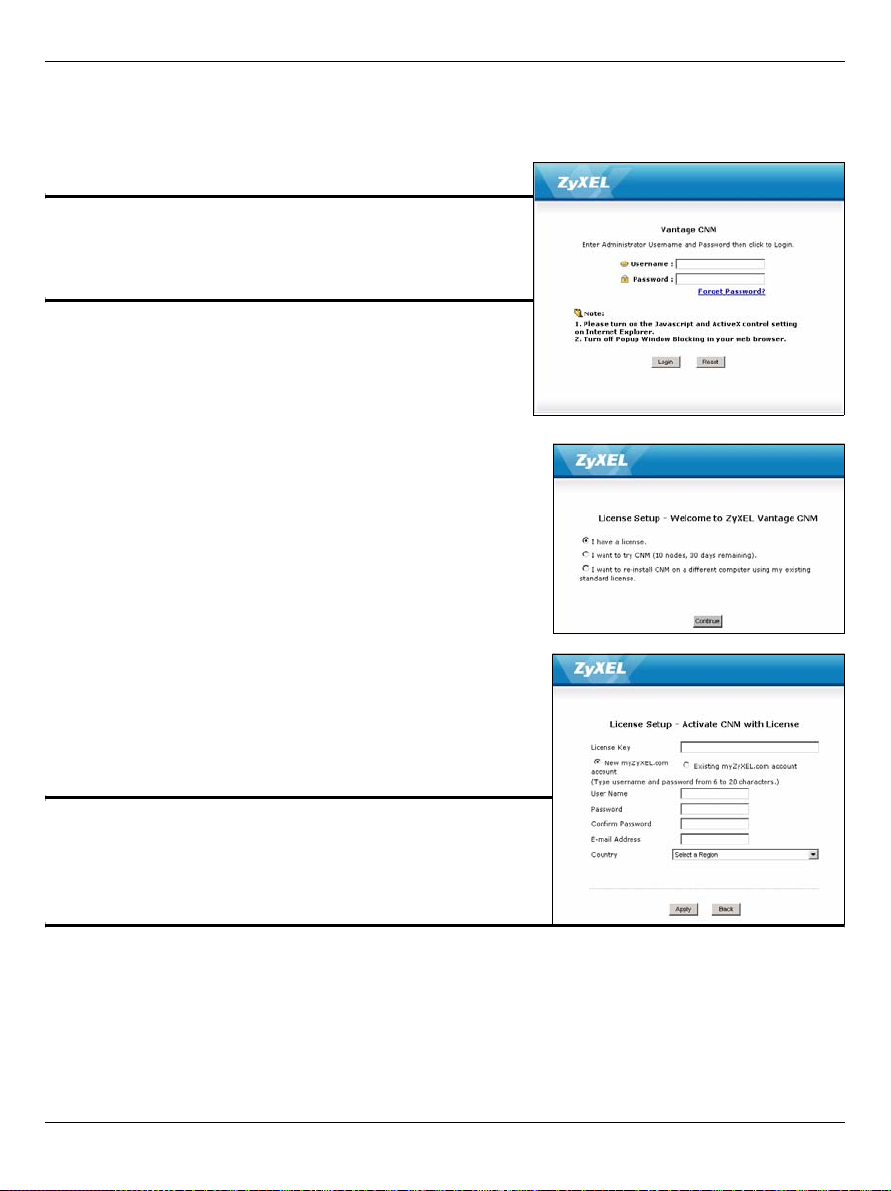
ENGLISH
You can also access the Vantage CNM server from a computer on the LAN by typing http://
{Vantage CNM Server IP Address}:8080. Where, “Vantage CNM Server IP Address” is the IP
address of the computer on which you installed Vantage CNM.
2 The Login screen appears.
" If the login screen does not appear make
sure that pop-up blocking is disabled on
your browser.
In the login screen, enter your user name and password,
and click Login.
• Default user name: root
• Default password: root
3 The License Setup screen appears. Select I have a
license to start the product registration. Or select I want
to try CNM to enter a 30-day trial period where you can
manage up to 10 devices. Then click Continue.
You only select the third option if you are reinstalling the
Vantage CNM. See section 4.
4 The Activate CNM with License screen displays. Some
fields do not appear in your screen if you already have a
myZyXEL.com account or if you are getting the trial
version. Enter the license key and the myZyXEL.com
account information in the fields provided. Click Apply to
activate the product.
" The number of registered devices you can
configure depends on your iCard. For more
information, see the product specifications
chapter in the User’s Guide.
5
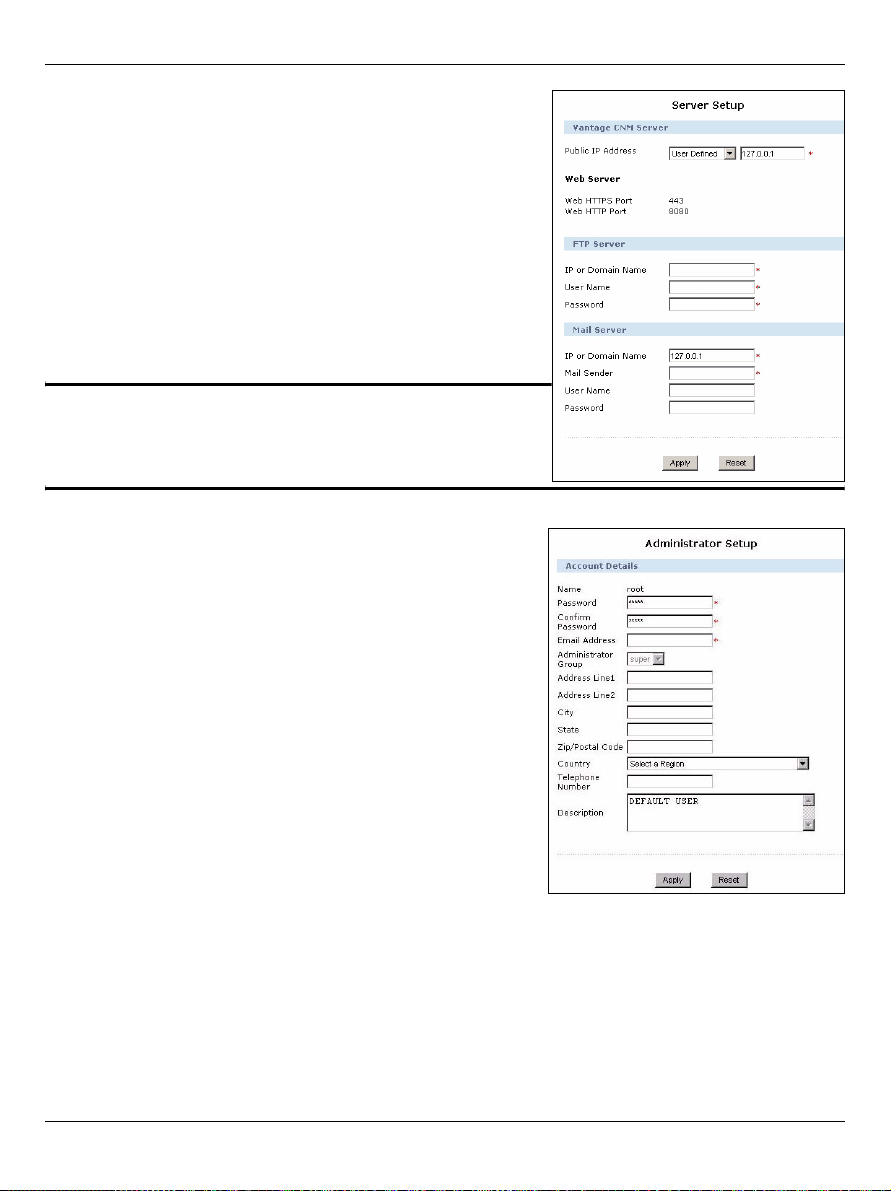
ENGLISH
5 The Server Setup screen appears and allows you to
configure the Vantage CNM server public IP address,
FTP and mail servers.
The IP address is what ZyXEL devices use to
communicate with Vantage CNM. If Vantage CNM is
behind a NAT router, then you need to enter the public IP
address (WAN) of the NAT router.
The Vantage CNM server uses the FTP account to get
backup logs or device alarms from the FTP server.
The mail server is used for e-mail notifications; contact the
e-mail administrator on your network if you are not sure of
your mail server’s domain name or account details.
" Note up the public IP address you assign in
this screen, you will need it to access Vantage
CNM from the WAN.
6 The Administrator Setup screen appears. Enter the e-
mail address and the other details. Click Apply.
6
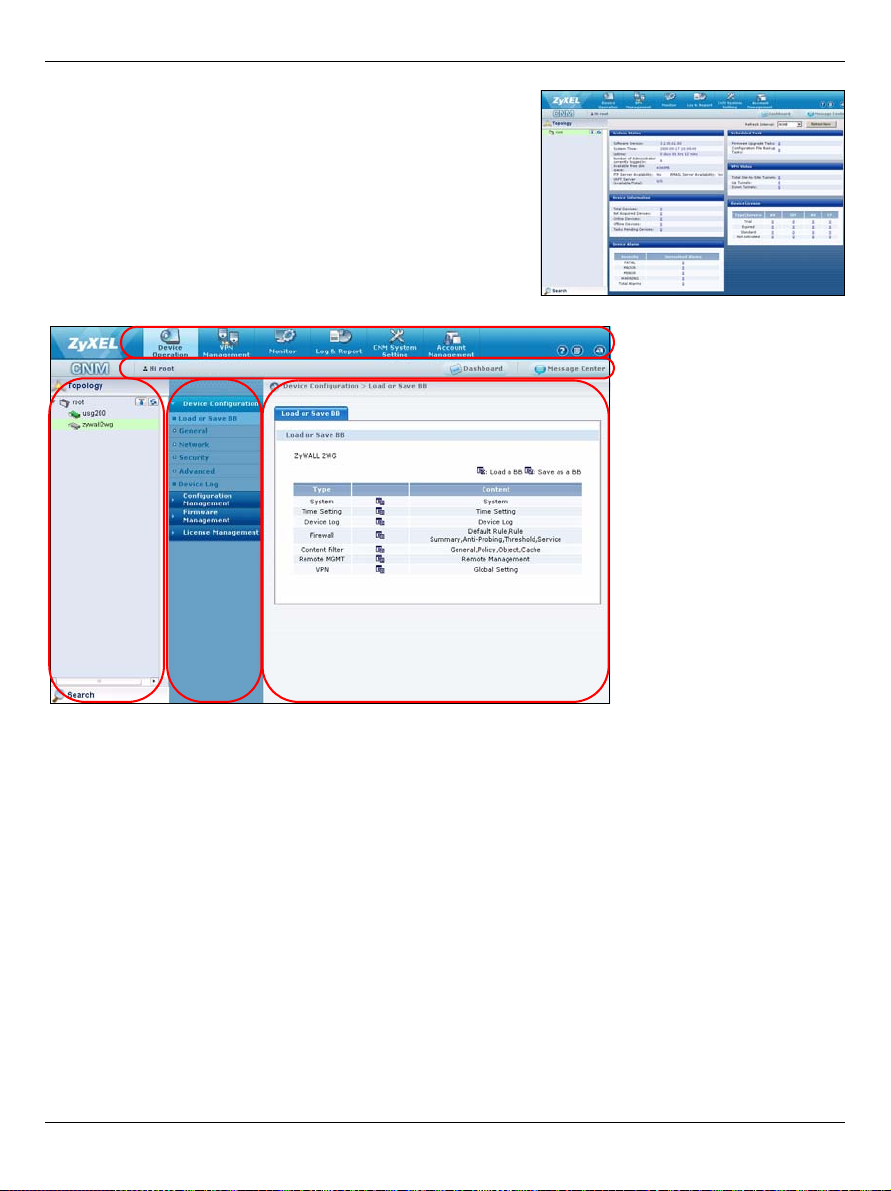
ENGLISH
7 The Vantage CNM dashboard displays.
The following describes the parts of the Vantage CNM
screens.
A
B
C
D
• The menu bar (A) displays main menu links that you use to access related sub-menus in the navigation panel (D) or to manage the Vantage CNM.
• The title bar (B) displays login user name, dashboard and message center buttons.
• The device window (C) displays the devices that are managed by the Vantage CNM. You can also
configure and view the logical groupings of the managed devices. This is also known as OTV
(Object Tree View).
• The navigation panel (D) displays the sub-menu links that you use to access configuration, log or
status screens.
• The configuration window (E) displays the configuration screens that you set for Vantage CNM or
for a selected device.
E
7
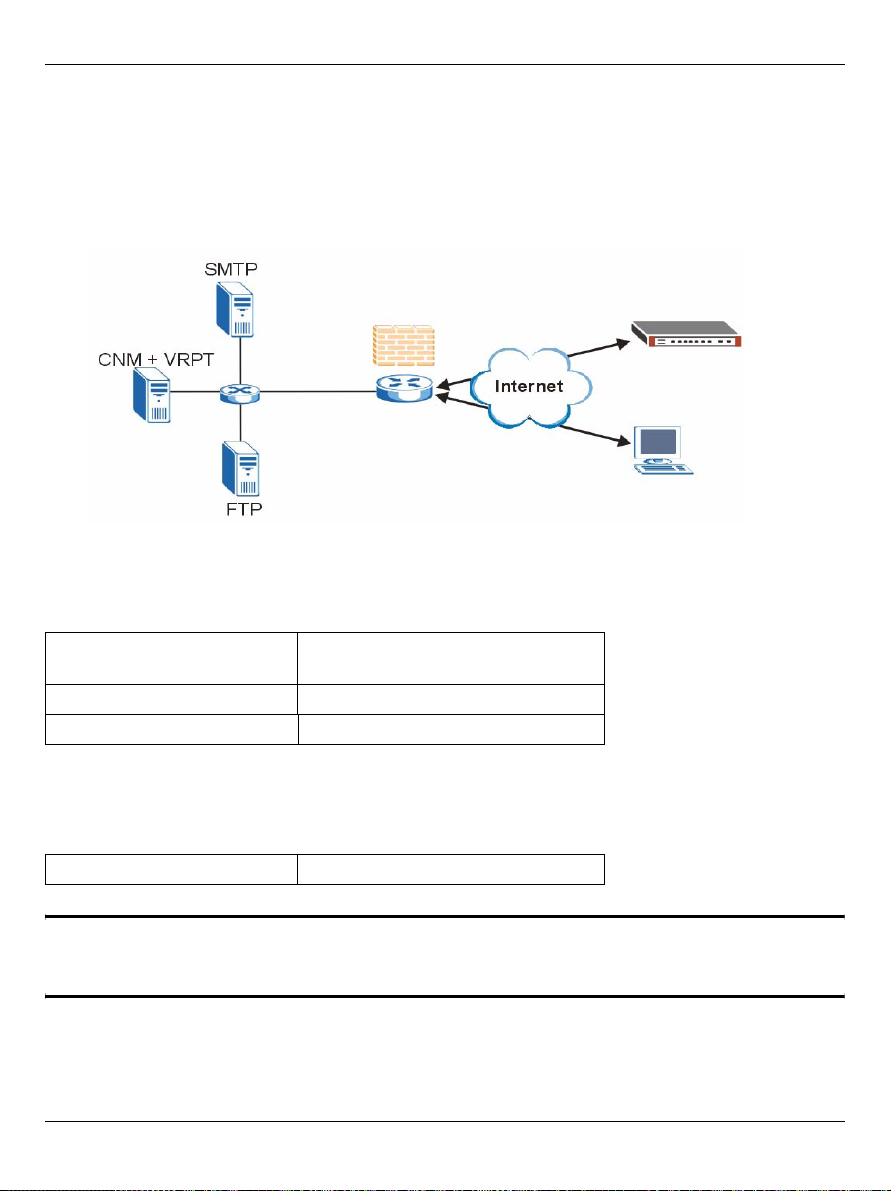
ENGLISH
3.1 Example Deployment Scenario
In most network environments the Vantage CNM server is deployed on a LAN behind a NAT
router with firewall enabled. Port forwarding must be enabled on the NAT router and firewall rules
must be configured between the LAN and WAN. In the following figure the managed device (A)
and the Vantage CNM client (B) are both communicating with Vantage CNM (and the other
servers it uses) from the WAN via the NAT router (C).
A
B
C
If Vantage CNM is behind a firewall, you must setup firewall rules to allow traffic to flow to/from
Vantage CNM to the ZyXEL devices. You must also configure NAT port forwarding to allow the
following traffic to be forwarded to Vantage CNM via the following ports:
Vantage CNM Server: UDP 1864, UDP 11864, TCP 443,
TCP 8080
FTP Server (FTP): TCP 20, TCP 21
Mail Server (SMTP): TCP 25
If you choose to install Vantage Report (VRPT) on the same server as the Vantage CNM server,
you also need to setup firewall rules and NAT port forwarding on the NAT router for the following
ports:
Vantage Report: UDP 514, TCP 8088
" You also need to enable NAT loopback on the NAT router if both your Vantage
CNM client and server are in the LAN network.
8
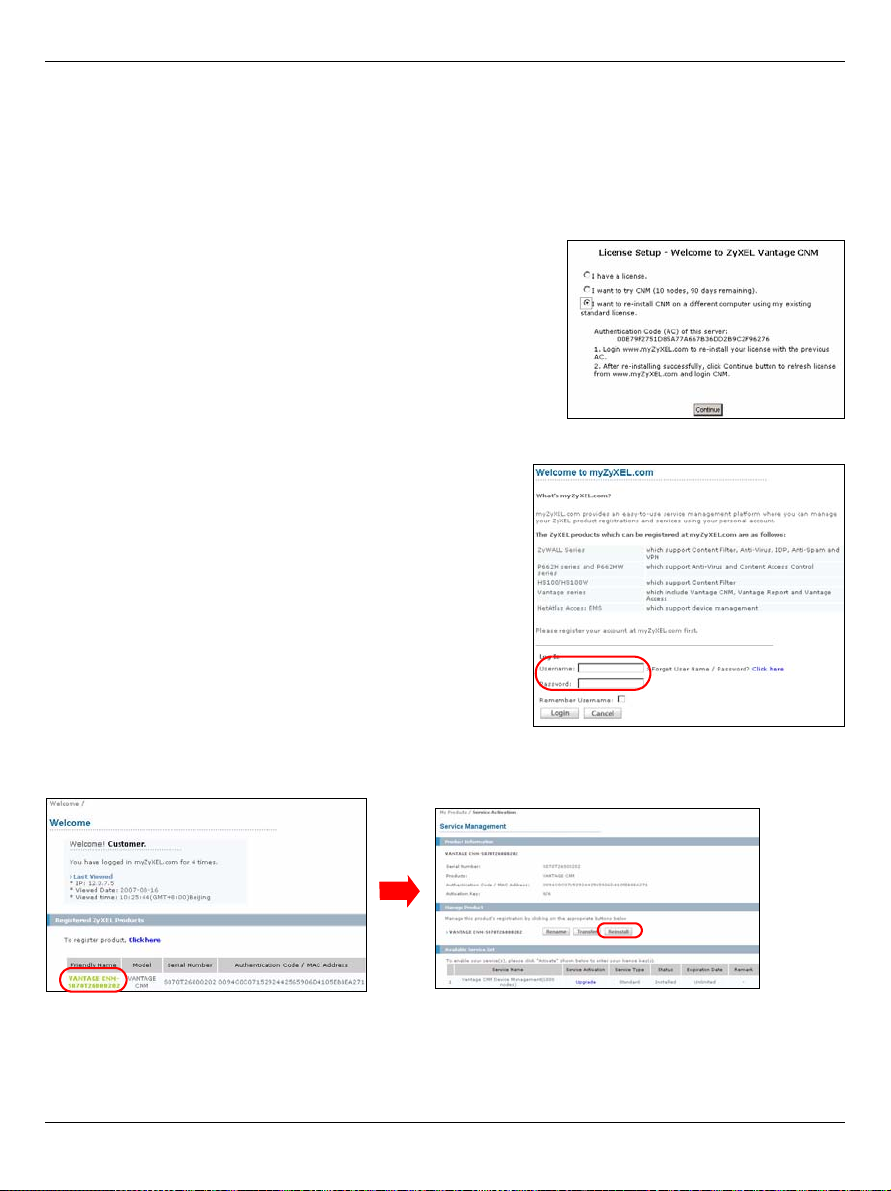
ENGLISH
4 Reinstall Existing License on a Different Computer
If you perform a new installation of Vantage CNM, but want to use a license key from a previously
purchased and registered instance of Vantage CNM. Do the following:
1 Log into the Vantage CNM. (See Accessing Vantage CNM.)
2 Select I want to re-install CNM on a different computer
using my existing standard license. The screen will show
you an authentication code (AC). Copy the AC displayed.
Don't click Continue until you complete step 7.
3 Go to http://www.myZyXEL.com using your web browser.
4 Log into your account.
5 Browse to the Vantage CNM product detail screen of your already registered Vantage CNM
and click Reinstall to use your existing license key for the new installation of Vantage CNM.
9
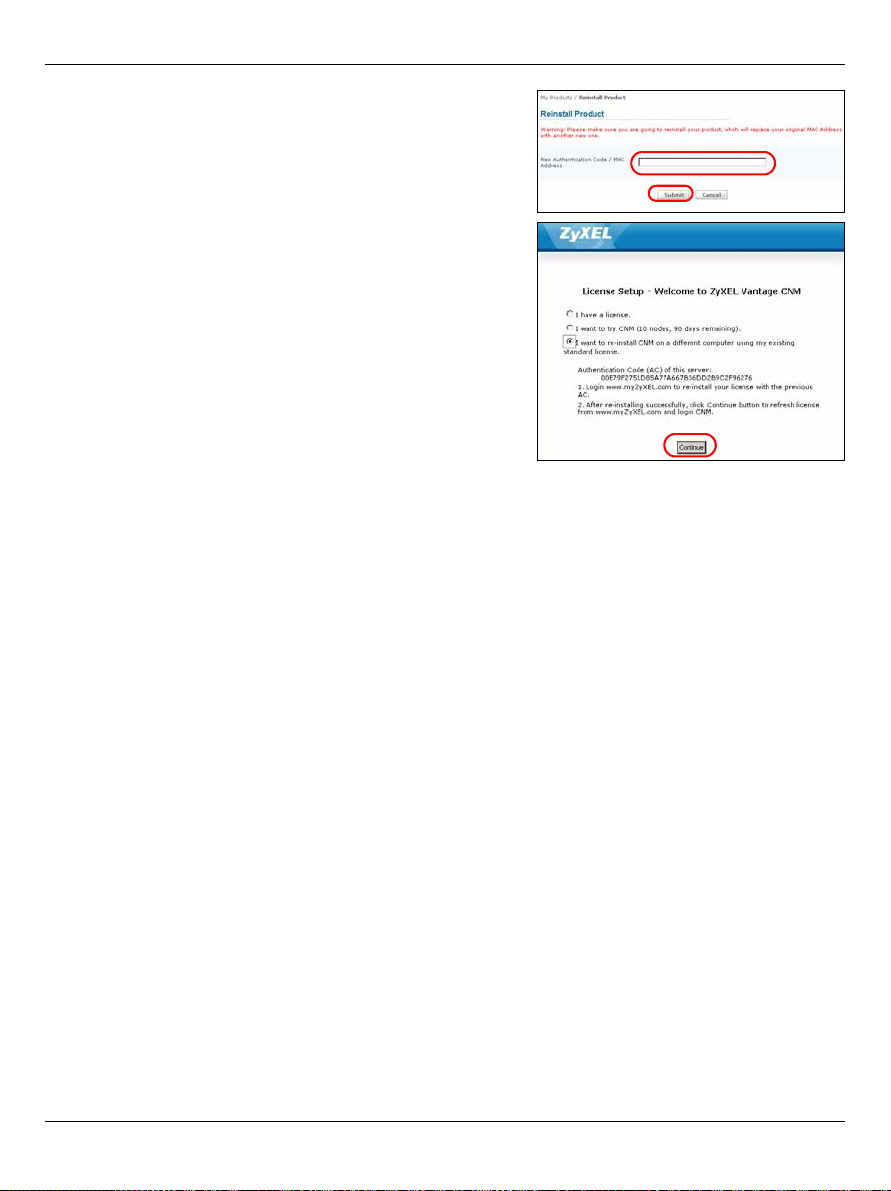
ENGLISH
6 You are prompted to enter the New Authentication
Code. Paste the AC you copied in step 2 and click
Submit.
7 A successful reinstall screen appears. Click Continue
and return to the License Setup screen (shown in step
2).
8 You will continue with the Server Setup and Administrator Setup screens before logging into
the Vantage CNM server with the Dashboard screen.
5 Starting and Stopping Services
5.1 Windows Services
Vantage CNM is a Windows service, so you may start, stop or resume Vantage CNM in the
Services window.
5.1.1 Disable Web Servers
Follow this procedure to disable any web servers you may have running on the Vantage CNM
server before installing Vantage CNM.
10
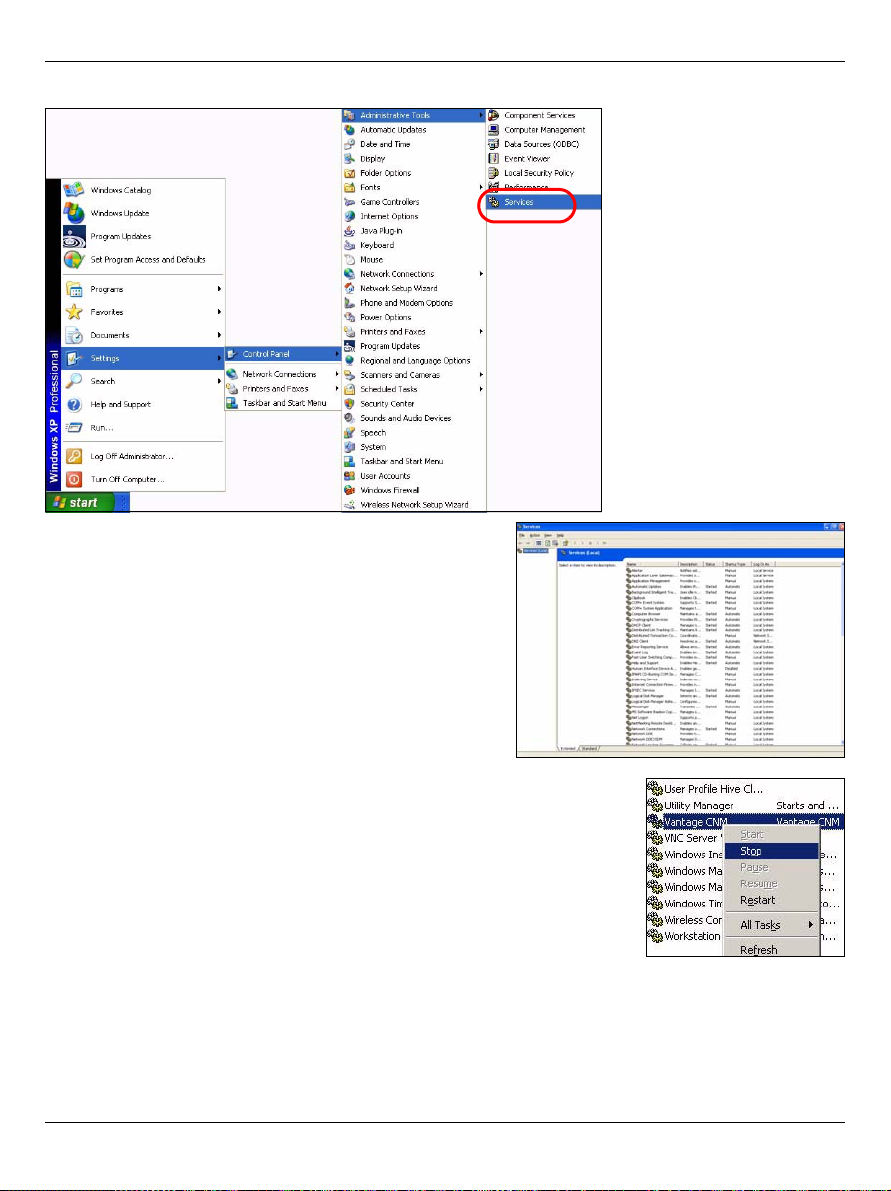
ENGLISH
1 Click Start>Control Panel>Administrative Tools>Services.
2 The Services screen opens.
3 Right-click the (running) service you want to disable and click Stop.
(You may also choose to start, resume or restart Vantage CNM in
this way.)
11
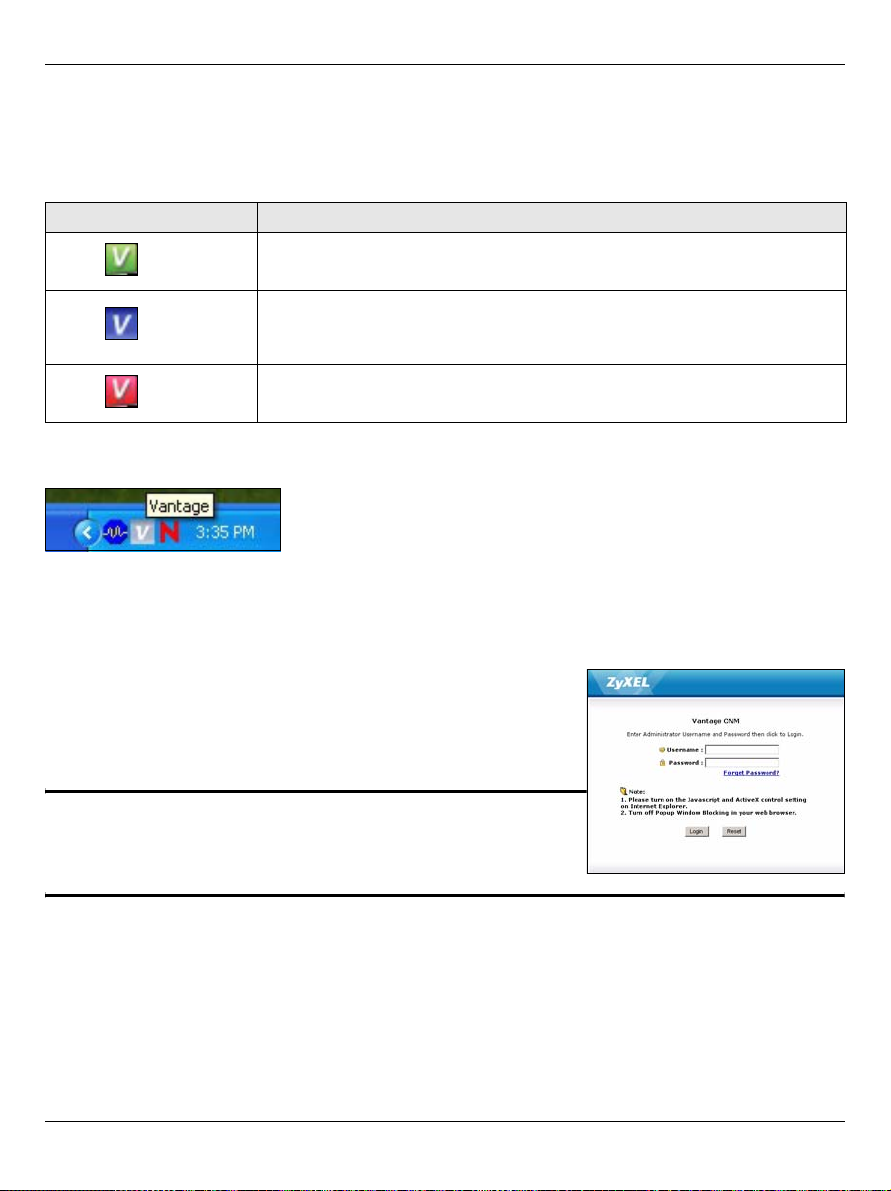
ENGLISH
5.2 Vantage CNM Icons
After your computer restarts, you will see the following Vantage CNM icons in the system tray
(bottom right of your computer screen) indicating the status of Vantage CNM.
Vantage CNM ICON DESCRIPTION
A green icon indicates Vantage CNM is starting.
A blue icon indicates Vantage CNM has started. You may right-click this
icon run (START), pause (STOP) or quit (EXIT) Vantage CNM. When
you exit Vantage CNM the icon disappears from the system tray.
A red icon indicates Vantage CNM has stopped.
If you have exited Vantage CNM and wish to restart it, click Start>Programs>ZyXEL>Vantage
CNM to bring back the Vantage CNM icon to the system tray.
6 Accessing Vantage CNM
1 From the Vantage CNM client computer, open your web browser and type http://{Vantage
CNM server IP address}:8080 or simply https://{Vantage CNM server IP address}.
2 When the login screen appears, type root as Username,
root as the Password (factory defaults) and click OK. You
may see a screen asking you if Windows should remember
this password. If this is a shared computer, Windows should
not remember your password.
" Both Username and Password are case
sensitive. If you change your login credentials
make sure to enter them in the proper case.
12
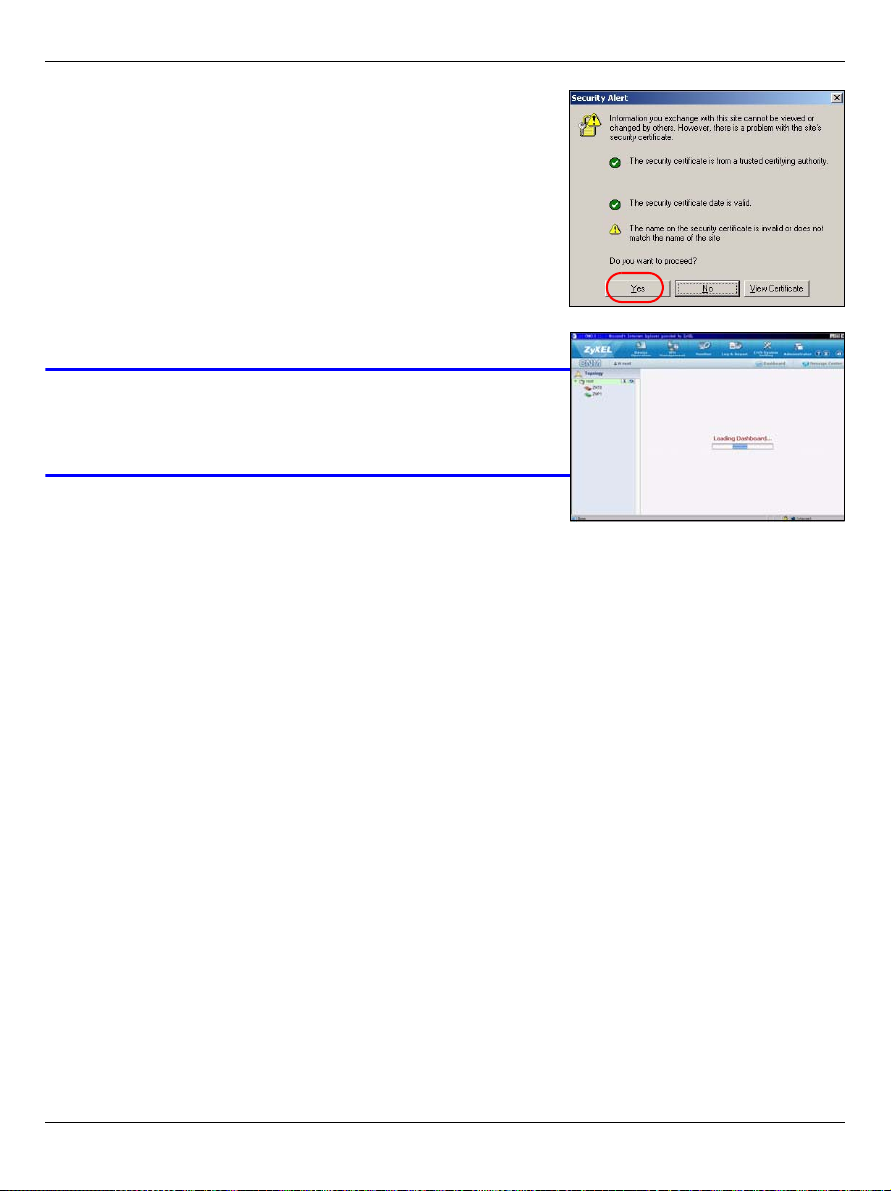
ENGLISH
3 A HTTPS certificate information screen appears. Click Yes
to continue.
4 After a successful login, the dashboard loads.
V If you don’t see the left device window, check
whether Flash Player 9.0 or higher is installed
on your computer.
7 Device Setup
Check the release notes for each of your ZyXEL devices to find out if the current firmware
supports Vantage CNM. Make sure you check the release notes for the exact version; for
example, check the release notes for v4.01(WM.2), not just v4.01 (where WM identifies the
specific ZyXEL device and WM.2 is the firmware release for that device). At the time of writing,
Vantage CNM can create reports for the following devices and corresponding firmware versions.
Not all device features may be monitored using Vantage CNM.
13
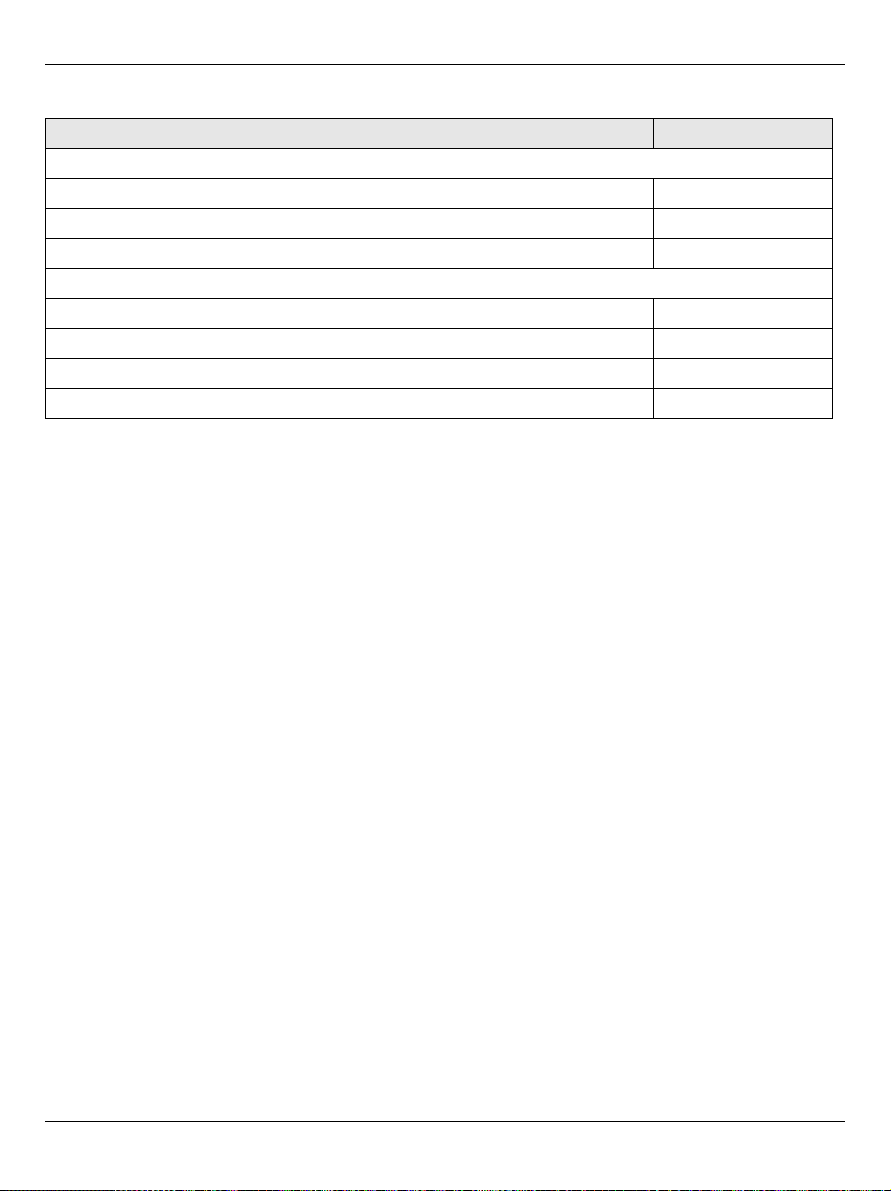
ENGLISH
Table 1 ZyXEL Device and Firmware version Vantage CNM Supports
ZyXEL Device Firmware Version
ZyNOS ZyWALL: ZyNOS (ZyXEL Networking Operation System) is a ZyXEL proprietary system.
ZyWALL 2 3.62
ZyWALL 5 / 35 / 70 / 2 Plus 4.00 or later
ZyWALL 2WG 4.02 or later
ZLD ZyWALL: ZLD (ZyXEL Linux Distribution) is a ZyXEL's platform based on Linux.
ZyWALL 1050 2.01 or later
ZyWALL USG 100 / 200 / 2000 2.10
ZyWALL USG 300 / 1000 2.01 or later
P-662H(W)-D1 / P-662H(W)-61 / P-662HW-63 / P-653HWI-17 3.40
8 Adding a Managed Device to Vantage CNM
You have to configure each ZyXEL device to send its log entries to the Vantage CNM server (See
8.1, 8.2, 8.3, 8.4), and you have to add each device to Vantage CNM (See 8.5). In the ZyXEL
device, you can configure CNM agent settings using commands and/or the web configurator.
8.1 ZyNOS and Encrypt Traffic Commands
Go to command mode (SMT menu 24.8 of most ZyXEL devices) and issue the following command:
Enter cnm active. If cnm active 0 displays then Vantage CNM is disabled on the ZyXEL
device. To enable Vantage CNM on the device
1 Enter cnm active 1.
2 Enter cnm managerIp x.x.x.x on the ZyXEL device where x.x.x.x is the public IP
address of the Vantage CNM server.
3 To encrypt traffic between Vantage CNM and the ZyXEL device, type 'cnm encry X
xxxxxxxxx'. Where X = 0 is no encryption, X =1 is DES encryption, X = 2 is 3DES encryption.
If X = 1 or 2, ‘xxxxxxxxx’ is the alphanumeric encryption key (“0” to “9”, “a” to “z” or “A” to “Z”)
in the Vantage CNM server. Type an eight-character alphanumeric key (“0” to “9”, “a” to “z” or
"A" to "Z") for DES encryption and a 24-character alphanumeric key for 3DES encryption.
14

ENGLISH
8.2 ZyNOS Web Configurator
Log into the device web configurator, click ADVANCED > REMOTE MGMT from the navigation panel
and then click the CNM tab. Select Enable, enter the Vantage CNM Server (IP) Address and select
an Encryption Algorithm and Encryption Key if desired. Then click Apply.
8.3 ZLD Commands
Go to command mode and issue the following command:
Enter show cnm-agent configuration to see whether Vantage CNM is disabled on the ZyXEL
device. To enable Vantage CNM on the device
1 Log in as root.
2 Type configure terminal to enter the configuration mode.
3 Enter cnm-agent manager https://x.x.x.x/vantage/TR069 on the ZyXEL device
where x.x.x.x is the public IP address of the Vantage CNM server.
4 Enter cnm-agent activate.
5 Enter exit to leave the configuration mode.
6 Enter write to save the setting.
15
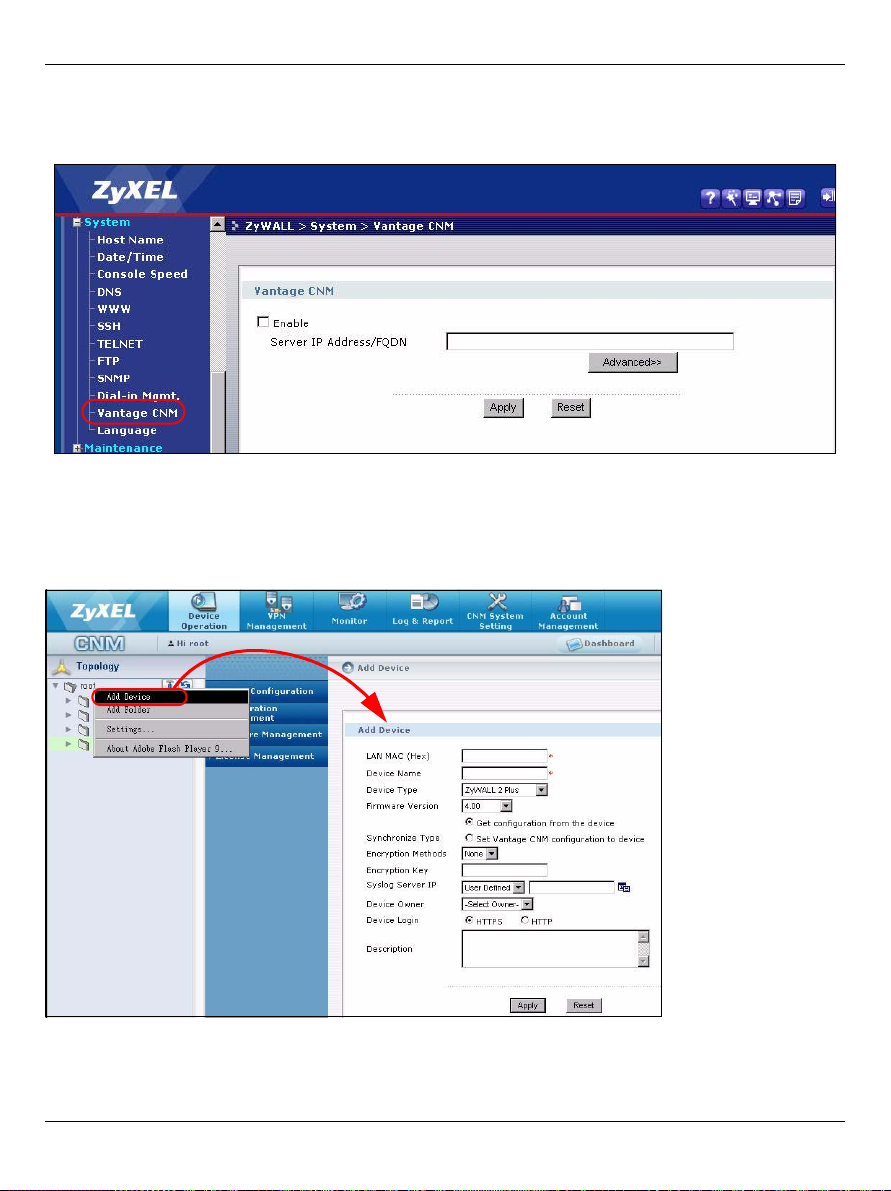
ENGLISH
8.4 ZLD Web Configurator
1 Log into the device web configurator, go to System > Vantage CNM from the navigation panel .
Select Enable, enter the Vantage CNM server's public (IP) address. Then click Apply.
8.5 Adding a ZyXEL Device to Vantage CNM
In the Vantage CNM device window, right click the root folder and click Add Device. Enter the
ZyXEL device's LAN MAC address, its name and other information at the configuration window.
Click Apply.
16
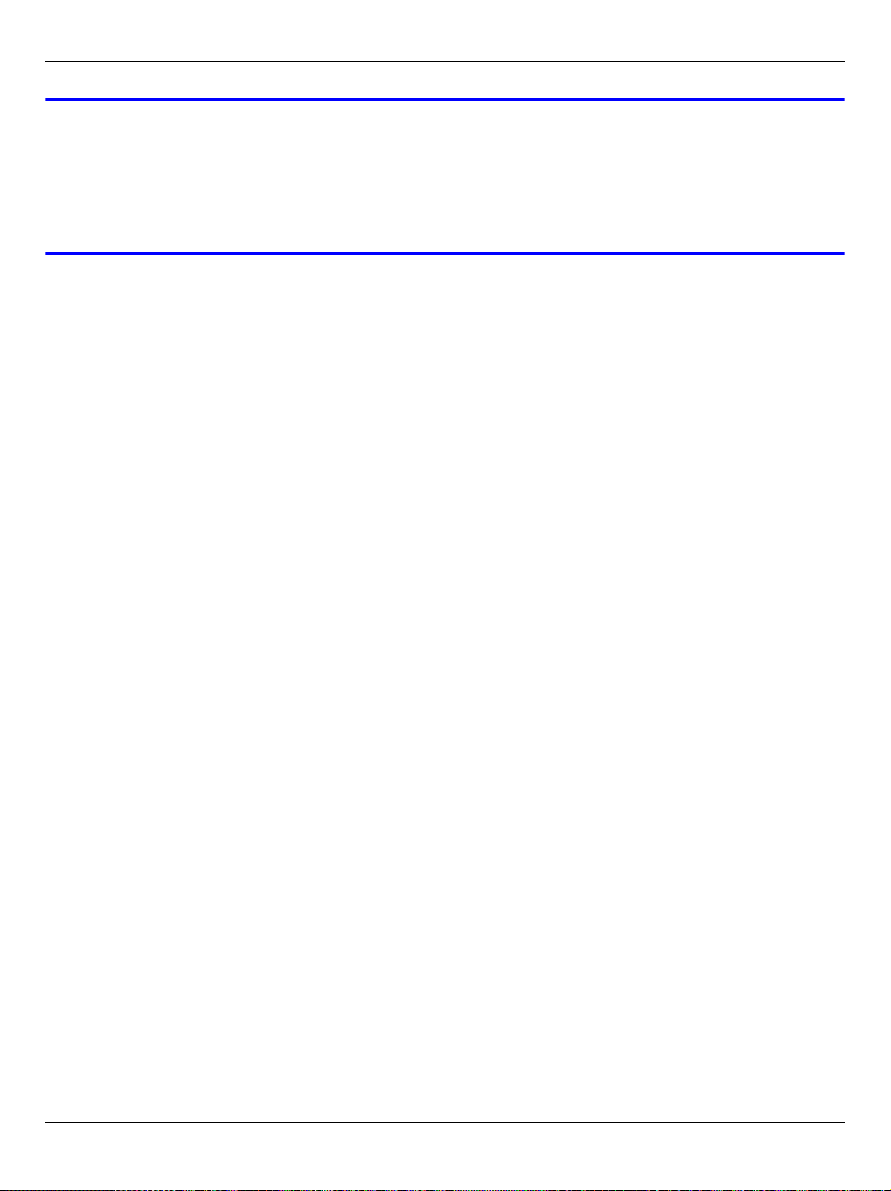
ENGLISH
V If you still can’t manage the ZyXEL devices after performing these steps; Check
NAT and firewall settings between Vantage CNM and devices. And make sure
that the encryption method used is the same on both Vantage CNM and the
ZyXEL device and that the firmware version is compatible with Vantage CNM.
See table 1 .
17
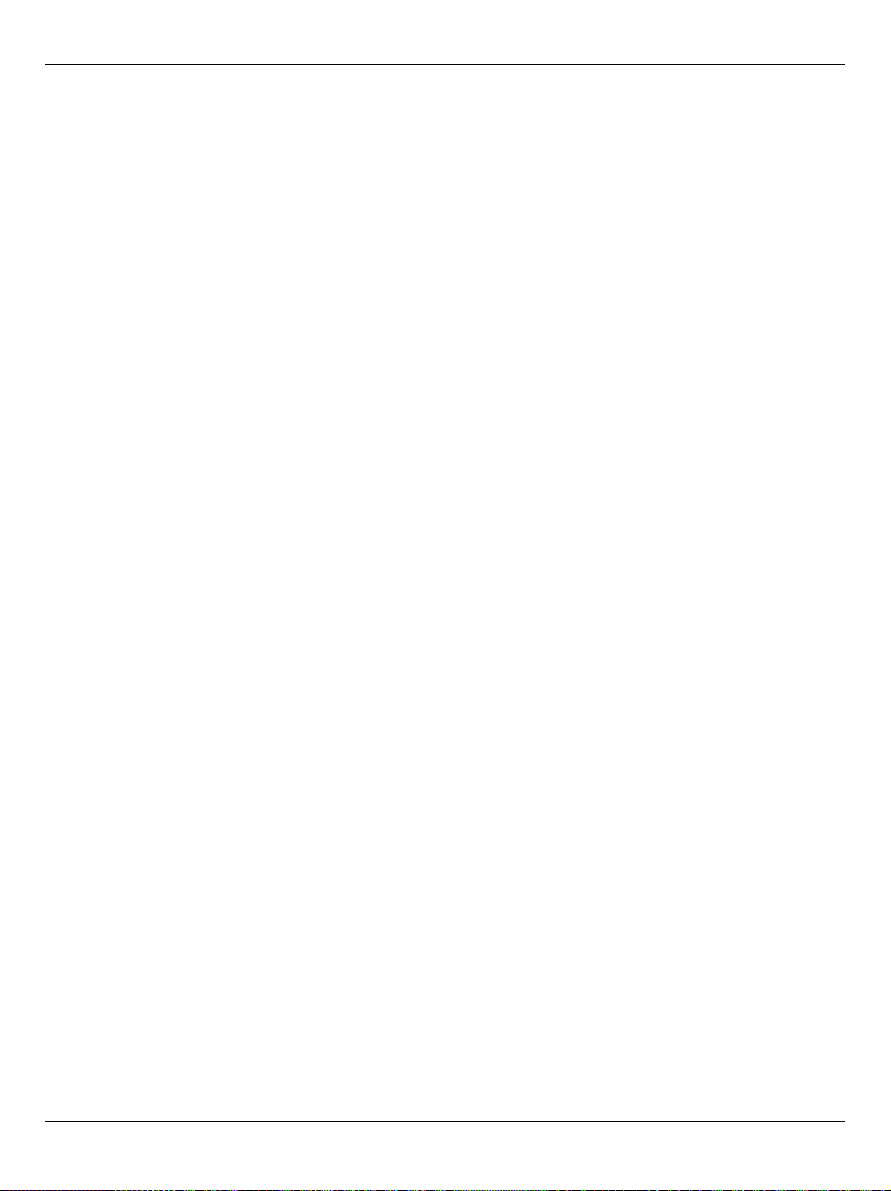
ENGLISH
18
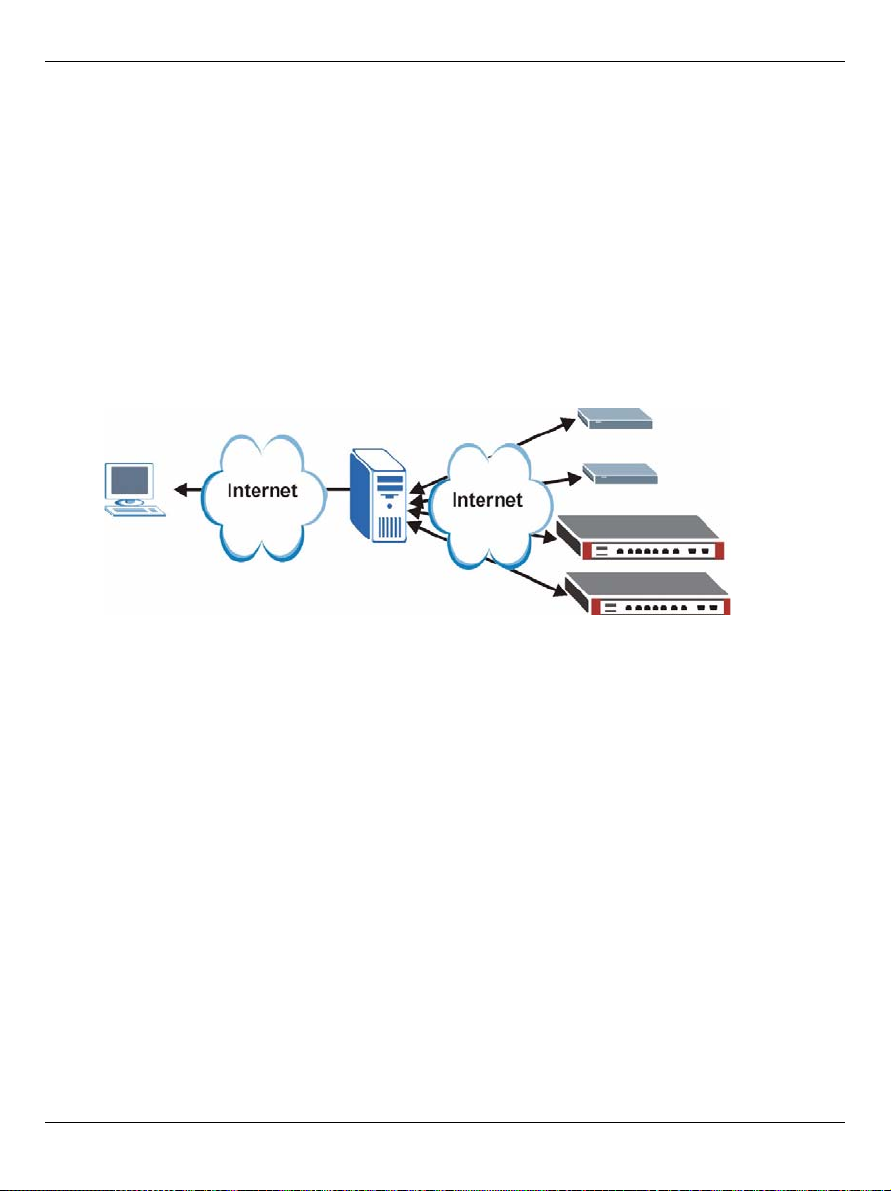
DEUTSCH
DEUTSCH
Übersicht
Vantage CNM ist ein browsergestütztes Verwaltungsprogramm, mit dem Sie problemlos ZyXELGeräte von einem beliebigen Ort aus konfigurieren, verwalten und überwachen können.
In dieser Kurzanleitung wird beschrieben, wie Vantage CNM installiert wird. Wenn Sie "Vantage
Report for CNM" bereits installiert haben, lesen Sie unter 3.1 und im Benutzerhandbuch nach.
Die folgende Abbildung zeigt eine Vantage CNM-Anwendung:
• A - Dies ist der Vantage CNM-Client, der ZyXEL-Geräte über den Vantage CNM-Server verwaltet
• B - Der Vantage CNM-Server ist der Computer, auf dem die Vantage CNM-Software installiert ist.
• C - Dies sind die ZyXEL-Geräte, die von Vantage CNM verwaltet werden.
A
B
C
Diese Kurzanleitung ist in die folgenden Abschnitte aufgeteilt:
1 Systemvoraussetzungen für Vantage CNM
2 Installieren von Vantage CNM
3 Erstinstallation
4 Neuinstallieren einer bestehenden Lizenz
auf einem anderen Computer
5 Starten und Beenden von Diensten
6 Zugreifen auf Vantage CNM
7 Geräte-Setup
8 Hinzufügen eines verwalteten Geräts zu
Vantage CNM
19
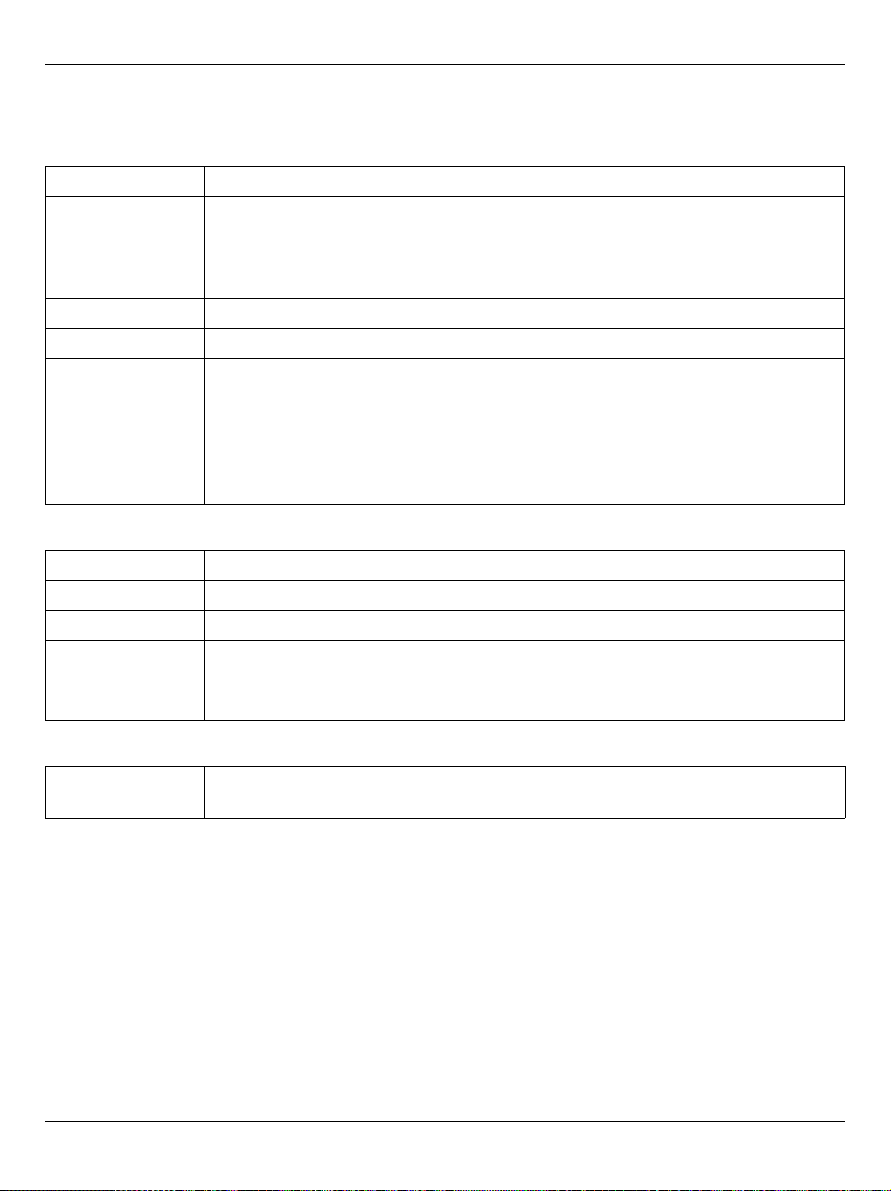
DEUTSCH
1 Systemvoraussetzungen für Vantage CNM
Voraussetzungen für den Vantage CNM-Server
Festplatte 80 ~ 250 GB
Software Windows Vista in der englischen Version/ Windows XP (SP2)/Windows 2000
Server (SP4)/Windows 2003 Server (SP1)
Vor der Installation müssen alle Web-Server auf dem Server deaktiviert
werden.
CPU Pentium IV 2.8 GHz oder schneller
RAM 2 GB oder größer
Sonstiges Lizenzschlüssel - Mit dieser Lizenz wird eine bestimmte Anzahl von ZyXEL-
Geräten verwaltet. Diese finden Sie auf der iCard.
Authentication Code (AC) (Authentifizierungscode) - Dieser Code wird
automatisch erzeugt, nachdem Sie Vantage CNM installiert haben. Diesen
Schlüssel benötigen Sie, wenn Sie Vantage CNM auf einem anderen Computer
neu installieren. Siehe Abschnitt 4.
Voraussetzungen für den Vantage CNM-Client
CPU Pentium III 450 MHz oder schneller
RAM 256 MB oder größer
Software Flash player 9.0 oder höher muss auf dem Client-Computer installiert sein.
Browser Internet Explorer 6.0 oder höher, Firefox 1.5 oder höher mit einer Auflösung von
1024x768 und höher (1280x wird empfohlen).
Pop-up-Blockierung für die IP-Serveradresse von Vantage CNM deaktiviert
Systemvoraussetzungen für ZyXEL-Geräte
Firmware Informationen zum ZyXEL-Gerät und der entsprechenden Firmware-
Version, die von Vantage CNM unterstützt wird, finden Sie im Abschnitt 7.
2 Installieren von Vantage CNM
• Eine Beschreibung der Erstinstallation finden Sie im Abschnitt 2.1.
Eine Beschreibung für eine Aktualisierung finden Sie in Abschnitt 2.2. Auf Vantage Vantage CNM 3.1
können Sie nur von CNM 3.0.00.61.02 Lite aktualisieren. Wenn Sie mit Vantage CNM 3.0 arbeiten,
können Sie diese Version erst auf 3.0.00.61.01 und dann auf 3.0.00.61.02 aktualisieren. Bei allen
früheren Versionen von Vantage CNM müssen Sie zunächst die ältere Version deinstallieren und
dann eine Neuinstallation von Vantage CNM 3.1 durchführen.
20
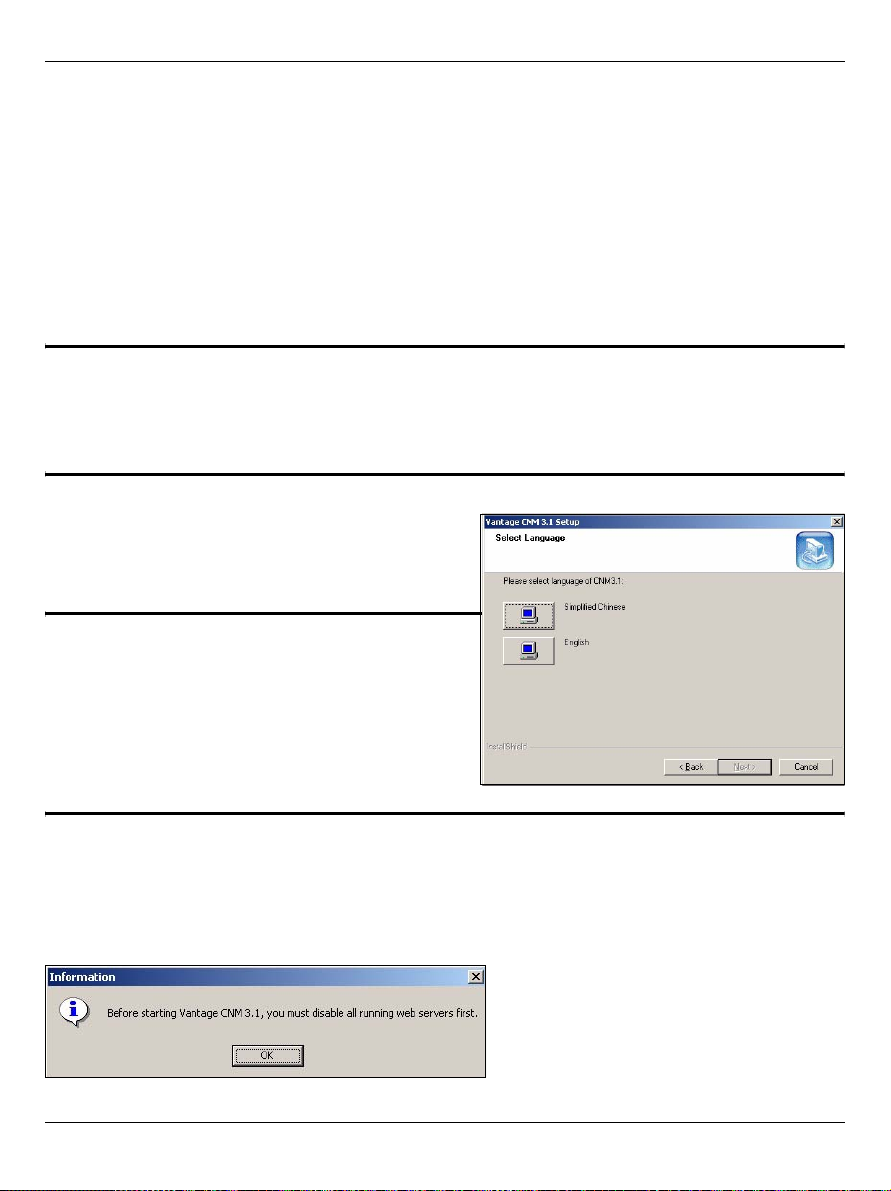
DEUTSCH
2.1 Schritte zur Installation von Vantage CNM
Installieren Sie die Vantage CNM-Serversoftware mit Hilfe des Vantage CNMInstallationsassistenten.
1 Laden Sie die Vantage CNM-Software (eine Zip-Datei) von einer der folgenden FTP-Sites
herunter, und speichern Sie sie auf dem Vantage CNM-Servercomputer.
• ftp://ftp.zyxel.dk/Vantage_CNM/software/
• ftp://ftp.zyxel.com/Vantage_CNM/software/
2 Klicken Sie doppelt auf die ausführbare Vantage CNM-Datei, um die Extrahierung zu starten.
Während der Extrahierung erscheint kurz das Vantage CNM Logo.
" Führen Sie die Anweisungen des Assistenten aus, klicken Sie auf Next (Weiter),
um zum jeweils nächsten Fenster des Assistenten zu wechseln. Klicken Sie auf
Back (Zurück), um zum vorhergehenden Fenster zu wechseln oder auf Cancel
(Abbrechen), um die Installation abzubrechen und den Assistenten zu beenden.
Wenn das Fenster Select Language (Sprache
wählen) erscheint, klicken Sie auf die Sprache, die
als Sprache für das Benutzerführungsmenü
verwendet werden soll.
" Wenn Sie eine Sprache gewählt haben
und der Assistent abgeschlossen ist,
kann die Sprache nicht mehr geändert
werden. Wenn Sie dennoch die
Sprache wieder ändern möchten,
müssen Sie zunächst den Vantage
CNM deinstallieren und neu installieren.
Beim letzten Schritt klicken Sie auf Finish (Fertig stellen), um die Einstellungen abzuschließen
und den Assistenten zu schließen.
3 Nach der Installation werden Sie aufgefordert, vor dem Neustart weitere Web-Server, die
bereits auf dem Vantage CNM-Servercomputer laufen, zu deaktivieren. Klicken Sie auf OK,
um zum Fenster für den Neustart zu wechseln
21
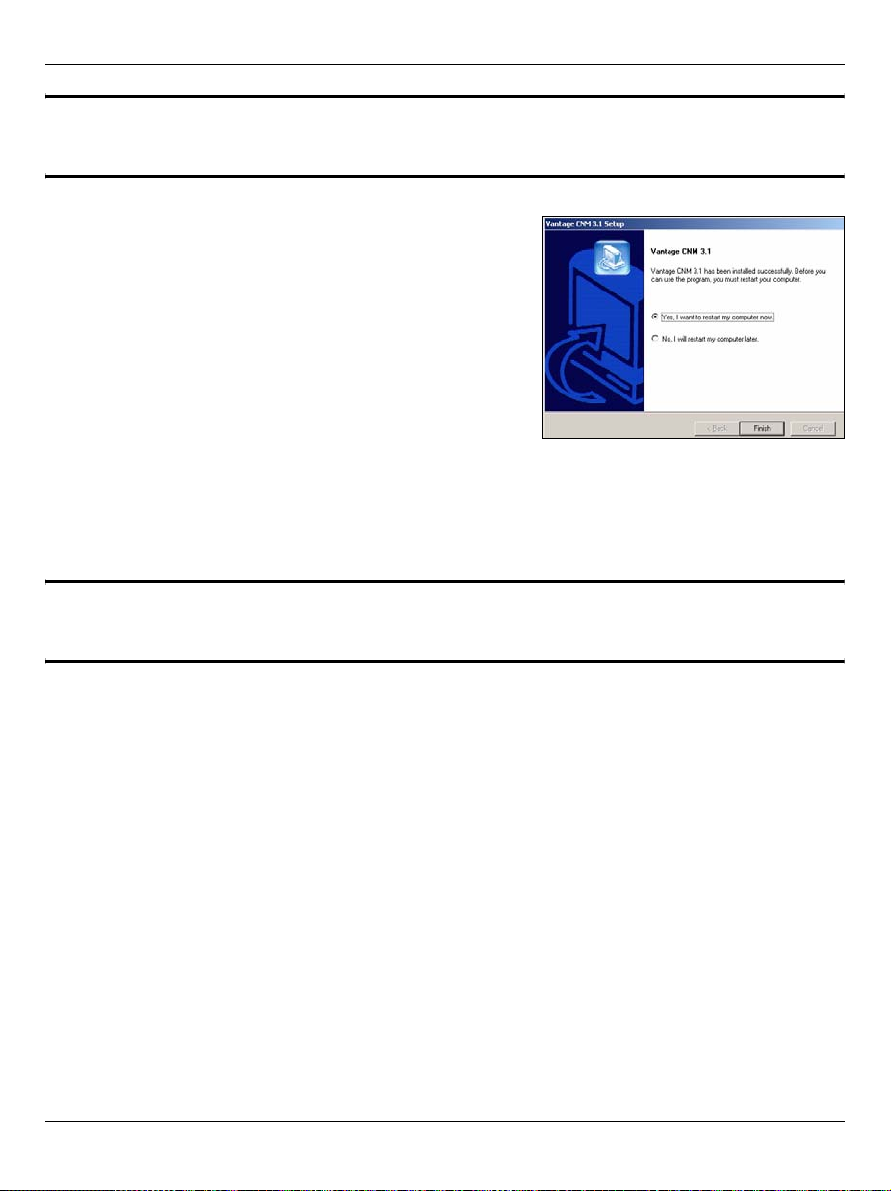
DEUTSCH
" Im Abschnitt 5 finden Sie eine Beschreibung, wie die Web-Server deaktiviert
werden.
4 Damit Vantage CNM die Installation abschließen kann,
muss der Computer neu gestartet werden. Nachdem Sie
den/die Web-Server deaktiviert haben, klicken Sie auf
Finish (Fertig stellen). Der Computer wird jetzt neu
gestartet.
2.2 Aktualisieren der Software von Vantage CNM 3.0.00.61.02
In diesem Abschnitt wird beschrieben, wie Vantage CNM 3.0.00.61.02 aktualisiert werden.
Angaben über die derzeit verwendete Version finden Sie bei System > About (System > Über).
" Die Softwareaktualisierung ist nur dann möglich, wenn Sie die aktuellste Version
von Vantage CNM 3.0.00.61.02.
Eine Anleitung zum Anwenden des neuesten Patches auf Vantage CNM (auf dieser befinden sich
auch Aktualisierungs-Patches) finden Sie in den Upgrade-Hinweisen im Vantage CNM 3.1-Paket.
Führen Sie diese Schritte aus, um Vantage CNM 3.0.00.61.02 auf 3.1 zu aktualisieren.
1 Stoppen Sie Vantage CNM 3.0.00.61.02. Stoppen Sie auch alle laufenden Web-Server. Lesen
Sie dazu Abschnitt 5.1.
2 Schließen Sie alle Programme auf Ihrem Computer (die Installation erfordert einen Neustart
des Computers).
3 Starten Sie die Vantage CNM ausführbare Datei des Vantage CNM 3.1-Pakets.
22
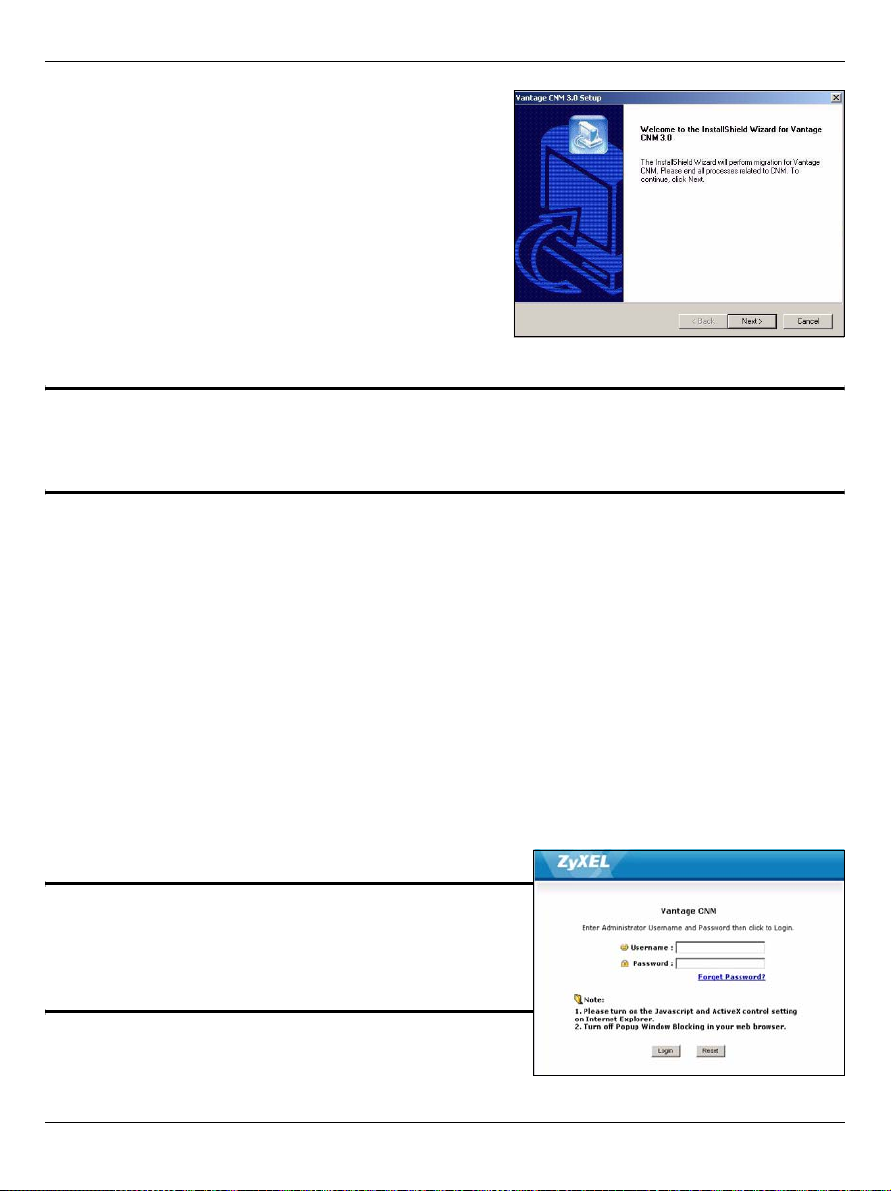
DEUTSCH
4 Das Installationsprogramm erkennt Vantage CNM
3.0.00.61.02 und zeigt ein Fenster wie das folgende
an. Klicken Sie auf Next (Weiter).
5 Führen Sie bis zum Ende der Installation alle Befehle auf dem Bildschirm aus.
" Ein Teil der Aktualisierung ist das Verschieben von Daten über eine Batch-Datei.
Es erscheint dann ein Befehlseingabefenster. Lassen Sie die Ausführung zu,
wird es automatisch geschlossen.
6 Beim nächsten Start des Computers wird Vantage CNM automatisch gestartet. Eine
Beschreibung, wie Sie auf Vantage CNM zugreifen, finden Sie im Abschnitt 6.
3 Erstinstallation
Nach einem Neustart wird der Vantage CNM-Server automatisch gestartet. Ein Assistent führt
Sie durch die Installation, wenn Sie das erste Mal auf Vantage CNM zugreifen. So greifen Sie auf
den Vantage CNM-Server zu:
1 Öffnen Sie ein Browser-Fenster auf dem Server, auf dem Vantage CNM installiert ist, und
geben Sie die Site http://localhost:8080 ein.
Sie können auch von einem Computer im LAN auf den Vantage CNM-Server zugreifen, indem
Sie http://{Vantage CNM Server IP Address}:8080 eingeben. "Vantage CNM Server IP Address"
ist die IP-Adresse des Computers, auf dem Sie Vantage CNM installiert haben.
2 Das Fenster Login (Anmelden) erscheint.
" Wenn das Anmeldefenster nicht erscheint,
stellen Sie sicher, dass die Pop-upBlockierung für den lokalen Host-Computer
deaktiviert ist.
23
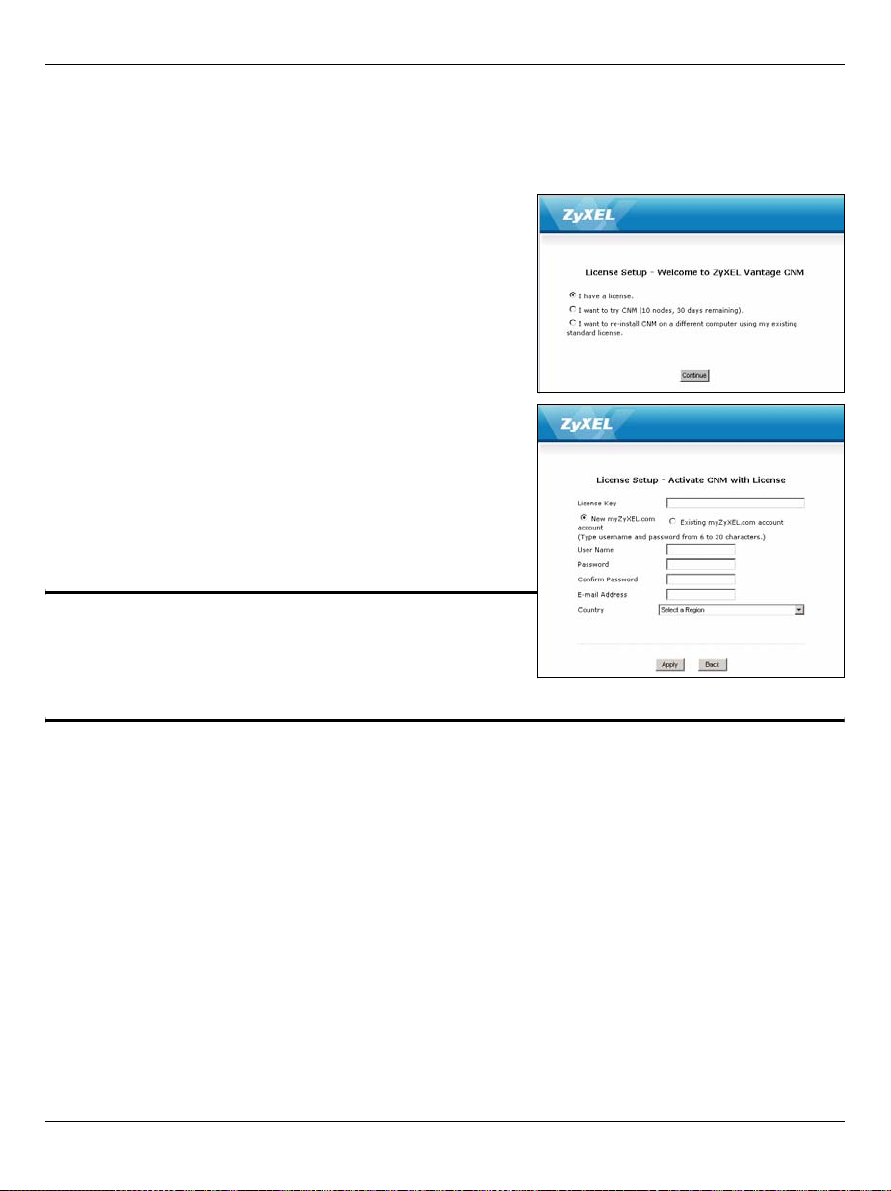
DEUTSCH
Geben Sie im Fenster Login Ihren Benutzernamen und Ihr Kennwort ein und klicken Sie auf
Login (Anmelden).
• Standardbenutzername:
• Standardkennwort: root
3 das Fenster zum Einrichten der Lizenz. Wählen Sie I
have a license (Ich habe eine Lizenz), um die
Produktregistrierung zu starten. Oder wählen Sie I want
to try CNM (Ich möchte CNM ausprobieren) um eine
30-Tage dauernde Probezeit zu starten, in der Sie bis zu
10 Geräte verwalten können. Klicken Sie dann auf
Continue (Weiter).
Wählen Sie bei der Wiederinstallation von Vantage CNM
die dritte Option. Siehe Abschnitt 4.
4 Das Fenster Activate CNM with License (CNM mit
Lizenz aktivieren) erscheint. Einige dieser Felder
erscheinen nicht, wenn Sie bereits ein myZyXEL.comKonto haben oder die Testversion anfordern. Geben
Sie den Lizenzschlüssel und die myZyXEL.com
Kontoinformationen in die verfügbaren Felder ein.
Klicken Sie auf Apply (Übernehmen), um das Produkt
zu aktivieren.
root
" Die Zahl der zu konfigurierenden
registrierten Geräte hängt von Ihrer iCard
ab. Mehr Informationen dazu finden Sie im
Abschnitt Produktspezifikationen in der Benutzeranleitung.
24
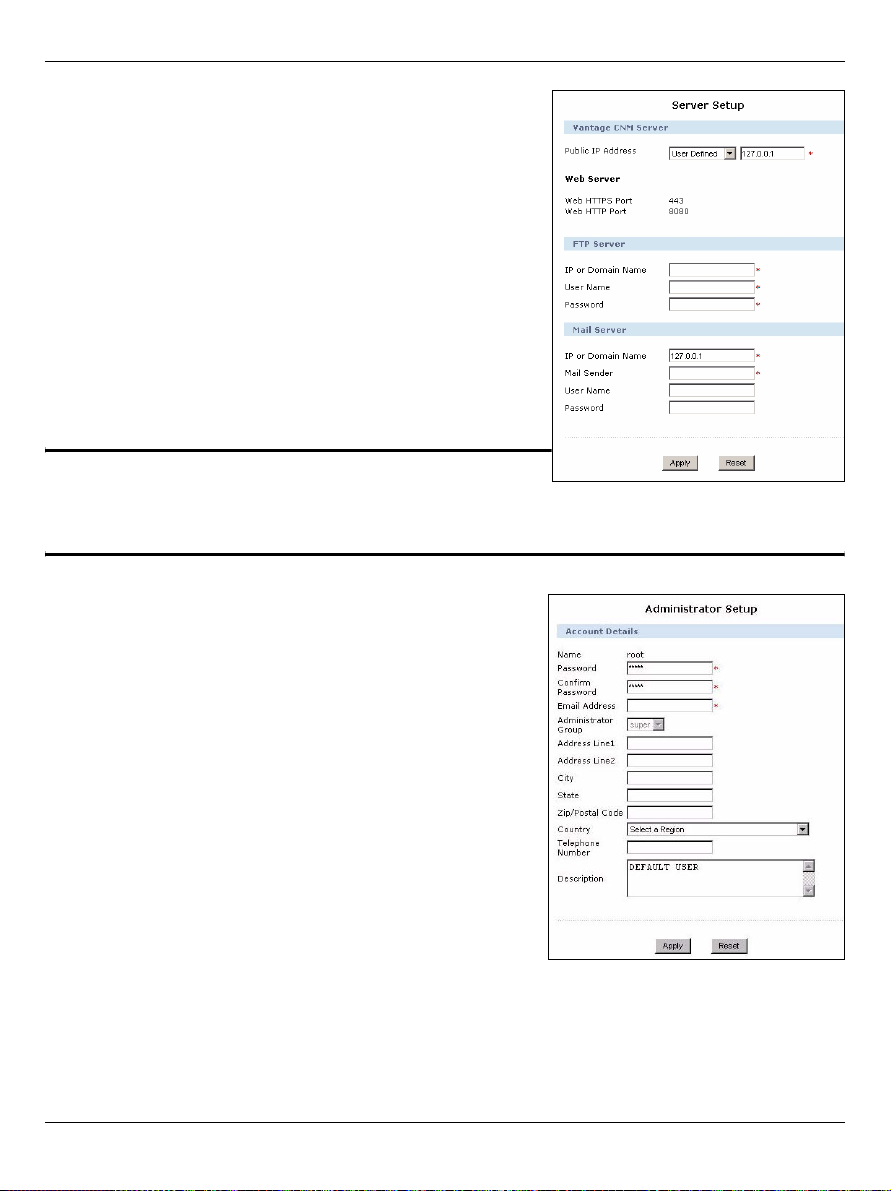
DEUTSCH
5 Das Fenster Server Setup (Server-Setup) erscheint, in
dem Sie die Vantage CNM öffentliche IP-Adresse des
Servers und die FTP- und Mail-Server konfigurieren
können.
Die IP-Adresse ist das, womit ZyXEL-Geräte mit Vantage
CNM kommunizieren. Wenn sich Vantage CNM hinter
einem NAT-Router befindet, müssen Sie die öffentliche IPAdresse (WAN) des NAT-Routers eingeben.
Der Vantage CNM-Server verwendet ein FTP-Konto, um
Sicherungsprotokolle und Gerätealarme vom FTP-Server
zu erhalten.
Dieser Mail-Server wird für E-Mail-Nachrichten verwendet.
Sie erhalten den Domain-Namen und die
Kontoinformationen Ihres Mail-Servers von Ihrem E-MailAdministrator.
" Notieren Sie sich die öffentliche IP-Adresse,
die Sie in diesem Fenster festlegen, da Sie sie benötigen werden, um über das
WAN auf Vantage CNM zuzugreifen.
6 Das Fenster Administrator Setup (Administrator-Setup)
erscheint. Geben Sie die E-Mail-Adresse und die
anderen Daten ein. Klicken Sie auf Apply
(Übernehmen).
25
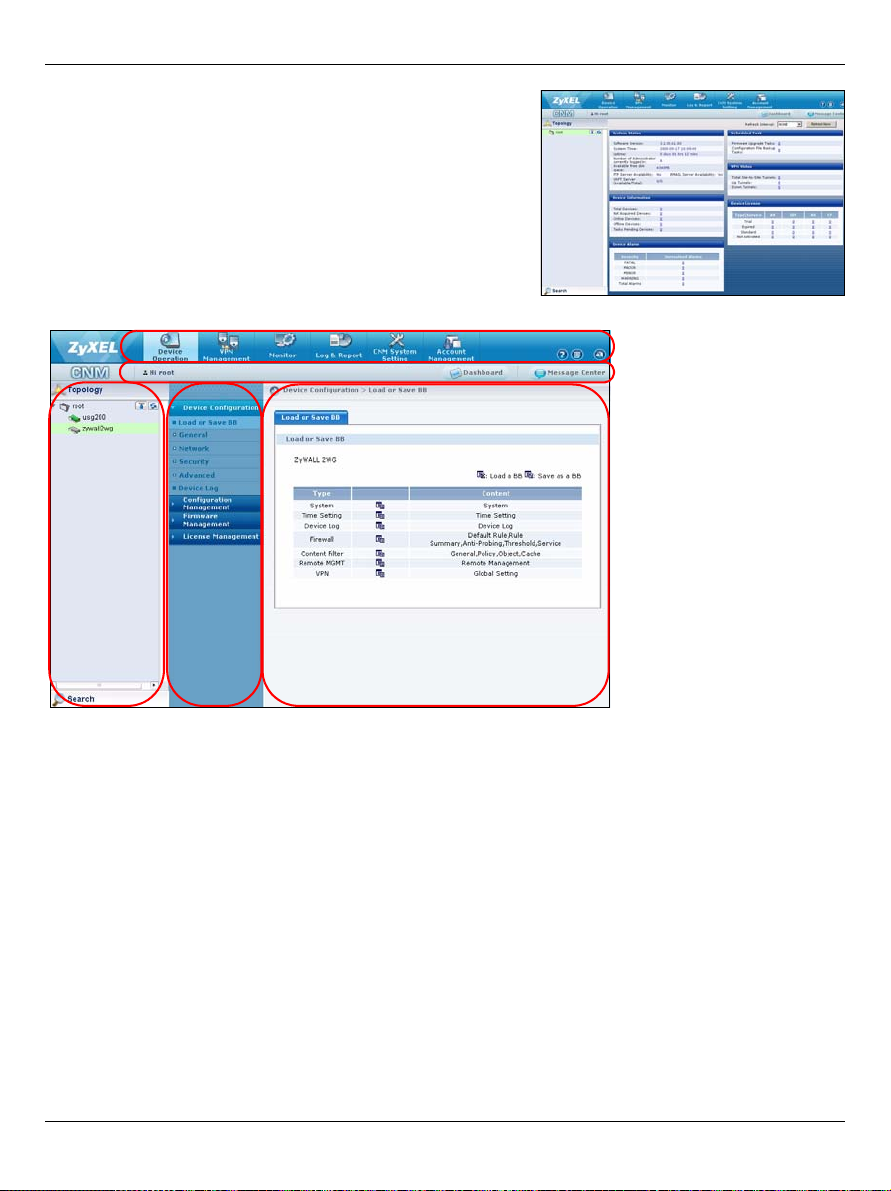
DEUTSCH
7 Das Vantage CNM-Bedienfeld erscheint.
Folgender Abschnitt beschreibt die Teile der Vantage CNM-Fenster..
A
B
C
D
• In der Menüleiste (A) werden die Hauptmenüeinträge angezeigt, über die Sie im Navigationsfeld
(D) in die jeweiligen Untermenüs gelangen oder Vantage CNM verwalten können.
• In der Titelleiste (B) werden der Name des angemeldeten Benutzers, das Bedienfeld und die Tasten des Meldungszentrums angezeigt.
• Im Gerätfenster (C) werden die von Vantage CNM verwalteten Geräte angezeigt. Sie können des
weiteren die logischen Gruppierungen der verwalteten Geräte konfigurieren und ansehen. Dieses
wird auch OTV (Object Tree View;?Objektbaumansicht) genannt.
• Das Navigationsfeld (D) zeigt die Navigationsverknüpfungen an, die Sie zum Erreichen der Konfigurations-, Anmelde- oder Statusbildschirme anklicken.
• Das Konfigurationsfenster (E) zeigt die Konfigurationsbildschirme an, die Sie für Vantage CNM
oder ein ausgewähltes Gerät einstellen.
E
26
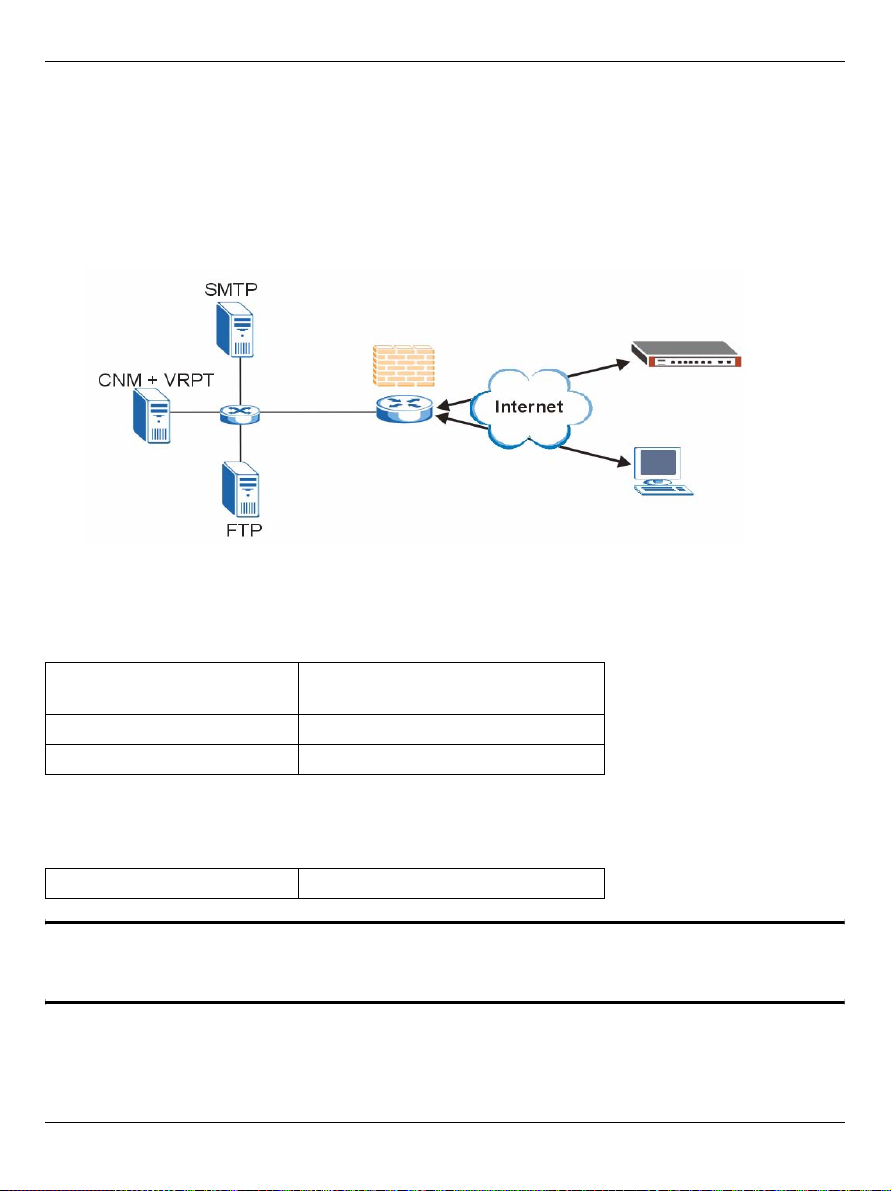
DEUTSCH
3.1 Einsatzbeispiel
In den meisten Netzwerkumgebungen wird der Vantage CNM-Server in einem LAN hinter einem
NAT-Router mit aktivierter Firewall eingesetzt. Am NAT-Router muss Port Forwarding aktiviert,
und zwischen dem LAN und WAN müssen die Firewall-Regeln konfiguriert werden. In der
folgenden Abbildung kommunizieren das verwaltete Gerät (
vom WAN über den NAT-Router (C) aus mit Vantage CNM (und den anderen Servern, die es
verwendet).
A) und der Vantage CNM-Client (B)
A
C
B
Wenn sich Vantage CNM hinter einer Firewall befindet, müssen Sie Firewall-Regeln festlegen,
damit der Datenverkehr vom/zum CNM zu den ZyXEL-Geräten fließen kann. Sie müssen
außerdem NAT Port Forwarding konfigurieren, damit der Datenverkehr über die folgenden Ports
zum Vantage CNM weitergeleitet wird:
Vantage CNM-Server: UDP 1864, UDP 11864, TCP 443,
TCP 8080
FTP-Server (FTP): TCP 20, TCP 21
Mail-Server (SMTP): TCP 25
Wenn Sie Vantage Report (VRPT) und den CNM-Server auf demselben Server installieren
möchten, Für die folgenden Ports müssen Sie auf dem NAT-Router Firewall-Regeln und NATPort-Forwarding festlegen:
Vantage Report: UDP 514, TCP 8088
" Sie müssen am NAT-Router NAT-Loopback aktivieren, wenn sich sowohl der
Vantage CNM-Client als auch der Server im LAN-Netzwerk befindet.
27
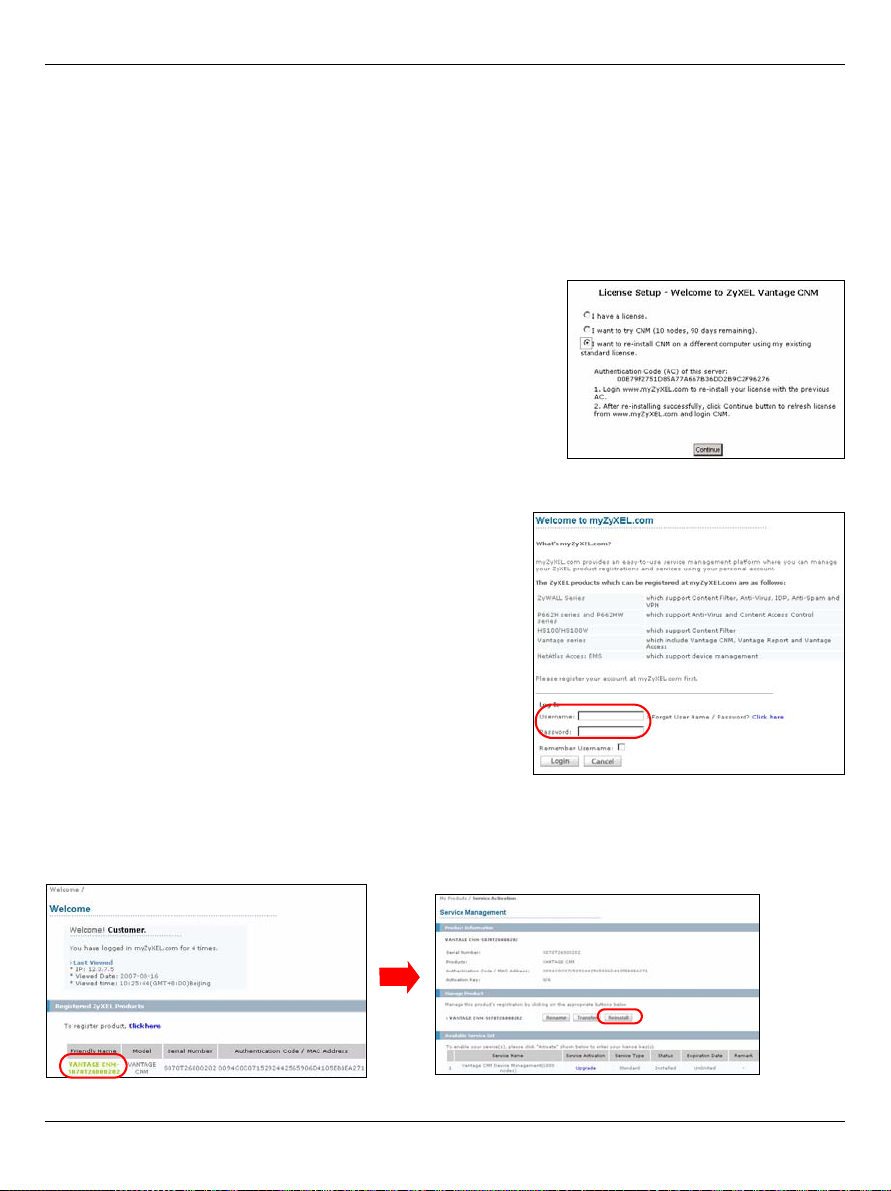
DEUTSCH
4 Neuinstallieren einer bestehenden Lizenz auf einem
anderen Computer
Wenn Sie Vantage CNM neu installieren, aber einen Lizenzschlüssel eines zuvor erworbenen
und registrierten Exemplars von Vantage CNM verwenden möchten, gehen Sie wie nachstehend
beschrieben vor:
1 Melden Sie sich bei Vantage CNM an. (Siehe Zugreifen auf Vantage CNM.)
2 Wählen Sie I want to re-install CNM on a different
computer using my existing standard license (Ich
möchte CNM mit meiner bestehenden Standardlizenz auf
einem anderen Computer installieren). Auf dem
Bildschirm wird ein Authentifizierungs-Code (AC)
angezeigt. Kopieren Sie den AC. Klicken Sie erst auf
Continue (Weiter), wenn Sie Schritt 4 abgeschlossen
haben.
3 Gehen Sie mit Ihrem Internetbrowser zu http://
www.myZyXEL.com.
4 Melden Sie sich bei Ihrem Konto an.
5 Rufen Sie die Vantage CNM-Produktseite für das Vantage CNM-Produkt auf, das bereits
registriert ist, und klicken Sie auf Reinstall (Neu installieren), um den vorhandenen
Lizenzschlüssel für die Neuinstallation von Vantage CNM zu verwenden.
28
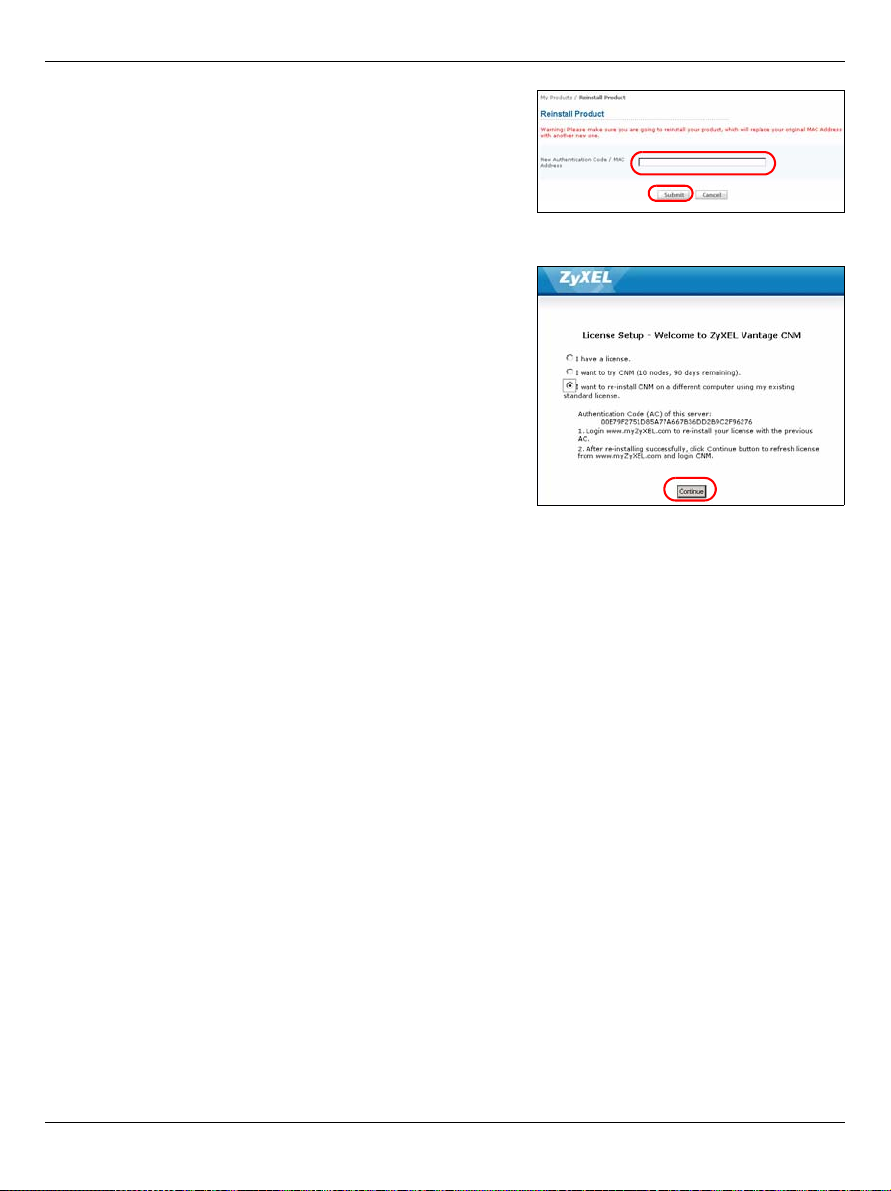
DEUTSCH
6 Sie werden aufgefordert, den New Authentication
Code (Neuen Authentifizierungs-Code) einzugeben
(siehe Erstinstallation). Fügen Sie den in Schritt 2
kopierten AC ein, und klicken Sie auf Submit
(Senden).
7 Auf dem Bildschirm erscheint die Meldung, dass die
Installation erfolgreich ausgeführt wurde. Klicken Sie
auf Continue (Weiter), und kehren Sie zum Fenster
License Setup (Lizenz-Setup) zurück (siehe Schritt 2).
8 Fahren Sie mit dem Server Setup (Server-Setup) und dem Administrator Setup
(Administrator-Setup) fort, bevor Sie sich mit dem Bedienfeld-Fenster beim Vantage CNMServer anmelden.
5 Starten und Beenden von Diensten
5.1 Windows-Dienste
Vantage CNM ist ein Windows-Dienst, sodass Sie Vantage CNM im Fenster Services (Dienste)
starten und beenden können.
5.1.1 Deaktivieren von Web-Servern
Führen Sie diese Schritte aus, um alle auf dem Vantage CNM-Server laufenden Web-Server zu
deaktivieren, bevor Sie Vantage CNM installieren.
29
 Loading...
Loading...