ZyXEL P870HN51B User Manual
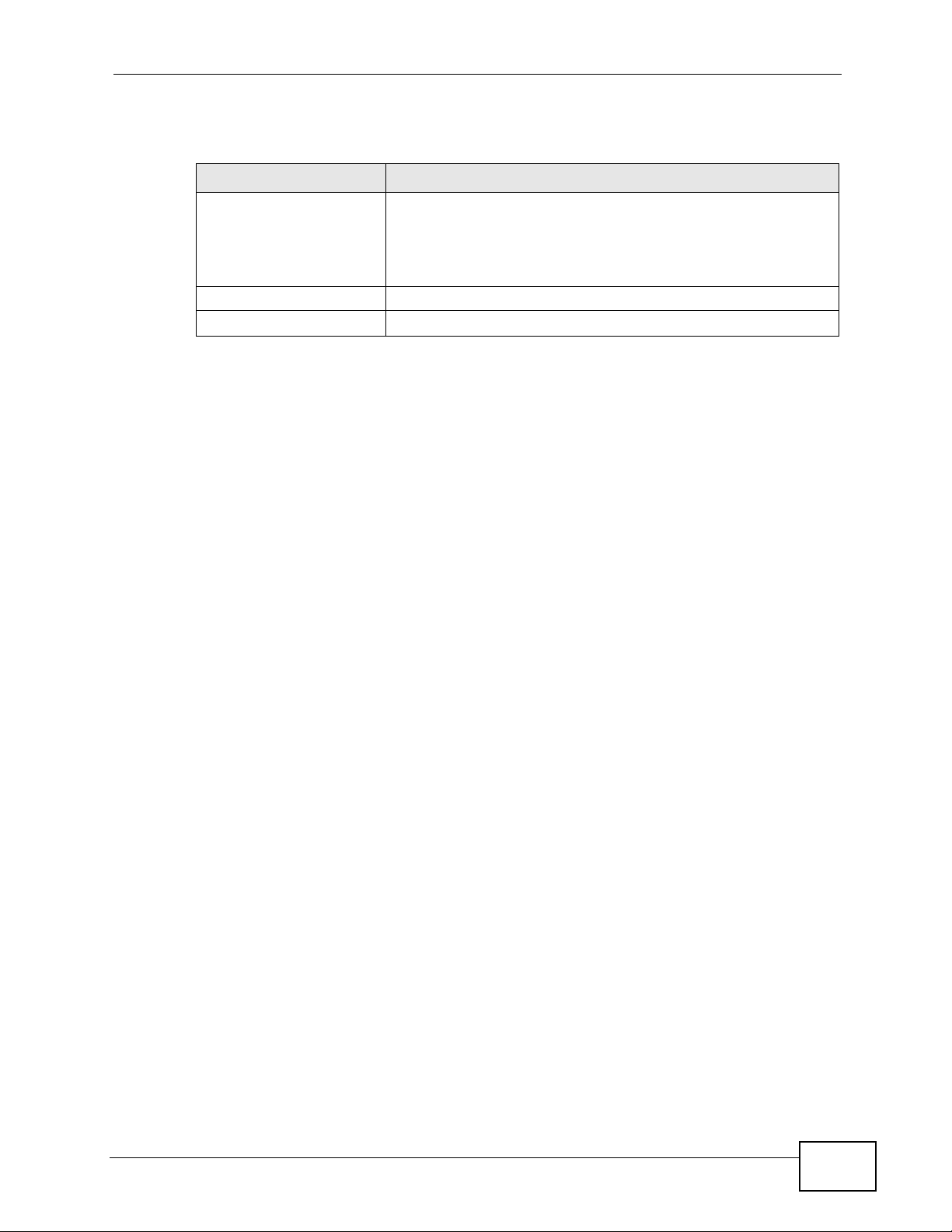
Chapter 17 Universal Plug-and-Play (UPnP)
The following table describes the fields in this screen.
Table 73 Advanced > UPnP
LABEL DESCRIPTION
Activate Universal Plug
and Play (UPnP) Feature
Apply/Save Click this to save the setting to the ZyXEL Device.
Cancel Click this to return to the previously saved settings.
Select this check box to enable UPnP. Be aware that anyone
could use a UPnP application to open the web configurator's
login screen without entering the ZyXEL Device's IP address
(although you must still enter the password to access the web
configurator).
17.4 Installing UPnP in Windows Example
This section shows how to install UPnP in Windows Me and Windows XP.
Installing UPnP in Windows Me
Follow the steps below to install the UPnP in Windows Me.
1 Click Start and Control Panel. Double-click Add/Remove Programs.
P-870HN-51b User’s Guide
201
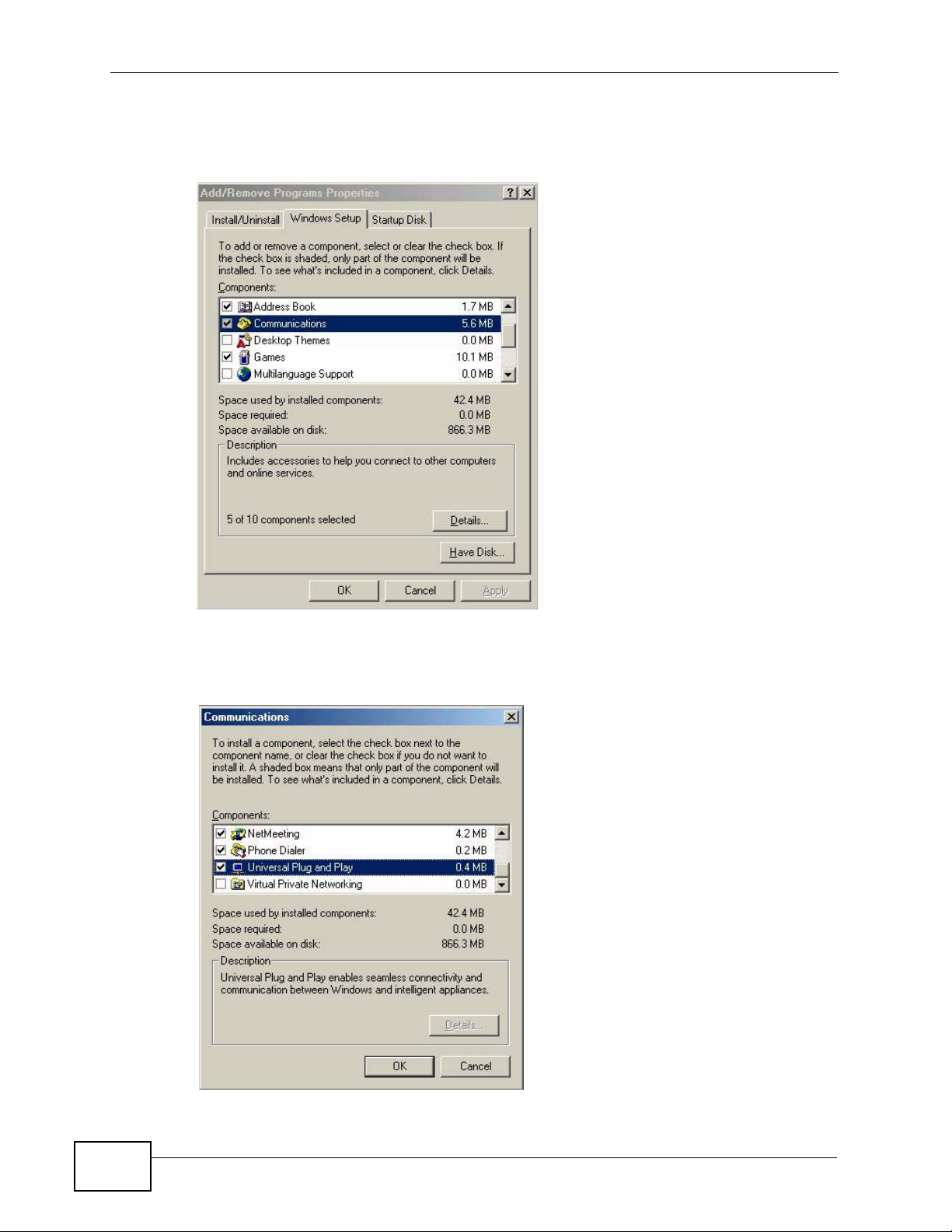
Chapter 17 Universal Plug-and-Play (UPnP)
2 Click on the Windows Setup tab and select Communication in the
Components selection box. Click Details.
Figure 105 Add/Remove Programs: Windows Setup: Communication
3 In the Communications window, select the Universal Plug and Play check box
in the Components selection box.
Figure 106 Add/Remove Programs: Windows Setup: Communication: Components
202
P-870HN-51b User’s Guide
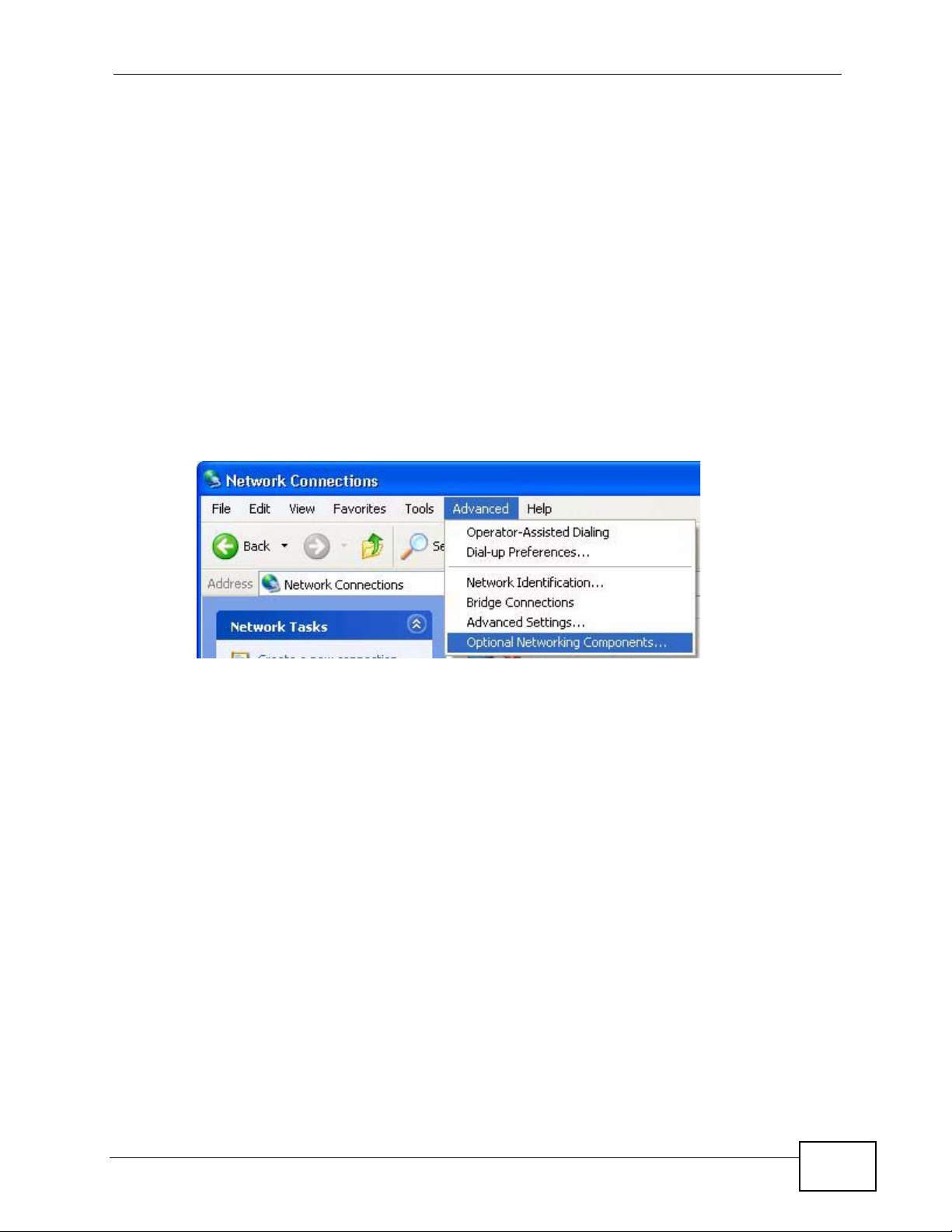
Chapter 17 Universal Plug-and-Play (UPnP)
4 Click OK to go back to the Add/Remove Programs Properties window and click
Next.
5 Restart the computer when prompted.
Installing UPnP in Windows XP
Follow the steps below to install the UPnP in Windows XP.
1 Click Start and Control Panel.
2 Double-click Network Connections.
3 In the Network Connections window, click Advanced in the main menu and
select Optional Networking Components ….
Figure 107 Network Connections
P-870HN-51b User’s Guide
203
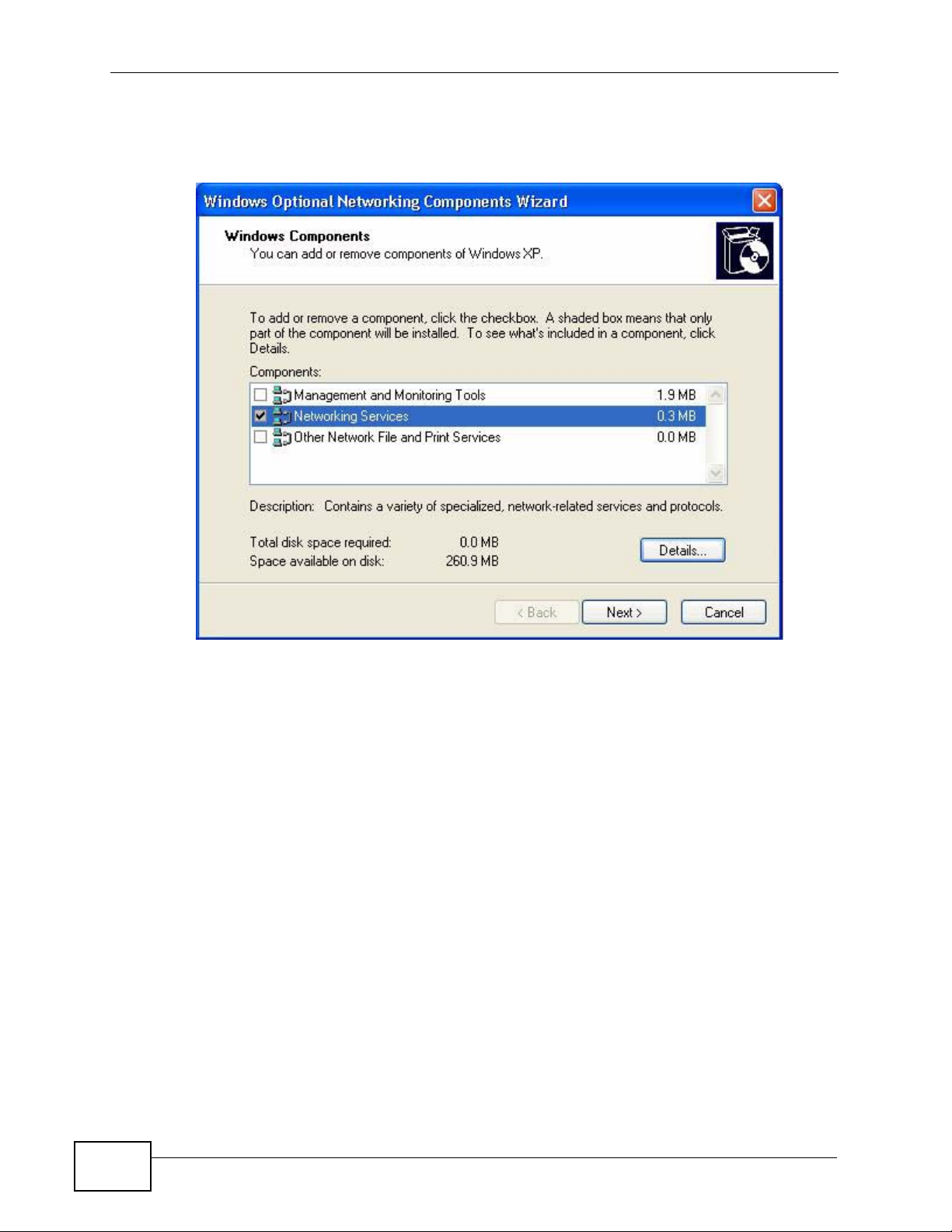
Chapter 17 Universal Plug-and-Play (UPnP)
4 The Windows Optional Networking Components Wizard window displays.
Select Networking Service in the Components selection box and clic k Details.
Figure 108 Windows Optional Networking Components Wizard
204
P-870HN-51b User’s Guide
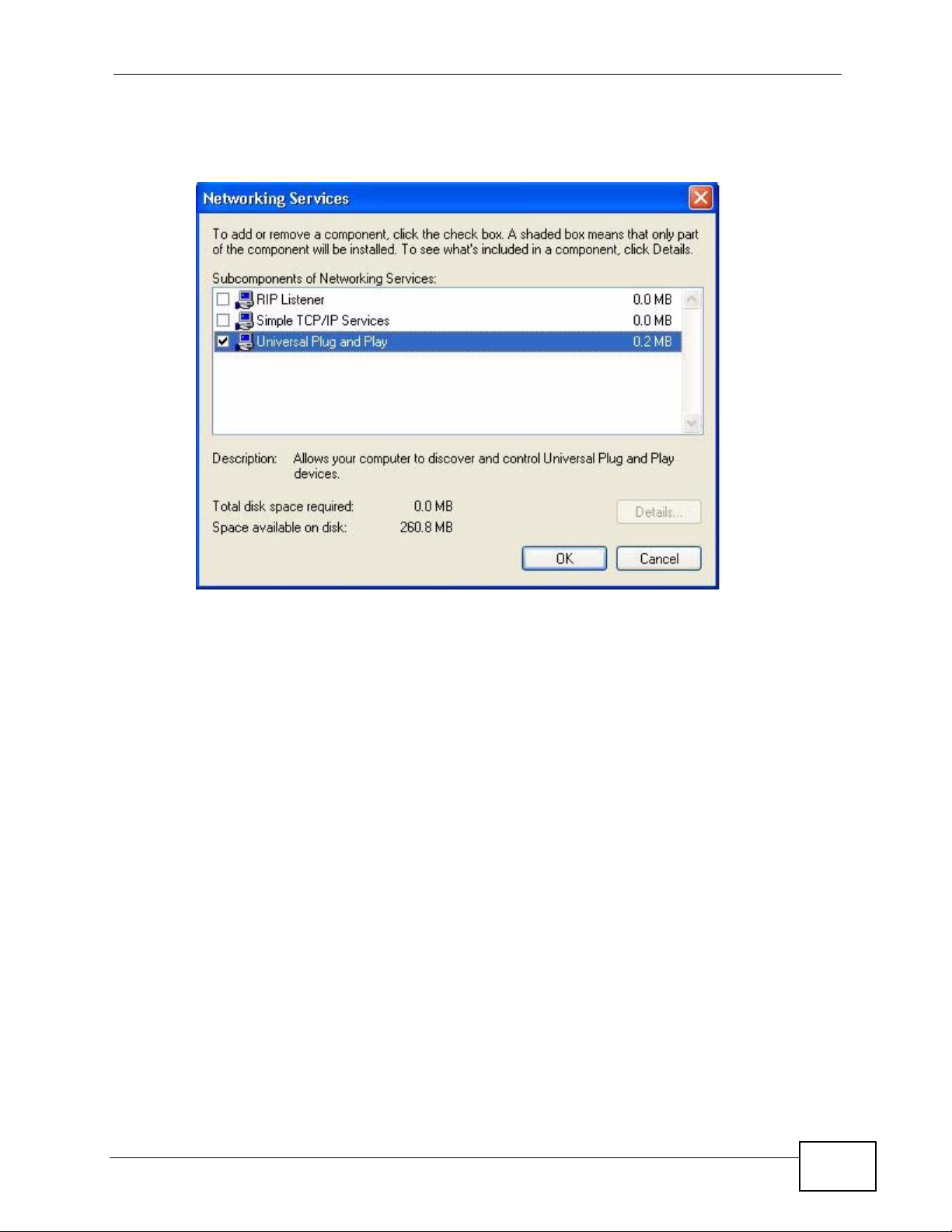
Chapter 17 Universal Plug-and-Play (UPnP)
5 In the Networking Services window, select the Universal Plug and Play check
box.
Figure 109 Networking Services
6 Click OK to go back t o the Windows Optional Networking Component Wizard
window and click Next.
17.5 Using UPnP in Windows XP Example
This section shows you how to use the UPnP feature in Windows XP. You must
already have UPnP installed in Windows XP and UPnP activated on the ZyXEL
Device.
Make sure the computer is connected to a LAN port of the ZyXEL Device. Turn on
your computer and the ZyXEL Device.
Auto-discover Your UPnP-enabled Network Device
1 Click Start and Control Panel. Double-click Network Connections. An icon
displays under Internet Gateway.
P-870HN-51b User’s Guide
205
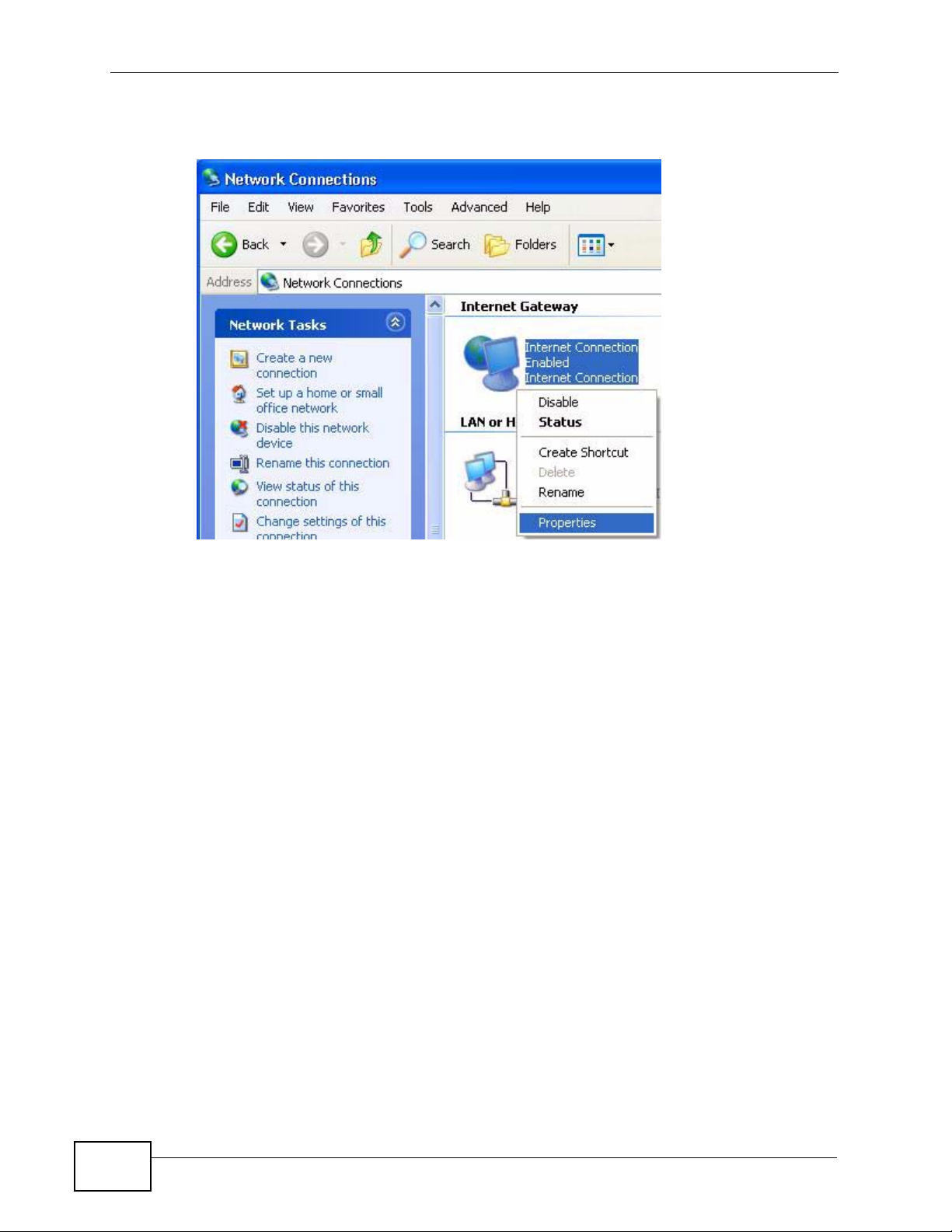
Chapter 17 Universal Plug-and-Play (UPnP)
2 Right-click the icon and select Properties.
Figure 110 Network Connections
206
P-870HN-51b User’s Guide
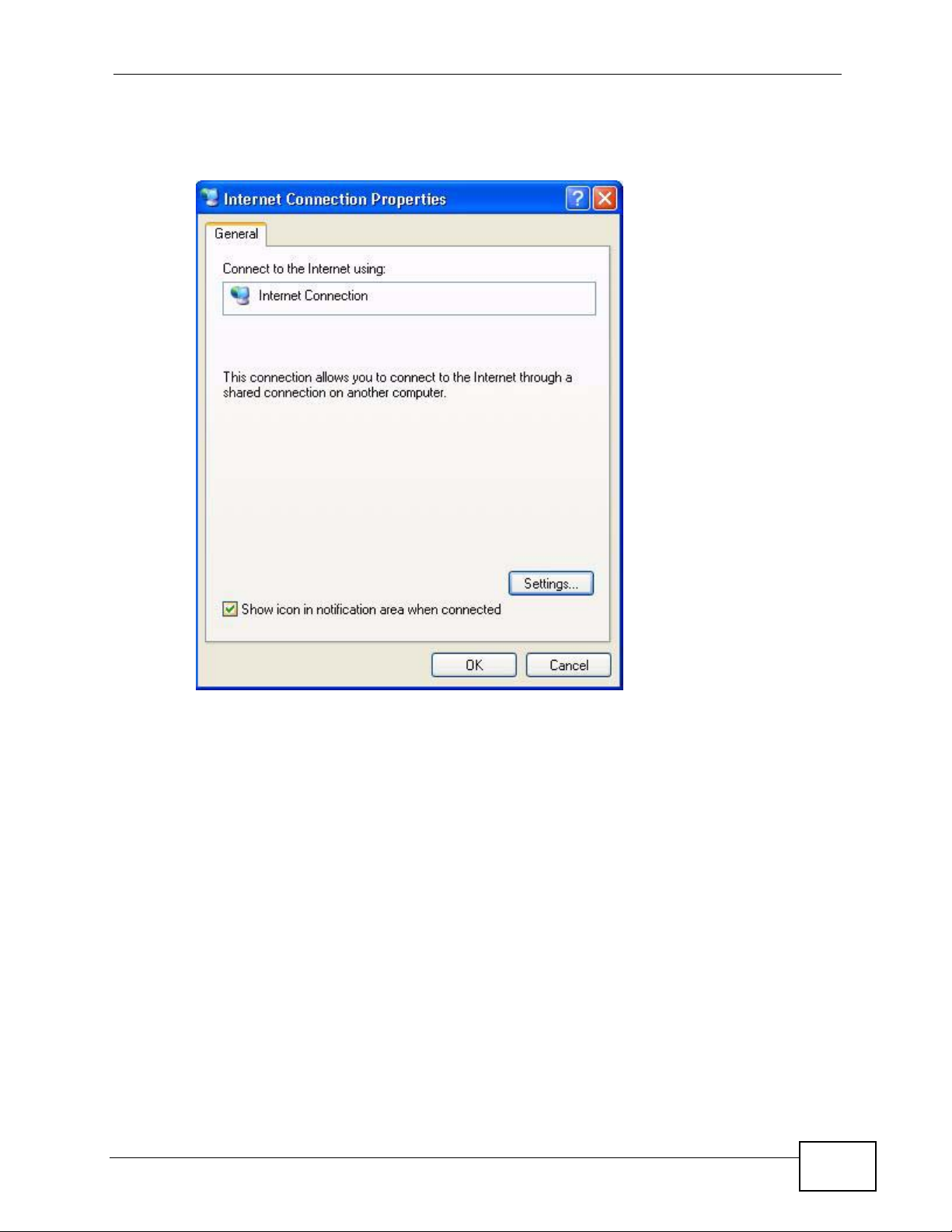
Chapter 17 Universal Plug-and-Play (UPnP)
3 In the Internet Connection Properties window, click Settings to see the port
mappings there were automatically created.
Figure 111 Internet Connection Properties
P-870HN-51b User’s Guide
207
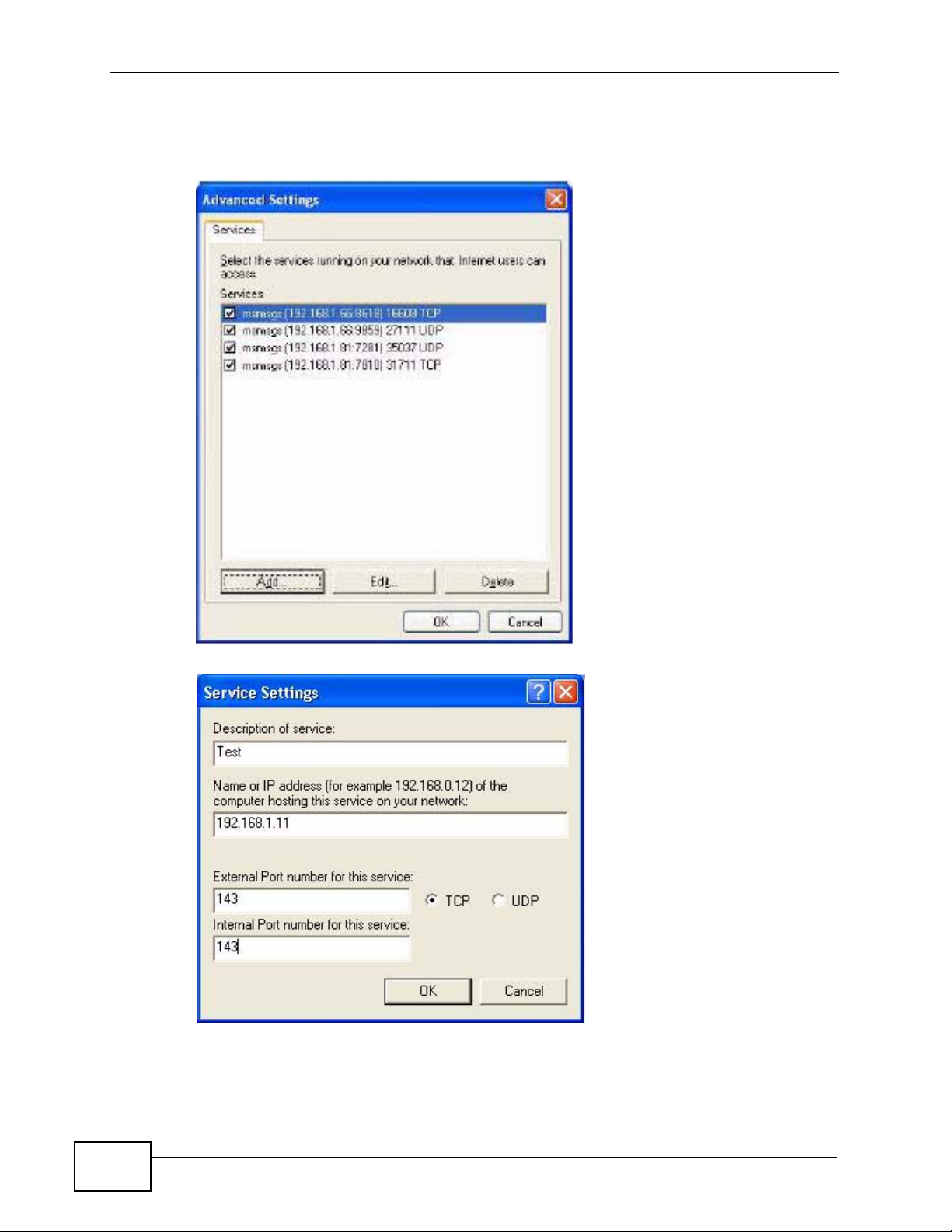
Chapter 17 Universal Plug-and-Play (UPnP)
4 You may edit or delete the port mappings or click Add to manually add port
mappings.
Figure 112 Internet Connection Properties: Advanced Settings
Figure 113 Internet Connection Properties: Advanced Settings: Add
5 When the UPnP-enabled device is disconnected from your computer, all port
mappings will be deleted automatically.
208
P-870HN-51b User’s Guide
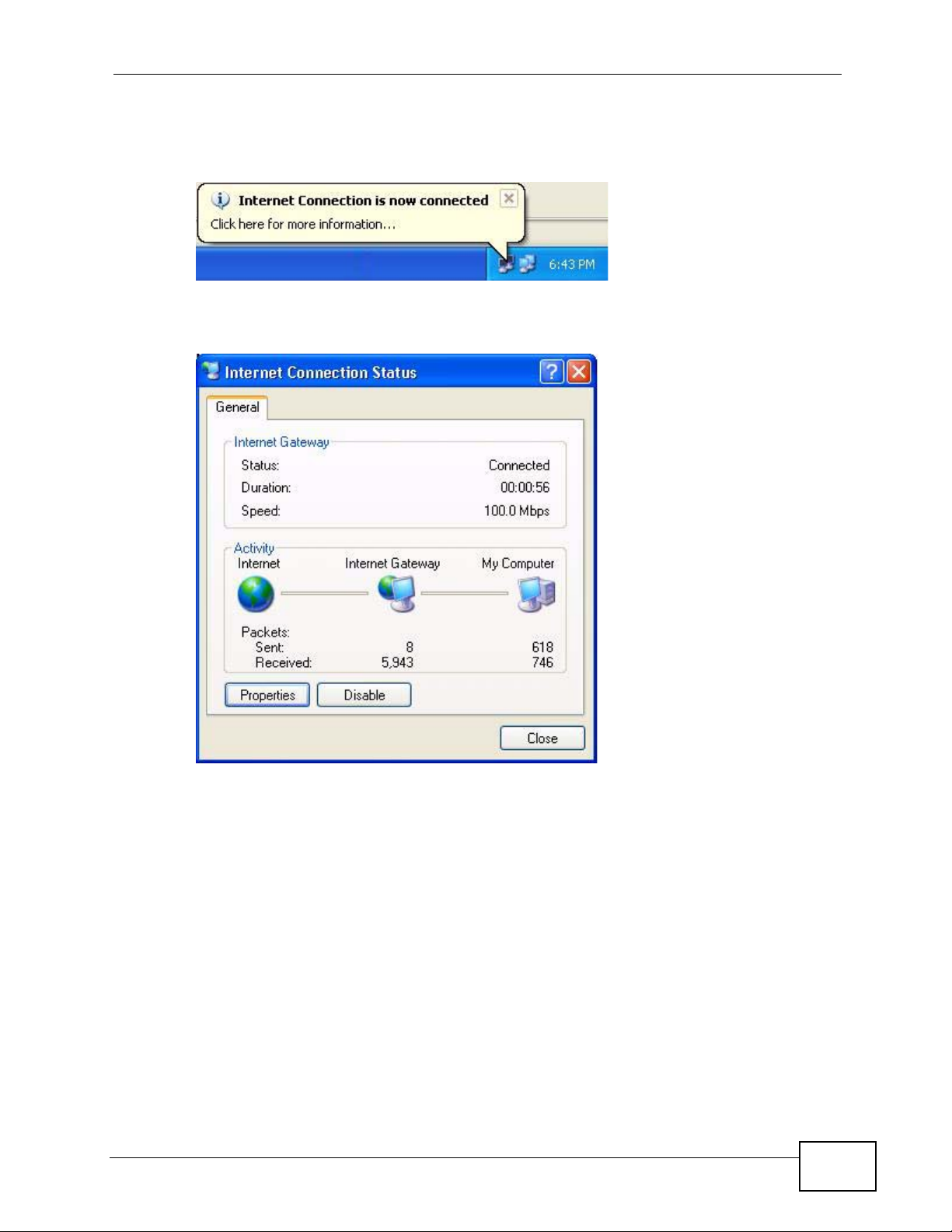
Chapter 17 Universal Plug-and-Play (UPnP)
6 Select Show icon in notification area when connected option and click OK.
An icon displays in the system tray.
Figure 114 System Tray Icon
7 Double-click on the icon to display your current Internet connection status.
Figure 115 Internet Connection Status
Web Configurator Easy Access
With UPnP, you can access the web-based configurator on the ZyXEL Device
without finding out the IP address of the ZyXEL Device first. This comes helpful if
you do not know the IP address of the ZyXEL Device.
Follow the steps below to access the web configurator.
1 Click Start and then Control Panel.
2 Double-click Network Connections.
P-870HN-51b User’s Guide
209
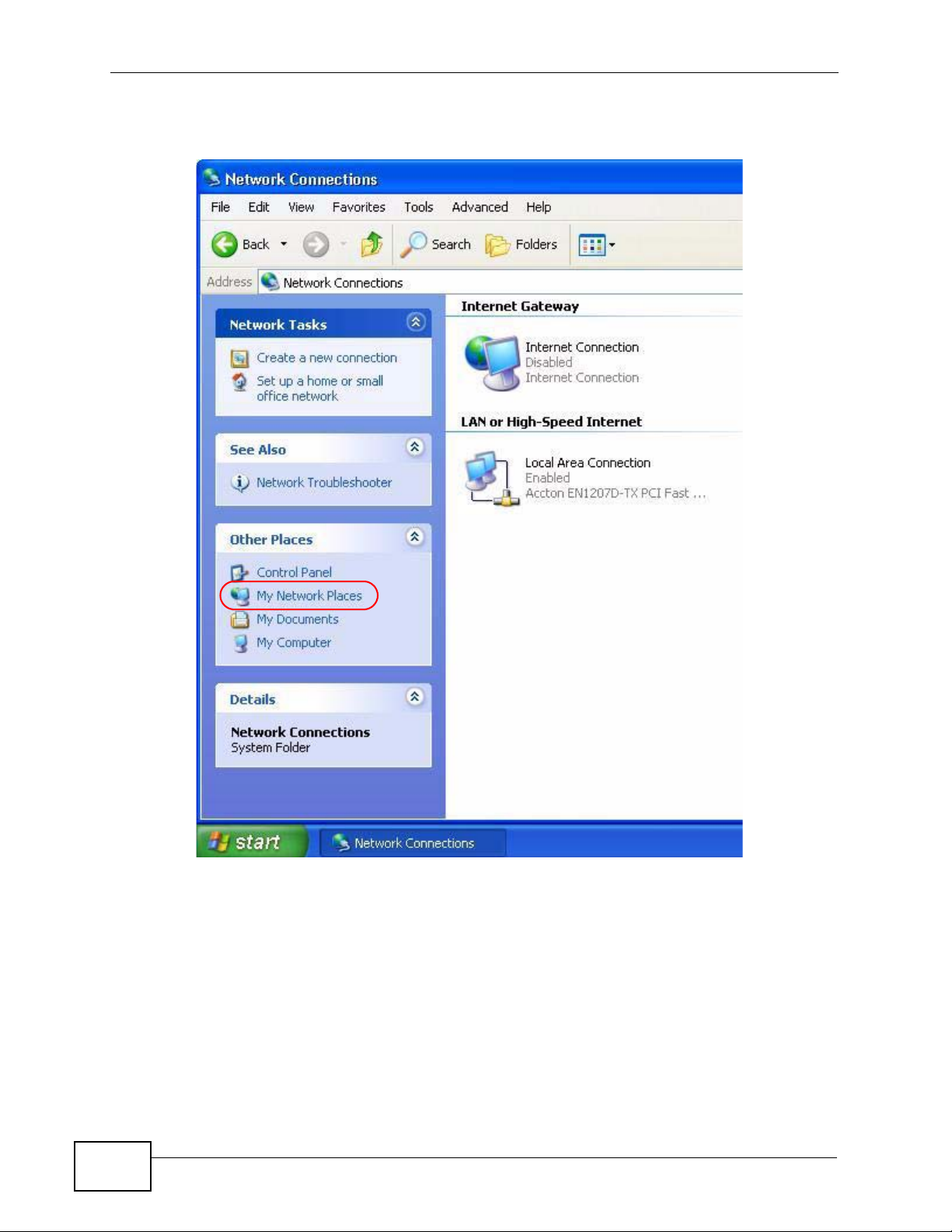
Chapter 17 Universal Plug-and-Play (UPnP)
3 Select My Network Places under Other Places.
Figure 116 Network Connections
210
4 An icon with the description for each UPnP-enabled device displays under Local
Network.
P-870HN-51b User’s Guide
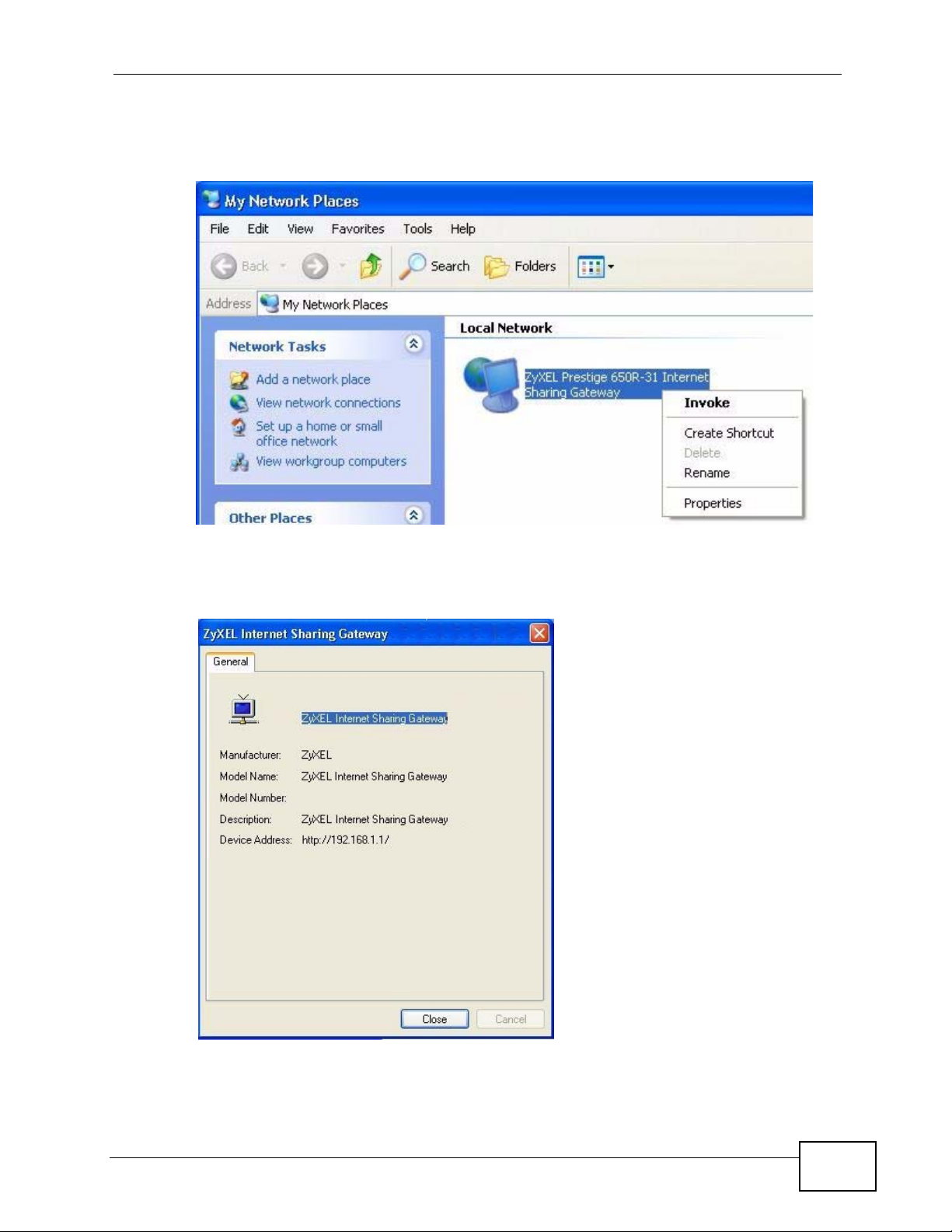
Chapter 17 Universal Plug-and-Play (UPnP)
5 Right-click on the icon for your ZyXEL Device and select Invoke. The web
configurator login screen displays.
Figure 117 Network Connections: My Network Places
6 Right-click on the icon for your Z yXEL Device and select Properties. A properties
window displays with basic information about the ZyXEL Device.
Figure 118 Network Connections: My Network Places: Properties: Example
P-870HN-51b User’s Guide
211
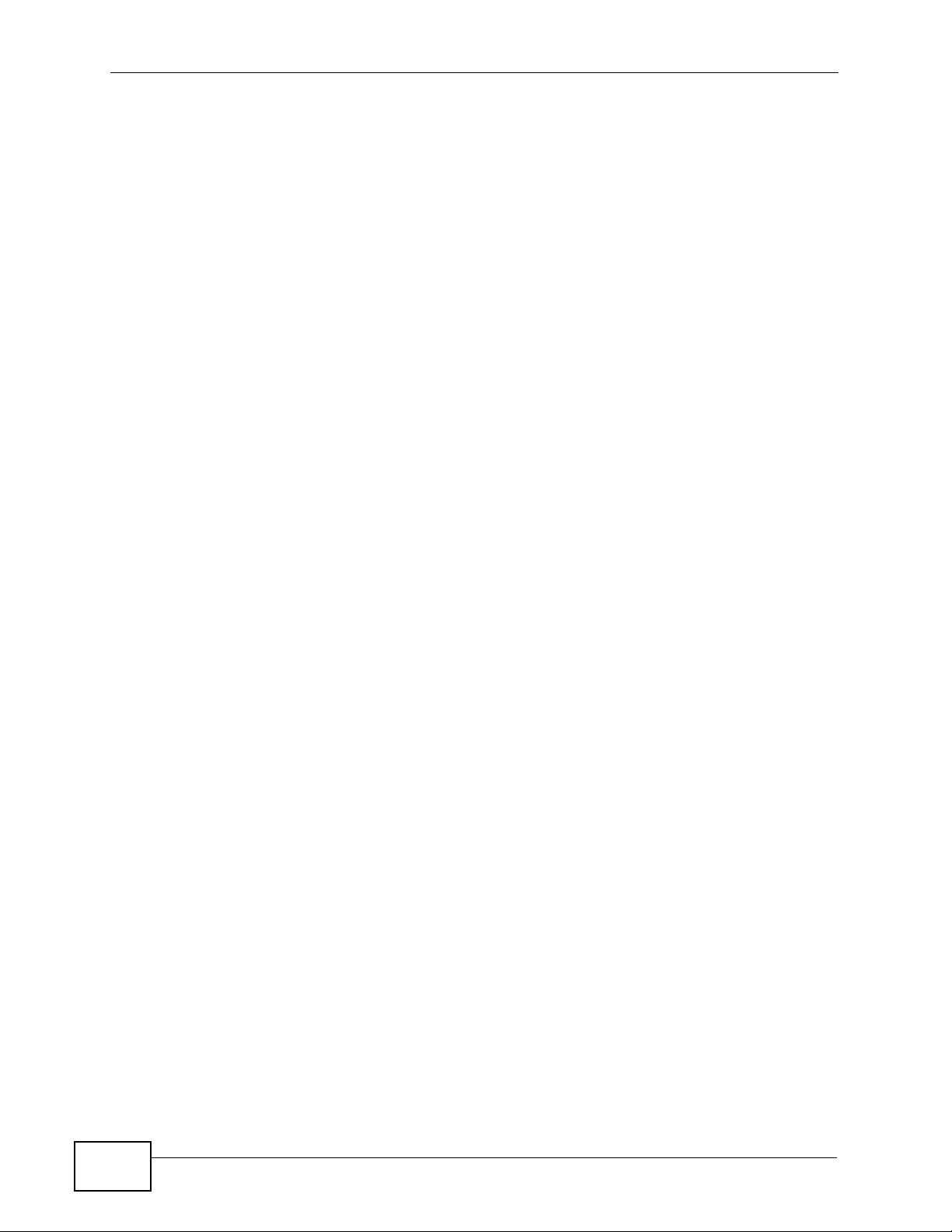
Chapter 17 Universal Plug-and-Play (UPnP)
212
P-870HN-51b User’s Guide
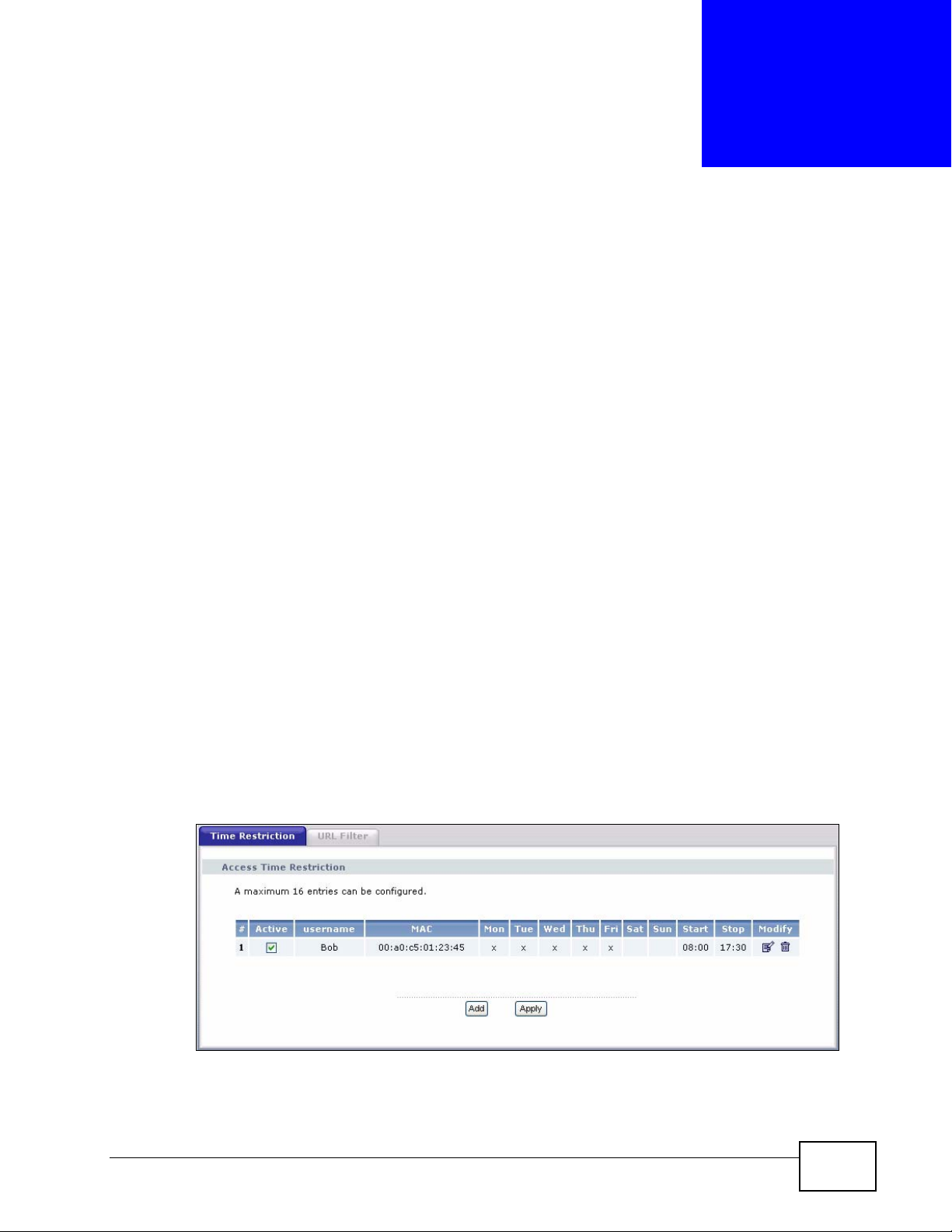
CHAPTER 18
Parental Control
18.1 Overview
Parental control allows you to block web sites with the specific URL. You can also
define time periods and days during which the ZyXEL Device performs parental
control on a specific user.
18.1.1 What You Can Do in this Chapter
•The Time Restriction screen lets you give different time restrictions to each
user of your network (Section 18.2 on page 213).
•The URL Filter screen lets you restrict home network users from viewing
inappropriate websites (Section 18.3 on page 215).
18.2 The Time Restriction Screen
Use this screen to view the schedules and enable parental control on a specific
user during certain periods.
Click Advanced Setup > Parental Control to open the following screen.
Figure 119 Parental Control > Time restriction
P-870HN-51b User’s Guide
213
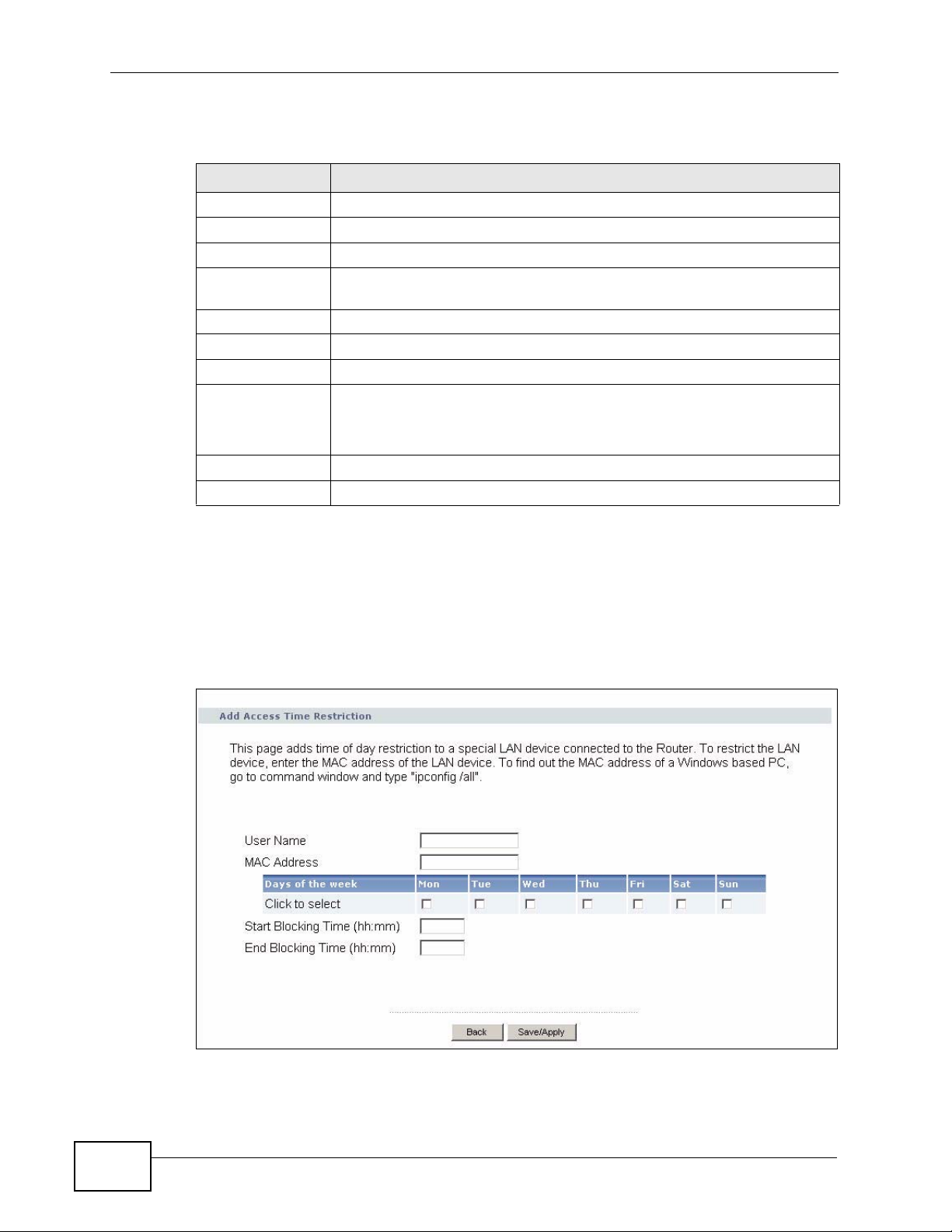
Chapter 18 Parental Control
The following table describes the fields in this screen.
Table 74 Parental Control > Time Restriction
LABEL DESCRIPTION
# This shows the index number of the schedule.
Active Select the check box to enable the schedule.
username This shows the name of the user.
MAC This shows the MAC address of the LAN user’s computer to which this
Mon ~ Sun x indicates the day(s) on which parental control is enabled.
Start This shows the time when the schedule starts.
Stop This shows the time when the schedule ends.
Modify Click the Edit icon to go to the screen where you can edit the
Add Click Add to create a new schedule.
Apply Click Apply to save your changes back to the ZyXEL Device.
schedule applies.
schedule.
Click the Remove icon to delete an existing schedule.
18.2.1 Adding a Schedule
Click the Add button in the Time Restriction screen to open the following
screen. Use this screen to configure a restricted access schedule for a specific user
on your network.
Figure 120 Time Restriction Configuration
214
P-870HN-51b User’s Guide
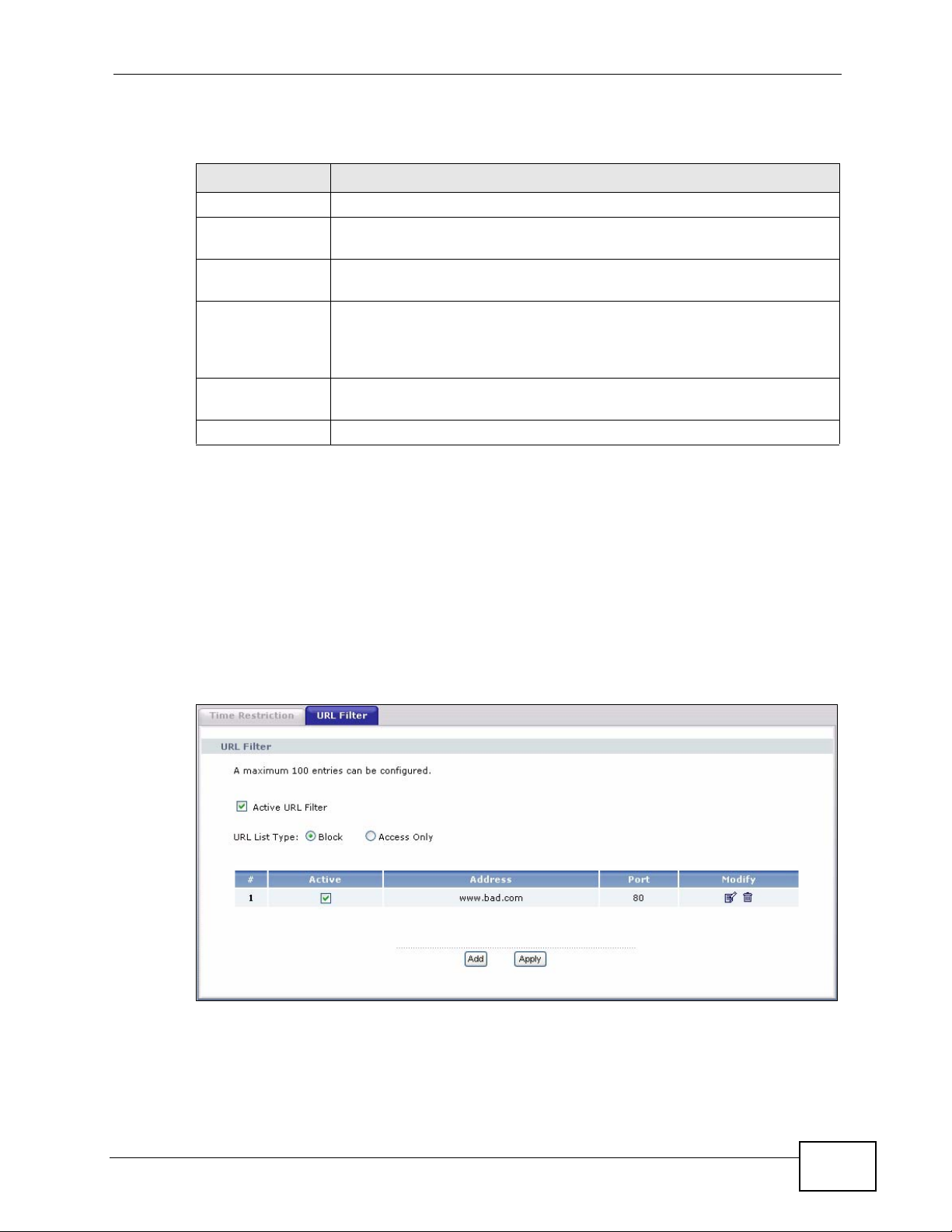
Chapter 18 Parental Control
The following table describes the fields in this screen.
Table 75 Time Restriction Configuration
LABEL DESCRIPTION
User Name Enter the name of the user.
MAC Address Enter the MAC address of the LAN user’s computer to which this
schedule applies.
Days of the week Select check boxes for the days that you want the ZyXEL Device to
perform parental control.
Start Blocking
Time
End Blocking
Time
Back Click this button to return to the previous screen without saving any
Save/Apply Click this button to save your settings back to the ZyXEL Device.
Enter the time period of each day, in 24-hour format, during which
parental control will be enforced.
changes.
18.3 The URL Filter Screen
Use this screen to configure URL filtering settings to allow or block the users on
your network from accessing certain web sites.
Click Advanced Setup > Parental Control > URL Filter to open the following
screen.
Figure 121 Parental Control > URL Filter
P-870HN-51b User’s Guide
215
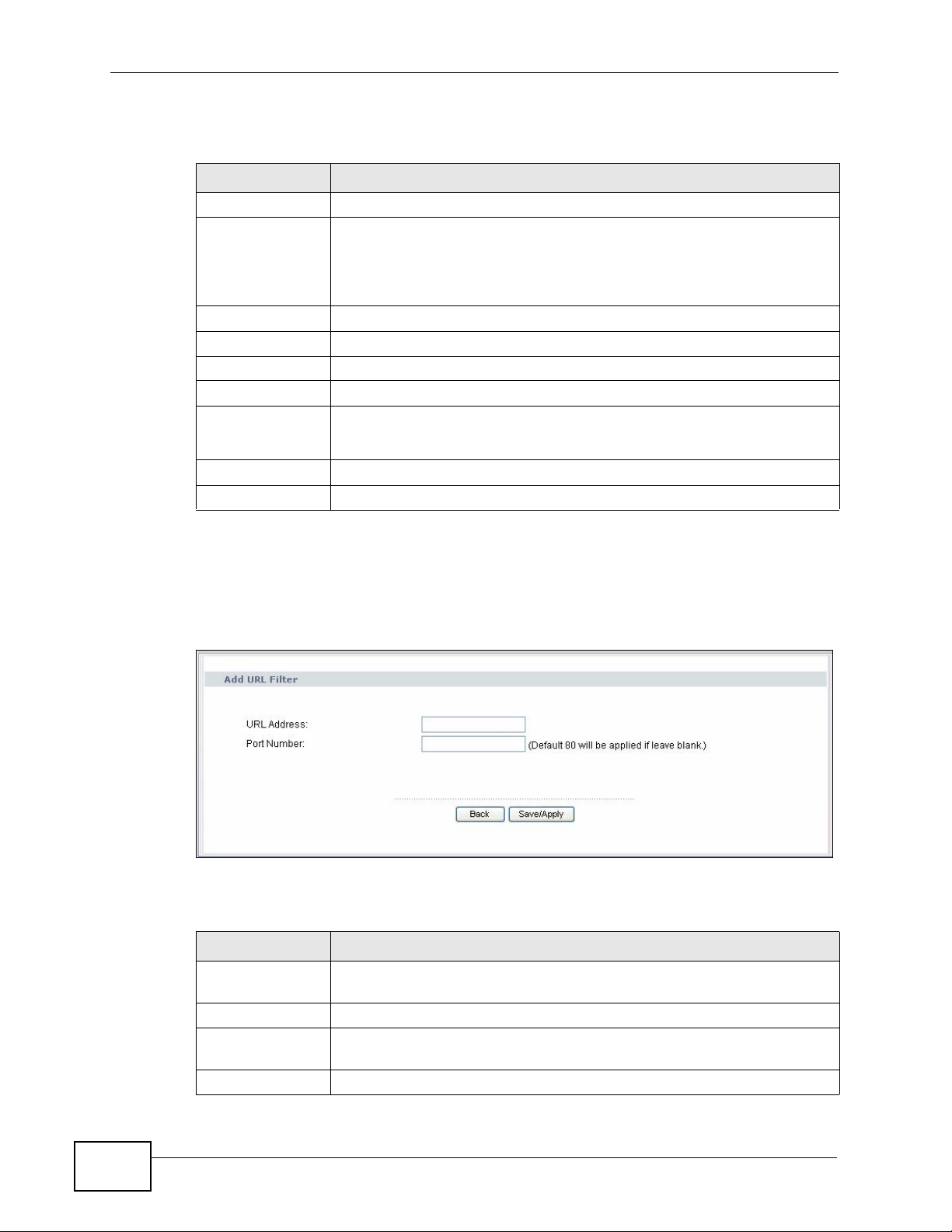
Chapter 18 Parental Control
The following table describes the fields in this screen.
Table 76 Parental Control > URL Filter
LABEL DESCRIPTION
Active URL Filter Select the check box to enable URL filtering on the ZyXEL Device.
URL List T ype If you select Block, the ZyXEL Device prohibits the users from viewing
# This is the index number of the rule.
Active Select the check box to enable the filtering rule.
Address This is the URL of the web site in this rule.
Port This is the port number the web server uses to forward HTTP traffic.
Modify Click the Edit icon to go to the screen where you can edit the rule.
Add Click Add to create a new rule.
Apply Click this button to save your settings back to the ZyXEL Device.
the Web sites with the URLs listed below.
If you select Access Only , the Z yXEL Device blocks access to all URLs
except ones listed below.
Click the Remove icon to delete an existing rule.
18.3.1 Adding URL Filter
Click the Add button in the URL Filter screen to open the following screen.
Figure 122 URL Filter Configuration
The following table describes the fields in this screen.
Table 77 URL Filter Configuration
LABEL DESCRIPTION
URL Address Enter the URL of web site to which the ZyXEL Device blocks or allows
access.
Port Number Specify the port number the web server uses to forward HTTP traffic.
Back Click this button to return to the previous screen without saving any
changes.
Save/Apply Click this button to save your settings back to the ZyXEL Device.
216
P-870HN-51b User’s Guide
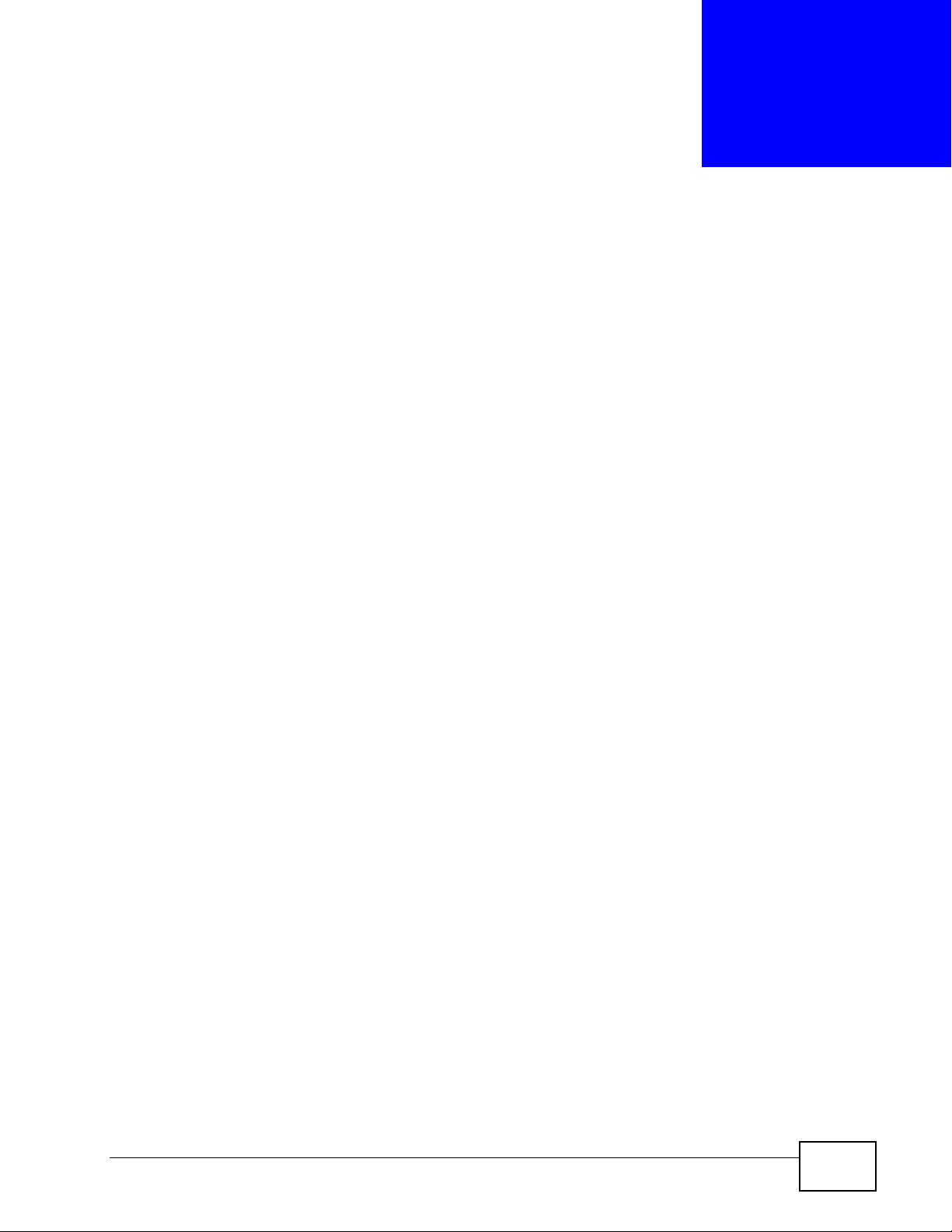
CHAPTER 19
Interface Group
19.1 Overview
By default, all LAN and WAN interfaces on the Z yXEL Device are in the same group
and can communicate with each other. Y ou can create multiple groups to have the
ZyXEL Device assign the IP addresses in dif ferent domains to different groups.
Each group acts as an independent network on the ZyXEL Device.
19.1.1 What You Can Do in this Chapter
The Interface Group screen lets you create multiple networks on the ZyXEL
Device (Section 19.2 on page 217).
19.2 The Interface Group Screen
You can manually add a LAN interface to a new group. Alternatively, you can have
the ZyXEL Device automatically add the incoming traffic and the LAN interface on
which traffic is received to the new group when its source MAC address or DHCP
option information matches the predefined filtering criteria.
Use the LAN screen to configure the private IP addresses the DHCP server on the
ZyXEL Device assigns to the clients in the default and/or user-defined groups. If
you set the ZyXEL Device to assi gn IP addresses based on the client’s source MAC
address or DHCP option information, you must enable DHCP server and configure
LAN TCP/IP settings for both the default and user-defined groups. See Chapter 6
on page 93 for more information.
P-870HN-51b User’s Guide
217
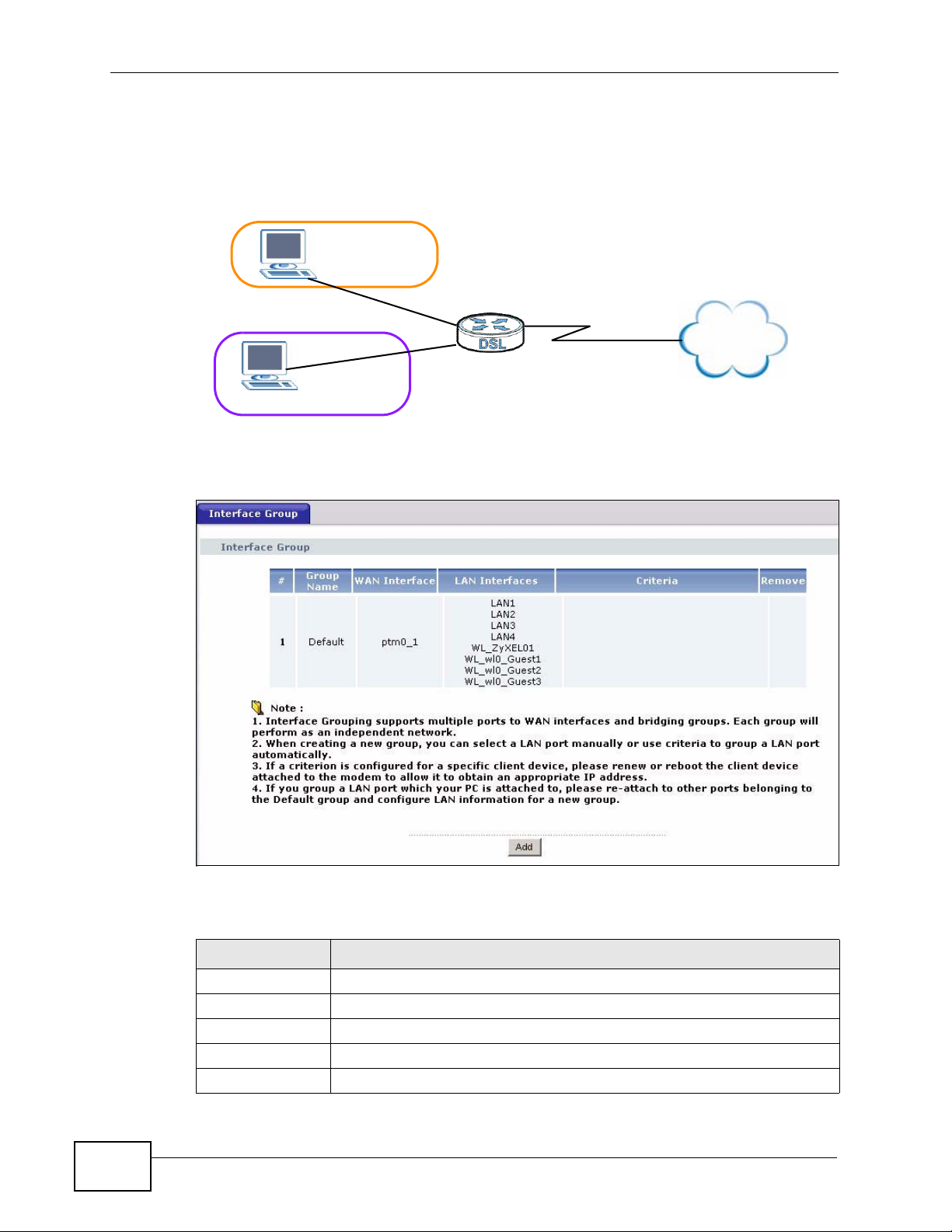
Chapter 19 Interface Group
In the following example, the client that sends packets with the source MAC
address 00:19:cb:01:23:45 is assigned the IP address 192.168.2.2 and uses the
WAN interface ptm0_2.
Figure 123 Interface Grouping Application
Default: ETH 2~4
192.168.1.x/24
ptm0_1
ptm0_2
Internet
192.168.2.x/24
G2: 00:19:cb:01:23:45
Click Advanced Setup > Interface Group to open the following screen.
Figure 124 Interface Group
218
The following table describes the fields in this screen.
Table 78 Interface Grouping
LABEL DESCRIPTION
# This shows the index number of the entry.
Group Name This shows the descriptive name of the group.
WAN Interface This shows the WAN interfaces in the group.
LAN Interfaces This shows the LAN interfaces in the group.
Criteria This shows the filtering criteria for the group.
P-870HN-51b User’s Guide
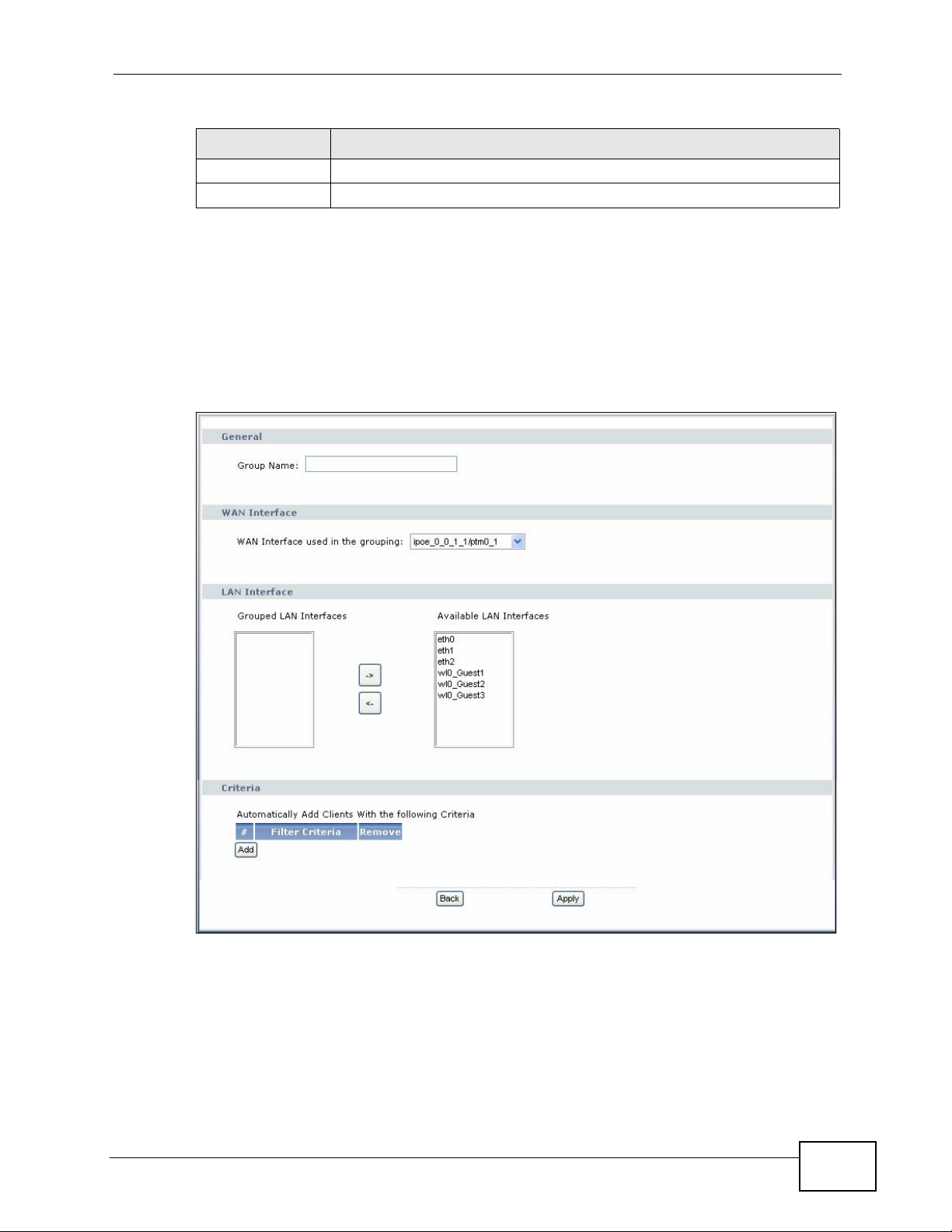
Table 78 Interface Grouping (continued)
LABEL DESCRIPTION
Remove Click the Remove icon to delete the group.
Add Click this button to create a new group.
19.2.1 Interface Group Configuration
Click the Add button in the Interface Group screen to open the following screen.
Use this screen to create a new interface group.
Note: An interface can belong to a group only.
Figure 125 Interface Group Configuration
Chapter 19 Interface Group
P-870HN-51b User’s Guide
219
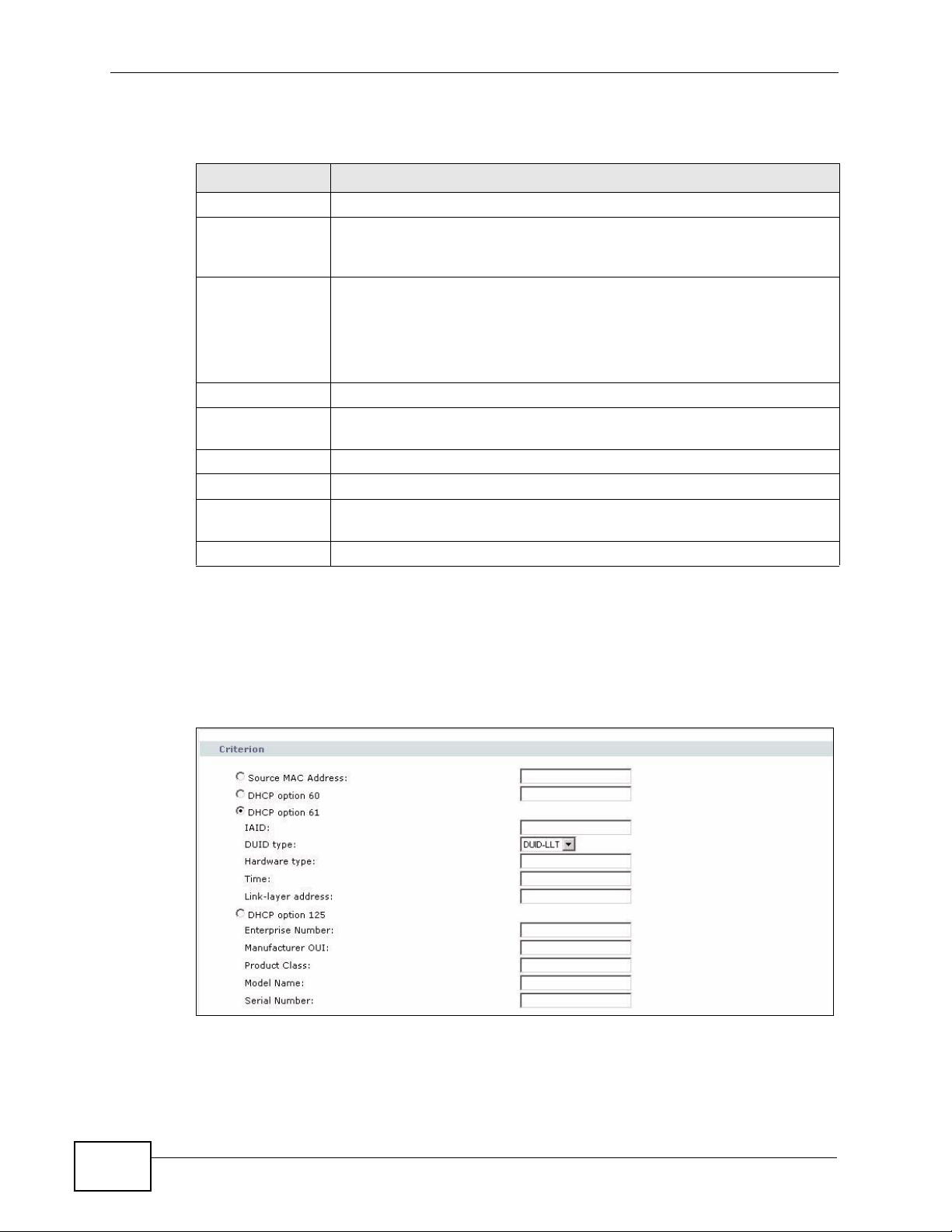
Chapter 19 Interface Group
The following table describes the fields in this screen.
Table 79 Interface Group Configuration
LABEL DESCRIPTION
Group Name Enter a name to identify this group.
WAN Interface
used in the
grouping
Grouped LAN
Interfaces
Available LAN
Interfaces
# This shows the index number of the rule.
Filter Criteria This shows the filtering criteria. The LAN interface on which the
Remove Click the Remove icon to delete this rule from the ZyXEL Device.
Add Click this button to create a new rule.
Back Click this button to return to the previous screen without saving any
Apply Click this button to save your settings back to the ZyXEL Device.
Select a WAN interface to be used in this group.
Select No Interface/None to not add a WAN interface to this group.
Select a LAN or wireless LAN interface in the Available LAN
Interfaces and use the left-facing arrow to move it to the Grouped
LAN Interfaces to add the interface to this group.
To remove a LAN or wireless LAN interface from the Grouped LAN
Interfaces, use the right-facing arrow.
matched traffic is received will belong to this group automatically.
changes.
19.2.2 Interface Grouping Criteria
Click the Add button in the Interface Grouping Configuration screen to open
the following screen.
Figure 126 Interface Grouping Criteria
220
P-870HN-51b User’s Guide
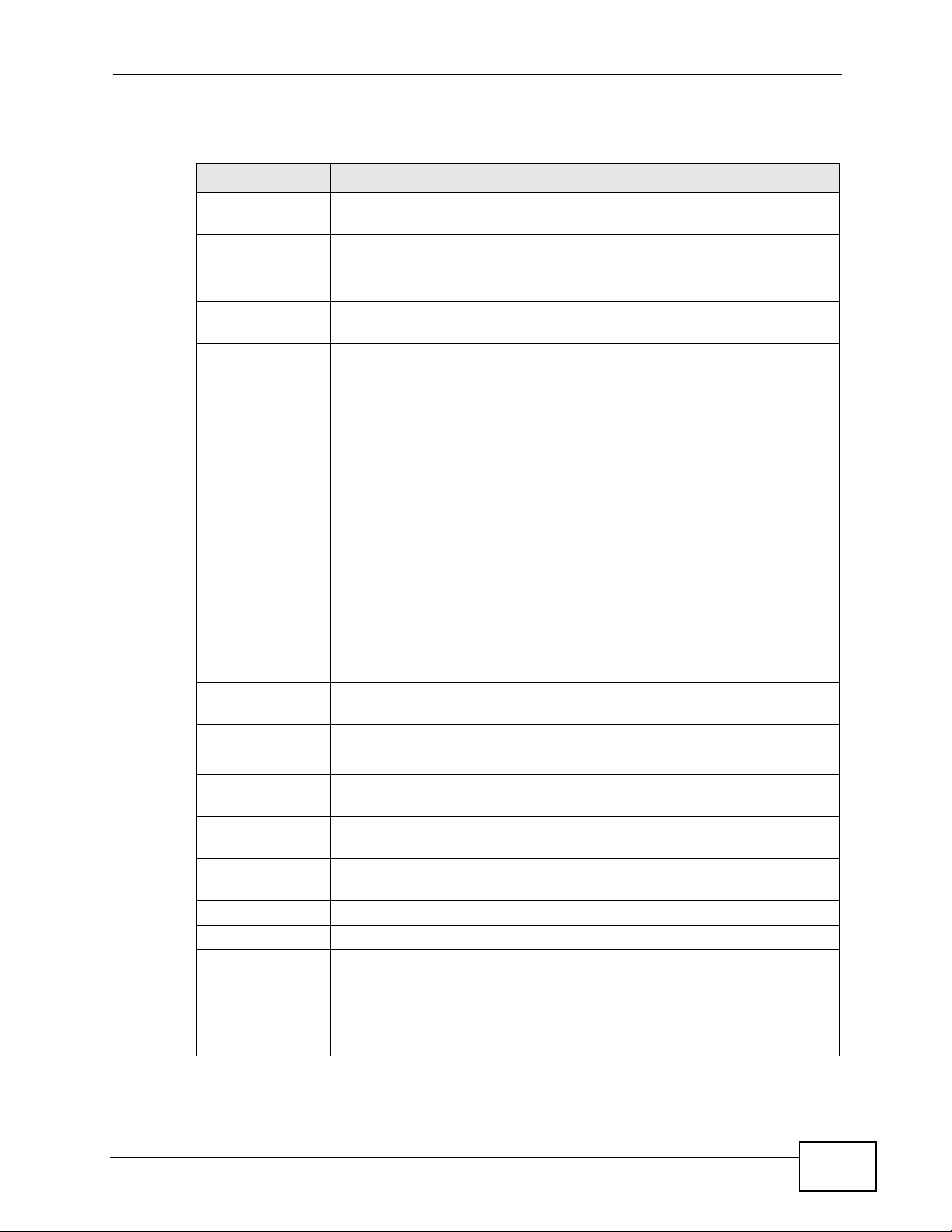
Chapter 19 Interface Group
The following table describes the fields in this screen.
Table 80 Interface Grouping Criteria
LABEL DESCRIPTION
Source MAC
Address
DHCP Option 60 Select this option and enter the Vendor Class Identifier (Option 60) of
DHCP Option 61 Select this and enter the device identity of the matched traffic.
IAID Enter the Identity Association Identifier (IAID) of the device, for
DUID Type Select DUID-LLT (DUID Based on Link-layer Address Plus Time) to
Enter the source MAC address of the packet.
the matched traffic, such as the type of the hardware or firmware.
example, the WAN connection index number.
enter the hardware type, a time value and the MAC address of the
device.
Select DUID-EN (DUID Assigned by Vendor Based upon Enterprise
Number) to enter the vendor’s registered enterprise number.
Select DUID-LL (DUID Based on Link-layer Address) to enter the
device’s hardware type and hardware address (MAC address) in the
following fields.
Select Other to enter any string that identifies the device in the DUID
field.
Hardware
type
Time Enter the time (in seconds since midnight (UTC), January 1, 2000) the
Link-layer
address
Enterprise
number
Identifier Enter a unique identifier assigned by the vendor.
DUID Enter the DHCP Unique Identifier (DUID) of the device.
DHCP Option 125 Select this and enter vendor specific information of the matched
Enterprise
number
Manufacturer
OUI
Product Class Enter the product class of the device.
Model Name Enter the model name of the device.
Serial
Number
Back Click this button to return to the previous screen without saving any
Apply Click this button to save your settings back to the ZyXEL Device.
Enter the 16-bit hardware type of the device from which the traffic
comes. For example, Ethernet is 1 and Experimental Ethernet is 2.
DUID is generated.
Enter the MAC address of the device.
Enter the vendor’s 32-bit enterprise number registered with the IANA
(Internet Assigned Numbers Authority).
traffic.
Enter the vendor’s 32-bit enterprise number registered with the IANA
(Internet Assigned Numbers Authority).
Specify the vendor’s OUI (Organization Unique Identifier). It is usually
the first three bytes of the MAC address.
Enter the serial number of the device.
changes.
P-870HN-51b User’s Guide
221
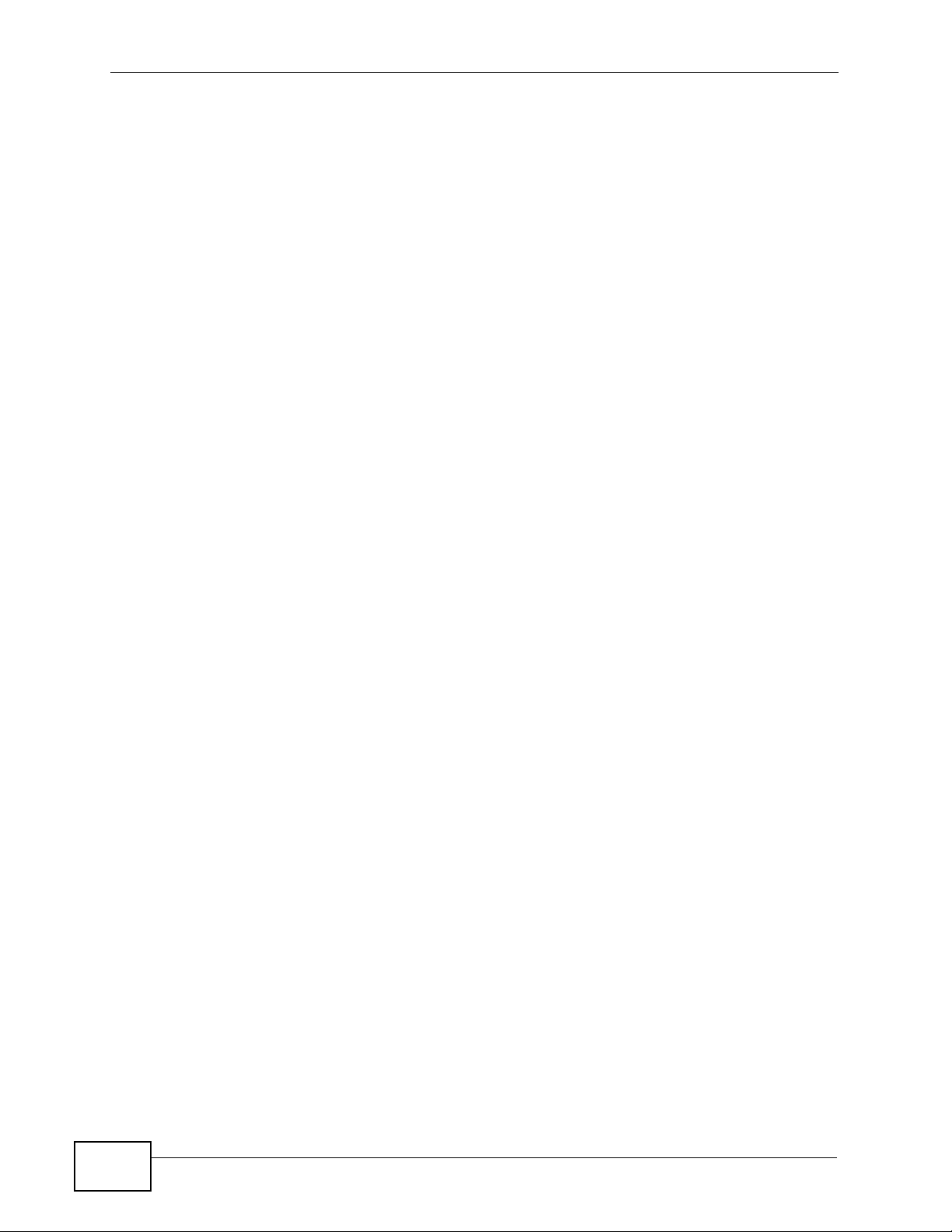
Chapter 19 Interface Group
222
P-870HN-51b User’s Guide
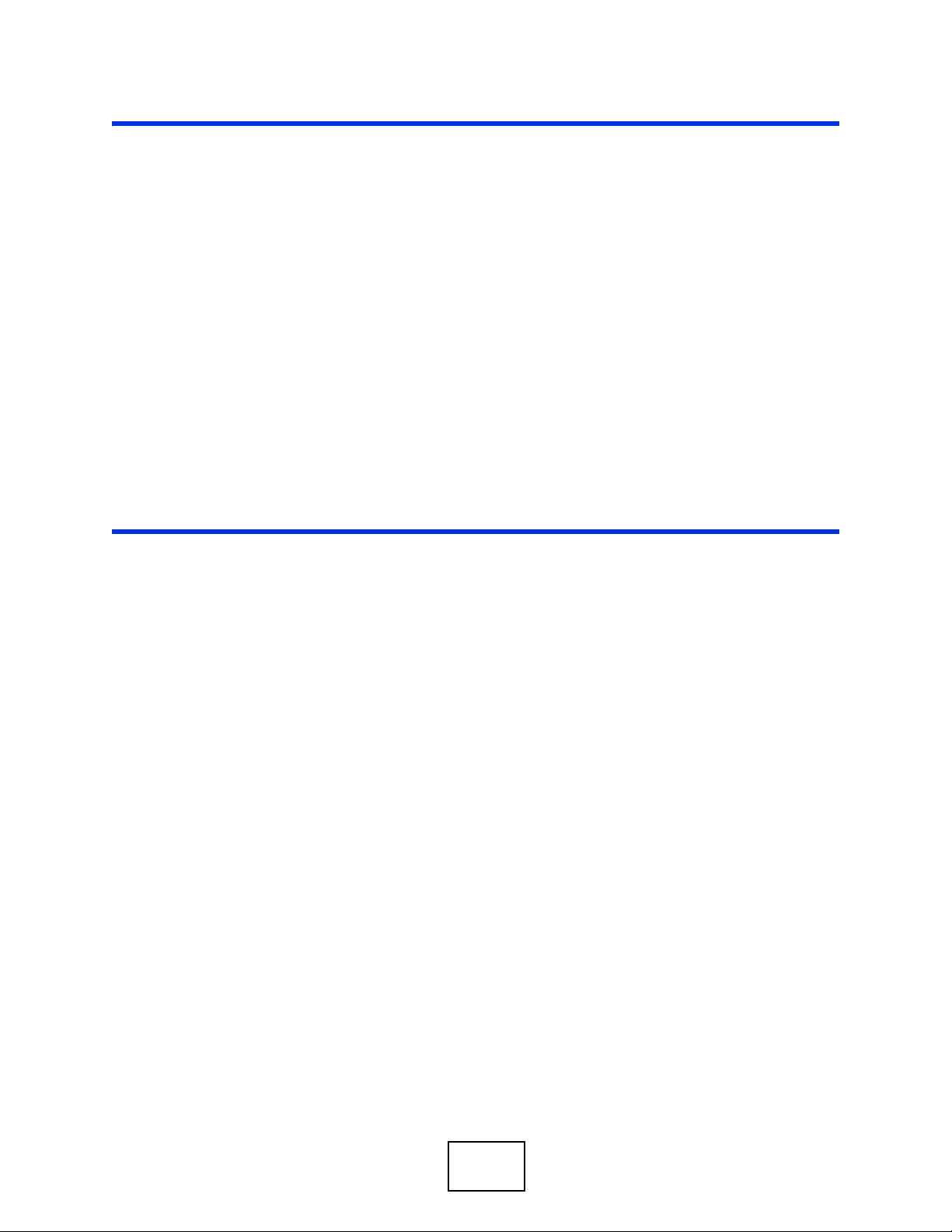
PART V
Maintenance,
Troubleshooting
and Specifications
System Settings (225)
Logs (229)
Tools (233)
Diagnostic (241)
Troubleshooting (247)
Product Specifications (253)
223
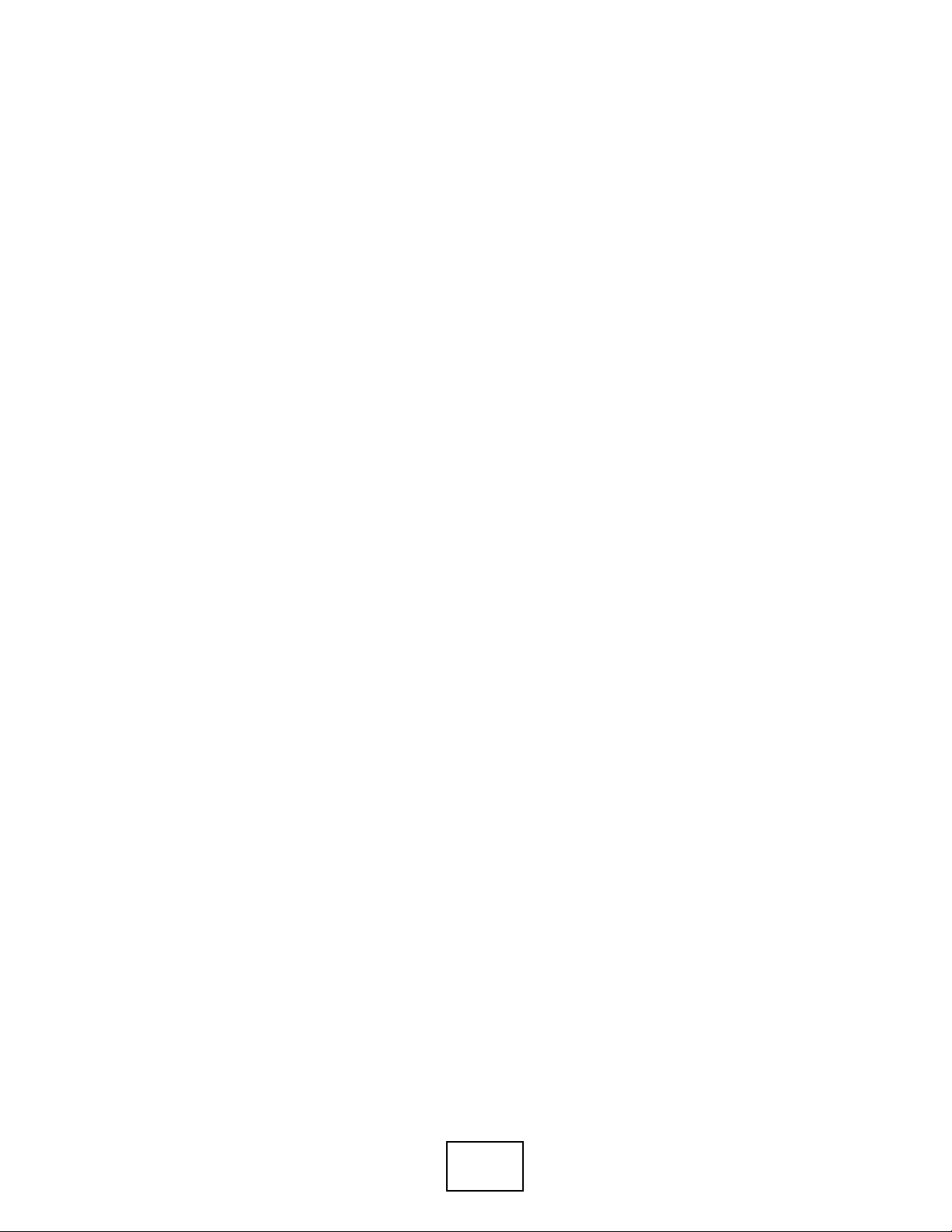
224
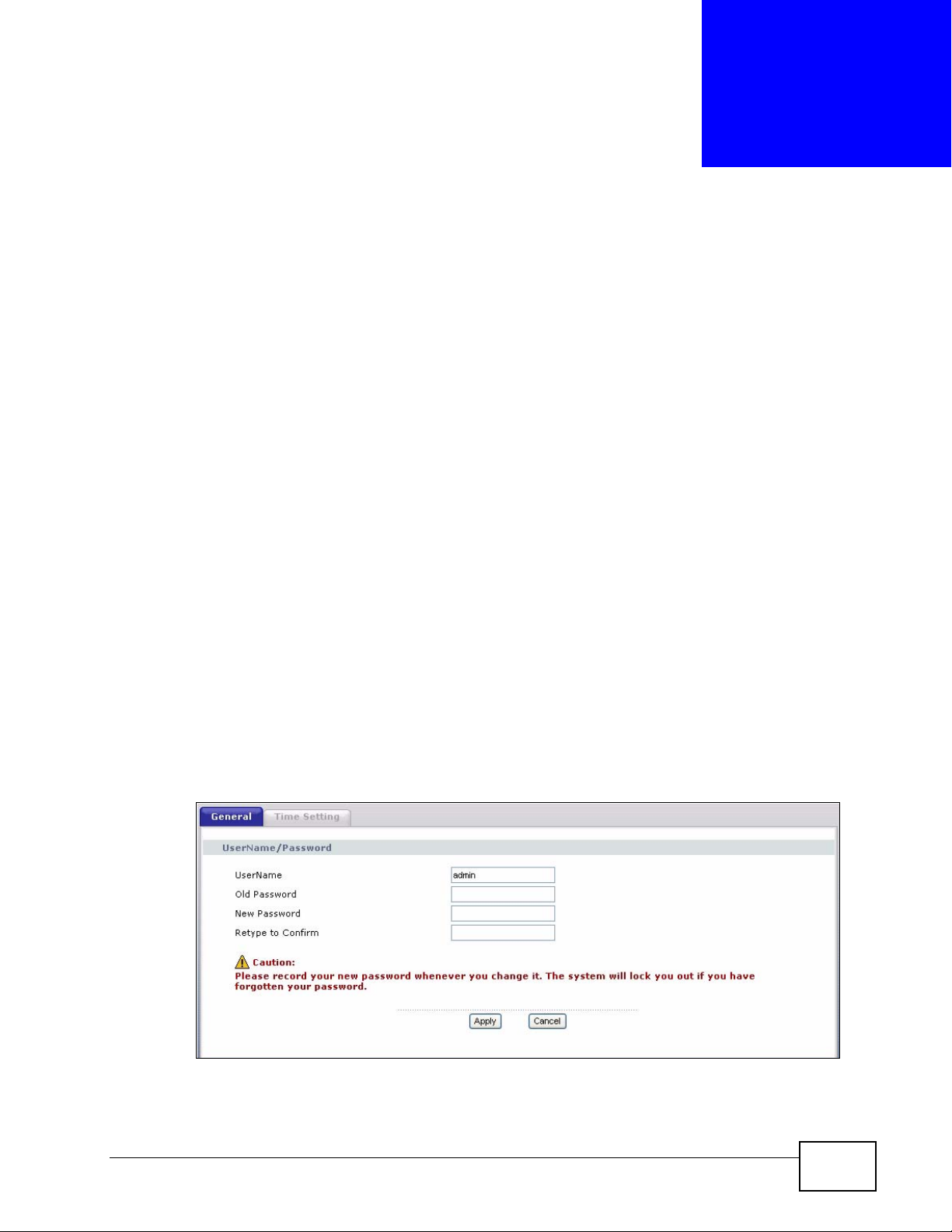
CHAPTER 20
System Settings
20.1 Overview
This chapter shows you how to configure system related settings, such as system
time, password, name, the domain name and the inactivity timeout interval.
20.1.1 What You Can Do in this Chapter
•The General screen lets you configure system settings (Section 20.2 on page
225).
•The Time Setting screen lets you set the system time (Section 20.3 on page
226).
20.2 The General Screen
Use the General screen to configure system settings such as the system
password.
Click Maintenance > System to open the General screen.
Figure 127 Maintenance > System > General
P-870HN-51b User’s Guide
225
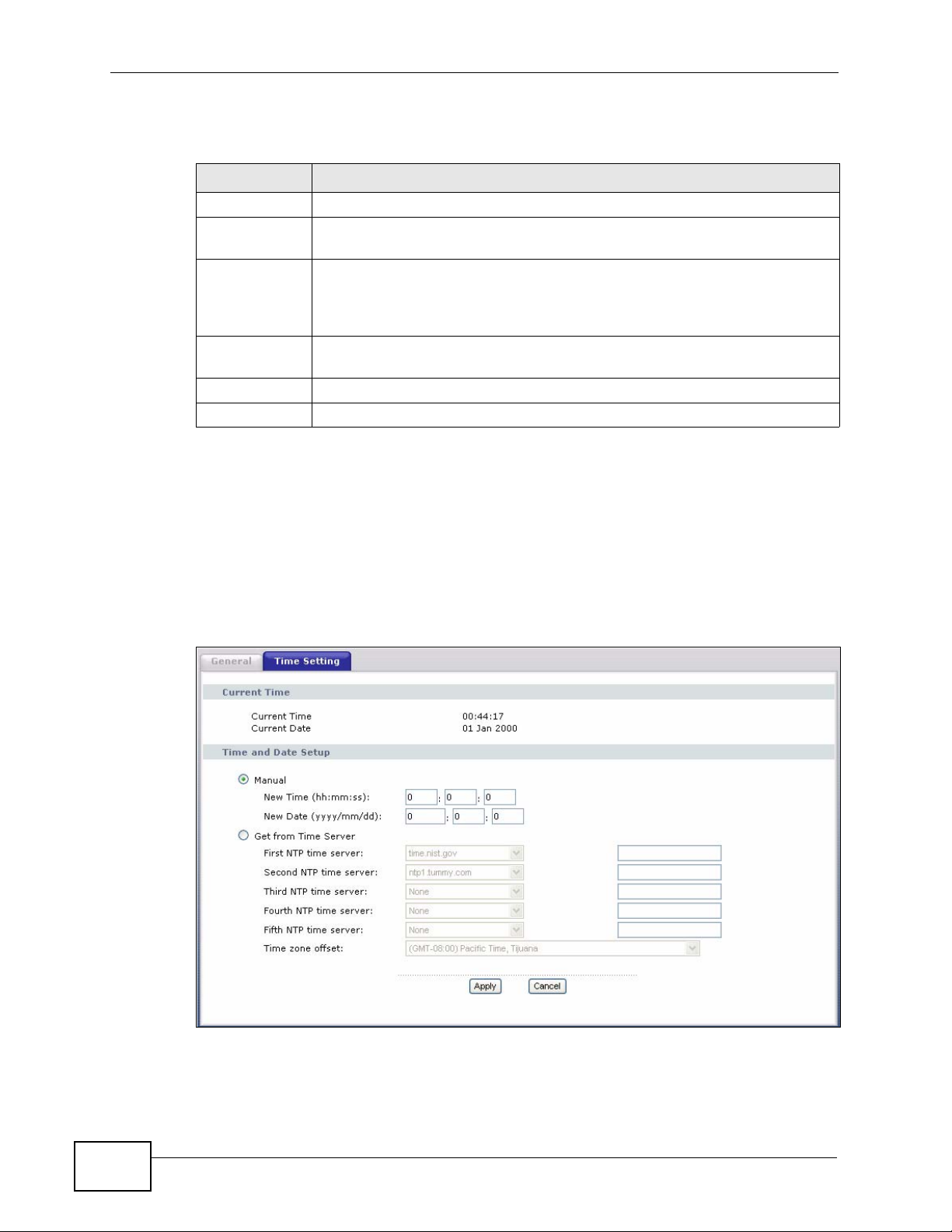
Chapter 20 System Settings
The following table describes the labels in this screen.
Table 81 Maintenance > System > Genera
LABEL DESCRIPTION
UserName Type the user name you use to access the system.
Old Password T ype the default password or the existing password you use to access the
system in this field.
New Password
Retype to
Confirm
Apply Click Apply to save your changes back to the ZyXEL Device.
Cancel Click Cancel to begin configuring this screen afresh.
Type your new system password (up to 30 characters). Note that as you
type a password, the screen displays a (*) for each character you type.
After you change the password, use the new password to access the
ZyXEL D evice.
Type the new password again for confirmation.
20.3 The Time Setting Screen
To change your ZyXEL Device’s time and date, click Maintenance > System >
Time Setting. The screen appears as shown. Use this screen to configure the
ZyXEL Device’s time based on your local time zone.
Figure 128 Maintenance > System > Time Setting
226
P-870HN-51b User’s Guide
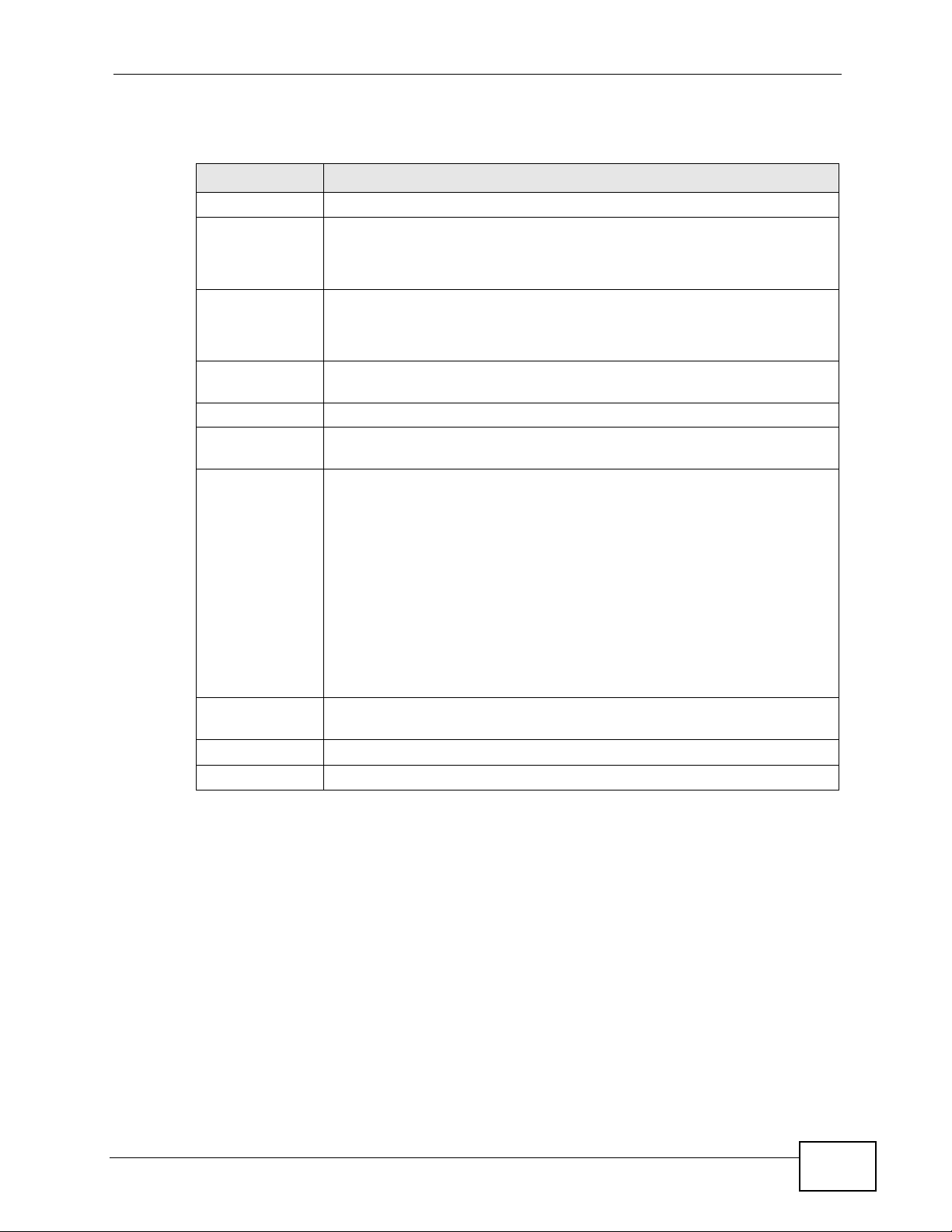
Chapter 20 System Settings
The following table describes the fields in this screen.
Table 82 Maintenance > System > Time Setting
LABEL DESCRIPTION
Current Time
Current Time This field displays the time of your ZyXEL Device.
Each time you reload this page, the ZyXEL Device synchronizes the
time with the time server.
Current Date This field displays the date of your ZyXEL Device.
Each time you reload this page, the ZyXEL Device synchronizes the
date with the time server.
Time and Date
Setup
Manual Select this option to enter the time and date manually.
Get from Time
Server
First NTP time
server
Second NTP
time server
Third NTP time
server
Fourth NTP time
server
Select this option to have the ZyXEL Device get the time and date from
the time server you specified below.
Select an NTP time server from the drop-down list box.
Otherwise, select Other and enter the IP address or URL (up to 20
extended ASCII characters in length) of your time server.
Select None if you don’t want to configure the time server.
Check with your ISP/network administrator if you are unsure of this
information.
Fifth NTP time
server
Time zone offset Choose the time zone of your location. This will set the time difference
between your time zone and Greenwich Mean Time (GMT).
Apply Click Apply to save your changes back to the ZyXEL Device.
Cancel Click Cancel to begin configuring this screen afresh.
P-870HN-51b User’s Guide
227
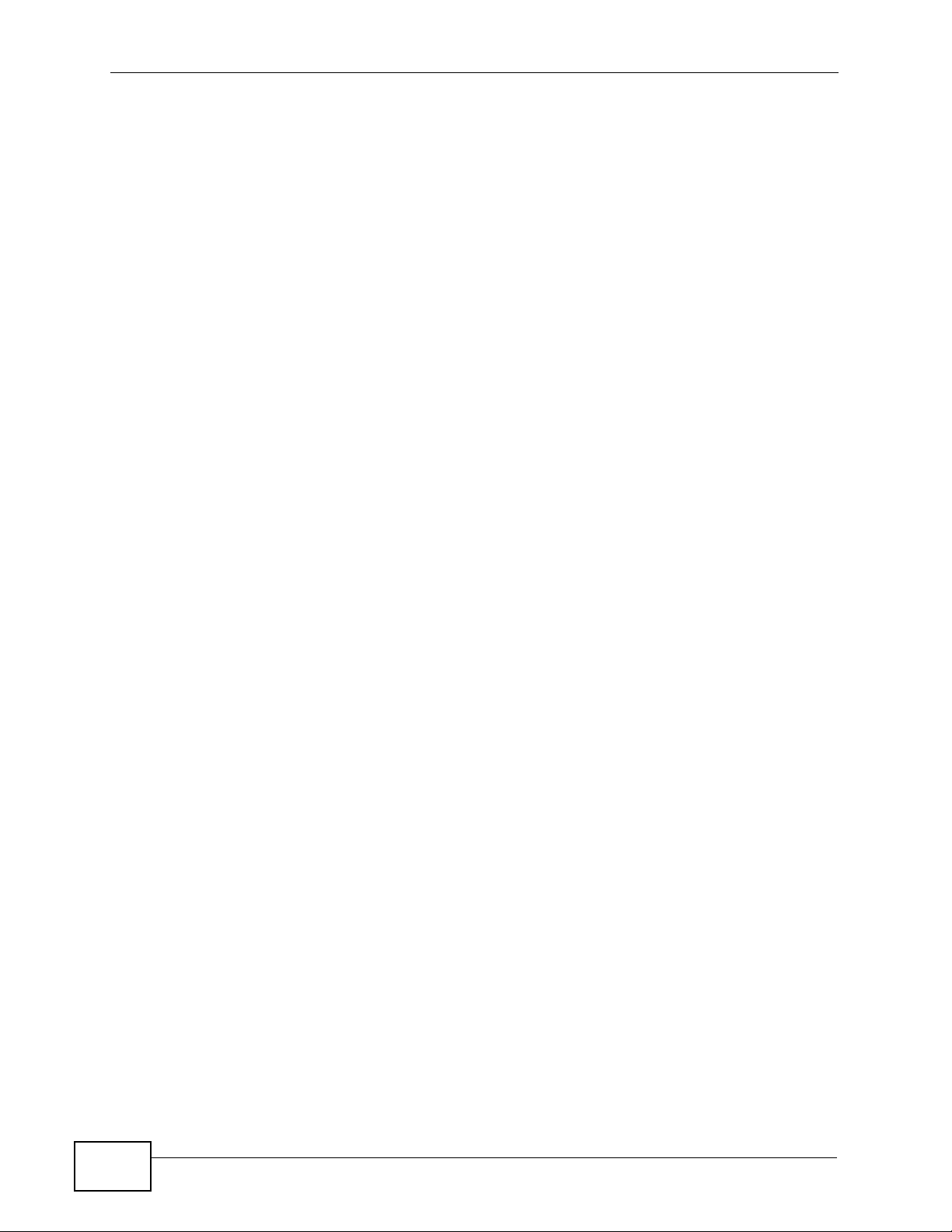
Chapter 20 System Settings
228
P-870HN-51b User’s Guide
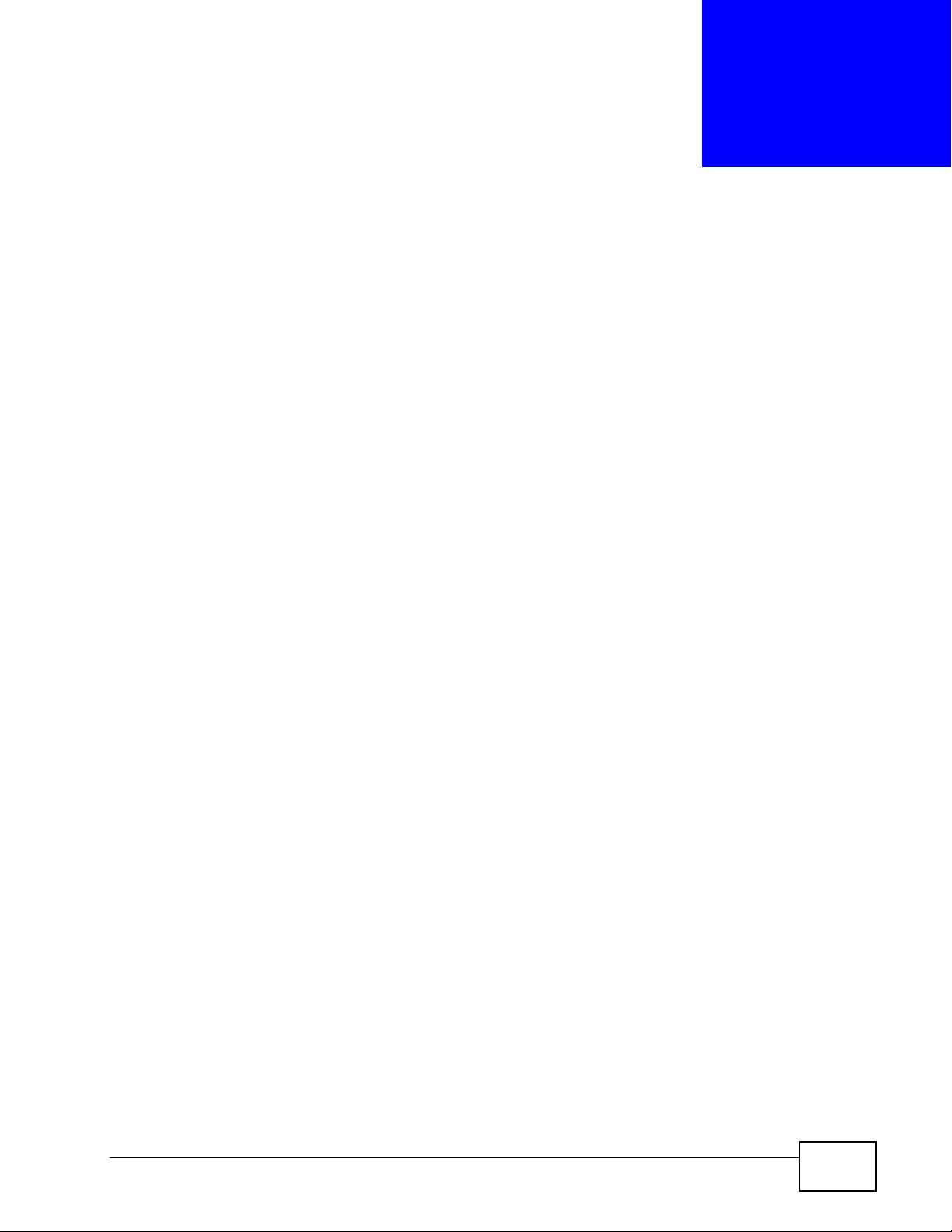
CHAPTER 21
Logs
21.1 Overview
This chapter contains information about configuring general log settings and
viewing the ZyXEL Device’s logs.
The web configurator allows you to choose which categories of events and/or
alerts to have the ZyXEL Device log and then display the logs or have the ZyXEL
Device send them to a syslog server.
21.1.1 What You Can Do in this Chapter
•The View Log screen lets you see the logs for the categories that you selected
in the Log Settings screen (Section 21.2 on page 229).
•The Log Settings screen lets you configure to where the ZyXEL Device is to
send logs and which logs and/or immediate alerts the ZyXEL Device is to record
(Section 21.3 on page 230).
21.2 The View Log Screen
Click Maintenance > Logs to open the View Log screen. Use the View Log
screen to see the logs for the categories that you selected in the Log Settings
screen (see Section 21.3 on page 230).
P-870HN-51b User’s Guide
229
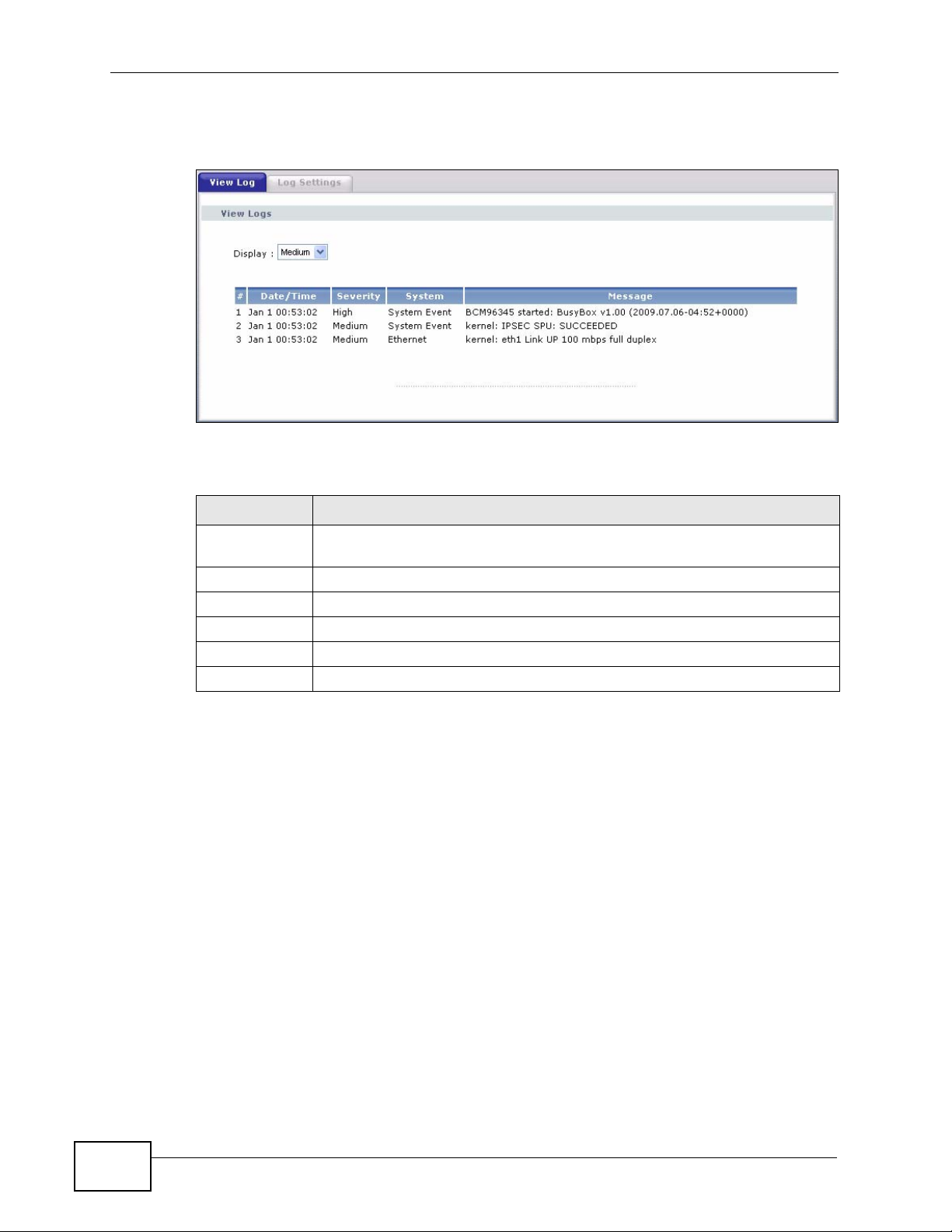
Chapter 21 Logs
The log wraps around and deletes the old entries after it fills.
Figure 129 Maintenance > Logs > View Log
The following table describes the fields in this screen.
Table 83 Maintenance > Logs > View Log
LABEL DESCRIPTION
Display Select a severity level of logs to view. The ZyXEL Device displays the logs
# This field is a sequential value and is not associated with a specific entry.
Date/Time This field displays the time the log was recorded.
Severity This field displays the severity level of the log.
System This field displays the system module from which the logs come.
Message This field states the reason for the log.
with the severity level equal to or higher than what you selected.
21.3 The Log Settings Screen
Use the Log Settings screen to configure to where the ZyXEL Device is to send
logs and which logs and/or immediate alerts the ZyXEL Device is to record and
display.
230
P-870HN-51b User’s Guide
 Loading...
Loading...