Page 1
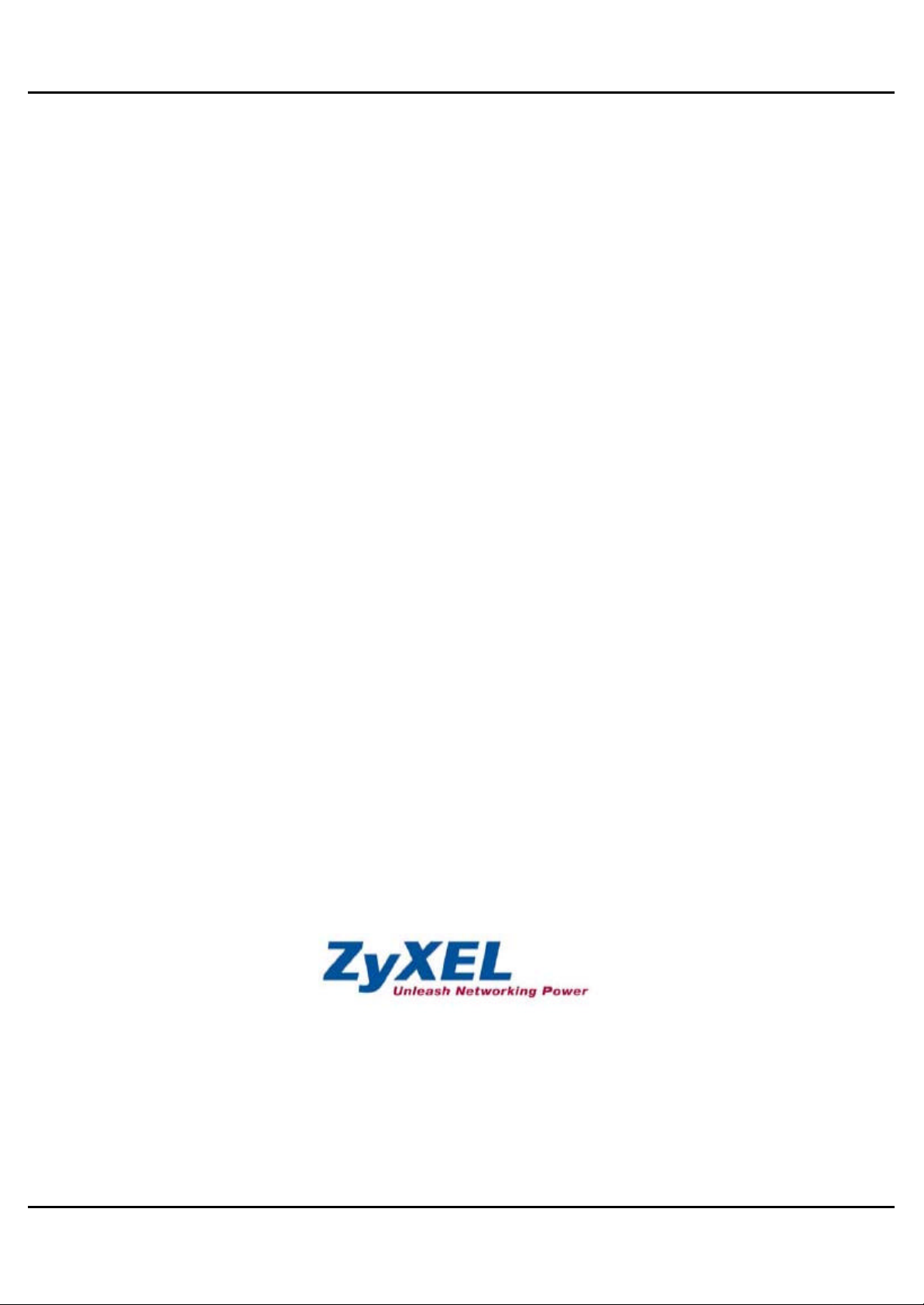
Serie Prestige 660 R- 6xC
Router ADSL/ADSL2/ADSL2+
Manual de Usuario
Versión 3.40
Page 2
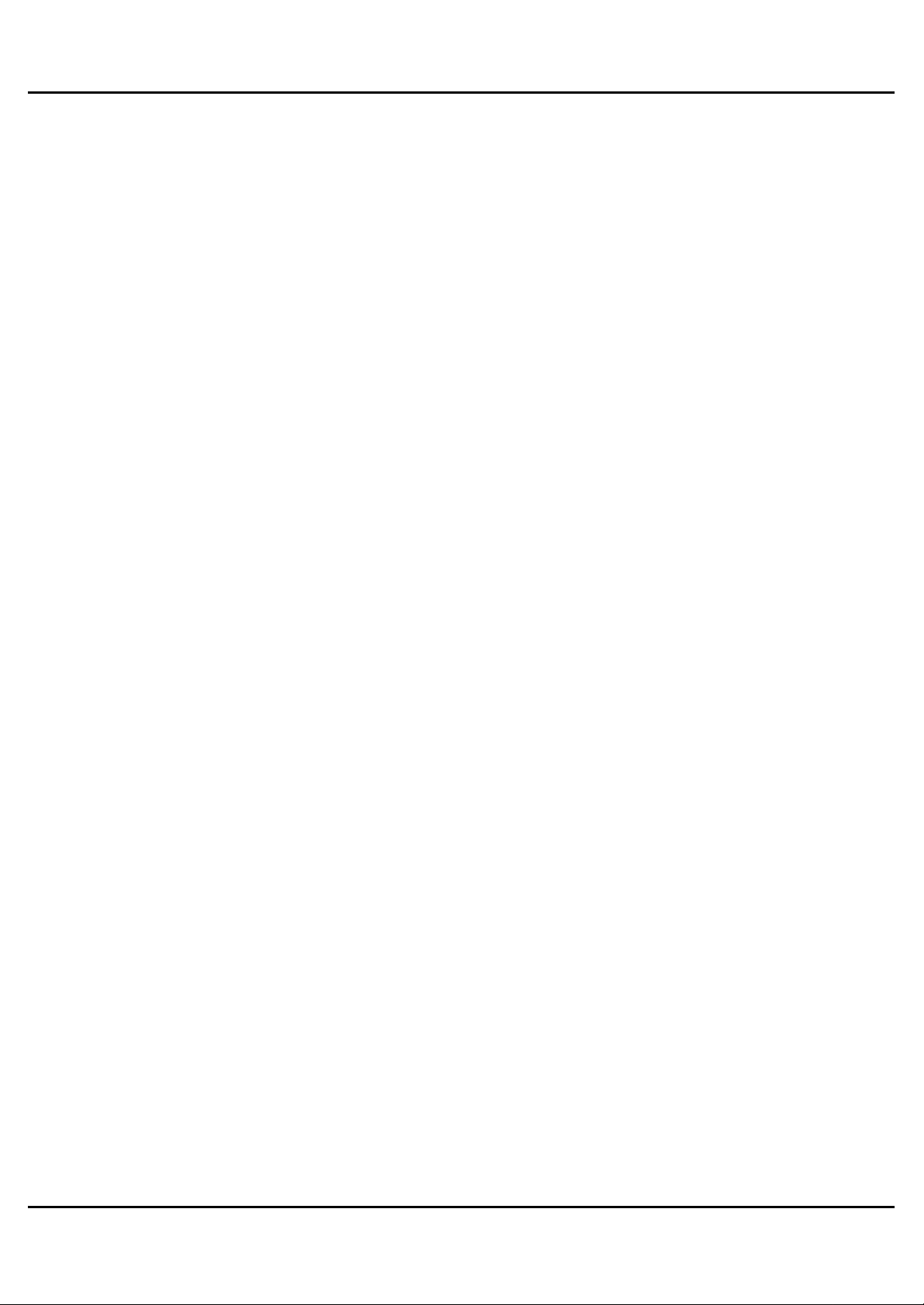
Serie Prestige 660R-6xC...............................................................................................1
Router ADSL/ADSL2/ADSL2+.......................................................................................1
Manual de Usuario.........................................................................................................1
Versión 3.40 ......................................................................................................................1
CAPITULO 1...................................................................................................................11
Conociendo su MODEM Router P660R-61C .........................................................11
1.1 Introduc iendo el Prestige................................................................................11
Estas interfaces se ajustan automáticamente bien a un cable Ethernet derecho o
cruzado. ...........................................................................................................................13
Cuenta individual de usuario de acceso a Internet ............................................17
CAPITULO 2...................................................................................................................17
Introducción al Configurador Web ..........................................................................17
2.1 Descripción del Configurador Web................................ ..............................17
Figura 3 Pantalla de acceso................................ ......................................................18
Figura 4 Cambio de Contraseña en el Ingreso.....................................................19
Figura 5 Pantalla principal del Configurador Web.........................................20
Tabla 2 Resumen de Pantallas del Configurador Web ......................................21
CAPITULO 3...................................................................................................................21
Asistente de Configuración.......................................................................................21
Figure 6 Primera Pantalla del Asistente .................................................................24
La siguiente tabla describe los campos de esta pantalla........................................24
Tabla 3 Primera Pantalla del Asistente ..................................................................24
Figura 7 Conexión a Internet con PPPoE................................ ..............................27
La siguiente tabla describe los campos de esta pantalla........................................27
Tabla 4 Conexión a Internet con PPPoE................................................................28
Figura 8 Conexión a Internet con RFC1483..........................................................28
Figura 9 Conexión a Internet con ENET ENCAP .................................................29
La siguiente tabla describe los campos de esta pantalla........................................29
Tabla 6 Conexión a Internet con ENET ENCAP ...................................................29
Figura 10 Conexión a Internet con PPPoA............................................................30
La siguiente tabla describe los campos de esta pantalla........................................30
Tabla 7 Conexión a Internet con PPPoA................................................................30
Figura 11 Pantalla 3 del Asistente...........................................................................31
Page 3
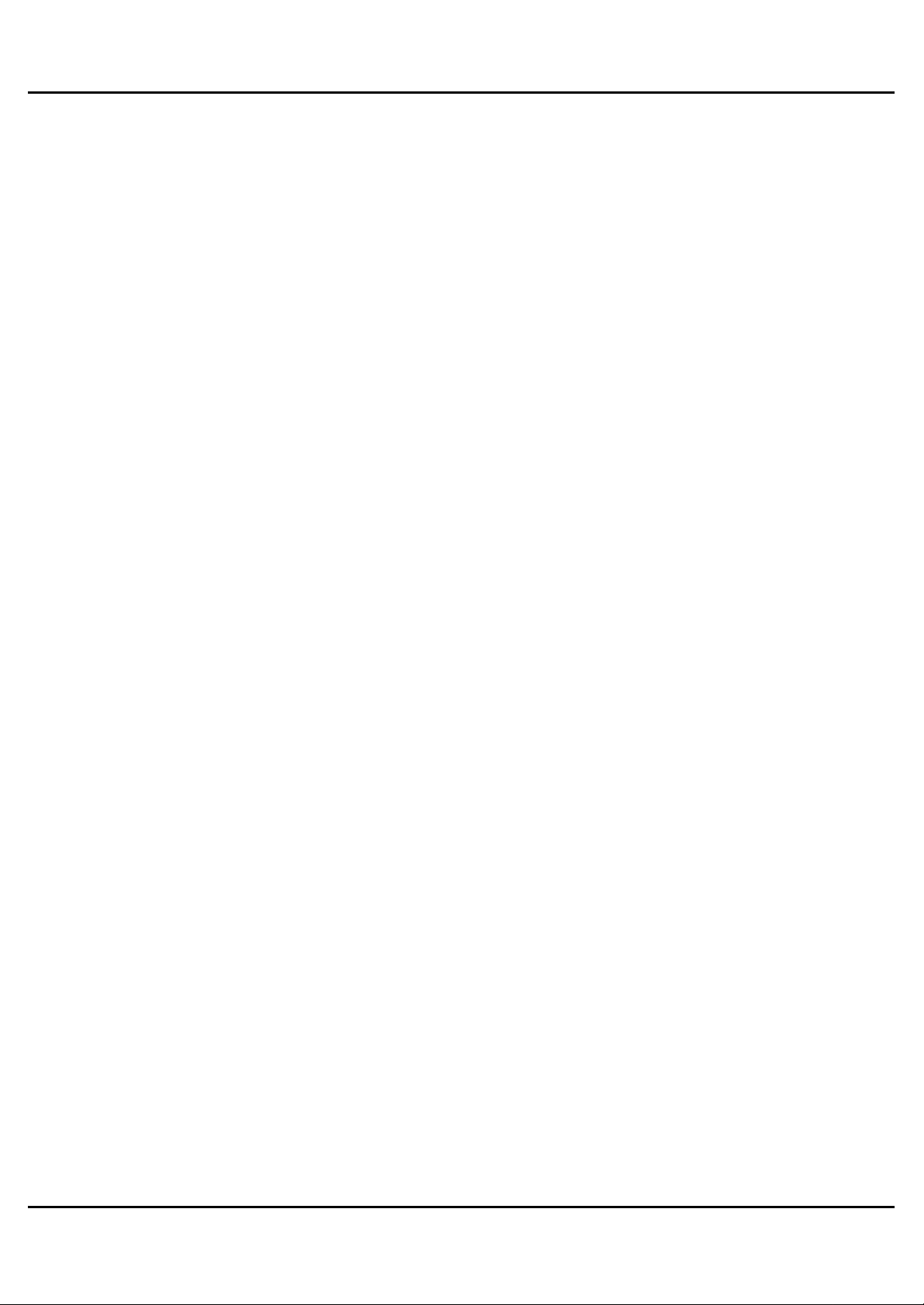
Figura 12 Asistente: Configuración LAN...............................................................32
Figura 13 Cuarta Pantalla del Asistente.................................................................33
CAPITULO 4...................................................................................................................34
Configuración de Contraseña...................................................................................34
Figura 14 Contraseña ..................................................................................................34
Figura 15 Direcciones IP LAN y WAN .....................................................................35
Figura 16 LAN ...............................................................................................................38
La siguiente tabla describe los campos de esta pantalla........................................38
Tabla 10 LAN .................................................................................................................39
Figura 17 Ejemplo de Traffic Shaping ....................................................................42
Figura 18 Configuración WAN ..................................................................................43
La siguiente tabla describe los campos de esta pantalla........................................43
Tabla 11 Configuración WAN....................................................................................45
Figura 19 Ejemplo Redirección de Tráfico............................................................46
Figura 20 Redirección de Tráfico configurada en LAN .....................................46
La siguiente tabla describe los campos de esta pantalla........................................47
Network Address Traslation (NAT).........................................................................49
Este capítulo describe como configurar el NAT en el Prestige...............................49
Tabla 13 Definiciones NAT ........................................................................................49
Figura 22 Cómo funciona NAT .................................................................................50
Figura 23 Aplicación NAT con IP Alias ..................................................................51
Tabla 14 Tipos de Mapeo NAT ..................................................................................52
Tabla 15 Servicios y Números de Puerto................................ ..............................53
Figura 24 Ejemplo de Múltiples Servidores tras el NAT....................................54
Figura 25 Modo NAT....................................................................................................54
La siguiente tabla describe las etiquetas de esta pantalla......................................54
Tabla 16 Modo NAT .....................................................................................................55
Figura 26Editar el SUA/NAT Server Set.................................................................56
Figura 27 Reglas de Mapeo de Direcciones.........................................................57
Figura 28 Editar una Regla del Mapeo de Direcciones......................................58
La siguiente tabla describe los campos de esta pantalla........................................58
Tabla 19 Editar una Regla del Mapeo de Direcciones........................................59
Configuración DNS Dinámico...................................................................................60
Page 4
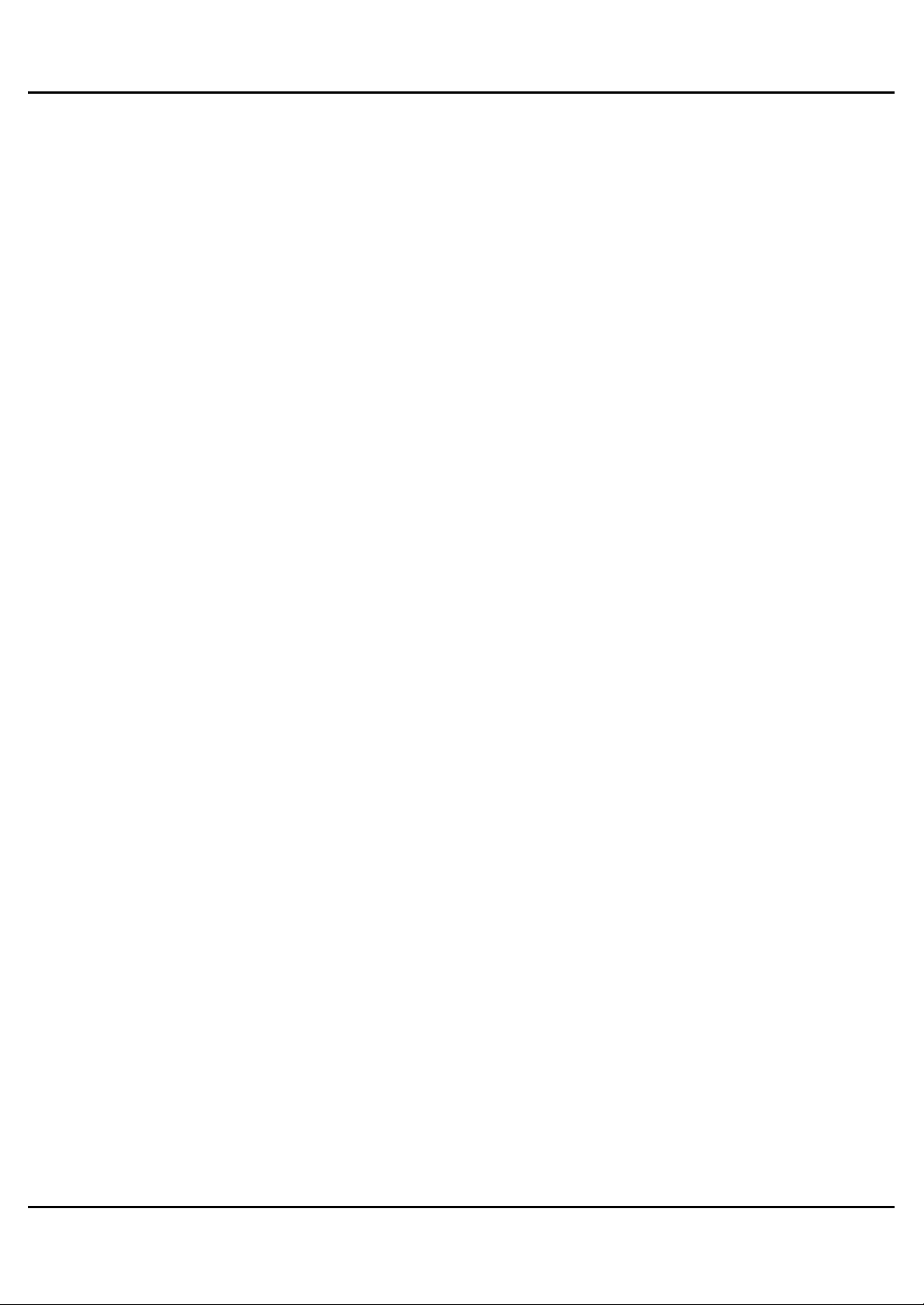
Este capítulo describe como configurar su Prestige para utilizar el servicio DNS
Dinámico ..........................................................................................................................60
Figura 29 DDNS............................................................................................................61
Figura 30 Fecha y Hora...............................................................................................62
Configuración Gestión Remota................................................................................65
Figura 31 Configuración Telnet en una red TCP/IP............................................66
Figura 32 Gestión Remota.........................................................................................67
Universal Plug- and-Play (UPnP) ..............................................................................68
Figura 33 Configuración UPnP.................................................................................69
Instalación UPnP en Windows Me...........................................................................70
Figura 34 Agregar/Quitar programas. Pantalla Configuración.
Comunicaciones...........................................................................................................70
Figura 35 Agregar/Quitar programas. Pantalla Configuración.
Comunicaciones. Componentes..............................................................................71
Instalación UPnP en Windows XP ...........................................................................71
Figura 36 Conexiones de Red...................................................................................71
Figura 37 Asistente de configuración de componentes opcionales de Red de
Windows.........................................................................................................................72
Figura 38 Servicios de Red.......................................................................................72
Auto-descubrir los dispositivos de red UPnP......................................................73
Figura 39 Conexiones de Red...................................................................................73
Figura 40 Propiedades de Conexión a Internet...................................................73
Figura 41 Propiedades de Conexión a Internet. Configuración Avanzada ..74
Figura 42 Propiedades de Conexión a Internet. Configuración Avanzada.
Agregar ...........................................................................................................................74
Figura 43 Icono de Bandeja de Sistema ................................................................75
Figura 44 Estado de la Conexión de Red ..............................................................75
Configurador Web de Fácil Acceso........................................................................75
Figura 45 Conexiones de Red...................................................................................76
Figura 46 Conexiones de Red. Mis sitios de Red................................................76
Figura 47 Conexiones de Red. Mis sitios de Red. Propiedades.Ejemplo .....77
Mantenimiento................................ ................................................................ ..............78
Figura 49 Estado del Sistema: Visualización de Estadísticas .........................80
La siguiente tabla describe los campos de esta pantalla........................................80
Page 5
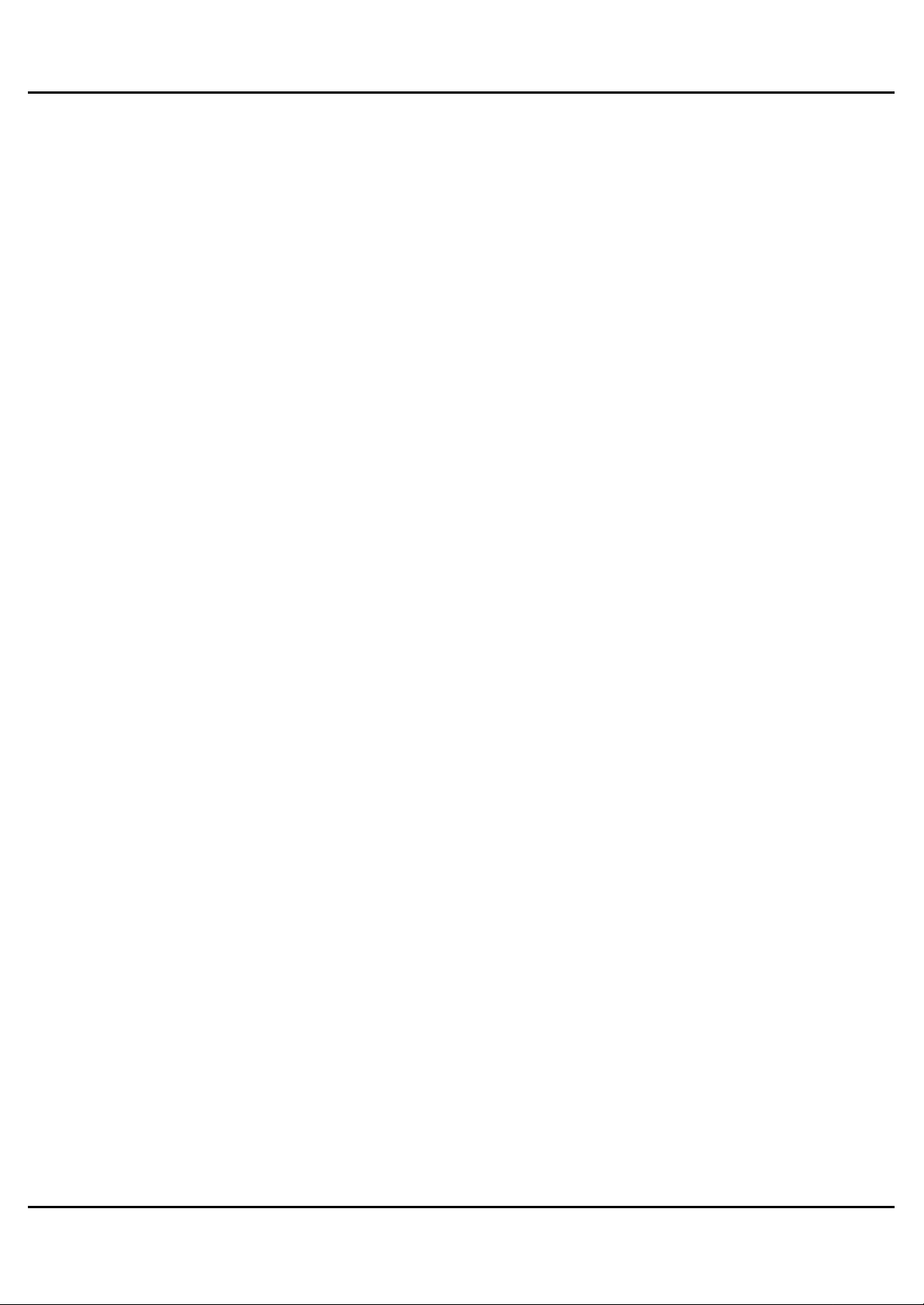
Tabla 25 Estado del Sistema : Visualización de Estadísticas..........................81
Figura 50 Tabla DHCP.................................................................................................81
Figura 51 Diagnóstico General.................................................................................82
La siguiente tabla describe los campos de esta pantalla........................................83
Tabla 27 Diagnóstico General...................................................................................83
Figura 52 Diagnóstico de Línea DSL................................ ......................................83
Figura 53 Actualización de Firmware.....................................................................85
Figura 54 Red Temporalmente Desconectada.....................................................86
Figura 55 Mensaje de Error.......................................................................................86
Introducción al SMT....................................................................................................87
Figura 56 Pantalla de Login.......................................................................................88
Figura 57 Des cripción del Menú SMT del P660R-61C........................................89
Tabla 30 Navegando por el Interfaz SMT...............................................................90
Figura 31 Menú Principal SMT..................................................................................90
Tabla 32 Resumen Menú Principal..........................................................................91
Figura 58 Cambio de Contraseña............................................................................92
Menú 1 Configuración General.................................................................................93
Figura 59 Menú 1 General Setup..............................................................................94
Tabla 33 Menú 1 General Setup...............................................................................94
Figura 60 Menú 1.1 Configuración DNS Dinámico ..............................................95
Configuración Backup de WAN ...............................................................................96
Figura 61 Menú 2 Configuración Backup de WA.................................................96
Figura 62 Menú 2. 1 Configuración de la Redirección de Tráfico....................98
Configuración LAN ................................ ................................................................ ......99
Figura 63 Menú 3 Configuración LAN ....................................................................99
Figura 64 Menú 3.1 Configuración Filtros del Puerto LAN .............................100
Figura 65 Menú 3.2 Configuración Ethernet TCP/IP y DHCP ........................101
Acceso a Internet.......................................................................................................103
Figura 67 Menú 3.2 Configuración TCP/IP y DHCP...........................................104
Figura 68 Menú 3.2.1 Configuración IP Alias.....................................................105
Figura 69 Menú 1 Configuración General............................................................106
Figura 70 Menú 4 Configuración Acceso a Internet.........................................107
Configuración de Nodos Remotos........................................................................109
Page 6
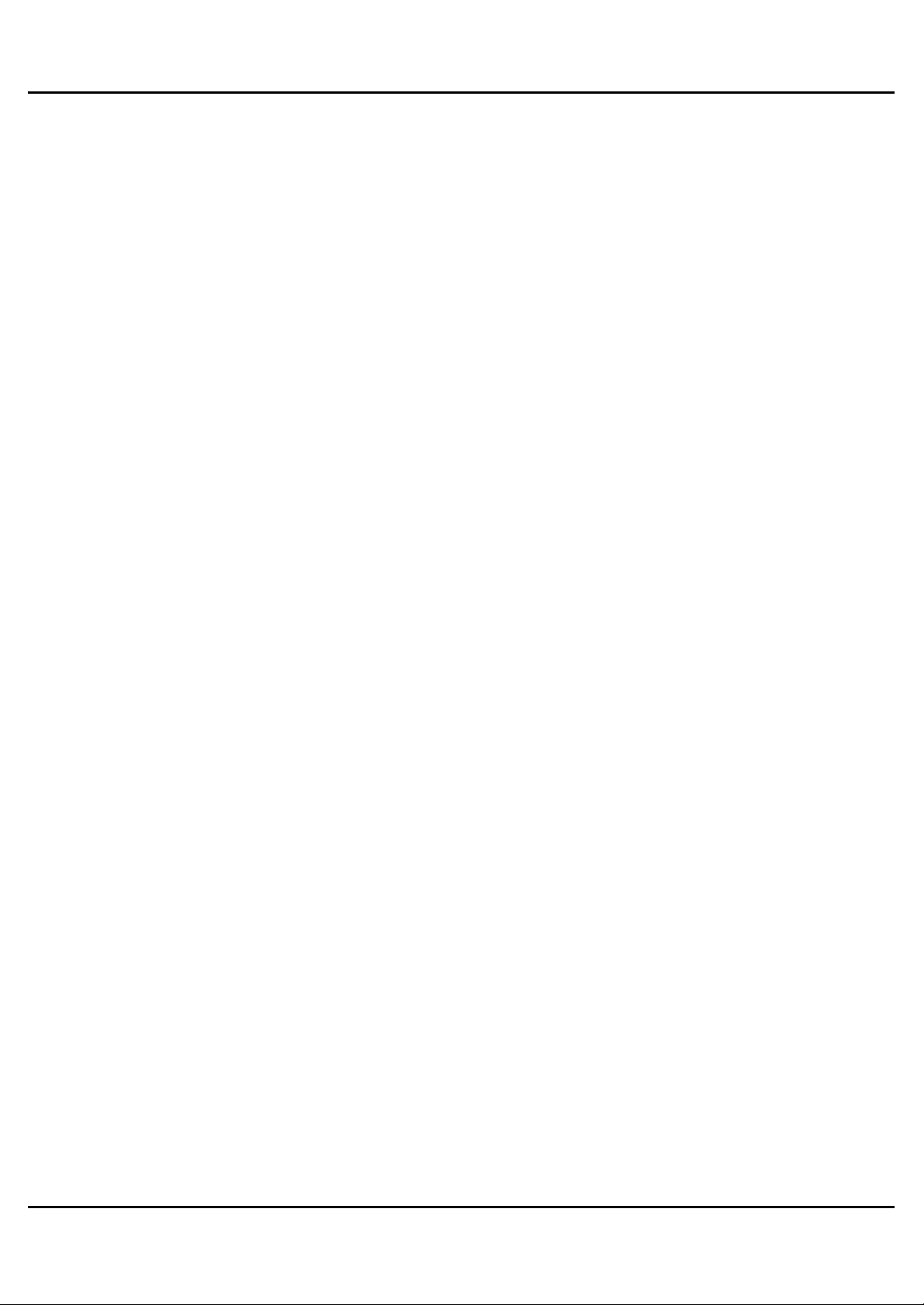
Figura 71 Menú 11 Configuración Nodo Remoto..............................................109
Figura 72 Menú 11.1 Perfil Nodo Remoto................................ ............................110
Figura 73 Menú 11.3 – Opciones de Capa de Red del Nodo Remoto..........113
Figura 74 Muestra de direcciones IP para una conexión TCP/IP LAN-to-LAN
.........................................................................................................................................115
Figura 76 Menu 11.5 Remote Node Filter (E ncapsulación PPPoA o PPPoE)
.........................................................................................................................................116
Figura 77 Seguridad en Internet.............................................................................116
Figura 78 Menu 21 Configuracion de Sets de Filtros.......................................117
Figura 79 Menu 21.11 WebSet 11...........................................................................118
Figura 80 Menu 21.12 WebSet 12...........................................................................118
Figura 81 Menú 11.6 para Multiplexación VC-based ........................................119
Figura 82 Menu 11.6 para Multiplexación LLC-based o Encapsulación PPP
.........................................................................................................................................120
Figura 83 Menu 11.1 Perfil de Nodo Remoto......................................................120
Figura 84 Menu 11.8 Opciones de Configuración Avanzadas .......................121
Configuración Rutas Estáticas...............................................................................122
Figura 85 Ejemplo de Topología de Enrutamiento Estático...........................122
Figura 86 Menú 12 Configuración Rutas Estáticas...........................................123
Figura 87 Menu 12.1 Configuración Rutas Estáticas IP..................................123
3. Ahora, introduzca el número de la ruta que desea configurar......................123
Figura 88 Menú 12.1.1 Edición Rutas Estáticas IP............................................124
La siguiente tabla describa los campos del Menu 12.1.1 – Edición de Rutas
Estáticas IP..................................................................................................................124
Tabla 44 Menu 12.1.1 Edición Rutas Estáticas IP.............................................124
Configuración Bridging............................................................................................125
Figura 89 Menu 11.1 Perfil de Nodo Remoto......................................................126
Figura 90 Menu 11.3 Opciones de Capa de Red del Nodo Remoto..............126
Figura 91 Menu 12.3.1 Edición de Rutas Estáticas Bridge.............................127
Network Ad dress Translation (NAT).....................................................................129
Figura 92 Menu 4 Aplicando NAT para el Acceso a Internet ..........................129
Figura 93 Menu 11.3 Aplicando NAT al Nodo Remoto .....................................130
Figura 94 Menú 15 Configuración NAT ................................................................131
Introduzca 1 para mostrar el Menu 15.1 – Address Mapping Sets..................131
Page 7
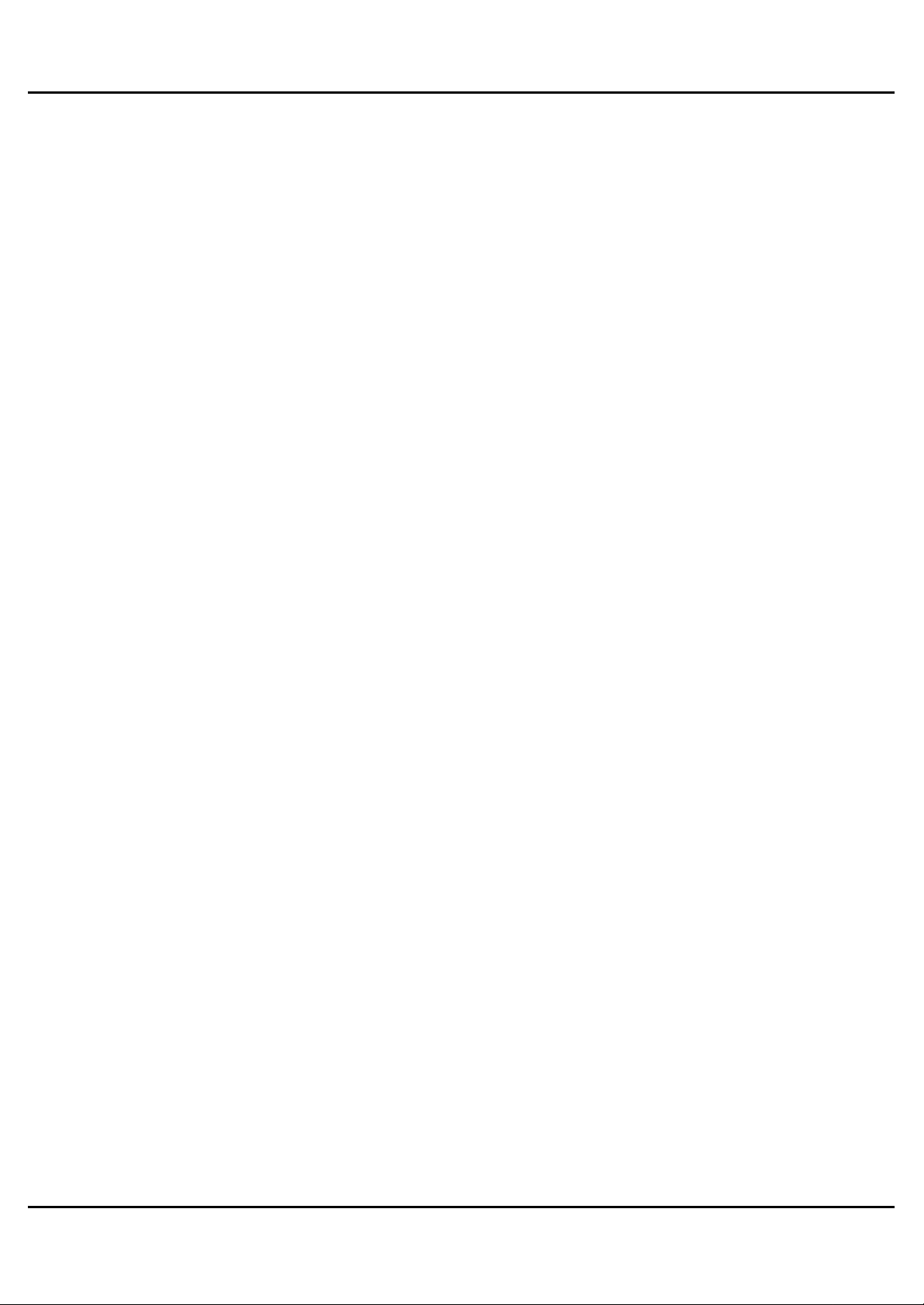
Figura 95 Menú 15.1 Mapeo de Direcciones.......................................................132
Figura 96 Menú 15.1.255 Mapeo de Direcciones SUA......................................132
Tabla 48 Mapeo de Direcciones SUA....................................................................133
Figura 97 Menú 15.1.1 Primer Conjunto...............................................................133
Figura 99 Menu 15.2 Conjunto Servidores NAT ...............................................136
Figura 100 Menu 15.2.1 – Configuración Servidores NAT ..............................137
Figura 101 Ejemplo de múltiples servidores tras NAT ................................ ....137
Figura 102 NAT Ejemplo 1 .......................................................................................138
Figura 103 Menu 4 – Acceso a Internet y Ejemplo NAT ...................................138
Figura 104 NAT Ejemplo 2 .......................................................................................139
Figura 105 Menu 15.2 Especificación de un Servidor Interno.......................139
Figura 106 Ejemplo 3.................................................................................................140
Figura 107 Ejemplo 3: Menu 11.3...........................................................................141
Figura 108 Ejemplo 3: Menu 15.1.1.1....................................................................141
Figura 109 Ejemplo 3: Menu 15.1.1.1 Final..........................................................142
Figura 110 Ejemplo 3 : Menu 15.2.1......................................................................142
Figura 111 NAT Ejemplo 4 .......................................................................................143
Figura 112 Ejemplo 4: Menu 15.1.1.1 Regla de Mapeo de Direcciones.......143
Figura 113 Ejemplo 4: Menu 15.1.1 Reglas de Mapeo de Direcciones........144
Configuración del Filtrado .......................................................................................145
Figura 114 Proceso de Filtrado de Paquetes de Salida ...................................145
Figura 115 Proceso de una Regla de Filtrado ....................................................146
Figura 116 Menu 21 Configuración del Filtro.....................................................147
Figura 117 Resumen de las Reglas de Filtrado NetBIOS_WAN ....................148
Figura 118 Resumen Reglas de Filtrado NetBIOS_LAN..................................148
Figura 119 Menu 21.x.1 Regla de Filtrado TCP/IP.............................................150
Figura 120 Ejecución de un Filtro IP.....................................................................152
Figura 121 Menu 21.5.1 Regla de Filtrado Genérica.........................................153
Figura 122 Filtros de Protocolo y Dispositivo....................................................155
Figura 123 Ejemplo de Filtro Telnet......................................................................155
Figura 124 Menu 21.6.1 Filtro de Ejemplo...........................................................156
Figura 125 Menu 21.6 Resumen Regla de Ejemplo...........................................156
Tabla 55 Tabla de Conjuntos de Filtrado.............................................................157
Page 8
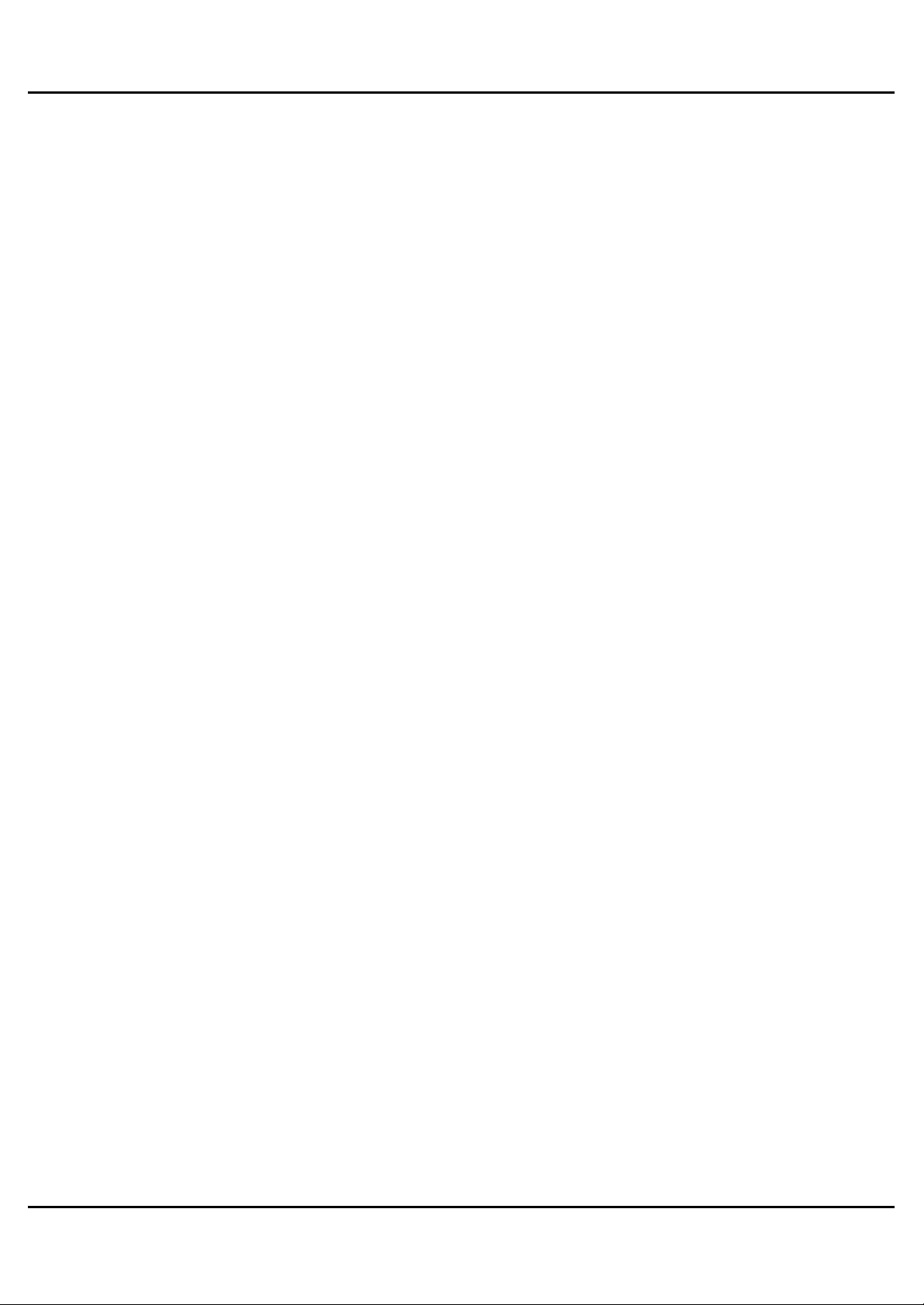
Figura 126 Filtrado del Tráfico Ethernet..............................................................157
Figura 127 Filtrado de Tráfico en el Nodo Remoto...........................................158
Configuración SNMP.................................................................................................159
Figura 128 Modelo de Gestión SNMP...................................................................159
Figura 129 Menú 22 Configuración SNMP...........................................................160
Información de Sistema y Diagnóstico................................................................163
Figura 130 Menu 24 Mantenimiento del Sistema ...............................................163
Figura 131 Menu 24.1 Mantenimiento de Sistema: Estado .............................164
Figura 132 Menu 24.2 Información de Sistema y Velocidad del Puerto de
Consola.........................................................................................................................165
Figura 133 Menu 24.2.1 Mantenimiento del Sistema : Información..............166
Figura 134 Menu 24.2.2 Mantenimiento del Sistema : Cambiar la Velocidad
de la Consola...............................................................................................................167
Figura 135 Menu 24.3 Mantenimiento del Sitema : Log y Traza....................168
Figura 136 Muestra de Error y Mensajes de Información...............................168
Figura 137 Menu 24.3.2 Mantenimiento del Sistema: Syslog y Contabilidad
.........................................................................................................................................169
Figura 138 Menu 24.3.2 Mantenimiento del Sistema: Syslog y Contabilidad
.........................................................................................................................................170
Figura 139 Menu 24.4 Mantenimiento del Sistema: Diagnóstico ..................171
Figura 140 Telnet en el Menu 24.5 .........................................................................173
Figura 141 Ejemplo de Sesión................................................................................174
Figura 142 Telnet en el Menu 24.6 .........................................................................177
Figura 143 Ejemplo de Restauración utilizando una sesión FTP.................178
Figura 144 Telnet en el Menu 24.7.1 Carga Firmware del Sistema ...............179
Figura 145 Telnet en el Menu 24.7.2 Mantenimiento del Sistema .................179
Figura 146 Ejemplo de Carga del Fichero de Firmware mediante FTP.......180
Mantenimiento del Sistema .....................................................................................182
Figura 147 Modo Comando en Menu 24..............................................................182
Figura 148 Comandos Válidos...............................................................................183
Figura 149 Menu 24.9 Mantenimiento de Sistema : Control de Llamada....184
Figura 150 Menu 24.9.1 Mantenimiento de Sistema : Gestión de Acceso ..184
Figura 151 Menu 24 Mantenimiento del Sistema ...............................................185
Figura 152 Menu 24.10 Mantenimiento del Sistema: Configuración de Fecha
Page 9
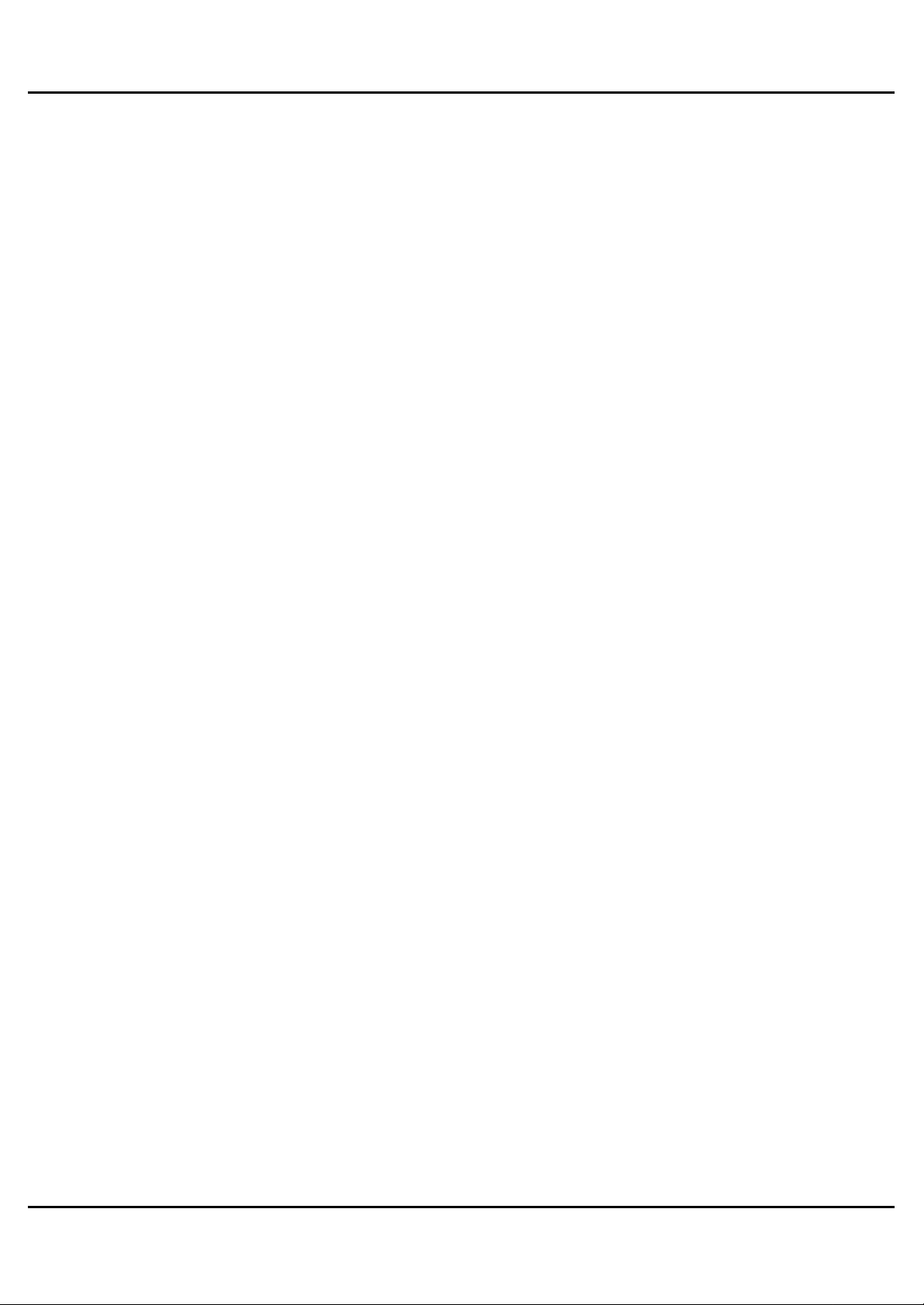
y Hora................................ ................................................................ ............................186
Tabla 67 Menu 24.10 Mantenimiento del Sistema: Configuración Fecha y
Hora................................................................................................................................187
Gestión Remota..........................................................................................................188
Figura 153 Menu 24.11 Control de Gestión Remota.........................................189
Políticas de Enrutamiento IP...................................................................................191
Figura 154 Menu 25 Configuración Políticas de Enrutamiento IP................192
Figura 155 Menu 25.1 Configuración Políticas de Enrutamiento IP.............193
Figura 156 Menu 25.1.1 Política de Enrutamiento IP........................................194
En el Menu 3 — Ethernet Setup, teclee 2 para ir al Menu 3.2 — TCP/IP and
DHCP Ethernet Setup................................................................................................195
Figura 157 Menu 3.2 Configuración TCP/IP y DHCP ........................................196
Figura 158 Menu 11.3 Opciones de Red del Nodo Remoto............................196
Figura 159 Ejemplo de Políticas de Enrutamiento IP.......................................197
Figura 160 Ejemplo de Política de Enrutamiento IP.........................................197
Figura 161 Ejemplo de Política de Enrutamiento IP .........................................198
Figura 162 Ejemplo de Aplicación de Políti cas IP.............................................198
Programación de Llamadas................................ ....................................................199
Figura 163 Menu 26 Configuración Programación de Llamadas..................199
Figura 163 Menu 26.1 Configuración Programación de Llamadas...............200
Figura 165 Aplicación de los Programas de Llamadas en un Nodo Remoto
(PPPoE).........................................................................................................................201
CAPITULO 30...............................................................................................................201
Resolución de Problemas........................................................................................202
Tabla 72 Resolución de Problemas con la puesta en marcha del Prestige
.........................................................................................................................................202
Tabla 73 Resolución de Problemas del LED de LAN .......................................202
Tabla 74 Resolución de problemas con el LED DSL........................................202
Tabla 75 Resolución de problemas del interfaz LAN .......................................203
Tabla 76 Resolución de problemas con el interfaz WAN ................................203
Tabla 77 Resolución de problemas con el Acceso a Internet........................204
Tabla 78 Resolución de Problemas con la Contraseña...................................204
Tabla 79 Resolución de Problemas con el Configurador Web......................205
Tabla 80 Resolución de Problemas con la Gestión Remota ..........................205
Page 10
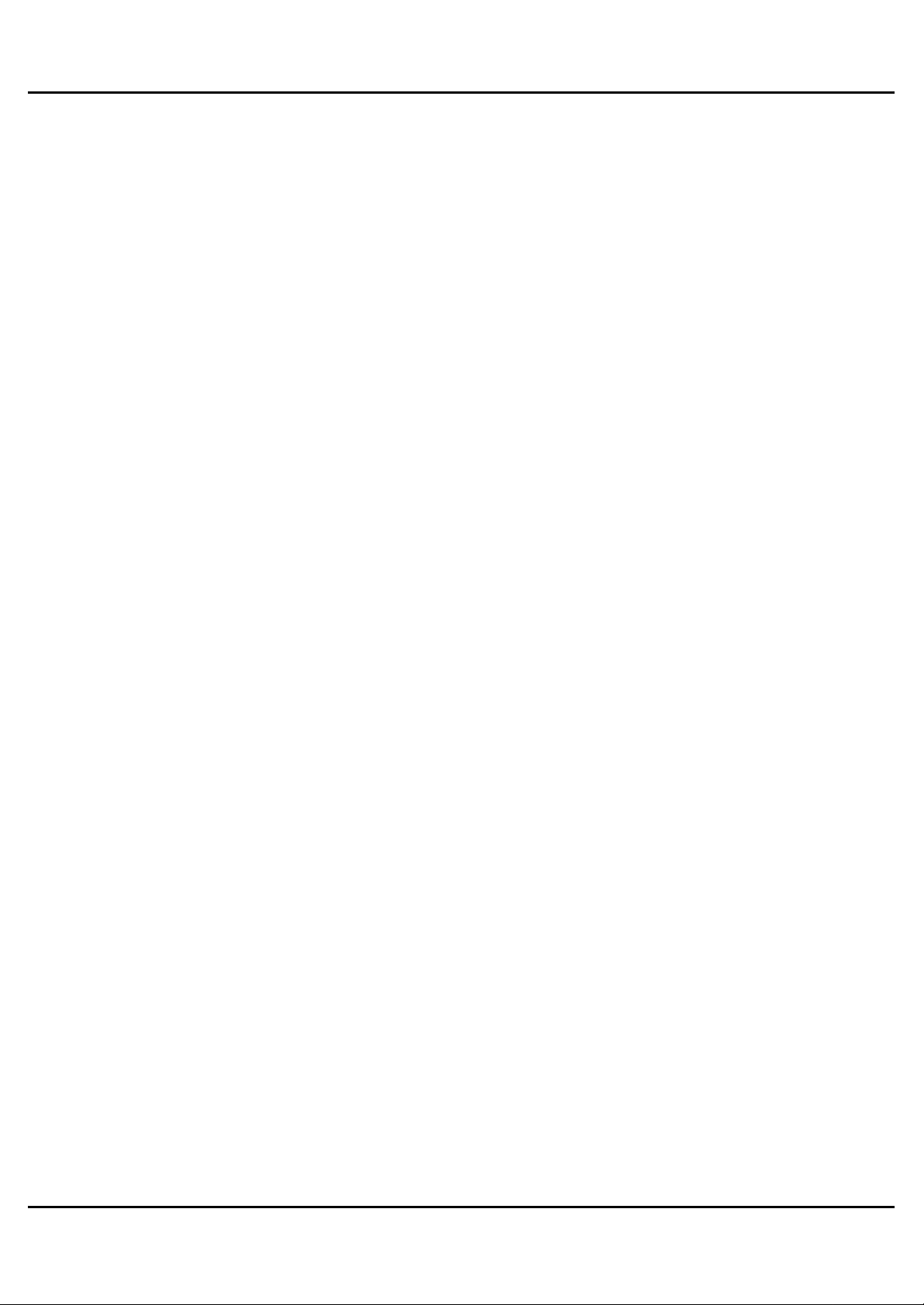
Apendice A...................................................................................................................206
Splitters y Microfiltros ..............................................................................................206
Apéndice B...................................................................................................................208
Configuración de la dirección IP de su PC .........................................................208
Compruebe las propiedades del TCP/IP en la ventana TCP/IP Control Panel.
.........................................................................................................................................215
Compruebe las propiedades TCP/IP en la ventana Red. .....................................216
Apéndice C...................................................................................................................217
Subredes IP .................................................................................................................217
Tabla 81 Clases de Direcciones IP........................................................................217
Tabla 82 Rangos de IP permitidos por clases....................................................218
Tabla 83 Máscaras “Naturales” ..............................................................................218
Tabla 84 Notación Alternativa Máscara de Subred...........................................219
Ejemplo: Dos Subredes............................................................................................219
Como ejemplo, se tiene una dirección 192.168.1.0 clase “C” con máscara de
subred 255.255.255.0..................................................................................................219
Tabla 85 Ejemplo Dos Subredes............................................................................219
Tabla 86 Subred 1 ......................................................................................................220
Tabla 87 Subred 2......................................................................................................220
Ejemplo: Cuatro Subredes......................................................................................220
Tabla 88 Subred 1......................................................................................................221
Tabla 89 Subred 2......................................................................................................221
Tabla 90 Subred 3......................................................................................................221
Tabla 91 Subred 4......................................................................................................221
Ejemplo de Ocho Subredes.....................................................................................222
Tabla 92 Ocho Sub redes..........................................................................................222
Tabla 93 Plan de Subred Clase C...........................................................................222
Tabla 94 Plan de Subredes en Clase B ................................................................223
Apéndice D...................................................................................................................223
PPPoE................................ ................................................................ ............................223
Figura 182 Configuración Router monopuesto .................................................224
Figura 183 El Prestige como un Cliente PPPoE ................................................225
Apéndice E...................................................................................................................225
Page 11
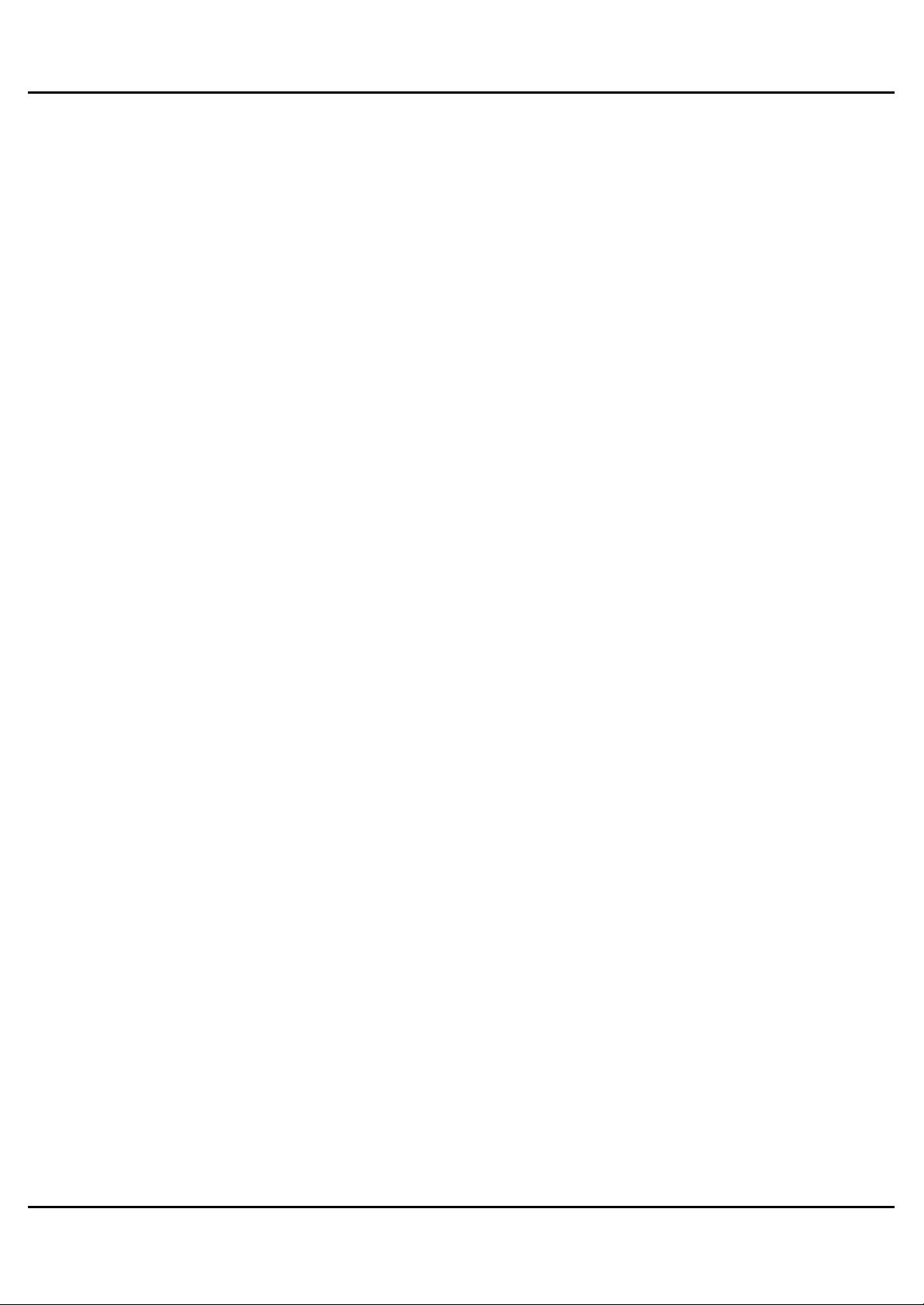
Topología de Circuito Virtual..................................................................................225
Figura 184 Topología de Circuito Virtual.............................................................226
A pendice F...................................................................................................................226
Interprete de Comandos...........................................................................................226
A pendice G..................................................................................................................227
Descripción de los Registros .................................................................................227
CAPITULO 1
Conociendo su MODEM Router P660R-61C
Este capítulo describe las cualidades y aplicaciones de su Prestige.
1.1 Introduc iendo el Prestige
Su Prestige integra una interfaz LAN de 10 /100 Mbps auto negociables y un puerto ADSL de alta
velocidad. El Prestige es ideal para navegar a alta velocidad y realizar conexiones LAN-to-LAN a
Page 12
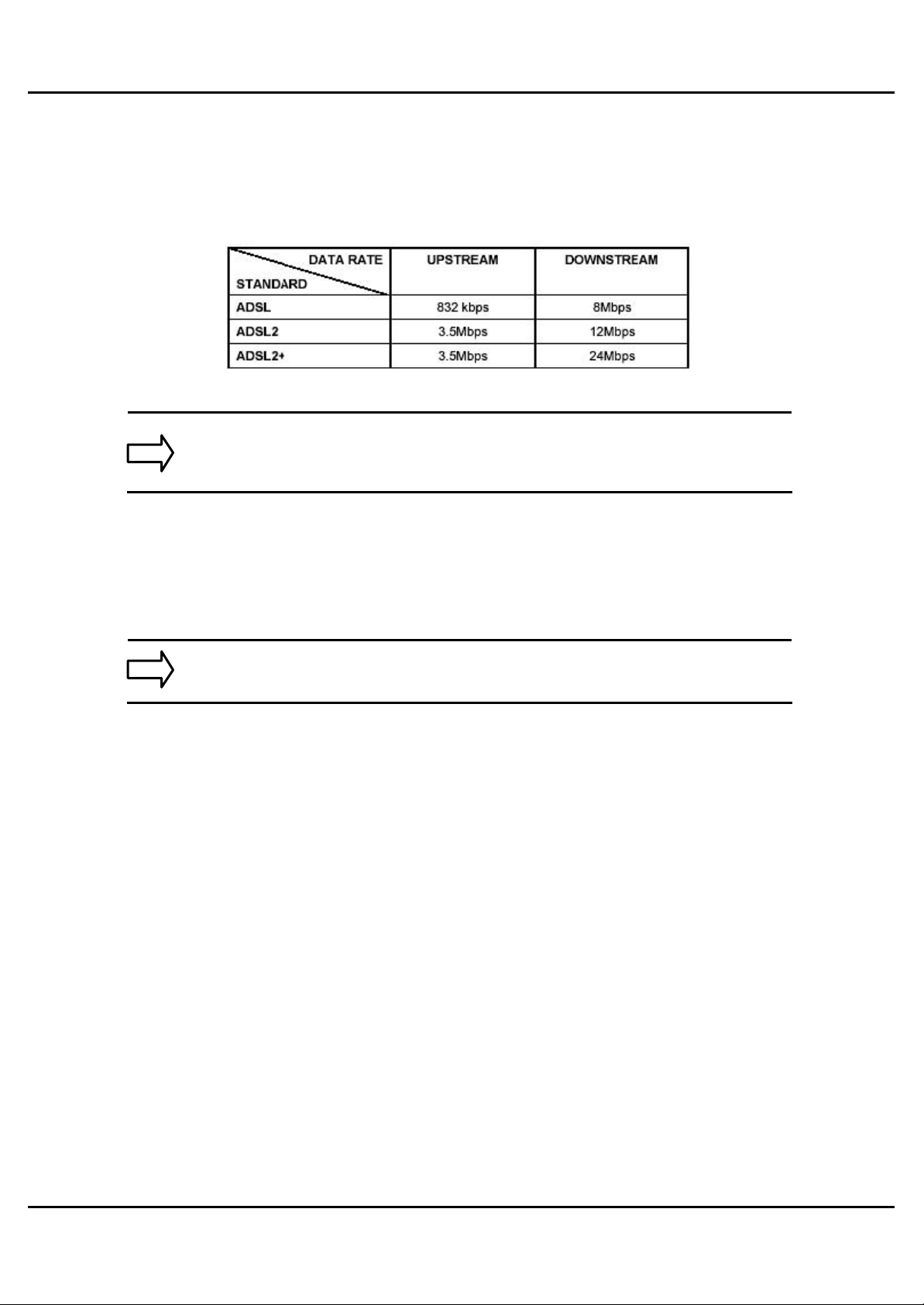
redes remotas. El Prestige es un router ADSL compatible con los estándares
ADSL/ADSL2/ADSL2+. Las tasas de datos máximas alcanzables por cada estándar se indican en
la siguiente tabla.
Tabla 1 Estándares ADSL
NOTA: El estándar soportado por su ISP determina las velocidades máximas
alcanzables en los canales de subida y bajada. Las velocidades alcanzables
dependerán igualmente de la distancia a la central, el ruido, la calidad de la
línea, etc.
Integrando DSL y NAT, el Prestige proporciona una sencilla instalación y acceso a Internet.
Los modelos terminados en “1”, por ejemplo P660 R-61C, indican que el dispositivo trabaja sobre
líneas telefónicas analógicas, POTS (Plain Old Telephone Service). Los modelos terminados en
“3” indican que el dispositivo trabaja sobre líneas ISDN (Intergrated Synchronous Digital System).
Los modelos terminados en “7” indican que el dispositivo trabaja sobre líneas T-ISDN (UR-2).
NOTA: Utilice únicamente versiones de firmware para su modelo de router
Prestige específico. Consulte la etiqueta colocada en la parte inferior de su
Prestige.
El configurador gráfico basado en we b proporciona una gran facilidad en las tareas de gestión y
configuración.
1.1.1 Cualidades del Prestige
La siguiente sección describe las características de su Prestige.
Acceso a Internet de alta velocidad
Su router Prestige ADSL/ADSL2/ADSL2+ puede soportar tasas en el canal de bajada de hasta
24Mbps en flujo de bajada y hasta 3.5Mbps en el de subida. Estas velocidades despenden del
DSLAM al que se encuentran conectados.
Redirección del Tráfico
La redirección del tráfico remite el tráfico WAN hacia un gateway de backup en la parte LAN
cuando el Prestige no puede conectarse a Internet, esto actúa como un backup auxiliar cuando la
conexión WAN habitual falla.
Page 13
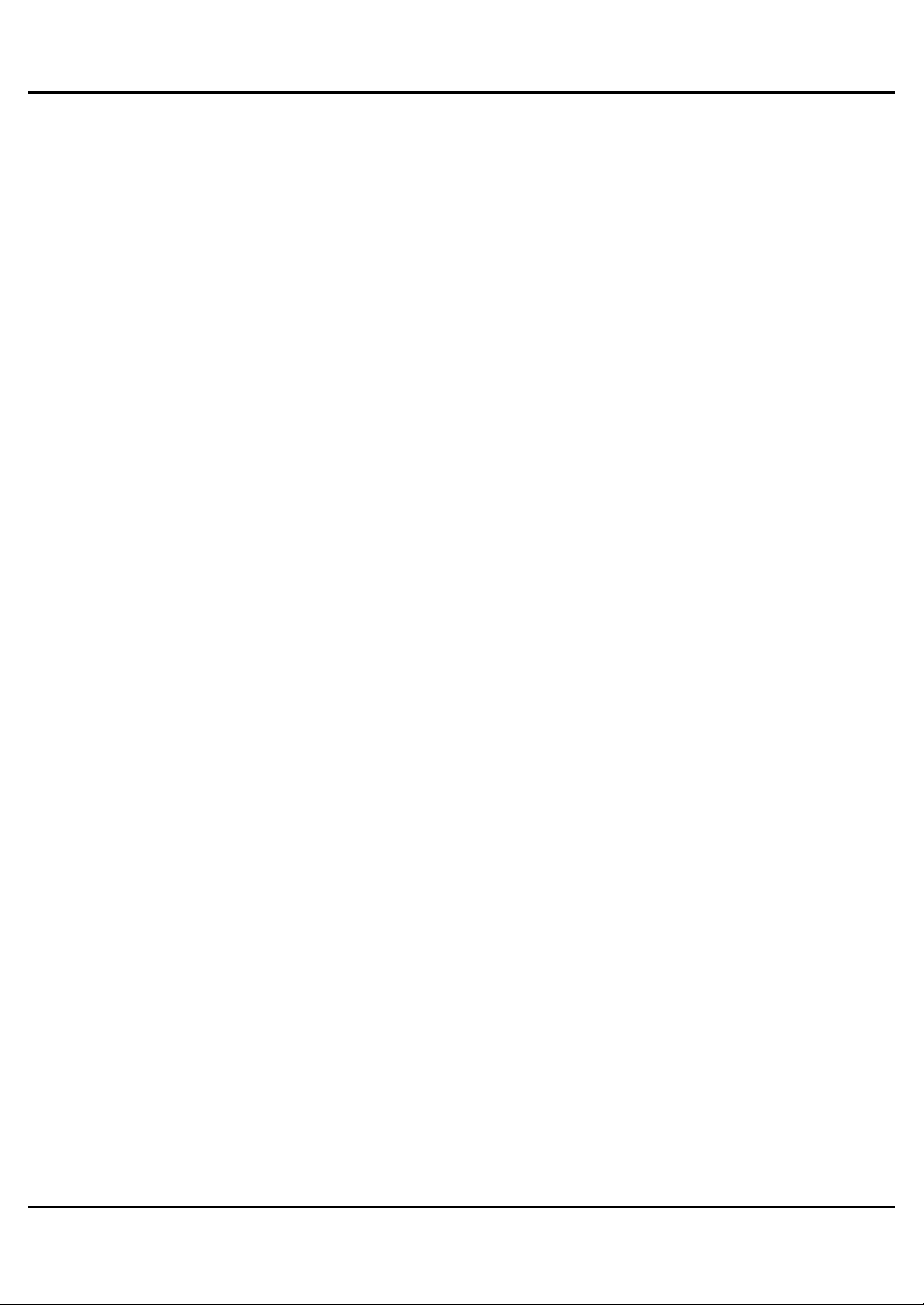
Universal Plug and Play (UPnP)
Utilizando el protocolo estándar TCP/IP, el Prestige y otros dispositivos UPnP pueden constituir
dinámicamente una red, obtener una dirección IP y ofrecer sus servicios a otros dispositivos de la
red.
Soporte PPPoE (RFC2516)
PPPoE (Point -to-Point Protocol over Ethernet) emula una conexión Dial-Up. Esto permite a su ISP
usar su configuración de red existente con las últimas tecnologías de ancho de banda, como es el
caso de ADSL. El driver PPPoE en el Prestige es transparente a los ordenadores de la LAN, la cuál
solo ve Ethernet y no se preocupa del PPPoE lo que permite no tener que configurar clientes
PPPoE en los distintos ordenadores.
Network Address Translation (NAT)
El NAT permite la traslación de una dirección IP utilizada en una red (por ejemplo una dirección IP
privada utilizada en una red local) a una dirección IP diferente conocida en otra red (por ejemplo
una dirección IP pública utilizada en Internet).
Interfaz Ethernet/Fast Ethernet 10/100M Auto Negociable
La característica de auto negociación permite al Prestige detectar la velocidad de conexiones
entrantes y ajustarla apropiadamente sin intervención manual. Esta característica permite
transferencia de datos tanto a 10Mbps como a 100Mbps en ambos modos, half-duplex o
full-duplex dependiendo de su red Ethernet.
Interfaz Ethernet 10/100Mbps Auto-Crossover (MDI/MDIX)
Estas interfaces se ajustan automáticamente bien a un cable Ethernet derecho o cruzado.
Soporte DNS Dinámico
Con DNS dinámico, usted puede disponer de un alias estático para una dirección IP dinámica,
permitiendo que ese interfaz pueda ser accedido de forma sencilla desde Internet. Para hacer uso
de este servicio es necesario registrarse con un proveedor de servicios de DNS Dinámico.
Soporte de múltiples circuitos virtuales permanentes, PVC (Permanent Virtual
Circuits)
Su Prestige soporte hasta 8 PVC’s.
Page 14
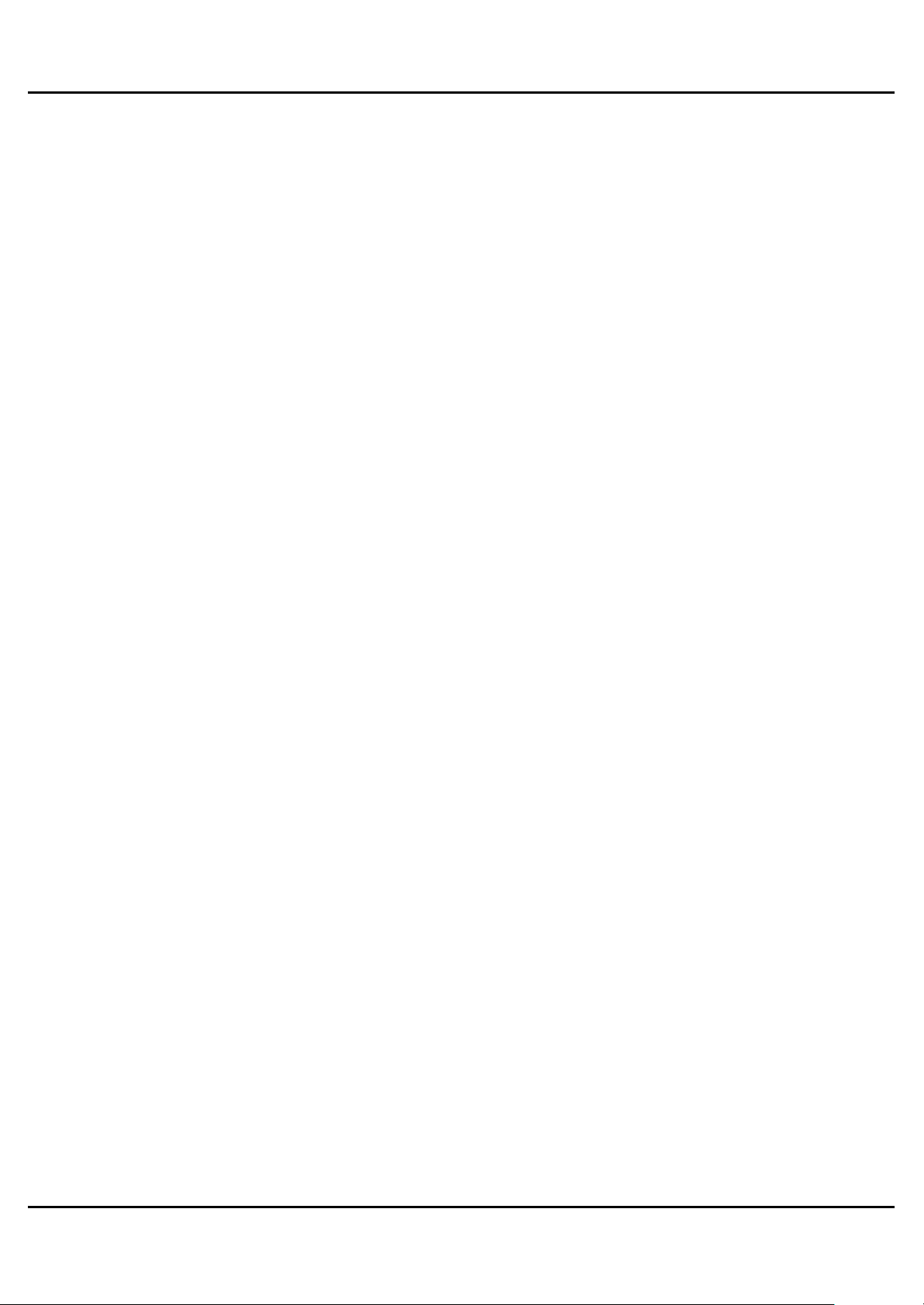
Estandares ADSL
§ Full-Rate (ANSI T1.413, Issue 2; G.dmt (G.992.1) con soport e de un ratio de línea de hasta
8Mbps en el flujo de bajada y 832Kbps en el flujo de bajada.
§ G.lite (G.992.2) con soporte de un ratio de hasta 1.5Mb ps en el flujo de bajada y 512Kbps en
el flujo de subida.
§ Soporta estándar Multi-Mode (ANSI T1.413, Issue 2; G.dmt (G.992.1); G.lite (G992.2)).
§ Protocolo TCP/IP (Transmission Control Protocol/Internet Protocol).
§ ATM Forum UNI 3.1/4.0 PVC.
§ Soporta hasta 8 PVCs (UBR, CBR, VBR).
§ Multiprotocolo sobre AAL5 (RFC 1483).
§ PPP sobre AAL5 (RFC 2364).
§ PPP sobre Ethernet sobre AAL5 (RFC 2516).
§ RFC 1661.
§ PPP sobre PAP (RFC 1334).
§ PPP sobre CHAP (RFC 1994).
Protocolos soportados
§ Soporte DHCP
DHCP (Dynamic Host Configuration Protocol) permite a los clientes (ordenadores) obtener
la configuración TCP/IP desde un servidor DHCP centralizado. El Prestige ha sido
diseñado para poder actuar como servidor DHCP, opción activada por defecto. Este
puede asignar direcciones IP, una puerta de enlace por defecto y servidores DNS a
clientes DHCP. Además, ahora el Prestige también actúa como un sustituto del servidor
DHCP (DHCP Relay) donde éste transmite direcciones IP asignadas desde el servidor
DHCP real hacia los clientes.
§ IP Alias
IP Alias le permite particionar una red física en redes lógicas sobre la misma interfaz
Ethernet. El Prestige soporta tres interfaces LAN lógicas sobre un interfaz Ethernet simple,
con el mismo Prestige como puerta de enlace para cada red LAN.
§ Política de enrutado IP (IPPR)
Tradicionalmente, el enrutado se basa sólo en direcciones destino y el router toma el
camino más corto para dirigir un paquete. La política de enrutado IP (IPPR) proporciona un
mecanismo para cambiar el comportamiento por defecto en el enrutado y alterar el
direccionamiento de paquetes, basándose en la política definida por el administrador de
red.
§ Protocolo PPP (Point-to-Point Protocol).
§ Birdge transparente para protocolos sin soporte en capa de red.
§ RIP I/RIP II
§ IGMP Proxy
§ Soporta ICMP
Page 15
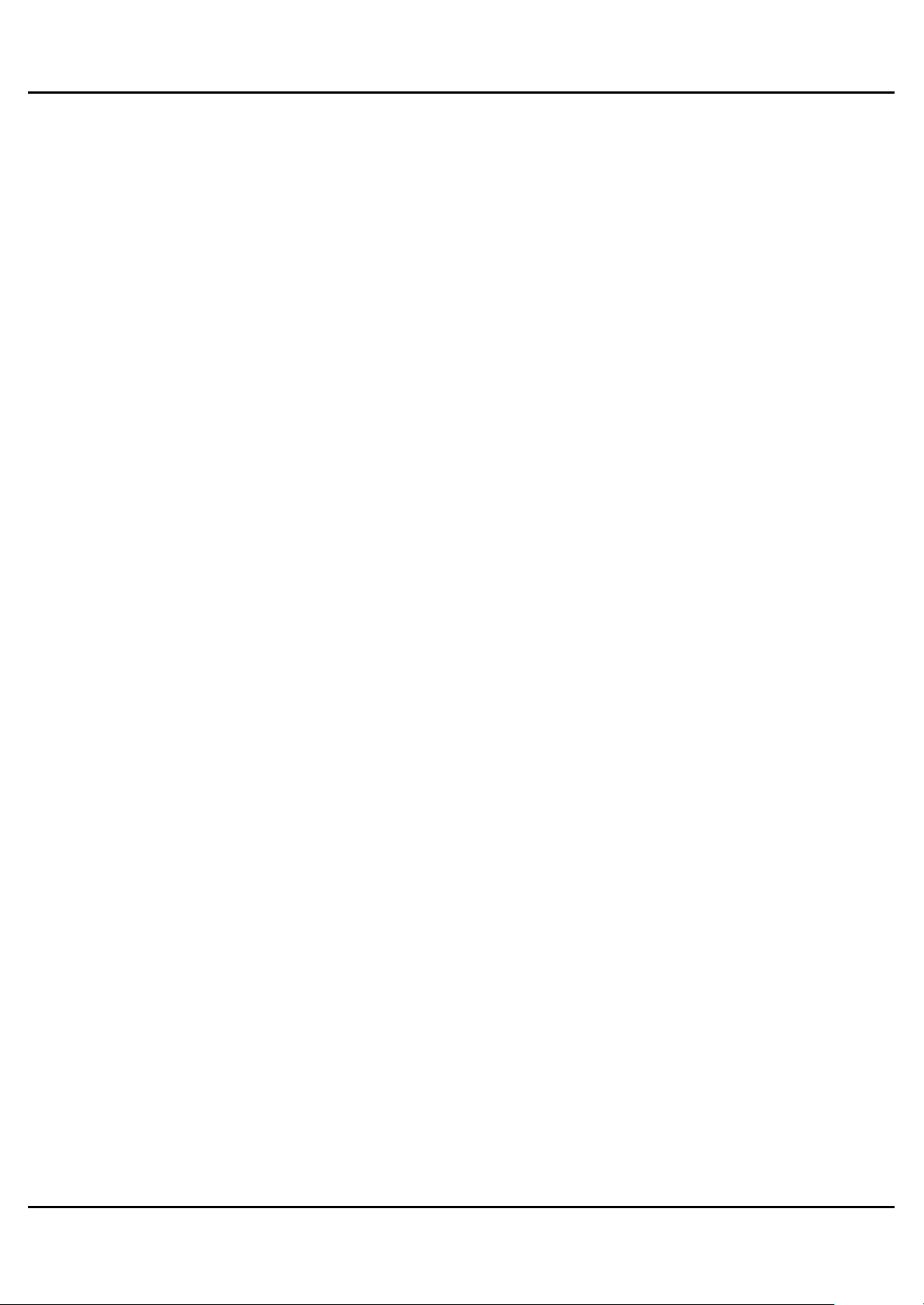
§ Soporta ATM QoS (Quality of Service)
§ Soporta MIB II (RFC 1213)
Compatibilidad en Red
Su prestige es compatible con la mayoría de los proveedores de DSLAM (Digital Subscriber Line
Access Multiplexer) ADSL, haciendo de la configuración lo más simple posible para usted.
Multiplexado
Las series Prestige soportan multiplexado basado en VC (VC-based) y en LLC (LLC-based).
Encapsulación
Las series Prestige soportan PPPoA (RFC 2364 - PPP sobre ATM Adaptation Layer 5),
encapsulación RFC 1483 sobre ATM, encapsulado enrutado en MAC (ENET encapsulation) y
también PPP sobre Ethernet (RFC 2516).
Gestión de red
§ Gestión por el menú SMT (System Management Terminal)
§ Configurador Web integrado
§ CLI (Command Line Interpreter)
§ Gestión remota via Telnet o Web
§ Gestión SNMP
§ Servidor/Cliente/Relay DHCP
§ Herramientas de diagnóstico incorporadas
§ Syslog
§ SoporteTelnet (Acceso al configurador protegido con password)
§ Servidor TFTP/FTP, soporte de actualización del firmware y actualización/backup de la
configuración
§ Soporta celdas OAM F5 loop -back, AIS y celdas RDI OAM
Otras características PPPoE
§ Temporizador de sesión PPPoE
§ Establecimiento de sesión PPPoE bajo demanda
Capacidades de diagnóstico
Page 16
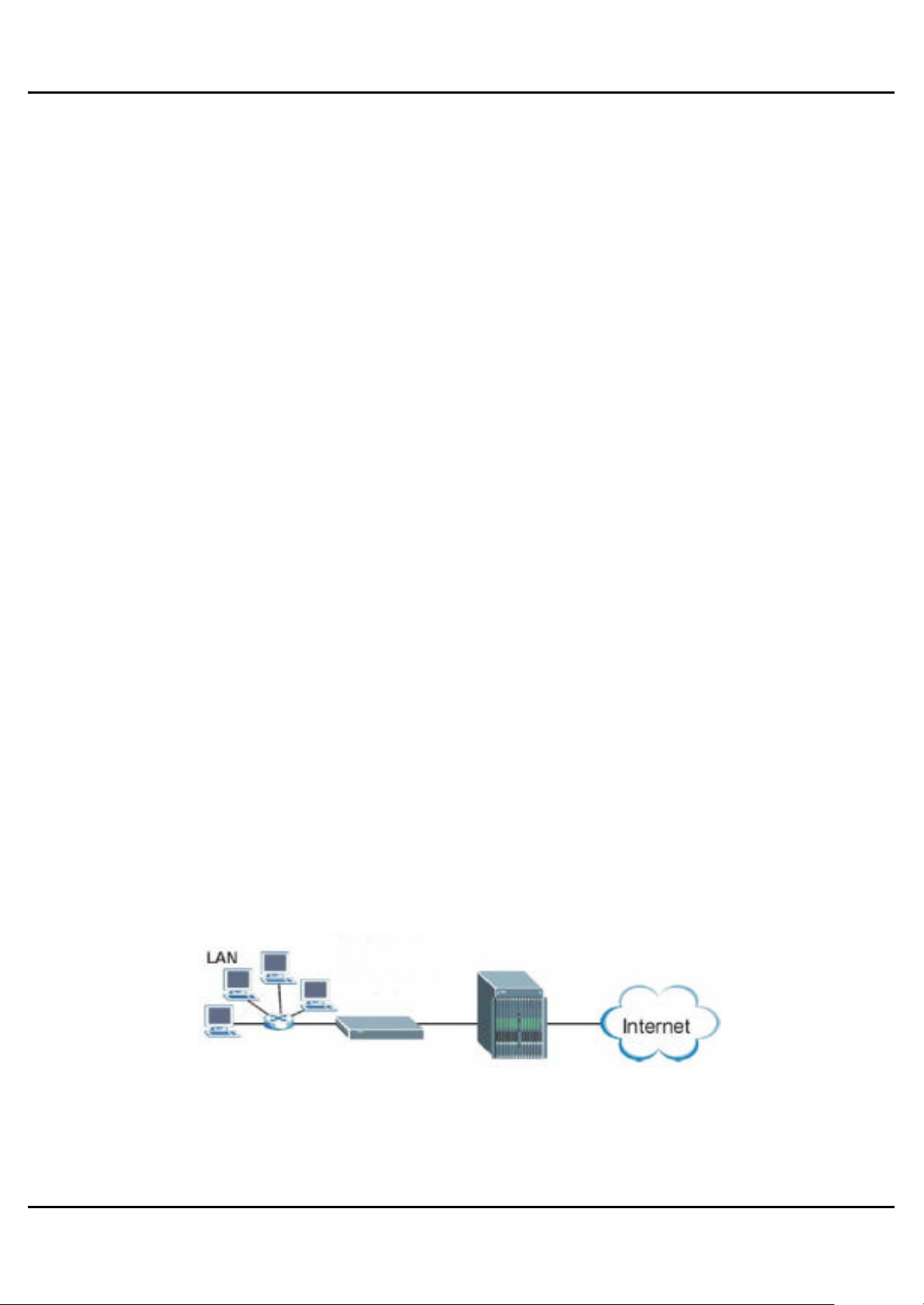
El Prestige puede realizar autotests de diagnóstico. Estos tests comprueban la integridad de los
siguientes componentes
§ Memoria FLASH
§ Circuitería ADSL
§ RAM
§ Puertos LAN
Filtrado de paquetes
Las funciones de filtrado de paquetes del Prestige añaden facilidades en la seguridad y gestión de
red.
Facilidad en la instalación
Su Prestige está diseñado para una rápida, intuitiva y fácil instalación.
Housing
El formato compacto de su Prestige así como el habitáculo ventilado, minimiza los requerimientos
de espacio, haciendo fácil su ubicación en cualquier lugar de su oficina.
1.1.2 Aplicaciones para el Prestige
A continuación se muestran algunos ejemplos en los cuales UD. puede utilizar su Prestige.
1.1.2.1 Acceso a Internet
El Prestige es la solución ideal para el acceso a Internet de alta velocidad. Su prestige soporta el
protocolo TCP/IP, el cual usa Internet exclusivamente. Es compatible con la mayoría de
proveedores de DSLAM (Digital Subscriber Line Access Multiplexer) ADSL. Un DSLAM es un rack
de tarjetas de líneas ADSL que multiplexa datos en una interfaz/conexión de red troncal (ej., T1,
OC3, DS3, ATM o Frame Relay). Una típica aplicación de acceso a Internet se muestra a
continuación.
Figura 1 Aplicación de acceso a Internet
Page 17
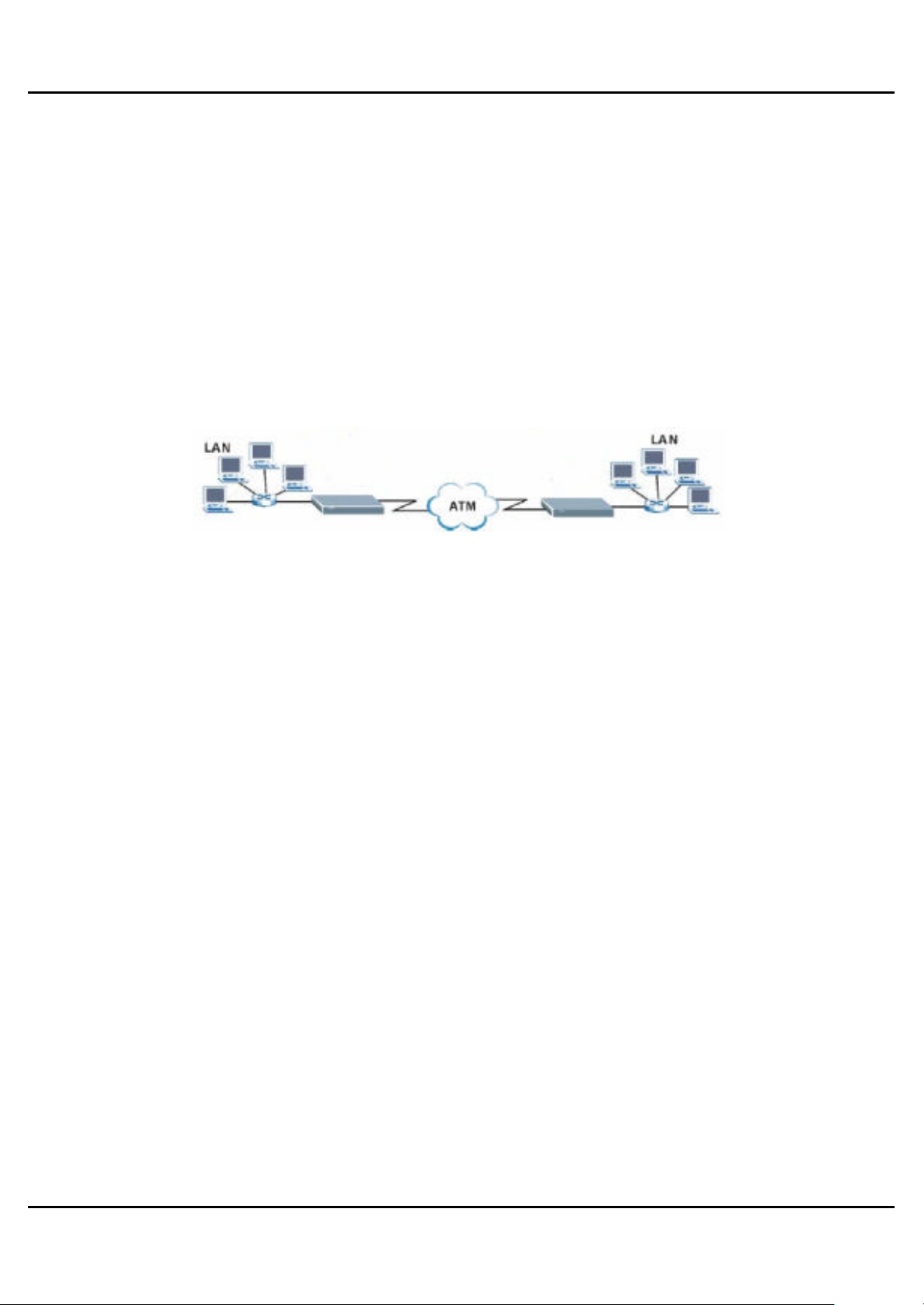
Cuenta individual de usuario de acceso a Internet
Pensado para entornos SOHO (Small Office/Home Office), su Prestige ofrece la característica de
cuenta de usuario simple, (Single User Account –SUA -), la cual permite a múltiples usuarios de la
LAN (Local Area Network) acceder a Internet concurrentemente con el costo de una dirección IP
simple.
1.1.2.2 Aplicación LAN -to-LAN
Puede usar el Prestige para conectar dos redes geográficamente dispersas sobre una línea ADSL.
A continuación se muestra una aplicación típica LAN-to-LAN para su Prestige.
Figura 2 Aplicación LAN-to-LAN
1.1.3 Instalación de Hardware y conexiones de su Prestige
Refiérase a la Guía Rápida de Inicio para información acerca de la instalación de Hardware,
conexiones y descripción de LEDs.
CAPITULO 2
Introducción al Configurador Web
Este capítulo describe como acceder y navegar por el configurador web .
2.1 Descripción del Configurador Web
Page 18
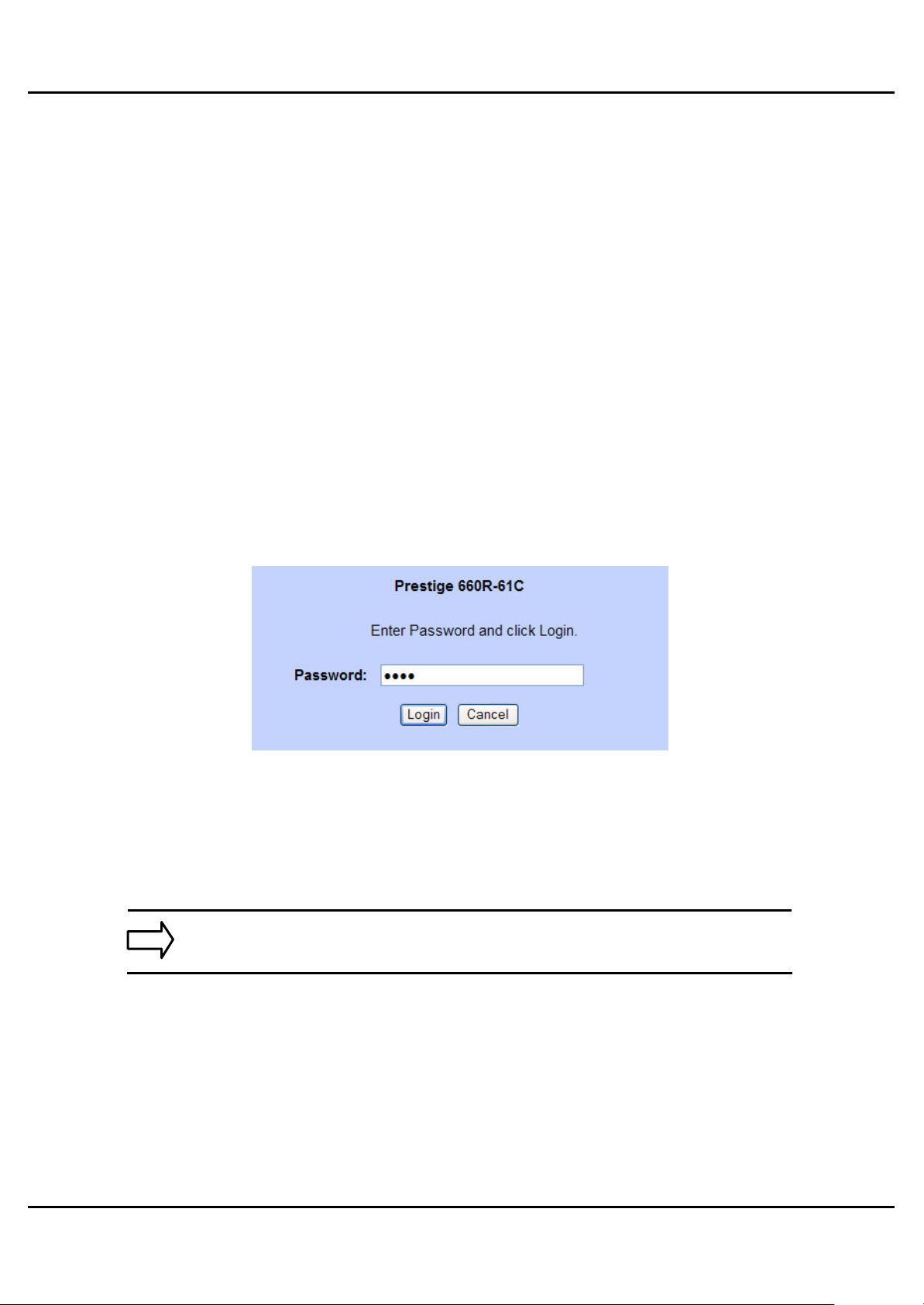
El configurador web integrado l e permite gestionar el Prestige desde cualquier ubicación a través
de un navegador web tal como Microsoft Internet Explorer o Netscape Navigator. Utilice al menos
Internet Explorer 6.0 y posteriores o Netscape Navigator 7.0 y posteriores con JavaScript
habilitado. Se recomienda configurar la resolución de pantalla a 1024x768 píxeles.
2.1.1 Accediendo al configurador Web del Prestige
Paso 1. Asegúrese que las conexiones hardware del Prestige están correctamente hechas
(consulte la Guía Rápida).
Paso 2. Prepare su ordenador/adaptador de red para conectarse con su Prestige (consulte la Guía
Rápida ).
Paso 3. Inicie su navegador web.
Paso 4. Introduzca “192.168.1.1” en la dirección URL.
Paso 5. Aparecerá una ventana para introducir los parámetros de acceso al equipo. Introduzca el
username (“1234” por defecto), la password (“1234” por defecto) y pulse sobre OK.
Figura 3 Pantalla de acceso
Paso 6. Es altamente recomendado que UD. cambie contraseña por defecto!. Ingrese una
contraseña nueva, reingrésela para confirmar y presione Apply; alternativamente presione Ignore
para ingresar el Menú Principal si UD. no desea cambiar la contraseña ahora.
El Prestige automáticamente cerrará la sesión tras cinco minutos de inactividad.
Deberá introducir nuevamente los parámetros de acceso para registrarse y volver
a acceder al equipo.
Page 19
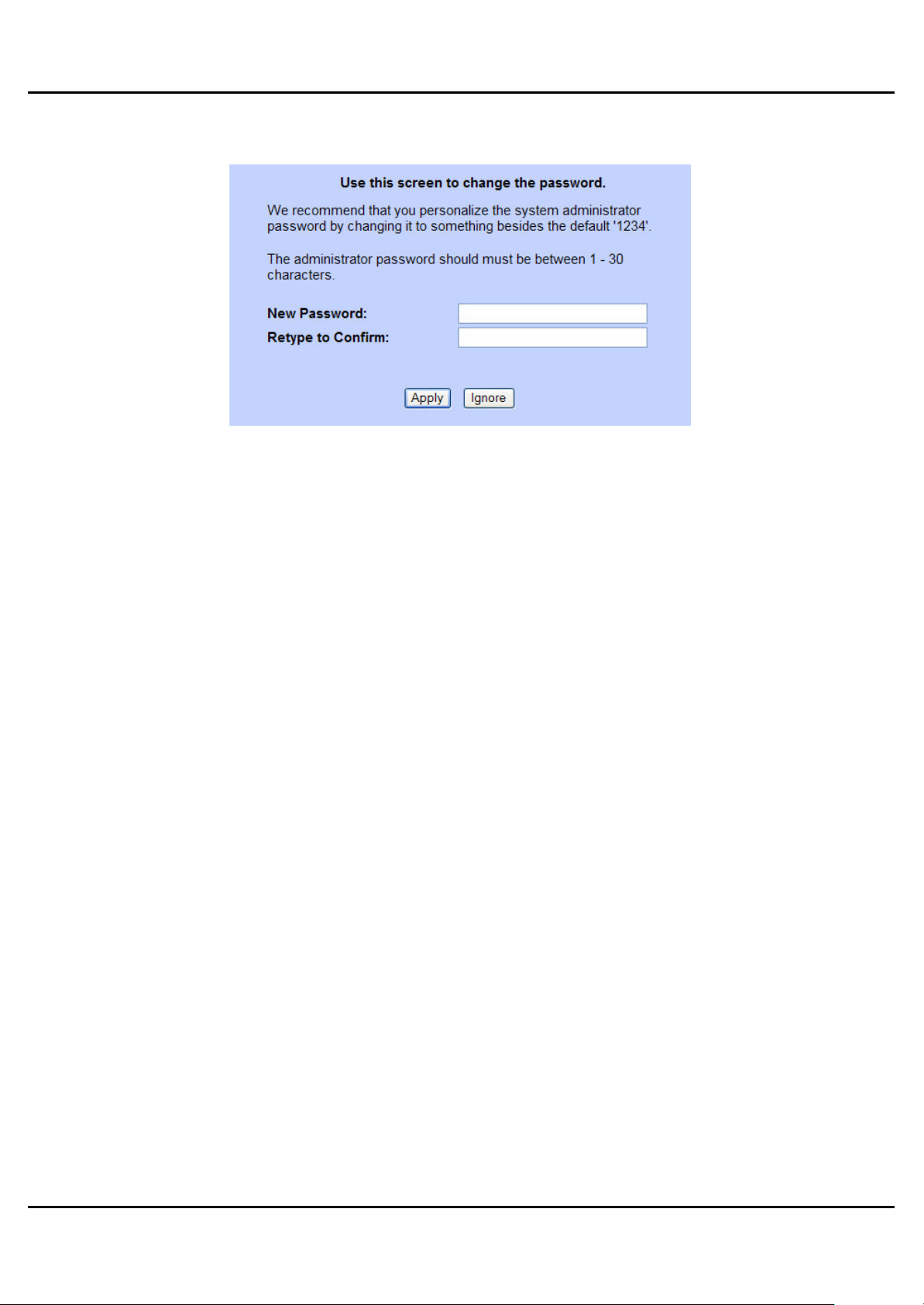
Figura 4 Cambio de Contraseña en el Ingreso
Paso 7. Debería observar ahora la pantalla principal de configuración.
2.1.2 Resetear el Prestige
Si olvida su contraseña de acceso o no puede acceder al configurador web, necesitará utilizar el
botón RESET situado en el panel posterior del Prestige para cargar los parámetros de la
configuración por defecto. Con esto, perderá toda la configuración que tuviese previamente el
equipo y la contraseña volverá a ser “1234”.
2.1.2.1 Utilización del Botón de Reset
Paso 1. Asegúrese que el LED PWR/SYS está encendido (sin parpadear).
Paso 2. Presione el botón RESET durante unos 10 segundos o hasta que el LED PWR/SYS
comience a parpadear, en ese momento deje de presionar. Cuando el LED PWR/SYS empiece a
parpadear, los parámetros por defecto han sido restaurados y el Prestige se reiniciará.
2.1.3 Navegando por el Configurador Web
A continuación se resume como navegar por el configurador web a partir de la pantalla del menú
principal.
§ Pulse sobre Wizard Setup para lanzar una serie de pantallas para configurar su Prestige por
primera vez.
§ Pulse sobre Advanced Se tup para configurar las |funcionalidades avanzadas del Prestige.
§ Pulse sobre Maintenance para visualizar estadísticas de funcionamiento, actualizar el
firmware del equipo, hacer backups o restauraciones del fichero de configuración del
Prestige.
§ Pulse sobre Site Map para ir a la pantalla del menú principal.
§ Pulse sobre Logout cuando haya finalizado su sesión de gestión del Prestige.
Page 20
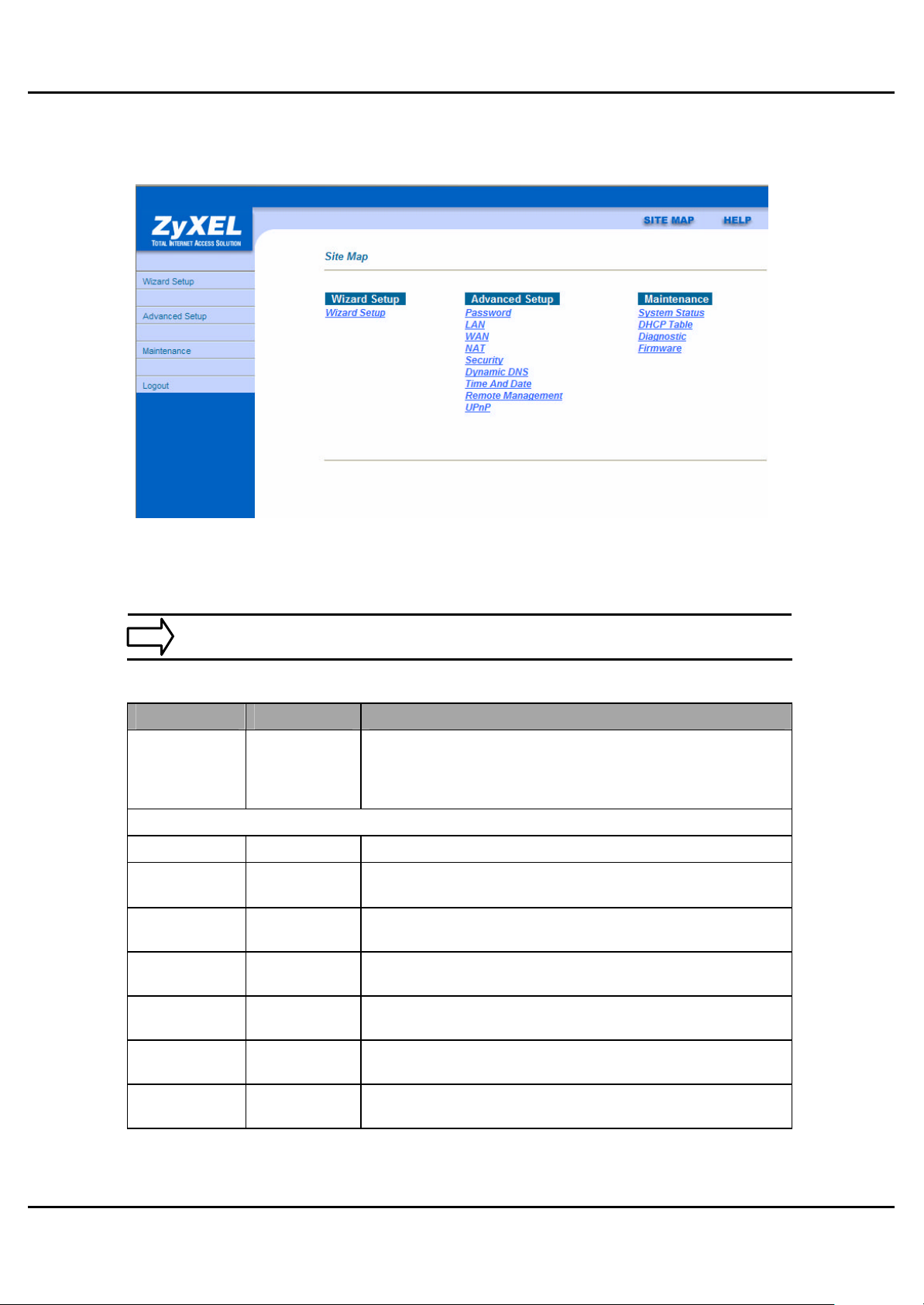
Figura 5 Pantalla principal del Configurador Web
Pulse sobre el icono HELP (situado en la esquina superior derecha de la mayoría
de las pantallas) para visualizar la ayuda integrada.
ENLACE SUB-ENLACE
Wizard Setup
Advanced Setup
Password Utilice esta pantalla para cambiar la contraseña
LAN Utilice esta pantalla para configurar los parámetros DHCP y
WAN WAN Setup Utilice esta pantalla para cambiar los parámetros del nodo
WAN Backup Utilice esta pantalla para configurar las propiedades de la
NAT SUA Only Utilice esta pantalla para configurar los servidores tras el
Full Feature Utilice esta pantalla para configurar reglas de traslación de
Security Utilice esta pantalla para configurar la seguridad en Internet y
Utilice estas pantallas para la configuración inicial que incluye
la configuración general de parámet ros del equipo, parámetros
ISP para el acceso a Internet y la asignación de direcciones IP
de WAN.
TCP/IP de la interfaz LAN.
remoto WAN
redirección de tráfico y los parámetros del backup de WAN
Prestige
direcciones de red
aplicar reglas de filtros predeterminadas
FUNCIÓN
Page 21
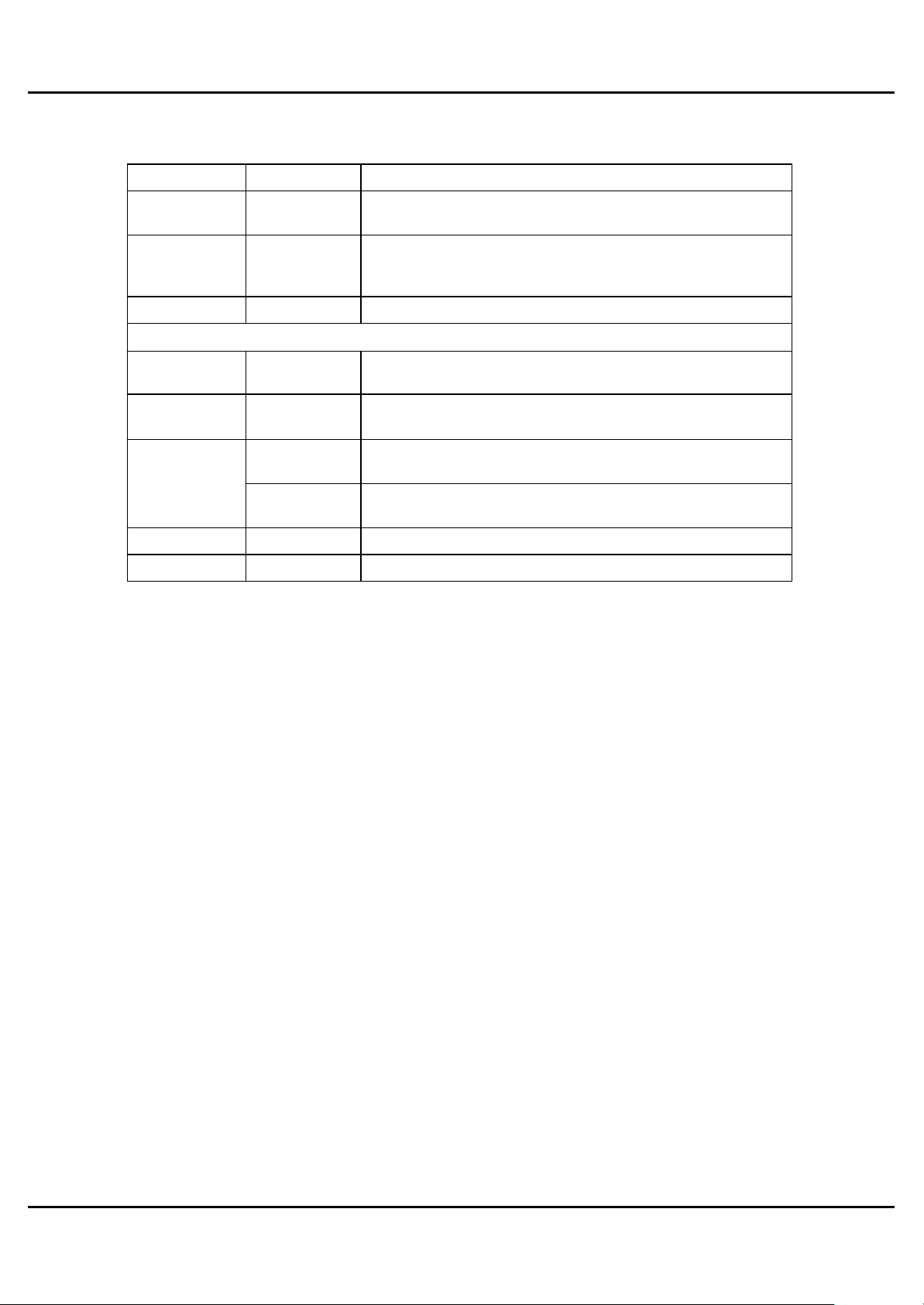
Dynamic DNS Utilice esta pantalla para configurar el DNS Dinámico
Time and Date Utilice esta pantalla para modificar los parámetros de fecha y
hora de su Prestige
Remote
Management
UPnP Utilice esta pantalla para habilitar el UPnP en el Prestige
Maintenance
System Status Esta pantalla contiene información administrativa y relativa al
DHCP Table Esta pantalla muestra información relativa al DHCP (solo
Diagnostic
Firmware Utilice esta pantalla para actualizar el firmware del Prestige
LOGOUT Pulse sobre esta etiqueta para salir del configurador web.
Utilice esta pantalla para configurar a través de que interfaz o
interfaces y desde que direccion(es) IP de usuario se puede
utilizar Telnet/FTP/Web para gestionar el Prestige
sistema.
lectura).
General Estas pantallas muestran información para ayudar a identificar
problemas con la conexión general del Prestige
DSL Line Estas pantallas muestran información para ayudar a identificar
problemas con la línea ADSL.
Tabla 2 Resumen de Pantallas del Configurador Web
CAPITULO 3
Asistente de Configuración
Page 22
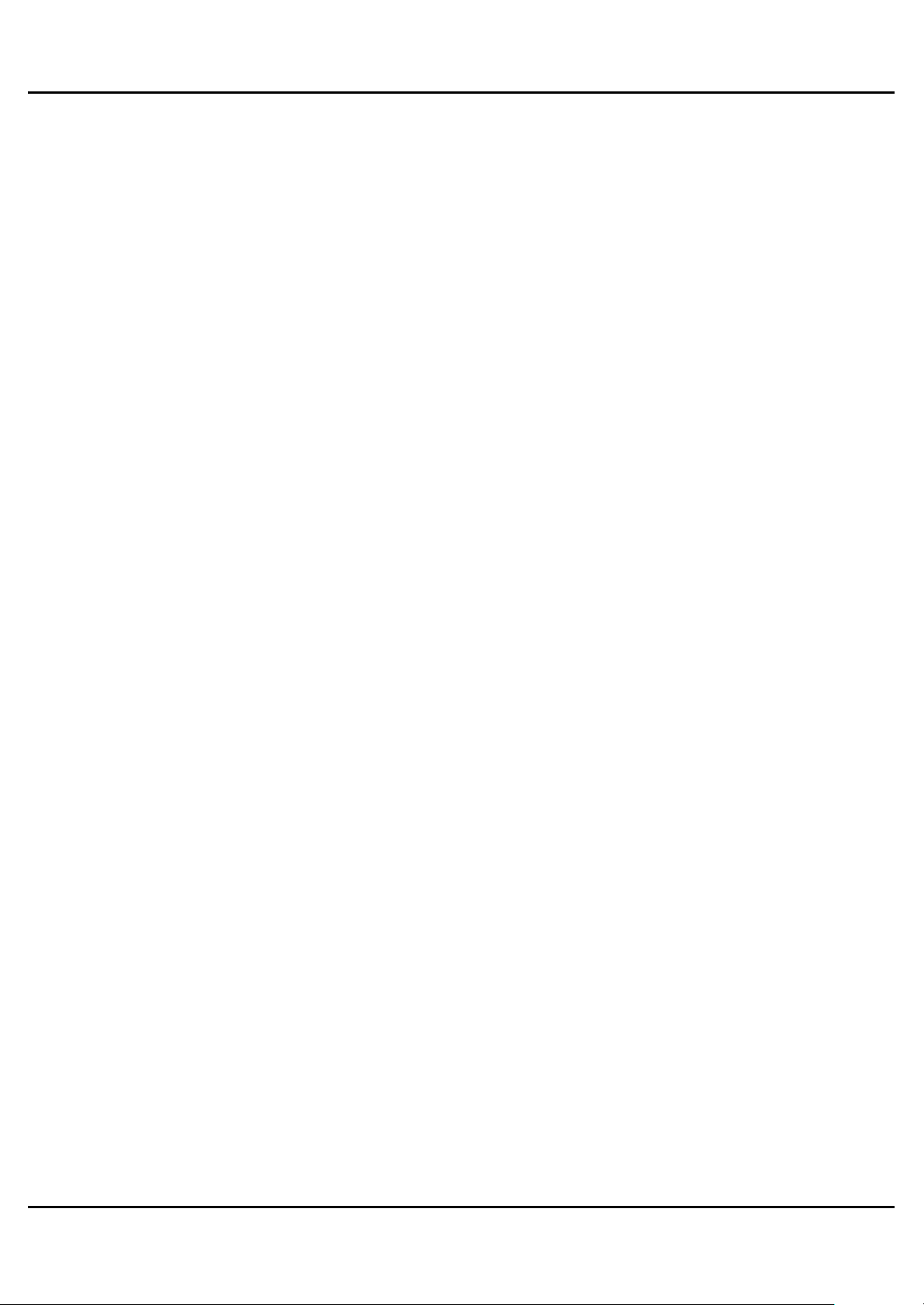
Este capítulo mostrará información sobre las pantallas del Asistente de Configuración del
Configurador Web .
3.1 Introducción
Utilice el Asistente para configurar su sistema con los parámetros adecuados de Acceso a Internet
con la información - provista por su Proveedor de Acceso a Internet (ISP) –.
3.1.1 Encapsulación
Asegúrese de utilizar el método de encapsulación requerido por su ISP. El Prestige soporta los
métodos siguientes.
3.1.1.1 ENET ENCAP
El ‘MAC Encapsulated Routing Link Protocol’ (ENET ENCAP), está solamente implementado con
el protocolo de red IP. Los paquetes IP son enrutados entre la interfaz Ethernet y la interfaz WAN,
y después de tener la ruta establecida, éstos pueden ser comprendidos en un entorno de bridge. Ej:
Éste encapsula frames Ethernet enrutados dentro de celdas ATM por bridge. ENET ENCAP
requiere que especifique una dirección IP como puerta de enlace en el campo Ethernet
Encapsulation Gateway en la segunda pantalla de configuración. Usted puede obtener esta
información de su proveedor de Acceso a Internet.
3.1.1.2 PPP sobre Ethernet
PPPoE provee control de acceso y funcionalid ad de facturación en un modo similar a los servicios
dial-up usando PPP. El Prestige hace bridge a una sesión PPP sobre Ethernet (PPP over Ethernet,
RFC 2516) desde su ordenador a un Circuito virtual Permanente – PVC (Permanent Virtual Circuit)
- ATM, el cual conecta a un concentrador de acceso ADSL donde la sesión PPP tiene su fin. Un
PVC puede soportar cualquier número de sesiones PPP desde su LAN. Para más información
acerca de PPPoE vea los Apendices.
3.1.1.3 PPPoA
PPPoA signifca Protocolo Punto a Punto sobre Adaptación de Capa 5 ATM (AAL5). Una conexión
PPPoA funciona en un modo similar a los servicios dial-up. El Prestige encapsula todas las
sesiones PPP basandose en el Protocolo RFC1483 y los envia a traves de un un Circuito virtual
Permanente – PVC (Permanent Virtual Circuit) – ATM hacia el DSLAM de su Proveedor de Acceso
a Internet. Refierase al RFC2364 para obtener mayor información sobre el Protocolo PPPoA.
Refierase al RFC1661 para obtener mayor información sobre PPP.
3.1.1.4 RFC 1483
El RFC 1483 describe dos métodos para encapsulación multiprotocolo sobre adaptación de capa 5
Page 23
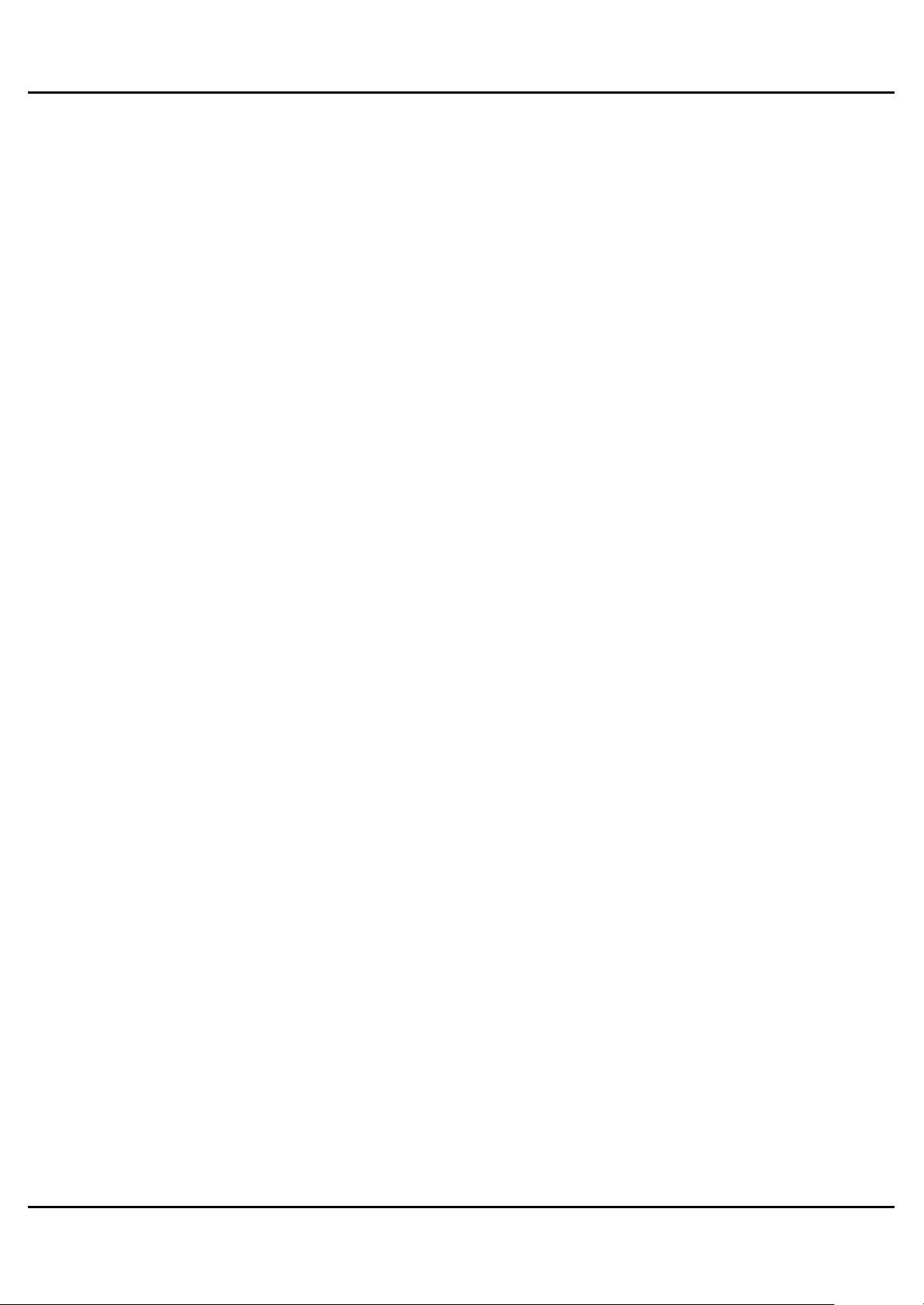
ATM (AAL5). El primer método permite multiplexar múltiples protocolos sobre un circuito virtual
ATM simple (multiplexado basado en LLC) y el segundo método asume que c ada protocolo es
transportado sobre un circuito virtual separado (multiplexado basado en VC). Por favor consulte el
RFC para información más detallada.
3.1.2 Multiplexado
Hay dos convenciones para identificar que protocolos transporta el circuito virtual (VC). Asegúrese
de usar el método de multiplexado requerido por su ISP.
3.1.2.1 Multiplexado basado en VC
En este caso, por previo acuerdo mutuo, cada protocolo es asignado a un circuito virtual específico.
Ej.: VC1 transporta IP, VC2 transporta IPX, etc. El multiplexado basado en VC puede ser
dominante en entornos donde la creación dinámica de grandes cantidades de VC ATM sea rápida
y económica.
3.3.2 Multiplexado basado en LLC
En este caso un VC transporta múltiples protocolos con información identificadora de protocolo en
los encabezados de cada paquete. A pesar del ancho de banda extra y procesamiento de los
encabezados, este método puede ser ventajoso si no es práctico tener un VC separado para cada
protocolo transportado, Ej. Si la carga depend e fuertemente número de VCs simultáneos.
3.1.3 VPI y VCI
Asegúrese de usar los números correctos de VCI y VPI que le hayan sido provistos por su
compañía telefónica. El rango válido para el VPI es de 0 a 255 y para el VCI de 32 a 65535 (el
rango de 0 a 31 está reservado para gestión local de tráfico ATM). Por favor, mire los Apéndices
para más información.
3.1.4 Asistente de Configuración: Primera pantalla
En la pantalla principal del menú, pulse sobre Wizard Setup para mostrar la primera pantalla del
Asistente.
Page 24
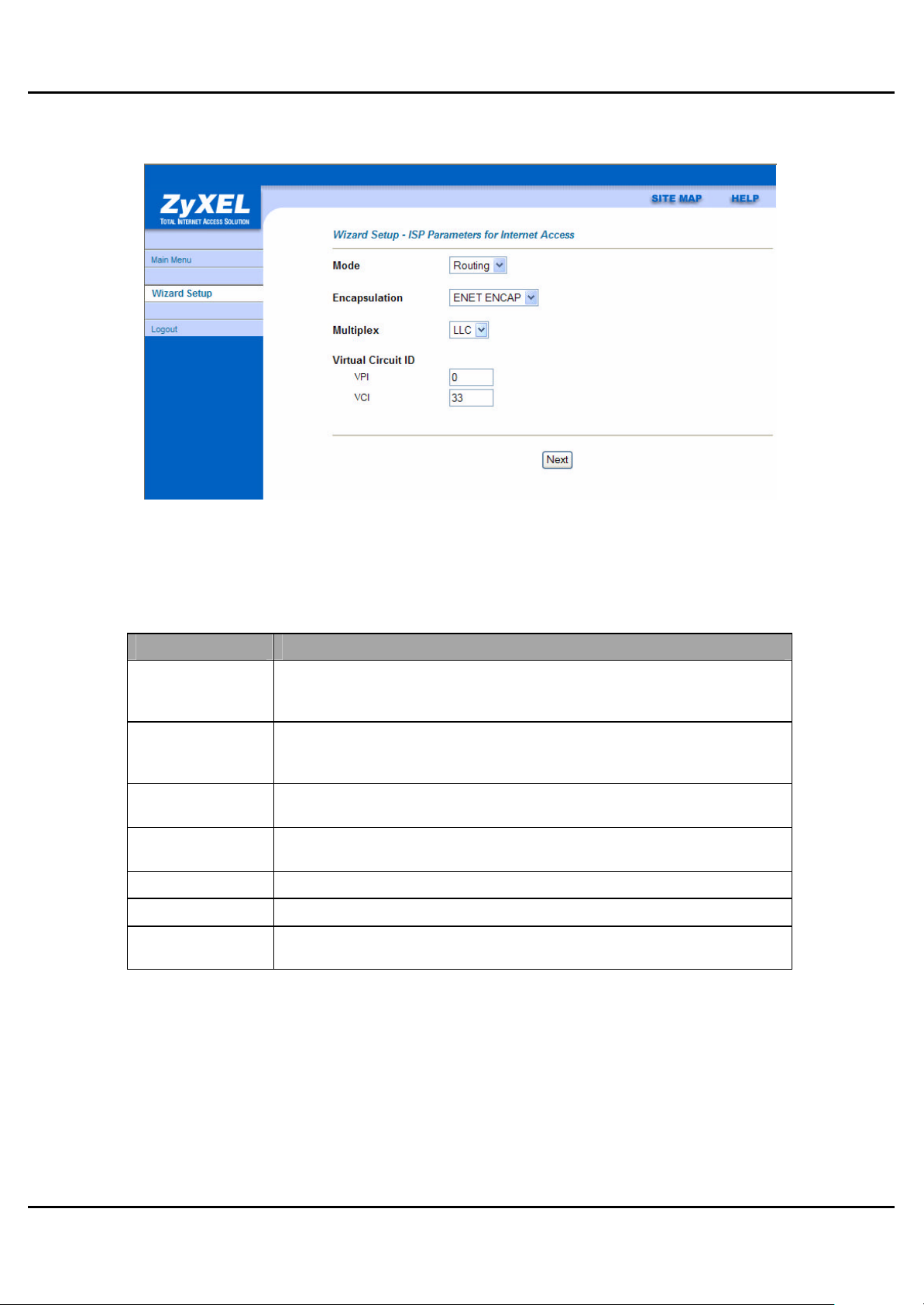
Figure 6 Primera Pantalla del Asistente
La siguiente tabla describe los campos de esta pantalla.
ETIQUETA DESCRIPCIÓN
Mode Desde la lista desplegable Mode, seleccione Routing (por defecto) si su ISP
a múltiples ordenadores compartir el acceso a Internet. De otra forma
seleccione Bridge .
Encapsulation Seleccione el tipo de encapsulación utilizado por su ISP de la lista
desplegable Encapsulation. Las opciones dependerán de lo que se
seleccione en el campo Mode.
Multiplex Seleccione el método de multiplexación utilizado por su ISP de la lista
desplegable Multiplex, bien VC-based o LLC- based
Virtual Circuit ID VPI(Virtual Path Identifier) y VCI(Virtual Circuit Identifier) definen un circuit o
virtual. Consulte el apéndice para más información.
VPI Introduzca el VPI que le indique su ISP.
VCI Introduzca el VCI que le indique su ISP.
Next Pulse sobre este botón para ir a la siguiente pantalla del asistente. La
siguiente pantalla dependerá del protocolo seleccionado.
Tabla 3 Primera Pantalla del Asistente
3.2 Dirección IP y máscara de subred
Como las casas en las calles, que comparten un nombre de calle común, las máquinas en una
LAN comparten un número de red común.
Page 25
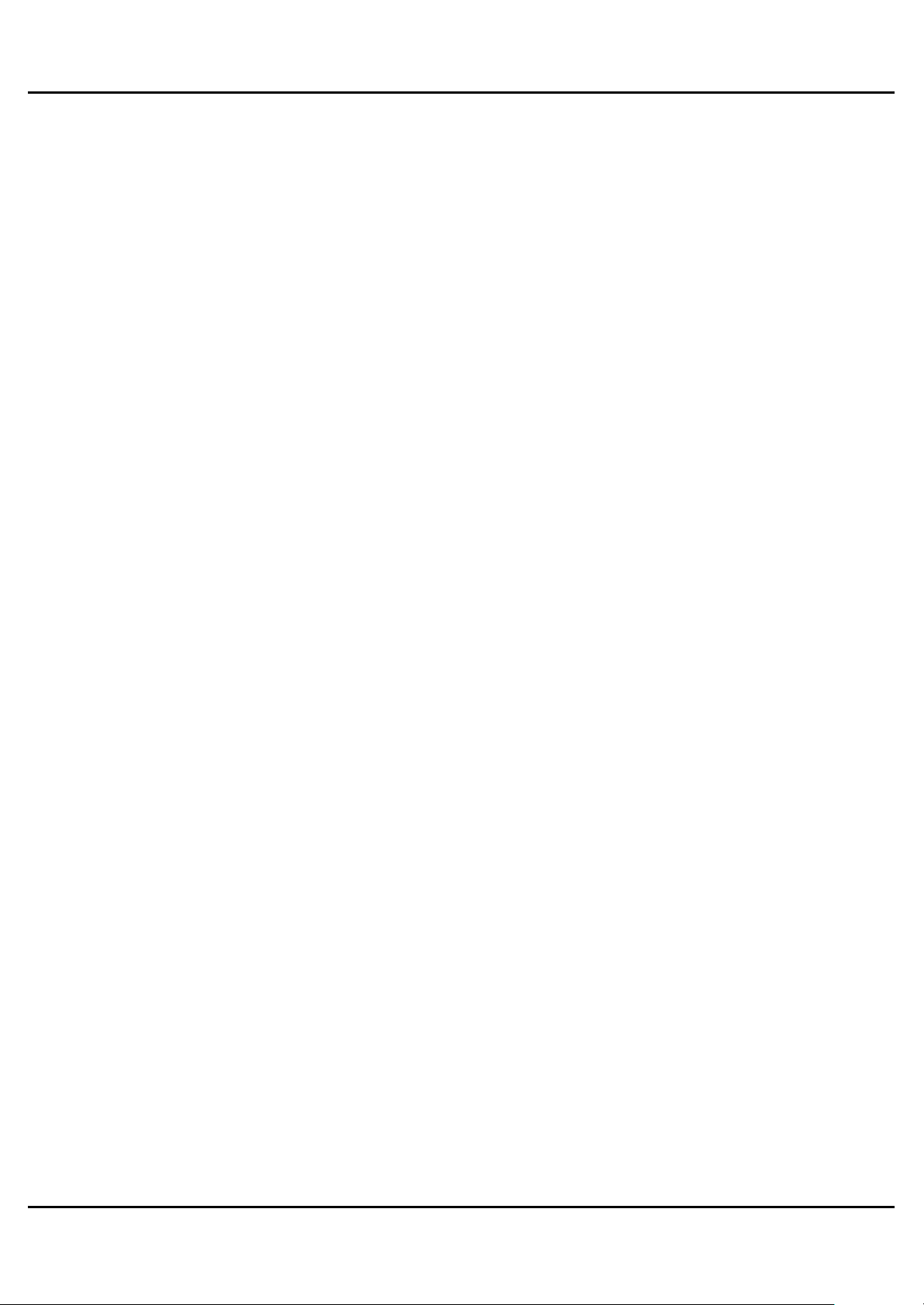
De dónde se obtiene el número de red depende de su situación particular. Si su ISP o su
administrador de red le asignan un bloque de direcciones IP registradas, siga sus instrucciones
para seleccionar la dirección IP y la máscara de subred.
Si su ISP no le asignó explícitamente un número de red IP, seguramente esté utilizando una
cuenta de usuario simple y su ISP le asigna una dirección IP dinámicamente cada vez que
establece una conexión. Si este es el caso, se recomienda que seleccione un número de red
desde 192.168.0.0 a 192.168.255.0 y que habilite la funcion NAT en su Prestige. La autoridad de
asignación de números Internet, Internet Assigned Number Authority (IANA), reserva este bloque
de direcciones específicamente para uso privado; por favor no utilice cualquier otro número a
menos que se le haya indicado. Digamos que UD. selecciona como número de red la IP
192.168.1.0, que cubre 254 direcciones individuales, desde 192.168.1.1 a 192.168.1.254 (0 y 255
están reservadas). En otras palabras, los tres primeros números especifican el número de red,
mientras que el último número identifica una estación de trabajo individualmente en tal red.
Una vez que decidió su numero de red, elija una dirección IP fácil de recordar, por ejemplo,
192.168.1.1, para su Prestige, pero asegúrese de que ningún otro dispositivo en su red esta
utilizando esta dirección IP.
La máscara de subred especifica la porción de una dirección IP referida al número de red. Su
Prestige completará la máscara de subred automáticamente basándose en la dirección IP que
haya introducido. No necesita cambiar la máscara de subred introducida por el Prestige a menos
que sea instruido para hacerlo.
3.2.1 Asignación de direcciones IP
Una IP estática es una IP fija que su ISP le asigna. Una IP dinámica no es fija, su ISP le asigna una
diferente cada vez que realiza una nueva conexión. La utilidad de cuenta de usuario simple (SUA)
puede ser habilitada/deshabilitada para ambas posibilidades. Sin embargo el método de
encapsulación asignado influye en su elección para direcciones IP y puerta de enlace ENET
ENCAP.
3.2.1.1 Asignación IP con encapsulación PPPoA o PPPoE
Si usted tiene una IP dinámica, la dirección IP y la puerta de enlace ENET ENCAP no son
aplicables (N/A). Si usted tiene una IP estática, sólo necesi ta rellenar el campo dirección IP y no el
campo puerta de enlace ENET ENCAP.
3.2.1.2 Asignación IP con encapsulación RFC1483
En este caso la dirección IP asignada debe ser estática, con los mismos requerimientos para la
dirección IP y la puerta de enlace ENET ENCAP que en el caso anterior.
3.2.1.3 Asignación IP con encapsulación ENET ENCAP
En este caso usted puede disponer de ambas opciones, IP estática o dinámica. Para una IP
estática debe rellenar todos los campos de dirección IP y puerta de enlac e ENET ENCAP como le
sean suministrados por su ISP. Sin embargo para una IP dinámica, el Prestige actúa como cliente
DHCP en el puerto WAN y los campos dirección IP y puerta de enlace ENET ENCAP no son
aplicables (N/A), pues son asignados al Prestige por un servidor DHCP.
Page 26
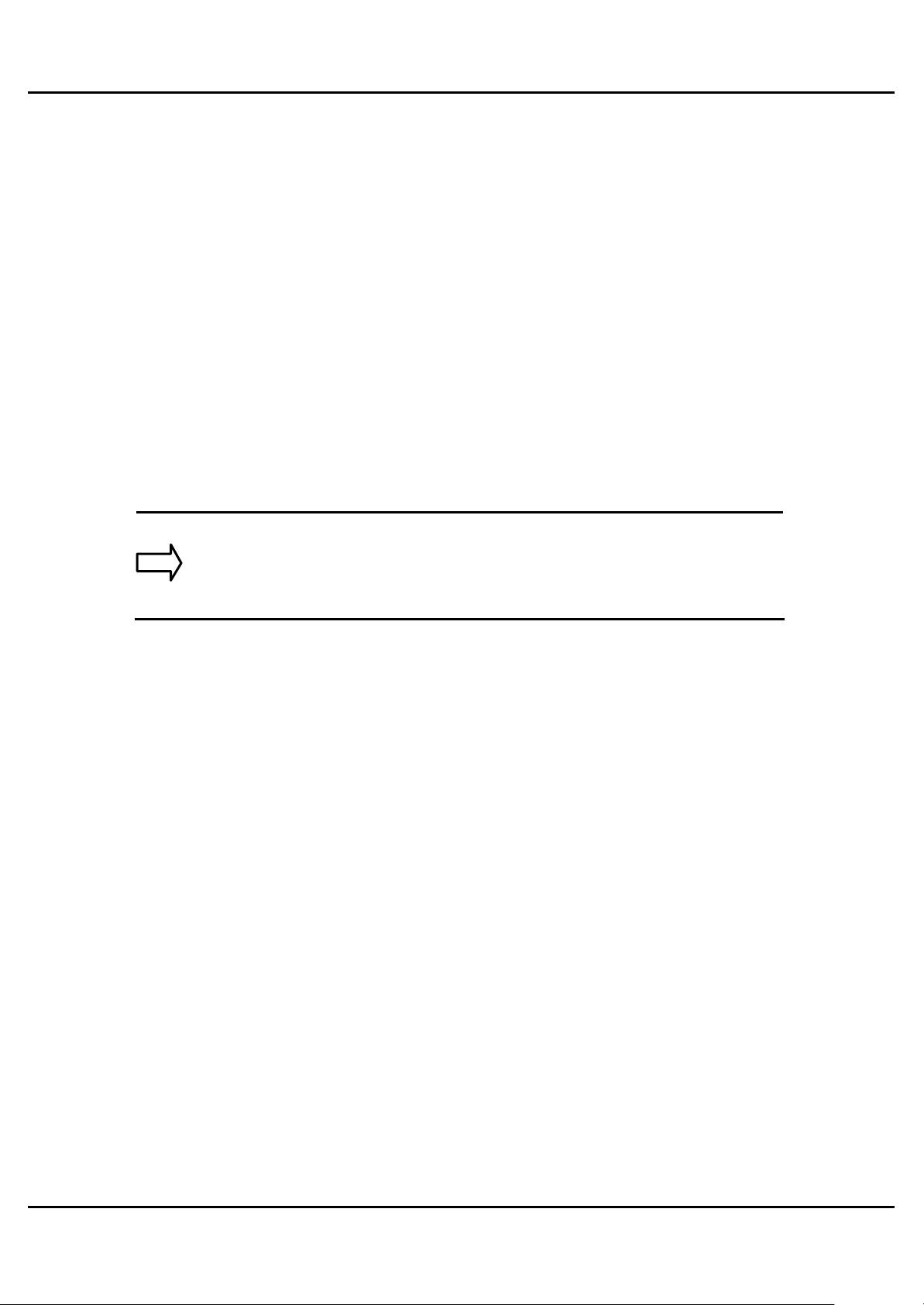
3.2.1.4 Direcciones IP privadas
Todas las máquinas en Internet deben tener una dirección única. Si sus redes están aisladas de
Internet, por ejemplo solo entre dos oficinas de su compañía, puede asignar cualquier dirección IP
a sus máquinas sin problemas. Sin embargo, la autoridad de asignación de números Internet
(IANA) ha reservado los siguientes tres bloques de direcciones IP específicamente para redes
privadas:
§ 10.0.0.0 – 10.255.255.255
§ 172.16.0.0 – 172.31.255.255
§ 192.168.0.0 – 192.168.255.255
Puede obtener su dirección IP de IANA, de un ISP o ser asignada desde una red privada. Si usted
pertenece a una pequeña organización y su acceso a Internet es a través de un ISP, el ISP puede
proveerle de la dirección Internet para sus redes locales. Por otra parte, si usted es parte de una
organización mayor, debería consultar su administrador de red para obtener las direcciones IP
apropiadas.
NOTA: No asigne una dirección IP arbitrariamente sin tener en cuenta su situación
particular; siga siempre las indicaciones del manual. Para más información acerca
de la asignación de direcciones, consulte el RFC 1597, Asignación de direcciones
privadas para Internet y RFC 1466, Guía para gestionar el espacio de direcciones
IP.
3.2.2 Conexión Nailed-Up (PPP)
Una conexión nailed-up es una línea dial-up donde la conexión está siempre establecida sin hacer
caso de la demanda de tráfico. Su Prestige realiza dos acciones cuando usted especifica una
conexión nailed-up. La primera es que se deshabilita el temporizador por inactividad (idle timeout).
La segunda consiste en que el Prestige intentará activar la conexión cuando se conecta la primera
vez o siempre que vea la conexión caída.
No active una conexión nailed- up a menos que su compañía telefónica le ofrezca una tarifa plana o
que usted necesite una conexión constantemente establecida sin importarle el coste.
3.2.3 NAT
NAT (Network Address Translation - NAT, RFC 1631 - Traslación de dirección de red ) es la
traslación de la dirección IP de una máquina en un paquete, por ejemplo, sería cambiar la dirección
origen de un paquete saliente, usada en una red por una dirección IP diferente conocida dentro de
otra red.
3.2.4 Asistente de Configuración: Segunda pantalla
La segunda pantalla del asistent e dependerá del modo y la encapsulación seleccionados en la
pantalla anterior. Todas las pantallas mostradas aparecen con modo router. Configure estos
campos y pulse sobre Next para continuar.
Page 27
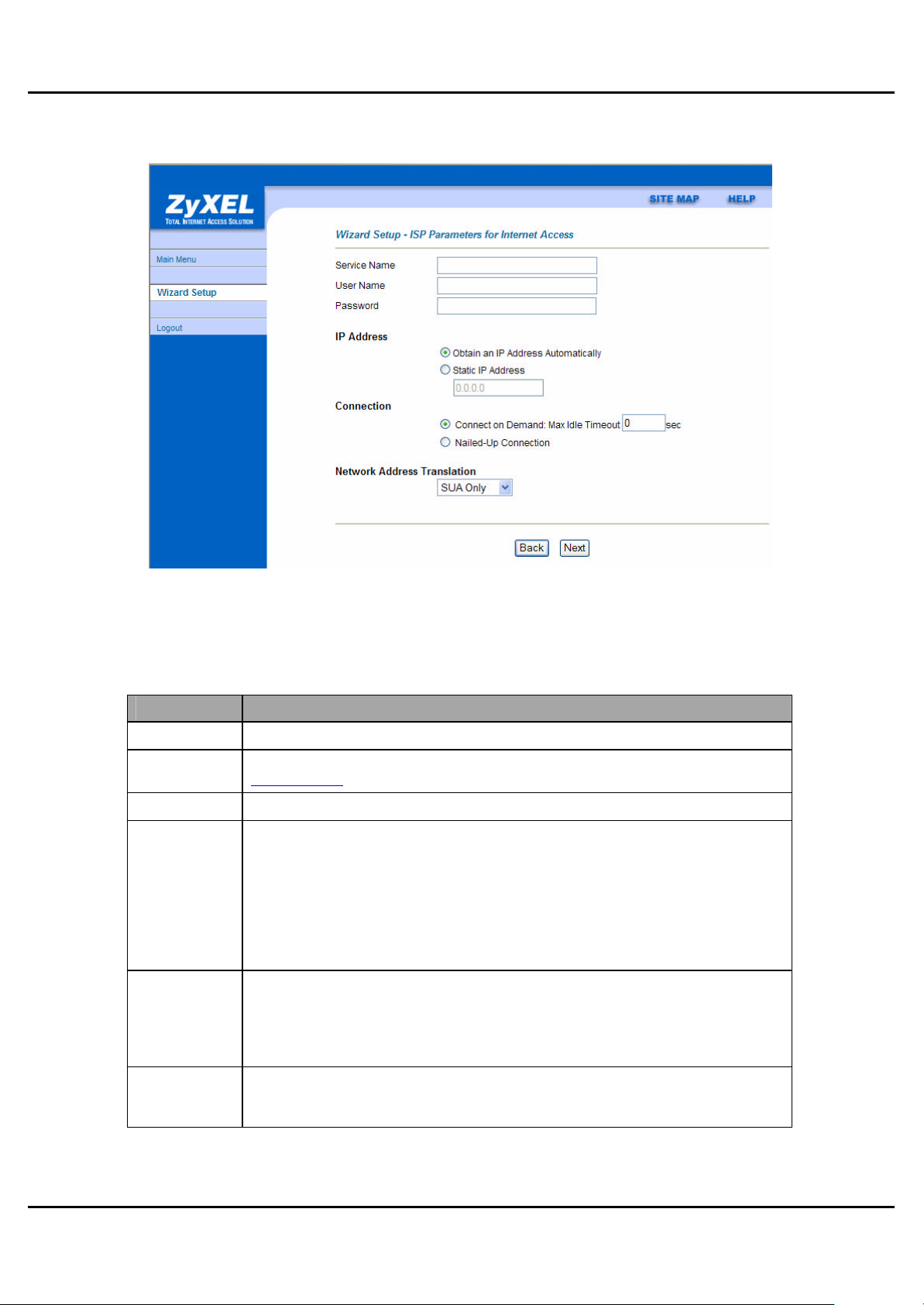
Figura 7 Conexión a Internet con PPPoE
La siguiente tabla describe los campos de esta pantalla.
ETIQUETA DESCRIPCIÓN
Service Name Introduzca aquí el nombre de su servicio PPPoE
User Name Introduzca el nombre de usuario asignado por su ISP. Debe ser de la forma
user@domain
Password Introduzca la contraseña asociada con el nombre de usuario ingresado arriba.
IP Address Una dirección IP estática es una dirección fija asignada por su ISP. Una dirección
IP dinámica no es fija; el ISP le asignará una dirección IP di ferente cada vez que
se conecte a Internet. La funcionalidad de Cuenta de Usuario Única (SUA) puede
ser utilizada tanto con una dirección estática como dinámica.
Seleccione Obtain an IP Address Automatically si tiene una dirección IP
dinámica; de cualquier otra forma, seleccione Static IP Address e introduzca la
dirección IP asignada por su ISP en el campo IP Address situado más abajo.
Connection Seleccione Connect on Demand cuando no desee que la conexión esté siempre
levantada y especifique un temporizador de inactividad (en segundos) en el
campo Max. Idle Timeout. Por defecto aparece el campo Connection on
Demand seleccionado con un temporizador de 0, lo que indica que la sesión
internet no caerá nunca por inactividad.
Network
Address
Translation
Seleccione None, SUA Only o Full Feature de la lista desplegable. Consulte el
capítulo NAT para más detalles.
Page 28
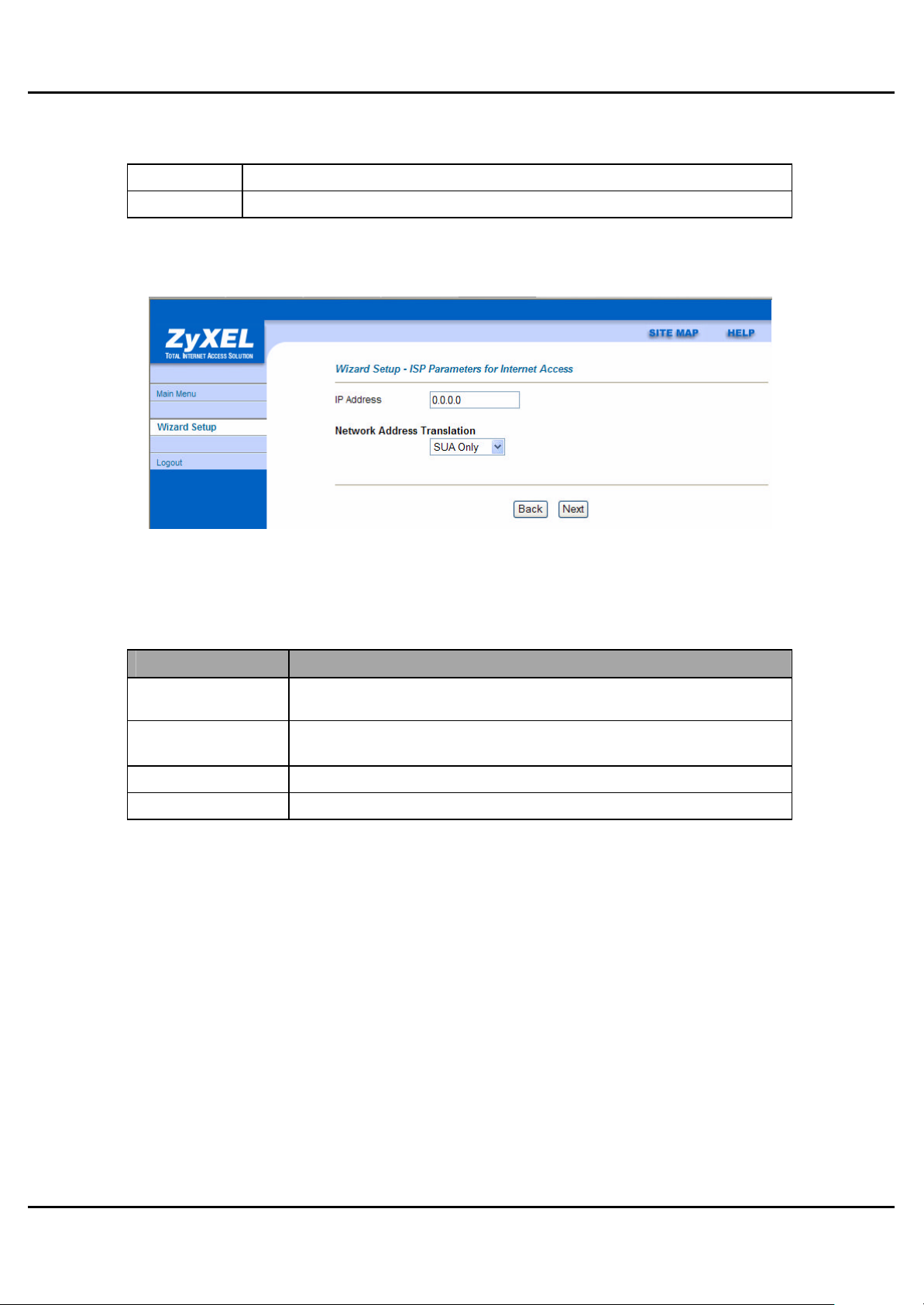
Back Pulse Back para volver a la primera pantalla del asistente.
Next Pulse Next para pasar a la siguiente pantalla.
Tabla 4 Conexión a Internet con PPPoE
Figura 8 Conexión a Internet con RFC1483
La siguiente tabla describe los campos de esta pantalla.
ETIQUETA DESCRIPCIÓN
IP Address Este campo aparecerá si selecciona Routing en el campo Mode. Ingrese
la direccion IP asignada por su ISP.
Network Address
Translation
Back Pulse Back para volver a la primera pantalla del asistente.
Next Pulse Next para pasar a la siguiente pantalla.
Seleccione None, SUA Only o Full Feature de la lista desplegable.
Consulte el capítulo NAT para más detalles.
Tabla 5 Conexión a Internet con RFC1483
Page 29
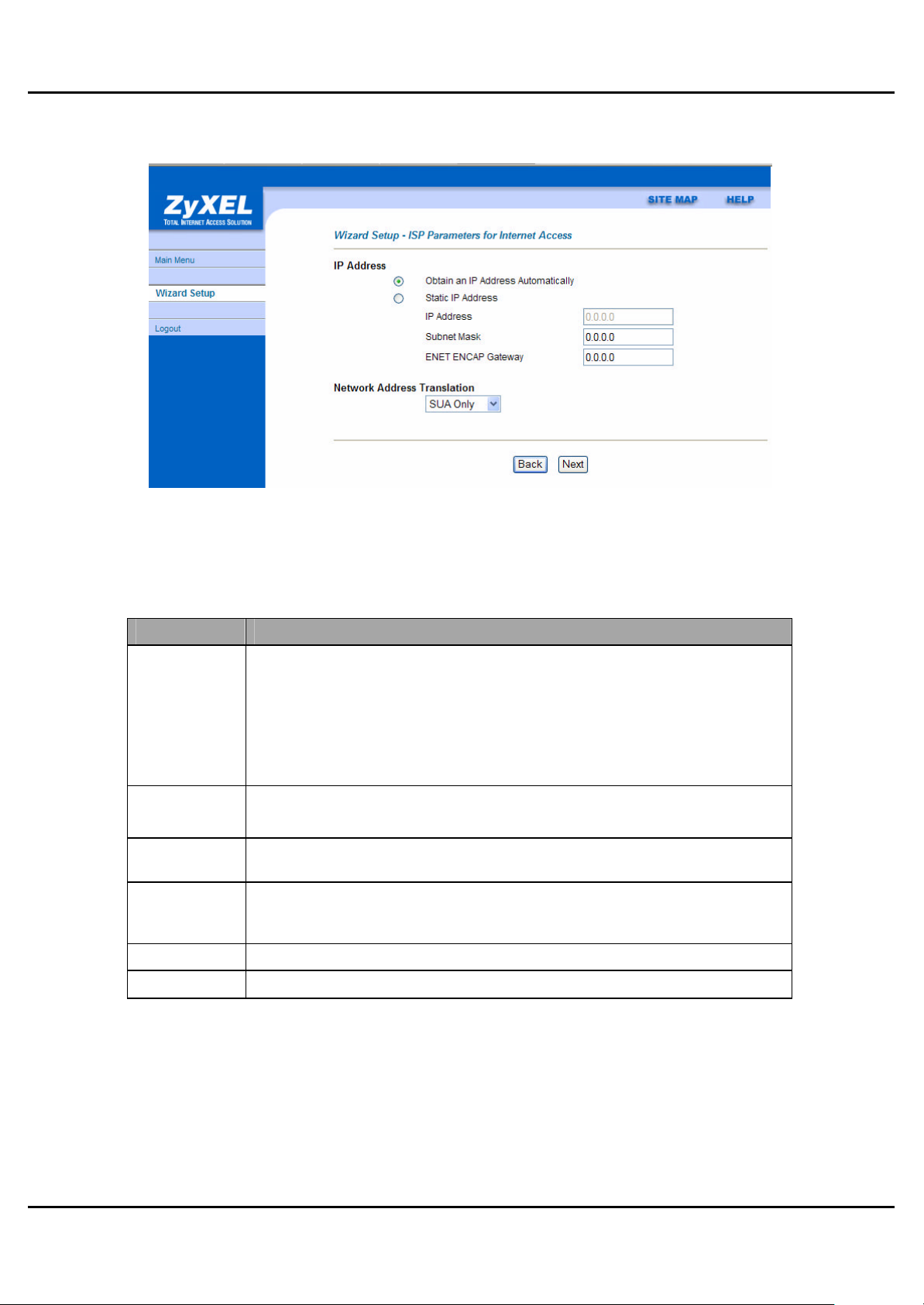
Figura 9 Conexión a Internet con ENET ENCAP
La siguiente tabla describe los campos de esta pantalla.
ETIQUETA DESCRIPCIÓN
IP Address Una dirección IP estática es una dirección fija asignada por su ISP. Una
dirección IP dinámica no es fija; el ISP le asignará una dirección IP diferente
cada vez que se conecte a Internet. La funcionalidad de Cuenta de Usuario
Única (SUA) puede ser utilizada tanto con una dirección estática como dinámica.
Seleccione Obtain an IP Address Automatically si tiene una dirección IP
dinámica; de cualquier otra forma, seleccione Static IP Address e introduzca la
dirección IP asignada por su ISP en el campo IP Address situado más abajo.
Subnet Mask Introduzca la máscara de subred en formato decimal.
Consulte el apéndice de Subredes IP para calcular la máscara de subred.
ENET ENCAP
Gateway
Network
Address
Translation
Back Pulse Back para volver a la primera pantalla del asistente.
Next Pulse Next para pasar a la siguiente pantalla.
Debe especificar la dirección IP del gateway (proporcionado por su ISP) cuando
utilice ENET ENCAP en el campo Encapsulation de la pantalla previa.
Seleccione None, SUA Only o Full Feature de la lista desplegable. Consulte el
capítulo NAT para más detalles.
Tabla 6 Conexión a Internet con ENET ENCAP
Page 30
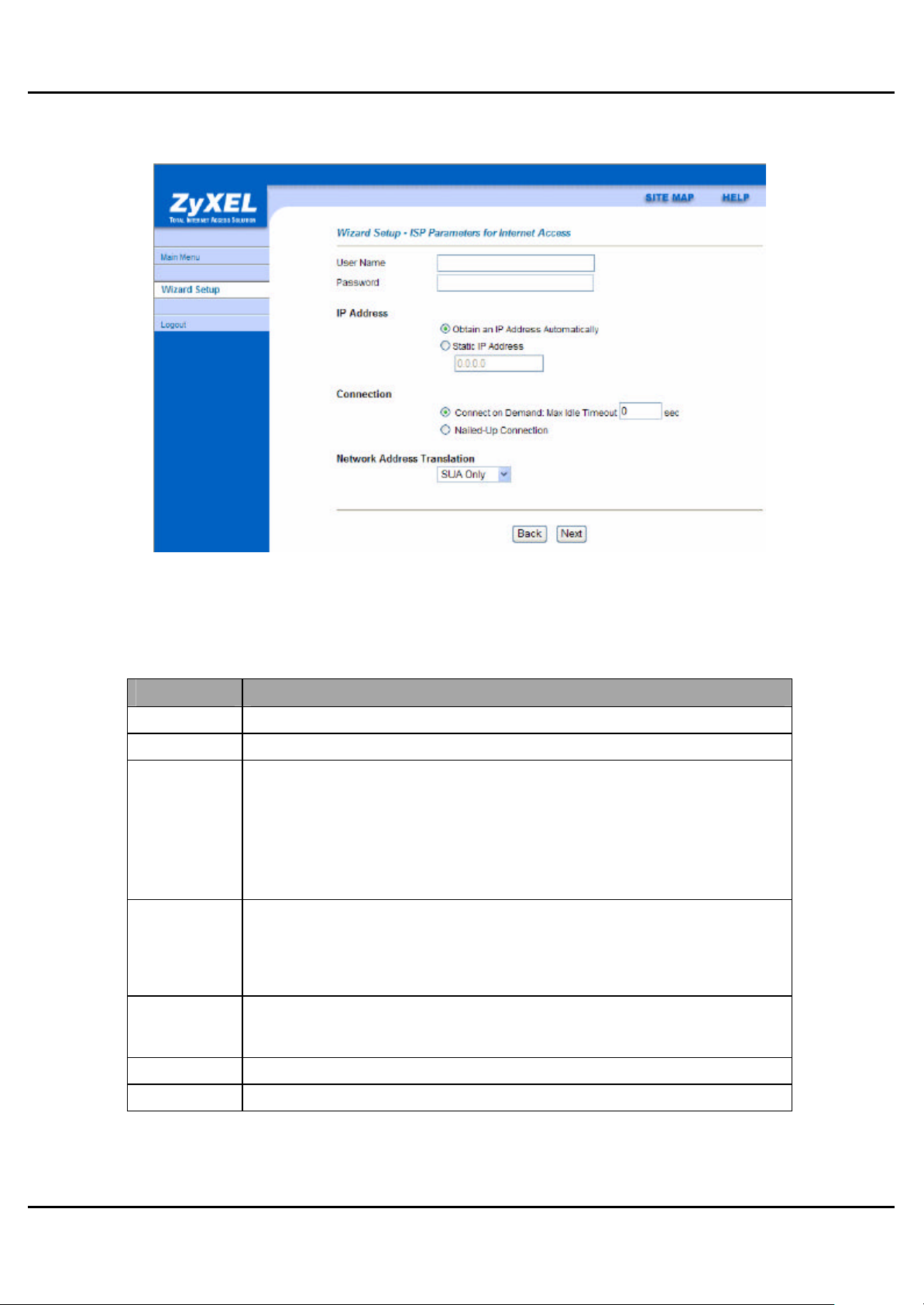
Figura 10 Conexión a Internet con PPPoA
La siguiente tabla describe los campos de esta pantalla.
ETIQUETA
User Name Introduzca el nombre de usuario asignado por su ISP.
Password Introduzca el password asociado con el nombre de usuario tecleado arriba.
IP Address Una dirección IP estática es una dirección fija asignada por su ISP. Una dirección
IP dinámica no es fija; el ISP le asignará una dirección IP diferente cada vez que
se conecte a Internet. La funcionalidad de Cuenta de Usuario Única (SUA) puede
ser utilizada tanto con una dirección estática como dinámica.
Seleccione Obtain an IP Address Automatically si tiene una dirección IP
dinámica; de cualquier otra forma, seleccione Static IP Address e introduzca la
dirección IP asignada por su ISP en el campo IP Address situado más abajo.
Connection Seleccione Connect on Demand cuando no desee que la conexión esté siempre
levantada y especifique un temporizador de inactividad (en segundos) en el
campo Max. Idle Timeout. Por defecto aparece el campo Connection on
Demand seleccionado con un temporizador de 0, lo que indica que la sesión
internet no caerá nunca por inactividad.
Network
Address
Translation
Back Pulse Back para volver a la primera pantalla del asistente.
Next Pulse Next para pasar a la siguiente pantalla.
Seleccione None, SUA Only o Full Feature de la lista desplegable. Consulte el
capítulo NAT para más detalles.
Tabla 7 Conexión a Internet con PPPoA
DESCRIPCIÓN
Page 31

3.2.5 Configuración DHCP
DHCP (Dynamic Host Configuration Protocol, RFC2131 y RFC2132 - Protocolo de configuración
dinámica de equipos) permite a clientes individuales (estaciones de trabajo) obtener la
configuración TCP/IP al inicializarse desde un servidor DHCP. Puede configurar el Prestige como
servidor DHCP o deshabilitarlo. Cuando se configura como servidor, el Prestige proporciona la
configuración TCP/IP a los clientes. Si el servicio DHCP se desactiva, debe disponer de otro
servidor DHCP en la LAN o cada ordenador deberá ser configurado manualmente.
3.2.5.1 Configuración del Pool IP
El Prestige está preconfigurado con un pool de 32 direcciones IP para máquinas cliente,
empezando desde la 192.168.1.33 a la 192.168.1.64. Dejando 31 direcciones IP, de la 192.168.1.2
a la 192.168.1.32 (excluyendo la del Prestige, que por defecto es la 192.168.1.1) para otras
máquinas servidores, por ejemplo servidores para correo electrónico, FTP, telnet, web, etc., que
usted pueda tener.
3.2.6 Asistente de Configuración: Tercera pantalla
Paso 1. Verifique los parámetros de configuración mostrados. Para cambiar los parámetros de la
LAN del Prestige, pulse en Change LAN Configurations. En cualquier otro caso, pulse Save
Settings para guardar la configuración y salte a la sección 3.13.
Figura 11 Pantalla 3 del Asistente
Page 32

Paso 2. Si desea modificar los parámetros de la LAN, pulse Change LAN Configuration para
acceder a la pantalla siguiente.
Figura 12 Asistente: Configuración LAN
La siguiente tabla describe los campos de esta pantalla.
ETIQUETA DESCRIPCIÓN
LAN IP Address Introduzca la dirección IP de su Prestige en formato decimal, por ejemplo,
192.168.1.1 (por defecto).
NOTA: Si modifica la dirección IP de la LAN de su Prestige, deberá utilizar la
nueva dirección para acceder nuevamente al configurador web.
LAN Subnet
Mask
DHCP
DHCP Server Desde la lista desplegable DHCP Server, seleccione On para permitir a su
Client IP Pool
Starting Address
Size of Client IP
Pool
Introduzca la máscara de subred en formato decimal.
Prestige asignar direcciones IP, puerta predeterminada y servidores DNS a los
clientes que soporten cliente DHCP. Seleccione Off para deshabilitar el
servidor DHCP.
Cuando el servidor DHCP está habilitado, configure los siguientes apartados:
Este campo especifica la primera dirección del pool de direcciones.
Este campo especifica el tamaño del pool de direcciones IP.
Primary DNS
Server
Introduzca la(s) dirección(es) del servidor DNS. Los servidores DNS se
transfieren a los clientes DHCP junto con la dirección IP y la máscara de
Page 33

subred.
Secondary DNS
Server
Back Pulse Back para volver a la pantalla anterior.
Finish Pulse Finish para guardar la configuración y pasar a la siguiente pantalla.
Igual a lo indicado arriba.
Tabla 8 Asistente: Configuración LAN
3.2.7 Asistente de Configuración: Test de Conexión
El Prestige automáticamente lleva a cabo verificaciones de la conexión con el/los ordenador(es)
conectados a los puertos LAN. Para chequear la conexión desde el Prestige hasta el ISP, pulse
Start Diagnose . En cualquier otro caso, pulse Return to Main Menu para volver a la pantalla
principal del configurador web.
Figura 13 Cuarta Pantalla del Asistente
3.2.7.1 Verifique su Conexión a Internet
Lance el navegador web e intente navegar por www.zyxel.com. El acceso a Internet es sólo el
principio. Consulte el resto de esta Guía de Usuario para una información más detallada sobre el
conjunto de funcionalidades del Prestige. Si no puede acceder a Internet, abra nuevamente el
configurador web para confirmar que los parámetros de Internet configurados a través del
Asistente son correctos.
Page 34

CAPITULO 4
Configuración de Contraseña
Este capítulo proporciona información sobre la pantalla de contraseña de acceso.
4.1 Descripción de contraseña
Se recomienda el cambio de la contraseña configurada por defecto en el Prestige.
4.1.1 Configuración de la contraseña
Para cambiar la contraseña del Prestige (recomendado), pulse Password. La pantalla que
aparece es:
Figura 14 Contraseña
La siguiente tabla describe los campos de esta pantalla.
ETIQUETA DESCRIPCIÓN
Old Password Introduzca la contraseña que utiliza para acceder al sistema.
New Password Introduzca la nueva contraseña.
Retype to Confirm Introduzca la nueva contraseña nuevamente.
Apply Pulse Apply para guardar los cambios en el Prestige.
Cancel Pulse Cancel para comenzar a configurar esta pantalla de nuevo.
Tabla 9 Contraseña
Page 35

CAPITULO 5
Configuración LAN
Este capítulo describe como configurar los parámetros de la LAN.
5.1 Descripción de la LAN
Una LAN (Red de Área Local) es un sistema de comunicaciones compartido al que se conectan
varios dispositivos. Una LAN es una red de equipos limitada a una zona determinada, usualmente
dentro de un edificio o una planta de un edificio. Las pantallas de la LAN le ayudarán a configurar el
servidor DHCP de LAN y gestionar las direcciones IP.
5.1.1 LANs, WANs y el Prestige
La conexión física actual determina si los puertos del Prestige son LAN o WAN. Existen dos redes
IP separadas, una interior, la red LAN; y otra exterior, la red WAN, como se muestra a
continuación:
Figura 15 Direcciones IP LAN y WAN
5.2 Dirección de Servidores DNS
DNS (Domain Name System - Sistema de nombres de dominio) nos permite mapear un nombre de
dominio a su correspondiente dirección IP y viceversa (ej. La dirección IP de www.zyxel.com es
204.217.0.2). El servidor DNS es extremadamente importante porque sin él se debería conocer la
dirección IP de una máquina antes de poder acceder a ella. La dirección del servidor DNS que
usted entre en la configuración DHCP será pasada a los clientes junto la dirección IP asignada y la
máscara de subred.
Page 36

Hay dos maneras por las cuales un ISP difunde la dirección del servidor DNS. La primera consiste
en que el ISP informa a su cliente de la dirección del servidor DNS. Si su ISP le ha informado de la
dirección del servidor DNS, introdúzcala en el campo DNS Server en el DHCP Setup, en cualquier
otro caso deje este campo en blanco.
Algunos ISP eligen pasar el servidor DNS usando las extensiones PPP IPCP (IP Control Protocol)
del servidor DNS una vez la conexión está establecida.. Si su ISP no le asignó ningún servidor
DNS explícitamente, posiblemente el servidor DNS sea transmitido en la negociación IPCP. El
Prestige soporta las extensiones IPCP de servidor DNS a través de la característica de proxy DNS.
Si los campos Primary y Secondary DNS Server en el DHCP Setup no están especificados
(valor 0.0.0.0) el Prestige informa a los clientes que él mismo es el servidor DNS. Cuando un
estación de trabajo envía una petición de DNS al Prestige, el Prestige responderá con el servidor
DNS real obtenido a través de IPCP.
Tenga en cuenta que el proxy DNS solo funciona cuando el ISP usa las extensiones IPCP de
servidor DNS. Esto no quiere decir que pueda dejarse el servidor DNS en blanco en la
configuración DHCP bajo cualquier circunstancia. Si su ISP le asigna un servidor DNS
explícitamente, asegúrese que su dirección IP está correctamente introducida en la configuración
DHCP. De este modo, el Prestige puede pasar el servidor DNS a las estaciones de trabajo y éstas
podrán localizar el servidor DNS directamente sin la intervención del Prestige.
5.3 Asignación de la dirección del Servidor DNS
Utilice DNS (Domain Name System) para mapear un nombre de dominio con su correspondiente
dirección IP y viceversa. El servidor DNS es extremadamente importante porque sin él, sería
necesario conocer la dirección IP de una máquina para poder acceder a la misma.
Existen dos maneras en las que el ISP informa de la dirección del servidor DNS.
1.- El ISP informa a los clientes de las direcciones de los servidores DNS, normalmente en forma
de un documento informativo cuando se da de alta el servicio. Si su ISP le proporciona estas
direcciones, introdúzcalas en los campos relativos al Servidor DNS en la configuración del DHCP.
2.- El Prestige actúa como un proxy DNS cuando los campos de servidor DNS Primario y
Secundario (Primary and Secondary DNS Server) se dejan en blanco en la pantalla de
configuración de LAN (LAN Setup).
5.4 TCP/IP LAN
El Prestige incorpora funcionalidades de servidor DHCP para asignar direcciones IP y direcciones
de servidores DNS a los sistemas que tengan habilitadas las capacidades de cliente DHCP.
5.4.1 Parámetros por defecto de LAN
Los parámetros configurados por defecto en la LAN son los siguientes:
§ Dirección IP 192.168.1.1 con máscara de s ubred 255.255.255.0 (24 bits)
§ Servidor DHCP habilitado con 32 direcciones IP de cliente comenzando en la 192.168.1.33.
Estos parámetros deberían funcionar en la mayoría de instalaciones. Si su ISP le asigna
explícitamente la dirección(es) de los servidores DNS, consulte la ayuda del configurador web
integrado para ver como configurar estos campos.
Page 37

5.4.2 Dirección IP y Máscara de Subred
Consulte la sección de Dirección IP y Máscara de Subred en el capítulo Wizard Setup (Asistente)
para más información.
5.4.3 Configuración RIP
RIP (Routing Information Protocol), protocolo de información de enrutado, permite a un router
intercambiar información de enrutado con otros routers. Los campos de dirección RIP, RIP
Direction, controlan los paquetes RIP enviados y. Cuando se ponen a:
1. Both - El Prestige hará un broadcast de su tabla de enrutado periódicamente e incorporará la
información RIP recibida.
2. In Only - El Prestige no enviará ningún paquete RIP, pero aceptará paquetes recibidos.
3. Out Only - El Prestige enviará paquetes RIP, pero no aceptará ningún paquete RIP.
4. None - El Prestige no enviará ningún paquete RIP e ignorará cualquier paquete RIP recibido.
El campo Version controla el formato y el método broadcast de los paquetes RIP que el Pres tige
envia (éste reconoce ambos formatos al recibir). RIP-1 es universalmente soportado, pero RIP-2
aporta más información. RIP -1 es probablemente adecuado para la mayoría de redes, a menos
que usted tenga una topología de red inusual.
Tanto RIP-2B como RIP-2M envían los datos de enrutado en formato RIP-2, la diferencia está en
que RIP- 2B usa broadcast de subred mientras que RIP-2M usa multicast.
5.4.4 Multicast
Tradicionalmente, los paquetes IP son transmitidos en uno de los dos posibles modos - Unicast (1
transmisor – 1 receptor) o Broadcast (1 transmisor – todos los equipos de la red). Multicast es un
tercer modo de entregar paquetes IP a un grupo de equipos en la red, no a todos los equipos ni a
uno solo.
IGMP (Internet Group Multicast Protocol), es un protocolo de la capa de sesión usado para
establecer miembros en un grupo multicast, no se usa para transportar datos de usuario. La
version 2 de IGMP (RFC 2236) es una mejora sobre la versión 1 (RFC 1112) pero la versión 1 de
IGMP aún se usa ampliamente. Si desea leer más detalladamente información sobre
interoperabilidad entre ambas versiones de IGMP, por favor diríjase a las secciones 4 y 5 del RFC
2236. La clase D de direcciones IP se usa para identificar grupos de equipos, puede estar en el
rango de 224.0.0.0 a 239.255.255.255. La dirección 224.0.0.0 no se asigna a ningún grupo, es
usada para equipos con IP multicast. La dirección 224.0.0.1 es usada para mensajes de petición,
se asigna a un grupo permanente que incluye todos las direcciones IP de los equipos (incluyendo
puertas de enlace). Todos lo equipos deben compartir el grupo 224.0.0.1 para participar en IGMP.
La dirección 224.0.0.2 es asignada para un grupo de routers multicast.
El Prestige soporta ambas versiones IGMP1 ( IGMP-v1 e IGMP-v2). Al inicializar, el Prestige busca
todas las redes directamente conectadas para unir los miembros del grupo. Después, el Prestige
periódicamente actualiza esta información. IP Multicasting puede ser habilitado/deshabilitado en
las interfaces LAN y/o WAN del Prestige usando los menús 3.2 (LAN) y 11.3 (WAN). Seleccione
None para deshabilitar el multicast IP en estas interfaces.
Page 38

5.5 Configurando la LAN
Pulse sobre LAN para abrir la siguiente pantalla.
Figura 16 LAN
La siguiente tabla describe los campos de esta pantalla.
ETIQUETA DESCRIPCIÓN
DHCP
DHCP Si se configura a Server (servidor), su Prestige puede asignar direcciones IP,
puerta enlace predeterminada y servidores DNS a cualquier cliente con soporte
de cliente DHCP.
Si se configura a None (No), el servidor DHCP estará deshabilitado.
Si se configura como Relay, el Prestige actúa como un sustituto del servidor
DHCP de manera que traspasa las peticiones y respuestas DHCP entre el
servidor remoto y los clientes. Introduzca la dirección IP del servidor DHCP
remoto en el campo Remote DHCP Server en este caso.
Cuando se utilice DHCP, los siguientes puntos tendrán que se completados.
Client IP Pool
Starting
Address
Este campo especifica la primera de las direcciones IP contenidas en el pool.
Size of Client IP
Pool
Este campo especifica el tamaño del pool de direcciones IP.
Page 39

Primary DNS
Server
Introduzca las direcciones IP de los servidores DNS. Estas direcciones son
enviadas a los clientes DHCP junto con la dirección IP y la máscara de subred.
Secondary
DNS Server
Remote DHCP
Server
TCP/IP
IP Address Introduzca la dirección IP de su Prestige en formato decimal, por ejemplo,
IP Subnet Mask Introduzca la máscara de subred asignada.
RIP Direction Seleccione la dirección de los paquetes RIP entre None, Both, In Only y Out
RIP Version Seleccione la versión de RIP entre RIP-1, RIP -2B y RIP-2M.
Multicast IGMP (Internet Group Multicast Protocol) es un protocolo de red utilizado para
Apply Pulse Apply para guardar los cambios en el Prestige.
Cancel Pulse Cancel para comenzar a configurar esta pantalla de nuevo.
Igual a lo indicado arriba.
Si se selecciona el modo Relay en el campo DHCP entonces habrá que
introducir aquí la dirección IP del servidor DHCP remoto.
192.168.1.1 (por defecto).
Only.
establecer pertenencias en un grupo multicast. El Prestige soporta tanto la
versión 1 como la 2 de IGMP (IGMP -v1 e IGMP-v2). Seleccione None para
deshabilitarlo.
Tabla 10 LAN
Page 40

CAPITULO 7
Configuración WAN
Este capítulo versa describe como configurar los parámetros WAN.
6.1 Descripción WAN
Una red de área global (WAN) es una conexión exterior hacia otra red en Internet. Consulte el
capítulo 3 del Asistente de Configuración para más información sobre los campos de las pantallas
WAN.
6.2 Métrica
La métrica representa el “costo de transmisión”. Un router determina la mejor ruta para una
transmisión eligiendo el camino con el menor “costo”. El protocolo de routing RIP utiliza el número
de saltos como una medida del costo, con un valor mínimo de “1” para redes conectadas
directamente. El número deberá estar entre “1” y “15”, un número mayor de “15” indicará que el
enlace está caído. Cuanto menor sea el número, menor ser á el “costo”.
La métrica indica la prioridad de las rutas del Prestige hacia Internet. Si existen cualquier par de
rutas con la misma métrica, el Prestige utiliza las siguientes prioridades predefinidas:
§ Ruta normal : Diseñada por el ISP ( consultar sec ción 6.5)
§ Ruta para redirección del tráfico (consultar sección 6.6)
§ Ruta de Backup de WAN, también conocido como Dial -Backup (consultar sección 6.7)
Por ejemplo, si la ruta normal tiene métrica “1” y la ruta para la redirección de tráfico tiene métrica
“2”, entonces la ruta normal actúa como la ruta por defecto primaria. Si la ruta normal falla en su
conexión con Internet, el Prestige intenta la siguiente ruta definida para la redirección del tráfico.
NOTA: Las Políticas de Routing IP tienen prioridad sobre las rutas mencionadas
anteriormente (consulte el capítulo sobre Políticas de Routing IP)
6.3 Encapsulación PPPoE
El Prestige soporta PPPoE (Point-to-Point Protocol over Ethernet). PPPoE es un estándar del IETF
(RFC 2516) que especifica como un ordenador personal (PC) interactúa con un módem de banda
ancha (DSL, cable, wireless, etc.). La opción PPPoE se utilizará para conexiones dial-up PPPoE.
Para el proveedor de servicio, PPPoE ofrece un método de acceso y autenticación que funciona
Page 41

con sistemas de control de acceso existentes (por ejemplo RADIUS). PPPoE proporciona un login
y un método de autenticación que el software de Microsoft Dial -UP Networking puede activar, y
que adicionalmente no requiere nuevos conocimientos o procedimientos para usuarios Windows.
Uno de los beneficios de PPPoE es la habilidad para permitir el acceso a uno de los múltiples
servicios de red, una función conocida como selección dinámica de servicio. Esto posibilita al
proveedor del servicio el crear y ofrecer de forma sencilla nuevos servicios para determinados
usuarios.
De forma operativa, PPPoE ahorra esfuerzos significativamente tanto para el usuario como para el
ISP, dado que no requiere una configuración específica en el módem de banda ancha en el lado
del cliente.
Implementando PPPoE directamente en el Prestige (en lugar de en los ordenadores personales),
los ordenadores en la LAN no necesitan un software PPPoE instalado, dado que el Prestige realiza
esta tarea. Además, con NAT, todos los ordenadores de LAN podrán disfrutar del acceso.
6.4 Traffic Shaping
El Traffic Shaping se produce como un acuerdo entre el proveedor y el suscriptor para regular la
tasa media y de pico o la fluctuación de la transmisión de datos sobre una red ATM. Este acuerdo
ayuda a eliminar la congestión, lo cual es importante para la transmisión de datos en tiempo real en
situaciones como transmisión de vídeo y audio.
Peak Cell Rate (PCR) es la tasa máxima a la cual el emisor puede enviar celdas. Este parámetro
puede estar por debajo (pero no por encima) de la velocidad máxima de la línea. 1 celda ATM son
53 bytes (424 bits), así que una velocidad de línea de 832 Kbps da una PCR máxima de 1962
celdas/seg. Esta tasa no está garantizada porque depende de la velocidad de la línea.
Sustained Cell Rate (SCR) es la tasa de media de celdas que de cada fuente de tráfico en ráfagas.
Especifica la tasa media máxima a la que se pueden enviar celdas por la conexión virtual. SCR no
puede ser mayor que la PCR; por defecto es 0 celdas/seg.
Maximum Burst Size (MBS) es el número máximo de celdas que pueden ser enviadas a velocidad
PCR. Cuando se alcanza la MBS, la tasa de celdas baja por debajo de la SCR hasta que la tasa
media alcanza el valor SCR de nuevo. En ese momento, más celdas (hasta MBS) puede n ser
enviadas a la tasa PCR.
NOTA: Si los valores de PCR, SCR o MBS están por defecto a “0”, el sistema
asignará un valor máximo adecuado a la velocidad del upstream de la línea
La figura siguiente ilustra la relación entre PCR, SCR y MBS.
Page 42

Figura 17 Ejemplo de Traffic Shaping
6.5 Configurando la interfaz WAN
Para modificar los parámetros de configuración del nodo remoto WAN del Prestige, pulse sobre
WAN, WAN Setup. Las pantallas se diferencian por la encapsulación.
Page 43

Figura 18 Configuración WAN
La siguiente tabla describe los campos de esta pantalla.
ETIQUETA DESCRIPCIÓN
Name Introduzca el nombre de su Proveedor de Servicios de Internet, por
ejemplo, MyISP. Estos datos son merament e identificatorios.
Mode Seleccione Routing (por defecto) de la lista desplegable si su ISP
permite que múltiples ordenadores compartan el acceso a Internet. En
cualquier otro caso, seleccione Bridge.
Page 44

Encapsulation Seleccione el método de encapsulación utilizado por su ISP de la lista
.
desplegable. Las opciones dependerán del modo seleccionado en el
campo Mode.
Si selecciona Bridge en el campo Mode, escoja PPPoA o RFC1483.
Si selecciona Routing en el campo Mode, seleccione entre PPPoA,
RFC1483, ENET ENCAP o PPPoE.
Multiplex Seleccione el método de multiplexación utilizado por su ISP de la lista
desplegable. Las opciones son VC o LLC.
VPI El rango válido para VPI es de 0 a 255. Introduzca el valor de VPI
asignado.
VCI El rango válido para VCI es de 32 a 65535 (del 0 al 31 están
reservados para gestión local del tráfico ATM). Introduzca el valor del
VCI asignado.
ATM QoS Type Seleccione CBR (Continuos Bit Rate) para especificar un ancho de
banda constante para el tráfico de voz o datos. Seleccione UBR
(Unspecified Bit Rate) para aplicaciones que no son sensibles al
tiempo, tales como el e-mail. Seleccione VBR (Variable Bit Rate) para
tráfico en ráfagas y ancho de banda compartido con otras
aplicaciones.
Cell Rate La configuración de la tasa de celdas a menudo permite eliminar
congestiones de tráfico que pueden ralentizar la transmisión de datos
en tiempo real como las conexiones de audio y video.
Peak Cell Rate Divide la tasa de la línea ADSL (bps) por 424 (el tamaño de una celda
ATM) para calcular el valor del Peak Cell Rate (PCR). Ésta es la tasa
máxima a la que el emisor puede enviar celdas. Introduzca aquí el
valor de PCR.
Sustain Cell Rate La Sustain Cell Rate (SCR) indica la tasa media de celdas (largo
plazo) que pueden ser transmitidas. Introduzca el SCR, que debe ser
inferior a la PCR. Por defecto, es 0 celdas/seg.
Maximum Burst Size Maximum Burst Size (MBS) se refiere al número máximo de celdas
que pueden ser enviadas a la tasa PCR. Introduzca el valor de MBS,
que debe ser menor que 65535.
Login Information (Sólo para encapsulaciones PPPoA o PPPoE)
Service Name (Sólo PPPoE) Introduzca el nombre del servicio PPPoE
User Name Introduzca el nombre de usuario tal y como se lo asigne su ISP.
Password Introduzca la contraseña asociada con el nombre de usuario anterior.
IP Address Esta opción esta disponible si selecciona Routing en el campo Mode
Una dirección IP estática es una dirección IP fija que le asigna su ISP.
Una dirección IP dinámica no es fija; el ISP asi gna una diferente cada
vez que se conecta a Internet. La facilidad Single User Account puede
ser utilizada tanto con dirección IP dinámica como estática.
Seleccione Obtain an IP Address Automatically si tiene
direccionamiento dinámico; en otro caso, seleccione Static IP
Address y teclee la dirección IP asignada por su ISP en el campo IP
Address.
Page 45

Connection (Sólo
encapsulación PPPoA y
PPPoE).
Nailed-up Connection Seleccione Nailed-up Connection cuando desea que su conexión
Connect on Demand Seleccione Connect on Demand cuando no desee que la conexión
Max Idle Timeout Especifique un temporizador de inactividad en el campo Max Idle
PPPoE Pass Through Esta campo estará disponible cuando seleccione la encapsulación
La(s) regla(s) de llamada definidas en el menú 26 del SMT tendrán
prioridad sobre los parámetros definidos en Connection.
esté siempre establecida. El Prestige intentará establecer la conexión
siempre que la vea desconectada.
esté siempre levantada y configure un temporizador en el campo Max
Idle Timeout.
Timeout cuando seleccione Connect on Demand. El valor por
defeco es 0, lo que significa que la sesión de Internet nunca tendrá
temporización de inactividad.
PPPoE.
PPPoE +
PPPoE_Client_PC (sólo
encapsulación PPPoE)
Subnet Mask (sólo
encapsulación ENET
ENCAP)
ENET ENCAP Gateway
(sólo encapsulación
ENET ENCAP)
Back Pulse Back para volver a la pantalla anterior.
Apply Pulse Apply para guardar los cambios.
Cancel Pulse Cancel para comenzar a configurar esta pantalla de nuevo.
Adicionalmente al cliente PPPoE integrado en el Prestige, es posible
habilitar el PPPoE pass through para permitir que hasta 10 usuarios
en la LAN utilicen sus clientes software PPPoE en sus ordenadores
para conectar con su ISP a través del Prestige. Cada host puede tener
cuentas separadas y una dirección WAN IP pública.
PPPoE pass through es una alternativa para el NAT para aplicaciones
donde el NAT no es apropiado.
Deshabilite el PPPoE pass through si no necesita habilitar que los
hosts en la LAN utilicen software de cliente PPPoE en sus
ordenadores para conectar con su ISP.
Introduzca la máscara de subred en formato decimal.
Consulte el Apéndice Subnetting sobre como calcular la máscara de
subred si está implementando subnet ting.
Debe especificar la dirección IP del gateway ( proporcionada por el
ISP) cuando seleccione ENET ENCAP en el campo Encapsulation.
Tabla 11 Configuración WAN
6.6 Redirección de Tráfico
La redirección de tráfico envía el tráfico a un gateway de backup cuando el Prestige no puede
conectar con Internet. Se muestra un ejemplo en la siguiente figura.
Page 46

Figura 19 Ejemplo Redirección de Tráfico
La siguiente topología de red le permite evitar el problema de seguridad de la ruta del triángulo
cuando el gateway de backup está conectado a la LAN. Utilice IP Alias para configurar la LAN con
dos o tres redes lógicas con el Prestige como gateway para cada red LAN. Coloque la LAN
protegida en una subred (Subred 1 en la siguiente figura) y el gateway de backup en otra subred
(Subred 2). Configure filtros para permitir paquetes desde la LAN protegida (Subred 1) al gateway
de backup (subred 2).
Figura 20 Redirección de Tráfico configurada en LAN
6.7 Configurando el WAN Backup
Para cambiar los parámetros de WAN Backup, pulse sobre WAN, y después sobre WAN Backup.
A continuación se muestra la pantalla correspondiente.
Page 47

Figura 21 WAN Backup
La siguiente tabla describe los campos de esta pantalla.
LABEL DESCRIPTION
Backup Type Seleccione el método que el Prestige usa para verificar la conexión DSL.
Seleccione DSL Link para hacer que su Prestige verifique si la conexión con el
DSLAM se encuentra arriba. Seleccione ICMP para hacer que su Prestige envíe
periódicamente un comando ping a la dirección IP de red configurada en el
campo Check WAN IP Address.
Check WAN IP
Address1-3
Fail Tolerance Ingrese el numero de veces (2 recomendado) que su Prestige puede enviar
Recovery
Interval
Configure este campo para verificar la accesibilidad WAN de su Prestige.
Ingrese la direccion IP de una computadora cercana confiable (por ejemplo, la
direccion del servidor DNS de su ISP).
NOTA: Si usted activa traffic redirect o dial backup, UD debe configurar como
mínimo una dirección IP aquí. Cuando utilice la conexión WAN Backup, el
Prestige periódicamente envía un comando ping a la dirección configurad a aquí
y utiliza la otra conexión WAN Backup (si esta configurada) si no hay respuesta.
comandos ping a la dirección IP configurada en el campo Check WAN IP
Address sin obtener una respuesta antes de cambiarse a la conexión WAN
Backup ( o a una conexión WAN Backup diferente).
Cuando su Prestige esta usando una conexión de baja prioridad (usualmente
una conexión WAN Backup), periódicamente verifica si puede o no utilizar la
conexión de alta prioridad. Ingrese el numero de segundos (30 recomendado)
Page 48

que el Prestige espera entre 2 verificaciones. Permítale mas tiempo si su
dirección IP de destino maneja mucho trafico.
Timeout Ingrese el numero de segundos (3 recomendado) que su Prestige debe esperar
para una respuesta ping desde una de las direcciones IP en el campo Check
WAN IP Address antes de que expire el pedido. La conexión WAN se considera
“caída” después que el Prestige supera el numero de veces especificado en el
campo Fail Tolerante . Utilice un valor mayor en este campo si su red esta
ocupada o congestionada.
Traffic Redirect
Active Seleccione esta casilla para hacer que su Prestige utilice traffic redirect si la
Metric
Backup
Gateway
Back Pulse Back para volver a la pantalla anterior.
conexión WAN normal se encu entra “caida”.
NOTA: Si UD. activa el traffic redirect, debe configurar al menos dirección IP en
el campo Check WAN IP Address.
Este campo establece la prioridad de las rutas entre todas las rutas que utiliza el
Prestige.
La métrica representa el “costo de transmisión”. Un router determina la mejor
ruta para una transmisión eligiendo el camino con el menor “costo”. El protocolo
de routing RIP utiliza el número de saltos como una medida del costo, con un
valor mínimo de “1” para redes conectadas directamente. El número deberá
estar entre “1” y “15”, un número mayor de “15” indicará que el enlace está caído.
Cuanto menor sea el número, menor será el “costo”.
Ingrese la dirección IP de su backup gateway en notación decimal con puntos. El
Prestige automáticamente redirecciona el trafico a esta dirección IP si la
conexión de Internet del Prestige termina.
Apply Pulse Apply para guardar los cambios.
Cancel Pulse Cancel para comenzar a configurar esta pantalla de nuevo.
Figura 12 WAN Backup
Page 49

CAPITULO 7
Network Address Traslation (NAT)
Este capítulo describe como configurar el NAT en el Prestige
7.1 Descripción NAT
NAT (Network Address Translation - NAT, RFC 1631 - Traslación de dirección de red) es la
traslación de la dirección IP de una máquina en un paquete, por ejemplo, sería cambiar la dirección
fuente de un paquete de salida, usada en una red a una dirección IP diferente conocida dentro de
otra red.
7.1.1 Definiciones NAT
Interno / externo denota dónde está colocada la máquina respecto al Prestige, por ejemplo, los
ordenadores de los usuarios están como máquinas internas, mientras que los servidores web en
Internet son máquinas externas.
Global / local denota la dirección IP de una máquina en un paquete que pasa a través del router,
por ejemplo, la dirección local se refiere a la dirección IP de una máquina cuando el paquete está
en la red local, mientras que dirección global se refiere a la dire cción IP de la máquina cuando el
mismo paquete va por el lado WAN.
Resaltar que interior / exterior se refiere a la localización de una máquina, mientras global / local se
refiere a la dirección IP que va en un paquete. Entonces, una dirección local interna (ILA) es la
dirección IP de una máquina interna en un paquete cuando el paquete está todavía en la red local,
mientras que dirección global interna (IGA) es la dirección IP de la misma máquina interna cuando
el paquete está en el lado WAN. La siguiente tabla resume esta información.
TÉRMINO
Inside Se refiere a una máquina en la LAN.
Outside Se refiere a una máquina en la WAN.
Local Se refiere a la dirección del paquete (origen o destino) con la que el paquete viaja en la LAN
Global Se refiere a la dirección del paquete (origen o destino) con la que el paquete viaja en la WAN.
DESCRIPCIÓN
Tabla 13 Definiciones NAT
NOTA: NAT nunca cambia la dirección IP (local o global) de una máquina externa.
Page 50

7.1.2 Qué hace NAT
En la forma más simple, NAT cambia la dirección IP de la fuente en un paquete recibido de un
usuario (la dirección local interna) a otra (la dirección global interna) antes de enviar el paquete al
lado WAN. Cuando vuelve la respuesta, NAT traslada la dirección de destino (la dirección global
interna) de nuevo a la dirección local interna antes de enviar el paquete a la máquina interna de
origen. Tenga en cuenta que la dirección IP (local o global) de una máquina externa nunca se
cambia.
Las direcciones IP globales para los hosts internos pueden ser asignadas o bien estática o bien
dinámicamente por el ISP. Además, puede designar servidores, por ejemplo, un servidor web y un
servidor telnet, en su red local y hacerlos accesibles al exterior. Si no define ningún servidor (para
mapeo Many -to-One y Many-to-Many Overload – vea Tabla 8-2), NAT ofrece el beneficio adicional
de la protección. Si no hay servidores definidos, el Prestige elimina filtrando todas las peticiones
entrantes, evitando así que intrusos accedan a su red. Para más información de traducción de
direcciones IP, consulte el RFC 1631 , The IP Network Address Translator (NAT).
7.1.3 Cómo funciona NAT
Cada paquete tiene dos direcciones – una dirección de origen y una dirección de destino. Para
paquetes salientes, la ILA (dirección interna local) es la dirección origen de la LAN, y la IGA
(dirección interna global) es la dirección origen de la WAN. Para paquetes entrantes, la ILA es la
dirección de destino de la LAN, y la IGA es la dirección de destino de la WAN. NAT mapea las
direcciones IP privadas (locales) IP a direcciones globales únicas requeridas para comunicarse
con hosts de otras redes. Reemplaza la dirección IP de origen original (y los números de puerto de
origen TCP o UDP mapeando Many-to-One y Many-to-Many Overload) en cada paquete y luego lo
reenvía a Internet. El Prestige guarda un registro de las direcciones originales y de los números de
puerto de forma que en los paquetes entrantes de respuesta se puedan establecer los valores
originales. Esto se ilustra en la siguiente figura.
Figura 22 Cómo funciona NAT
Page 51

7.1.4 Aplicación de NAT
La siguiente figura ilustra una posible aplicación de NAT, en la que tres LANs internas (LANs
lógicas usando IP Alias) detrás del Prestige pueden comunicarse con tres redes WAN distintas.
Puede ver más ejemplos al final de este capítulo.
Figura 23 Aplicación NAT con IP Alias
7.1.5 Tipos de Mapeo NAT
NAT soporta cinco tipos de mapeo de IP / puerto. Estos son:
1. One to One: En este modo, el Prestige mapea una dirección IP local a una dirección IP
global.
2. Many to One: En modo Many-to-One, el Prestige mapea múltiples direcciones IP locales a
una dirección IP global. Es equivalente al SUA (por ejemplo, PAT, traducción de dirección de
puerto), la carac terística Single User Account que soportaban los routers ZyXEL previos (la
opción SUA Only en los routers actuales).
3. Many to Many Overload: En este modo, el Prestige mapea múltiples direcciones IP locales
a direcciones IP globales compartidas.
4. Many-to-Many No Overload: En modo Many-to-Many No Overload, el Prestige mapea
cada dirección IP local a una única dirección IP global.
5. Server: Este tipo le permite especificar servidores internos de diferentes servidores detrás
Page 52

del NAT para que puedan ser accesibles desde el exterior.
NOTA: Los números de puerto no cambian para los tipos de mapeo NAT
One- to-One y Many -to-Many No Overload.
La siguiente tabla resume estos tipos.
TIPO MAPEO IP ABREVIATURA SMT
One-to-One ILA1 IGA1 1:1
Many- to-On e (SUA/PAT) ILA1 IGA1
ILA2 IGA1
…
Many- to-Many Overload ILA1 IGA1
ILA2 IGA2
ILA3 IGA1
ILA4 IGA2
…
Many- to-Many No Overload ILA1 IGA1
ILA2 IGA2
ILA3 IGA3
…
Server Server 1 IP IGA1
Server 2 IP IGA1
Server 3 IP IGA1
M:1
M:M Ov
M:M No OV
Server
Tabla 14 Tipos de Mapeo NAT
7.2 SUA (Single User Account) frente a NAT
SUA (Single User Account) es una implementación ZyNOS de un subconjunto de NAT que soporta
dos tipos de mapeo, Many-to-One y Server. El Prestige también soporta Full Feature NAT para
mapear múltiples direcciones IP globales a múltiples direcciones IP de LAN privada de clientes o
servidores usando tipos de mapeo como los descritos en la Tabla 8-2.
NOTA: 1. Seleccione SUA Only si solamente tiene una dirección WAN IP pública
para el Prestige.
2. Seleccione Full Feature si tiene múltiples direcciones WAN IP públicas para el
Prestige.
Page 53

7.3 Servidor SUA
El conjunto de servidores SUA consiste en una lista de servidores internos (tras el NAT en la LAN),
por ejemplo, web o FTP, que puede hacer visibles desde el exterior incluso aunque el SUA haga
que toda su red aparezca en el exterior como un único equipo.
Podrá introducir un número de puerto individual o un rango de puertos, y la dirección IP local del
servidor deseado. El número de puerto identifica el servicio; por ejemplo, el servicio web está en el
puerto 80 y el FTP en el 21. En algunos casos, tales como para servicios desconocidos o donde un
servidor puede soportar más de un servicio (por ejemplo, ambos servicios web y FTP), sería
preferible especificar un rango de puertos. De esta manera puede asignar una dirección IP para
un servidor que corresponda a un puerto o rango de puertos.
7.3.1 Dirección IP del servidor por defecto
Adicionalmente a los servidores para servicios específicos, NAT soporta la dirección IP de un
servidor por defecto. El servidor por defecto recibe los paquetes para puertos no especificados en
las reglas individuales.
Si no se asigna dirección IP en Server Set 1 (servidor por defecto), el Pres tige
descarta todos los paquetes recibidos a los puertos que no están especificados
aquí o en la configuración de gestión remota.
7.3.2 Reenvío de puertos: Servicios y Números de puerto
Los números de puerto usados más frecuentemente se muestran en la siguiente tabla. Por favor,
consulte con la RFC1700 para más información sobre estos puertos.
SERVICIOS NÚMERO DE PUERTO
ECHO 7
FTP (File Transfer Protocol) 21
Telnet 23
SMTP (Simple Mail Transfer Protocol) 25
DNS (Domain Name System) 53
Finger 79
HTTP (Hyper Text Transfer protocol or WWW, Web)
POP3 (Post Office Protocol) 110
NNTP (Network News Transport Protocol) 119
SNMP (Simple Network Management Protocol) 161
SNMP trap 162
PPTP (Point -to-Point Tunneling Protocol) 1723
80
Tabla 15 Servicios y Números de Puerto
Page 54

7.3.3 Configuración de Servidores tras SUA (Ejemplo)
Supongamos que quiere asignar los puertos 21 -25 a un servidor FTP, Telnet y SMTP (A en el
ejemplo), el puerto 80 a otro (B en el ejemplo) y asignar el servidor por defecto a la dirección IP
192.168.1.35 (C en el ejemplo). Usted decidirá las direcciones IP de la LAN y el ISP asignará la
dirección IP de la WAN. El NAT hace que la red aparezca como un simple ordenador en Internet.
Figura 24 Ejemplo de Múltiples Servidores tras el NAT
7.4 Selección del modo NAT
Pulse sobre NAT para abrir la siguiente pantalla.
Figura 25 Modo NAT
La siguiente tabla describe las etiquetas de esta pantalla.
Page 55

ETIQUETA
None Seleccione esta opción para deshabilitar el NAT
SUA Only Seleccione esta opción si únicamente tiene una dirección pública en la WAN del
Prestige. El Prestige utilizará el conjunto 1 para el mapeo de direcciones definido en
la pantalla NAT- Edit SUA/NAT Server Set
Edit Details Pulse este enlace para entrar en la pantalla NAT – Edit SUA/NAT Server Set
DESCRIPCIÓN
Full
Feature
Edit Details Pulse sobre este link para entrar en la pantalla NAT - Address Mapping Rules
Apply Pulse sobre Apply para guardar la configuración
Seleccione esta opción si dispone de múltiples direcciones públicas en el interfaz
WAN de su Prestige.
Tabla 16 Modo NAT
7.5 Configuración de SUA
Si no asigna ninguna dirección en el Server Set 1 (default server – servidor por
defecto), el Prestige descartará todos los paquetes recibidos para puertos que no
estén especificados aquí o en la configuración de la gestión remota.
Pulse sobre NAT, seleccione SUA Only y a continuación sobre Edit Details para abrir la siguiente
pantalla.
Consulte la Tabla 15 para ver los puertos usados más frecuentemente para servicios particulares.
Page 56

Figura 26Editar el SUA/NAT Server Set
La siguiente tabla describe los campos de esta pantalla.
ETIQUETA DESCRIPCIÓN
Stara Port No. Introduzca el número de puerto en este campo.
Para habilitar sólo un puerto, introduzca el número de puerto nuevamente en el
campo End Port No.
Para habilitar una serie de puertos, introduzca el número de puerto de inicio aquí
y el número de puerto final en el campo End Port No.
End Port No. Introduzca el número de puerto en este campo.
Para habilitar sólo un puerto, introduzca el número de puerto nuevamente en el
campo Start Port No. y a continuación introdúzcalo en este campo.
Para habilitar una serie de puertos, introduzca el número de final del rango aquí y
el número de puerto inicial en el campo Stara Port No.
Server IP
Address
Save Pulse Save para guardar los cambios en el Prestige
Cancel Pulse Cancel para volver a los parámetros anteriores
Introduzca la dirección IP del servidor en este campo
Tabla 17 Editar SUA/NAT Server Set
7.6 Configurar Mapeos de Direcciones
El ordenar las reglas es importante porque el Prestige aplica las reglas en el orden en el que se
especifican. Cuando un paquete cumple con una regla, el Prestige lleva a cabo la correspondiente
acción y las reglas restantes son ignoradas. Si existe alguna regla vacía antes de la nueva regla
configurada, la regla que se configure será colocada delante de estas reglas vacías. Por ejemplo,
si tiene configuradas de las reglas 1 a la 6 y a continuación configura la regla número 9. En la
pantalla resumen de las reglas, la nueva regla estará en el número 7, no en el 9. Si a continuación
elimina la regla 4, las reglas 5 a 7 serán subidas un puesto, de manera que las antiguas reglas 5, 6
y 7 serán las nuevas 4, 5 y 6.
Para cambiar la configuración del Mapeo de Direcciones en su Prestige, pulse sobre NAT,
seleccione Full Feature y haga clic sobre Edit Details para abrir la siguiente pantalla.
Page 57

Figura 27 Reglas de Mapeo de Direcciones
La siguiente tabla describe los campos de esta pantalla.
ETIQUETA
DESCRIPCIÓN
Local Start
IP
Local End
IP
Global Start
IP
Global End
IP
Ésta es la dirección interna local inicial. Las direcciones IP Locales son N/A para
tipos de mapeo Server
Ésta es la dirección interna local final. Si la regla se define para todas las dirección
IP locales, entonces se mostrará 0.0.0.0 en el campo Local Start IP y
255.255.255.255 como Local End IP. Este campo aparece como N/A para mapeos
del tipo One-to-One y Server.
Ésta es la dirección interna global de inicio. Introduzca 0.0.0.0 si la dirección IP se le
asigna dinámicamente desde su ISP.
Ésta es la dirección interna global final. Este campo estará en N/A para los mapeos
One -to-One , Many-to-One y Server.
Page 58

Type 1-1: El modo One-to- One mapea una dirección IP local a una dirección IP global.
Nótese que el número de puerto no se modificará para mapeos del tipo One- to-One.
M-1 : El modo Many -to-One mapea múltiples direcciones IP locales en una única
dirección IP global. Esto es equivalente al SUA (p.e, PAT, port address translation),
la única funcionalidad que los equipos de ZyXEL soportaban anteriormente.
M-M Ov (Overload) : El modo Many-to-Many Overload mapea múltiples dirección IP
locales en direcciones IP globales compartidas.
M-M No (No Overload) : El modo Many-to-Many No Overload mapea cada dirección
IP local en una única dirección IP global.
Server : Este modo permite especificar servidores internos de manera que diversos
servicios tras el NAT sean accesibles desde el exterior
Back Pulse Back para volver a la pantalla NAT Mode
Tabla 8-6 Reglas de Mapeo de Direcciones
7.7 Editar una Regla del Address Mapping
Para editar una regla del mapeo de direcciones, pulse sobre el enlace de la regla en la pantalla
NAT Address Mapping Rules para mostrar la siguiente pantalla.
Figura 28 Editar una Regla del Mapeo de Direcciones
La siguiente tabla describe los campos de esta pantalla.
Page 59

ETIQUETA
Type Seleccione el tipo del mapeo de direcciones de entre los siguientes:
1-1: El modo One-to-One mapea una dirección IP local a una dirección IP global.
Nótese que el número de puerto no se modificará para mapeos del tipo
One-to-One.
M-1 : El modo Many -to-One mapea múltiples direcciones IP locales en una única
dirección IP global. Esto es equivalente al SUA (p.e, PAT, port address translation),
la única funcionalidad que los equipos de ZyXEL soportaban anteriormente.
M-M Ov (Overload) : El modo Many -to-Many Overload mapea múltiples dirección
IP locales en direcciones IP globales compartidas.
M-M No (No Overload) : El modo Many -to-Many No Overload mapea cada
dirección IP local en una única dirección IP global.
Server : Este modo permite especificar servidores internos de manera que
diversos servicios tras el NAT sean accesibles desde el exterior
DESCRIPCIÓN
Local Start
IP
Local End IP Ésta es la dirección IP local final. Si la regla hace referencia a todas las direcciones
Global Start
IP
Global End
IP
Server
Mapping
Edit Details Pulse sobre este enlace para ir a la pantalla NAT – Edit SUA/NAT Server Set para
Apply Pulse sobre Apply para guardar los cambios en el Prestige.
Cancel Pulse sobre Cancel para volver a los parámetros previamente guardados.
Delete Pulse Delete para salir de esta pantalla sin guardar los cambios.
Ésta es la dirección IP local de inicio. Las direcciones IP locales estarán a N/A para
el tipo de mapeo Server.
IP, entonces introduzca 0.0.0.0 como dirección en Local Start IP y
255.255.255.255 en la dirección Local End IP
Este campo estará en N/A para mapeos del tipo One-to-One.
Ésta es la dirección IP global de inicio. Introduzca 0.0.0.0 si su ISP asigna la
dirección automáticamente.
Ésta es la dirección IP global final. Este campo estará a N/A para los mapeos
One-to-One, Many-to-One y Server.
Sólo disponible cuando el campo Type está en Server.
Seleccione un número de la lista desplegable para seleccionar el conjunto de
servidores de la pantalla NAT – Address Mapping Rules.
editar el conjunto de servidores que se ha seleccionado en el campo Server
Mapping Set .
Tabla 19 Editar una Regla del Mapeo de Direcciones
CAPITULO 8
Page 60

Configuración DNS Dinámico
Este capítulo describe como configurar su Prestige para utilizar el servicio DNS Dinámico
8.1 DNS Dinámico
La funcionalidad del DNS Dinámico le permite actualizar su dirección IP pública dinámica con uno
o varios nombres de dominio de manera que cualquiera pueda acceder a su dispositivo (utilizando
NetMeeting, etc.) Igualmente se podrá acceder a un servidor FTP o sitio Web instalados en su
propio ordenador utilizando un nombre de dominio (por ejemplo myhost.dhs.org, donde myhost es
un nombre a elegir) que nunca cambiará en lugar de una dirección IP dinámica que puede cambiar
cada vez que se conecte. A sus amigos o conocidos siempre les será posible contactar con usted
aunque no tengan conocimiento de cuál es la IP pública que tiene asignada.
En primer lugar, necesitará tener registrada una cuenta DNS dinámica en www.dyndns.org. Esto
será útil para personas con una dirección IP dinámica suministrada por su ISP. El proveedor de
servicio DNS Dinámico le proporcionará una clave o contraseña.
8.1.1 DYNDNS Wildcard
Habilitando la funcionalidad wildcard para su máquina hará que *.yourhost.dyndns.org sea
asociado a la misma dirección IP que yourhost.dyndns.org. Esta funcionalidad es útil si se desea
ser capaz de utilizar , por ejemplo, www.yourhost.dyndns.org y a la vez seguir pudiendo alcanzar la
propia máquina.
Si dispone de una dirección IP privada en la WAN, no podrá utilizar la
funcionalidad DNS Dinámica.
8.2 Configuración del DNS Dinámico
Para cambiar las propiedades DDNS del Prestige, pulse sobre DNS Dinámico (Dynamic DNS). La
pantalla que aparece es:
Page 61

Figura 29 DDNS
La siguiente tabla describe los campos de esta pantalla.
ETIQUETA
Active Seleccione esta casilla para utilizar el servicio DNS Dinámico
DESCRIPCIÓN
Service
Provider
Host Names In troduzca el nombre de dominio asignado a su Prestige por el proveedor de
E-mail Address Introduzca su dirección de correo
User Introduzca su nombre de usuario
Password Introduzca la contraseña que se le ha asignado
Enable
Wildcard
Apply Pulse Apply para guardar los cambios al Prestige
Cancel Pulse Cancel para comenzar a configurar esta pantalla de nuevo
Éste es el nombre del proveedor de servicio DNS Dinámico
DNS Dinámico
Seleccione esta casilla para habilitar el servicio DYNDNS Wildcard
Tabla 20 DDNS
Page 62

CAPITULO 9
Fecha y Hora
Esta pantalla no está disponible en todos los modelos. Utilice la misma para configurar los
parámetros de fecha y hora del Prestige.
9.1 Configuración Fecha y Hora
Para modificar los parámetros de fecha y hora del Prestige, pulse sobre Fecha y Hora (Time And
Date). Aparecerá la siguiente pantalla. Utilícela para configurar la hora del Prestige basada en su
zona horaria local.
Figura 30 Fecha y Hora
Page 63

La siguiente tabla describe los campos de esta pantalla.
ETIQUETA DESCRIPCIÓN
Time Server
Use Protocol when
Bootup
IP Address or URL Introduzca la dirección IP o URL del servidor de tiempo. Compruebe con su
Time and Date Seleccione la zona horaria de su ubicación. Ésta será la diferencia entre su
Daylight Savings Seleccione esta opción si desea configurar horario de verano. El horario de
Start Date Introduzca el mes y el día en que comienza el horario de verano si
Seleccione un protocolo de servicio de tiempo que su servidor de tiempo
envía cuando se enciende el Prestige. No todos los servidores de tiempo
soportan todos los protocolos, de manera que será necesario verificarlo con
el ISP/administrador de red o utilizar un mecanismo de prueba y error para
encontrar un protocolo que funcione.
La principal diferencia entre ellos es el formato.
El formato Daytime (RFC 867) es día/mes/año/zona horaria del servidor
El formato Time (RFC 868) muestra un entero de 4 bytes con el número
total de segundos desde las 0:0:0 del 1/1/1970
Por defecto, NTP(RFC 1305), similar al Time (RFC 868).
Seleccione None para configurar la fecha y hora manualmente.
ISP/Administrador de red si no está completamente seguro de este valor
(por defecto es tick.stdtime.gov.tw)
zona horaria y el tiempo del meridiano de Greenwich (GMT).
verano es el periodo desde finales de primavera hasta principios de otoño
donde muchos países adelantan sus relojes un hora respecto a la hora local
habitual para disponer de más horas de luz solar por las tardes.
selecciona la opción Daylight Savings.
End Date Introduzca el mes y el día en que finaliza el horario de verano si selecciona
la opción Daylight Savings.
Synchronizce
system clock with
Time Server now.
Date
Current Date Este campo muestra la fecha de su Prestige.
New Date
(yyyy-mm-dd)
Seleccione esta opción para que su Prestige utilice el servidor de tiempo
(configurado más arriba) para configurar su reloj interno.
Por favor, espere unos 60 segundos hasta que el Prestige localice el
servidor de tiempo. Si el Prestige no puede localizarlo, por favor,
compruebe el protocolo del servidor de tiempo y su dirección IP. Si la
dirección IP se introdujo correctamente, prueba a hacer ping al mismo para
testear la conexión.
Cada vez que se refresque esta pantalla, el Prestige sincroniza el tiempo
con el servidor de tiempo.
Este campo muestra la última fecha actualizada desde el servidor de
tiempo.
Cuando se selecciona None en el campo Use Protocol when Bootup,
introduzca la fecha actual en este campo y después pulse Apply.
Page 64

Time
Current Tim e Este campo muestra el tiempo de su Prestige.
Cada vez que se refresque esta pantalla, el Prestige sincroniza la hora con
el servidor de tiempo.
New Time Este campo muestra la última hora actualizada desde el servidor de tiempo.
Cuando selecciona None en el campo Use Protocol when Bootup,
introduzca la nueva hora en este campo y pulse sobre Apply.
Apply Pulse Apply para guardar los cambios en su Prestige.
Cancel Pulse Cancel para comenzar a configurar esta pantalla de nuevo.
Tabla 21 Fecha y Hora
Page 65

CAPITULO 10
Configuración Gestión Remota
Este capítulo proporciona información sobre como configurar la gestión remota.
10 .1 Descripción Gestión Remota
La gestión remota permite el determinar que servicios/protocolos pueden acceder a través de los
interfaces al Prestige y desde que ordenadores.
Se podrá gestionar el Prestige desde una ubicación remota a través de:
§ Internet (Sólo WAN)
§ ALL (Tanto LAN como WAN)
§ Sólo LAN
§ Ninguna (Deshabilitada)
Para deshabilitar la gestión remota a través de un servicio, seleccione Deshabilitar (Disable) en el
campo correspondiente del campo Servicio de Acceso (Server Access).
Únicamente será posible una sesión de gestión simultánea. El Prestige automáticamente
desconecta una sesión de gestión de inferior prioridad cuando se ejecuta otra sesión de gestión
con prioridad más elevada. Las prioridades de los diferentes tipos de gestión se indican a
continuación:
1. Telnet
2. HTTP
10.1.1 Limitaciones de la Gestión Remota
La gestión sobre LAN o WAN no funcionará cuando:
§ Se encuentre aplicado bien en el menú 3.1 (LAN) o en el menú 11.5 (WAN) un filtro para
bloquear el tráfico Telnet, FTP o Web.
§ Se haya deshabilitado el servicio en una de las pantallas de gestión remota.
§ La dirección IP en el campo Cliente IP Seguro (Secured Client IP) no coincida con la
dirección IP del cliente. Si no existe coincidencia, el Prestige desconectará la sesión
inmediatamente.
§ Existe ya otra sesión de gestión con igual o mayor prioridad. Únicamente es posible tene r
una sesión de gestión ejecutándose simultáneamente.
10.1.2 Gestión remota y NAT
Cuando el NAT está habilitado:
Page 66

§ Utilice la dirección IP de la WAN del Prestige cuando se esté configurando desde el lado
WAN.
§ Utilice la dirección IP de la LAN del Prestige cuando se esté configurando desde el lado
LAN.
10.1.3 Temporización de inactividad del sistema
Existe un temporizador de inactividad de gestión del sistema, por defecto, a 5 minutos (300
segundos). El Prestige automáticamente desconecta automáticamente la sesión que permanece
inactiva más de este periodo. La sesión de gestión no expira nunca cuando está mostrando una
pantalla de estadísticas.
10 .2 Telnet
Es posible configurar el Prestige para acceso remoto vía Telnet como se muestra a continuación.
Figura 31 Configuración Telnet en una red TCP/IP
10 .3 FTP
Será posible actualizar el firmware del Prestige o actualizar o hacer un backup de la configuración
utilizando la transferencia FTP. Para utilizar esta funcionalidad, sus ordenadores deberán
contemplar un cliente FTP.
10 .4 WEB
Es posible utilizar el configurador web integrado en el Prestige para la gestión y configuración.
Consulte la ayuda online para más detalles.
10 .5 Configuración de la Gestión Remota
Pulse sobre Remote Management para abrir la siguiente pantalla.
Page 67

Figura 32 Gestión Remota
La siguiente tabla describe los campos de esta pantalla.
ETIQUETA
Server Type Cada uno de estas etiquetas denota el servicio que se podrá utilizar para la
gestión remota del Prestige.
DESCRIPCIÓN
Access
Status
Port Este campo muestra el número de puerto para el servicio de gestión remota. Será
Secured
Client IP
Apply Pulse Apply para guardar los cambios.
Cancel Pulse Cancel para volver a configurar la pantalla de nuevo.
Seleccione el interfaz de acceso. Escoja entre All (Todos), LAN Only (Sólo
LAN), WAN Only (Sólo WAN) y Disable (Deshabilitado).
posible modificar el número del puerto para este servicio en este campo.
Por defecto 0.0.0.0 permite que cualquier cliente utilice este servicio para
gestionar el Prestige. Introduzca una dirección IP para restringir el acceso a un
cliente cuya IP coincida con la configurada.
Tabla 22 Gestión Remota
Page 68

CAPITULO 11
Universal Plug-and -Play (UPnP)
Este capítulo introduce la funcionalidad UPnP del configurador web.
11 .1 Introducción al Universal Plug and Play
Universal Plug and Play (UPnP) es un estándar distribuido, abierto que utiliza TCP/IP para la
conectividad entre dispositivos. Un dispositivo UPnP puede unirse dinámicamente a una red,
obtener una dirección IP, compartir sus capacidades y aprender acerca de otros dispositivos de la
red. Adicionalmente, un dispositivo puede dejar una red automáticamente cuando no se encuentre
en uso.
11.1.1 ¿Cómo saber si se está utilizando UPnP?
El hardware UPnP se identifica con un icono en la carpeta de Conexiones de Red (Windows XP).
Cada dispositivo UPnP compatible instalado en la red aparecerá con un icono separado.
Seleccionando el icono de un dispositivo UPnP podrá acceder a la información y propiedades del
mismo.
11.1.2 NAT Traversal
UPnP NAT Traversal automatiza el proceso de permitir a una aplicación operar a través del NAT.
Los dispositivos de red UPnP pueden configurar automáticamente el direccionamiento de red,
anunciar su presencia en la red a otros dispositivos UPnP y habilitar el intercambio de
descripciones de servicio sencillas. El NAT Traversal ofrece lo siguiente:
§ Mapeo de puertos dinámico
§ Aprendizaje de direcciones IP públicas
§ Asignación de temporizadores a los mapeos.
Windows Messenger es un ejemplo de aplicación que soporta NAT Traversal y UPnP.
Consulte el capítulo de NAT para más información sobre dicha funcionalidad.
11.1.3 Precauciones con el UPnP
La naturaleza auto mática de las aplicaciones NAT Traversal para establecer sus propios servicios
puede presentar problemas de seguridad en las redes. La información de red y la configuración
podría ser obtenida y modificada por usuarios en algunos entornos de red.
Todos los dispositivos con UPnP habilitado podrán comunicarse libremente entre ellos sin ninguna
configuración adicional. Deshabilite el UPnP si ésta no es su intención.
11 .2 UPnP y ZyXEL
Page 69

ZyXEL ha logrado la certificación UPnP del Universal Plug and Play Forum Creates UPnP
Implementers Corp. (UIC). La implementación UPnP de ZyXEL soporta IGD 1.0 (Internet Gateway
Device). En el momento de escribir este documento la implementación UPnP de ZyXEL soporta
Windows Messenger 4.6 y 4.7 mientras que el Windows Messenger 5.0 y XBOX están todavía en
pruebas.
El broadcast UPnP sólo está permitido en la LAN.
Consulte secciones posteriores para ver ejemplos sobre la instalación del UPnP en Windows XP y
Windows Me así como un ejemplo del uso del UPnP en Windows.
11.2.1 Configuración UPnP
Desde el menú principal Site Map, pulse sobre UPnP bajo el menú Advanced Setup para mostrar
la siguiente pantalla.
TM
Figura 33 Configuración UPnP
La siguiente tabla describe los campos de esta pantalla.
ETIQUETA DESCRIPCIÓN
Enable the
Universal Plug and
Play (UPnP) Service
Seleccione esta casilla para activar el UPnP. Tenga la precaución de que
cualquiera podrá utilizar la aplicación UPnP para abrir la pantalla de acceso
del configurador web sin introducir la dirección IP del Prestige (aunque
todavía será necesario introducir la contraseña para acceder al
configurador web).
Page 70

Allow users to make
configuration
changes through
UPnP
Apply Pulse Apply para guardar los cambios.
Cancel Pulse Cancel para volver a los parámetros previamente almancenad os.
Seleccione esta casilla para permitir que la aplicaciones UP nP configuren
automáticamente de manera que puedan comunicarse a través del
Prestige, por ejemplo utilizando NAT Traversal, las aplicaciones UPnP
automáticamente reservan unos puertos de envío en la tabla NAT para
comunicarse con otros dispositivos con el UPnP habilitado; esto elimina la
necesidad de configurar manualmente el mapeo de puertos para las
aplicaciones con el UPnP habilitado.
Tabla 23 Configuración UPnP
11 .3 Ejemplo de Instalación UPnP en Windows
Esta sección muestra como instalar UPnP en Windows Me y Windows XP.
Instalación UPnP en Windows Me
1. Pulse Inicio y Panel de Control. Doble-click en Agregar/Quitar progra mas.
2. Pulse en la pestaña de Configuración de Windows y seleccione Comunicaciones en la
casilla de selección de Componentes. Pulse Detalles.
Figura 34 Agregar/Quitar programas. Pantalla Configuración. Comunicaciones
3. En la pantalla Comunicaciones, seleccione la casilla Universal Plug and Play en la caja
Page 71

de Componentes.
4. Pulse sobre Aceptar para volver a la pantalla de Propiedades de Agregar/Quitar
Programas y pulse sobre Siguiente.
5. Reinicie el ordenador cuando se le pida.
Figura 35 Agregar/Quitar programas. Pantalla Configuración. Comunicaciones. Componentes
Instalación UPnP en Windows XP
1. Siga los siguientes pasos para instalar UPnP en Windows XP.
2. Pulse Inicio y Panel de Control.
3. Doble-click en Conexiones de Red
4. En la ventana de Conexiones de Red, pulse sobre Opciones Avanzadas en el menú
principal y seleccione Componentes de Red Opcionales… Se mostrará la ventana del
Asistente de Componentes Opcionales de Red.
Figura 36 Conexiones de Red
Page 72

5. Seleccione Servicios de Red en la caja de selección de Componentes y pulse sobre
Detalles.
Figura 37 Asistente de configuración de componentes opcionales de Red de Windows
6. En la ventana de Servicios de Red, seleccione la casilla de Universal Plug and Play.
7. Pulse Aceptar para volver a la ventana del Asistente de Componentes Opcionales de
Red y pulse Siguiente.
Figura 38 Servicios de Red
11 .4 Ejemplo Utilización UPnP en Windows XP
Page 73

Esta sección muestra como utilizar la funcionalidad UPnP en Windows XP. Debe disponer del
UPnP instalado en Windows XP y activado en el Prestige.
Igualmente asegúrese que el ordenador está conectado al puerto LAN del Prestige. Encienda su
ordenador y el Prestige.
Auto-descubrir los dispositivos de red UPnP
1. Pulse sobre Inicio y Panel de Control. Doble-click en Conexiones de Red. Un icono
aparecerá en el apartado de Puerta de enlace de Internet.
2. Pulse con el botón derecho del ratón en el icono y seleccione Propiedades.
Figura 39 Conexiones de Red
3. En la ventana de Propiedades de Conexión a Internet, pulse sobre Configuración para
ver los mapeos de puertos que han sido creados automáticamente.
Figura 40 Propiedades de Conexión a Internet
Page 74

4. Deberá editar o borrar el mapeo de puertos o pulsar sobre Agregar para añadir mapeos
de puertos manualmente.
Figura 41 Propiedades de Conexión a Internet. Configuración Avanzada
Figura 42 Propiedades de Conexión a Internet. Configuración Avanzada. Agregar
NOTA: Cuando los dispositivos UPnP se desconectan de la red, todos los mapeos
de puertos serán eliminados automáticamente.
5. Seleccione la opción Mostrar icono en el área de notificación al conectarse y pulse
Aceptar. Un icono aparecerá en la barra de tareas del sistema.
Page 75

Figura 43 Icono de Bandeja de Sistema
6. Haga doble-click en el icono para mostrar el estado de la conexión a Internet actual.
Figura 44 Estado de la Conexión de Red
Configurador Web de Fácil Acceso
Con UPnP, es posible acceder al configurador basado en web del Prestige sin necesidad de
conocer la dirección IP del Prestige. Esto es útil en caso de desconocimiento de la dirección IP del
Prestige.
Siga los siguientes pasos para acceder al configurador web.
1. Pulse sobre Inicio y Panel de Control.
2. Doble-click en Conexiones de Red.
3. Seleccione Mis Sitios de Red bajo Otros sitios.
Page 76

Figura 45 Conexiones de Red
4. Un icono con la descripción de cada dispositivo UPnP se muestra bajo Red Local.
5. Pulse con el botón derecho del ratón en el icono del Prestige y seleccione Abrir. La
pantalla de acceso al configur ador web aparecerá.
Figura 46 Conexiones de Red. Mis sitios de Red
6. Pulse con el botón derecho del ratón de su Prestige y seleccione Propiedades. Una
ventana de propiedades aparecerá con información básica del Prestige.
Page 77

Figura 47 Conexiones de Red. Mis sitios de Red. Propiedades.Ejemplo
Page 78

CAPITULO 12
Mantenimiento
Este capítulo muestra la información del sistema tales como firmware ZyNOS, direcciones
IP de los puertos y estadísticas de tráfico en los puertos.
12 .1 Descripción de Mantenimiento
Las ventanas de mantenimiento ayudan a ver información de sistema, actualización de firmware,
gestionar la configuración y reiniciar su Prestige.
12 .2 Pantalla Estado del Sistema
Pulse Estado del Sistema (System Status) para abrir la siguiente pantalla, donde podrá
monitorizar el estado de su Prestige. Hacer notar que estos campos son de SOLO LECTURA y
únicamente para propósitos de diagnóstico.
Figura 48 Estado del Sistema
Page 79

La siguiente tabla describe los campos de esta pantalla.
ETIQUETA DESCRIPCIÓN
System Status
System Name Éste es el nombre de su Prestige. Únicamente para motivos de identificación.
ZyNOS Firmware
Version
DSL FW Version Ésta es la versión firmware DSL asociada con su Prestige.
Standard Éste es el estándar que su Prestige utiliza.
WAN Information
IP Address Ésta es la dirección IP del puerto WAN.
IP Subnet Mask Ésta es la máscara de subred del puerto WAN.
Default Gateway Ésta será la puerta de enlace predeterminada, si se aplica.
VPI/VCI Éste es el Identificador de Trayecto Virtual y el Identificador de Canal Virtual.
LAN Information
MAC Address Ésta es la dirección MAC o la dirección Ethernet única para su Prestige.
IP Address Ésta es la dirección IP del puerto LAN.
IP Subnet Mask Ésta será la máscara de subred del puerto LAN.
DHCP Esto indica el rol del puerto LAN – Server , Relay (no todos los modelos) o
DHCP Start IP Ésta es la primera dirección contigua del conjunto de direcciones IP.
DHCP Pool Size Éste es el número de direcciones IP que contiene el conjunto.
Ésta es la versión firmware del ZyNOS y la fecha de creación. ZyNOS es el
Sistema Operativo propietario de ZyXEL.
None.
Show Statistics Pulse sobre Show Statistics para visualizar las estadísticas de
funcionamiento tales como el número de paquetes enviados y recibidos por
cada puerto.
Tabla 24 Estado del Sistema
12.2.1 Estadísticas de Sistema
Pulse sobre Mostrar Estadísticas - Show Statistics en la pantalla de Estado del Sistema -
System Status para abrir la siguiente pantalla. La información de sólo-lectura incluye el estado de
los puertos y las estadísticas específicas de los paquetes. También proporciona el tiempo que
lleva el sistema levantado así como el tiempo de refresco de la información. El campo del Perido
de Refresco (Poll Interval) es configurable.
Page 80

Figura 49 Estado del Sistema: Visualización de Estadísticas
La siguiente tabla describe los campos de esta pantalla.
ETIQUETA DESCRIPCIÓN
System up Time Éste es el periodo de tiempo que lleva el sistema levantado.
CPU Load Este campo especifica el porcentaje de CPU utilizado.
LAN or WAN
Éste es el puerto WAN o LAN.
Port Statistics
Link Status Éste es el estado del enlace WAN.
Upstream
Ésta es la velocidad del enlace de subida.
Speed
Downstream
Ésta es la velocidad del enlace de bajada.
Speed
Node-Link Este campo muestra el número del nodo remoto y el tipo de enlace. Los tipos de
enlaces son PPPoA, ENET, RFC 1483 y PPPoE.
Interface Esta campo muestra el tipo de puerto.
Status Para el puerto WAN, muestra la velocidad del puerto y el modo duplex si se está
utilizando encapsulación Ethernet; y down (la línea está caída), idle (línea ppp
sin negociar), dial (comienzo del marcado de la llamada) y drop (tirando la
llamada) si se está utilizando la encapsulación PPPoE.
Para el puerto LAN, mostrará la velocidad del puerto y el modo duplex.
TxPkts Este campo muestra el número de paquetes transmitidos por este puerto.
RxPkts Este campo muestra el número de paquetes recibidos por este puerto.
Errors Este campo muestra el número de paquetes de error en este puerto.
Page 81

Tx B/s Este campo muestra el número de bytes transmitidos en el último segundo.
Rx B/s Este campo muestra el número de bytes recibidos en el último segundo.
Up Time Este campo indica el tiempo que ha transcurrido desde que este puerto se
levantó.
Collisions Éste es el número de colisiones en este puerto.
Poll Interval (s) Introduzca el intervalo de refresco de estadísticas del navegador.
Set Interval Pulse este botón para aplicar el nuevo periodo de refresco introducido en el
campo Poll Interval anterior.
Stop Pulse este botón para detener el refresco de las estadísticas del sistema.
Tabla 25 Estado del Sistema : Visualización de Estadísticas
12 .3 Pantalla Tabla DHCP
DHCP (Dynamic Host Configuration Protocol – Protocolo de Configuración de Host Dinámica, RFC
2131 y RFC2132) permite a los clientes obtener la configuración TCP/IP al iniciar desde un
servidor. Puede configurar su Prestige como servidor DHCP o deshabilitar. Cuando está
configurado como servidor, el Prestige proporciona la configuración TCP/IP a los clientes. Si está
configurado a None (No), el servicio DHCP está deshabilitado y deberá disponer de otro servidor
DHCP en la LAN, o configurar manualmente los parámetros en los ordenadores.
Pulse Maintenance, y a continuación la pestaña DHCP Table. La información de sólo-lectura
indica el estado DHCP. La tabla DHCP muestra la información DHCP de clientes actual
(incluyendo la Dirección IP, Host Name y Dirección MAC ) de todos los clientes de red utilizando
el servidor DHCP.
Figura 50 Tabla DHCP
Page 82

La siguiente tabla de scribe los campos de esta pantalla.
ETIQUETA
Host Name Éste es el nombre de la máquina.
IP Address Este campo muestra la dirección IP relativa al nombre de máquina anterior.
DESCRIPCIÓN
MAC
Address
Este campo muestra la dirección MAC del ordenador con el nombre de máquina
mostrado.
Cada dispositivo Ethernet tiene una dirección MAC única. La dirección MAC
asignada en fábrica consiste en seis pares de caracteres hexadecimales, por
ejemplo, 00:A0:C5:00:00:02
Tabla 26 Tabla DHCP
12 .4 Pantallas de Diagnóstico
Estas pantallas de sólo -lectura muestran información para ayudarle a identificar problemas con el
Prestige.
12.4.1 Pantalla General de Diagnóstico
Pulse sobre Diagnostic y a continuación sobre General para abrir la siguiente pantalla.
Figura 51 Diagnóstico General
Page 83

La siguiente tabla describe los campos de esta pantalla.
ETIQUETA
TCP/IP
Address
Ping Pulse este botón para hacer ping a la dirección IP que se haya introducido.
Reset
System
Back Pulse este botón para volver a la pantalla principal de Diagnóstico
Introduzca la dirección IP del ordenador al que se desee hacer ping para
Pulse este botón para reiniciar el Prestige. Un cuadro de aviso aparecerá
pidiéndole confirmación para el reinicio del sistema. Pulse OK par a
DESCRIPCIÓN
comprobar su conexión.
proceder.
(Diagnostic).
Tabla 27 Diagnóstico General
14.5.2 Pantalla de Diagnóstico de la Línea DSL
Pulse Diagnostic y a continuación DSL Line para abrir la siguiente ventana.
Figura 52 Diagnóstico de Línea DSL
La siguiente tabla describe los campos de esta ventana.
Page 84

ETIQUETA DESCRIPCIÓN
Reset ADSL
Line
ATM Status Pulse este botón para ver el estado ATM.
ATM Loopback
Test
Upstream
Noise Margin
Downstream
Noise Margin
Back Pulse este botón para volver a la pantalla principal de Diagnóstico –
Pulse este botón para reiniciar la línea ADSL. El línea de texto arriba muestra el
progreso y el resultado de esta operación, por ejemplo:
“Start to reset ADSL
Loading ADSL modem F/W…
Reset ADSL Line Successfully!”
Pulse este botón para comenzar el test Loopback ATM. Asegúrese que ha
configurado al menos un PVC con los valores adecuados de VPI/VCI antes de
llevar a cabo este tests. El Prestige envía un paquete OAM F5 al DSLAM o
switch ATM y lo devuelve al Prestige. El test loopback ATM es útil para
resolución de problemas con el DSLAM y la red ATM.
Pulse este botón para mostrar el margen de ruido en el canal ascendente.
Pulse este botón para visualizar el margen de ruido en el canal descendente.
Diagnostic.
Tabla 28 Diagnóstico Línea DSL
12 .5 Pantalla de Firmware
Podrá encontrar el firmware en la página www.zyxel.com en un fichero con extensión .bin dentro
de un fichero comprimido. El proceso de carga utiliza http y puede tardar un par de minutos. Tras la
actualización, el sistema se reiniciará. Consulte el capítulo de Firmware y Mantenimiento del
Fichero de Configuración en la parte del documento del SMT para actualización de firmware
utilizando comandos FTP/TFTP.
NOTA: Utilizar únicamente firmware para el modelo de dispositivo específico.
Consulte la etiqueta en la parte inferior del dispositivo.
Pulse Firmware para abrir la siguiente pantalla. Siga las instrucciones en esta pantalla para cargar
el firmware al Prestige.
Page 85

Figura 53 Actualización de Firmware
La siguiente tabla describe las etiquetas en esta pantalla.
ETIQUETA
File Path Introduzca la localización del fichero que desea subir en el este campo o pulse
Browse…. para encontrarlo.
Browse… Pulse Browse… para encontrar el fichero .bin que desea cargar. Recuerde que debe
descomprimir el fichero zip antes de subirlo.
Upload Pulse Upload para comenzar la actualización. Este proceso puede durar un par de
minutos.
Reset Pulse este botón para borrar toda la configuración de usuario y devolver el Prestige a
la configuración por defecto. Consulte la sección acerca de Resetear el Prestige.
DESCRIPCIÓN
Tabla 29 Actualización de Firmware
NOTA: No apague el Prestige durante el proceso de actualización de firmware !
Tras visualizar la pantalla de Actualización de Firmware en Proceso (Firmware Upload in Process),
espere un par de minutos antes de registrarse nuevamente en el Prestige.
El Prestige se reiniciará automáticamente causando pérdida temporal de la conexión de red. En
algunos sistemas operativos podrá aparecerá el siguiente icono en su escritorio.
Page 86

Figu ra 54 Red Temporalmente Desconectada
Tras dos minutos, regístrese nuevamente y compruebe que su nueva versión de firmware aparece
en la pantalla de Estado del Sistema (System Status) .
Si la actualización no fue satisfactoria, aparecerá la siguiente pan talla. Pulse Back para volver a la
pantalla de Firmware.
Figura 55 Mensaje de Error
Page 87

CAPITULO 13
Introducción al SMT
Este capítulo explica como acceder y navegar por el Terminal de Gestión del Sistema y
ofrece una descripción de sus términos.
13 .1 Introducción SMT
El SMT del Prestige (System Management Terminal – Terminal de Gestión del Sistema) es un
interfaz basado en menús accesible de un emulador de Terminal sobre una conexión telnet. Esta
capít ulo muestra como acceder a los menús SMT a través de Telnet, como navegar a través del
SMT y como configurar los diferentes menús.
13.1.1 Procedimiento de Configuración vía Telnet
El siguiente procedimiento detalla como hacer telnet al Prestige.
1. En Windows, pulse sobre Inicio, Ejecutar e introduzca “telnet 192.168.1.1” (dirección IP por
defecto) y pulse sobre Aceptar.
2. Introduzca “1234” en el campo Password.
3. Tras introducir la contraseña verá la pantalla del menú principal.
Por favor, tenga en cuenta que si no hay actividad durante más de cinco minutos (temporizador por
defecto) tras haberse registrado, el Prestige automáticamente cerrará la sesión. Será necesario
volver a registrarse para entrar en el equipo.
13.1.2 Introducir la contraseña
La pantalla de login aparece tras pulsar [INTRO], pidiendo la introducción de la contraseña, como
se muestra a continuación.
La primera vez que acceda, introduzca “1234” como la contraseña por defecto. Al teclear la
contraseña, en la pantalla aparecerán asteriscos “*” para cada carácter tecleado.
Por favor, tenga en cuenta que si no hay actividad durante más de cinco minutos (temporizador por
defecto) tras haberse registrado, el Prestige automáticamente cerrará la sesión. Será necesario
volver a registrarse para entrar en el equipo.
Page 88

Figura 56 Pantalla de Login
13.1.3 Descripción del menú SMT
La siguiente figura da una descripción de las diferentes pantallas del menú del Prestige.
Page 89

Figura 57 Descripción del Menú SMT del P660R-61C
13 .2 Navegando por el interfaz SMT
El SMT es un interfaz utilizado para configurar el Prestige.
Variar operaciones con lo que debe familiarizarse antes de intentar modificar la configuración se
listan a continuación.
OPERACIÓN TECLADO DESCRIPCIÓN
Moverse hacia
abajo por el menú
Moverse hacia
arriva a un menú
superior
Moverse hacia un
menú “oculto”
[ENTER] Para seguir por un submenu, introduzca el número del
submenú deseado y presione [ENTER].
[ESC] Presione [ESC] para volver al menú previo.
Presione [BARRA
ESPACIADORA] para cambiar
de No a Yes luego presione
[ENTER].
Los campos que empiezan con “Edit” conducen a
menús ocultos y por defecto presentan el valor No.
Presione [BARRA ESPACIADORA] una vez para
cambiar de No a Yes, luego presione [ENTER] para ir
al menú “oculto”.
Page 90

Mover el cursor [ENTER] o [ARRIBA/ABAJO]
en blanco para poder guardar la nueva configuración.
cursores
Introducir
información
Campos
requeridos
Escriva o presione [BARRA
ESPACIADORA]], luego
presione [ENTER].
<? > or ChangeMe
Dentro de un menú presione [ENTER] para moverse
al siguiente campo. También puede usar los cursores
[ARRIBA/ABAJO] para moverse a los campos anterior
y siguiente, respectivamente.
Usted necesita rellenar dos tipos de campos. El
primero requiere que introduzca la información
apropiada. El segundo le permit e seleccionar los
valores disponibles presionando [BARRA
ESPACIADORA].
Todos los campos con el símbolo <?> deben ser
rellenados para poder salvar la nueva configuración.
Todos los campos con ChangeMe no se deben dejar
Campos N/A <N/A> Algunos de los campos en el SMT mostrarán <N/A>.
Guardar la
configuración
Salir del SMT Teclee 99 y presione [ENTER]. Teclee 99 en el menú principal y presione [ENTER]
[ENTER] Guarde los cambios pulsando [INTRO] en la línea con
Éste simbolo hace referencia a opciones que no
pueden ser aplicadas.
el mensaje “Press ENTER to confirm or ESC to
cancel”. Al guardar los cambios volverá en la mayoría
de los casos al menú anterior.
para salir de la interfaz SMT.
Tabla 30 Navegando por el Interfaz SMT
Después de haber introducido la contraseña, aparecerá el menú principal SMT tal y como se
muestra a continuación.
13.2.1 Resumen de la Interfaz SMT
Figura 31 Menú Principal SMT
Page 91

# TÍTULO DEL MENÚ
1 General Setup Use este menú para introducir información general.
2 WAN Backup Setup Utilice este menú para configurar la redirección del tráfico y el dial backup.
3 LAN Setup Use este menú para configurar su conexión.
4 Internet Access
Setup
11 Remote Node Setup Use este menú para configurar el nodo remoto en conexiones LAN-to-LAN,
12 Static Routing Setup Use este menú para configurar rutas estáticas.
15 NAT Setup Use este menú para especificar servidores internos cuando tenga activada la
21 Filter Setup Use este menú para configurar filtros.
22 SNMP Configuration Use este menú para configurar parámetros relacionados con el SNMP.
23 System Security Use este menú para configurar la seguridad wireless y modificar la contraseña.
24 System
Maintenance
Rápido y fácil método de configurar su conexión a.
incluyendo conexiones a Internet .
opción.
Este menú incluye estado del sistema, diagnósticos, c arga de software, etc.
DESCRIPCIÓN
25 IP Routing Policy
Setup
26 Schedule Setup Use este menú para programar llamadas salientes.
99 Exit Use este menú para salir del SMT y regresar a la pantalla en blanco.
Use este menú para configurar su política de enrutado.
Tabla 32 Resumen Menú Principal
13 .3 Modificar la Contraseña del Sistema
Para cambiar la contraseña por defecto de su Prestige siga los siguientes pasos:
2. Introduzca 23 en el menú principal para mostrar Menu 23 - System Security tal como se
muestra abajo.
3. Introduzca 1 para mostrar el Menu 23.1 – System Security – Change Password como se
indica.
4. Teclee su contraseña actual en el campo Old Password, por ejemplo “1234”, y pulse [INTRO].
Page 92

Figura 58 Cambio de Contraseña
5. Introduzca la nueva contraseña en el campo New Password (hasta 30 caracteres), y pulse
[ENTER].
6. Teclee nuevamente la nueva contraseña en el campo Retype to confirm para confirmación y
pulse [ENTER].
NOTA: Notar que al introducir la contraseña, la pantalla mostrará “*” para cada
carácter que se teclee.
Page 93

CAPITULO 14
Menú 1 Configuración General
Menú 1 – General Setup contiene información administrativa y relativa al sistema.
14 .1 Configuración General
Menu 1 — General Setup contiene la información administrativa y de sistema (se muestra a
continuación). El campo System Name tiene la finalidad de identificación. Sin embargo, como
algunos ISPs comprueban este nombre, usted debe introducir el nombre de su ordenador.
• En Windows 95/98 click Inicio, Configuración, Panel de Control, Red. Click en la pestaña
Identificación, anotar el dato del campo Nombre del Equipo e introducirlo en el campo
System name del Prestige.
• En Windows 2000 click Inicio, Configuración, Panel de Control y hacer doble click en
Sistema. Click en la pestaña Identificación de Red y después en el botón Propiedades.
Anotar el dato del campo Nombre del Equipo e introducirlo en el campo System name del
Prestige.
• En Windows XP, click Inicio, Configuración, Panel de Control, Sistema y click en la
pestaña Nombre del Equipo. Anotar el dato del campo Nombre del Equipo e introducirlo
en el campo System name del Prestige.
La entrada Domain Name es la que se propaga a los clientes DHCP en la Lan. Si se deja en
blanco, se usa el nombre de dominio obtenido por DHCP desde el ISP. Mientras usted tiene que
introducir el nombre de la máquina (System Name) en cada ordenador, el nombre de dominio
puede ser asignado por el Prestige via DHCP.
14 .2 Procedimiento para Configurar el Menú 1
1. Introduzca 1 en el Menú Principal para abrir el Menú 1 – General Setup (mostrado a
continuación.
Page 94

Figura 59 Menú 1 General Setup
2.
3. Complete los campos requeridos. Consulte la tabla siguiente para más información sobre
estos campos.
CAMPO DESCRIPCIÓN EJEMPLO
System Name Elija un nombre descriptivo para su sistema. El nombre puede incluir hasta
Location
(optional)
Contact
Person's Name
(optional)
Domain Name Introduzca el nombre de dominio (si lo conoce). Si deja esta espacio en
Edit Dynamic
DNS
Route IP Seleccione Yes para habilitar o No para deshabilitar enrutado IP. Deberá
Bridge Active o desactive para protocolos no soportados (ej. SNA) o no active los
30 caracteres alfanuméricos. No se permiten espacios, pero si los
caracteres “-” y "_".
Introduzca la localización geográfica (hasta 31 caracteres) de su Prestige. MyHouse
Introduzca el nombre (hasta 30 caracteres) de la persona a cargo del
Prestige.
blanco, el ISP debe asignarte un nombre de dominio via DHCP. Puede ir al
menú 24.8 y teclear “sys domainname” para ver el actual nombre de
dominio usado por su gateway.
Si usted quiere borrar este campo, presione [ESPACIADORA]. El nombre
de dominio que usted introduzca tendrá prioridad sobre el que asigne el
ISP.
Pulsar [ESPACIADORA] para seleccionar Yes o No (defecto). Seleccione
Yes configurar el Menu 1.1 — Configure Dynamic DNS (se discute a
continuación).
habilitar enrutado IP para el acceso a Internet.
campos de enrutado anteriores Seleccione Yes para activar o No para
desactivar.
JohnDoe
zyxel.com.tw
No
Yes
No
Tabla 33 Menú 1 General Setup
Page 95

14.2.1 Procedimiento para Configurar el DNS Dinámico
Si tiene asignada una dirección IP privada en la WAN, no podrá utilizar el DNS
Dinámico.
Paso 1. Para configurar el DNS Dinámico, vaya al Menú 1 – General Setup y seleccione Yes en
el campo Edit Dynamic DNS . Pulse [ENTER] para mostrar el Menú 1.1 – Configure
Dynamic DNS como se muestra a continuación.
Figura 60 Menú 1.1 Configuración DNS Dinámico
Siga las instrucciones de la siguiente tabla para configurar los parámetros del DNS Dinámico.
CAMPO DESCRIPCIÓN
Service
Provider
Active Pulsar [ESPACIADORA] para seleccionar Yes y después pulsar [ENTER] para hacer DNS
Host Introduzca el nombre de dominio asignado a su Prestige por el proveedor DNS Dinámico.
EMAIL Introduzca su dirección de correo.
USER Introduzca su nombre de usuario.
Password Introduzca el password que se le ha asignado.
Enable
Wildcard
Cuando haya completado este menú, pulse [ENTER] en el prompt “Press ENTER to Confirm… ” para
guardar la configuración, o pulse [ESC] en cualquier momento para cancelar.
Este es el nombre de su proveedor de servicios DNS Dinámico.
Dinámico activo.
Su Prestige soporta DYNDNS Wildcard. Pulse [ESPACIADORA] y después [ENTER] para
seleccionar Yes o No. Este campo está N/A cuando uste elige como cliente DDNS a su
proveedor de servicio.
Tabla 34 Menú 1.1 Configuración DNS Dinámico
Page 96

CAPITULO 15
Configuración Backup de WAN
Este capítulo describe como configurar la redirección de tráfico a través del menú 2.
15 .1 Introducción a la Configuración del backup de WAN
Este capítulo explica como configurar el Prestige para las conexiones de la redirección de tráfico.
15 .2 Configuración del Dial Backup
En el menú principal, introduzca 2 para abrir el Menú 2.
Figura 61 Menú 2 Configuración Backup de WA
La siguiente tabla describe los campos de este menú.
CAMPO DESCRIPCIÓN
Check
Mechanism
Pulse [BARRA ESPACIADORA] y presione [ENTER] para seleccionar el
método que utilizará el Prestige para chequear la conexión DSL.
Seleccione DSL Link para que el Prestige comprue be la capa física de la
conexión DSL.
Seleccione ICMP para que el Prestige haga ping periódicamente a
determinadas direcciones IP configuradas en los campos Check WAN IP
Page 97

Address.
Check WAN IP
Address 1-3
KeepAlive Fail
Tolerante
Recovery
Interval (seg.)
ICMP Timeout Introduzca el número de segundos que una sesión ICMP esperará a la
Traffic Redirect Pulse la [BARRA ESPACIADORA] para seleccionar Yes o No.
Cuando haya completado este menú, pulse [ENTER] en la línea “Press ENTER to Confirm…” para
guardar la configuración, o pulse [ESC] en cualquier momento para cancelar.
Configure estos cmapos para testear la accesibilidad de la WAN de su Prestige.
Introduzca la dirección IP de una IP fiable (por ejemplo, la dirección de su
servidor DNS).
Cuando se está utilizando una conexión de backup, el Prestige hace pings
periódicos a estas direcciones configuradas y utiliza la otra conexión de backup
(si está configurada) si no hay respuesta.
Introduzca el número de veces (recomendado 2) que el Prestige debe hacer
ping a las direcciones IP configuradas en los campos Check WAN IP Address
sin obtener respuesta antes de saltar a la conexión de backup.
Cuando el Prestige está utilizando una conexión con prioridad inferior
(normalmente una conexión de backup), periódicamente se comprobará si es
posible utilizar una conexión de mayor prioridad.
Introduzca el número de segundos (se recomiendan 30) que debe esperar el
Prestige entre comprobaciones. Permita más tiempo si la dirección IP de
destino tiene que soportar mucho tráfico.
respuesta ICMP.
Seleccione Yes y pulse [ENTER] para configurar el Menu 2.1 Traffic Redirect
Setup.
Seleccione No (por defecto) si no desea configurar esta funcionalidad.
Tabla 35 Menú 2 Configuración Backup de WAN
15.2.1 Configuración de la Redirección del Tráfico
Configure los parámetros que determinan cuando el Prestige enviará el tráfico de la WAN a un
gateway de backup utilizando el Menú 2.1 – Traffic Redirect Setup.
Page 98

Figura 62 Menú 2.1 Configuración de la Redirección de Tráfico
La siguiente tabla describe los campos en este menú.
CAMPO DESCRIPCIÓN
Active
Configuration:
Backup
Gateway IP
Address
Metric
Cuando haya completado este menú, pulse [ENTER] en la línea “Press ENTER to Confirm…” para
guardar la configuración, o pulse [ESC] en cualquier momento para cancelar.
Pulse la [BARRA ESPACIADORA] y seleccione Yes (para habilitar) y No (para
deshabilitar) la configuración de la redirección de tráfico. Por defecto está a No.
Introduzca la dirección IP del gateway de bakcup en formato decimal.
El Prestige automáticamente enviará el tráfico por esta dirección IP si la conexión a
Internet del Prestige se corta.
Este campo indica la prioridad de esta ruta entre todas las rutas que utiliza el
Prestige.
La métrica representa el “coste de transmisión”. Un router determina la mejor ruta
para la transmisión eligiendo un camino con el menor “coste”. El routing RIP utiliza
el contador de saltos como medida del coste, con un mínimo de “1” para
conexiones de red directas. El número debe estar entre “1” y “15”, un número
mayor de “15” indica que el link está caído. A menor número, menor “coste”.
Tabla 36 Menú 2.1 Configuración de la Redirección de Tráfico
Page 99

CAPITULO 16
Configuración LAN
Este capítulo cubre como configurar la red de Área Local cableada (LAN).
16 .1 Configuración LAN
Esta sección describe como configurar la Ethernet utilizando el Menú 3 – LAN Setup. Desde el
menú principal, introduzca 3 para mostrar el menú 3.
Figura 63 Menú 3 Configuración LAN
16.1.1 Configuración General de la Ethernet
Este menú permite especificar los filtros que se aplicarán al tráfico Ethernet. Raramente se
necesitará filtrar el tráfico Ethernet; sin embargo, la configuración de filtros puede ser útil para
bloquear ciertos paquetes, reducir el tráfico y prevenir agujeros de seguridad.
Page 100

Figura 64 Menú 3.1 Configuración Filtros del Puerto LAN
Si necesita definir filtros, por favor, consulte en primer lugar el capítulo sobre la Configuración de
Filtros, después vuelva a aplicar aquí los filtros.
16 .2 Configuración Ethernet Dependiente del Protocolo
Dependiendo de los protocolos de sus aplicaciones, necesitará configurar las respectivas
configuraciones Ethernet, como se indica a continuación.
• Para la configuración Ethernet TCP/IP consulte el capítulo referido a la Aplicación del Acceso a
Internet.
• Para la configuración Ethernet bridging consulte el capítulo de Configuración Bridging.
16 .3 Configuración TCP/IP Ethernet y DHCP
Utilice el Menú 3.2 para configurar el TCP/IP de su Prestige.
Para editar el Menú 3.2, introduzca 3 en el menú principal para mostrar el Menu 3 – LAN Setup .
Cuando aparezca el menú 3, pulse 2 y presione [ENTER] para mostrar el Menu 3.2 – TCP/IP and
DHCP Ethernet Setup, como se indica a continuación:
 Loading...
Loading...