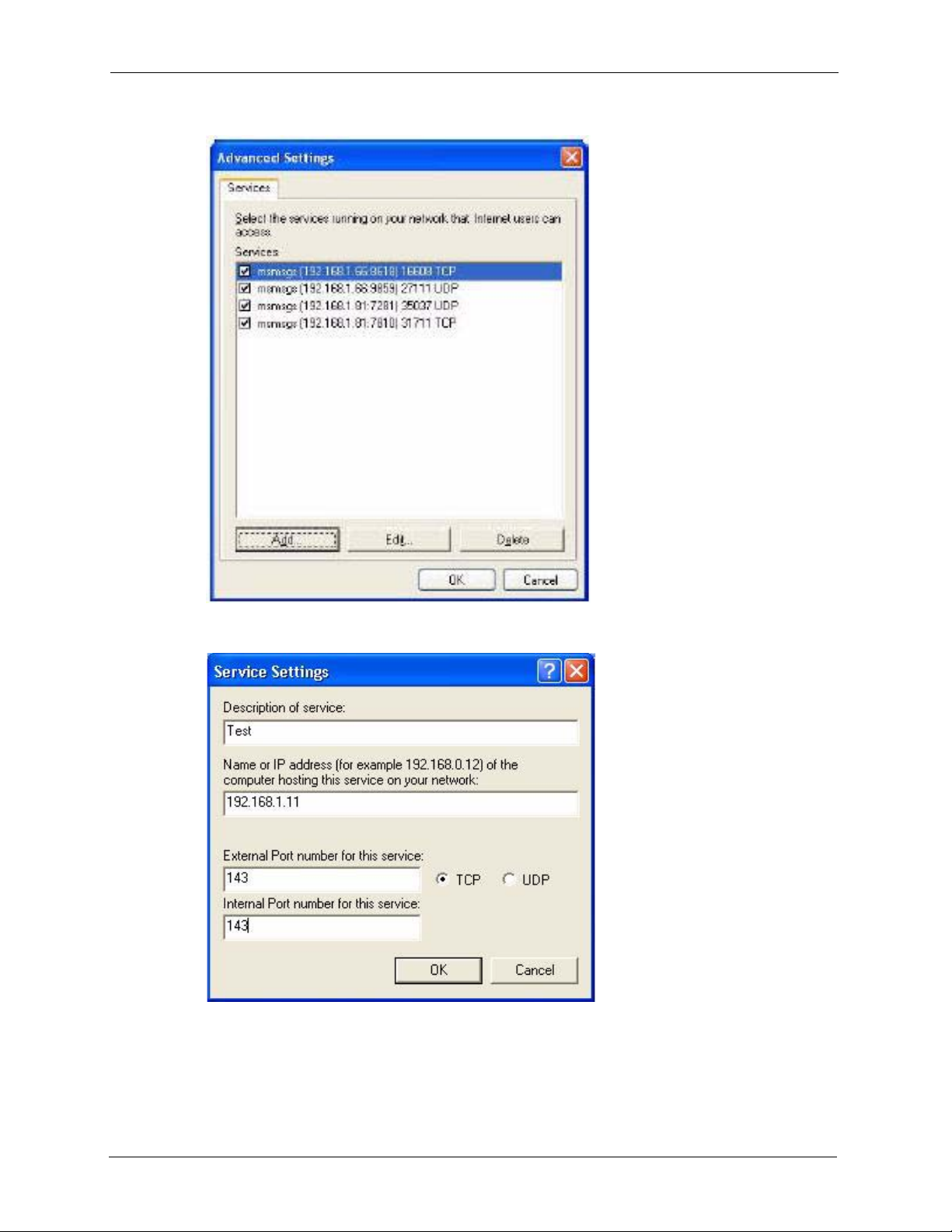
P-660H/HW/W-T Series User’ Guide
Figure 77 Internet Connection Properties: Advanced Settings
Figure 78 Internet Connection Properties: Advanced Settings: Add
5 When the UPnP-enabled device is disconnected from your computer, all port mappings
will be deleted automatically.
6 Select Show icon in notification area when connected option and click OK. An icon
displays in the system tray.
171 Chapter 14 Universal Plug-and-Play (UPnP)
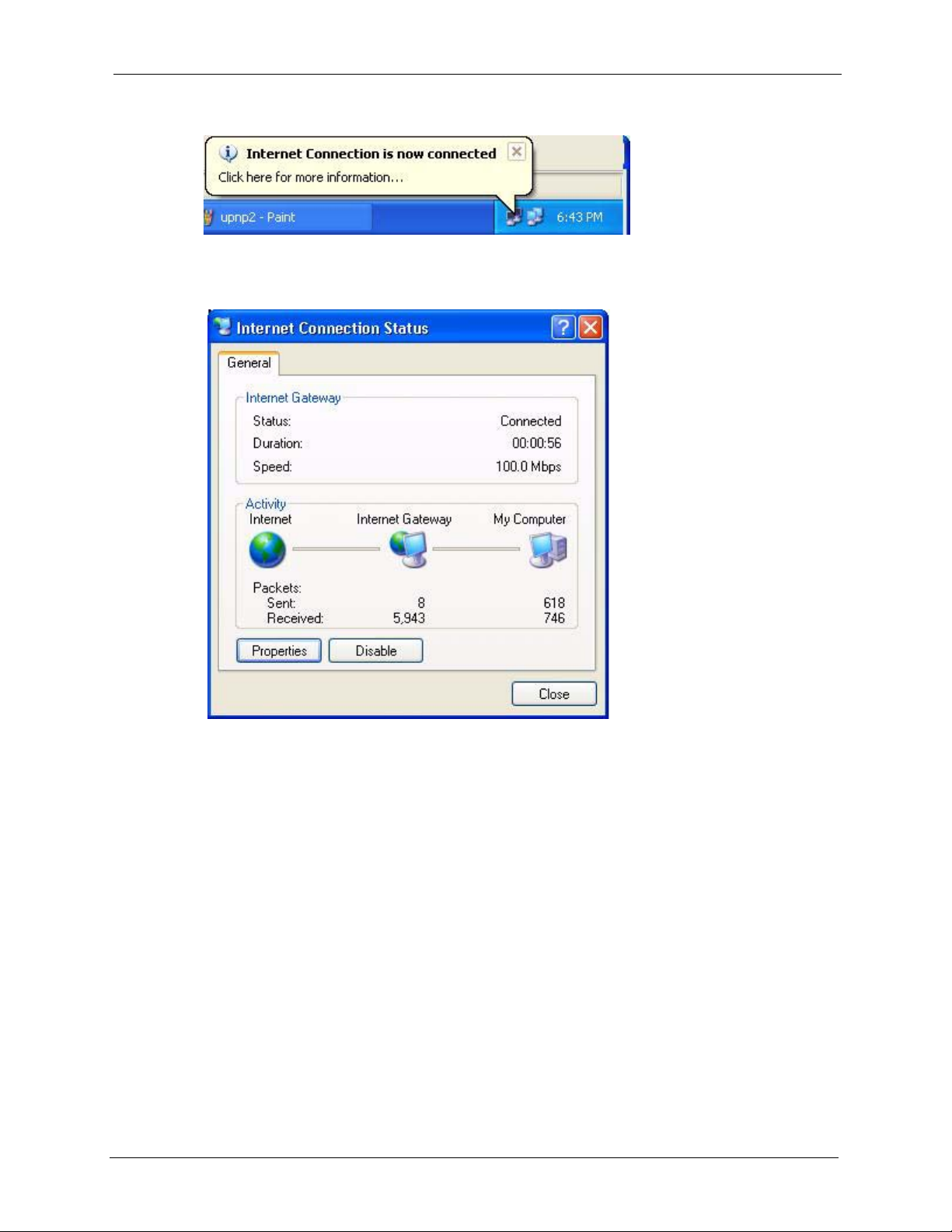
P-660H/HW/W-T Series User’ Guide
Figure 79 System Tray Icon
7 Double-click on the icon to display your current Internet connection status.
Figure 80 Internet Connection Status
Web Configurator Easy Access
With UPnP, you can access the web-based configurator on the Prestige without finding out the
IP address of the Prestige first. This comes helpful if you do not know the IP address of the
Prestige.
Follow the steps below to access the web configurator.
1 Click Start and then Control Panel.
2 Double-click Network Connections.
3 Select My Network Places under Other Places.
Chapter 14 Universal Plug-and-Play (UPnP) 172
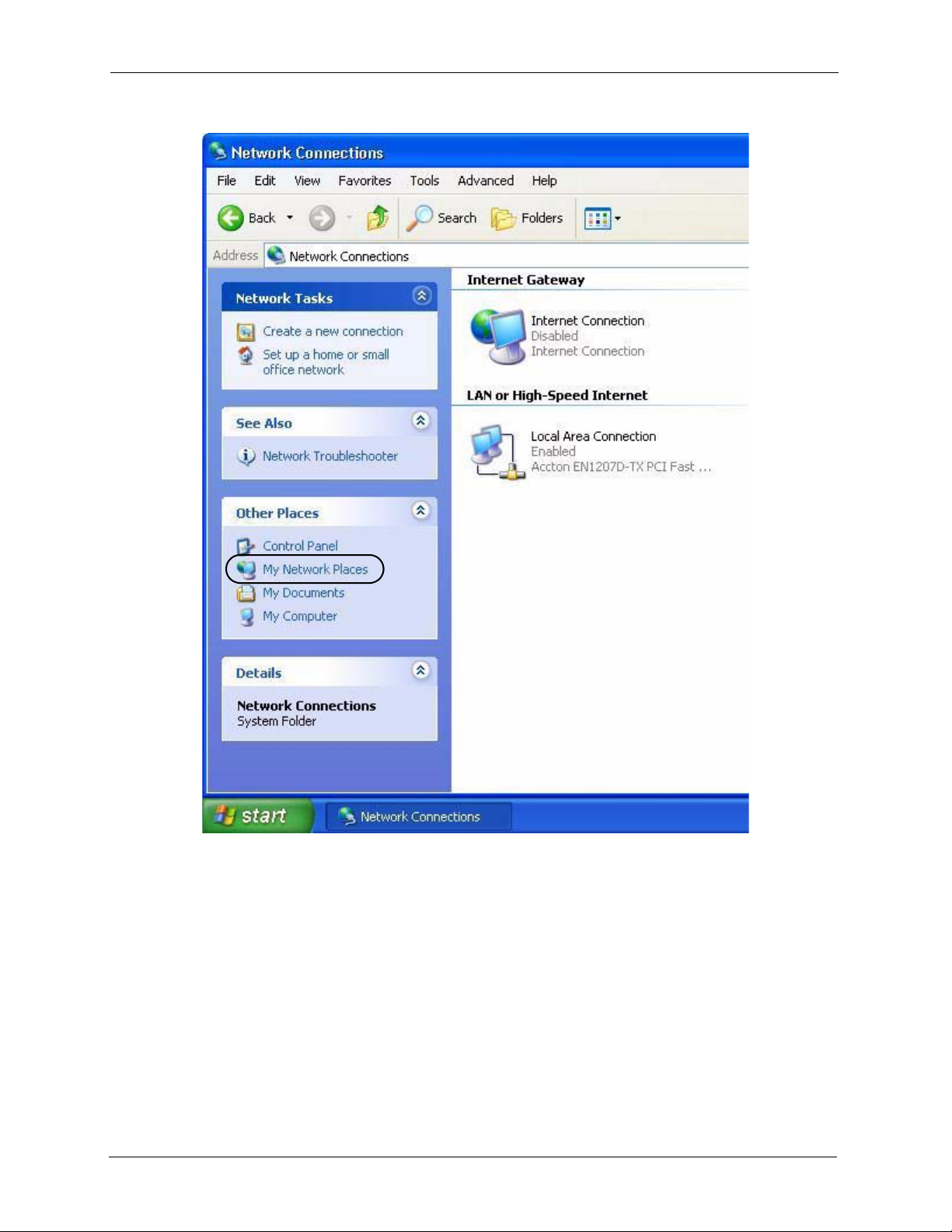
P-660H/HW/W-T Series User’ Guide
Figure 81 Network Connections
4 An icon with the description for each UPnP-enabled device displays under Local
Network.
5 Right-click on the icon for your Prestige and select Invoke. The web configurator login
screen displays.
173 Chapter 14 Universal Plug-and-Play (UPnP)
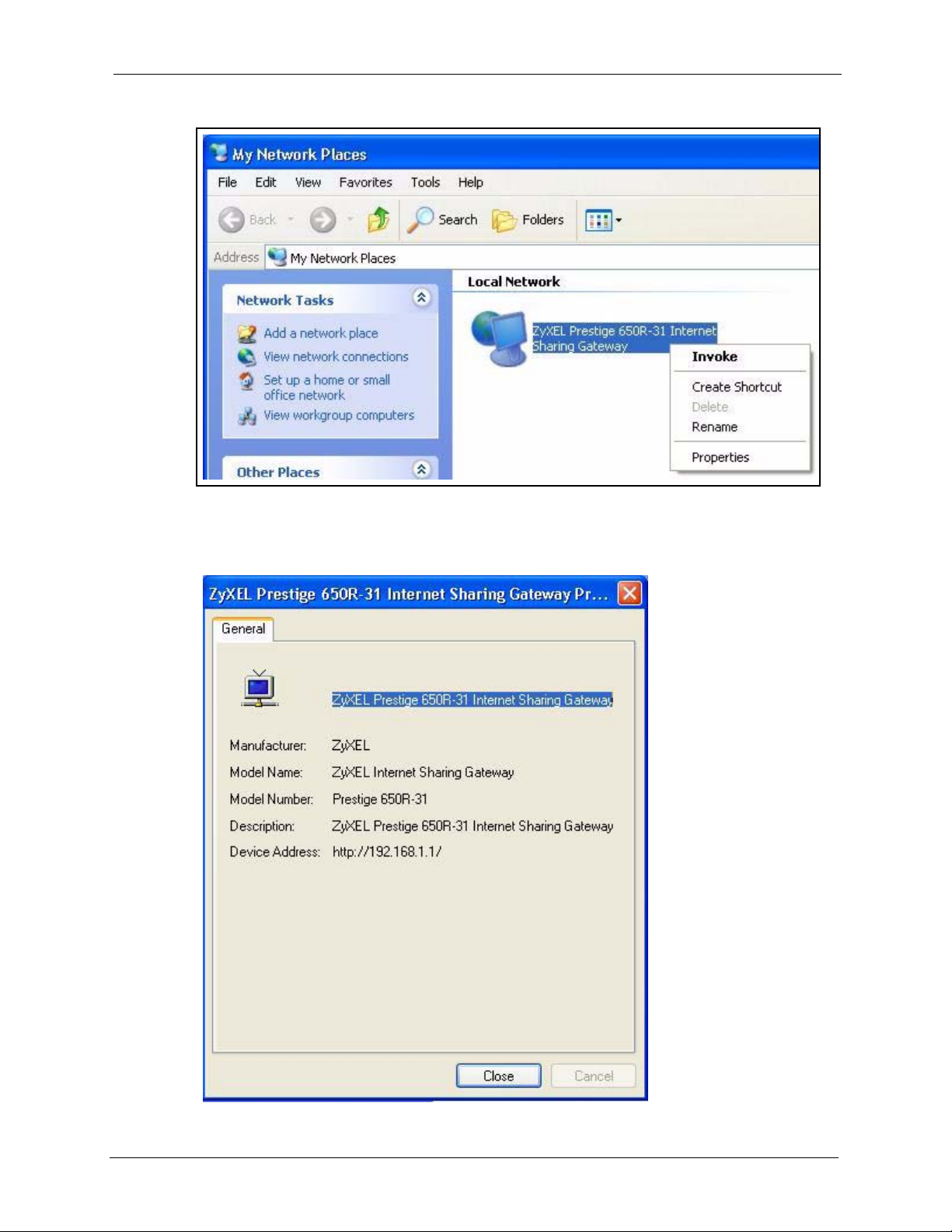
P-660H/HW/W-T Series User’ Guide
Figure 82 Network Connections: My Network Places
6 Right-click on the icon for your Prestige and select Properties. A properties window
displays with basic information about the Prestige.
Figure 83 Network Connections: My Network Places: Properties: Example
Chapter 14 Universal Plug-and-Play (UPnP) 174
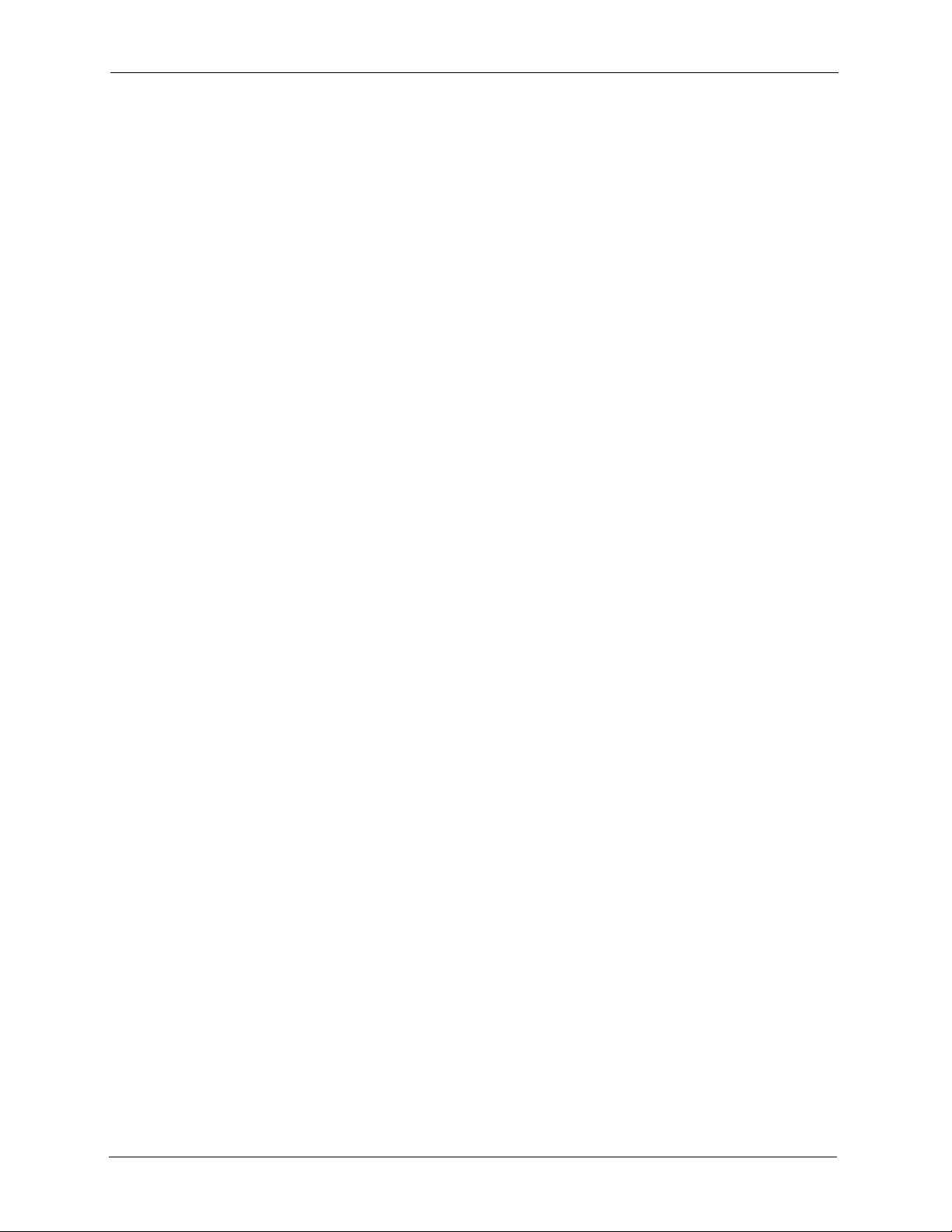
P-660H/HW/W-T Series User’ Guide
175 Chapter 14 Universal Plug-and-Play (UPnP)
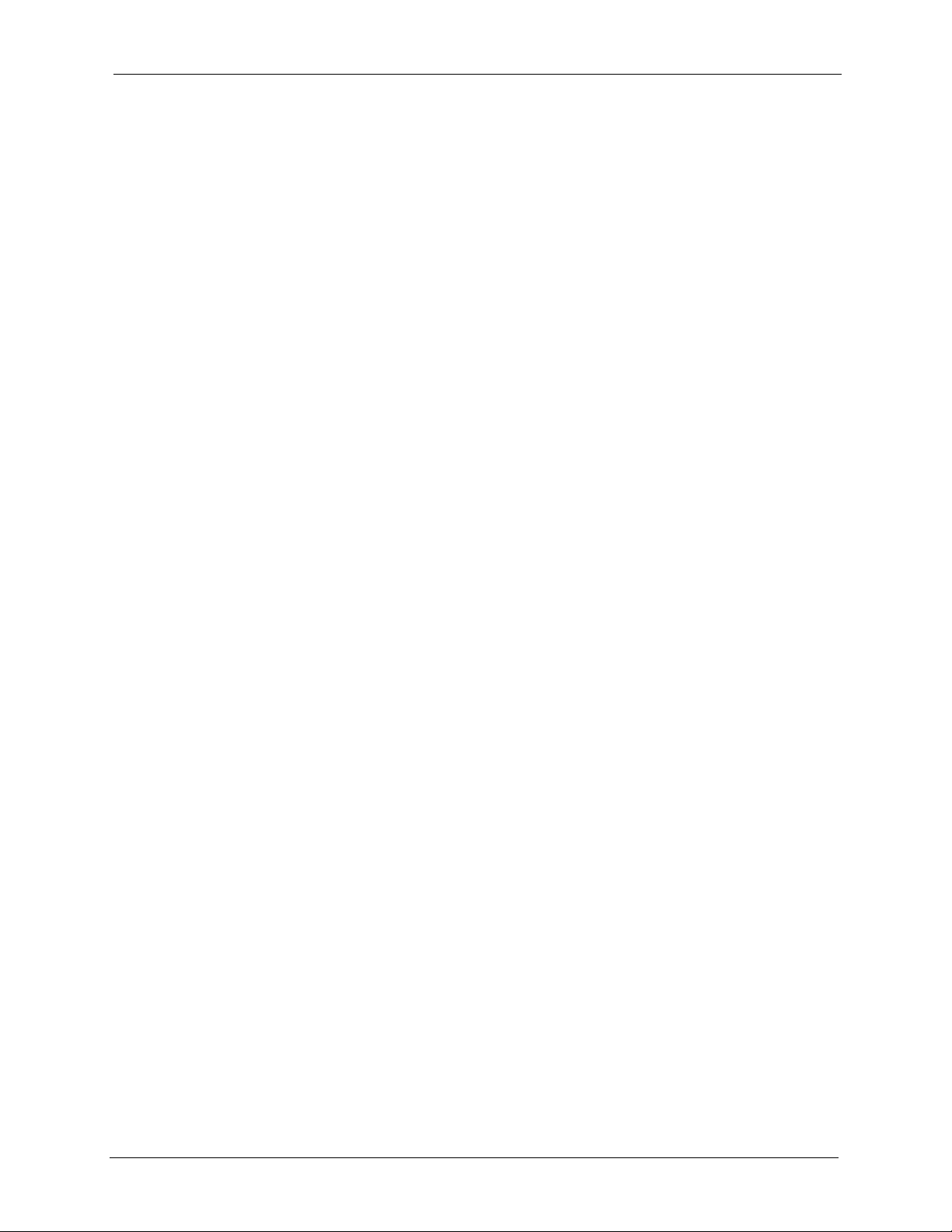
This chapter contains information about configuring general log settings and viewing the
Prestige’s logs. Refer to the appendix for example log message explanations.
15.1 Logs Overview
The web configurator allows you to choose which categories of events and/or alerts to have
the Prestige log and then display the logs or have the Prestige send them to an administrator
(as e-mail) or to a syslog server.
15.1.1 Alerts and Logs
P-660H/HW/W-T Series User’ Guide
CHAPTER 15
Logs Screens
An alert is a type of log that warrants more serious attention. They include system errors,
attacks (access control) and attempted access to blocked web sites. Some categories such as
System Errors consist of both logs and alerts. You may differentiate them by their color in the
View Log screen. Alerts display in red and logs display in black.
15.2 Configuring Log Settings
Use the Log Settings screen to configure to where the Prestige is to send logs; the schedule for
when the Prestige is to send the logs and which logs and/or immediate alerts the Prestige is to
record. See Section 15.1 on page 176 for more information.
To change your Prestige’s log settings, click Logs, then the Log Settings. The screen appears
as shown.
Alerts are e-mailed as soon as they happen. Logs may be e-mailed as soon as the log is full.
Selecting many alert and/or log categories (especially Access Control) may result in many emails being sent.
Chapter 15 Logs Screens 176
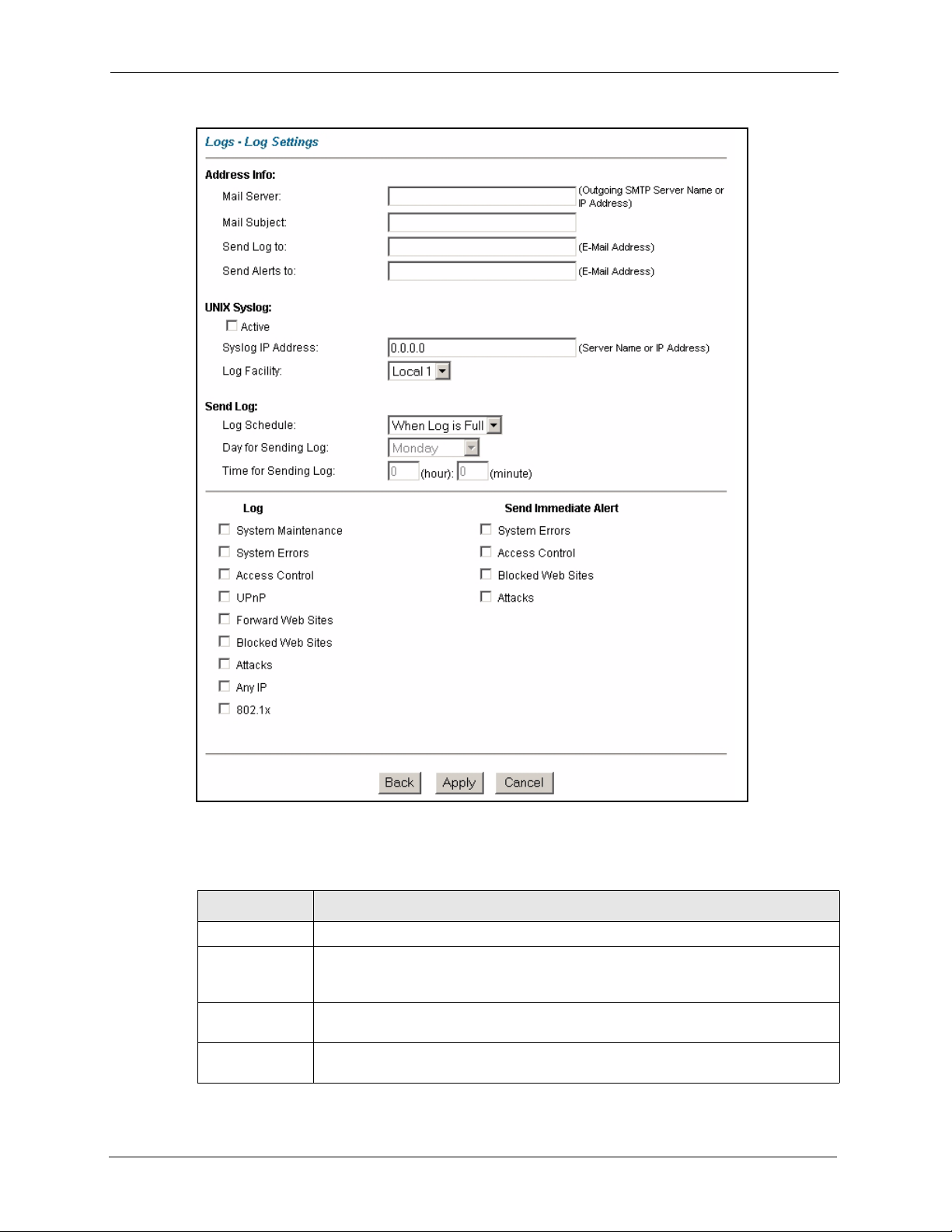
P-660H/HW/W-T Series User’ Guide
Figure 84 Log Settings
The following table describes the fields in this screen.
Table 51 Log Settings
LABEL DESCRIPTION
Address Info
Mail Server Enter the server name or the IP address of the mail server for the e-mail addresses
specified below. If this field is left blank, logs and alert messages will not be sent via
e-mail.
Mail Subject Type a title that you want to be in the subject line of the log e-mail message that the
Prestige sends.
Send log to Logs are sent to the e-mail address specified in this field. If this field is left blank,
177 Chapter 15 Logs Screens
logs will not be sent via e-mail.
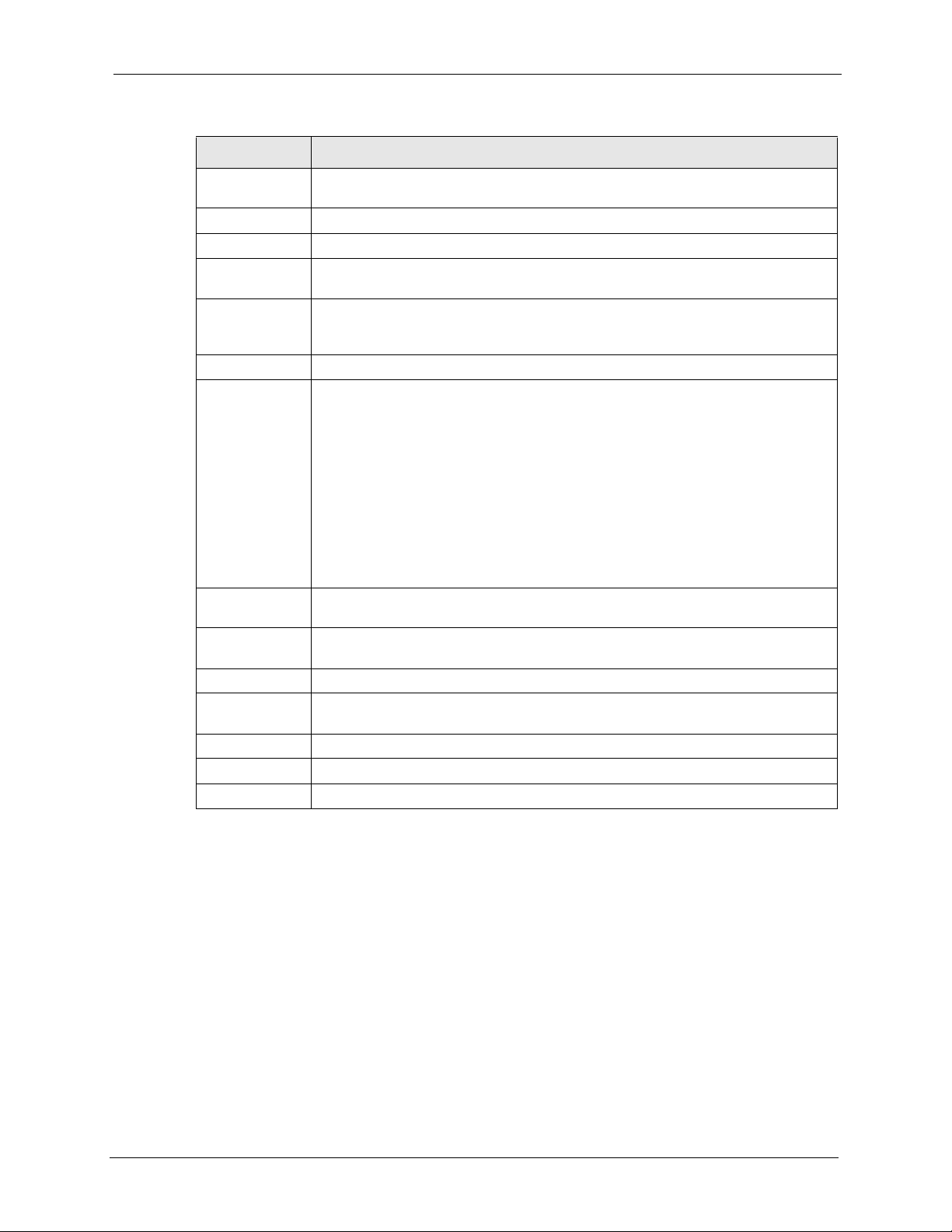
P-660H/HW/W-T Series User’ Guide
Table 51 Log Settings
LABEL DESCRIPTION
Send alerts to Alerts are sent to the e-mail address specified in this field. If this field is left blank,
alerts will not be sent via e-mail.
UNIX Syslog Syslog logging sends a log to an external syslog server used to store logs.
Active Click Active to enable syslog logging.
Syslog IP
Address
Log Facility Select a location from the drop down list box. The log facility allows you to log the
Send Log
Log Schedule This drop-down menu is used to configure the frequency of log messages being
Day for Sending
Log
Time for Sending
Log
Log Select the categories of logs that you want to record. Logs include alerts.
Send Immediate
Alert
Back Click Back to return to the previous screen.
Apply Click Apply to save your customized settings and exit this screen.
Cancel Click Cancel to return to the previously saved settings.
Enter the server name or IP address of the syslog server that will log the selected
categories of logs.
messages to different files in the syslog server. Refer to the documentation of your
syslog program for more details.
sent as E-mail:
• Daily
• Weekly
• Hourly
• When Log is Full
• None.
If you select Weekly or Daily, specify a time of day when the E-mail should be sent.
If you select Weekly, then also specify which day of the week the E-mail should be
sent. If you select When Log is Full, an alert is sent when the log fills up. If you
select None, no log messages are sent
Use the drop down list box to select which day of the week to send the logs.
Enter the time of the day in 24-hour format (for example 23:00 equals 11:00 pm) to
send the logs.
Select the categories of alerts for which you want the Prestige to instantly e-mail
alerts to the e-mail address specified in the Send Alerts To field.
15.3 Displaying the Logs
Click Logs and then View Log to open the View Logs screen. Use the View Logs screen to
see the logs for the categories that you selected in the Log Settings screen (see Section 15.2 on
page 176).
Log entries in red indicate alerts. The log wraps around and deletes the old entries after it fills.
Click a column heading to sort the entries. A triangle indicates ascending or descending sort
order.
Chapter 15 Logs Screens 178
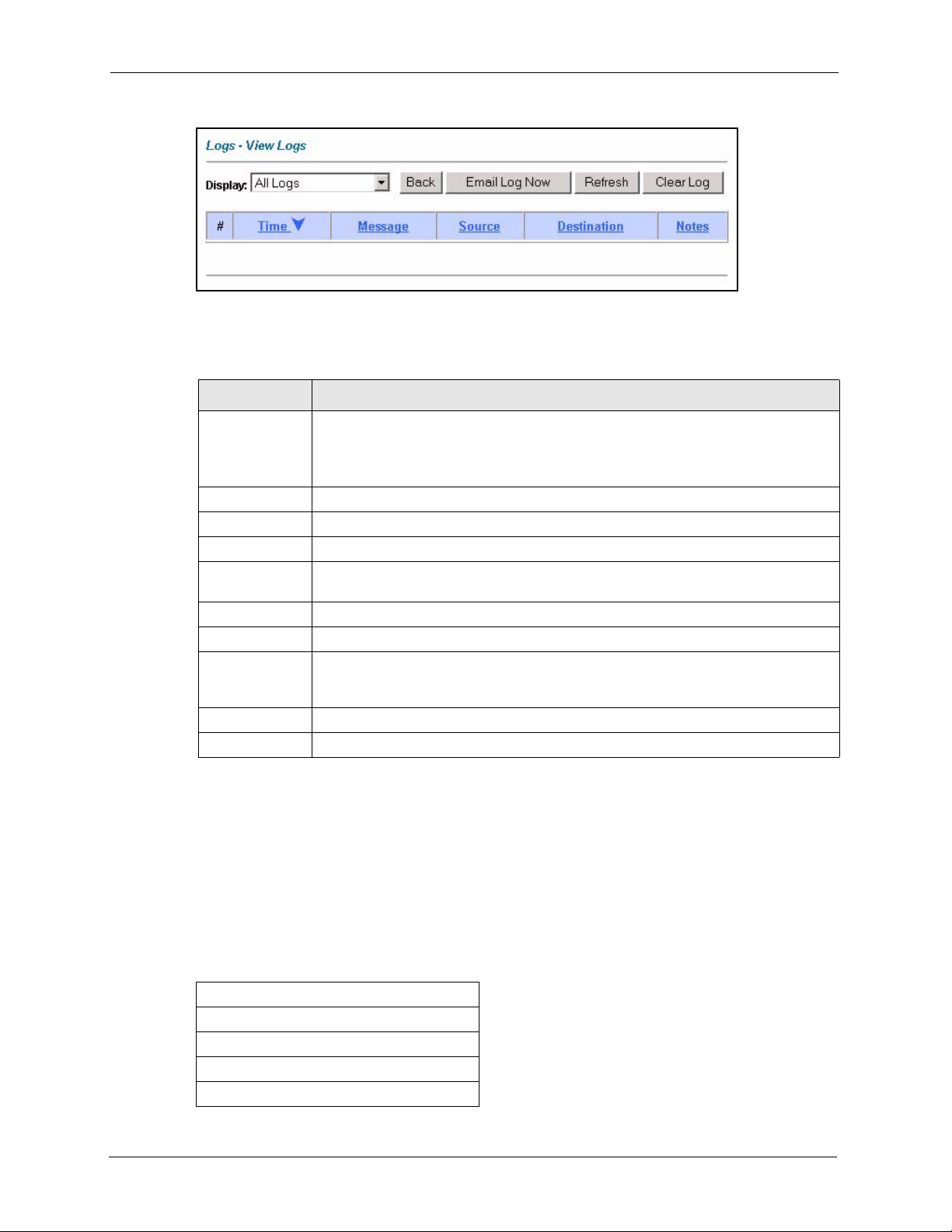
P-660H/HW/W-T Series User’ Guide
Figure 85 View Logs
The following table describes the fields in this screen.
Table 52 View Logs
LABEL DESCRIPTION
Display The categories that you select in the Log Settings screen display in the drop-down
list box.
Select a category of logs to view; select All Logs to view logs from all of the log
categories that you selected in the Log Settings page.
Time This field displays the time the log was recorded.
Message This field states the reason for the log.
Source This field lists the source IP address and the port number of the incoming packet.
Destination This field lists the destination IP address and the port number of the incoming
Notes This field displays additional information about the log entry.
Back Click Back to return to the previous screen
Email Log Now Click Email Log Now to send the log screen to the e-mail address specified in the
Refresh Click Refresh to renew the log screen.
Clear Log Click Clear Log to delete all the logs.
packet.
Log Settings page (make sure that you have first filled in the Address Info fields in
Log Settings).
15.4 SMTP Error Messages
If there are difficulties in sending e-mail the following error messages appear.
E-mail error messages appear in SMT menu 24.3.1 as "SMTP action request failed. ret= ??".
The “??"are described in the following table.
Table 53 SMTP Error Messages
-1 means Prestige out of socket
-2 means tcp SYN fail
-3 means smtp server OK fail
-4 means HELO fail
-5 means MAIL FROM fail
179 Chapter 15 Logs Screens
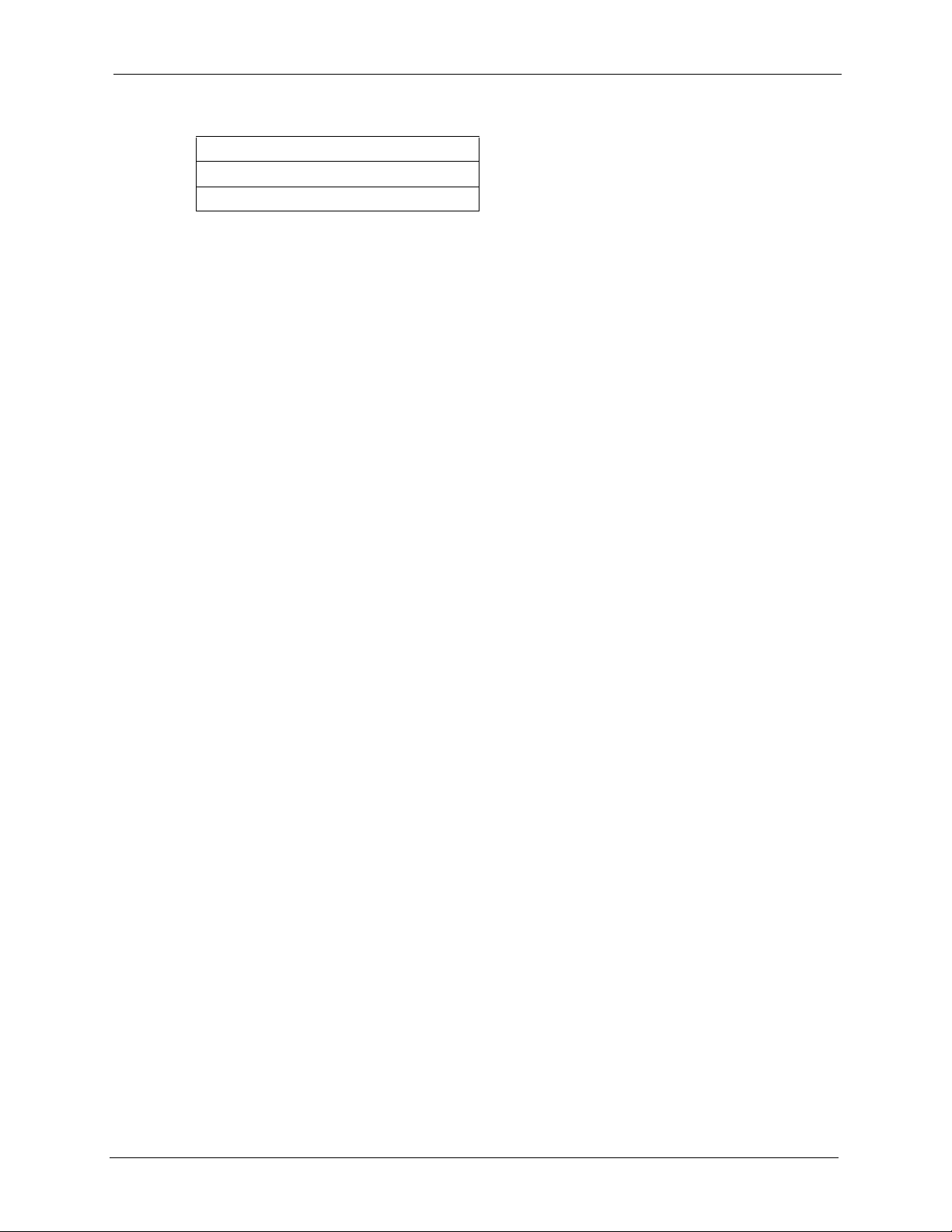
P-660H/HW/W-T Series User’ Guide
Table 53 SMTP Error Messages
-6 means RCPT TO fail
-7 means DATA fail
-8 means mail data send fail
15.4.1 Example E-mail Log
An "End of Log" message displays for each mail in which a complete log has been sent. The
following is an example of a log sent by e-mail.
• You may edit the subject title.
• The date format here is Day-Month-Year.
• The date format here is Month-Day-Year. The time format is Hour-Minute-Second.
•"
End of Log" message shows that a complete log has been sent.
Figure 86 E-mail Log Example
Subject:
Firewall Alert From Prestige
Date:
Fri, 07 Apr 2000 10:05:42
From:
user@zyxel.com
To:
user@zyxel.com
1|Apr 7 00 |From:192.168.1.1 To:192.168.1.255 |default policy |forward
| 09:54:03 |UDP src port:00520 dest port:00520 |<1,00> |
2|Apr 7 00 |From:192.168.1.131 To:192.168.1.255 |default policy |forward
| 09:54:17 |UDP src port:00520 dest port:00520 |<1,00> |
3|Apr 7 00 |From:192.168.1.6 To:10.10.10.10 |match |forward
| 09:54:19 |UDP src port:03516 dest port:00053 |<1,01> |
……………………………..{snip}…………………………………..
……………………………..{snip}…………………………………..
126|Apr 7 00 |From:192.168.1.1 To:192.168.1.255 |match |forward
| 10:05:00 |UDP src port:00520 dest port:00520 |<1,02> |
127|Apr 7 00 |From:192.168.1.131 To:192.168.1.255 |match |forward
| 10:05:17 |UDP src port:00520 dest port:00520 |<1,02> |
128|Apr 7 00 |From:192.168.1.1 To:192.168.1.255 |match |forward
| 10:05:30 |UDP src port:00520 dest port:00520 |<1,02> |
End of Firewall Log
Chapter 15 Logs Screens 180
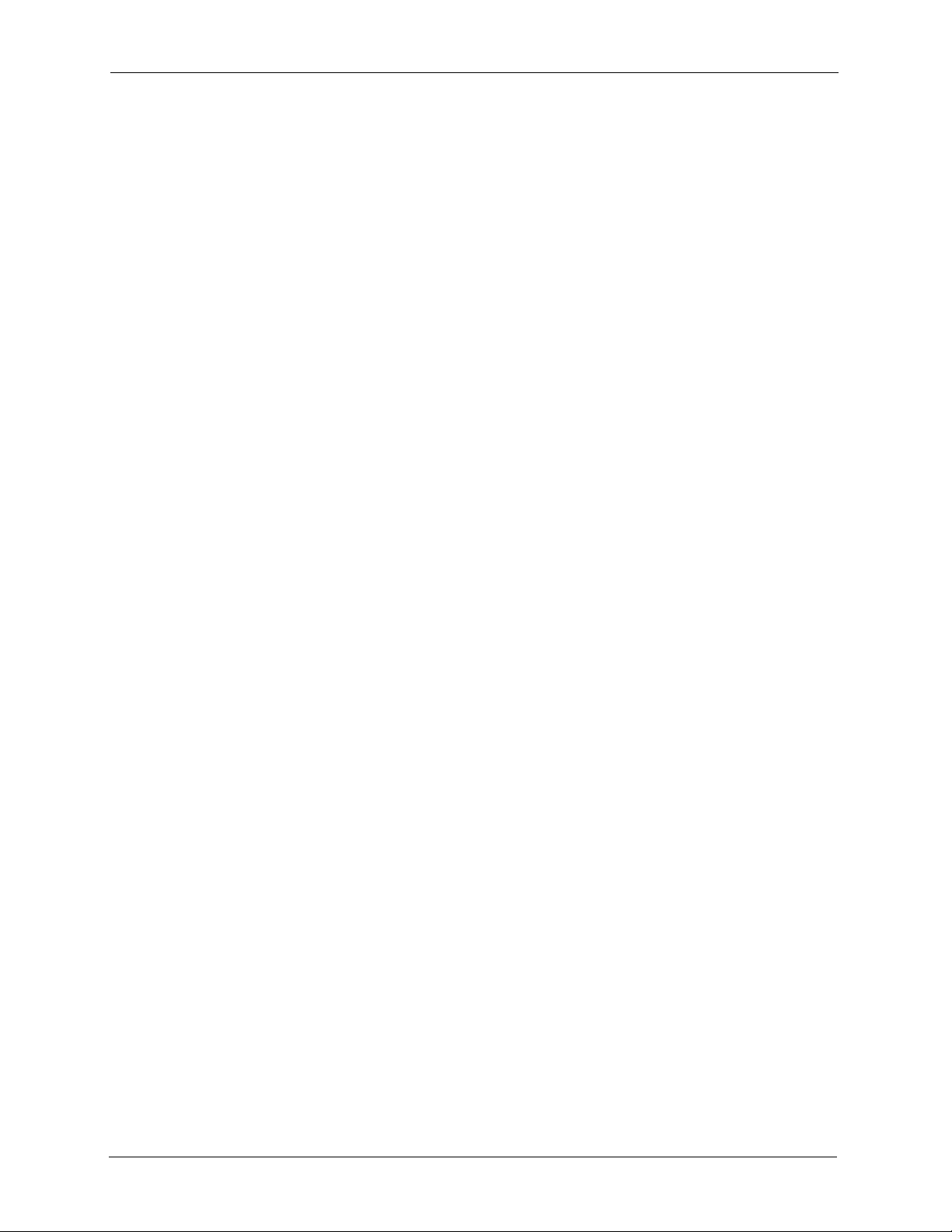
P-660H/HW/W-T Series User’ Guide
181 Chapter 15 Logs Screens
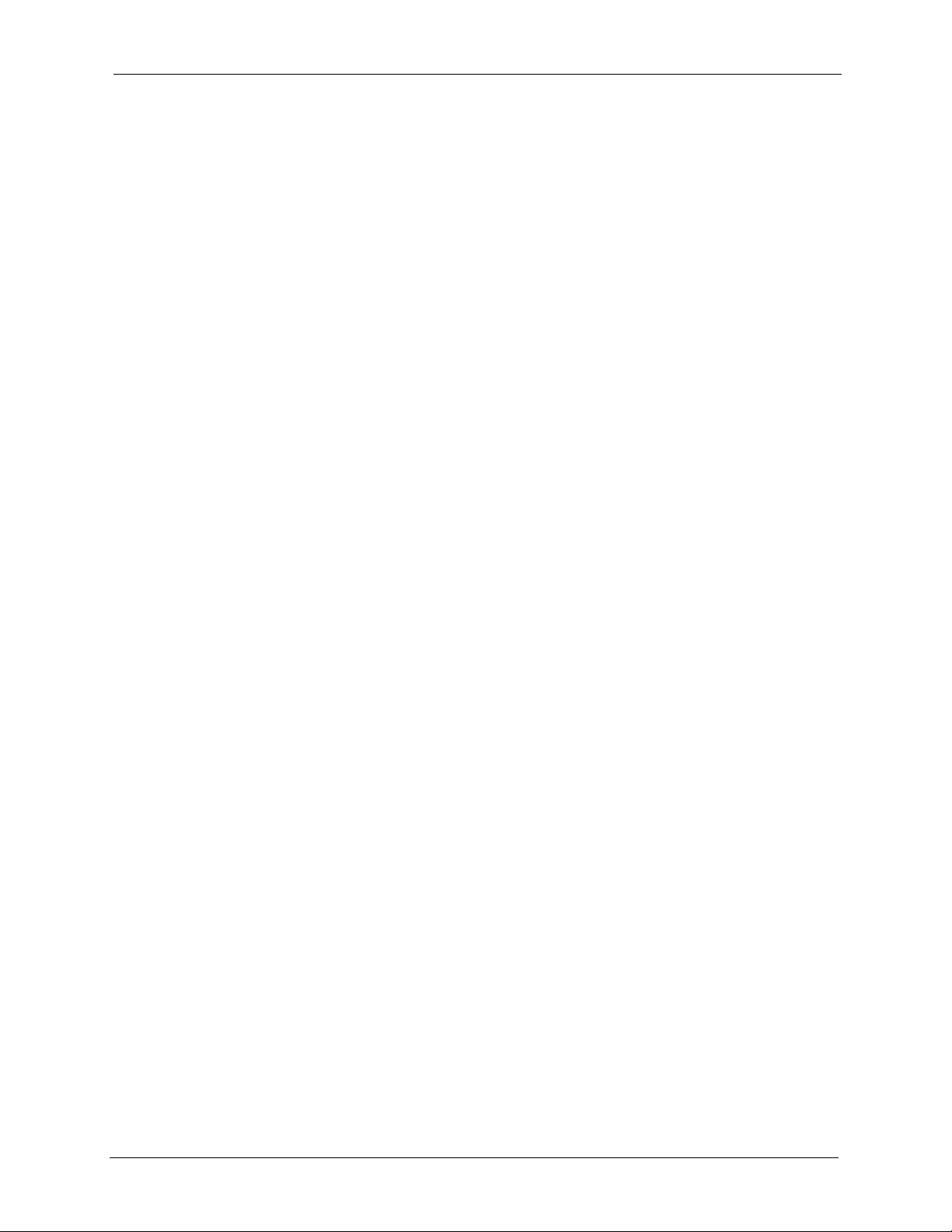
P-660H/HW/W-T Series User’ Guide
CHAPTER 16
Media Bandwidth Management
Advanced Setup
This chapter describes bandwidth management with one level of child class.
16.1 Media Bandwidth Management Overview
Bandwidth management allows you to allocate an interface’s outgoing capacity to specific
types of traffic. It can also help you make sure that the Prestige forwards certain types of
traffic (especially real-time applications) with minimum delay. With the use of real-time
applications such as Voice-over-IP (VoIP) increasing, the requirement for bandwidth
allocation is also increasing.
Bandwidth management addresses questions such as:
• Who gets how much access to specific applications?
• What priority level should you give to each type of traffic?
• Which traffic must have guaranteed delivery?
• How much bandwidth should be allotted to guarantee delivery?
Bandwidth management also allows you to configure the allowed output for an interface to
match what the network can handle. This helps reduce delays and dropped packets at the next
routing device. For example, you can set the WAN interface speed to 1000kbps if the ADSL
connection has an upstream speed of 1Mbps. All configuration screens display measurements
in kbps (kilobits per second), but this User’s Guide also uses Mbps (megabits per second) for
brevity’s sake.
Refer to Section 16.9 on page 188 to enable and configure bandwidth on the interfaces.
Refer to Section 16.10 on page 190 to configure bandwidth classes.
Refer to Section 16.11 on page 194 to view bandwidth usage information.
16.2 Bandwidth Classes and Filters
Use bandwidth classes and child-classes to allocate specific amounts of bandwidth capacity
(bandwidth budgets). Configure a bandwidth filter to define a bandwidth class (or child-class)
based on a specific application and/or subnet. Use the Class Configuration screen (see
Section 16.10 on page 190) to set up a bandwidth class’s name, bandwidth allotment, and
Chapter 16 Media Bandwidth Management Advanced Setup 182
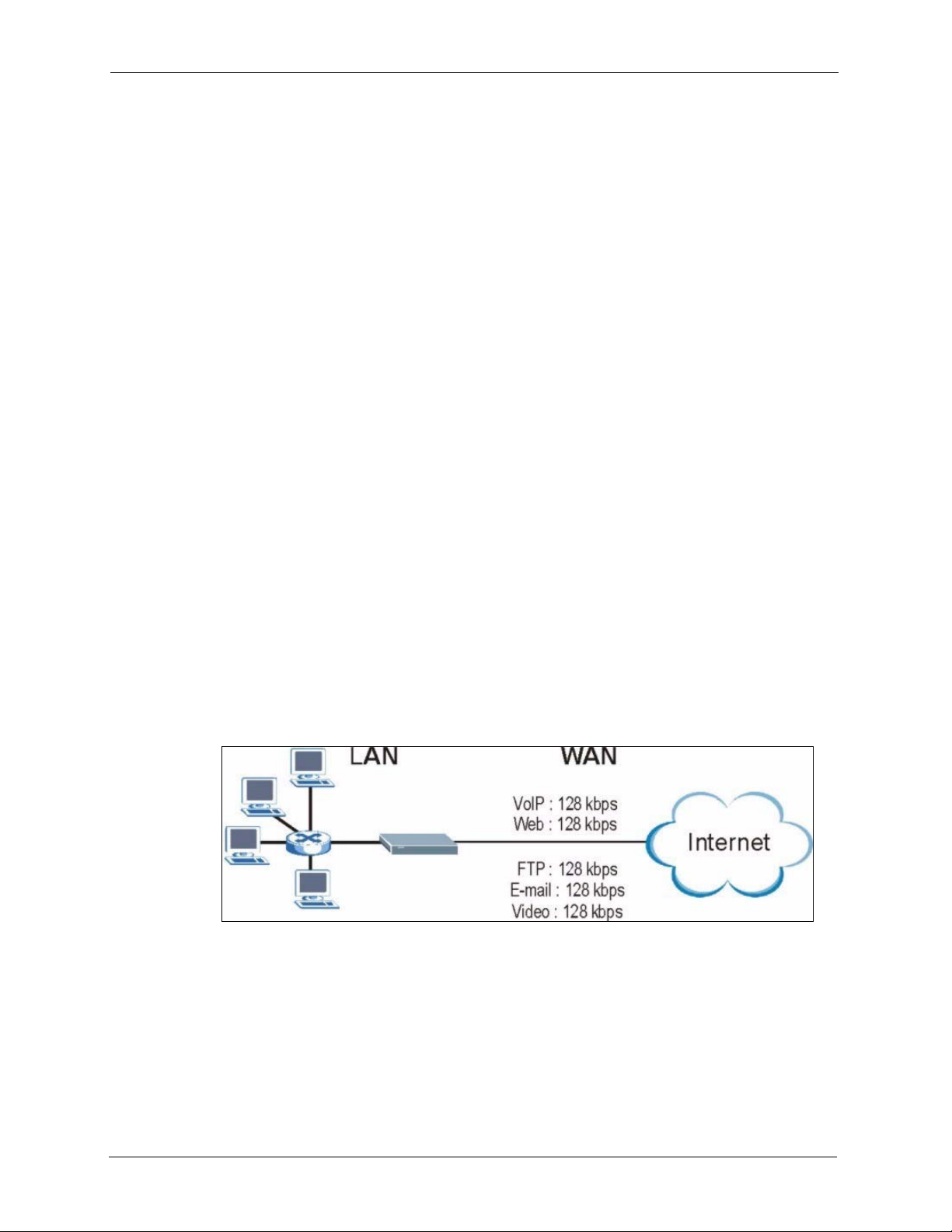
P-660H/HW/W-T Series User’ Guide
bandwidth filter. You can configure up to one bandwidth filter per bandwidth class. You can
also configure bandwidth classes without bandwidth filters. However, it is recommended that
you configure child-classes with filters for any classes that you configure without filters. The
Prestige leaves the bandwidth budget allocated and unused for a class that does not have a
filter itself or child-classes with filters. View your configured bandwidth classes and childclasses in the Class Setup screen (see Section 16.10 on page 190 for details).
The total of the configured bandwidth budgets for child-classes cannot exceed the configured
bandwidth budget speed of the parent class.
16.3 Proportional Bandwidth Allocation
Bandwidth management allows you to define how much bandwidth each class gets; however,
the actual bandwidth allotted to each class decreases or increases in proportion to actual
available bandwidth.
16.4 Bandwidth Management Usage Examples
These examples show bandwidth management allotments on a WAN interface that is
configured for 640Kbps.
16.4.1 Application-based Bandwidth Management Example
The bandwidth classes in the following example are based solely on application. Each
bandwidth class (VoIP, Web, FTP, E-mail and Video) is allotted 128kbps.
Figure 87 Application-based Bandwidth Management Example
16.4.2 Subnet-based Bandwidth Management Example
The following example uses bandwidth classes based solely on LAN subnets. Each bandwidth
class (Subnet A and Subnet B) is allotted 320kbps.
183 Chapter 16 Media Bandwidth Management Advanced Setup
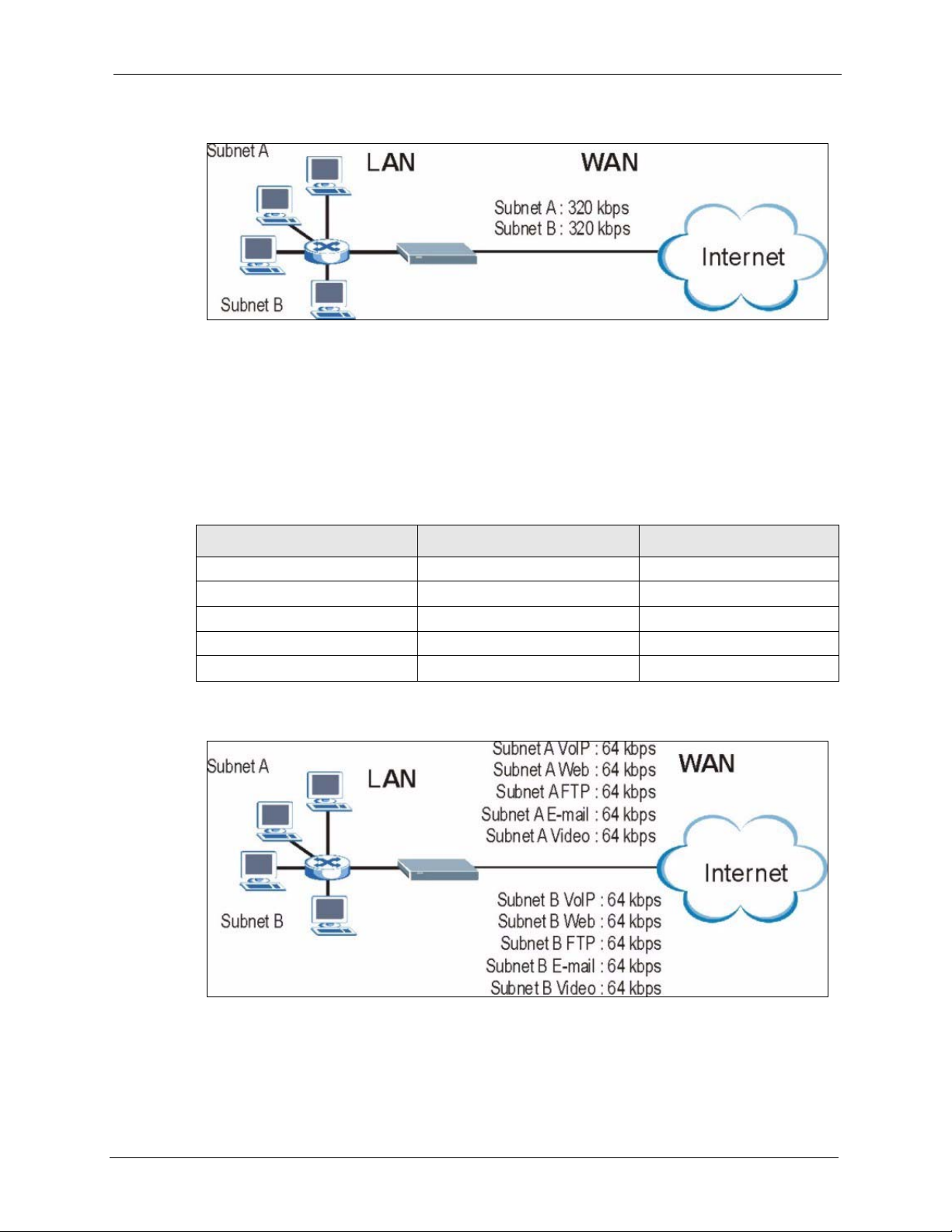
P-660H/HW/W-T Series User’ Guide
Figure 88 Subnet-based Bandwidth Management Example
16.4.3 Application and Subnet-based Bandwidth Management
Example
The following example uses bandwidth classes based on LAN subnets and applications
(specific applications in each subnet are allotted bandwidth).
Table 54 Application and Subnet-based Bandwidth Management Example
TRAFFIC TYPE FROM SUBNET A FROM SUBNET B
VoIP 64 kbps 64 kbps
Web 64 kbps 64 kbps
FTP 64 kbps 64 kbps
E-mail 64 kbps 64 kbps
Video 64 kbps 64 kbps
Figure 89 Application and Subnet-based Bandwidth Management Example
Chapter 16 Media Bandwidth Management Advanced Setup 184
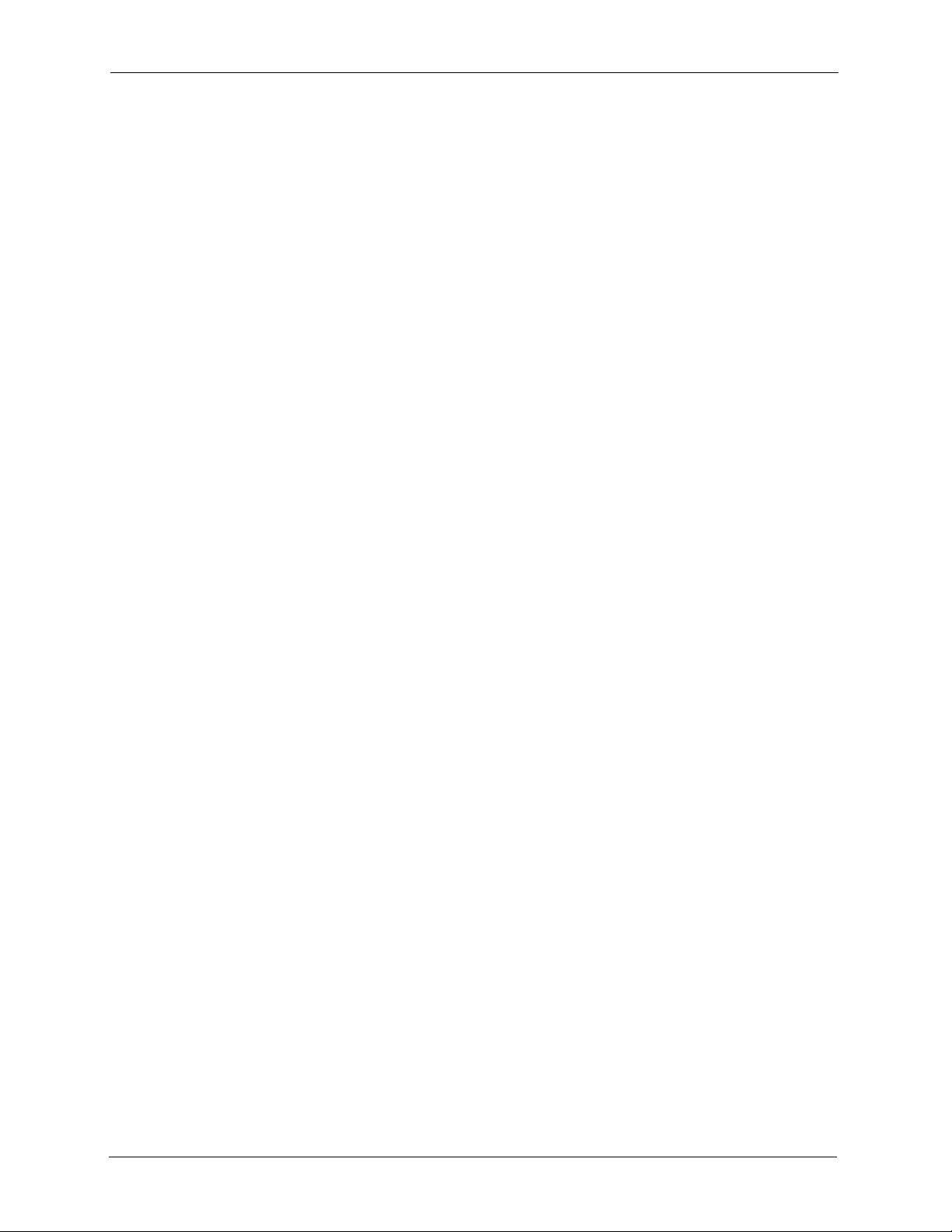
P-660H/HW/W-T Series User’ Guide
16.5 Scheduler
The scheduler divides up an interface’s bandwidth among the bandwidth classes. The Prestige
has two types of scheduler: fairness-based and priority-based.
16.5.1 Priority-based Scheduler
With the priority-based scheduler, the Prestige forwards traffic from bandwidth classes
according to the priorities that you assign to the bandwidth classes. The larger a bandwidth
class’s priority number is, the higher the priority. Assign real-time applications (like those
using audio or video) a higher priority number to provide smoother operation.
16.5.2 Fairness-based Scheduler
The Prestige divides bandwidth equally among bandwidth classes when using the fairnessbased scheduler; thus preventing one bandwidth class from using all of the interface’s
bandwidth.
16.6 Maximize Bandwidth Usage
The maximize bandwidth usage option (see Section 16.7.1 on page 187) allows the Prestige to
divide up any available bandwidth on the interface (including unallocated bandwidth and any
allocated bandwidth that a class is not using) among the bandwidth classes that require more
bandwidth.
When you enable maximize bandwidth usage, the Prestige first makes sure that each
bandwidth class gets up to its bandwidth allotment. Next, the Prestige divides up an interface’s
available bandwidth (bandwidth that is unbudgeted or unused by the classes) depending on
how many bandwidth classes require more bandwidth and on their priority levels. When only
one class requires more bandwidth, the Prestige gives extra bandwidth to that class.
When multiple classes require more bandwidth, the Prestige gives the highest priority classes
the available bandwidth first (as much as they require, if there is enough available bandwidth),
and then to lower priority classes if there is still bandwidth available. The Prestige distributes
the available bandwidth equally among classes with the same priority level.
16.6.1 Reserving Bandwidth for Non-Bandwidth Class Traffic
Do the following three steps to configure the Prestige to allow bandwidth for traffic that is not
defined in a bandwidth filter.
1 Leave some of the interface’s bandwidth unbudgeted.
2 Do not enable the interface’s Maximize Bandwidth Usage option.
3 Do not enable bandwidth borrowing on the child-classes that have the root class as their
parent (see Section 16.7 on page 187).
185 Chapter 16 Media Bandwidth Management Advanced Setup
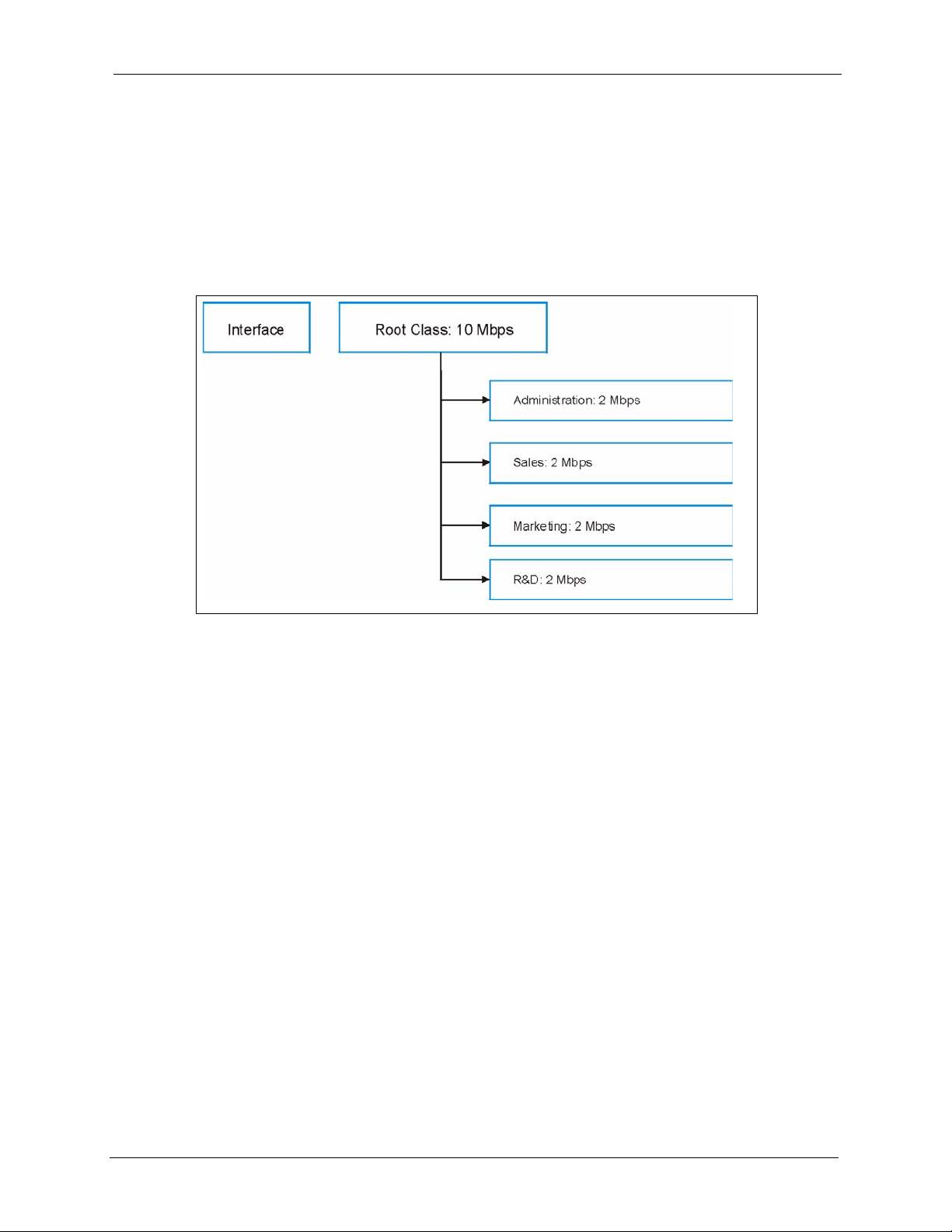
16.6.2 Maximize Bandwidth Usage Example
Here is an example of a Prestige that has maximized bandwidth usage enabled on an interface.
The first figure shows each bandwidth class’s bandwidth budget and priority. The classes are
set up based on subnets. The interface is set to 10 Mbps. Each subnet is allocated 2 Mbps. The
unbudgeted 2 Mbps allows traffic not defined in one of the bandwidth filters to go out when
you do not select the maximize bandwidth option.
Figure 90 Bandwidth Allotment Example
P-660H/HW/W-T Series User’ Guide
The following figure shows the bandwidth usage with the maximize bandwidth usage option
enabled. The Prestige divides up the unbudgeted 2 Mbps among the classes that require more
bandwidth. If the administration department only uses 1 Mbps of the budgeted 2 Mbps, the
Prestige also divides the remaining 1 Mbps among the classes that require more bandwidth.
Therefore, the Prestige divides a total of 3 Mbps total of unbudgeted and unused bandwidth
among the classes that require more bandwidth.
In this case, suppose that all of the classes except for the administration class need more
bandwidth.
• Each class gets up to its budgeted bandwidth. The administration class only uses 1 Mbps
of its budgeted 2 Mbps.
• Sales and Marketing are first to get extra bandwidth because they have the highest
priority (6). If they each require 1.5 Mbps or more of extra bandwidth, the Prestige
divides the total 3 Mbps total of unbudgeted and unused bandwidth equally between the
sales and marketing departments (1.5 Mbps extra to each for a total of 3.5 Mbps for each)
because they both have the highest priority level.
• R&D requires more bandwidth but only gets its budgeted 2 Mbps because all of the
unbudgeted and unused bandwidth goes to the higher priority sales and marketing
classes.
• The Prestige does not send any traffic that is not defined in the bandwidth filters because
all of the unbudgeted bandwidth goes to the classes that need it.
Chapter 16 Media Bandwidth Management Advanced Setup 186
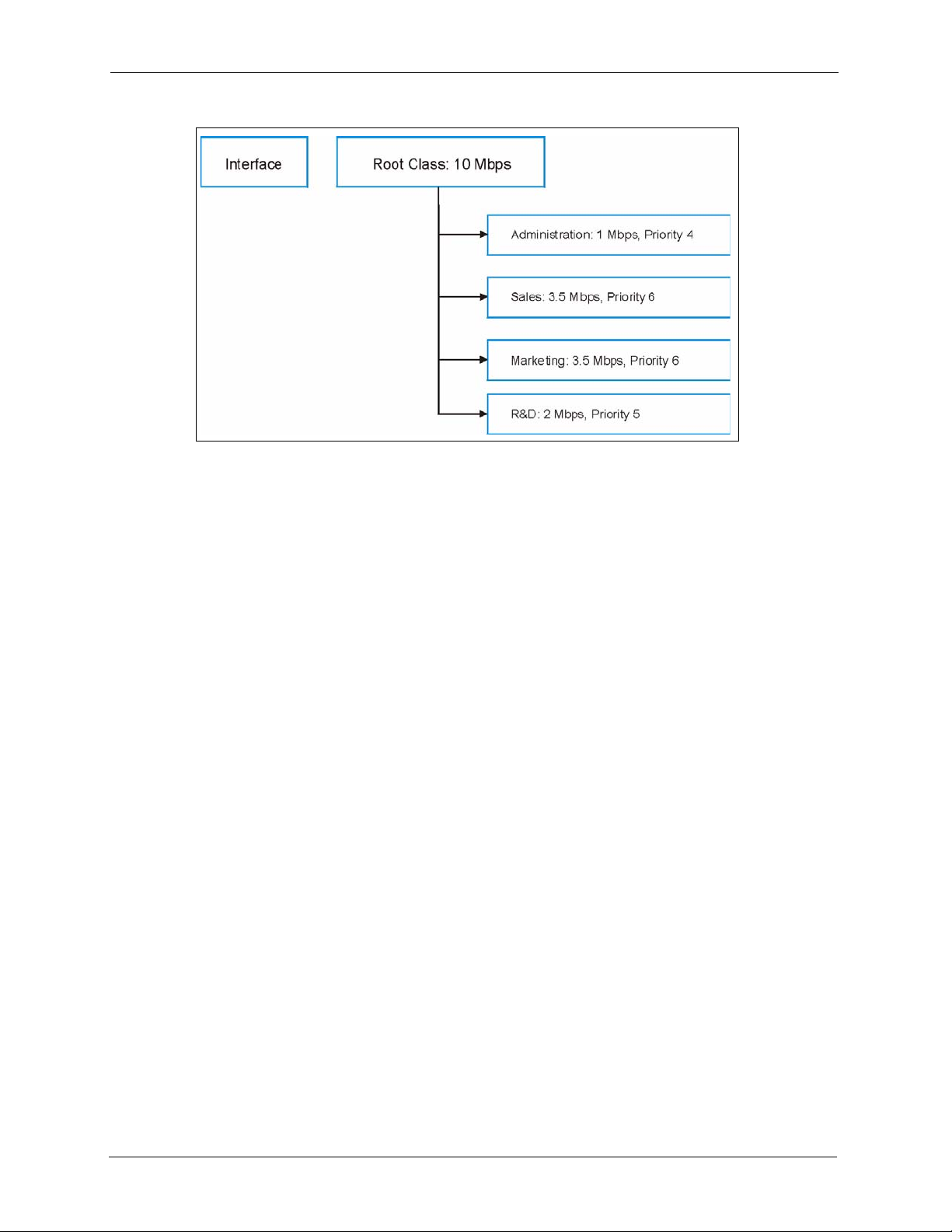
P-660H/HW/W-T Series User’ Guide
Figure 91 Maximize Bandwidth Usage Example
16.7 Bandwidth Borrowing
Bandwidth borrowing allows a child-class to borrow unused bandwidth from its parent class,
whereas maximize bandwidth usage allows bandwidth classes to borrow any unused or
unbudgeted bandwidth on the whole interface.
Enable bandwidth borrowing on a child-class to allow the child-class to use its parent class’s
unused bandwidth. A parent class’s unused bandwidth is given to the highest-priority childclass that has bandwidth borrowing configured, first.
The total of the bandwidth allotments for child-classes cannot exceed the bandwidth allotment
of their parent class. The Prestige uses the scheduler to divide a parent class’s unused
bandwidth among the child-classes.
16.7.1 Maximize Bandwidth Usage With Bandwidth Borrowing
If you configure both maximize bandwidth usage (on the interface) and bandwidth borrowing
(on individual child-classes), the Prestige functions as follows.
1 The Prestige sends traffic according to each bandwidth class’s bandwidth budget.
2 The Prestige assigns a parent class’s unused bandwidth to its child-classes that have more
traffic than their budgets and have bandwidth borrowing enabled. The Prestige gives
priority to bandwidth child-classes of higher priority and treats bandwidth classes of the
same priority equally.
3 The Prestige assigns any remaining unused or unbudgeted bandwidth on the interface to
any bandwidth class that requires it. The Prestige gives priority to bandwidth classes of
higher priority and treats bandwidth classes of the same level equally.
187 Chapter 16 Media Bandwidth Management Advanced Setup
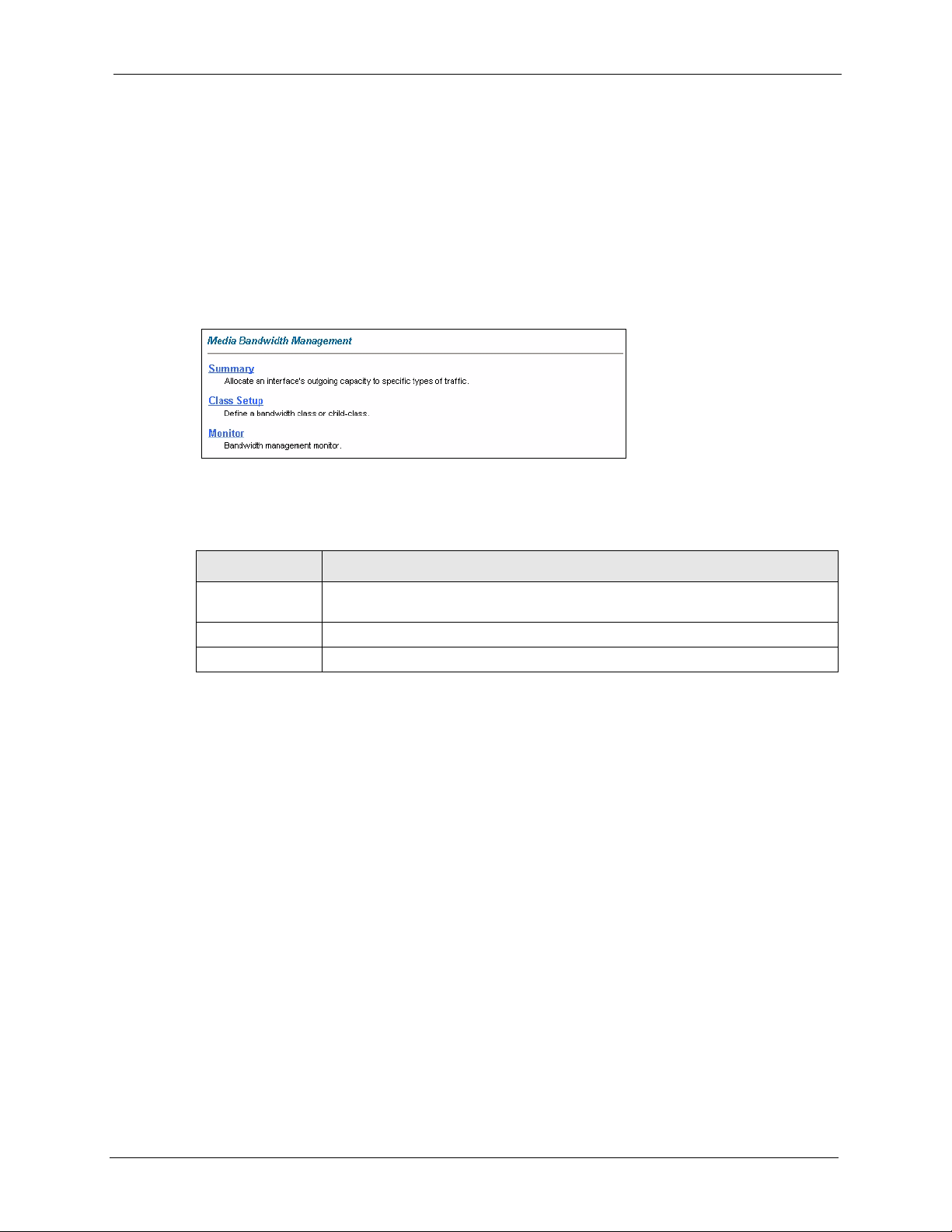
P-660H/HW/W-T Series User’ Guide
4 The Prestige assigns any remaining unbudgeted bandwidth to traffic that does not match
any of the bandwidth classes.
16.8 The Main Media Bandwidth Management Screen
Click Media Bandwidth Mgnt. to display the main Media Bandwidth Management screen
as shown.
Figure 92 Media Bandwidth Mgnt.
The following table describes the links in this screen.
Table 55 Media Bandwidth Mgnt.
LINK DESCRIPTION
Summary Click this link to display a screen where you can enable bandwidth management
Class Setup Click this link to display a screen thwere you can configure bandwidth classes.
Monitor Click this link to display a screen wehre you can view bandwidth usage.
on an interface and set the maximum allowed bandwidth for that interface.
16.9 Configuring Summary
Click Media Bandwidth Management, Summary to open the screen as shown next.
Enable bandwidth management on an interface and set the maximum allowed bandwidth for
that interface.
Refer to Section 16.1 on page 182 for more information.
Chapter 16 Media Bandwidth Management Advanced Setup 188
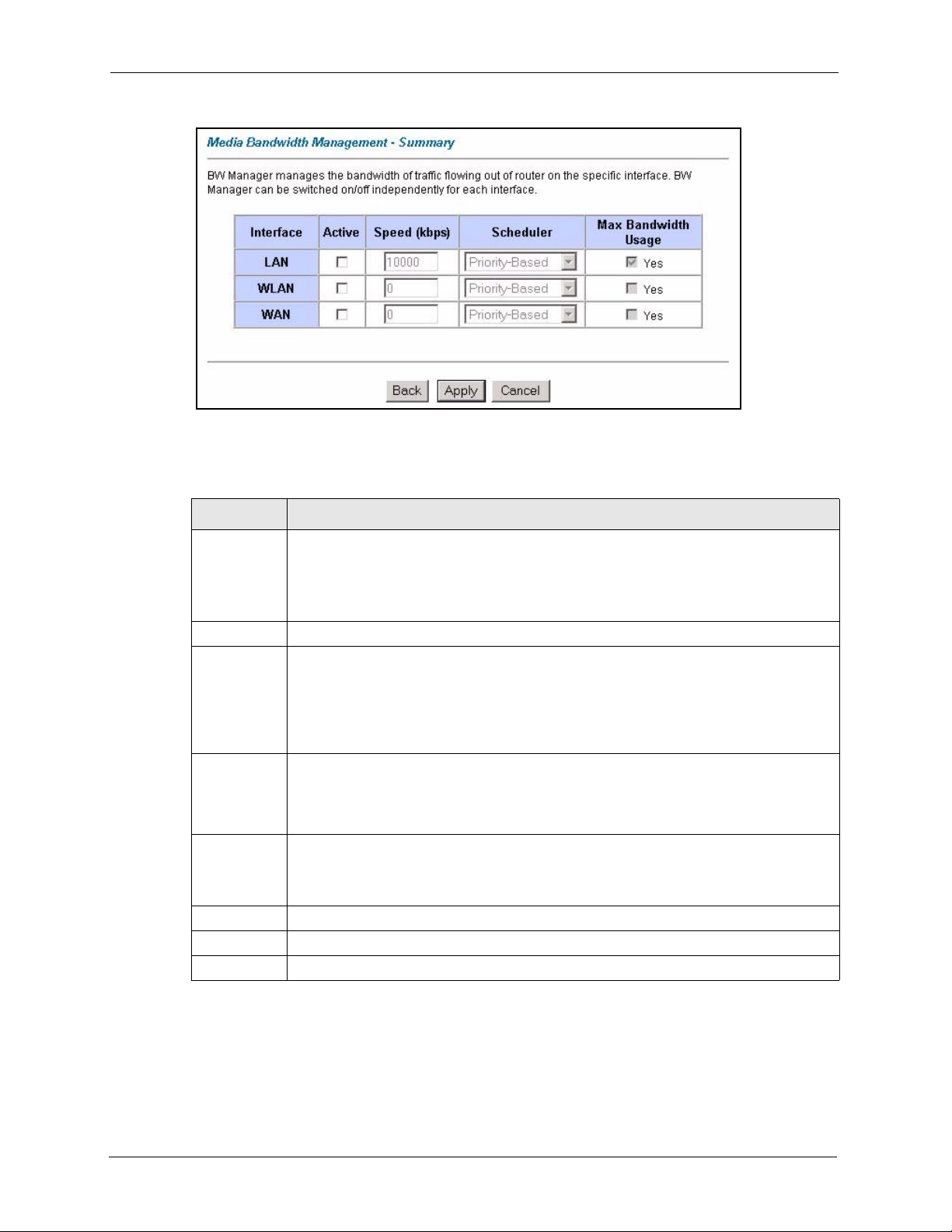
P-660H/HW/W-T Series User’ Guide
Figure 93 Media Bandwidth Management: Summary
The following table describes the labels in this screen.
Table 56 Media Bandwidth Management: Summary
LABEL DESCRIPTION
LAN
WLAN
WAN
Active Select an interface’s check box to enable bandwidth management on that interface.
Speed (kbps) Enter the amount of bandwidth for this interface that you want to allocate using
Scheduler Select either Priority-Based or Fairness-Based from the drop-down menu to control
Maximize
Bandwidth
Usage
Back Click Back to go to the main Media Bandwidth Management screen.
Apply Click Apply to save your settings back to the Prestige.
Cancel Click Cancel to begin configuring this screen afresh.
These read-only labels represent the physical interfaces. Select an interface’s check box
to enable bandwidth management on that interface. Bandwidth management applies to
all traffic flowing out of the router through the interface, regardless of the traffic’s source.
Traffic redirect or IP alias may cause LAN-to-LAN traffic to pass through the Prestige
and be managed by bandwidth management.
bandwidth management.
This appears as the bandwidth budget of the interface’s root class. The recommendation
is to set this speed to match what the interface’s connection can handle. For example,
set the WAN interface speed to 10000 kbps if the ADSL connection has an upstream
speed of 10Mbps.
the traffic flow.
Select Priority-Based to give preference to bandwidth classes with higher priorities.
Select Fairness-Based to treat all bandwidth classes equally.
Select this check box to have the Prestige divide up all of the interface’s unallocated
and/or unused bandwidth among the bandwidth classes that require bandwidth. Do not
select this if you want to reserve bandwidth for traffic that does not match a bandwidth
class or you want to limit the speed of this interface (see the Speed field description).
189 Chapter 16 Media Bandwidth Management Advanced Setup
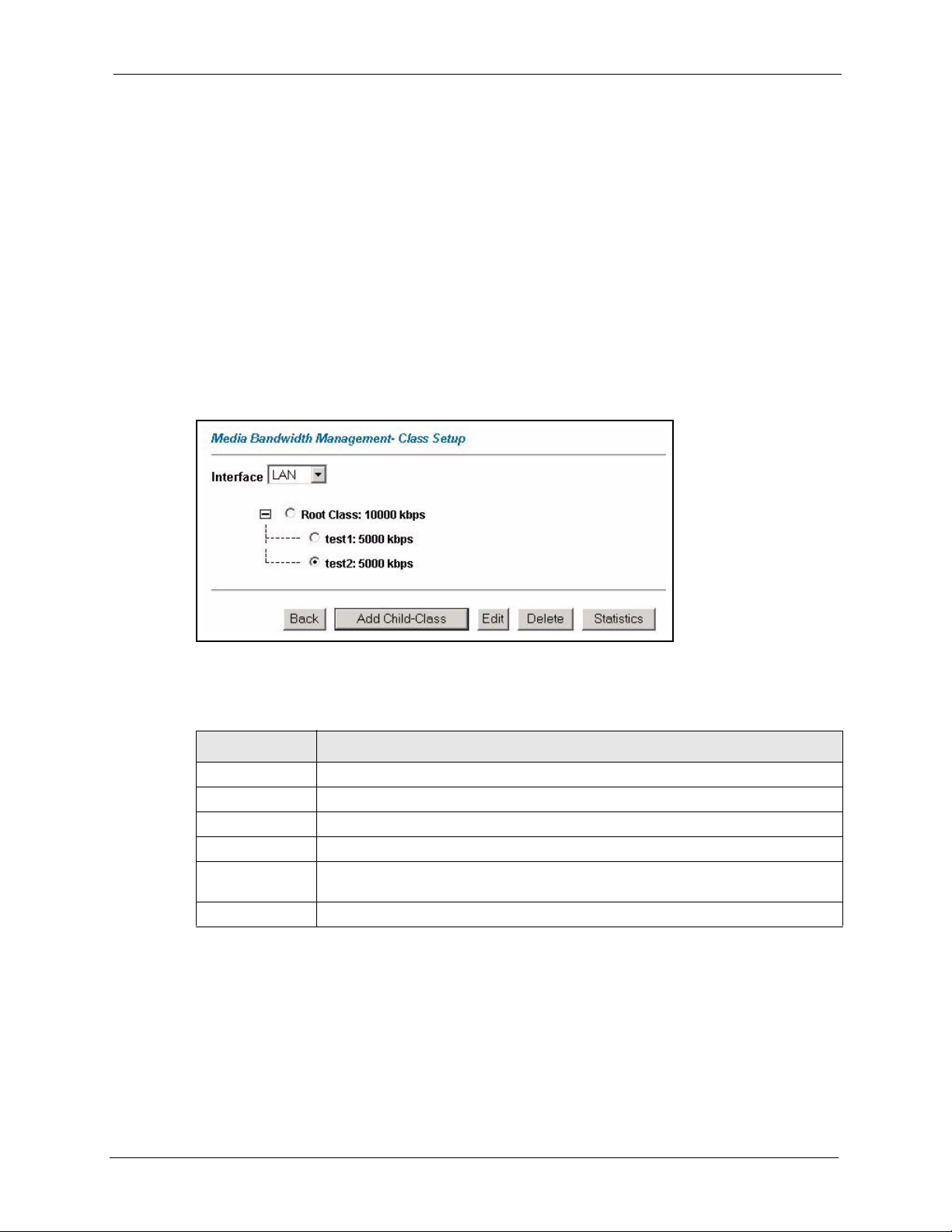
16.10 Configuring Class Setup
The class setup screen displays the configured bandwidth classes by individual interface.
Select an interface and click the buttons to perform the actions described next. Click “+” to
expand the class tree or click “-“to collapse the class tree. Each interface has a permanent root
class. The bandwidth budget of the root class is equal to the speed you configured on the
interface (see Section 16.9 on page 188 to configure the speed of the interface). Configure
child-class layers for the root class.
Refer to Section 16.1 on page 182 for more information.
To add or delete child classes on an interface, click Media Bandwidth Management, then
Class Setup. The screen appears as shown (with example classes).
Figure 94 Media Bandwidth Management: Class Setup
P-660H/HW/W-T Series User’ Guide
The following table describes the labels in this screen.
Table 57 Media Bandwidth Management: Class Setup
LABEL DESCRIPTION
Interface Select an interface from the drop-down list box for which you wish to set up classes.
Back Click Back to go to the main Media Bandwidth Management screen.
Add Child-Class Click Add Child-class to add a sub-class.
Edit Click Edit to configure the selected class. You cannot edit the root class.
Delete Click Delete to delete the class and all its child-classes. You cannot delete the root
class.
Stat istics Click Statistics to display the status of the selected class.
16.10.1 Media Bandwidth Management Class Configuration
Configure a bandwidth management class in the Class Configuration screen. You must use
the Media Bandwidth Management - Summary screen to enable bandwidth management on
an interface before you can configure classes for that interface.
Refer to Section 16.1 on page 182 for more information.
Chapter 16 Media Bandwidth Management Advanced Setup 190
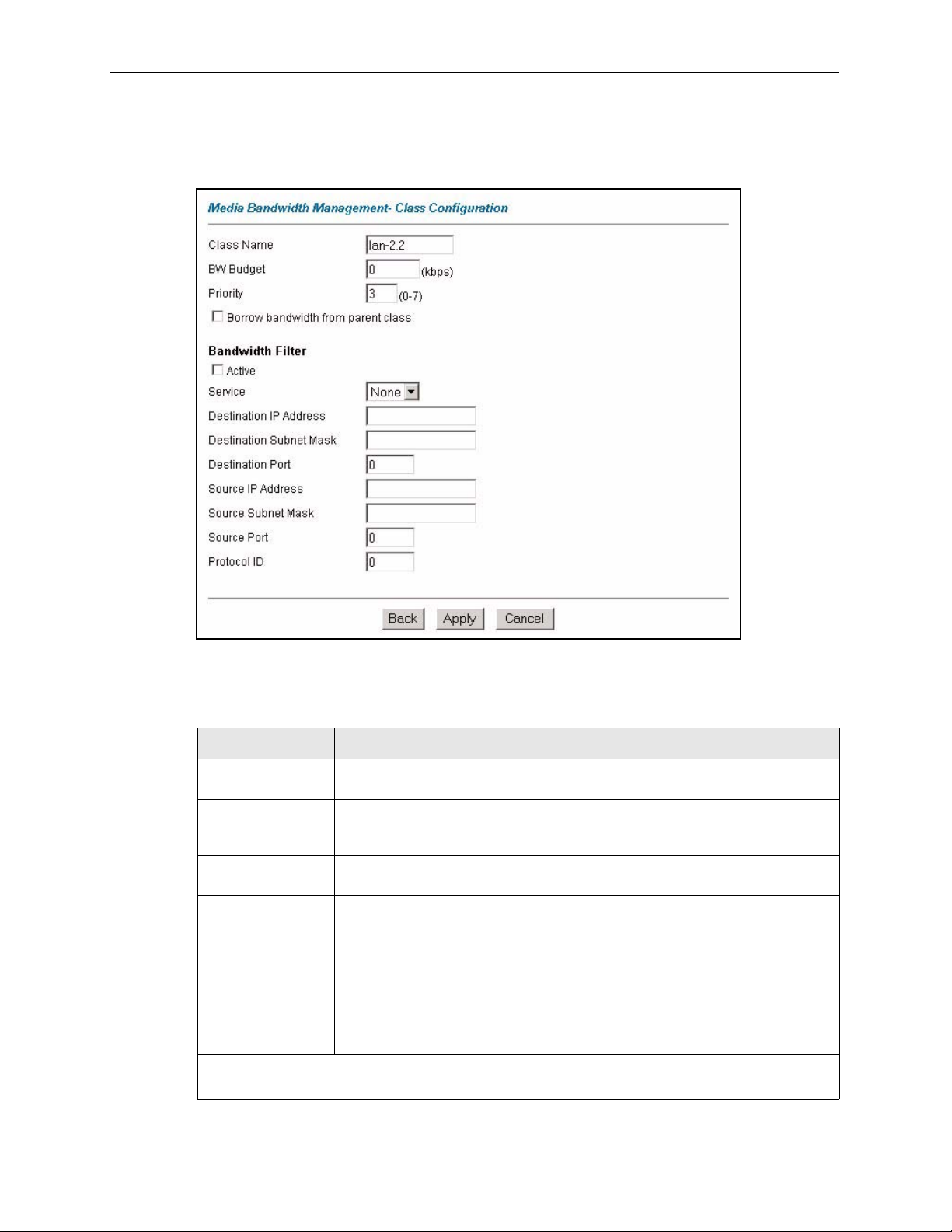
P-660H/HW/W-T Series User’ Guide
To add a child class, click Media Bandwidth Management, then Class Setup. Click the Add
Child-Class button to open the following screen.
Figure 95 Media Bandwidth Management: Class Configuration
The following table describes the labels in this screen.
Table 58 Media Bandwidth Management: Class Configuration
LABEL DESCRIPTION
Class Name Use the auto-generated name or enter a descriptive name of up to 20
alphanumeric characters, including spaces.
BW Budget (kbps) Specify the maximum bandwidth allowed for the class in kbps. The
recommendation is a setting between 20 kbps and 20000 kbps for an individual
class.
Priority Enter a number between 0 and 7 to set the priority of this class. The higher the
number, the higher the priority. The default setting is 3.
Borrow bandwidth
from parent class
Bandwidth Filter
The Prestige uses a bandwidth filter to identify the traffic that belongs to a bandwidth class.
Select this option to allow a child-class to borrow bandwidth from its parent class
if the parent class is not using up its bandwidth budget.
Bandwidth borrowing is governed by the priority of the child-classes. That is, a
child-class with the highest priority (7) is the first to borrow bandwidth from its
parent class.
Do not select this for the classes directly below the root class if you want to leave
bandwidth available for other traffic types or you want to set the interface’s
speed to match what the next device in network can handle (see the Speed field
description in the Summary screen).
191 Chapter 16 Media Bandwidth Management Advanced Setup
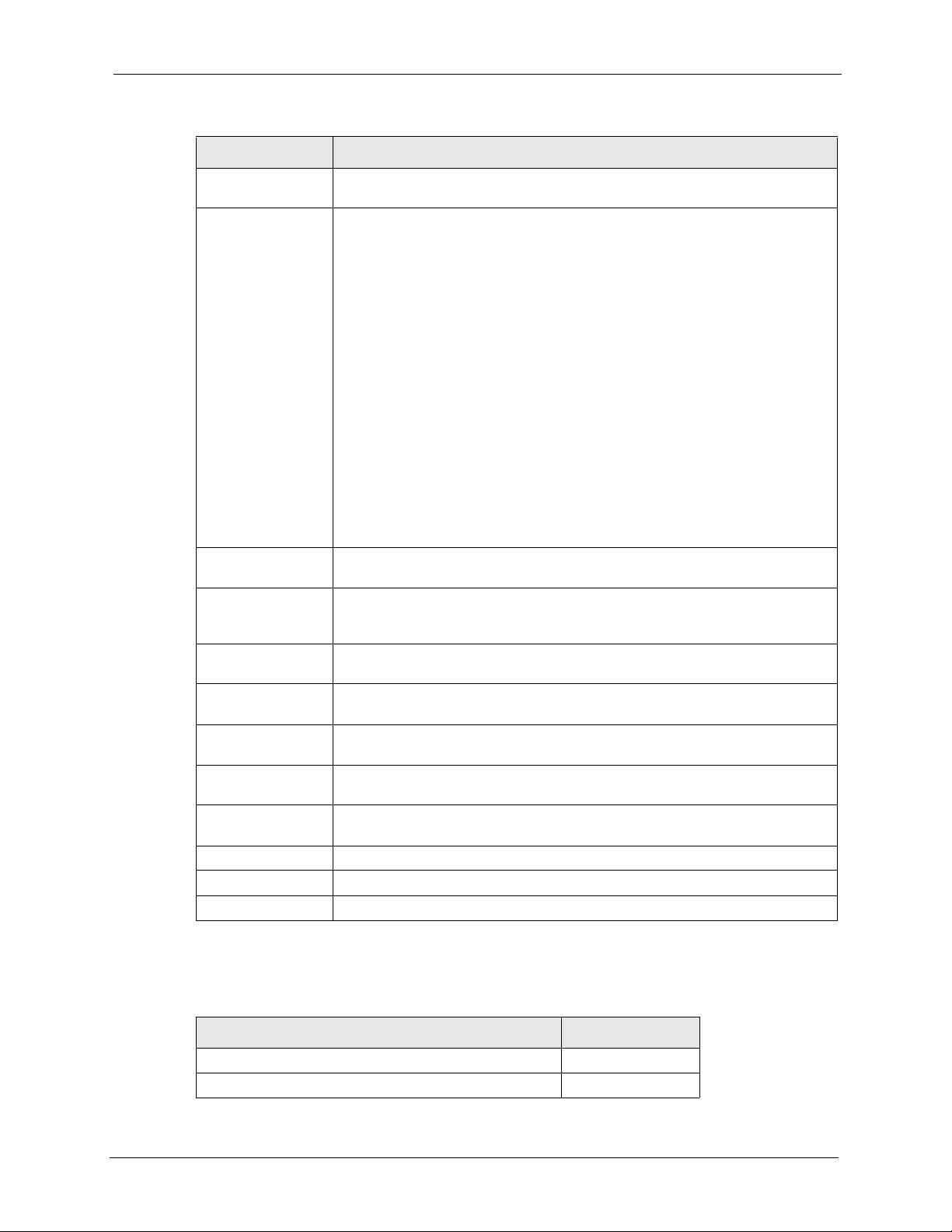
P-660H/HW/W-T Series User’ Guide
Table 58 Media Bandwidth Management: Class Configuration (continued)
LABEL DESCRIPTION
Active Select the check box to have the Prestige use this bandwidth filter when it
performs bandwidth management.
Service You can select a predefined service instead of configuring the Destination Port,
Source Port and Protocol ID fields.
SIP (Session Initiation Protocol) is a signaling protocol used in Internet
telephony, instant messaging and other VoIP (Voice over IP) applications. Select
SIP from the drop-down list box to configure this bandwidth filter for traffic that
uses SIP.
File Transfer Protocol (FTP) is an Internet file transfer service that operates on
the Internet and over TCP/IP networks. A system running the FTP server
accepts commands from a system running an FTP client. The service allows
users to send commands to the server for uploading and downloading files.
Select FTP from the drop-down list box to configure this bandwidth filter for FTP
traffic.
H.323 is a standard teleconferencing protocol suite that provides audio, data and
video conferencing. It allows for real-time point-to-point and multipoint
communication between client computers over a packet-based network that
does not provide a guaranteed quality of service. Select H.323 from the dropdown list box to configure this bandwidth filter for traffic that uses H.323.
When you select None, the bandwidth class applies to all services unless you
specify one by configuring the Destination Port, Source Port and Protocol ID
fields.
Destination IP
Address
Destination Subnet
Mask
Destination Port Enter the port number of the destination. A blank destination port means any
Source IP Address Enter the source IP address. A blank source IP address means any source IP
Source Subnet
Mask
Source Port Enter the port number of the source. See the following table for some common
Protocol ID Enter the protocol ID (service type) number, for example: 1 for ICMP, 6 for TCP
Back Click Back to go to the main Media Bandwidth Management screen.
Apply Click Apply to save your changes back to the Prestige.
Cancel Click Cancel to begin configuring this screen afresh.
Enter the destination IP address in dotted decimal notation. A blank destination
IP address means any destination IP address.
Enter the destination subnet mask. This field is N/A if you do not specify a
Destination IP Address. Refer to the appendix for more information on IP
subnetting.
destination port.
address.
Enter the source subnet mask. This field is N/A if you do not specify a Source IP
Address. Refer to the appendix for more information on IP subnetting.
services and port numbers. A blank source port means any source port number.
or 17 for UDP. A blank protocol ID means any protocol number.
Table 59 Services and Port Numbers
SERVICES PORT NUMBER
ECHO 7
FTP (File Transfer Protocol) 21
Chapter 16 Media Bandwidth Management Advanced Setup 192
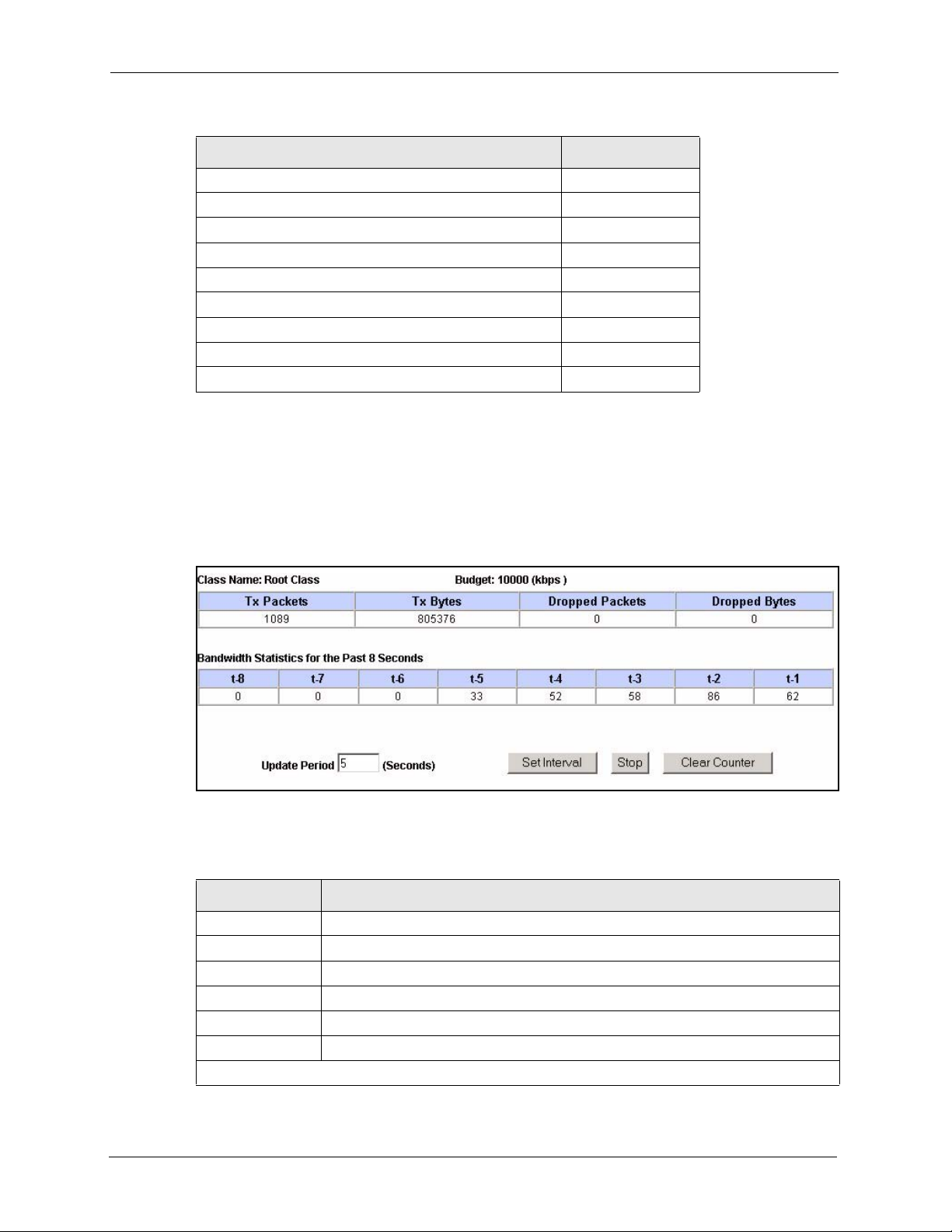
P-660H/HW/W-T Series User’ Guide
Table 59 Services and Port Numbers
SERVICES PORT NUMBER
SMTP (Simple Mail Transfer Protocol) 25
DNS (Domain Name System) 53
Finger 79
HTTP (Hyper Text Transfer protocol or WWW, Web) 80
POP3 (Post Office Protocol) 110
NNTP (Network News Transport Protocol) 11 9
SNMP (Simple Network Management Protocol) 161
SNMP trap 162
PPTP (Point-to-Point Tunneling Protocol) 1723
16.10.2 Media Bandwidth Management Statistics
Use the Media Bandwidth Management Statistics screen to view network performance
information. Click the Statistics button in the Class Setup screen to open the Statistics
screen.
Figure 96 Media Bandwidth Management Statistics
The following table describes the labels in this screen.
Table 60 Media Bandwidth Management Statistics
LABEL DESCRIPTION
Class Name This field displays the name of the class the statistics page is showing.
Budget (kbps) This field displays the amount of bandwidth allocated to the class.
Tx Packets This field displays the total number of packets transmitted.
Tx Bytes This field displays the total number of bytes transmitted.
Dropped Packets This field displays the total number of packets dropped.
Dropped Bytes This field displays the total number of bytes dropped.
Bandwidth Statistics for the Past 8 Seconds (t-8 to t-1)
193 Chapter 16 Media Bandwidth Management Advanced Setup
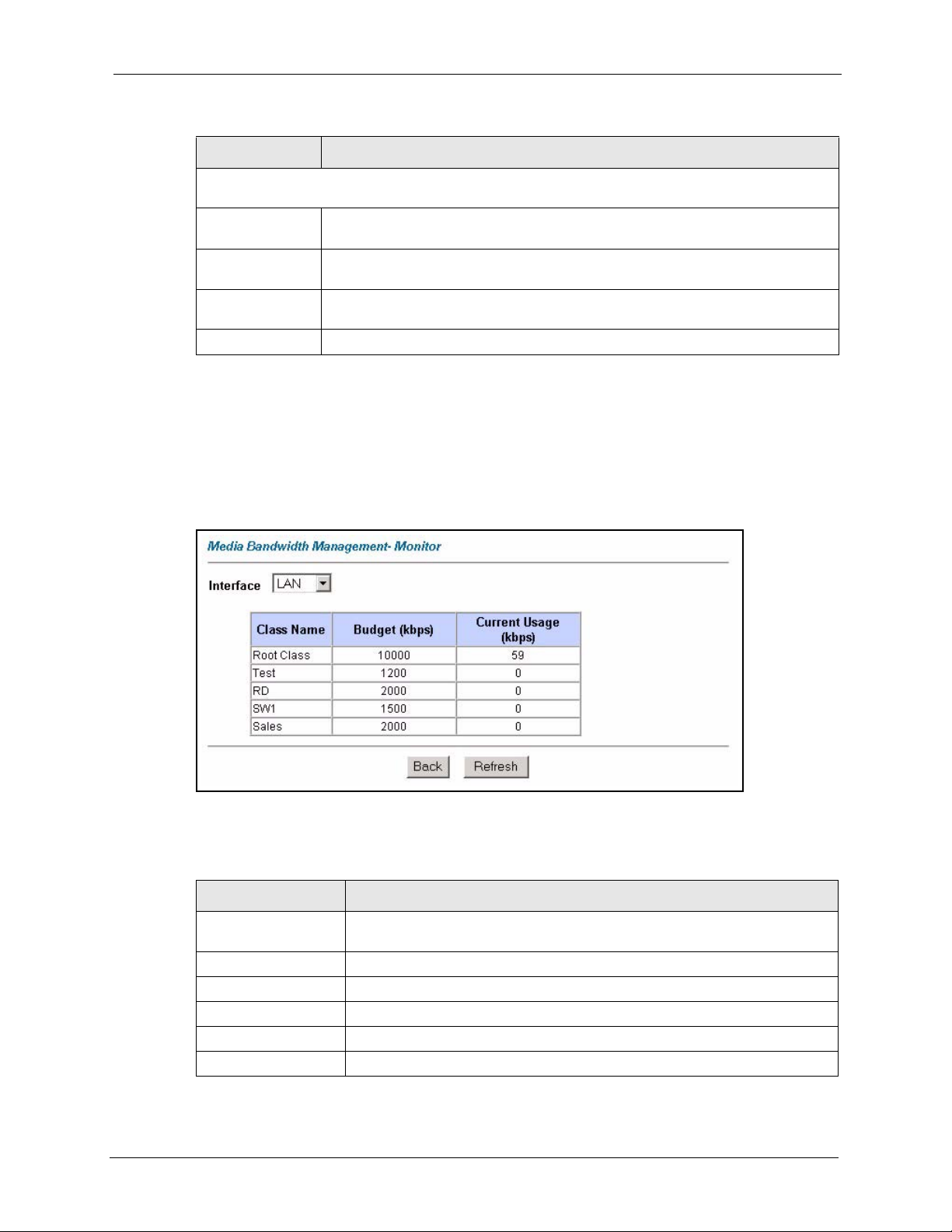
Table 60 Media Bandwidth Management Statistics
LABEL DESCRIPTION
This field displays the bandwidth statistics (in bps) for the past one to eight seconds. For example, t-1
means one second ago.
Update Period
(seconds)
Set Interval Click Set Interval to apply the new update period you entered in the Update
Stop Update Click Stop Update to stop the browser from refreshing bandwidth management
Clear Counter Click Clear Counter to clear all of the bandwidth management statistics.
Enter the time interval in seconds to define how often the information should be
refreshed.
Period field above.
statistics.
16.11 Bandwidth Monitor
To view the Prestige’s bandwidth usage and allotments, click Media Bandwidth
Management, then Monitor. The screen appears as shown.
P-660H/HW/W-T Series User’ Guide
Figure 97 Media Bandwidth Management: Monitor
The following table describes the labels in this screen.
Table 61 Media Bandwidth Management: Monitor
LABEL DESCRIPTION
Interface Select an interface from the drop-down list box to view the bandwidth usage of
Class Name This field displays the name of the class.
Budget (kbps) This field displays the amount of bandwidth allocated to the class.
Current Usage (kbps) This field displays the amount of bandwidth that each class is using.
Back Click Back to go to the main Media Bandwidth Management screen.
Refresh Click Refresh to update the page.
its bandwidth classes.
Chapter 16 Media Bandwidth Management Advanced Setup 194
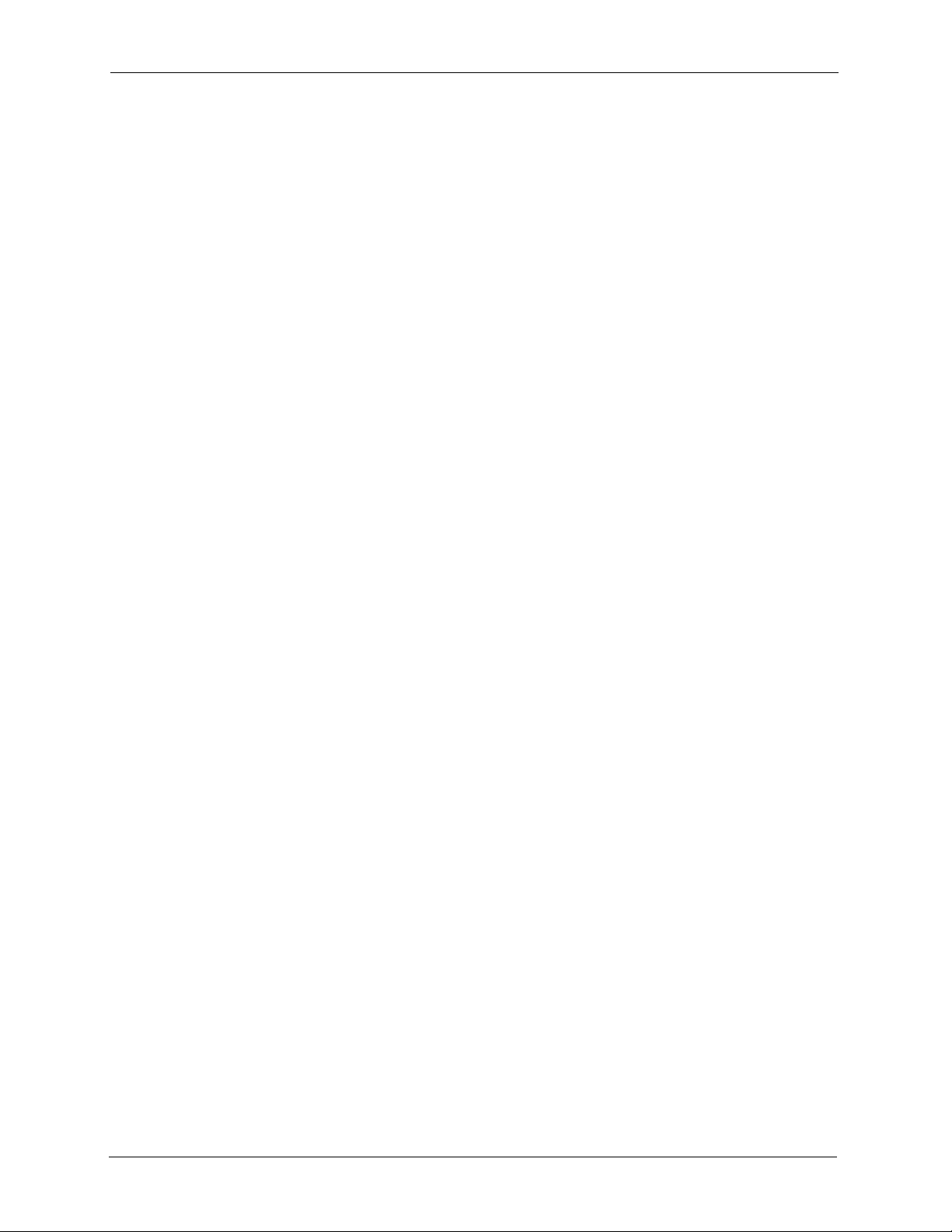
P-660H/HW/W-T Series User’ Guide
195 Chapter 16 Media Bandwidth Management Advanced Setup
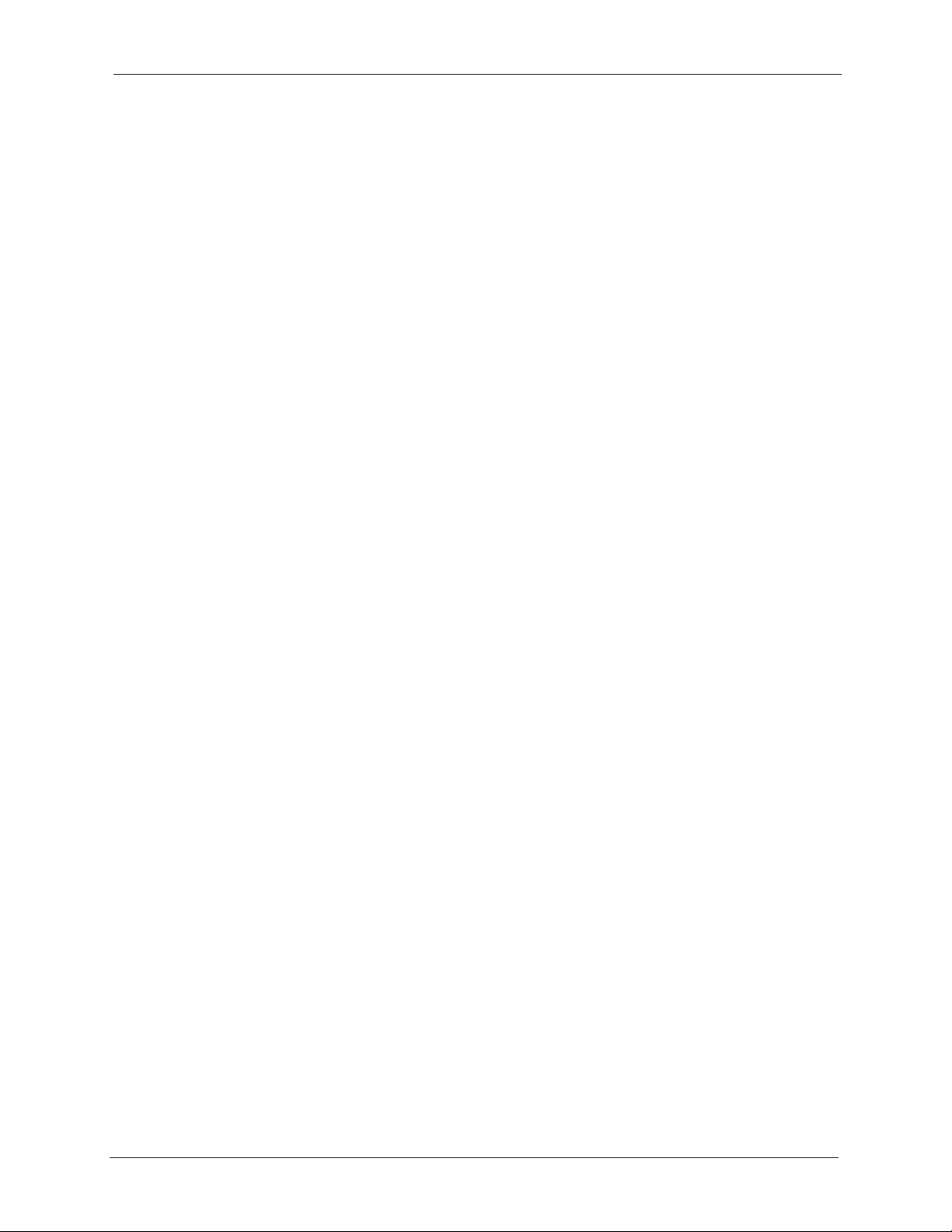
This chapter displays system information such as ZyNOS firmware, port IP addresses and port
traffic statistics.
17.1 Maintenance Overview
The maintenance screens can help you view system information, upload new firmware,
manage configuration and restart your Prestige.
17.2 System Status Screen
P-660H/HW/W-T Series User’ Guide
CHAPTER 17
Maintenance
Click System Status under Maintenance to open the following screen, where you can use to
monitor your Prestige. Note that these fields are READ-ONLY and only for diagnostic
purposes.
Chapter 17 Maintenance 196
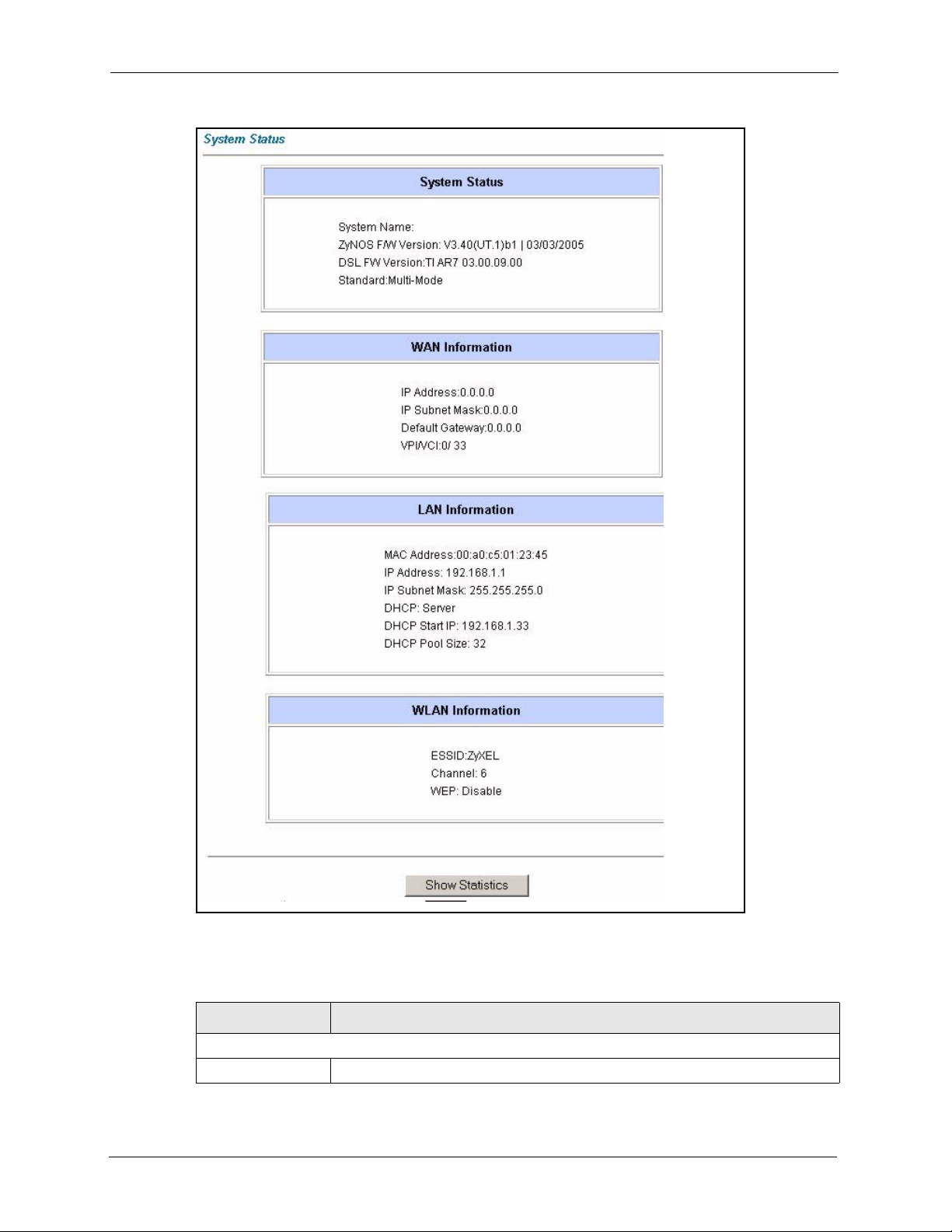
P-660H/HW/W-T Series User’ Guide
Figure 98 System Status
The following table describes the fields in this screen.
Table 62 System Status
LABEL DESCRIPTION
System Status
System Name This is the name of your Prestige. It is for identification purposes.
197 Chapter 17 Maintenance
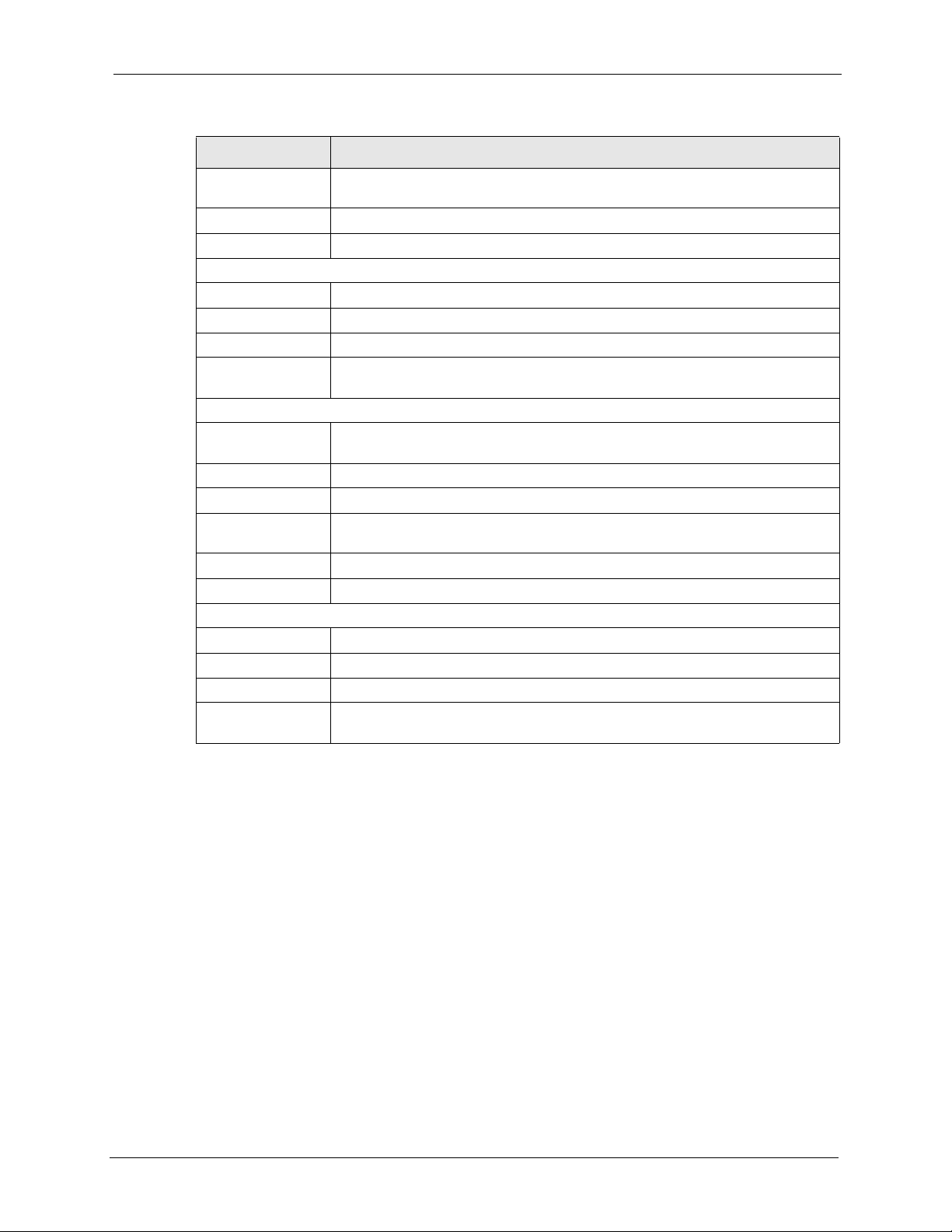
Table 62 System Status (continued)
LABEL DESCRIPTION
P-660H/HW/W-T Series User’ Guide
ZyNOS Firmware
Version
DSL FW Version This is the DSL firmware version associated with your Prestige.
Standard This is the standard that your Prestige is using.
WAN Information
IP Address This is the WAN port IP address.
IP Subnet Mask This is the WAN port IP subnet mask.
Default Gateway This is the IP address of the default gateway, if applicable.
VPI/VCI This is the Virtual Path Identifier and Virtual Channel Identifier that you entered in
LAN Information
MAC Address This is the MAC (Media Access Control) or Ethernet address unique to your
IP Address This is the LAN port IP address.
IP Subnet Mask This is the LAN port IP subnet mask.
DHCP This is the WAN port DHCP role - Server, Relay (not all Prestige models) or
DHCP Start IP This is the first of the contiguous addresses in the IP address pool.
DHCP Pool Size This is the number of IP addresses in the IP address pool.
WLAN Information
ESSID This is the descriptive name used to identify the Prestige in the wireless LAN.
Channel This is the channel number used by the Prestige now.
WEP This displays the status of WEP data encryption.
Show Statistics Click Show Statistics to see the performance statistics such as number of
This is the ZyNOS firmware version and the date created. ZyNOS is ZyXEL's
proprietary Network Operating System design.
the first Wizard screen.
Prestige.
None.
packets sent and number of packets received for each port.
17.2.1 System Statistics
Click Show Statistics in the System Status screen to open the following screen. Read-only
information here includes port status and packet specific statistics. Also provided are "system
up time" and "poll interval(s)". The Poll Interval(s) field is configurable.
Chapter 17 Maintenance 198
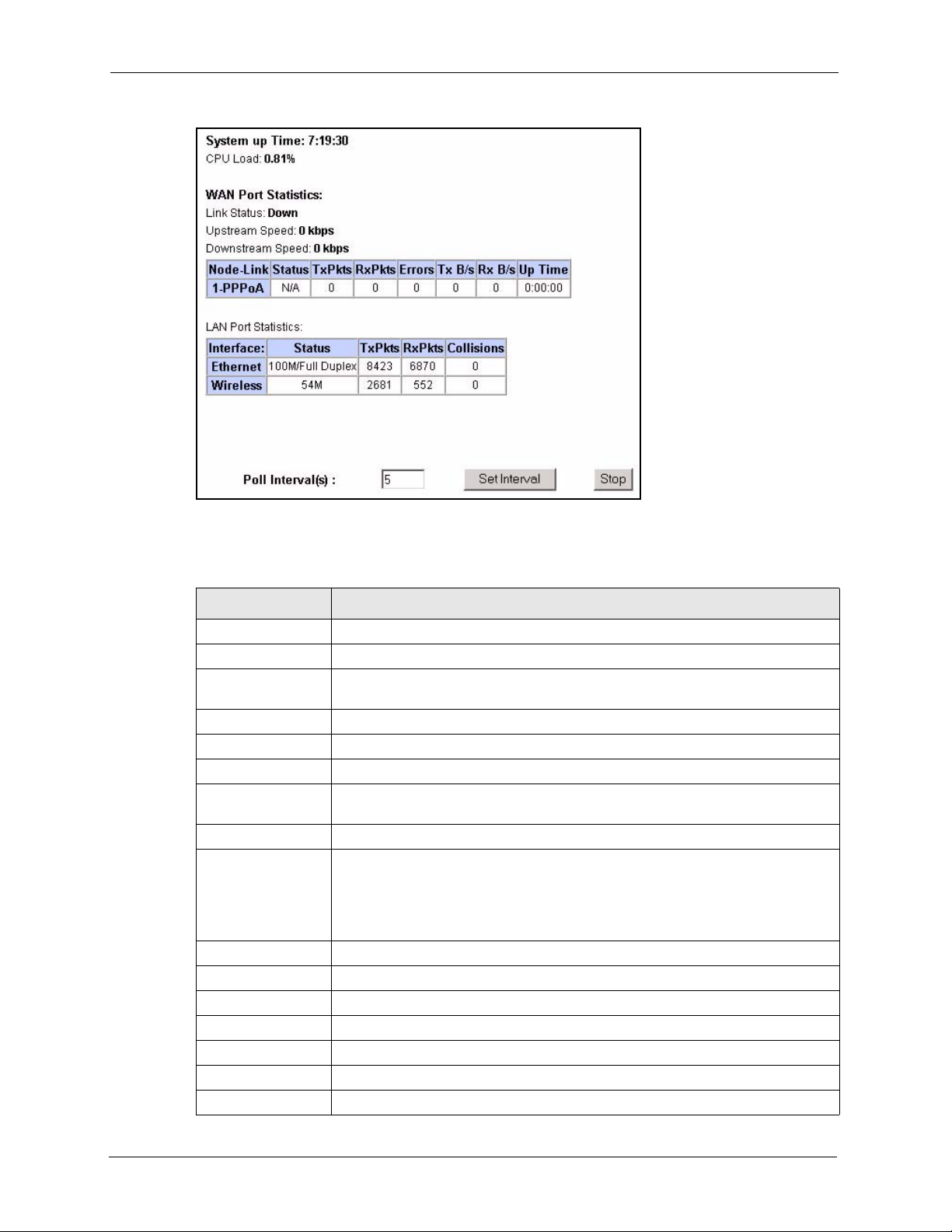
P-660H/HW/W-T Series User’ Guide
Figure 99 System Status: Show Statistics
The following table describes the fields in this screen.
Table 63 System Status: Show Statistics
LABEL DESCRIPTION
System up Time This is the elapsed time the system has been up.
CPU Load This field specifies the percentage of CPU utilization.
LAN or WAN Port
Stat istics
Link Status This is the status of your WAN link.
Upstream Speed This is the upstream speed of your Prestige.
Downstream Speed This is the downstream speed of your Prestige.
Node-Link This field displays the remote node index number and link type. Link types are
Interface This field displays the type of port.
Status For the WAN port, this displays the port speed and duplex setting if you're using
TxPkts This field displays the number of packets transmitted on this port.
RxPkts This field displays the number of packets received on this port.
Errors This field displays the number of error packets on this port.
Tx B/s This field displays the number of bytes transmitted in the last second.
Rx B/s This field displays the number of bytes received in the last second.
Up Time This field displays the elapsed time this port has been up.
Collisions This is the number of collisions on this port.
This is the WAN or LAN port.
PPPoA, ENET, RFC 1483 and PPPoE.
Ethernet encapsulation and down (line is down), idle (line (ppp) idle), dial
(starting to trigger a call) and drop (dropping a call) if you're using PPPoE
encapsulation.
For a LAN port, this shows the port speed and duplex setting.
199 Chapter 17 Maintenance
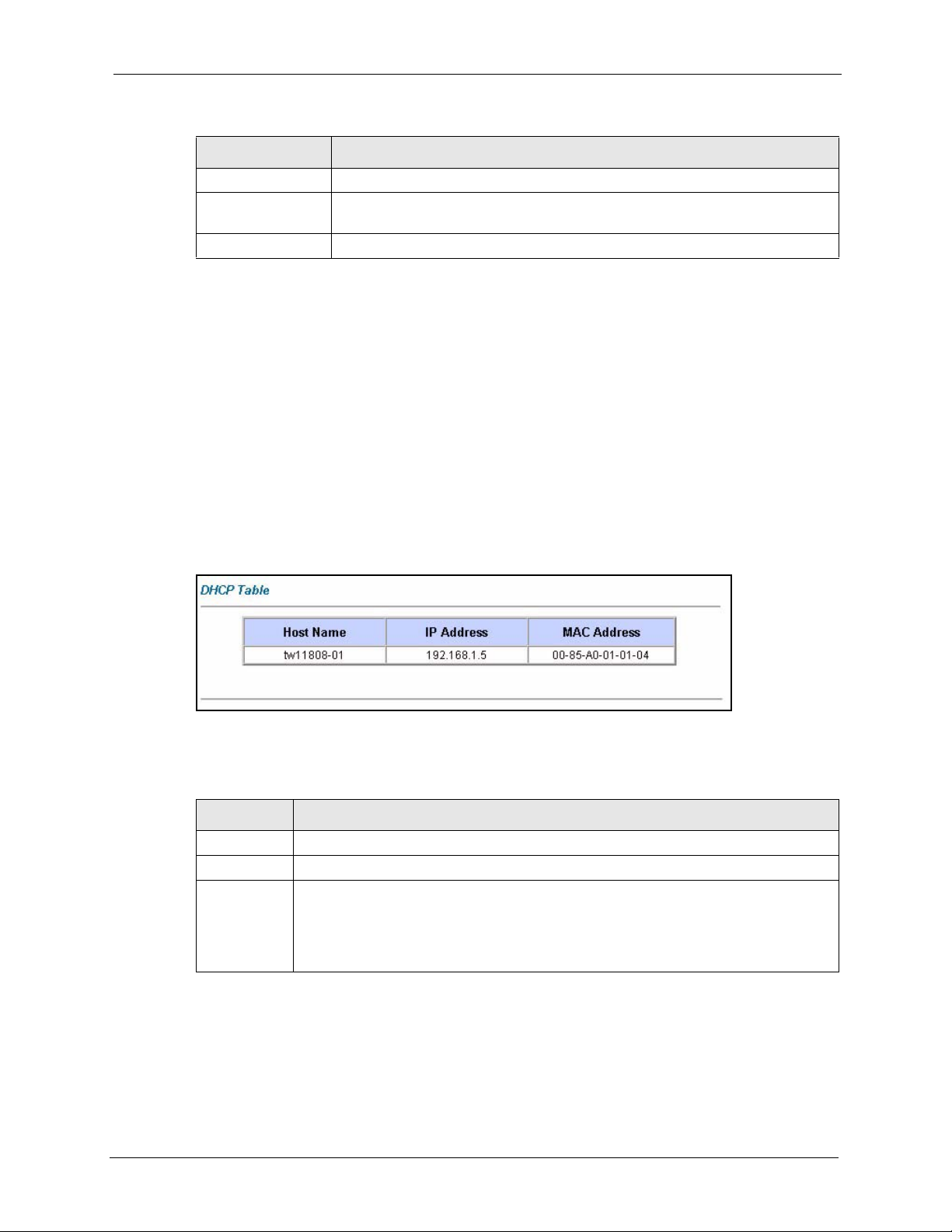
Table 63 System Status: Show Statistics (continued)
LABEL DESCRIPTION
Poll Interval(s) Type the time interval for the browser to refresh system statistics.
Set Interval Click this button to apply the new poll interval you entered in the Poll Interval
field above.
Stop Click this button to halt the refreshing of the system statistics.
17.3 DHCP Table Screen
DHCP (Dynamic Host Configuration Protocol, RFC 2131 and RFC 2132) allows individual
clients to obtain TCP/IP configuration at start-up from a server. You can configure the Prestige
as a DHCP server or disable it. When configured as a server, the Prestige provides the TCP/IP
configuration for the clients. If set to None, DHCP service will be disabled and you must have
another DHCP server on your LAN, or else the computer must be manually configured.
Click Maintenance, and then the DHCP Table tab. Read-only information here relates to
your DHCP status. The DHCP table shows current DHCP Client information (including IP
Address, Host Name and MAC Address) of all network clients using the DHCP server.
P-660H/HW/W-T Series User’ Guide
Figure 100 DHCP Table
The following table describes the fields in this screen.
Table 64 DHCP Table
LABEL DESCRIPTION
Host Name This is the name of the host computer.
IP Address This field displays the IP address relative to the Host Name field.
MAC Address This field displays the MAC (Media Access Control) address of the computer with the
displayed host name.
Every Ethernet device has a unique MAC address. The MAC address is assigned at
the factory and consists of six pairs of hexadecimal characters, for example,
00:A0:C5:00:00:02.
Chapter 17 Maintenance 200
 Loading...
Loading...