ZyXEL P660HWDXV2 User Manual
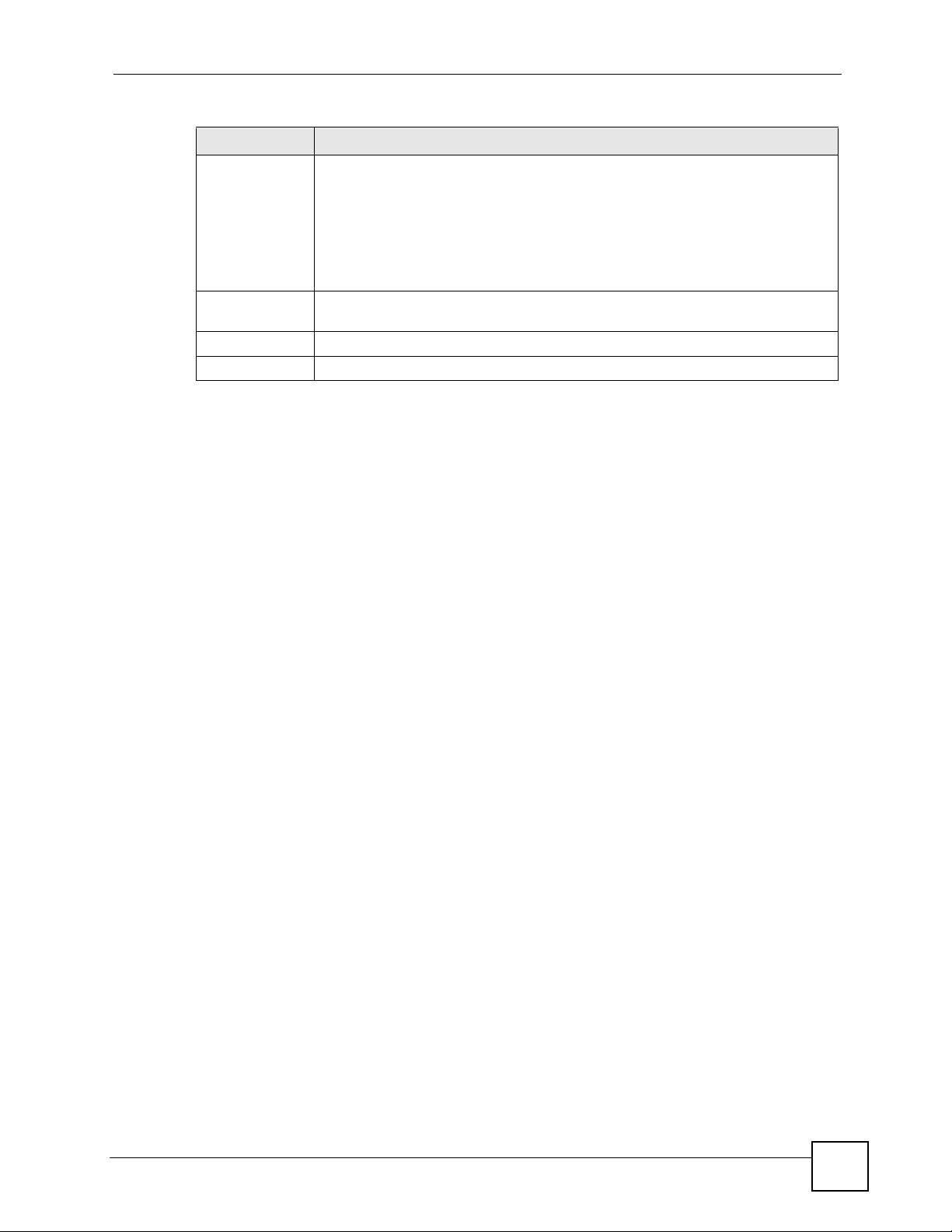
Chapter 14 Dynamic DNS Setup
Table 81 Dynamic DNS (continued)
LABEL DESCRIPTION
Dynamic DNS
server auto
detect IP
Address
Select this option only when there are one or more NAT routers between the ZyXEL
Device and the DDNS server. This feature has the DDNS server automatically
detect and use the IP address of the NAT router that has a public IP address.
Note: The DDNS server may not be able to detect the proper IP
address if there is an HTTP proxy server between the
ZyXEL Device and the DDNS server.
Use specified IP
Address
Apply Click Apply to save your changes to the ZyXEL Device.
Cancel Click Cancel to begin configuring this screen afresh.
Type the IP address of the host name(s). Use this if you have a static IP address.
P-660HW-Dx v2 User’s Guide
201
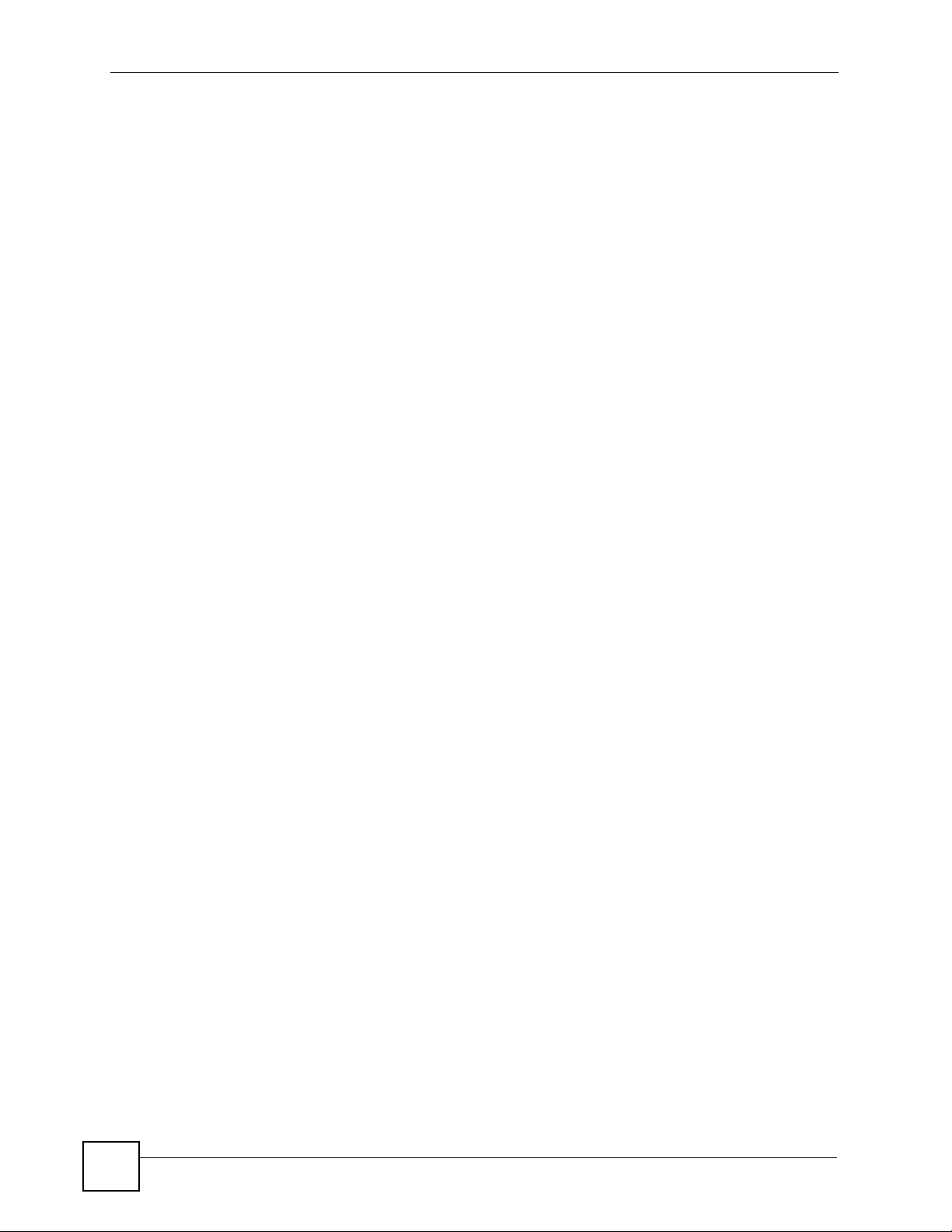
Chapter 14 Dynamic DNS Setup
202
P-660HW-Dx v2 User’s Guide
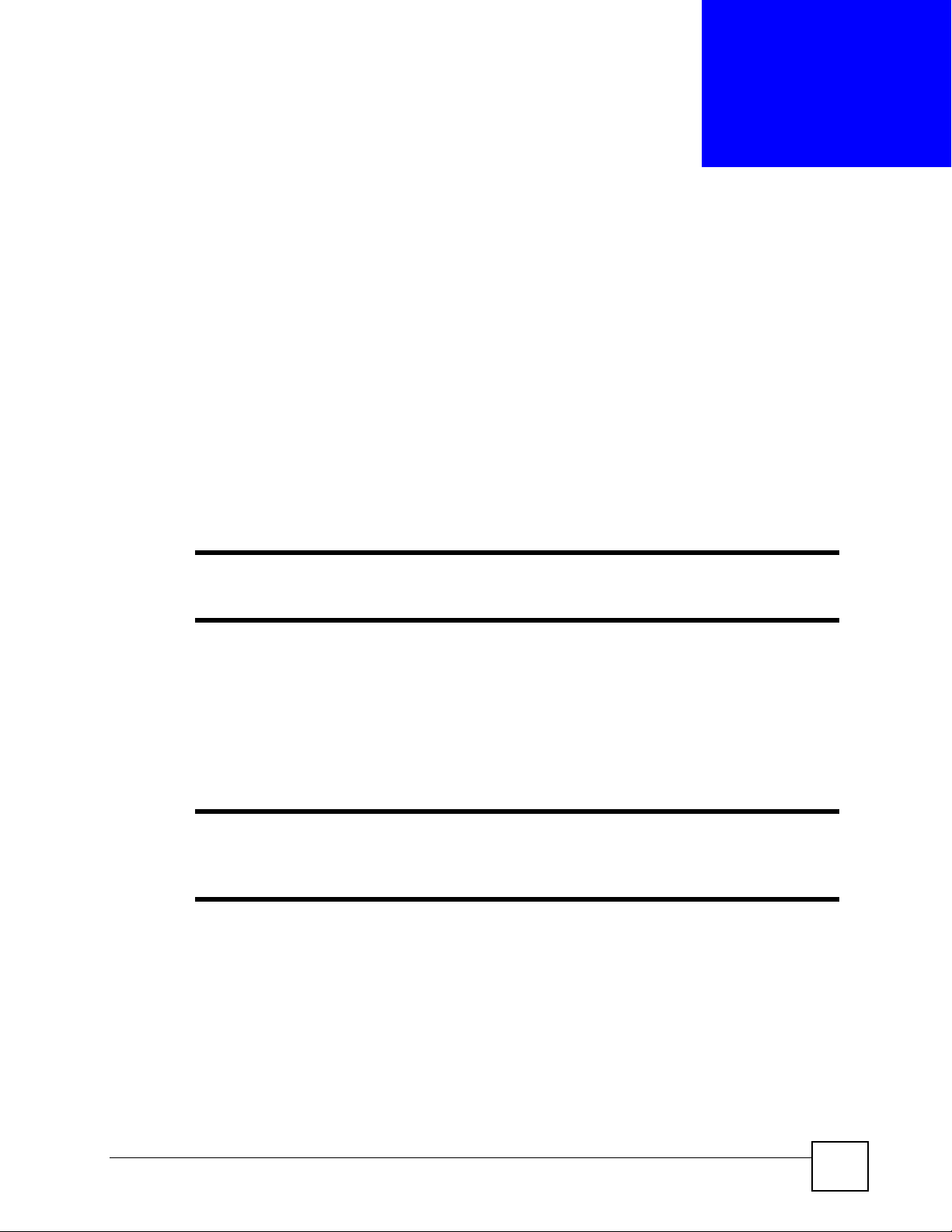
CHAPTER 15
Remote Management
Configuration
This chapter provides information on configuring remote management.
15.1 Remote Management Overview
Remote management allows you to determine which services/protocols can access which
ZyXEL Device interface (if any) from which computers.
" When you configure remote management to allow management from the WAN,
you still need to configure a firewall rule to allow access.
You may manage your ZyXEL Device from a remote location via:
• Internet (WAN only)
• ALL (LAN and WAN)
• LAN only,
• Neither (Disable).
" When you choose WAN only or LAN & WAN, you still need to configure a
firewall rule to allow access. See Appendix E on page 311 for details on
configuring firewall rules.
To disable remote management of a service, select Disable in the corresponding Access
Status field.
You may only have one remote management session running at a time. The ZyXEL Device
automatically disconnects a remote management session of lower priority when another
remote management session of higher priority starts. The priorities for the different types of
remote management sessions are as follows.
1 Telnet
2 HTTP
P-660HW-Dx v2 User’s Guide
203
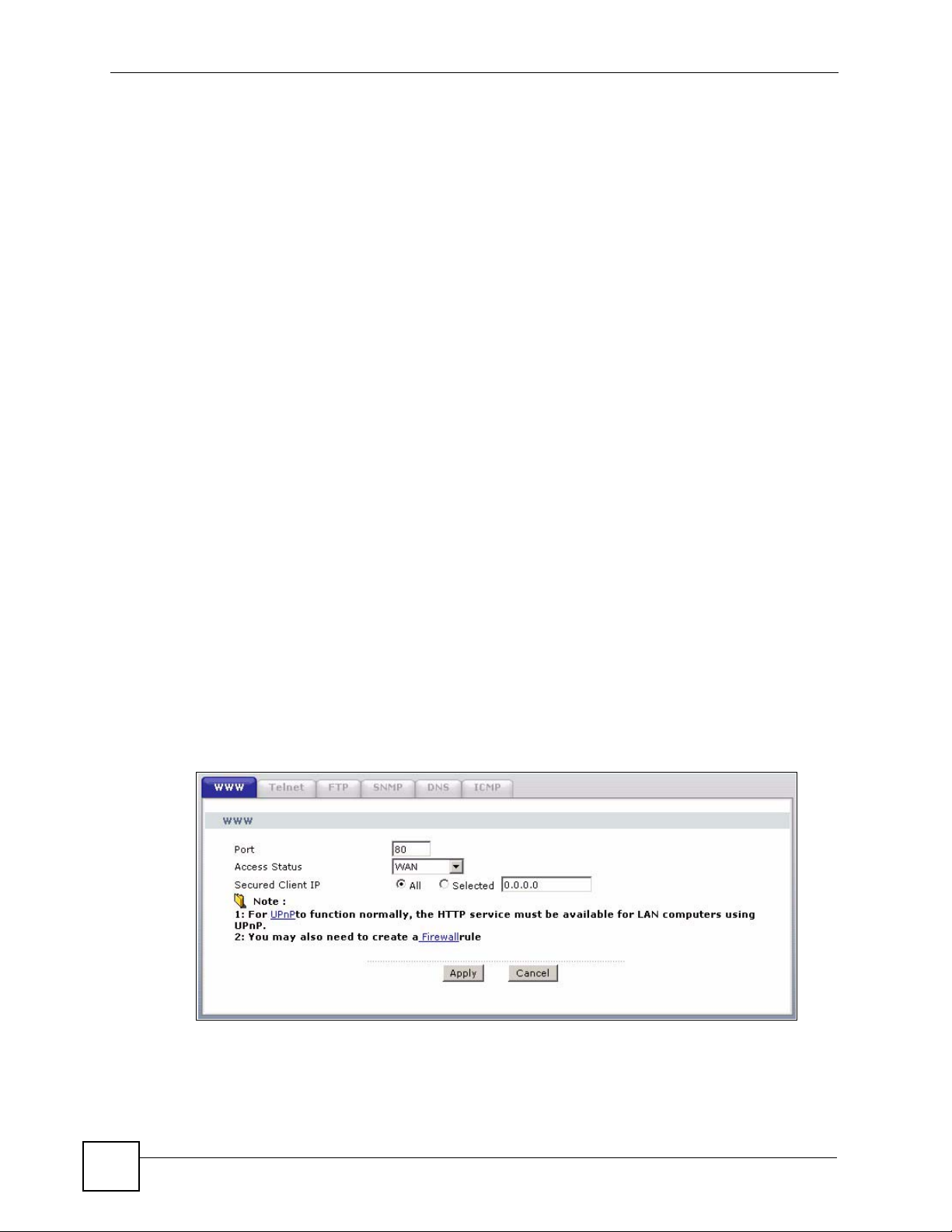
Chapter 15 Remote Management Configuration
15.1.1 Remote Management Limitations
Remote management over LAN or WAN will not work when:
• You have disabled that service in one of the remote management screens.
• The IP address in the Secured Client IP field does not match the client IP address. If it
does not match, the ZyXEL Device will disconnect the session immediately.
• There is already another remote management session with an equal or higher priority
running. You may only have one remote management session running at one time.
• There is a firewall rule that blocks it.
• A filter is applied (through the commands) to block a Telnet, FTP or Web service.
15.1.2 Remote Management and NAT
When NAT is enabled:
• Use the ZyXEL Device’s WAN IP address when configuring from the WAN.
• Use the ZyXEL Device’s LAN IP address when configuring from the LAN.
15.1.3 System Timeout
There is a default system management idle timeout of five minutes (three hundred seconds).
The ZyXEL Device automatically logs you out if the management session remains idle for
longer than this timeout period. The management session does not time out when a statistics
screen is polling.
15.2 WWW
To change your ZyXEL Device’s World Wide Web settings, click Advanced > Remote
MGMT to display the WWW screen.
Figure 115 Remote Management: WWW
204
P-660HW-Dx v2 User’s Guide
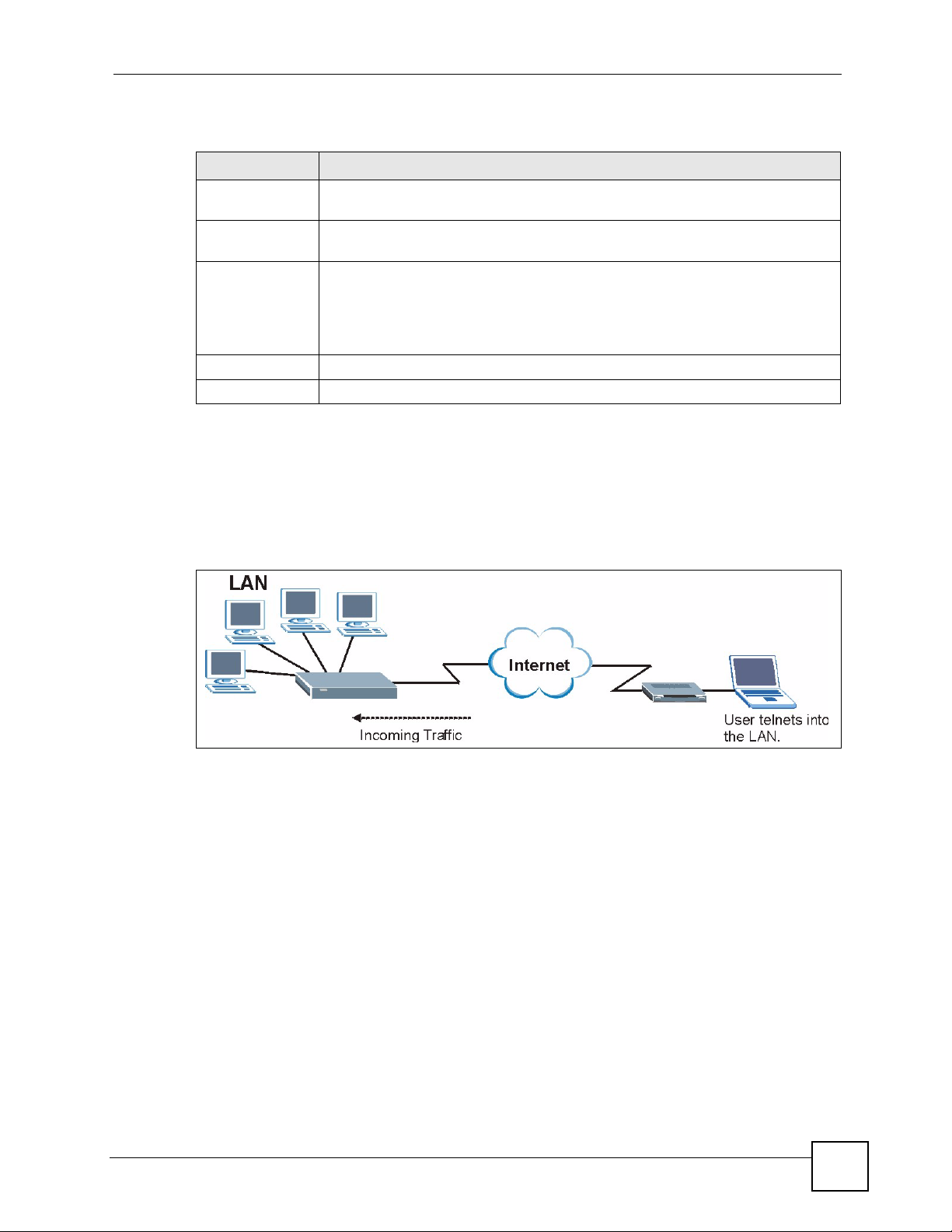
The following table describes the labels in this screen.
Table 82 Remote Management: WWW
LABEL DESCRIPTION
Port You may change the server port number for a service if needed, however you must
Access Status Select the interface(s) through which a computer may access the ZyXEL Device
Secured Client IP A secured client is a “trusted” computer that is allowed to communicate with the
Apply Click Apply to save your settings to the ZyXEL Device.
Cancel Click Cancel to begin configuring this screen afresh.
15.3 Telnet
You can configure your ZyXEL Device for remote Telnet access as shown next. The
administrator uses Telnet from a computer on a remote network to access the ZyXEL Device.
Chapter 15 Remote Management Configuration
use the same port number in order to use that service for remote management.
using this service.
ZyXEL Device using this service.
Select All to allow any computer to access the ZyXEL Device using this service.
Choose Selected to just allow the computer with the IP address that you specify to
access the ZyXEL Device using this service.
Figure 116 Telnet Configuration on a TCP/IP Network
15.4 Configuring Telnet
Click Advanced > Remote MGMT > Tel ne t tab to display the screen as shown.
P-660HW-Dx v2 User’s Guide
205
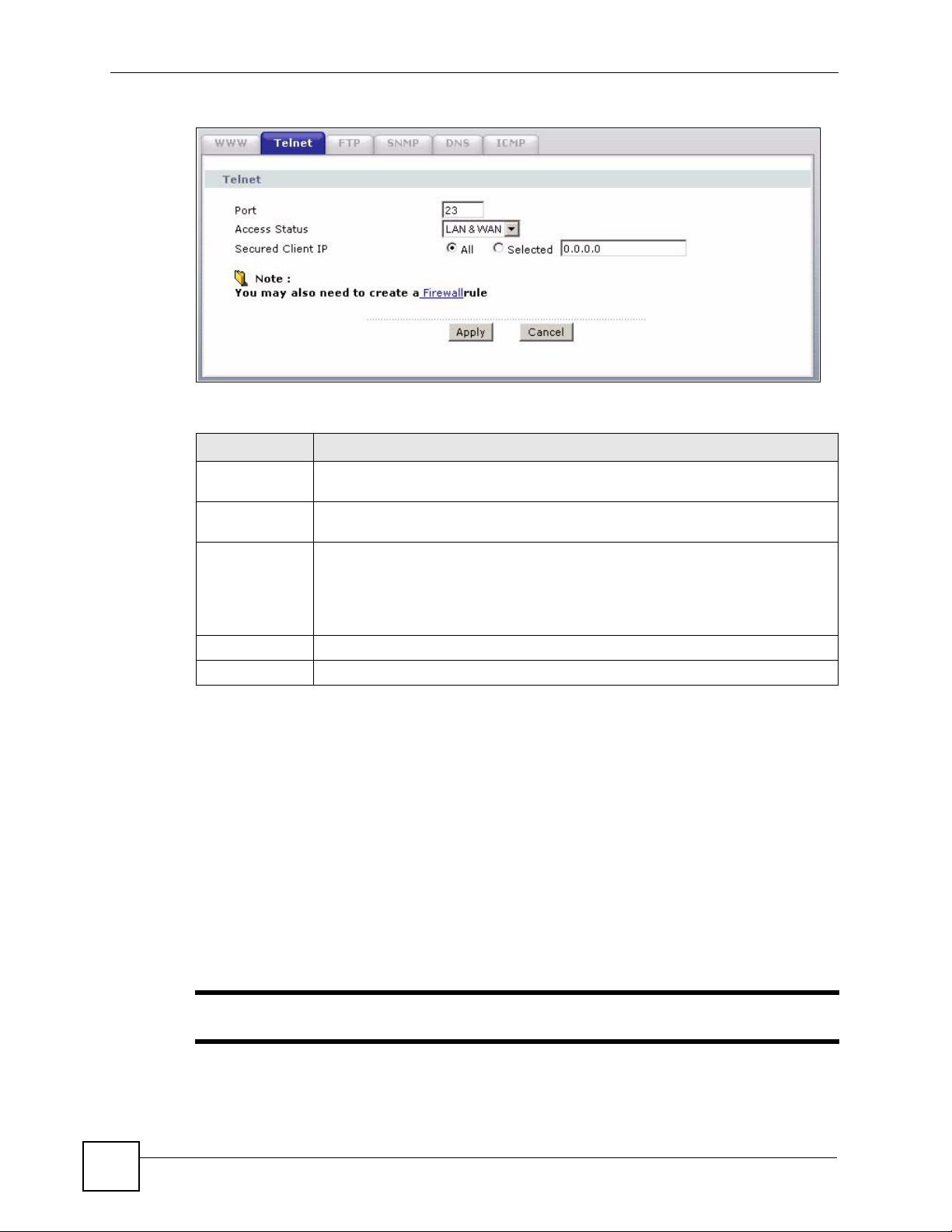
Chapter 15 Remote Management Configuration
Figure 117 Remote Management: Telnet
The following table describes the labels in this screen.
Table 83 Remote Management: Telnet
LABEL DESCRIPTION
Port You may change the server port number for a service if needed, however you must
Access Status Select the interface(s) through which a computer may access the ZyXEL Device
Secured Client IPA secured client is a “trusted” computer that is allowed to communicate with the
Apply Click Apply to save your customized settings and exit this screen.
Cancel Click Cancel to begin configuring this screen afresh.
use the same port number in order to use that service for remote management.
using this service.
ZyXEL Device using this service.
Select All to allow any computer to access the ZyXEL Device using this service.
Choose Selected to just allow the computer with the IP address that you specify to
access the ZyXEL Device using this service.
15.5 Telnet Login
Use the following steps to Telnet into your ZyXEL Device’s command interpreter.
If your computer is connected to the ZyXEL Device over the Internet, skip to the next step.
Make sure your computer IP address and the ZyXEL Device IP address are on the same
subnet.
3 In Windows, click Start (usually in the bottom left corner) and Run. Then type
and the ZyXEL Device’s IP address. For example, enter telnet 192.168.1.1 (the
default IP address).
4 Click OK. A login screen displays. Enter the password at the prompts.
" The default password is 1234. The password is case-sensitive.
206
P-660HW-Dx v2 User’s Guide
telnet
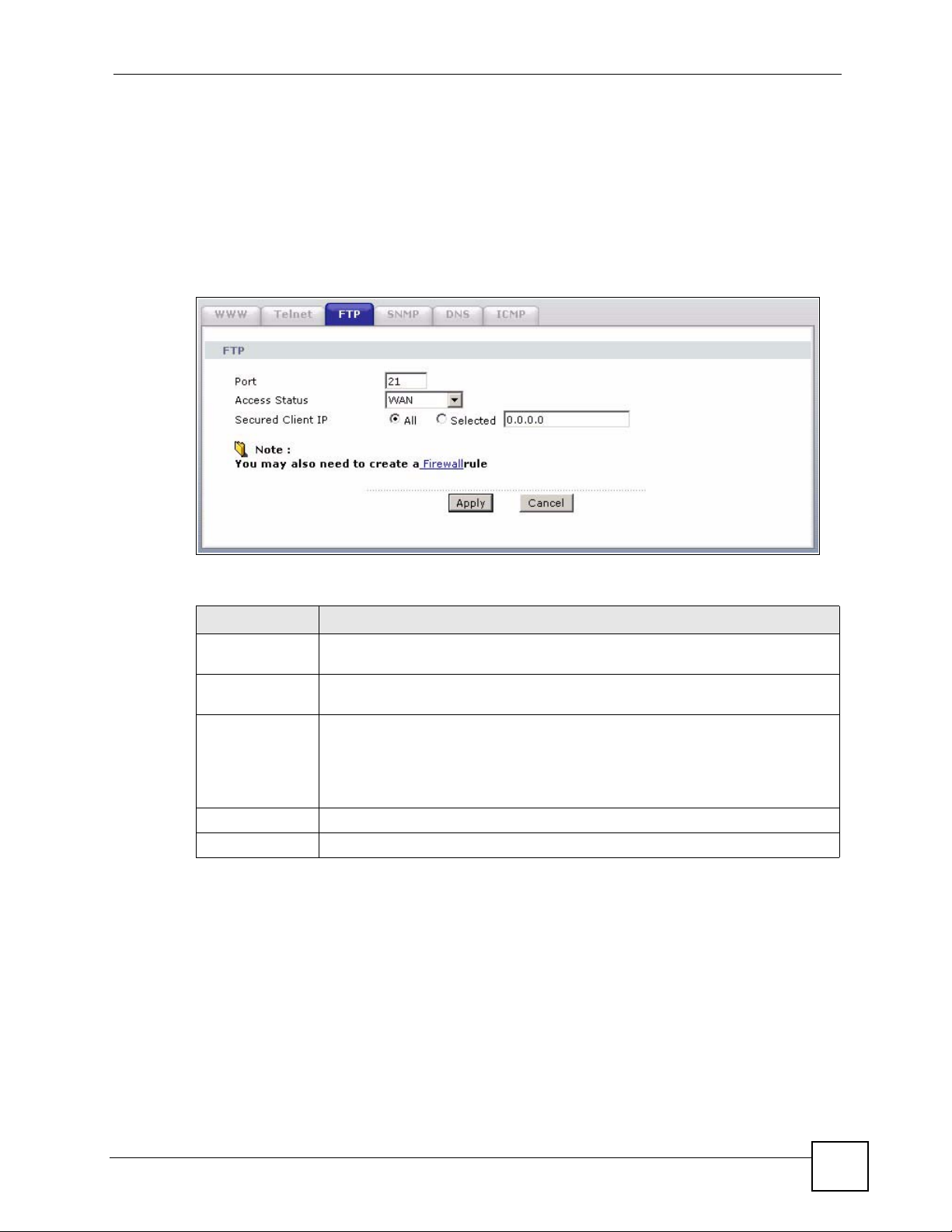
15.6 Configuring FTP
You can upload and download the ZyXEL Device’s firmware and configuration files using
FTP, please see the chapter on firmware and configuration file maintenance for details. To use
this feature, your computer must have an FTP client.
To change your ZyXEL Device’s FTP settings, click Advanced > Remote MGMT > FTP
tab. The screen appears as shown.
Figure 118 Remote Management: FTP
Chapter 15 Remote Management Configuration
The following table describes the labels in this screen.
Table 84 Remote Management: FTP
LABEL DESCRIPTION
Port You may change the server port number for a service if needed, however you must
Access Status Select the interface(s) through which a computer may access the ZyXEL Device
Secured Client IP A secured client is a “trusted” computer that is allowed to communicate with the
Apply Click Apply to save your customized settings and exit this screen.
Cancel Click Cancel to begin configuring this screen afresh.
15.7 SNMP
Simple Network Management Protocol (SNMP) is a protocol used for exchanging
management information between network devices. SNMP is a member of the TCP/IP
protocol suite. Your ZyXEL Device supports SNMP agent functionality, which allows a
manager station to manage and monitor the ZyXEL Device through the network. The ZyXEL
Device supports SNMP version one (SNMPv1) and version two (SNMPv2). The next figure
illustrates an SNMP management operation.
use the same port number in order to use that service for remote management.
using this service.
ZyXEL Device using this service.
Select All to allow any computer to access the ZyXEL Device using this service.
Choose Selected to just allow the computer with the IP address that you specify to
access the ZyXEL Device using this service.
P-660HW-Dx v2 User’s Guide
207
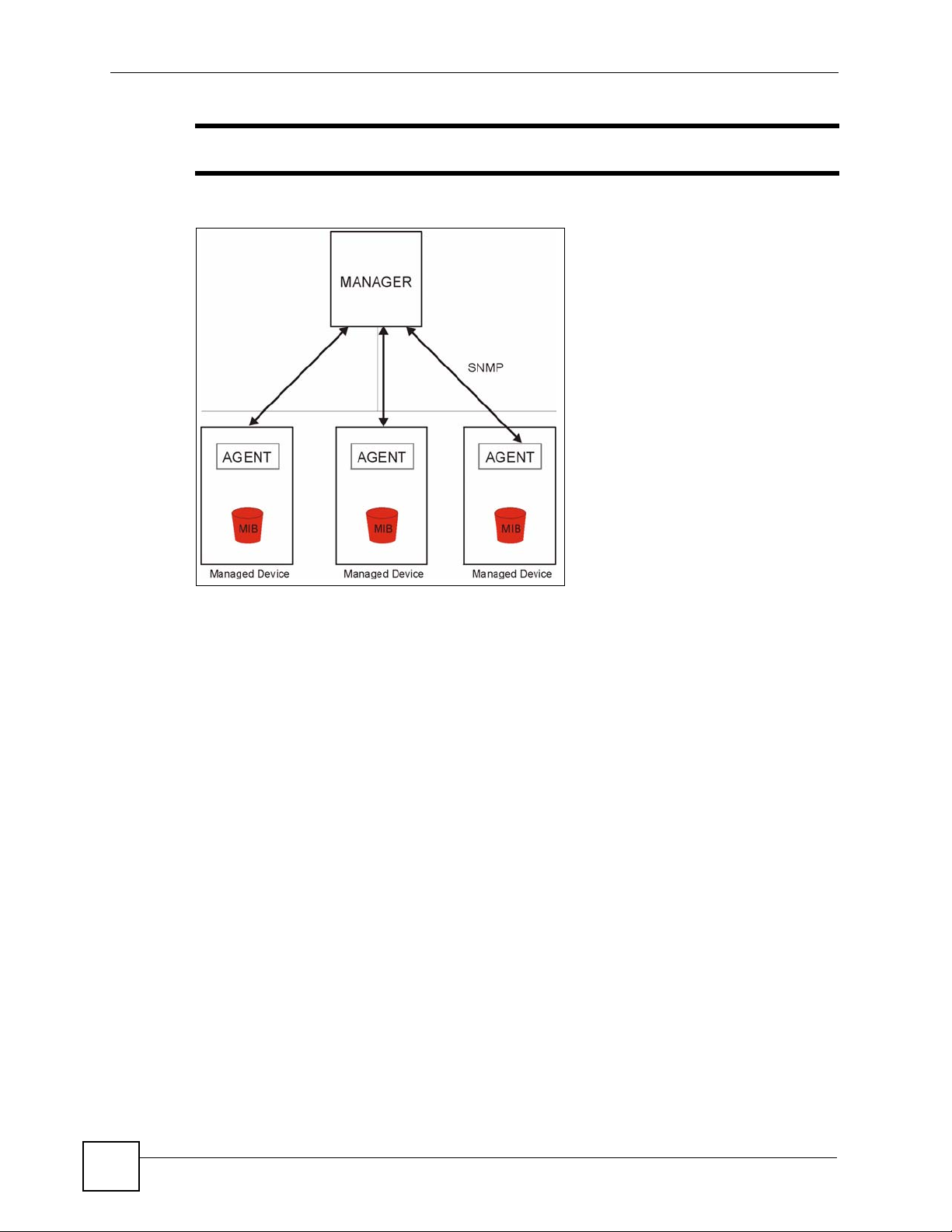
Chapter 15 Remote Management Configuration
" SNMP is only available if TCP/IP is configured.
Figure 119 SNMP Management Model
An SNMP managed network consists of two main types of component: agents and a manager.
An agent is a management software module that resides in a managed device (the ZyXEL
Device). An agent translates the local management information from the managed device into
a form compatible with SNMP. The manager is the console through which network
administrators perform network management functions. It executes applications that control
and monitor managed devices.
The managed devices contain object variables/managed objects that define each piece of
information to be collected about a device. Examples of variables include such as number of
packets received, node port status etc. A Management Information Base (MIB) is a collection
of managed objects. SNMP allows a manager and agents to communicate for the purpose of
accessing these objects.
SNMP itself is a simple request/response protocol based on the manager/agent model. The
manager issues a request and the agent returns responses using the following protocol
operations:
• Get - Allows the manager to retrieve an object variable from the agent.
• GetNext - Allows the manager to retrieve the next object variable from a table or list
within an agent. In SNMPv1, when a manager wants to retrieve all elements of a table
from an agent, it initiates a Get operation, followed by a series of GetNext operations.
• Set - Allows the manager to set values for object variables within an agent.
• Trap - Used by the agent to inform the manager of some events.
208
P-660HW-Dx v2 User’s Guide
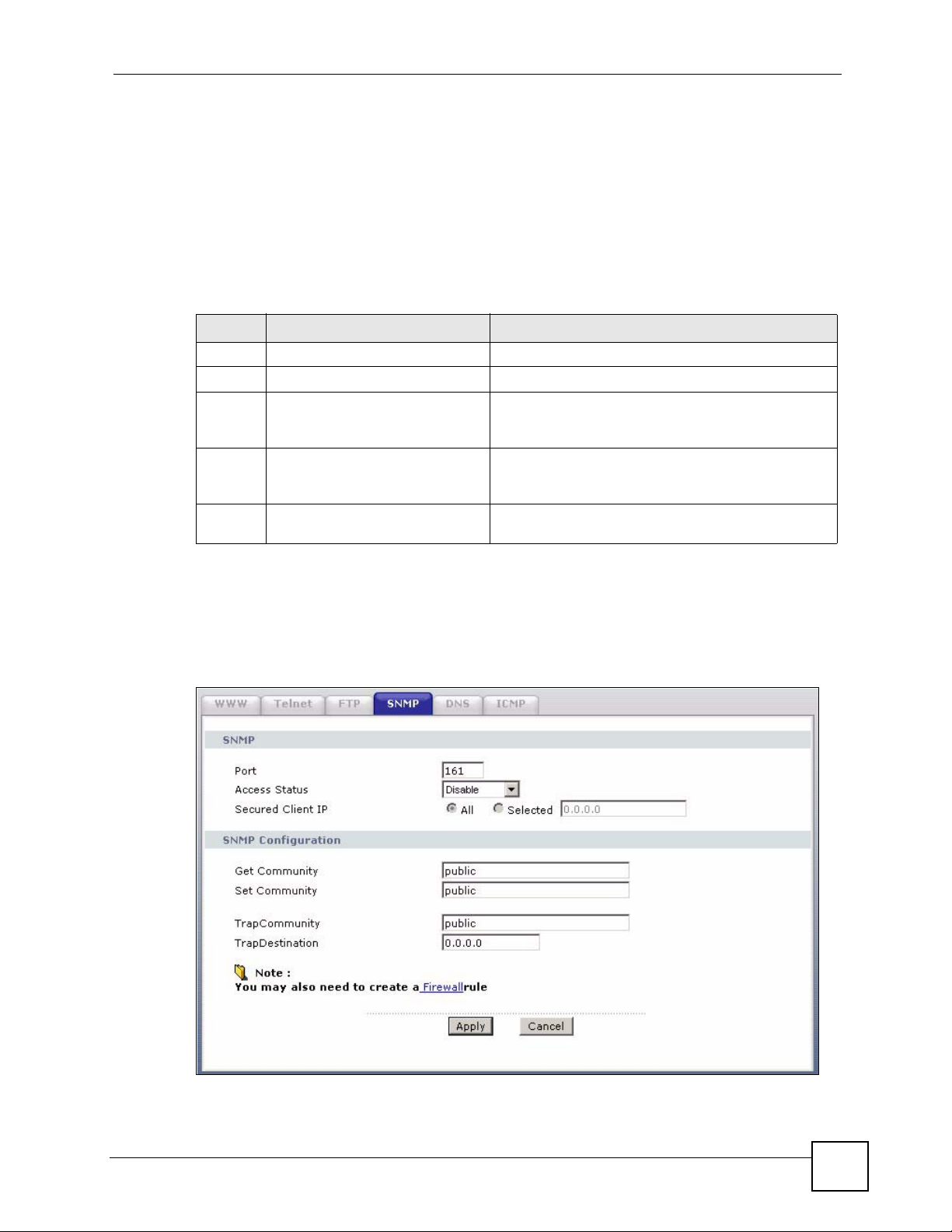
15.7.1 Supported MIBs
The ZyXEL Device supports MIB II that is defined in RFC-1213 and RFC-1215. The focus of
the MIBs is to let administrators collect statistical data and monitor status and performance.
15.7.2 SNMP Traps
The ZyXEL Device will send traps to the SNMP manager when any one of the following
events occurs:
Table 85 SNMP Traps
TRAP #
0 coldStart (defined in RFC-1215) A trap is sent after booting (power on).
1 warmStart (defined in RFC-1215) A trap is sent after booting (software reboot).
6 whyReboot (defined in ZYXEL-
6a For intentional reboot: A trap is sent with the message "System reboot by
6b For fatal error: A trap is sent with the message of the fatal code if the
TRAP NAME DESCRIPTION
MIB)
Chapter 15 Remote Management Configuration
A trap is sent with the reason of restart before
rebooting when the system is going to restart (warm
start).
user!" if reboot is done intentionally, (for example,
download new files, CI command "sys reboot", etc.).
system reboots because of fatal errors.
15.7.3 Configuring SNMP
To change your ZyXEL Device’s SNMP settings, click Advanced > Remote MGMT >
SNMP. The screen appears as shown.
Figure 120 Remote Management: SNMP
P-660HW-Dx v2 User’s Guide
209
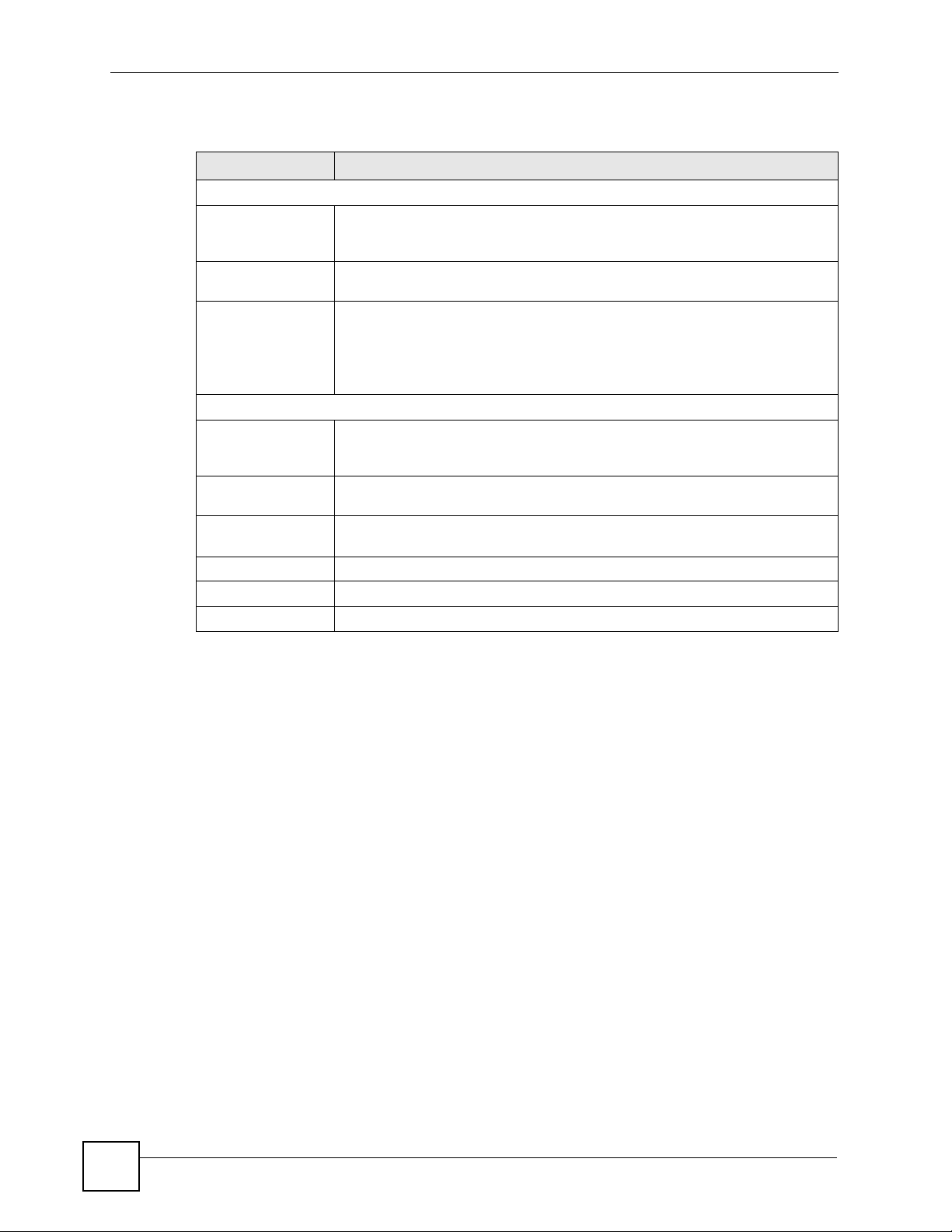
Chapter 15 Remote Management Configuration
The following table describes the labels in this screen.
Table 86 Remote Management: SNMP
LABEL DESCRIPTION
SNMP
Port You may change the server port number for a service if needed, however you
must use the same port number in order to use that service for remote
management.
Access Status Select the interface(s) through which a computer may access the ZyXEL Device
Secured Client IP A secured client is a “trusted” computer that is allowed to communicate with the
SNMP Configuration
Get Community Enter the Get Community, which is the password for the incoming Get and
Set Community Enter the Set community, which is the password for incoming Set requests
TrapCommunity Type the trap community, which is the password sent with each trap to the
TrapDestination Type the IP address of the station to send your SNMP traps to.
Apply Click Apply to save your customized settings and exit this screen.
Cancel Click Cancel to begin configuring this screen afresh.
using this service.
ZyXEL Device using this service.
Select All to allow any computer to access the ZyXEL Device using this service.
Choose Selected to just allow the computer with the IP address that you specify
to access the ZyXEL Device using this service.
GetNext requests from the management station. The default is public and
allows all requests.
from the management station. The default is public and allows all requests.
SNMP manager. The default is public and allows all requests.
15.8 Configuring DNS
Use DNS (Domain Name System) to map a domain name to its corresponding IP address and
vice versa. Refer to the chapter on LAN for background information.
To change your ZyXEL Device’s DNS settings, click Advanced > Remote MGMT > DNS.
The screen appears as shown. Use this screen to set from which IP address the ZyXEL Device
will accept DNS queries and on which interface it can send them your ZyXEL Device’s DNS
settings.
210
P-660HW-Dx v2 User’s Guide

Chapter 15 Remote Management Configuration
Figure 121 Remote Management: DNS
The following table describes the labels in this screen.
Table 87 Remote Management: DNS
LABEL DESCRIPTION
Port The DNS service port number is 53.
Access Status Select the interface(s) through which a computer may send DNS queries to the
ZyXEL Device.
Secured Client IP A secured client is a “trusted” computer that is allowed to send DNS queries to the
Apply Click Apply to save your customized settings and exit this screen.
Cancel Click Cancel to begin configuring this screen afresh.
ZyXEL Device.
Select All to allow any computer to send DNS queries to the ZyXEL Device.
Choose Selected to just allow the computer with the IP address that you specify to
send DNS queries to the ZyXEL Device.
15.9 Configuring ICMP
To change your ZyXEL Device’s security settings, click Advanced > Remote MGMT >
ICMP. The screen appears as shown.
If an outside user attempts to probe an unsupported port on your ZyXEL Device, an ICMP
response packet is automatically returned. This allows the outside user to know the ZyXEL
Device exists. Your ZyXEL Device supports anti-probing, which prevents the ICMP response
packet from being sent. This keeps outsiders from discovering your ZyXEL Device when
unsupported ports are probed.
P-660HW-Dx v2 User’s Guide
211
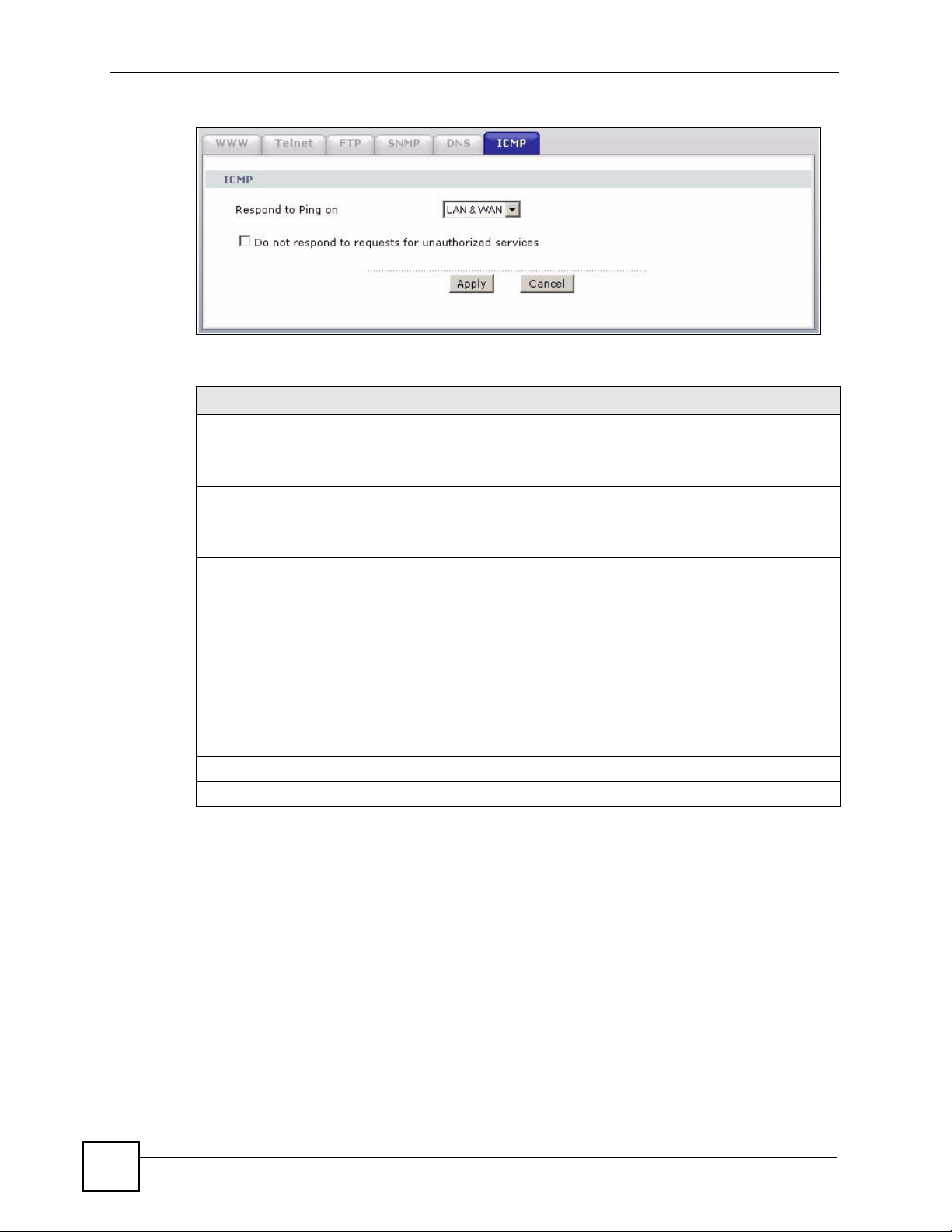
Chapter 15 Remote Management Configuration
Figure 122 Remote Management: ICMP
The following table describes the labels in this screen.
Table 88 Remote Management: ICMP
LABEL DESCRIPTION
ICMP Internet Control Message Protocol is a message control and error-reporting
protocol between a host server and a gateway to the Internet. ICMP uses Internet
Protocol (IP) datagrams, but the messages are processed by the TCP/IP software
and directly apparent to the application user.
Respond to Ping onThe ZyXEL Device will not respond to any incoming Ping requests when Disable is
selected. Select LAN to reply to incoming LAN Ping requests. Select WAN to reply
to incoming WAN Ping requests. Otherwise select LAN & WAN to reply to both
incoming LAN and WAN Ping requests.
Do not respond to
requests for
unauthorized
services
Apply Click Apply to save your customized settings and exit this screen.
Cancel Click Cancel to begin configuring this screen afresh.
Select this option to prevent hackers from finding the ZyXEL Device by probing for
unused ports. If you select this option, the ZyXEL Device will not respond to port
request(s) for unused ports, thus leaving the unused ports and the ZyXEL Device
unseen. By default this option is not selected and the ZyXEL Device will reply with
an ICMP Port Unreachable packet for a port probe on its unused UDP ports, and a
TCP Reset packet for a port probe on its unused TCP ports.
Note that the probing packets must first traverse the ZyXEL Device's firewall
mechanism before reaching this anti-probing mechanism. Therefore if the firewall
mechanism blocks a probing packet, the ZyXEL Device reacts based on the
corresponding firewall policy to send a TCP reset packet for a blocked TCP packet
or an ICMP port-unreachable packet for a blocked UDP packets or just drop the
packets without sending a response packet.
212
P-660HW-Dx v2 User’s Guide
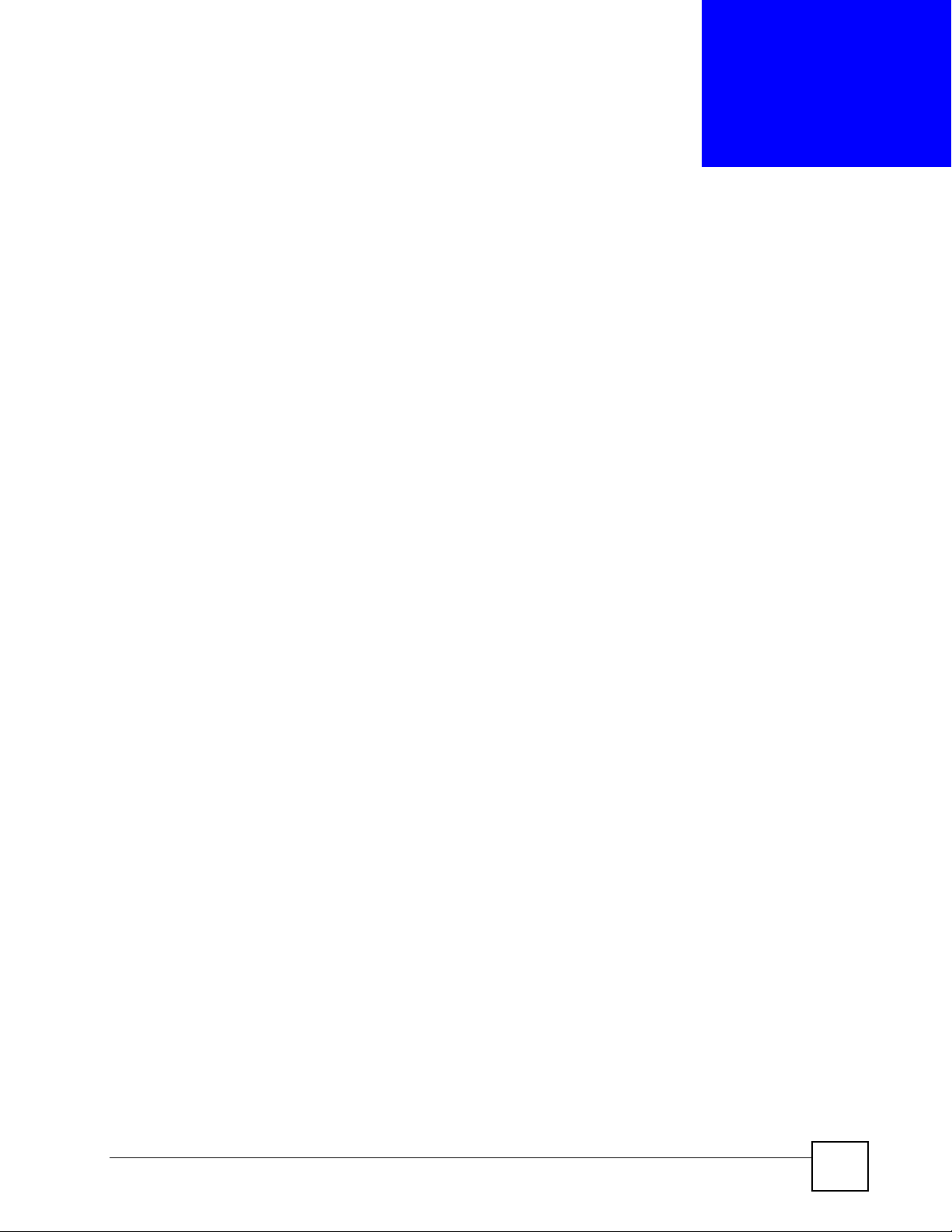
CHAPTER 16
Universal Plug-and-Play (UPnP)
This chapter introduces the UPnP feature in the web configurator.
16.1 Introducing Universal Plug and Play
Universal Plug and Play (UPnP) is a distributed, open networking standard that uses TCP/IP
for simple peer-to-peer network connectivity between devices. A UPnP device can
dynamically join a network, obtain an IP address, convey its capabilities and learn about other
devices on the network. In turn, a device can leave a network smoothly and automatically
when it is no longer in use.
See Section 16.2.1 on page 214 for configuration instructions.
16.1.1 How do I know if I'm using UPnP?
UPnP hardware is identified as an icon in the Network Connections folder (Windows XP).
Each UPnP compatible device installed on your network will appear as a separate icon.
Selecting the icon of a UPnP device will allow you to access the information and properties of
that device.
16.1.2 NAT Traversal
UPnP NAT traversal automates the process of allowing an application to operate through
NAT. UPnP network devices can automatically configure network addressing, announce their
presence in the network to other UPnP devices and enable exchange of simple product and
service descriptions. NAT traversal allows the following:
• Dynamic port mapping
• Learning public IP addresses
• Assigning lease times to mappings
Windows Messenger is an example of an application that supports NAT traversal and UPnP.
See the NAT chapter for more information on NAT.
16.1.3 Cautions with UPnP
The automated nature of NAT traversal applications in establishing their own services and
opening firewall ports may present network security issues. Network information and
configuration may also be obtained and modified by users in some network environments.
P-660HW-Dx v2 User’s Guide
213
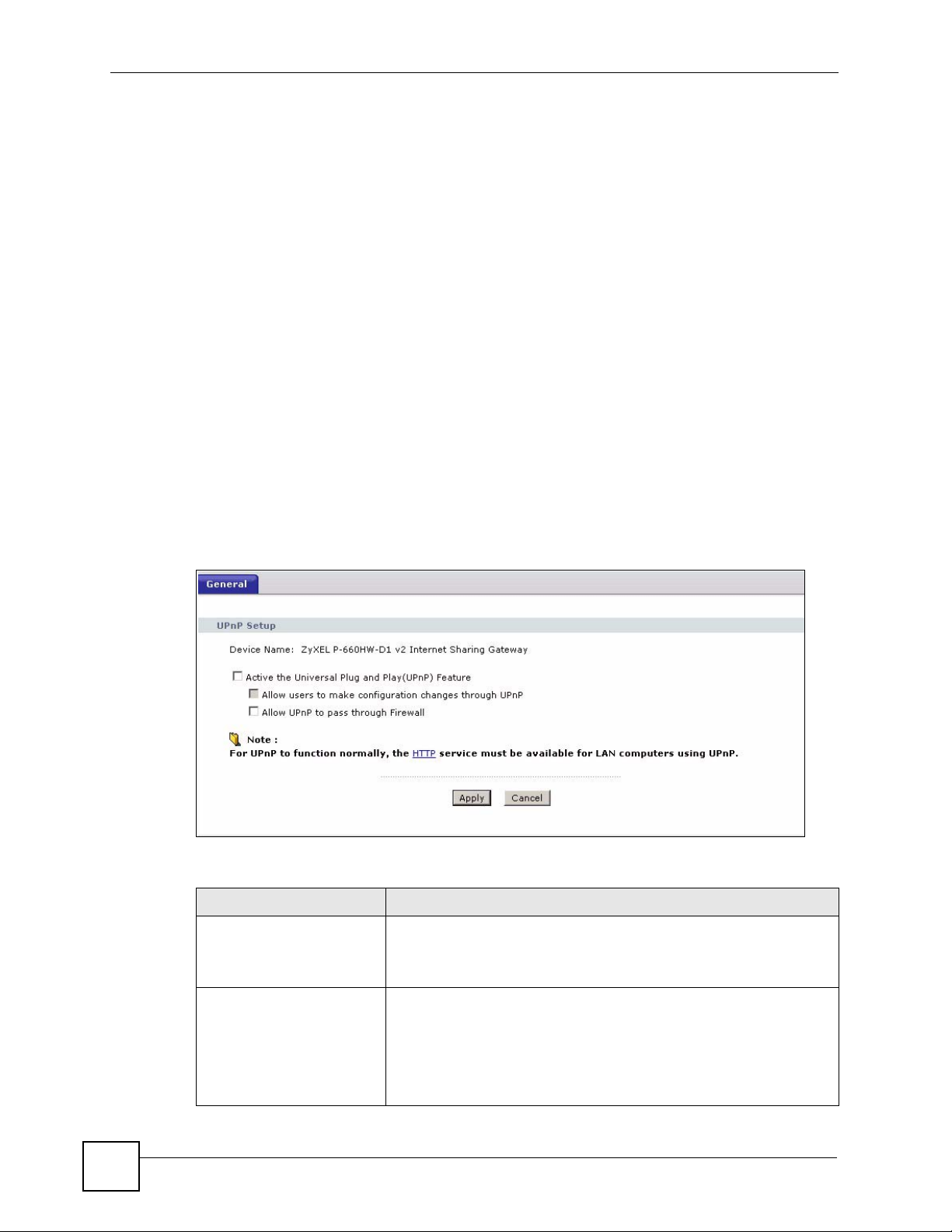
Chapter 16 Universal Plug-and-Play (UPnP)
When a UPnP device joins a network, it announces its presence with a multicast message. For
security reasons, the ZyXEL Device allows multicast messages only on the LAN.
All UPnP-enabled devices may communicate freely with each other without additional
configuration. Disable UPnP if this is not your intention.
You must have IIS (Internet Information Services) enabled on the Windows web server for
UPnP to work.
16.2 UPnP and ZyXEL
ZyXEL has achieved UPnP certification from the Universal Plug and Play Forum UPnP™
Implementers Corp. (UIC). ZyXEL's UPnP implementation supports IGD 1.0 (Internet
Gateway Device).
See the following sections for examples of installing and using UPnP.
16.2.1 Configuring UPnP
Click Advanced > UPnP to display the screen shown next.
See Section 16.1 on page 213 for more information.
Figure 123 Configuring UPnP
The following table describes the fields in this screen.
Table 89 Configuring UPnP
LABEL DESCRIPTION
Active the Universal Plug
and Play (UPnP) Feature
Allow users to make
configuration changes
through UPnP
Select this check box to activate UPnP. Be aware that anyone could
use a UPnP application to open the web configurator's login screen
without entering the ZyXEL Device's IP address (although you must still
enter the password to access the web configurator).
Select this check box to allow UPnP-enabled applications to
automatically configure the ZyXEL Device so that they can
communicate through the ZyXEL Device, for example by using NAT
traversal, UPnP applications automatically reserve a NAT forwarding
port in order to communicate with another UPnP enabled device; this
eliminates the need to manually configure port forwarding for the UPnP
enabled application.
214
P-660HW-Dx v2 User’s Guide
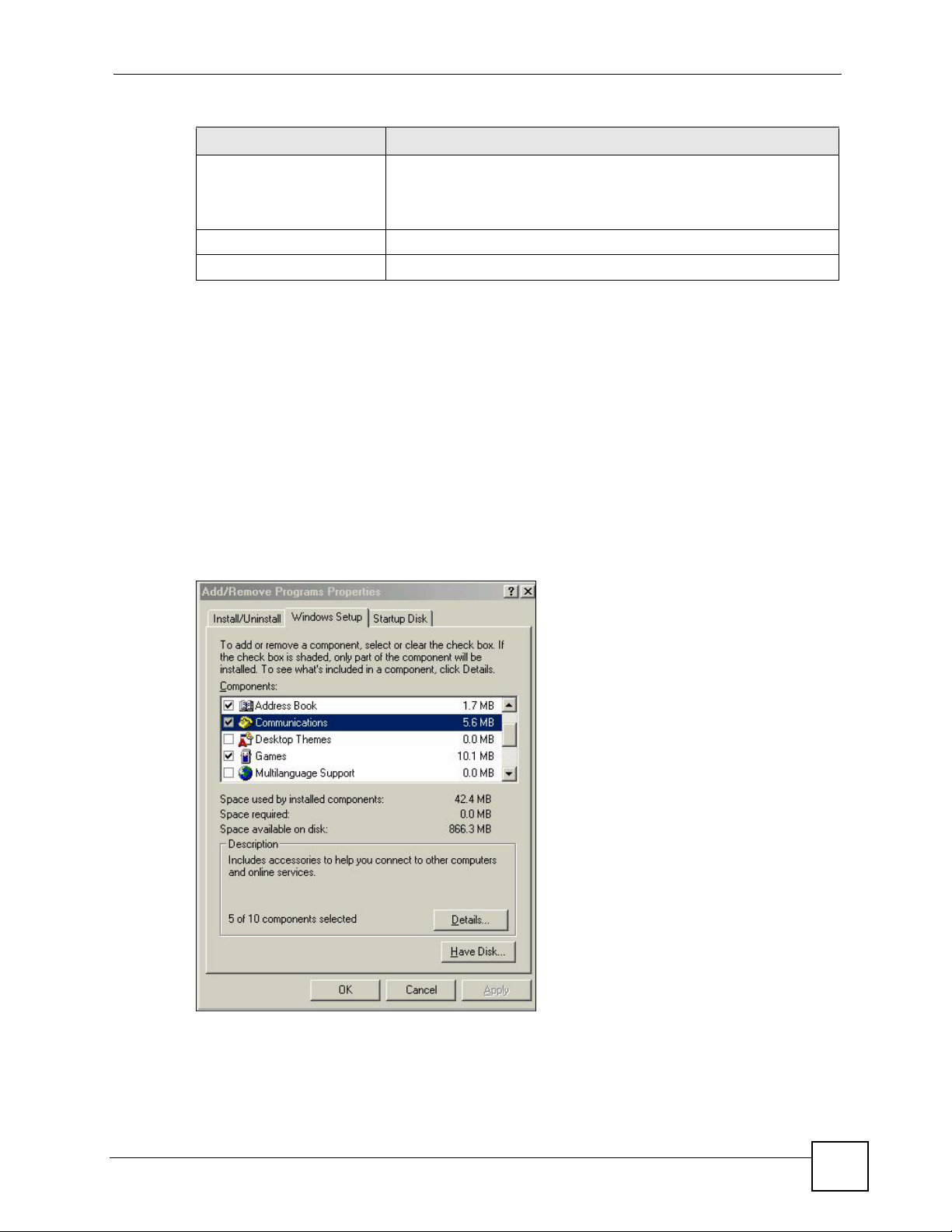
Chapter 16 Universal Plug-and-Play (UPnP)
Table 89 Configuring UPnP
LABEL DESCRIPTION
Allow UPnP to pass through
Firewall
Apply Click Apply to save the setting to the ZyXEL Device.
Cancel Click Cancel to return to the previously saved settings.
Select this check box to allow traffic from UPnP-enabled applications to
bypass the firewall.
Clear this check box to have the firewall block all UPnP application
packets (for example, MSN packets).
16.3 Installing UPnP in Windows Example
This section shows how to install UPnP in Windows Me and Windows XP.
16.3.1 Installing UPnP in Windows Me
Follow the steps below to install the UPnP in Windows Me.
1 Click Start and Control Panel. Double-click Add/Remove Programs.
2 Click on the Windows Setup tab and select Communication in the Components
selection box. Click Details.
Figure 124 Add/Remove Programs: Windows Setup: Communication
3 In the Communications window, select the Universal Plug and Play check box in the
Components selection box.
P-660HW-Dx v2 User’s Guide
215
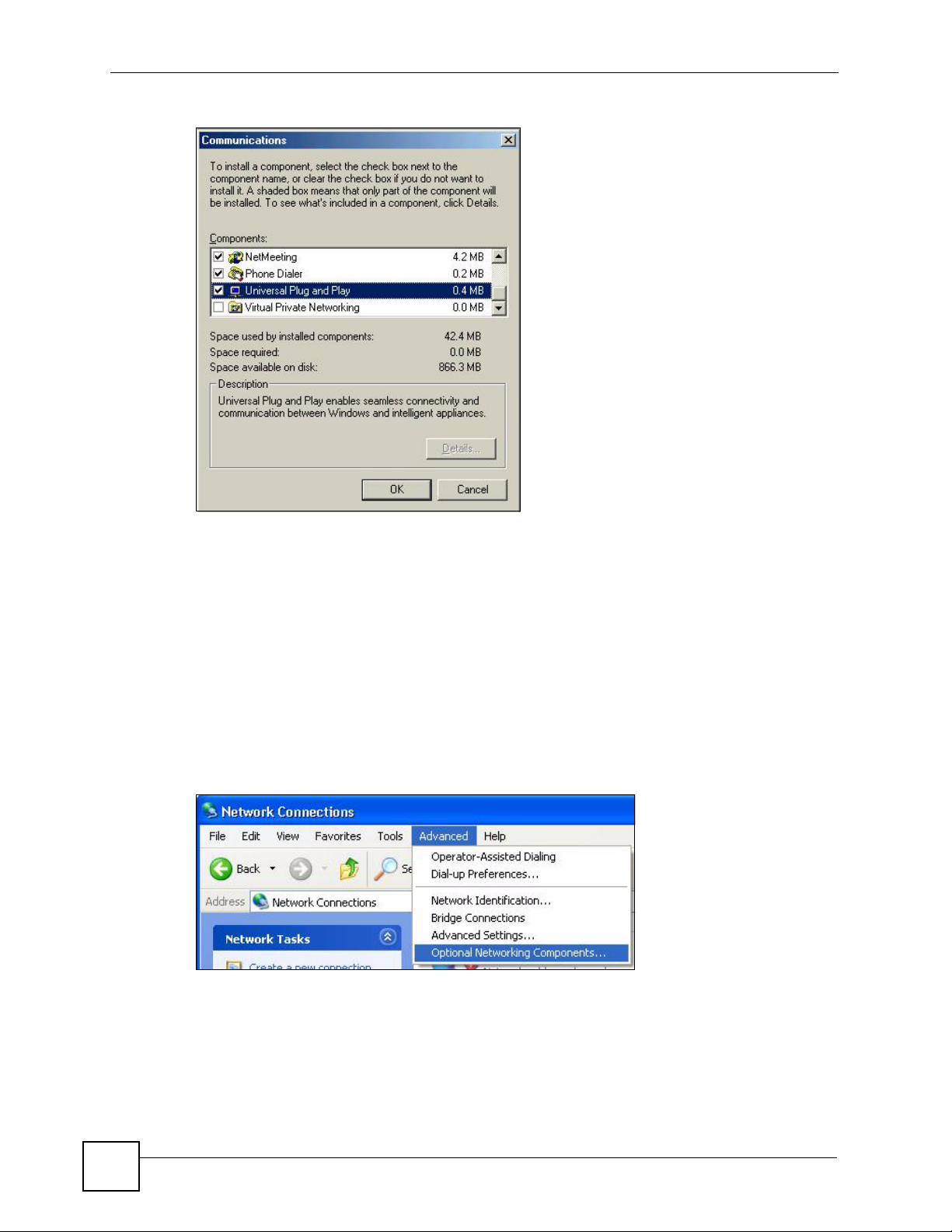
Chapter 16 Universal Plug-and-Play (UPnP)
Figure 125 Add/Remove Programs: Windows Setup: Communication: Components
4 Click OK to go back to the Add/Remove Programs Properties window and click
Next.
5 Restart the computer when prompted.
16.3.2 Installing UPnP in Windows XP
Follow the steps below to install the UPnP in Windows XP.
1 Click start and Control Panel.
2 Double-click Network Connections.
3 In the Network Connections window, click Advanced in the main menu and select
Optional Networking Components ….
Figure 126 Network Connections
216
4 The Windows Optional Networking Components Wizard window displays. Select
Networking Service in the Components selection box and click Details.
P-660HW-Dx v2 User’s Guide
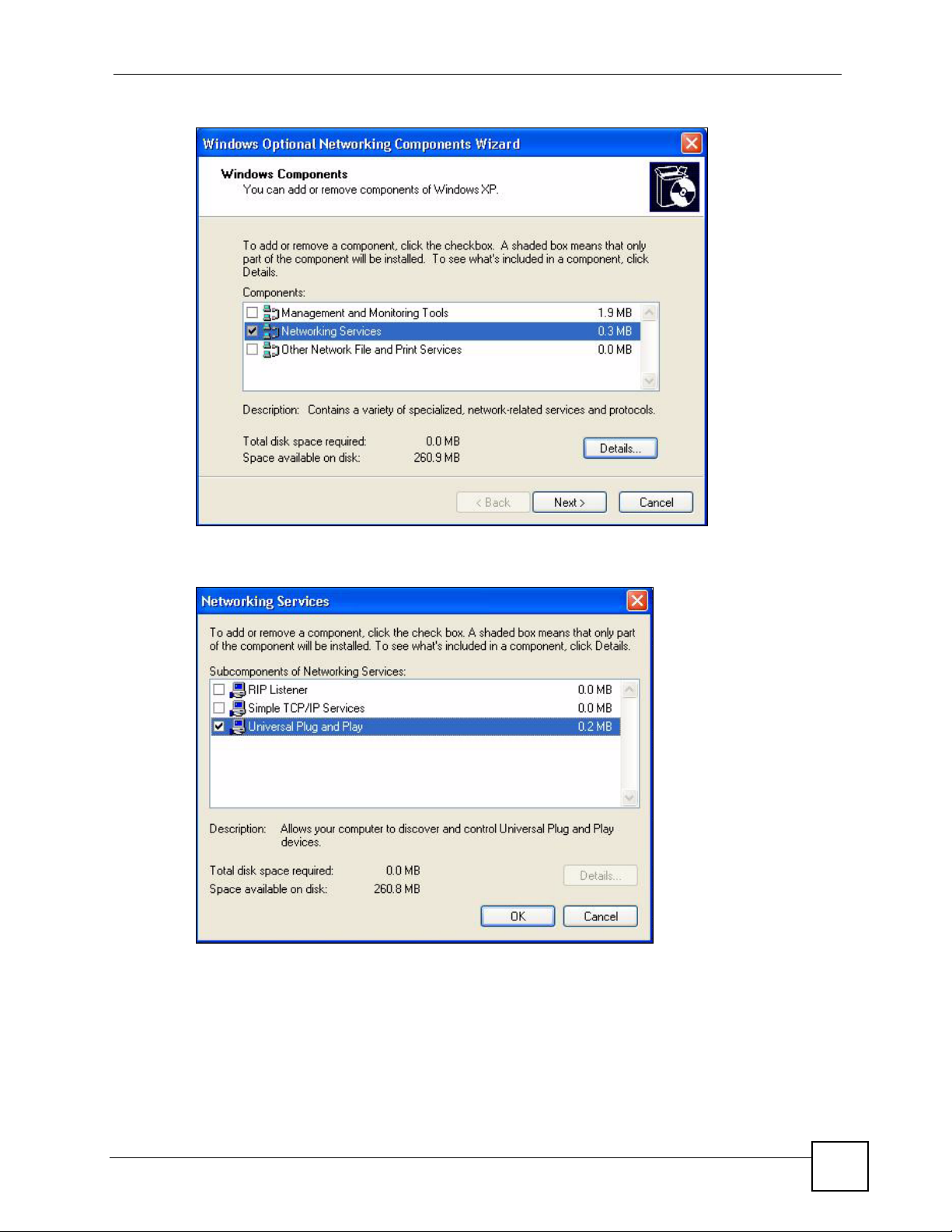
Chapter 16 Universal Plug-and-Play (UPnP)
Figure 127 Windows Optional Networking Components Wizard
5 In the Networking Services window, select the Universal Plug and Play check box.
Figure 128 Networking Services
6 Click OK to go back to the Windows Optional Networking Component Wizard
window and click Next.
16.4 Using UPnP in Windows XP Example
This section shows you how to use the UPnP feature in Windows XP. You must already have
UPnP installed in Windows XP and UPnP activated on the ZyXEL Device.
P-660HW-Dx v2 User’s Guide
217
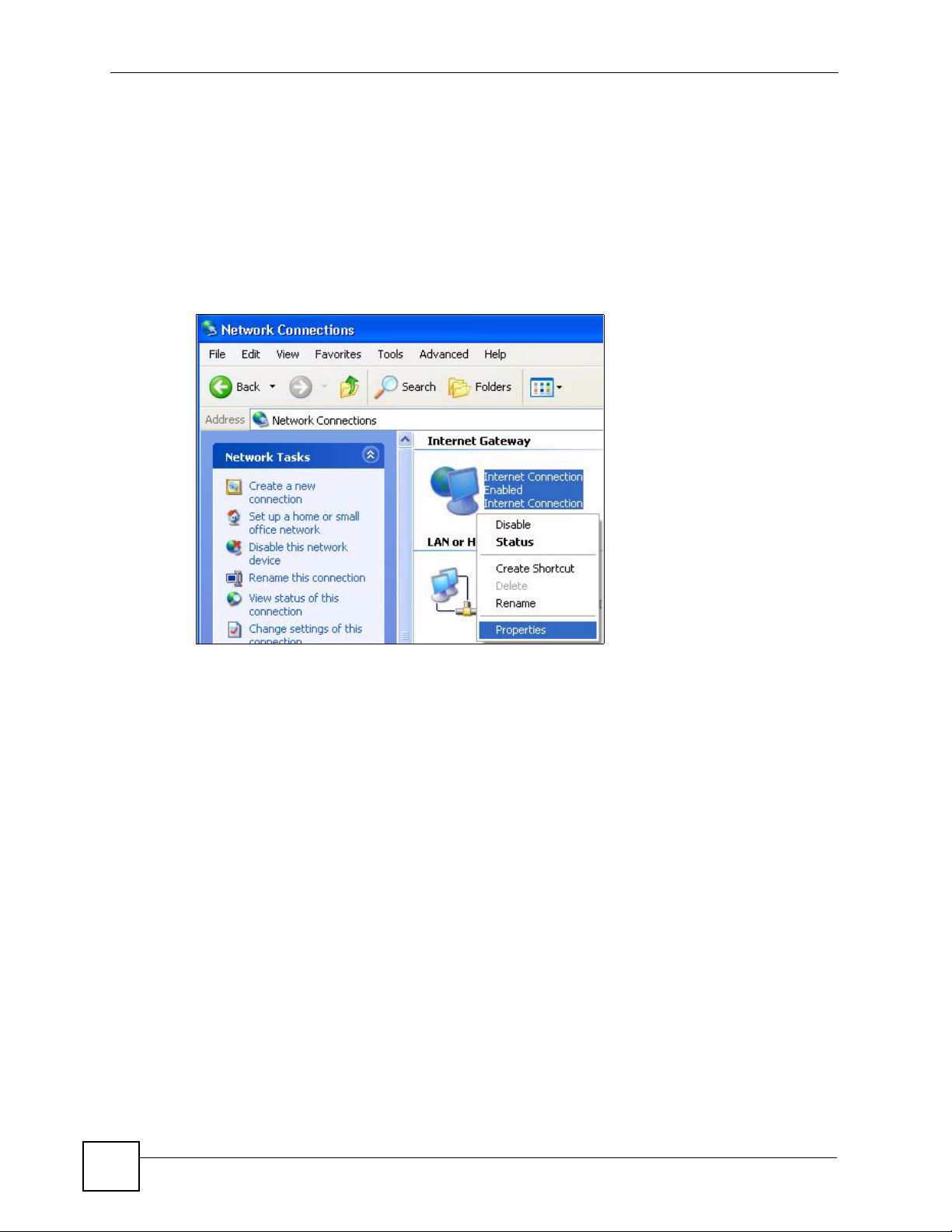
Chapter 16 Universal Plug-and-Play (UPnP)
Make sure the computer is connected to a LAN port of the ZyXEL Device. Turn on your
computer and the ZyXEL Device.
16.4.1 Auto-discover Your UPnP-enabled Network Device
1 Click start and Control Panel. Double-click Network Connections. An icon displays
under Internet Gateway.
2 Right-click the icon and select Properties.
Figure 129 Network Connections
3 In the Internet Connection Properties window, click Settings to see the port mappings
there were automatically created.
218
P-660HW-Dx v2 User’s Guide
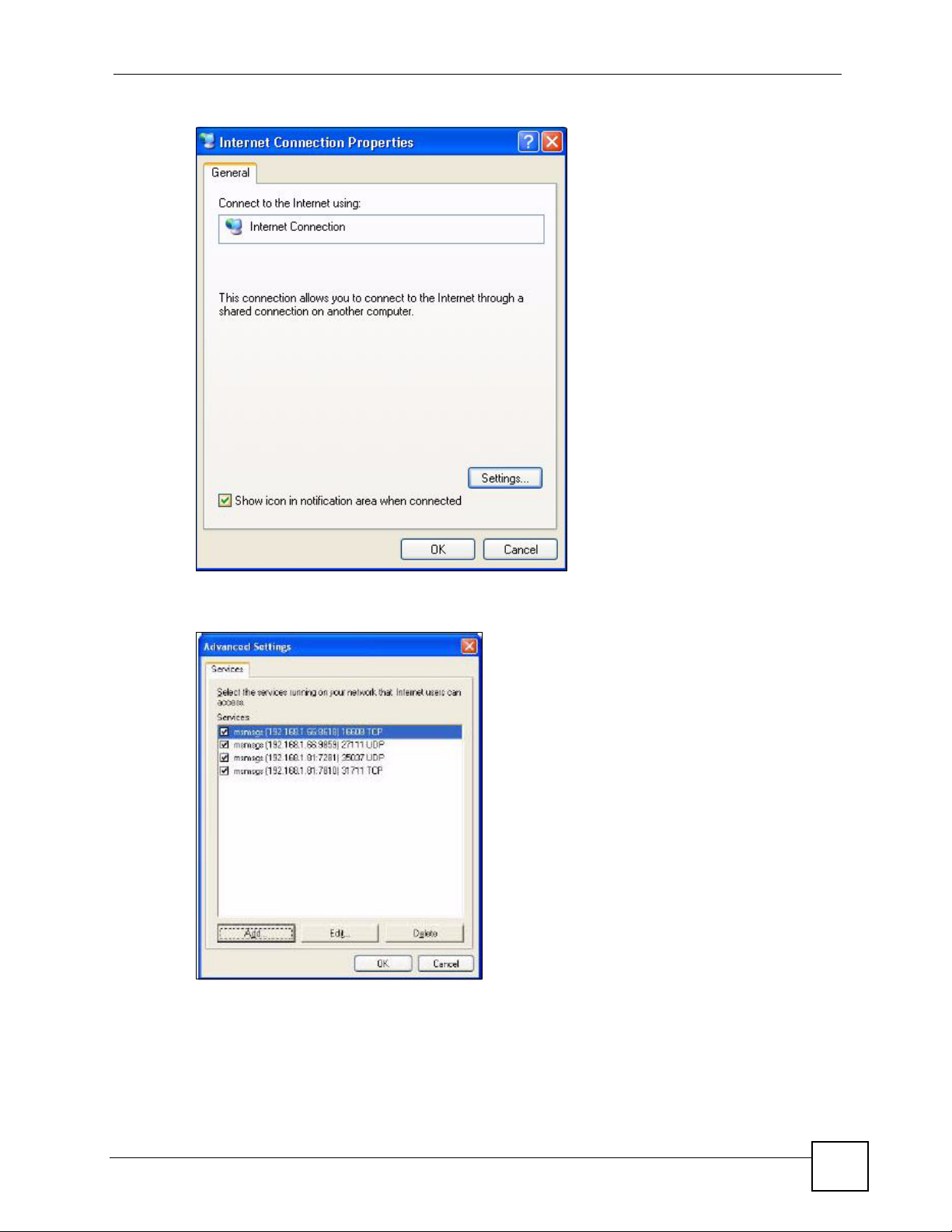
Figure 130 Internet Connection Properties
Chapter 16 Universal Plug-and-Play (UPnP)
4 You may edit or delete the port mappings or click Add to manually add port mappings.
Figure 131 Internet Connection Properties: Advanced Settings
P-660HW-Dx v2 User’s Guide
219
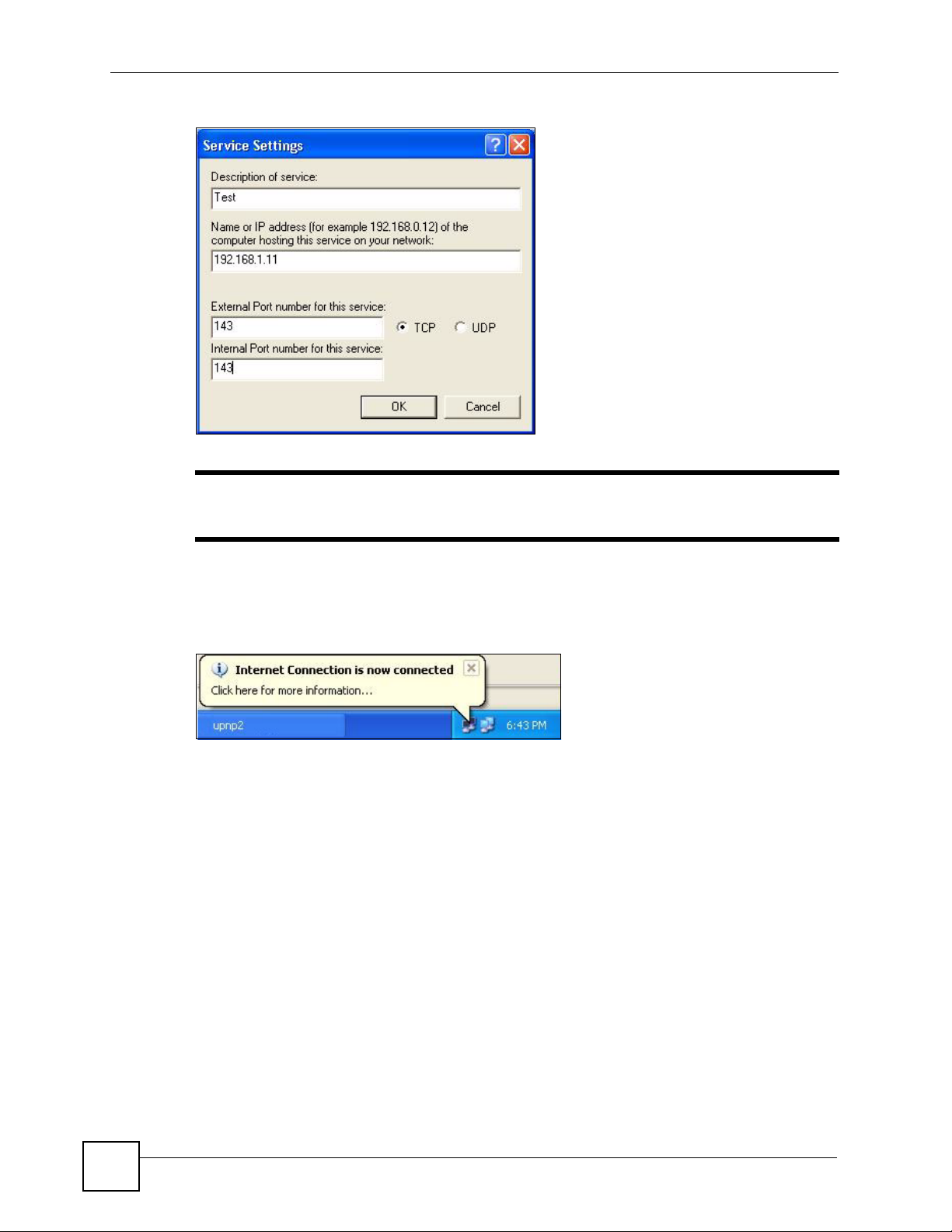
Chapter 16 Universal Plug-and-Play (UPnP)
Figure 132 Internet Connection Properties: Advanced Settings: Add
" When the UPnP-enabled device is disconnected from your computer, all port
mappings will be deleted automatically.
5 Select Show icon in notification area when connected option and click OK. An icon
displays in the system tray.
Figure 133 System Tray Icon
6 Double-click on the icon to display your current Internet connection status.
220
P-660HW-Dx v2 User’s Guide
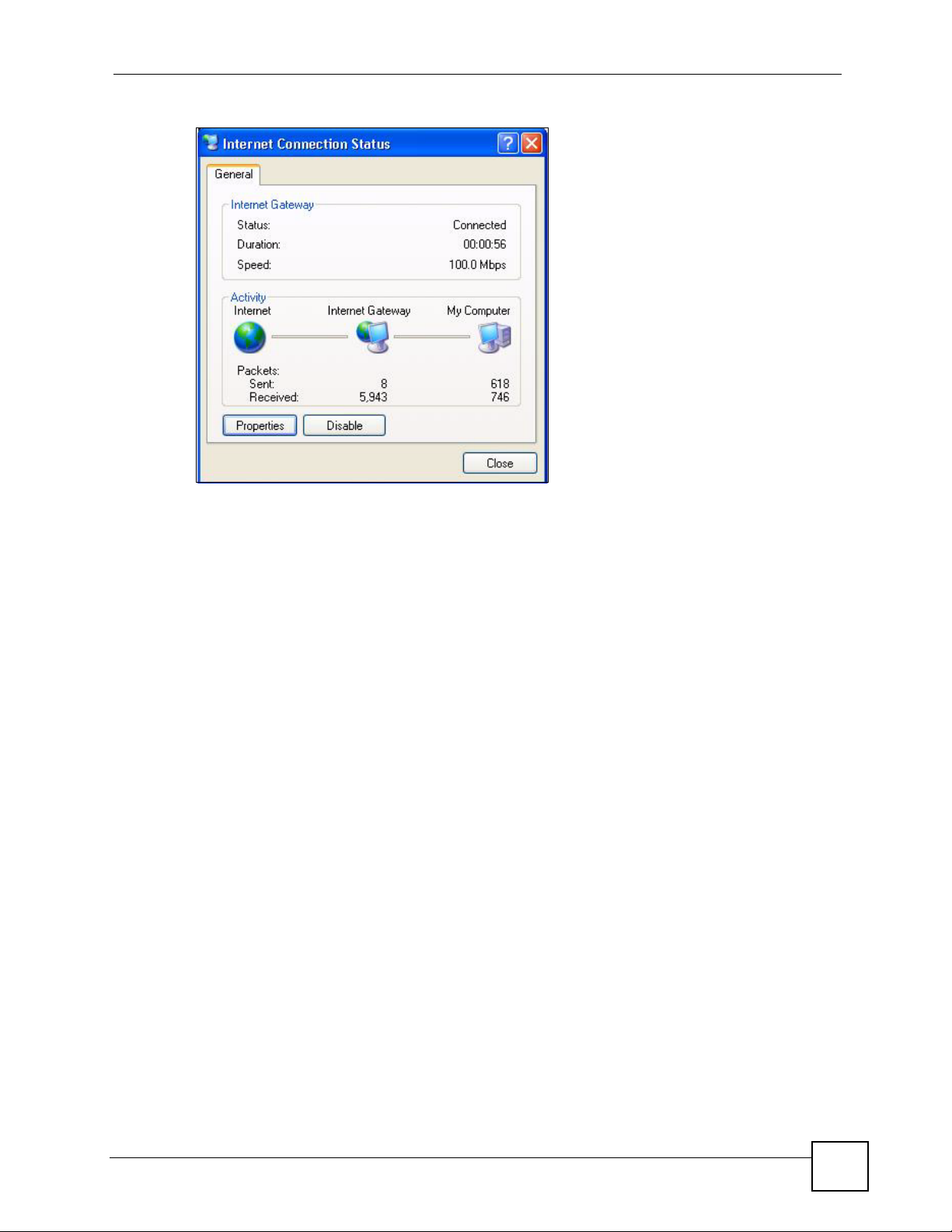
Figure 134 Internet Connection Status
Chapter 16 Universal Plug-and-Play (UPnP)
16.4.2 Web Configurator Easy Access
With UPnP, you can access the web-based configurator on the ZyXEL Device without finding
out the IP address of the ZyXEL Device first. This comes helpful if you do not know the IP
address of the ZyXEL Device.
Follow the steps below to access the web configurator.
1 Click Start and then Control Panel.
2 Double-click Network Connections.
3 Select My Network Places under Other Places.
P-660HW-Dx v2 User’s Guide
221
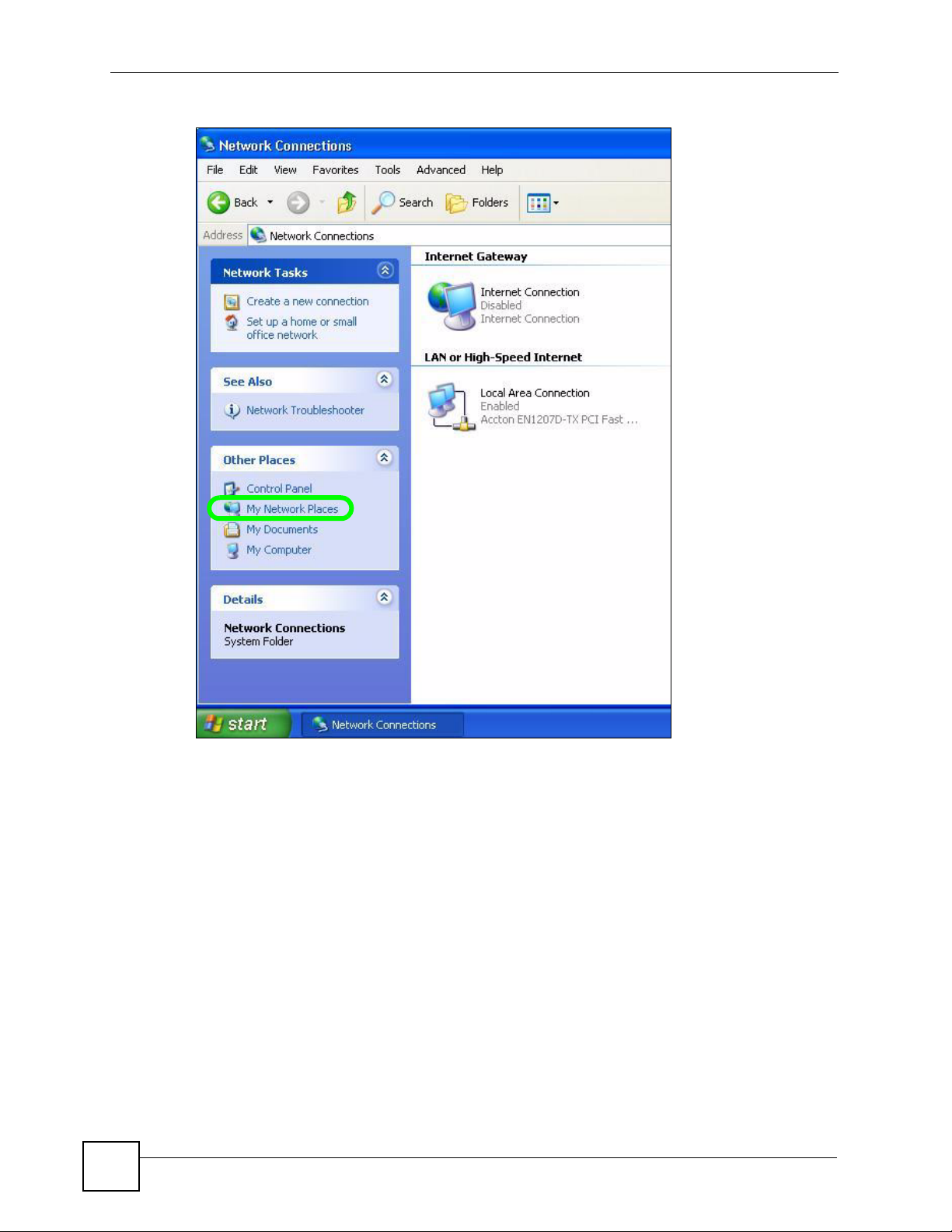
Chapter 16 Universal Plug-and-Play (UPnP)
Figure 135 Network Connections
222
4 An icon with the description for each UPnP-enabled device displays under Local
Network.
5 Right-click on the icon for your ZyXEL Device and select Invoke. The web configurator
login screen displays.
P-660HW-Dx v2 User’s Guide
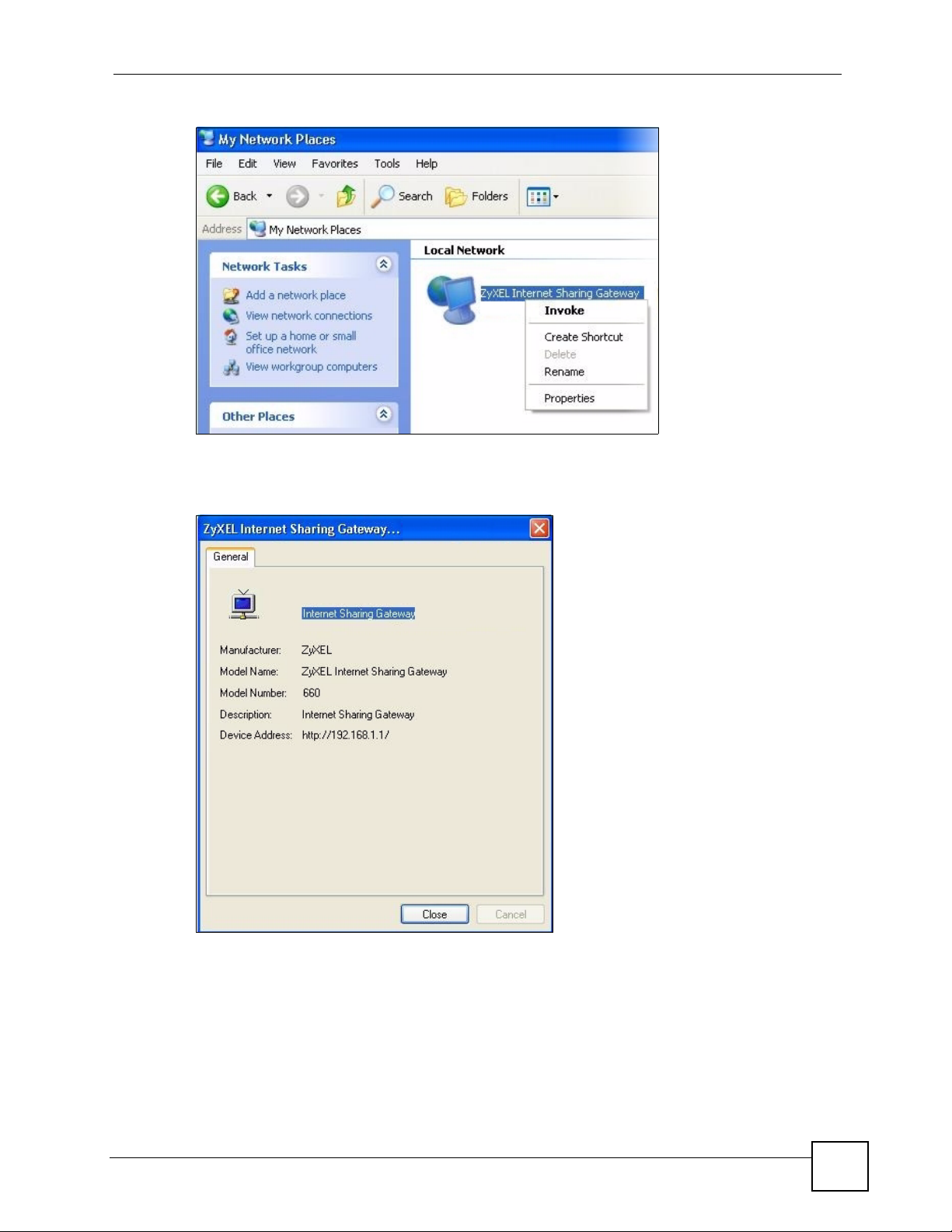
Chapter 16 Universal Plug-and-Play (UPnP)
Figure 136 Network Connections: My Network Places
6 Right-click on the icon for your ZyXEL Device and select Properties. A properties
window displays with basic information about the ZyXEL Device.
Figure 137 Network Connections: My Network Places: Properties: Example
P-660HW-Dx v2 User’s Guide
223
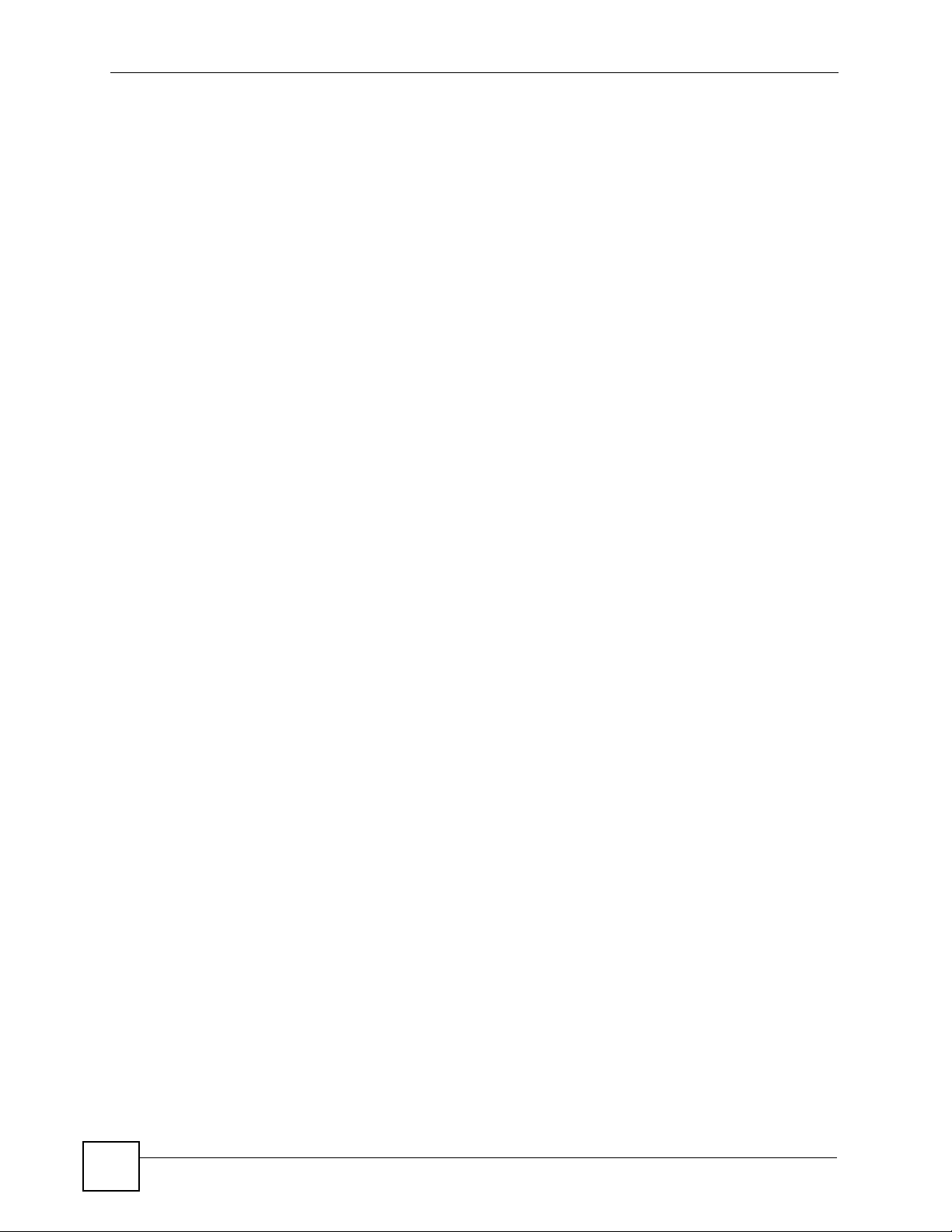
Chapter 16 Universal Plug-and-Play (UPnP)
224
P-660HW-Dx v2 User’s Guide
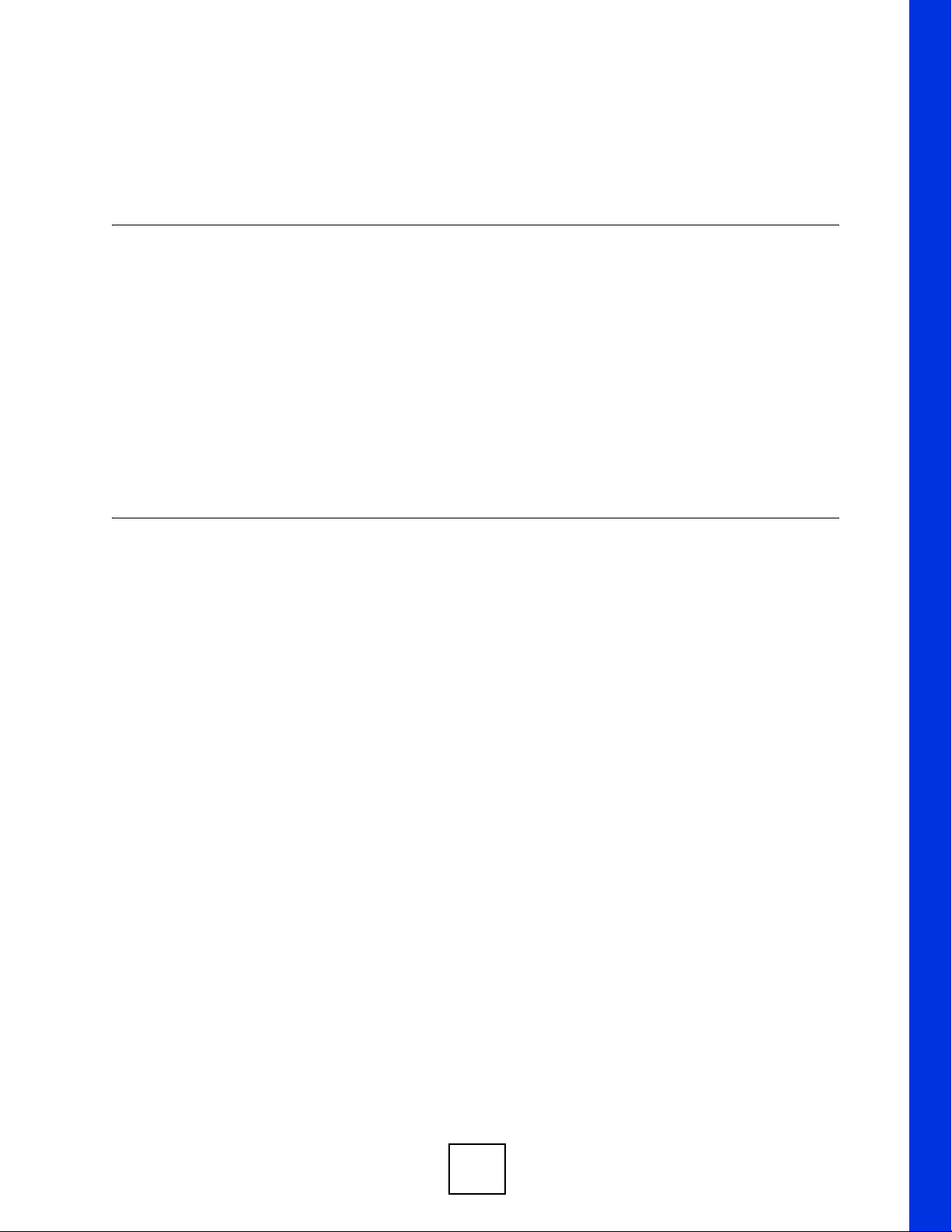
PART VI
Maintenance and
Troubleshooting
System (227)
Logs (233)
Tools (251)
Diagnostic (257)
Troubleshooting (259)
225
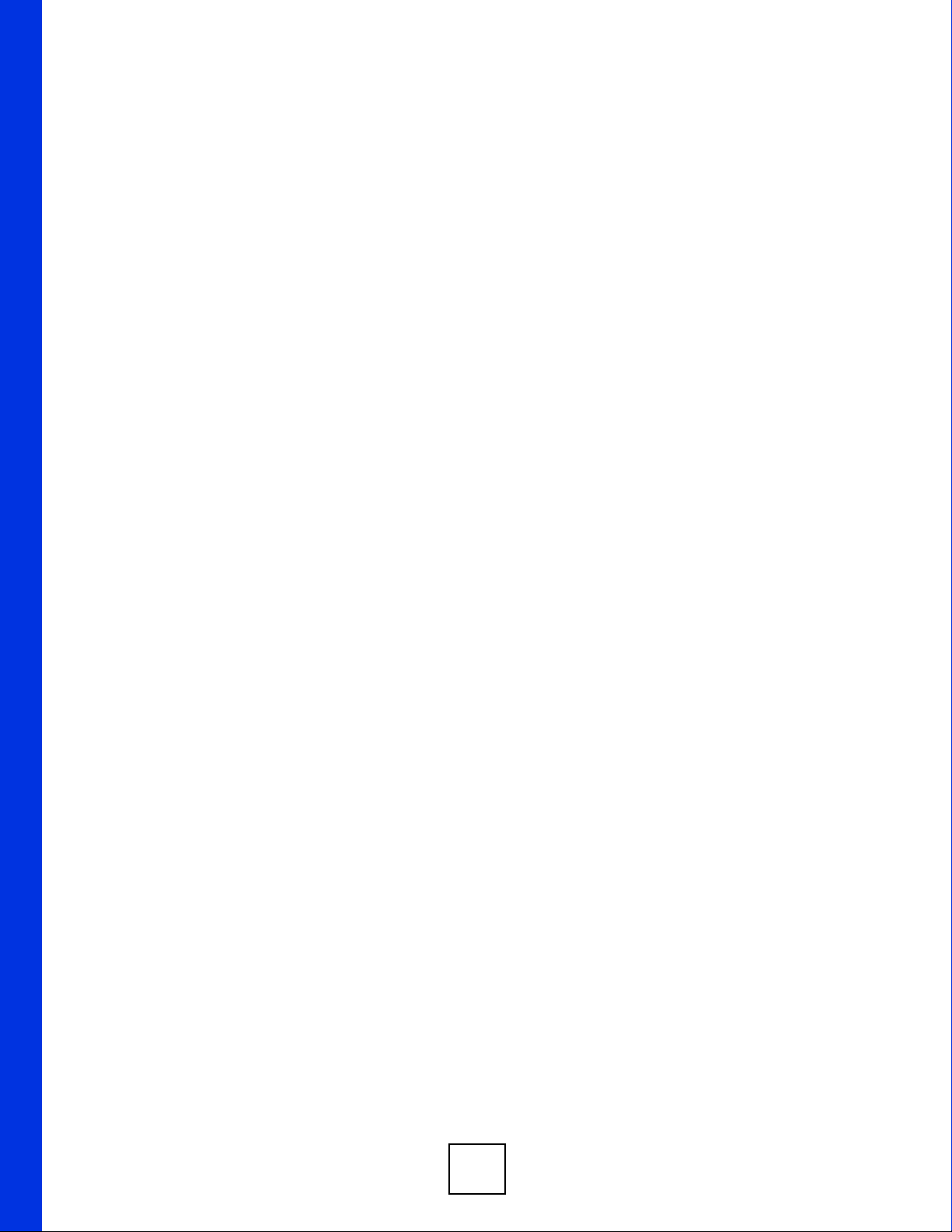
226
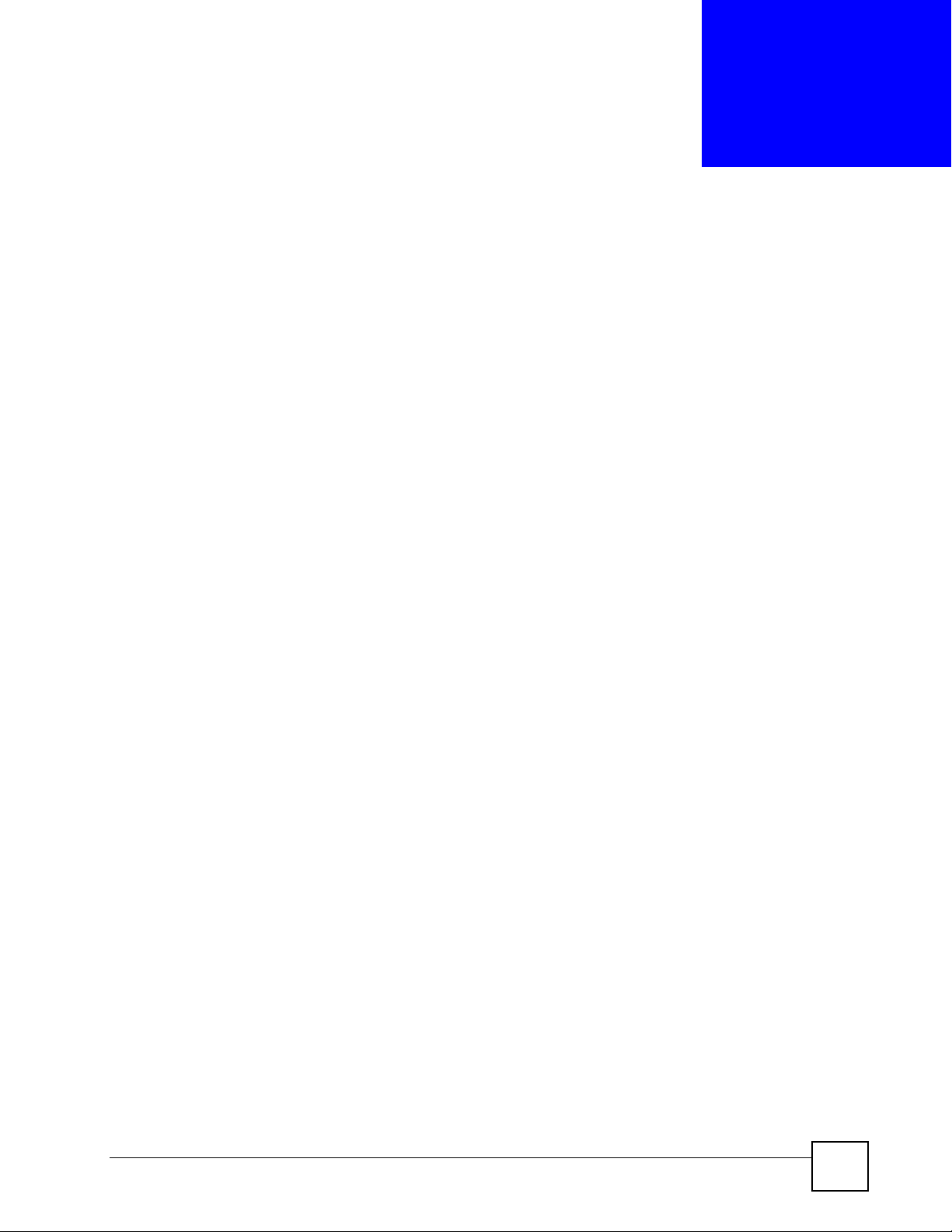
CHAPTER 17
System
Use this screen to configure the ZyXEL Device’s time and date settings.
17.1 General Setup
17.1.1 General Setup and System Name
General Setup contains administrative and system-related information. System Name is for
identification purposes. However, because some ISPs check this name you should enter your
computer's "Computer Name".
• In Windows 95/98 click Start, Settings, Control Panel, Network. Click the
Identification tab, note the entry for the Computer Name field and enter it as the System
Name.
• In Windows 2000, click Start, Settings, Control Panel and then double-click System.
Click the Network Identification tab and then the Properties button. Note the entry for
the Computer name field and enter it as the System Name.
• In Windows XP, click start, My Computer, View system information and then click the
Computer Name tab. Note the entry in the Full computer name field and enter it as the
ZyXEL Device System Name.
17.1.2 General Setup
The Domain Name entry is what is propagated to the DHCP clients on the LAN. If you leave
this blank, the domain name obtained by DHCP from the ISP is used. While you must enter
the host name (System Name), the domain name can be assigned from the ZyXEL Device via
DHCP.
Click Maintenance > System to open the General screen.
P-660HW-Dx v2 User’s Guide
227
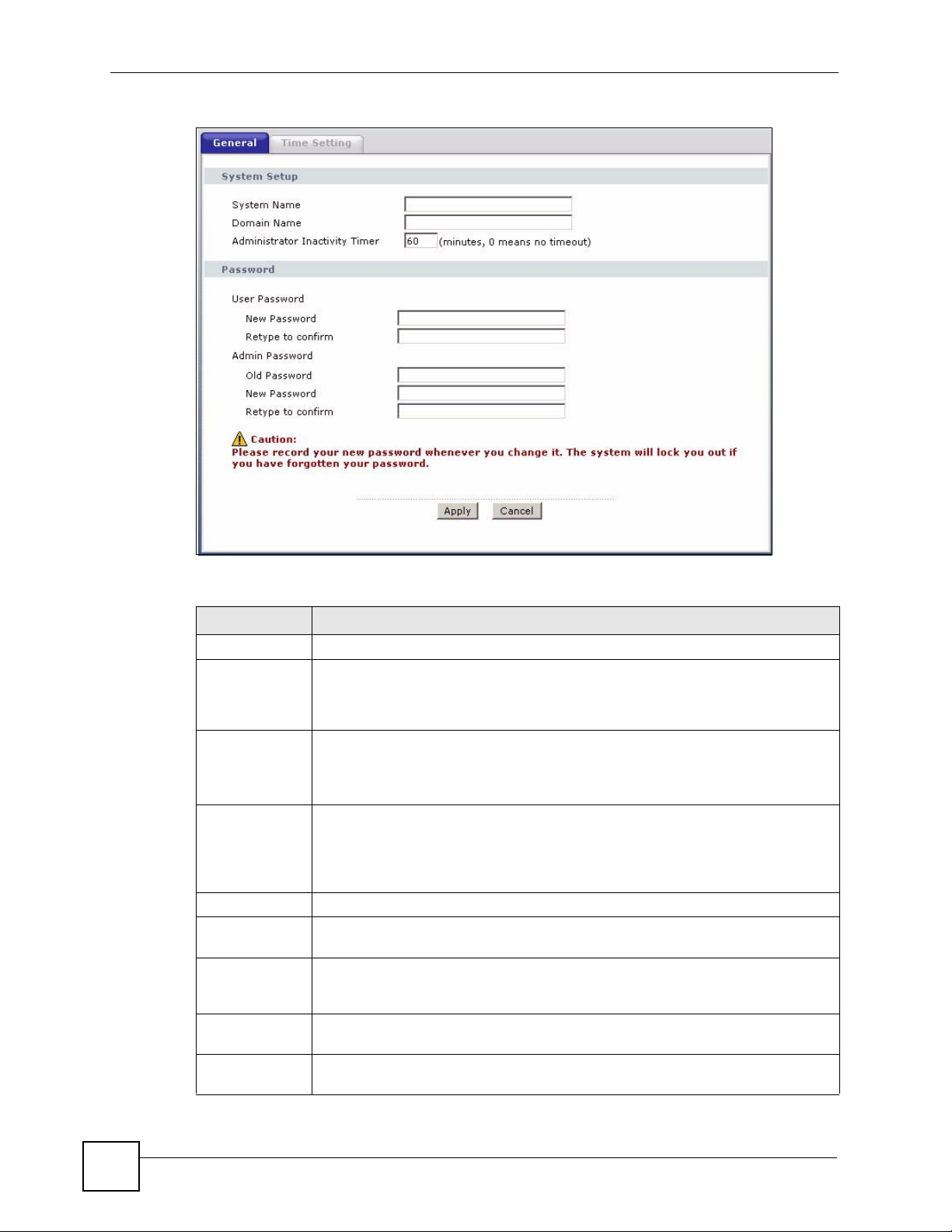
Chapter 17 System
Figure 138 System General Setup
The following table describes the labels in this screen.
Table 90 System General Setup
LABEL DESCRIPTION
General Setup
System Name Choose a descriptive name for identification purposes. It is recommended you enter
your computer’s “Computer name” in this field. This name can be up to 30
alphanumeric characters long. Spaces are not allowed, but dashes “-” and
underscores "_" are accepted.
Domain Name Enter the domain name (if you know it) here. If you leave this field blank, the ISP
may assign a domain name via DHCP.
The domain name entered by you is given priority over the ISP assigned domain
name.
Administrator
Inactivity Timer
Password
User Password If you log in with the user password, you can only view the ZyXEL Device status.
New Password
Retype to
Confirm
Admin
Password
Type how many minutes a management session can be left idle before the session
times out. The default is 5 minutes. After it times out you have to log in with your
password again. Very long idle timeouts may have security risks. A value of "0"
means a management session never times out, no matter how long it has been left
idle (not recommended).
The default user password is user.
Type your new system password (up to 30 characters). Note that as you type a
password, the screen displays a (*) for each character you type. After you change
the password, use the new password to access the ZyXEL Device.
Type the new password again for confirmation.
If you log in with the admin password, you can configure the advanced features as
well as the wizard setup on the ZyXEL Device.
228
P-660HW-Dx v2 User’s Guide
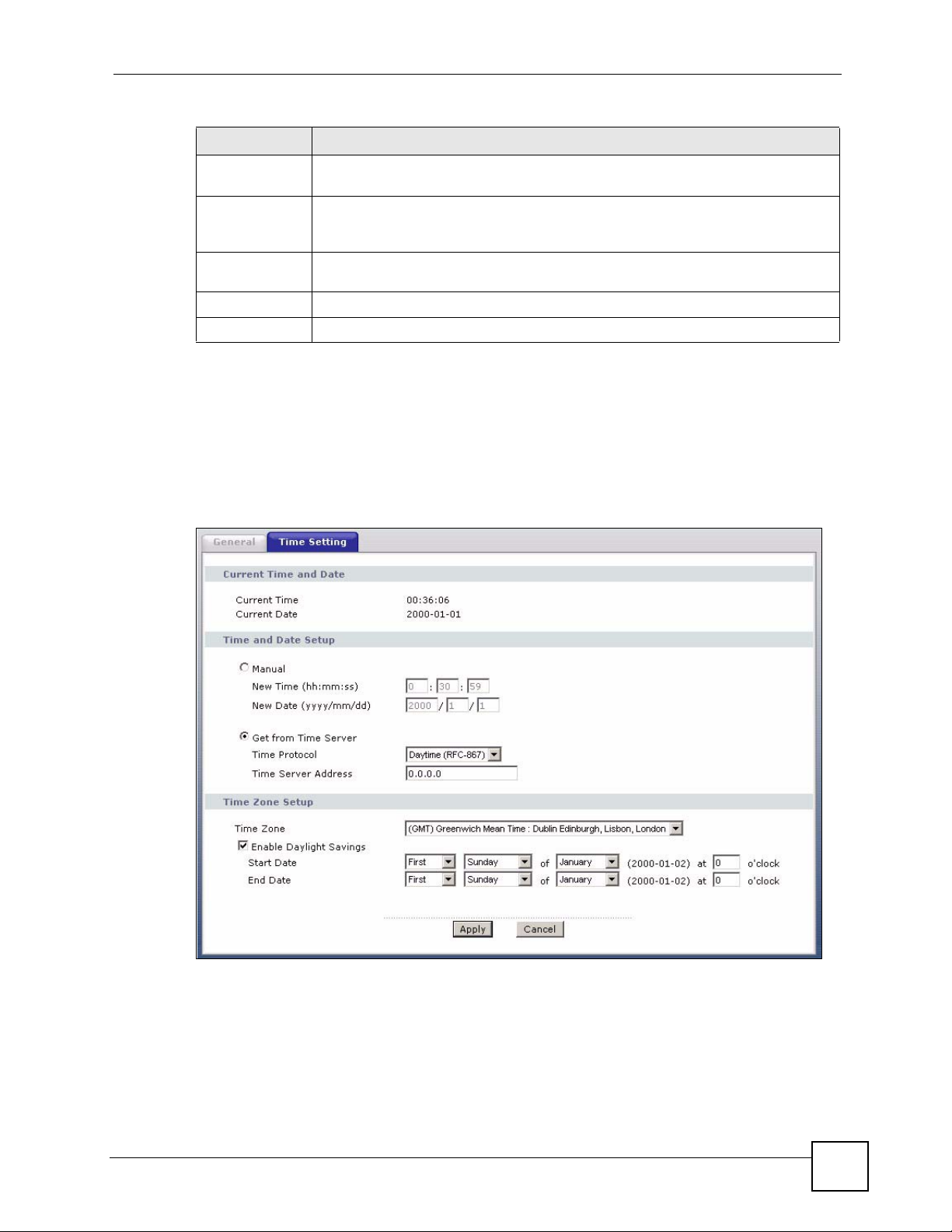
Table 90 System General Setup
LABEL DESCRIPTION
Old Password Type the default admin password (1234) or the existing password you use to
New Password
Retype to
Confirm
Apply Click Apply to save your changes to the ZyXEL Device.
Cancel Click Cancel to begin configuring this screen afresh.
17.2 Time Setting
To change your ZyXEL Device’s time and date, click Maintenance > System > Time
Setting. The screen appears as shown. Use this screen to configure the ZyXEL Device’s time
based on your local time zone.
Chapter 17 System
access the system for configuring advanced features.
Type your new system password (up to 30 characters). Note that as you type a
password, the screen displays a (*) for each character you type. After you change
the password, use the new password to access the ZyXEL Device.
Type the new password again for confirmation.
Figure 139 System Time Setting
P-660HW-Dx v2 User’s Guide
229
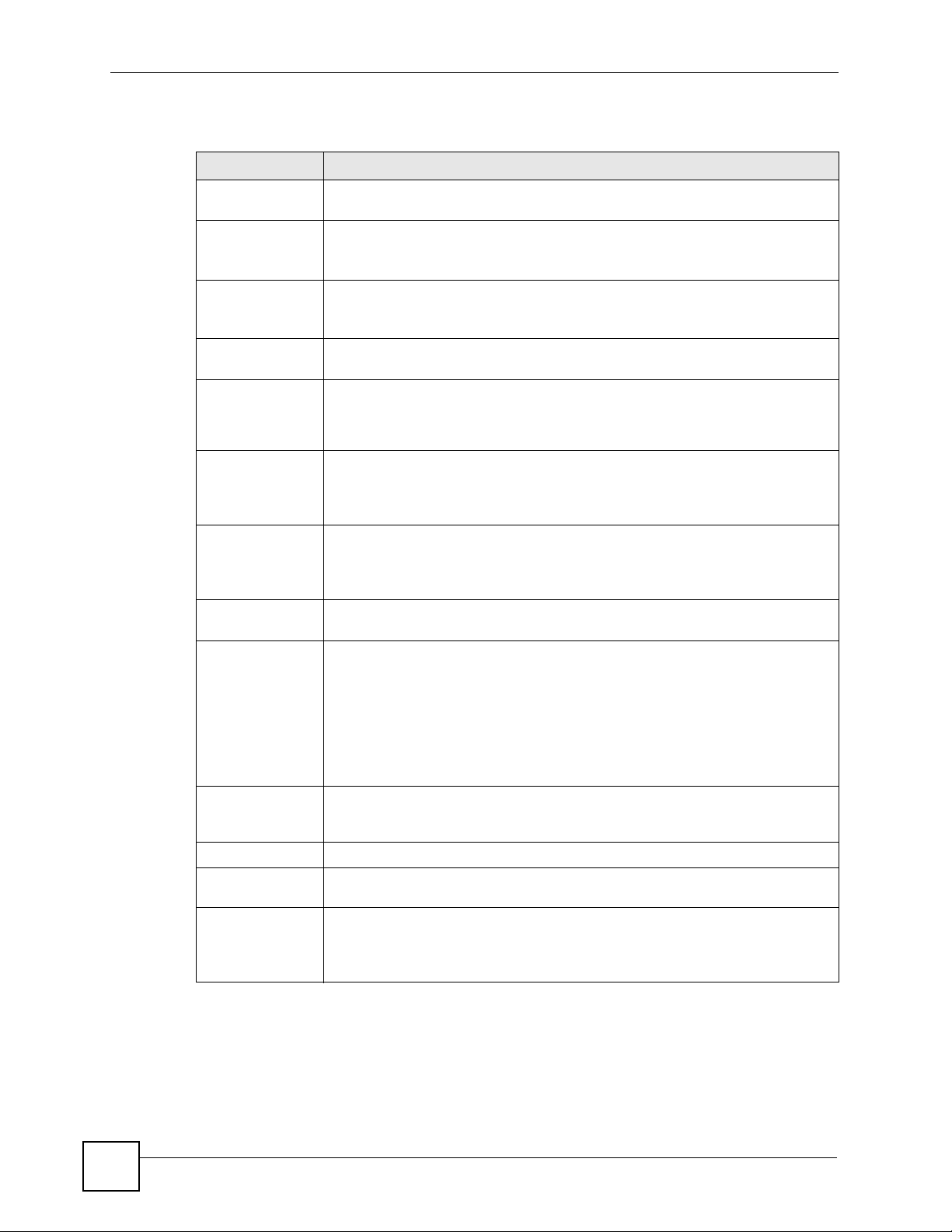
Chapter 17 System
The following table describes the fields in this screen.
Table 91 System Time Setting
LABEL DESCRIPTION
Current Time and
Date
Current Time This field displays the time of your ZyXEL Device.
Current Date This field displays the date of your ZyXEL Device.
Time and Date
Setup
Manual Select this radio button to enter the time and date manually. If you configure a
New Time
(hh:mm:ss)
New Date
(yyyy/mm/dd)
Get from Time
Server
Time Protocol Select the time service protocol that your time server uses. Not all time servers
Time Server
Address
Time Zone Setup
Time Zone Choose the time zone of your location. This will set the time difference between
Enable Daylight
Savings
Each time you reload this page, the ZyXEL Device synchronizes the time with the
time server.
Each time you reload this page, the ZyXEL Device synchronizes the date with the
time server.
new time and date, Time Zone and Daylight Saving at the same time, the new
time and date you entered has priority and the Time Zone and Daylight Saving
settings do not affect it.
This field displays the last updated time from the time server or the last time
configured manually.
When you set Time and Date Setup to Manual, enter the new time in this field
and then click Apply.
This field displays the last updated date from the time server or the last date
configured manually.
When you set Time and Date Setup to Manual, enter the new date in this field
and then click Apply.
Select this radio button to have the ZyXEL Device get the time and date from the
time server you specified below.
support all protocols, so you may have to check with your ISP/network
administrator or use trial and error to find a protocol that works.
The main difference between them is the format.
Daytime (RFC 867) format is day/month/year/time zone of the server.
Time (RFC 868) format displays a 4-byte integer giving the total number of
seconds since 1970/1/1 at 0:0:0.
The default, NTP (RFC 1305), is similar to Time (RFC 868).
Enter the IP address or URL (up to 20 extended ASCII characters in length) of
your time server. Check with your ISP/network administrator if you are unsure of
this information.
your time zone and Greenwich Mean Time (GMT).
Daylight saving is a period from late spring to early fall when many countries set
their clocks ahead of normal local time by one hour to give more daytime light in
the evening.
Select this option if you use Daylight Saving Time.
230
P-660HW-Dx v2 User’s Guide
 Loading...
Loading...