
P-202H Plus v2
ISDN Internet Access Router
Quick Start Guide
Version 3.40
6/2006
Edition 1
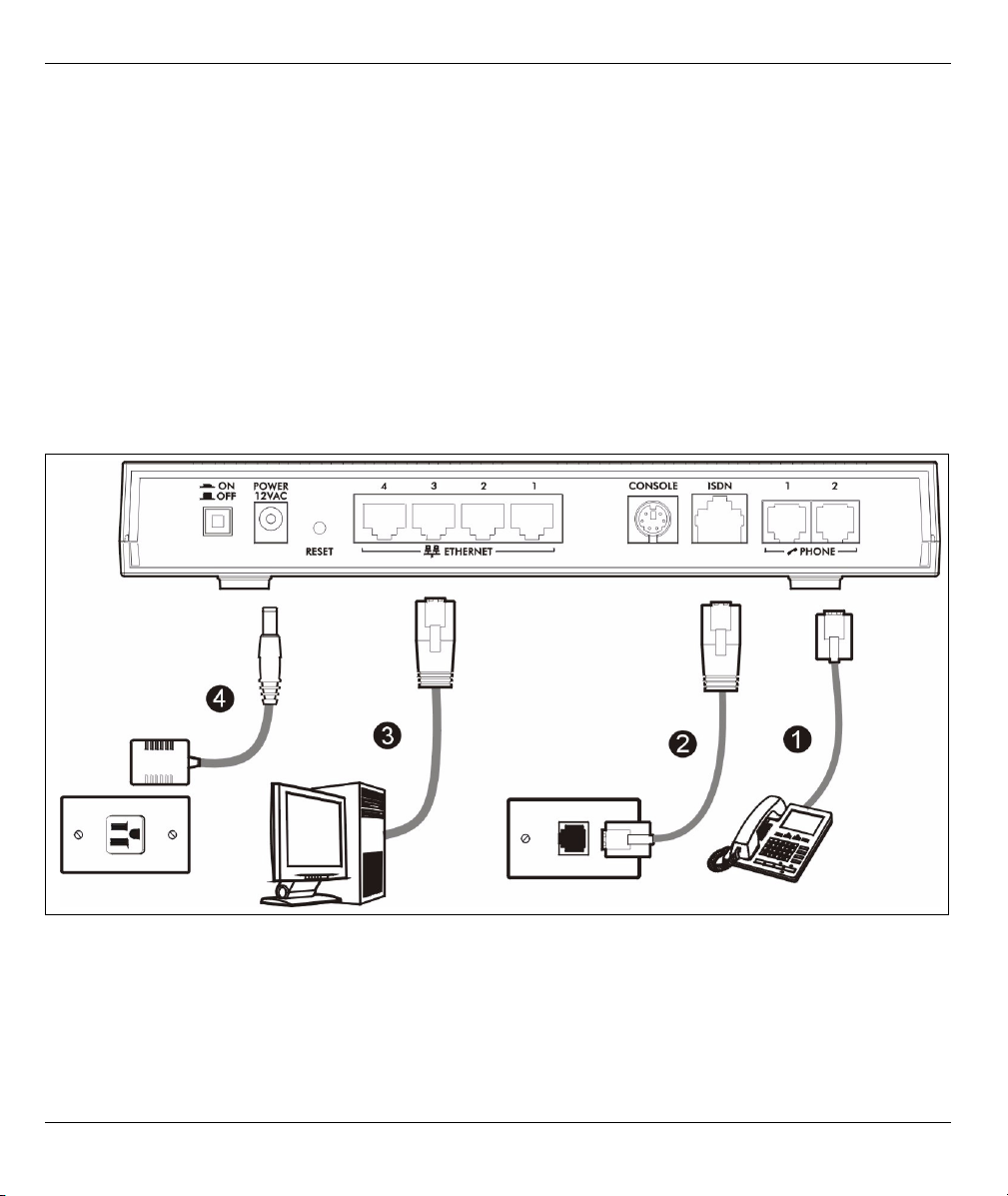
P-202H Plus v2 Quick Start Guide
Overview
The P-202H Plus v2 is an ISDN router with a four-port built-in switch. It is equipped with two integrated phone
ports for connecting analog phones and/or fax devices. It also provides advanced calling features, such as call
waiting, three-way calling, call transferring and forwarding.
See your User’s Guide for background information on all features.
1 Requirements
Make sure you have the following things before you set up your P-202H Plus v2.
• Internet access - account information provided by your ISP, such as user name, password, and so on.
• Internet Explorer 6.0 or later or Netscape Navigator 7.0 or later, with JavaScript enabled.
2 Hardware Connections
1PHONE 1-2: Use a telephone cable (and any telephone adaptors provided with your P-202H Plus v2) to
connect your telephones to these ports. If you only have one telephone, you should only use one port.
2ISDN: Use the included ISDN cable to connect your P-202H Plus v2’s ISDN port to the ISDN wall jack.
3ETHERNET: Use an Ethernet cable to connect a computer to the ETHERNET port for initial configuration
and/or Internet access.
2
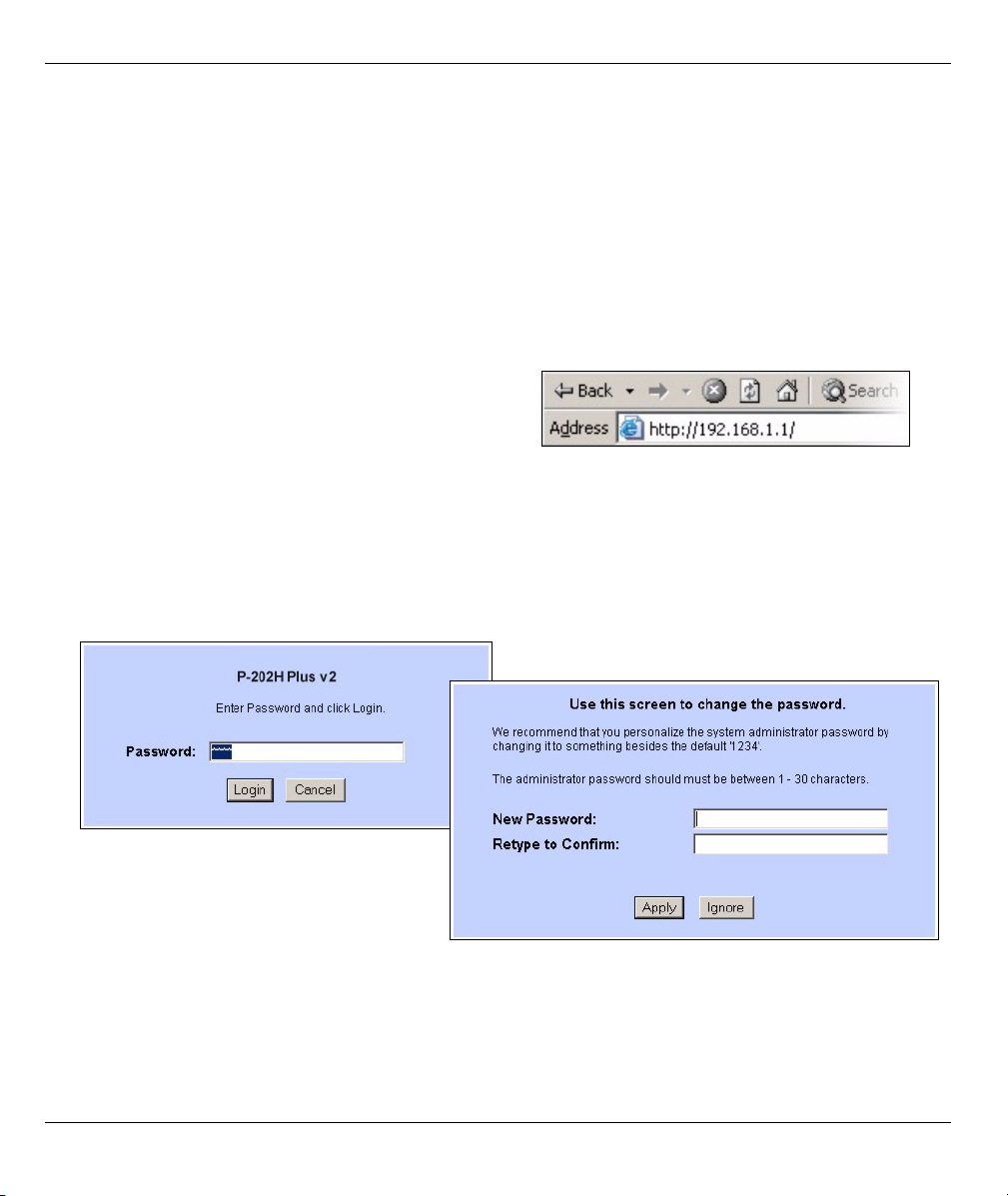
P-202H Plus v2 Quick Start Guide
4POWER: Use the power adaptor provided with your P-202H Plus v2 to connect an appropriate power
source to this port. Make sure the power source is on.
5 Push in the POWER button. Look at the LEDs on the front panel.
•The POWER LED blinks while your P-202H Plus v2 starts up and stays on once the system is ready.
•The ISDN and ETHERNET LEDs stay on if the corresponding port is properly connected and blinks when there
is traffic.
If any of these LEDs are not on, check your connections, and inspect your cables for damage. If the LEDs are
still off, contact your local vendor.
3 Initial Configuration
1 Open your web browser, and go to http://192.168.1.1.
2 The login screen displays. Enter the password (“1234” is the default) and click Login.
Note: If the login screen does not display, check your browser’s security settings (see
Troubleshooting for details) or make sure your computer is set to receive an IP address
dynamically (see
3 Type a new password, re-type it to confirm, and click Apply. (The next time you log in, you should not see
this screen.
Set Up Your Computer’s IP Address).
4 You should now see the Site Map screen.
3
 Loading...
Loading...