Page 1
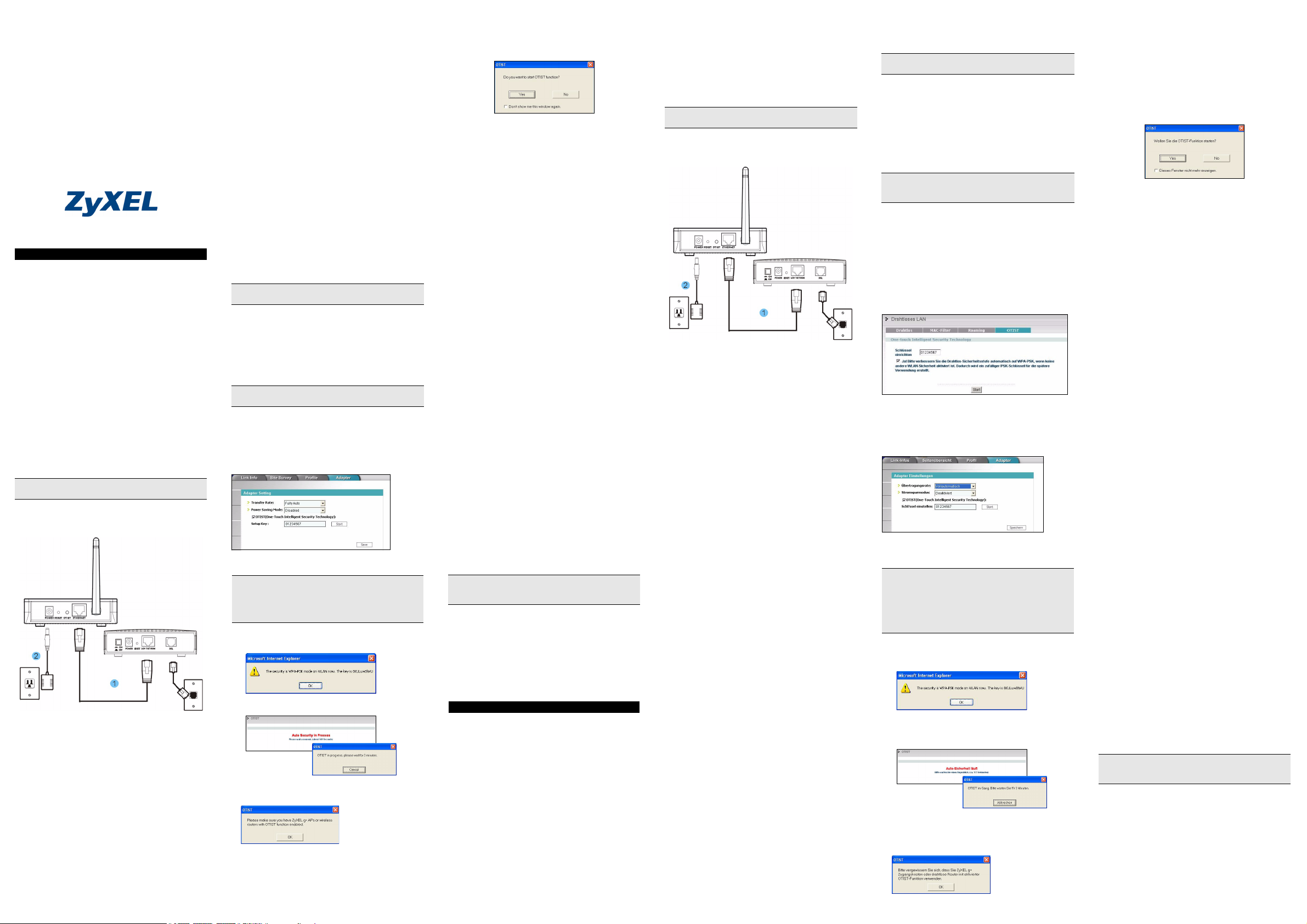
ZyXEL G-570S
802.11g Wireless Access Point
Quick Start Guide
Version 1.00
12/2005
English
Procedure to View a Product's Certification(s)
1 Go to www.zyxel.com
2 Select your product from the drop-down list box on
the ZyXEL home page to go to that product's page.
3 Select the certification you wish to view.
Overview
This Quick Start Guide shows you how to connect the G570S to a broadband router for wireless Internet access.
The wireless adapters on the computers must comply
with the IEEE 802.11b or 802.11g wireless standards.
Hardware Installation
Requirements
Before installation, make sure you have the following:
• Power Adaptor (12V DC, 1A) (Included)
• Ethernet Cable (straight-through or crossover)
(Included)
• Broadband Router
Use only the supplied power adaptor to connect the G570S.
Making the Connections
Follow the steps below to connect your G-570S for
Internet access.
ZyXEL G-570S
Broadband Router
1 Connect your broadband router to the G-570S's
ETHERNET port with an Ethernet cable.
2 Connect the included power adapter to the G-
570S's POWER port and connect the power adaptor
to a power supply (outlet).
Installation Verification
When the power and the ETHERNET port are properly
connected, the PWR blinks while performing system
tests and then turns steady on.
The ETHN and the WLAN LEDs also turn on. See the
Front Panel LED Description table in the User's Guide
for more information.
Default Settings
Use a wireless-ready computer to search for and join the
wireless network to access the Internet.
The default settings of the G-570S are shown below:
SSID: ZyXEL G-570S
Channel: 6
Security: Disable
Security is disabled by default. This means your
neighbor could access and see your network traffic.
See the User's Guide for how to enable wireless security.
Introduction to OTIST
In a wireless network, the wireless clients must have the
same SSID and security settings as the access point
(AP) or wireless router (we will refer to both as "AP"
here) in order to associate with it. Traditionally this meant
that you had to configure the settings on the AP and then
manually configure the exact same settings on each
wireless client.
OTIST (One-Touch Intelligent Security Technology)
allows you to transfer your AP's SSID and WEP or WPAPSK security settings to wireless clients that support
OTIST and are within transmission range. You can also
choose to have OTIST generate a WPA-PSK key for you
if you didn't configure one manually.
Enabling OTIST
You must enable OTIST on both the AP and wireless
client before you start transferring settings.
We use the G-570S and the G-162 screens in this guide
as an example. Screens may vary slightly for your
ZyXEL devices.
The AP and wireless client(s) MUST use the same
Setup key.
AP
You can enable OTIST using the OTIST button or the
web configurator. If you use the OTIST button, the
default (01234567) or previous saved (through the web
configurator) Setup key is used to encrypt the settings
that you want to transfer.
Hold in the OTIST button for one or two seconds.
The OTIST LED blinks for about three minutes and then
stays steady on. It turns off if you restart the G-570S.
See the the User's Guide for how to use the web
configurator to enable OTIST on the AP.
Wireless Client
Start the ZyXEL Utility and click the Adapter tab. Select
the OTIST check box, enter the same Setup Key as your
AP's and click Save.
Starting OTIST
You must start OTIST both on the AP and in the wireless
client(s) Adapter screen within three minutes (at the
time of writing). You can start OTIST in the wireless
clients and AP in any order but they must all be within
range and have OTIST enabled.
1 In the AP, a web configurator screen pops up
showing you the security settings to transfer. After
reviewing the settings, click OK.
2 This screen appears while OTIST settings are being
transferred. It closes when the transfer is complete.
• In the wireless client, you see this screen if it can't find
an OTIST-enabled AP (with the same Setup key).
Click OK to go back to the ZyXEL Utility main screen.
• If there is more than one OTIST-enabled AP within
range, you see a screen asking you to select one AP
to get settings from.
Notes on OTIST
1 If you enabled OTIST in the wireless client, you see
this screen each time you start the ZyXEL Utility.
Click Yes for it to search for an OTIST-enabled AP.
2 If an OTIST-enabled wireless client loses its
wireless connection for more than ten seconds, it
will search for an OTIST-enabled AP for up to one
minute. (If you manually have the wireless client
search for an OTIST-enabled AP, there is no
timeout; click Cancel in the OTIST progress screen
to stop the search.)
3 When the wireless client finds an OTIST-enabled
AP, you must still hold in the OTIST button (for one
or two seconds) for the AP to transfer settings.
4 If you change the SSID or the keys on the AP after
using OTIST, you need to run OTIST again or enter
them manually in the wireless client(s).
5 If you configure OTIST to generate a WPA-PSK key,
this key changes each time you run OTIST.
Therefore, if a new wireless client joins your
wireless network, you need to run OTIST on the AP
and ALL the wireless clients again.
Accessing the G-570S Web Configurator
You can use your wireless client computer to access and
configure the G-570S.
Launch your web browser. Enter “192.168.1.2” as the
web site address. See the web help or the User’s Guide
for configuration information.
You may need to set your wireless adapter’s IP address
to be in the same subnet as IP address 192.168.1.2. See
the User’s Guide for details.
Hardware Mounting
In general, the best location for the access point is at the
center of your intended wireless coverage area. For
better performance, mount the G-570S in a place that is
high up and free of obstructions.
Wall-mounted
Follow the steps to attach your G-570S to a wall.
1 Locate a high position on the wall that is free of
obstructions.
2 Connect two screws (not included) in the wall 74mm
apart. Use screws with 6mm ~ 8mm (0.24" ~ 0.31")
wide heads. Do not screw the screws all the way
into the wall. Leave a small gap between the head
of the screw and the wall. The gap must be big
enough for the screw heads to slide into the screw
slots and the connection cables to run down the
back of the G-570S.
Make sure the screws are securely fixed to the wall and
strong enough to hold the weight of the G-570S with the
connection cables.
3 Adjust the cables.
a. Run the connection cables down the back of the
G-570S.
OR:
b. Run the connection cables upward and along the
edge of the ceiling.
4 Align the holes on the back of the G-570S with the
screws on the wall. Hang the G-570S on the screws.
.
Deutsch
Vorgehensweise zum Aufrufen einer
Produktzertifizierung
1 Gehen Sie auf www.zyxel.com
2 Wählen Sie Ihr Produkt aus der Dropdownliste aus,
um die Seite des entsprechenden Produkts
aufzurufen.
3 Wählen Sie die Zertifizierung aus, die Sie aufrufen
möchten.
Überblick
Diese Schnellstartanleitung zeigt Ihnen, wie Sie den G570S für einen drahtlosen Internetzugang an ein
Breitbandrouter anschließen können. Die WLANNetzwerkkarten der Computer müssen den WLANStandards IEEE 802.11b oder 802.11g entsprechen.
Installation der Hardware
Anforderungen
Stellen Sie vor der Installation sicher, dass Sie über
Folgendes verfügen:
• Netzteil (12V Gleichstrom, 1A) (beiliegend)
• Ethernet-Kabel (Straight-through (geradlinig belegte)
oder Crossover (gekreuzte)) (beiliegend)
• Breitbandrouter
Verwenden Sie nur das mitgelieferte Netzteil zum
Anschluss des G-570S.
Die Verbindungen herstellen
Folgen Sie den untenstehenden Schritten, um Ihren G570S für den Internetzugang anzuschließen.
ZyXEL G-570S
Breitbandrouter
1 Schließen Sie Ihren Breitbandrouter mit einem
Ethernet-Kabel an den ETHERNET-Port des G570S an.
2 Schließen Sie das beigefügte Netzteil an den
POWER Anschluss des G-570S an und verbinden
Sie das Netzteil mit dem Stromnetz (Steckdose).
Prüfung der Installation
Wenn sowohl Stromversorgung als auch ETHERNET-
Port richtig angeschlossen sind, blinkt PWR während der
Durchführung der Systemtests und leuchtet im
Anschluss dauerhaft. Auch die ETHN- und WLAN-LEDs
schalten sich ein. Genauere Informationen erhalten Sie
in der Tabelle Front Panel LED Description
(Beschreibung der LEDs auf der Vorderseite) im User's
Guide (Benutzerhandbuch).
Standardeinstellungen
Verwenden Sie einen WLAN-fähigen Computer, um
nach dem drahtlosen Netzwerk zu suchen, eine
Verbindung herzustellen und ins Internet zu gehen.
Unten sehen Sie die Standardeinstellungen des G-570S:
SSID: ZyXEL G-570S
Kanal: 6
Sicherheit: Deaktiviert
Sicherheit ist standardmäßig deaktiviert. Das bedeutet,
dass Ihr Nachbar eine Verbindung herstellen und Ihren
Netzwerkverkehr beobachten könnte.
Lesen Sie bitte im User's Guide nach, wie Sie die
WLAN-Sicherheit aktivieren.
Einführung von OTIST
In einem drahtlosen Netzwerk müssen die drahtlosen
Clients dieselben SSID- und Sicherheitseinstellungen
haben wie der AP (Access Point) oder der drahtlose
Router (im weiteren Textverlauf werden beide als AP
bezeichnet), um eine Verbindung herstellen zu können.
Früher mussten zunächst die Einstellungen am AP und
dann genau dieselben Einstellungen manuell an jedem
drahtlosen Client konfiguriert werden.
Mit der OTIST-Technologie (One-Touch Intelligent
Security Technology) ist es möglich, die AP SSID- und
WEP- oder WPA-PSK-Sicherheitseinstellungen zu
solchen drahtlosen Clients zu übertragen, die OTIST
unterstützen und sich innerhalb des
Übertragungsbereichs befinden. Sie können auch
festlegen, dass mit OTIST ein WPA-PSK-Schlüssel
erzeugt wird, wenn Sie keinen manuell konfiguriert
haben.
OTIST aktivieren
Vor dem Übertragen der Einstellungen müssen Sie
OTIST sowohl beim AP als auch beim drahtlosen Client
aktivieren.
In dieser Bedienungsanleitung verwenden wir die
Benutzeroberflächen des G-570S und G-162 als
Beispiel. Es ist möglich, dass die Benutzeroberflächen
bei Ihren ZyXEL-Geräten leicht abweichen.
Der AP und die drahtlosen Client(s) MÜSSEN denselben
Setup Key (Schlüssel) verwenden.
AP
Sie können OTIST mit der OTIST-Taste oder dem Web-
Konfigurator aktivieren. Wenn Sie die OTIST-Taste
verwenden, können Sie den Standard-Schlüssel
einrichten (01234567) oder den zuvor gespeicherten
Schlüssel verwenden, um die Einstellungen zu
verschlüsseln, die übertragen werden sollen.
Halten Sie die OTIST-Taste eine oder zwei Sekunden
lang gedrückt.
Nachdem die OTIST-LED ca. drei Minuten lang geblinkt
hat, beginnt sie zu leuchten. Sie erlischt, wenn der G570S neu gestartet wird.
Eine Beschreibung, wie OTIST mit dem WebKonfigurator auf dem AP aktiviert wird, finden Sie im
Benutzerhandbuch.
Wechseln Sie im Web-Konfigurator in das Wireless
LAN-Hauptfenster und wählen Sie OTIST. Um den
Schlüssel zu ändern, geben Sie null bis acht druckbare
Zeichen ein. Damit OTIST automatisch einen WPA-PSKSchlüssel erzeugt, wählen Sie die Option Yes (Ja).
Wenn Sie einen WEP- oder einen WPA-PSK-Schlüssel
manuell konfiguriert haben und auch diese Option
wählen, wird der Schlüssel verwendet, den Sie manuell
konfiguriert haben.
Drahtloser Client
Starten Sie das ZyXEL-Programm und klicken Sie auf
die Registerkarte Adapter. Wählen Sie die Option
OTIST, geben Sie denselben Schlüssel ein, den auch
der AP hat und klicken Sie auf Save (Speichern).
Starten von OTIST
Sie müssen OTIST innerhalb von drei Minuten (zum
Zeitpunkt der Eingabe) sowohl auf dem AP als auch im
Fenster Adapter der Wireless-Client(s) starten. Sie
können OTIST in den drahtlosen Clients und im AP in
einer beliebigen Reihenfolge starten, sie müssen sich
jedoch alle innerhalb der Reichweite befinden, und
OTIST muss aktiviert sein.
1 Im AP erscheint ein Web-Konfigurationsfenster, in
dem die Sicherheitseinstellungen für die
Übertragung angezeigt werden. Überprüfen Sie die
Einstellungen und klicken Sie auf OK.
2 Dieses Fenster erscheint, während die OTIST-
Einstellungen übertragen werden. Es wird wieder
geschlossen, sobald die Übertragung
abgeschlossen ist.
• Im drahtlosen Client erscheint dieses Fenster, wenn
er keinen AP findet, bei dem OTIST aktiviert ist (und
der denselben Schlüssel hat). Klicken Sie auf OK,
um zum Hauptfenster des ZyXEL-Programms zurückzukehren.
• Wenn sich im Übertragungsbereich mehr als ein AP
befindet, bei dem OTIST aktiviert ist, werden Sie in
einem Fenster dazu aufgefordert, den AP auszuwählen, von dem die Einstellungen geladen werden
sollen.
Hinweise zu OTIST
1 Wenn Sie im drahtlosen Client OTIST aktiviert
haben, erscheint dieses Fenster bei jedem Start des
Programms. Klicken Sie auf Yes (Ja), damit es nach
einem AP sucht, bei dem OTIST aktiviert ist.
2 Wenn ein drahtloser Client, bei dem OTIST aktiviert
ist, die drahtlose Verbindung länger als 10
Sekunden verliert, sucht er bis zu einer Minute lang
nach einem AP, bei dem OTIST aktiviert ist. (Wenn
die Suche nach den drahtlosen Clients manuell
aktiviert haben, schaltet sich das Gerät nicht
automatisch ab; klicken Sie im OTISTFortschrittsfenster auf Cancel (Abbrechen), um die
Suche abzubrechen.)
3 Auch wenn der Wireless-Client einen für
OTISTaktivierten AP erkennt, müssen Sie weitere
ein bis zwei Sekunden auf die OTIST -Taste
drücken, damit der AP die Einstellungen übertragen
kann.
4 Wenn Sie die SSID oder die Schlüssel des AP
ändern, nachdem Sie OTIST verwendet haben,
müssen Sie OTIST noch einmal starten, oder sie bei
den drahtlosen Clients manuell eingeben.
5 Wenn Sie OTIST so konfigurieren, dass ein WPA-
PSK-Schlüssel erzeugt wird, ändert sich dieser
Schlüssel jedes Mal, wenn Sie OTIST starten. Aus
diesem Grund müssen Sie, wenn ein neuer
drahtloser Client zum Netzwerk hinzukommt, beim
AP und ALLEN drahtlosen Clients OTIST noch
einmal starten.
Zugreifen auf den G-570S Web-Konfigurator
Sie können mit Ihrem Wireless-Client-Computer auf den
G-570S zugreifen und ihn konfigurieren.
Starten Sie Ihren Webbrowser. Geben Sie als
Websiteadresse “192.168.1.2” ein. Weitere
Informationen zur Konfiguration finden Sie in der WebHilfe und im Benutzerhandbuch.
Möglicherweise müssen Sie die IP-Adresse des
Wireless-Adapters auf dasselbe Subnetz einstellen wie
das der IP-Adresse 192.168.1.2. Ausführliche
Informationen finden Sie im Benutzerhandbuch.
Montage der Hardware
Im Allgemeinen befindet sich die beste Position für den
Access Point im Zentrum des Bereiches, der durch
WLAN abgedeckt werden soll. Bringen Sie den G-570S,
um eine bessere Leistung zu erzielen, an einer
hochgelegenen Stelle an, die frei von Hindernissen ist.
Wandbefestigung
Befolgen Sie diese Schritte, um Ihren G-570S an einer
Wand zu befestigen.
1 Suchen sie einen hohen Punkt an der Wand aus,
der frei von Hindernissen ist.
2 Befestigen Sie im Abstand von 74mm zwei
Schrauben (nicht beiliegend) an der Wand.
Verwenden Sie Schrauben mit 6mm ~ 8mm (0.24" ~
0.31") breiten Köpfen. Drehen Sie die Schrauben
nicht vollständig in die Wand ein. Lassen Sie eine
kleine Lücke zwischen dem Kopf der Schraube und
der Wand. Diese Lücke muss so groß sein, dass die
Schraubenköpfe in die Schraubenschlitze passen
und die Anschlusskabel an der Rückseite des G570S entlang geführt werden können.
Vergewissern Sie sich, dass die Schrauben fest in der
Wand stecken und stark genug sind, das Gewicht des G570S mitsamt der Anschlusskabel zu tragen.
3 Richten Sie die Kabel aus.
a. Führen Sie die Anschlusskabel an der Rückseite
des G-570S entlang.
ODER:
b. Führen Sie die Anschlusskabel nach oben und
am Rand der Decke entlang.
4 Richten Sie die Löcher auf der Rückseite des G-
570S so aus, dass Sie sich über den Schrauben an
der Wand befinden. Hängen Sie den G-570S auf die
Schrauben.
Page 2

Español
Procedimiento para ver las certificaciones de un
producto
1 Vaya a www.zyxel.com.
2 Seleccione el producto que desea en el cuadro de
lista desplegable que se encuentra en la página
principal de ZyXEL para obtener acceso a la página
de dicho producto.
3 Seleccione la certificación que desea ver en esta
página.
Generalidades
Esta Guía de inicio rápido le muestra la manera de
conectar la G-570S a un router de banda ancha para
obtener acceso inalámbrico a Internet. Los adaptadores
inalámbricos en los ordenadores deben satisfacer las
normas de comunicaciones inalámbricas IEEE 802.11b
o 802.11g.
Instalación del hardware
Requisitos
Antes de la instalación, asegúrese de que dispone de lo
siguiente:
• Adaptador de alimentación eléctrica (12 V CC, 1A)
(Incluido)
• Cable Ethernet (directo o cruzado) (Incluido)
• Router de banda ancha
Utilice para conectar la G-570S únicamente el adaptador
de alimentación eléctrica provisto.
Realización de las conexiones
Para proveer acceso a Internet a su G-570S siga los
pasos que se indican a continuación.
ZyXEL G-570S
Router de banda ancha
1 Conecte su router de banda ancha al puerto
ETHERNET de la G-570S con un cable Ethernet.
2 Conecte el adaptador de alimentación eléctrica
incluido al puerto ALIMENTACIÓN de la G-570S y a
una toma de alimentación eléctrica.
Verificación de la instalación
Cuando los puertos de alimentación eléctrica y
ETHERNET están conectados adecuadamente, el
indicador PWR parpadea mientras se llevan a cabo
comprobaciones del sistema y luego se enciende de
manera continua. También se encienden los LED ETHN
y WLAN . Para obtener información adicional consulte la
tabla Front Panel LED Description en la User's Guide.
Configuración predeterminada
Para buscar y unirse a una red inalámbrica por la que
acceder a Internet utilice un ordenador preparado para
operar en forma inalámbrica.
A continuación se muestran los parámetros
predeterminados de la G-570S:
SSID: ZyXEL G-570S
Canal: 6
Seguridad: Deshabilitar
La seguridad está deshabilitada de manera
predeterminada. Esto significa que su vecino podría
acceder y ver su tráfico de red.
Consulte la User's Guide para obtener la manera de
habilitar la seguridad inalámbrica.
Introducción a OTIST
En una red inalámbrica, los clientes inalámbricos deben
tener la misma configuración de SSID y seguridad que el
punto de acceso (PA) o router inalámbrico (nos
referiremos a ambos aquí como PA) para asociarlos con
él. Tradicionalmente esto significaba que se debían
configurar los valores del PA y luego configurar
manualmente los mismos valores exactos en cada
cliente inalámbrico.
OTIST (Tecnología inteligente de seguridad en un paso)
le permite transferir su configuración de seguridad SSID
y WEP o WPA-PSK del PA a clientes inalámbricos que
soportan OTIST y que están dentro del alcance de
transmisión. También puede hacer que OTIST genere
una clave WPA-PSK si no ha configurado una
manualmente.
Activar OTIST
Debe activar OTIST tanto en el PA como en el cliente
inalámbrico antes de comenzar a transferir la
configuración.
Usamos las pantallas del G-570S y del G-162 en esta
guía como ejemplo. Las pantallas pueden variar
ligeramente según los dispositivos ZyXEL.
El PA y el/los cliente(s) inalámbrico(s) DEBEN usar la
misma Setup key (Clave de configuración).
PA
Puede activar OTIST utilizando el botón OTIST
(Reiniciar) del configurador de web. Si utiliza el botón
OTIST (Reiniciar), la Setup key (Clave de
configuración) predeterminada (01234567) o la
grabada anteriormente (con el configurador de web) se
utilizará para cifrar la configuración que desee transferir.
Mantenga pulsado el botón OTIST (Reiniciar) durante
uno o dos segundos.
El LED OTIST parpadea durante unos tres minutos y
luego se mantiene encendido. Se apagara si reinicia el
G-570S.
Consulte la Guia del usuario para utilizar el configurador
web y habilitar OTIST en el PA.
En el configurador de web, vaya a la pantalla principal de
Wireless LAN (LAN inalámbrica) y seleccione OTIST.
Para cambiar la Setup key (Clave de configuración),
introduzca hasta ocho caracteres imprimibles. Para que
OTIST genere automáticamente una clave WPA-PSK,
seleccione la casilla de verificación Yes (Sí). Si ha
configurado manualmente una clave WEP o una clave
WPA-PSK y además ha seleccionado esta casilla de
verificación, entonces se utilizará la clave configurada
manualmente.
Cliente inalámbrico
Inicie la utilidad ZyXEL y haga clic en la ficha Adapter
(Adaptador). Seleccione la casilla de verificación
OTIST, introduzca la misma Setup Key (Clave de
configuración) que en su PA y haga clic en Save
(Guardar).
Iniciar OTIST
Debe iniciar OTIST tanto en el PA como en la pantalla
del Adaptador (Adapter) del cliente(s) en tres minutos
(en el momento de escribir). Puede iniciar OTIST en los
clientes inalámbricos y el PA en cualquier orden, pero
todos deben estar dentro del alcance y tener OTIST
activado.
1 En el PA, aparecerá una pantalla del configurador
de web mostrándole la configuración de seguridad
para transferir. Tras revisar la configuración, haga
clic en OK (Aceptar).
2 Esta pantalla aparece mientras la configuración de
OTIST se está transfiriendo. Se cierra cuando la
transferencia se ha completado.
• En el cliente inalámbrico, verá esta pantalla si no
puede encontrar un PA con OTIST activado (con la
misma Setup key (Clave de configuración)). Haga
clic en OK (Aceptar) para regresar a la pantalla principal de la utilidad ZyXEL.
• Si hay más de un PA con OTIST activado dentro del
alcance, verá una pantalla pidiéndole que seleccione
un PA desde el que obtener la configuración.
Notas sobre OTIST
1 Si ha activado OTIST en el cliente inalámbrico, verá
esta pantalla cada vez que inicie la utilidad. Haga
clic en Yes (Sí) para que busque un PA con OTIST
activado.
2 Si un cliente inalámbrico con OTIST activado pierde
su conexión inalámbrica durante más de diez
segundos, buscará un PA con OTIST activado
durante un minuto. (Si tiene activada la búsqueda
manual de clientes inalámbricos para un PA con
OTIST activado, no hay límite de tiempo; haga clic
en Cancel (Cancelar) en la pantalla de progreso de
OTIST para detener la búsqueda)
3 Cuando el cliente inalámbrico encuentre un PA con
OTIST activado, deberá mantener pulsado el botón
OTIST (durante uno o dos segundos) para que el
PA transfiera la configuración.
4 Si cambia el SSID o las claves en el PA tras usar
OTIST, deberá ejecutar OTIST de nuevo o
introducirlas manualmente en el/los cliente(s)
inalámbrico(s).
5 Si configura OTIST para que genere una clave
WPA-PSK, esta clave cambiará cada vez que
ejecute OTIST. Por tanto, si un nuevo cliente
inalámbrico se une a su red inalámbrica, deberá
ejecutar OTIST en el PA y TODOS los clientes
inalámbricos de nuevo.
Acceder al configurador Web G-570S
Puede utilizar su ordenador cliente inalámbrico para
acceder y configurar el G-570S.
Abra su explorador web. Escriba “192.168.1.2” como
dirección del sitio web. Consulte la ayuda web o la Guía
del usuario para información sobre la configuración.
Puede que necesite ajustar la dirección IP de su
adaptador inalámbrico para que esté en la misma
subred que la dirección IP 192.168.1.2. Consulte la Guía
del usuario para más detalles.
Montaje del hardware
En general, la mejor ubicación para el punto de acceso
es en el centro de su zona deseada de cobertura
inalámbrica. Para un mejor rendimiento, monte la G570S en un lugar elevado y libre de obstrucciones.
Montaje en pared
Para fijar su G-570S a una pared siga estos pasos.
1 Ubique una posición alta en la pared, que se
encuentre libre de obstrucciones.
2 Coloque dos tornillos (no incluidos) en la pared, a
74 mm de distancia entre sí. Utilice tornillos con
cabezas de 6 mm ~ 8 mm (0,24" ~ 0,31") de ancho.
No atornille a fondo los tornillos en la pared. Deje un
pequeño espacio entre la cabeza de los tornillos y la
pared. El espacio debe ser lo suficientemente
grande como para que las cabezas de los tornillos
se deslicen en las ranuras para los mismos y los
cables de conexión corran por detrás de la G-570S.
Asegúrese de que los tornillos queden bien fijos a la
pared y de que sean lo suficientemente sólidos como
para soportar el peso de la G-570S y de sus cables de
conexión.
3 Ajuste los cables.
a. Haga correr los cables de conexión por la parte
trasera de la G-570S.
O bien:
b. Haga correr los cables de conexión hacia arriba y
a lo largo del borde del cielorraso.
4 Alinee los agujeros de la parte trasera de la G-570S
con los tornillos de la pared. Cuelgue la G-570S de
los tornillos.
Français
Procèdure permettant de consulter une(les)
Certification(s) du Produit
1 Allez sur www.zyxel.com.
2 Sèlectionnez votre produit dans la liste dèroulante
se trouvant sur la page d'accueil ZyXEL pour
accèder à la page du produit concernè.
3 Sèlectionnez sur cette page la certification que vous
voulez consulter.
Vue d'ensemble
Ce guide de démarrage rapide vous montre comment
connecter le G-570S à un routeur haut débit passante
pour un accès à Internet sans fil. Les adaptateurs sans fil
sur les ordinateurs doivent être conformes aux normes
sans fil IEEE 802.11b ou 802.11g.
Installation du matériel
Prérequis
Avant l'installation, assurez-vous que vous possédez les
éléments suivants:
• Adaptateur d'alimentation (12V DC, 1A) (fourni)
• Câble Ethernet (droit ou croisé) (fourni)
• Routeur à large bande passante
N'utilisez que l'adaptateur d'alimentation fourni pour
connecter le G-570S.
Réaliser les connexions
Suivez les étapes ci-dessous pour connecter votre G570S à Internet.
ZyXEL G-570S
Routeur haut débit
1 Connectez votre routeur haut débit sur le port
ETHERNET de votre G-570S à l'aide du câble
Ethernet.
2 Connectez l'adaptateur d'alimentation fourni sur le
port POWER de votre G-570S et à une source
d'alimentation (prise murale).
Vérification de l'Installation
Affichage DEL
Lorsque le port power et le port ETHERNET sont
correctement connectés, la DEL PWR clignote lors des
tests du système puis devient fixe. Les témoins DEL
ETHN et WLAN s'allument également. Référez-vous au
tableau Front Panel LED Description (Description des
DEL du Panneau Frontal) dans le User's Guide(Guide
Utilisateur) pour de plus amples informations.
Paramètres par défaut
Utilisez un ordinateur sans fil pour rechercher et vous
associer à un réseau sans fil afin d'accéder à Internet.
Les paramètres par défaut du G-570S sont les suivants:
SSID: ZyXEL G-570S
Canal: 6
Sécurité: Désactivée
La sécurité est désactivée par défaut. Cela signifie que
votre voisinage peut accéder et voir votre trafic réseau.
Consultez le guide de l’tilisateur pour savoir comment
activer la sécurité sans fil.
Présentation d'OTIST
Dans un réseau sans fil, les clients sans fil doivent avoir
les mêmes paramètres SSID et de sécurité que le point
d'accès (AP) ou le routeur sans fil (nous les nommerons
tous deux "AP" ici) afin de s'associer à celui-ci.
Traditionnellement, cela signifie que vous devez
configurer les paramètres sur l'AP et configurer
manuellement exactement les mêmes paramètres sur
chaque client sans fil.
OTIST (One-Touch Intelligent Security Technology) vous
permet de transférer les paramètres de sécurité SSID,
WEP et WPA-PSK de votre AP vers des clients sans fil
prenant en charge OTIST et se trouvant dans les limites
de la plage de transmission. Vous pouvez aussi choisir
de faire générer une clé WPA-PSK par OTIST si vous ne
voulez pas la configurer manuellement.
Activer OTIST
Vous devez activer OTIST à la fois sur l'AP et le client
avant de commencer à transférer les paramètres.
Nous utilisons les écrans du G-570S et du ZyXEL G-162
comme exemple dans ce guide. Les écrans peuvent
légèrement varier selon vos matériels ZyXEL.
L'AP et le(s) client(s) sans fil DOIVENT utiliser la même
Setup key (Clé de configuration).
AP
Vous pouvez activer OTIST à l'aide du bouton OTIST
(Réinitialiser) ou du configurateur web. Si vous utilisez
le bouton OTIST (Réinitialiser), la Setup key (Clé de
configuration) par défaut (01234567) ou celle
précédemment enregistrée (à l'aide du configurateur
web) est utilisée pour coder les paramètres que vous
voulez transférer.
Appuyez sur le bouton OTIST (Réinitialiser) pendant
une à deux secondes.
La DEL OTIST clignote pendant environ trois minutes et
reste ensuite allumée. Elle s'eteint si vous redemarrez le
G-570S.
Consultez le guide de l'utilisateur pour la maniere
d'utiliser le configurateur web afin d'activer OTIST sur
l'AP.
Dans le configurateur web, allez à l'écran principal du
Wireless LAN (LAN sans fil) et sélectionnez OTIST.
Pour changer la Setup key (Clé de configuration),
entrez zéro à huit caractères imprimables. Pour
qu'OTIST génère automatiquement une clé WPA-PSK,
cochez la case Yes (Oui). Si vous avez configuré
manuellement une clé WEP ou une clé WPA-PSK et que
vous avez aussi coché la case, la clé que vous avez
configurée manuellement est utilisée.
Client sans fil
Démarrez l'utilitaire de ZyXEL et cliquez sur l'onglet
Adapter (Adaptateur). Sélectionnez la case à cocher
OTIST, entrez la même Setup Key (Clé de
configuration) que pour votre AP et cliquez sur Save
(Enregistrer).
Démarrer OTIST
Vous devez démarrer OTIST à la fois sur l’AP et dans
l'écran de l’adaptateur du (des) client(s) sans fil en
l'espace de trois minutes (au moment de la l'activation).
Vous pouvez démarrer OTIST dans les clients sans fil et
l'AP dans n'importe quel ordre mais ils doivent tous se
trouver à portée et avoir OTIST activé.
1 Dans l'AP, un écran de configurateur web apparaît
vous indiquant les paramètres de sécurité à
transférer. Après avoir vérifié les paramètres,
cliquez sur OK.
2 Cet écran apparaît quand les paramètres OTIST
sont en cours de transfert. Il se ferme quand le
transfert est terminé.
• Dans le client sans fil, cet écran apparaît s'il ne trouve
pas d'AP avec la fonction OTIST activée (avec la
même Setup key (Clé de configuration)). Cliquez
sur OK pour retourner à l'écran principal de l'utilitaire
du ZyXEL.
• S'il y a plus d'un AP à portée avec la fonction OTIST
activée, vous verrez apparaître un écran vous invitant
à sélectionner un AP à partir duquel obtenir les
paramètres.
Remarques sur OTIST
1 Si vous activez OTIST dans le client sans fil, vous
verrez cet écran chaque fois que vous démarrerez
l'utilitaire. Cliquez sur Yes (Oui) pour qu'il recherche
un AP avec la fonction OTIST activée.
2 Si un client sans fil avec la fonction OTIST activée
perd sa connexion sans fil pendant plus de dix
secondes, il recherchera un AP avec la fonction
OTIST activée pendant une minute au maximum.
(Si vous faites une recherche manuelle d'un AP
avec la fonction OTIST activée par le client sans fil,
il n'y a pas de délai; cliquez sur Cancel (Annuler)
dans l'écran de progression d'OTIST pour arrêter la
recherche.)
3 Quand le client sans fil trouve un AP activé OTIST,
vous devez quand même maintenir le bouton
OTIST (pendant une ou deux secondes) pour
permettre à l’AP de transférer les paramètres.
4 Si vous modifiez le SSID ou les clés sur l'AP après
avoir utilisé OTIST, vous devez exécuter à nouveau
OTIST ou les entrer manuellement dans le(s)
client(s) sans fil.
5 Si vous configurez OTIST pour générer une clé
WPA-PSK, cette clé change chaque fois que vous
exécutez OTIST. Donc, si un nouveau client se
connecte à votre réseau sans fil, vous devez à
nouveau exécuter OTIST sur l'AP et TOUS les
clients sans fil.
Accéder au configurateur web G-570S
Vous pouvez utiliser votre ordinateur client sans fil pour
accéder et configurer le G-570S.
Lancez votre navigateur web. Entrez “192.168.1.2”
comme adresse de site web. Voir l’aide en ligne ou le
guide de l’utilisateur pour les informations de
configuration.
Vous devrez peut-être définir l’adresse IP de votre
adaptateur sans fil dans le même sous réseau que
l’adresse IP 192.168.1.2. Consultez le guide de
l'utilisateur pour plus de détails.
Montage Matériel
En général, le meilleur emplacement pour le point
d'accès se trouve au centre de votre zone de couverture
sans fil prévue. Pour une meilleure performance,
installez le G-570S à un endroit en hauteur et sans
obstacles.
Fixation Murale
Suivez les étapes ci-dessous pour fixer votre G-570S sur
un mur.
1 Repérez une position élevée sur le mur et dégagée
de tout obstacle.
2 Installez séparément sur le mur, deux vis (non
fournies) à une distance de 74mm l'une de l'autre.
Utilisez des vis avec des têtes larges de 6mm ~
8mm (0.24" ~ 0.31"). Ne les vissez pas
complètement dans le mur. Laissez un petit
intervalle entre la tête des vis et le mur. L'intervalle
doit être suffisamment important pour que les têtes
des vis puissent se glisser dans les emplacements
Page 3

prévus et que les câbles de connexion puissent
descendre à l'arrière du G-570S.
Assurez-vous que les vis sont fermement fixées au mur
et suffisamment résistantes pour supporter le poids du
G-570S et des câbles de connexion.
3 Réglez les câbles.
a. Faites descendre les câbles de connexion à
l'arrière du G-570S.
OU:
b. Dirigez les câbles de connexion vers le haut et
faites-les passer le long des bords du plafond.
4 Alignez les trous se trouvant à l'arrière du G-570S
avec les vis sur le mur. Accrochez le G-570S sur les
vis.
Italiano
Procedura per visualizzare le certificazioni di un
Prodotto ZyXEL
1 Andare alla pagina www.zyxel.com
2 Nel sito ZyXEL, selezionare il proprio prodotto
dall’elenco a discesa ed accedere alla pagina del
prodotto.
3 Da questa pagina selezionare la certificazione che
si vuole visionare.
Panoramica
Questa Guida Rapida spiega come collegare il G-570S
ad un router a banda larga. Gli adattatori wireless che
utilizzate sui computer devono essere conformi agli
standard IEEE 802.11b o 802.11g.
Installazione dell'hardware
Requisiti
Prima di effettuare l'installazione, accertarsi di avere:
• Adattatore di tensione (12 V di Corrente continua, 1 A)
(Incluso)
• Cavo Ethernet (intermedio o incrociato) (Incluso)
• Router a banda larga
Usare soltanto l'adattatore di tensione fornito per
collegarsi al G-570S.
Collegamenti
Seguire le indicazioni specificate di seguito per effettuare
il collegamento del G-570S verso il router a banda larga.
ZyXEL G-570S
Router a banda larga
1 Collegare il router a banda larga alla porta
ETHERNET del G-570S con un cavo Ethernet dritto
o incrociato.
2 Collegare l'adattatore di tensione incluso alla porta
di ALIMENTAZIONE del G-570S ed attaccare
quindi l'adattatore di alimentazione alla presa
elettrica.
Verifica dell'installazione
Quando l'alimentazione e la porta ETHERNET sono stati
collegati correttamente, il LED PWR lampeggia, mentre
vengono svolti i test del sistema, e poi rimane acceso
permanentemente. Si accendono anche i LED ETHN e
WLAN. Per ottenere ulteriori informazioni, fare
riferimento alla tabella “Front Panel LED Description”
(Descrizione dei LED del Pannello frontale) nella User's
Guide (Guida dell'utente).
Impostazioni predefinite
Per poter accedere ad Internet attraverso il G-570S il
vostro computer deve essere dotato di una scheda
wireless.
Le impostazioni predefinite del G-570S sono mostrate di
seguito:
SSID: ZyXEL G-570S
Canale: 6
Sicurezza: Disattiva
Attenzione le i parametri di sicurezza sono disattivati
nelle impostazioni predefinite. Questo vuol dire che altri
utenti potrebbero accedere al vostro traffico di rete ed
osservarlo.
Fare riferimento alla User's Guide per attivare i parametri
di Sicurezza dell'apparato wireless.
Introduzione a OTIST
In una rete wireless, i client wireless devono avere lo
stesso SSID e le stesse impostazioni di sicurezza
dell'access point (AP) o del router wireless (in questo
documento si farà riferimento a entrambi come "AP"),
questo per consentirne l'associazione. Generalmente,
ciò significa che l'utente dovrà configurare le
impostazioni sull'AP, quindi configurare manualmente le
stesse impostazioni su ciascun client wireless.
La tecnologia OTIST (One-Touch Intelligent Security
Technology) consente di trasferire le impostazioni di
sicurezza SSID e WEP o WPA-PSK dell'AP ai client
wireless che supportano OTIST e che si trovano
all'interno del campo di trasmissione. È anche possibile
lasciare che sia OTIST a generare una chiave WPA-PSK
al posto dell'utente, il quale non dovrà quindi impostarne
una manualmente.
Attivazione di OTIST
È necessario attivare OTIST sia sull'AP sia sul client
wireless prima di iniziare la trasmissione delle
impostazioni.
A titolo esemplificativo, in questo documento saranno
utilizzare le schermate relative a G-570S e a G-162. Le
schermate possono variare leggermente rispetto ai
dispositivi ZyXEL in proprio possesso.
L'AP e i client wireless DEVONO utilizzare la stessa
Setup key (Impostazione chiave).
Access Point (AP)
È possibile attivare OTIST utilizzando il pulsante OTIST
(Reimposta) dello strumento di configurazione Web. Se
si utilizza il pulsante OTIST, per crittografare le
impostazioni che si desidera trasferire sarà utilizzata la
Setup key predefinita (01234567) o quella
precedentemente salvata.
Tenere premuto il pulsante OTIST per uno o due
secondi.
Il LED OTIST lampeggia per circa 3 minuti e quindi resta
acceso fisso. Si spegne quando si riavvia il G-570S.
Vedere la guida utente per le istruzioni dettagliate su
come utilizzare la configurazione via Web per abilitare
la funzionalità OTIST sull'AP.
Attraverso la configurazione via Web, aprire la
schermata principale Wireless LAN (LAN wireless) e
selezionare OTIST. Per cambiare la Setup key
(Impostazione chiave), immettere da zero a otto
caratteri. Per lasciare che sia OTIST a generare
automaticamente una chiave WPA-PSK, selezionare la
casella di controllo Yes (Sì). Se si è configurata una
chiave WEP o una chiave WPA-PSK manualmente e si
seleziona anche questa casella di controllo, sarà
utilizzata la chiave impostata manualmente.
Client wireless
Avviare il programma di utilità di ZyXEL e fare clic sulla
scheda Adapter (Adattatore). Selezionare la casella di
controllo OTIST, immettere la stessa Setup Key
(Impostazione chiave) dell'AP e fare clic su Save
(Salva).
Avvio di OTIST
È necessario avviare OTIST sia sull'AP sia nella
schermata Adapter (scheda) dei client wireless entro tre
minuti (al momento della scrittura). È possibile avviare
OTIST sui client wireless e sull'AP in qualsiasi ordine,
ma è necessario che siano tutti interni al campo di
trasmissione e che abbiano OTIST attivato.
1 Nell'AP, attraverso la configurazione via Web viene
visualizzata una schermata che mostra le
impostazioni di sicurezza da trasferire. Dopo aver
controllato le impostazioni, fare clic su OK.
2 Nel corso del trasferimento OTIST appare la
seguente schermata. Essa si chiude quando il
trasferimento è completo.
• Sul client wireless si vedrà questa schermata se non
viene trovato un AP con la funzione OTIST attivata
(con la stessa Setup key (Impostazione chiave)).
Fare clic su OK per tornare alla schermata principale
del programma di utilità ZyXEL.
• Se vi è più di un AP con la funzione OTIST attivata
all'interno del campo, sarà visualizzata una schermata
che richiede di selezionare da quale AP scaricare le
impostazioni.
Note su OTIST
1 Se si è attivato OTIST sul client wireless, si vedrà
questa schermata ogni volta che si avvia il
programma di utilità. Fare clic su Yes (Sì) per
ricercare un AP con la funzione OTIST attiva.
2 Se un client wireless con la funzione OTIST attiva
perde la sua connessione wireless per più di 10
secondi, esso cercherà un AP con la funzione
OTIST attiva per un tempo massimo di un minuto
(se sul client wireless si attiva manualmente la
ricerca di un AP con la funzione OTIST attiva, non vi
è alcun timeout; fare clic su Cancel (Annulla) nella
schermata di visualizzazione dell'andamento OTIST
per interrompere la ricerca).
3 Quando il client wireless trova un AP abilitato
OTIST, è ancora necessario tenere premuto il
pulsante OTIST (per uno o due secondi) affinché
l'AP trasferisca le impostazioni.
4 Se si cambia SSID o le chiavi sull'AP dopo aver
utilizzato OTIST, è necessario avviare nuovamente
OTIST oppure immettere manualmente i dati sui
client wireless.
5 Se si configura OTIST per generare una chiave
WPA-PSK, questa cambierà ogni volta che si
esegue OTIST. Pertanto, se si aggiunge un nuovo
client wireless alla rete wireless, è necessario
eseguire nuovamente OTIST sull'AP e su TUTTI i
client wireless.
Accesso al Configuratore Web G-570S
È possibile utilizzare un computer con installato un client
wireless per accedere al G-570S e poterlo configurare.
Avviare il browser. Immettere “192.168.1.2” come
indirizzo del sito Web. Consultare la guida in linea o la
Guida dell'utente per le informazioni sulla
configurazione.
Potrebbe essere necessario configurare l'indirizzo IP
della scheda wireless per essere nella stessa subnet
dell'indirizzo IP 192.168.1.2. Vedere la guida utente per i
dettagli.
Montaggio dell'hardware
Generalmente, l'ubicazione migliore per il punto
d'accesso è al centro della zona di copertura
dell'apparecchio senza fili prescelta. Per ottenere
prestazioni migliori, montare il G-570S in un luogo in
sopraelevato che sia privo di ostruzioni.
Montaggio a parete
Seguire i procedimenti descritti di seguito per attaccare il
G-570S ad una parete.
1 Individuare sulla parete un punto elevato e privo di
ingombri.
2 Collegare due viti (non incluse) al muro, ad una
distanza di 74 mm l'una dall'altra. Usare viti con
teste larghe 6 - 8 mm (0,24 - 0,31 pollici). Non
inserire le viti completamente dentro il muro.
Lasciare un piccolo spazio tra la testa della vite e la
parete. Lo spazio deve essere abbastanza grande
da permettere alle teste delle viti di entrare dentro
gli incavidell’AP ed ai cavi di collegamento di
scorrere verso il basso sul retro del G-570S.
Accertarsi che le viti siano fissate alla parete saldamente
e che siano sufficientemente resistenti da sostenere il
peso del G-570S e dei i cavi di collegamento.
3 Regolare i cavi.
a. Far scorrere i cavi verso il basso sul retro del G570S.
O:
b. Far scorrere i cavi verso l'alto e lungo il margine
del soffitto.
4 Allineare i fori, sul retro del G-570S, ai fori sul muro.
Attaccare il G-570S alle viti.
Русский
Процедура просмотра сертификатов изделий
1 Зайдите на сайт www.zyxel.ru.
2 Выберите нужное изделие из раскрывающегося
списка на домашней странице корпорации
ZyXEL и перейдите на страницу, посвященную
этому изделию.
3 Выберите на этой странице нужный сертификат
для просмотра.
Обзор
Даннoe кpaткoe руководство продемонстрирует вам,
как подключать G-570S к широкополосному
маршрутизатору для получения беспроводного
доступа в Интернет. Беспроводные клиенты должны
соответствовать стандартам на беспроводные
соединения IEEE 802.11b или 802.11g.
Устано вка аппаратных средств
Требования
Перед установкой убедитесь в наличии следующего:
• Адаптер питания (12 В постоянного тока, 1 A)
(входит в комплект)
• Кабель Ethernet (прямой или перекрестный)
(входит в комплект)
Для подключения к сети питания G-570S используйте
только входящий в комплект адаптер питания.
Подключения
Для подключения вашей G-570S к Интернет
выполните следующие действия.
ZyXEL G-570S
Широкополосный
маршрутизатор
1 Подключите широкополосный маршрутизатор к
порту ETHERNET G-570S при помощи Ethernetкабеля.
2 Подключите входящий в комплект адаптер
питания к гнезду POWER G-570S и вставьте
вилку сетевого шнура в розетку.
Проверка правильности установки
Светодиодная индикация
Если подключение к сети питания и к порту Ethernet
выполнено правильно, то начнет мигать индикатор
PWR и по завершении самодиагностики загорится
постоянно. Такж е загорятся индикаторы ETHN и
WLAN. См. таблицу Описание индикаторов на
передней панели в Руководстве пользователя для
получения более подробной информации.
Настройки по умолчанию
Для подключения к беспроводной сети используйте
компьютер, оборудованный беспроводным
адаптером.
Настройки G-570S по умолчанию приведены ниже:
SSID: ZyXEL G-570S
Channel (канал): 6
Security (Безопасность): Disable (Отключена)
Безопасность отключена по умолчанию. Это
означает, что Ваш сосед, к примеру, может получить
доступ к Вашей сети и видеть сетевой трафик.
Чтобы узнать, как активировать безопасность
беспроводного соединения, см. Руководство
пользователя.
Доступ к web-конфигуратору G-570S
Вы можете использовать компьютер с беспроводным
адаптером для получения доступа и настройки G-
570S.
Вам может понадобиться установить IP адрес вашего
беспроводного адаптера на IP адрес из той же
подсети, что и IP адрес 192.168.1.2 (например,
192.168.1.5). Для получения дополнительной
информации см. Руководство пользователя.
Запустите ваш web-броузер. Введите адрес точки
доступа “192.168.1.2”. Для получения информации о
настройке обратитесь к системе web-помощи или к
Руководству пользователя.
Введение в OTIST
Клиенты беспроводной сети должны иметь тот же
идентификатор SSID и те же параметры
безопасности, что и точка доступа (ТД) или
беспроводной маршрутизатор (далее оба они будут
называться "ТД"), с которыми клиенты
устанавливают связь. Раньше это означало для вас
необходимость настраивать ТД, а затем вручную
устанавливать те же самые параметры в каждом
беспроводном клиенте.
Техн ол ог ия OTIST (One-Touch Intelligent Security
Technology - Интеллектуальная технология
автонастройки безопасности) позволяет Вам
передавать идентификатор SSID точки доступа, а
также параметры безопасности WEP или WPA-PSK
беспроводным клиентам, которые находятся в зоне
действия точки доступа и поддерживают OTIST. Если
вы не сконфигурировали ключ WPA-PSK вручную,
устройство, поддерживающее технологию OTIST,
может сделать это за вас.
Активация OTIST
Перед началом передачи параметров необходимо
активировать OTIST в точке доступа и в
беспроводном клиенте.
В качестве примеров в данном руководстве
использованы снимки с экранов G-570S и G-162. В
зависимости от используемых вами устройств ZyXEL
экраны могут немного отличаться.
Точ к а доступа и беспроводной(-ые) клиент(-ы)
ДОЛЖНЫ использовать один и тот же Уста н ов оч н ый
ключ (Setup key).
Точка доступа
Вы может активировать OTIST с помощью кнопки
перезапуска или Web-конфигуратора. Если вы
используете кнопку перезапуска, для шифрования
параметров будет использован Ус та н ов оч ный ключ,
заданный по умолчанию (01234567), или ключ,
предварительно сохраненный через Webконфигуратор.
Уде р жива й те кнопку перезапуска нажатой в течение
одной или двух секунд.
Световой индикатор OTIST будет мигать примерно
три минуты, а потом останется включенным. Он
выключится, если вы перезапустите G-570S.
В Web-конфигураторе перейдите к основному окну
Wireless LAN (Беспроводное соединение) и
выберите закладку OTIST. Чтобы изменить Setup key
(Уст ано во чн ы й ключ), введите до восьми
символов. Чтобы включить автоматическую
генерацию ключа WPA-PSK, поставьте флажок Yes.
Если Вы сконфигурировали ключ WEP или WPA-PSK
вручную и одновременно поставили этот флажок,
будет использован ключ, сконфигурированный
вручную.
Беспроводной клиент
Запустите утилиту ZyXEL и перейдите на вкладку
Adapter (Адаптер). Поставьте флажок OTIST,
введите тот же Уста н овочн ы й ключ (Setup Key),
который использует точка доступа, и нажмите Save
(Сохранить).
Запуск OTIST
Вы долны запустить OTIST и на ТД, и на закладке
Adapter[Адаптер] утилит всех беспроводных
клиентов в течение трех минут (включая время
набора). Запускать OTIST на беспроводных клиентах
и точке доступа можно в любом порядке, но все они
должны находиться в зоне доступа и поддержка
OTIST должна быть включена.
1 В окне WEB-конфигуратора ТД появляется окно,
показывающее вам параметры безопасности,
которые будут установлены с помощью OTIST.
После проверки параметров щелкните OK.
2 Это окно появляется во время передачи
параметров с помощью OTIST. Оно закрывается
после окончания передачи.
• Если клиент находится вне зоны действия
беспроводной сети, функция OTIST не включена
или не поддерживается ТД или клиентом, либо
отличаются установочные ключи клиента и ТД, то
появится следующее окно. Щелкните OK, чтобы
вернуться к главном у окну утилиты ZyXEL.
• Если в зоне действия беспроводной сети
находятся несколько ТД, поддерживающих OTIST,
вы увидите экран, предлагающий выбрать ТД, от
которой будут получены параметры.
Замечания относительно OTIST
1 Если вы включили поддержку OTIST
беспроводным клиентом, каждый раз при
запуске утилиты вы будете видеть следующее
окно. Щелкните Да, чтобы начать поиск точки
доступа, поддерживающей OTIST.
2 Если беспроводной клиент, поддерживающий
OTIST, теряет беспроводную связь с точкой
доступа более чем на десять секунд, он будет
искать точку доступа, поддерживающую OTIST, в
течение одной минуты. (Если Вы вручную
запускаете в беспроводном клиенте поиск точки
доступа, поддерживающей OTIST,
автоматической остановки поиска не
происходит; щелкните Cancel в окне
отображения поиска OTIST, чтобы остановить
поиск.)
Page 4

3 Когда беспроводной клиент найдет ТД,
поддерживающую OTIST, нужно продолжать
удерживать кнопку OTIST еще одну-две секунды,
чтобы ТД смогла передать необходимые
настройки.
4 Если вы измените идентификатор SSID или
ключи в точке доступа после их настройки с
помощью OTIST, вам придется повторить
настройку параметров с помощью OTIST или
ввести их вручную на беспроводном(-ых)
клиенте(-ах).
5 Если вы выбрали генерацию ключа WPA-PSK с
помощью OTIST, этот ключ создается каждый
раз, когда вы запускаете OTIST. Поэтому если к
Вашей беспроводной сети присоединяется
новый беспроводной клиент, вам необходимо
снова запустить OTIST на ТД и на ВСЕ Х
беспроводных клиентах.
Размещение точки доступа
Обычно, наилучшим местом для размещения ТД
является центр предполагаемой зоны покрытия
беспроводной сети. Для повышения эффективности
разместите G-570S, по возможности, достаточно
высоко, так, чтобы прохождению сигнала не мешали
препятствия или их количество было бы
минимальным.
Монтаж G-570S на стене
Для монтажа G-570S на стене проделайте
следующее.
1 Найдите на стене место, расположенное
достаточно высоко;
2 Вкрутите в стену два самореза (не входят в
комплект поставки) на расстоянии 74 мм друг от
друга. Голов к и саморезов должны быть
диаметром от 6 до 8 мм. Саморезы вкручивайте
не полностью, а оставьте небольшой зазор
между головкой и стеной. Зазор должен быть
достаточным для того, чтобы головки саморезов
прошли в монтажные отверстия , расположеные
на нижней части ТД;
Проверьте надежность крепления саморезов к стене.
Они должны выдерживать вес G-570S вместе с
проводами.
3 Выберите способ расположения проводов:
а) Пропустите провода между стеной и задней
панелью G-570S;
б) Протяните провода вверх и пустите по краю
потолка.
4 Совместите монтажные отверстия в задней
панели G-570S с вкрученными в стену
саморезами и повесьте на них G-570S.
Svenska
Så här kan du visa en produkts certificeringar
1 Gå till www.zyxel.com
2 Välj din produkt från nedrullningslistan på hemsidan
för ZyXEL för att gå till sidan för den produkten.
3 På denna sida väljer du den certificering som du vill
visa.
Översikt
Denna snabbstartguide visar hur du ansluter G-570S till
en bredbandsrouter för trådlös Internet-åtkomst. De
trådlösa korten på datorerna måste följa den trådlösa
standarden IEEE 802.11b eller 802.11g.
Maskinvaruinstallation
Krav
Före installationen ska du verifiera att du har följande:
• Nätadapter (12V DC, 1A) (medföljer)
• Ethernet-kabel (direktgenomgående eller överkorsad)
(medföljer)
• Bredbandsrouter
Använd endast den medföljande nätadaptern med G570S.
Göra anslutningarna
Följ nedanstående steg för att ansluta G-570S för
Internet-åtkomst.
ZyXEL G-570S
Bredbandsrouter
1 Anslut din broadbandsrouter till ETHERNET-porten
på G-570S med en Ethernet-kabel.
2 Anslut den medföljer nätadaptern till strömuttaget
POWER på G-570S och sätt i nätadapterns kontakt
i ett uttag.
Verifiera installationen
När strömmen och ETHERNET-porten är korrekt
anslutna blinkar lampan PWR medan systemtester
utförs och förblir sedan tänd.
Lamporna ETHN och WLAN tänds också. Se
beskrivningen av lamporna på frontpanelen i
användarhandboken för mer information.
Standardinställningar
Använd en dator med aktiverad trådlös anslutning att
söka efter och anslut till det trådlösa nätverket för
åtkomst till Internet.
Standardinställningarna för G-570S visas nedan:
SSID: ZyXEL G-570S
Kanal: 6
Säkerhet: Inaktivera
Säkerhet är inaktiverat som standard. Det betyder att din
granne skulle kunna komma åt och visa din
nätverkstrafik.
I användarhandboken ges instruktioner för hur du
aktiverar trådlös säkerhet.
Introduktion till OTIST
I ett trådlöst nätverk måste de trådlösa klienterna ha
samma SSID och säkerhetsinställningar som
åtkomstpunkten (AP) eller den trådlösa routern (vi
kommer för enkelhets skull att kalla båda för ”AP” i
denna text) för att kunna associera med den. Traditionellt
innebar detta att du behövde konfigurera inställningarna
på AP och sedan manuellt konfigurera exakt samma
inställningar på varje trådlös klient.
Med OTIST (One-Touch Intelligent Security Technology)
kan du överföra SSID och WEP eller WPA-PSKsäkerhetsinställningar för din AP till trådlösa klienter som
stödjer OTIST och finns inom överföringsavståndet. Du
kan också välja att låta OTIST skapa en WPA-PSKnyckel åt dig om du inte konfigurerat en manuellt.
Aktivera OTIST
Du måste aktivera OTIST på både AP och den trådlösa
klienten innan du börjar överföra inställningarna.
Vi använder skärmarna för G-570S och G-162 som
exempel i denna handbok. Skärmen kan variera något
för dina ZyXEL-enheter.
AP och den trådlösa klienten MÅSTE använda samma
inställningsnyckel.
AP
Du kan aktivera OTIST med knappen OTIST eller med
webbkonfigureraren. Om du använder knappen OTIST
används standardnyckeln (01234567) eller den tidigare
sparade nyckeln (via webbkonfigureraren) för
inställningsnyckel för att kryptera de inställningar som
du vill överföra.
Håll in knappen OTIST under en eller två sekunder.
Lampan för OTIST blinkar under omkring tre minuter och
förblir sedan tänd. Den stängs av om du startar om G570S.
I användarhandboken ges instruktioner för hur du
använder webbkonfigureraren för att aktivera OTIST på
AP.
Trådlös klient
Starta ZyXEL Utility och klicka på fliken Kort. Markera
kryssrutan OTIST, skriv in samma inställningsnyckel som
för din AP och klicka på Spara.
Starta OTIST
Du måste starta OTIST både på skärmen Kort för AP
och de trådlösa klienterna inom tre minuter. Du kan
starta OTIST på de trådlösa klienterna och på AP i valfri
ordning, men de måste alla vara inom räckhåll för
signalen och ha OTIST aktiverat.
1 I AP:n framkommer en webbkonfiguratorskärm som
visar vilka säkerhetsinställningar som ska överföras.
När du har granskat inställningarna, klicka på OK.
2 Denna skärm visas medan OTIST-inställningar
överförs. Den stängs när överföringen är klar.
• På den trådlösa klienten visas denna skärm om den
inte kan hitta någon OTIST-aktiverad AP (med samma
inställningsnyckel). Klicka på OK för att gå tillbaka
till huvudskärmen för ZyXEL Utility.
• Om det finns fler än en OTIST-aktiverad AP inom signalens räckvidd visas en skärm där du ombes att välja
någon AP att hämta inställningar från.
Anmärkningar om OTIST
1 Om du har aktiverat OTIST på den trådlösa klienten
ser du denna skärm varje gång som du startar
ZyXEL Utility. Klicka på Ja om du vill söka efter en
OTIST-aktiverad AP.
2 Om en OTIST-aktiverad trådlös klient förlorar den
trådlösa anslutningen under mer än tio sekunder
kommer den att söka efter en OTIST-aktiverad AP
under upp till en minut. (Om du manuellt anger att
den trådlösa klienten ska söka efter en OTISTaktiverad AP finns det inten tidsgräns. Klicka på
Åter i förloppsskärmen för OTIST om du vill stoppa
sökningen.)
3 När den trådlösa klienten hittar en OTIST-aktiverad
AP måste du fortfarande hålla in knappen OTIST
(under en eller två sekunder) för att AP ska överföra
inställningarna.
4 Om du ändrar SSID eller nycklarna på din AP efter
att ha använt OTIST behöver du köra OTIST igen
eller ange ändringen manuellt på den trådlösa
klienten.
5 Om du konfigurerar att OTIST ska skapa en WPA-
PSK-nyckel kommer denna nyckel att ändras varje
gång som du kör OTIST. Därför behöver du köra
OTIST på AP och ALLA trådlösa klienter igen om en
ny trådlös klient läggs till i ditt trådlösa nätverk.
Åtkomst till webbkonfigureraren för G-570S
Du kan använda din trådlösa klientdator för åtkomst och
konfiguration av G-570S.
Starta din webbläsare. Ange ”192.168.1.2” som
webbplatsadress. Konfigurationsinformation ges i
webbhjälpen eller i användarhandbok.
Du kan behöva ange att IP-adressen för ditt trådlösa kort
ska tillhöra samma delnät som IP-adressen 192.168.1.2.
Information ges i användarhandboken.
Maskinvarans montering
I allmän är den bästa placeringen för åtkomstpunkten i
centrum av det avsedda trådlösa täckningsområdet. För
bästa prestanda ska G-570S monteras på en plats som
är högt upp och fri från hinder.
Väggmonterad
Följ dessa steg för montering av G-570S på en vägg.
1 Hitta en hög placering på väggen, fritt från hinder.
2 Fäst två skruvar (medföljer inte) i väggen på 74 mm
avstånd. Använd skruvar med 6 mm ~ 8 mm
skruvhuvuden. Skruva inte in skruvarna hela vägen
in i väggen. Lämna ett litet mellanrum mellan
skruvhuvudet och väggen. Mellanrummet måste
vara tillräckligt stor för att skruvhuvudet ska kunna
passa in i skruvspåret och anslutningskablarna kan
ledas längs baksidan av G-570S.
Se till att skruvarna är ordentligt fästa i väggen och är
kraftiga nog att tåla vikten för G-570S med
anslutningskablarna.
3 Justera kablarna.
a. Led anslutningskablarna längs baksidan av G570S.
ELLER:
b. Led anslutningskablarna uppåt och längs
takkanten.
Inrikta hålen på baksidan av G-570S med skruvarna på
väggen. Häng upp G-570S på skruvarna.
繁體中文
低功率電波輻射性電機管理辦法
經型式認證合格之低功率射頻電機,非經許可,公司、
商號或使用者均不得擅自變更頻率、加大功率或變更原
設計之特性及功能。
低功率射頻電機之使用不得影響飛航安全及干擾合法通
信;經發現有干擾現象時,應立即停用;並改善至無干
擾時方得繼續使用。
前項合法通信,指依電信法規定作業之無線電信。低功
率射頻電機須忍受合法通信或工業、科學及醫療用電波
輻射信電機設備之干擾。
如何查閱產品的認證
1 請到 ZyXEL 網站 www.zyxel.com。
2 請在 ZyXEL 首頁的產品頁面上,透過下拉式選單選
取產品名字。
3 從這個頁面上選擇你想查閱的產品認證。
概要
本快速安裝指南教導您如何將 G-570S 連接至寬頻數據
機, 以提供無線上網。電腦上的無線網卡必須符合IEEE
802.11b 或 IEEE 802.11g 的無線標準。
硬體安裝
需求
在安裝前, 請先確定您有下列配備:
• 變壓器 ( 直流 12 伏特,1 安培) ( 隨附 )
• 乙太網路線 ( 直通或交叉 ) ( 隨附)
• 寬頻數據機
注意:只能使用隨附的變壓器連接 G-570S。
接線
遵循下列步驟連接 G-570S 上網。
ZyXEL G-570S
寬頻數據機
1 將寬頻數據機以乙太網路線連接至 G-570S 的
ETHERNET ( 乙太網路 ) 埠。
2 將隨附的變壓器連接至 G-570S 的 POWER ( 電源 )
埠, 並將變壓器插上電源 ( 插座 )。
安裝確認
LED 顯示
當電源與 ETHERNET ( 乙太網路 ) 埠正確連接, 進行系
統測試時, PWR 會閃爍,然後維持穩定的發亮。 ETHN
與 WLAN 的 LED 也會亮起。 詳細資料請參閱 User's
Guide (使用指南)的Front Panel LED Description (前面板
LED 說明 ) 表。
預設設定值
使用具備無線上網功能的電腦,搜尋並加入無線網路以
上網。
G-570S 的預設值顯示如下:
SSID: ZyXEL G-570S
頻道: 6
安全性: 停用
預設是停用安全性。 這表示您的芳鄰可存取並看到您的
網路資料流。
關於如何啟用無線網路安全性,請參閱 User's Guide。
OTIST 簡介
在無線網路中,無線網路用戶端必須有和基地台 (AP) 或
無線路由器 ( 此處我們將此二者稱為 "AP") 相同的 SSID
及安全性設定, 以與其相連。傳統上此代表您必須設定
AP 組態,然後以相同設定值手動設定每一部無線用戶端
的組態。
OTIST (One-Touch 智慧型安全性技術 ) 讓您將 AP 的
SSID 及 WEP 或 WPA-PSK 安全性設定,轉移到支援
OTIST 且在傳輸範圍內的無線用戶端 。如果您尚未手動
設定 WPA-PSK 金鑰,還可以選擇讓 OTIST 產生 。
啟用 OTIST
在開始轉移設定前,您必先在 AP 及無線用戶端上啟用
OTIST。
本手冊中,我們使用 G-570S 及 G-162 畫面做為範例。
畫面可能和您的 ZyXEL 裝置略有不同。
AP 及無線用戶端必須使用相同的設定金鑰。
AP
您可以使用 OTIST (重設 ) 按鈕或網路組態設定程式啟用
OTIST。如果您使用 OTIST ( 重設 ) 按鈕,會使用預設
(01234567) 或之前 ( 經由網路組態設定程式) 儲存的設
定金鑰 ,將要轉移的設定加密。
按住 OTIST ( 重設 ) 按鈕一至兩秒。
OTIST LED 會閃爍大約三分鐘,然後恆亮。若您重新啟動
G-570S,LED 就會熄滅。
有關如何使用網路設定器來啟動 AP上的 OTIST,請參閱
使用指南。
在網路組態設定程式中,前往 Wireless LAN ( 無線
LAN) 主畫面,然後選取 OTIST。若要變更 Setup key (
設定金鑰 ),請輸入零至八個可列印的字元。若要讓
OTIST 自動產生 WPA-PSK 金鑰,請選取 Yes ( 是 ) 核取
方塊。如果您已手動設定 WEP 金鑰或 WPA-PSK 金鑰,
且已選取此核取方塊,則會使用手動設定金鑰。
無線用戶端
啟動 ZyXEL 公用程式,然後按一下 Adapter ( 卡片設定)
標籤。選取 OTIST 核取方塊,輸入和您的 AP 相同的
Setup Key ( 設定金鑰 ),然後按一下 Save ( 儲存)。
啟動 OTIST
您必須在三分鐘內 ( 在本文撰寫時 ) 於 AP 及無線用戶
端的 Adapter ( 配接器設定 ) 畫面中啟動 OTIST。您能
以任何順序啟動無線用戶端及 AP 的 OTIST,但二者必
須皆在範圍內,且已啟用 OTIST。
1 在 AP 上會蹦現網路組態設定程式畫面,為您顯示
轉移的安全性設定。在檢視設定後,按一下 OK (
確定 )。
2 轉移 OTIST 設定時會出現此畫面。轉移完成時會關
閉畫面。
• 在無線用戶端上,您會看見找不到 ( 具相同設定金鑰 )
已啟用 OTIST 的 AP 的此畫面。按一下 OK (確定),
回到 ZyXEL 公用程式主畫面。
• 如果範圍內有超過一個以上已啟用 OTIST 的 AP,畫
面會要求您選取一個 AP 以取得設定值。
OTIST 注意事項
1 如果您已啟用無線用戶端的 OTIST,每次啟動公用
程式時都會看到此畫面。按一下 Yes ( 是 ),讓其搜
尋啟用 OTIST 的 AP。
2 如果啟用 OTIST 的無線用戶端無線連線斷線 10 秒
以上,則將會搜尋已啟用 OTIST 的 AP 至多一分
鐘。( 如果您已手動讓無線用戶端搜尋已啟用 OTIST
的 AP,則不會停止搜尋;按一下 OTIST 進行畫面
中的 Cancel ( 取消 ) 以停止搜尋。)
3 當無線用戶端找到啟用 OTIST 的 AP 時,您必須按
住 OTIST 按鈕 ( 一或兩秒 ) 以便 AP 傳輸設定。
4 如果您在使用 OTIST 後變更 AP 的 SSID 或金鑰,
則必須再次執行 OTIST,或手動輸入無線用戶端。
5 如果您設定 OTIST 產生 WPA-PSK 金鑰,每次執行
OTIST 時都會變更此金鑰。因此,若有新的無線用
戶端加入您的無線網路中,則必須再次執行 AP 及所
有無線用戶端的 OTIST。
使用 G-570S 網頁設定介面
您可以使用無線用戶端電腦存取與設定 G-570S。
啟動您的網頁瀏覽器。輸入 「192.168.1.2」為網站位
址。若需設定資訊,請參閱網站說明或 《使用手冊》。
可能需要將無線網路卡的 IP 位址設定在與 IP 位址
192.168.1.2 相同的子網路中。如需相關詳細資料,請參
閱 《使用手冊》。
硬體配置
一般來說,基地台的最佳位置是在無線訊號所欲涵蓋的
區域中心。 欲獲得最佳效能,請將 G-570S 安裝於高處且
無障礙的地方。
安裝牆上
按照下列步驟將 G-570S 安裝於牆上。
1 在牆上找一處高且沒有阻礙物的地方。
2 將兩根螺絲釘 (未隨附 ) 固定在牆上相距 74mm處。使
用螺帽寬 6mm ~ 8mm (0.24" ~ 0.31") 的螺絲釘。
不要把螺絲釘完全鎖入牆中。在螺帽與牆間留下小
小的間隙。此空間必須大到足以讓螺絲帽能滑入G-
570S 的螺絲槽,且接線能穿過G-570S 背後。
請確定螺絲緊密固定於牆上,並且足以負載 G-570S 加上
連接線的重量。
3 調整接線。
a. 將接線繞到 G-570S 的背後。
或是 :
b. 將接線朝上並沿著天花板邊緣走。
4 將 G-570S 背後的孔對準牆上的螺絲。把 G-570S 掛
在螺絲上。
 Loading...
Loading...