Page 1

G-4100 v2
802.11g Wireless Hotspot Gateway
Quick Start Guide
Version 1.00
7/2006
Edition 1
ENGLISH 2
DEUTSCH 13
ESPAÑOL 25
FRANÇAIS 37
ITALIANO 48
РУССКИЙ 59
SVENSKA 71
繁體中文 83
Copyright © 2006 ZyXEL Communications Corporation. All rights reserved.
Page 2
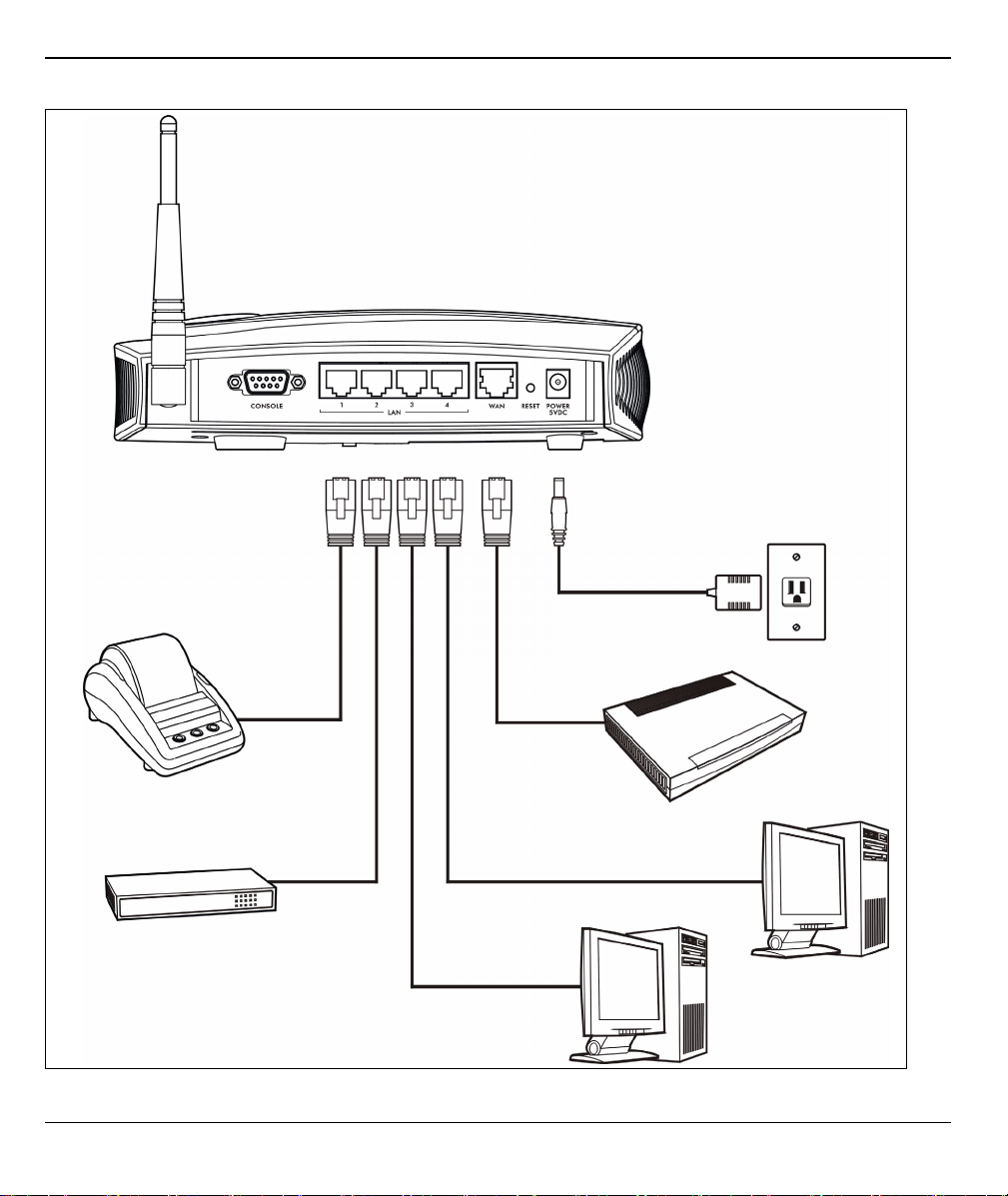
1 Connecting the Hardware
ENGLISH
2
Page 3
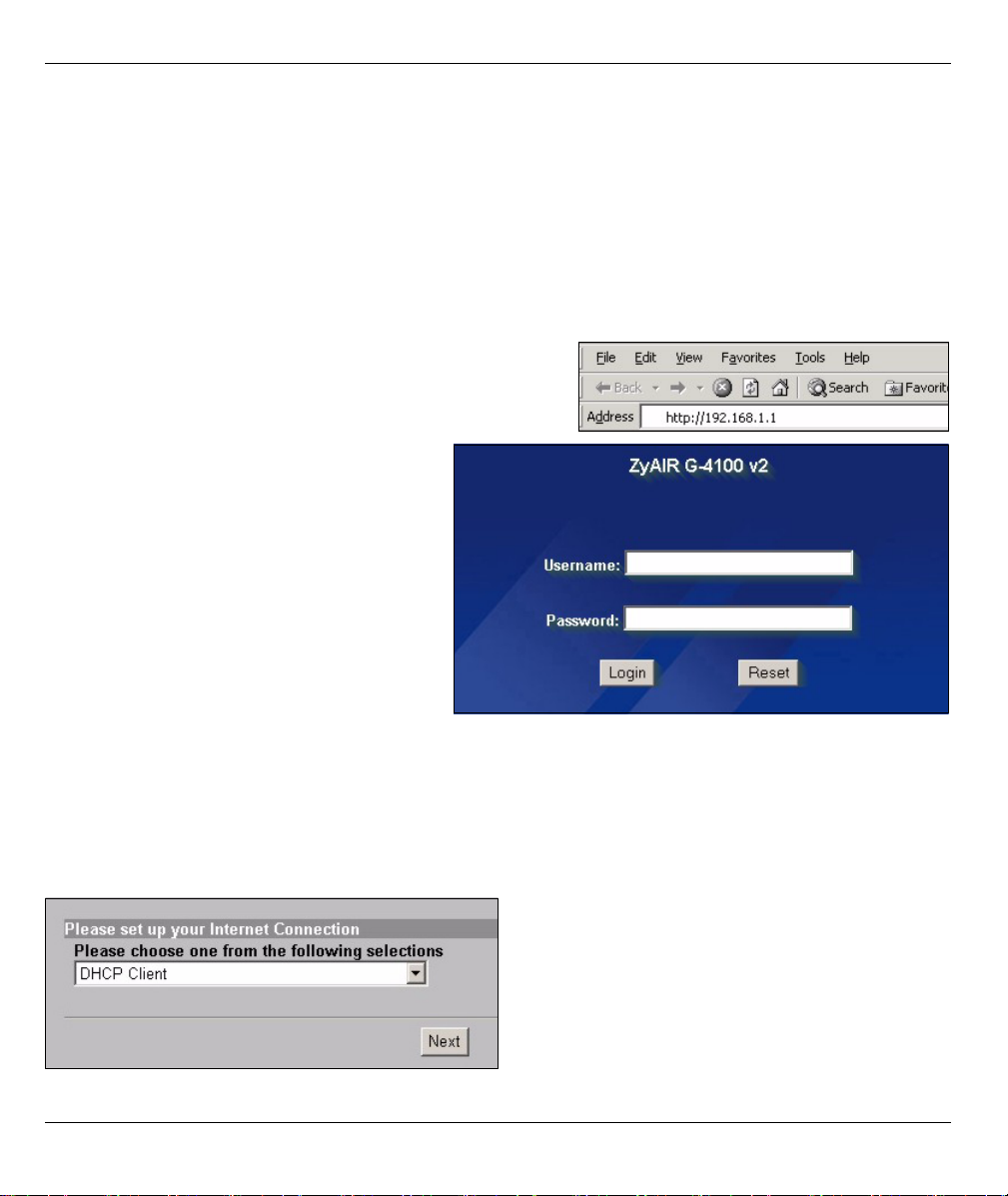
ENGLISH
1LAN 1~4: Use Ethernet cables to connect the LAN ports to computers, switches and a statement printer
(optional).
2WAN: Connect your broadband modem to this port with the Ethernet cable that came with your modem.
3POWER 5VDC: Connect the G-4100 v2’s included power adaptor to the G-4100 v2’s power socket. The
PWR light (LED) turns on. The LAN and WAN LEDs flash and then turn on if they have proper connections.
The ZyAIR LED turns on for 20 seconds and then turns off. The SYS LED turns on. The ZyAIR LED turns
back on and blinks if the wireless connection is active.
2 Web Login
1 Launch your web browser and go to http://192.168.1.1.
2 Enter admin as the user name and 1234 as
the password. Click Login.
3 Setup Wizard
The Wizard Setup screens appear automatically after your first login.
1 Fill in the fields with information from your ISP. Refer to the online help for details.
The screen varies depending on the encapsulation type you use. Leave fields set to the default if you don’t
have that information.
3
Page 4

ENGLISH
2 Enter a unique name as the ESSID to identify the G-4100 v2 in the wireless LAN.
Select a channel (range of radio frequencies) that is not being used by other wireless devices in the area.
WPA provides user authentication and data encryption. WPA’s data encryption is stronger than WEP’s. The pre-
shared key is case-sensitive ASCII characters (including spaces and symbols). Use the advanced wireless
setup screen if you want to use WPA with a RADIUS server (see the User’s Guide for details).
WEP provides data encryption only (no user authentication).
3 You can configure a backup e-mail server in the event that a subscriber’s e-mail server is unreachable
from the G-4100 v2.
4 Select Yes to be able to create and use subscriber accounts. This wizard configures authentication and
accounting settings for the G-4100 v2’s built-in local subscriber database. Use the advanced RADIUS
setup screen to use an external RADIUS server instead (see the User’s Guide for details).
4
Page 5
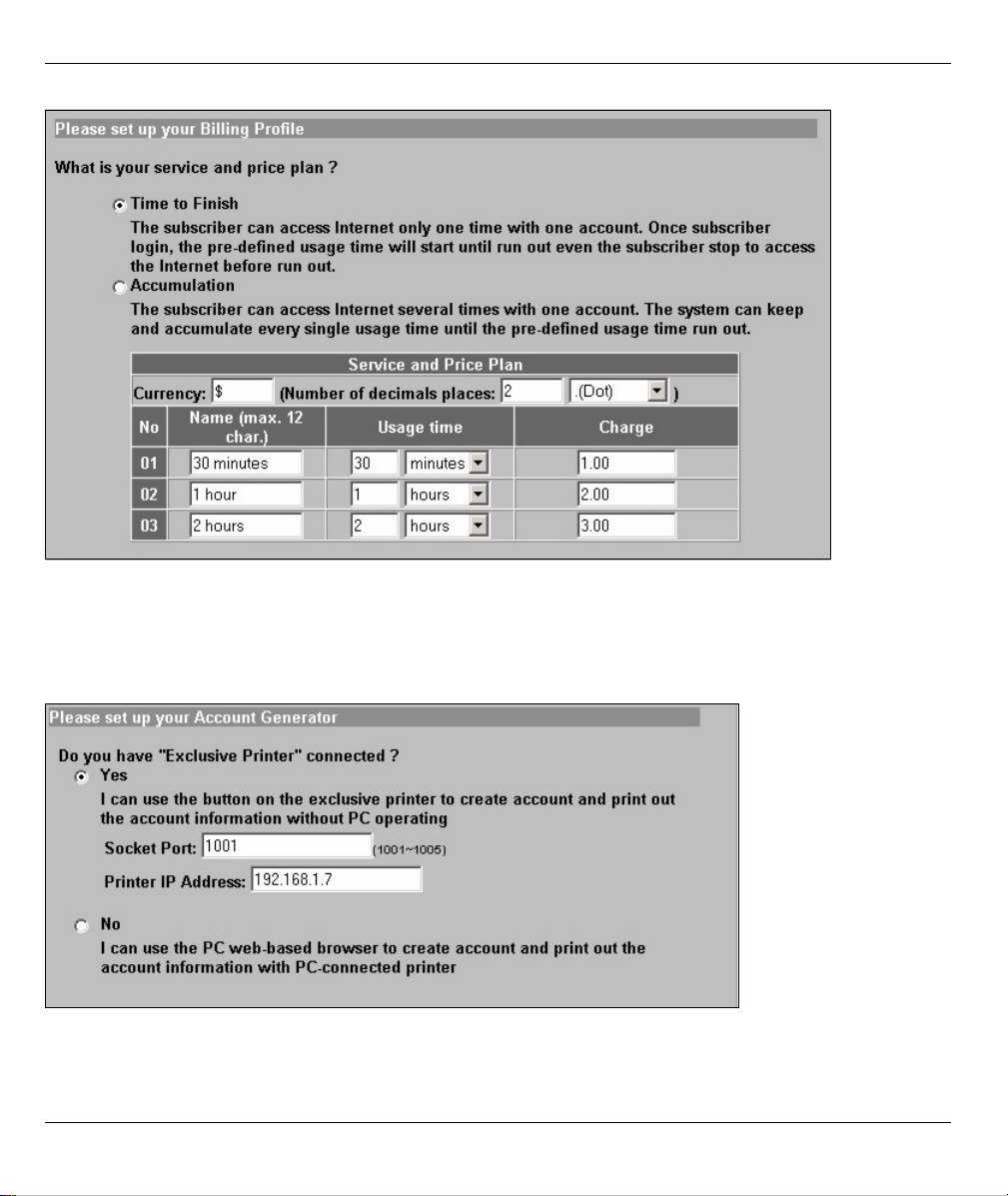
ENGLISH
5 Set the type of accounting to use. Set up Internet access time periods and their prices.
6 You can use a statement printer to generate subscriber accounts and print subscriber statements. If you do
so, make sure that no other devices on your network use the same IP address as the printer (192.168.1.7
by default). If you need to change the printer port number or IP address here, make sure you also change
it in the printer, see the printer’s user’s guide for how to do this.
You can alternatively generate subscriber accounts in the web-based account generator and print the
statements on your regular printer.
7 Select a subscriber billing profile for each button on the “exclusive printer” (statement printer) or the web-
based account generator. The billing profile defines the maximum Internet access time and charge per
time unit.
5
Page 6
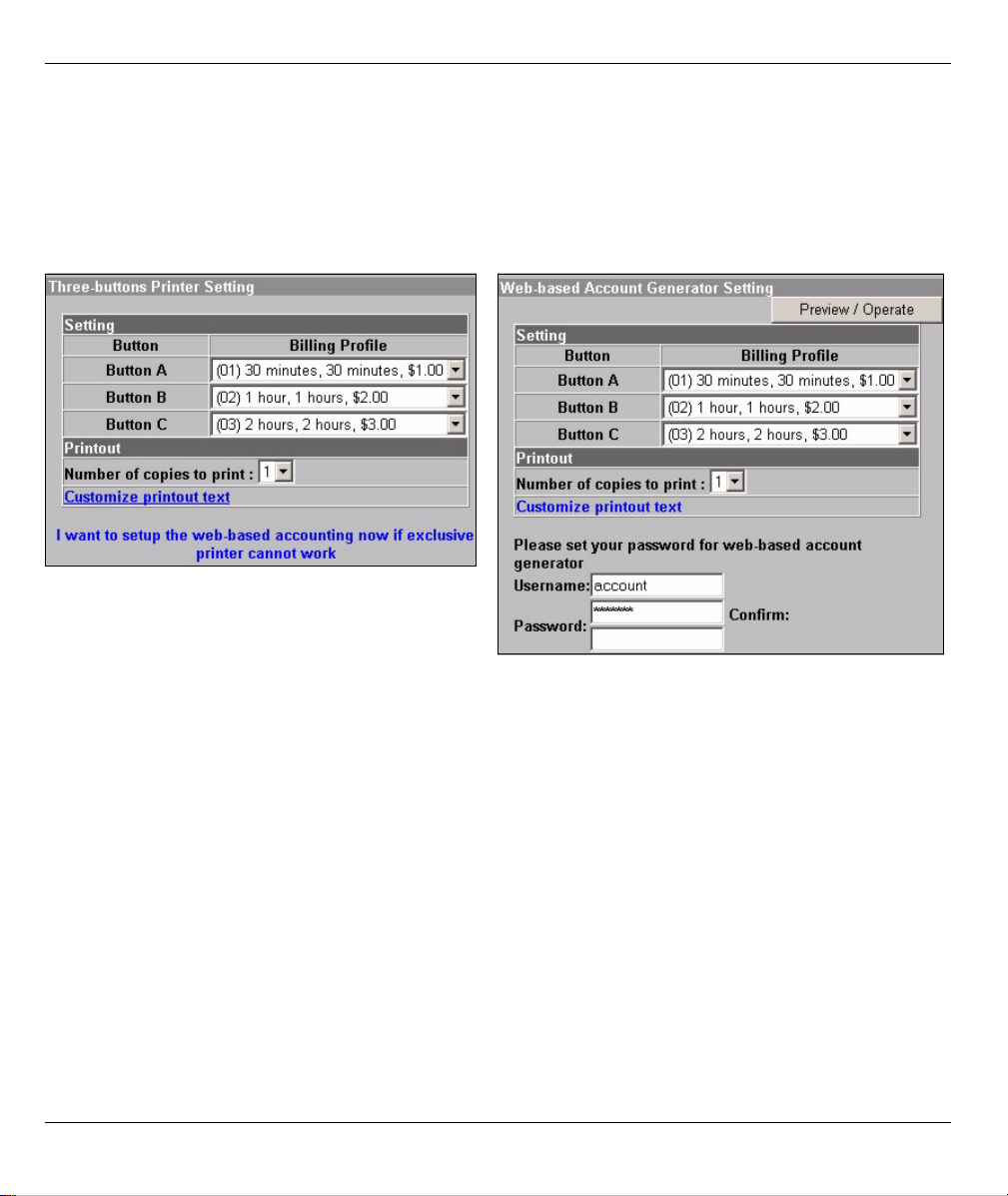
ENGLISH
Set how many copies of the subscriber statement to print.
Click Customize printout text to tailor the subscriber statements (see page 7).
For the three button (statement) printer, Click I want to setup... to also configure the web-based account
generator settings.
In the web-based account generator setup:
Click Preview/Operate to open the account generator (see page 8).
Set the username and password for accessing the account generator.
6
Page 7
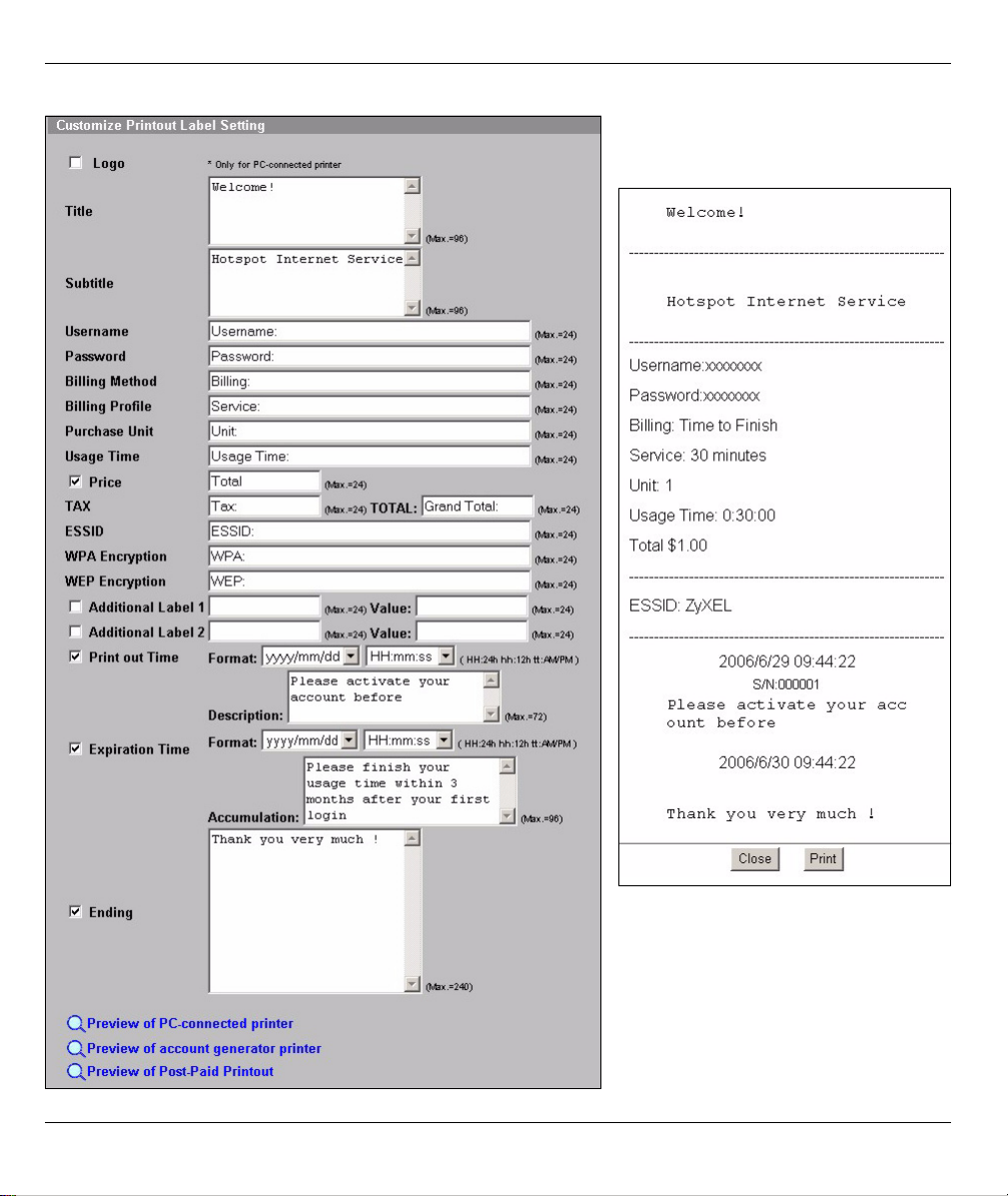
ENGLISH
Use this screen to tailor what displays on the subscriber statements. This is an example of the default
subscriber statement when you print it
from an account generator printer (the
statement printer).
7
Page 8
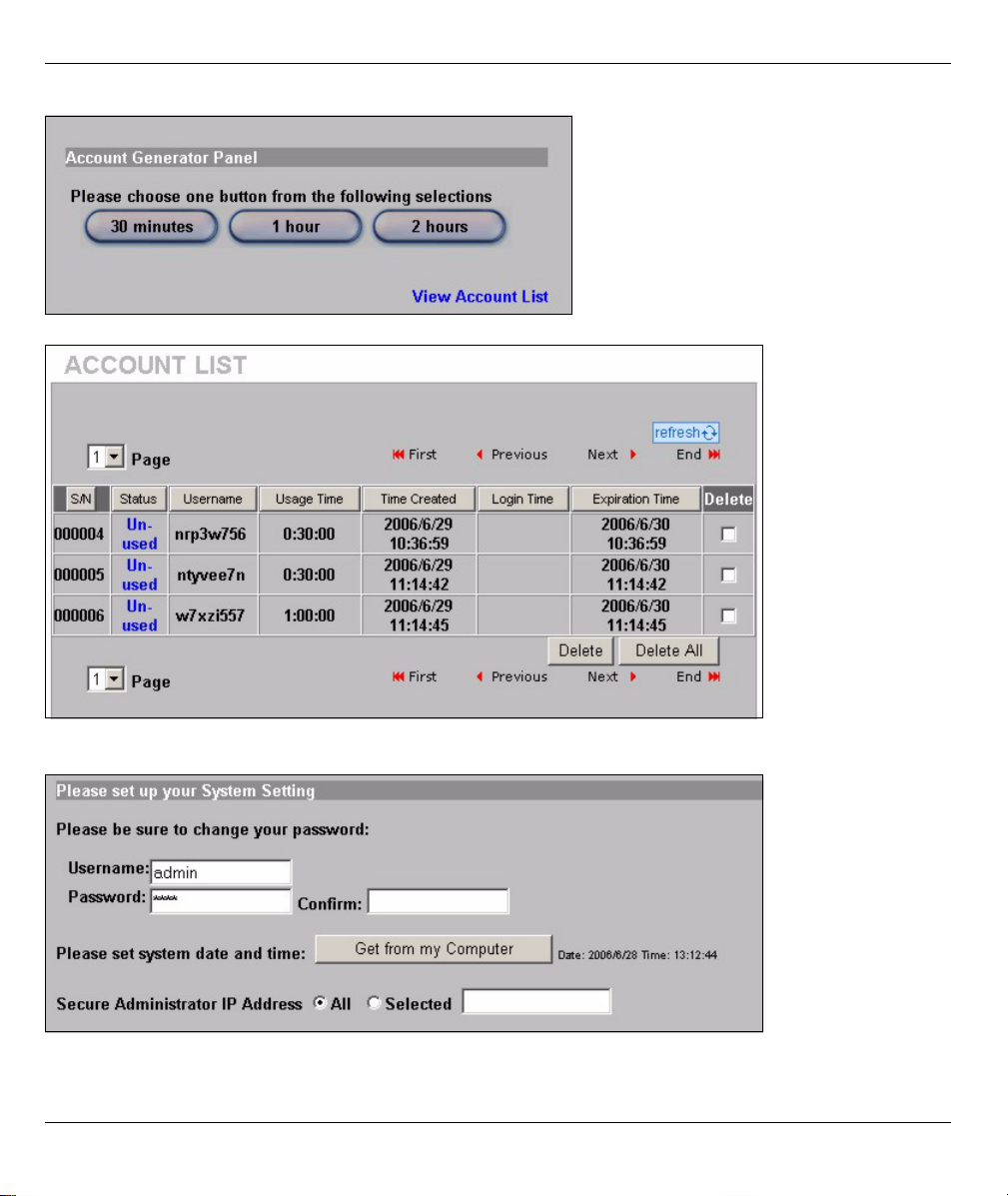
ENGLISH
This is the web-based account generator. Click one or more of the buttons to generate accounts.
Click View Account List to see the accounts you generated.
8 Change the G-4100 v2’s management password and update the time. You can also specify from which IP
address the G-4100 v2 can be managed.
8
Page 9

ENGLISH
4 Generating and Printing Subscriber Account Statements
If you have a statement printer connected and turned on, simply press the buttons to generate and print
subscriber account statements. If you are using a PC-connected printer, do the following.
1 Launch your web browser and go to http://192.168.1.1 (as in section 3 on page 3).
2 Enter the web-based account generator user name and password that you configured in the wizard (see
page 6).
3 Click the buttons in the screen to generate accounts.
4 The details of each new account display in a separate window. Click the Print button to print out the
account statement.
5 Attach the Antennas
The antennas should be perpendicular to the ground and parallel to each other.
9
Page 10
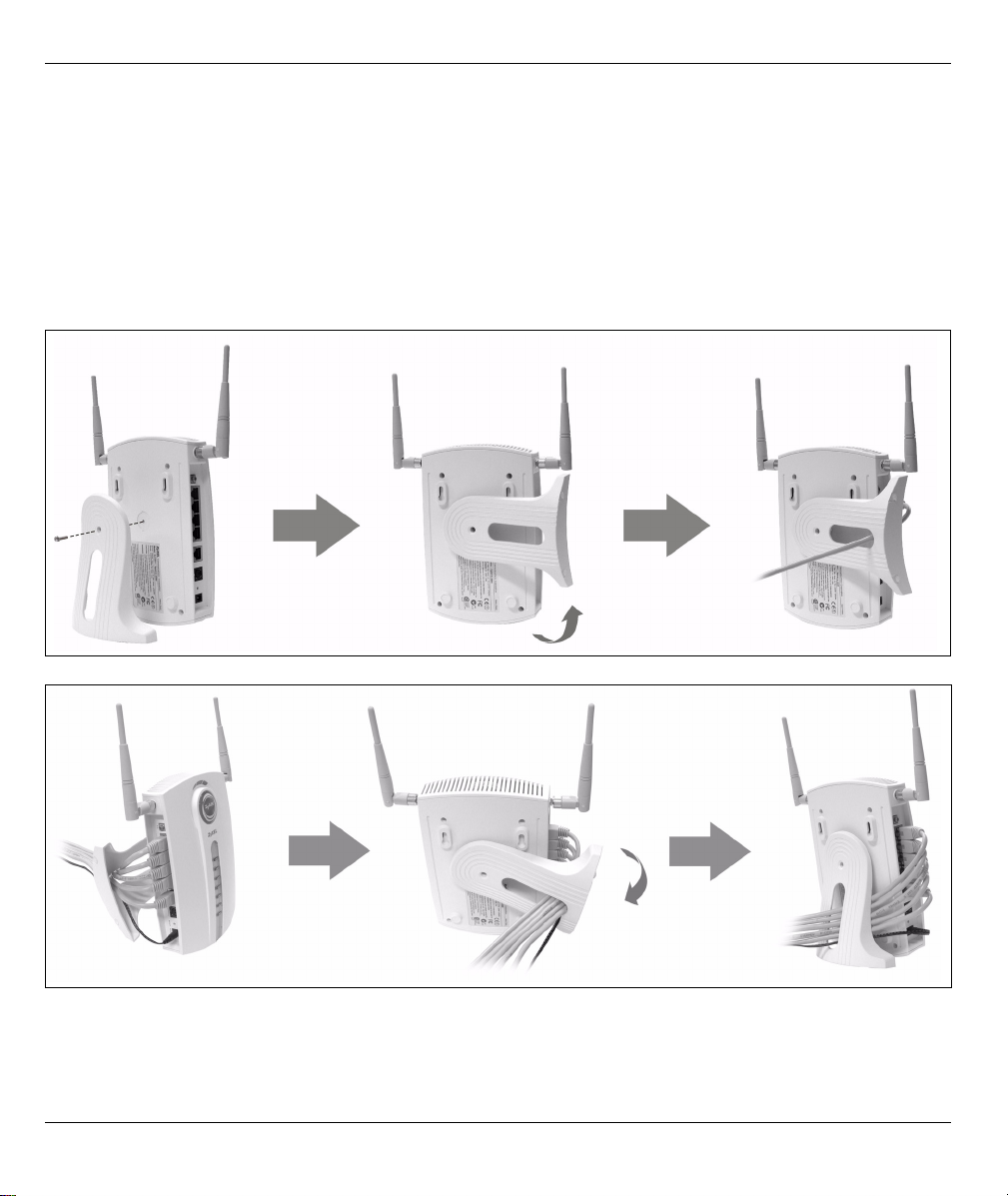
ENGLISH
6 Hardware Installation
In general, the best location for the access point is at the center of your intended wireless coverage area. For
better performance, mount the G-4100 v2 high up in a spot free of obstructions.
Note: Do not block the ventilation holes.
6.1 Free-standing Installation
1 Use the included screw to connect the G-4100 v2’s stand. Do not tighten the screw yet.
2 Twist the stand to the side and un the connection wires through the gap in the stand.
3 Twist the stand back to the vertical position and tighten the screw.
6.2 Wall-mounted Installation
1 Install the two included screws in the wall 80mm (3.15") apart. Do not screw the screws all the way into the
wall. Leave a small gap between the head of the screws and the wall.
10
Page 11
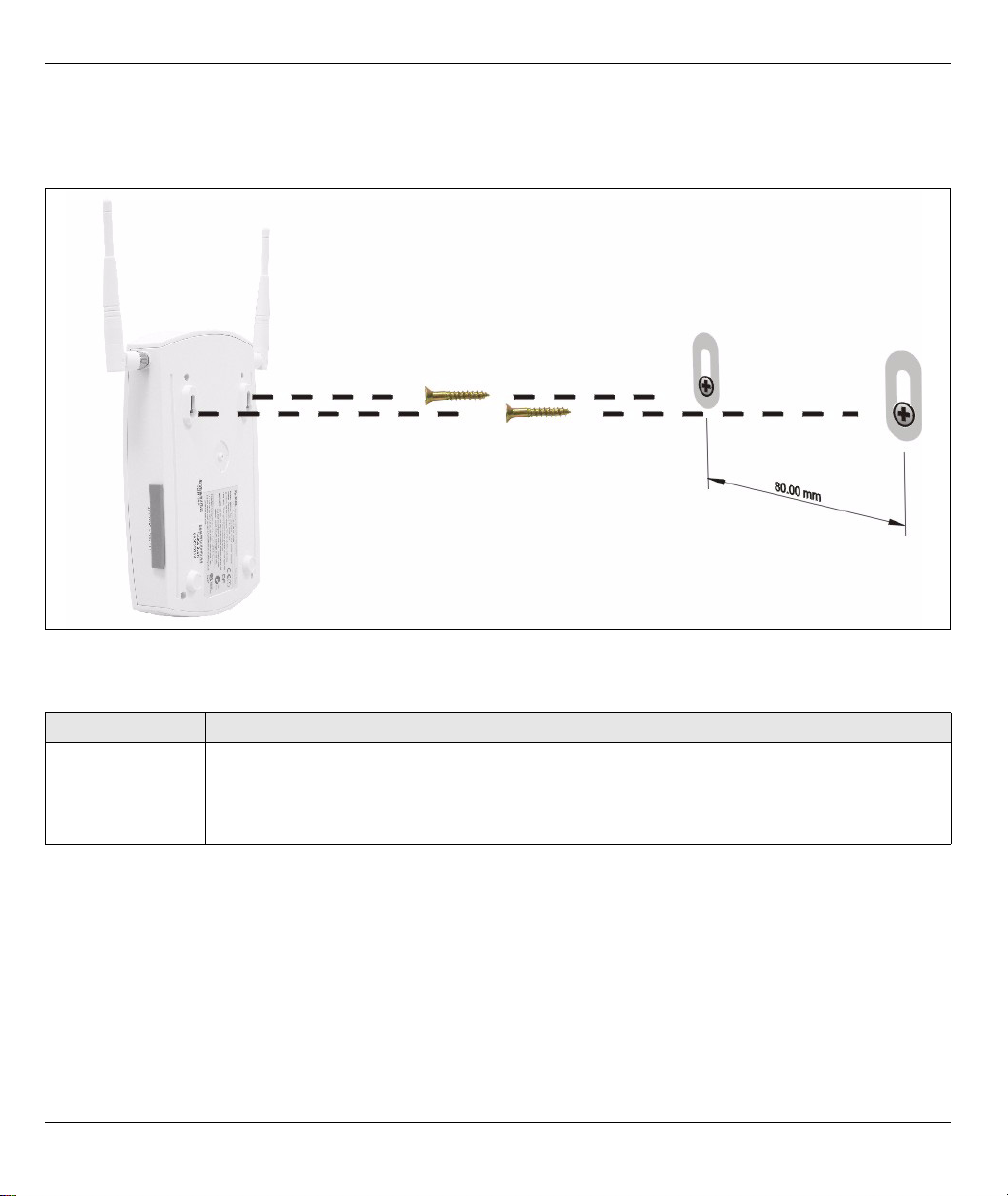
ENGLISH
2 Make sure the screws are securely fixed to the wall and strong enough to hold the weight of the G-4100 v2
with the connection cables.
3 Adjust the cables.
4 Hang the G-4100 v2 on the screws.
7 Troubleshooting
Problem Corrective Action
None of the LEDs
turn on.
Make sure that you have the correct power adaptor connected to the G-4100 v2 and plugged
in to an appropriate power source. Check all cable connections.
If the LEDs still do not turn on, you may have a hardware problem. In this case, you should
contact your local vendor.
11
Page 12
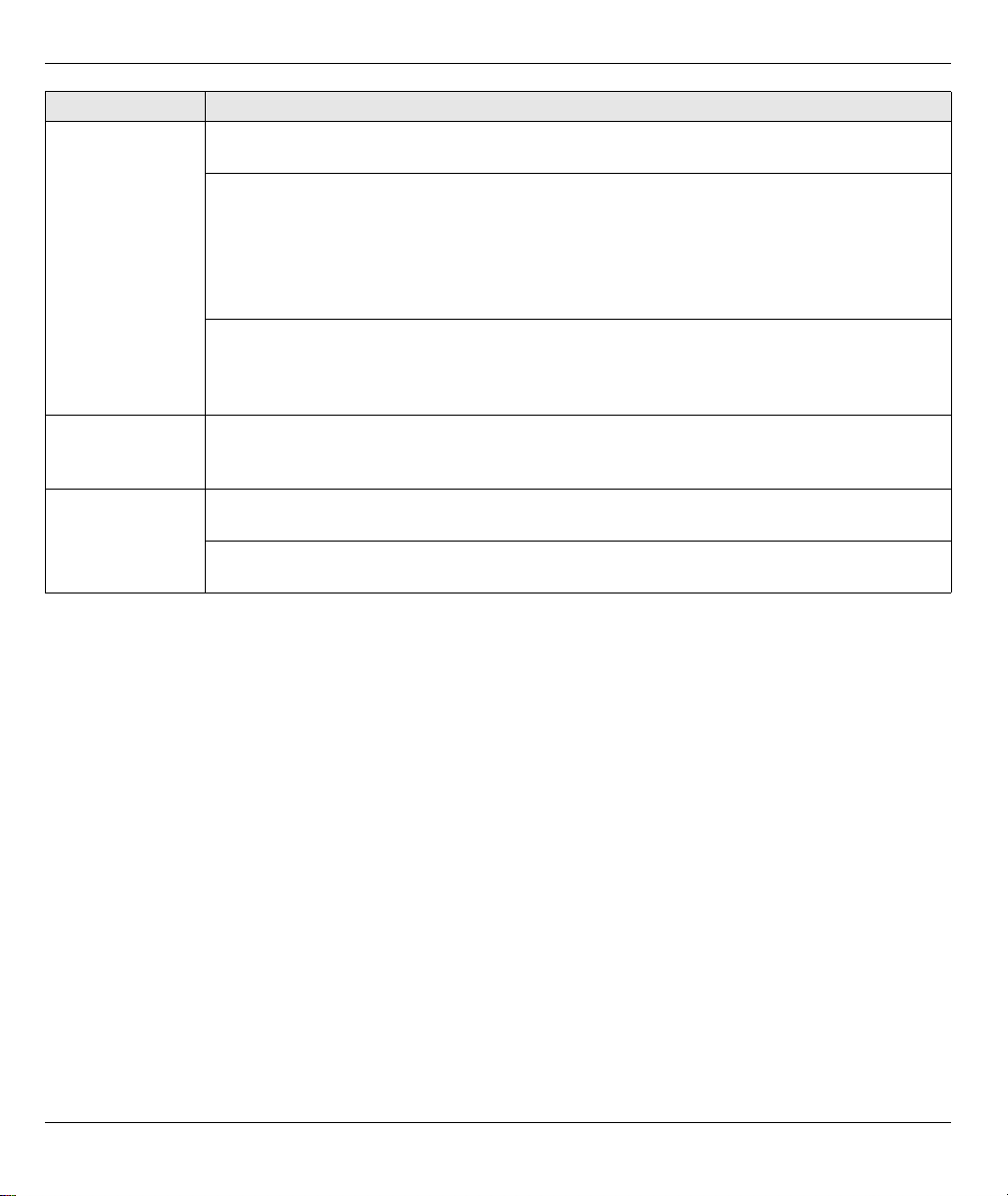
ENGLISH
Problem Corrective Action
Cannot access
the G-4100 v2
from the LAN.
Cannot get a WAN
IP address from
the ISP.
Cannot access
the Internet.
Check the cable connection between the G-4100 v2 and your computer or switch. Refer to
section 1 for details.
Ping the G-4100 v2 from a LAN computer. Make sure your computer’s Ethernet card is
installed and functioning properly. Also make sure that its IP address is in the same subnet as
the G-4100 v2’s.
In the computer, click Start, (All) Programs, Accessories and then Command Prompt. In
the Command Prompt window, type "ping" followed by the G-4100 v2’s LAN IP address
(192.168.1.1 is the default) and then press [ENTER]. The G-4100 v2 should reply.
If you’ve forgotten the G-4100 v2’s IP address or password, use the RESET button. Press
the button in for about 5 seconds (or until the PWR LED starts to blink), then release it. It
returns the G-4100 v2 to the factory defaults (password is 1234, LAN IP address 192.168.1.1
etc.; see your User’s Guide for details).
Check your Internet connection settings in the wizard (refer to section 3). Make sure that you
have entered the Internet access information correctly. With PPPoE or PPTP, the username
and password are case sensitive.
Check the G-4100 v2’s connection to the Ethernet jack with Internet access. Make sure the
Internet gateway device (such as a DSL modem) is working properly.
For wireless clients, check that both the G-4100 v2 and wireless client(s) are using the same
ESSID, channel and WPA or WEP keys (if encryption is activated).
8 Procedure to View a Product’s Certification(s)
1 Go to www.zyxel.com.
2 Select your product from the drop-down list box on the ZyXEL home page to go to that product's page.
3 Select the certification you wish to view from this page.
12
Page 13

1 Anschluß der Hardware
DEUTSCH
13
Page 14

1LAN 1~4: Computer, Switches und den Belegdrucker (optional) anzuschließen.
2WAN: Schließen Sie Ihr Breitband-Modem an diesen Anschluss mit dem Ethernet Kabel, das mit dem
Modem geliefert wurde, an.
3STROM 5VDC: Schließen Sie den Stromadapter des G-4100 v2 an den Stromanschluß des G-4100 v2 an.
Das PWR Licht (LED) leuchtet auf.Die LAN und WAN LED blinken und schalten sich ein, wenn der
Anschluss für die Stromeinspeisung einwandfrei funktioniert. Die ZyAIR LED schaltet sich über 20
Sekunden ein und schaltet sich dann ab. Die SYS LED leuchtet auf. Die ZyAIR LED schaltet sich erneut
ein und blinkt wenn der drahtlose Anschluss aktiviert ist.
2 Web Login
1 Starten SieIhren Web-Browser und gehen Sie auf http://
192.168.1.1.
2 Geben Sie admin unter Username und
1234 unter Passwort ein. Klicken Sie auf
Login. .
3 Einrichten Wizard
Der Wizard Einrichtungsbildschirm wir automatisch noch Ihrem ersten Einloggen angegzeigt.
1 Füllen Sie die Felder mit den Informationen Ihres ISP (Internet Service Provider) aus.. Siehe die Online
Hilfe für weitere Details.
14
Page 15

Der Bildschirm verändert sich je nach Verkapselungsart, die Sie verwenden. Belassen Sie die StandardEinstellung der Felder,
2 Geben Sei einen Namen als ESSID ein, mit dem der G-4100 v2 im drahtlosen LAN eindeutig identifiziert
wird.
Wählen Sie einen Kanal (im Bereich der Radiofrequenzen).
WPA stellt die Anwender-Authentifizierung und Datenverschlüsselung sicher. Die Datenverschlüsselung von
WPA ist sicherer als die von WEP. Geben Sie unter Pre-shared Key (ausgetauschte Passwort)ein Passwort mit
ASCII Zeichen ein (Gross- und Kleinschreibung wird unterschieden). Verwenden Sie die erweiterten
Einstellungen (Advanced Wireless Setup), wenn Sie WPA mit einem RADIUS Server verwenden wollen (Siehe
Gebrauchsanleitungen für weitere Details).
WEP stellt nur Datenverschlüsselung sicher (keine Anwenderauthentifizierung) .
15
Page 16

3 Sie können als Back-up E-Mail Server konfigurieren für den Fall, dass der E-Mail Server eines Benutzers
vom G-4100 v2. nicht zugänglich ist.
4 Wählen Sie Yes um die Erstellung und die Benutzung von Benutzerkonten zu ermöglichen. Dieser Wizard
konfiguriert die Authentifizierung und die Konten der lokalen Benutzerdatenbank des G-4100 v2.
Verwenden Sie das erweiterte RADIUS Einstellungen, wenn Sie einen externen RADIUS Server brauchen
wollen (siehe die Gebrausanleitungen für weitere Details).
5 Wählen Sie die Kontenart. Geben Sie die Internetzugriffszeiten und die Preise ein.
16
Page 17

6 Sie können einen Belegdrucker für die Erstellung der Benutzerkonten und den Ausdruck von
Kontobelegen verwenden. Dabei müssen Sie beachten, stellen Sie sicher, dass keine weitere Vorrichtung
in Ihrem Netzwerk die gleiche IP Adresse wie der Drucker verwendet (192.168.1.9 als fabrikseitige
Einstellung) Wenn Sie die Nummer des Printer Port oder die IP Adresse ändern, müssen Sie diese auch
am Drucker ändern (siehe Gebrauchsanweisung des Drukcers für das weitere Vorgehen).
Sie können die Benutzerkonten auch auf dem Web-basierten Kontenersteller erstellen und die Kontoauszüge
auf dem normalen Drucker ausdrucken.
7 Stellen Sie ein, wie viele Kopien von dem Benutzerkontoauszug gedruckt werden sollen.
Klicken Sie auf Customize printout text, um die Belegtexte zu definieren (siehe Seite 19).
Klicken Sie auf dem Belegdrucker auf "I want to setup...", um auch die Web-basierten Benutzerkonten zu
konfigurieren.
In der Web-basierten Kontenerstellungseinstellung:
Klicken Sie Preview/Operate (Vorschau/Bedienen) um den Kontenersteller zu öffnen (siehe Seite 20)
17
Page 18

Geben Sie den Anwendernamen und das Passwort für den Zugriff auf den Kontenersteller ein.
18
Page 19

Verwenden Sie dieses Fenster um die Belegstexte zu definieren. Dies ist ein Beispiel für den Standard-
mässig eingestellten Kontoauszug,
wenn Sie diesen auf dem Belegdrucker
ausdrucken..
19
Page 20

Dies ist der Web-basierte Kontenersteller. Klicken Sie auf einen oder mehr ere Buttons um Konten zu
erstellen
Klicken Sie auf View Account List (Kontenliste anzeigen) um die
von Ihnen erstellten Konten zu sehen
8 Verändern Sie das G-4100 v2 Verwaltungspasswort und aktualisieren Sie das Datum. Sie können
ebenfalls spezifizieren,von welcher IP Adresse aus der G-4100 v2 verwaltet werden kann
20
Page 21

4 Erstellen und Drucken von Abonnenten-Kontoauszügen.
Wenn Sie einen Belegdrucker angeschlossen und eingeschaltet haben, müssen Sie nur die entsprechenden
Drucktasten betätigen um die Abonnenten Kontobelege zu erstellen und auszudrucken. einen Drucker
verwenden, der an einem PC angeschlossen ist, gehen Sie wie folgt vor:
1 Starten Sie Ihren Web-Browser und gehen Sie auf http://192.168.1.1(wie in Abschnitt 3 auf Seite 14).
2 Geben Sie den Anwendernamen und das Passwort für den Kontenersteller ein, die Sie im Wizard
konfiguriert haben (siehe Seite 18)
3 Klicken Sie auf die Buttons auf dem Bildschirm um Konten zu erstellen.
4 Die Details für jedes neue Konto werden in einem separaten Fenster angezeigt. Klicken Sie auf die Taste
Print (Drucken) um einen Kontoauszug auszudrucken.
5 Antennen montieren
Die Antennen sollten senkrecht zum Boden und parallel zueinander angeordnet sein.
21
Page 22

6 Installation der Hardware
Am besten montieren Sie den G-4100 v2 im Zentrum des gewünschten drahtlosen Abdeckungsbereichs. Um
die Leistung zu erhöhen, montieren Sie den G-4100 v2 an einem hoch gelegenen und störungsfreien Ort.
Anmerkung: Die Lüftungsöffnungen dürfen nicht blockiert werden.
6.1 Freistehende Installation
1 Verwenden Sie die mitgelieferten Schrauben um die Halterung des G-4100 v2 zu montieren. Die
Schrauben dürfen noch nicht angezogen werden.
2 Drehen Sie die Halterung zur Seite und führen Sie die Anschlusskabel durch die Löcher der Halterung..
3 Drehen Sie den Aufbau zurück in die senkrechte Position und ziehen Sie die Schrauben an.
22
Page 23

6.2 Wandmontage
1 Montieren Sie die mitgelieferten Schrauben in der Wand mit einem Abstand von 80 mm (3.15") an. Drehen
Sie die Schrauben nicht ganz in die Wand ein. Lassen Sie einen kleinen Spalt zwischen dem
Schraubenkopf und der Wand.
2 Stellen Sie sicher, dass die Schrauben sicher an der Wand angebracht und stark genug sind, um das
Gewicht des G-4100 v2 mit den Anschlusskabeln zu tragen.
3 Ziehen Sie die Kabel an.
4 Hängen Sie den G-4100 v2 auf die Schrauben
7 Fehlersuche
Problem Abhilfe
Keine der LED
schaltet sich ein
Stellen Sie sicher, dass Sie den richtigen Stromadapter an den G-4100 v2 angeschlossen
haben und diesen mit einer geeigneten Steckdose verbunden haben. Überprüfen Sie alle
Kabelverbindungen.
Wenn die LED immer noch nicht aufleuchten, könnte dies ein Hardware Problem bedeuten,
In diesem Fall sollten Sie sich an Ihren Fachhändler wenden.
23
Page 24

Problem Abhilfe
Kein Zugriff auf
den G-4100 v2 vo
der LAN aus
möglich.
Keine WAN IP
Adresse von ISP
erhältlich.
Kein Zugriff auf
Internet möglich
Überprüfen Sie die Verbindungen zwischen dem G-4100 v2 und Ihrem Computer oder
Switch. Siehe Abschnitt 1 für weitere Details.
Machen Sie den Ping-Test zum G-4100 v2 von einem LAN Computer aus. Stellen Sie sicher,
dass die Ethernetkarte installiert ist und einwandfrei funktioniert. Stellen Sie ebenfalls sicher,
dass sich die IP Adresse in dem gleichen Sub-Netz wie der G-4100 v2 befindet.
An dem Computer, klicken Sie auf Start, (Alle) Programme, Accessories und dann
Command Prompt. In dem Command Prompt Fenster, Art "Alarm" gefolgt von dem G4100 v2’ der LAN IP Adresse (192.168.1.1 ist Standard-Einstellungen) und dann betätigen
Sie die [EINGABETASTE]. Der G-4100 v2 müsste reagieren.
Wenn Sie die IP Adresse oder das Passwort für den G-4100 v2 vergessen haben, betätigen
Sie die RESET Drucktaste. Halten Sie die Drucktaste ca. 5 Sekunden gedrückt (oder bis die
PWR LED zu blinken beginnt) dann lassen Sie die Drucktaste los. Dadurch wird der G-4100
v2 auf die Standard-Einstellungen zurück gesetzt (Passwort 1234, LAN IP Adress
192.168.1.1 etc., Siehe Gebrauchsanleitungen für weitere Details).
Überprüfen Sie die Einstellungen der Internetverbindungen im Wizard (
Stellen Sie sicher, dass Sie die Informationen für den Internetzugriff korrekt eingegeben
haben. Mit PPPoE oder PPTP sind, der Anwendername und das Passwort sind case
sensitive (Gross- und Kleinschreibung beachten).
Überprüfen Sie die Verbindung des G-4100 v2 zum Ethernet Stecker des Internet-Zugangs.
Stellen Sie sicher, dass die Internet Schnittstellenvorrichtung (wie zum Beispiel DSL Modem)
einwandfrei funktioniert.
Überprüfen Sie, ob sowohl der G-4100 v2 also auch die drahtlosen Clientsden gleichen
ESSID Kanal und WPA oder WEP Schlüssel benutzen (wenn die Verschlüsselung aktiviert
ist)
siehe Abschnitt 3)
8 Produktzertifizierungen anzeigen
1 Gehen Sie auf www.zyxel.com.
2 Wählen Sie Ihr Produkt aus der drop-down Liste auf der ZyXEL Homepage um die Produktseite zu
gelangen.
3 Wählen Sie auf dieser Seite die Zertifizierung aus, die Sie sehen möchten.
24
Page 25

1 Conectando el hardware
Espanol
25
Page 26

1LAN 1~4: Use cables Ethernet para conectar los puertos LAN a las computadoras, switches y una
impresora declarada (opcional).
2WAN: Conecte su módem de banda ancha a este puerto con el cable Ethernet que recibió con su módem.
3 ENERGÍA 5VCC: Conecte el adaptador de energía incluído del G-4100 v2 al conector de energía del G-
4100 v2. El LED de luz PWR se enciende. Los LEDs de LAN y WAN destellan y luego se encienden si
tienen las conexiones apropiadas. El LED del ZyAIR se enciende por 20 segundos y luego se apaga. El
LED de SYS se enciende. El LED de ZyAIR se enciende nuevamente y destella si la conexión inalámbrica
está activa.
2 Inicio de sesión web
1 Inicie su navegador web y vaya a http://192.168.1.1
2 Ingrese admin como nombre de usuario y
1234 como contraseña. Pulse Login.
3 Asistente de configuración
La pantalla de asistente de configuración aparece automáticamente luego de su primer inicio de sesión.
1 Llene los campos con información de su ISP. Consulte la ayuda en línea para mayores detalles.
26
Page 27

La pantalla varía dependiendo de el tipo de encapsulado que usted use. Deje los campos fijados en
predeterminado si no tiene tal información.
2 Ingrese un nombre único como el ESSID para identificar el G-4100 v2 en la LAN inalámbrica.
Seleccione un canal (rango de radio frecuencias) que no está siendo usado por otros dispositivos inalámbricos
en el área.
WPA proporciona la autenticación de usuario y la encriptación de datos. La encriptación de datos de WPA es
más fuerte que la de WEP. La clave pre-compartida es de caracteres ASCII y sensible a las mayúsculas
(incluyendo espacios y símbolos). Utilice la pantalla de configuración inalámbrica avanzada si desea usar WPA
con un servidor RADIUS (vea el manual de usuario para mayores detalles).
WEP proporciona encriptación de datos solamente (sin autenticación de usuario).
3 Usted puede configurar un servidor de e-mail de respaldo en el caso en que un servidor de e-mail de
suscriptor no pueda ser alcanzado desde el G-4100 v2.
27
Page 28

4 Seleccione Yes para poder crear y usar cuentas de suscriptor. El asistente configura autenticación y
cuentas para la base de datos de suscriptor local incorporada del G-4100 v2. Use la pantalla avanzada de
RADIUS para usar en cambio un servidor RADIUS externo (ver la guía del usuario para mayores detalles).
5 Fijar el tipo de cuenta a usar. Configurar periodos de tiempo para acceso a internet y sus precios.
6 Usted puede usar una impresora declarada para generar cuentas de suscriptor e imprimir declaraciones
de los suscriptores. Si así lo hace, asegúrese de que ningún otro dispositivo en su red utilice la misma
dirección IP de la impresora (192.168.1.9 por defecto). Si usted necesita cambiar el número de puerto o el
IP de la impresora aquí, asegúrese de que también la cambie en la impresora, vea la guía de usuario de la
impresora para saber esto.
28
Page 29

Usted puede alternativamente generar cuentas de suscriptor en el generador de cuentas basado en web e
imprimir las declaraciones en su impresora regular.
7 Seleccione un perfil de cobranza de suscripbor para cada botón en la "impresora exclusiva" (impresora
declarada) o el generador de cuentas basado en web. El perfil de cobranza define el tiempo de acceso
máximo a internet y el cargo por unidad de tiempo.
Fije el número de copias de la declaración de suscriptor a imprimir.
Pulse Customize printout text (personalizar texto de impresión) para personalizar las declaraciones de
suscriptor (ver pág 31).
Para la impresora (declarada) de tres botones, pulse I want to setup... (deseo configurar) para configurar
también el generador de cuentas basado en web.
En la configuración del generador de cuentas basado en web:
Pulse Preview/Operate para abrir el generador de cuentas (ver pág 32).
29
Page 30

Fije el nombre de usuario y la contraseña para acceder al generador de cuentas.
30
Page 31

Use esta pantalla para adaptar lo que se muestra en las
declaraciones de suscriptores.
Este es un ejemplo de la declaración
de suscriptor predeterminada cuando
usted la imprime desde una impresora
(declarada) del generador de cuentas.
31
Page 32

Este es el generador de cuentas basado en web. Pulse uno o más de los botones para generar cuentas.
Pulse en View Account List (ver lista de cuentas) para ver las
cuentas que usted generó.
8 Cambie la contraseña de gerencia del G-4100 v2 y actualice la hora. Usted puede también especificar
desde qué dirección IP se puede manejar el G-4100 v2.
32
Page 33

4 Generación e impresión de declaraciones de cuenta de suscriptor
Si usted tiene una impresora declarada conectada y encendida, simplemente presione los botones para
generar e imprimir declaraciones de cuentas de suscriptor. Si usted está usando una impresora conectada a
una PC, haga lo siguiente.
1 Inicie su navegador web y vaya a http://192.168.1.1 (como en la sección 3 en la pág 26).
2 Ingrese el nombre de usuario y la contraseña del generador de cuentas basado en web que usted
configuró en el asistente (ver pág 30).
3 Pulse los botones en la pantalla para generar cuentas.
4 Los detalles de cada cuenta nueva se muestran en una ventana separada. Pulse el botón Print (imprimir)
para imprimir la declaración de cuenta.
5 Ataque a las antenas
Las antenas deberán estar perpendiculares al piso y paralelas entre sí.
33
Page 34

6 Instalación del hardware
En general, la mejor ubicación para el punto de acceso es en el centro de su área de cobertura inalámbrica
deseada. Para mejor rendimiento, monte el G-4100 v2 en lo alto en un lugar libre de obstrucciones.
Note: No bloquee los agujeros de ventilación.
6.1 Instalación autosoportada
1 Use el tornillo incluido para conectar el soporte del G-4100 v2 No ajuste el tornillo aún.
2 Doble el soporte a un lado y los cables de conexión a través de la hendidura en el soporte.
3 Gire el soporte de regreso a la posición vertical y ajuste el tornillo.
6.2 Instalación montada en la pared.
1 Instale los dos tornillos incluídos en la pared a 80 mm de distancia. No los atornille completamente a
través de la pared. Deje un pequeño espacio entre la cabeza de los tornillos y la pared.
34
Page 35

2 Asegúrese de que los tornillos estén fijados en forma segura a la pared y lo suficientemente fuerte para
sostener el peso de la G-4100 v2 con los cables de conexión.
3 Ajustar los cables
4 Sostenga la G-4100 v2 sobre los tornillos.
7 Solución de problemas
Problema Acción correctiva
Ninguno de los
LED encendido.
Asegúrese de que tiene el adaptador con el voltaje correcro conectado al G-4100 v2 y
enchufado a una fuente de energía apropiada. Revise todas las conexiones de cables.
Si el LED aun no se enciende, usted puede tener un problema de hardware. En este caso,
deberá contactar a su distribuidor local.
35
Page 36

Problema Acción correctiva
No se puede
acceder a la G4100 v2 desde el
LAN.
No se puede
conseguir una
dirección IP WAN
desde el ISP.
No se puede tener
acceso a la
internet.
Revise la coneción de cable entre la G-4100 v2 y su computadore o Swhitch. Consulte la
sección 1 para mayores detalles.
Haga ping en el G-4100 v2 desde una computadora LAN. Asegúrese de que la tarjeta
Ethernet de su celular está instalada y funcionando correctamente. Asímismo asegúrese de
que la dirección IP es la misma en sub-red que la G-4100 v2.
En la computadora, pulse Inicio, (Todos los programas, Accesorios y luego símbolo de
sistema. En la pantalla de Símbolo de sistema escriba "ping" seguido por la dirección IP
del LAN de la G-4100 v2 (192.168.1.1 es el predeterminado) y luego presione [ENTER]. La
G-4100 v2 deberá responder.
Si usted se olvidó de la dirección IP o contraseña de la G-4100 v2, utilice el botón RESET.
Presione el botón por algo de 5 segundos (o hasta que el LED PWR empiece a destellar),
luego suéltelo. Ello regresa a la G-4100 v2 a los predeterminados de fábrica (la contraseña
es 1234, LAN IP address 192.168.1.1 etc.; ver su guía de usuario para mayores detalles,
etc).
Revise su configuración de conexiones de internet en el asistene (consulte la sección 3).
Asegúrese de haber ingresado la información de acceso a internet correctamente. Con
PPPoE o PPTP, el nombre de usuario y la contraseña son sensibles a las mayúsculas.
Revise la conexión de la G-4100 v2 al jack de Ethernet con acceso a internet. Asegúrese de
que el dispositivo de puerta de enlace para internet (por ejemplo un módem DSL) funcione
correctamente.
Para los clientes wireless, revise que el cliente wireless y la G-4100 v2 estén usando el
mismo ESSID, canal y claves WPA y WEP. . .
8 Procedimiento para ver la certificación de un producto
1 Ir a www.zyxel.com
2 Seleccione su producto de la lista descendente o en la página principal de ZyXEL para ir a la página de
producto.
3 Seleccione la certificación que desea ver desde esta página.
36
Page 37

1 Connecter le matériel
FRANÇAIS
37
Page 38

1LAN 1~4 : Utilisez les câbles Ethernet pour connecter les ports LAN aux ordinateurs, commutateurs et à
une imprimante de relevés. (en option).
2WAN : Connectez votre modem haut débit à ce port avec le câble Ethernet livré avec votre modem.
3 ALIMENTATION 5VCC : Connectez l'adaptateur d'alimentation du G-4100 v2 inclus à la prise de courant
du G-4100 v2. Le témoin lumineux PWR (LED) s'allume. Les LED LAN et WAN clignotent et s'allument si
leurs connexions sont correctes. La LED ZyAIR s'allume pendant 20 secondes puis s'éteint. La LED SYS
s’allume. La LED ZyAIR se rallume et clignote si la connexion sans fil est active.
2 Ouverture d'une session web
1 Lancez votre navigateur web et allez à http://192.168.1.1.
2 Entrez admin comme nom d'utilisateur et
1234 comme mot de passe. Cliquez sur
Login (Ouvrir une session).
3 Assistant d’installation
Les écrans d'installation de l'assistant apparaissent automatiquement après votre première connexion.
1 Remplissez les champs avec les informations fournies par votre ISP. Reportez-vous à l'aide en ligne pour
les détails.
38
Page 39

Les écrans varient en fonction du type d'encapsulation que vous utilisez. Laissez les champs définis sur les
valeurs par défaut si vous n'avez pas cette information.
2 Saisissez un nom d'ESSID unique pour identifier le G-4100 v2 dans le LAN sans fil.
Sélectionnez un canal (plage de fréquences radio) qui n'est pas utilisé par d'autres appareils sans fils dans la
zone.
WPA fournit une authentification et un cryptage de données aux utilisateurs. Le cryptage de données WPA est
meilleur que celui du WEP. La clé prépartagée est composée de caractères ASCII sensibles à la casse (y
compris les espaces et les symboles). Utilisez l'écran de configuration sans fil avancée si vous voulez utiliser
WPA avec un serveur RADIUS (consultez le guide de l'utilisateur pour les détails).
WEP fournit le cryptage de données seulement (pas d'authentification d'utilisateur).
3 Vous pouvez configurer un serveur de courrier électronique de sauvegarde dans le cas où un serveur de
courrier électronique d'abonné serait inaccessible à partir du G-4100 v2 .
39
Page 40

4 Sélectionnez Yes pour pouvoir créer et utiliser des comptes d'abonnés. Cet assistant configure les
paramètres d'authentification et de comptabilité pour la base de données d'abonnés locale intégrée du G4100 v2. Utilisez l'écran de configuration RADIUS avancé pour utiliser un serveur RADIUS externe à la
place (voir le guide de l'utilisateurs pour les détails).
5 Définissez le type de comptabilité à utiliser. Définissez les périodes d'accès à Internet et leurs prix.
6 Vous pouvez utiliser une imprimante de relevés pour générer les comptes des abonnés et imprimer les
relevés des abonnés. Si vous procédez ainsi, vérifiez que d'autres périphériques sur votre réseau
n'utilisent pas la même adresse IP que celle de l'imprimante (192.168.1.9 par défaut). Si vous devez
changer le numéro de port ou l'adresse IP de l'imprimante ici, vérifiez que vous l'avez aussi changé dans
l'imprimante (voir le guide de l'utilisateur de l'imprimante pour la manière de procéder).
40
Page 41

Vous pouvez aussi générer des comptes d'abonnés dans le générateur de compte web et imprimer les relevés
sur votre imprimante normale.
7 Sélectionnez un profil de facturation pour chaque bouton sur l'imprimante exclusive (imprimante de
relevés) ou sur le générateur de compte web. Le profil de facturation définit le temps d'accès maximum à
Internet et le tarif par unité de temps.
Définissez le nombre de copies de relevés d'abonné à imprimer.
Cliquez sur (Personnaliser le texte imprimé) pour personnaliser les relevés des abonnés (voir page 42).
Pour l'imprimante à trois boutons (relevé), cliquez sur (Je veux paramétrer…) pour configurer aussi les
paramètres du générateur de compte web.
Dans la configuration du générateur de compte web :
Cliquez sur (Prévisualiser/Utiliser) pour ouvrir le générateur de compte (voir page 43).
Définissez le nom d'utilisateur et le mot de passe pour accéder au générateur de compte.
41
Page 42

Utilisez cet écran pour définir ce qui est affiché sur les relevés des
abonnés.
C'est un exemple pour le relevé
d'abonné par défaut quand vous
l'imprimez à partir d'une imprimante de
générateur de compte. (l'imprimante de
relevés).
42
Page 43

C'est le générateur de compte web. Cliquez sur l'un ou plus des boutons pour générer des comptes.
Cliquez sur (Visualiser la liste des comptes) pour voir les comptes
que vous avez générés.
8 Modifiez le mot de passe de gestion du G-4100 v2 et réglez l'heure. Vous pouvez aussi spécifier l'adresse
IP à partir de laquelle le G-4100 v2 peut être géré.
43
Page 44

4 Générer et imprimer les relevés des comptes d'abonnés
Si vous avez une imprimante de relevés connectée et allumée, appuyez simplement sur les boutons pour
générer et imprimer les relevés de comptes d'abonnés. Si vous utilisez une imprimante connectée à un PC,
procédez comme suit.
1 Lancez votre navigateur web et allez à http://192.168.1.1. (comme dans la section 3 page 38).
2 Entrez le nom d'utilisateur et le mot de passe du générateur de compte basé web que vous avez
configurés dans l'assistant (voir page 41).
3 Cliquez sur les boutons dans l'écran pour générer des comptes.
4 Les détails de chaque nouveau compte s'affichent dans une fenêtre séparée. Cliquez sur le bouton
Imprimer pour imprimer le relevé de compte.
5 Fixer les antennes
Les antennes doivent être perpendiculaires au sol et parallèles entre elles.
44
Page 45

6 Installation matérielle
En général, le meilleur emplacement pour le point d’accès est au centre de votre zone de couverture sans fil.
Pour obtenir de meilleures performances, montez le G-4100 v2 sur un point élevé et sans obstructions.
Remarque : N’obstruez pas les trous de ventilation.
6.1 Installation autonome
1 Utilisez la vis incluse pour fixer le pied du G-4100 v2. Ne serrez pas encore la vis.
2 Tournez le pied sur le côté et passez les fils de connexion à travers l'écart dans le pied.
3 Retournez le pied dans sa position verticale et serrez la vis.
6.2 Installation avec fixation murale
1 Installez les deux vis incluses dans le mur séparées de 80mm (3,15"). Ne vissez pas les vis sur toute leur
longueur dans le mur. Laissez un petit espace entre la tête des vis et le mur.
45
Page 46

2 Vérifiez que les vis sont correctement fixées au mur et assez solides pour supporter le poids du G-4100 v2
avec les câbles de connexion.
3 Ajustez les câbles.
4 Suspendez le G-4100 v2 aux vis.
7 Dépannage
Problème Action corrective
Aucune LED ne
s'allume.
Vérifiez que l'adaptateur d'alimentation adéquat est connecté au G-4100 v2 et branché dans
une prise de courant appropriée. Vérifiez toutes les connexions des câbles.
Si les LED ne s'allument toujours pas, cela signifie que vous avez peut-être un problème
matériel. Dans ce cas-là, vous devez contacter votre vendeur local.
46
 Loading...
Loading...