Page 1

G-4100 v2
802.11g Wireless Hotspot Gateway
Quick Start Guide
Version 1.00
7/2006
Edition 1
ENGLISH 2
DEUTSCH 13
ESPAÑOL 25
FRANÇAIS 37
ITALIANO 48
РУССКИЙ 59
SVENSKA 71
繁體中文 83
Copyright © 2006 ZyXEL Communications Corporation. All rights reserved.
Page 2
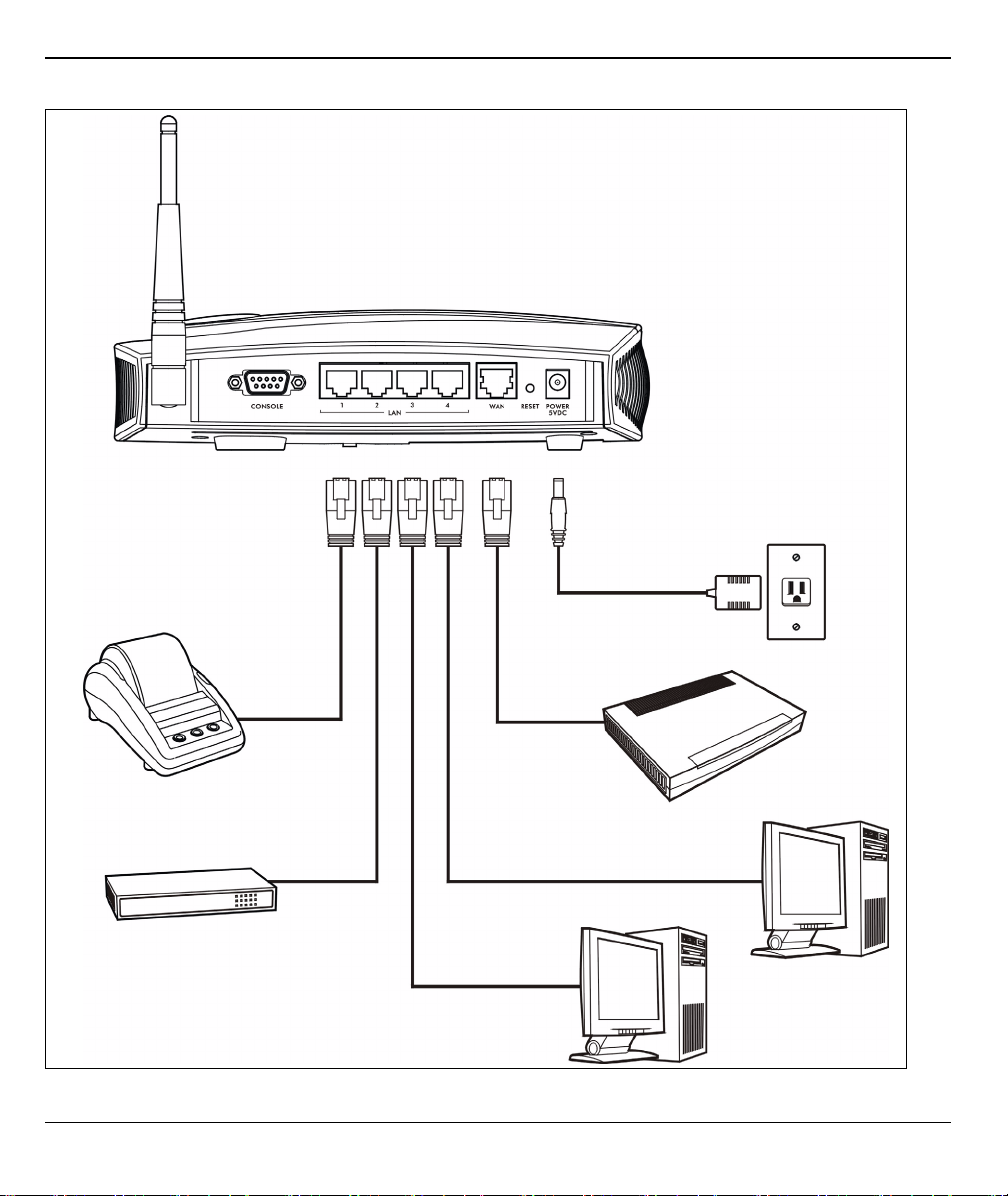
1 Connecting the Hardware
ENGLISH
2
Page 3
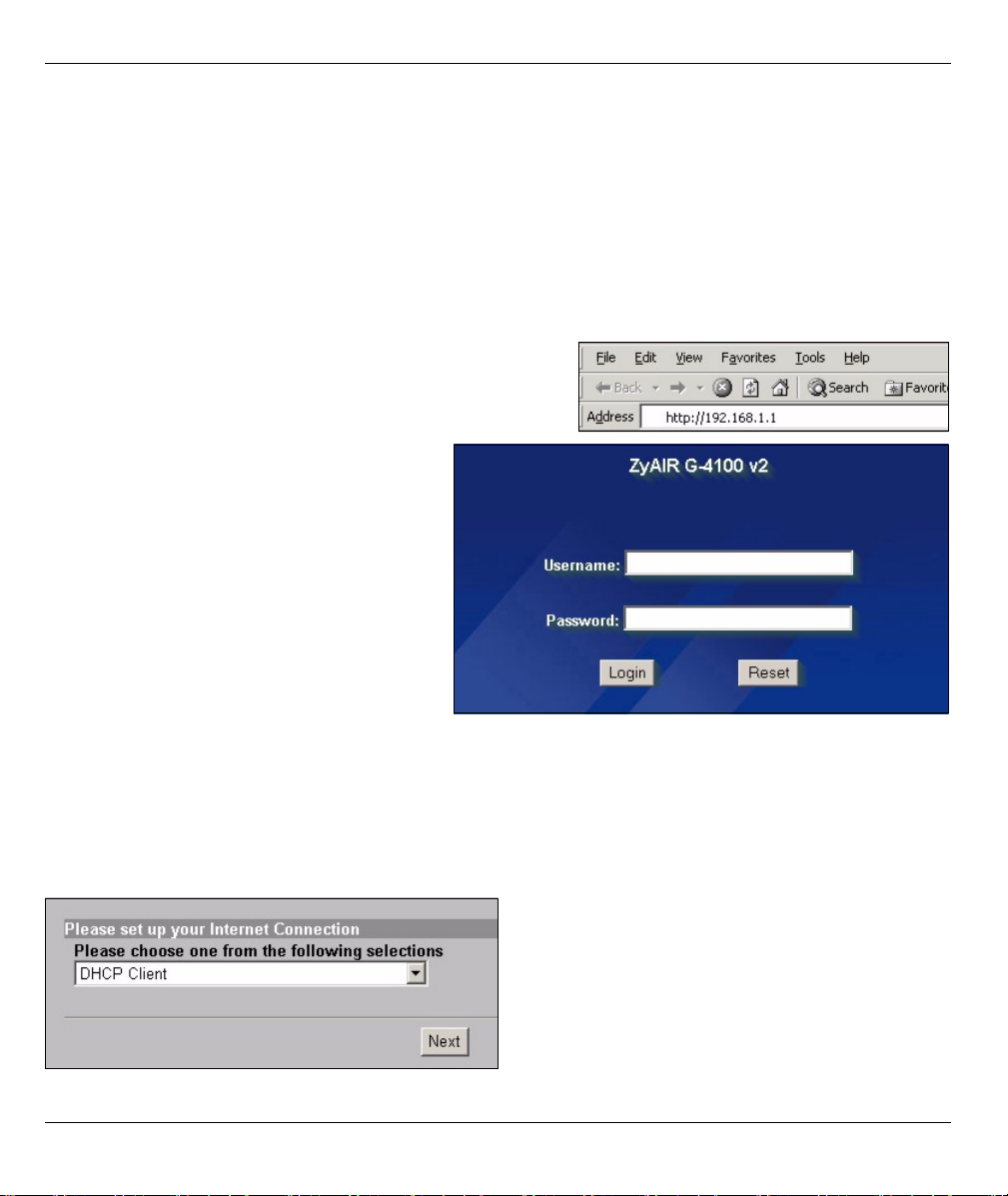
ENGLISH
1LAN 1~4: Use Ethernet cables to connect the LAN ports to computers, switches and a statement printer
(optional).
2WAN: Connect your broadband modem to this port with the Ethernet cable that came with your modem.
3POWER 5VDC: Connect the G-4100 v2’s included power adaptor to the G-4100 v2’s power socket. The
PWR light (LED) turns on. The LAN and WAN LEDs flash and then turn on if they have proper connections.
The ZyAIR LED turns on for 20 seconds and then turns off. The SYS LED turns on. The ZyAIR LED turns
back on and blinks if the wireless connection is active.
2 Web Login
1 Launch your web browser and go to http://192.168.1.1.
2 Enter admin as the user name and 1234 as
the password. Click Login.
3 Setup Wizard
The Wizard Setup screens appear automatically after your first login.
1 Fill in the fields with information from your ISP. Refer to the online help for details.
The screen varies depending on the encapsulation type you use. Leave fields set to the default if you don’t
have that information.
3
Page 4
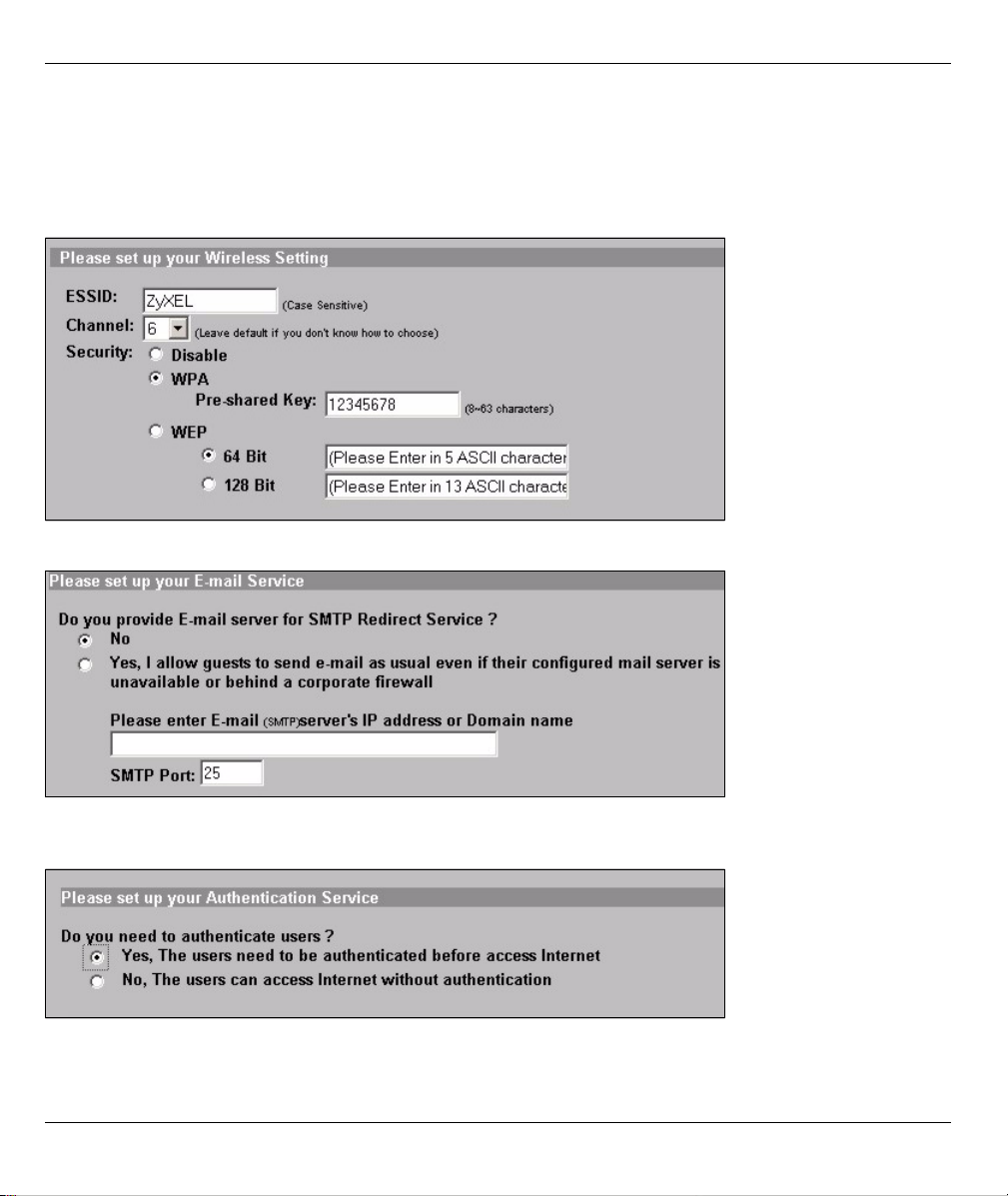
ENGLISH
2 Enter a unique name as the ESSID to identify the G-4100 v2 in the wireless LAN.
Select a channel (range of radio frequencies) that is not being used by other wireless devices in the area.
WPA provides user authentication and data encryption. WPA’s data encryption is stronger than WEP’s. The pre-
shared key is case-sensitive ASCII characters (including spaces and symbols). Use the advanced wireless
setup screen if you want to use WPA with a RADIUS server (see the User’s Guide for details).
WEP provides data encryption only (no user authentication).
3 You can configure a backup e-mail server in the event that a subscriber’s e-mail server is unreachable
from the G-4100 v2.
4 Select Yes to be able to create and use subscriber accounts. This wizard configures authentication and
accounting settings for the G-4100 v2’s built-in local subscriber database. Use the advanced RADIUS
setup screen to use an external RADIUS server instead (see the User’s Guide for details).
4
Page 5
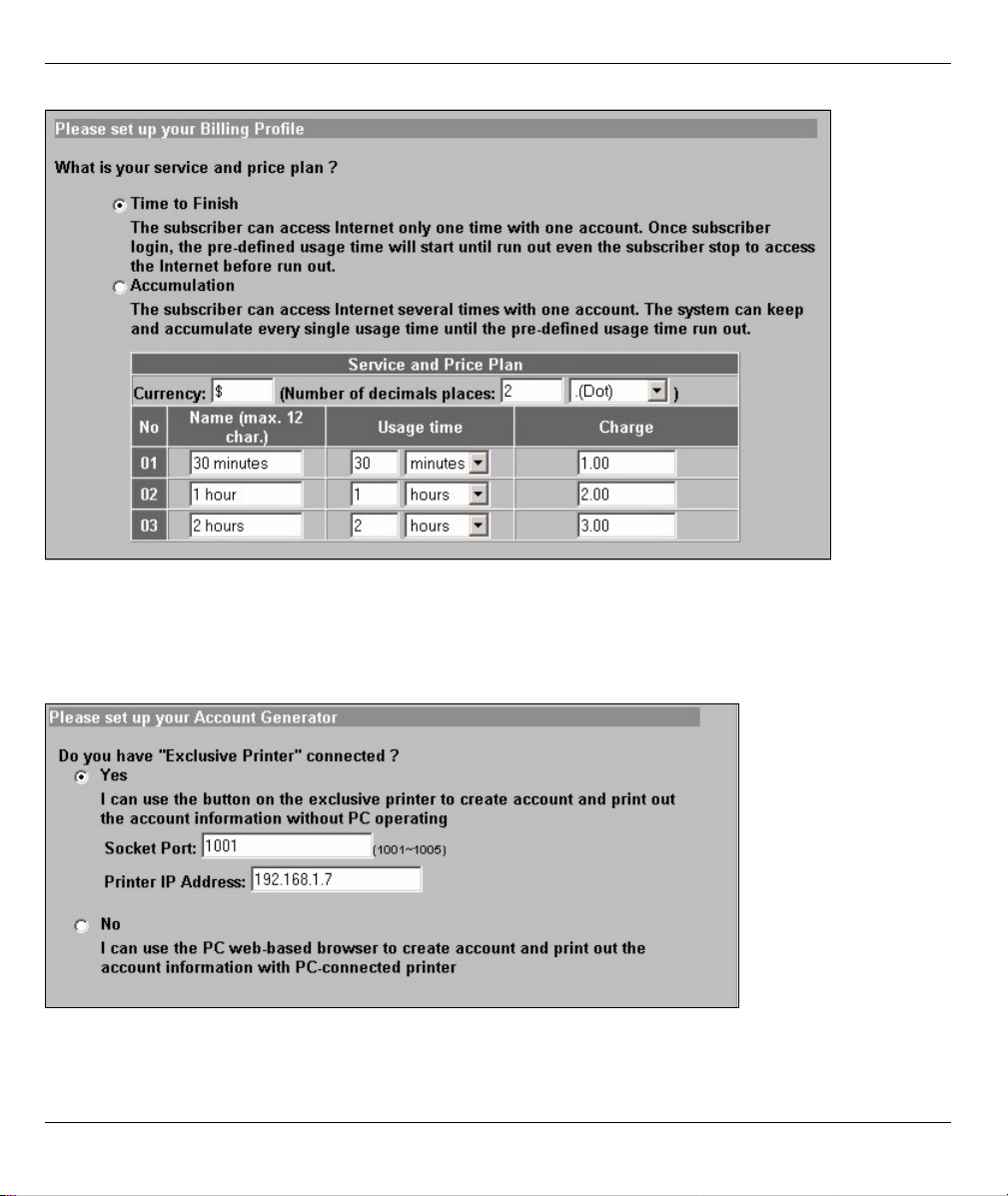
ENGLISH
5 Set the type of accounting to use. Set up Internet access time periods and their prices.
6 You can use a statement printer to generate subscriber accounts and print subscriber statements. If you do
so, make sure that no other devices on your network use the same IP address as the printer (192.168.1.7
by default). If you need to change the printer port number or IP address here, make sure you also change
it in the printer, see the printer’s user’s guide for how to do this.
You can alternatively generate subscriber accounts in the web-based account generator and print the
statements on your regular printer.
7 Select a subscriber billing profile for each button on the “exclusive printer” (statement printer) or the web-
based account generator. The billing profile defines the maximum Internet access time and charge per
time unit.
5
Page 6
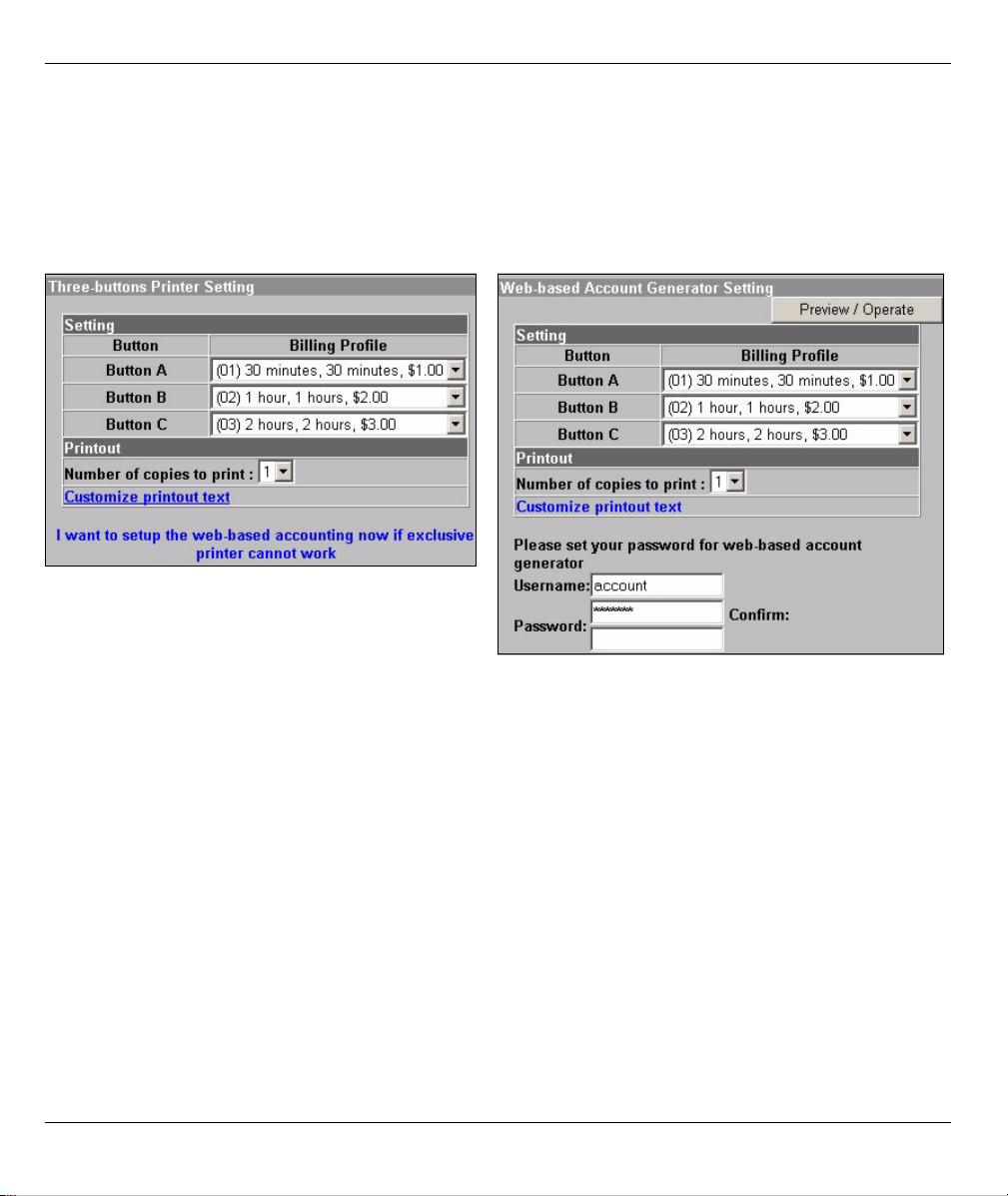
ENGLISH
Set how many copies of the subscriber statement to print.
Click Customize printout text to tailor the subscriber statements (see page 7).
For the three button (statement) printer, Click I want to setup... to also configure the web-based account
generator settings.
In the web-based account generator setup:
Click Preview/Operate to open the account generator (see page 8).
Set the username and password for accessing the account generator.
6
Page 7
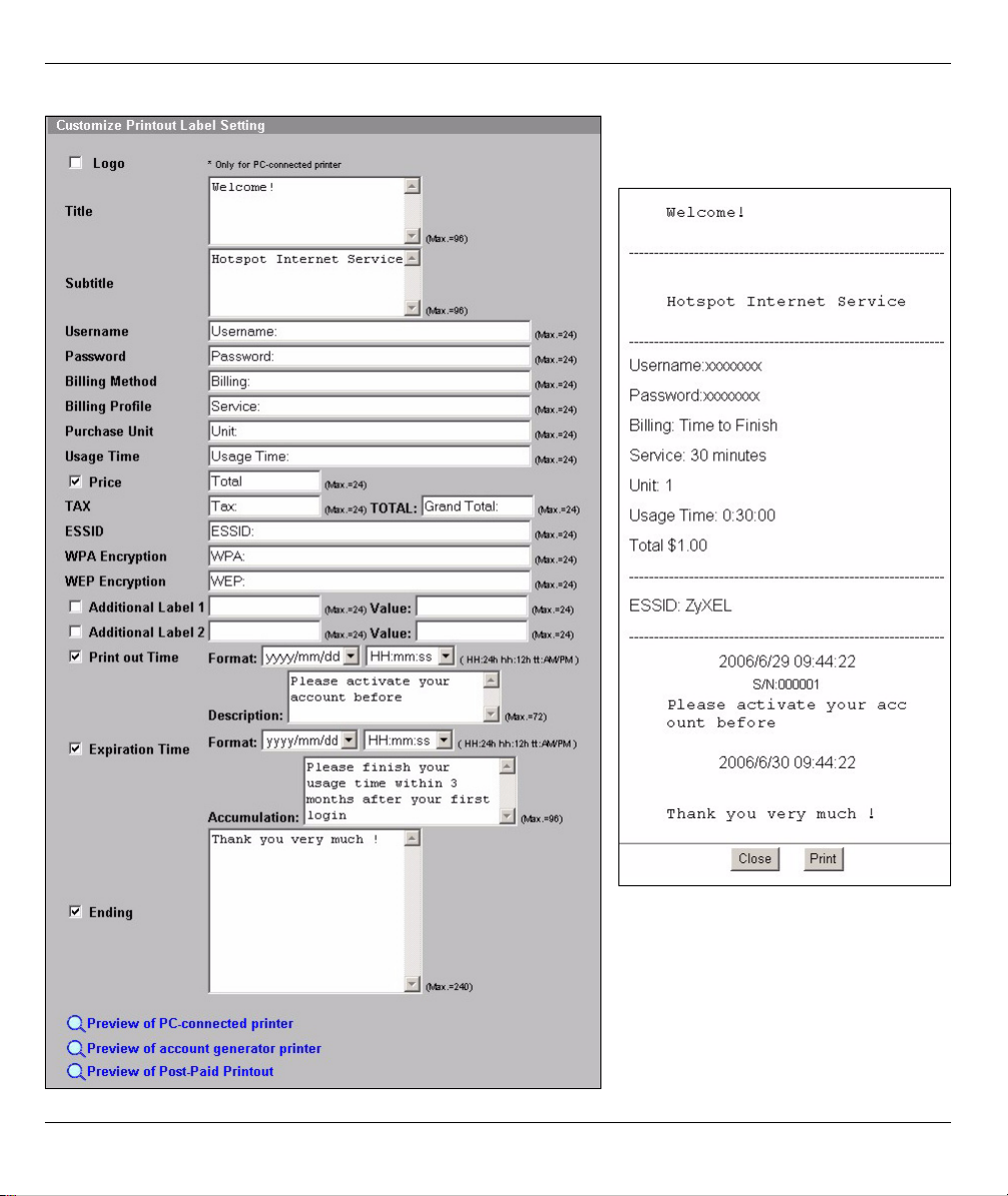
ENGLISH
Use this screen to tailor what displays on the subscriber statements. This is an example of the default
subscriber statement when you print it
from an account generator printer (the
statement printer).
7
Page 8
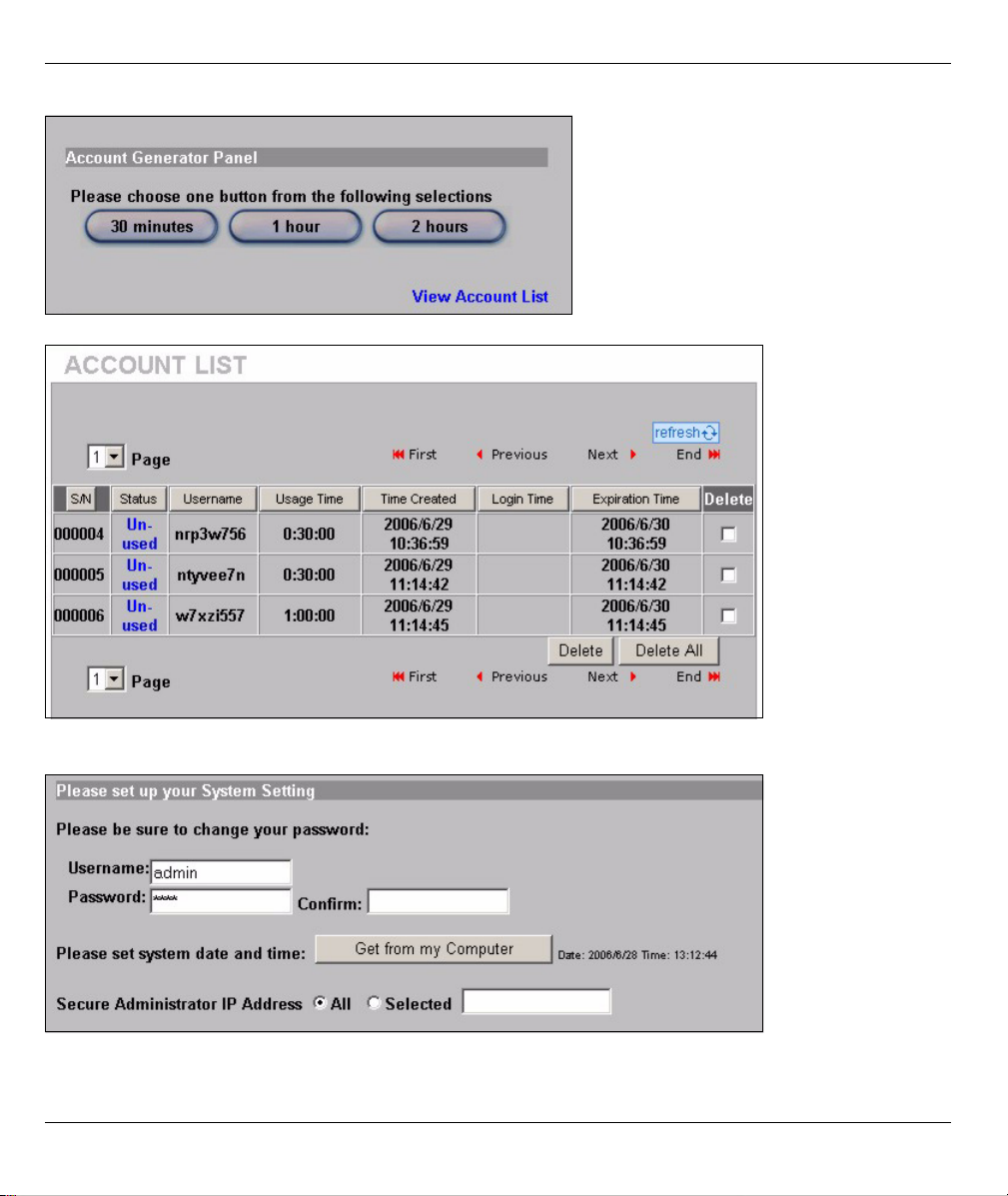
ENGLISH
This is the web-based account generator. Click one or more of the buttons to generate accounts.
Click View Account List to see the accounts you generated.
8 Change the G-4100 v2’s management password and update the time. You can also specify from which IP
address the G-4100 v2 can be managed.
8
Page 9

ENGLISH
4 Generating and Printing Subscriber Account Statements
If you have a statement printer connected and turned on, simply press the buttons to generate and print
subscriber account statements. If you are using a PC-connected printer, do the following.
1 Launch your web browser and go to http://192.168.1.1 (as in section 3 on page 3).
2 Enter the web-based account generator user name and password that you configured in the wizard (see
page 6).
3 Click the buttons in the screen to generate accounts.
4 The details of each new account display in a separate window. Click the Print button to print out the
account statement.
5 Attach the Antennas
The antennas should be perpendicular to the ground and parallel to each other.
9
Page 10
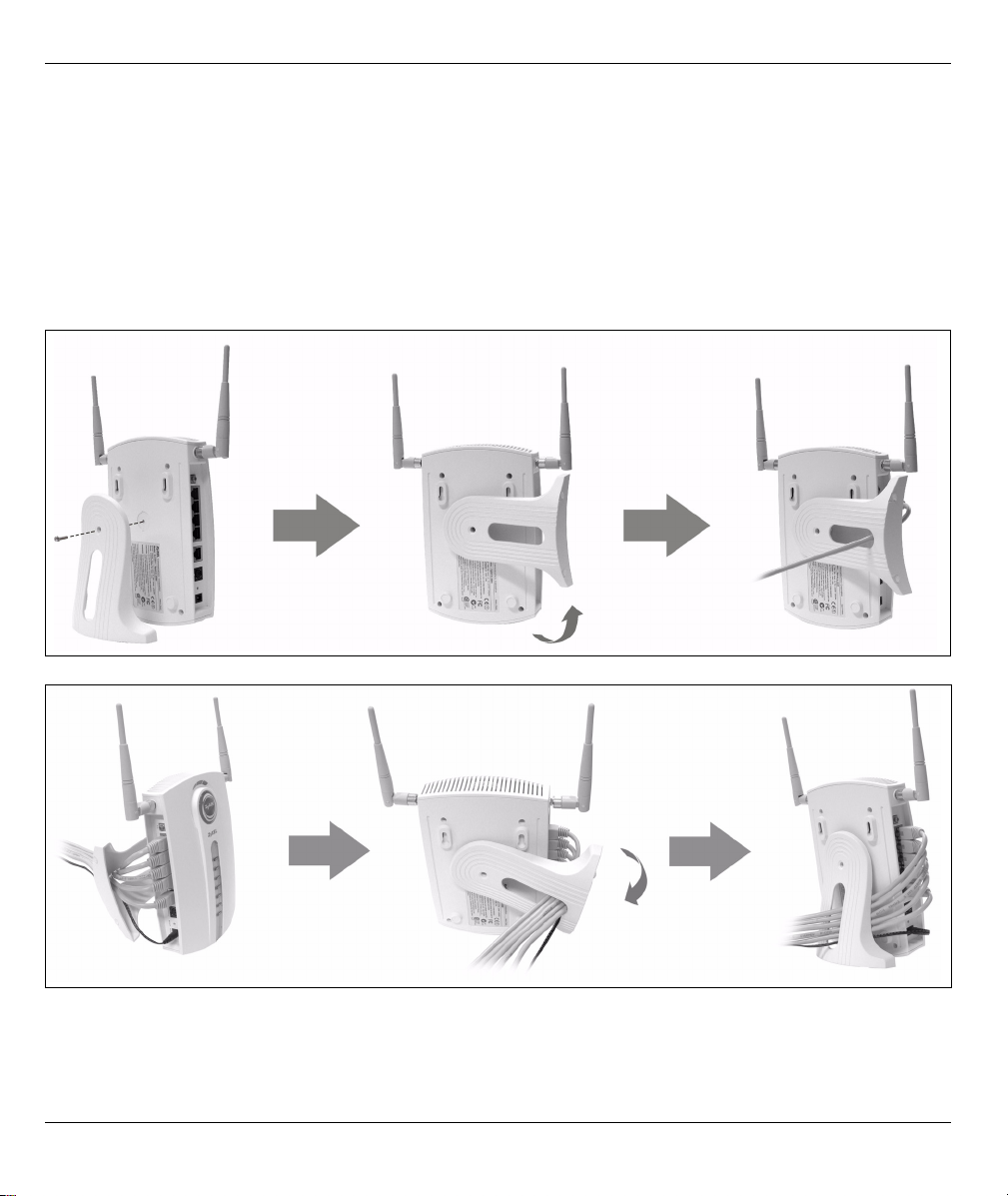
ENGLISH
6 Hardware Installation
In general, the best location for the access point is at the center of your intended wireless coverage area. For
better performance, mount the G-4100 v2 high up in a spot free of obstructions.
Note: Do not block the ventilation holes.
6.1 Free-standing Installation
1 Use the included screw to connect the G-4100 v2’s stand. Do not tighten the screw yet.
2 Twist the stand to the side and un the connection wires through the gap in the stand.
3 Twist the stand back to the vertical position and tighten the screw.
6.2 Wall-mounted Installation
1 Install the two included screws in the wall 80mm (3.15") apart. Do not screw the screws all the way into the
wall. Leave a small gap between the head of the screws and the wall.
10
Page 11
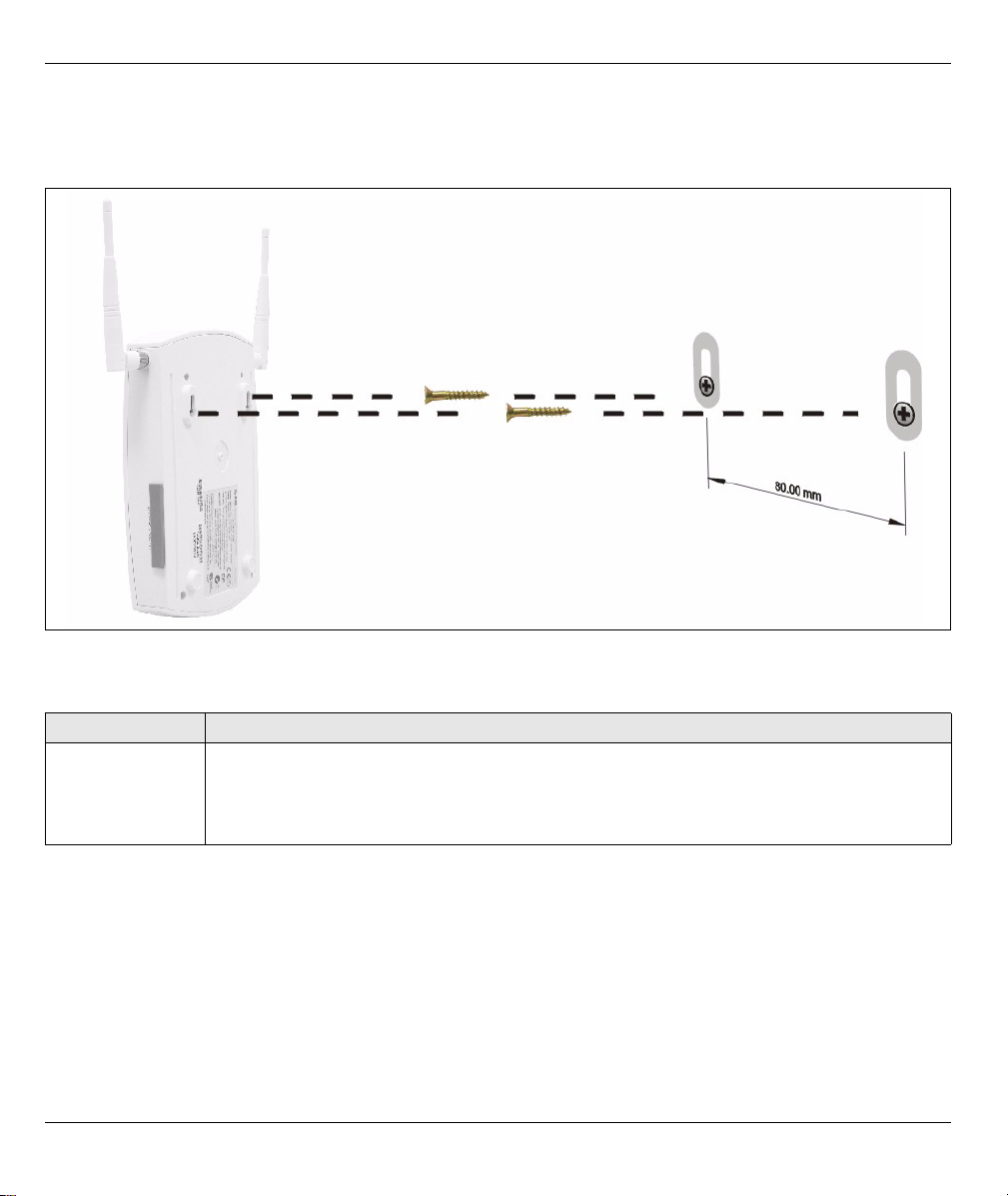
ENGLISH
2 Make sure the screws are securely fixed to the wall and strong enough to hold the weight of the G-4100 v2
with the connection cables.
3 Adjust the cables.
4 Hang the G-4100 v2 on the screws.
7 Troubleshooting
Problem Corrective Action
None of the LEDs
turn on.
Make sure that you have the correct power adaptor connected to the G-4100 v2 and plugged
in to an appropriate power source. Check all cable connections.
If the LEDs still do not turn on, you may have a hardware problem. In this case, you should
contact your local vendor.
11
Page 12
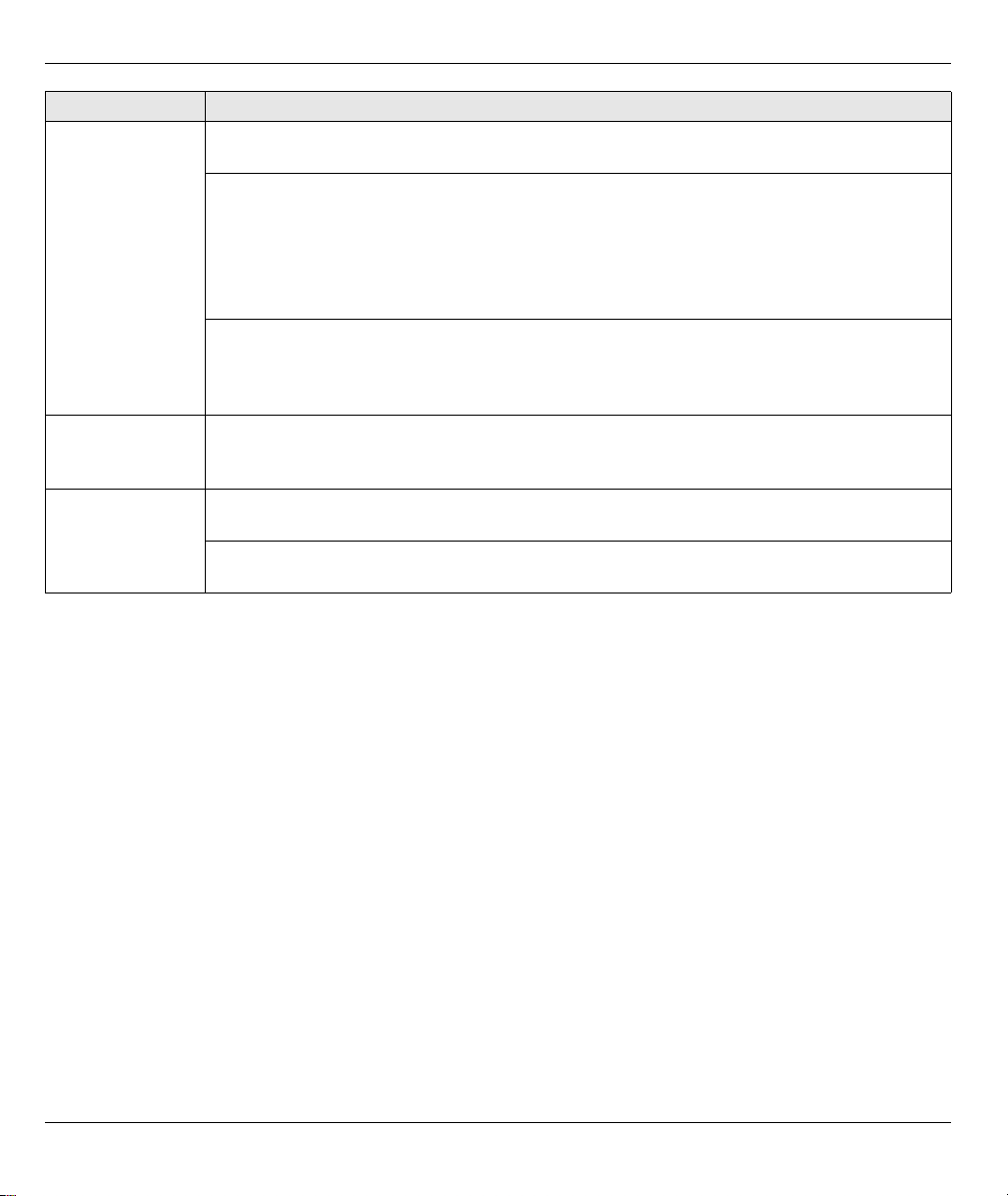
ENGLISH
Problem Corrective Action
Cannot access
the G-4100 v2
from the LAN.
Cannot get a WAN
IP address from
the ISP.
Cannot access
the Internet.
Check the cable connection between the G-4100 v2 and your computer or switch. Refer to
section 1 for details.
Ping the G-4100 v2 from a LAN computer. Make sure your computer’s Ethernet card is
installed and functioning properly. Also make sure that its IP address is in the same subnet as
the G-4100 v2’s.
In the computer, click Start, (All) Programs, Accessories and then Command Prompt. In
the Command Prompt window, type "ping" followed by the G-4100 v2’s LAN IP address
(192.168.1.1 is the default) and then press [ENTER]. The G-4100 v2 should reply.
If you’ve forgotten the G-4100 v2’s IP address or password, use the RESET button. Press
the button in for about 5 seconds (or until the PWR LED starts to blink), then release it. It
returns the G-4100 v2 to the factory defaults (password is 1234, LAN IP address 192.168.1.1
etc.; see your User’s Guide for details).
Check your Internet connection settings in the wizard (refer to section 3). Make sure that you
have entered the Internet access information correctly. With PPPoE or PPTP, the username
and password are case sensitive.
Check the G-4100 v2’s connection to the Ethernet jack with Internet access. Make sure the
Internet gateway device (such as a DSL modem) is working properly.
For wireless clients, check that both the G-4100 v2 and wireless client(s) are using the same
ESSID, channel and WPA or WEP keys (if encryption is activated).
8 Procedure to View a Product’s Certification(s)
1 Go to www.zyxel.com.
2 Select your product from the drop-down list box on the ZyXEL home page to go to that product's page.
3 Select the certification you wish to view from this page.
12
Page 13

1 Anschluß der Hardware
DEUTSCH
13
Page 14
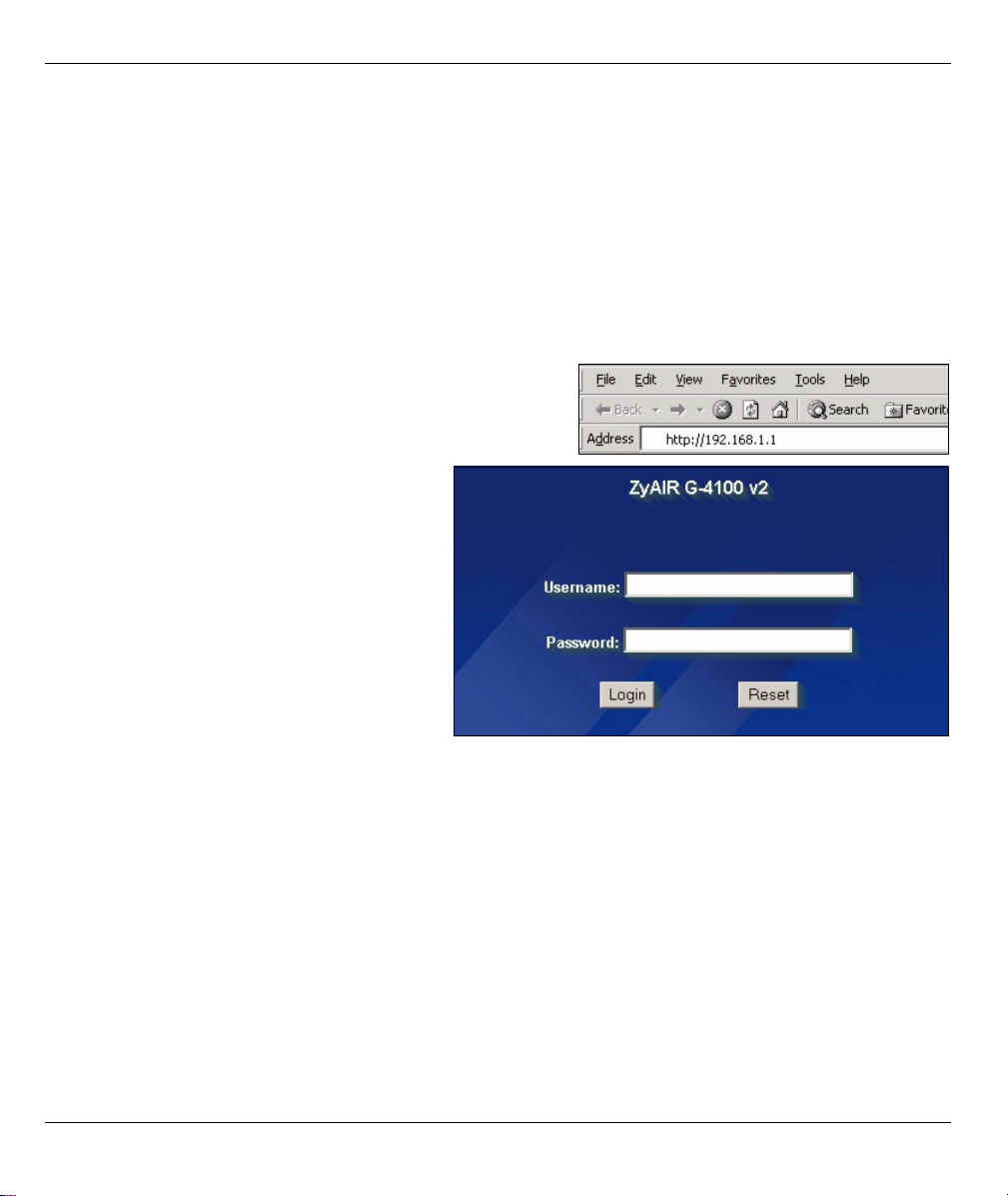
1LAN 1~4: Computer, Switches und den Belegdrucker (optional) anzuschließen.
2WAN: Schließen Sie Ihr Breitband-Modem an diesen Anschluss mit dem Ethernet Kabel, das mit dem
Modem geliefert wurde, an.
3STROM 5VDC: Schließen Sie den Stromadapter des G-4100 v2 an den Stromanschluß des G-4100 v2 an.
Das PWR Licht (LED) leuchtet auf.Die LAN und WAN LED blinken und schalten sich ein, wenn der
Anschluss für die Stromeinspeisung einwandfrei funktioniert. Die ZyAIR LED schaltet sich über 20
Sekunden ein und schaltet sich dann ab. Die SYS LED leuchtet auf. Die ZyAIR LED schaltet sich erneut
ein und blinkt wenn der drahtlose Anschluss aktiviert ist.
2 Web Login
1 Starten SieIhren Web-Browser und gehen Sie auf http://
192.168.1.1.
2 Geben Sie admin unter Username und
1234 unter Passwort ein. Klicken Sie auf
Login. .
3 Einrichten Wizard
Der Wizard Einrichtungsbildschirm wir automatisch noch Ihrem ersten Einloggen angegzeigt.
1 Füllen Sie die Felder mit den Informationen Ihres ISP (Internet Service Provider) aus.. Siehe die Online
Hilfe für weitere Details.
14
Page 15
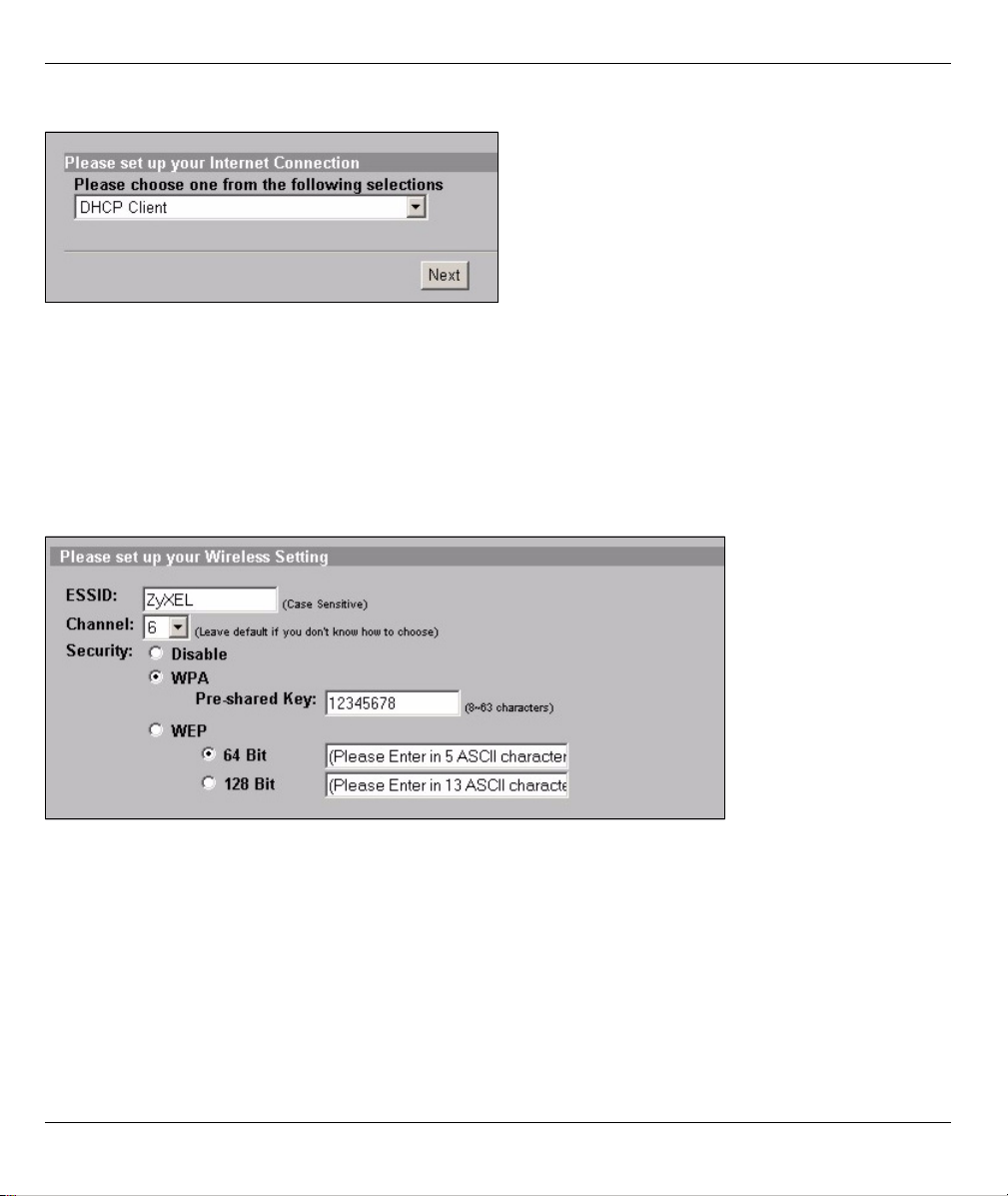
Der Bildschirm verändert sich je nach Verkapselungsart, die Sie verwenden. Belassen Sie die StandardEinstellung der Felder,
2 Geben Sei einen Namen als ESSID ein, mit dem der G-4100 v2 im drahtlosen LAN eindeutig identifiziert
wird.
Wählen Sie einen Kanal (im Bereich der Radiofrequenzen).
WPA stellt die Anwender-Authentifizierung und Datenverschlüsselung sicher. Die Datenverschlüsselung von
WPA ist sicherer als die von WEP. Geben Sie unter Pre-shared Key (ausgetauschte Passwort)ein Passwort mit
ASCII Zeichen ein (Gross- und Kleinschreibung wird unterschieden). Verwenden Sie die erweiterten
Einstellungen (Advanced Wireless Setup), wenn Sie WPA mit einem RADIUS Server verwenden wollen (Siehe
Gebrauchsanleitungen für weitere Details).
WEP stellt nur Datenverschlüsselung sicher (keine Anwenderauthentifizierung) .
15
Page 16
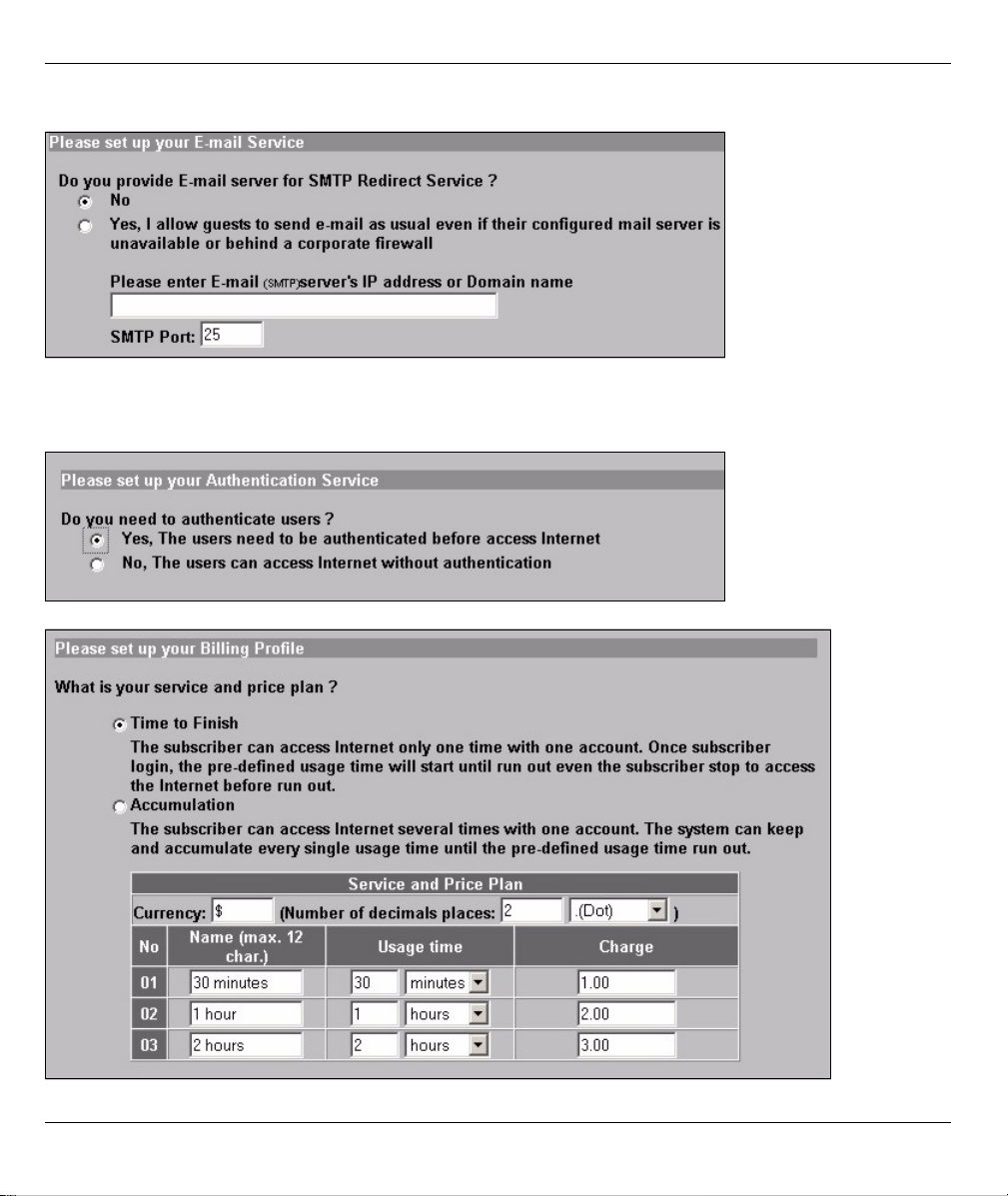
3 Sie können als Back-up E-Mail Server konfigurieren für den Fall, dass der E-Mail Server eines Benutzers
vom G-4100 v2. nicht zugänglich ist.
4 Wählen Sie Yes um die Erstellung und die Benutzung von Benutzerkonten zu ermöglichen. Dieser Wizard
konfiguriert die Authentifizierung und die Konten der lokalen Benutzerdatenbank des G-4100 v2.
Verwenden Sie das erweiterte RADIUS Einstellungen, wenn Sie einen externen RADIUS Server brauchen
wollen (siehe die Gebrausanleitungen für weitere Details).
5 Wählen Sie die Kontenart. Geben Sie die Internetzugriffszeiten und die Preise ein.
16
Page 17
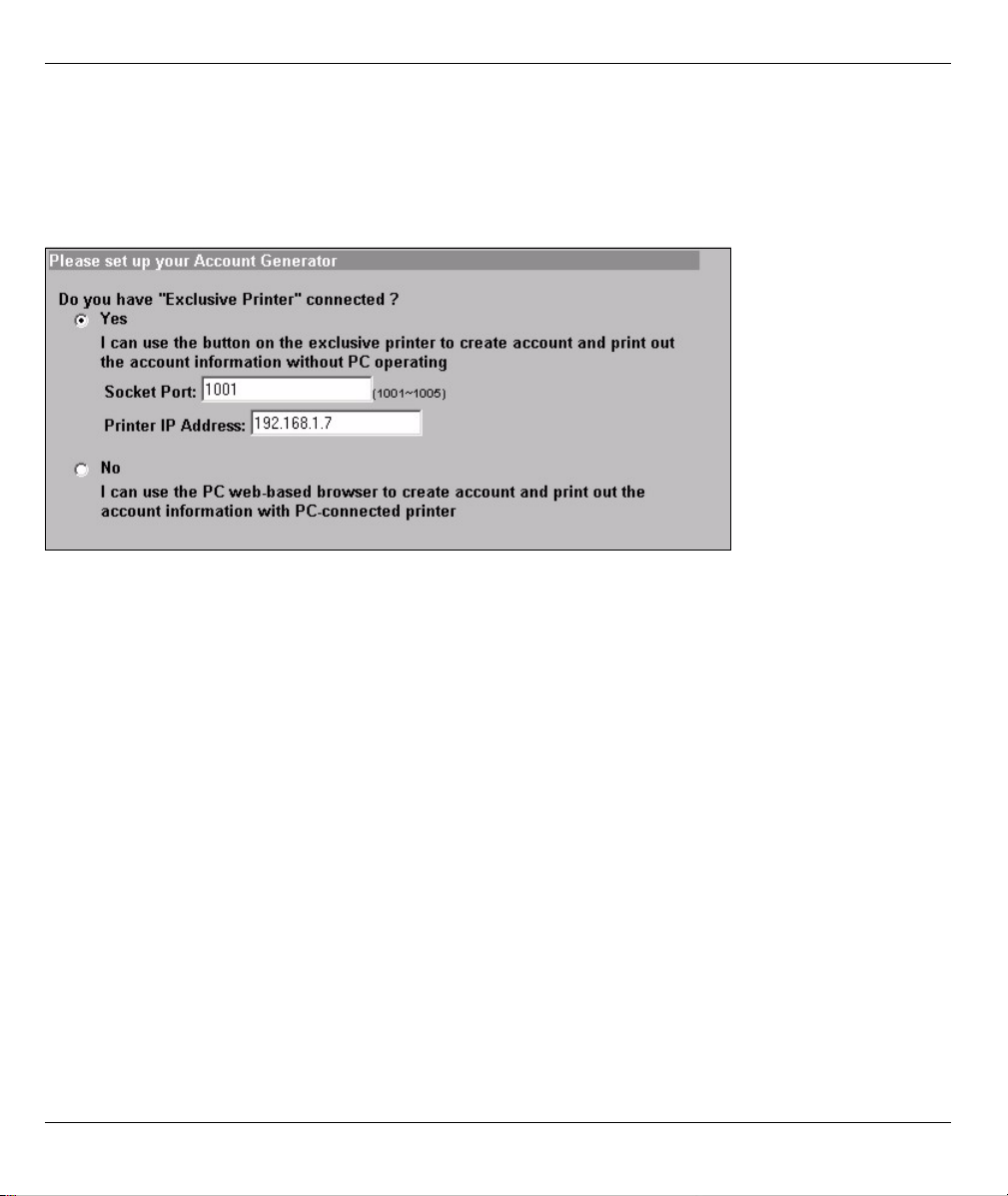
6 Sie können einen Belegdrucker für die Erstellung der Benutzerkonten und den Ausdruck von
Kontobelegen verwenden. Dabei müssen Sie beachten, stellen Sie sicher, dass keine weitere Vorrichtung
in Ihrem Netzwerk die gleiche IP Adresse wie der Drucker verwendet (192.168.1.9 als fabrikseitige
Einstellung) Wenn Sie die Nummer des Printer Port oder die IP Adresse ändern, müssen Sie diese auch
am Drucker ändern (siehe Gebrauchsanweisung des Drukcers für das weitere Vorgehen).
Sie können die Benutzerkonten auch auf dem Web-basierten Kontenersteller erstellen und die Kontoauszüge
auf dem normalen Drucker ausdrucken.
7 Stellen Sie ein, wie viele Kopien von dem Benutzerkontoauszug gedruckt werden sollen.
Klicken Sie auf Customize printout text, um die Belegtexte zu definieren (siehe Seite 19).
Klicken Sie auf dem Belegdrucker auf "I want to setup...", um auch die Web-basierten Benutzerkonten zu
konfigurieren.
In der Web-basierten Kontenerstellungseinstellung:
Klicken Sie Preview/Operate (Vorschau/Bedienen) um den Kontenersteller zu öffnen (siehe Seite 20)
17
Page 18
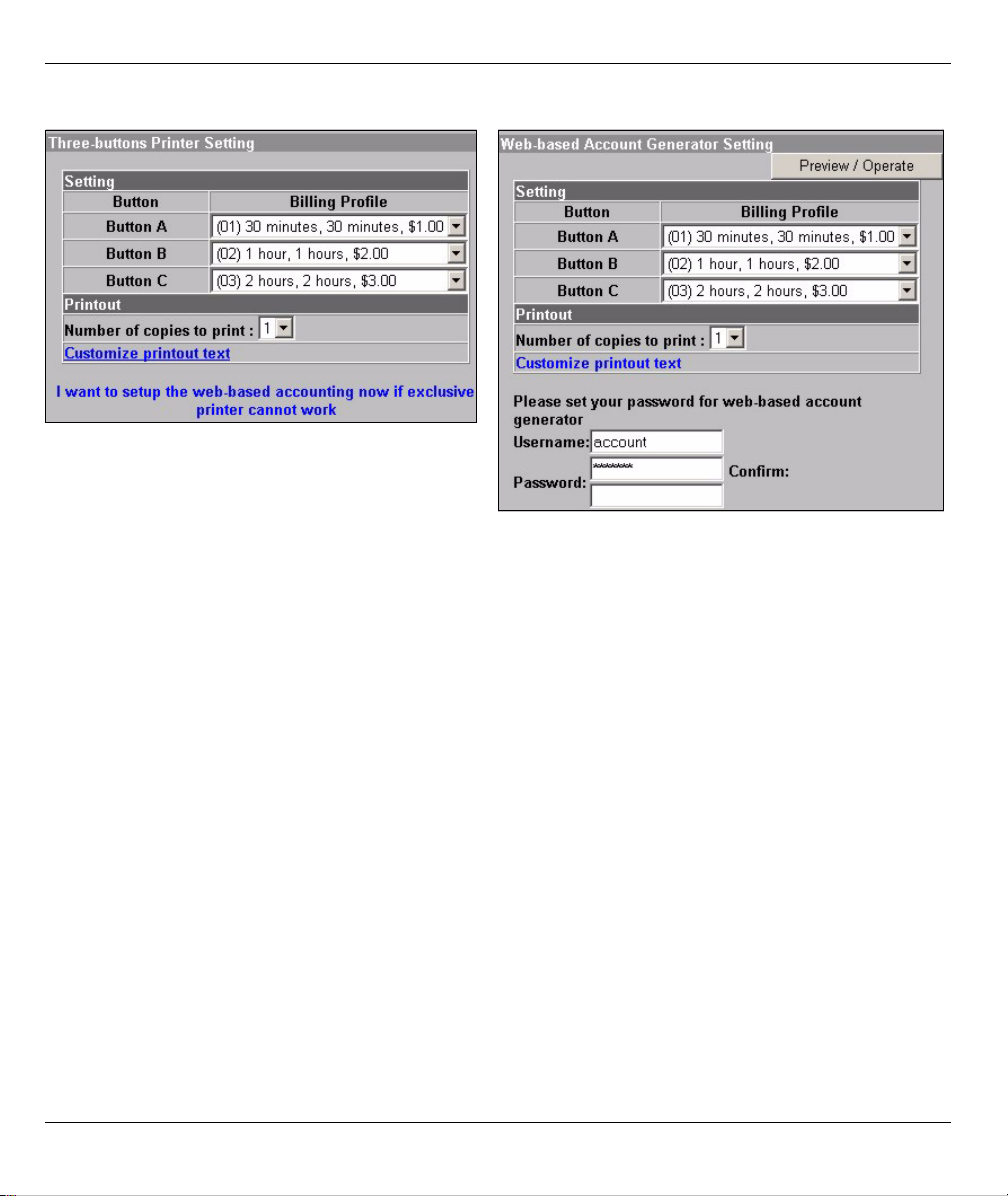
Geben Sie den Anwendernamen und das Passwort für den Zugriff auf den Kontenersteller ein.
18
Page 19
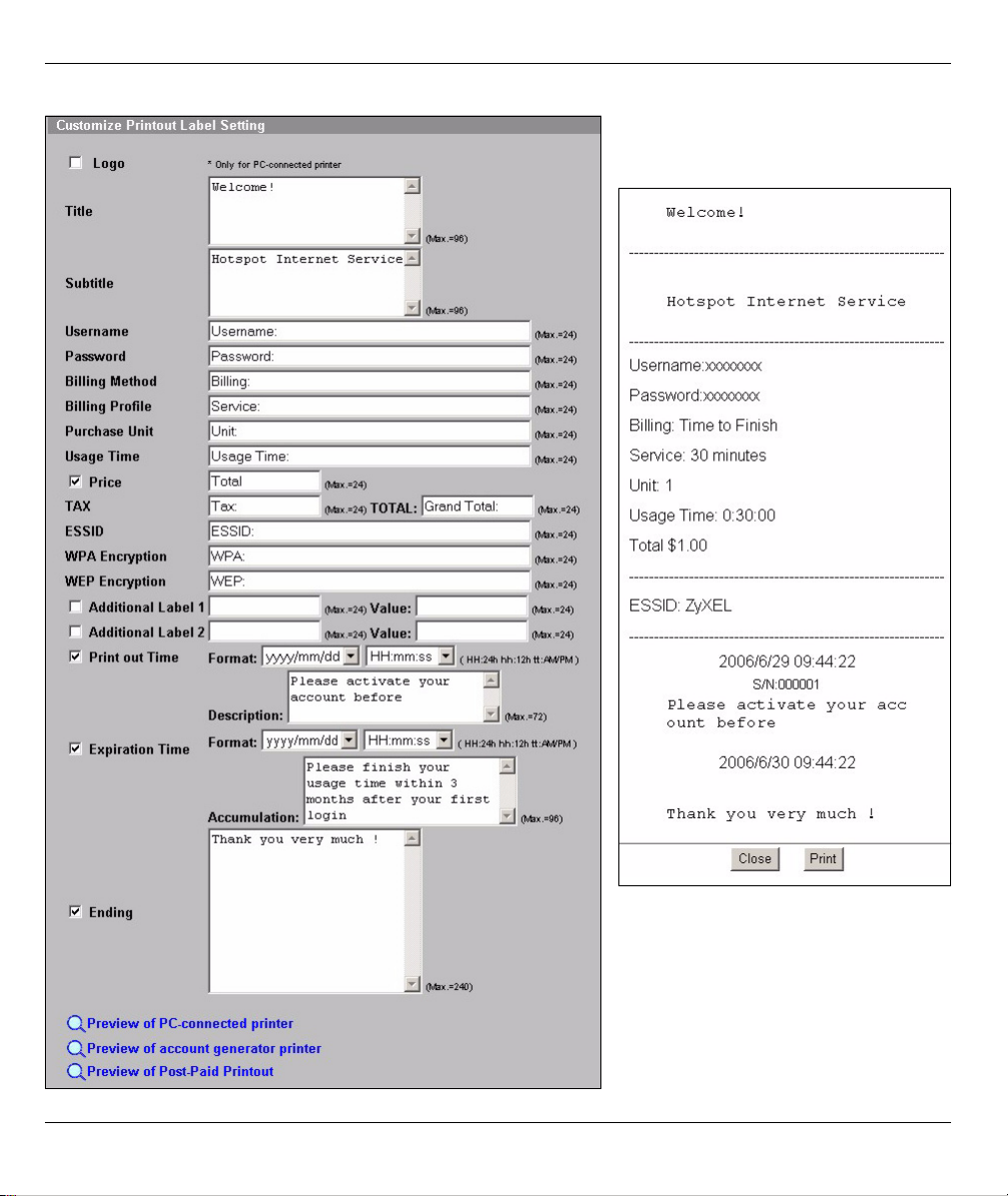
Verwenden Sie dieses Fenster um die Belegstexte zu definieren. Dies ist ein Beispiel für den Standard-
mässig eingestellten Kontoauszug,
wenn Sie diesen auf dem Belegdrucker
ausdrucken..
19
Page 20

Dies ist der Web-basierte Kontenersteller. Klicken Sie auf einen oder mehr ere Buttons um Konten zu
erstellen
Klicken Sie auf View Account List (Kontenliste anzeigen) um die
von Ihnen erstellten Konten zu sehen
8 Verändern Sie das G-4100 v2 Verwaltungspasswort und aktualisieren Sie das Datum. Sie können
ebenfalls spezifizieren,von welcher IP Adresse aus der G-4100 v2 verwaltet werden kann
20
Page 21

4 Erstellen und Drucken von Abonnenten-Kontoauszügen.
Wenn Sie einen Belegdrucker angeschlossen und eingeschaltet haben, müssen Sie nur die entsprechenden
Drucktasten betätigen um die Abonnenten Kontobelege zu erstellen und auszudrucken. einen Drucker
verwenden, der an einem PC angeschlossen ist, gehen Sie wie folgt vor:
1 Starten Sie Ihren Web-Browser und gehen Sie auf http://192.168.1.1(wie in Abschnitt 3 auf Seite 14).
2 Geben Sie den Anwendernamen und das Passwort für den Kontenersteller ein, die Sie im Wizard
konfiguriert haben (siehe Seite 18)
3 Klicken Sie auf die Buttons auf dem Bildschirm um Konten zu erstellen.
4 Die Details für jedes neue Konto werden in einem separaten Fenster angezeigt. Klicken Sie auf die Taste
Print (Drucken) um einen Kontoauszug auszudrucken.
5 Antennen montieren
Die Antennen sollten senkrecht zum Boden und parallel zueinander angeordnet sein.
21
Page 22
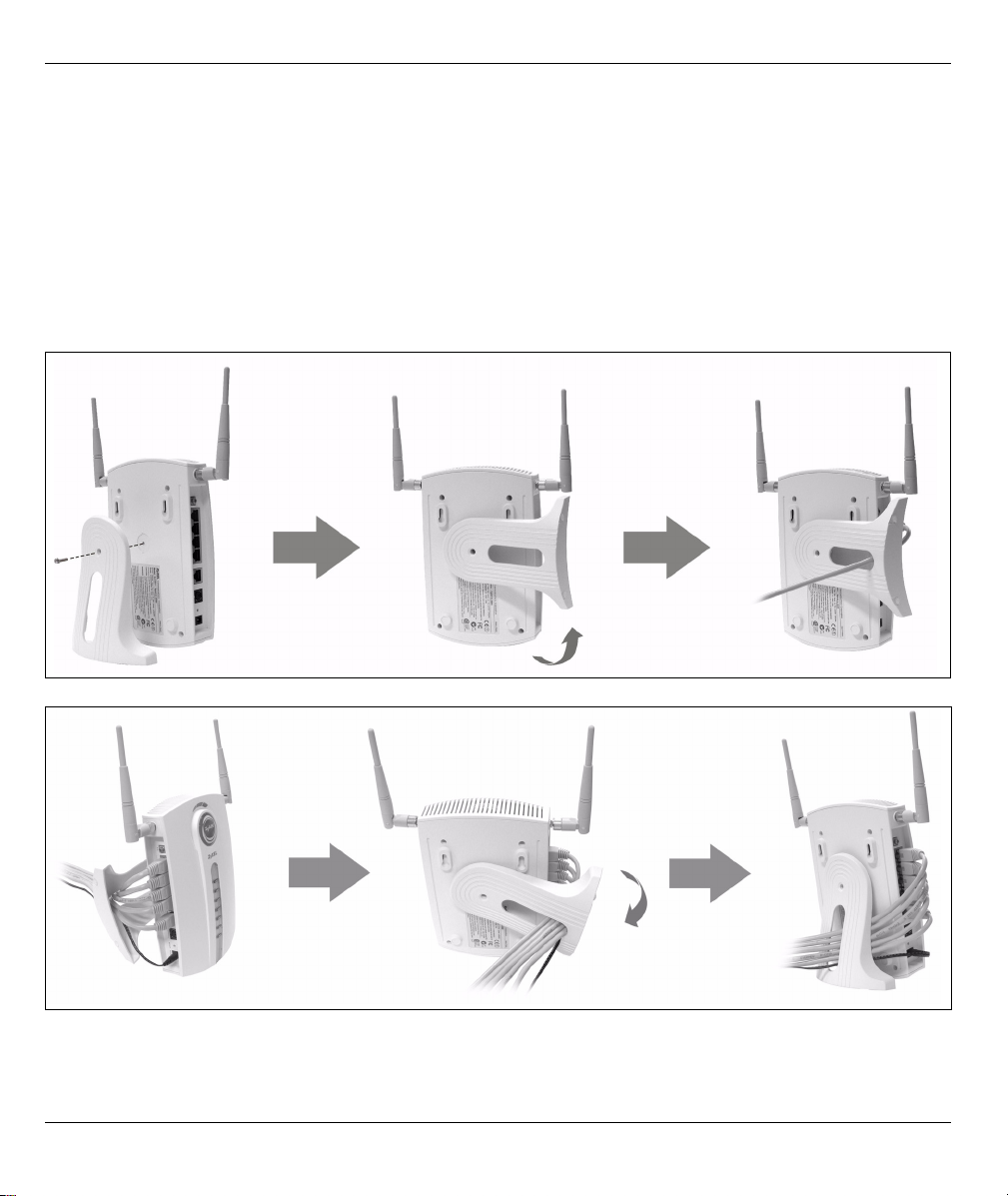
6 Installation der Hardware
Am besten montieren Sie den G-4100 v2 im Zentrum des gewünschten drahtlosen Abdeckungsbereichs. Um
die Leistung zu erhöhen, montieren Sie den G-4100 v2 an einem hoch gelegenen und störungsfreien Ort.
Anmerkung: Die Lüftungsöffnungen dürfen nicht blockiert werden.
6.1 Freistehende Installation
1 Verwenden Sie die mitgelieferten Schrauben um die Halterung des G-4100 v2 zu montieren. Die
Schrauben dürfen noch nicht angezogen werden.
2 Drehen Sie die Halterung zur Seite und führen Sie die Anschlusskabel durch die Löcher der Halterung..
3 Drehen Sie den Aufbau zurück in die senkrechte Position und ziehen Sie die Schrauben an.
22
Page 23
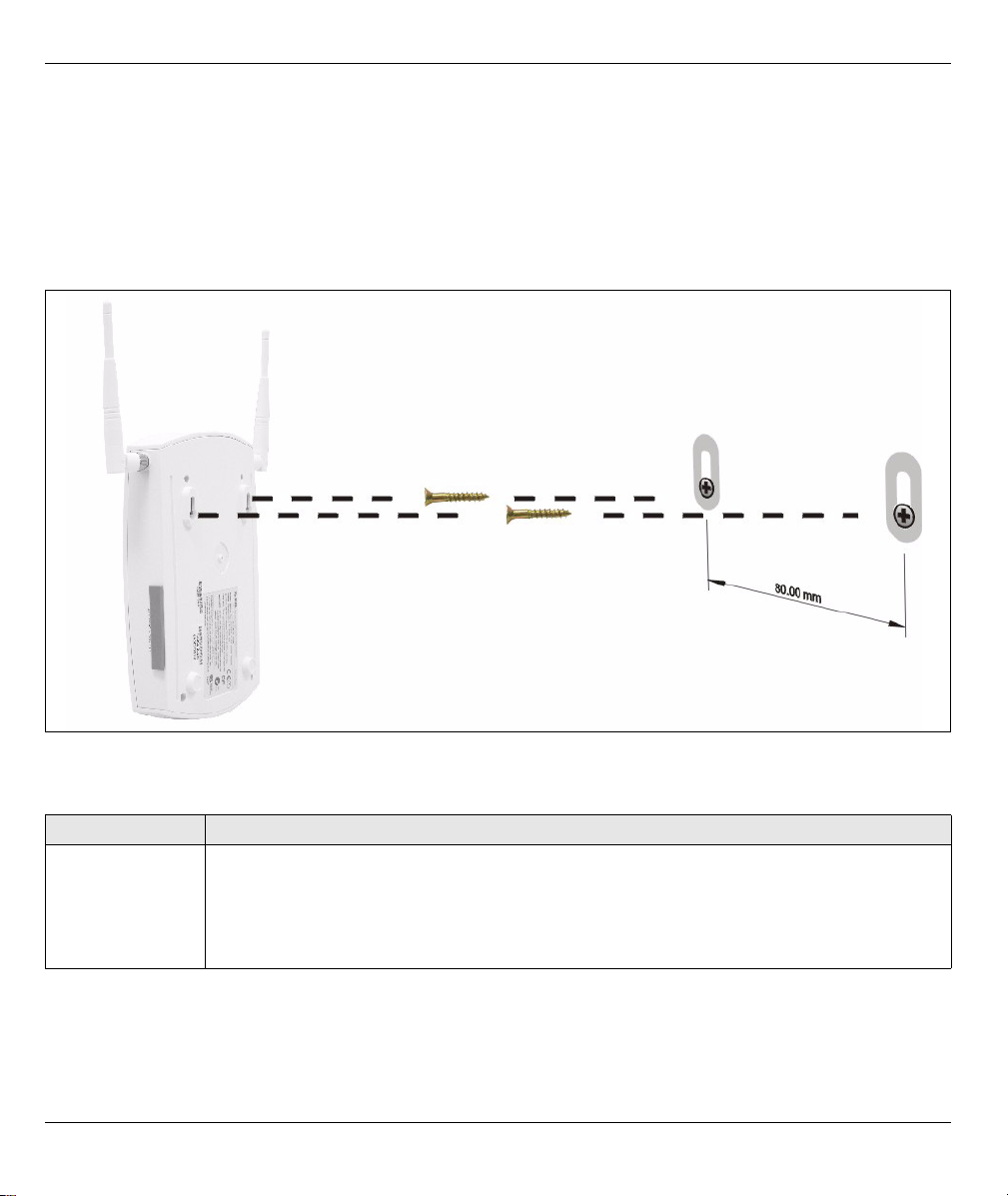
6.2 Wandmontage
1 Montieren Sie die mitgelieferten Schrauben in der Wand mit einem Abstand von 80 mm (3.15") an. Drehen
Sie die Schrauben nicht ganz in die Wand ein. Lassen Sie einen kleinen Spalt zwischen dem
Schraubenkopf und der Wand.
2 Stellen Sie sicher, dass die Schrauben sicher an der Wand angebracht und stark genug sind, um das
Gewicht des G-4100 v2 mit den Anschlusskabeln zu tragen.
3 Ziehen Sie die Kabel an.
4 Hängen Sie den G-4100 v2 auf die Schrauben
7 Fehlersuche
Problem Abhilfe
Keine der LED
schaltet sich ein
Stellen Sie sicher, dass Sie den richtigen Stromadapter an den G-4100 v2 angeschlossen
haben und diesen mit einer geeigneten Steckdose verbunden haben. Überprüfen Sie alle
Kabelverbindungen.
Wenn die LED immer noch nicht aufleuchten, könnte dies ein Hardware Problem bedeuten,
In diesem Fall sollten Sie sich an Ihren Fachhändler wenden.
23
Page 24
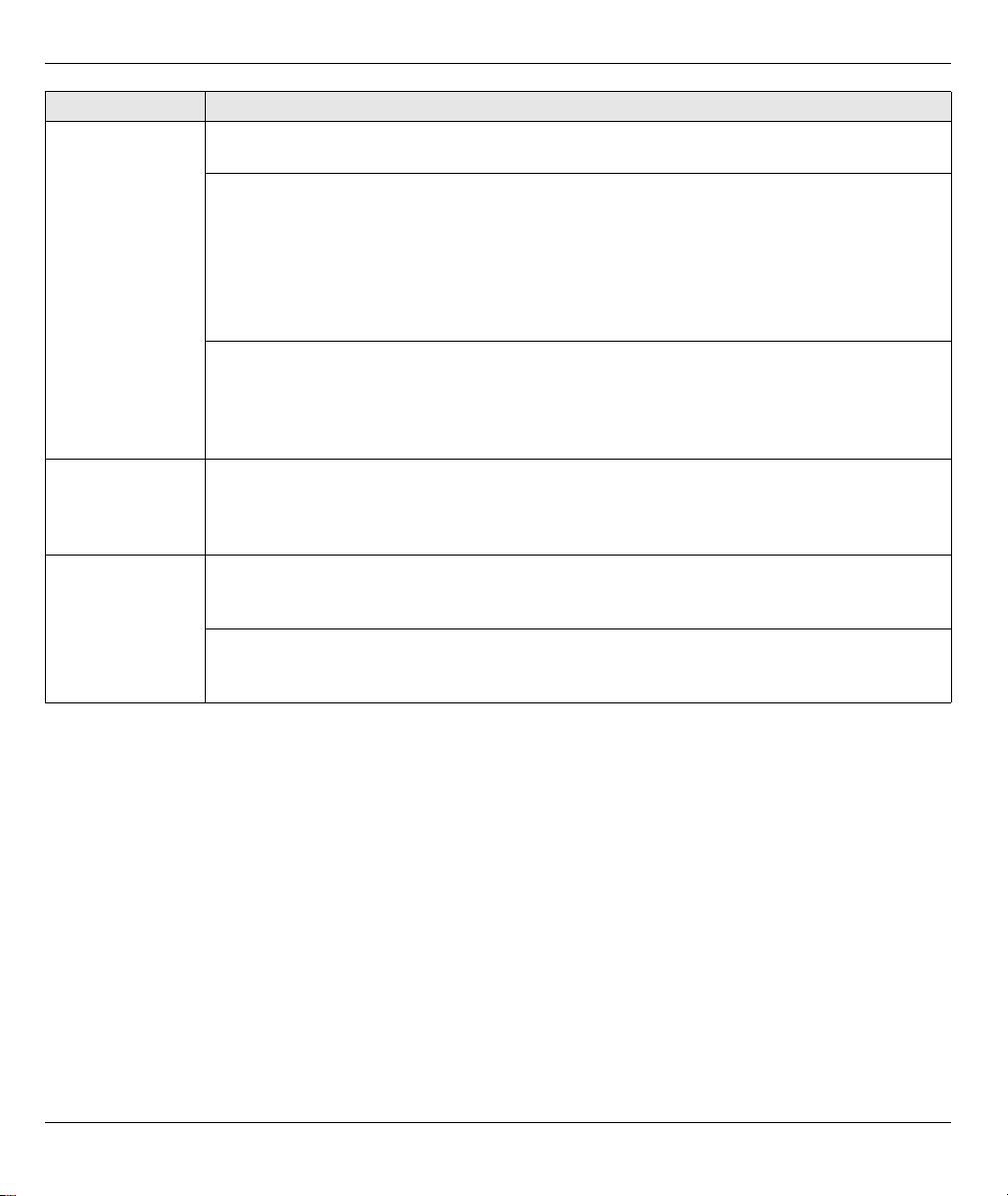
Problem Abhilfe
Kein Zugriff auf
den G-4100 v2 vo
der LAN aus
möglich.
Keine WAN IP
Adresse von ISP
erhältlich.
Kein Zugriff auf
Internet möglich
Überprüfen Sie die Verbindungen zwischen dem G-4100 v2 und Ihrem Computer oder
Switch. Siehe Abschnitt 1 für weitere Details.
Machen Sie den Ping-Test zum G-4100 v2 von einem LAN Computer aus. Stellen Sie sicher,
dass die Ethernetkarte installiert ist und einwandfrei funktioniert. Stellen Sie ebenfalls sicher,
dass sich die IP Adresse in dem gleichen Sub-Netz wie der G-4100 v2 befindet.
An dem Computer, klicken Sie auf Start, (Alle) Programme, Accessories und dann
Command Prompt. In dem Command Prompt Fenster, Art "Alarm" gefolgt von dem G4100 v2’ der LAN IP Adresse (192.168.1.1 ist Standard-Einstellungen) und dann betätigen
Sie die [EINGABETASTE]. Der G-4100 v2 müsste reagieren.
Wenn Sie die IP Adresse oder das Passwort für den G-4100 v2 vergessen haben, betätigen
Sie die RESET Drucktaste. Halten Sie die Drucktaste ca. 5 Sekunden gedrückt (oder bis die
PWR LED zu blinken beginnt) dann lassen Sie die Drucktaste los. Dadurch wird der G-4100
v2 auf die Standard-Einstellungen zurück gesetzt (Passwort 1234, LAN IP Adress
192.168.1.1 etc., Siehe Gebrauchsanleitungen für weitere Details).
Überprüfen Sie die Einstellungen der Internetverbindungen im Wizard (
Stellen Sie sicher, dass Sie die Informationen für den Internetzugriff korrekt eingegeben
haben. Mit PPPoE oder PPTP sind, der Anwendername und das Passwort sind case
sensitive (Gross- und Kleinschreibung beachten).
Überprüfen Sie die Verbindung des G-4100 v2 zum Ethernet Stecker des Internet-Zugangs.
Stellen Sie sicher, dass die Internet Schnittstellenvorrichtung (wie zum Beispiel DSL Modem)
einwandfrei funktioniert.
Überprüfen Sie, ob sowohl der G-4100 v2 also auch die drahtlosen Clientsden gleichen
ESSID Kanal und WPA oder WEP Schlüssel benutzen (wenn die Verschlüsselung aktiviert
ist)
siehe Abschnitt 3)
8 Produktzertifizierungen anzeigen
1 Gehen Sie auf www.zyxel.com.
2 Wählen Sie Ihr Produkt aus der drop-down Liste auf der ZyXEL Homepage um die Produktseite zu
gelangen.
3 Wählen Sie auf dieser Seite die Zertifizierung aus, die Sie sehen möchten.
24
Page 25

1 Conectando el hardware
Espanol
25
Page 26
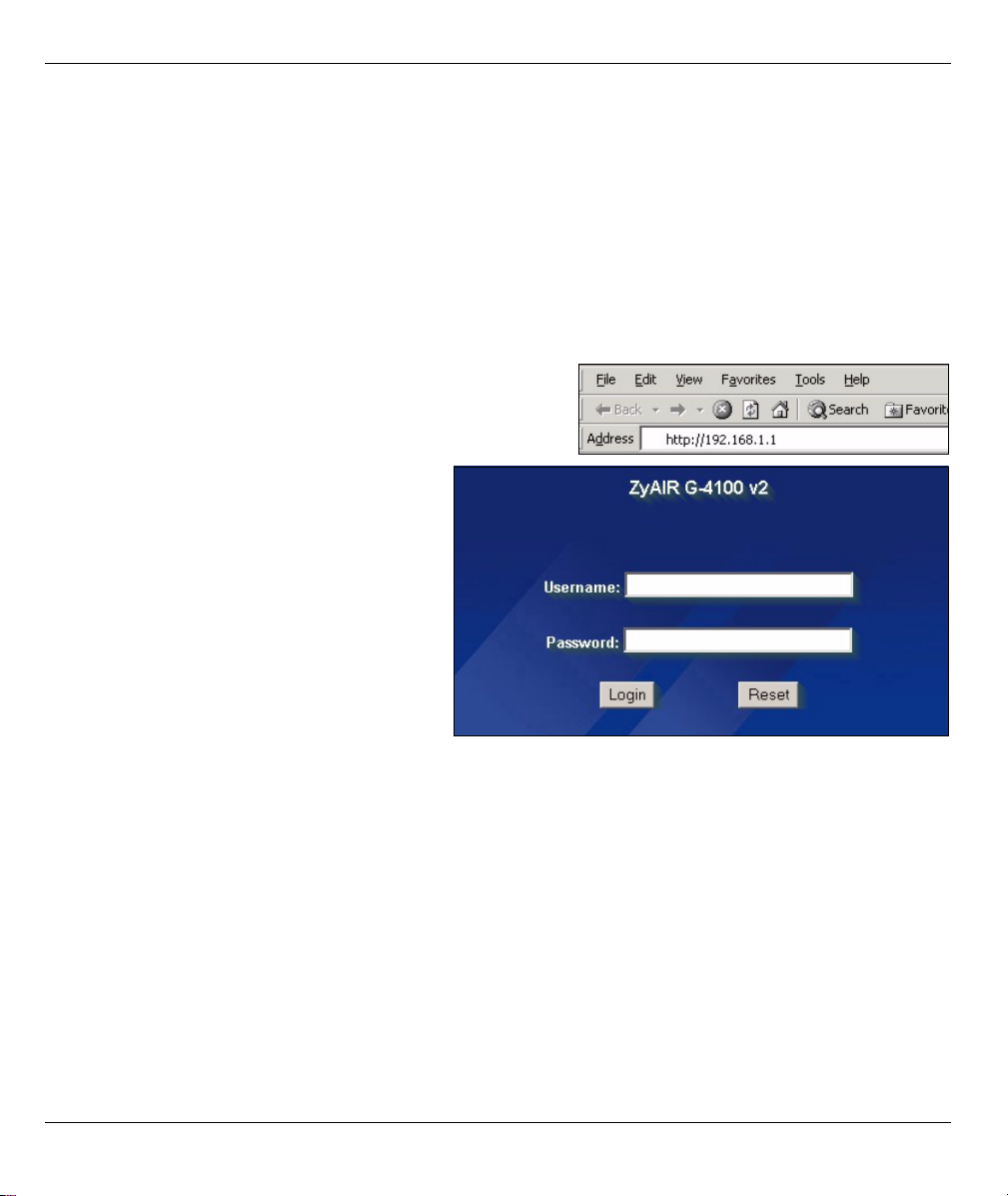
1LAN 1~4: Use cables Ethernet para conectar los puertos LAN a las computadoras, switches y una
impresora declarada (opcional).
2WAN: Conecte su módem de banda ancha a este puerto con el cable Ethernet que recibió con su módem.
3 ENERGÍA 5VCC: Conecte el adaptador de energía incluído del G-4100 v2 al conector de energía del G-
4100 v2. El LED de luz PWR se enciende. Los LEDs de LAN y WAN destellan y luego se encienden si
tienen las conexiones apropiadas. El LED del ZyAIR se enciende por 20 segundos y luego se apaga. El
LED de SYS se enciende. El LED de ZyAIR se enciende nuevamente y destella si la conexión inalámbrica
está activa.
2 Inicio de sesión web
1 Inicie su navegador web y vaya a http://192.168.1.1
2 Ingrese admin como nombre de usuario y
1234 como contraseña. Pulse Login.
3 Asistente de configuración
La pantalla de asistente de configuración aparece automáticamente luego de su primer inicio de sesión.
1 Llene los campos con información de su ISP. Consulte la ayuda en línea para mayores detalles.
26
Page 27
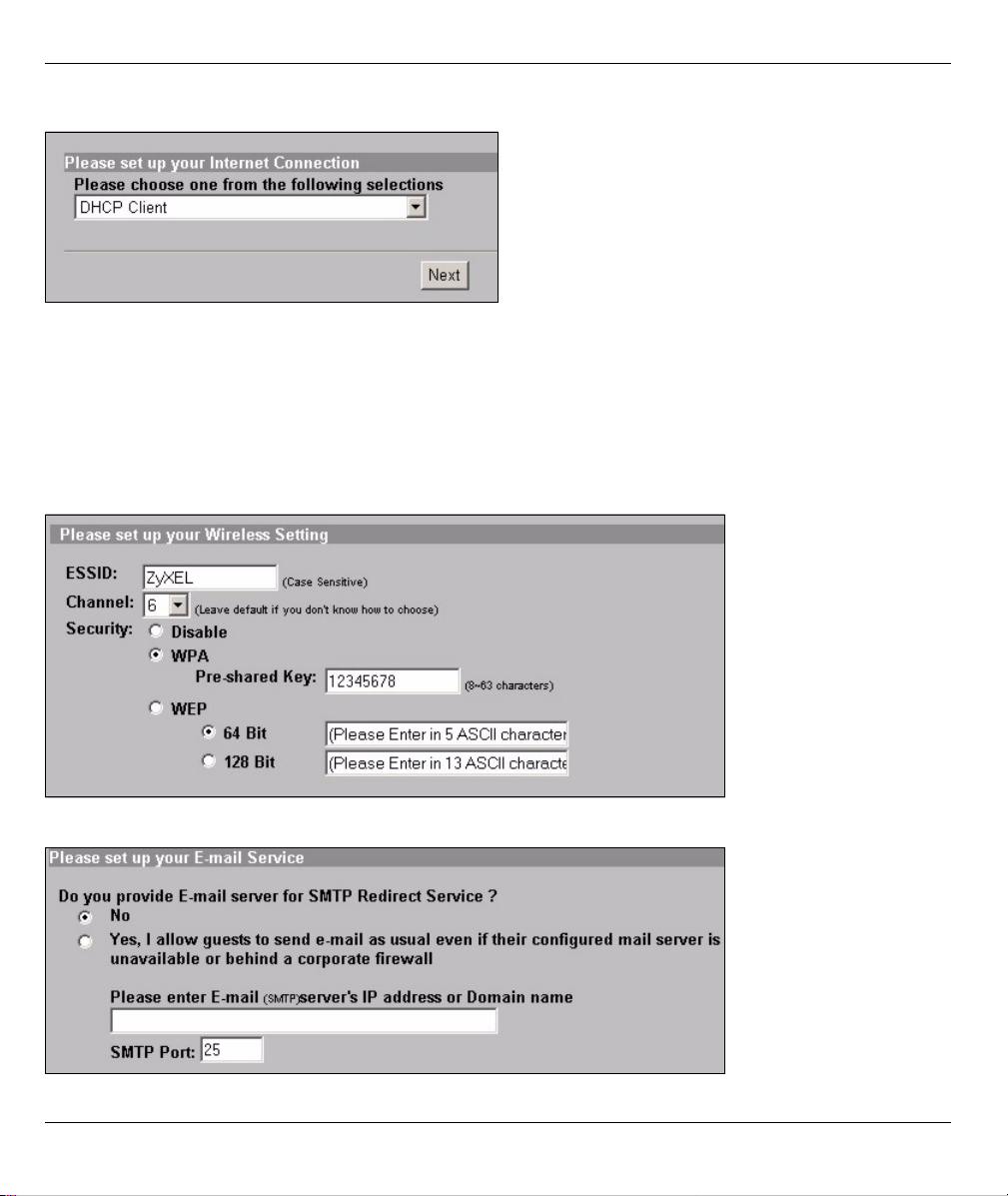
La pantalla varía dependiendo de el tipo de encapsulado que usted use. Deje los campos fijados en
predeterminado si no tiene tal información.
2 Ingrese un nombre único como el ESSID para identificar el G-4100 v2 en la LAN inalámbrica.
Seleccione un canal (rango de radio frecuencias) que no está siendo usado por otros dispositivos inalámbricos
en el área.
WPA proporciona la autenticación de usuario y la encriptación de datos. La encriptación de datos de WPA es
más fuerte que la de WEP. La clave pre-compartida es de caracteres ASCII y sensible a las mayúsculas
(incluyendo espacios y símbolos). Utilice la pantalla de configuración inalámbrica avanzada si desea usar WPA
con un servidor RADIUS (vea el manual de usuario para mayores detalles).
WEP proporciona encriptación de datos solamente (sin autenticación de usuario).
3 Usted puede configurar un servidor de e-mail de respaldo en el caso en que un servidor de e-mail de
suscriptor no pueda ser alcanzado desde el G-4100 v2.
27
Page 28
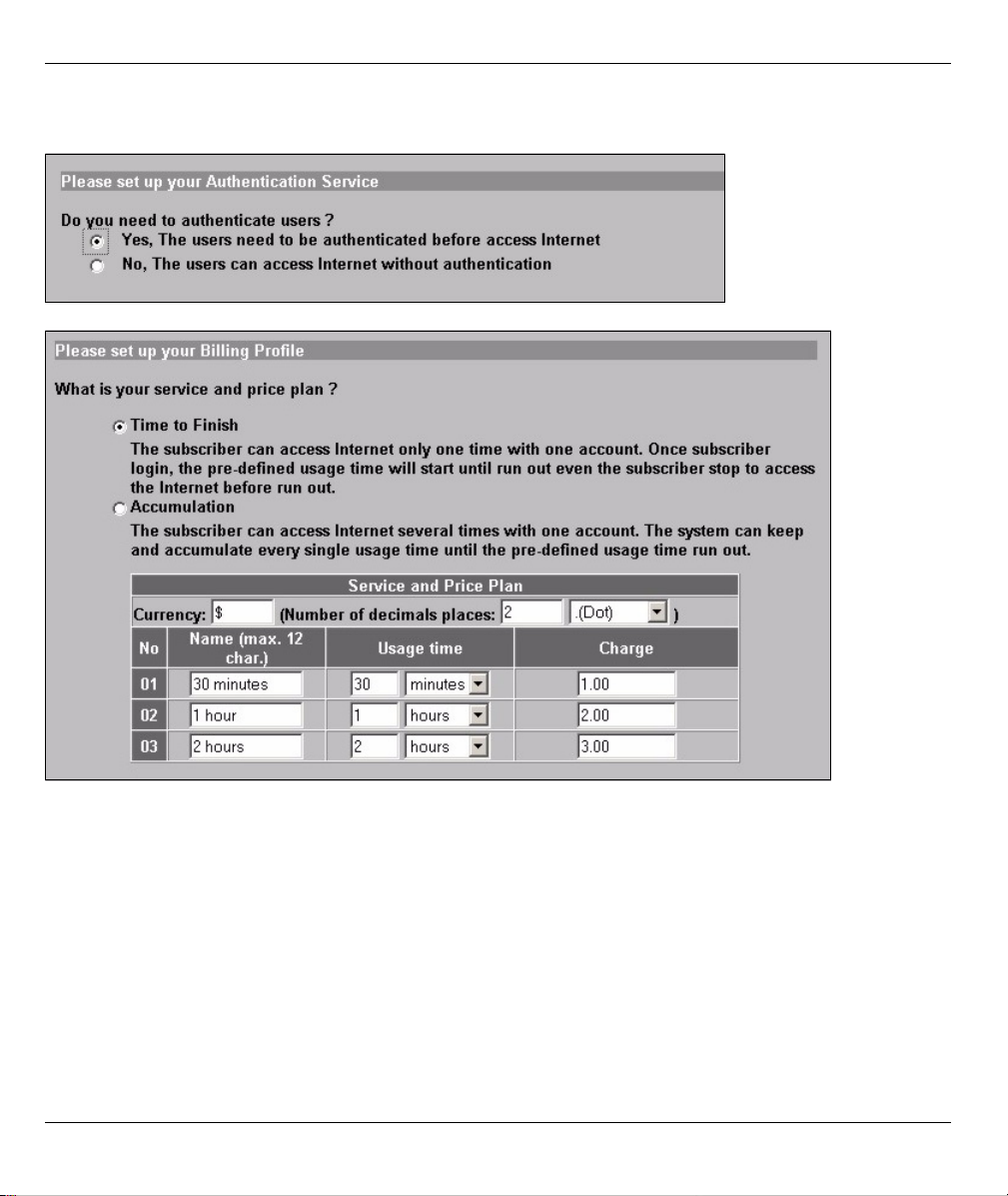
4 Seleccione Yes para poder crear y usar cuentas de suscriptor. El asistente configura autenticación y
cuentas para la base de datos de suscriptor local incorporada del G-4100 v2. Use la pantalla avanzada de
RADIUS para usar en cambio un servidor RADIUS externo (ver la guía del usuario para mayores detalles).
5 Fijar el tipo de cuenta a usar. Configurar periodos de tiempo para acceso a internet y sus precios.
6 Usted puede usar una impresora declarada para generar cuentas de suscriptor e imprimir declaraciones
de los suscriptores. Si así lo hace, asegúrese de que ningún otro dispositivo en su red utilice la misma
dirección IP de la impresora (192.168.1.9 por defecto). Si usted necesita cambiar el número de puerto o el
IP de la impresora aquí, asegúrese de que también la cambie en la impresora, vea la guía de usuario de la
impresora para saber esto.
28
Page 29

Usted puede alternativamente generar cuentas de suscriptor en el generador de cuentas basado en web e
imprimir las declaraciones en su impresora regular.
7 Seleccione un perfil de cobranza de suscripbor para cada botón en la "impresora exclusiva" (impresora
declarada) o el generador de cuentas basado en web. El perfil de cobranza define el tiempo de acceso
máximo a internet y el cargo por unidad de tiempo.
Fije el número de copias de la declaración de suscriptor a imprimir.
Pulse Customize printout text (personalizar texto de impresión) para personalizar las declaraciones de
suscriptor (ver pág 31).
Para la impresora (declarada) de tres botones, pulse I want to setup... (deseo configurar) para configurar
también el generador de cuentas basado en web.
En la configuración del generador de cuentas basado en web:
Pulse Preview/Operate para abrir el generador de cuentas (ver pág 32).
29
Page 30

Fije el nombre de usuario y la contraseña para acceder al generador de cuentas.
30
Page 31

Use esta pantalla para adaptar lo que se muestra en las
declaraciones de suscriptores.
Este es un ejemplo de la declaración
de suscriptor predeterminada cuando
usted la imprime desde una impresora
(declarada) del generador de cuentas.
31
Page 32

Este es el generador de cuentas basado en web. Pulse uno o más de los botones para generar cuentas.
Pulse en View Account List (ver lista de cuentas) para ver las
cuentas que usted generó.
8 Cambie la contraseña de gerencia del G-4100 v2 y actualice la hora. Usted puede también especificar
desde qué dirección IP se puede manejar el G-4100 v2.
32
Page 33

4 Generación e impresión de declaraciones de cuenta de suscriptor
Si usted tiene una impresora declarada conectada y encendida, simplemente presione los botones para
generar e imprimir declaraciones de cuentas de suscriptor. Si usted está usando una impresora conectada a
una PC, haga lo siguiente.
1 Inicie su navegador web y vaya a http://192.168.1.1 (como en la sección 3 en la pág 26).
2 Ingrese el nombre de usuario y la contraseña del generador de cuentas basado en web que usted
configuró en el asistente (ver pág 30).
3 Pulse los botones en la pantalla para generar cuentas.
4 Los detalles de cada cuenta nueva se muestran en una ventana separada. Pulse el botón Print (imprimir)
para imprimir la declaración de cuenta.
5 Ataque a las antenas
Las antenas deberán estar perpendiculares al piso y paralelas entre sí.
33
Page 34

6 Instalación del hardware
En general, la mejor ubicación para el punto de acceso es en el centro de su área de cobertura inalámbrica
deseada. Para mejor rendimiento, monte el G-4100 v2 en lo alto en un lugar libre de obstrucciones.
Note: No bloquee los agujeros de ventilación.
6.1 Instalación autosoportada
1 Use el tornillo incluido para conectar el soporte del G-4100 v2 No ajuste el tornillo aún.
2 Doble el soporte a un lado y los cables de conexión a través de la hendidura en el soporte.
3 Gire el soporte de regreso a la posición vertical y ajuste el tornillo.
6.2 Instalación montada en la pared.
1 Instale los dos tornillos incluídos en la pared a 80 mm de distancia. No los atornille completamente a
través de la pared. Deje un pequeño espacio entre la cabeza de los tornillos y la pared.
34
Page 35

2 Asegúrese de que los tornillos estén fijados en forma segura a la pared y lo suficientemente fuerte para
sostener el peso de la G-4100 v2 con los cables de conexión.
3 Ajustar los cables
4 Sostenga la G-4100 v2 sobre los tornillos.
7 Solución de problemas
Problema Acción correctiva
Ninguno de los
LED encendido.
Asegúrese de que tiene el adaptador con el voltaje correcro conectado al G-4100 v2 y
enchufado a una fuente de energía apropiada. Revise todas las conexiones de cables.
Si el LED aun no se enciende, usted puede tener un problema de hardware. En este caso,
deberá contactar a su distribuidor local.
35
Page 36

Problema Acción correctiva
No se puede
acceder a la G4100 v2 desde el
LAN.
No se puede
conseguir una
dirección IP WAN
desde el ISP.
No se puede tener
acceso a la
internet.
Revise la coneción de cable entre la G-4100 v2 y su computadore o Swhitch. Consulte la
sección 1 para mayores detalles.
Haga ping en el G-4100 v2 desde una computadora LAN. Asegúrese de que la tarjeta
Ethernet de su celular está instalada y funcionando correctamente. Asímismo asegúrese de
que la dirección IP es la misma en sub-red que la G-4100 v2.
En la computadora, pulse Inicio, (Todos los programas, Accesorios y luego símbolo de
sistema. En la pantalla de Símbolo de sistema escriba "ping" seguido por la dirección IP
del LAN de la G-4100 v2 (192.168.1.1 es el predeterminado) y luego presione [ENTER]. La
G-4100 v2 deberá responder.
Si usted se olvidó de la dirección IP o contraseña de la G-4100 v2, utilice el botón RESET.
Presione el botón por algo de 5 segundos (o hasta que el LED PWR empiece a destellar),
luego suéltelo. Ello regresa a la G-4100 v2 a los predeterminados de fábrica (la contraseña
es 1234, LAN IP address 192.168.1.1 etc.; ver su guía de usuario para mayores detalles,
etc).
Revise su configuración de conexiones de internet en el asistene (consulte la sección 3).
Asegúrese de haber ingresado la información de acceso a internet correctamente. Con
PPPoE o PPTP, el nombre de usuario y la contraseña son sensibles a las mayúsculas.
Revise la conexión de la G-4100 v2 al jack de Ethernet con acceso a internet. Asegúrese de
que el dispositivo de puerta de enlace para internet (por ejemplo un módem DSL) funcione
correctamente.
Para los clientes wireless, revise que el cliente wireless y la G-4100 v2 estén usando el
mismo ESSID, canal y claves WPA y WEP. . .
8 Procedimiento para ver la certificación de un producto
1 Ir a www.zyxel.com
2 Seleccione su producto de la lista descendente o en la página principal de ZyXEL para ir a la página de
producto.
3 Seleccione la certificación que desea ver desde esta página.
36
Page 37

1 Connecter le matériel
FRANÇAIS
37
Page 38

1LAN 1~4 : Utilisez les câbles Ethernet pour connecter les ports LAN aux ordinateurs, commutateurs et à
une imprimante de relevés. (en option).
2WAN : Connectez votre modem haut débit à ce port avec le câble Ethernet livré avec votre modem.
3 ALIMENTATION 5VCC : Connectez l'adaptateur d'alimentation du G-4100 v2 inclus à la prise de courant
du G-4100 v2. Le témoin lumineux PWR (LED) s'allume. Les LED LAN et WAN clignotent et s'allument si
leurs connexions sont correctes. La LED ZyAIR s'allume pendant 20 secondes puis s'éteint. La LED SYS
s’allume. La LED ZyAIR se rallume et clignote si la connexion sans fil est active.
2 Ouverture d'une session web
1 Lancez votre navigateur web et allez à http://192.168.1.1.
2 Entrez admin comme nom d'utilisateur et
1234 comme mot de passe. Cliquez sur
Login (Ouvrir une session).
3 Assistant d’installation
Les écrans d'installation de l'assistant apparaissent automatiquement après votre première connexion.
1 Remplissez les champs avec les informations fournies par votre ISP. Reportez-vous à l'aide en ligne pour
les détails.
38
Page 39

Les écrans varient en fonction du type d'encapsulation que vous utilisez. Laissez les champs définis sur les
valeurs par défaut si vous n'avez pas cette information.
2 Saisissez un nom d'ESSID unique pour identifier le G-4100 v2 dans le LAN sans fil.
Sélectionnez un canal (plage de fréquences radio) qui n'est pas utilisé par d'autres appareils sans fils dans la
zone.
WPA fournit une authentification et un cryptage de données aux utilisateurs. Le cryptage de données WPA est
meilleur que celui du WEP. La clé prépartagée est composée de caractères ASCII sensibles à la casse (y
compris les espaces et les symboles). Utilisez l'écran de configuration sans fil avancée si vous voulez utiliser
WPA avec un serveur RADIUS (consultez le guide de l'utilisateur pour les détails).
WEP fournit le cryptage de données seulement (pas d'authentification d'utilisateur).
3 Vous pouvez configurer un serveur de courrier électronique de sauvegarde dans le cas où un serveur de
courrier électronique d'abonné serait inaccessible à partir du G-4100 v2 .
39
Page 40

4 Sélectionnez Yes pour pouvoir créer et utiliser des comptes d'abonnés. Cet assistant configure les
paramètres d'authentification et de comptabilité pour la base de données d'abonnés locale intégrée du G4100 v2. Utilisez l'écran de configuration RADIUS avancé pour utiliser un serveur RADIUS externe à la
place (voir le guide de l'utilisateurs pour les détails).
5 Définissez le type de comptabilité à utiliser. Définissez les périodes d'accès à Internet et leurs prix.
6 Vous pouvez utiliser une imprimante de relevés pour générer les comptes des abonnés et imprimer les
relevés des abonnés. Si vous procédez ainsi, vérifiez que d'autres périphériques sur votre réseau
n'utilisent pas la même adresse IP que celle de l'imprimante (192.168.1.9 par défaut). Si vous devez
changer le numéro de port ou l'adresse IP de l'imprimante ici, vérifiez que vous l'avez aussi changé dans
l'imprimante (voir le guide de l'utilisateur de l'imprimante pour la manière de procéder).
40
Page 41

Vous pouvez aussi générer des comptes d'abonnés dans le générateur de compte web et imprimer les relevés
sur votre imprimante normale.
7 Sélectionnez un profil de facturation pour chaque bouton sur l'imprimante exclusive (imprimante de
relevés) ou sur le générateur de compte web. Le profil de facturation définit le temps d'accès maximum à
Internet et le tarif par unité de temps.
Définissez le nombre de copies de relevés d'abonné à imprimer.
Cliquez sur (Personnaliser le texte imprimé) pour personnaliser les relevés des abonnés (voir page 42).
Pour l'imprimante à trois boutons (relevé), cliquez sur (Je veux paramétrer…) pour configurer aussi les
paramètres du générateur de compte web.
Dans la configuration du générateur de compte web :
Cliquez sur (Prévisualiser/Utiliser) pour ouvrir le générateur de compte (voir page 43).
Définissez le nom d'utilisateur et le mot de passe pour accéder au générateur de compte.
41
Page 42

Utilisez cet écran pour définir ce qui est affiché sur les relevés des
abonnés.
C'est un exemple pour le relevé
d'abonné par défaut quand vous
l'imprimez à partir d'une imprimante de
générateur de compte. (l'imprimante de
relevés).
42
Page 43

C'est le générateur de compte web. Cliquez sur l'un ou plus des boutons pour générer des comptes.
Cliquez sur (Visualiser la liste des comptes) pour voir les comptes
que vous avez générés.
8 Modifiez le mot de passe de gestion du G-4100 v2 et réglez l'heure. Vous pouvez aussi spécifier l'adresse
IP à partir de laquelle le G-4100 v2 peut être géré.
43
Page 44

4 Générer et imprimer les relevés des comptes d'abonnés
Si vous avez une imprimante de relevés connectée et allumée, appuyez simplement sur les boutons pour
générer et imprimer les relevés de comptes d'abonnés. Si vous utilisez une imprimante connectée à un PC,
procédez comme suit.
1 Lancez votre navigateur web et allez à http://192.168.1.1. (comme dans la section 3 page 38).
2 Entrez le nom d'utilisateur et le mot de passe du générateur de compte basé web que vous avez
configurés dans l'assistant (voir page 41).
3 Cliquez sur les boutons dans l'écran pour générer des comptes.
4 Les détails de chaque nouveau compte s'affichent dans une fenêtre séparée. Cliquez sur le bouton
Imprimer pour imprimer le relevé de compte.
5 Fixer les antennes
Les antennes doivent être perpendiculaires au sol et parallèles entre elles.
44
Page 45

6 Installation matérielle
En général, le meilleur emplacement pour le point d’accès est au centre de votre zone de couverture sans fil.
Pour obtenir de meilleures performances, montez le G-4100 v2 sur un point élevé et sans obstructions.
Remarque : N’obstruez pas les trous de ventilation.
6.1 Installation autonome
1 Utilisez la vis incluse pour fixer le pied du G-4100 v2. Ne serrez pas encore la vis.
2 Tournez le pied sur le côté et passez les fils de connexion à travers l'écart dans le pied.
3 Retournez le pied dans sa position verticale et serrez la vis.
6.2 Installation avec fixation murale
1 Installez les deux vis incluses dans le mur séparées de 80mm (3,15"). Ne vissez pas les vis sur toute leur
longueur dans le mur. Laissez un petit espace entre la tête des vis et le mur.
45
Page 46

2 Vérifiez que les vis sont correctement fixées au mur et assez solides pour supporter le poids du G-4100 v2
avec les câbles de connexion.
3 Ajustez les câbles.
4 Suspendez le G-4100 v2 aux vis.
7 Dépannage
Problème Action corrective
Aucune LED ne
s'allume.
Vérifiez que l'adaptateur d'alimentation adéquat est connecté au G-4100 v2 et branché dans
une prise de courant appropriée. Vérifiez toutes les connexions des câbles.
Si les LED ne s'allument toujours pas, cela signifie que vous avez peut-être un problème
matériel. Dans ce cas-là, vous devez contacter votre vendeur local.
46
Page 47

Problème Action corrective
Impossible
d'accéder au G4100 v2 à partir du
LAN.
Impossible
d'obtenir une
adresse IP WAN
de la part de l'ISP.
Impossible
d'accéder à
Internet.
Vérifiez la connexion des câbles entre le G-4100 v2 et votre ordinateur ou commutateur.
Reportez-vous à la section 1 pour les détails.
Exécutez la commande Ping sur le G-4100 v2 à partir d'un ordinateur du LAN. Vérifiez que la
carte Ethernet de votre ordinateur est installée et fonctionne correctement. Vérifiez aussi que
son adresse IP se trouve dans le même sous-réseau que celle du G-4100 v2.
Sur l'ordinateur, cliquez sur Start (Démarrer), (All) Programmes ((Tous) Programmes),
Accessories (Accessoires) et ensuite sur Command Prompt (Invite de commandes).
Dans la fenêtre Invite de Commandes, tapez "ping" suivi de l'adresse IP LAN du G-4100 v2
(192.168.1.1 est l'adresse par défaut) et appuyez ensuite sur [ENTER] (ENTRÉE). Le G4100 v2 devrait répondre.
Si vous avez oublié l'adresse IP ou le mot de passe du G-4100 v2, utilisez le bouton RESET
(RÉINITIALISER). Appuyez sur le bouton pendant environ 5 secondes (jusqu'à ce que la
LED PWR commence à clignoter), puis relâchez-le. Il rétablit le G-4100 v2 aux valeurs par
défaut d'usine (le mot de passe est 1234, l'adresse IP LAN 192.168.1.1 etc.; voir votre guide
de l'utilisateur pour les détails).
Vérifiez les paramètres de votre connexion Internet dans l'assistant (consultez la section 3).
Vérifiez que vous avez correctement entré les informations d'accès à Internet. Avec PPPoE
ou PPTP, le nom d'utilisateur et le mot de passe sont sensibles à la casse.
Vérifiez la connexion du G-4100 v2 à la prise Ethernet avec accès Internet. Vérifiez que
passerelle Internet (tel qu'un modem DSL) fonctionne correctement.
Pour les clients sans fil, vérifiez que le G-4100 v2 et le(s) client(s) sans fils utilisent le même
ESSID, canal et clés WPA ou WEP (si le cryptage est activé).
8 Procédure pour afficher la (les) certification(s) d'un produit
1 Allez à www.zyxel.com.
2 Sélectionnez votre produit dans la liste déroulante dans la page d'accueil de ZyXEL pour aller à la page de
ce produit.
3 Sélectionnez la certification que vous désirez consulter dans cette page.
47
Page 48

1 Collegamento dell'hardware
ITALIANO
48
Page 49

1LAN 1-4: utilizzare cavi Ethernet per collegare le porte LAN a computer, switch e a una stampante per i
resoconti (opzionale).
2WAN: collegare il modem broadband a questa porta con il cavo Ethernet fornito in dotazione con il modem.
3 POWER 5VDC: collegare l'alimentatore fornito G-4100 v2? al connettore di alimentazione G-4100 v2?. La
spia PWR (LED) si accende. I LED LAN e WAN lampeggiano e quindi restano accesi se sono
correttamente collegati. Il LED ZyAIR si accende per 20 secondi e poi si spegne. La spia SYS (LED) si
accende. Il LED ZyAIR si accende e lampeggia quando la connessione wireless è attiva.
2 Login Web
1 Avviare il browser e inserire l'indirizzo http://192.168.1.1.
2 Immettere admin come nome utente e 1234
come password. Fare clic su Login.
3 Configurazione guidata
La schermata della configurazione guidata appare automaticamente una volta effettuato l'accesso.
1 Compilare i campi con le informazioni fornite dal proprio ISP. Vedere la guida in linea per i dettagli.
La schermata varia a seconda del tipo di incapsulamento utilizzato. Lasciare i campi vuoti se non si possiedono
queste informazioni.
49
Page 50

2 Immettere un nome univoco come ESSID per identificare il G-4100 v2 nella LAN wireless.
Selezionare un canale (gamma di frequenze radio) che non è in uso da parte di altri dispositivi wireless
nell'area.
WPA fornisce autenticazione degli utenti e crittografia dei dati. La crittografia dei dati WPA è più forte rispetto
alla WEP. La chiave pre-shared (condivisa in precedenza) è composta da 8 a 63 caratteri ASCII con distinzione
tra maiuscole e minuscole (inclusi spazi e simboli). Utilizzare la schermata di configurazione wireless avanzata
se si desidera utilizzare WPA con un server RADIUS (vedere la Guida dell'utente per i dettagli).
WEP fornisce solo la crittografia dei dati (nessuna autenticazione degli utenti).
3 È possibile configurare un server di posta elettronica di backup nel caso in cui il server di posta elettronica
di un sottoscrittore sia irraggiungibile dal G-4100 v2.
4 Selezionare Sì per creare e utilizzare account del sottoscrittore. Questa procedura guidata configura le
impostazioni di autenticazione e account per il database dei sottoscrittori locale incorporato del G-4100 v2.
Utilizzare la schermata di configurazione RADIUS avanzata per utilizzare invece un server RADIUS
esterno (vedere la Guida dell'utente per i dettagli).
50
Page 51

5 Impostare il tipo di gestione degli account da utilizzare. Impostare i periodi di accesso a Internet e i costi
corrispondenti.
6 È possibile utilizzare una stampante per i resoconti per generare conti di sottoscrittore e stampare
resoconti di sottoscrittore. In questo caso, verificare che nessun altro dispositivo utilizzi lo stesso indirizzo
IP della stampante (192.168.1.9 per impostazione predefinita). Se occorre cambiare il numero di porta
della stampante o l'indirizzo IP qui, accertarsi di cambiarlo anche nella stampate (a questo scopo,
consultare la guida utente della stampante per le istruzioni).
È in alternativa possibile generare conti di sottoscrittore nel generatore di conti di tipo Web e stampare i
resoconti sulla stampante regolare.
51
Page 52

7 Selezionare un profilo di tariffazione del sottoscrittore per ogni pulsante della stampante ?xclusive
printer?(stampante per i resoconti) nel generatore di conti di tipo Web. Il profilo di tariffazione definisce il
tempo di accesso massimo a Internet e la tariffa per unità di tempo.
Impostare quante copie di resoconti di sottoscrittore stampare.
Fare clic su Personalizza testo stampato per personalizzare i resoconti di sottoscrittore (vedere pagina
53).
Per la stampante a tre pulsanti (per resoconti), fare clic su Desidero configurare... per configurare anche
le impostazioni del generatore di conti di tipo Web.
Nella configurazione del generatore di conti di tipo Web:
Fare clic su Anteprima/Operazione per aprire il generatore di conti (vedere pagina 54).
Impostare il nome utente e la password per accedere al generatore di conti.
52
Page 53

Utilizzare questa schermata per personalizzare il contenuto dei
resoconti di sottoscrittore.
Questo è un esempio del resoconto di
sottoscrittore predefinito quando lo si
stampa da una stampante generatrice
di conti (stampante per resoconti).
53
Page 54

Questo è il generatore di conti di tipo Web. Fare clic su uno o più pulsanti per generare i conti .
Fare clic su Visualizza elenco conti per visualizzare i conti generati.
8 Cambiare la password di gestione del G-4100 v2 e aggiornare l'orario. È anche possibile specificare da
quale indirizzo IP è possibile gestire la G-4100 v2.
54
Page 55

4 Generazione e stampa di resoconti di conti di sottoscrittore
Se c'è una stampante per resoconti collegata e accesa, è sufficiente premere i pulsanti per generare e
stampare resoconti di conti di sottoscrittore. Se si utilizza una stampante collegata a un PC, eseguire le
operazioni seguenti.
1 Avviare il browser e inserire l'indirizzo http://192.168.1.1 (come nella sezione 3 a pagina 49).
2 Inserire il nome utente e la password del generatore di conti di tipo Web nella procedura guidata (vedere
pagina 52).
3 Fare clic sui pulsanti nella schermata per generare i conti.
4 I dettagli relativi a ogni nuovo conto vengono visualizzati in una finestra separata. Fare clic sul pulsante
Stampa per stampare il resoconto del conto.
5 Collegare le antenne
Le antenne devono essere perpendicolari al suolo e parallele una con l’altra.
55
Page 56
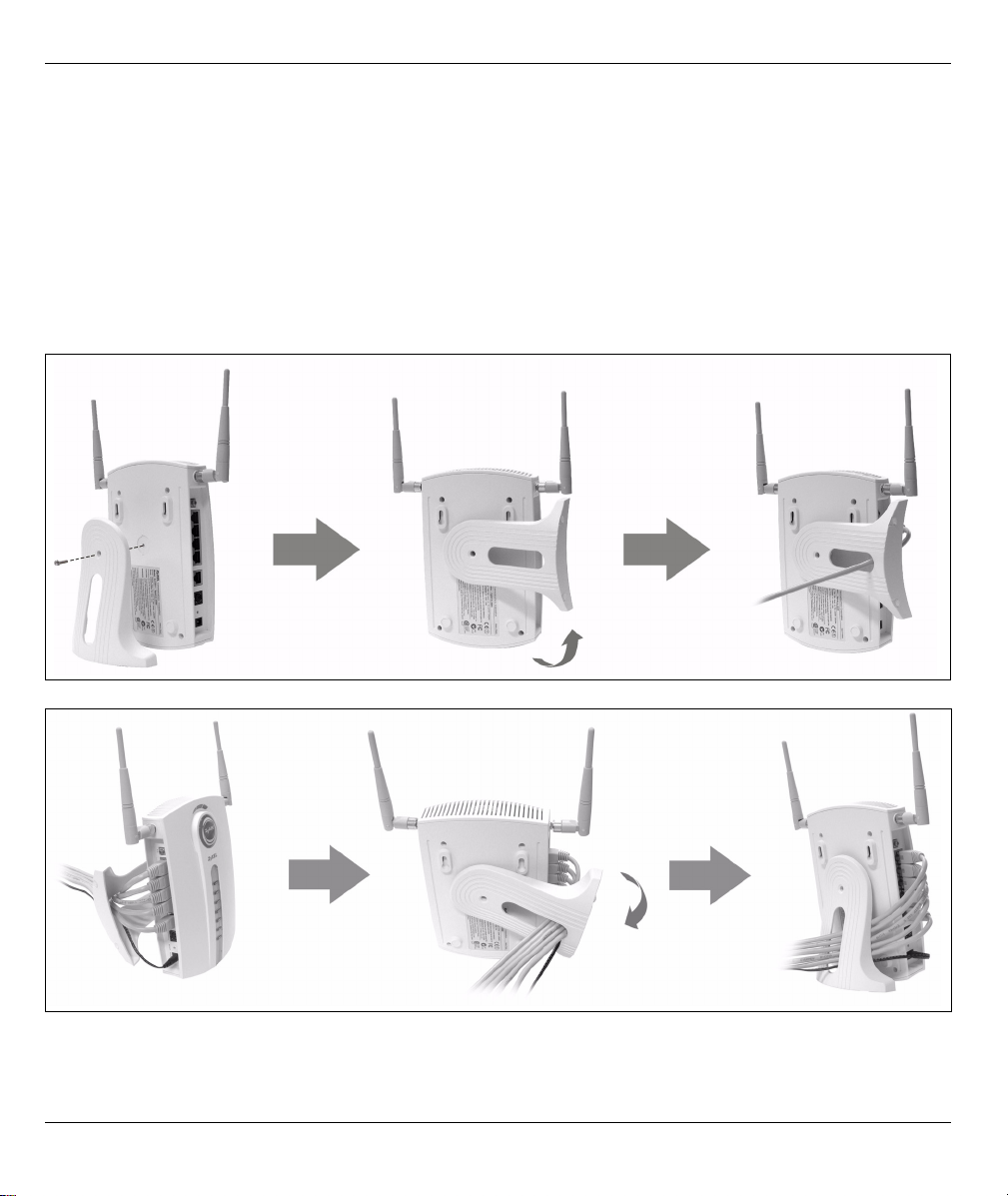
6 Installazione hardware
In generale, la posizione migliore per il punto di accesso è al centro dell’area di copertura wireless. Per
prestazioni ottimali, montare il dispositivo in posizione soprelevata, senza ostacoli. Per prestazioni ottimali,
montare il dispositivo G-4100 v2 in posizione soprelevata, senza ostacoli.
Nota: Non ostruire le feritoie di ventilazione.
6.1 Installazione libera
1 Utilizzare la vite fornita a corredo per collegare il supporto del G-4100 v2. Non serrare ancora la vite.
2 Ruotare il supporto lateralmente e inserire il fili di collegamento nello spazio che si trova nel supporto.
3 Ruotare il supporto indietro alla posizione verticale e serrare la vite.
56
Page 57

6.2 Installazione a muro
1 Installare le due viti incluse nel muro a 80 mm di distanza. Non serrare le viti fino in fondo nella parete.
Lasciare un piccolo spazio tra la testa delle viti e il muro.
2 Assicurarsi che le viti siano saldamente fissate alla parete e che siano abbastanza robuste per sostenere il
peso del G-4100 v2 con i cavi di collegamento.
3 Sistemare i cavi.
4 Appendere il G-4100 v2 sulle viti.
7 Risoluzione dei problemi
Problema Azione correttiva
Nessuno dei LED
è acceso.
Assicurarsi di aver collegato l'alimentatore al G-4100 v2 e a una sorgente di alimentazione
appropriata. Controllare tutti i collegamenti dei cavi.
Se i LED continuano a non accendersi, potrebbe esserci un guasto hardware. In questo
caso, è opportuno rivolgersi al rivenditore locale.
57
Page 58

Problema Azione correttiva
Impossibile
accedere a G4100 v2 dalla
LAN.
Impossibile
ottenere un
indirizzo IP di
WAN dall'ISP.
Impossibile
accedere a
Internet.
Controllare il collegamento dei cavi tra G-4100 v2 e il computer o lo switch. Vedere la
sezione 1 per i dettagli.
Eseguire il ping di G-4100 v2 da un computer della LAN. Verificare che la scheda Ethernet
del computer sia installata e correttamente funzionante. Verificare inoltre che il suo indirizzo
IP sia nella stessa subnet di G-4100 v2.
Nel computer, fare clic su Start, (Tutti i) Programmi, Accessori e quindi Prompt dei
comandi. Nella finestra Prompt dei comandi, digitare "ping" seguito dall'indirizzo IP LAN di
G-4100 v2 (192.168.1.1 è l'indirizzo predefinito) e quindi premere [Invio]. G-4100 v2
dovrebbe rispondere.
Se si è dimenticata l'indirizzo IP del G-4100 v2, utilizzare il pulsante RESET. Premere il
pulsante per circa 5 secondi (oppure finché il LED PWR non inizia a lampeggiare), quindi
rilasciarlo. Questa operazione riporta G-4100 v2 ai valori predefiniti (la password è 1234,
l'indirizzo IP LAN è 192.168.1.1, e così via; vedere la Guida dell'utente per i dettagli).
Controllare le impostazioni di connessione a Internet nella configurazione guidata (vedere la
sezione 3). Verificare di aver immesso correttamente le informazioni relative all'accesso a
Internet. Con PPPoE o PPTP, nome utente e password fanno distinzione tra maiuscole e
minuscole.
Controllare il collegamento di G-4100 v2 al jack Ethernet con accesso a Internet. Assicurarsi
che il dispositivo gateway verso Internet (quale ad esempio un modem DSL) funzioni
correttamente.
Per i client wireless, controllare che sia il G-4100 v2 che i client wireless stiano utilizzando gli
stessi ESSID, canale e chiavi WPA o WEP (se la crittografia è attivata).
8 Procedura per visualizzare le certificazioni di un prodotto
1 Aprire la pagina www.zyxel.com.
2 Selezionare il prodotto dall'elenco di riepilogo a discesa nella Home Page di ZyXEL per passare alla
pagina del prodotto in questione.
3 Selezionare da questa pagina la certificazione che si desidera visualizzare.
58
Page 59

1 Подключение оборудования
РУССКИЙ
59
Page 60

1LAN 1~4: При помощи кабелей Ethernet соедините порты ЛВС компьютеров, коммутаторов и
принтера выписки (дополнительное оборудование).
2WAN: Подключите ваш широкополосный модем к этому порту при помощи кабеля Ethernet, который
поставляется с вашим модемом.
3POWER 5VDC: Подключите включенный в комплект G-4100 v2 блок питания G-4100 v2 в сетевую
розетку. Загорится индикатор PWR (светодиодный). Если все подключения были выполнены
правильно, то индикаторы LAN и WAN будут мигать, а после включатся. Индикатор ZyAIR загорится
на 20 секунд, а затем погаснет. Загорится индикатор SYS. При активации беспроводного соединения
индикатор ZyAIR снова загорится и начнет мигать.
2 Web имя пользователя
1 Запустите ваш веб-браузер и посетите http://
192.168.1.1.
2 Введите имя admin и пароль 1234.
Щелкните по надписи Login.
3 Мастер установки
Окно мастера установки автоматически появляется при первом входе в систему.
1 Заполните поля информацией, полученной от вашего провайдера. Дополнительную информацию
можно посмотреть в справке online.
60
Page 61

Внешний вид экрана зависит от используемого вами типа инкапсуляции. Оставьте установленными по
умолчанию поля, для которых у вас нет информации.
2 Введите уникальное имя в качестве ESSID для идентификации G-4100 v2 в беспроводной ЛВС.
Выберите канал (диапазон радиочастот), которые не используется расположенными поблизости
беспроводными устройствами.
WPA предоставляет аутентификацию пользователя и шифрование данных. Шифрование данных WPA
более надежное, чем WEP. Предварительно установленный ключ является чувствительной к регистру
последовательностью ASCII символов (включая пробелы и специальные символы). Если вы хотите
использовать WPA с RADIUS сервером, то вам нужно использовать окно расширенной настройки
беспроводной сети (смотрите подробности в Руководстве пользователя).
WEP предоставляет только шифрование данных (но не аутентификацию пользователя).
61
Page 62

3 Вы можете ввести резервный e-mail сервер для ситуации, когда e-mail сервер абонента будет
недоступен для G-4100 v2.
4 Выберите Yes[Да], чтобы иметь возможность создавать и использовать учетные записи абонента.
Этот мастер настраивает аутентификацию и параметры учетных записей для G-4100 v2,
встроенного в локальную базу данных подписчика. Если вы хотите вместо этого использовать
внешний RADIUS сервер, то вам нужно использовать окно расширенной настройки RADIUS сервера
(смотрите подробности в Руководстве пользователя).
62
Page 63
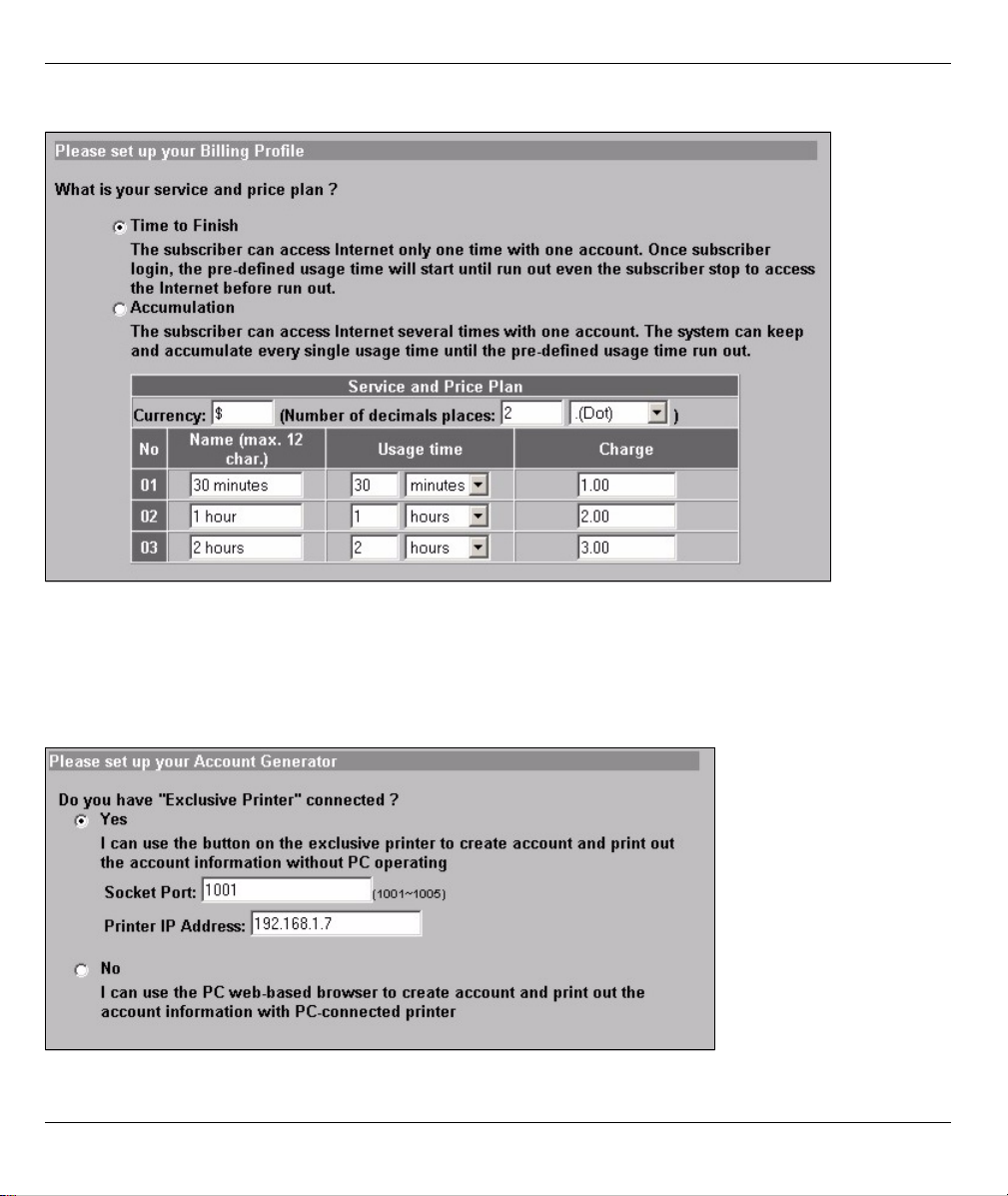
5 Установите вид учета, который вы хотите использовать. Установите временные интервалы входа в
Интернет и тарифы.
6 Вы можете использовать принтер выписки для создания учетных записей абонентов и распечатки
выписок по учетным записям. Если вы решили это сделать, то убедитесь в отсутствии устройств,
использующих то же IP адрес, что и принтер (192.168.1.9 по умолчанию). При необходимости
изменения номера порта принтера или его IP адреса, обязательно сделайте эти изменения и на
принтере. Подробные инструкции можно найти в руководстве пользователя принтера.
Альтернативным способом создания учетных записей абонентов является использование вебгенератора учетных записей и распечатка выписок на вашем обычном принтере.
63
Page 64

7 Выберите профиль выписывания счета абоненту для каждой кнопки на эксклюзивном принтере
(выписки) или на веб-генераторе учетной записи. Профиль выписывания счета определяет
максимальное время доступа в Интернет и тариф за единицу времени.
Установите количество копий выписок абонента, которое требуется распечатать.
Щелкните на Customize printout text[Настроить текст для печати], чтобы исправить выписки
абонентов (см. страницу 65).
Среди трех кнопок принтера (выписок), щелкните на I want to setup...[Я хочу настроить...], чтобы
установить настройки веб-генератора учетной записи.
В окне установки веб-генератора учетной записи:
Щелкните Preview/Operate[Просмотр/Работа], чтобы открыть генератор учетной записи (см. страницу
66).
Введите имя и пароль для получения доступа к генератору учетной записи.
64
Page 65

В этом окне можно определить внешний вид выписок абонента. Это пример выписки абонента по
умолчанию при печати с принтера
генератора счета (принтер выписки).
65
Page 66
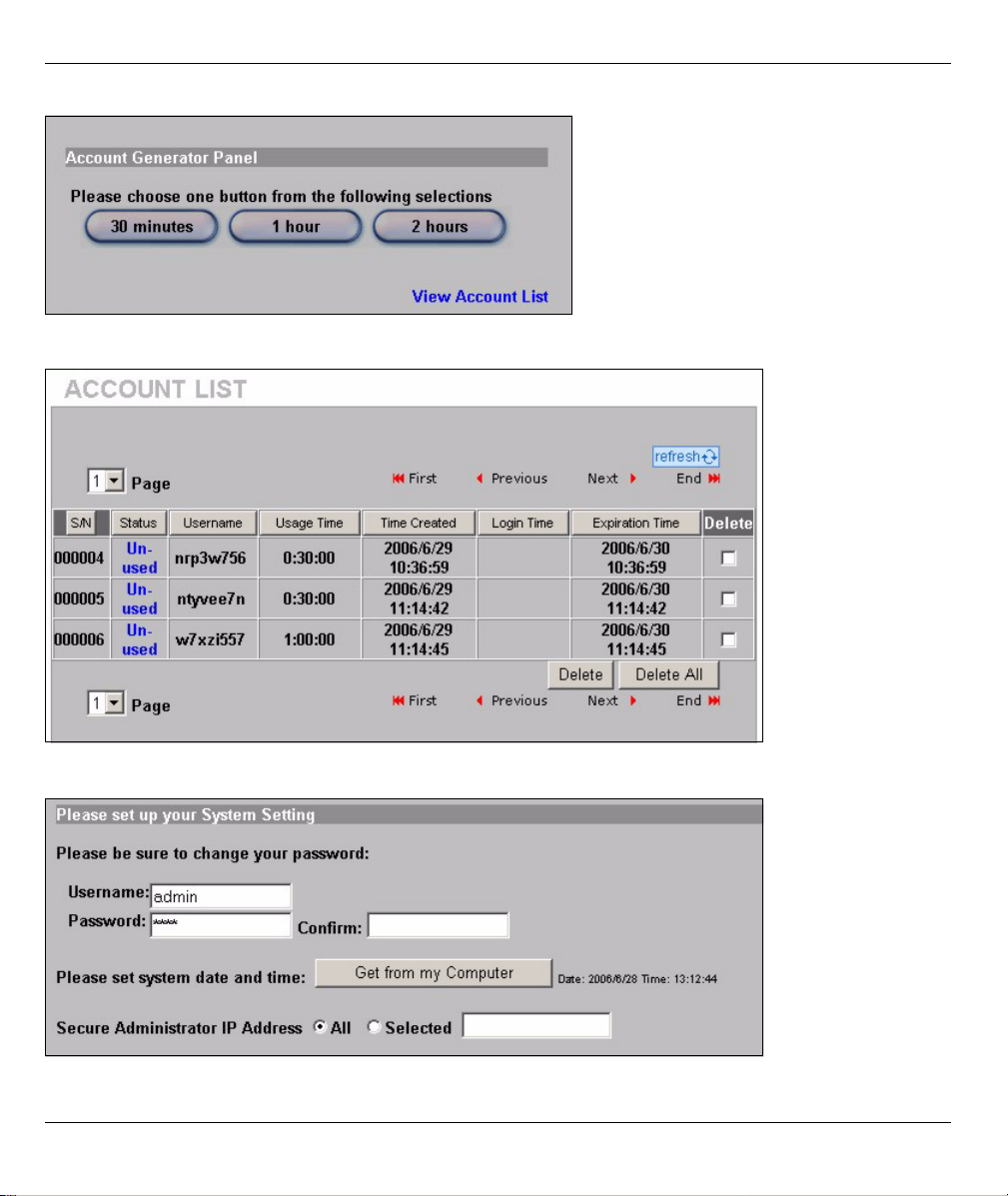
Это веб-генератор учетной записи. Чтобы создать учетные записи нажмите одну или несколько кнопок.
Щелкните на View Account List[Просмотреть учетные записи],
чтобы просмотреть созданные учетные записи.
8 Измените пароль управления G-4100 v2 и обновите время. Вы также может указать специфический
IP адрес, с которого будет управляться G-4100 v2 .
66
Page 67

4 Создание и печать выписки по учетной записи абонента
Если принтер выписки подсоединен и включен, то просто нажмите кнопки для создания и печати
выписок по учетной записи абонента. Если вы используете принтер, подключенный к ПК, то выполните
следующее.
1 Запустите ваш веб-браузер и посетите http://192.168.1.1 (как в разделе 3 на странице 60).
2 Введите имя и пароль веб-генератора учетной записи, которые вы задали в мастере (см. страницу
64).
3 Чтобы создать учетные записи нажмите кнопки.
4 Подробности каждой новой учетной записи отображаются в отдельном окне. Нажмите кнопку
Print[Печать], чтобы распечатать выписку по учетной записи.
5 Подключение антенн
Антенны должны располагаться вертикально и параллельно друг относительно друга.
67
Page 68

6 Установка оборудования
В общем, наилучшей точкой установки точки входа является центр зоны, в которой нужно обеспечить
покрытие беспроводной сети. Для достижения наилучшей производительности установите G-4100 v2
повыше, в свободном от препятствий месте.
Примечание: Не закрывайте вентиляционные отверстия.
6.1 Свободно стоящее расположение
1 При помощи винта из комплекта поставки прикрепите G-4100 v2 к подставке. Пока не затягивайте
винт.
2 Поверните подставку на бок и проденьте соединительные провода через ее прорези.
3 Поверните подставку на место в вертикальное положение и затяните винт.
68
Page 69

6.2 Крепление на стену
1 Установите на стене два винта из комплекта поставки на расстоянии 80 мм. Не вкручивайте винты в
стену полностью. Оставьте небольшой промежуток между головкой винта и стеной.
2 Проверьте надежность крепления винтов в стене и их способность выдержать вес G-4100 v2 вместе
с соединительными проводами.
3 Подключите кабели.
4 Подвесьте G-4100 v2 на винтах.
7 Устранение неисправностей
Неисправность Исправление
Ни один из
индикаторов не
горит.
Убедитесь, что вы подключили к G-4100 v2 блок питания верного типа и включили его в
подходящий источник электропитания. Проверьте подключение всех кабелей.
Если индикаторы все еще не горят, то, возможно, у вас неисправно оборудование. В
этом случае вы должны связаться с вашим местным поставщиком.
69
Page 70

Неисправность Исправление
Нет доступа к G-
4100 v2 из ЛВС.
Не могу получить
IP адрес ГВС от
провайдера.
Не могу войти в
Интернет.
Проверьте подключение кабеля между G-4100 v2 и вашим компьютером или
коммутатором. Дополнительную информацию можно посмотреть в разделе 1.
Пропингуйте G-4100 v2 с компьютера, подключенного к ЛВС. Проверьте наличие и
правильность работы сетевой карты Ethernet вашего компьютера. Также убедитесь, что
его IP адрес из той же подсети, что и G-4100 v2?.
На компьютере щелкните на Start[Пуск], (All) Programs[(Все) Программы],
Accessories[Стандартные], а затем Command Prompt[Командная строка]. В окне
Command Prompt[Командная строка] наберите "ping" после ЛВС IP адреса G-4100 v2
(192.168.1.1 по умолчанию), а затем нажмите [ENTER]. G-4100 v2 должен ответить.
Если вы забыли IP адрес или пароль G-4100 v2, нажмите кнопку RESET[СБРОС] .
Нажимайте на кнопку в течение примерно 5 секунд (или до тех пор, пока индикатор
PWR не начнет мигать), а затем отпустите. Это вернет G-4100 v2 к заводским
установкам по умолчанию (пароль 1234, IP адрес ЛВС 192.168.1.1 и т.д.; подробности
см. в руководстве оператора).
Проверьте настройки Интернет соединения в мастере (обратитесь к разделу 3).
Убедитесь в правильности ввода информации доступа к Интернету. Для PPPoE и PPTP
имя пользователя и пароль являются чувствительными к регистру.
Поверьте подключение G-4100 v2 к разъему Ethernet с доступом в Интернет. Убедитесь
в нормальной работе шлюзового устройства (такого как модем DSL).
Для беспроводных клиентов убедитесь, что и G-4100 v2, и беспроводной
клиент(клиенты) используют одинаковые ESSID, каналы и ключи WPA или WEP (если
активировано шифрование).
8 Процедура просмотра сертификата(сертификатов) продукта
1 Посетите www.zyxel.com.
2 Выберите ваш продукт из выпадающего списка на домашней странице ZyXEL и перейдите на его
страницу.
3 Выберите на этой странице сертификат, который вы хотите просмотреть.
70
Page 71

1 Ansluta maskinvara
SVENSKA
71
Page 72

1LAN 1~4: Använd Ethernet-sladdar för att ansluta LAN-portarna till datorer, switchar och en
kontoutdragsskrivare (tillval).
2WAN: Anslut ditt bredbandsmodem till denna port med den Ethernet-sladd som medföljde ditt modem.
3 STRÖM 5 V LIKSTRÖM: Anslut G-4100 v2:s medföljande strömadapter till G-4100 v2:s strömuttag.
Indikatorlampan PWR tänds. Indikatorlamporna LAN och WAN blinkar och börjar sedan att lysa, ifall
anslutningarna är korrekta. Indikatorlampan för ZyAIR tänds i 20 seunder och slocknar sedan.
Indikatorlampan SYStänds. Indikatorlampan för ZyAIR tänds återigen och blinkar om den trådlösa
anslutningen är aktiv.
2 Webbinloggning
1 Öppna din webbläsare och gå till http://192.168.1.1.
2 Ange admin som användarnamn och 1234
som lösenord. Klicka på Login
(inloggning).
3 Installationsguide
Installationsguidens skärmar visas automatiskt efter din första inloggning.
1 Fyll i fälten med information från din Internet-leverantör (ISP). Se online-hjälpen för mer information.
72
Page 73

Skärmen varierar beroende på vilken typ av kapsling du använder. Låt fälten vara standardinställda om du inte
har denna information.
2 Ange ett unikt namn som ESSID för att identifiera G-4100 v2 i det trådlösa LAN.
Välj en kanal (intervall av radiofrekvenser) som inte används av andra trådlösa enheter i detta område.
WPA tillhandahåller användarautentisering och datakryptering. WPA:s datakryptering är starkare än WEP:s.
Den för-delade nyckeln består av skiftlägeskänsliga ASCII-tecken (inklusive mellanslag och symboler). Använd
den avancerade trådlösa installationsskärmen om du vill använda WPA med en RADIUS-server (se
bruksanvisningen för detaljer).
WEP tillhandahåller enbart datakryptering (ingen användarautentisering).
3 Du kan konfigurera en backup-e-postserver i fall en prenumerants e-postserver inte kan nås från G-4100
v2.
73
Page 74

4 Välj Yes (ja) för att kunna skapa och använda prenumerantkonton. Denna guide konfigurerar autentisering
och kontoinställningar för G-4100 v2:s inbyggda lokala prenumerantdatabas. Använd den avancerade
RADIUS-installationsskärmen för att använda en extern RADIUS-server i stället (se bruksanvisningen för
detaljer).
5 Ställ in den typ av konto som ska användas. Ställ in tidsperioder för Internet-åtkomst och deras priser.
6 Du kan använda en kontoutdragsskrivare för att generera prenumerantkonton och skriva ut
prenumeranters kontoutdrag. I sådant fall, kontrollera att inga andra enheter i ditt nätverk använder
samma IP-adress som skrivaren (192.168.1.9 som standard). Om du måste ändra skrivarens portnummer
eller IP-adress här, se även till att ändra det i skrivaren. Se skrivarens bruksanvisning för information om
hur du gör detta.
74
Page 75

Alternativt kan du generera prenumerantkonton i den webbaserade kontogeneratorn och skriva ut kontoutdrag
på din vanliga skrivare.
7 Välj en prenumerantfaktureringsprofil för varje knapp på den “exklusiva skrivaren” (kontoutdragsskrivare)
eller på den webbaserade kontogeneratorn. Faktureringsprofilen definierar maximal Internet-åtkomsttid
och kostnad per tidsenhet.
Ange hur många kopior som ska skrivas ut av prenumerantkontoutdrag.
Klicka på Customize printout text (anpassa utskriftstect) för att skräddarsy prenumerantkontoutdrag (se
sidan 77).
För kontoutdragsskrivaren med tre knappar, klicka på I want to setup... (jag vill ställa in...) för att även
konfigurera inställningarna för den webbaserade kontogeneratorn.
I inställningen av den webbaserade kontogeneratorn:
Klicka på Preview/Operate (förhandsgranska/använd) för att öppna kontot (se sidan 78).
75
Page 76

Ange användarnamn och lösenord för att få åtkomst till kontogeneratorn.
76
Page 77

Använd denna skärm för att skräddarsy det som visas på
prenumerantens kontoutdrag.
Detta är ett exempel på ett standard
prenumerantkontoutdrag när du skriver
ut det från en kontogeneratorskrivare
(kontoutdragsskrivaren).
77
Page 78

Detta är den webbaserade kontogeneratorn. Klicka på en eller flera av knapparna för att generera konton.
Klicka på View Account List (visa kontolista) för att se de konton du
har genererat.
8 Ändra G-4100 v2:s hanteringslösenord och uppdatera tiden. Du kan även specificera från vilken IP-adress
som G-4100 v2 ska kunna hanteras.
78
Page 79

4 Generera och skriva ut prenumeranters kontoutdrag
Om du har en kontoutdragsskrivare ansluten och påslagen, trycker du bara på knapparna för att generera och
skriva ut prenumeranters kontoutdrag. Om du använder en PC-ansluten skrivare, gör följande.
1 Öppna din webbläsare och gå till http://192.168.1.1 (som i avsnitt 3 på sidan 72).
2 Ange det användarnamn och lösenord till den webbaserade kontogeneratorn som du konfigurerade i
guiden (se sidan 76).
3 Klicka på knapparna på skärmen för att generera konton.
4 Detaljerna för varje nytt konto visas i ett separat fönster. Klicka på knappen Print (skriv ut) för att skriva ut
kontoutdraget.
5 Ansluta antennerna
Antennerna ska placeras lodrätt mot marken och vara parallella med varandra.
79
Page 80

6 Installation av maskinvara
I allmänhet ligger den bästa placeringen för åtkomstpunkten i centrum av det avsedda trådlösa
täckningsområdet. För bättre prestanda, montera G-4100 v2 högt upp på en plats utan hindrande objekt.
Note: Blockera inte ventilationshålen.
6.1 Fristående installation
1 Använd skruven som medföljer för att ansluta G-4100 v2:s stativ. Dra inte åt skruven ännu.
2 Vrid stativet åt sidan och dra anslutningssladdarna genom öppningen i statviet.
3 Vrid stativet tillbaka till den vertikala positionen och dra åt skruven.
6.2 Väggmontering
1 Montera de två medföljande skruvarna i väggen med 80 mm avstånd från varandra. Skruva inte in
skruvarna hela vägen in i väggen. Lämna ett litet mellanrum mellan skruvhuvudet och väggen.
80
Page 81

2 Se till att skruvarna är ordentligt fästa i väggen och kraftiga nog att tåla vikten för G-4100 v2med
anslutningssladdarna.
3 Justera sladdarna.
4 Häng G-4100 v2 på skruvarna.
7 Felsökning
Problem Korrigerande åtgärd
Ingen
indikatorlampa
tänds.
Kontrollera att du har korrekt nätadapter ansluten till G-4100 v2 och inpluggad i lämpligt
eluttag. Kontrollera alla sladdanslutningar.
Om indikatorlamporna fortfarande inte tänds, kan du stå inför ett maskinvaruproblem. I
sådant fall bör du kontakta din lokala återförsäljare.
81
Page 82

Problem Korrigerande åtgärd
Det går inte att få
åtkomst till G4100 v2 från det
lokala nätverket.
Kan inte få någon
WAN IP-adress
från Internetleverantören.
Det går inte att
ansluta till
Internet.
Kontrollera sladdanslutningen mellan G-4100 v2 och datorn eller switchen. Se avsnitt 1 för
mer information.
Pinga G-4100 v2 från en LAN-ansluten dator. Kontrollera att datorns Ethernet-kort är
installerat och fungerar som det ska. Kontrollera även att dess IP-adress finns i samma
subnet som G-4100 v2:s.
I datorn, klicka på Start, (All) Programs (alla (program)), Accessories (tillbehör) och
sedan Command Prompt (kommandoprompt). I fönstret Command Prompt, ange "ping"
följt av G-4100 v2:s LAN IP-adress (192.168.1.1 är standard) och tryck sedan på [ENTER].
G-4100 v2 ska svara.
Om du har glömt bort G-4100 v2:s lösenord, använd knappen RESET (återställ). Tryck på
knappen i ungefär 5 sekunder (eller tills indikatorlampan PWR börjar blinka), och släpp
sedan upp den. Detta återställer alla fabriksvärden för G-4100 v2 (lösenord är 1234, LAN IPadress 192.168.1.1 osv; se bruksanvisningen för mer information).
Kontrollera dina Internet-anslutningsinställningar i guiden (se avsnitt 3). Kontrollera att du har
angett rätt Internet-åtkomstinformation. Med PPPoE eller PPTP, är användarnamn och
lösenord skiftlägeskänsliga.
Kontrollera G-4100 v2:s anslutning till Ethernet-anslutningen med Internet-åtkomst.
Kontrollera att Internet-gatewayenheten (t ex ett DSL-modem) fungerar som den ska.
För trådlösa klienter, kontrollera att både G-4100 v2 och den(de) trådlösa klienten(klienterna)
använder samma ESSID, kanal och WPA- eller WEP-nycklar (om kryptering är aktiverad).
8 Procedur för att visa en produkts certifikat
1 Gå till www.zyxel.com.
2 Välj din produkt från rullgardinslistrutan på ZyXEL:s hemsida för att gå till denna produkts sida.
3 Välj det certifikat du vill titta på från denna sida.
82
Page 83

1 連接硬體
中文
83
Page 84

1 LAN 1~4:使用乙太網路連接線連接 LAN 的連接埠至電腦、交換器及一部紀錄印表機 ( 選配 )。
2 WAN:使用您的數據機隨附之乙太網路連接線,將您的寬頻數據機連接至此連接埠上。
3 POWER 5VDC:將包含在內的電源轉接器 G-4100 v2 連接至 G-4100 v2 電源插槽。 PWR 指示燈 (LED) 亮起。如
果 LAN 與 WAN 的 LED 正確連接,LED 將會開始閃爍,接著亮燈。此 ZyAIR LED 燈亮起約 20 秒,然後熄
滅。 SYS LED 燈亮起。若啟動無線網路連線,此 ZyAIR LED 燈會再度開啟並閃爍。
2 網路登入
1 啟動您的網頁瀏覽器,並前往 http://192.168.1.1。
2 輸入 admin 作為使用者名稱,而密碼為
1234。點擊 「登入」。
3 設定精靈
精靈設定畫面將在您初次登入時自動出現。
1 將您的 ISP 資訊填入欄位。請參閱線上說明,以了解細節。
畫面依照您所使用的壓縮形式而有所差異。如果該欄位您沒有相關資訊,則保留預設值。
2 輸入一個唯一的名稱作為 ESSID,以便 G-4100 v2 在無線區域網路內識別。
選取一個在該區域內,未被其它無線裝置所使用的頻道 ( 射頻的範圍 )。
84
Page 85

WPA 提供給使用者身份認證與資料加密。WPA 的資料加密較 WEP 強大。預先共用金鑰為區分大小寫之 ASCII 字
元 ( 包含空格和符號 )。若您要使用一部 RADIUS 伺服器的 WPA,請使用進階的無線設定畫面 ( 請參閱 《使用
手冊》,取得詳細資訊 )。
WEP 僅提供資料加密 ( 無使用者身份認證 )。
3 如果用戶的電子郵件伺服器從 G-4100 v2 無法連接,您能設定一個備份的電子郵件伺服器。
4 選取 Yes ( 是 ) 以建立並使用用戶的帳號。精靈將設定身分認證及計費設定,並提供給 G-4100 v2 內建的
本機用戶資料庫。使用進階的 RADIUS 設定畫面,以取代使用一部外部 RADIUS 伺服器 ( 請參閱 《使用手
冊》,取得詳細資訊 )。
85
Page 86

5 設定欲使用之計費種類。設定網際網路存取的時間週期與其價格。
6 您能使用一部紀錄印表機產生用戶的帳號,並列印用戶報告單。如果這樣作的話,請確認在您的網路上,沒
有其他裝 m 使用相同的 IP 位址當作印表機 ( 預設為 192.168.1.9)。如果您必須更改印表機連接埠的此處的
埠號,或是 IP 位址,請您確認在印表機也同時更改,請參閱印表機使用手冊來進行。
或者,您也能在網頁式的帳號產生器中產生用戶的帳號,並在您的一般印表機上,列印報告單。
7 選取一個用戶收費設定給每個專屬印表機 ( 紀錄印表機 ) 上的按鈕,或是網頁式帳號產生器。此收費設定定
義了最大的網際網路存取時間,及每單位時間的收費標準。
設定要列印的用戶報告單有多少份。
按一下自訂印出的內容以修訂用戶報告單 ( 請參閱第 88 頁 )。
86
Page 87

對於三按鈕 ( 紀錄 ) 印表機,按一下我要設定 ... 也同時設定網頁式帳號產生器設定值。
在網頁式帳號產生器設定中:
按一下預覽 / 作業以開啟帳號產生器 ( 請參閱第 89 頁 )。
設定使用者名稱和密碼以存取帳號產生器。
87
Page 88

使用此畫面來修訂用戶報告單中所要顯示者。 此為一份預設用戶報告單的範例,當您
將它從一部帳號產生器印表機 ( 紀錄 L
表機 ) 列印出時。
88
Page 89

此為網頁式帳號產生器。將按鈕按一次以上,以產生帳號。
按一下檢視帳號清單以觀看您所產生的帳號。
8 變更 G-4100 v2 管理密碼,並更新時間。您也可以指定要從哪個 IP 位址管理 G-4100 v2。
89
Page 90

4 產生及列印用戶帳號報告單
如果您有連線並且開啟紀錄印表機,只要按下按鈕即可產生及列印用戶的帳號報告單。如果您是使用一部 PC 連
線的印表機,執行下列步驟。
1 啟動您的網頁瀏覽器,並前往 http://192.168.1.1 ( 如同 3 節,第 84 頁 )。
2 輸入網頁式帳號產生器的使用者名稱和密碼,如您在精靈中所設定的 ( 請參閱第 87 頁 )。
3 按一下畫面上的按鈕,以產生帳號。
4 每個新的帳號明細皆顯示在個別的視窗裡。按一下列印按鈕以印出帳號報告單。
5 接上天線
兩側天線應相互平行並與地面垂直。
6 硬體安裝
一般而言,無線網路基地台最好的放置地點是無線網路覆蓋區域的中央。若要發揮較佳效能,請將它安裝在 G4100 v2 高處沒有障礙物的地方。
90
Page 91

注意: 請勿阻塞通風孔 。
6.1 直立式安裝
1 使用隨附的螺絲釘來連接 G-4100 v2 架子。先不要鎖緊螺絲釘。
2 扭轉架子到側邊,並將連接線穿越過架子上的間隙。
3 將架子扭轉回到垂直位置,然後鎖緊螺絲釘。
6.2 壁掛式安裝
1 安裝 2 顆隨附的螺絲釘到牆上,以 80mm (3.15") 距離隔開。不要把螺絲釘全部旋入牆中, 螺絲頭與牆面之
間須留一小段空隙。
2 確認螺絲釘已確實固定在牆上,可支撐 G-4100 v2 和連接纜線的全部重量。
3 調整纜線。
91
Page 92

4 將 G-4100 v2 掛在螺絲釘上。
7 疑難排解
問題 修正動作
LED 指示燈全部不亮。請您確認正確的電源轉接器已經接上 G-4100 v2 並且插入適當的電源插座。檢查所有連接線
的連結狀況。
假使 LED 指示燈仍然不亮,或許是硬體方面的問題。如果發生這種情形,您應該連絡當地的
經銷商。
無法由區域網路存
取 G-4100 v2。.
請檢查 G-4100 v2 與您的電腦或切換開關之間的線路連結狀況。請參考章節 1 的內容以了解
細節。.
由區域網路的 q 腦向 G-4100 v2 發出 Ping 指令。. 確認您電腦的乙太網路卡安裝正確並運
作正常。同時還要確認它的 IP 位址與 G-4100 v2 位在同一子網路內。
在電腦中,按一下開始 功能表中,(所有)程式裡,附屬應用程式的命令提示字元。在命令
提示字元視窗中,輸入 「ping」,後面緊接著 G-4100 v2 的區域網路 IP 位址 (預設值為
192.168.1.1),然後按下 [ENTER]。 G-4100 v2 應該會回應。
假使您忘記 G-4100 v2 的 IP 位址或密碼,請使用重置 按鈕。按下按鈕大約 5 秒 (或等到
PWR LED 開始閃爍 ),然後放掉。裝置會將 G-4100 v2 回復成出廠設定值 (密碼為 1234、區
域網路 IP 位址為 192.168.1.1 等,請參閱您的 《使用手冊》,以取得詳細資訊)。
92
Page 93

問題 修正動作
無法從 ISP 取得
一個 WAN IP 位
址。
無法存取網際網路。檢查 G-4100 v2 與具有網路連線功能之乙太網路插孔間的連結狀況。確認網路閘道裝置 (例
檢查您在精靈中的網際網路連線設定 ( 請參閱第 3 節 )。確認您已輸入正確的網際網路存取
資訊。當使用 PPPoE 或 PPTP,, 使用者名稱和密碼是大小寫有區別的。
如 DSL 數據機)運作正常。
對於無線用戶,請檢查 G-4100 v2 和無線用戶皆使用相同的 ESSID、頻道和 WPA 或 WEP 金
鑰 ( 如果啟動加密的話 )。
8 檢視產品憑證的程序
1 前往 www.zyxel.com。
2 在 ZyXEL 首頁的下拉式清單方塊中,選取您所購買的產品,以前往該產品相關網頁。
3 從該網頁,選取您所想要檢視的憑證內容。
93
 Loading...
Loading...