Zte Z718TL User Manual
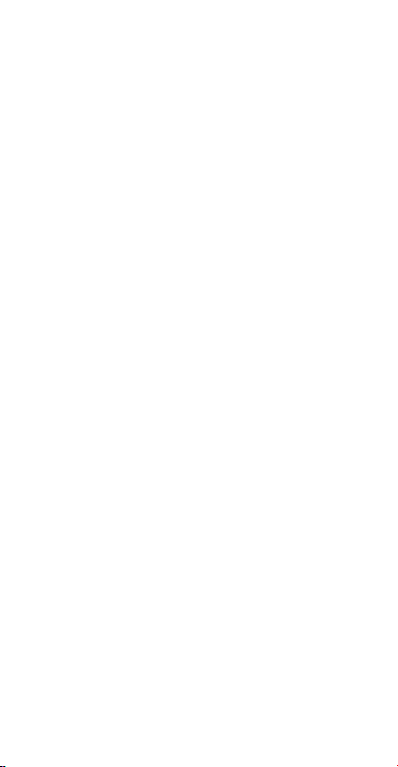
Android Mobile
Phone
User Manual
The manual is applicable for the Z718TL
mobile phone.
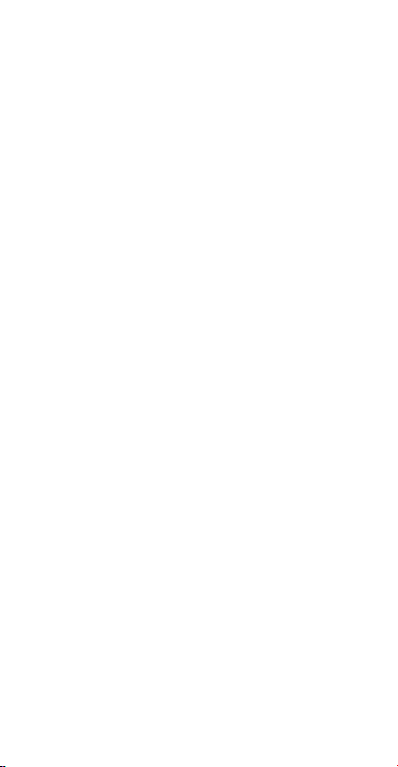
Copyrights
Copyright © 2017 by ZTE Corporation
All rights reserved.
No part of this publication may be quoted, reproduced,
translated or used in any form or by any means,
electronic or mechanical, including photocopying and
microfilm, without the prior written permission of ZTE
Corporation.
ZTE Corporation reserves the right to modify technical
parameters and specifications in this guide, and
promptly correct the contents in the guide that are
inconsistent with the latest documents.
ZTE Corporation keeps the right to make the final
explanation to this guide.
Trademarks
Google, Android, Android Market, Google Mail are
trademarks of Google, Inc.
All other trademarks and copyrights remain the
property of their respective owners.
Third-party Applications Statement
During the installation process of some third-party
applications, issues of repeated restart or abnormal
operation of software might be caused by
incompatibility of the third-party applications rather
than the phone.
Installation of a third-party ROM or non-official
operating system might bring security risk and security
threats. ZTE Corporation will not be liable for the
security threats brought by upgrade of the operating
system.
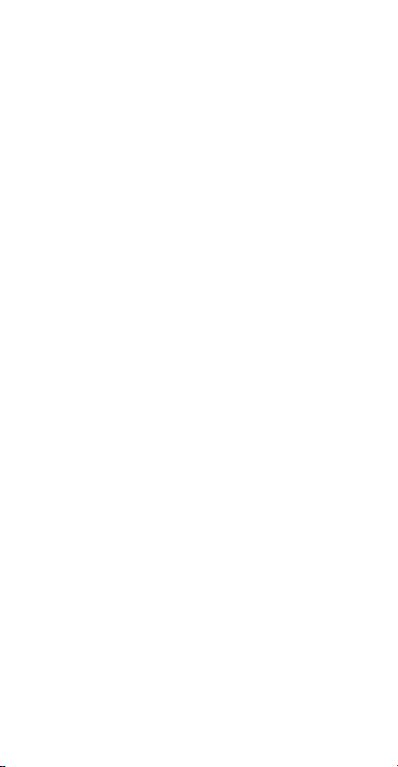
Contents
Let’s get started ·············································· 1
Key definitions ······································ 2
Screen control ······································ 2
Home screen ········································ 3
Switch to sleep mode ····························· 5
Wake up your phone ······························ 6
Make and answer calls ···································· 7
Make a call ··········································· 7
Answer a call ········································ 8
Reject a call ········································· 8
End a call ············································· 8
Adjust the volume ·································· 8
Turn the speaker on or off ······················· 8
Add one call ········································· 8
Open the dialing keypad ························· 8
Contacts ······················································ 10
Add new contact ································· 10
Delete contacts ··································· 10
Edit contact details ······························· 11
Search contacts ··································· 11
Add a contact to favorites ······················ 11
Import/Export contacts ·························· 11
Share a contact ···································· 11
Messenger ··················································· 12
Send messages ·································· 12
Receive messages ······························ 12
Message thread ·································· 13
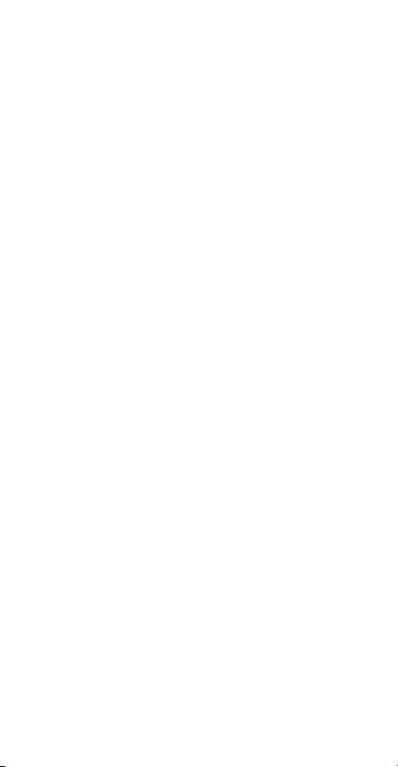
Settings ············································· 13
Email ··························································· 14
Setting up the first email account ············ 14
Checking your emails ··························· 14
Responding to an email ························ 15
Writing and sending an email················· 16
Adding a signature to your emails··········· 16
Network Applications ···································· 17
Network connection ····························· 17
Wi-Fi ················································· 17
Bluetooth® ·········································· 18
Settings ······················································· 20
Airplane mode ···································· 20
Device ··············································· 20
Accounts and sync ······························ 22
Language ·········································· 23
Date & time ········································ 23
About phone ······································· 23
Experiencing Multimedia ······························· 24
Camera ············································· 24
Music player ······································· 28
Gallery ·············································· 28
Sound recorder ··································· 28
More Applications ········································· 30
File manager ······································ 30
Clock ················································ 30
Calculator ·········································· 31
Calendar ············································ 31
Downloads ········································· 32
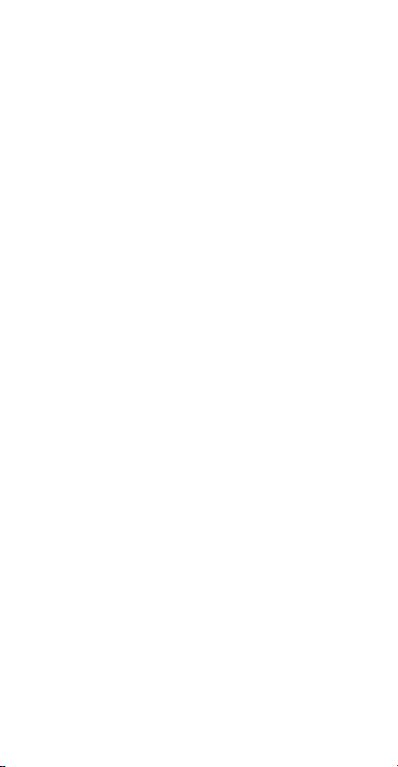
Manage applications ····································· 33
Install new applications························· 33
Uninstall applications ··························· 34
Input Method ················································ 34
Safety Precautions ········································ 35
Using your phone safely ······················· 35
Charger care and safety ······················· 39
Care & maintenance ···························· 40
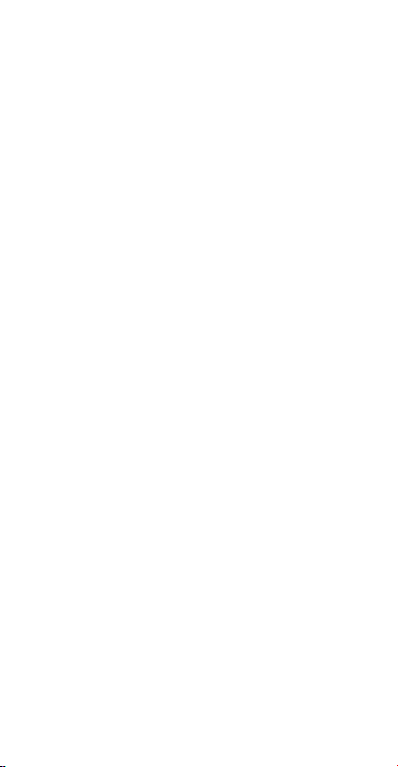
Let’s get started
Thanks for choosing the Z718TL. It‟s a LTE Digital
Mobile Phone, which we‟ll simply call „phone‟ from now
on. Powered by AndroidTM, the phone supports 4G
high-speed internet access, which brings you brand
new experiences.
To ensure proper phone operation and longevity,
please read this guide carefully.
And don‟t worry if the pictures we use to demonstrate
your phone‟s functions look a little different from what
you see on its screen. It‟s the functions they show that
matter.
1

Recent
Apps key
Touch the key to open the most recently
used applications screen.
Home key
Touch it to open the home screen. If
you‟re viewing the right extended home
screen, touch it to open the first home
screen.
Touch & hold it to open Google search.
Back key
Touch it to open the previous screen
you were working in.
If the onscreen keyboard is open, touch
it to close the keyboard.
Power key
Press it to turn on/off the display.
Long press it to open a menu with
options for Airplane mode, for Reboot
the phone, and for powering off the
phone.
Volume
keys
Adjust the volume.
Long press it to quickly adjust the ring
tone volume to maximum or minimum.
Key definitions
Screen control
You can control your phone through a series of
operations on the screen.
- Touch: You can touch the items on the screen to
select, to open the applications or to use the keyboard
to input characters.
- Swipe or slide: Quickly move your finger across the
surface of the screen, without pausing when you first
touch (so you don't drag something instead).
- Touch & hold: You can touch & hold some items to
get the item‟s available menu.
2
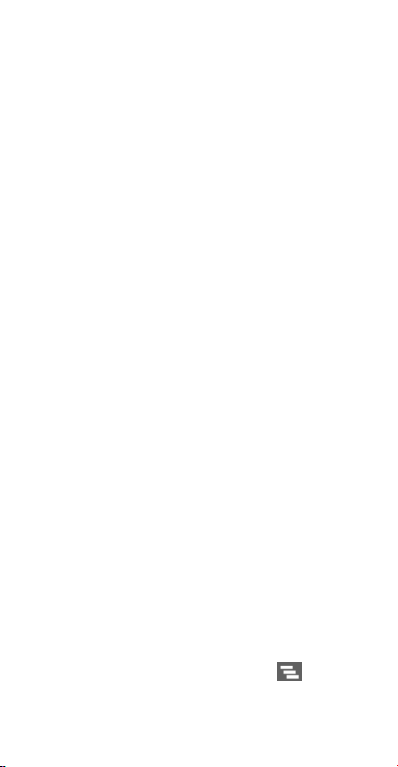
- Drag: You can drag some items on the screen to
realize some operations.
- Switch between landscape mode and portrait
mode: You can switch to the landscape mode by
rotating your phone. The landscape mode is only valid
under some interfaces, such as the text input interface,
the message viewing interface, etc.
- Pinch: In some apps (such as Maps, Browser, and
Gallery), you can zoom in and out by placing two
fingers on the screen at once and pinching them
together (to zoom out) or spreading them apart (to
zoom in).
Home screen
The home screen appears as the phone is in idle mode.
On the home screen, you can check the status of the
phone and access application. Touch the Back key to
return to the previous screen. Touch the Home key to
return to the home screen.
Manage notifications
- Open notifications panel: When a new notification
appears on the notification bar, you can drag the
notification bar down from the top of the screen to open
notifications panel when your phone has been in idle
mode or lock the screen.
- Respond to a notification: Touch it.
- Dismiss a notification: Swipe it sideways.
- Dismiss all notifications: Touch the in the top
right corner.
- Close notifications panel: Drag the tab at the
3

bottom of the notification panel to the top of the screen.
Display area
The home screen can be extended to exceed the
screen‟s width in order to provide more space for newly
added shortcuts, widgets, etc.
On the home screen, slide your finger on the screen to
extend to the left or right.
Add items to home screen
Touch & hold an empty area on the home screen,
select WIDGETS.
Move icons on home screen
Touch & hold the icon you want to move, and drag it to
your desired position on the screen and release it.
Touch & hold the icon you want to move, and drag it to
your desired screen.
Touch & hold an icon with one finger and scroll the
screen with another finger to adjust the position of the
icon.
Delete icons on home screen
Touch & hold the app icon, slide your finger toward the
top of the screen, and drop the app over the Remove
icon.
Use folders
You can combine several app icons in a folder.
1. Touch & hold one app icon, slide your finger
toward the top of the screen, and drop the app
over the Folder icon, then it will create a folder.
4
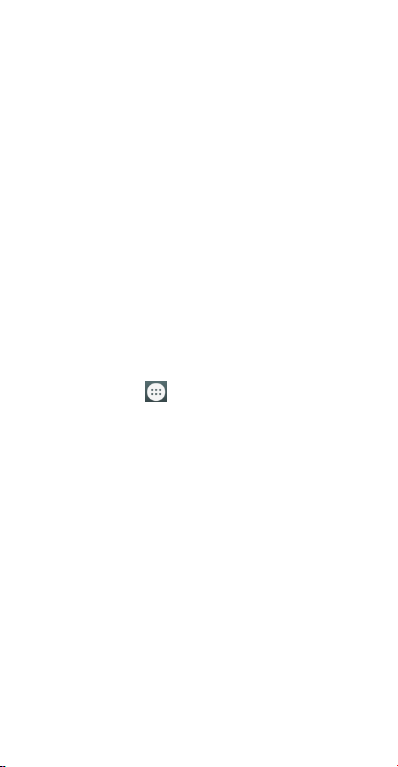
2. Touch & hold another app icon, and drag it into the
new folder.
From any Home screen, you can:
- Open a folder: Touch it. The folder opens.
- Rename a folder: Touch its name.
- Move icons around your Home screens: Touch,
hold and slide.
Favorites tray
The app icons you keep in the favorites tray remain
visible on every Home screen.
- Place an app icon in the Favorites tray: Touch,
hold, & slide to move one of the Favorites icons out of
the tray. Then use the same technique to move
another one into the same position.
The All Apps icon in the center is permanent, you
can't move it.
Switch to sleep mode
Sleep mode is a kind of power saving mode, which also
helps to prevent inadvertent operations. If your phone
has been in idle mode for a while, it will automatically
switch to sleep mode.
You can also press the Power key to turn off the
screen and enable sleep mode.
5
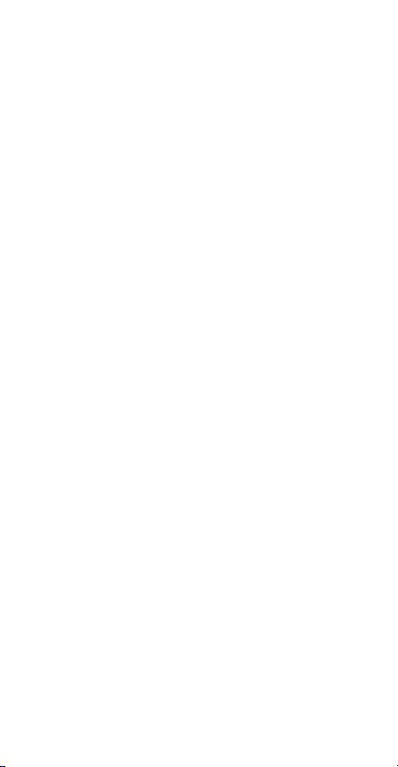
Wake up your phone
After the phone switches to the sleep mode, the screen
will be turned off and locked. In this case, please
awake your phone and unlock the screen if you want to
use your phone.
1. Press the Power key to turn on the screen.
2. Press and hold the screen to unlock.
If you've set an unlock pattern or password, you need
to draw the unlock pattern or input the password to
enter the main interface. (For details, please see
Settings > Security > Screen lock).
6
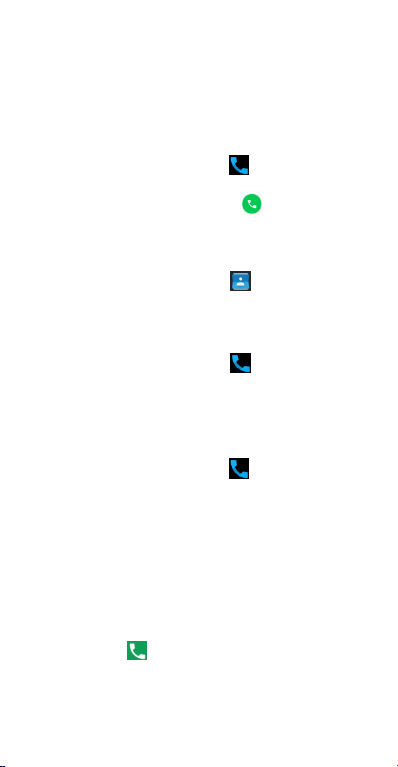
Make and answer calls
Make a call
Directly make a call
On the home screen, touch the icon to display the
dialing keypad. Touch the numeric buttons to input the
telephone number and touch the button to make
the call.
Make the call from Contacts
On the home screen, touch the icon, touch the
desired contact and touch the phone number to dial it.
Make the call from Call log
On the home screen, touch the icon, the call log
tab shows recent calls. Touch the phone icon in a call
log to return it.
Make an international call
On the home screen, touch the icon to display the
dialing keypad. Touch & hold the “0” key until “+”
appears on the screen, then dial the country code or
region code, city code and phone number.
Dial from Messenger
1. On the home screen, touch the Messenger icon
2. Select and open one message or conversation.
3. Touch the icon at the top of the phone to dial.
7
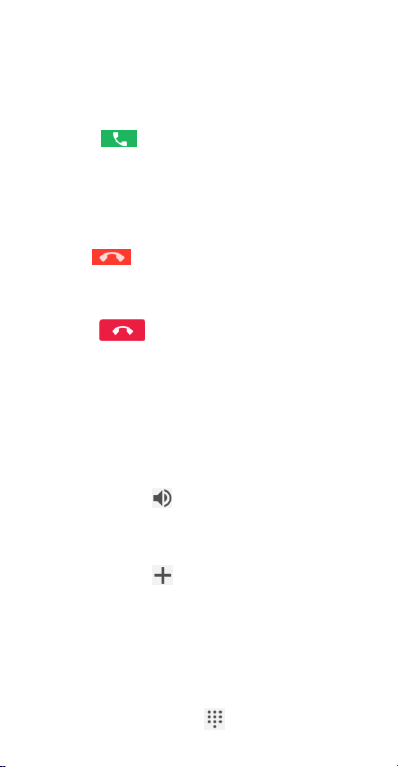
Answer a call
Your phone will ring or vibrate (depends on the current
mode and settings) upon an incoming call.
- Slide the icon down to answer the call.
- If the earphone is inserted, press the key on the
earphone to answer the call.
Reject a call
Slide the icon up to reject the call.
End a call
Touch the icon to hang up the call.
Adjust the volume
In a call, you can raise or lower the volume by using the
volume keys.
Turn the speaker on or off
In a call, touch the icon to turn on the speaker,
and touch it again to turn off speaker.
Add one call
In a call, touch the icon then dial a number and
touch the phone icon to add one call and put the
current caller on hold. This function requires the
support of the network operator.
Open the dialing keypad
In a call, you can touch the icon to open the
8
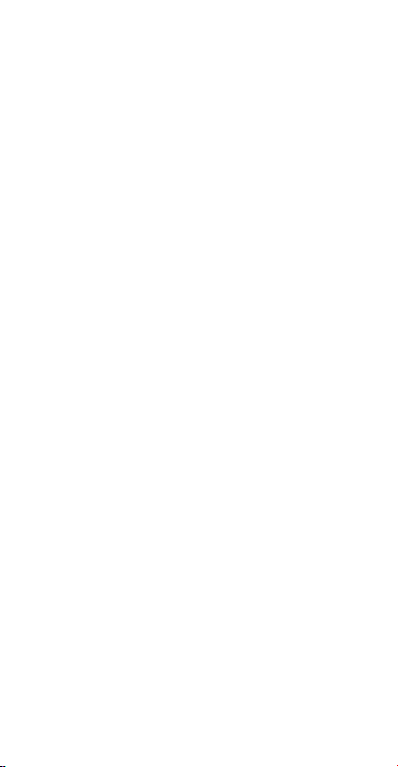
dialing keypad to input additional numbers.
9

Contacts
You can place calls from the Phone app , the
Contacts app , or other apps or widgets that
display contact information. Wherever you see a phone
number, you can usually touch it to dial.
The contacts interface can be divided into the following
tab pages:
- Contacts: View the list of contacts.
- Favorites: Display the numbers you usually call.
All of your contacts are displayed alphabetically in a
scrollable list. You can slide your finger up or down to
scroll quickly.
Add new contact
1. In Contacts, touch the add contacts icon at
the bottom right hand corner of the screen.
2. Select a memory location.
3. Input all contact information. Slide up to move to
the next field or touch Next.
4. Touch the icon to save your contact.
Delete contacts
1. In Contacts, press the contacts and then touch
the contacts you want to delete or touch .
2. Touch the icon then touch the OK.
10
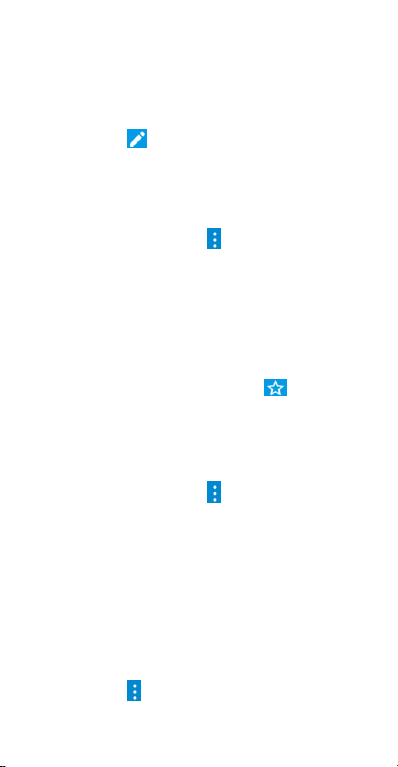
Edit contact details
1. In Contacts, touch the contact whose details you
want to edit.
2. Touch the icon.
3. Edit the contact information.
Search contacts
1. In Contacts, touch the icon.
2. Type a key word of a contact name. The phone
will automatically list all matched contacts.
Add a contact to favorites
You can tap the contact you want to add to favorites in
the contact interface, and then touch in the upper
right corner to add it to Favorites directly.
Import/Export contacts
1. In Contacts, touch the to select
Import/Export.
2. You can select Import from storage, Export to
storage, Share visible contacts.
Share a contact
You can share a contact with someone.
1. In Contacts, tap the contact you want to share.
2. Touch the and then touch Share.
11
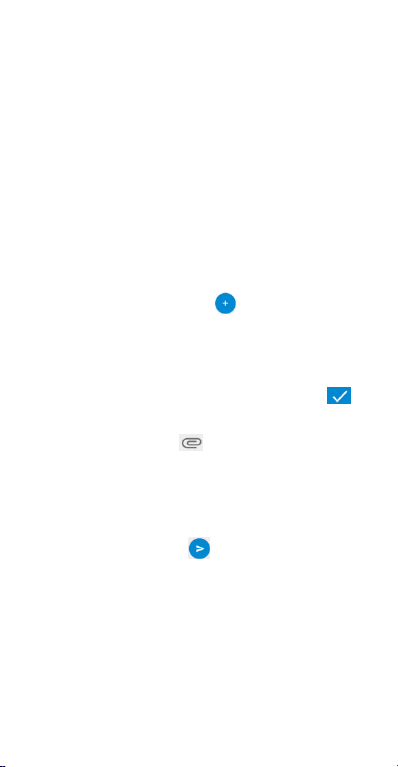
3. Select application with which to share (Bluetooth®,
Email, Gmail, Messenger, Save to Drive and Wi-Fi
Direct).
Messenger
In Messenger, you can send or receive text messages
and multimedia messages.
On the home screen or in the All Apps screen, touch
the Messenger icon to open.
Send messages
1. In Messenger, touch the icon.
2. Input your desired telephone number or a contact
name.
You can also touch ALL CONTACTS to select a
contact from the Contacts and then touch
icon to add the contact.
3. You can touch the icon attach location,
pictures, videos or audio file, and the phone will
convert the message to a multimedia message.
4. Input some text in Send message.
5. After that, touch the icon to send the
message.
Receive messages
1. In idle mode, you will be reminded about the new
messages in the notification area. Slide down to
open the notification panel to view.
2. Touch the message.
12
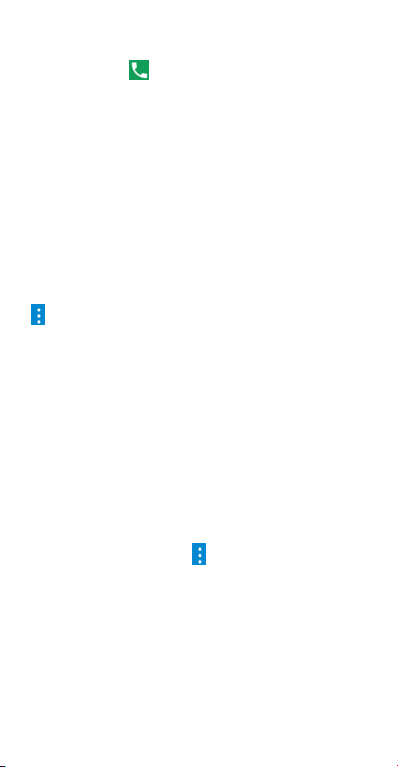
3. Directly input text to reply to the message.
4. Touch the icon at the top of the phone to
directly call back. Touch & hold the text to pop up
the message options icons, you can Share, Copy,
Forward, Show details or Delete the message.
Message thread
The messages from one contact or number will be
aligned in one message thread in chronological order.
You can manage these threads in the Messenger
interface.
Touch one thread on the Messenger screen; touch the
to select:
- People & options: Perform relevant options for the
contact.
- Search: Search massage by keywords.
- Archive: Archive the message thread.
- Delete: Delete the message thread.
- Help & feedback: Search help articles and send
feedback.
Settings
In Messenger, touch the and then touch Settings
to perform relevant settings.
13
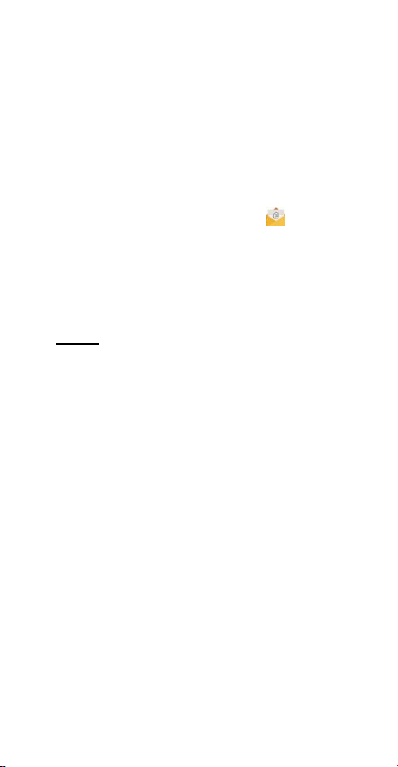
You can use Email to read and send emails from
Microsoft Exchange ActiveSync, Gmail, Hotmail,
Yahoo, and more.
Setting up the first email account
1. In the All apps screen, touch the icon.
2. Touch an email type, and then enter your email
address and password.
3. Touch NEXT to let the phone retrieve the network
parameters automatically.
Note:
You can also enter these details manually by
tapping MANUAL SETUP or if automatic setup
fails.
4. Follow the on-screen instructions to finish setup.
Your phone will show the inbox of the email account
and start to download email messages.
Checking your emails
Your phone can automatically check for new emails at
the interval you set when setting up the account.
You can also check new emails manually by swiping
down on the message list. Tap LOAD MORE at the
bottom of the email list to download earlier messages.
14
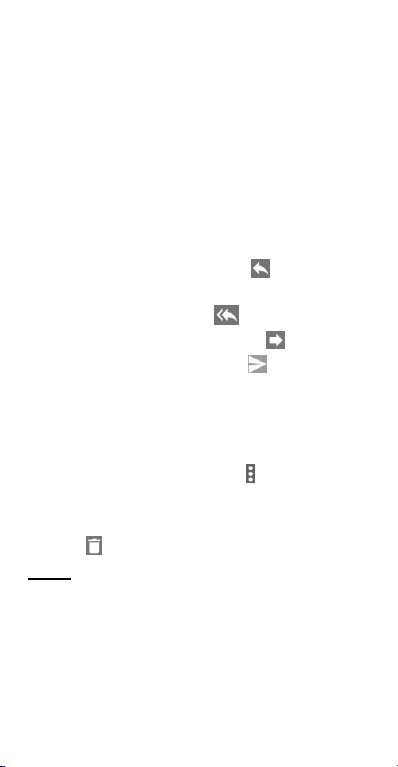
Responding to an email
You can reply to or forward a message that you receive.
You can also delete messages and manage them in
other ways.
Replying to or forwarding an email
1. Open the email you want to reply to or forward
from the Inbox.
2. Choose one of the following:
- To reply to the sender, touch icon.
- To reply to the sender and all recipients of the
original message, touch icon.
- To forward the message, touch icon.
3. Edit your message and touch icon.
Deleting an email
You can delete an email from its folder. You can also
delete a batch of emails.
- While reading a message, touch > Delete.
- While in a message list (for instance, the inbox), touch
the sender image before the message and then
touch icon.
Note:
If you accidentally delete an email, touch UNDO to
retrieve it.
15
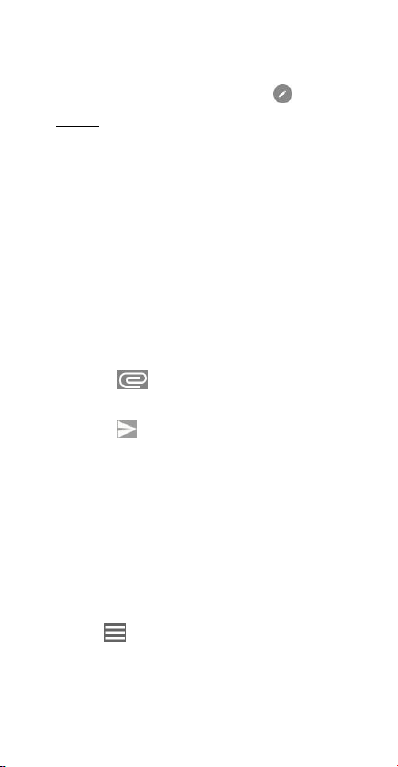
Writing and sending an email
1. Open your email Inbox and touch icon.
Note:
If you have more than one email account added on
the phone, touch the sender line to select the
account you want to use for sending the
message..
2. Enter a contact name or email address in the To
field. Separate each recipient with a comma.
You can also touch + to select recipients from
your contacts.
3. Enter the email subject and compose the email
text.
4. Touch icon to add audio files, images,
videos, and other types of files as attachments.
5. Touch at the top of the screen to send the
message.
Adding a signature to your emails
You can set a few lines of plain text as a signature for
every outgoing email message from an account, such
as your name and contact information.
1. Open the Email app.
2. Touch > Settings and select the account you
want to add a signature to.
3. Touch Signature and enter the text.
4. Touch OK.
16
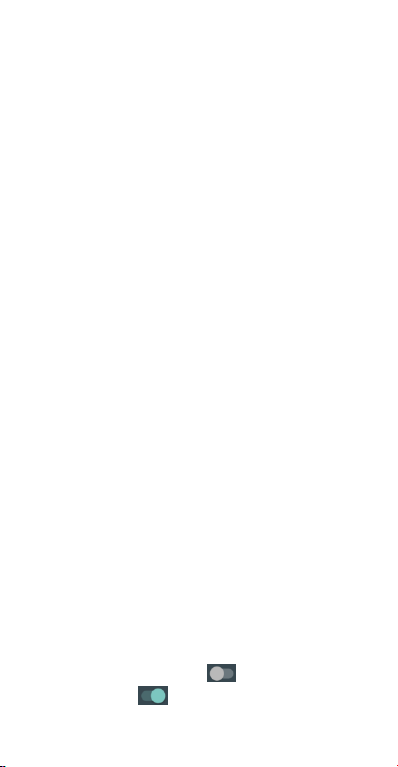
Network Applications
Network connection
Your phone can connect to the Internet, so you may
need to pay for some data service. For details, please
consult your network service provider.
Ways of Connecting to the Internet
Your phone‟s networking capabilities allow you to
access the Internet via the mobile network‟s
GSM/WCDMA/LTE connection and Wi-Fi.
GSM/WCDMA/LTE data connection
Different locations may have different mobile networks
available. Initially, your phone is configured to use the
fastest mobile network available for data.
You can also configure your phone to access a
different set of networks entirely, or to behave in
special ways when roaming.
The icons on the Status bar indicate which kind of data
network you‟re connected to.
In the All apps screen, touch Settings > Cellular
networks to perform relevant settings.
Wi-Fi
Turn on/off Wi-Fi
1. In the All apps screen, touch Settings > Wi-Fi.
2. To turn on Wi-Fi, touch and slide it to the
right. Touch and slide to the left to turn off
Wi-Fi.
17
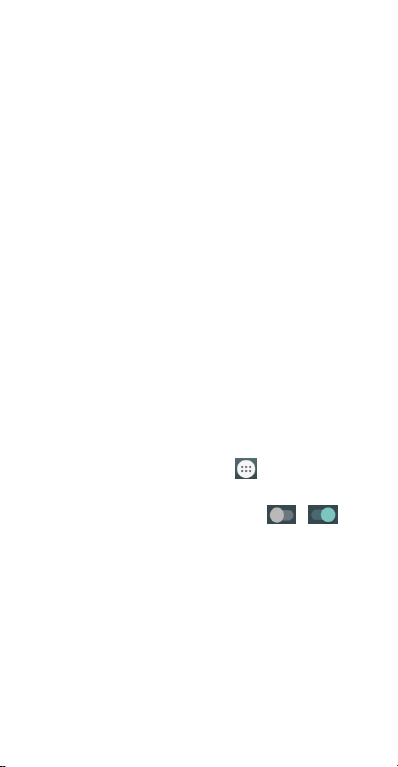
Connect to Wi-Fi
1. In the All apps screen, touch Settings > Wi-Fi.
2. Turn on Wi-Fi. Your phone will automatically
search for all nearby Wi-Fi networks.
3. Select the network you would like to connect to
from the list.
- If you‟ve selected an open network, your phone
will automatically connect to it.
- If you‟ve selected a security network, you need to
input the password.
Bluetooth®
Via the Bluetooth® function, you can exchange data
with other Bluetooth devices that are within a short
distance. Because Bluetooth® devices communicate
through radio waves; interference might exist due to
obstacles or other electronic devices.
Turn on/off Bluetooth®
1. On the home screen, touch and then touch
Settings.
2. Touch Bluetooth®, and slide the /
button to turn it on or off.
Pairing
1. Touch Bluetooth® when it is on to automatically
search for devices. Your phone will scan for and
display all Bluetooth® devices it finds.
2. Touch the ID of the desired device.
18
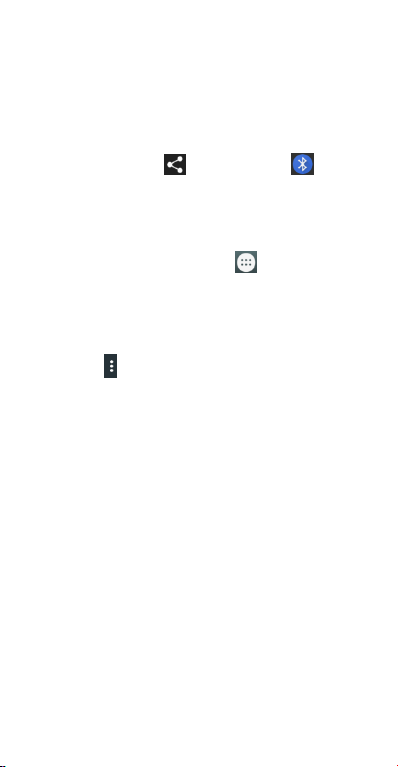
Send files via Bluetooth®
To send files via Bluetooth®, do as follows:
1. Select a file or item, such as a contact or a media
file from an appropriate application or File
manager.
2. Open it, choose then touch the icon.
3. Search for and pair with a Bluetooth®-enabled
device.
Change your phone’s Bluetooth
1. On the home screen, touch and then touch
Settings > Bluetooth®.
2. If the Bluetooth® function is not turned on, turn it
on.
3. Touch > Rename this device to edit the name
of your device, then touch RENAME.
®
name
19
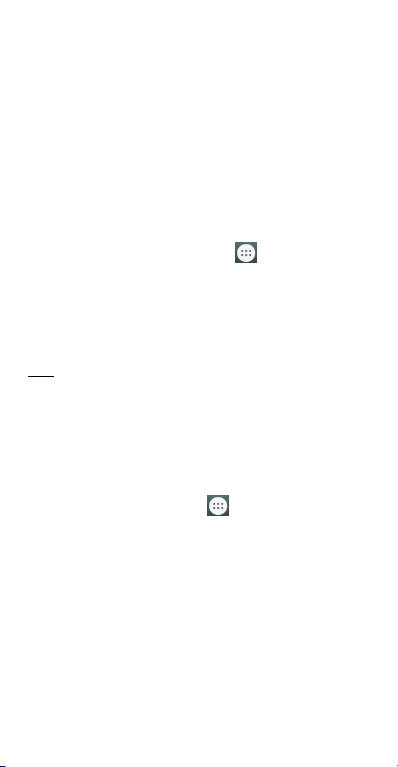
Settings
Airplane mode
In areas where the use of mobile devices is restricted,
you can activate the Airplane mode to disable phone
function but still use other functions of your phone such
as calendar, music and games. You will not be able to
make/answer calls, send/receive messages in
Airplane mode.
1. On the home screen, touch and then touch
Settings > More.
2. Slide the ON/OFF button for Airplane mode to
turn it on or off. The phone will turn off all wireless
connections when Airplane mode is enabled.
Tip:
On the home screen, you can press and hold the
Power key, then select Airplane mode.
Device
Sound & notification profiles
On the home screen, touch and then touch
Settings > Sound & notification.
Phone ringtone: Select the ringtone to sound when
you receive a call.
Default notification ringtone: Select your default
notification ringtone.
Notification mode: Set the phone to vibrate or play a
ringtone for incoming calls.
Touch other sounds.
20
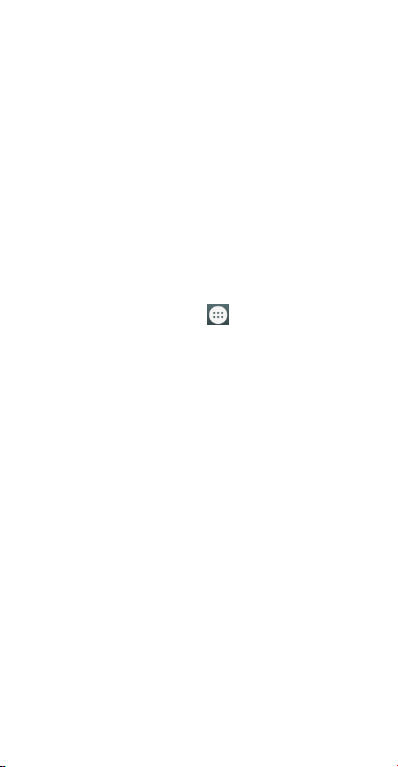
Dial pad tones: Check to play a sound when you touch
dial pad.
Screen lock sounds: Check to play sounds when
locking and unlocking the screen.
Charging sounds: Check to play a sound when the
battery is charging.
Touch sounds: Check to play a sound when you touch
buttons, icons and other onscreen items.
Vibrate on touch: Check to vibrate when touching soft
keys and on certain user interface interactions.
Display
On the home screen, touch and then touch
Settings > Display.
Brightness level: Adjust the brightness of the screen.
Wallpaper: Choose a wallpaper.
Sleep: Choose the delay before the screen
automatically turns off.
Font size: Choose a font size for display.
Storage
To copy files between a PC and your phone‟s SD card,
you should set the SD card as USB mass storage.
1. Connect your phone to your PC with the USB
cable.
2. Turn on Media device (MTP).
During this time, you can‟t access the SD card from
your phone, so you can‟t use applicatio ns that rely on
the SD card, such as Camera, Gallery and Music.
21
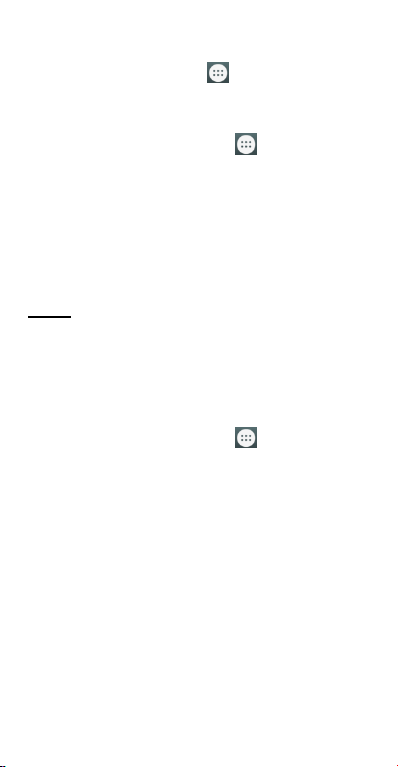
Check space on the SD card
On the home screen, touch and then touch
Settings > Storage.
Erase the SD card
1. On the home screen, touch and then touch
Settings > Storage > SD card.
2. Check the SD card work mode, then select
operation as follow.
- Touch Format as portable then touch FORMAT.
- Touch Format or Format as internal then touch
ESARSE & FORMAT.
Note:
To avoid losing the data, consider backing it up.
Accounts and sync
Adding your accounts
1. On the home screen, touch and then touch
Settings > Accounts > Add account.
2. Touch the account type you want to add.
3. Follow the onscreen instructions to enter your
account information.
Most accounts require a username and password, but
the details depend on the kind of account and the
configuration of the service you're connecting to.
Depending on the kind of account, you may be asked
to configure what kinds of data you want to sync, name
the account, and other details.
When you're finished, the account is added to the list in
22
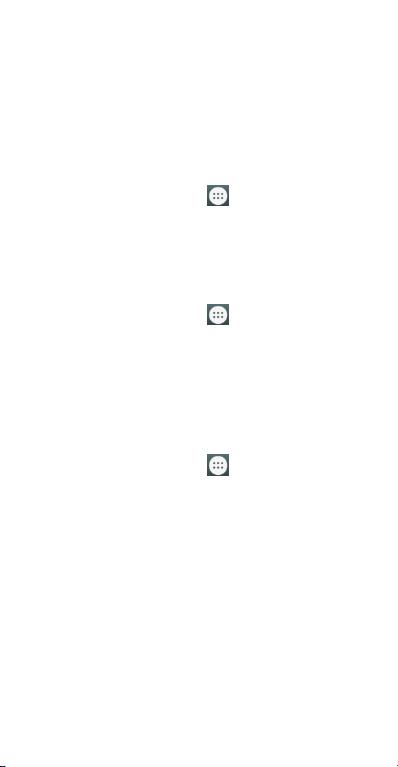
Accounts & sync. Depending how you configured the
account, email, contacts, and other information may
start syncing to your device.
Language
You can choose the language your phone displays.
On the home screen, touch and then touch
Settings > Language & input > Language.
Date & time
You can set the format of date and time.
On the home screen, touch and then touch
Settings > Date & time.
About phone
You can check the phone‟s status, battery use,
software version, etc.
On the home screen, touch and then touch
Settings > About phone.
23

Experiencing Multimedia
Camera
Your phone has a camera, which can be used to take
photos. You can set the photo you‟ve just taken as
wallpaper, a contact photo or send it through
MMS/Bluetooth or Email.
Note:
Please respect others‟ rights and abide by the local
regulations and customs when taking photos.
Capturing a photo
1. In the All Apps screen, touch the icon to open
the camera.
2. Aim the camera at the subject and make any
necessary adjustments. AUTO camera mode is
used by default.
3. Touch the area on the screen where you want the
camera to focus, or let the camera autofocus on
the center of the image.
4. Lightly touch . The Volume Key can be used
to zoom in and out in the Camera app.
Warning!
Keep a safe distance when using the flash. Do not
point the flash toward the eyes of people or animals.
Note:
You can pinch or spread your fingers on the screen to
zoom in or out before taking a picture.
Using manual camera mode
24
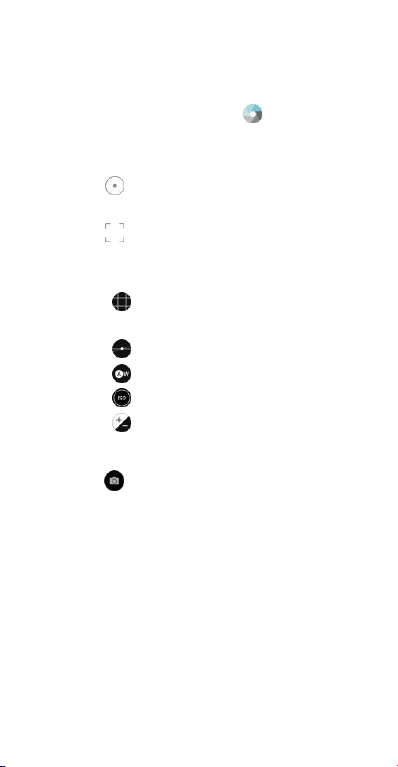
You can use the Manual camera mode to adjust more
camera options for your photo, such as ISO, white
balance, exposure, etc.
1. In the All Apps screen, touch > MANUAL.
2. Aim the camera at the subject and you can make
the following adjustments.
- Drag to any area on the screen that you
want to focus on.
- Drag to any area on the screen where you
want the camera to meter exposure so as to adjust
the photo brightness.
- Touch to show the grid or the golden spiral,
or hide it.
- Touch to enable or disable the gradienter.
- Touch to adjust white balance.
- Touch to adjust ISO.
- Touch to adjust overall exposure when
shutter speed is set to Auto.
3. Touch to take the photo.
Using other camera modes
Besides capturing photos in the traditional way, your
Camera app offers other powerful and interesting
camera modes. Tap FUN in the viewfinder screen to
find them all.
- PANORAMA: Capture panorama photos.
- HDR: Capture high-dynamic range photos, which
combine three images taken at different exposures to
create one image with greater contrast.
25
 Loading...
Loading...