Page 1

User Guide
AT&T Blender
Page 2
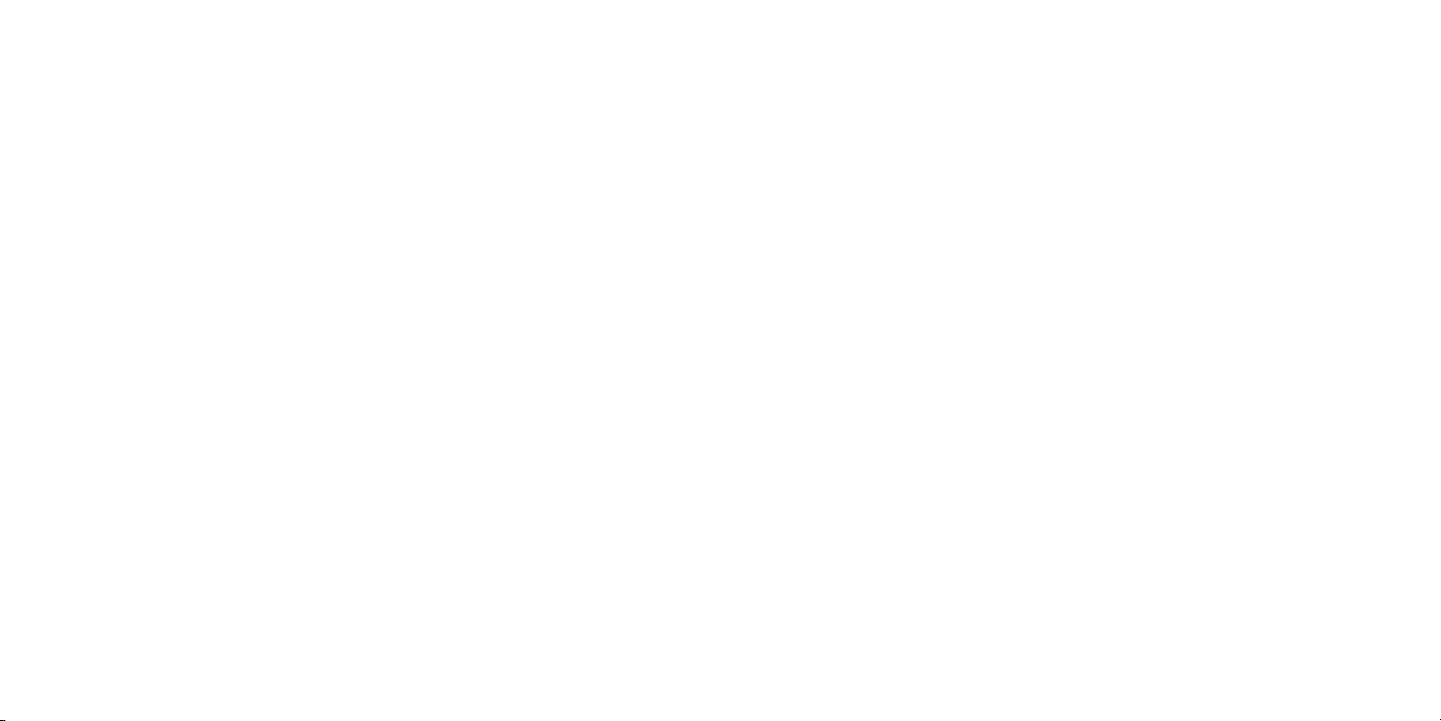
Welcome to AT&T
Thank you for purchasing an AT&T Blender device. To get the most from your
new device, check out our interactive tutorials at att.com/tutorials. Please select
Manufacturer: AT&T and Model: Blender (WF700) from the drop down menus.
Welcome
i
Page 3
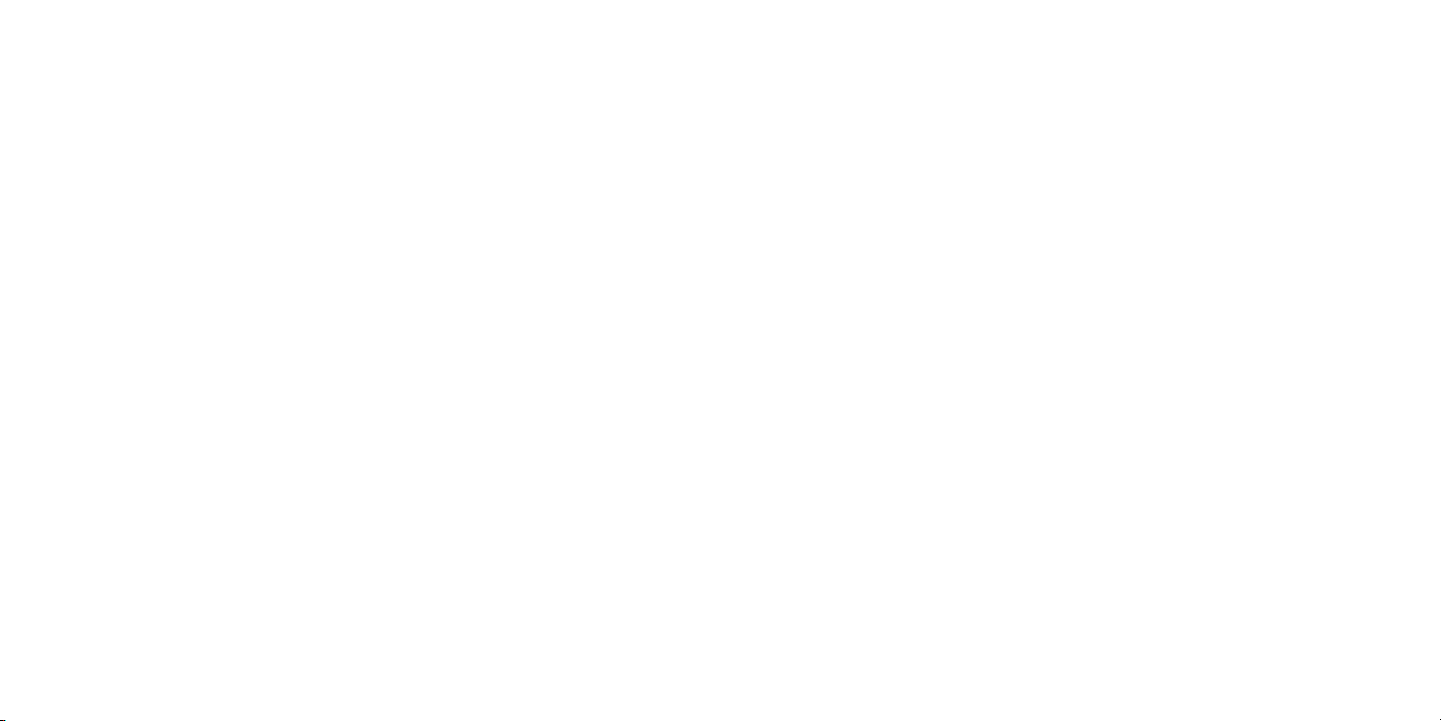
Contents
Getting Started ............................................................................................................................................1
In the Box ....................................................................................................................................................1
Getting to Know Your Device .......................................................................................................... 2
How It Works ........................................................................................................................................... 4
Device Installation ............................................................................................................................... 4
Voicemail ................................................................................................................................................ 10
Setup ................................................................................................................................................. 10
Message Waiting ............................................................................................................................11
Retrieving Messages ....................................................................................................................11
Remote Retrieval ...........................................................................................................................11
Transferring a Phone Number .......................................................................................................11
Blender Manager .................................................................................................................................12
Using Your Device .................................................................................................................................... 13
Calling ........................................................................................................................................................13
Making Calls .....................................................................................................................................13
Three-way Calling .........................................................................................................................13
Call Waiting ......................................................................................................................................13
Call Forwarding ............................................................................................................................. 14
Internet Access ....................................................................................................................................15
Connect Other Devices ............................................................................................................15
Data Plan Usage ........................................................................................................................... 16
SMS Messages .............................................................................................................................. 16
Changing Wi-Fi® Name and Password .............................................................................. 16
Managing Devices ....................................................................................................................... 16
ii iii
Contents
Page 4
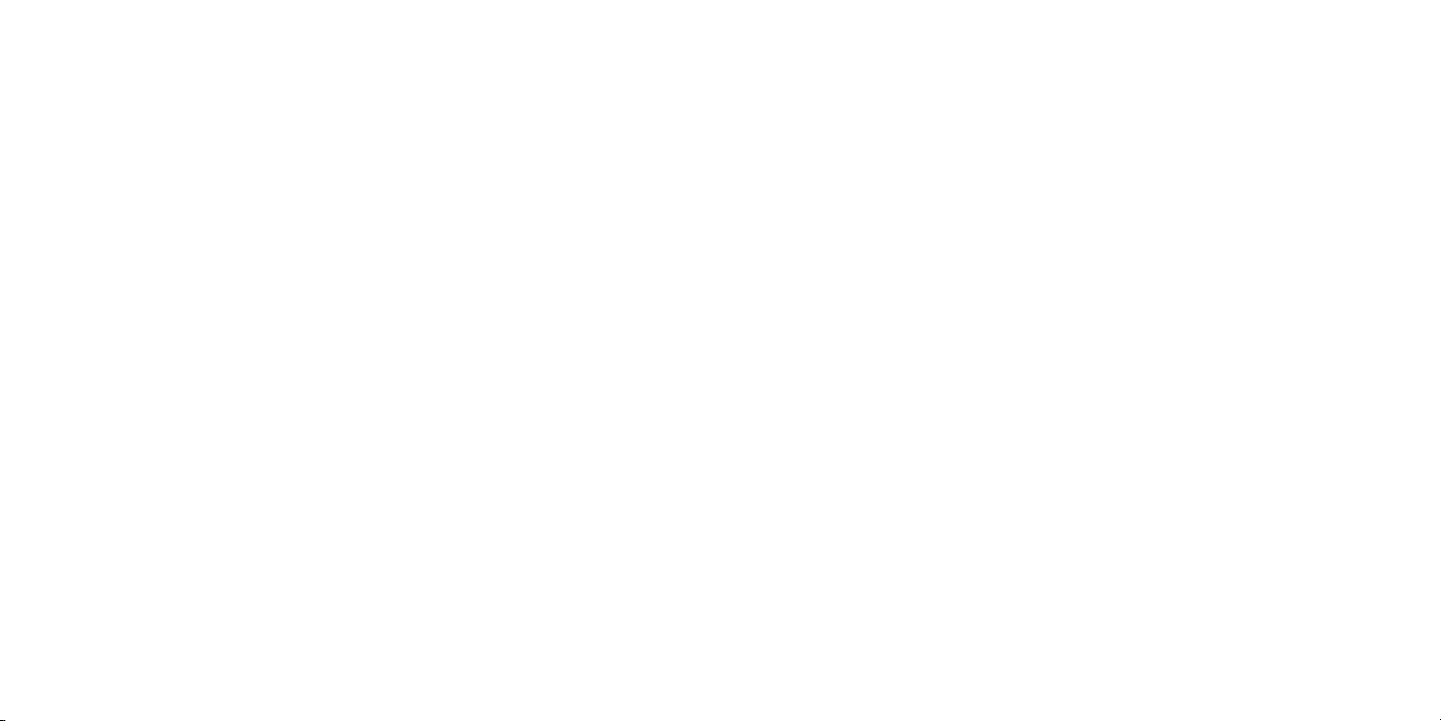
Helpful Tips ............................................................................................................................................17
Home Answering Machines ....................................................................................................17
Adjusting Volume .........................................................................................................................17
Powering On/Off .......................................................................................................................... 18
AT&T 3G MicroCell™ .................................................................................................................. 18
TTY Support .................................................................................................................................. 18
Important Information ........................................................................................................................ 19
E911 Service ........................................................................................................................................... 19
Power Outages .................................................................................................................................... 19
Device Compatibility ........................................................................................................................ 19
In-Home Wiring ................................................................................................................................... 19
Frequently Asked Questions .......................................................................................................... 20
Troubleshooting ..................................................................................................................................... 23
General ................................................................................................................................................... 23
Voice ........................................................................................................................................................ 24
Data .......................................................................................................................................................... 27
Device Configuration .......................................................................................................................... 29
Wi-Fi® Settings .................................................................................................................................... 29
Wi-Fi Basic ..................................................................................................................................... 29
Wi-Fi Connections ..................................................................................................................... 30
Wi-Fi Security ................................................................................................................................ 31
Wi-Fi WPS ...................................................................................................................................... 32
WAN ......................................................................................................................................................... 33
WAN Connections ..................................................................................................................... 33
WAN APN ........................................................................................................................................ 34
Firewall .................................................................................................................................................... 36
Firewall – Mac/IP/Port Filtering ............................................................................................. 36
Firewall – Port Forwarding ...................................................................................................... 38
Firewall – DMZ .............................................................................................................................. 39
Firewall – Security ...................................................................................................................... 40
Advanced ............................................................................................................................................... 4 1
Advanced Administrator ......................................................................................................... 41
Advanced Router ....................................................................................................................... 42
Advanced – SNTP ...................................................................................................................... 43
Advanced Device Reset.......................................................................................................... 44
Specifications .......................................................................................................................................... 45
Safety Instructions ............................................................................................................................... 46
Radio Frequency (RF) Energy ......................................................................................................... 47
FCC Compliance .................................................................................................................................... 48
Warranty ..................................................................................................................................................... 49
How to Get Warranty Service .......................................................................................................50
Other Warranty Programs..............................................................................................................50
ContentsContents
viiiv
Page 5
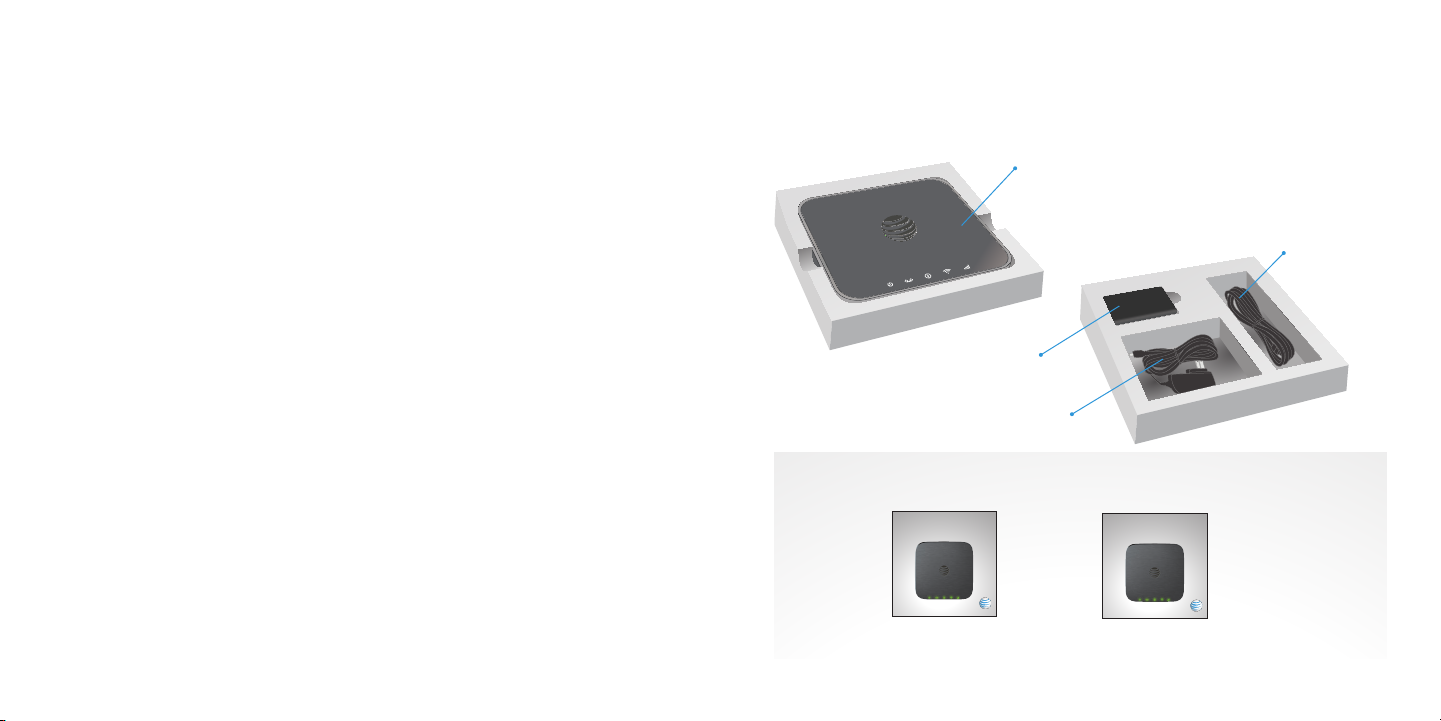
Getting Started
In the Box
The package should contain the following items:
AT&T Blender
Back-up
Battery
Power Cord
Also Included
Phone Cable
(Optional)
viii
Getting Started
Quick Start
AT&T Blender
User Guide
AT&T Blender
User GuideQuick Start
1
Page 6
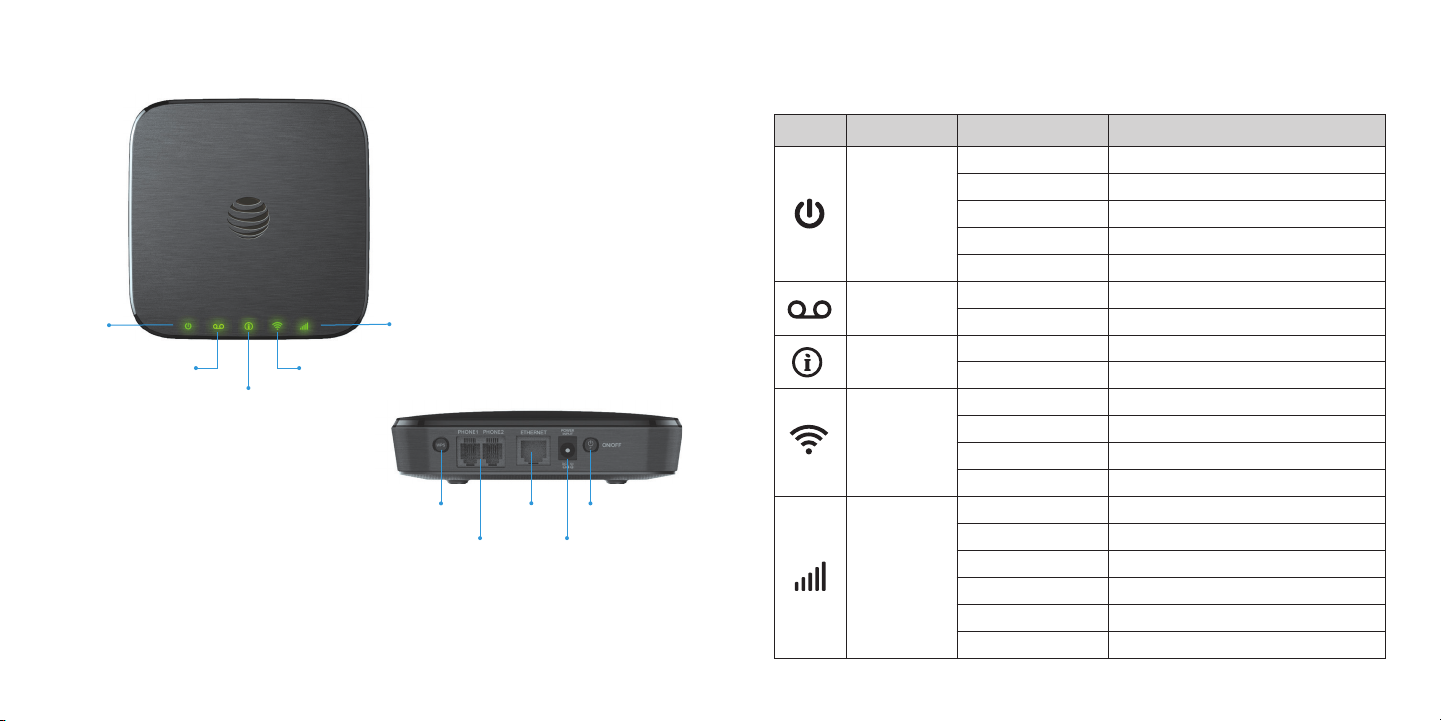
Getting to Know Your Device
Power
Voicemail
Wi-Fi
Information
(See “Blender Manager” on reverse)
* Allows WPS-enabled devices to be connected via Wi-Fi without typing a Wi-Fi password.
For detailed instructions, please refer to page 15.
2
Signal Strength
EthernetWPS*
Telephone
Ports
On/Off
Power
Input
Getting Started
LED Indicators
The table below describes possible states for each of the LED indicators.
Key Icon Name Indicator Status
Signal Strength
Getting Started
Power
Voicemail
Information
Wi-Fi
Green steady On
Green blinking Battery: More than 50%
Yellow blinking Battery: 20 – 50%
Red blinking Battery: Less than 20%
Off No power
Green blinking New voicemail
Off No new voicemail
Green blinking Check Blender Manager – see messages
Off No unread messages
Green steady Wi-Fi on
Green blinking Device connected
Green flickering Data transferring
Off Wi-Fi off – see Blender Manager
Green steady Strong signal
Yellow steady Moderate signal
Red steady No service
Green blinking AT&T 3G MicroCell service; Strong signal
Yellow blinking AT&T 3G MicroCell service; Weak signal
Red blinking No service or SIM error
3
Page 7
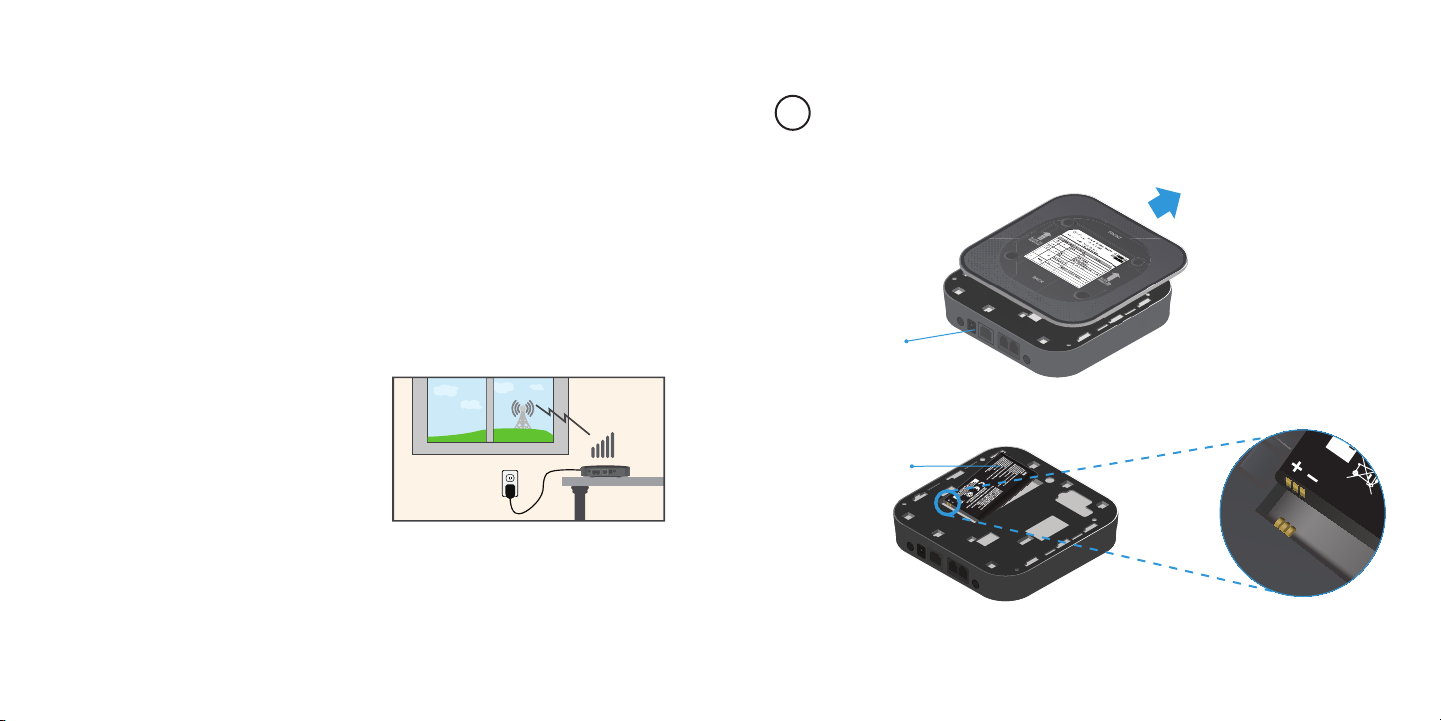
How It Works
AT&T Blender uses the AT&T cellular network to provide phone service to your
corded or cordless home phone(s) and Internet access to your computer and
Wi-Fi capable devices (if subscribed to a data plan). Place it anywhere in your
house where you have a strong wireless signal. It does not require the use of a
home phone wall jack like traditional home phone service.
AT&T Blender provides many calling services, such as voicemail, Caller ID, Call
Waiting, Call Forwarding, and 3-way Calling for your corded or cordless home
phone(s). It also includes a back-up battery in case of power outage.
Device Installation
Before You Begin
Blender works exclusively with the AT&T
home’s phone wall jacks.
Your device should be located:
• Where you have a strong cellular signal
from a cell tower, typically near a window
or outside wall.
• Near an electrical wall outlet.
• In the general area of your home where
you’ll be using your home phone,
computer or Wi-Fi capable devices.
Select which phone(s) or computer(s)/Wi-Fi capable device(s) you will use
with Blender:
• You may connect up to two phones.
• If using an existing phone, unplug it from the wall jack.
• For Internet access, you may connect up to 10 devices via Wi-Fi and one via
Ethernet simultaneously.
4
cellular network and DOES NOT use your
Getting Started
STEP 1: Set Up Your Device
A
Install the Back-up Battery
1 . Remove the bottom of the device by pushing the entire cover
in the direction of the arrow, as shown.
Ports
2. Insert the back-up battery.
Battery
3. Replace the cover.
Getting Started
5
Page 8
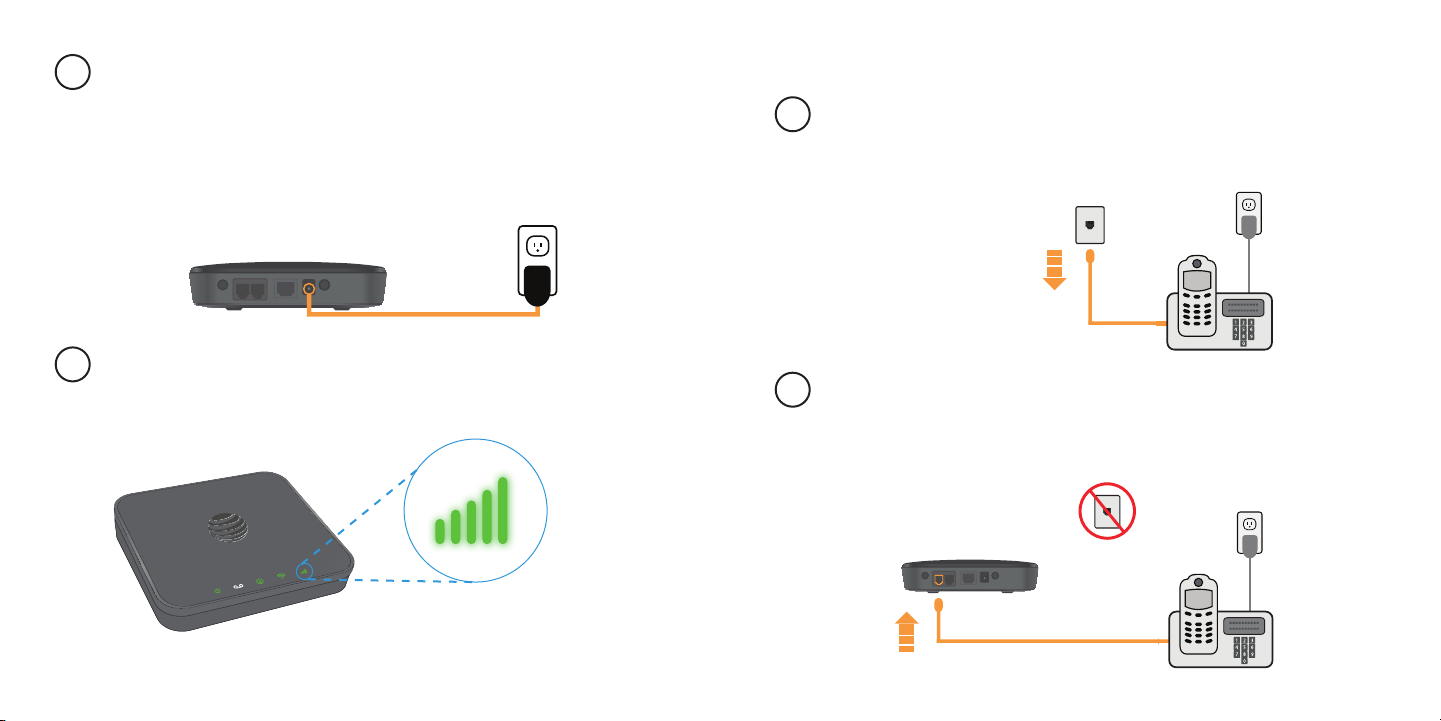
B
Turn on Your Device
1 . Plug the power cord into an electrical wall outlet that is not controlled
by a wall switch.
2. Insert the small end of the power cord into the Power Input port on the
back of your Blender device.
3. Press and hold the round On/Off button for 2 seconds until the signal
strength light comes on.
C
Check the Wireless Signal
Confirm signal strength light is green for optimal performance.
Yellow indicates a moderate signal and may be sufficient.
Signal Strength
STEP 2: Connect your Phone
A
Unplug your Phone from the Wall Jack
Blender is not used with your home’s phone wall jack.
NOTE: If you have a cordless phone, keep it plugged into a power outlet.
B
Connect your Phone to the Device
Plug your phone into the “Phone 1” port on the Blender device,
using your existing phone cable or the included phone cable.
NOTE: Do not plug the device into your home’s phone wall jack.
6
Getting Started
Getting Started
7
Page 9
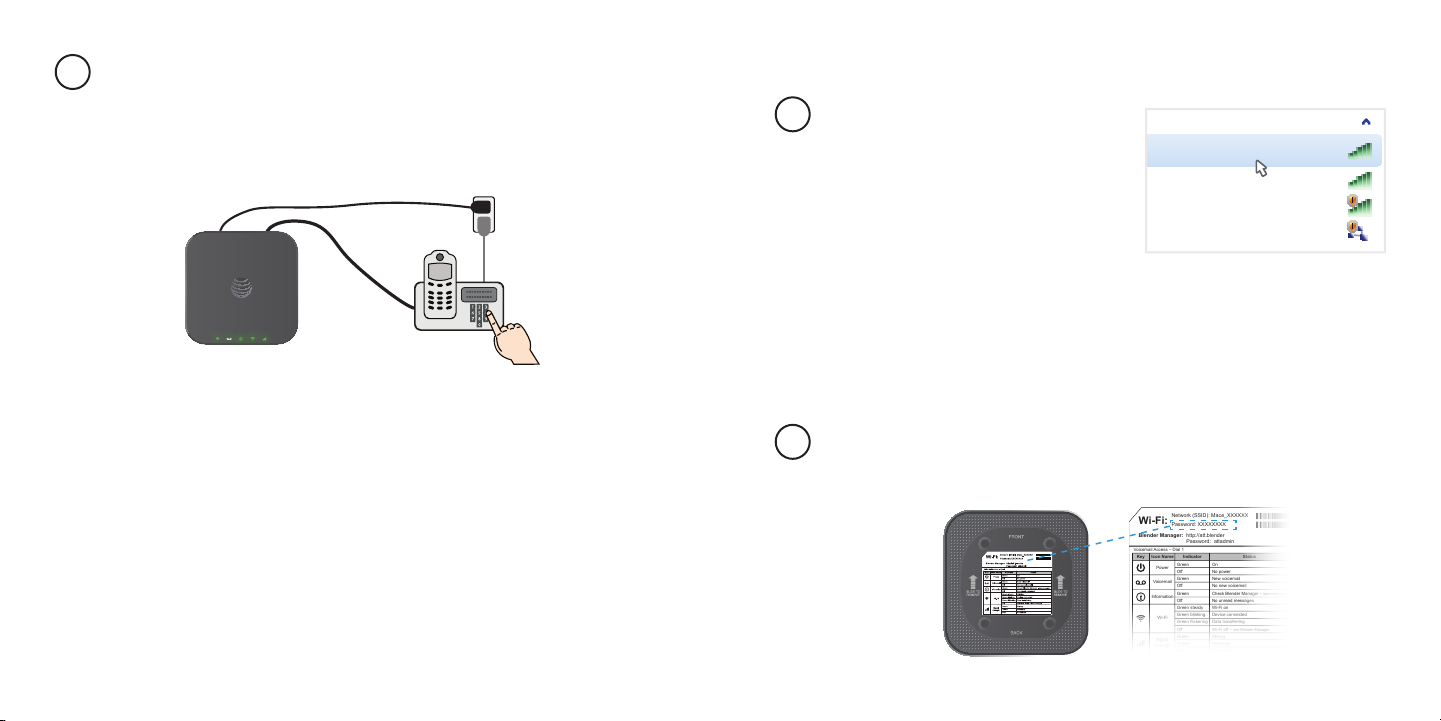
C
Voicemail Access – Dial 1
Check Blender Manager –
see messages
StatusIndicatorIcon NameKey
Power
Voicemail
Information
Wi-Fi
Signal
Strength
Green Strong
Moderate
No service
Yellow
Red
Green New voicemail
No new voicemailOff
Green
Off
Green steady
Green blinking
Off
No unread messages
Wi-Fi on
Device connected
Wi-Fi off –
see Blender Manager
Green On
No powerOff
Network (SSID): Mace_XXXXXX
Password: XXXXXXXX
Wi-Fi:
Blender Manager: http://att.blender
Password: attadmin
Green flickering Data transferring
Place a Test Call
Place a test call from your connected home phone. Make sure to
use 10-digit dialing even for local phone calls.
For best results, place the cordless phone base approximately
12 inches from the Blender device.
Useful Tips
• Dial “1” to set up and access your voicemail. Be sure to create a
password for security and remote access.
• Transferring a landline phone number can take ve (5) days or more.
Plug a phone into your Blender to make calls. Keep another phone
plugged into your wall jack to receive calls until your transfer completes.
Check the status of your phone number transfer at att.com/port.
• Your Blender does not support incoming or outgoing fax service.
• Your Blender does not support rotary or pulse-dialing phones.
Details on using voicemail and transferring a landline phone number can
be found on pages 10–11.
8
STEP 3: Connect to the Internet
A
Select the Device Network
1. Open the Wi-Fi network
manager on your computer
or Wi-Fi enabled device.*
2. Find and select the Blender
Wi-Fi network name (SSID)
(e.g., Mace_XXXXX).
Wi-Fi Networks
Mace_XXXXX
Guestnet
Matrix-FreeWiFi
Free Public WiFi
Alternatively, you can also connect via Ethernet or WPS.
For Ethernet, plug one end of your Ethernet cable into the Ethernet port
on your computer and the other end into the Ethernet port on the back of
the Blender device.
For WPS, press and hold the WPS button on the back of your Blender
device for 0.5 seconds. Within 2 minutes, press the WPS button on the
wireless device you want to connect.
B
Enter Wi-Fi Network Password
When prompted, enter the Wi-Fi password found on the bottom of the
Blender device.
9Getting Started Getting Started
Page 10
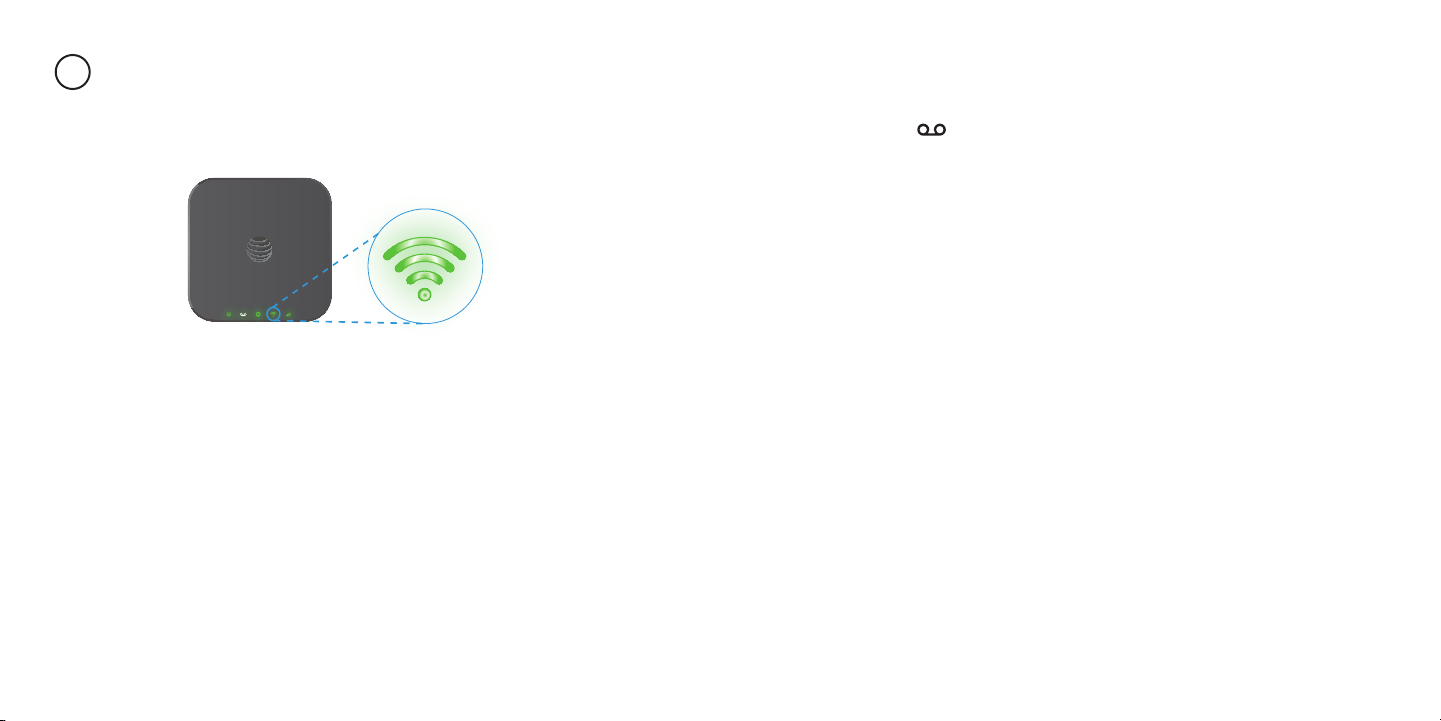
C
Confirm Network Connection
Go to att.net (or your favorite website) to confirm your Internet connection.
When your device is transmitting to and from the Internet, the Wi-Fi light will
flicker green.
Useful Tip
Go to the Blender Manager at http://att.blender on any connected device to
view messages from AT&T, check your data usage, and customize your Blender
device settings.
Voicemail
Your Blender comes with standard wireless voicemail. Follow the steps below to
setup and use your voicemail.
Setup
Dial 1 on any home phone connected to the Blender and wait four (4) seconds
to connect to your AT&T wireless voicemail. Simply follow the voice prompts to
complete setup. To enable remote voicemail retrieval and for added security be
sure to create a password during setup.
Message Waiting
There are two indicators for a new message waiting: 1) the voicemail icon; and
2) an intermittent dial tone.
The voicemail icon
waiting. You will also hear an intermittent dial tone on any connected phone
handset before placing a call.
on your Blender flashes when a voicemail message is
Retrieving Messages
To retrieve voice messages, dial 1 on any home phone connected to the Blender
and wait four (4) seconds to connect to your AT&T wireless voicemail box. Simply
follow the voice prompts to listen to and manage your messages. (Alternately, you
may dial your 10-digit home phone number to access your voicemail box.)
Remote Retrieval
To retrieve voicemail messages from a phone not connected to the Blender, dial
the number associated with your Blender service. When voicemail picks up, press *.
You will then be prompted to enter your password. Simply follow the prompts to
listen to and manage your voicemail messages.
Transferring a Phone Number
Transferring a landline phone number to your Blender can take five (5) days or
more. Outgoing calls can be made immediately using your Blender, however
incoming calls will continue through your old service until the transfer is complete.
It is recommended that a phone be kept connected to your existing home wiring
or prior service to continue to receive incoming calls until the transfer is complete.
To check the status of your transfer, visit www.att.com/port.
10
11Getting Started Getting Started
Page 11

Blender Manager
The Blender Manager allows you to easily manage your Blender device. With
the Blender Manager, you can:
• Customize settings
• Change your Wi-Fi network name and password
• Check signal strength, data usage and SMS messages
• Get help and information
To access the Blender Manager, first connect to your Blender device. In your
browser address field, enter http://att.blender. Log in with your Web password
(attadmin).
A navigation panel is included at the left of the browser interface on each page
and contains the following:
• Home – displays general device information, as well as current network
connection (LTE, 4G, 3G) and battery charge.
• Connected Devices – view devices currently connected to your Blender device
and blocked devices.
• Data Usage – check your billing month-to-date data usage and days remaining in
billing cycle.
• Messages – view messages from AT&T (See SMS Messages on page 16).
• Settings – customize your device’s Wi-Fi and security settings (See Wi-Fi
Settings on page 29 for detailed instructions).
• About your Blender – get details regarding current device status and device
information.
• AT&T Software Update – view software updates that are delivered
automatically over the AT&T cellular network.
Using Your Device
Calling
Making Calls
Using a phone connected to your Blender, place and receive calls as you normally
would. The Blender supports both cordless and corded phone dialing methods.
Note: You will need to dial 10 digits even for local numbers.
Three-Way Calling
While on an existing call, press the Flash (or Talk) key on your phone to put the first
party on hold. When you hear a dial tone, dial the second party’s number (wait up
to four [4] seconds). When the second party answers, press the Flash (or Talk) key
again to complete the three-way connection. If the second party does not answer,
press the Flash (or Talk) key to end the connection and return to the first party.
Note: If your phone does not have a Flash (or Talk) key, use the off-hook
mechanism supported by your phone instead
Call Waiting
You will hear two tones if someone calls while you are already on a call.
To hold the current call and accept the waiting call, press the Flash (or Talk)
key. You can press the Flash (or Talk) key anytime to switch back and forth
between calls.
To clear the current call and accept the waiting call, enter 1 and press the Flash
(or Talk) key.
To reject (User Busy) the waiting call, enter 0 and press the Flash (or Talk) key.
.
12
Getting Started
Using Your Device
13
Page 12

Notes:
• Your Blender comes with standard three-way calling and call waiting. Operation
of these features will vary depending on your home phone equipment.
• If your phone does not have a Flash (or Talk) key, then use the off-hook
mechanism supported by your phone.
Call Forwarding
To forward all calls, dial:
1. *21*
2. The 10-digit number to which you wish to forward your calls
3. # key
(Example: *21*1234567890# forwards your calls to the phone number
123-456-7890)
Please wait at least three (3) seconds and you hear a confirmation tone for the
forwarding to complete before hanging up.
To un-forward calls, dial #21#, please wait at least three (3) seconds and you hear
a confirmation tone for the un-forwarding to complete before hanging up.
Applicable wireless minute plan rates apply to forwarded calls.
Note:
Internet Access
Connect Other Devices
You can connect up to 10 Wi-Fi enabled devices simultaneously to your Blender,
including smartphones, tablets, laptops, etc.
1. Open the Wi-Fi network manager on your Wi-Fi enabled device.
2. Find and select the Wi-Fi network name (SSID) Mace_XXXXXX.
3. When prompted, enter the Wi-Fi password found on the bottom of the
device.
Connect WPS devices
Wi-Fi Protected Setup (WPS) allows WPS-enabled devices to be connected to a
Wi-Fi network without having to type a Wi-Fi password.
1. With the Blender device powered on, press and hold the WPS button for
0.5 seconds.
2. Within 2 minutes, press the WPS button on the wireless device you want
to connect.
3. Your Blender device and the wireless device will communicate and establish
the connection.
Connect via Ethernet
To connect via Ethernet, plug one end of your Ethernet cable into the Ethernet
port on your computer and the other end into the Ethernet port on the back of
the Blender device.
14
Using Your Device
15Using Your Device
Page 13

Data Plan Usage
You can check your billing month-to-date data plan usage and the days remaining
in your billing cycle on the Blender Manager. On any device that is connected to
your Blender, enter http://att.blender in your browser address field. Log in with
your Web password (attadmin) or customized password, and go to Data Usage.
Actual billed usage can be higher than the estimated data usage displayed in
Note:
the usage meter.
SMS Messages
Your Blender device is able to receive SMS messages only. You are not able to
respond or reply to SMS messages.
To view your messages, use any device that is connected to the Blender and enter
http://att.blender in your browser address field. Log in with your Web password
(attadmin) or customized password, and go to Messages.
Changing Wi-Fi Name and Password
You can customize your Blender Wi-Fi network name (SSID) and password using
the Blender Manager. On any device that is connected to the Blender, enter
http://att.blender in your browser address field. Log in with your Web password
(attadmin) or customized password, and go to Settings > Wi-Fi.
You will need to reconnect all Wi-Fi devices using the new Wi-Fi password.
Note:
Managing Devices
You can view devices currently connected to your Blender and block and
unblock devices using the Blender Manager. On any device that is connected
to the Blender, enter http://att.blender in your browser address field. Log in
with your Web password (attadmin) or customized password, and go to
Connected Devices.
Helpful Tips
Home Answering Machines
If you choose not to use the voicemail provided by your Blender, you can use
your home answering machine by plugging it into the “Phone 2” port on the back
of your Blender.
Then, set your answering machine to pick up calls in fewer rings than the voicemail
service, which is set to five (5) rings as a default.
Adjusting Volume
Use your home phone’s volume adjustment if available. Alternately, the volume of
the Blender can be adjusted if necessary. While on a call, press ** or ## to enter
Volume Setting Mode. Press * to decrease volume. Press # to increase volume.
To exit Volume Setting Mode press any other key or wait five (5) seconds.
Notes:
• Four volume levels are available (level 1 to level 4); the default setting is the
highest at level 4.
• Your home phone(s) may have a separate volume level setting function that is
independent of the Blender.
16
Using Your DeviceUsing Your Device
17
Page 14

Powering On/Off
The On/Off button is used to turn your Blender on or off when
power supply. When powered off, the Blender will no longer send or receive calls, but
it will continue to
To use the On/Off button on your Blender, press and hold the button for two (2)
seconds to turn power off or until the Battery and Signal Strength indicator lights turn
off (Power light remains on when connected to an AC power source). To turn the
Blender back on, press and hold the button for two (2) seconds or until the Battery
and Signal Indicator lights turn on.
charge the back-up battery if still connected to the wall outlet.
still connected to the
AT&T 3G MicroCell
For voice-only customer, Blender can be used with the AT&T 3G MicroCell when
it’s within range of the MicroCell signal and the phone number associated with
the Blender has been added to the MicroCell’s approved user list. To update your
approved user list, visit att.com/3GMicroCell and click “Manage Settings.”
The signal strength indicator on your Blender will flash green when connected to
the MicroCell.
TTY Support
TTY (Text Telephony) and TDD (Telecommunications Device for the Deaf) are
supported by the Blender. In order to use the TTY network, you must have a TTYcompatible phone and be in TTY mode. Note that most digital wireless devices are
TTY-compatible.
Dial *983*889*n# to set the TTY mode.
• n = 0: TTY off mode. The standard voice speaking mode and listening mode.
This is the default setting.
• n = 1: TTY full mode. Transmit and receive the TTY characters.
• n = 2: VCO mode. Receive TTY characters but transmit by speaking into the
speaker.
• n = 3: HCO mode. Transmit TTY characters but receive by listening to the
receiver.
18
Important Information
E911 Service
911 services are supported just as they are on any wireless device. You should
expect to provide your home address to the emergency response center
responsible for sending first responders (e.g., police, medical assistance, or fire)
to your location.
Power Outages
Blender has a back-up battery with talk time of up to an hour and a half (1.5 hours)
depending on environmental factors. Please note you’ll need a standard corded
phone that doesn’t require external power to function with the back-up battery
for all calling, including 91 1.
If you experience a power outage and your battery is fully depleted, it will be
necessary to restart your device when power is restored by pressing and holding
the On/Off button for two (2) seconds.
Device Compatibility
Blender does not support your home security systems, fax machines, dial-up
or DSL internet service, DVR services, medical alert services (e.g., Life Alert), or
credit card machines. The service cannot be used to make 500, 700, 900, 976,
0+ collect, operator assisted, or dial-around calls (e.g., 1010-XXXX).
The device does not support data services (e.g., texting, multimedia message
services (MMS), and data tethering).
In-Home Wiring
Interconnecting to home telephone wiring is not necessary, but is possible;
however, it is not recommended unless you possess sufficient knowledge of
electrical systems. Use with home wiring requires the physical disconnection from
other services, including the landline coming into your home. Use of a qualified
licensed electrician is highly recommended. Improper installation may result in
phone equipment damage or even a fire.
19Using Your Device Important Information
Page 15

Frequently Asked Questions
What kind of phone do I need to work with the Blender?
Most standard touch-tone phones may be used. Rotary phones are not
supported. Cordless phone systems provide the most flexibility and allow you to
easily place additional handsets throughout your home. Cordless phone systems
still need to be plugged into a power outlet.
During a power outage, a standard corded phone which doesn’t require electrical
power is recommended.
How do I install my Blender?
Please see your Quick Start for the most common installation methods. Other
helpful information:
• Installation near a window or outside wall is strongly recommended to ensure the
strongest possible wireless signal in order to maximize voice quality.
• If the Blender signal strength indicator does not display high signal strength
(Green) or voice quality is unacceptable, you may need to relocate the device to
another part of the home with a stronger wireless signal.
Will my Blender work in areas with no or low wireless signal strength?
A strong wireless signal (Green) is recommended for optimal performance.
A moderate signal (Yellow) may be sufficient. If you do not see a green light, you
may want to choose an alternate location.
Does Blender support both voice and data?
Yes, you can choose to use your Blender for voice only, data only, or both voice
and data. Visit att.com/blender for more information.
Why don’t I see the name of the caller on caller ID?
The Blender only supports calling number identification. However, contact names
stored on your home phone equipment may display for incoming calls.
20
Frequently Asked Questions Frequently Asked Questions
Do I need broadband Internet service for the Blender to work?
No, the service is provided through the AT&T wireless network.
Can I move my Blender and use it in another location?
Yes, your device can be moved to another location; however, your device should
be used in a location where AT&T is authorized to provide wireless service. If your
device is used while on other carrier networks, AT&T’s off-net usage restrictions
apply.Please see section 4.5 of your Wireless Customer Agreement for details.
When I dial a seven-digit number using the Blender, I get a message that
the number cannot be completed as dialed. Does the Blender support
seven-digit dialing?
Blender requires 10-digit dialing for domestic calls in most areas.
Can I make international calls with my Blender?
Yes. To add international calling to your account, please call 611 from your
connected phone, or 1-800-331-0500.
Can I use my Blender internationally?
No. Use is limited to the United States, Puerto Rico, U.S. Virgin Islands, Guam,
and Northern Mariana Islands.
What is the warranty on the Blender?
AT&T Blender has a 12-month limited warranty. For details, see page 49.
I can’t make or receive calls with my Blender service. What should I do?
Please follow the troubleshooting steps in this User Guide. If further assistance
is required, call 1-800-331-0500.
How many devices can I connect to my Blender?
For voice, you can connect two phones. For data, you can connect up to
10 devices via Wi-Fi simultaneously and one device via Ethernet.
21
Page 16

How can I check my data speed?
You can check your data speed by visiting att.com/speedtest.
Will connecting additional devices affect my data speed?
Yes, connecting multiple devices to the Blender may affect data speed.
What is the difference between the AT&T Wi-Fi network and my Blender Wi-Fi?
Data access via the public AT&T Wi-Fi network does not use your allotted data
plan, whereas providing Wi-Fi data access in your home via the Blender will use
your data plan.
Can I change my Wi-Fi network name and password?
Yes, you can change your Wi-Fi network name and password using the Blender
Manager. From any connected device, enter http://att.blender in the address
bar and enter the admin login (attadmin) or your customized login and go to
Settings > Wi-Fi.
How do I know how much data I’ve used?
You can view your data usage and the days remaining in your billing cycle using the
Blender Manager. From any connected device, enter http://att.blender in your
browser address field and enter the admin login (attadmin) or your customized
login and go to Data Usage.
Once I’ve reached the maximum amount of data in the my plan, can I continue
to use my Blender for data?
Yes, you can continue to use your Blender device, but overage charges will apply.
To upgrade your data plan, visit att.com.
Troubleshooting
General
Problem Possible Solution
Only the Power LED
is illuminated
Signal strength
indicator is
blinking Green
Red signal strength
indicator
Flashing Red signal
strength indicator
SIM Card doesn’t
work in my mobile
device
• Press and hold the Power button on the back of the
Blender for two (2) seconds until the Wi-Fi and Signal
Strength indicator lights turn on.
• The Blender is connected to a 3G MicroCell, and is
operating properly.
• Move your device to another area of the home with a
strong wireless signal.
• SIM is missing or not installed properly.
1) Remove the bottom of the device and back-up
battery.
2) Locate the SIM card slot and insert the SIM card
into the slot until secure. The SIM card will click
and lock in place when properly installed in the
correct orientation.
• SIM card may be invalid or damaged and need to
be replaced.
•
The SIM card provided with your Blender is intended for
use only in your specific Blender and can not be used in
a mobile handset.
22
Frequently Asked Questions Troubleshooting
23
Page 17

Voice
Voice
Problem Possible Solution
No dial tone • Make sure there is AC power to the Blender. Do not
No caller ID name
My answering
machine won’t
pick up calls
24
connect to an AC outlet controlled by a wall switch.
• Move the device to an area with sufcient network signal
(Green or Yellow Signal Indicator light).
• Make sure your home telephone equipment has power
and is connected properly to the Blender.
• Check that the Signal Indicator light is illumi nated. If
not, make sure the “On/Off” button on the back of the
device is “On” (press and hold until the Signal Indicator
light illuminates).
• Like all wireless services, only the calling number is
displayed with Caller ID.
• Your home phone equipment may support the display
of names stored in its contacts memory.
•
Set your answering machine settings to pick up calls
before network voicemail, which is approximately five
(5) rings.
•
Alternately the network voicemail setting can be
increased; dial “1” to access the voicemail platform and
follow the prompts to increase the number of rings.
•
To remove network voicemail from your account, call
AT&T Customer Care by dialing 611 or 1-800-331-0500.
Troubleshooting
Problem Possible Solution
Poor voice quality
Can’t connect to
my 3G MicroCell
(signal strength
indicator is not
flashing Green)
• Install using the telephone cable included with
the Blender.
• Move the Blender to a different area of the home.
• Locate the device in an area with maximum wireless
signal strength (Green Signal Indicator).
• Make sure all connections are rmly in place.
• Increase the distance away from other electronic
devices and the Blender (including cordless base
stations, Wi-Fi routers, and cell phones).
• Move the Blender near a window with a clear
unobstructed view of the sky and remove any objects
that may be obstructing the wireless signal.
• Make sure the home phone that is connected to the
Blender is of good quality and in good working order.
• Voice quality may degrade with a low battery charge
when operating with back-up battery. Connect to an
AC power source to recharge when power is available.
• Add the phone number associated with your Blender to
your 3G MicroCell Approved User List.
• Power cycle your 3G MicroCell as well as your Blender.
• Make sure the Blender is within range of the 3G MicroCell.
25Troubleshooting
Page 18

Voice
Data
Problem Possible Solution
Message Waiting
indicator on my
home phone
equipment
doesn’t light
I hear an
intermittent
dial tone
My phone doesn’t
ring when a call
comes in
I hear a constant
low frequency tone
(not dial tone)
when I try to place
a call
26
• The Blender does not support this functionality with
your home phone equipment.
• The Blender has a dedicated Message Waiting indicator
light and will flash when you have a new voice message;
you will also hear an intermittent dial tone when you pick
up your handset.
• You will hear an intermittent dial tone when you have a
new voicemail message waiting.
• Dial “1” from your home phone equipment connected to
the Blender to review your voice messages.
• If you recently transferred your landline number, you
will continue to receive incoming calls on your previous
service until the transfer is complete. To check transfer
status, visit www.att.com/port.
• Make sure your Blender is NOT connected to your
in-home phone wiring.
• Make sure your home phone is powered on and
connected to the Blender.
• Your Blender number may be set to Call Forward.
Dial #21# to un-forward calls.
• Hang up your home phone to restore dial tone.
Troubleshooting
Problem Possible Solution
Can’t access
the Internet
Download or
upload speeds
are slow
Blender Network
does not appear
in the wireless
network list
• Check that your device is connected to the Blender and
the Blender Wi-Fi indicator is green.
• Make sure your signal strength indicator is green or
yellow. If red, choose an alternate location.
• Check APN setting, dialing setup, and rewall setting.
• Check your speed at att.com/speedtest.
• Check your signal strength indicator. If not green or
yellow, choose an alternate location.
• Check your wireless network connection using the
Blender Manager (http://att.blender). LTE and 4G offer
the fastest data speeds and if available, the Blender
should be located in a covered area.
• Limit the number of devices that are connected
to the Blender. You can block device access using
the Blender Manager (http://att.blender) under
Connected Devices.
• Verify that the Blender is powered on.
• Refresh the network list on the device you are trying to
connect.
• Restart your Blender by pressing the On/Off button for
2 seconds. Then restart your Wi-Fi enabled device.
27Troubleshooting
Page 19

Data
Problem Possible Solution
Can’t connect
to my Blender
Can’t access the
Blender Manager
Check that you are connecting to your Blender Wi-Fi
•
network name (SSID) (e.g. Mace_XXXXXX). If connected
via Ethernet, make sure the Ethernet cables are firmly
attached.
•
Make sure you entered the correct Wi-Fi password that’s
found on the bottom of the device.
• Make sure you have entered the correct URL
(http://att.blender or http://192.168.0.1) in your
browser address field.
• Make sure you have entered the correct password,
either attadmin or your customized password. If you
changed the password and forgot it, you will need to
restore the device to the factory default settings.
Device Configuration
You can manage your Blender settings using the Blender Manager. To access, first
connect to your Blender device and enter http://att.blender in the browser address
field. Log in with your Admin (attadmin) or customized login.
Wi-Fi Settings
You can manage your Blender Wi-Fi Settings under Settings > Wi-Fi.
Wi-Fi Basic
Wi-Fi On/Off: Enable or disable Wi-Fi connectivity.
Network Mode: Indicates which mode is active for connecting via Wi-Fi. The
default is 802.11b/g/n Mixed Mode.
Network Name (SSID): Shows the Wi-Fi network name (SSID), which is broadcast
by the device to allow Wi-Fi enabled devices to identify and connect to it. You can
change the Network Name by typing the desired name directly in the text box.
Broadcast Network Name (SSID): If this setting is enabled, the Blender appears
in the list of available Wi-Fi networks on your Wi-Fi enabled devices. If disabled, the
network will not appear.
28
Troubleshooting
Device Configuration
29
Page 20

Frequency (Channel): This should be left onAutomaticunless you need to
choose a particular channel for your environment.
Max Wi-Fi Users: Specify how many devices can simultaneously connect
to Blender.
Be sure to click “Apply” after you’ve made changes.
Wi-Fi Connections
View devices that are currently connected to your Blender and block and unblock
devices from having access.
Unblock: Checking the “Unblock” box and clicking “Apply” unblocks a previously
blocked device, freeing it to connect to the Blender again. The unblocked device
is deleted from the Blocked List and will reappear in the Connected Devices list
when it connects.
Wi-Fi Security
Security settings will apply to all connected devices. If you change these settings,
existing connected devices may lose their connection.
The following information is displayed for each connected device:
Device Name: If you have assigned a name to the connected device, the assigned
name will appear in lieu of a host name.
MAC Address: A unique network identifier for the connected device.
IP Address: IP address of the connected device.
Block a Device: Checking the “Block” box and clicking “Apply” disconnects the
connected device and prevents it from re-connecting to the Blender. The blocked
device will then appear in the Blocked list.
Block List: Lists any devices you have blocked from having access to the Blender.
Note that since these devices are not currently connected and are blocked from
connecting, they do not have an IP address. Instead, they are identified by their
MAC Address.
30
Device Configuration
Wi-Fi Security Mode: Select the desired Wi-Fi security option.
WPA-PSK/WPA2-PSKis the latest and most secure method and should be used if
possible.No encryptionallows other people to monitor your Wi-Fi traffic and use
your data plan to access the Internet. If at all possible, its use should be avoided.
Password (Key): If a setting other thanOpenwas selected in theWi-Fi Security
Modefield, enter a Wi-Fi Password. This password will need to be entered on any
device needing to connect to Blender via Wi-Fi.
Password Visibility: If this setting is enabled (On), the Wi-Fi Password is readable
on the screen. If disabled (Off), the password appears as ••••••••.
Device Configuration
31
Page 21

Wi-Fi WPS
WPS, or Wi-Fi Protected Setup, is a standard that allows easy establishment of a
secure wireless home network. This feature is disabled by default. If you change
these settings, existing connected devices may lose their connection.
WPS: You may enable or disable WPS by selecting the desired option and clicking
“Apply.” When enabled, the following secondary options will appear:
WPS Mode: You may select either PIN or PBC (Push-Button Connection) by
selecting the desired option and clicking “Apply.”
PIN: If selected, you will need to specify up to an 8-digit PIN that other
devices will require to connect via this method. Enter the desired PIN in the
“Client PIN” field, then click “Apply.”
PBC: If selected, you will need to momentarily push and release the WPS
button on the back of the Blender, then within 2 minutes activate WPS on
the desired device via a physical or virtual button to complete the pairing
process.
Note: Refer to your connecting device’s documentation for specific information
on how to complete the WPS process on the desired device.
WAN
These settings affect the connection to the mobile (wide area) network or WAN.
Blender automatically selects the optimal mobile network. In some cases, you
can also select a network manually (Manual Network Selection). This feature is
only useful if multiple networks are available. If this setting is enabled, the device
connects only to the specified network.
WAN Connections
WAN Connection Mode: Indicates if Automatic or Manual Network Selection is in
use. If you want to select Manual, you must first click the “Disconnect” button on
the Home screen, then return to WAN Connections to select “Manual” and click
“Apply.”
32
Device Configuration
Device Configuration
33
Page 22

WAN APN
This APN is pre-configured to access the AT&T network. You should not change
the APN unless you have a corporate account (with your own APN).
Profile Selection: The default profile is the AT&T network, ATT Broadband, and
cannot be edited. If you need to change the APN, select thePTA option and then
provide the required data below. This information is available from your network
service provider.
Profile Name: The desired name used to select your custom APN from the
Profile Selection drop down list.
PDP Type: You can select from IPv4, IPv6, or IPv4 and IPv6.
IPv4 APN: The APN associated with the selected profile. Enter the
appropriate IPv4 APN here.
IPv4 DNS: Select Auto DNS or Manual DNS. Use this setting to enable or disable
the Manual DNS feature. If enabled, provide the following data:
Primary DNS: Enter the IP address of the desired primary DNS. This address
is required if you select theManual DNS check box.
34
Device Configuration
Secondary DNS: Enter the IP address of the desired secondary DNS. This
address is optional and may be left blank if desired.
Authentication: Select the option specified by your service provider:
• None
• CHAP
• PAP
Username: If the Authentication isNone, this can be left blank. Otherwise, enter
the value specified by your service provider.
Password: If the Authentication isNone, this can be left blank. Otherwise, enter
the value specified by your service provider.
IPv6 APN: The APN associated with the selected profile. Enter the appropriate
IPv6 APN here.
IPv6 DNS: Select Auto DNS or Manual DNS. Use this setting to enable or disable
the Manual DNS feature. If Manual is enabled, provide the following data.
IPv6 Primary DNS: Enter the IP address of the desired primary DNS. This
address is required if you select theManual DNS check box.
Device Configuration
35
Page 23

Firewall
A firewall protects your connected devices against malicious incoming traffic
from the Internet. The firewall cannot be disabled, but the following settings
are available.
Firewall - MAC/IP/Port Filtering
MAC/IP/Port Filtering: You can Enable or Disable the MAC/IP/Port Filtering
feature as needed to block certain Internet traffic.
If this setting is enabled, you can then choose whether traffic is Accepted or
Dropped by default by selecting the appropriate option from the Default Policy
drop down.
Default Policy:
Accepted: Internet traffic is allowed by default. Only traffic from the selected
applications will be blocked from accessing the internet. Traffic is identified by
port numbers. Some applications are pre-defined. You can define additional
36
Device Configuration
applications by clicking the “Add Custom Application” button, but you need
to know details of the traffic used and generated by the applications you wish
to define. In particular, you need to know the port numbers and the protocol
(TCP, UDP) used by outgoing traffic.
Dropped: Internet traffic is blocked by default. Only traffic from the selected
pre-defined or custom applications are allowed to access the internet.
Applications: Use these check boxes to deny or allow access to the Internet for
each application, as an exception to the selected Default Policy of accepting or
dropping internet traffic.
Custom Applications: This feature allows you to define your own applications.
Once defined, these applications can be enabled and disabled the same way as
pre-defined applications. To define an application, you need to know the ports and
protocol (TCP, UDP) used by the application for outgoing traffic. To start, click the
Add Custom Applicationbutton, then provide the following data:
MAC Address: A network identifier unique to each device’s hardware.
Destination IP Address: The internal IP address where traffic will be
filtered to.
Source IP Address: The source IP address that traffic will be filtered from.
Protocol: You can select from TCP, UDP, or ICMP as the traffic type you
would like to filter.
Destination Port Range: The range of ports that traffic will be filtered to.
Enter the beginning and end of the port range for each application.
– For a single port, enter the port number in both fields.
– For a port range, enter the beginning of the range in thefirstfield and
the end of the range in thesecondfield.
Source Port Range: The range of ports that traffic will be filtered from.
Action: Selecting Drop or Accept will determine if the rule will allow or block
traffic based on the criteria specified.
Comment: Here you will need to add a name or description to the rule in
order to click “Apply” to save and implement the rule.
Device Configuration
37
Page 24

Firewall – Port Forwarding
Port Forwarding allows for specific external ports on the Blender to be mapped
to specific ports on a specific device on the internal network. You can have a
maximum of 10 Port Forwarding/Virtual Server rules in the system.
You can enable or disable Port Forwarding to allow certain devices to act as virtual
servers within the internal Blender network.
If you select Enable, the Virtual Server Settings will appear:
IP Address: Enter the internal IP address (i.e. 192.168.1.101) that you would like
traffic from a specific external port directed to internally.
Port Range: Enter the starting and ending port numbers that will be directed
to the internal device.
Protocol: You may pick TCP, UDP, or TCP+UDP traffic types to be directed.
Comment: Enter a comment or label to be saved with this custom port
forwarding rule.
Be sure to click “Apply” to confirm your configuration.
Firewall – DMZ
The DMZ, or De-Militarized Zone, is a selected internal IP address of a device that
allows full access and connectivity from outside traffic, through the firewall, to a
specific internal device without being filtered or blocked.
DMZ Settings: You may choose to enable or disable the DMZ setting here.
DMZ is disabled by default.
DMZ IP Address: If DMZ Settings are enabled, you need to enter the internal
IP address of the desired device that will be directly accessible from outside
the firewall.
38
Device Configuration
Device Configuration
39
Page 25

Firewall – Security
Remote Management (via WAN): This setting will allow or deny remote
management of the Blender’s device settings via an external or remote internet
connection. Default is set to Deny.
Ping from WAN Filter: This setting will allow or deny your Blender to respond to
remote “Ping” requests. Default is set to Deny.
Advanced
Advanced – Administrator
The Admin Login (password) is used to access the Blender Manager. This page
allows you to change the Admin Login.
Current Login: Enter the current Admin Login for the Blender Manager in this field.
The default login is attadmin.
New Login: Enter the new Admin Login, using only letters, numbers, and standard
punctuation symbols. The password must be at least 6 characters long. The
maximum length is 64 characters.
Verify New Login: Re-enter the new Admin Login in this field, then click “Apply.”
Note: Once you change the default Login, there is no way to retrieve the new
Login and the Blender must be Factory Reset to restore settings to the default
Login (attadmin).
40
Device Configuration
Device Configuration
41
Page 26

Advanced – Router
IP Address: The IP address for this device as seen from the local network.
This is set to a default value.
Subnet Mask: The default value 255.255.255.0 is standard for small (class “C”)
networks.
MAC Address: The MAC Address is a network identifier. This read-only field
displays the MAC Address for the Wi-Fi interface on this device.
DHCP Server: This option is set to Enable by default. The DHCP server allocates
an IP address to each Connected Device.
DHCP IP Pool: This is the IP address range used by the DHCP server. This indicates
the range of IP addresses which may be allocated to connected devices.
DHCP Lease Time: This specifies the time period (in hours) for how long each
device is assigned an internal IP address.
42
Device Configuration
UPnP: Universal Plug and Play (UPnP) is a set of networking protocols that permits
networked devices to discover each other’s presence on the network. The default
value for this setting is Disable.
VPN Passthrough: This feature allows VPN client software on connected devices
to connect through this device to remote VPN servers. Normally, this option
should be left enabled.
Advanced – SNTP
Current Local Time: Displays the current date and time on the device.
Time Set Mode: Select from Manual Set Time or SNTP Auto Synchronization to
determine how Blender determines local time.
Manual Set Time – Selecting this option will allow you to manually set the
Month, Day, Year, Hour, Minute, and AM/PM parameters for your local time.
Click “Apply” for changes to take effect.
SNTP Auto Synchronization – SNTP, or Simple Network Time Protocol, is
used to allow synchronization of the date and time between your device and
the system time on the network. You can pick up to three SNTP Servers you
want your device to synchronize with, including specifying a server not listed
by selecting “Other” from the dropdown and typing in the server address. You
can also set the Time Zone and Daylight Saving Time status.
43Device Configuration
Page 27

Advanced – Device Reset
Specifications
Click theResetbutton to reset all settings to their factory default values. This
causes a restart, and changes the current Wi-Fi hotspot settings if they do not
match the factory default values. In this case, all connected devices need to
reconnect using the default hotspot settings.
44
Device Configuration
Dimensions (W×D×H)
Weight
Back-up Battery
Talk time
Standby time
Note: The value of the talk time or standby time varies with the actual environment.
6.3" (W) × 4.37" (D) × 1.05" (H)
14.11 oz. (including back-up battery)
1,500 mAh
3.5 hours (GSM)
1.5 hours (WCDMA)
36 hours
45Specifications
Page 28

Page 29

FCC Compliance
This device complies with part 15 of the FCC Rules. Operation is subject to the
condition that this device does not cause harmful interference.
Caution: Changes or modifications not expressly approved by the manufacturer
could void the user’s authority to operate the equipment.
Note: This equipment has been tested and found to comply with the limits
for a Class B digital device, pursuant to part 15 of the FCC Rules. These limits
are designed to provide reasonable protection against harmful interference
in a residential installation. This equipment generates, uses, and can radiate
radio frequency energy and, if not installed and used in accordance with the
instructions, may cause harmful interference to radio communications. However,
there is no guarantee that interference will not occur in a particular installation. If
this equipment does cause harmful interference to radio or television reception,
which can be determined by turning the equipment off and on, the user is
encouraged to try to correct the interference by one or more of the following
measures:
• Reorient or relocate the receiving antenna.
• Increase the separation between the equipment and receiver.
• Connect the equipment into an outlet on a circuit different from that to which
the receiver is connected.
• Consult the dealer or an experienced radio/TV technician for help.
48
FCC Compliance Warranty
Warranty
ZTE offers you a limited warranty that the enclosed subscriber unit and its
enclosed accessories will be free from defects in material and workmanship for
a period that expires one (1) year from the date of sale of the Product to you,
provided that you are the original end-user purchaser of the Product and provided
that your purchase was made from a supplier authorized by the Seller. Transfer or
resale of a Product will automatically terminate warranty coverage with respect to
that Product. This limited warranty is not transferable to any third party, including
but not limited to any subsequent purchaser or owner of the Product. This limited
warranty is applicable only to end users in the United States.
This product or phone is warrantied for 12 months from date of purchase.
For warranty service information, please call ZTE service number (877) 817-1759
(toll-free). The manufacturer’s website, http://www.zteusa.com, is also
available for assistance.
This warranty only applies if the product has been used in accordance with the
manufacturer’s instructions under normal use and with reasonable care.
What this warranty does not cover:
a) Defects or damages resulting from the misuse of this product.
b) Defects or damages from abnormal use, abnormal conditions, improper
storage, exposure to moisture, dampness or corrosive environments,
unauthorized modifications, unauthorized repair, neglect, rough handling,
abuse, accident, alteration, improper installation, incorrect voltage
application, food or liquid spoilage, acts of God.
c) Normal wear and tear.
d) If the Product has been opened, modified or repaired by anyone other than
a warranty service center or if it is repaired using unauthorized spare parts.
e) If the serial number or mobile accessory date code has been removed,
erased, defaced, altered, or are illegible in any way subject to sole judgment
of ZTE.
49
Page 30

LIMITED WARRANTY
TO THE EXTENT PERMITTED BY APPLICABLE LAW, THIS LIMITED WARRANTY
IS YOUR SOLE AND EXCLUSIVE REMEDY AGAINST ZTE AND ZTE’S SOLE AND
EXCLUSIVE LIABILITY IN RESPECT OF DEFECTS IN PRODUCT. HOWEVER, THIS
LIMITED WARRANTY SHALL NOT EXCLUDE NOR LIMIT ANY OF YOUR LEGAL
(STATUTORY) RIGHTS UNDER THE APPLICABLE NATIONAL LAWS.
TO THE EXTENT PERMITTED BY APPLICABLE LAW ZTE DOES NOT ASSUME ANY
LIABILITY FOR LOSS OF OR DAMAGE TO OR CORRUPTION OF DATA, FOR ANY
LOSS OF PROFIT, LOSS OF USE OF PRODUCTS OR FUNCTIONALITY, LOSS OF
BUSINESS, LOSS OF REVENUES OR LOSS OF ANTICIPATED PROFIT, INCREASED
COSTS OR EXPENSES OR FOR ANY INDIRECT, OR SPECIAL OR CONSEQUENTIAL
LOSS OR DAMAGE. TO THE EXTENT PERMITTED BY APPLICABLE LAW, ZTE’S
LIABILITY SHALL BE LIMITED TO THE PURCHASE VALUE OF THE PRODUCT.
THE ABOVE LIMITATIONS SHALL NOT APPLY TO DEATH OR PERSONAL INJURY
CAUSED BY DEFECT OF PRODUCT IN MATERIAL, DESIGN, AND WORKMANSHIP.
How to Get Warranty Service
To obtain warranty service, please call (877) 817-1759. Please have the following
information available when you send the device in for repair:
• A valid Proof of Purchase
• Return address
• Daytime phone number or fax number
• Model #
• IMEI # (Look for the 15-digit IMEI # behind the back-up battery of the device.)
• Complete description of the problem
• Transportation prepaid
Other Warranty Programs
You may have other warranty programs with your purchase, such as warranty
exchange. If so, please refer to equipment package or the original point of sale.
50
Warranty
Page 31

Not compatible with home security systems, wireless messaging and data services, fax service,
DVR/Satellite systems, or medical alert systems, credit card machines, IP/PBX Phone systems,
dial-up or DSL internet service. Blender is designed to provide coverage that is consistent with
other AT&T wireless devices, but AT&T does not represent that Blender will be the equivalent to
landline phone service. 911 calls are routed based on the wireless network’s automatic location
technology, but you may have to provide your home address to emergency responders.
AT&T recommends that you always have an alternative means of accessing 91 1 service from
your home during a power or network outage, such as a landline telephone.
Service provided by AT&T Mobility. © 2013 AT&T Intellectual Property. All rights reserved. AT&T,
the AT&T logo and all other AT&T marks contained herein are trademarks of AT&T Intellectual
Property and/or AT&T affiliated companies. All other marks contained herein are the property of
their respective owners.
Copyright © 2013 ZTE CORPORATION.
All rights reserved.
No part of this publication may be excerpted, reproduced, translated or utilized in any form or by
any means, electronic or mechanical, including photocopying and microfilm, without the prior
written permission of ZTE Corporation.
The manual is published by ZTE Corporation. We reserve the right to make modifications on print
errors or update specifications without prior notice.
Version No. : R1 .1
Edition Time: 2 01 2.12
Manual No. : 081704100123
 Loading...
Loading...