Page 1
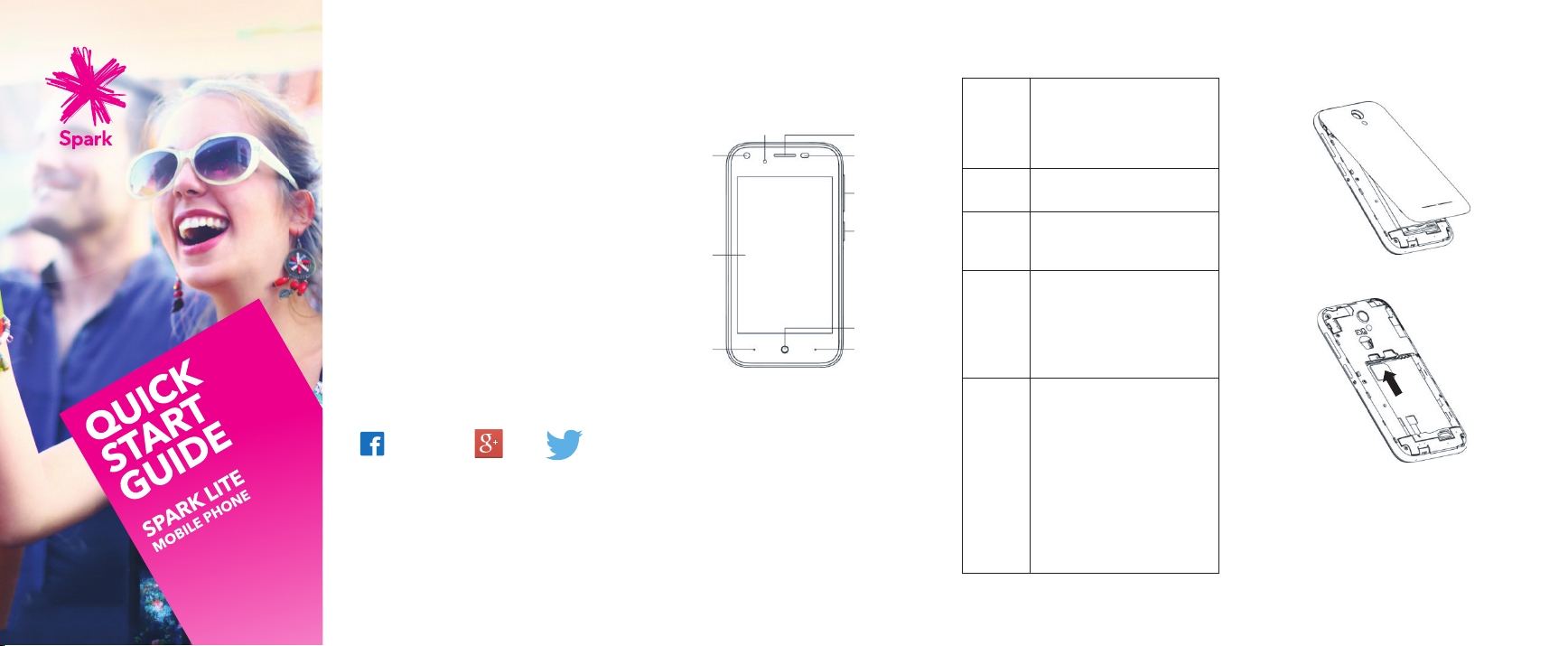
SPARK LITE
Quick Start Guide
Search ‘ZTE Australia’ on Facebook ,
Google+ and Twitter to keep in touch.
Find us on
Facebook
ZTE © 2016 Version 1.0
Get to Know Your Phone
LED
Camera
Display
Back key
Earpiece
Sensor
Volume Keys
Power Key
Home Key
Options
2 3 4
Using the Keys
Back
key
Home
key
Options
Power
key
Volume
keys
Touch it to go back step by
step.
If the onscreen keyboard is
open, touch it to close the
keyboard.
Press to open the home
screen.
Touch to see the Options
menu.
Hold to view recent apps.
Press it to turn on/off the
display.
Long press it to open a menu
with options for Flight mode,
restarting the phone, and for
powering off the phone.
In a call – adjust the in call
volume
At the idle screen – adjust
the ring volume, long press it
adjust the ring volume to
maximum or minimum.
Press to access the
Interruptions panel.
In media or games adjust the
apps volume
Starting Up
1. Open the back cover using the thumb slot in the
bottom corner.
2. Hold the SIM card as shown and push it fully into
the SIM slot.
SIM Card
3. The microSD memory card is an optional
accessory and can be used to expand your storage
for photos and music.
4. Line up the connectors on the phone and the
battery and fit the battery into the handset.
Page 2
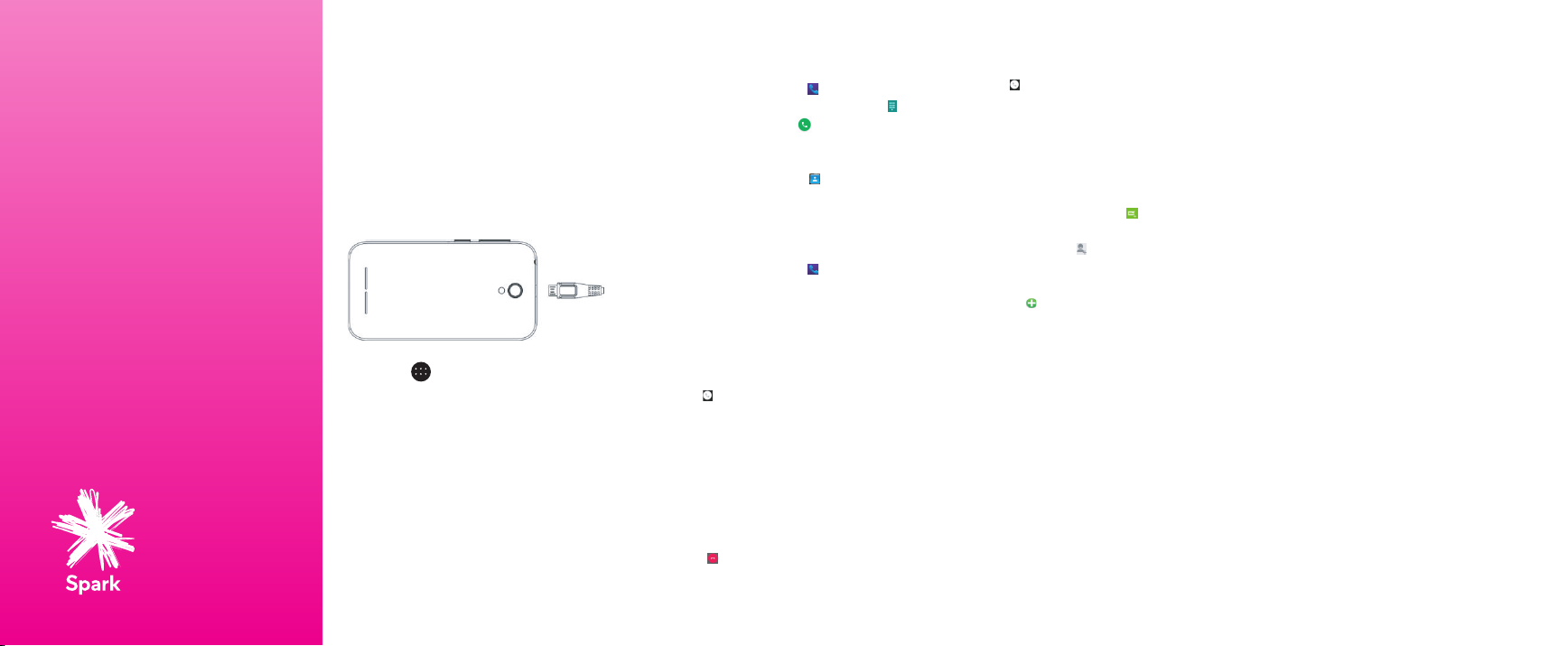
5. Close the back cover and press down all round.
Charge the Battery
Always insert the charger lead carefully.
Check the plug and socket are aligned correctly.
Do NOT use excessive force which may damage the
USB port.
Be careful to avoid tripping on the lead whilst it is
plugged in.
Physical damage to the USB port is not covered by
warranty.
Apps
Press the Apps Tray icon to view all the Apps in the
device.
Power On and Off
Press and hold the Power Key to turn on your phone.
When already on press the Power Key to light up
your screen.
Press and hold the Power Key to open the options
menu, touch Power off.
5 6 7 8
Make Calls
Make a call using the dialer
On the home screen, touch the button to open the
Dialer. Touch a recently called number or press to
open the Dial Pad and touch to make the call.
Make a call from Contacts
On the home screen, touch the icon, touch the
desired contact and touch the phone number to dial
it.
Make a call from Call logs
On the home screen, touch the button, the call log
tab shows recent calls. Touch the phone icon in a call
log to return it.
Answer a call
Your phone will ring or vibrate (depends on the
current mode and settings) for an incoming call.
Slide the icon from middle to the right to answer
calls.
If you are using another application press the
Answer or Reject button displayed at the top of the
screen.
If you accidentially dismiss this panel, pull down the
Notifications Panel to retrieve the Answer Call panel.
- If the earphone is inserted, press the key on the
earphone to answer the call.
Touch the button to hang up the call.
Reject a call
Slide the icon from middle to left to reject the call.
Adjust the volume
In a call, you can raise or lower the volume by using
the volume keys.
Messages
1. Go to Messages and touch the icon
2. Input your desired telephone number or name
You can also touch the button to select a contact
from the People and then touch OK icon to add a
contact.
3. Touch the icon attach pictures, videos or audio
file to send a multimedia message.
Connect to a Computer to transfer
files
Transfer audio, video and picture files between your
handset and your computer.
For a PC select Install driver on the handset
notifications window then open the CD Drive:
USB_Driver and run Setup to install the handset
drivers.
Subsequently, select Media Device (MTP) from the
notifications window, which will open the handset in
Windows Explorer.
For a MAC download and install Android File
Transfer from Android.com
Connect your handset using the USB data lead
supplied.
Select Media Device (MTP) from the notifications
window, which will open the handset on your MAC.
TIPS
For general usage of the Android operating system
there are many guides available on line.
Pull down from the top of the screen twice to access
the Quick Settings panel and press the cog wheel at
the top for Settings.
All Google apps use the three dots for Options in the
app.
Press Options or long press on the Homescreen to
add widgets or change the wallpaper to customise
your device.
Drag and drop an app from the apps tray to the
Homescreen as a quick shortcut to the app.
New apps downloaded from Play Store will be added
to the Homescreen automatically.
 Loading...
Loading...