Page 1

ZTE Sonata 4G
Guía del usuario
™
Page 2
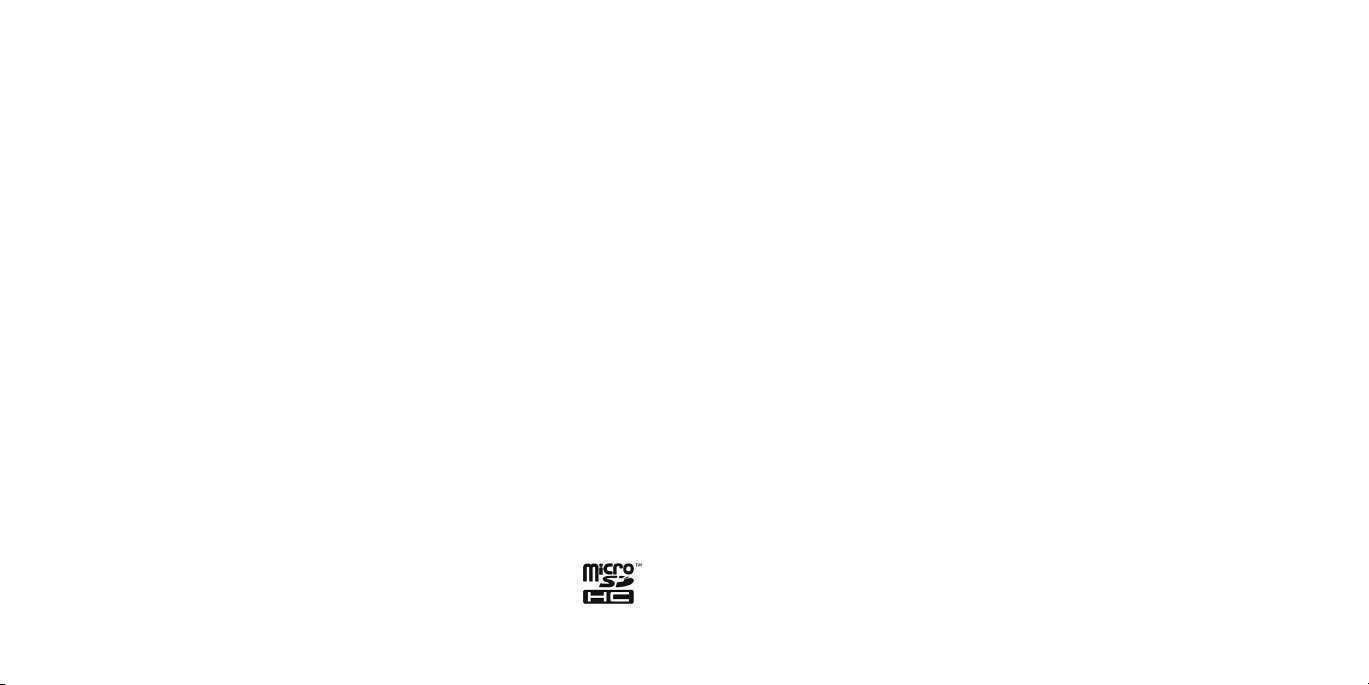
El producto cumple con los Lineamientos sobre la Exposición a
Radiofrecuencia de FCC ID SRQ-Z740. Este equipo cumple con la Parte
15 de las Reglas de FCC. La operación está sujeta a las siguientes dos
condiciones: (1) este equipo no puede ocasionar interferencia perjudicial,
y (2) este equipo debe aceptar cualquier interferencia recibida, incluyendo
interferencia que pueda causar una operación no deseada.
© 2014 ZTE CORPORATION. Todos los derechos reservados. ZTE y
los logos de ZTE son marcas registradas de ZTE Corporation. El logo
microSDHC es una marca registrada de SD-3C, LLC. Las demás
marcas son propiedad de sus respectivos propietarios.
Contenido
Inicio ........................................................... 7
Ajuste del teléfono. . . . . . . . . . . . . . . . . . . . . . . . . . . . . . . . . . . . . . . . . . . . . . 7
Para encender y apagar tu teléfono ............................... 9
Para desplazarte ..............................................10
Conoce tu teléfono ............................................12
Funciones de los botones ....................................... 13
Llamadas telefónicas ............................................22
Cómo hacer llamadas .........................................22
Uso de la marcación rápida ....................................23
Cómo recibir llamadas ......................................... 24
Para ajustar la conguración de tus llamadas ......................26
Contactos .....................................................28
Para importar y exportar contactos ...............................28
Para compartir la información de los contactos ....................29
Para crear un contacto. . . . . . . . . . . . . . . . . . . . . . . . . . . . . . . . . . . . . . . . . 29
Para agregar un contacto a Favoritos .............................30
Para buscar un contacto .......................................30
Para crear un grupo nuevo .....................................30
Para ingresar texto ..............................................31
™
Teclado Android
Teclado TouchPal ..............................................32
Para elegir la conguración de la entrada de tacto .................35
.............................................31
079584506172
CONTENIDO
1
Page 3
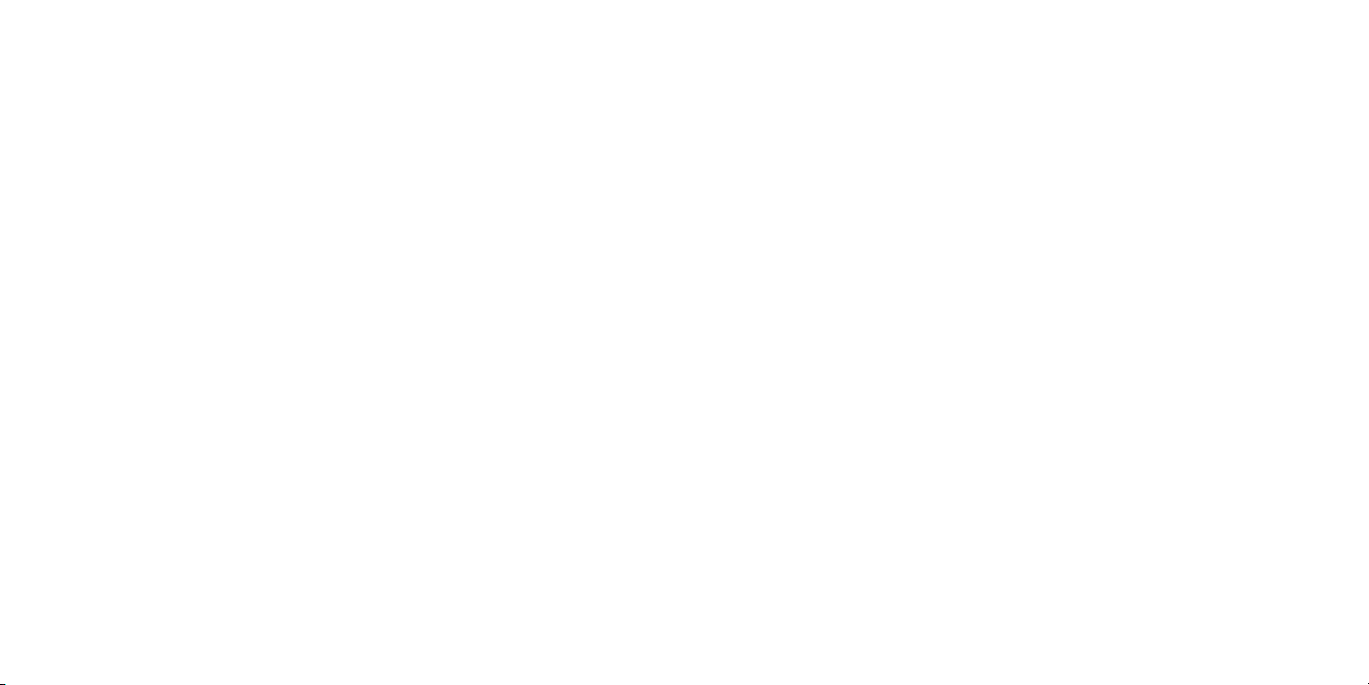
Mensajes ......................................................36
Cuadro de mensajes ..........................................36
Para enviar un mensaje ........................................ 36
Para cambiar la conguración de los mensajes .................... 37
Correo electrónico ..............................................39
Para crear una cuenta de correo electrónico ...................... 39
®
Para establecer una cuenta de Microsoft
Exchange ActiveSync® .....39
Para recibir correos electrónicos ................................. 40
Para componer y enviar un correo electrónico .....................40
Para contestar o reenviar un correo electrónico ....................41
Para borrar una cuenta de correo electrónico ...................... 41
Conguración del correo electrónico ............................. 41
Para conectar a Internet .........................................42
Para agregar una nueva conexión de los datos móviles .............42
Para encender el Wi-Fi® .........................................42
Para conectarse a una red Wi-Fi ................................. 43
Para agregar una red Wi-Fi ...................................... 44
Para revisar el estado de red de Wi-Fi .............................44
Para agregar una red WPS ......................................44
Para navegar en Internet ......................................... 46
Para usar Google Chrome™ ..................................... 46
Para abrir el navegador ........................................47
Para abrir una página de Internet ................................ 47
Opciones de navegación ...................................... 47
Para usar varias pestañas del navegador ......................... 48
Uso de marcadores ............................................49
Para cambiar la conguración del navegador ..................... 49
Para usar Wi-Fi Direct®. . . . . . . . . . . . . . . . . . . . . . . . . . . . . . . . . . . . . . . . . . . . 50
Para conectarse a otro equipo mediante Wi-Fi Direct ................50
Para enviar datos mediante Wi-Fi Direct ...........................50
Para recibir datos mediante Wi-Fi Direct ...........................50
®
Bluetooth
.....................................................51
Para usar Bluetooth ............................................ 51
Entretenimiento .................................................52
Para tomar fotos con tu cámara ................................. 52
Para ajustar la conguración de la cámara ........................ 52
Para compartir una fotografía ...................................53
Para tomar videos con tu cámara ................................54
Para ajustar la conguración de tus videos ........................54
Para compartir un video ........................................ 55
Para reproducir tus videos ......................................55
Para abrir tu galería ........................................... 56
Para agregar música a tu teléfono ............................... 57
Para reproducir tu música ......................................58
Para hacer memos ............................................60
2 3
CONTENIDOCONTENIDO
Page 4
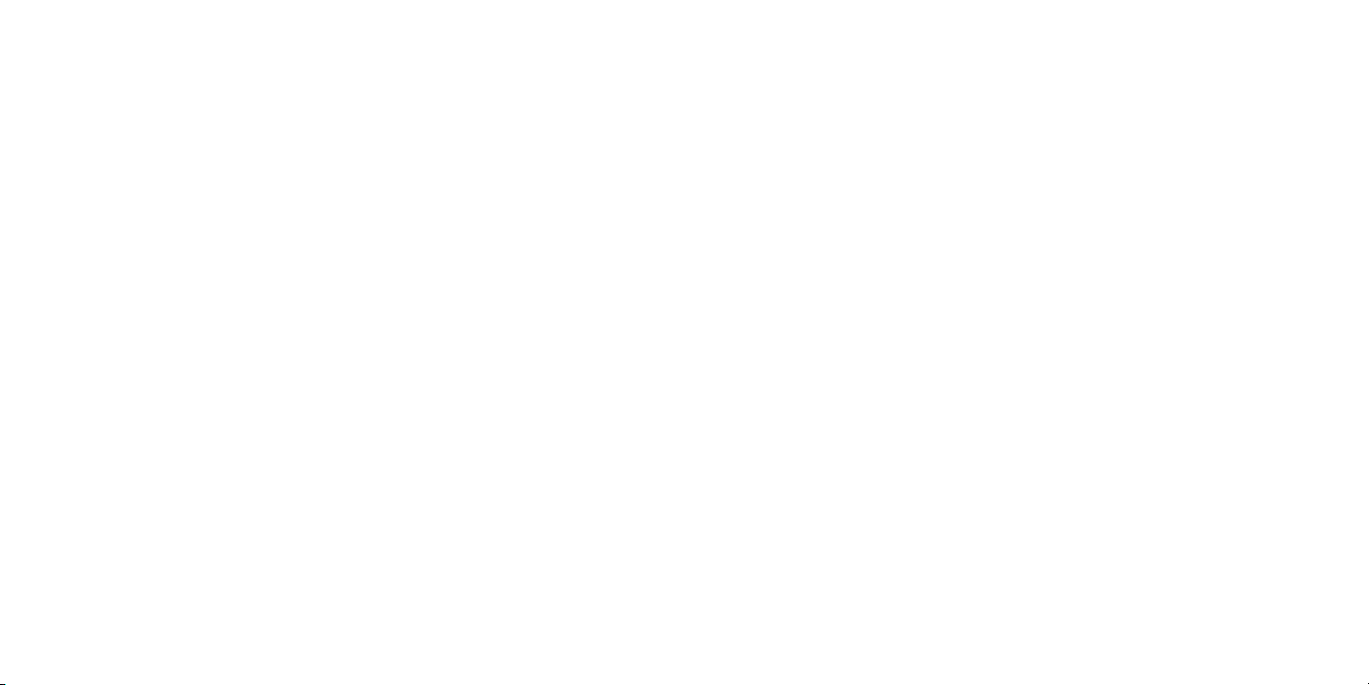
Aplicaciones ...................................................61
Alarma ......................................................61
Calculadora .................................................62
Facebook
®
................................................... 62
Descargas ...................................................62
Archivos .....................................................63
Kingsoft® Ofce ...............................................63
Mi Acceso Fácil ...............................................63
Notas .......................................................64
Administrador de tareas ........................................64
Cronómetro ..................................................65
Twitter® ......................................................65
Marcador de voz ..............................................65
Aplicaciones de Google™ ........................................66
Google Search™ y Google Now™ ................................66
Gmail™ ...................................................... 66
Google Play™ .................................................67
Google Calendar™ ............................................68
Google+™ ...................................................68
Google Maps™ ...............................................71
Play Music ...................................................73
Noticias y Clima ..............................................75
Play Books ................................................... 75
Play Magazines ...............................................75
Play Movies ..................................................76
Busqúeda por voz .............................................76
YouTube
™
.................................................... 76
Conguración del teléfono .......................................77
Conguración de la fecha y hora ................................77
Conguración de la pantalla ....................................77
Conguración de sonido .......................................77
Conguración de idiomas ......................................78
Servicios de red móvil ..........................................78
Conguración de seguridad ....................................78
Para administrar la memoria de tu equipo ......................... 83
Restablecimiento de fábrica .................................... 84
Para administrar las aplicaciones ................................ 84
Para administrar las demás conguraciones .......................85
Solución de problemas .......................................... 88
Para tu seguridad ...............................................91
Seguridad general ............................................91
Regulaciones de FCC .......................................... 92
Información sobre la exposición a la RF (SAR) ......................93
Compatibilidad con prótesis auditivas (HAC) ......................94
CTIA ........................................................ 96
Distracción ...................................................97
Manejo del producto ..........................................98
CONTENIDOCONTENIDO
54
Page 5
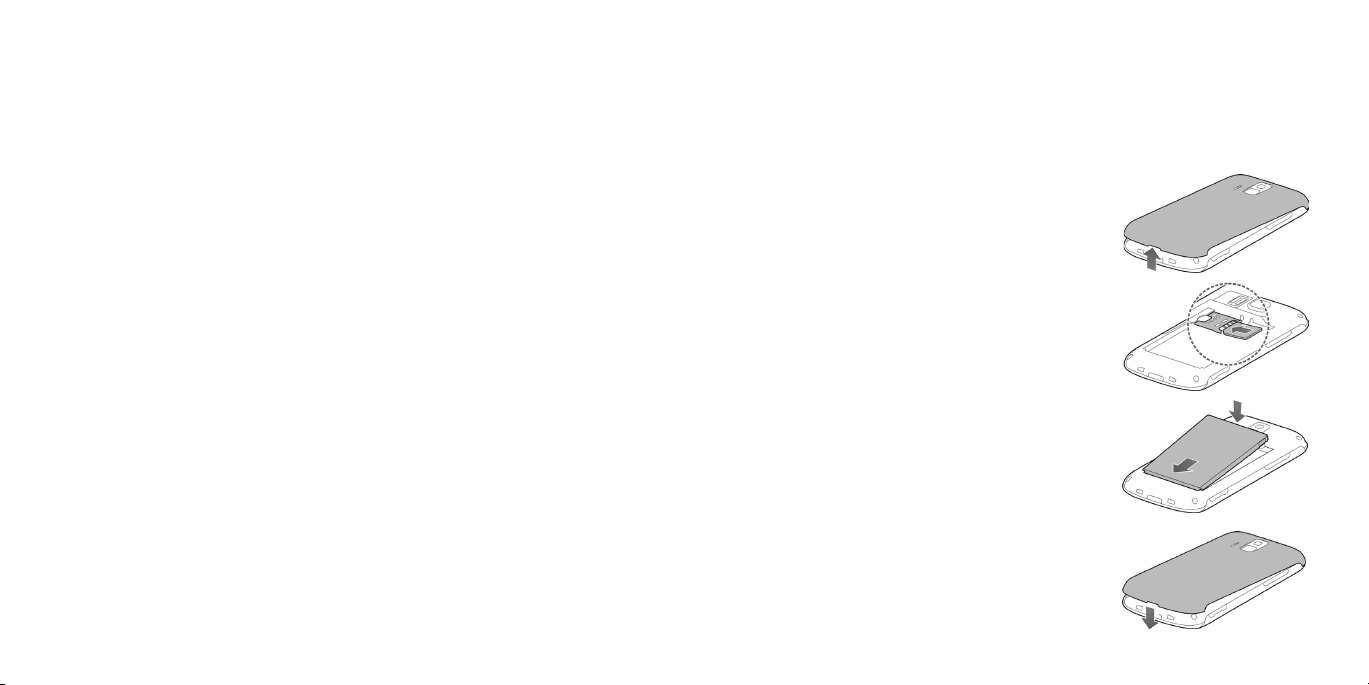
Seguridad eléctrica ..........................................101
Interferencia ................................................. 102
Entornos explosivos ...........................................104
Especicaciones ............................................... 105
Garantía ...................................................... 106
Garantía Limitada ............................................107
Cómo obtener el servicio de garantía ........................... 108
Otros programas de garantía .................................. 108
Notas ........................................................109
Inicio
Ajuste del teléfono
Instalación de la tarjeta SIM y la batería
Apaga tu teléfono antes de instalar o
reemplazar la batería o la tarjeta SIM.
1. Quita la tapa posterior como se muestra.
2. Inserta la tarjeta SIM en la ranura con la
esquina cortada orientada como se muestra.
3. Inserta con cuidado la batería con los
contactos localizados contra los resortes
de metal. Empuja la batería hasta que
quede bien asentada.
4. Vuelve a colocar la tapa posterior.
6 7INICIO
CONTENIDO
Page 6
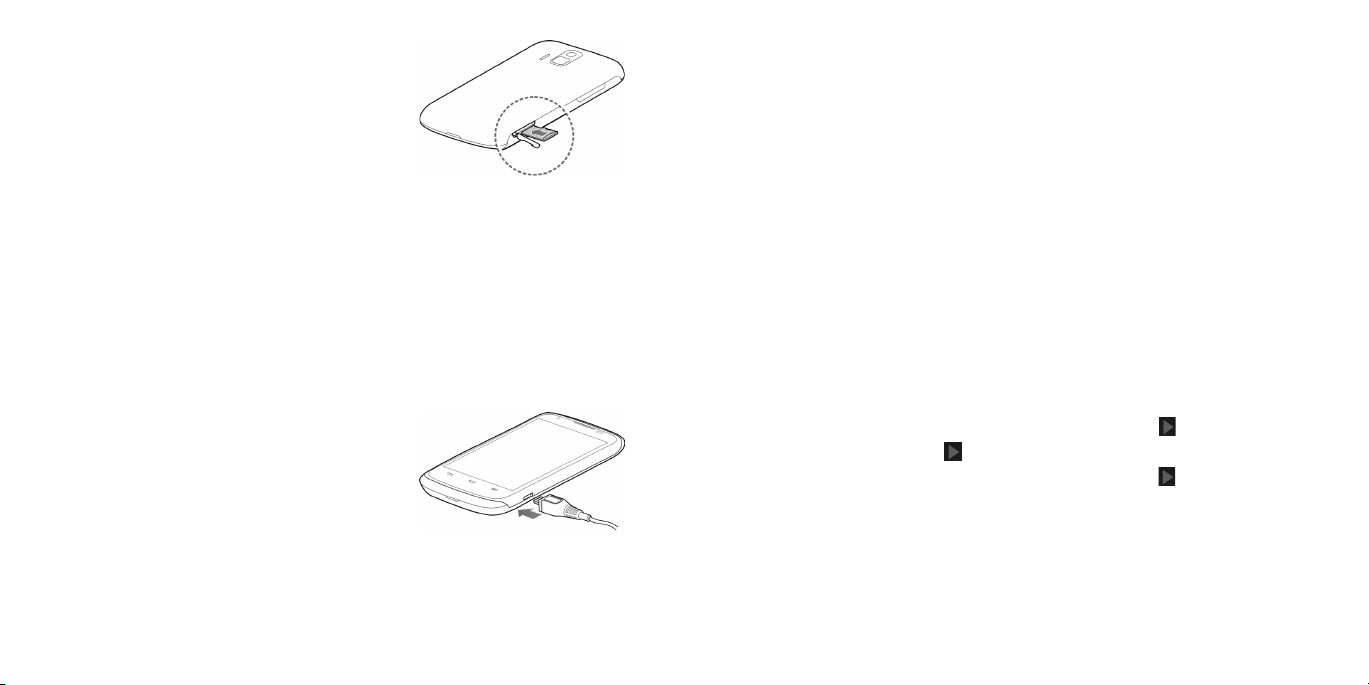
Para insertar la tarjeta microSDHC™
1. Abra la ranura para la tarjeta microSDHC
e inserte la tarjeta (no incluida) con los
contactos dorados orientados hacia
el frente del teléfono.
2. Cierre la ranura de la tarjeta microSDHC.
Para retirar la batería y la
tarjeta SIM/microSDHC
1. Apaga el teléfono.
2. Quita la tapa posterior.
3. Sube la batería y sácala.
4. Desliza la tarjeta SIM hacia afuera.
5. Abra la ranura de la tarjeta microSDHC y empuje la tarjeta hasta escuchar
un chasquido. Una vez liberada la tarjeta, debe salirse del teléfono.
Para cargar la batería
Nota: para obtener un mejor desempeño,
carga completamente la batería antes de
usar el teléfono por primera vez.
1. Inserta el conector del cargador en el
puerto de carga. Asegúrate de insertar el
conector en la orientación correcta. No
fuerces el conector en el puerto.
2. Conecta el cargador en un enchufe de pared de CA estándar.
3. Cuando la batería esté completamente cargada, desconecta el
cargador de la pared y del teléfono.
Para encender y apagar tu teléfono
Asegúrate de que la tarjeta SIM esté en el teléfono y que la batería
esté cargada.
• Oprime y sostén el botón de encendido para prender tu teléfono.
• Para apagarlo, oprime el botón de encendido por unos segundos para
abrir el menú de opciones. Toca Apagar > Aceptar.
Para congurar tu teléfono por primera vez
Cuando enciendes tu teléfono por primera vez después de comprarlo,
o para restablecerlo a la conguración predeterminada de fábrica (ver
Conguración del teléfono - Restablecimiento de fábrica), necesitas
establecer la conguración de tu teléfono antes de usarlo.
1. Desplázate por la lista de idiomas para sombrear el que necesitas y luego
toca Inicio.
2. Si tienes una cuenta de Gmail, toca Sí para entrar a Google. Toca No si no
tienes una cuenta.
3. Para crear una cuenta de Google, toca en Obtener una cuenta. También
puedes tocar Ahora no para establecer una cuenta después.
4. Congura la opción de ubicación de Google y toca
5. Escribe tu nombre y toca
6. Lee la información de los servicios de Google y toca
7. Toca Cerrar para nalizar con la conguración.
.
.
.
9INICIO8 INICIO
Page 7
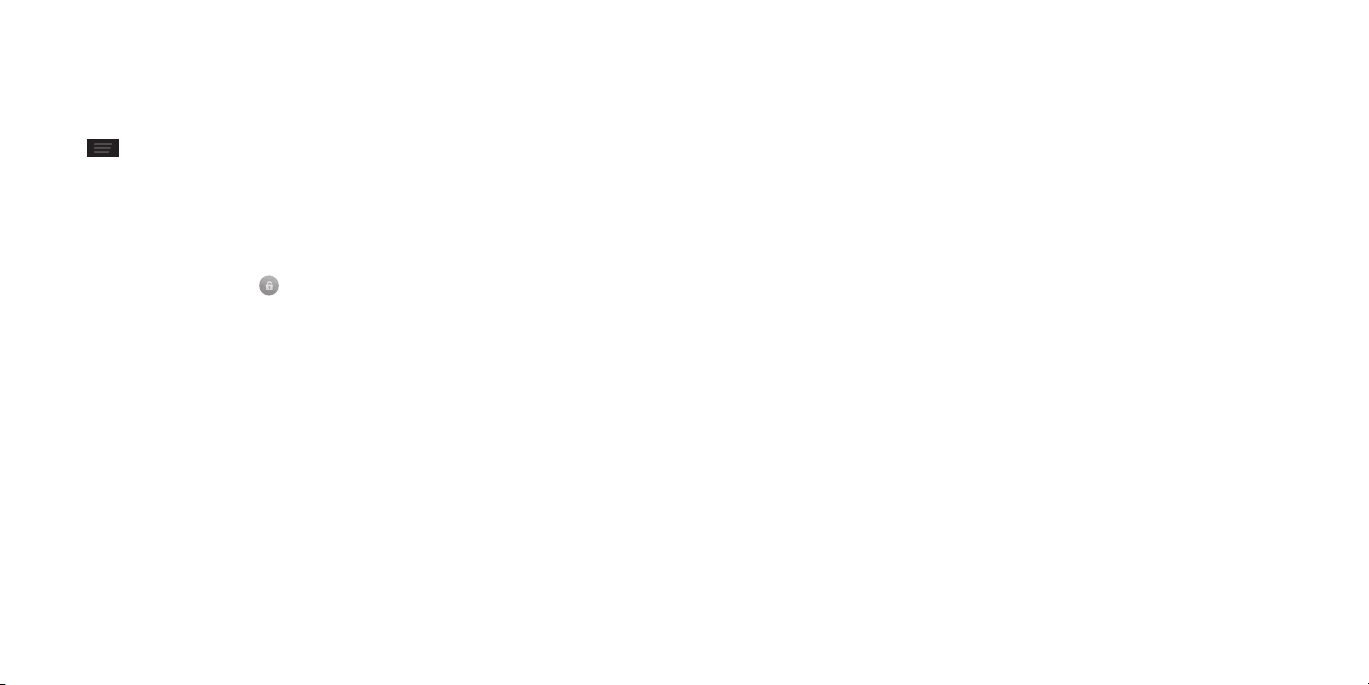
Para cambiar al modo inactivo
Para ahorrar batería, el modo inactivo suspende tu teléfono en estado de
bajo consumo de energía mientras la pantalla está apagada. Tu teléfono
también entra en modo inactivo por sí mismo cuando la pantalla se apaga
automáticamente después de cierto tiempo, el cual puedes establecer si
tocas > Conguración del sistema > Pantalla > Suspender desde la
pantalla principal.
Oprime el botón de encendido para cambiar al modo inactivo.
Para activar tu teléfono
1. Oprime el botón de encendido para activar tu pantalla.
2. Toca por unos segundos
Nota: Si estableciste un patrón de desbloqueo, PIN, o contraseña para tu
teléfono (ver Conguración del teléfono - Conguración de seguridad)
necesitarás dibujar el patrón o ingresar el PIN/contraseña para desbloquear
tu pantalla.
para desbloquear la pantalla.
Para desplazarte
Control táctil
Usa la pantalla táctil para controlar tu teléfono. Los controles en tu
pantalla táctil cambian de manera dinámica dependiendo de las
tareas que realices.
1. Toca los botones, íconos o aplicaciones para seleccionar elementos o
para abrir aplicaciones.
2. Mantén tu dedo en un elemento para ver las opciones disponibles.
3. Pasa el dedo por la pantalla para desplazarte hacia arriba, abajo, a la
derecha o la izquierda.
4. Arrastra y suelta para mover elementos particulares por la pantalla.
5. Acerca con dos dedos o toca dos veces la pantalla para acercar o alejar
la imagen de una página de Internet o una imagen.
Nota: puedes ver la pantalla del teléfono en orientación vertical u horizontal
simplemente sosteniéndolo derecho o girándolo hacia un lado.
10 INICIO 11INICIO
Page 8
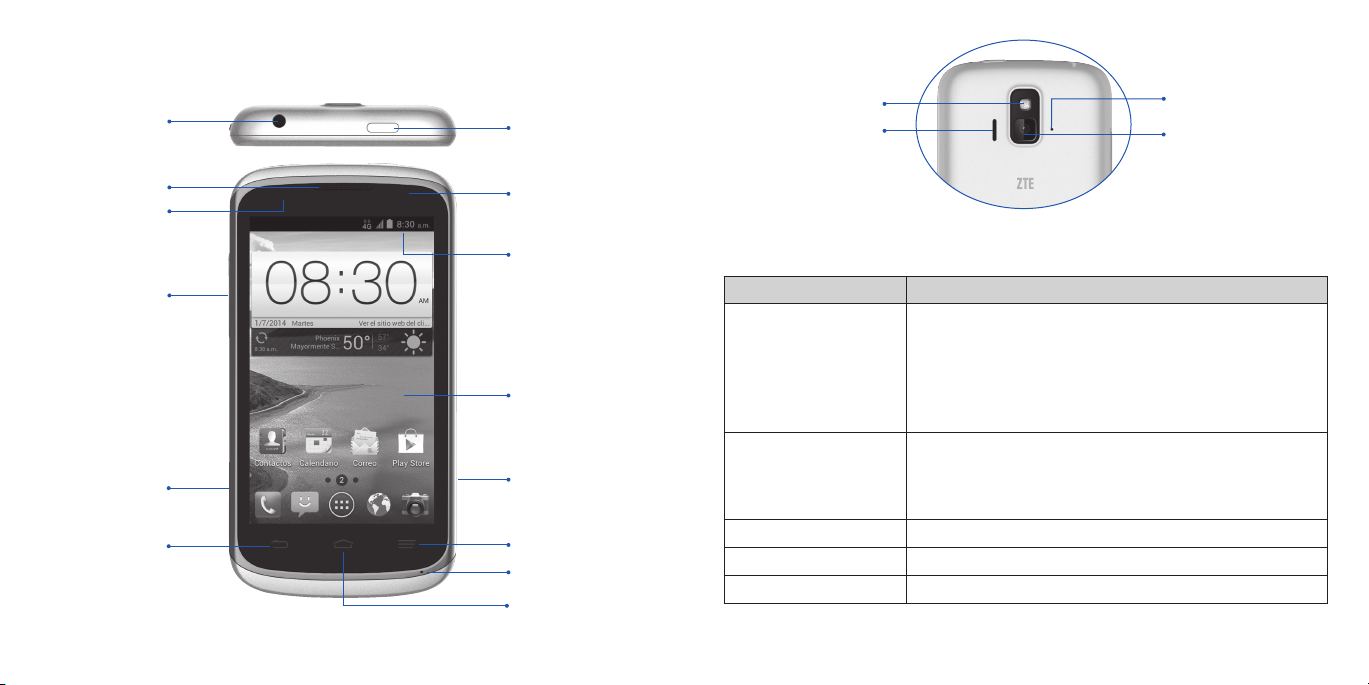
Conoce tu teléfono
Puerto para
los audífonos
Audífono
Luz del
indicador
Botones de
volumen
Ranura para
la tarjeta
microSDHC
Botón de
retroceso
12 INICIO 13INICIO
Botón de
encendido
Sensor de
proximidad
y luz
Barra de estado
y noticaciones
Pantalla
táctil
Puerto de
carga/datos
Botón de menú
Micrófono
Botón de inicio
Funciones de los botones
Botón Función
Botón de encendido Oprime por unos segundos para encender o
Botón de inicio Toca para regresar a la pantalla de inicio principal
Botón de menú Toca para ver las opciones para la pantalla actual.
Botón de retroceso Toca para ir a la pantalla anterior.
Botones de volumen Ajusta el volumen del teléfono.
Flash
Bucina
Micrófono
Lentes de la
cámara
Atrás
apagar el teléfono, cambiar la conguración de
sonido para silencio/vibración/sonido o establecer
el Modo avión.
Oprime para cambiar tu teléfono al modo inactivo.
Oprime para volver a activar tu teléfono.
desde cualquier aplicación o pantalla.
Toca por unos segundos para ver las aplicaciones
que usaste recientemente.
Page 9
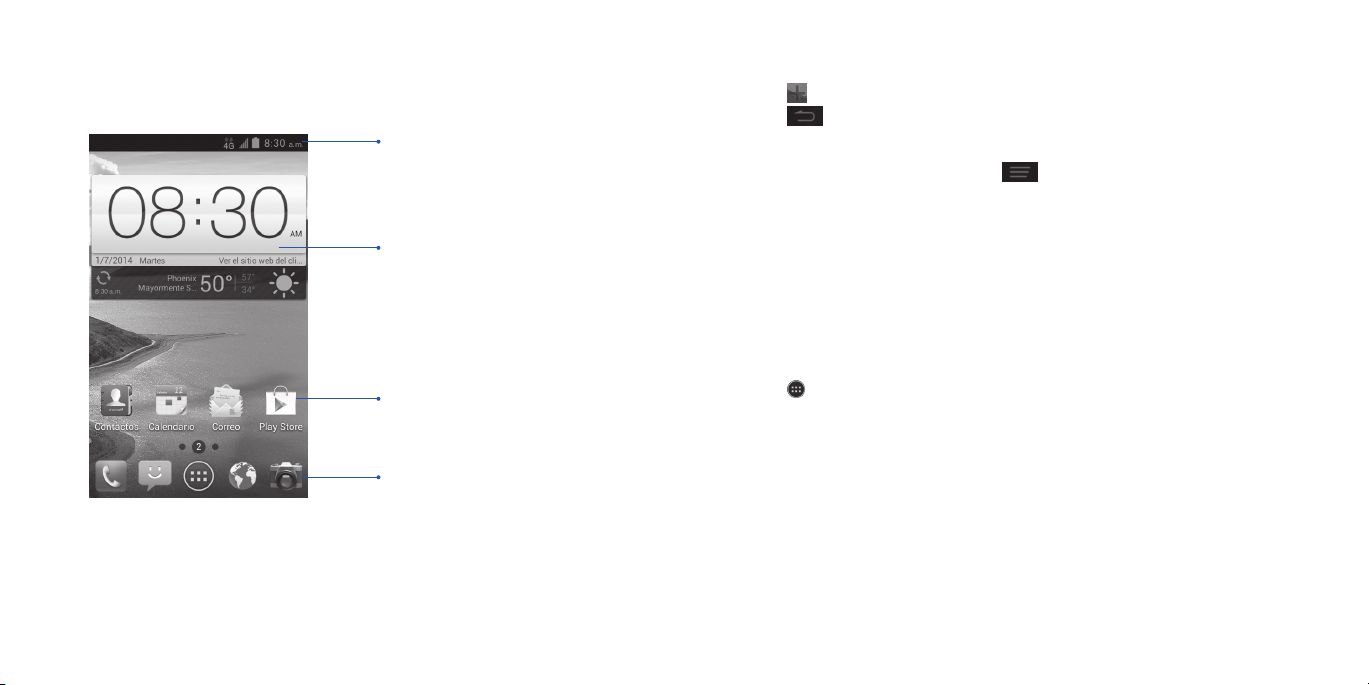
Pantallas principales
Puedes personalizar tu pantalla de inicio. Establece tu propio fondo de
pantalla, agrega widgets o los atajos que necesites para tus aplicaciones,
o elimínalos como quieras.
Barra de estado
y noticaciones
Widget
Atajos
Atajos favoritos
Para navegar en tus pantallas principales
Tu teléfono viene con 3 pantallas principales, que te brindan más espacio
para agregar más elementos. Sólo desliza tu dedo hacia la izquierda o la
derecha para ver cada una de las pantallas principales.
Para crear nuevas pantallas principales
1. Desde la pantalla principal, junta rápidamente dos dedos.
2. Toca
3. Toca
en la imagen miniatura de una page en blanco.
.
Elección del fondo de pantalla
1. Desde la pantalla principal toca
> Papel tapiz.
2. Toca Inicio o Pantalla de bloqueo.
3. Toca Galería, Fondos de pantalla o Papeles tapiz y elige la imagen o
animación que deseas usar como fondo de pantalla. Es posible que
necesites realizar cortes para la galería de imágenes.
4. Toca en Cortar (en las imágenes de la galería) o Denir como fondo
de pantalla.
Nota: los fondos de pantalla animados no están disponibles para la pantalla
de bloqueo.
Para añadir elementos a tu pantalla de inicio
1. Toca
.
2. Toca la pestaña Aplicaciones, Widgets o Atajos, en función de lo que
quieras agregar.
3. Toca por unos segundos el ícono del elemento que deseas agregar y
luego arrástralo a la pantalla de inicio.
Para ajustar el tamaño de un widget
1. Toca el widget por unos segundos en la pantalla principal y luego suéltalo.
2. Aparecerá un contorno alrededor del widget. Arrastra el contorno para
redimensionar el widget.
Nota: no todos los widgets se pueden redimensionar.
14 INICIO 15INICIO
Page 10
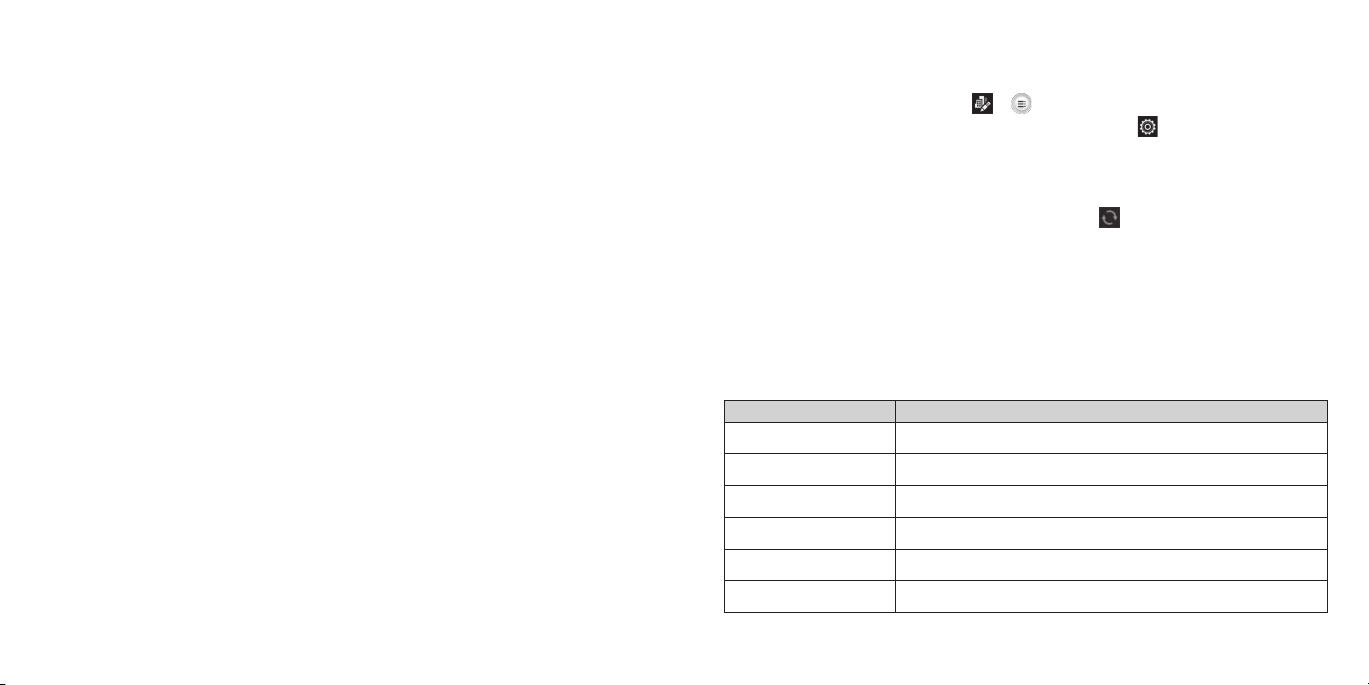
Para quitar elementos a tu pantalla de inicio
1. Toca por unos segundos el elemento que desees borrar hasta que
aparezca Eliminar en la pantalla.
2. Arrastra el elemento hasta Eliminar y retira tu dedo cuando el elemento se
vuelva rojo.
Para crear una carpeta
1. En una pantalla principal, toca por unos segundo un ícono de una
aplicación y arrástralo a carpeta.
2. Puedes agregar más aplicaciones a la carpeta al arrastrar íconos
hacia ella.
3. Toca la carpeta para abrirla y accede a los elementos que se encuentran
en ella.
4. Para ponerle nombre a una carpeta, ábrela y toca Carpeta sin.
5. Escribe un nombre y toca Hecho.
Para borrar elementos de una carpeta
1. Toca una carpeta para abrirla.
2. Toca un ícono por unos segundos y arrástralo hacia Eliminar. Suelta el
ícono cuando se ponga rojo.
Clima/widget del reloj
Para personalizar el widget
• Para agregar el clima de una ciudad, toca la porción del widget >
Agregar ciudad. Toca el nombre de una ciudad principal o escribe el
nombre para buscarlo.
Nota: tu teléfono agregará automáticamente el clima para tu ubicación
actual mediante GPS.
• Si agregaste más de una ciudad al widget, deslízate hacia la izquierda o
la derecha en la pantalla del clima para cambiar entre ciudades.
• Para establecer una ciudad como ubicación predeterminada,
reemplazarla o borrarla, toca
Consejo: para cambiar de Celsius a Fahrenheit, toca > Escala
de temperatura.
Para usar el widget
• Para establecer una alarma, toca la hora en el widget.
• Para actualizar la información del clima, toca
• Para ver la información detallada del clima, incluyendo pronósticos, toca
la temperatura.
• Para borrar el widget, tócalo por unos segundos y arrástralo hacia Eliminar.
> > Establecer como predeterminado.
.
Luz del indicador
La Luz del indicador se iluminará en color rojo por 10 segundos cuando se
encienda el teléfono y cuando la batería esté baja (menos del 5%). También
indica el estado de carga de la batería y otra información como sigue:
Luz del indicador Lo que signica
Rojo La carga de la batería es menor a 5%
Naranja La carga de la batería es menor a 90%
Verde La carga de la batería es mayor a 90%
Red intermitente No hay servicio
Naranja intermitente Noticación de alarma
Verde intermitente Llamadas perdidas o mensajes
16 INICIO 17INICIO
Page 11
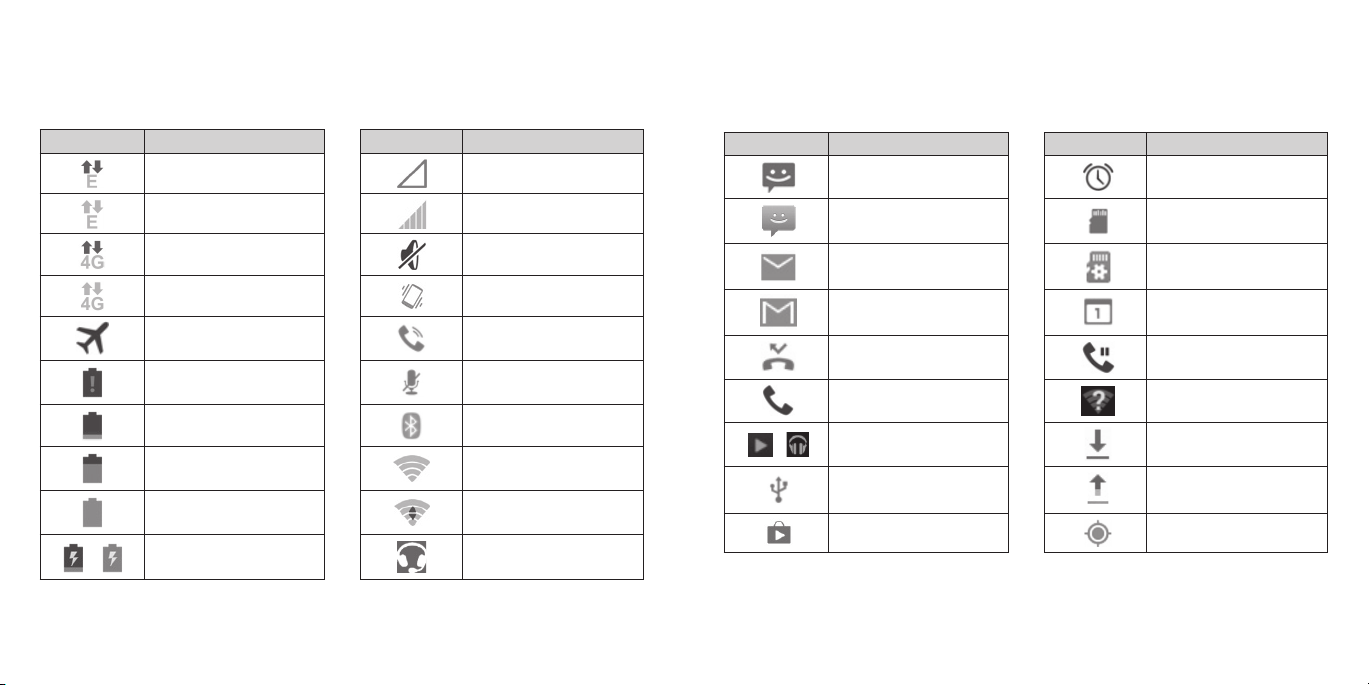
Íconos de estado y noticaciones
Tu teléfono te dirá exactamente lo que está sucediendo al mostrarte íconos
simples. Aquí está lo que signican.
Indicadores e íconos
Indicador Lo que signica Indicador Lo que signica
EDGE conectado Sin señal
Datos EDGE en uso Fuerza de señal
/
Datos WCDMA
conectados
Datos WCDMA
en uso
Modo avión Altavoz encendido
Batería vacía
Batería baja Bluetooth encendido
Batería parcialmente
agotada
Batería llena Wi-Fi en uso
Cargando batería
Timbre apagado
Modo de vibración
Micrófono del
teléfono apagado
Conectado a una
red Wi-Fi
Audífonos
conectados
Indicador Lo que signica Indicador Lo que signica
Nuevo mensaje
de texto
Nuevo mensaje
multimedia
Nuevo correo
electrónico
Nuevo mensaje de
Gmail
Llamada perdida
Llamada en
progreso
La canción se está
reproduciendo
USB conectada
Actualizaciones
disponibles
Alarma congurada
Tarjeta microSDHC
no montada
Preparando la
tarjeta microSDHC
Próximo evento
Llamada en espera
Nueva red Wi-Fi
detectada
Descarga de datos
Envío de datos
GPS encendido
18 INICIO 19INICIO
Page 12
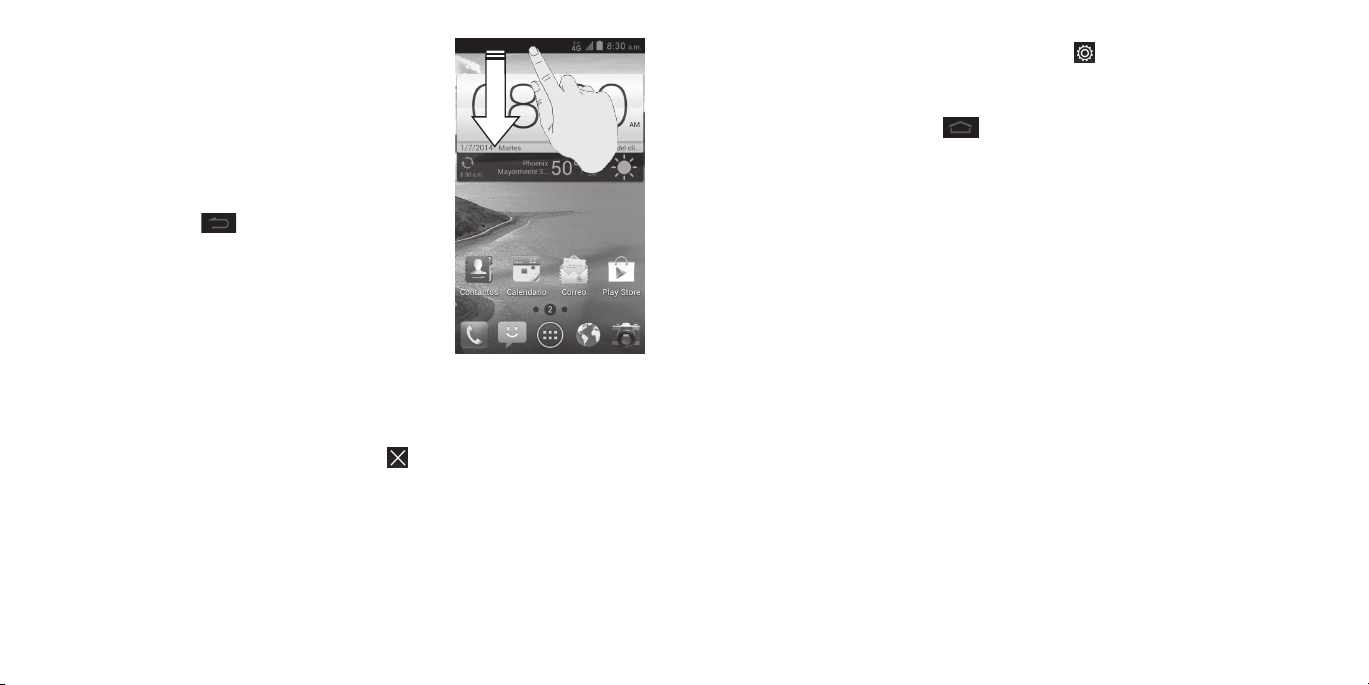
Uso del panel de noticaciones
El panel de noticaciones proporciona acceso
rápido a las alertas incluyendo mensajes y correos
electrónicos nuevos y actualizaciones de software.
• Para abrir el panel de noticaciones, desliza tu
dedo hacia abajo desde la parte superior de
la pantalla.
• Para cerrar el panel de noticaciones, desliza tu
dedo hacia arriba desde la parte posterior de
la pantalla o toca
Para responder o eliminar una noticación
Puedes responder o eliminar noticaciones en el
panel de noticaciones. El panel también es
compatible con las noticaciones expandibles
que te permiten realizar acciones adicionales.
• Para responder a una noticación, tócala.
• Para expandir una noticación, deslízate hacia abajo con un dedo.
También puedes deslizar dos dedos verticalmente o hacer un
acercamiento para expandir o colapsar ciertas noticaciones.
• Para eliminar una noticación, deslízala a la izquierda o la derecha.
• Para eliminar todas las noticaciones, toca
• Para apagar las noticaciones de una aplicación, toque una noticación
por unos segundos y luego toca Información de la aplicación. Desmarca
de Mostrar noticaciones en la pantalla de información de la aplicación.
• La mayoría de las aplicaciones envían noticaciones, como Gmail y
Google+, tienen conguración de noticaciones que puedes ajustar.
Nota: si apagas las noticaciones de una aplicación, puedes perderte de
alertas y actualizaciones importantes. A veces no es posible apagar las
noticaciones de algunas aplicaciones.
20 INICIO 21INICIO
.
en la esquina inferior derecha.
Consejo: en el panel de noticaciones, toca
lista de noticaciones para obtener rápidamente el menú de Conguración.
Para abrir las aplicaciones usadas recientemente
1. Toca por unos segundos
mostrará las aplicaciones que usaste recientemente.
2. Toca la aplicación que desees abrir.
Para usar la conguración rápida
La conguración rápida arriba del panel de noticaciones la hace conveniente
para ver o cambiar las conguraciones más comunes para tu teléfono.
Abre el panel de noticaciones para encontrar la siguiente conguración
rápida en la parte superior de la pantalla. Deslízate hacia la izquierda o la
derecha para ver las opciones de conguración.
• Rotación a…: Toca para encender o apagar la función de rotación
automática.
• Wi-Fi: Toca para encender o apagar el Wi-Fi.
• Bluetooth: Toca para encender o apagar el Bluetooth.
• GPS: Toca para encender o apagar la función de GPS.
• Sonido: Toca para encender o apagar el modo de silencio con vibración.
• Datos: Toca para habilitar o deshabilitar el acceso a los datos en la red móvil.
• Sincroniza…: Toca para encender o apagar la función de sincronización
automática. Cuando la función de auto-sync está encendida, haces que la
información de la red o en tu teléfono se sincronice automáticamente.
• Modo avión: Toca para encender o apagar el modo avión. Permite que el
modo avión apague la transmisión de voz y datos.
• Brillo: Toca para ajustar el brillo de la pantalla.
en la parte superior de la
desde cualquier pantalla. El teléfono
Page 13
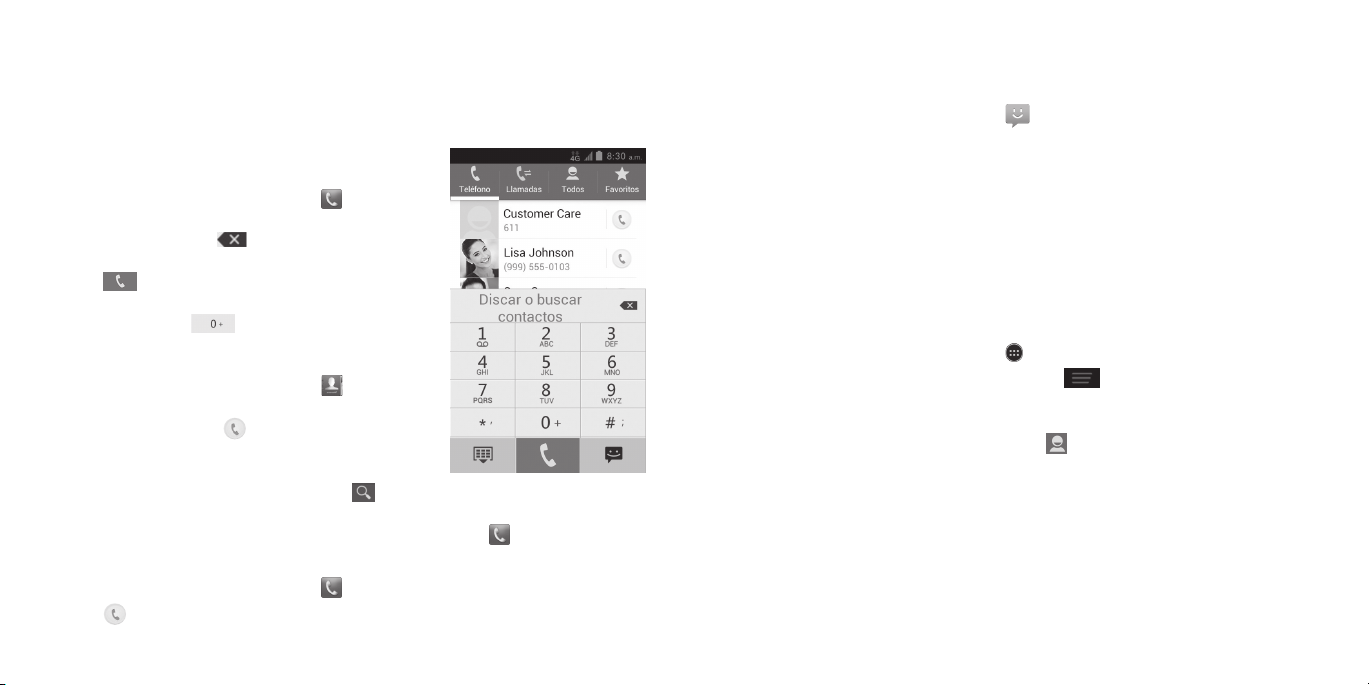
Llamadas telefónicas
Cómo hacer llamadas
Hay muchas formas de realizar una llamada con tu teléfono, y todas son
muy fáciles.
Para llamar desde el marcador
1. Desde la pantalla principal, toca .
2. Ingresa el número de teléfono con el teclado
en la pantalla. Toca
dígitos equivocados.
3. Toca
Consejo: para hacer llamadas internacionales, toca
por unos segundos para ingresar el “+”.
para hacer la llamada.
Para llamar desde tus contactos
1. Desde la pantalla principal, toca .
2. Desliza tu dedo para desplazarte por la lista
de contactos y toca
que quieras llamar.
Consejos:
• puedes buscar un contacto tocando
de contacto.
• también puedes tener acceso a tus contactos al tocar
para borrar los
junto al contacto
e ingresando el nombre
> Todos.
Llamada desde un mensaje de texto
Si un mensaje de texto contiene un número de teléfono al que deseas
llamar, puedes hacer la llamada mientras ves el mensaje.
1. Desde la pantalla principal, toca
2. Toca la conversación y luego el mensaje que contiene el número de
teléfono que necesitas.
3. Toca Llamada.
Uso de la marcación rápida
Oprime por unos segundos las teclas 1–9 del marcador para llamar al
número de marcación rápida correspondiente.
El botón 1 se reserva para en número de buzón de voz.
Para asignar un botón de llamada rápida
1. Desde la pantalla principal, toca > Llamadas o Teléfono.
2. En la pestaña Teléfono o Llamadas, toca
Marcación Rápida.
3. Toca un botón de llamada rápida.
4. Ingresa un número de teléfono o toca
de contactos.
5. Toca Aceptar.
Note: También puedes establecer los botones de marcación rápida desde
el discado del teléfono. Oprime y sostén los botones del 2 al 9 y después
toca OK.
Llamada desde tu historial de llamadas
1. Desde la pantalla principal, toca > Llamadas.
2. Toca
22 LLAMADAS TELEFÓNICAS 23LLAMADAS TELEFÓNICAS
junto al número que desees llamar.
.
> Conguración >
para seleccionar uno de la lista
Page 14
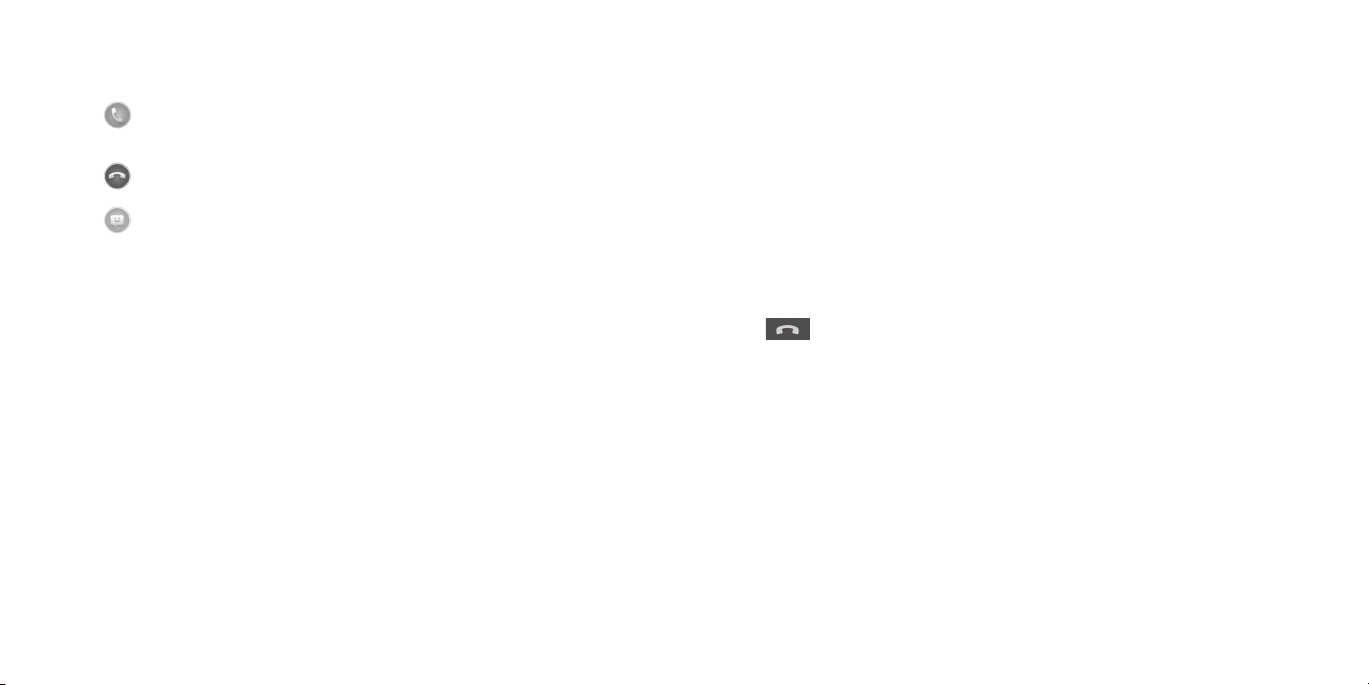
Cómo recibir llamadas
Para contestar una llamada
Arrastra al centro de la pantalla para contestar la llamada.
Para rechazar una llamada
Arrastra al centro de la pantalla para rechazar la llamada. Esto le avisará
a la persona que llama que te deje un mensaje en el buzón.
Arrastra
persona que llama. Elige el mensaje predeterminado o envía un mensaje
personalizado.
Para silenciar una llamada
Durante una llamada, puedes silenciar el micrófono de manera que la
persona con la que estés hablando no pueda escucharte, pero tú si puedas
escucharla.
Toca Silenciar para apagar tu micrófono. Para volver a encender tu
micrófono, toca Silenciar de nuevo.
Para poner una llamada en espera
Durante una llamada, puedes ponerla en espera si tocas Retener.
Consejo: si aceptas una llamada entrante mientras estás en otra llamada,
la primera llamada se quedará en espera automáticamente. Toca Cambiar
para alternar entre dos llamadas.
Para apagar o encender el altavoz
Toca Altavoz durante una llamada para encenderlo. Toca Altavoz de nuevo
para apagarlo.
al centro de la pantalla para enviar un mensaje de texto a la
Para agregar una llamada
Durante una llamada, toca Agreg. Llam. y marca un número. Cuando llamas
a otro número, la primera llamada se queda en espera.
Para alternar llamadas
Para alternar entre las personas que llaman, toca Cambiar.
Para combinar llamadas
Para combinar dos llamadas y crear una llamada de conferencia, toca
unir llamadas.
Nota: la cantidad máxima de personas en una llamada varía en función del
proveedor de servicios.
Para terminar una llamada
Toca
para terminar una llamada.
24 LLAMADAS TELEFÓNICAS 25LLAMADAS TELEFÓNICAS
Page 15
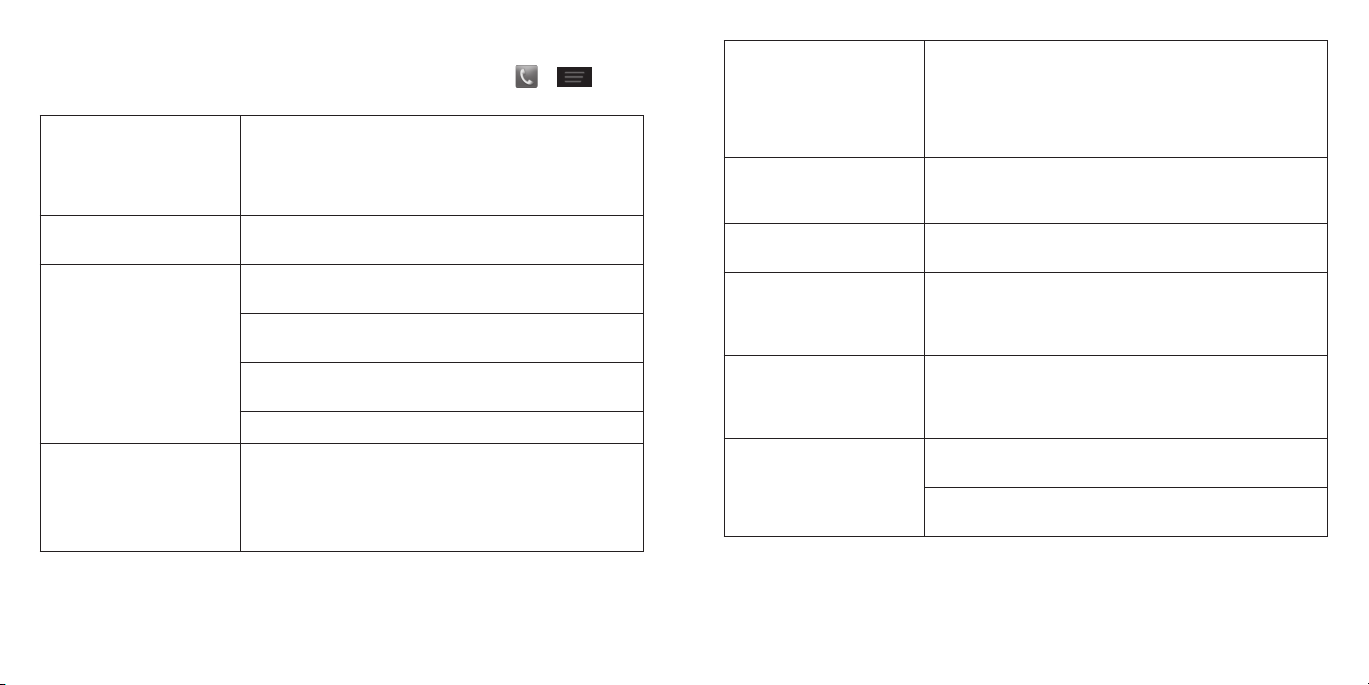
Para ajustar la conguración de tus llamadas
Puedes abrir el menú de conguración de llamadas si tocas > >
Conguración.
Restringir las llamadas salientes a un grupo
Ajustes de la
marcación ja
Respuestas rápidas
Buzón de voz
Modo TTY
jo de números. Para hacer esto debes saber
el código PIN2 de tu tarjeta SIM. No todos los
proveedores de servicio son compatibles con
esta funcionalidad.
Editar la respuesta rápida para rechazar
llamadas.
Servicio: selecciona un proveedor de servicio
de correo de voz.
Conguración: edita el número del correo
de voz.
Tono de llamada: establece el sonido de
noticación para los correos de voz nuevos.
Vibrar: establece la condición para la vibración.
Elige un modo TTY después de conectar el
equipo TTY al puerto para audífonos del teléfono.
Un equipo TTY puede permitirle a la gente
con problemas de audición o del habla
comunicarse por teléfono.
Ayudas auditivas
Tonos DTMF
Marcación Rápida
Ajuste de llamadas
restringidas
Desvío de llamada
Conguración
adicional
Encender o apagar la compatibilidad con
aparatos auditivos. Cuando enciendes la
compatibilidad para aparatos auditivos y usas
un audífono con un Telecoil para contestar el
teléfono, te ayudará a escuchar con mayor
claridad durante tu llamada telefónica.
Establece la duración de los tonos de señal de
multifrecuencia de doble tono (DTMF, por sus
siglas en inglés): Normal o Largo.
Establece contactos como marcaciones rápidas
para las teclas del 2 al 9.
Prohibir ciertos tipos de llamadas: Todas las
salientes, Internacionales salientes, Roaming
saliente, Todas las entrantes, o Entrante cuando
está en Roaming.
Reenviar tus llamadas entrantes a un número
diferente. Puedes elegir cuando reenviar: Desviar
siempre, Desviar si está ocupado, Desviar si no
contesta, o Desviar si no está disponible.
ID de llamada entrante: elige si la persona a
quien llames puede ver tu número.
Llamada en espera: ve las llamadas entrantes
nuevas mientras estás en otra llamada.
26 27
LLAMADAS TELEFÓNICAS LLAMADAS TELEFÓNICAS
Page 16
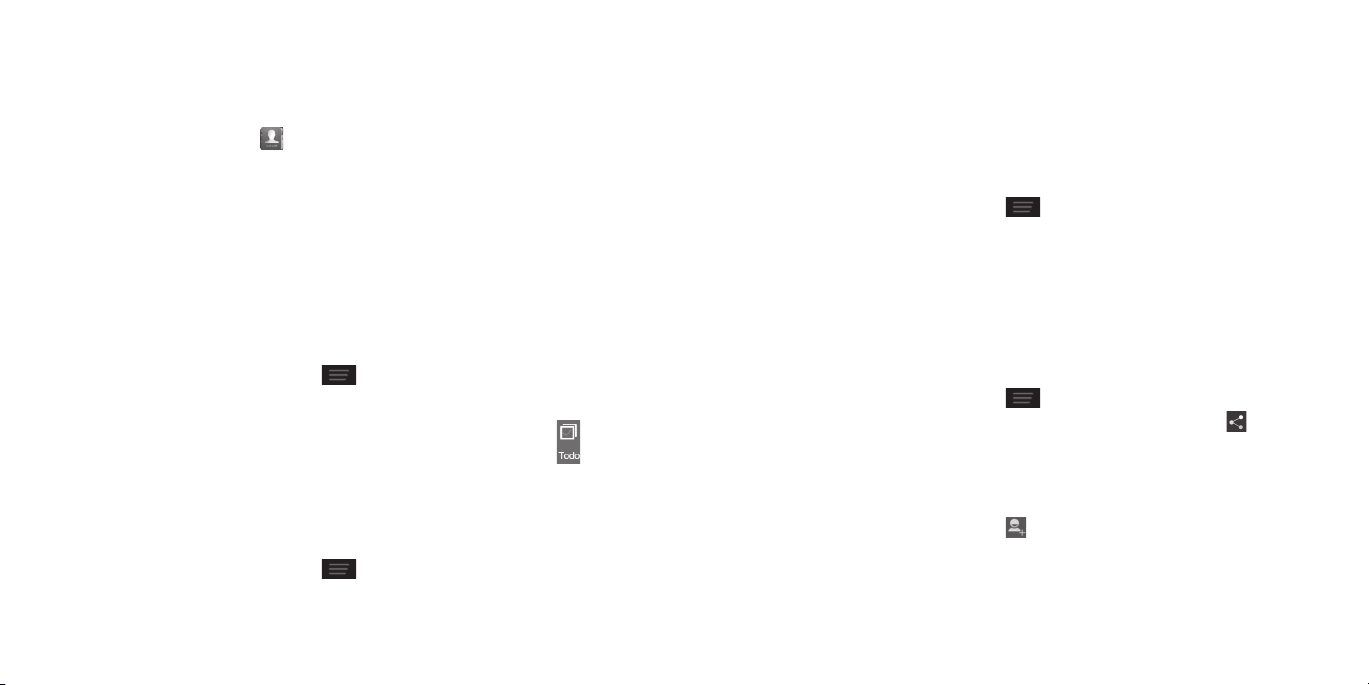
Contactos
Puedes agregar contactos en tu teléfono y sincronizarlos con los contactos
de tu cuenta de Google u otras cuentas que sean compatibles con la
sincronización de contactos.
Para ver tus contactos, toca
tocar las pestañas de la parte superior para intercambiar rápidamente a
Teléfono, Llamadas, o Favoritos.
Para importar y exportar contactos
Puedes importar o exportar contactos desde y hacia tu tarjeta SIM,
almacenamiento en tu teléfono o en tu tarjeta microSDHC. Esto es
especialmente útil cuando necesitas transferir contactos entre
diferentes equipos.
Para importar contactos desde la tarjeta SIM o para
en la pantalla de inicio. Desde ahí, puedes
• Para importar debes tener archivos vCard guardados en la tarjeta
microSDHC. Si hay más de un archivo vCard, elige importar uno, varios o
todos los archivos vCard. Toca el archivo vCard y toca Aceptar.
• Para exportar, el teléfono te mostrará el nombre del archivo vCard. Toca
Aceptar para crear el archivo en la tarjeta microSDHC.
Para importar contactos desde el almacenamiento del
teléfono o para exportar al mismo
1. Desde la pantalla de Todos, toca > Importar/Exportar.
2. Elige importar o exportar contactos.
• Para importar debes tener archivos vCard guardados en el teléfono.
Si hay más de un archivo vCard, elige importar uno, varios o todos los
archivos vCard. Toca el archivo vCard y toca Aceptar.
• Para exportar, el teléfono te mostrará el nombre del archivo vCard. Toca
Aceptar para crear el archivo en el almacenamiento del teléfono.
exportar a la tarjeta
1. Desde la pantalla de Todos, toca > Importar/Exportar.
2. Elige importar o exportar contactos. Tu teléfono te mostrará
automáticamente los contactos.
3. Toca los contactos que desees importar o exportar, o solo toca
seleccionar todos los contactos.
4. Toca Importar o Exportar.
para
Para compartir la información de los contactos
1. Desde la pantalla de Todos, toca > Selec. elemento(s).
2. Selecciona los contactos que desees compartir y luego toca
3. Elije cómo compartir los contactos. Las opciones dependen de las
aplicaciones y servicios que tengas instalados.
Para crear un contacto
Para importar contactos desde la tarjeta microSDHC o para
exportar a la tarjeta
1. Desde la pantalla de Todos, toca > Importar/Exportar.
2. Elige importar o exportar los contactos.
28 CONTACTOS 29CONTACTOS
1. Desde la pantalla de Todos, toca para agregar un contacto nuevo.
2. Toca Contacto de Teléfono para elegir donde guardar el contacto.
3. Escribe el nombre del contacto, los números de teléfono, la dirección de
correo electrónico, direcciones postales y otra información.
4. Toca Finalizado para guardar el contacto.
.
Page 17
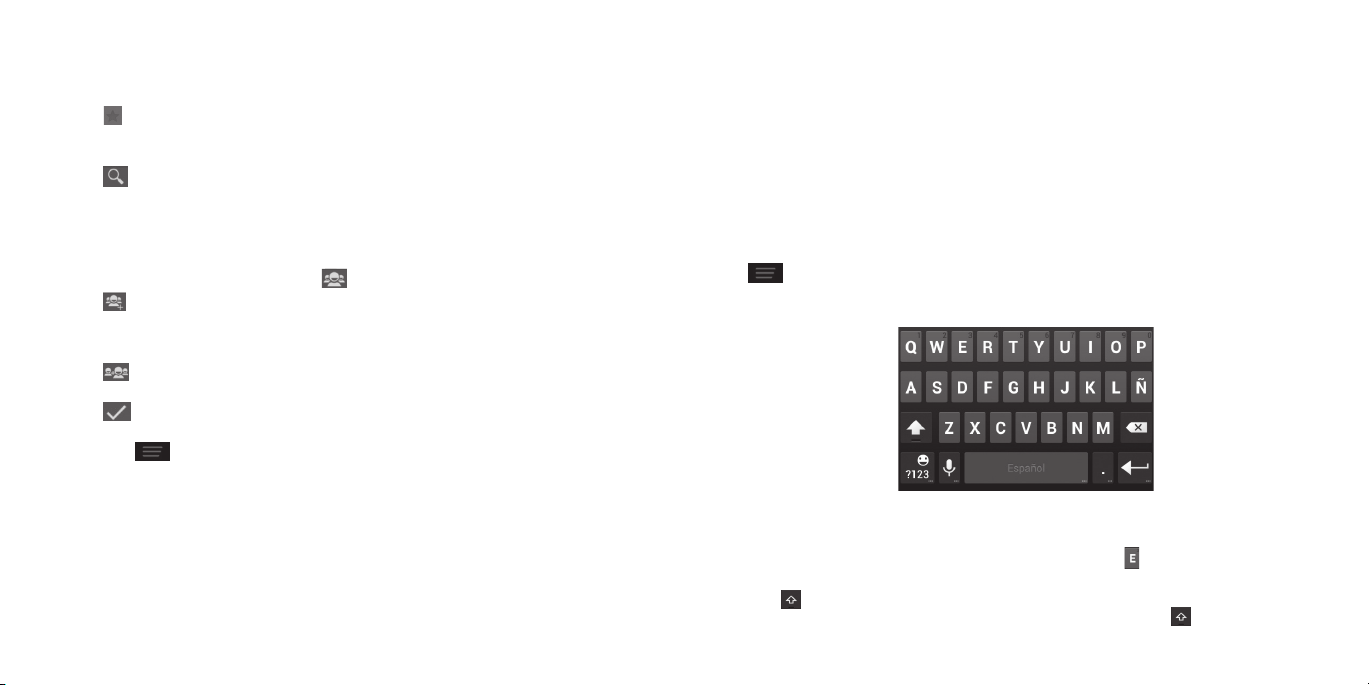
Para agregar un contacto a Favoritos
1. Desde la pantalla de Todos, toca el contacto que desees agregar a
Favoritos.
2. Toca junto al nombre del contacto.
Para ingresar texto
Cuando tocas un campo que necesita texto o números, aparecerá
un teclado automáticamente en la pantalla. Abre el panel de
noticaciones y toca Selecciona el método de entrada para
cambiar el método de entrada.
Para buscar un contacto
1. Toca en la parte de abajo de la pantalla de Todos.
2. Escribe el nombre del contacto que desees buscar. Se enlistarán los
contactos coincidentes.
Para crear un grupo nuevo
1. Desde la pantalla de Todos, toca .
2. Toca
3. Toca Teléfono para elegir dónde guardar el contacto.
4. Escribe el nombre del grupo y toca Finalizado.
5. Toca
del grupo.
6. Toca .
Para enviar mensajes a los miembros del grupo, puedes tocar un grupo y
luego tocar > Enviar SMS por grupo.
30 31PARA INGRESAR TEXTO
.
y selecciona los contactos que desees que sean miembros
CONTACTOS
Teclado Android
El teclado Android proporciona un diseño similar al teclado de una
computadora. Coloca el teléfono de costado y el teclado cambiará de
vertical a horizontal.
Para usar el teclado horizontal, la casilla Rotar automáticamente la pantalla
en
> Conguración del sistema > Accesibilidad.
Nota: el teclado horizontal no es compatible con todas las aplicaciones.
• Toca las teclas alfabéticas para escribir letras. Toca por unos segundos
las teclas para ingresar letras asociadas acentuadas o números. Por
ejemplo, para escribir È, toca por unos segundos
acentuadas disponibles y el 3. Después desliza tu dedo para elegir la È.
• Toca
cambia para indicar el tipo de letra que estás usando:
para usar las letras minúsculas o mayúsculas. Esta tecla también
y aparecerán las letras
para minúsculas,
Page 18
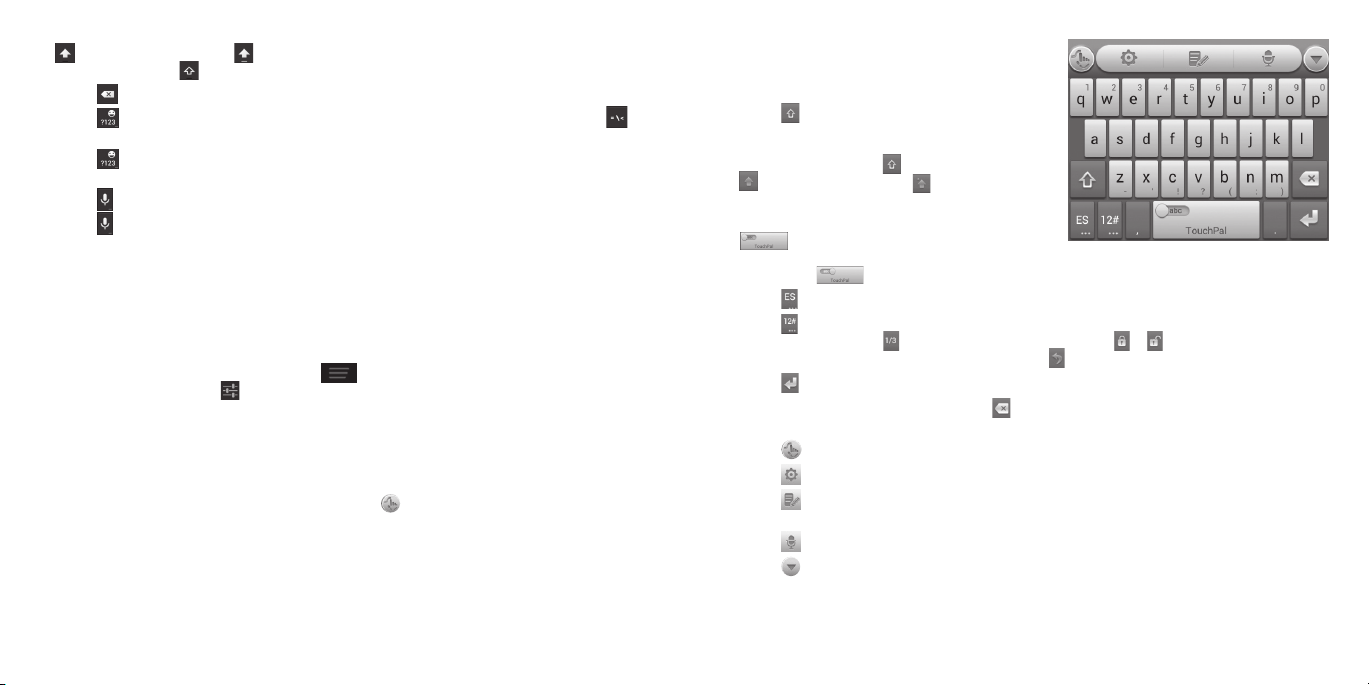
para mayúsculas, y cuando se bloquea en mayúsculas. Toca por
unos segundos
• Toca
• Toca
para acceder a más.
• Toca
emoticonos.
• Toca
• Toca
teclado de Android.
para borrar cualquier texto que hayas escrito.
para seleccionar números y símbolos. Puedes entonces tocar
por unos segundos y luego desliza tu dedo para elegir
para usar la entrada de voz en red de Google.
por unos segundos para cambiar el idioma de entrada o el
para bloquear el teclado en mayúsculas.
Teclado TouchPal
El teclado TouchPal ofrece tres diseños: QWERTY completo, Teclado de
teléfono 12 teclas y CooTek T+.
Para cambiar el diseño del teclado:
1. Desde la pantalla principal, toca
Teclado e idioma >
2. Marca la casilla después de Golpear para cambiar de diseño.
3. Toca un campo que necesite texto o números.
4. Abra el panel de noticaciones y toca Selecciona el método de entrada
para cambiar el método de entrada a Teclado de TouchPal.
5. En la pantalla de teclado TouchPal, toca
Curve™ y toca Cerrar.
6. Desliza el dedo hacia la izquierda o derecha en el teclado TouchPal para
intercambiar entre los teclados QWERTY completo, Teclado de teléfono
12 teclas, o CooTek T+.
junto a Teclado de TouchPal > Diseño de teclado.
> Conguración del sistema >
, desmarca la casilla de
QWERTY completo
• Toca las teclas alfabéticas para escribir
letras.
• Toca
o mayúsculas. Esta tecla también
cambiapara indicar el tipo de letra
que estásusando:
se bloquea en mayúsculas.
• Desliza tu dedo hacia la derecha en
• Toca
• Toca
predenidos. Toca
desbloquear las entradas de texto. Toca
• Toca
• Toca o toca por unos segundos
cursor.
• Toca
• Toca
• Toca
cortar, copiar, pegar y borrar texto o mover el cursor.
• Toca
• Toca
de entrada de texto para que aparezca el teclado.
para usar las letras minúsculas
paramayúsculas, y cuando
para habilitar la predicción de
palabras. Desliza tu dedo hacia la
izquierda
para cambiar el idioma de las entradas.
para ingresar dígitos, símbolos, emoticonos y otros textos
para empezar una línea nueva.
para acceder a la conguración rápida del teclado TouchPal.
para cambiar la conguración del teclado TouchPal.
para abrir las opciones de edición de texto. Puedes seleccionar,
para usar la entrada de voz.
para esconder el teclado de la pantalla. Toca de nuevo un campo
para minúsculas,
para deshabilitar la predicción de palabras.
para acceder a más. Toca / para bloquear o
para volver a poder escribir letras.
para borrar el texto que está antes del
32 PARA INGRESAR TEXTO 33PARA INGRESAR TEXTO
Page 19

Teclado de teléfono 12 teclas
• Toca una tecla repetidamente hasta que aparezca la letra o el símbolo
que deseas. Si está habilitada la predicción de palabras (
toca las teclas una vez y elige la palabra correcta.
• Toca un botón por unos segundos
para ingresar el número que se indica
en la parte de abajo del botón; toca
un botón por unos segundos y luego
desliza hacia
número o símbolo para el botón.
para personalizar el
), solo
Para habilitar el uso de TouchPal Curve:
1. En la pantalla del teclado TouchPal, toca
y toca Cerrar.
2. Mueve tu dedo de letra en letra en el teclado para trazar una palabra sin
levantar el dedo hasta que alcances el n de la palabra.
Nota: TouchPal Curve solo está disponible en el diseño QWERTY completo.
, marca la casilla de Curve™,
Final de
la palabra
CooTek T+
• Toca para ingresar la letra izquierda
en la tecla; dos toques para ingresar
la letra o símbolo que deseas de la
tecla. Si está habilitada la predicción
de palabras (
teclas y elige la palabra correcta.
• Toca un botón por unos segundos
para ingresar el número o símbolo
que se indica en la parte de abajo
del botón; toca un botón por unos
segundos y luego desliza hacia
para personalizar el número o
símbolo para el botón.
34 35
), solo toca las
PARA INGRESAR TEXTO PARA INGRESAR TEXTO
Consejos:
• Para ingresar una sola letra, solo tócala.
• Levanta tu dedo al nal de la palabra. Se agrega un espacio
automáticamente cuando empiezas a trazar la siguiente palabra.
Para elegir la conguración de la entrada de tacto
Elige la conguración de entrada de tacto al tocar > Conguración del
sistema > Teclado e idioma desde la pantalla principal.
En la sección Teclado y Métodos de Entrada, puedes establecer el
método de entrada predeterminado y elegir la conguración para los
métodos de entrada.
Principio de
la palabra
Page 20

Mensajes
Tus SMS (mensaje de texto) y MMS (mensaje multimedia) están combinados
en un menú bajo
Cuadro de mensajes
En lugar de una bandeja de entrada y de salida, tu teléfono organiza
todos los mensajes que envías en un cuadro, donde los mensajes que
intercambies con el mismo número se agrupan en una cadena de
mensajes en la pantalla de mensajes. Puedes tocar una cadena para
ver la conversación que tuviste con alguien.
Las cadenas de mensajes se clasican en orden cronológico con el última
mensaje en la parte superior.
Para enviar un mensaje
1. Desde la pantalla principal, toca .
2. Toca
3. Ingresa el número o el nombre de los destinatarios en el campo Para.
Mientras escribes, aparecerán los contactos coincidentes. Toca uno de
los contactos sugeridos para agregarlo como destinatario o toca
acceder a tus contactos o registro de llamadas.
4. Toca el campo Escribir mensaje y escribe tu mensaje.
• Toca
• Si estás enviando un archivo multimedia, toca
5. Toca Enviar para enviar tu mensaje.
.
archivo al mensaje.
.
para insertar un emoticono, contacto, rma o texto rápido.
para agregar un
para
Nota: adjunta un archivo al mensaje de texto y se convertirá en un MMS
(mensaje multimedia) automáticamente. De igual manera, si eliminas todos
los archivos adjuntos de un MMS, se convertirá automáticamente en un
mensaje de texto.
Para cambiar la conguración de los mensajes
Los ajustes de los mensajes del teléfono están precongurados para que los
uses inmediatamente. Para cambiarlos, toca
pantalla de los mensajes.
Almacenamiento:
• Eliminar mensajes antiguos: borra los mensajes antiguos cuando se
alcanza el límite.
• Límite de mensajes de texto: establece el número máximo de
mensajes de texto permitidos en una sola cadena.
• Límite de mensaje multimedia: establece el número máximo de
mensajes multimedia permitidos en una sola cadena.
Mensajes de texto (SMS):
• Admin. mensajes de tarj. SIM: gestiona los mensajes almacenados en
tu tarjeta SIM.
• Centro de Servicio: te permite ver y editar el número del centro de
servicios.
Mensajes multimedia (MMS):
• Recuperación automática: descarga automáticamente mensajes
multimedia.
• MMS modo de creación: elige crear mensajes MMS con o sin
restricción, o recibe una advertencia cuando se adjunte un archivo
restringido a un mensaje MMS.
> Conguración desde la
36 MENSAJES 37MENSAJES
Page 21

Conguración de la pantalla:
• Patrones de diálogo: selecciona un patrón de diálogo.
Noticaciones:
• Noticaciones: muestra noticaciones de mensajes en la barra de
estado.
• Elegir un tono: elige un tono de timbre para tus mensajes entrantes.
• Vibrar: hace que vibre tu teléfono cuando entra un mensaje nuevo.
Ajustes de rma:
• Agregar rma: agrega la rma a todos los mensajes salientes.
• Editar rma: edita tu rma, la cual se puede agregar automáticamente
a los mensajes salientes.
Camb. avis. WAP:
• Activar recib. aviso WAP: le permite a tu teléfono recibir WAP push.
Alertas de emerg.:
• Recibir alertas emerg.: elige los tipos de alertas de emergencia que
necesitas recibir.
• Noticación de alertas no leídas: haz que tu teléfono te recuerde cada
10 minutos sobre las alertas no leídas.
• Vista previa de notif. de alertas: ve previamente el tono de alerta y la
cadencia de la vibración.
38 MENSAJES 39CORREO ELECTRÓNICO
Correo electrónico
Con la aplicación de correo electrónico puedes acceder a tu correo desde
varios proveedores, incluyendo a Yahoo!
Para crear una cuenta de correo electrónico
1. Desde la pantalla principal, toca .
2. Ingresa tu dirección de correo electrónico y tu contraseña.
3. Toca Siguiente para permitirle al teléfono recuperar los parámetros de red
automáticamente.
Nota: también puede ingresar manualmente estos detalles si toca
Conf. manual o si falla la conguración automática.
4. Sigue las instrucciones que aparecen en la pantalla para terminar con la
conguración. Tu teléfono mostrará la bandeja de entrada de tu correo
electrónico y empezará a descargar los mensajes.
Consejo: para agregar más cuentas de correo electrónico, abre
Correo para entrar a la pantalla de la bandeja de entrada y toca
> Conguración de la cuenta > Agregar cuenta.
Para establecer una cuenta de Microsoft
Exchange ActiveSync
1. Desde la pantalla principal, toca .
Nota: si ya está instalada otra cuenta de correo, toca >
Conguración de la cuenta > Agregar cuenta.
2. Escribe la dirección de correo electrónico y la contraseña.
3. Toca Conf. manual > Exchange.
4. Escribe Dominio\Nombre de usuario, Contraseña, y la información del
Servidor y toca Siguiente.
®
y Gmail.
Page 22

5. Si se te pide, toca Aceptar para permitir que el servidor controle algunas
de las funciones de seguridad de tu teléfono de forma remota.
6. Congura los ajustes en la pantalla, como Días para la sincronización, y
luego toca Siguiente.
7. Si se te pide, toca Activar para activar la aplicación de correo electrónico
como administrador del dispositivo.
8. Identica tu nueva cuenta con un nombre único y luego toca Siguiente.
Nota: de ser necesario contacta al administrador de tu servidor para que te
brinde más ayuda.
Para recibir correos electrónicos
Cuando estés en una cuenta de correo electrónico, toca para descargar
los correos recientes.
Puedes ajustar la frecuencia con que tus cuentas descargan correos
electrónicos al tocar
cuenta > Frecuencia de vericación de bandeja de entrada. Toca una
opción para seleccionarla.
> Conguración de la cuenta > nombre de la
Para componer y enviar un correo electrónico
Después de crear una cuenta de correo electrónico, puedes componer y
enviar mensajes.
1. Desde tu bandeja de entrada, toca
2. Toca el campo Para para ingresar la dirección del destinatario o toca
para seleccionar un contacto o un grupo.
Cuando ingreses la dirección, se mostrarán los contactos que coincidan
en el teléfono. Separa cada destinatario con una coma.
Consejo: también puedes tocar
más destinatarios.
40 CORREO ELECTRÓNICO 41CORREO ELECTRÓNICO
.
> Agregar CC/CCO para agregar
3. Ingresa el asunto y el contenido de tu correo electrónico. De ser necesario,
cambia la prioridad del mensaje.
4. Toca
5. Toca Enviar para enviar el mensaje.
> Adjuntar un archivo para agregar archivos al mensaje.
Para contestar o reenviar un correo electrónico
1. Desde tu bandeja de entrada, abre el mensaje que deseas contestar o
reenviar.
2. Toca
3. Ingresa los contenidos/destinatarios de tu correo electrónico.
4. Toca Enviar.
o para contestarlo o para reenviarlo. También puedes tocar
para contestar a todos los destinatarios del mensaje.
Para borrar una cuenta de correo electrónico
1. Desde tu bandeja de entrada, toca > Conguración de la cuenta.
2. Toca la cuenta que quieres borrar y luego toca Eliminar cuenta.
3. Toca Aceptar para conrmar. Se borrarán todos los mensajes de correo
electrónico en la cuenta.
Conguración del correo electrónico
La conguración general aplica a todas las cuentas de correo electrónico
que agregues.
1. Desde tu bandeja de entrada, toca
General.
2. Haz los cambios que quieras y toca
> Conguración de la cuenta >
cuando termines.
Page 23

Para conectar a Internet
Las impresionantes capacidades de conexión de tu teléfono te permiten
acceder a Internet o tu red corporativa fácilmente. Puedes usar una
conguración predeterminada de conexión para conectarte a Internet
mediante tu red móvil o Wi-Fi. La conexión
habilitar o deshabilitar manualmente. Desde la pantalla principal, toca
Conguración del sistema > Redes móviles y marca o desmarca la casilla
Usar paquete de datos.
Para agregar una nueva conexión de los datos
móviles
Para conectarte mediante red móvil, necesitas un plan de datos con tu
proveedor de servicios. Si la conguración de los datos móviles no está
precongurada en tu teléfono, contacta a tu proveedor.
1. Desde la pantalla principal, toca
Redes móviles > Nombres de puntos de acceso.
2. Toca
3. Toca cada elemento para ingresar la información que recibas de tu
proveedor de servicio.
4. Toca Guardar para nalizar.
Consejo: para establecer el APN a la conguración predeterminada, toca
> APN nuevo.
> Restablecer valores predeterminados.
Para encender el Wi-Fi
Wi-Fi proporciona acceso inalámbrico a Internet en distancias de más de 91
metros (300 pies).
de los datos móviles
> Conguración del sistema >
se puede
>
Abre el panel de noticaciones y toca Wi-Fi, o desde la pantalla principal,
toca
a la posición de Sí.
> Conguración del sistema y luego desliza el interruptor de Wi-Fi
Para conectarse a una red Wi-Fi
1. Desde la pantalla principal, toca > Conguración del sistema > Wi-Fi.
Los puntos de la red Wi-Fi, o “hotspots”, que tu teléfono detectó aparecen
con sus nombres y conguración de seguridad.
2. Toca una red para conectarte a ella. Si la característica de seguridad
está implementada, necesitarás ingresar una contraseña y luego tocar
Conectar.
3. Para desconectarte de la red, toca el nombre de la misma y luego toca
Olvidar.
Nota: tu teléfono se conecta automáticamente a las redes de Wi-Fi usadas
anteriormente cuando están dentro del rango.
Consejo: para conectarte a un ruteador Wi-Fi compatible con WPS, toca
en el menú Wi-Fi de tu teléfono y oprime el botón WPS en tu ruteador.
Conguración avanzada
Para acceder a la conguración avanzada para las conexiones Wi-Fi, desde
el menú Wi-Fi toca
• Noticación de red: Tu teléfono emitirá un tono cuando haya una red
abierta disponible. Deselecciona para apagar el tono de noticaciones.
• Mantener Wi-Fi durante la suspensión: Elige entre Siempre, Sólo cuando
está conectado, y Nunca.
• Evitar malas conexiones: Tu teléfono no usará una red Wi-Fi a menos que
tenga una conexión a Internet.
> Avanzado.
42 PARA CONECTAR A INTERNET 43PARA CONECTAR A INTERNET
Page 24

Para agregar una red Wi-Fi
Puedes agregar una red Wi-Fi si la red no emite su nombre (SSID), o agregar
una red Wi-Fi cuando se encuentra fuera de rango.
Para conectarse a una red protegida, primero necesitas obtener los detalles
de seguridad del administrador de la red.
1. Desde la pantalla principal, toca
2. Desliza el interruptor de Wi-Fi a la posición de Sí.
3. Toca
4. Ingresa el SSID (nombre) de la red. De ser necesario, ingresa los detalles
de seguridad o de conguración de la red.
5. Toca Guardar.
.
> Conguración del sistema > Wi-Fi.
Para revisar el estado de red de Wi-Fi
Puedes revisar la red Wi-Fi si ves el ícono en la barra de estado, o puedes
tocar la red a la que está conectado el teléfono en la pantalla de Wi-Fi.
Entonces puedes revisar el estado de la red desde la ventana emergente.
Para agregar una red WPS
La conguración protegida de Wi-Fi (WPS, por sus siglas en inglés) es
una función que facilita agregar tu teléfono a los puntos de acceso que
suministran WPS.
Puedes usar uno de los siguientes métodos para conectar tu teléfono a una
red inalámbrica con WPS.
Método uno: Botón WPS (Recomendado)
1. Desde la pantalla principal, toca
> Conguración del sistema > Wi-Fi.
2. Desliza el interruptor de Wi-Fi a la posición de Sí.
3. Toca
4. Oprime el botón WPS en el ruteador inalámbrico y el punto de acceso
reconocerá tu teléfono y lo agregará a la red.
Método dos: Número PIN
1. Desde la pantalla principal, toca
2. Desliza el interruptor de Wi-Fi a la posición de Sí.
3. Toca
4. El número del PIN del WPS aparece en la pantalla. Ingresa el PIN en la
página de conguración del punto de acceso.
Después de ingresar el PIN, tu teléfono encuentra automáticamente el punto
de acceso y congura la conexión.
Nota: para información detallada sobre la función de WPS del punto de
acceso, consulta su documentación.
.
> Conguración del sistema > Wi-Fi.
> Ingreso PIN WPS.
44 PARA CONECTAR A INTERNET 45PARA CONECTAR A INTERNET
Page 25

Para navegar en Internet
Tu teléfono tiene dos opciones para tener acceso a Internet. Usa el Navegador
o Google Chrome para ver páginas en Internet y buscar información.
Para usar Google Chrome
Usa Google Chrome para navegar en Internet. Chrome en tu ZTE Sonata 4G
puede sincronizar marcadores, buscar el historial y abrir pestañas desde tu
cuenta de Google.
1. Desde la pantalla principal, toca
2. Lee los términos y condiciones y toca Aceptar y continuar.
3. Puedes optar por iniciar sesión en Chrome para sincronizarlo con tus
pestañas abiertas, marcadores y tu computadora. Si eliges No, gracias,
puedes iniciar sesión después mediante el menú de Conguración.
4. Para ingresar una URL, toca la barra de direcciones de Internet, ingresa
una dirección y toca Ir.
5. Desplázate para navegar y toca enlaces para abrirlos. Puedes juntar dos
dedos para alejar la imagen. Separa tus dedos para acercar la imagen.
Toca
6. Para abrir una nueva pestaña del navegador, toca
para tener acceso a conguración adicional.
Para sincronizar Chrome
Desde la pantalla principal, toca > > > Conguración > Acceder
a Chrome > Acceder.
> .
> Pestaña nueva.
Para abrir el navegador
Desde la pantalla principal, toca . Se mostrará la última página de Internet
que viste. Si no has usado el navegador recientemente, aparecerá tu página
de inicio.
Para abrir una página de Internet
• Toca la barra de direcciones, ingresa la página de internet que deseas
buscar, y toca Ir.
• Toca
• Toca
junto a la barra de direcciones o toca > Marcadores.Toca un
marcador para abrirlo.
> Marcadores. Elige un elemento desde la pestaña Historial o la
de Páginas guardadas.
Opciones de navegación
Mientras ves la mayoría de las páginas de internet, puedes hacer lo siguiente.
• Desplazarte: mueve la pantalla en cualquier dirección.
• Reducir la imagen: toca la pantalla o junta dos dedos.
• Agrandar la imagen: toca la pantalla o separa dos dedos.
• Regresar: toca
• Avanzar: toca
• Actualizar la página: toca
• Encontrar texto en la página: toca
los términos que deseas buscar.
• Enviar la URL de la página a tus amigos: toca
selecciona cómo quieres enviar la URL.
• Seguir un enlace: toca un enlace en la página de Internet para abrirlo.
para regresar a la página que viste anteriormente.
> Siguiente.
> Actualizar.
> Buscar en la página y escribe
> Compartir página y
46 PARA NAVEGAR EN INTERNET 47PARA NAVEGAR EN INTERNET
Page 26

• Guardar la página para abrirla fuera de línea: toca > Disponible
sin conexión. Para leer las páginas guardadas, toca
Páginas guardadas.
> Marcadores >
Para usar varias pestañas del navegador
Puedes abrir varias páginas de Internet al mismo tiempo (una página por
cada pestaña) y alternar entre ellas con libertad.
Para abrir una pestaña nueva del navegador
1. Toca a un lado de la barra de direcciones. El número en el ícono
indica el número de ventanas activas actualmente en el navegador.
Consejo: desplázate a la parte superior de la pantalla para ver la barra
de direcciones.
2. Toca
de inicio.
Para alternar entre pestañas
1. Toca a un lado de la barra de direcciones.
2. Deslízate verticalmente para desplazarte a través de la lista de pestañas
abiertas.
3. Toca la imagen miniatura para abrir una página.
Consejo: deslíza una imagen miniatura horizontalmente o toca
cerrar la pestaña. Toca
todas las pestañas.
Para usar las pestañas de incognito para tener privacidad
Las páginas que ves en las pestañas de incognito no aparecerán en el
historial de navegación ni en el historial de búsquedas. No se dejará ningún
trazo en tu teléfono una vez que cierres la pestaña.
48 PARA NAVEGAR EN INTERNET 49PARA NAVEGAR EN INTERNET
. Se abre una ventana del navegador nueva y se carga la página
para
en la parte superior de la pantalla para cerrar
1. Toca
2. Toca
Uso de marcadores
Para marcar una página de Internet, ábrela y toca o , y luego toca
Guardar en marcadores. Ponle nombre al marcador y toca Aceptar.
Para editar un marcador
1. Desde la pantalla principal, toca .
2. Toca
3. Toca el marcador que deseas editar por unos segundos hasta que salga
el menú de atajos.
4. Toca Editar marcador.
5. Edita el nombre (Nombre) o lugar (Dirección), y luego toca Aceptar para
guardarlo.
Para borrar un marcador
1. Desde la pantalla principal, toca .
2. Toca
3. Toca el marcador que deseas borrar por unos segundos hasta que salga
el menú de atajos.
4. Toca Eliminar marcador > Aceptar.
Para cambiar la conguración del navegador
Toca > Cong. desde una ventana del navegador para cambiar su
conguración.
a un lado de la barra de direcciones.
> Nueva pestaña de incógnito.
> Marcadores.
> Marcadores.
Page 27

Para usar Wi-Fi Direct
Para conectarse a otro equipo mediante
Wi-Fi Direct
1. Desde la pantalla principal, toca > Conguración del sistema > Wi-Fi.
2. Si el Wi-Fi está apagado, desliza el interruptor de Wi-Fi hacia la posición Sí.
3. Toca
habilitados con conexiones Wi-Fi Direct.
4. Toca el nombre de un equipo bajo Otros Dispositivos para conectarse con
él. El otro equipo recibirá le aviso de conexión de Wi-Fi Direct y necesitas
aceptar la solicitud de conexión. Ambos equipos pueden requerir que se
ingrese un PIN común. Si te lo pide, toca Conectar.
5. Una vez conectado, el equipo aparece como “Conectado.”
Para enviar datos mediante Wi-Fi Direct
1. Abre la aplicación adecuada y selecciona el archivo o elemento que
desees compartir.
2. Selecciona la opción para compartir mediante Wi-Fi Direct. El método
puede variar por aplicación y tipo de datos.
3. Toca un equipo con el que se haya conectado el teléfono o espera a que
encuentre otros equipos y toca uno de ellos.
Para recibir datos mediante Wi-Fi Direct
Cuando se recibe un intento para transferir datos mediante Wi-Fi Direct, puedes
ver una noticación en la barra de estado. Toca Aceptar para empezar a
recibir datos.
Los archivos recibidos se guardan automáticamente en una carpeta dedicada
(WiFiShare, por ejemplo). Puedes acceder a ellos con la aplicación Archivos.
50 PARA USAR WI-FI DIRECT 51BLUETOOTH
> Wi-Fi Direct. Tu teléfono buscará otros equipos que estén
Bluetooth
Bluetooth es una tecnología de comunicación inalámbrica de rango
corto. Los teléfonos u otros equipos con capacidades de Bluetooth pueden
intercambiar información inalámbricamente dentro de una distancia de
cerca de 10 metros (32 pies). Los equipos con Bluetooth deben parearse
antes de realizar la comunicación.
Para usar Bluetooth
1 .
Antes de empezar, coloca el equipo Bluetooth en modo de pareo
Abrir el panel de noticaciones y toca Bluetooth. O,
principal, toca
de Bluetooth en la posición de Sí para encender el Bluetooth. Cuando el
Bluetooth esté encendido, el ícono aparecerá en la barra de estado.
2. Toca Bluetooth. Tu teléfono buscará automáticamente los equipos con
Bluetooth y mostrará todos los equipos visibles en el rango.
3. Toca el dispositivo con el que te quieras parear.
4. De ser necesario, conrma que las llaves maestras de Bluetooth sean las
mismas entre los dos equipos y toca Vincular. Alternativamente, ingresa
las llaves maestras de Bluetooth y toca Vincular. El pareo se nalizó con
éxito cuando el otro dispositivo acepta la conexión o se ingresa la misma
llave maestra.
Notas:
• La llave maestra de Bluetooth se puede jar para ciertos equipos, como
unos audífonos o equipos manos libres para el auto. Puedes intentar
ingresando 0000 o 1234 (las llaves maestras más comunes), o consulta los
documentos de ese dispositivo.
• Para permitir que los equipos Bluetooth compatibles encuentren tu
teléfono para parearse, toca Z740G en la pantalla de conguración de
Bluetooth. Tu equipo estará visible por 2 minutos.
> Conguración del sistema y desliza el interruptor
desde la
.
pantalla
Page 28

Entretenimiento
Para tomar fotos con tu cámara
Tu teléfono tiene una cámara de 5 megapíxeles.
1. Desde la pantalla principal, toca
• Acerca o aleja la imagen al arrastrar la barra lateral.
• Para cambiar el modo, toca
Captura rápida.
• Para cambiar los efectos de color, toca
Sepia o Negativo.
• Para ajustar el ash, toca
2. Toca
Para verla, toca la imagen en miniatura de la foto en la esquina de la
pantalla.
u oprime el botón de volumen para tomar una fotografía.
para alternar entre auto ash, ash y no ash.
Para ajustar la conguración de la cámara
Antes de tomar una foto, puedes tocar para abrir la siguiente
conguración de la cámara.
Cuadrícula Enciende o apaga las líneas.
Tonos obtur.
Tamaño imagen Elige el tamaño de la foto.
Cambia los tonos del obturador, o enciéndelo o
apágalo.
.
y selecciona Normal, Panorámico o
y selecciona Sin ltro, Mono,
Tiempo fotog.
Calidad Ajusta la calidad de la imagen para tu foto.
Imagen
Balance
blancos
ISO
Hora revisión
Geoetiqueta
AntiBanda Establece la antibanda como auto, 50 Hz, o 60 Hz.
Rest. valores
Establece un tiempo de atraso antes de que la cámara
tome una fotografía automáticamente después que
toques el ícono del obturador, o apagas esta función.
Establece la exposición, brillo, contraste, saturación o
nitidez de la foto.
Selecciona cómo la cámara ajusta los colores en
diferentes tipos de luz para lograr los colores de
aspecto más natural para tus tomas, o le permite
a tu cámara ajustar el balance de blancos
automáticamente.
Establece el ISO como auto, ISO-100, ISO-200, ISO-400,
ISO-800, o ISO-1600.
Establece el tiempo para revisar una foto después de
tomarla.
Elige guardar la información de la ubicación con cada
foto que tomes.
Restaura la conguración predeterminada de la
cámara.
Para compartir una fotografía
1. Después de tomar una foto, toca la imagen en miniatura que aparece en
la esquina de la pantalla y luego toca
.
52 ENTRETENIMIENTO 53ENTRETENIMIENTO
Page 29

2. Desplázate a través de las opciones para enviar mediante mensaje de
texto o correo electrónico, Picasa
™
y más.
Para tomar videos con tu cámara
1. Desde la pantalla principal, toca .
2. Arrastre
3. Acerca o aleja la imagen al arrastrar la barra lateral. Toca
prender el ash. Toca
de hacerlo. Toca la imagen en miniatura del video en la esquina de la
pantalla para ver el video que acabas de tomar.
para cambiar a la cámara de video.
para
para empezar a grabar y para dejar
Para ajustar la conguración de tus videos
Antes de tomar un video, puedes tocar para abrir la siguiente
conguración de la cámara de video.
Calidad
del video
Intervalo tiempo Establece los lapsos para tomar videos.
Balance
blancos
Geoetiqueta
Rest. valores
54 ENTRETENIMIENTO 55ENTRETENIMIENTO
Elige la calidad del video: 720P, 480P, VGA, or MMS
video.
Selecciona cómo la cámara ajusta los colores en
diferentes tipos de luz para lograr los colores de
aspecto más natural para tus videos, o le permite
a tu cámara ajustar el balance de blancos
automáticamente.
Elige guardar la información de la ubicación con
cada video que tomes.
Restaura la conguración predeterminada de la
cámara de video.
Para compartir un video
1. Después de tomar un video, toca la
imagen en miniatura que aparece
en la esquina de la pantalla y luego
toca
2. Desplázate a través de las opciones
para enviar mediante mensaje de
texto o Gmail, Picasa y más.
.
Para reproducir tus videos
Desde la pantalla principal, toca >
Repr. video. Esto abrirá tu biblioteca
de videos y te mostrará los archivos de
video guardados en tu tarjeta de
memoria. Toca un archivo de video
para empezar a reproducirlo.
Número Función
1 Nombre del video.
Arrastra el dispositivo deslizable para ajustar el brillo de la pantalla.
2
Arrastra el dispositivo deslizable para saltar a cualquier parte del
3
video.
4 Toca para compartir o borrar el video.
5 Salta videos o pausa y vuelve a empezar la reproducción.
6 Toca para bloquear la pantalla.
7 Arrastra el dispositivo deslizable para ajustar el volumen.
1
2
3
4
5
7
6
Page 30

Para abrir tu galería
La galería te ayuda a ver imágenes y
reproducir videos. También puedes realizar
alguna edición básica de tus fotografías,
verlas como fondo de pantalla o íconos
de contactos, o compartir con amigos.
1. Desde la pantalla principal, toca
> Galería.
2. Toca un álbum.
3. Toca una foto o video para verlos.
1
2
Número Función
Toca para regresar al álbum o a las imágenes miniatura de
1
todas las imágenes y videos en el álbum, los cuales se muestran
en una tabla.
Mueve el dedo horizontalmente para ver más; toca dos veces
2
una imagen para verla en pantalla completa.
Borra, edita o establece la imagen como ícono de contacto,
3
fondo de pantalla o fondo de pantalla bloqueada.
Echa un vistazo en el contenido del álbum en una presentación
4
de diapositivas.
56 ENTRETENIMIENTO 57ENTRETENIMIENTO
3
4
Para agregar música a tu teléfono
Puedes agregar música al almacenamiento interno de tu teléfono o a
la tarjeta microSDHC removible (ver Ajuste del teléfono - Para insertar la
tarjeta microSDHC).
Nota: los pasos pueden variar dependiendo de tu sistema operativo.
1. Conecta tu teléfono a la computadora con un cable USB.
2. Toca Dispositivos de multimedia (MTP).
Nota: Si cuentas con una tarjeta microSDHC en tu teléfono, se te podrían
presentar opciones adicionales. Toca Activar el almacenamiento USB >
Aceptar, o abre el panel de noticaciones y toca Conectado como un
instalador > Dispositivos de multimedia (MTP).
3. En tu computadora, elige ver los archivos a través de Windows
tienes una Mac, visita http://www.android.com/letransfer para descargar
el software que necesitas.
4. Elige si deseas agregar archivos al almacenamiento interno de tu teléfono
o a la tarjeta microSDHC, y luego arrastra y suelta los archivos que desees
transferir.
5. Cuando hayas terminado de transferir archivos, abre el panel de
noticaciones y toca Conectado como un dispositivo > Solo carga.
Ahora puedes desconectar tu teléfono de tu computadora de forma
segura.
®
Explorer. Si
Page 31

Para reproducir tu música
Puedes reproducir los archivos de audioque
están guardados en la tarjeta microSDHC de
tu teléfono o en el almacenamiento interno
en Música.
1. Desde la pantalla principal, toca
para acceder al reproductor de música.
2. Selecciona Álbumes/Artistas/Canciones/
Listas de repr./Carpetas/Lista de géner.
para encontrar las canciones que
desees reproducir.
3. Toca un elemento de la lista para
empezar a reproducir.
4. Ajusta el volumen con los botones de
volumen.
Número Función
Información de la canción y el artista.
1
Toca para alternar el modo de repetir: repetir todas las canciones,
2
repetir la canción actual, o apagar repetir.
Arrastra el control deslizable para saltar a cualquier parte de la
3
canción.
Toca para abrir la lista de reproducción actual.
4
Saltar canciones pausa y volver a empezar la reproducción.
5
Agregar a la lista de reproducción de Favoritos.
6
Toca para reproducir la lista de actual en modo alternado, donde las
7
canciones se reproducen en orden aleatorio.
Ilustraciones del álbum.
8
> Música
1
8
2
3
4
5
7
6
Para crear listas de reproducción
Las listas de reproducción te ayudan a organizar tus archivos de música.
1. Toca
junto a la canción en la biblioteca de música.
2. Toca Agregar a lista.
3. Toca Nuevos.
4. Escribe el nombre de la lista de reproducción y toca Guardar.
Para administrar las listas de reproducción
1. Toca la pestaña Listas de repr. de música para ver tus listas de
reproducción.
2. Toca
junto a la lista de reproducción.
3. Toca Cambiar nombre de lista de reprod. o Eliminar listas de reprod..
Nota: es posible que estas opciones no estén disponibles para ciertas listas
de reproducción creadas automáticamente, como Últimos agregados.
Para agregar una canción a una lista de reproducción
1. Toca junto a la canción en la biblioteca de música.
2. Toca Agregar a lista.
3. Toca una lista de reproducción.
Para congurar una canción como tono de timbre
1. Toca junto a la canción en la biblioteca de música.
2. Toca Usar como tono de timbre del teléfono.
58 ENTRETENIMIENTO 59ENTRETENIMIENTO
Page 32

Para hacer memos
La grabadora de sonido te permite grabar tus memos de voz.
1. Desde la pantalla principal, toca
2. Toca
3. Toca
Consejo: puedes encontrar tus grabaciones si tocas Lista de grabaciones.
para empezar a grabar.
para parar la grabación o toca > Aceptar para cancelarla.
Para reproducir un memo que acabas de grabar
Toca .
Para reproducir cualquier memo guardado
1. Desde la pantalla principal, toca > Grabadora de sonido.
2. Toca Lista de grabaciones.
3. Toca el título de un memo para reproducirlo.
Nota: también puedes tocar
el nombre, eliminar, etiqueta, ver las propiedades del archivo o establecer
como tono de timbre.
> Grabadora de sonido.
junto al memo para compartir, cambiar
Aplicaciones
Alarma
Para jar una alarma nueva
1. Desde la pantalla principal, toca > Reloj de alarma.
2. Toca la alarma predeterminada para congurarla o toca
una alarma nueva.
3. Establece las opciones de alarma, como la hora, repetir, y tono de timbre.
4. Toca Guardar para guardar y salir.
5. Toca
apagarla.
Nota: Para establecer una alarma rápidamente desde la pantalla de inicio,
toca el reloj en el widget temperatura/reloj.
junto a una alarma para encenderla y vuelve a tocar para
Para usar el Despertador
El Despertador muestra la hora actual y la alarma siguiente.
1. Desde la pantalla principal, toca
2. Toca
despertador.
• Activar despertador: enciende o apaga la función de reloj
• El despertador nunca se desactiva: mantiene la pantalla del reloj
3. Toca
4. Toca
> Ajustes de alarma para congurar las opciones de tu
despertador.
despertador encendida cuando carga el teléfono.
para regresar a la pantalla del Reloj de alarma.
> Alarma para abrir la pantalla del reloj despertador.
> Reloj de alarma.
para crear
60 ENTRETENIMIENTO 61APLICACIONES
Page 33

Calculadora
Desde la pantalla principal. toca > Calculadora.
Consejo: toca
para intercambiar entre diferentes paneles. También puedes girar el teléfono
verticalmente para ver todos los botones de la calculadora.
o , o desliza tu dedo hacia la izquierda o la derecha
Archivos
Desde la pantalla principal, toca > Archivos.
• Toca una carpeta para ver su contenido.
• Toca la carpeta o el archivo por unos segundos para ver opciones como
Eliminar, Compartir, Copiar y Mover.
Facebook
1. Desde la pantalla principal, toca > Facebook.
2. Inicia sesión y elige las opciones de sincronización.
Consejo: puedes cambiar tu conguración de sincronización de Facebook
al tocar
• Toca
• Toca
• Toca Estado, Foto, o Registro para actualizar tu estado, subir una foto o
registrarte en una ubicación.
> Conguración > Sincronizar contactos.
para tener acceso a tu perl, ujo de noticias, mensajes y más.
> Conguración para cambiar la conguración de tu cuenta.
Descargas
La aplicación Descargas conserva un registro de los archivos que has
descargado y guardado.
Desde la pantalla principal, toca
• Para abrir un archivo, tócalo.
• Para borrar o compartir un archivo, tócalo por unos segundos.
62 APLICACIONES 63APLICACIONES
> Descargas.
Kingsoft Ofce
Crea, ve y edita documentos de Word, presentaciones de PowerPoint, hojas
de cálculo y otros tipos de archivos. Desde la pantalla principal, toca
Kingsoft Ofce.
Consejo: toca
Mi Acceso Fácil
Usa Mi Accesso Fácil en la pantalla de bloqueo para tener acceso a hasta
seis aplicaciones sin tener que desbloquear tu teléfono primero.
Para personalizar Mi Acceso Fácil
1. Desde la pantalla principal, toca > Mi Acceso Fácil.
2. Para agregar una aplicación a un lugar vacío, toca + y se agregará la
aplicación que quieres.
3. Para eliminar la aplicación, toca
Nota: no se puede eliminar la aplicación para encender y apagar el sonido.
>
y desplázate a la derecha para ver las opciones.
en la esquina del ícono.
Page 34

Para usar Mi Acceso Fácil
1. Oprime el botón de encendido para activar el teléfono.
2. Separa dos dedos en la pantalla para abrir el menú de opciones.
3. Toca la aplicacion a la que quieres tenor acceso.
Crónometro
Desde la pantalla principal, toca > Crónometro > Crónometro o
Cuenta Atrás.
Nota: puedes establecer hasta 20 vueltas en el crónometro.
Notas
Desde la pantalla principal, toca > Notas para guardar y ver tus notas
de texto.
1. Toca
2. Escribe tu texto y toca Guardar.
3. Toca una nota para abrirla. También puedes editar, borrar, compartir o
exportarla.
para crear una nota nueva.
Administrador de tareas
Desde la pantalla principal, toca > Admin. de tareas para ver o detener
aplicaciones.
• Toca una tarea en la pestaña Tarea para detener o deshabilitar la
aplicación, desinstalarla, borrar los datos y el caché o mover la aplicación
entre el almacenamiento interno y la tarjeta de memoria.
• Toca la pestaña Aplicación para administrar todas las aplicaciones en tu
teléfono.
• Toca la pestaña Recurso para ver la información de los recursos del
sistema en tiempo real.
Consejo: si tu teléfono está funcionando lento, elige las aplicaciones que no
estés usando al tocar por unos segundos
derecha las aplicaciones que desees cerrar.
y deslizar a la izquierda o la
APLICACIONES
Twitter
1. Desde la pantalla principal, toca > Twitter y regístrate o inicia sesión
en tu cuenta.
2. Toca
para componer un tweet.
Marcador de voz
Desde la pantalla principal, toca > Marcador de voz y di un comando.
65APLICACIONES64
Page 35

Aplicaciones de Google
Iniciar sesión en tu cuenta de Google te permite sincronizar el Gmail, el
calendario y los contactos entre tu teléfono y la red. Si no tienes una cuenta,
puedes crear una fácilmente.
1. Toca una aplicación de Google que necesite una cuenta de Google
como Gmail.
2. Si ya tienes una cuenta de Google, toca Existente. Ingresa tu nombre de
usuario y contraseña, y luego toca
cuenta de Google).
3. Lee las instrucciones y toca Aceptar.
4. Establece las opciones de respaldo y restauración y toca
Google Search y Google Now
Encuentra lo que estás buscando con Google Search. Google Now
confecciona tus opciones de búsqueda con el tiempo, al aprender tus
preferencias y al predecir tus necesidades con más precisión. Google Now
también sigue lo que haces y aparece cuando lo necesitas, como mostrarte
la siguiente cita en tu calendario y cómo está el tráco para llegar ahí.
Para realizar una búsqueda
Desde la pantalla principal, toca > Google. Puedes escribir los términos
de búsqueda, o toca
Verás los resultados de tu búsqueda. Para buscar imágenes, lugares y más,
toca una opción de la barra de abajo de la pantalla. Para ver resultados
adicionales en Internet, solo desplázate hacia abajo de la pantalla.
para empezar con la búsqueda por voz.
Gmail
Gmail es un servicio de correo electrónico basado en la red que se
congura cuando entras a tu cuenta de Google. Dependiendo de tu
conguración de sincronización, el Gmail en tu teléfono se puede sincronizar
automáticamente con tu cuenta de Gmail de la red.
66 APLICACIONES DE GOOGLE 67APLICACIONES DE GOOGLE
(o toca Nueva si no tienes una
.
Para crear y enviar un correo electrónico a través de Gmail
1. Desde la pantalla principal, toca > Gmail.
2. Toca
3. Ingresa una dirección de correo electrónico en el campo Para. Si estás
enviando un mensaje a varias personas, separa las cuentas de correo
electrónico con comas. Puedes agregar tantos destinatarios como quieras.
4. Ingresa el asunto del mensaje y luego escribe tu correo electrónico. Para
adjuntar un archivo, toca
5. Toca
.
para enviar tu mensaje.
Para agregar otra cuenta
1. Desde la pantalla principal, toca > Conguración del sistema >
Agregar cuenta > Google.
2. Elige agregar una cuenta existente o crea una nueva y sigue las
instrucciones de la pantalla para terminar con la conguración de
la cuenta.
Para tener acceso a la cuenta
1. Desde tu bandeja de entrada de Gmail, toca > Conguración.
2. Toca el nombre de la cuenta, o toca Conguración general para cambiar
la conguración de todas las cuentas.
Google Play
Google Play te brinda acceso a miles de aplicaciones, juegos, libros y revistas,
música y películas gratuitos y de paga.
Desde la pantalla principal, toca .
Para navegar por Google Play
Desde Play Store, tendrás varias maneras de buscar aplicaciones, juegos
y más.
> Adjuntar imagen o Adjuntar video.
Page 36

1. Toca una categoría para echar un vistazo a las aplicaciones, juegos,
películas, libros y música organizados en orden de popularidad o
categoría.
2. Toca
o una aplicación.
3. Para instalar, toca la aplicación y sigue las instrucciones. Una vez instalada,
verás una noticación en el panel de noticaciones. Abre la aplicación
desde esta noticación o localízala en la bandeja de aplicaciones
Notas:
• Se requiere de un método de pago de Google Wallet
aplicaciones.
• Para restringir las compras de aplicaciones sin tu contraseña de Google,
toca
para buscar en Play Store un elemento especíco, como un juego
.
™
para comprar
> Conguración y luego selecciona Contraseña.
Google Calendar
Desde la pantalla principal, toca para usar Google Calendar, la
aplicación de administración de tiempo de Google. Puedes usar el
calendario para programar citas, incluyendo reuniones y otros eventos. Tus
citas se mostrarán en la pantalla como están programadas. También puedes
sincronizar citas en tu cuenta de Google, lo cual te permite administrar tu
horario en línea en tu computadora.
Para tener acceso a la conguración del calendario
1. Mientras estés en el calendario, toca > Conguración.
2. Toca el nombre de una cuenta, o toca Conguración general para
cambiar la conguración de todas las cuentas.
Google+
Google+ es un servicio de redes sociales que ofrece Google. La aplicación
Google+ en tu teléfono te permite administrar tus datos, conversar con
contactos en línea, organizarlos en diferentes círculos y compartir la
información que selecciones.
Desde la pantalla principal, toca
la aplicación Google+, selecciona las opciones para respaldar tus fotos y
videos y de sincronización de contactos.
> Google+. La primera vez que abras
Para organizar tus contactos
1. Toca > Personas.
2. Toca
persona de las sugeridas, y luego toca Agregar o Seguir.
3. Si tocaste Agregar, selecciona el círculo en el que se debe agregar a la
persona y toca Aceptar, o toca Crear un círculo nuevo para congurar
un círculo nuevo.
e ingresa la persona que desees buscar o selecciona una
Para obtener actualizaciones
1. Toca > Página de inicio.
2. Deslízate hacia arriba o abajo para ver información diferente que
otros usuarios comparten contigo. Toca
información se muestran.
• Cercanas muestra publicaciones que compartieron contigo usuarios
cercanos a tu ubicación actual.
• Todo, Acquaintances, Family, Following, y Friends muestran
actualizaciones de la gente que haya agregado a sus círculos.
• Lo más interesante muestra publicaciones populares en Google+.
para elegir qué grupos de
Para conversar con tus contactos
Puedes conversar con tus contactos de Google+ a través de la mensajería
instantánea y videollamadas.
68 APLICACIONES DE GOOGLE 69APLICACIONES DE GOOGLE
Page 37

1. Toca
desde la pantalla de inicio.
2. Toca
3. Escribe el nombre de la persona, la dirección de correo electrónico, el
número de teléfono o elige un círculo. También puedes seleccionar a uno
de tus contactos de la lista de abajo del cuadro de búsqueda.
4. En la parte de abajo de la pantalla, tap ya sea Mensaje o Iniciar
videollamada. Para conversar con mensajes, escribe el texto y toca
para enviar el mensaje.
> Hangouts en la aplicación Google+ o toca > Hangouts
en la parte superior derecha para crear un Hangout nuevo.
Para revisar las fotos
Puedes ver tus propios álbumes de fotos y los que comparten otros usuarios.
Toca
> Fotos para ver todos los álbumes disponibles.
Para revisar y administrar tu perl
1. Toca .
2. Toca el nombre de su cuenta.
3. Toca Información para ver tu perl y editarlo.
Otras funciones
• Comunidades: una comunidad es donde se reúnen las personas para
compartir y hablar sobre un tema en común. Toca
para buscar y unirte a todo tipo de comunidades en línea en la red de
Google+.
• Eventos: Toca
agregar eventos, invitar personas y luego compartir fotos en tiempo real
desde el evento.
• Ubicaciones: Toca
en el mapa y congurar los ajustes para compartir tu ubicación.
> Eventos para administrar tu calendario social. Puedes
> Ubicaciones para ver la ubicación de tus amigos
> Comunidades
• Buscar: Toca
> Buscar para buscar publicaciones.
Google Maps
Para activar los servicios de localización
Para usar Google Maps y encontrar tu ubicación en Google Maps, debes
tener encendidos los servicios de localización en tu teléfono.
1. Desde la pantalla principal, toca
Servicios de ubicación.
2. Selecciona las opciones de ubicación que desees usar.
• Selecciona Servicio ubicación de Google para usar Wi-Fi y las redes
móviles para determinar tu ubicación aproximada.
• Selecciona Satélites de GPS para usar los satélites GPS para determinar
tu ubicación.
• Selecciona Utilizar GPS asistido para mejorar el desempeño del GPS
después de seleccionar Satélites de GPS.
• Selecciona Búsqueda de Google y ubicación para permitir que
Google acceda a tus datos de ubicación para algunos servicios y
mejorar los resultados de búsqueda.
Nota: para permitir que las aplicaciones de Google como Maps y Google+
tengan acceso a tu ubicación, debes seleccionar Búsqueda de Google y
ubicación.
Para obtener tu ubicación
1. Desde la pantalla principal, toca > Maps.
2. Toca Aceptar y continuar.
3. Toca
El mapa se centra en un punto y una echa que indica tu ubicación y la
dirección en que se está orientado el teléfono.
APLICACIONES DE GOOGLE
en la parte de abajo.
> Conguración del sistema >
7170 APLICACIONES DE GOOGLE
Page 38

Searching for a location
1. Desde la pantalla principal, toca > Maps.
2. Toca el cuadro de búsqueda en la parte superior e escribe el lugar
que estás buscando ahí. Puedes escribir una dirección, una ciudad o
un tipo de negocio o establecimiento, por ejemplo “museos en Dallas”.
Mientras escribes la información, aparecen sugerencias de tus búsquedas
anteriores y populares en una lista abajo del cuadro de búsqueda.
Puedes tocar una sugerencia para buscarla.
Consejo: también puedes tocar
para usar la búsqueda por voz.
3. Toca el botón de búsqueda en el teclado. Los puntos rojos indican los
resultados de búsqueda en el mapa.
4. Desliza el resultado de búsqueda en la parte inferior izquierda o derecha
para ver otros resultados. Puede deslizar el resultado hacia arriba para
encontrar más información sobre la ubicación, así como opciones para
conseguir instrucciones y más.
a un lado del cuadro de búsqueda
Para obtener direcciones hacia tu destino
“Maps” puede proporcionar direcciones para viajar a pie, transporte público
o auto.
1. Desde la pantalla principal, toca
2. Toca
3. Selecciona el modo de transportación y luego escribe los puntos de inicio
y llegada. Si se encuentra tu ubicación, ésta aparecerá en el punto de
inicio de forma predeterminada.
En el mapa aparecen las rutas sugeridas, desliza la tarjeta de la parte de
abajo hacia la izquierda o la derecha para elegir una ruta. Desliza la tarjeta
de abajo hacia arriba para ver las instrucciones de la ruta en una lista.
a un lado del cuadro de búsqueda.
> Maps.
Para buscar lugares públicos
Google Maps te ayuda a encontrar todo tipo de negocios y establecimientos
que estén cerca de ti. Puedes calicar los lugares u obtener recomendaciones.
1. Desde la pantalla principal, toca
2. Navega por la vista del mapa hacia el área que deseas explorar. Puedes
explorar los lugares circundantes o explorar el mapa y buscar otra
ubicación.
3. Toca el cuadro de búsqueda en la parte superior.
4. Toca la tarjeta Explorar y elige una opción.
5. Toca una ubicación para verla en el mapa u obtener direcciones.
Puedes también deslizar hacia arriba la tarjeta de abajo para encontrar más
información, como la calle, el sitio web y la vista de la calle, o para llamar a
ese lugar, guardarlo en tu cuenta de Google, o compartirlo con los demás.
Nota: la función Explorar no está disponible para todas las áreas.
> Maps.
Play Music
La aplicación Play Music funciona con Google Music, la tienda de música
en Internet de Google y el servicio de transmisión por secuencia. Puedes
secuenciar mediante datos móviles o Wi-Fi y escuchar tus canciones favoritas
que hayas agregado a tu biblioteca en Internet de Google Music. También
puedes reproducir los archivos de audio que hayas copiado directamente a
tu teléfono desde una computadora.
Nota: la disponibilidad de Google Music depende la región donde te
encuentres. Si no está disponible, o si no cuentas con una conexión de
datos móvil o Wi-Fi, solo puedes reproducir la música que esté guardada
en tu teléfono.
72 APLICACIONES DE GOOGLE 73APLICACIONES DE GOOGLE
Page 39

Para reproducir tu música
Desde la pantalla principal, toca >
Play Music. Si se te solicita, selecciona una
cuenta para tener acceso a tu biblioteca
de música en Internet.
La aplicación busca música y listas de
reproducción en tu biblioteca en Internet y
tu teléfono antes de mostrar tu biblioteca
de música combinada, organizada por
Álbumes, Artistas, Canciones, o Lista de
géneros. Toca
música. Toca una pestaña o deslízate
hacia la izquierda o a la derecha para
ver tu biblioteca por géneros, artistas,
álbumes o canciones.
Toca una canción para reproducirla.
Cuando una canción se esté
reproduciendo, toca la información
del resumen en la parte de abajo apra ver la pantalla de reproducción.
> Mí música para ver tu
1
2
3
4
6
5
Para controlar tu música mientras usas otra aplicación, desliza hacia abajo
para abrir el panel de noticaciones. Toca la canción mientras restauras la
pantalla de reproducción. Toca los controles de la música para pausar o
reanudar la reproducción, o saltar hacia la canción siguiente o anterior.
Cuando la pantalla está bloqueada, la información de la canción, la
cubierta del álbum, y los controles de reproducción aparecen en la parte
superior de la pantalla. Toca pausar o reiniciar la reproducción o saltar
canciones.
Noticias y Clima
Noticias & Clima ofrece pronósticos de temperatura y noticias sobre temas
comunes. También puedes personalizar los temas de las noticias que se
muestran.
Desde la pantalla principal, toca
izquierda o derecha para ver el pronóstico del tiempo y los encabezados de
las noticias. Toca
Toca
> Conguración para cambiar los ajustes.
para actualizar las noticias y los datos del pronóstico.
Play Books
Número Función
1
2 Ilustraciones del álbum.
3 Calicar la canción.
4
5 Toca para ver la lista de reproducción actual (cola).
6 Obtén más opciones.
74 APLICACIONES DE GOOGLE 75APLICACIONES DE GOOGLE
Nombres de canciones y artistas. Toca o arrastra hacia abajo
para regresar a la biblioteca.
Control de reproducción. Saltar canciones, pausar y volver a
reproducir, usar el orden aleatorio o repetir. Arrastra la barra
de progreso para saltar a cualquier parte de la canción.
Busca y descarga millones de libros, incluyendo los mejor vendidos y miles
de libros gratuitos.
Play Magazines
Descubre cientos de las revistas más vendidas, incluyendo publicaciones
nuevas y anteriores, desde cocina hasta tecnología, viajes, modas, deportes,
fotografía y muchas cosas más.
> Noticias & Clima. Desliza hacia la
Page 40

Play Movies
Secuencia y descarga tus películas favoritas y series de televisión donde
quiera que te encuentres.
Nota: actualmente, los programas de TV están disponibles solo en los
Estados Unidos.
Busqúeda por voz
Encuentra lo que estés buscando al decir tus términos de búsqueda en tu
teléfono.
YouTube
Ve videos y comparte los tuyos propios con tus amigos, familiares y el mundo.
Conguración del teléfono
Conguración de la fecha y hora
1. Desde la pantalla principal, toca > Conguración del sistema >
Fecha y hora.
2. Quita las marcas de las casillas Fecha y hora automáticas y Zona horaria
automática si deseas jar la hora, la fecha y la zona horaria tú mismo.
3. Establece el formato fecha, hora y fecha/hora.
Conguración de la pantalla
Puedes ajustar la conguración de la pantalla de tu teléfono. Desde la
pantalla principal, toca
• Brillo: establece el brillo de la pantalla.
• Fondo de pantalla: selecciona una imagen de fondo para la pantalla de
inicio o la pantalla de bloqueo.
• Suspender: establece la duración de inactividad antes que la pantalla de
apague.
• Tamaño de fuente: establece el tamaño de fuente del texto en la pantalla.
• Luz de noticación: destella la luz LED para noticarte de llamadas
perdidas, mensajes nuevos y otros eventos.
Conguración de sonido
Desde la pantalla principal, toca > Conguración del sistema > Sonido
para ajustar el volumen, alternar el sonido y silencio, ajustar el tono de timbre
y el sonido de noticación y seleccionar los sonidos del sistema.
Toca Modo silencioso para apagar todos los sonidos excepto multimedia y
alarma, o habilitar el modo silencioso con vibración.
> Conguración del sistema > Pantalla.
76
APLICACIONES DE GOOGLE CONFIGURACIÓN DEL TELÉFONO
77
Page 41

Conguración de idiomas
Puedes cambiar el idioma del sistema de tu teléfono en dos pasos sencillos.
1. Desde la pantalla principal, toca
Teclado e idioma > Idioma.
2. Toca un idioma para seleccionarlo.
> Conguración del sistema >
Servicios de red móvil
Desde la pantalla principal, toca > Conguración del sistema > Redes
móviles para habilitar o deshabilitar el servicio de datos, permitir los servicios
de datos cuando usas el roaming, habilita activar datos para aplicaciones, o
establecer nombres de puntos de acceso para el acceso de datos.
Nota: el roaming de datos y los datos constantes pueden incurrir en cargos
de roaming signicativos.
Conguración de seguridad
Protege tu teléfono y tu tarjeta SIM del uso no autorizado.
Para proteger tu teléfono con un patrón de desbloqueo de
la pantalla
Para crear su patrón de desbloqueo de pantalla
1. Desde la pantalla principal, toca
Seguridad > Bloqueo de pantalla > Patrón.
2. Lee las instrucciones, observa el patrón de ejemplo y toca Siguiente.
3. Con un dedo, dibuja tu propio patrón y toca Continuar.
4. Dibuja el patrón de nuevo y toca Conrmar.
5. Oprime el botón de encendido para bloquear la pantalla.
> Conguración del sistema >
Consejo: quita la marca de la casilla Hacer visible el patrón si deseas
esconder el patrón mientras lo dibujas en la pantalla.
Para desbloquear la pantalla con tu patrón
1. Oprime el botón de encendido para activar la pantalla.
2. Dibuja el patrón que estableciste para desbloquear la pantalla. Si cometes
un error, tu teléfono te pedirá que lo vuelvas a intentar.
¿No puedes recordar tu patrón de desbloqueo de pantalla?
Tienes un número ilimitado de intentos para desbloquear su teléfono.
Después de cada cinco intentos incorrectos, su teléfono iniciará un periodo
de suspensión de 30 segundos. Si aún no puede recordar el patrón de
desbloqueo de su pantalla, toca ¿Olvidaste el patrón? e ingresa su
nombre de usuario y contraseña de Google para restablecer el patrón de
desbloqueo de la pantalla.
Nota: debes iniciar sesión o crear una cuenta de Google en tu teléfono
antes de utilizar que el método anterior restablecer el patrón.
Para proteger tu teléfono con un PIN o contraseña
Para crear un PIN o contraseña
1. Desde la pantalla principal, toca
Seguridad > Bloqueo de pantalla.
2. Toca PIN o Contraseña.
3. Ingresa un PIN numérico o cualquier contraseña que quieras, y toca
Continuar.
4. Ingrésalo de nuevo y toca Aceptar para conrmar.
> Conguración del sistema >
78
CONFIGURACIÓN DEL TELÉFONO CONFIGURACIÓN DEL TELÉFONO
79
Page 42

Para desbloquear la pantalla con tu PIN o contraseña
1. Oprime el botón de encendido para activar el teléfono.
2. Ingresa el PIN o la contraseña que estableciste.
3. Toca OK.
¿No puedes recordar tu PIN o contraseña?
Tienes un número ilimitado de intentos para desbloquear su teléfono.
Después de cada cinco intentos incorrectos, su teléfono iniciará un
periodo de suspensión de 30 segundos. Si aún no puedes recordar tu PIN o
contraseña, necesitarás ya sea contactar a tu proveedor de servicios para
que te dé el código PUK para el equipo o regresarlo para que le den servicio.
Para proteger tu teléfono con encriptación
Puedes encriptar todos los datos en tu teléfono, incluyendo las cuentas de
Google, los datos de las aplicaciones, la música y otros archivos multimedia,
y la información descargada. Si encriptas tus datos, debes ingresar un PIN
numérico o contraseña cada vez que enciendas su teléfono.
¡ADVERTENCIA! La encriptación es irreversible. La única manera de revertir un
teléfono encriptado es realizar un reinicio de datos de fábrica, lo cual borra
toda tu información.
La encriptación proporciona protección adicional en caso de que te roben
tu teléfono, y se te puede requerir o recomendar en algunas organizaciones.
Consulta a tu administrador de sistemas antes de encenderla. En muchos
casos, el PIN o contraseña que establezcas para encriptación es controlada
por el administrador de sistemas.
Antes de encender la encriptación
• Establece un PIN o contraseña de bloqueo de pantalla.
• Carga la batería.
• Mantén el teléfono conectado al cargador.
• Programa una hora o más para el proceso de encriptación. No debes
interrumpirla o perderás alguna o toda tu información.
Cuando estés listo para encender la encriptación:
1. Desde la pantalla principal, toca
Seguridad > Encriptar dispositivo.
2. Lee la información sobre la encriptación cuidadosamente.
3. Se oscurece el botón Encriptar dispositivo si tu batería no está cargada o
si tu teléfono no está conectado.
4. Si cambias de parecer sobre la encriptación de tu teléfono, toca
¡ADVERTENCIA! Si interrumpes el proceso de encriptación, perderás
información.
5. Toca Encriptar dispositivo.
6. Ingresa tu PIN o contraseña de bloqueo de pantalla y toca Siguiente.
7. Toca Encriptar dispositivo de nuevo.
El proceso de encriptación empezará y mostrará su progreso. La encriptación
puede tomar una hora o más, durante la cual tu teléfono se puede
restablecer muchas veces.
Cuando la encriptación está completa, se te pedirá que ingreses tu PIN o
contraseña.
> Conguración del sistema >
.
Para proteger tu tarjeta SIM con un PIN
Cada tarjeta SIM viene con un PIN. El PIN inicial te lo proporciona el vendedor
de tu teléfono móvil. Lo mejor es bloquear tu tarjeta SIM lo más pronto que
puedas.
80
CONFIGURACIÓN DEL TELÉFONO CONFIGURACIÓN DEL TELÉFONO
81
Page 43

Para bloquear tu SIM
1. Desde la pantalla principal, toca
Seguridad > Denir bloqueo de tarjeta SIM.
2. Selecciona Bloquear la tarjeta SIM.
3. Ingresa el PIN que te proporcionaron y toca Aceptar.
Para cambiar el PIN de tu SIM
Puedes cambiar el PIN que se te dio a uno que te sea más fácil recordar y
que sea difícil de adivinar para otras personas.
1. Desde la pantalla principal, toca
Seguridad > Denir bloqueo de tarjeta SIM.
2. Selecciona Bloquear la tarjeta SIM.
3. Toca Cambiar el PIN de la tarjeta SIM.
4. Ingresa el PIN y toca Aceptar.
5. Ingresa el PIN nuevo y toca Aceptar.
6. Ingresa el PIN nuevo y toca Aceptar.
Para restaurar una tarjeta SIM bloqueada
Guarda tus contraseñas condenciales en un lugar seguro para un uso
futuro. Si ingresas un PIN equivocado para la tarjeta SIM más veces de las
permitidas, tu tarjeta SIM se bloqueará y no podrás acceder a la red de
tu teléfono móvil. Contacta a tu operador para que te dé una clave de
desbloqueo (PUK, por sus siglas en inglés) para restaurar la tarjeta SIM.
> Conguración del sistema >
> Conguración del sistema >
Para deshabilitar la conguración del bloqueo de pantalla
Si creaste un patrón de desbloqueo, un PIN o contraseña, puedes
deshabilitarlo.
1. Desde la página de inicio, toca
Seguridad > Bloqueo de pantalla.
2. Dibuja el patrón de desbloqueo de la pantalla o ingresa el PIN o
contraseña que creaste.
3. Toca Siguiente > Ninguna o Presionar prolongado.
> Conguración del sistema >
Para establecer el almacenamiento de credenciales
Esto te permite seleccionar aplicaciones para acceder a los certicados
seguros y otras credenciales.
Para habilitar las credenciales seguras
1. Desde la pantalla principal, toca
Seguridad.
2. Toca Instalar desde la tarjeta SD para instalar certicados desde tu
tarjeta microSDHC.
Para borrar las credenciales seguras
1. Desde la pantalla principal, toca
Seguridad.
2. Toca Eliminar credenciales para borrarlas.
> Conguración del sistema >
> Conguración del sistema >
Para administrar la memoria de tu equipo
Desde la pantalla principal, toca > Conguración del sistema >
Espacio de almacenamiento. Puedes ver la información de espacio de la
tarjeta microSDHC así como el almacenamiento el teléfono.
• Montar tarjeta SD/Desmontar la tarjeta SD: puedes desmontar la tarjeta
microSDHC para quitarla de forma segura, o montar la tarjeta.
• Eliminar la tarjeta SD: borra toda la información de la tarjeta microSDHC.
82
CONFIGURACIÓN DEL TELÉFONO CONFIGURACIÓN DEL TELÉFONO
83
Page 44

Restablecimiento de fábrica
Restablece tu teléfono a la conguración predeterminada de fábrica.
Se borrará toda tu información personal del almacenamiento interno
de tu teléfono, incluyendo tu cuenta de Google, el sistema y los datos y
conguración de las aplicaciones, y las aplicaciones descargadas. También
puedes borrar los datos de la tarjeta de memoria durante el proceso.
Desde la pantalla principal, toca
de seguridad y restablecer > Restablecer valores de fábrica > Restablecer
dispositivo > Eliminar todo.
¡ADVERTENCIA! Toda tu información personal y las aplicaciones que
descargaste en tu teléfono se borrarán después de restablecer el teléfono.
> Conguración del sistema > Copia
Para administrar las aplicaciones
Desde la página principal, toca > Conguración del sistema >
Aplicaciones para ver las aplicaciones que están instaladas en el teléfono y
administrarlas.
Toca una aplicación en Descargado, En tarjeta SD, En ejecución, o la
pestaña de Todos para ver su información. Puedes detener la aplicación,
desinstalarla, borrar los datos y el caché o mover la aplicación entre el
almacenamiento interno y la tarjeta de memoria.
Nota: no todas las aplicaciones se pueden mover o desinstalar.
Desde la pantalla principal, toca
Seguridad y marca la casilla Fuentes desconocidas si deseas instalar
aplicaciones de fuentes diferentes a Google Play.
Nota: instalar aplicaciones de fuentes desconocidas puede comprometer tu
teléfono y tu información personal.
Asegúrate de seleccionar una aplicación que se haya desarrollado para tu
teléfono y tipo de procesador antes de instalarla.
> Conguración del sistema >
1. Copia el archivo de la aplicación a la tarjeta microSDHC e instala la
tarjeta en tu teléfono.
2. Desde la pantalla principal, toca
se encuentra el archivo.
3. Toca el archivo para iniciar la instalación.
4. Lee las instrucciones de instalación que vienen con la aplicación y
síguelas para completarla.
> Archivos, y abre la carpeta donde
Para administrar las demás conguraciones
Interacción de voz
Desde la pantalla principal, toca > Conguración del sistema >
Teclado e idioma > Búsqueda por voz o Salida de texto a voz para
establecer las opciones texto a voz y de reconocimiento de voz.
Uso de datos
Desde la pantalla principal, toca > Conguración del sistema > Uso de
datos. Toca el interruptor Sí/No para encender o apagar los datos móviles.
Puedes revisar cuántos datos se han usado durante el ciclo de tiempo que
estableciste, establecer un límite y advertencia para datos móviles, ver qué
aplicaciones ha utilizado datos móviles o restringir los datos en segundo
plano para aplicaciones individuales.
Para conectar a la computadora
Desde la pantalla principal, toca > Conguración del sistema >
Conectar a PC.
Elige el modo de conexión USB entre su teléfono y la computadora.
• Solo carga: carga tu teléfono mediante USB.
84
CONFIGURACIÓN DEL TELÉFONO CONFIGURACIÓN DEL TELÉFONO
85
Page 45

• USB de almacenamiento masivo: transere archivos entre la computadora
y la tarjeta microSDHC en tu teléfono.
Nota: después de seleccionar USB de almacenamiento masivo, necesitas
abrir el panel de noticaciones y toca USB connected > Activar el
almacenamiento para encender el modo de almacenamiento masivo
por USB.
• Instala el controlador: instala el controlador que necesitas para algunas
conexiones por USB (como MTP). Solo necesitas instalar el controlador en
la misma computadora una vez.
• Conectar al sofware del PC: instala aplicaciones o administra datos en el
teléfono mediante el software de la computadora.
• Dispositivos de multimedia: transere archivos multimedia en Windows
o Mac.
Nota: para Windows XP, necesitarás instalar los controladores y Media
Player 11 (o una versión anterior) cuando uses un equipo multimedia
(MTP) por primera vez.
• Cámara (PTP): transere fotos con el software de la cámara.
Consejo: para conectar automáticamente tu teléfono a la computadora
con el tipo de conexión seleccionado, selecciona No preguntar de nuevo.
Accesibilidad
Desde la pantalla principal, toca > Conguración del sistema >
Accesibilidad para congurar las opciones para las aplicaciones
relacionadas con la accesibilidad.
TalkBack: el equipo proporciona retroalimentación con voz, como describir
lo que tocas, seleccionas y activas para ayudar a las personas ciegas o con
problemas de visión.
El botón de activado naliza la llamada: cuando está habilitado, puedes
oprimir el botón de encendido para terminar las llamadas telefónicas sin
apagar la pantalla.
Rotar automáticamente la pantalla: cambia la orientación de algunos
contenidos en la pantalla en base a la posición del teléfono.
Inicio ráp: habilita el inicio rápido o la desconexión.
Decir contraseñas: marca esta casilla para habilitar la función de
contraseña con voz.
Salida de texto a voz: cambia la conguración para texto a voz y ajusta la
velocidad en la cual habla el teléfono, para ayudar a las personas ciegas o
con problemas de visión.
Retraso entre tocar y mantener presionado: selecciona el tiempo de atraso
para que el teléfono distinga los gestos de toque y espera con los dedos.
Mejorar accesibilidad web: le permite a las aplicaciones instalar
secuencias de comando de Google que hacen que el contenido de
Internet sea más accesible para los usuarios ciegos, con problemas de
visión, sordos y con problemas auditivos.
Opciones para el desarrollador
Las opciones del desarrollador contienen conguraciones que son útiles
cuando se desarrollan aplicaciones de Android.
Sobre el teléfono
Desde la pantalla principal, toca > Conguración del sistema > Arcerca
del dispositivo para comprobar las actualizaciones del sistema, el estado
del teléfono y el uso de la batería, o para ver la información legal y la version
del software.
86
CONFIGURACIÓN DEL TELÉFONO CONFIGURACIÓN DEL TELÉFONO
87
Page 46

Solución de problemas
Si encuentras problemas mientras usas el teléfono o si no funciona
normalmente, puedes consultar la siguiente tabla. Si no puedes resolver su
problema en particular con el uso de la información de la tabla, contacta al
vendedor donde compraste el teléfono.
Problema Causas probables Solución posible
Mala recepción La señal de la red es muy débil en
Eco o ruido Mala calidad de enlace a la red de
No puedes
seleccionar
ciertas
funciones
tu ubicación actual, por ejemplo,
en un sótano o junto a un edicio
alto, debido a que las transmisiones
inalámbricas no pueden alcanzarla
de forma efectiva.
La red está ocupada a la hora actual
(por ejemplo, durante las horas pico,
puede haber demasiado tráco
en la red para manejar llamadas
adicionales).
Estás muy lejos de una estación de
base para tu proveedor de servicio.
parte de tu proveedor de servicio.
Mala calidad de la línea de teléfono
local.
Tu proveedor de servicio no es
compatible con estas funciones o
no has solicitado los servicios que
proporcionan estas funciones.
Muévete a un lugar donde la
señal de la red se pueda recibir
adecuadamente.
Evita el uso del teléfono a esas horas, o
vuelve a intentar después de esperar
unos momentos.
Puedes solicitar un mapa del área de
servicio de tu proveedor de servicio.
Termina la llamada y vuelva a marcar.
Se te puede cambiar a un enlace de
red o una línea telefónica de mejor
calidad.
Termina la llamada y vuelva a marcar.
Se te puede cambiar a un enlace de
red o una línea telefónica de mejor
calidad.
Contacta a tu proveedor de servicios.
Problema Causas probables Solución posible
La batería no se
carga
Tiempo
de espera
acortado
No puedes
encender tu
teléfono
Error de la
tarjeta SIM
La batería o el cargador de la misma
están dañados.
La temperatura del teléfono es menor
a los 0°C (32°F ) o más alta de 45°C
(113°F).
Mal contacto entre la batería y el
cargador.
El tiempo de espera está relacionado
con la conguración del sistema de
tu proveedor de servicios. El mismo
teléfono utilizado con los sistemas
de otros proveedores de servicio no
proporcionará exactamente la misma
duración de tiempo de espera.
La batería está descargada. La vida
de la batería se acorta en entornos
con temperatura muy alta.
La energía de la batería se consume
de varias maneras, incluyendo el
envío de señales para localizar una
estación base cuando no te puedes
conectar a una red.
La batería se quedó sin energía. Vuelve a cargar la batería de tu
La tarjeta SIM funcionó mal o está
dañada.
La tarjeta SIM está mal insertada. Inserta la tarjeta SIM adecuadamente.
Residuos en los contactos de la
tarjeta SIM.
Contacta al vendedor.
Ajusta el ambiente para evitar
temperaturas extremas.
Revisa todos los conectores y
asegúrate que se hayan realizado
todas las conexiones adecuadamente.
Si te encuentras en un área donde
la señal es lenta, apaga el teléfono
temporalmente.
Usa una batería nueva.
Apaga el Wi-Fi, GPS y Bluetooth si no se
están usando. También puedes ajustar
el brillo de tu pantalla y la duración del
tiempo de espera en Conguración
del sistema > Pantalla.
teléfono.
Lleva la tarjeta SIM con tu proveedor
de servicio para que lo pruebe.
Usa un trapo suave y seco para limpiar
los contactos de la tarjeta SIM.
88
SOLUCIÓN DE PROBLEMAS
SOLUCIÓN DE PROBLEMAS
89
Page 47

Problema Causas probables Solución posible
No te puedes
conectar a
la red
No puedes
contestar las
llamadas
entrantes
No puedes
hacer llamadas
Código PIN
bloqueado
No puedes
ingresar
información
en el directorio
telefónico
El sistema del
teléfono se
cae, se reinicia,
se congela o
no se puede
encender
El equipo
está torpe
y responde
lentamente
La tarjeta SIM no es válida. Contacta a tu proveedor de servicios.
No te encuentras dentro del área de
servicio de red.
Mala señal. Muévete a un espacio abierto, o si
Activaste la función Ajuste de
llamadas restringidas.
Activaste la función Llamadas
restringidas.
Activaste la Marcación ja. Dirígete a Ajustes de la marcación ja
Ingresaste un código PIN incorrecto
tres veces consecutivas.
La memoria del teléfono ya está llena. Borra la información innecesaria de los
Algún software de un tercero no es
compatible con tu teléfono.
Tu teléfono está asignando memoria
a un gran número de aplicaciones
que están funcionando al mismo
tiempo.
Revise el área de servicio con tu
proveedor.
estás adentro de un edicio, muévete
cerca de una ventana.
Dirígete a Ajuste de llamadas
restringidas y selecciona Todo
desactivado.
Dirígete a Ajuste de llamadas
restringidas y selecciona Todo
desactivado.
y deshabilítala.
Contacta a tu proveedor de servicios.
Si el proveedor de servicios te
proporciona el código PUK de la tarjeta
SIM, úsalo para desbloquear la tarjeta.
contactos.
Desinstala el software que pueda
causar el problema.
Actualiza el software del teléfono.
Reinicia el teléfono al estado de
fábrica.
Ve a Admin. de tareas y cierra las
aplicaciones que no estés usando.
Para tu seguridad
Seguridad general
No hagas ni recibas llamadas en
tu teléfono mientras conduces.
Y nunca escribas mensajes de
texto mientras conduces.
Mantén tu teléfono por lo menos
a 15 mm (1/2 pul) de distancia
de tu oreja o cuerpo mientras
realizas llamadas.
Las piezas pequeñas pueden
causar asxia.
Tu teléfono puede producir un
sonido fuerte.
Evita el contacto con cualquier
cosa magnética.
Mantenlo alejado de
marcapasos y otros equipos
médicos electrónicos.
Apágalo cuando se te solicite
en hospitales e instalaciones
médicas.
Apágalo cuando se te solicite en
aviones y aeropuertos.
Apaga cuando te encuentres
junto a materiales o líquidos
explosivos.
No lo uses en las gasolineras.
Tu teléfono puede producir
una luz brillante o
parpadeante.
No tires tu teléfono al fuego.
Para evitar un posible daño
en el oído, no escuches a un
volumen alto por periodos
largos.
Evita las temperaturas
extremas.
Evita el contacto con líquidos.
Mantén seco su teléfono.
No destruyas tu teléfono.
Solo usa los accesorios
aprobados.
No te atengas a su teléfono
para comunicaciones de
emergencia.
90
SOLUCIÓN DE PROBLEMAS PARA TU SEGURIDAD
91
Page 48

Regulaciones de FCC
Este teléfono celular cumple con la parte 15 de las Normas de la FCC.
La operación se sujeta a las siguientes dos condiciones: (1) Este equipo
no puede causar interferencia dañina, y (2) este equipo debe aceptar
cualquier interferencia que reciba, incluyendo interferencia que puede
ocasionar una operación no deseada.
Se probó este teléfono celular y se encontró que cumple con los límites para
un equipo digital Clase B, conforme a la Parte 15 de las Normas de la FCC.
Estos límites están diseñados para proporcionar una protección razonable
contra la interferencia dañina en una instalación residencial. Este equipo
genera, usa y puede irradiar energía de radiofrecuencia y, si no se instala
y se usa de acuerdo con estas instrucciones, puede causar interferencia
dañina para las radiocomunicaciones. Sin embargo, no existe garantía de
que no ocurra interferencia en una instalación en particular. Si este equipo
ocasiona una interferencia dañina a una recepción de radio o televisión,
que se puede determinar al encender o apagar el equipo, se exhorta al
usuario a intentar corregir la interferencia por una o más de las siguientes
medidas:
• Cambia la orientación o coloca la antena de recepción en otra parte.
• Incrementa la separación entre el equipo y el receptor.
• Conecta el equipo en una salida en un circuito diferente al que esté
conectado el receptor.
• Consulta al vendedor o a un técnico experimentado de radio/TV para que
te brinde ayuda.
Precaución: los cambios o modicaciones no aprobados expresamente y
realizados por la parte responsable de la conformidad pueden anular la
autoridad del usuario para operar el equipo.
Información sobre la exposición a la RF (SAR)
Este teléfono se diseñó y se fabricó para no exceder los límites de emisión
para la exposición a energía de radiofrecuencia (RF) establecidos por
la Federal Communications Commission, de los Estados Unidos, Industry
Canada de Canadá.
Durante la prueba de SAR, este equipo se estableció para transmitir a su nivel
certicado de energía más alta en todas las bandas de frecuencia probadas,
y se colocó en posiciones para estimular la exposición de RF en uso contra
la cabeza sin separación, y junto al cuerpo con la separación de 10 mm
(0.4 pul). Aunque el SAR está determinado al nivel certicado de energía más
alta, el nivel de SAR real del dispositivo mientras estaba en operación puede
estar bien por debajo del valor máximo. Esto se debe a que el teléfono está
diseñado para operar a diferentes niveles de energía de manera que se use
solo la energía necesaria para alcanzar la red. En general, entre más cerca te
encuentres de una antena de estación base inalámbrica, más baja será la
salida de energía.
A la exposición estándar a los equipos inalámbricos que emplean una
unidad de medición se le conoce como Coeciente de Absorción Especíca
(Specic Absorption Rate o SAR). El límite de SAR establecido por la FCC es
de 1.6W/kg, y 1.6W/kg por Industry Canada.
Este equipo cumple con el SAR para los límites de exposición generales
de población/no controlados en ANSI/IEEE C95.1-1992 y Canada RSS 102,
y se probó de acuerdo con los métodos y procedimientos de medición
especicados en el OET Bulletin 65 Supplement C, y Canada RSS 102. Este
equipo se probó, y cumple con los lineamientos de exposición de FCC, IC RF
cuando se probó con el equipo en contacto directo con el cuerpo.
La FCC otorgó una Autorización de Equipo para este modelo de teléfono
con todos los niveles SAR evaluados como conformes con los lineamientos
de exposición FCC RF. La información de SAR de este modelo de teléfono
se encuentra archivada con la FCC y se puede encontrar bajo la sección
92
PARA TU SEGURIDAD PARA TU SEGURIDAD
93
Page 49

“Display Grant” de www.fcc.gov/oet/ea/fccid después de buscar en
FCC ID: SRQ-Z740.
Para este dispositivo, el valor SAR más alto reportado para uso contra la
cabeza es 1.05 W/kg, para usar contra el cuerpo es 1.12 W/kg.
Aunque puede haber diferencia entre los niveles de SAR de varios
teléfonos y en diferentes posiciones, todos cumplen con los requerimientos
gubernamentales.
La conformidad de SAR para la operación de uso corporal se basa en una
distancia de separación de 10 mm (0.4 pul) entre la unidad y el cuerpo
humano. Lleva este equipo a una distancia de por lo menos 10 mm
(0.4 pul) del cuerpo para asegurar un nivel de exposición a la RF conforme
o más baja del nivel reportado. Para apoyar la operación de llevarlo en el
cuerpo, elige los clips o las fundas para llevar en el cinto que no contengan
componentes metálicos, para mantener una separación de 10 mm (0.4 pul)
entre este equipo y tu cuerpo.
La conformidad de la exposición a la RF con cualquier accesorio que se lleve
en el cuerpo y que contenga metal, no se probó ni se certicó, y se debe
evitar el uso de dichos accesorios.
Regulaciones de compatibilidad con prótesis
auditivas (HAC, por sus siglas en inglés) para
teléfonos celulares
En el 2003 la FCC adoptó reglas para hacer que los teléfono inalámbricos
digitales fueran compatibles con las prótesis auditivas y los implantes
cocleares. Aunque los teléfonos análogos inalámbricos generalmente no
causan interferencia con las prótesis auditivas o los implantes cocleares, los
teléfonos digitales inalámbricos la causan en algunas ocasiones debido
a la energía electromagnética que emite la antena, la contraluz y otros
componentes del teléfono. Tu teléfono cumple con las regulaciones de la
FCC HAC (ANSI C63.19- 2011). Ya que algunos teléfonos inalámbricos se
usan junto a algunos equipos de audición (prótesis auditivas e implantes
cocleares), los usuarios pueden detectar un zumbido o un ruido parecido
al gimoteo. Algunas prótesis auditivas son más inmunes que otras a este
ruido de interferencia y los teléfonos también varían en la cantidad de
interferencia que generan. La industria de los teléfonos inalámbricos ha
desarrollado un sistema de evaluación para estos equipos para ayudar a
los usuarios con prótesis auditivas a encontrar teléfonos que puedan ser
compatibles con tus equipos de audición. No se han evaluado todos los
teléfonos. Los teléfonos evaluados tienen la calicación en su caja o una
etiqueta en la misma. Las etiquetas no son garantías. Los resultados variarán
dependiendo de la prótesis auditiva y de la pérdida de audición del
usuario. Si resulta que tu equipo de audición es vulnerable a la interferencia,
es posible que no puedas usar un teléfono calicado con éxito. La mejor
manera de evaluarlo es probar el teléfono con tu equipo de audición para
evaluarlo para tus necesidades personales.
Este teléfono se probó y se calicó para usarlo con prótesis auditivas para
algunas de las tecnologías inalámbricas que usa. Sin embargo, puede haber
algunas tecnologías inalámbricas más nuevas que se usen en este teléfono
que aún no se han probado para usar con prótesis auditivas. Es importante
tratar de usar diferentes funciones de este teléfono detalladamente y en
diferentes lugares, usando tu prótesis auditiva o tu implante coclear, para
determinar si escuchas cualquier ruido de interferencia. Consulta con tu
proveedor de servicio o con el fabricante de este teléfono para que te brinde
información sobre la compatibilidad con aparatos auditivos. Si tienes alguna
pregunta sobre las políticas de devolución o intercambio, consulta con tu
proveedor de servicio o con el vendedor de tu teléfono.
Clasicaciones M: los teléfonos clasicados M3 o M4 cumplen con
los requerimientos de la FCC y es más probable que generen menos
interferencia a los implantes auditivos que los teléfonos que no tienen
la etiqueta. M4 es la mejor o más alta de las dos clasicaciones.
Clasicaciones T: los teléfonos clasicados T3 o T4 cumplen con los
requerimientos de la FCC y posiblemente sean los más utilizables con un
94
PARA TU SEGURIDAD PARA TU SEGURIDAD
95
Page 50

telecoil (“Interruptor T” o “Interruptor de teléfono”) de un aparato auditivo
que los teléfono no clasicados. T4 es la mejor o más alta de las dos
clasicaciones. (Ten en cuenta que no todos los aparatos o prótesis
auditivas tienen telecoils).
Tu teléfono cumple con las clasicaciones de nivel M3/T4.
Es posible que los aparatos o prótesis auditivos también estén clasicados.
El fabricante de tu aparato auditivo o profesional para la salud auditiva
puede ayudarte a encontrar esta clasicación. Para más información sobre
la compatibilidad con prótesis o aparatos auditivos de la FCC, dirígete a
http://www.fcc.gov/cgb/dro.
CTIA
a) No desarmes, abras, rompas, dobles ni deformes, piques ni rompas en
pedazos.
b) No modiques ni remanufactures, intentes insertar objetos extraños en
la batería, sumerjas ni expongas al agua ni otros líquidos, expongas al
fuego, explosión ni otros riesgos.
c) Solo usa la batería para el sistema para el que está especicada.
d) Solo usa la batería con un sistema de carga que haya sido calicado con
el sistema según los Requerimientos de Certicación para la Conformidad
del Sistema de Baterías de la CTIA para IEEE 1725. No provoques un
corto circuito en la batería o el cargador puede presentar un riesgo de
incendio, explosión, fuga u otros riesgos.
e) No provoques un corto circuito en una batería ni permitas que objetos
conductores metálicos entren en contacto con las terminales de la
misma.
f) Cambia la batería solo con otra batería que haya sido calicada con
el sistema según este estándar, IEEE-Std-1725. El uso de una batería no
calicada puede presentar un riesgo de incendio, explosión, fuga u otros
riesgos.
96
PARA TU SEGURIDAD PARA TU SEGURIDAD
g) Desecha rápidamente las baterías usadas de acuerdo con la
reglamentación local.
h) El uso de las baterías por parte de los niños debe ser supervisado.
i) Evita dejar caer el teléfono o la batería. Si el teléfono o la batería se caen,
especialmente en una supercie dura y el usuario sospecha que hubo
daño, llévalo a un centro de servicio para que le realicen una inspección.
j) El uso inadecuado de la batería puede ocasionar un incendio, explosión
u otro riesgo.
Para aquellos equipos host que utilizan un puerto USB como fuente de carga,
el manual para el usuario del equipo host incluirá una declaración de que
el teléfono solo deberá conectarse a adaptadores certicados por la CTIA,
productos que lleven el logo de USB-IF o productos que hayan terminado
con el programa de conformidad de USB-IF.
Distracción
Conducir
Se debe poner total atención cuando se conduce en todo momento
para disminuir el riesgo de sufrir accidentes. El uso del teléfono mientras se
conduce (incluso con un equipo manos libres) puede causar distracciones
y ocasionar un accidente. Debes cumplir con las leyes y reglamentos locales
que restringen el uso de equipos inalámbricos mientras conduces.
Operación de maquinaria
Se debe poner total atención cuando se opera una máquina en todo
momento para disminuir el riesgo de sufrir accidentes.
97
Page 51

Manejo del producto
Declaración general sobre el manejo y el uso
Solo tú eres responsable de cómo usas tu teléfono y cualquier consecuencia
de su uso.
Debes siempre apagar tu teléfono cuando su uso esté prohibido. El uso de tu
teléfono se sujeta a las medidas de seguridad diseñadas para proteger a los
usuarios y su entorno.
• Siempre trata a tu teléfono y a sus accesorios con cuidado y mantenlo en
un lugar limpio y libre de polvo.
• No expongas tu teléfono ni sus accesorios a amas abiertas ni enciendas
productos de tabaco.
• No expongas tu teléfono ni sus accesorios al líquido, ni a ningún tipo de
humedad.
• No dejes caer, tires ni trates de doblar su teléfono ni sus accesorios.
• No uses químicos abrasivos, solventes de limpieza ni aerosoles para limpiar
el equipo ni sus accesorios.
• No pintes tu teléfono ni sus accesorios.
• No intentes desarmar tu teléfono ni sus accesorios. Solo el personal
autorizado puede hacerlo.
• No expongas tu teléfono ni sus accesorios a temperaturas extremas,
mínima de -5°C y máxima de +50°C (mínima de 23°F y máxima de 122°F).
• Revisa los reglamentos locales para desechar productos electrónicos.
• No lleves tu teléfono en tu bolsillo trasero ya que se puede romper cuando
te sientes.
98
PARA TU SEGURIDAD PARA TU SEGURIDAD
Niños pequeños
No dejes tu teléfono ni sus accesorios al alcance de los niños pequeños
ni les permitas jugar con él. Pueden lastimarse o lastimar a otros o pueden
dañar el teléfono accidentalmente.
Tu teléfono contiene piezas pequeñas con extremos alados que pueden
causar una herida o pueden despegarse y crear un riesgo de asxia.
Desimantación
Para evitar el riesgo de desimantación, no permitas que haya equipos
electrónicos ni medios magnéticos cerca de tu teléfono por mucho tiempo.
Descarga electrostática (ESD, por sus siglas en inglés)
No toques los conectores metálicos de la tarjeta SIM.
Antena
Antena de diversidad
Antena GPS
Bluetooth y
antena Wi-Fi
No toques la antena innecesariamente.
Antena
principal
99
Page 52

Posición de uso normal
Cuando hagas o recibas una llamada, sostén el teléfono en tu oreja, con la
parte inferior hacia tu boca.
Bolsas de aire
No coloques el teléfono en el área que está sobre la bolsa de aire ni en el
área de despliegue de la bolsa de aire ya que ésta se ina con gran fuerza y
puede ocasionar una lesión grave.
Guarda el teléfono de forma segura cuando conduzcas tu auto.
Convulsiones/desvanecimientos
Tu teléfono puede producir una luz brillante o parpadeante. Un pequeño
porcentaje de la gente puede ser susceptible a sufrir desvanecimientos o
convulsiones (incluso si nunca les ha pasado) cuando se exponen a luces
parpadeantes o a patrones de luz como cuando se usan juegos o se ven
videos. Si has experimentado convulsiones o desvanecimientos, o si tienes un
historial familiar de dichas ocurrencias, consulta a tu médico.
Enfermedad del linotipista
Para minimizar el riesgo de sufrir la enfermedad del linotipista (RSI, por sus
siglas en inglés) cuando escribas mensajes de texto o juegas en tu teléfono:
• No aprietes el teléfono con mucha fuerza con la mano.
• Oprime los botones suavemente.
• Usa las funciones especiales que están diseñadas para minimizar los
tiempos de presión de botones, como las plantillas para mensajes y el
texto predictivo.
• Toma muchos descansos para estirarte y relajarte.
Llamadas de emergencia
Este teléfono, al igual que cualquier teléfono inalámbrico, opera con el uso
de señales de radio, la cuales no pueden garantizar la conexión en todas
las condiciones. Por lo tanto, nunca debes atenerte únicamente a ningún
teléfono inalámbrico para realizar comunicaciones de emergencia.
Sonido fuerte
Este teléfono es capaz de producir sonidos fuertes, los cuales pueden dañar
tu audición. Baja el volumen antes de usar audífonos, audífonos estéreo con
Bluetooth u otros equipos de audio.
Calentamiento del teléfono
Tu teléfono puede calentarse mientras se carga y durante el uso normal.
Seguridad eléctrica
Accesorios
Usa solo los accesorios aprobados.
No lo conectes con productos ni accesorios incompatibles.
Ten cuidado de no tocar ni permitir que objetos metálicos, como monedas o
llaveros, toquen o causen corto circuito con las terminales de la batería.
Conexión en el auto
Busca consejo profesional cuando conectes una interfaz telefónica al
sistema eléctrico del auto.
100
PARA TU SEGURIDAD PARA TU SEGURIDAD
101
Page 53

Productos defectuosos o dañados
No intentes desarmar tu teléfono ni sus accesorios.
Solo el personal calicado puede dar servicio o reparar el teléfono o sus
accesorios.
Si tu teléfono (o sus accesorios) se han sumergido en el agua, pinchado o
se sometieron a una caída muy fuerte, no lo uses hasta que lo hayas llevado
a revisar a un centro de servicio autorizado.
Interferencia
Declaración general sobre la interferencia
Se debe tener cuidado cuando se use este teléfono cerca de aparatos
médicos personales, como marcapasos y prótesis auditivas.
Marcapasos
Los fabricantes de marcapasos recomiendan mantener una separación
mínima de 15 cm (6 pul) entre un teléfono móvil y un marcapasos para
evitar el potencial de interferencia con este último. Para lograr esto, usa el
teléfono en la oreja opuesta a tu marcapasos y no lo lleves en el bolsillo de
la camisa.
Prótesis auditivas
Las personas con prótesis u otros implantes cocleares pueden experimentar
ruidos de interferencia cuando usen equipos inalámbricos o cuando haya
uno cerca.
El nivel de interferencia dependerá del tipo de prótesis auditiva y la distancia
desde la fuente de la interferencia, el incrementar la separación entre ellos
puede disminuir la interferencia. También puedes consultar al fabricante de
tu prótesis auditiva para que te hable sobre las alternativas.
Equipos médicos
Consulta con tu médico y el fabricante de tu dispositivo para determinar si
la operación de tu teléfono puede interferir con la operación de tu equipo
médico.
Hospitales
Apaga tu equipo inalámbrico cuando se te solicite en hospitales, clínicas o
centros para el cuidado de la salud. Estas solicitudes están diseñadas para
evitar la posible interferencia con el equipo médico sensible.
Avión
Apaga tu equipo inalámbrico cuando te lo pida el personal de la línea
aérea o del aeropuerto.
Consulta con el personal de la línea aérea sobre el uso de equipos
inalámbricos arriba del avión. Si tu equipo ofrece un “modo avión”, debes
habilitarlo antes de abordar el avión.
Interferencia en los autos
Ten en cuenta que debido a la posible interferencia con el equipo
electrónico, algunos fabricantes de automóviles prohíben el uso de teléfonos
celulares en sus vehículos a menos que se incluya un equipo manos libres
con antena externa en la instalación.
102
PARA TU SEGURIDAD PARA TU SEGURIDAD
103
Page 54

Entornos explosivos
Gasolineras y atmósferas explosivas
En lugares con atmósferas potencialmente explosivas, obedece todas las
señales que te indiquen apagar los equipos inalámbricos como tu teléfono
u otro equipo de radio.
Las áreas con atmósferas potencialmente explosivas incluyen las áreas
de carga de combustible, bajo cubierta en los botes, transferencia de
combustible o químicos o centros de almacenamiento, y áreas donde el aire
contenga químicos o partículas, como grano, polvo o polvos de metal.
Cebos y áreas de explosiones
Apaga tu teléfono celular o equipo inalámbrico cuando te encuentres en
un área de explosiones o en áreas con letreros donde se solicita apagar los
“radios bidireccionales” o los “aparatos electrónicos” para evitar interferir con
las operaciones de explosión.
104
PARA TU SEGURIDAD ESPECIFICACIONES
Especicaciones
Las especicaciones del teléfono se muestran en la siguiente tabla.
Estándares del teléfono
Dimensiones (AxAxF)
Peso
Pantalla
Cámara
Captura de video
Memoria interna
Tarjeta de memoria
desmontable
Batería
Características
Tipos de archivos
compatibles
Tiempo inactivo
continuo
Tiempo para hablar
continuo
Tiempo de carga
GSM/EDGE: 850/900/1800/1900MHz
UMTS/HSPA: 850/1900/2100MHz
Soporte HSPA+ 21Mbps
4.90"(A) x 2.56"(A) x 0.45"(F)
5.2 oz./147 gr (con batería)
4" 480 x 800 TFT
5.0 MP
Hasta 30 fps (HD)
ROM: 4 GB, RAM: 1GB
Tarjeta microSDHC hasta de 32 GB
1,780 mAh, litio iónico (Li-Ion)
Bluetooth, Wi-Fi Direct, Google Maps, Kingsoft
Ofce, Correo electrónico, Navegador, Play
Store, YouTube, Facebook, Twitter, Messenger,
Chrome, Gmail, Google, Google+, Play Books, Play
Magazines, Play Movies, Play Music, Hangouts,
Grabadora de sonido
mp3, m4a, 3gp, mp4, m4v, 3gp, webm, 3g2, wav,
amr, avi, wmv
Hasta 312 horas
Hasta 5 horas
3 horas
105
Page 55

Garantía
ZTE te ofrece una garantía limitada de que la unidad del subscriptor adjunto
y sus accesorios estarán libres de defectos en cuanto a material y mano
de obra por un periodo que expira en un año a partir de la fecha en que
compres el Producto, en el entendido que tú eres el usuario nal original
que compró el Producto y en la medida de que tu compra se haya hecho
con un proveedor autorizado por el Vendedor. La transferencia o reventa de
un Producto terminará automáticamente con la cobertura de la garantía
con respecto a ese Producto. Esta garantía limitada no es transferible a
ningún tercero, incluyendo, sin limitación, a cualquier comprador o dueño
subsecuente del Producto. Esta garantía limitada aplica sólo a los usuarios
nales en los Estados Unidos.
1. Este producto o teléfono está garantizado por 12 (doce) meses a partir de
la fecha de compra.
2.
Si deseas información sobre el servicio de garantía, llama al número de
servicio de ZTE (877) 817-1759 (línea gratuita). La página de Internet del
fabricante, http://www.zteusa.com, también está disponible para brindar
asistencia
3. Esta garantía solo aplica si el producto se ha usado de acuerdo con
las instrucciones del fabricante bajo el uso normal y con un cuidado
razonable.
4. Qué es lo que no cubre esta garantía:
a) Defectos o daños que resulten del mal uso de este producto.
b) Defectos o daños que surjan del uso y condiciones anormales,
.
almacenamiento inadecuado, exposición a la humedad, ambientes
húmedos o corrosivos, modicaciones y reparaciones no autorizadas,
negligencia, uso rudo, abuso, accidente, alteración, instalación
inadecuada, aplicación de voltaje incorrecto, derrame de alimentos o
líquidos, desastres naturales.
c) Desgaste y uso normal.
d) Si el producto se abrió, modicó o se reparó por alguien diferente al
centro de servicio de garantía o si se reparó con el uso de repuestos
no autorizados.
e) Si el número de serie o el código de fecha del accesorio móvil se quitó,
borró, desguró, alteró o está ilegible de cualquier manera sujeto a
juicio único de ZTE.
GARANTÍA LIMITADA
EN LA EXTENSIÓN PERMITIDA POR LA LEY VIGENTE, ESTA GARANTÍA LIMITADA
ES TU ÚNICO Y EXCLUSIVO REMEDIO CONTRA ZTE Y LA ÚNICA Y EXCLUSIVA
RESPONSABILIDAD DE ZTE CON RESPECTO A LOS DEFECTOS DEL PRODUCTO. SIN
EMBARGO, ESTA GARANTÍA LIMITADA NO EXCLUIRÁ NI LIMITARÁ NINGUNO DE
TUS DERECHOS LEGALES (ESTATUTARIOS) CONFORME A LAS LEYES NACIONALES
VIGENTES.
EN LA EXTENSIÓN PERMITIDA POR LA LEY VIGENTE, ZTE NO ASUME NINGUNA
RESPONSABILIDAD POR LA PÉRDIDA O DAÑO O CORRUPCIÓN DE DATOS,
POR NINGUNA PÉRDIDA DE GANANCIAS, PÉRDIDA DE USO DE PRODUCTOS O
FUNCIONALIDAD, PÉRDIDA DE NEGOCIO, PÉRDIDA DE INGRESOS O PÉRDIDA
DE GANANCIAS ANTICIPADAS, COSTOS O GASTOS INCREMENTADOS O
POR NINGUNA PÉRDIDA O DAÑO RESULTANTE, ESPECIAL INDIRECTO. EN LA
EXTENSIÓN PERMITIDA POR LA LEY VIGENTE, LA RESPONSABILIDAD DE ZTE SE
LIMITARÁ AL VALOR DE COMPRA DEL PRODUCTO. LAS LIMITACIONES ARRIBA
MENCIONADAS NO APLICARÁN A LA MUERTE O LESIONES PERSONALES
CAUSADAS POR EL DEFECTO DEL PRODUCTO EN SUS MATERIALES, DISEÑO Y
MANO DE OBRA.
106
GARANTÍA GARANTÍA
107
Page 56

Cómo obtener el servicio de garantía
Para obtener el servicio de garantía, llama al (877) 817-1759. Ten a la mano
la siguiente información cuando envías el teléfono a reparar:
• Una prueba de compra válida
• Dirección de devolución
• Número de teléfono o de fax durante el día
• No. de modelo
• IMEI # (Busca el IMEI # de 15 dígitos atrás de la batería del equipo).
• Descripción completa del problema
• Prepago de la transportación
Otros programas de garantía
Puedes tener otros programas de garantías con tu compra, como
intercambio de garantías. De ser así, consulta el empaque del equipo
o el punto de venta original.
Notas
108
GARANTÍA
NOTAS
109
Page 57

110
NOTAS
 Loading...
Loading...