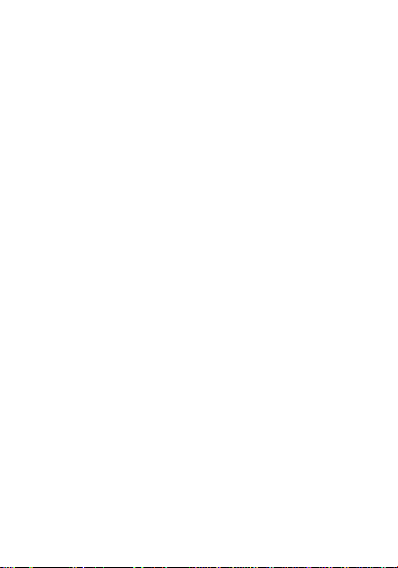
R226-Z
Quick Start Guide
ZTE CORPORATION
NO. 55, Hi-tech Road South, Shenzhen, P.R.China
Postcode: 518057
1
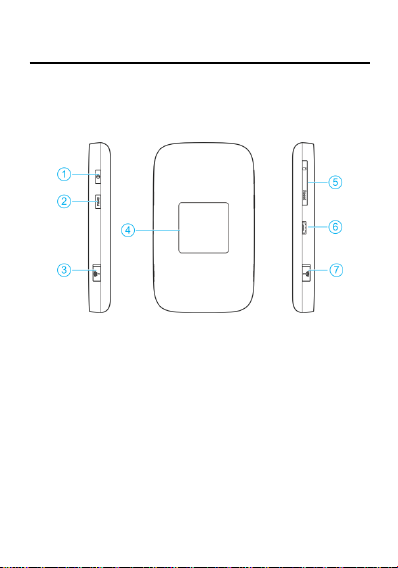
Getting to Know Your Device
Appearance
The following figure is for your reference only.
1. Power key
2. FUNC key
3. External antenna connector
4. LCD screen
5. micro-SIM card slot cover and reset hole
6. Charging/micro-USB jack
7. External antenna connector
2
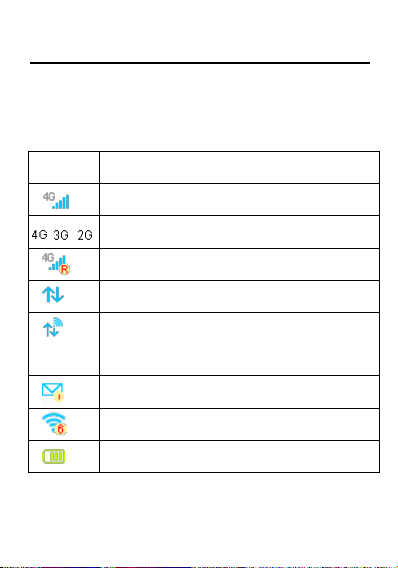
Getting to Know Your Device
Icon
Description
Network signal strength
/ /
Network type
The user is in roaming status.
Connected to the Internet.
Connected to the Internet in the Internet Wi-Fi
mode.
New message (s)
Wi-Fi status and the number of connected users
Battery level
Indicators
When the device is powered on, the following icons may be
displayed on the LCD screen. For a description of the icons,
refer to the following table.
3
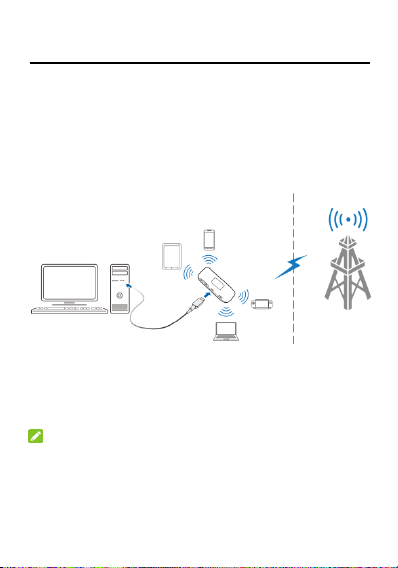
Getting to Know Your Device
Connection Scenarios
The device can access the Internet in two ways and it allows
multiple clients to surf on the Internet at the same time. The
following figures are for your reference only.
4G Mode: A micro-SIM card can be used to access the
Internet.
Internet Wi-Fi Mode: Your device can be connected to a
WLAN device (such as a hotspot device or wireless router)
through Wi-Fi to access the Internet. The WLAN device must
be already connected to the Internet.
NOTE:
Your device and the WLAN device must be in different subnets.
4
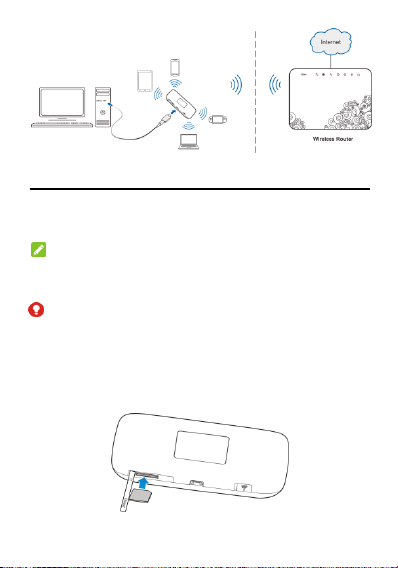
Installing the micro-SIM Card
1. Open the micro-SIM card slot cover, and install a micro-SIM
card to the micro-SIM card slot.
NOTE:
Do not remove the cover rudely, because it is connected with the
device.
WARNING!
To avoid damage to the device, do not use any other kind of SIM
cards, or any non-standard micro-SIM card cut from a SIM card.
You can get a standard micro-SIM card from your service
provider.
5
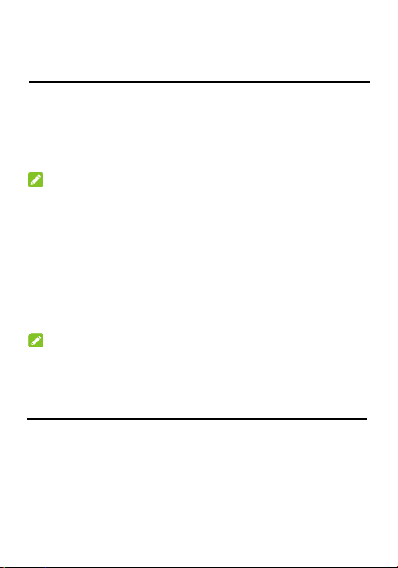
2. Close the micro-SIM card slot cover.
Connecting to Your Device
Using Wi-Fi
1. Power on your device.
2. Ensure that your computer or other client devices have
enabled Wi-Fi, and search for available wireless networks.
NOTE:
Refer to your Wi-Fi-enabled client device manual for further
details on how to search for wireless networks. If you use a
computer, you need to set your computer to obtain an IP
address automatically.
3. Select the Wi-Fi name (SSID) of your device, and click
Connect.
4. Enter the Wi-Fi password if necessary, and click OK.
NOTE:
Refer to the chapter Getting to Know the Wi-Fi SSID and
Password to get the default Wi-Fi SSID and password.
Connecting to Your Device
5. Wait until the client device is connected to your device
successfully.
Using a USB Cable
1. Connect a computer to your device with a USB cable.
6
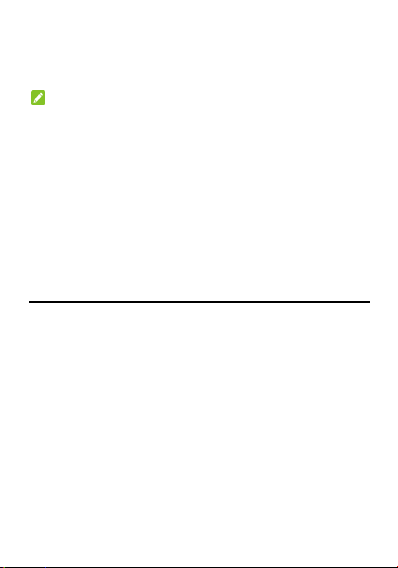
2. Power on your device. The operating system detects and
identifies new hardware, and automatically installs the
hardware.
NOTE:
If the system does not automatically launch installation, you can
Double-click the device installation icon in My Computer to
install the software.
3. Wait until the computer is connected to your device
successfully.
Getting to Know the Wi-Fi SSID and
Password
You can use the following methods to get the default Wi-Fi SSID
and password.
View the label on the device.
Press the FUNC Key to access the options menu.
Select Device Info and the Wi-Fi SSID and password
are displayed on the screen.
7
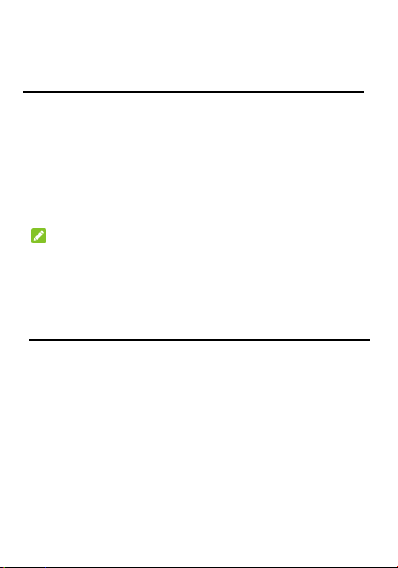
Logging in to the 4G Mobile
Hotspot Configuration Page
1. Ensure that the connection between your device and the
client device is correct.
2. Launch the Internet browser and enter http://192.168.0.1 or
http://ufi.ztedevice.com in the address bar.
3. Enter the password to log in to the 4G Mobile Hotspot
configuration page.
NOTE: The default password is admin.
Changing the Wi-Fi SSID or
Password
1. Log in to the 4G Mobile Hotspot configuration page.
2. Select Settings below Wi-Fi and then click Main SSID.
3. Change the Network Name (SSID) or the Password in the
Main SSID area.
4. Click Apply.
8
 Loading...
Loading...