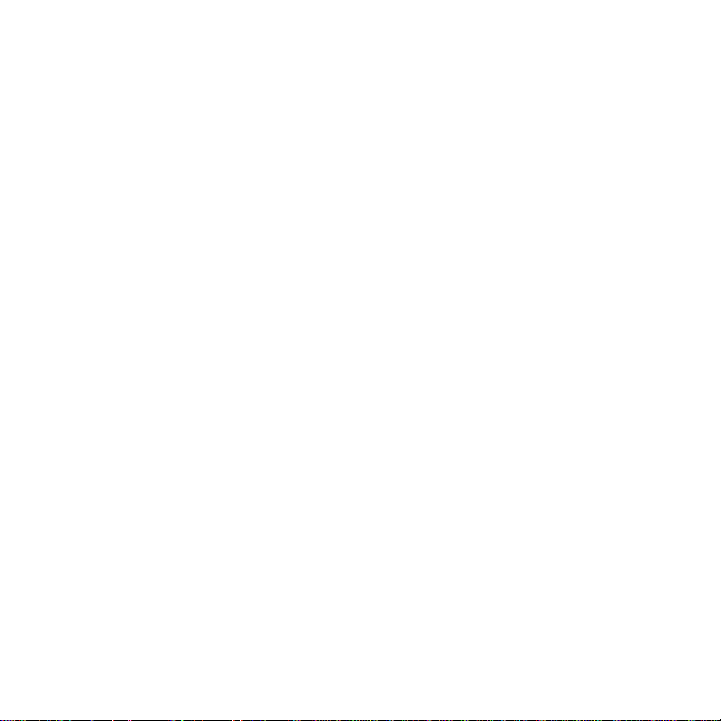
Solavei™ ZTE Origin™
User Manual and
Safety Information
1
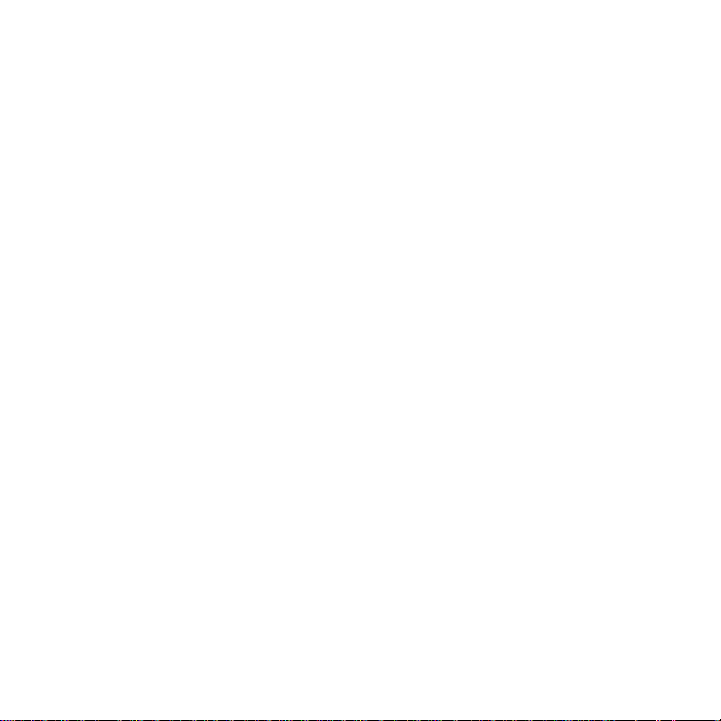
LEGAL INFORMATION
Copyright © 2012 ZTE CORPORATION.
All rights reserved.
No part of this publication may be quoted, reproduced, translated or used in any form or
by any means, electronic or mechanical, including photocopying and microfilm, without the
prior written permission of ZTE Corporation.
ZTE Corporation reserves the right to make modifications on print errors or update
specifications in this guide without prior notice.
The Bluetooth® trademark and logos are owned by the Bluetooth SIG, Inc. and any use of
such trademarks by ZTE Corporation is under license. Other trademarks and trade names
are the property of their respective owners.
We offer self-service for our smart terminal device users. Please visit ZTE official website (at
www.zte.com.cn) for more information on self-service and supported product models.
Information is subject to the website.
Version No.: R1.0
Edition Time : 2012.6.1
2
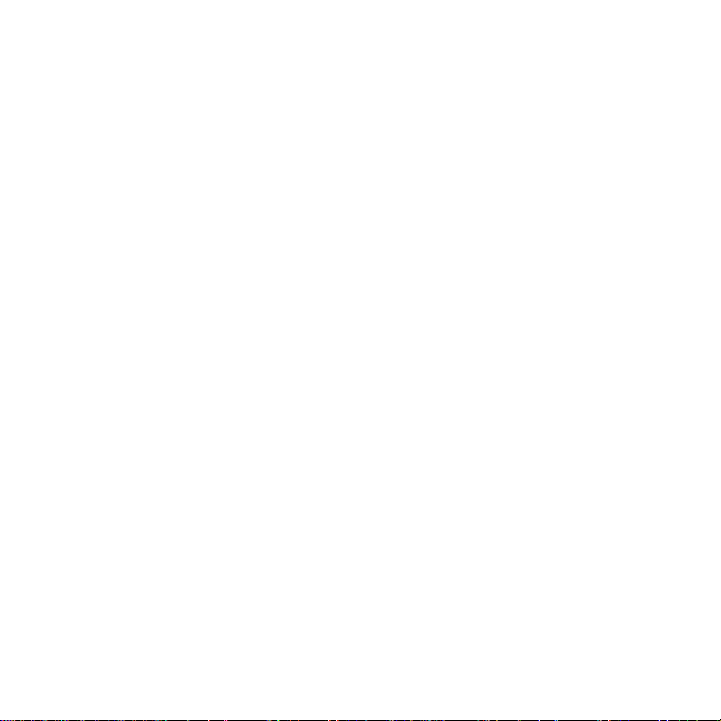
Contents
Getting Started ................................................................................................ 10
Overview .................................................................................................................... 10
Keys Explained .......................................................................................................... 12
Starting up ................................................................................................................. 12
Installing the SIM, microSD Card and Battery ....................................................... 12
Removing the Battery, SIM and microSD Card ..................................................... 14
Charging the Battery ............................................................................................. 14
Switching Your Phone On/Off..................................................................................... 15
Setting Up Your Phone for the First Time .............................................................. 16
Switching to Sleep Mode ...................................................................................... 16
Waking Up Your Phone ........................................................................................ 16
Getting Around Your Phone ....................................................................................... 17
Using the Touch Screen ....................................................................................... 17
Home Screen........................................................................................................ 18
Status and Notification Icons................................................................................. 20
Using the Notification Panel .................................................................................. 21
Applications and Settings Preview ................................ ........................................ 21
Phone Calls ..................................................................................................... 26
Making Calls .............................................................................................................. 26
Calling From the Dialer ......................................................................................... 26
Calling From Your Contacts .................................................................................. 26
Calling From Your Call History .............................................................................. 26
Calling From a Text Message ............................................................................... 26
Using Speed Dial .................................................................................................. 27
Receiving Calls .......................................................................................................... 27
Answering a Call ................................................................................................... 27
Rejecting a Call .................................................................................................... 27
Muting a Call......................................................................................................... 27
Putting a Call on Hold ........................................................................................... 28
3
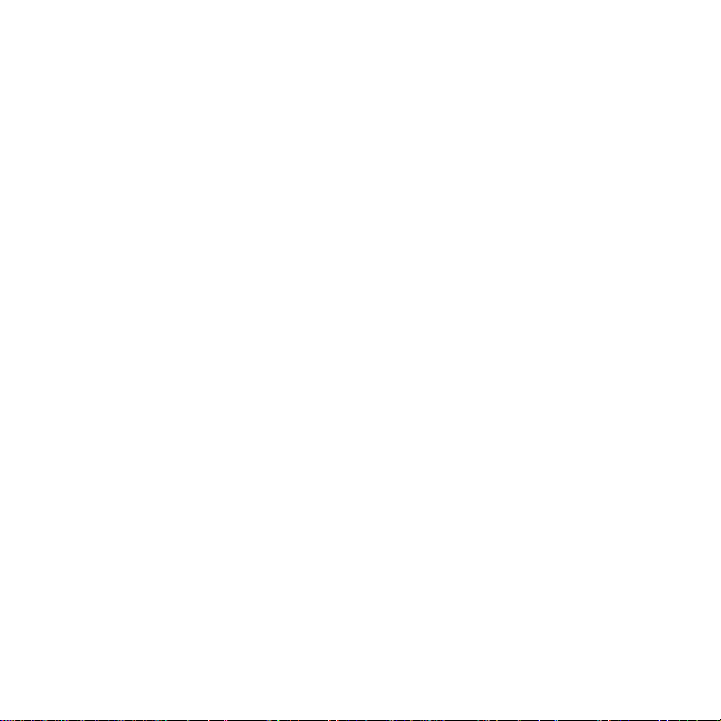
Turning the Speakerphone On/Off ........................................................................ 28
Ending a Call ........................................................................................................ 28
Adjusting Your Call Settings ...................................................................................... 28
Contacts .......................................................................................................... 30
Importing and Exporting Contacts .............................................................................. 30
Importing/Exporting Contacts (SIM Card) ............................................................. 30
Importing/Exporting Contacts (microSD Card) ...................................................... 30
Sharing Contacts Information .................................................................................... 30
Creating a Contact ..................................................................................................... 31
Adding a Contact to Favorites .................................................................................... 31
Searching for a Contact ............................................................................................. 31
Creating a New Group ............................................................................................... 31
Entering Text ................................................................................................... 33
Android Keyboard ...................................................................................................... 33
XT9 Text Input ........................................................................................................... 34
Touch Input Settings .................................................................................................. 36
Messaging ....................................................................................................... 37
Message Box ............................................................................................................. 37
Sending an Message ................................................................................................. 37
Message Settings ...................................................................................................... 38
Email ................................................................................................................ 40
Creating an Email Account ........................................................................................ 40
Receiving Emails ....................................................................................................... 40
Composing and Sending an Email ............................................................................. 40
Replying to or Forwarding an Email ........................................................................... 41
Deleting an Email Account ......................................................................................... 41
Email Settings ........................................................................................................... 41
Getting Connected to the Internet ................................................................. 43
Adding a New GPRS/EDGE/3G Connection .............................................................. 43
4
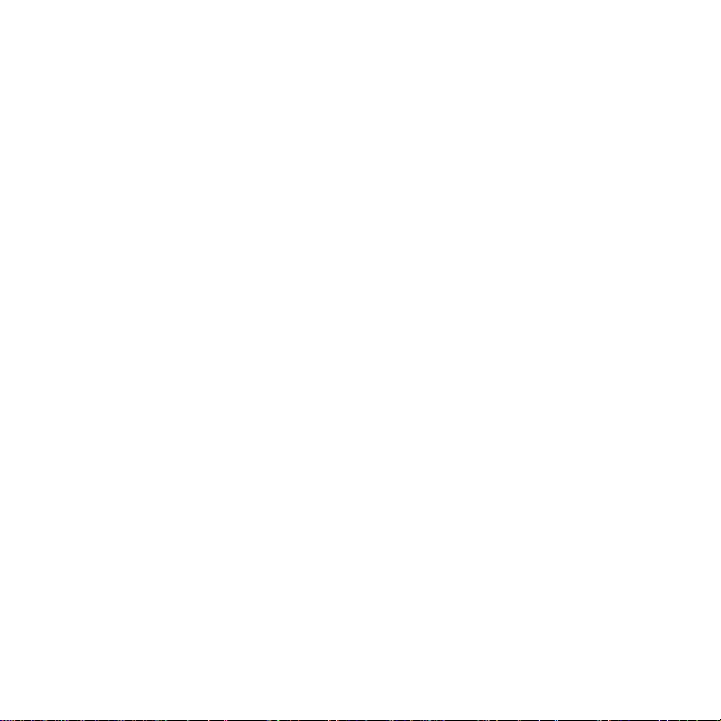
Turning On Wi-Fi ........................................................................................................ 43
Connecting to a Wi-Fi Network ................................................................................... 44
Checking the Wi-Fi Network Status ............................................................................ 44
Adding WPS Network ................................................................................................. 44
Using the Phone as a Modem .................................................................................... 45
Enabling the Phone as a Modem .......................................................................... 45
Disabling the Modem Function .............................................................................. 46
Using the Phone as a Mobile HotSpot ........................................................................ 46
Enabling the Mobile HotSpot................................................................................. 46
Disabling the Mobile HotSpot ................................................................................ 47
Browsing the Internet ..................................................................................... 48
Browsing Options ....................................................................................................... 48
Using Bookmarks ....................................................................................................... 48
Editing a Bookmark ............................................................................................... 49
Deleting a Bookmark ............................................................................................ 49
Browser Settings ........................................................................................................ 49
Bluetooth® ....................................................................................................... 50
Turning Bluetooth On/Off ........................................................................................... 50
Making Your Phone Visible ........................................................................................ 50
Changing the Device Name ....................................................................................... 50
Pairing With a Bluetooth Device ................................................................................. 51
Connecting to a Bluetooth Device .............................................................................. 51
Disconnecting a Bluetooth Device .............................................................................. 51
Unpairing From a Bluetooth Device ............................................................................ 52
Making the Most of Multimedia ...................................................................... 53
Taking Pictures With Your Camera ............................................................................ 53
Adjusting Camera Settings ......................................................................................... 53
Shooting Video With Your Camcorder ........................................................................ 53
Adjusting Camcorder Settings .................................................................................... 54
Music Player .............................................................................................................. 54
5
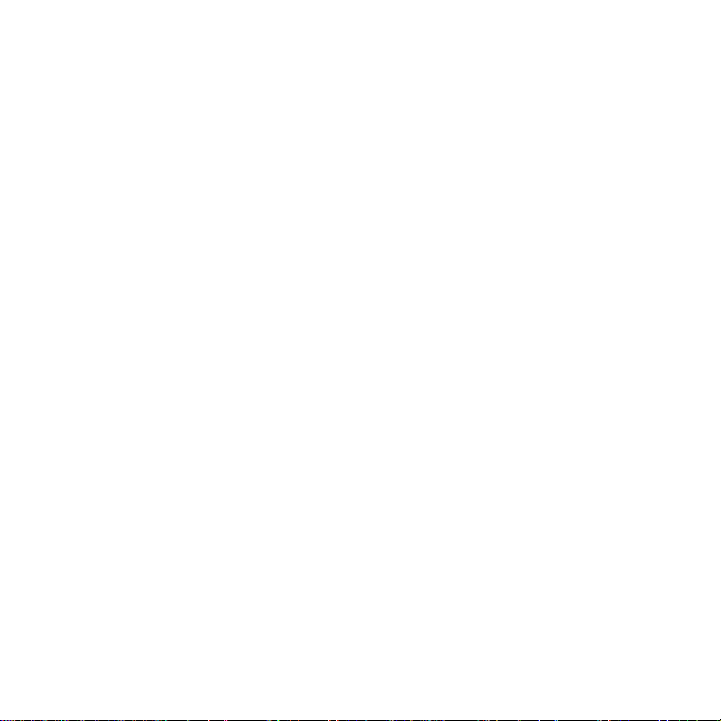
Creating Playlists ................................................................................................. 55
Managing Playlists ............................................................................................... 55
Setting a Song as Ringtone .................................................................................. 55
Google Play Music ..................................................................................................... 55
Playing Your Music .............................................................................................. 56
Creating a New Playlist ........................................................................................ 57
Adding a Song to a Playlist................................................................................... 57
Managing Playlists ............................................................................................... 58
Playing Your Videos .................................................................................................. 58
Google Play Movies ................................................................................................... 58
Opening Your Gallery ................................................................................................ 59
Making Voice Memos ................................................................................................ 59
Turning On/Off USB Mass Storage ................................................................ 61
Using Your Google™ Applications ............................................................... 62
Gmail ......................................................................................................................... 62
Google Calendar ....................................................................................................... 62
Google Talk ............................................................................................................... 63
Opening Google Talk ........................................................................................... 63
Adding a New Friend ............................................................................................ 63
Changing Your Online Status ............................................................................... 63
Starting a Chat ..................................................................................................... 63
Places ....................................................................................................................... 63
Navigation ................................................................................................................. 64
Latitude ..................................................................................................................... 64
Google+ .................................................................................................................... 65
Sorting out Your Phone Settings ................................................................... 67
Setting Date and Time ............................................................................................... 67
Display Settings ......................................................................................................... 67
Sound Settings .......................................................................................................... 67
Language Settings ..................................................................................................... 68
6
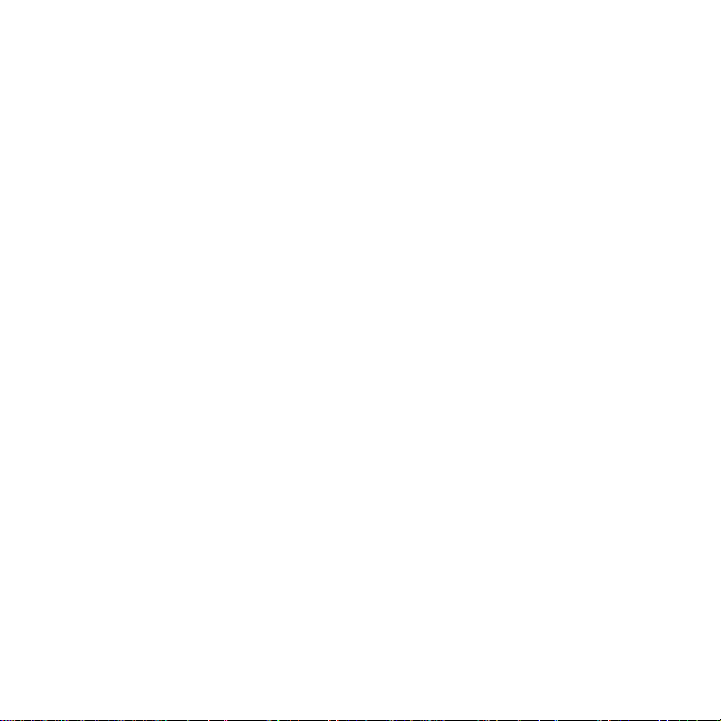
Mobile Network Services ............................................................................................ 68
Getting Data Services When Roaming .................................................................. 68
Disabling Data Services ........................................................................................ 68
Switching Network Modes ..................................................................................... 69
Switching Networks .............................................................................................. 69
Setting Access Point Names ................................................................................. 69
Security Settings ........................................................................................................ 69
Protecting Your Phone With a Screen Unlock Pattern ........................................... 70
Protecting Your Phone With a PIN or Password ................................................... 70
Disabling Screen Lock Settings ............................................................................ 71
Protecting Your SIM Card With a PIN ................................................................... 71
Setting Up Credential Storage .............................................................................. 72
Managing Your Device Memory ................................................................................. 72
Privacy: Reset to Factory Settings.............................................................................. 73
Managing Applications ............................................................................................... 73
Installing an Application ........................................................................................ 73
Removing an Application ...................................................................................... 74
Moving an Application ........................................................................................... 74
Managing Other Settings............................................................................................ 74
Search Settings .................................................................................................... 74
Voice Input and Output ......................................................................................... 75
Accessibility .......................................................................................................... 75
Other Applications .......................................................................................... 76
Alarm ......................................................................................................................... 76
Calculator ................................................................................................................... 76
Note Pad .................................................................................................................... 76
SIM Toolkit ................................................................................................................. 76
Stopwatch .................................................................................................................. 76
Task Manager ............................................................................................................ 77
Voice Dialer ............................................................................................................... 77
Calling a Contact With Voice Dialer ...................................................................... 77
7
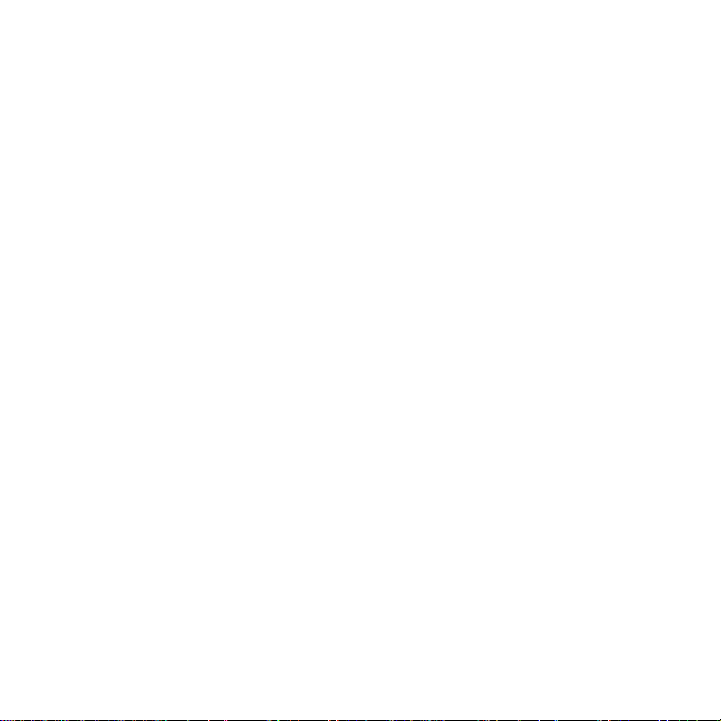
Calling a Phone Number With Voice Dialer .......................................................... 77
Opening Menus or Applications With Voice Dialer ................................................ 77
Specifications.................................................................................................. 78
For Your Safety ............................................................................................... 79
General Safety .......................................................................................................... 79
Radio Frequency (RF) Energy ................................................................................... 80
FCC Compliance ....................................................................................................... 81
Using Your Phone With a Hearing Aid Device ........................................................... 82
Turning on the HAC Setting ....................................................................................... 83
Distraction ................................................................................................................. 83
Driving .................................................................................................................. 83
Operating Machinery ............................................................................................ 83
Product Handling ....................................................................................................... 84
General Statement on Handling and Use ............................................................. 84
Battery ................................................................................................................. 84
Small Children ...................................................................................................... 85
Demagnetization .................................................................................................. 85
Electrostatic Discharge (ESD) .............................................................................. 85
Antenna ............................................................................................................... 86
Normal Use Position ............................................................................................ 86
Air Bags ............................................................................................................... 87
Seizures/Blackouts ............................................................................................... 87
Repetitive Strain Injuries ...................................................................................... 87
Emergency Calls .................................................................................................. 88
Loud Noise ........................................................................................................... 88
Phone Heating ..................................................................................................... 88
Electrical Safety ......................................................................................................... 88
Accessories .......................................................................................................... 88
Connection to a Car ............................................................................................. 88
Faulty and Damaged Products ............................................................................. 88
8

Radio Frequency Interference .................................................................................... 89
General Statement on Interference ....................................................................... 89
Pacemakers ......................................................................................................... 89
Hearing Aids ......................................................................................................... 89
Medical Devices ................................................................................................... 89
Hospitals ............................................................................................................... 89
Aircraft .................................................................................................................. 90
Interference in Vehicles ........................................................................................ 90
Explosive Environments ............................................................................................. 90
Gas Stations and Explosive Atmospheres ............................................................ 90
Blasting Caps and Areas ...................................................................................... 90
9
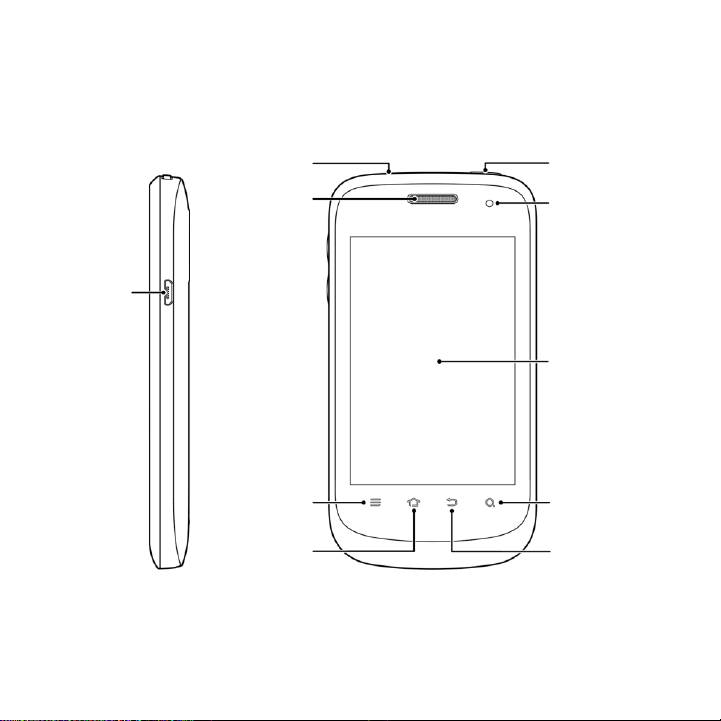
Getting Started
Power Key
LED Indicator
Touch Screen
Search Key
Back Key
Earpiece
Home Key
Headset
Jack
Charger/
USB Jack
Menu Key
Overview
10
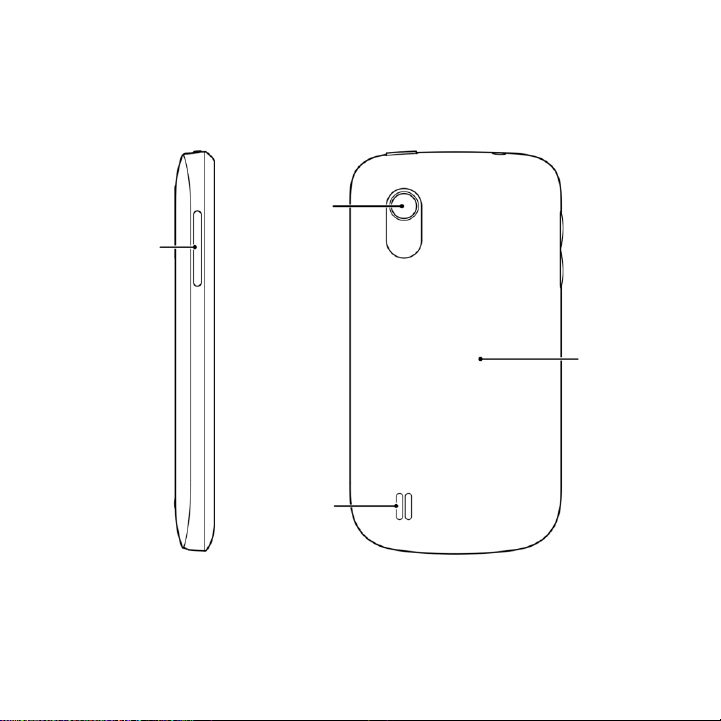
Volume Keys
Camera
Speaker
Back Cover
11
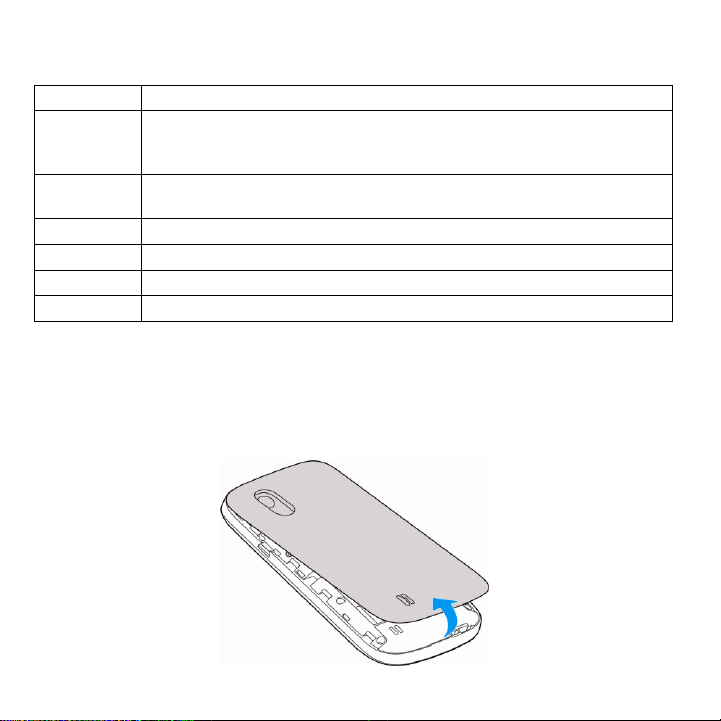
Keys Explained
Key
Function
Power Key
Press and hold to turn on or off Silent or Airplane mode, or to power off.
Press to switch your phone to Sleep mode.
Press to wake up your phone.
Home Key
Touch to return to the Home Screen from any application or screen.
Touch and hold to see recently used applications.
Menu Key
Touch to get the options for the current screen.
Back Key
Touch to go to the previous screen.
Search Key
Touch to search information on the current screen or application.
Volume Keys
Press or hold to turn the volume up or down.
Starting up
Installing the SIM, microSD Card and Battery
Switch off your phone before installing or replacing the battery, SIM, or memory card.
1. Remove the back cover.
12
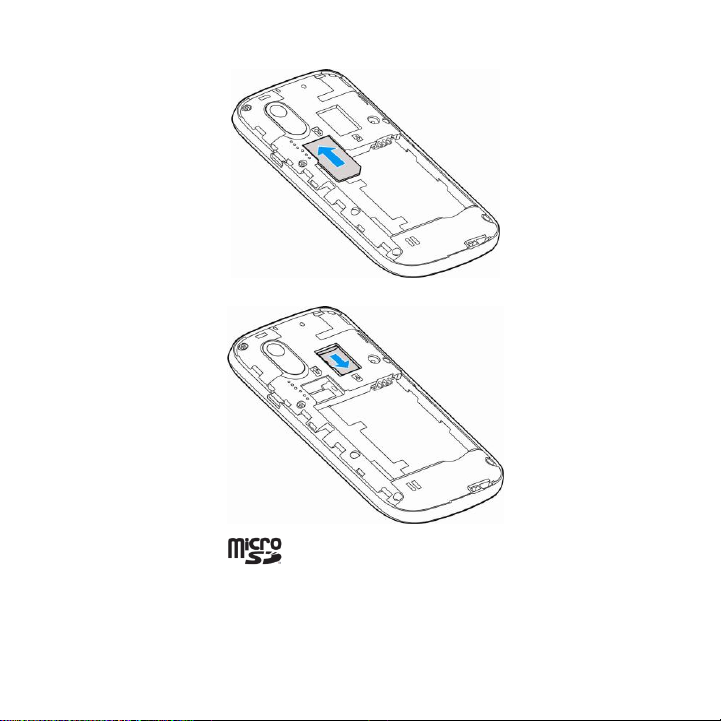
2. Hold the SIM card with the cut corner oriented as shown and slip it into the card holder.
3. Hold your microSD card with the metal contacts facing down and slide it in.
NOTE: microSD logo is a trademark of the SD Card Association.
4. Insert the battery by aligning the gold contacts on the battery with the gold contacts in
the battery compartment. Gently push down on the battery until it clicks into place.
13
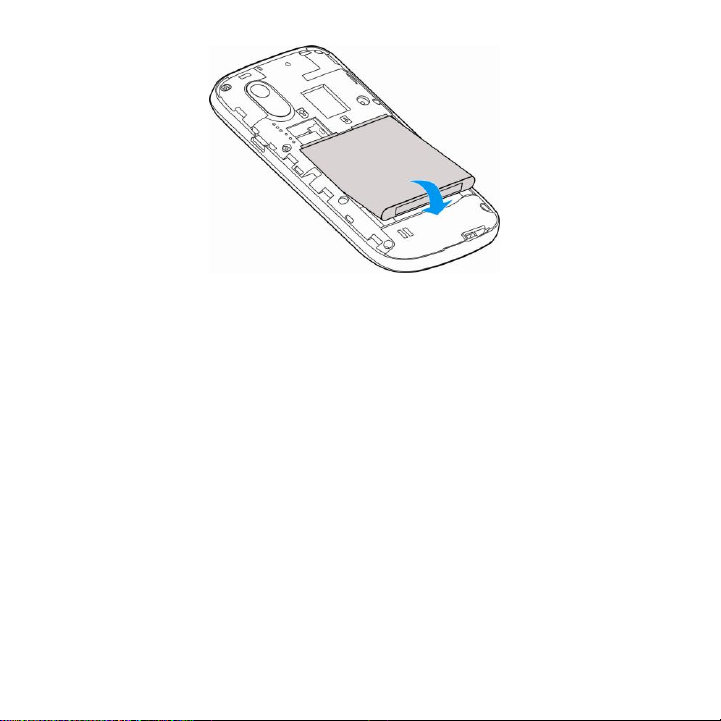
5. Press the cover gently back into place until you hear a click.
Removing the Battery, SIM and microSD Card
1. Make sure that your mobile phone is off.
2. Remove the back cover.
3. Lift the battery up and out.
4. Slide the SIM card out.
5. Slide the microSD card out.
NOTE: When your phone is on, you need to unmount the microSD card before removing it.
See Managing Your Device Memory on page 72.
Charging the Battery
When you first get your new phone you’ll need to charge the battery.
1. Connect the adapter to the charger jack. Ensure that the adapter is inserted with the
correct orientation. Do not force the connector into the charger jack.
14
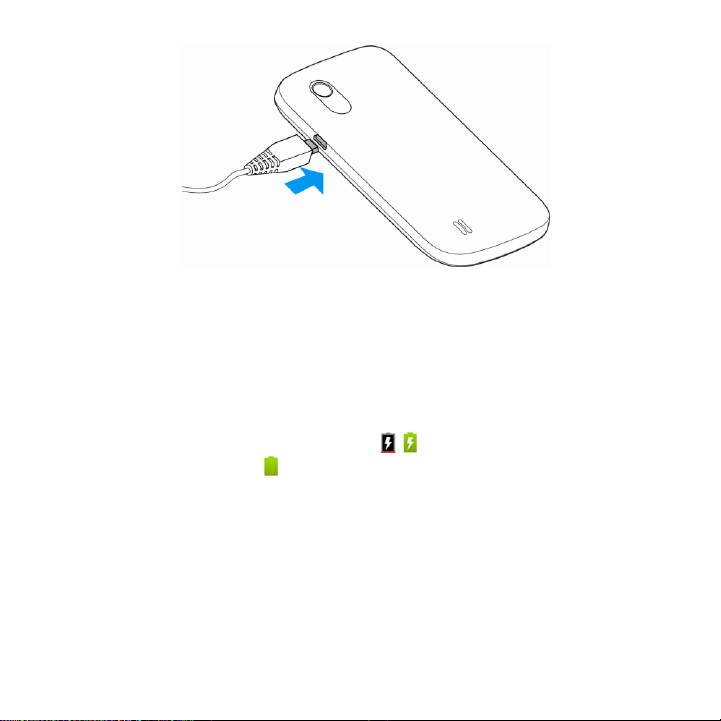
2. Connect the charger to a standard AC wall outlet.
3. Disconnect the charger when the battery is fully charged.
NOTE: If the battery is not full after 10 hours of continuous charging, please reconnect the
phone and the adapter.
How much charge have you got?
If the battery is low, there will be a pop-up message on the screen. As you charge your phone,
the screen will tell you the exact battery level each time you wake up your phone.
If the phone is on, you’ll see this charging icon / appear on the status bar. As soon as
charging is completed, this icon appears on the status bar.
Switching Your Phone On/Off
Make sure the SIM card is in your phone and the battery is charged.
Press and hold the Power Key to switch on your phone.
To switch it off, press and hold the Power Key to get the phone options. Touch Power
off, and then touch OK
15
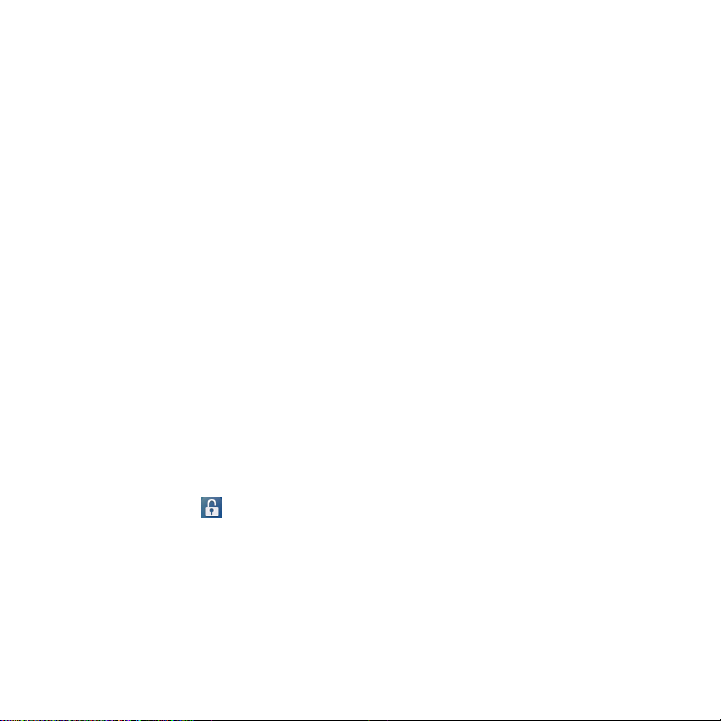
Setting Up Your Phone for the First Time
When you first power on your phone after you purchase it or reset it to factory settings (see
Sorting out Your Phone Settings – Privacy: Reset to Factory Settings), you need to perform
some settings before using it.
1. Touch Change language to change the language you want to use, if needed.
2. Touch the Android robot on the screen.
3. Create a Google Account or Sign in your account. You can also touch Skip to set up an
account later.
4. Configure the Google location options and touch Next.
5. Configure the date and time options, and touch Next.
6. Read the onscreen instructions about the System Manager application and touch Close.
Switching to Sleep Mode
To save battery power, Sleep Mode suspends your phone to a low-power-consumption
state while the display is off. Your phone also goes into Sleep Mode by itself when the
display is automatically turned off after a certain period of time, which you can set in
Settings > Display > Screen timeout.
Press the Power Key to switch to Sleep Mode.
Waking Up Your Phone
1. Press the Power Key to activate your screen display.
2. Touch and hold the icon to unlock the screen.
NOTE: If you have set an unlock pattern, PIN or password for your phone (see chapter
Sorting out Your Phone Settings – Security Settings) you’ll need to draw the pattern or enter
the PIN/password to unlock your screen.
16
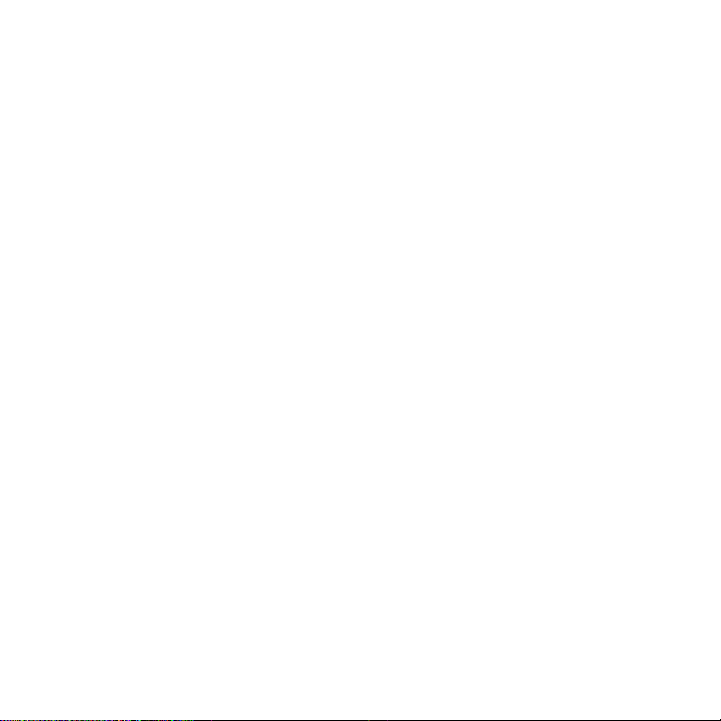
Getting Around Your Phone
Using the Touch Screen
Your phone’s touch screen lets you control actions through a variety of touch gestures.
Touch
When you want to type using the onscreen keyboard, select items onscreen such as
application and settings icons, or press onscreen buttons, simply touch them with your
finger.
Touch and Hold
To open the available options for an item (for example, a message or link in a Web page),
touch and hold the item.
Swipe or Slide
To swipe or slide means to quickly drag your finger vertically or horizontally across the
screen.
Drag
To drag, press and hold your finger with some pressure before you start to move your
finger. While dragging, do not release your finger until you have reached the target
position.
Pinch
In some apps (such as Maps, Browser, and Gallery), you can zoom in and out by placing
two fingers on the screen at once and pinching them together (to zoom out) or spreading
them apart (to zoom in).
Rotate the screen
For most screens, you can automatically change the screen orientation from portrait to
landscape by turning the phone sideways.
17
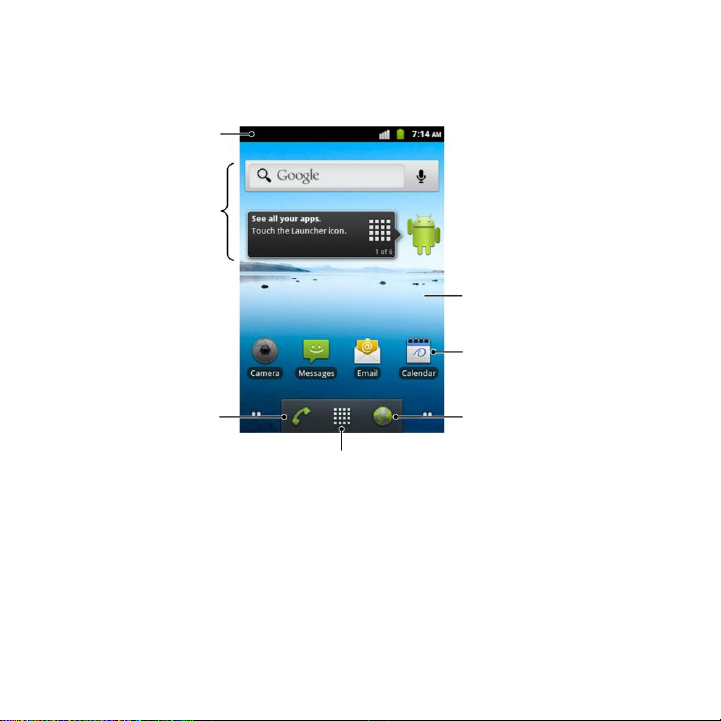
Home Screen
Status &
Notifications
Widgets
Touch to open the
dialer.
Touch to view all
applications.
Touch to launch
the web browser.
Wallpaper
Shortcut
You choose what is shown on your Home Screen. Set your own wallpaper, add the
widgets or application shortcuts you need, or remove them as you like.
Extended Home Screen
The Home Screen extends beyond the screen width, giving you lot more space to add more
stuff. Simply slide your finger to the left or right, or touch the dots on the bottom corners of
the screen, to see the extended Home Screen.
Choosing Your Wallpaper
1. Press the Home Key to return to the Home Screen.
2. Touch the Menu Key and select Wallpaper.
18
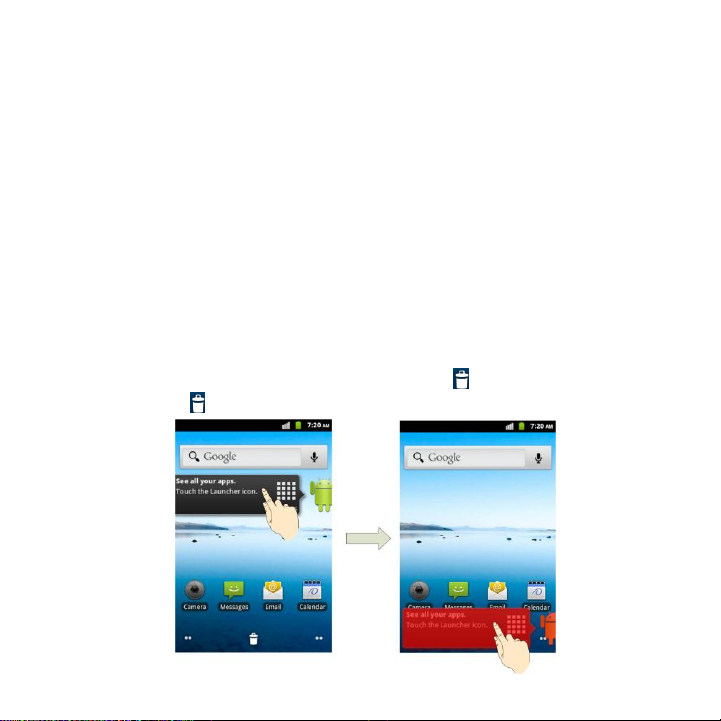
3. Touch Gallery, Live wallpapers, or Wallpapers and choose the image or
animation you want to use as the wallpaper. Some cropping may be needed for
Gallery images.
4. Touch Save or Set wallpaper.
Adding Items to Your Home Screen
1. Press the Home Key to return to the Home Screen.
2. Slide left or right to find a part of the Home Screen with free space.
3. Touch the Menu Key and select Add.
You can also touch and hold the blank area of the Home Screen to get the Add to Home
screen menu.
4. Select a category such as shortcuts, widgets, or folders.
5. Choose the item you want to add to the Home Screen.
Removing Items From Your Home Screen
1. Press the Home Key to return to the Home Screen.
2. Touch and hold the item you want to delete until the icon appears on the screen.
3. Drag the item to and release your finger when the item turns red.
19
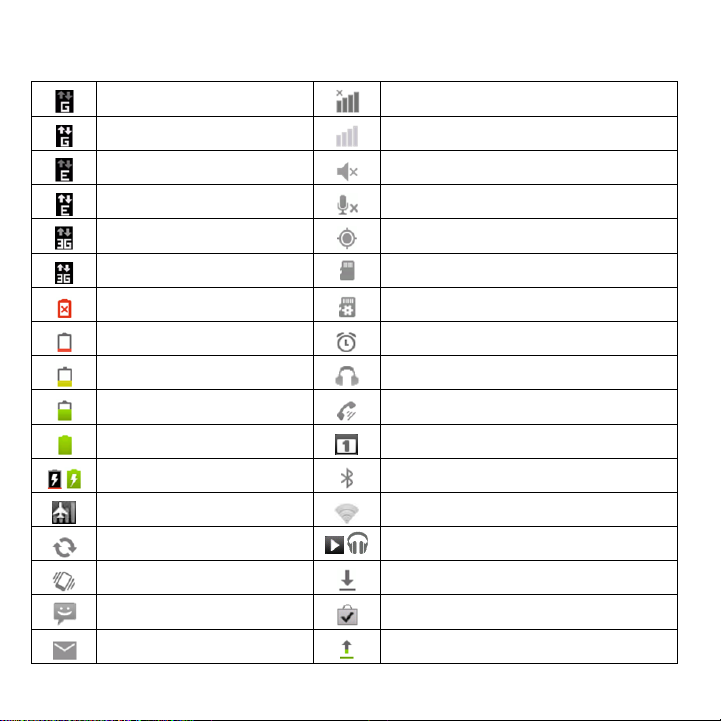
Status and Notification Icons
GPRS connected
No signal
GPRS in use
Signal strength
EDGE connected
Phone speaker off
EDGE in use
Phone microphone off
3G connected
GPS on
3G in use
microSD card unmounted
Battery flat
Preparing microSD card
Battery very low
Alarm set
Battery low
Wired headset
Battery partially drained
Speaker on
Battery full
Upcoming event
Battery charging
Bluetooth on
Airplane mode
Connected to a Wi-Fi network
Syncing
/
Song is playing
Vibrate mode
Downloading data
New SMS/MMS
Content downloaded and installed successfully
New Email
Sending data
20
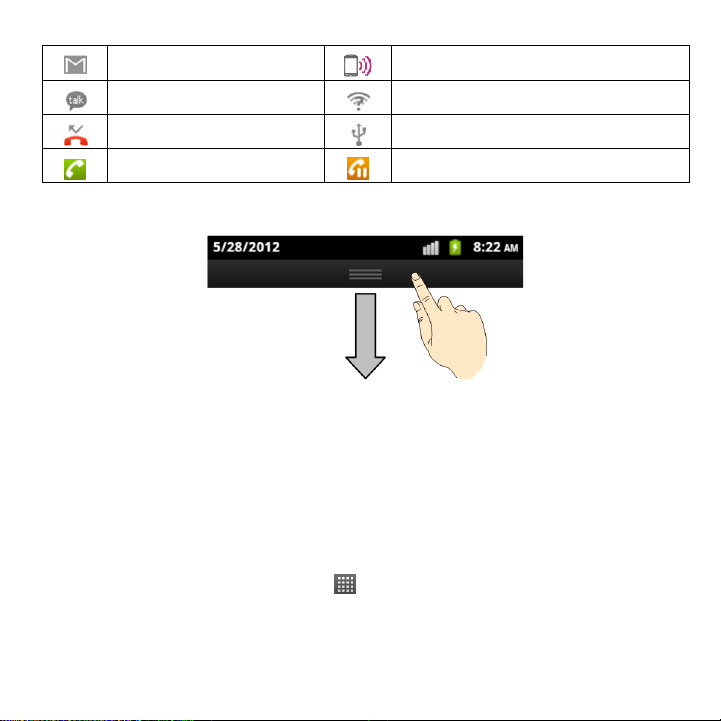
New Gmail message
USB tethering or Mobile HotSpot is on
New instant message
New Wi-Fi network detected
Missed call
USB connected
Call in progress
Call on hold
Using the Notification Panel
Flick the status bar downwards from across the top of the screen to open the Notification
Panel, where you can see your calendar events, new messages, and current settings –
such as call forwarding or call status. From here you can also open new messages,
reminders, etc.
TIP: You can also open the Notification Panel by touching the Menu Key > Notifications
from the Home Screen.
Applications and Settings Preview
Applications Preview
Your phone has lots of functions. Touch to see the following.
21

Applications
Description
Account Info
View your account profile.
Alarm
Set alarms.
Browser
Browse the Internet.
Calculator
Do basic calculation.
Calendar
Schedule appointments and events.
Call log
View the calls you made, received, and missed.
Camcorder
Shoot video clips.
Camera
Take some great pictures.
CMAS
View the emergency alerts.
Contacts
Manage your contacts information.
Dialer
Dial a number.
Docs To Go
View Microsoft® Word, Excel, PowerPoint and Adobe® PDF files.
Downloads
Access your downloaded files.
Email
Send and receive Emails.
Facebook
Connect to Facebook.
File manager
Manage files on your microSD card.
Gallery
Manage multimedia files.
Gmail
Access your Gmail account and check your Gmail on your mobile
phone.
Google+
Share updates and see what’s going on around you with Google+.
Latitude
See your friends’ locations and share yours with them via Google Maps
Latitude.
Maps
Track your current location, view real-time traffic, and receive detailed
directions to your destination.
22
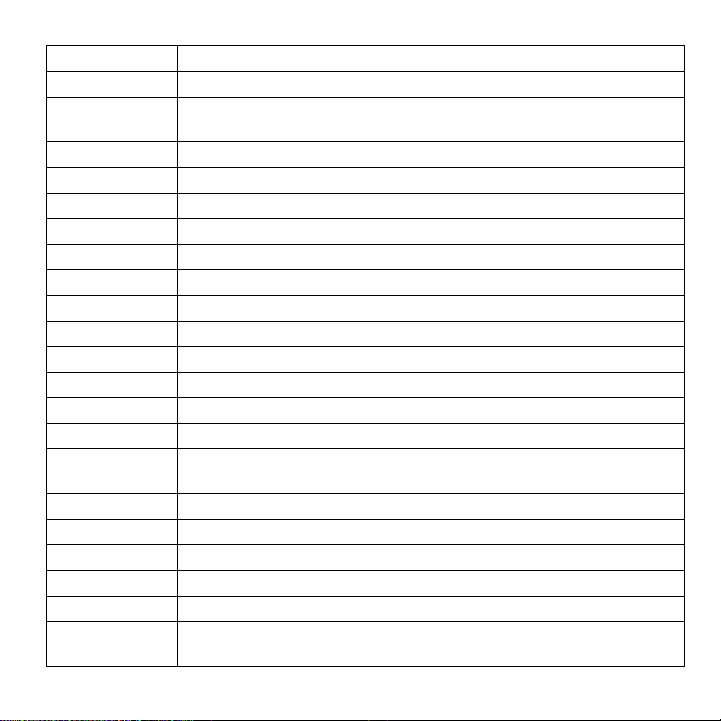
Applications
Description
Messages
Send and receive SMS and MMS messages.
Messenger
Start a conversation with a group of friends while you're on the go with
Google Messenger.
Mobile HotSpot
Open the mobile hotspot menu to use your phone as a Wi-Fi hotspot.
Music Player
Browse your audio files and listen to them.
Navigation
Find your way with Google Maps Navigation.
News & Weather
Check the weather forecast and the latest news of your interest.
Note pad
Create text notes.
Places
Find restaurants, ATMs, and other businesses or attractions near you.
Play Books
Read eBooks from the Google Play Books service.
Play Movies
Watch your movie rentals and personal videos.
Play Music
Use Google Play Music to listen to your music.
Play Store
Access useful applications and fun games to download.
Search
Search for information online or on your phone.
Settings
Adjust phone settings.
SIM Toolkit
Only appears on the screen if your SIM card provides this function.
Please contact the service provider for more information.
Slacker Radio
Listen to high quality streaming and on-demand radio on your phone.
Sound Recorder
Capture audio clips.
Stopwatch
Measure exactly how long it takes to do something.
Talk
Use Google Talk to send and receive instant messages.
Task Manager
Manage all the programs running on your phone.
TeleNav GPS
Navigator
Use this navigation app to get turn-by-turn directions on-screen and
over speakerphone.
23
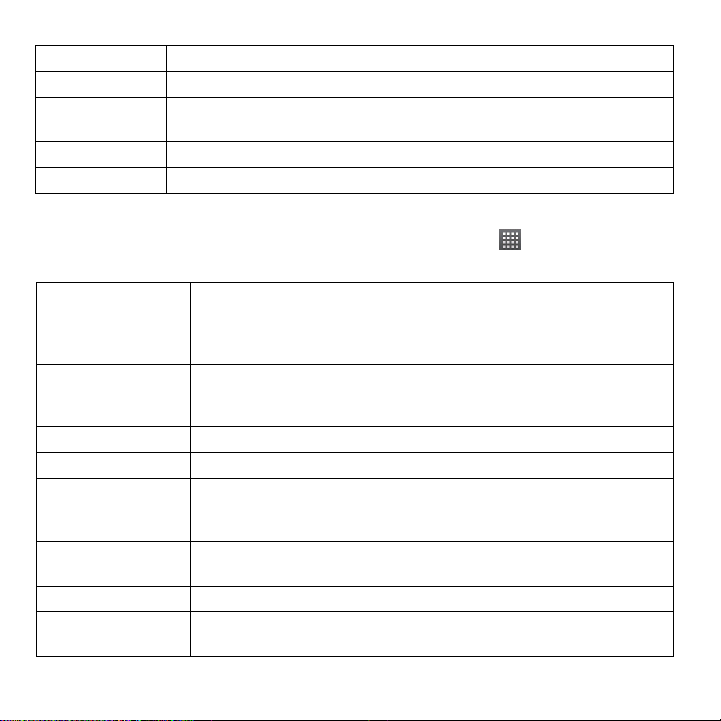
Applications
Description
Videos
Browse and watch video files on your microSD card.
Voice Dialer
Use the Google Voice Dialer to dial a phone number or launch phone
applications.
Voice Search
Use your voice to search, control, and communicate.
YouTube
Watch YouTube videos and upload your own.
Wireless & networks
Configure and manage wireless connections, such as Wi-Fi,
Bluetooth®, mobile networks, mobile data connection sharing, and
Virtual Private Networks. You can also select Airplane mode from
here.
Call settings
Set up fixed dialing numbers, voicemail, speed dial, TTY mode,
hearing aids, cell broadcast, call forwarding, call barring, call waiting
and caller ID.
Sound
Set sound settings, such as ringtones and notifications.
Display
Set display settings.
Location & security
Create your screen unlock pattern, set the SIM card lock, or manage
the phone’s credential storage. You can also select the sources to
use when determining locations from My Location.
Applications
Manage your applications and installation of new ones, view storage
and battery use, and set options for application development.
Accounts & sync
Manage your accounts and configure synchronization settings.
Privacy
Configure privacy settings, such as back-up and restoration, and
personal data.
Settings Preview
To change or view your phone’s settings, touch the Home Key > > Settings.
Or from the Home Screen touch the Menu Key > Settings.
24
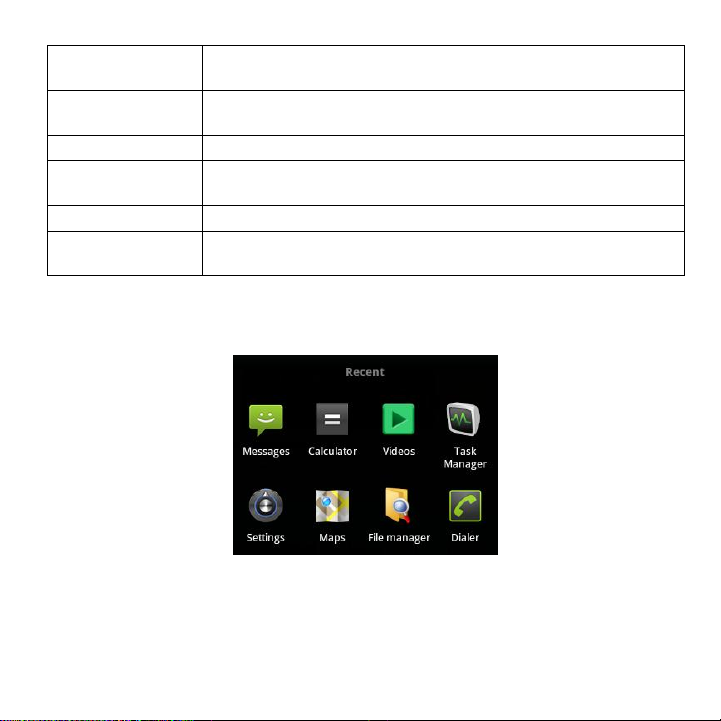
Storage
Check available memory on the external card and the internal phone
storage.
Language &
keyboard
Set operating system language and text input options.
Voice input & output
Set up voice recognition and text-to-speech options.
Accessibility
Choose accessibility options after you have installed
accessibility-related applications.
Date & time
Set the date, time, time zone, and date/time format.
About phone
View phone status, battery use, and legal information. You can also
check for software updates.
Opening Recently-Used Applications
1. Press and hold the Home Key from any screen. The phone will display icons of
applications you used recently.
2. Touch the application you want to open.
25
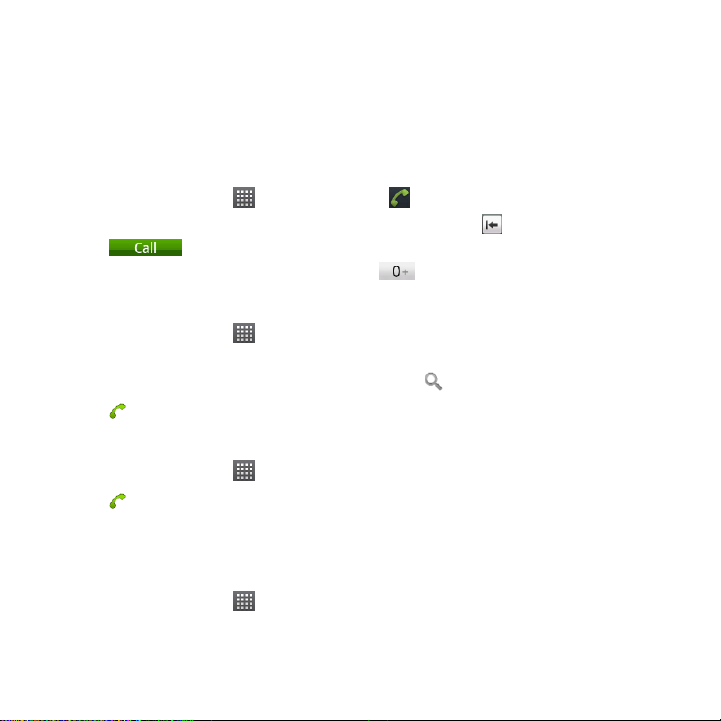
Phone Calls
Making Calls
There are many ways to make a call with your phone. And they’re all easy to do.
Calling From the Dialer
1. Touch the Home Key > > Dialer or touch on the Home Screen.
2. Enter the phone number with the on-screen keypad. Touch to delete wrong digits.
3. Touch .
TIP: To make international calls, touch and hold to enter the “+”.
Calling From Your Contacts
1. Touch the Home Key > > Contacts.
2. Slide your finger to scroll the contacts list and touch the contact you want to call.
TIP: You can also search for a contact by touching on the bottom of the screen.
3. Touch .
Calling From Your Call History
1. Touch the Home Key > > Call log.
2. Touch next to the number you want to call.
Calling From a Text Message
If a text message contains a phone number that you want to call, you can make the call
while viewing the text message.
1. Touch the Home Key > > Messages.
2. Touch the conversation and then the message that contains the phone number you
need.
26
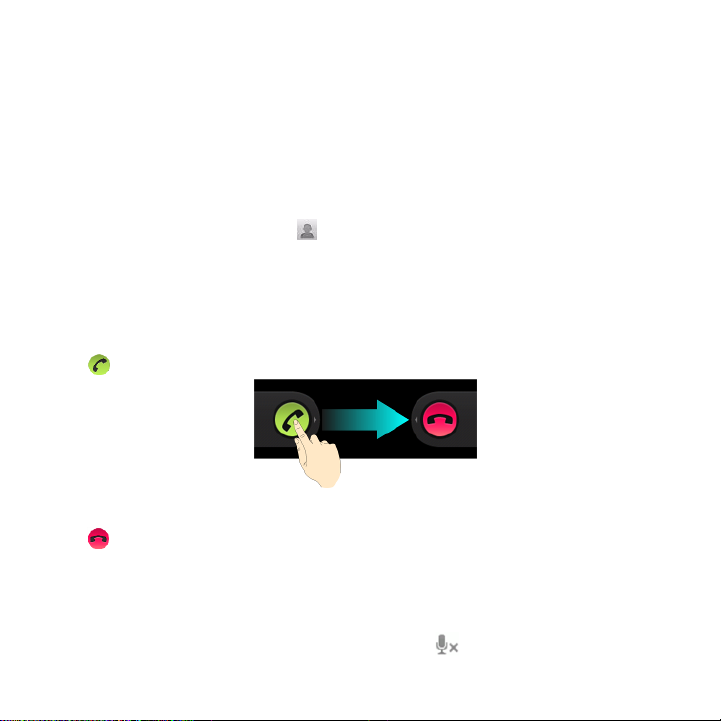
3. Touch a number to call it.
Using Speed Dial
Touch and hold 1 ~ 9 key from the dialer to call the corresponding speed dial number.
The number key 1 is reserved to speed dial your voicemail.
To assign a speed dial key:
1. Touch the Menu Key > Settings > Call settings > Speed dial from the Home Screen.
2. Touch a speed dial key.
3. Enter a phone number or touch to select one from the contact list.
4. Touch OK.
Receiving Calls
Answering a Call
Drag to the right to answer the call.
Rejecting a Call
Drag to the left to reject the call.
Muting a Call
During a call, you can mute your microphone so that the person you are speaking to cannot
hear you, but you can still hear them.
Touch Mute to turn your microphone off. The mute icon will appear on the status bar. To
turn your microphone back on, touch Mute again.
27
 Loading...
Loading...