ZTE Cricket Engage LT User Manual
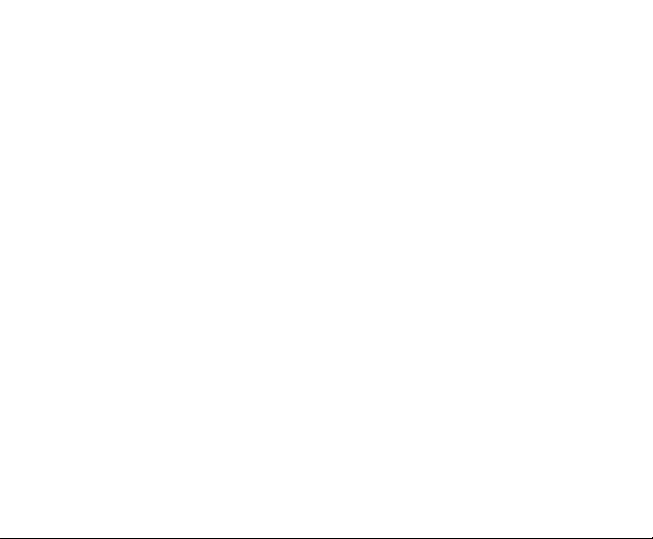
Cricket EngageTM LT
User Manual
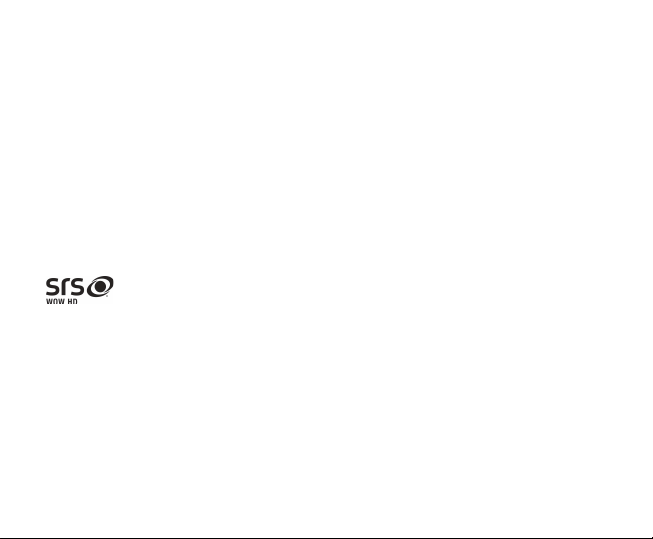
Copyright © 2012 by ZTE Corporation
All rights reserved.
The Bluetooth® trademark and logos are owned by the Bluetooth® SIG,
Inc. and any use of such trademarks by ZTE Corporation is under
license. Other trademarks and trade names are the property of
their respective owners.
Google, Android, Android Market, Google Mail are trademarks of
Google, Inc.
incorporated under license from SRS Labs, Inc.
WOW HDTM significantly improves the playback quality of audio,
delivering a dynamic 3D entertainment experience with deep, rich
bass and high frequency clarity for crisp detail.
No part of this publication may be quoted, reproduced, translated
or used in any form or by any means, electronic or mechanical,
including photocopying and microfilm, without the prior written
permission of ZTE Corporation.
is a trademark of SRS Labs, Inc. WOW HD technology is

ZTE Corporation reserves the right to make modifications on print
errors or update specifications in this manual without prior
notice.
Version 1.0 Nov. 2012
Contents
Safety ....................... 1
About your device .. .. .. .... 2
Let’s get started .... ....... . 4
Inserting a memory card . . . . 4
Using the battery .. .. .. .... 6
Power on/off ..... ..... .. .. 9
Getting to know your phone . . 10
Key Definitions ... .. ..... . 11
Onscreen icons ... .. ..... . 13
Screen control ... .. ..... . 14
Open and close the All Apps 15

Home screen ........... .... 16
Switch to a recently used application ......................... 18
Display the dialing keypad 21
Switch to sleep mode ...... 21
Wake up your phone .. . .. . .. 21
Make and answer calls .... .. . 23
Make a call ........... .... 23
Answer a call ..... ....... . 25
Reject a call ..... ....... . 25
End a call ................ 25
Adjust the volume .. ..... .. 25
Turn the speakerphone on or off .............................. 26
Add one call ..... ..... .. .. 26
Open the dialing keypad . . 26
Contacts ................... 27
Add new contact .. .. .. .... 27
Delete contacts ... .. ..... . 28
Edit contact details ...... 28
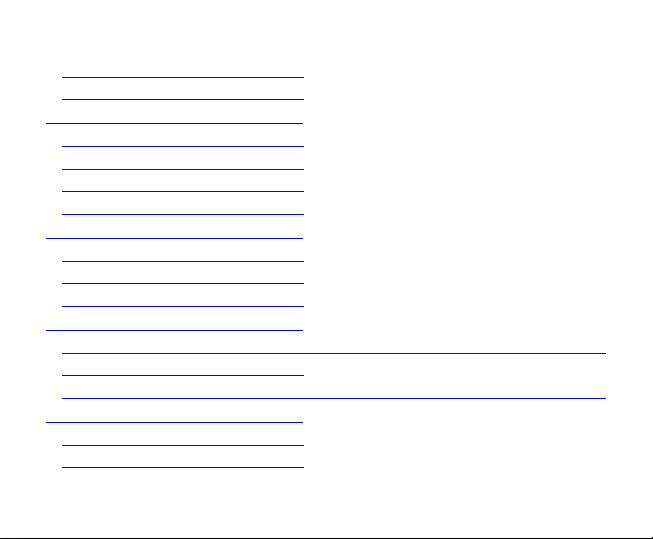
Search contacts ... .. ..... . 28
Accounts .................. 29
Messaging ................... 31
Send messages ..... ....... . 31
Receive messages .. ..... .. 32
Message thread ... .. ..... .. 32
Settings .................. 33
Email ....................... 34
Set up Email account . . . . . 34
Send Emails ..... ..... .. .. 35
Check Emails ..... ....... . 36
Gmail ....................... 37
Set up a Gmail account for the first time ................... 37
Send Gmails ..... ..... .. .. 38
Replying to or forwarding email messages in Gmail ... .. ..... .. 38
Network Applications .... .. .. 39
Network connection .. . .. . .. 39
Wi-Fi ..................... 40
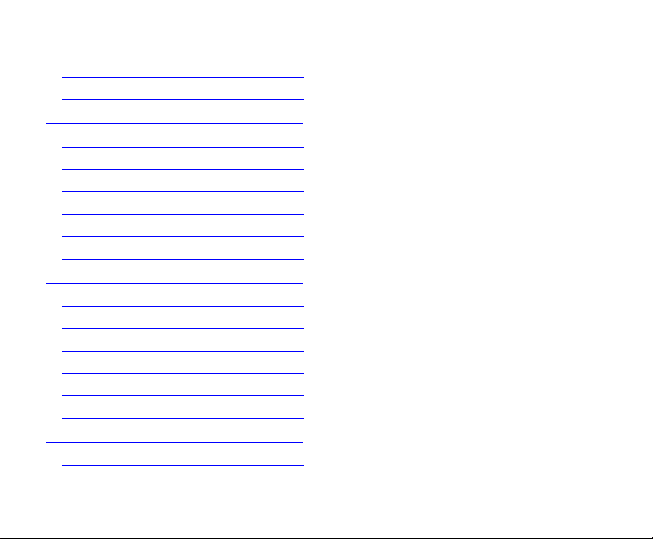
Browser ................... 41
Bluetooth® ................ 42
Settings .................... 45
Airplane mode ..... ....... . 45
Device ...... .............. 45
Accounts and sync .. ..... .. 48
Language .................. 49
Date & time ........... .... 49
About phone ........... .... 50
Experiencing Multimedia . . . . . 51
Camera ................... 51
Camcorder ................ 52
Music Player ..... ..... .. .. 54
Video Player ..... ..... .. .. 56
Gallery .................. 57
Sound Recorder ... .. ..... . 57
More Applications ... .. ..... . 59
File manager ..... ..... .. .. 59
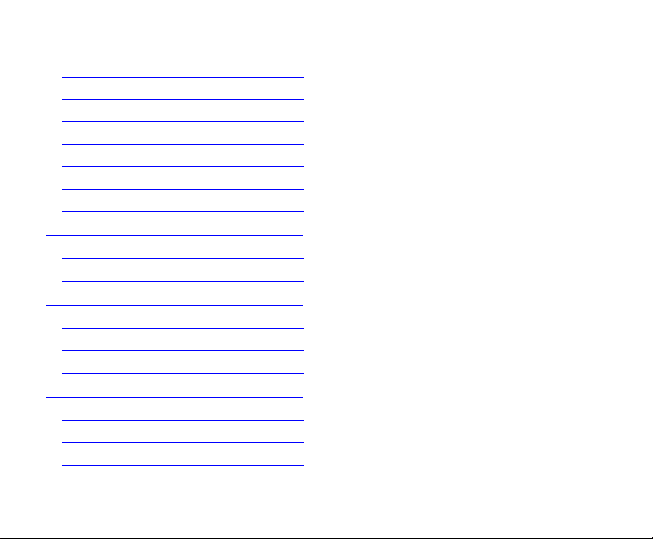
Clock ..................... 59
Calculator ................ 59
Calendar .................. 60
Documents To Go ... .. ..... . 62
Time Manager ..... ..... .. .. 62
Downloads ................. 63
Task Manager ..... ..... .. .. 63
Manage applications .... .. .. 64
Install new applications . . 64
Uninstall applications . . . 65
Text Input .................. 66
Android Keyboard .. .. .. .... 66
GoogleTM voice typing . . . . 68
Swype ..................... 69
Appendix .................... 70
Battery saving tips . . . . . . 70
Care and maintenance . . . . . . 70
Consumer limited warranty . 72
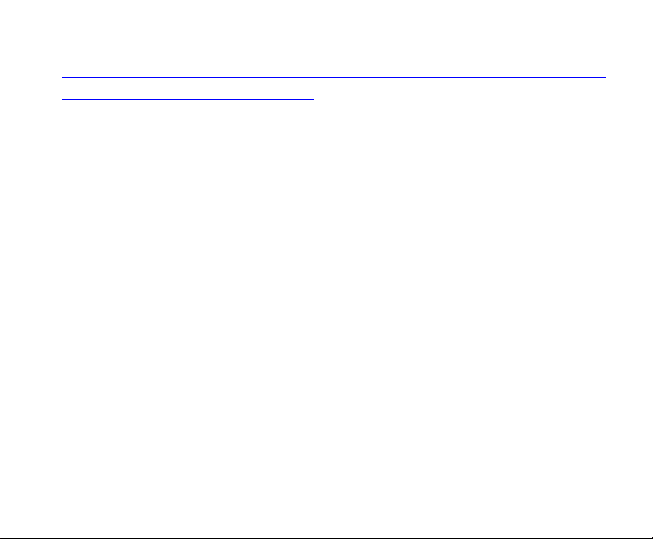
Additional safety information ................................. 76
Problems and their solutions 87
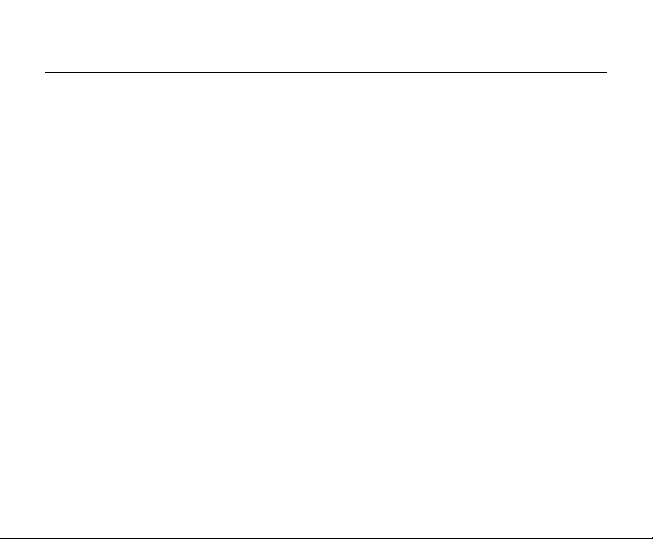
Safety
Read these simple guidelines. Not following them may be dangerous
or illegal. Read the complete user guide for further information.
Power on safely
Do not power on the device when and where prohibited or when it
may cause interference or danger.
Road safety comes first
Obey all local laws. Always keep your hands free to operate the
vehicle while driving. Your first consideration while driving
should be road safety.
Interference
All wireless devices may be susceptible to interference, which
could affect performance.
Turn device off in restricted areas
Follow all warnings. Turn device off in aircraft, near medical
equipment, fuel, chemicals or blasting areas.
1
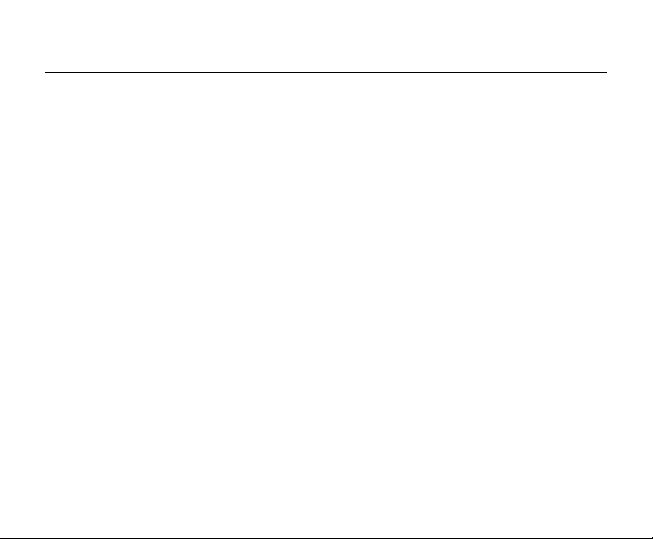
Qualified service
Only qualified personnel should install or repair this product.
Accessories and batteries
Use only approved accessories. Do not connect incompatible
products.
Water resistance
Your device is not water resistant. Keep it dry.
About your device
The wireless device described in this guide is approved for use on
the CDMA2000 1X EVDO networks. Contact your service provider for
more information about networks.
When using the features of this device, obey all laws and respect
local customs, privacy and legitimate rights of others, including
copyrights.
Copyright protection may prevent some images, music and other
content from being copied, modified or transferred.
Warning: To use any features of this device, you must turn on the
2
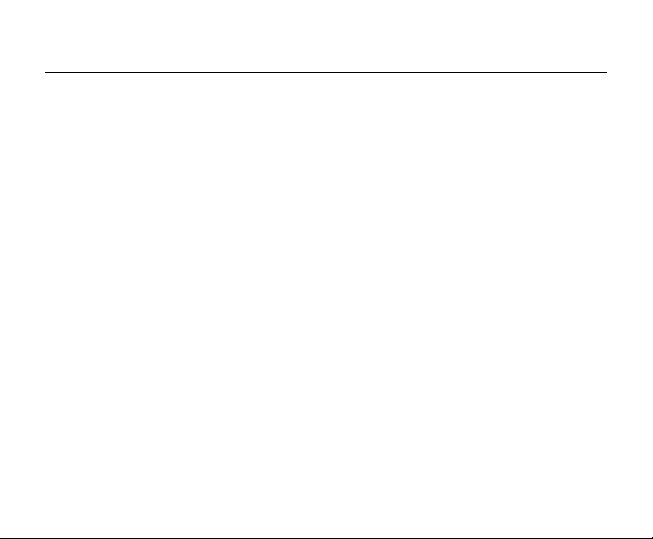
device. Do not turn on the device when using the wireless device
may cause interference or danger.
Remember to make backup copies or keep a written record of all
important information stored in your device.
When connecting to any other device, read its user guide for
detailed safety instructions. Do not connect incompatible
products.
3
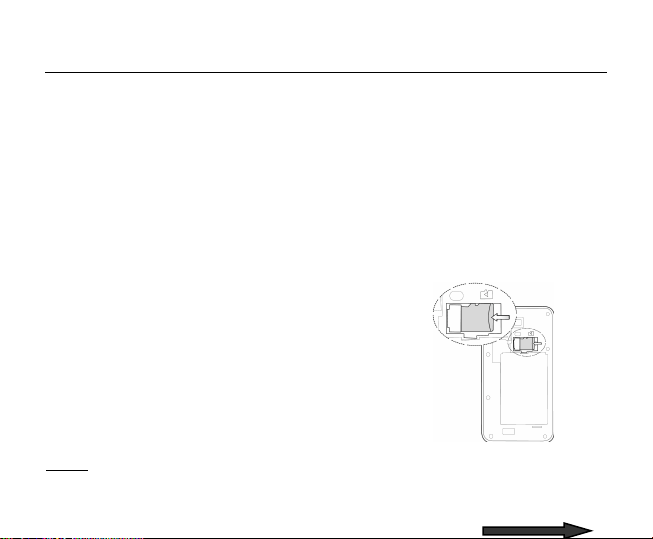
Let’s get started
Thanks for choosing the Cricket EngageTM LT . It’s a CDMA2000 1X
EVDO digital mobile phone, which we will refer to as ‘phone’ from
now on. Under Android
internet access.
Don’t worry if the pictures we use to demonstrate your phone’s
functions look a little different from what you see on the screen.
It’s the functions that matter.
Inserting a memory card
1. Ope
n the battery cover and insert a memory
card.
2. Pus
h tightly until the card is installed in
the correct position and replace the
back cover.
Note:
TM
platform, the phone supports 3G high-speed
4
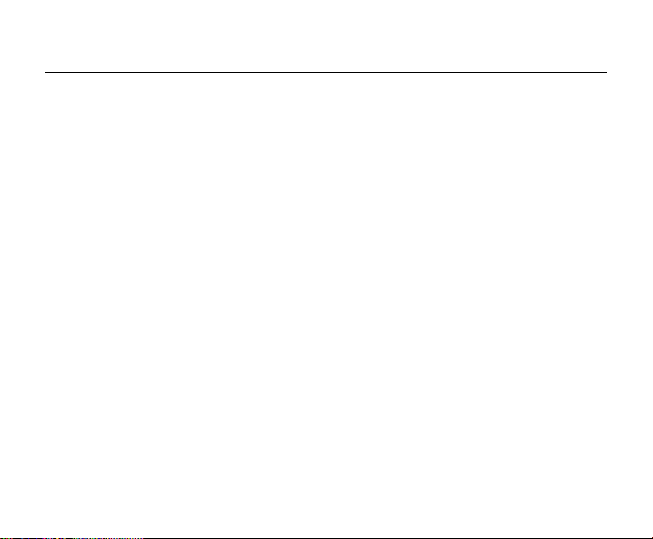
This mobile phone supports memory cards. For details on
compatibility information of memory, please consult your
manufacturer or supplier.
5
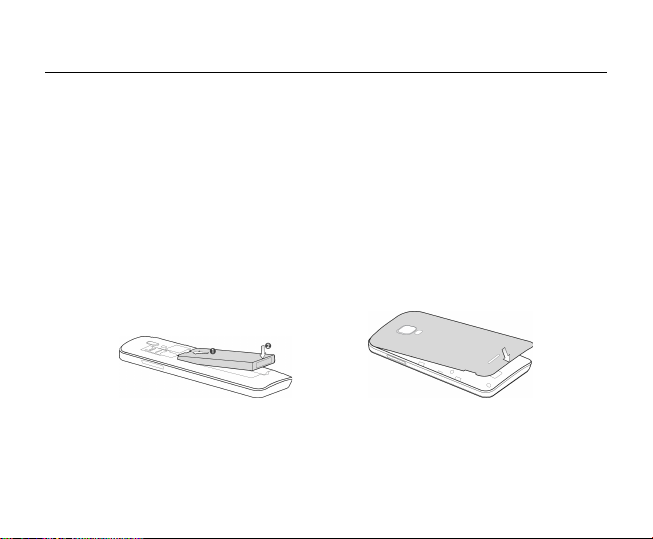
Using the battery
Inserting the battery
1.
Open the battery cover on the back of your phone.
2.
Align the battery's contact points with those of the phone and
gently press the battery down into place.
3.
Replace the battery cover, clicking it back into position.
Removing the battery
1.
Switch off your phone.
6
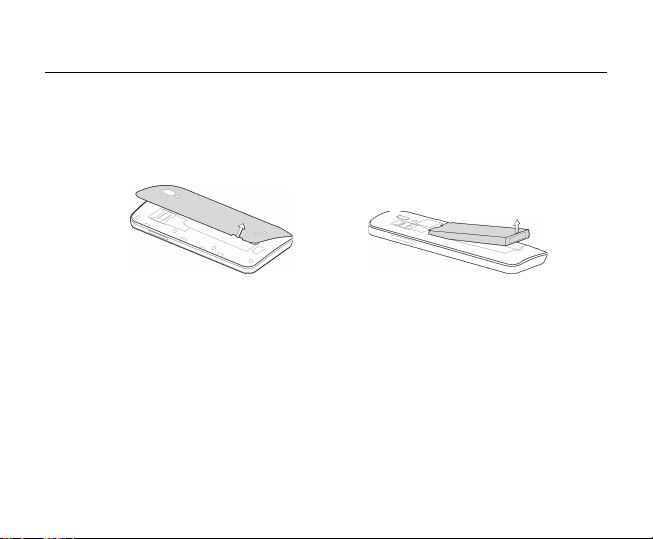
2.
Open the battery cover.
3.
Lift the battery up and out of your phone.
7
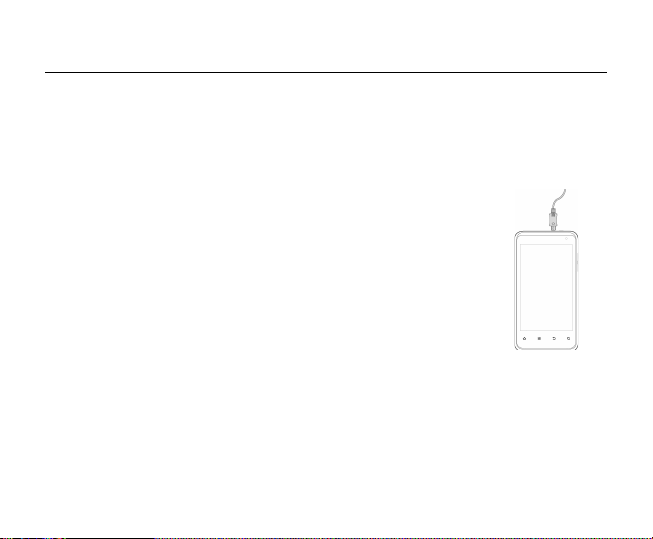
Charging the battery
The rechargeable Li-ion battery that comes with your phone is
ready to use but is not charged. That’s easy to do. We’ll show you
how below.
Recharge it fully on the first, initial charge. Then it's best to
recharge Li-ion batteries when they are at 15-25%.
1.
Connect the charger to your phone and plug it into a
110V/220V socket.
2.
The battery indicator in the corner of the screen
will scroll up and down to show you it’s
charging. Please don’t worry if the phone and charger become
warm while charging. That’s completely normal.
3.
When fully charged, the battery indicator will stop scrolling.
4.
8
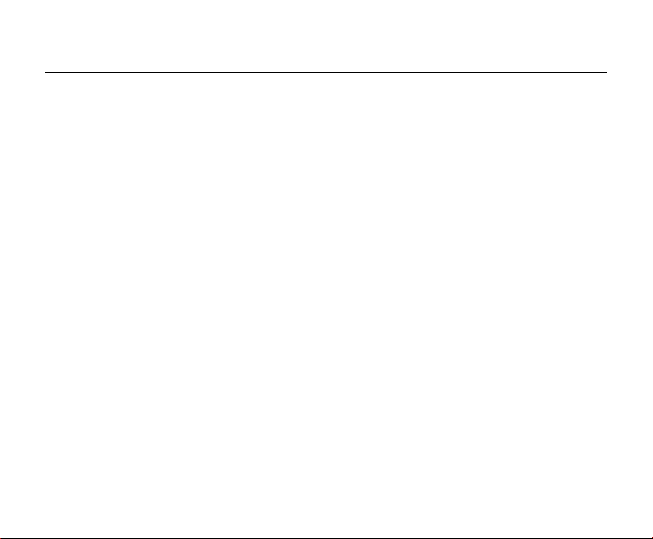
Disconnect the charger from your mobile and unplug.
Power on/off
Powering on Long press the Power key until the power-on animation appears.
Powering off
Long press the Power key to display the menu and select Power off.
9
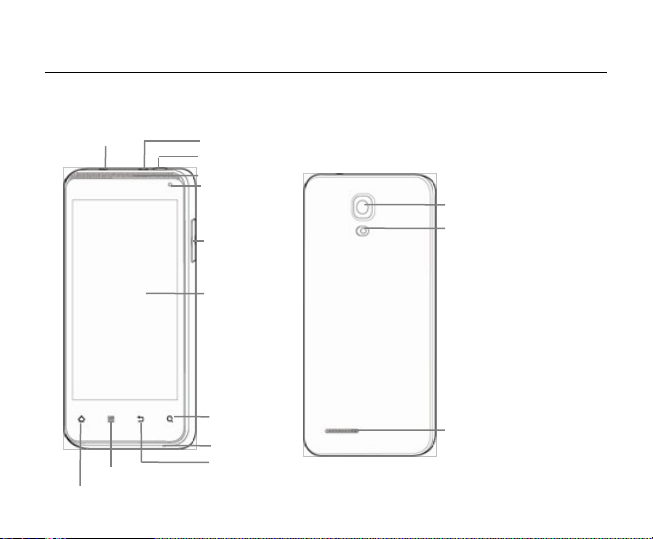
Getting to know your phone
Heads et
j a c k
Menu ke y
Home k ey
USB por t
Power ke y
Ear pi ec
e
Fr ont
ca mer a
Vol ume
ke y s
Touc h
scr e en
Sear ch Key
Mi c r op hone
Back key
10
Back
ca mer a
Fl a s hbu
Speak er
l b
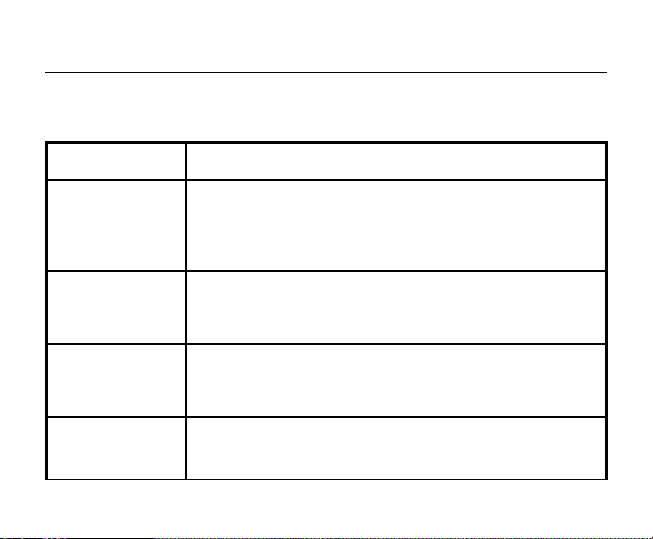
Key Definitions
Menu key
Home key
Back key
Search key Touch it to open Google
Power key Press it to turn on/off the display.
Touch it to open a menu with items that affect
the current screen or application.
Touch it to open the home screen. If you’re
viewing the left or right extended home screen,
touch it to open the central home screen.
Touch & hold the Home key to open the most
recently used applications screen.
Touch it to open the previous screen you were
working in.
If the onscreen keyboard is open, touch it to
close the keyboard.
the web.
Touch and hold it to open GoogleTM Search by
voice.
Long press it to open a menu with options for
Airplane mode, for silent mode, and for
11
TM
Search for searching
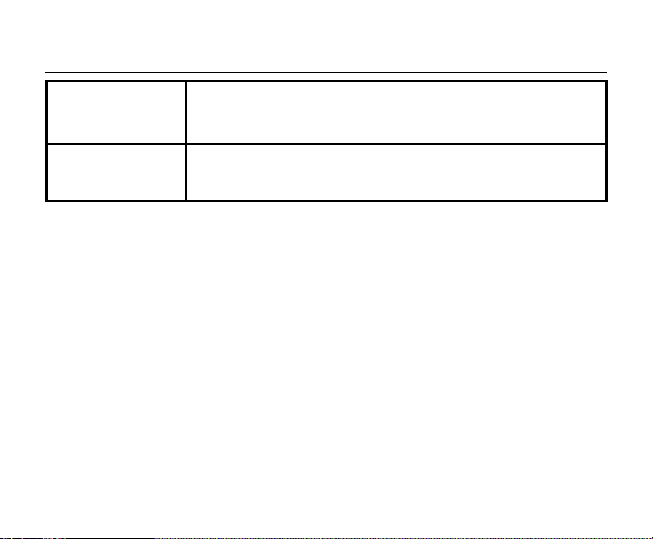
powering off the phone
Volume keys Adjust the volume.
Long press to quickly adjust the ringtone
volume to maximum or minimum.
12
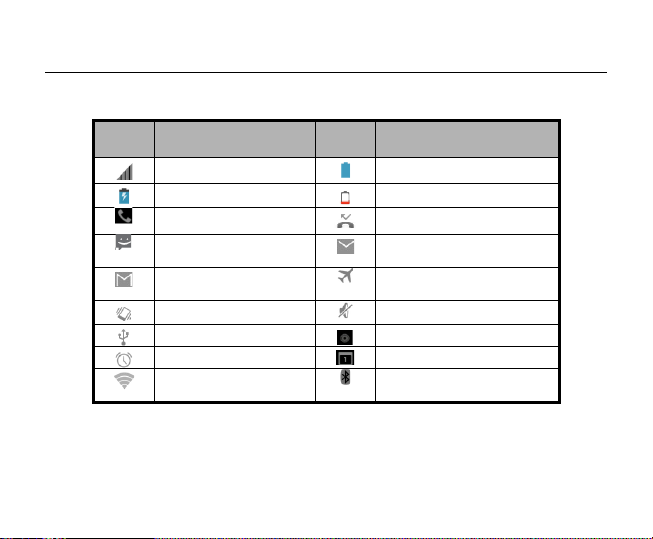
Onscreen icons
IconsDescriptions IconsDescriptions
Signal strength
Charging
In a call Missed calls
You have an unread
message.
You have an unread
G-mail.
Vibration mode Silent mode
Connected to a PC Music playing
Alarm clock on New calendar reminder
Wi-Fi function is
on
13
Full battery
Low battery
You have an unread Email.
Airplane mode
Bluetooth® function is
on
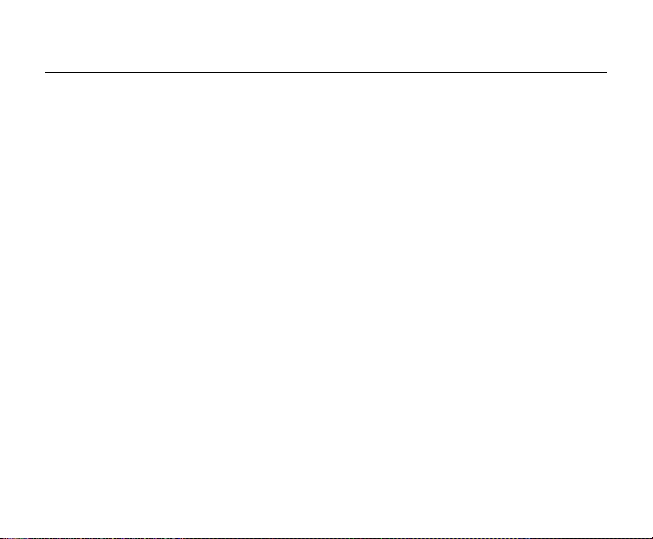
Screen control
You can control your phone through a series of operations on the
screen.
- Touch: You can touch the items on the screen to select, to open
the applications or to use the keyboard to input characters.
- Swipe or slide: Quickly move your finger across the surface of
the screen, without pausing when you first touch (so you don't
drag something instead).
- Touch & hold: You can touch & hold some items to get the item’s
available menu.
- Drag: You can drag some items on the screen to realize some
operations.
- Switch between landscape mode and portrait mode: You can switch to
the landscape mode by rotating your phone. The landscape mode is
only valid under some interfaces, such as the text input interface,
the message viewing interface, etc.
- Pinch: In some apps (such as Maps, Browser, and Gallery), you
can zoom in and out by placing two fingers on the screen at once
and pinching them together (to zoom out) or spreading them apart
(to zoom in).
14
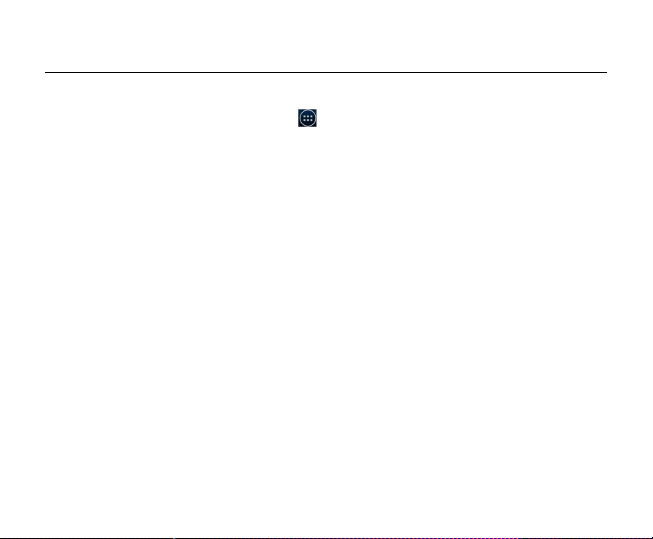
Open and close the All Apps
On the home screen, touch the icon to open the All Apps.
After opening the All Apps, press an icon to enter the
corresponding application. Touch the Back key to return to the
previous screen. Touch the Home key to return to the home screen.
15
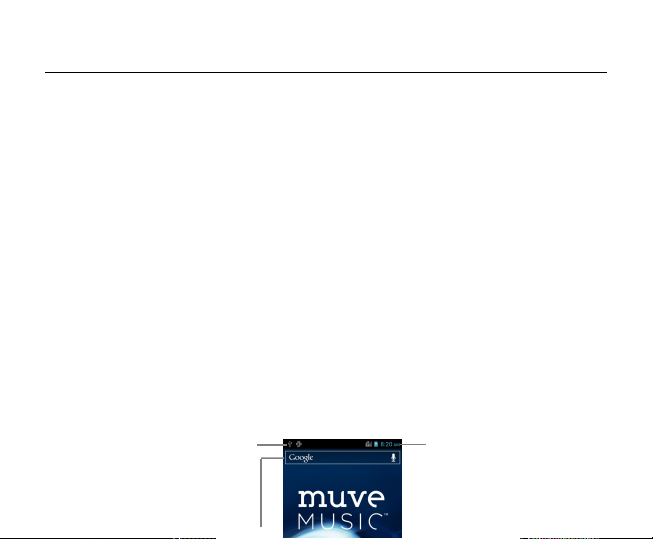
Home screen
Arrange & work with apps
From All Apps, you can:
- Explore your widgets: Touch the widgets tab at the top of any All
Notif cat i on bar
Dr a g t he n ot i f i cat i on
bar down f r om t he t op
of t he sc r ee n t o op en
t he no t i f i cat i ons
pan el .
Googl eTM Search
Ju s t b el ow t he st at us
16
Stat us bar
Shows t h e s i gnal
st r engt h, b at t er y
st at us , et c .
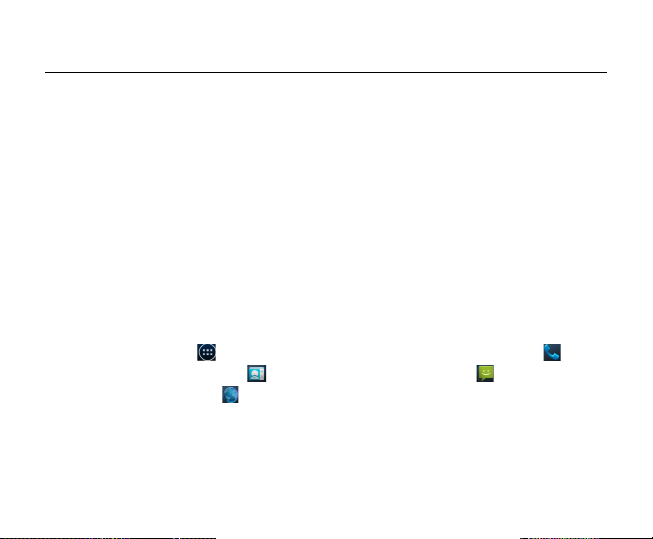
Apps screen.
- Get more apps.: Touch the Play Store icon.
Use folders
You can combine several app icons in a folder. Drop one app icon
over another on a Home screen and the two icons will be combined.
From any Home screen, you can
- Open a folder: Touch it. The folder opens.
- Rename a folder: Touch its name.
- Move icons around your Home screens: Touch, hold, and drag.
Favorites tray
The app icons you keep in the tray remain visible on every Home
screen.
The All Apps icon in the center is permanent. Touch the icon
to see the Phone, touch to view Contacts, touch to see
Messaging, and touch to use the Browser to view the internet.
The middle of your Home screen can hold app and widget icons, plus
folders.
-To open an app, folder or widget, touch its icon.
17
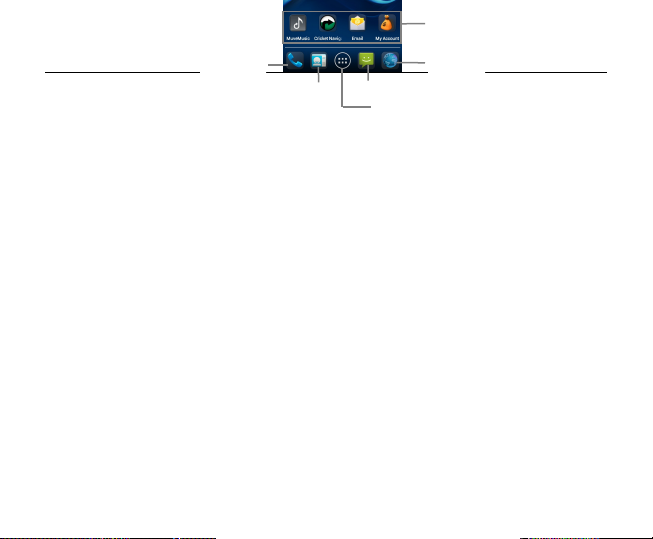
yo ur p hone or t h e
i n t er net . Touch
Goo gl eTM t o t y pe y ou r
se ar c h t er ms, o r t o
sp eak t hem.
-To see additional Home screens, swipe your finger quickly left or
right.
Phone
Peopl
e
Messaging
Manage notifications
I cons
Touc h t o open t h e
r el eva n t
app l i c at i on .
Browse r
Al l
Apps
- See your notifications: Swipe your finger down from the top of
the screen.
- Respond to a notification: Touch it.
- Dismiss a notification: Swipe it sideways.
- Dismiss all notifications: Touch the X in the top right corner.
Switch to a recently used application
Long touch the Home key, opens a list of thumbnail images of apps
you've worked with recently.
To open an app, touch it. To remove a thumbnail from the list,
swipe it left or right.
Change the wallpaper
Wallpapers are images from Gallery (pictures you shot with Camera,
synced from Picasa, and so on), still images included with the
system, and live images (such as an animation or a map that
centers on your location). They take the place of the default
background for your Home screens.
1. Long touch anywhere that’s not occupied on a Home screen. A
18
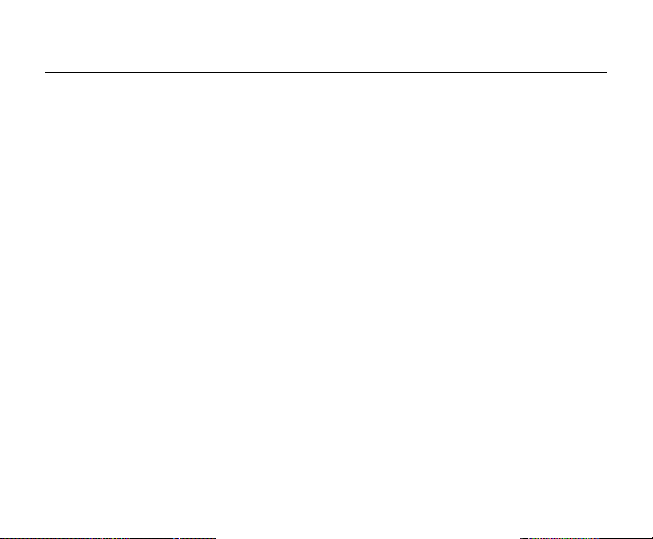
list of options appears.
2. Touch a wallpaper source:
Gallery. Choose from pictures that you've taken with
Camera or downloaded to your device.
Live Wallpapers. Choose from a scrollable list of
animated wallpapers.
Wallpapers. Choose from thumbnails of default images.
You can download additional wallpapers from Play Store.
3. To set a wallpaper, touch Set wallpaper or for Gallery
images, choose the image you desire and touch it, use the
cropping tool to prepare it and then touch CROP.
Set ringtone & other sounds
Your phone uses sounds and vibrations to communicate with you,
including ringtones, notifications, alarms, and navigation
feedback. You can customize any of these sounds, as well as
controlling their volume and the volume for music, videos, games,
and other media.
Change default ringtone
19

To change the default ringtone for incoming calls:
1. From a Home or All Apps screen, touch the Settings icon.
2. Touch Sound > Phone ringtone.
Touch a ringtone to select and hear it. Touch OK to confirm your
final selection. To set a ringtone for an individual caller, go to
that person's contact card in the People app, touch Menu for that
card, and then Set ringtone.
Set ringtone to Vibrate
You have several options for controlling when your phone vibrates.
To turn Vibrate on or off easily for incoming calls, follow these
steps:
To activate Vibrate, press the Volume key (on the right side of
your phone) down until you feel the phone vibrate. To resume
normal ringing, press the Volume key up.
Change other Sound settings
To change other sounds and vibrations, go to Settings > Sound and
touch the one you want:
Volumes sets the master volume separately for music,
ringtones & notifications, and alarms. You can still use the
physical volume control on the phone to raise or lower the
20
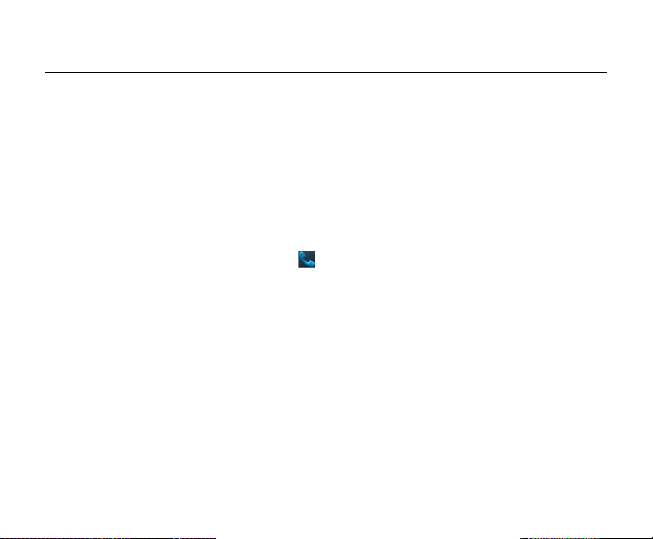
volume of whatever sound is currently playing.
Silent mode turns off all sounds.
Default notification announces the arrival of notifications
unless you specify a different sound in an individual app.
Display the dialing keypad
On the home screen, press the button to display the dialing
keypad.
Switch to sleep mode
Sleep mode is a kind of power-saving mode, which also helps to
prevent inadvertent operations.
If your phone has been in idle mode for a while, it will
automatically switch to sleep mode. You can also press the Power
key to turn off the screen and enable sleep mode.
Wake up your phone
After the phone switches to sleep mode, the screen will be turned
off and locked. In this case please awake your phone and unlock
the screen if you want to use your phone.
21
 Loading...
Loading...