Page 1
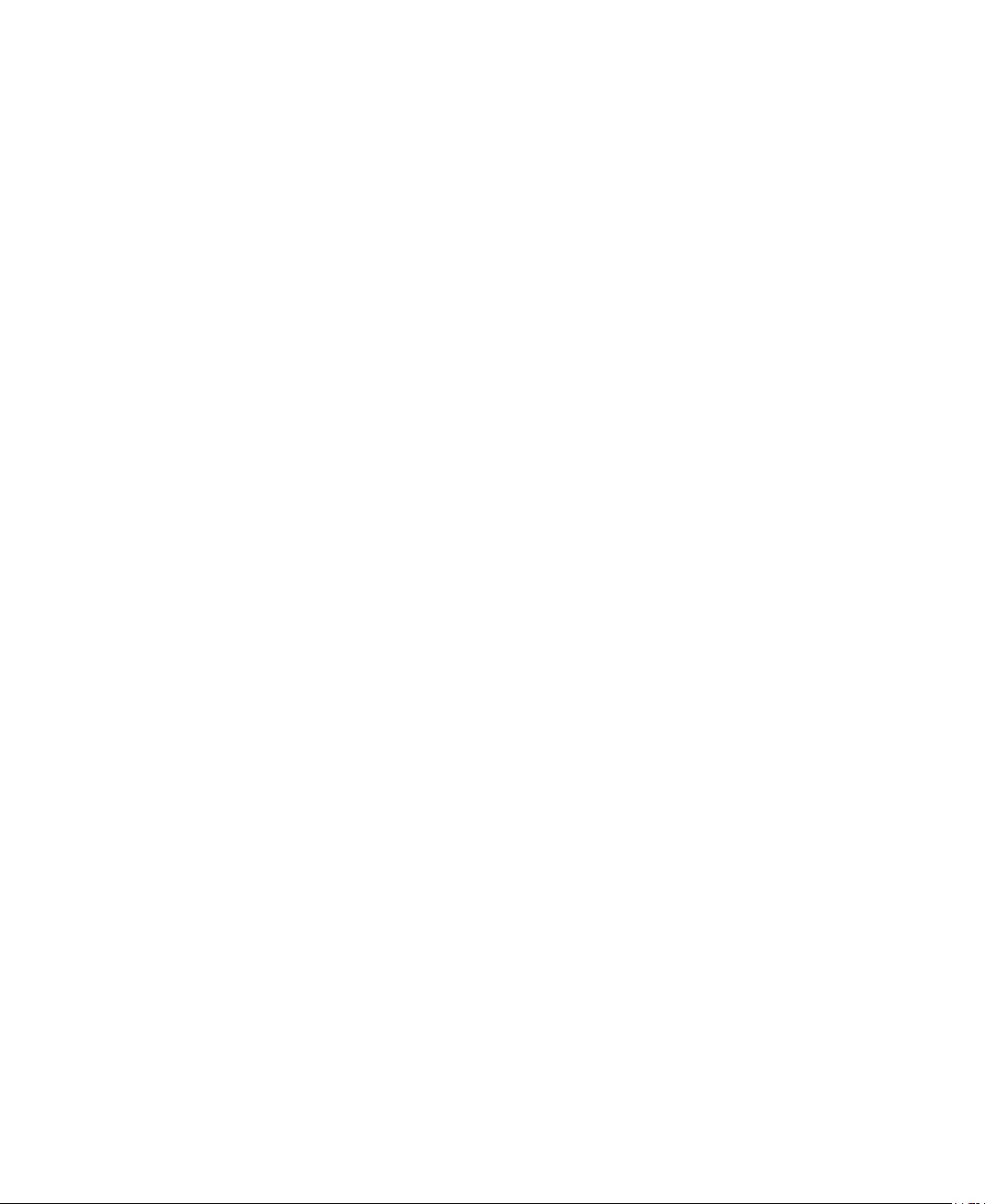
Dtac Trinet Phone
Joey Fit Selfie 4.5
ZTE C310, ZTE Blade C310, Blade C310
User Manual
1
Page 2

2
Getting Started
Overview
Page 3

Keys Explained
Key
Power Key
Function
Hold to switch audio profiles, or to turn
on or off Airplane mode, or to power off.
Press to switch your phone to Sleep
mode.
Press to wake up your phone.
Home Key
Menu Key
Back Key
Press to return to the Home Screen from
any application or screen.
Press to get the options for the current
screen.
Press to go to the previous screen.
Volume Keys Press or hold to turn the volume up or
down.
Switching Your Phone On/Off
Make sure the SIM card is in your device and the battery is
charged.
Hold Power Key to switch on your phone.
To switch it off, hold Power Key to get the phone
options. Select Power off, and then tap OK.
3
Page 4
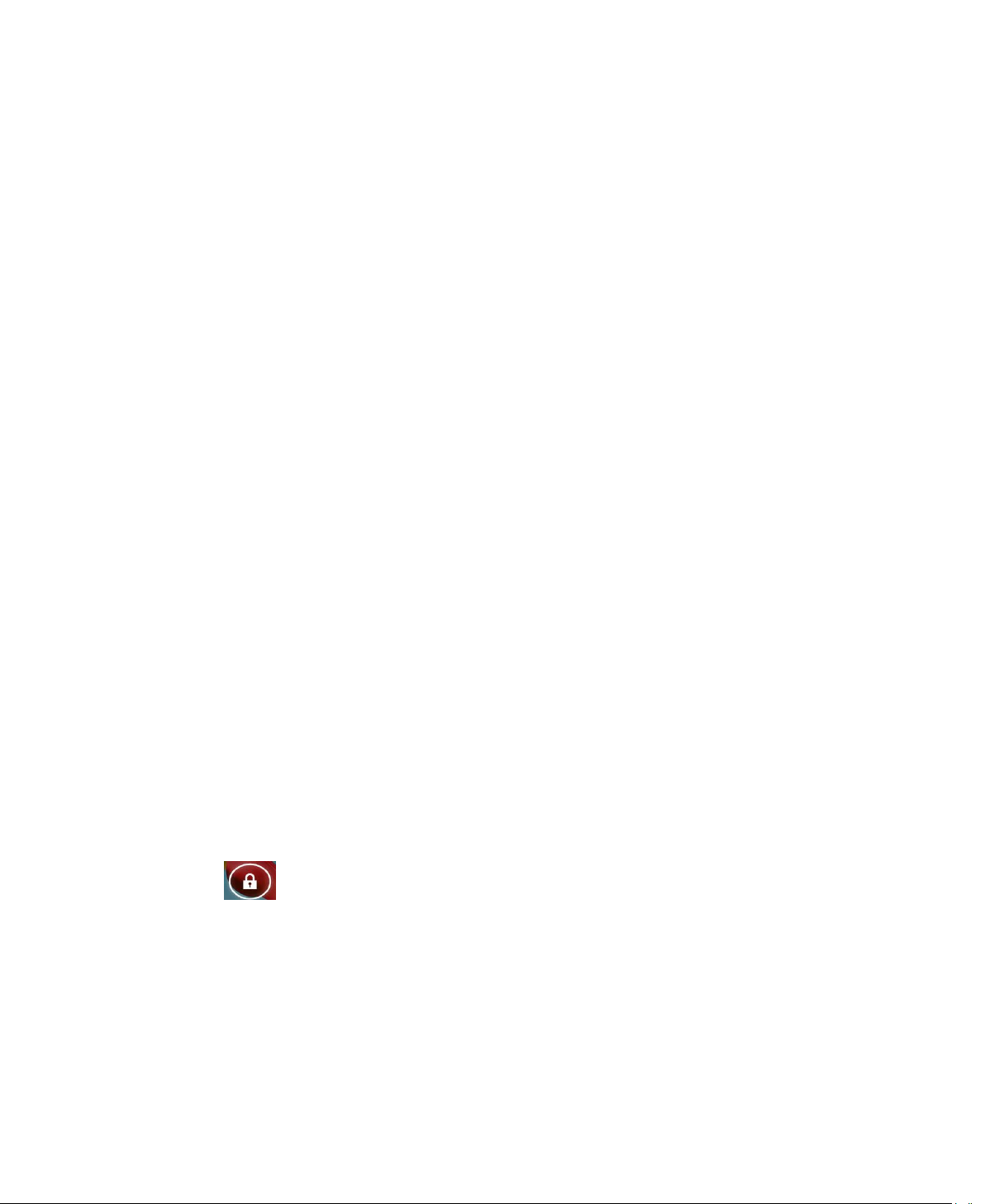
Setting Up Your Phone for the First Time
When you first power on your phone after you purchase it or
reset it to factory settings (see chapter Sorting out Your Phone Settings
–Restore the factory Settings: Reset to Factory
Settings), you
need to do some settings before using it.
Tap Menu Key in the standby mode, then select
SETTINGS > Language & input > Language to change
the language you want to use, if needed.
Switching to Sleep Mode
To save battery power, Sleep Mode suspends your device to
a low-power-consumption state while the display is off. Your
device also goes into Sleep Mode by itself when the display
is automatically turned off after a certain period of time.
You can start sleep mode by the following method.
Press Power Key to switch to Sleep Mode.
Waking Up Your Phone
1. Press Power Key to activate your screen display.
2. Tap the
icon, drag to the right.
NOTE: If you have set an unlock pattern, PIN or password
for your phone (see chapter Sorting out Your Phone
Settings – Security Settings) you’ll need to draw the pattern
or enter the PIN/password to unlock your screen.
4
Page 5

Touch Control
You can use finger gestures to control your phone. The
controls on your touch-screen change dynamically
depending on the tasks you’re performing.
1. Tap the buttons, icons, or applications to select items or
to open applications.
2. Flick the screen to scroll up, down, left or right.
3. Point, drag and drop to move particular items across the
screen.
4. Double-tap the screen to zoom in/out an image.
NOTE: You can view the phone screen in portrait or
landscape orientation simply by holding it upright or turning
it on its side. Not all screens are viewable in landscape.
Home Screen
In the Home screen, besides the shortcut icon is displayed,
you can also set your own wallpaper, add the widgets or
application shortcuts you need, or remove them as you
like.
Extended Home Screen
The Home Screen extends beyond the screen width, giving
you loads more space to add more stuff. Simply slide your
finger to the left or right.
5
Page 6
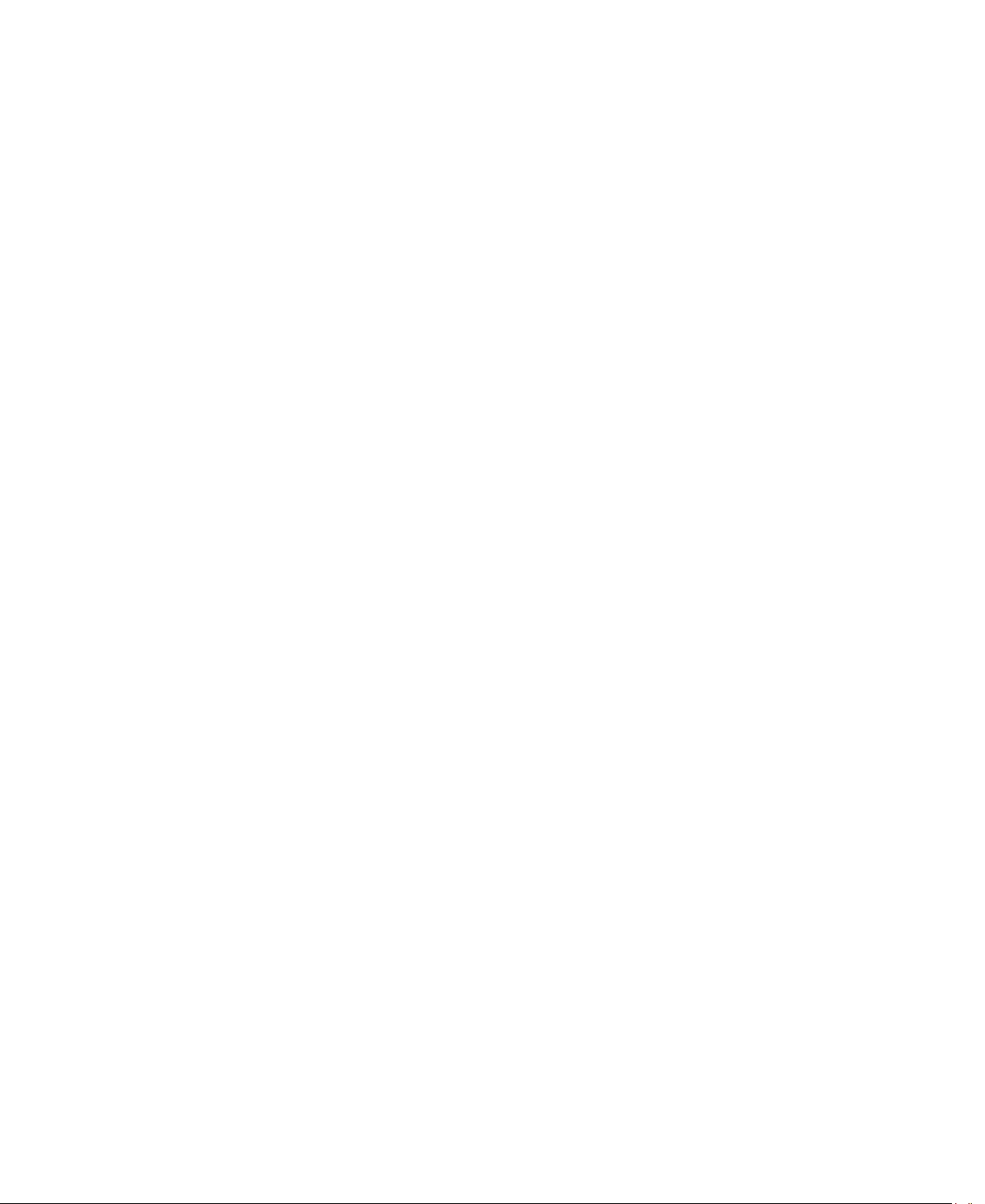
Choosing Your Wallpaper
1. Press Home Key to return to the Home Screen.
2. Tap Menu Key and select WALLPAPERS.
3. Choose the image or animation you want to use as
the wallpaper. Some cropping may be needed for
Gallery images.
4. Tap Set wallpaper.
Adding Items to Your Home Screen
1. Press Home Key > tap to enter the Application
Program Interface
2. In the list of applications, touch and hold the icon until
the main screen appears, move the application icon to
the idle position, release the finger.
Removing Items from Your Home Screen
1. Press Home Key to return to the Home Screen.
2. Tap and hold the item you want to delete until the
remove icon appears on the top of the screen.
3. Drag the item to the remove icon and release your finger
when the item turns red.
Status and Notification Icons
Your phone will tell you exactly what’s going on by showing
you simple icons. Here’s what they mean.
6
Page 7
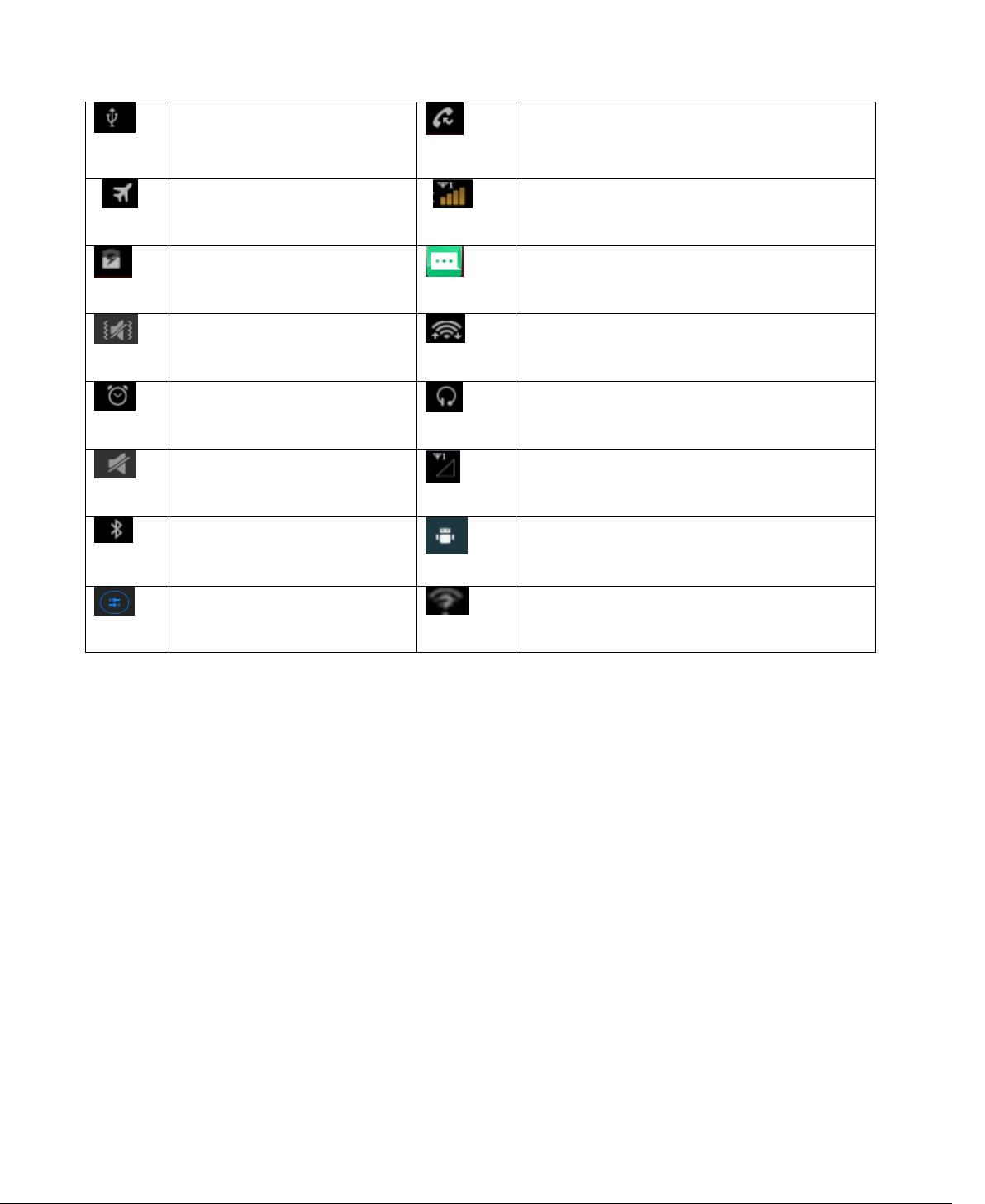
Using the Notification Panel
Flick the status bar downwards from across the top of the
screen to open the Notification Panel, where you can see
your calendar events, new Messages and so on. Tap
to open the shortcuts panel from notification panel. To
hide the panel, tap on the lower edge of the panel, drag
up.
Open Recently-Used Applications
1.Hold Home Key from any screen. The phone will display
the applications you used recently.
7
USB connected
Missed call
Airplane mode
Signal strength
Battery charge
New message
Meeting mode
Wi-Fi network
Alarm set
Earphone insert
Silent mode
Signal searching
Bluetooth icon
USB debugging connected
Data Conn off
New Wi-Finetwork detected
Page 8
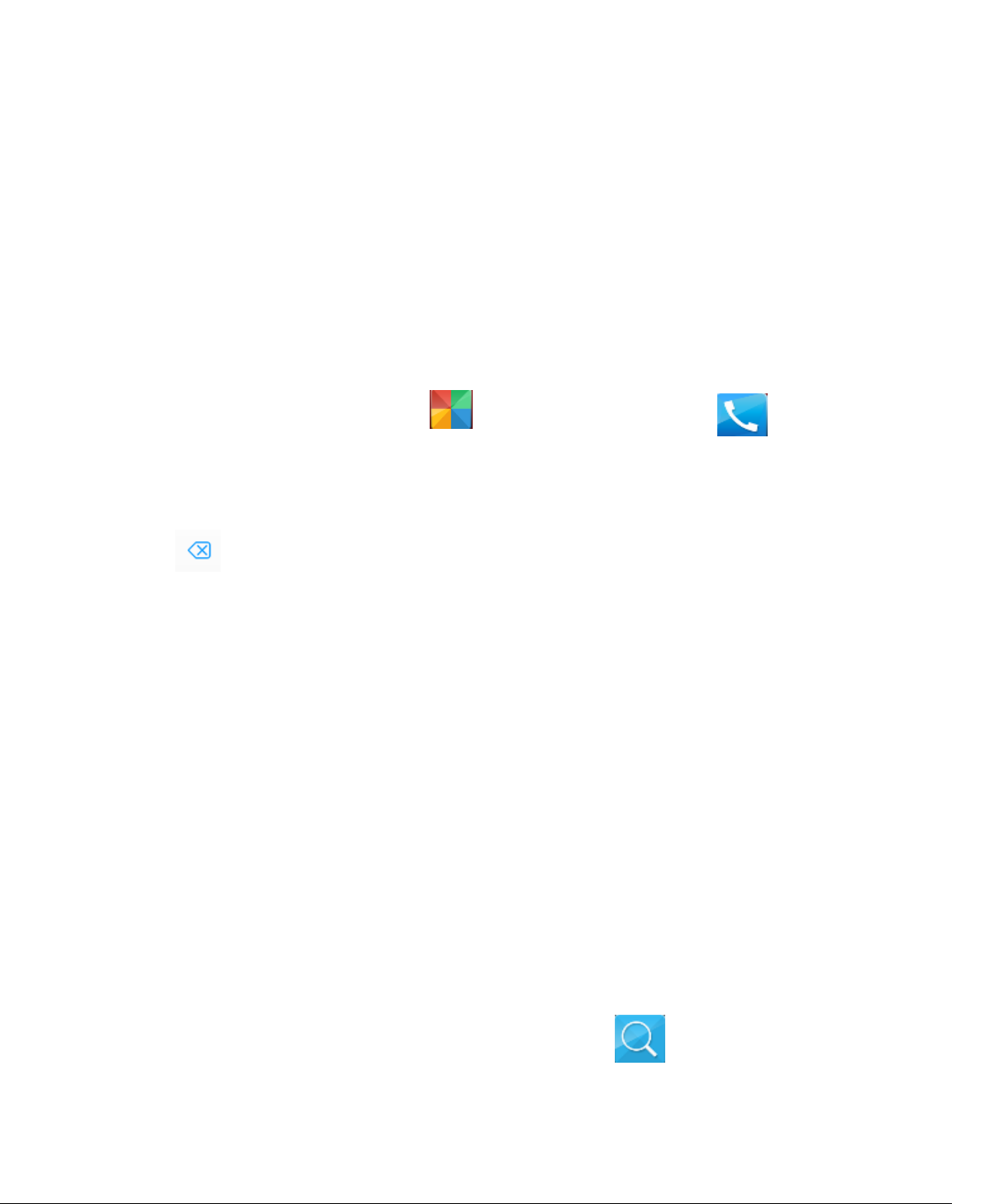
2. Tap the application you want to open.
Making Calls
There are many ways to make a call with your phone. And
they’re all easy to do.
Calling from the Phone
1. Press Home key > tap
the Home Screen.
Tap
> Phone or tap
on
2. Enter the phone number using the on-screen keypad.
to delete wrong digits.
3. Tap the dial icon.
Calling from Your Contacts
1. Press Home key > tap> Contacts.
2. Slide your finger to scroll the contacts list and tap the
contact name you want to call, when the contact details
appear, click on the number; choose the SIM card to
dial.
You can search for a contact by tapping
screen.
8
on the
Page 9
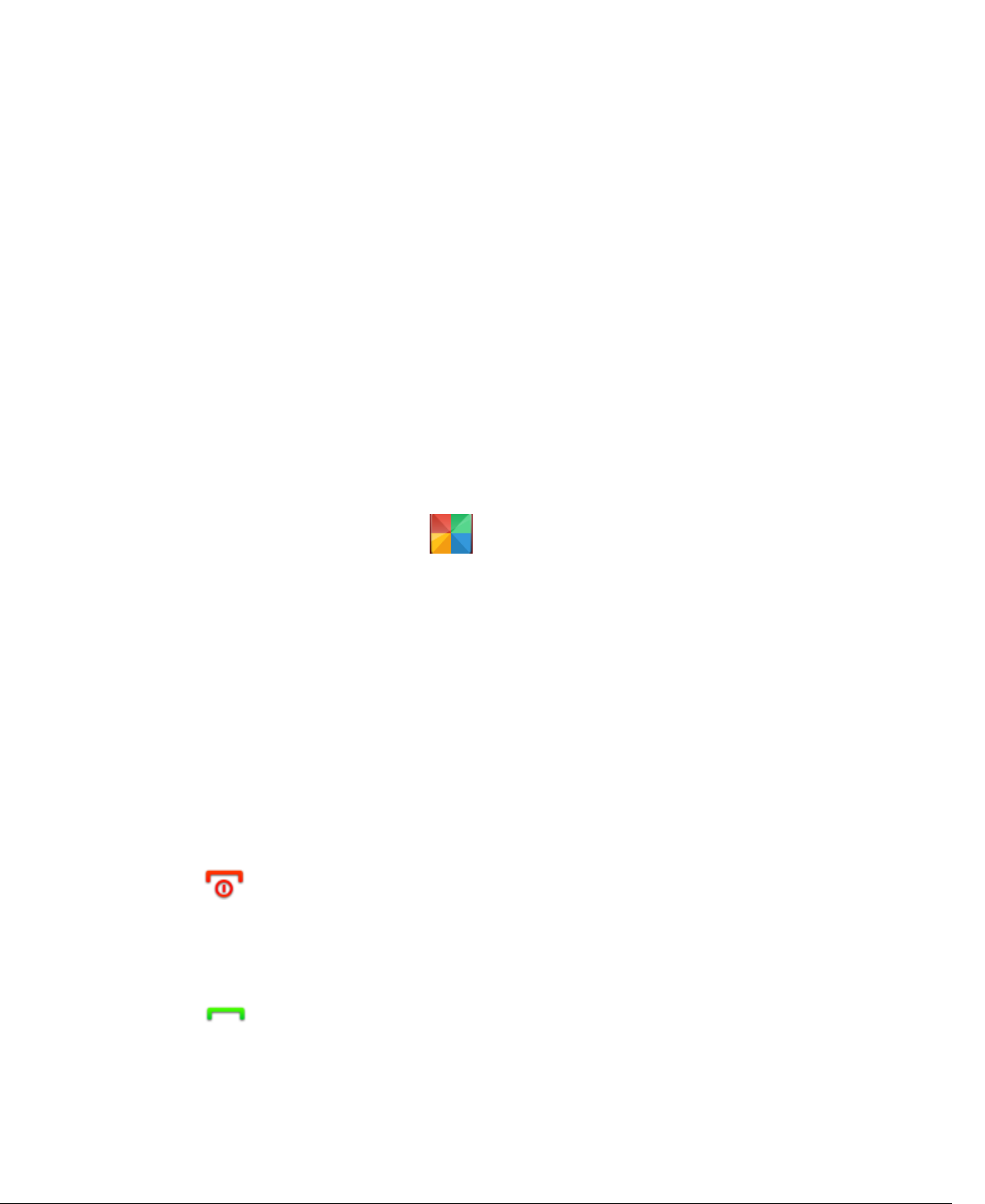
Calling from Your Call Log
1. If you have opened the dialer, touch the call log tab to
open the call records, respectively touch all, dialed,
received, missed call button to display a list of the
corresponding call records.
2. Tap dial icon on the right side of the current record.
Calling from a Text Message
If a text message contains a phone number that you want to
call, you can make the call while viewing the text message.
1. Press Home key > tap
> Messaging.
2. Tap the conversation and then find the message that
contains the phone number you need.
3. Tap the message, the phone will list the options.
Receiving Calls
Answering a Call
Tap the
icon, drag to right to answer the call.
Rejecting a Call
Tap the
icon, drag to left to reject the call.
9
Page 10

Muting a Call
During a call, you can mute your microphone so that the
person you are speaking to cannot hear you, but you can
still hear them.
Tapto turn your microphone off. To turn your
microphone back on, tap .
Turning the Speakerphone On/Off
Tap
during a call to turn the speakerphone on. Tap
again to turn off the speakerphone.
Ending a Call
Tap
Contacts
to finish a call.
You can add contacts on your phone and synchronize them
with the contacts in your Google account or other accounts that
support contact syncing.
To see your contacts, Press Home key > tap > Contacts.
Creating a Contact
1. Tap
from the Contacts Screen.
10
Page 11

2. Choose the storage location to save the contact.
3. Enter the contact name, phone numbers, and other information,
and then save it.
Searching for a Contact
1. Tap on the Contacts Screen.
2. Input the contact name you want to search for.
The contacts matched will be listed.
Messaging
Your SMS (text message) and MMS (multimedia messaging service)
are combined into one menu in Home Key > tap >
Messaging.
11
Page 12

Sending a Message
1. Press Home key > tap > Messaging.
2. Tap to create new message.
3. Enter the recipient’s number or name. As you type, matching
contacts will appear. Tap a suggested contact to add as a
recipient. You can also tap to select recipients from the People.
4. Tap Type message and type your message.
Tap Menu Key to insert commom phrases or contacts.
If you are sending an MMS, tap Menu Key to add a subject, or tap to
attach pictures, videos, audio, or slideshow.
5. Tap to send your message.
NOTE: Add an attachment to text message and it will be converted
into an MMS automatically. Likewise if you remove all attachments
and the subject from an MMS, it’ll automatically become a text
message.
Message Settings
The phone’s message settings are pre-configured for you to use
immediately. To change them, tap Menu Key > Settings from the
Messaging Screen.
NOTE: From SMS/MMS settings screen tap Menu Key >
12
Page 13

Restore default settings to change the message settings back to
the original.
Touch Input Settings
Choose the touch input settings by tapping > Settings >
Language & input from Home Screen.
In the KEYBOARD & INPUT METHODS section, you can choose
the settings that you need.
Getting Connected to the Internet
Your phone’s impressive networking capabilities allow you to access
the Internet or your corporate network with ease.
You can use default connection settings to connect to the Internet
via your mobile network, or Wi-Fi.
The network connection can be enabled /disabled manually.
Just press Home key > tap > Settings > Network
Management > Choose a network to connect prior.
Adding a New Network Connection
To get connected via your mobile network you need a data plan with
your service provider. Also if the networks settings are not
pre-configured on your phone, please contact your provider to get the
necessary information.
13
Page 14

You can view settings by pressing Home key > tap >
Settings > More > Mobile networks > Access Point Names.
Turning On Wi-Fi
Wi-Fi provides wireless Internet access over distances of up to
about 300 feet.
1. Press Home key > tap > Settings.
2. Click next to the Wi-Fi menu to turn it on, click
you can turn off the Wi-Fi function.
Connecting to a Wi-Fi Network
1. Press Home key > tap > Settings > Wi-Fi.
When the Wi-Fi is on, the Wi-Fi access points, or “hotspots”, that
your phone has detected are displayed with their names and
security settings.
2. Tap an access point to connect to it.
NOTE: If security features are implemented, you’ll need to enter a
password.
14
Page 15

Checking the Wi-Fi Network Status
You can check the Wi-Fi network by looking at the icon in the
status bar.
Tethering & portable hotspot
Share your phone’s data connection via USB or as a portable Wi-Fi
hotspot.
Enabling USB tethering
TIPS: The PC accesses the Internet via the phone’s mobile network.
Therefore, set up the networks connection correctly before you try to
use the phone as a modem.
Plug the USB cable into your phone and tick the USB tethering
check box.
Disabling USB tethering
Drop the status bar, touch USB connected and clear the USB
tethering check box.
You can also just pull out the USB cable.
Enabling the Wi-Fi Hotspot
You can use the phone as a portable WLAN router, to share your
phone’s internet connection with one or more PC or other devices.
15
Page 16

NOTE:
When the portable Wi-Fi hotspot function is enabled, you can’t use
your phone’s applications to access the internet via its Wi-Fi
connection.
You can configure the Wi-Fi hotspot as follows:
1. Press Home Key > tap > Settings > More > Tethering
& portable hotspot, tick the Portable Wi-Fi hotspot check box
to turn it on.
2. Tap Wi-Fi hotspot to set up & manage portable Wi-Fi hotspot.
Now you can find the hotspot on other devices and connect to it.
Disabling the Wi-Fi Hotspot
Press Home Key > tap Menu Key > SETTINGS > More >
Tethering & portable hotspot and click next to the Wi-Fi
hotspot to turn it off.
Browsing the Internet
Press Home Key > tap > Browser.
You can use your phone to get on the Internet via a network or
Wi-Fi connection.
There are different ways to open web pages:
Tap the address bar to enter the website you want to browse. Then
tap on the touch keyboard.
16
Page 17

Tap Menu Key > Bookmarks/History and select a bookmark or
history to open.
Browsing Options
When you browse the Web, you can also do the following:
Press Menu Key > Exit to exit.
Press Menu Key > Bookmarks/History and select a bookmark
or history to open.
Press Menu Key > Settings to configure browser settings.
Using Bookmarks
If you know the Web address, you can manually add bookmarks. To
bookmark a web page, open it and tap Menu Key > Save to
bookmarks. Give the bookmark a name and save it.
Editing a Bookmark
1. Open a Browser window.
2. Tap Menu Key > Bookmarks
3. Select an item you want to edit and hold on it until the shortcut
menu pops up.
4. Select Edit bookmark.
5. Edit the Label or Address, and then tap OK to save it.
17
Page 18

Deleting a Bookmark
1. Open a Browser window.
2. Tap Menu Key > Bookmarks.
3. Select an item you want to delete and hold on it until the Shortcut
menu pops up.
4. Select Delete bookmark and tap OK to confirm.
Changing Browser Settings
Tap Menu Key > Settings from a browser window to change
browser settings.
Bluetooth
Bluetooth is a short-range wireless communication technology.
Phones or other devices with Bluetooth capabilities can exchange
information wirelessly within a distance of about 10 meters. The
Bluetooth devices must be paired before the communication is
performed.
1. Press Home Key > tap > Settings.
2. Click next to the Bluetooth menu to turn it on, When
Bluetooth is on, the icon will appear in the status bar.
3. Tap Bluetooth. Your phone will show all visible Bluetooth devices
in range.
4. Tap the device you want to pair with and operate according to the
message prompt. When both devices to be paired accept the
connection, the pairing is completed.
TIPS: Tap your device name to make your phone discoverable if
other devices try to pair with your phone.
18
Page 19

Taking Pictures with Your Camera
Your phone has camera function. Open it by pressing Home Key >
tap > Camera.
Tap to take a picture. To view it, just tap the picture in the right
corner of the screen.
Listening to Your FM Radio
With the FM Radio, you can search for radio channels, listen to them,
and save them on your phone. Note that the quality of the radio
broadcast depends on the coverage of the radio station in your area.
The wired headset works as n antenna, so always connect the headset
when using the radio.
To tune in, plug your headset into your phone. Press Home key >
tap > FM Radio.
19
Playing Your Music
You can play digital audio files from your phone’s memory card in
Music. Before playing music, you need to copy music files to memory
card location.
1. Press Home Key >tap > Music to open the Music Screen.
2. Click the Music category label > music files to start playing.
3. Adjust the volume with Volume Keys.
Page 20

Opening Your Gallery
Press Home Key > tap > Gallery. You can use Gallery to view
pictures. You can also do some basic editing of your pictures, such as
setting them as wallpaper or contact photo, and sharing with friends.
Making Voice Memos
Sound Recorder enables you to record your voice memos.
1. Press Home Key > tap > Sound Recorder.
2. Tap to start recording.
3. Tap to stop recording.
4. Tap to open the recording file list.
5. Save the voice recording after stop, or tap Cancel to delete the
recording.
20
Sorting out Your Phone Settings
Setting Date and Time
1. Press Home key > tap > Settings > Date & time
2. Tick the Automatic Date & time check box to turn it on, or
tick the check box to turn it off if you want to set the time and
date by yourself.
3. Set date, time and change the other options.
Page 21

Display Settings
Press Home key > tap > Settings > Display, you can adjust
the display settings as you like:
Brightness: Adjust brightness of the screen.
Wallpaper: Set the wallpaper of the phone.
Auto-rotate screen: Rotate the screen display as you rotate the
phone.
Sleep: Set the delay for the screen to automatically turn off.
21
Audio Profiles Settings
By pressing Home Key > tap > Settings > Audio profiles.
When you choose the General mode, you can adjust the sound
settings, such as ringtones, volume and vibrate.
Language Settings
You can change the language of your phone system in two simple
steps.
1. Press Home key > tap> Settings > Language & input >
Language.
2. Select a language from the list given.
Disabling Data Services
Press Home key > tap > Settings > Data usage, then click
to turn it off.
Page 22

1. Press Home key> tap > Settings > More > Mobile
networks > Network operators.
2. Tap Search Networks to register manually, or tap Choose
automatically.
22
Switching Networks
Setting Access Point Names
To connect to the Internet you can use the default Access Point
Names (APN). And if you want to add a new APN, please contact the
service provider to find out more.
Press Home key> tap > Settings > More > Mobile
networks > Access Point Names.
Security Settings
Here’s how to protect your phone and SIM card from unauthorized
use.
Protecting Your Phone with a Pattern
Creating Your Screen Unlock Pattern
1. Press Home key > tap > Settings > Security > Screen
lock > Pattern.
2. Drag your finger to connect at least four dots, draw the
pattern.
3. Touch Continue.
4. Redraw your pattern to confirm.
Page 23

23
Unlocking the Screen with Your Pattern
1. Press Power Key to wake up the screen.
2. Draw the pattern you set to unlock the screen.
If you make a mistake, your phone will ask you to try again.
Protecting Your Phone with a PIN or Password
Creating a PIN or Password
1. Press Home key > tap > Settings > Security >
Screen lock.
2. Tap PIN or Password.
3. According to the instruction to complete your PIN or password
settings.
Unlocking the Screen with Your PIN or Password
1. Press Power Key to wake up the phone.
2. Enter the PIN or password you set.
Disabling Screen Unlock Security
If you have created an unlock pattern, PIN or password, you can
disable it.
1. Press Home key > tap > Settings > Security > Screen
lock.
2. Draw the screen unlock pattern or enter your PIN/ password you
have created if required.
3. Tap None.
Page 24

Protecting Your SIM Card with a PIN
Every SIM card comes with a PIN. The initial PIN is provided by
your mobile phone carrier. It’s best to lock your SIM card as soon
as you can.
1. Press Home key > tap > Settings > Security > Set up
SIM card lock.
2. Tick the Lock SIM card check box.
3. Enter the PIN you’ve been given and tap OK.
TIPS: If you enter the wrong SIM PIN more times than allowed,
your SIM card will be locked and you cannot access the mobile
phone network. Contact your operator for a PIN Unlock Key (PUK)
to restore the SIM card.
24
Changing Your SIM PIN
You can change the PIN you’ve been given to one easier for you to
remember and harder for others to guess.
1. Press Home key > tap > Settings > Security > Set up
SIM card lock.
2. Make sure you already tick the Lock SIM card check box.
3. Tap Change SIM PIN.
Managing Your Device Memory
Press Home Key > tap > Settings > Storage.
You can view the space information of the SD card and the phone
storage.
Page 25

Unmount SD card: You can unmount the SD card to safely
remove it.
Erase SD card: Erase all data on the SD card.
Privacy: Reset to Factory Settings
Press Home key > tap > Settings > Backup & reset >
Factory data reset > Reset phone > Erase everything.
WARNING: All your personal information and downloaded
applications on your phone will be erased after the resetting.
25
Applications
Press Home Key > tap > Settings > Apps.
Installing an Application
You can install a non-Marketing application if you have allowed the
installation of it. Make sure that you select an application developed
for your device and processor type before installing it.
1. Copy the application file to the SD card and install the card on
your phone.
2. Press Home key > tap > File Manager, and open the folder
where the application file is.
3. Tap the file to start installation.
4. Read the installation instructions that come with the application
and follow it to complete the setup.
NOTE: please take your handset as the standard.
Page 26

Removing an Application
1. Press Home key > tap > Settings > Apps.
2. Select the application you want to delete.
3. Tap Uninstall and OK to confirm.
Moving an Application
You can move the applications downloaded or installed on your
phone to the memory card when the phone memory is full. You can
also move applications to your phone if the memory card is getting
full.
NOTE: Not all applications can be move to your phone or memory
card.
1. Press Home key > tap > Settings > Apps.
2. Click the application you want to move on the DOWNLOADED
tab.
Managing Other Settings
Text-to-speech Output
You can set the text-to-speech and voice recognition options by
pressing Home Key > tap > Settings >Language & input >
Text-to-speech output.
26
Page 27

Accessibility
You can configure accessibility options for accessibility-related
applications by pressing Home Key > tap > Settings >
Accessibility.
Other Applications
Clock
Press Home key > tap > Clock, you can view the clock and
set the alarm.
Tap the top of the screen icon can be switched to the countdown
and stopwatch functions from the clock interface.
Calculator
You can use the phone directly perform simple mathematical
calculations.
1. Press Home Key > Tap > Calculator.
2. Click the button corresponding with the calculator display,
perform basic arithmetic.
TIPS: Tap Menu Key > Advanced panel to use scientific
calculation.
27
Page 28

Battery Use
1. Do not short-circuit the battery, as this can cause the unit to overheat
or ignite.
2. Do not store battery in hot areas or throw it into fire. Otherwise, it will
cause explosion.
3. Do not disassemble or refit the battery. Otherwise, it will cause liquid
leakage, overheating, explosion and ignition of the battery.
4. Please store the battery in a cool dry place if you don’t use it for a
long period.
5. he battery can be recharged for hundreds of times, but it will
eventually wear out. When the operating time (talk time and standby
time) is noticeably shorter than normal, it is time to replace it with a
new one.
6. Please stop using the charger and battery when they are damaged
or show evidence of aging.
7. Return the worn-out battery to the provider or dispose of it in
accordance with environment regulations. Do not dispose of it in
household rubbish.
8. Please use original batteries or batteries approved by the phone
manufacturer. Using any unauthorized battery may affect your
handset performance or may cause danger of explosion, etc.
9. caution risk of explosion battery is replaced by an incorrect type;
dispose of used batteries according to the instructions
Attention:
1. Please check the model of charger firstly before using with this mobile
phone. This mobile phone is intended to use when supplied with power
from **********.
2. USB charger;and Users have to use the connection to USB interfaces
with USB 2.0 version or higher.
Warning: Only use batteries, chargers, and enhancements approved by
ZTE CORPORATION with the particular model. Using any other types of
batteries, chargers and enhancements will invalidate the approval or
Page 29

warranty, and may be dangerous. Please check with your dealer for
availability of approved enhancements. Please grasp and pull the plug,
not the cord when you disconnect the power cord of any enhancement.
Safety and General Use in Vehicles
1. Safety airbag, brake, speed control system and oil eject system shouldn’t
be affected by wireless transmission. If you do meet problems above,
please contact your automobile provider. Do not place your phone in the
area over an airbag or in the airbag deployment area. Airbags inflate
with great force. If a phone is placed in the airbag deployment area and
the airbag inflates, the phone may be propelled with great force and
cause serious injury to occupants of the vehicle.
2. Please turn off your mobile phone at a refueling point, and the same to
the place where the use of two-way radio is prohibited.
3. The phone cannot be used at an altitude higher than 2000 meters.
Mobile phone use warnings
Some electronic devices are susceptible to electromagnetic interference
sent by phone if inadequately shielded. Please use phone at least 20 cm or
as far away as you can from TV set, radio and other automated office
equipment so as to avoid electromagnetic interference.
Operating phone may interfere with medical devices like hearing aides and
pacemakers, or other medical devices in hospital. Consult a physician or
the manufacturer of the medical device before using phone.
Be aware of the usage limitation when using phone at places such as oil
warehouses, or chemical factories, where there are explosive gases or
explosive products being processed, because even if your phone is in idle
state, it still transmits radio frequency (RF) energy. Therefore, power off
your phone if required.
Do not touch the antenna while calling. Otherwise it will affect the quality
of calling and waste battery energy. The damaged antenna will cause
slight burn while touching your skin.
Keep phone out of the reach of small children. Phone may cause injury if
Page 30

used as a toy.
Do not put other things on the terminal to avoid overlaying radiator.
Keep the antenna free from obstructions and position the antenna
straight up. This will ensure best call quality.
FCC Regulations:
This mobile phone complies with part 15 of the FCC Rules. Operation
is subject to the following two conditions: (1) This device may not
cause harmful interference, and (2) this device must accept any
interference received, including interference that may cause
undesired operation.
This mobile phone has been tested and found to comply with the limits
for a Class B digital device, pursuant to Part 15 of the FCC Rules.
These limits are designed to provide reasonable protection against
harmful interference in a residential installation. This equipment
generates, uses and can radiated radio frequency energy and,
if not installed and used in accordance with the instructions, may
cause harmful interference to radio communications. However, there is
no guarantee that interference will not occur in a particular installation
If this equipment does cause harmful interference to radio or television
reception, which can be determined by turning the equipment off and on,
the user is encouraged to try to correct the interference by one or more
of the following measures:
-Reorient or relocate the receiving antenna.
-Increase the separation between the equipment and receiver.
-Connect the equipment into an outlet on a circuit different from that
to which the receiver is connected.
-Consult the dealer or an experienced radio/TV technician for help.
FCC Note:
Caution: Changes or modifications not expressly approved by the party
responsible for compliance could void the user‘s authority to operate
the equipment.
Page 31

RF Exposure Information (SAR)
This phone is designed and manufactured not to exceed the emission
Limits for exposure to radio frequency (RF) energy set by the Federal
Communications Commission of the United States.
During SAR testing, this device was set to transmit at its highest certified
power level in all tested frequency bands, and placed in positions that
simulate RF exposure in usage against the head with no separation, and
near the body with the separation of 10 mm. Although the SAR is
determined at the highest certified power level, the actual SAR level of
the device while operating can be well below the maximum value. This is
because the phone is designed to operate at multiple power levels so as
to use only the power required to reach the network. In general, the
closer you are to a wireless base station antenna, the lower the
power output.
The exposure standard for wireless devices employing a unit of
measurement is known as the Specific Absorption Rate, or SAR.
The SAR limit set by the FCC is 1.6W/kg.
This device is complied with SAR for general population/uncontrolled
exposure limits in ANSI/IEEE C95.1-1992 and had been tested in
accordance with the measurement methods and procedures specified
in IEEE1528. This device has been tested and meets the FCC RF
exposure guidelines when tested with the device directly contacted to
the body.
The FCC has granted an Equipment Authorization for this model phone
with all reported SAR levels evaluated as in compliance with the FCC
RF exposure guidelines. SAR information on this model phone is on file
with the FCC and can be found under the Display Grant section
of www.fcc.gov/oet/ea/fccid after searching on FCC ID: SRQ-C310.
For this device, the highest reported SAR value for usage against the
head is 1.35 W/kg, for usage near the body is 1.37 W/kg.
Page 32

While there may be differences between the SAR levels of various
phones and at various positions, they all meet the government
requirements.
SAR compliance for body-worn operation is based on a separation
distance of 10 mm between the unit and the human body. Carry this
device at least 10 mm away from your body to ensure RF exposure level
compliant or lower to the reported level. To support body-worn operation,
choose the belt clips or holsters, which do not contain metallic
components, to maintain a separation of 10 mm between this device
and your body.
RF exposure compliance with any body-worn accessory, which contains
metal, was not tested and certified, and use such body-worn accessory
should be avoided.
 Loading...
Loading...