Page 1

ZTE BLADE A522
User Manual
About This Manual
Thank you for choosing this ZTE mobile device. In order to keep
your device in its best condition, please read this manual and
keep it for future reference.
Copyright
Copyright © 2017 ZTE CORPORATION
All rights reserved.
No part of this publication may be quoted, reproduced, translated
or used in any form or by any means , electronic or mechanical,
including photocopying and microfilm, without the prior written
permission of ZTE Corporation.
Notice
ZTE Corporation reserves the right to make modifications on print
errors or update specifications in this guide without prior notice.
This manual has been designed with the utmost care to ensure
the accuracy of its content. H owever, all sta tements, information
and recommendations contained therein do not constitute a
warranty of any kind, either expressed or implied. Please refer to
For Your Safety
We offer self-service for our smartphone users. Please visit the
ZTE official website (at www.ztedevice.com
on self-service and supported product models. Information on the
website takes precedence.
Disclaimer
ZTE Corporation expressly disclaims any liability for f aults and
damages caused by unauthorized modifications of the software.
to be sure to use your phone properly and safely.
) for more information
1
Images and screenshots used in this manual may differ from the
actual product. Content in this manual may differ from the actual
product or software.
Trademarks
ZTE and the ZTE logos are trademarks of ZTE Corporation.
Google and Android are trademarks of Google, Inc.
The Bluetooth
SIG, Inc. and any use of such trademarks by ZTE Corporation is
under license.
Qualcomm® Snapdragon™ processors are products of
Qualcomm Technologies, Inc.
Qualcomm and Snapdragon are trademarks of Qualcomm
Incorporated, registered in the United States and other countries.
Used with permission.
Other trademarks and trade names are the property of their
respective owners.
Version No.: R1.0
Edition Time: May 12, 2017
®
trademark and logos are owned by the Bluetooth
microSDXC Logo is a trademark of SD-3C, LLC.
2
Contents
Getting Started ......................................................... 7
Getting to Know Your Phone ............................................... 7
Setting Up Your Phone ...... .................................................. 9
Charging the Phone........................................................... 11
Powering On/Off .............................................. .................. 12
Locking/Unlocking the Screen and Keys ............................. 12
Getting to Know the Home Screen .................................... 13
Personalizing .......................................................... 15
Changing the System Language ....................................... 15
Setting the Date and Time ........................................... ...... 15
Turning On/Off System Sounds ......................................... 16
Using Do Not Disturb Mode ............................................... 16
Protecting Your Phone With Screen Locks ........................ 18
Using Split Screen ............................................................. 20
Knowing the Basics ............................................... 21
Monitoring the Phone Status ............................................. 21
Managing Notifications ...................................................... 22
Entering Text...................................................................... 24
Connecting to Networks and Devices .................. 26
Connecting to Wi-Fi ........................................................... 26
Using Wi-Fi Direct® ............................................................ 28
Connecting to Bluetooth Devices ...................................... 29
3
4
Page 2
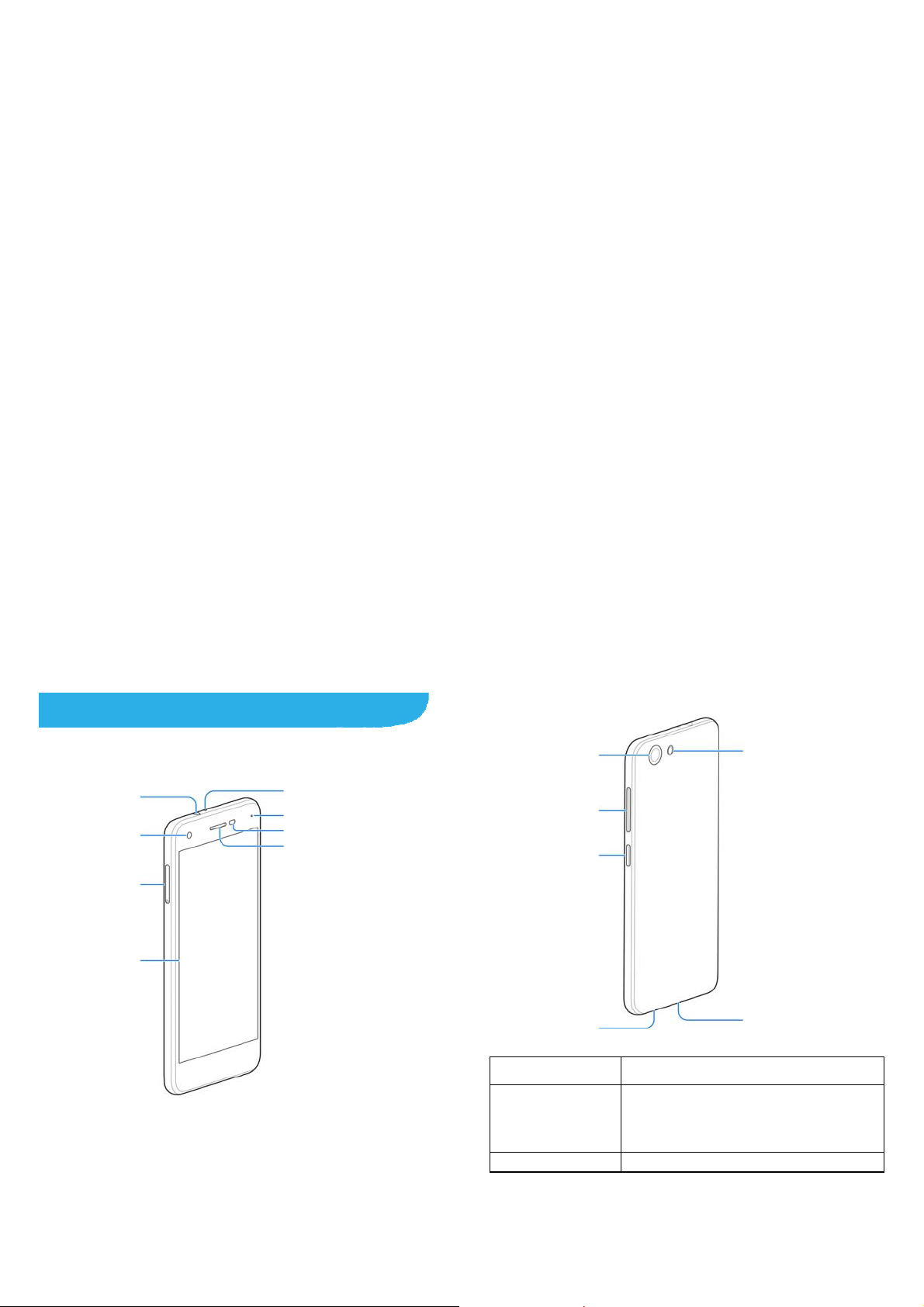
/
A
Exchanging Data via NFC .................................................. 31
Using Tap & Pay ............. .................. .................. ............... 32
Connecting to Your Computer via USB .............................. 33
Using the microSDXC Card as Portable Storage or Phone
Storage ... ........................................................................ ... 3 4
Sharing Your Mobile Data Connection ............................... 38
Phone Calls ............................................................ 42
Placing and Ending Calls ................................................... 42
Answering or Rejecting Calls ............................................. 43
Working With the Call History ............................................ 44
Checking Voicemail ........................................................... 45
Using Options During a Call.............. ................................. 46
Contacts ................................................................. 47
Checking Contact Details ................................................... 47
Adding a New Contact ....................................................... 47
Importing, Exporting, and Sharing Contacts ...................... 48
Combine Duplicate Contacts ............................................. 50
Web Accounts ........................................................ 51
Adding or Removing Accounts ........................................... 51
Configuring Account Sync .................................................. 52
Email ....................................................................... 53
Setting Up the First Email Account .................................... 53
Checking Your Emails ........................................................ 53
Responding to an Email ..................................................... 54
Writing and Sending an Email ........................................... 55
Adding and Editing Email Accounts ................................... 56
Messaging .............................................................. 57
Opening the Messaging Screen ........................................ 57
Sending a Message ........................................................... 57
Replying to a Message ...................................................... 58
Browser .................................................................. 59
Opening the Browser ......................................................... 59
Using Multiple Browser Tabs ............................................. 59
Downloading Files ............................................................. 60
Using Bookmarks .............................................................. 60
Clearing Browsing History ................................................. 62
Camera .................................................................... 63
Capturing a Photo ............................................................. 63
Recording a Video ............................................................. 65
Using Manual Camera Mode ............................................. 66
Using Other Camera Modes .............................................. 66
Customizing Camera/Camcorder Settings ........................ 67
Upgrading the Phone Software ............................. 69
Troubleshooting ..................................................... 70
FCC RF Exposure Information (SAR) ................... 74
5
Getting Started
Getting to Know Your Phone
Headset jack
Front camera
micro-SIM card
microSDXC
card tray
Touch screen
uxiliary microphone
Indicator light
Proximity & light sensor
Earpiece
6
Back camera
Flash
Volume key
Power key
Speaker
Charging/
micro-USB jack
Key Function
Press and hold to turn on or off airplane
Power key
Volume key Press or hold to turn the volume up or down.
mode, control sound and vibration, restart, or
power off.
Press to turn off or on the screen display.
7
8
Page 3
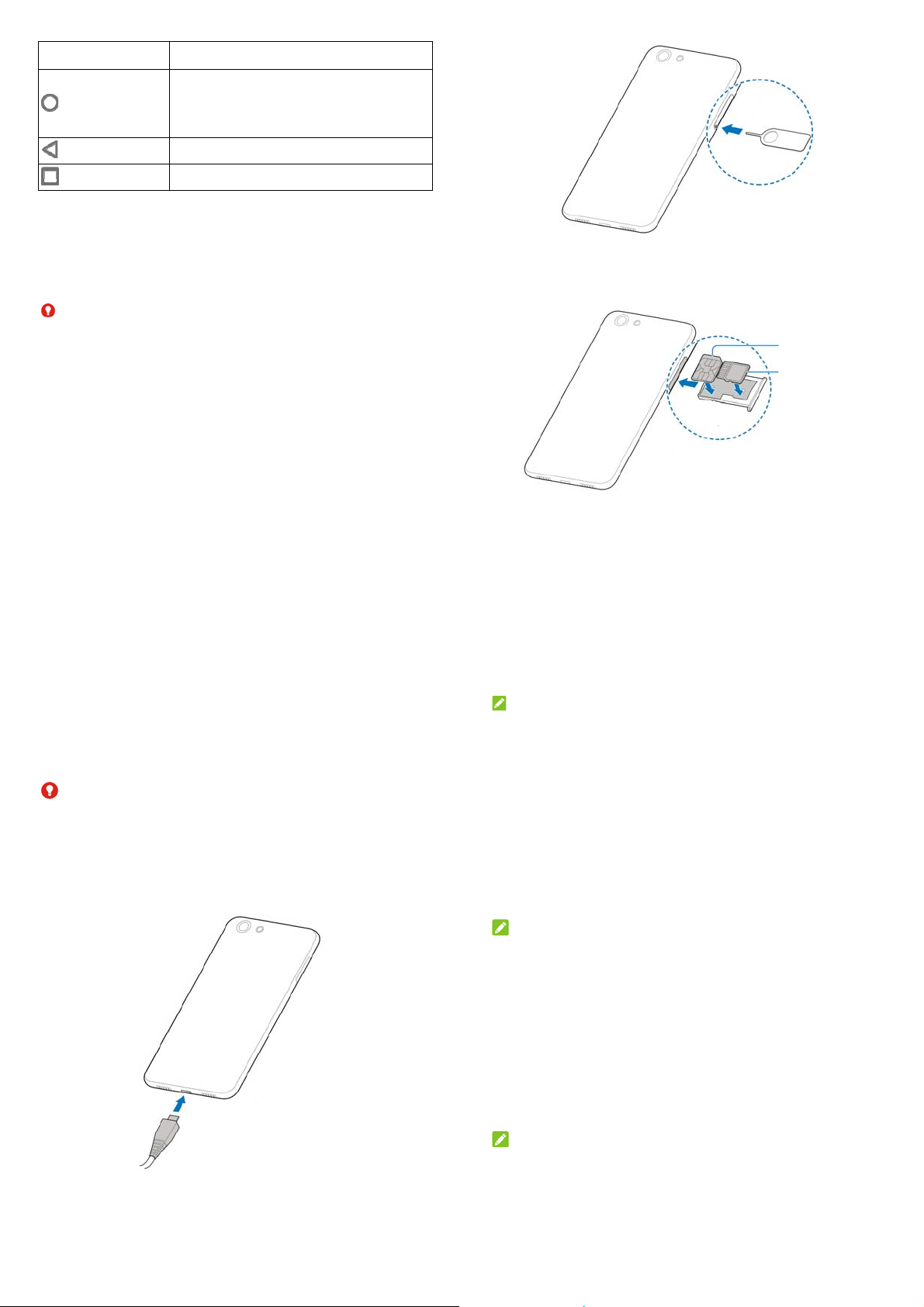
Key Function
Touch to return to the home screen from any
(Home)
(Back)
(Recent apps)
application or screen.
Touch and hold to use Google Search or Now
on Tap.
Touch to go to the previous screen.
Touch to see recently used applications.
Setting Up Your Phone
The micro-SIM card and the microSDXC card (sold separately)
can be installed and removed while the phone is turned on.
Before removing the microSDXC card, you need to unmount it.
WARNING!
To avoid damage to the phone, do not use any other kind of SIM
cards, or any non-standard micro-SIM card cut from a SIM card.
You can get a standard micro-SIM card from your service
provider.
1. Insert the tip of the tray eject tool into the hole on the card
tray.
9
2. Pull out the card tray and place the micro-SIM card and an
optional microSDXC card on the tray, as shown. Carefully
slide the tray back into place.
micro-SIM card
microSDXC card
10
Charging the Phone
Your phone’s battery should have enough power for the phone to
turn on, find a signal, and make a few calls. You should fully
charge the battery as soon as possible.
WARNING!
Use only ZTE-approved chargers and cables. The use of
unapproved accessories could damage your phone or cause
the battery to explode.
Do not remove the back cover. The battery is not
removable. Removal may cause fire or explosion.
NOTE:
If the battery is extremely low , you may be unable to power on the
phone even when it is being charged. In this case, try again after
charging the phone for at least 10 minutes. Contact the customer
service if you still cannot power on the phone after prolonged
charging.
Powering On/Off
Press and hold th e Power key to turn on your phone.
To power off, press and hold the Power key and touch Power
off > OK.
NOTE:
If the phone freezes or takes too long to respond, you can press
and hold the Power key for about 8 seconds to re sta rt t h e ph on e .
Locking/Unlocking the Screen and Keys
Your phone allows you to quickly lock the screen and keys (put
the phone to sleep mode) when not in use and to turn the screen
back on and unlock it when you need it.
To lock the screen and keys:
To quickly turn the screen o ff and lock the keys, press the Power
key.
NOTE:
To save battery power, the phone automatically turns off the
11
12
Page 4

screen after some time of inactivity. You will still be able to
receive messages and calls while the phone screen is off.
To unlock the screen and keys:
1. Press the Power key to turn the screen on.
2. Swipe up on the screen.
- or Swipe
- or Swipe
- or Touch a notification twice consecutively to open the related
app.
NOTE:
If you have set a pattern, a PIN or a complex password for your
phone (see Protecting Your Phone With Screen Locks
need to press the Power key, draw the pattern or enter the
PIN/password to unlock your screen.
left to open the Camera app.
right to use Google voice commands.
), you’ll
Getting to Know the Home Screen
The home screen is the starting point for your phone’s
applications, functions, and menus. You can customize your
home screen by adding shortcuts, folders, widgets, and more.
Status bar
Widgets
Folder
Shortcut
Primary
shortcuts
13
Personalizing
Changing the System Language
1. Touch > > Settings > Languages & input >
Languages.
system language.
2. Touch Add a language to add another language to the list.
Select the regional variant of the language if prompted.
3. T o change the system language, touch and hold
the language you want and drag it to the top of the list.
Setting the Date and Time
1. Touch > > Settings > Date & time.
2. Set the date, time, time zone, and time format.
To adjust the date and time automatically, switch on
Automatic date & time.
To adjust the date and time manually, switch off
Automatic date & time and touch Set date / Set time to
change the date and time.
To adjust the time zone automatically, switch on
Automatic time zone.
To adjust the time zone manually, switch off Automatic
time zone and touch Select time zone to set the correct
time zone.
To adjust the format of time, switch on or off Use 24-hour
format.
The first language in the list is the default
next to
14
Turning On/Off System Sounds
1. Touch > > Settings > Sound > Other sounds.
2. Switch on or off Dial pad tones, Screen locking sounds,
Touch sounds, or Vibrate on tap.
Using Do Not Disturb Mode
You can limit interruptions with Do not disturb mode. This mode
silences your phone so that it doesn’t make sounds or vibrate
when you don’t want it to.
To turn on Do not disturb mode:
1. Swipe down from the top of the screen with two fingers to
access the Quick Settings.
2. Touch
3. Touch Total silence, Alarms only, or Priority only
depending on whether you want to allow exceptions. You can
customis e the exceptions when Priority only is selected.
4. Touch Until you turn this off if you want to turn off Do not
disturb mode manually; touch
Do not disturb mode turns off automatically.
5. Touch DONE.
NOTES:
Press and hold the Power key and touch to turn on
Alarms only quickly, or touch
Press the Volume key when no media application is active to
show the volume bar. Drag the slider to the left or keep
(Do not disturb).
or to set the time before
to turn on vibration.
15
16
Page 5
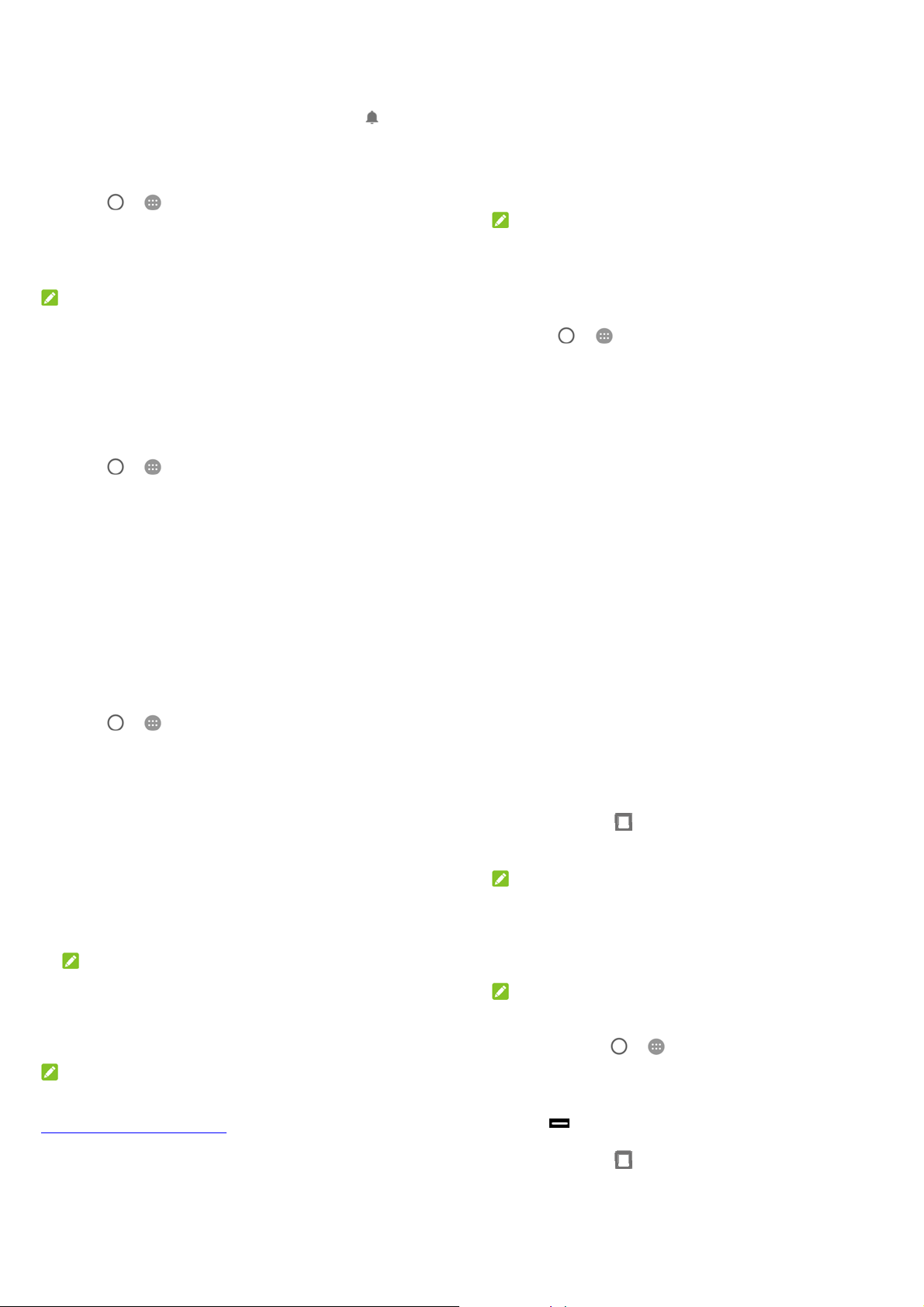
pressing the Volume down key to turn on vibration. Press the
key again to turn on Alarms only.
To turn off Do not disturb mode quickly, press either end of
the Volume key and then touch END NOW when the screen
is on, or press and hold the Power key and touc h
To set exceptions for Do not disturb mode (Priority only):
You can set reminders, events, and callers that you specify as
exceptions when Do not disturb mode is set to Priority only.
1. Touch
Priority only allows.
2. Turn on the switch next to the items you want to allow. Touch
Messages or Calls and set who can alert you of their
messages or calls.
NOTE:
When Repeat callers is switched on, you’ll receive a notification
if someone calls you a second time within a 15 minute period,
regardless of whether notifications from that person receive
priority status.
To set a Do not disturb rule:
If you want to allow all notification alerts through most of the time,
but want to limit alerts during certain times (like at night or on the
weekends), you can set a rule for Do not disturb mode.
1. Touch
Automatic rules.
2. Touch Add rule.
> > Settings > Sound > Do not disturb >
> > Settings > Sound > Do not disturb >
.
3. Enter the rule name, select Time rule or Event rule.
4. Enter a name for the rule and touch OK.
5. For a time rule, set the days, the start and end times, and set
Do not disturb mode. You can also choose whether to allow
the rule to stop at either the rule end time or by the next alarm
you've set in the Clock app.
For an event rule, select a Calendar account you want to
make the rule for, select the type of reply you want to use,
and set Do not disturb mode.
NOTE:
To turn on or off a rule, touch it to open its details screen and
then touch the on/off switch.
To block visual disturbances:
You can set Do not disturb mode to block visual disturbances
such as notifications.
1. Touch
Block visual disturbances.
2. Touch the on/off switches to choose whether to block visual
notifications when the screen is on and off.
> > Settings > Sound > Do not disturb >
Protecting Your Phone With Screen
Locks
You can protect your phone by creating a screen lock. When it is
enabled, you need to draw a pattern, enter a numeric PIN or
17
password to unlock the phone’s screen and keys.
1. Touch
2. Touch None, Swipe, Pattern, PIN or Password.
Touch None to disable the screen lock.
Touch Swipe to enable the screen lock and allow
Touch Pattern to draw and redraw a pat tern that you
Touch PIN or Password to set a numeric PIN or a
3. For Pattern, PIN, or Password lock, select whether to protect
your phone by requiring your pattern, PIN or password before
it starts up.
When this feature is enabled, your phone cannot receive calls,
messages, or notifications until it starts up.
4. For Pattern, PIN, or Password lock, select how you want
notifications and their contents to show when the phone is
locked. Then touch DONE.
> > Settings > Security > Screen lock.
unlocking with a ‘swipe’ gesture. Anyone can unlock th e
screen by touching the display and swiping up.
must draw to unlock the screen.
password that you must enter to unlock the screen.
NOTE:
NOTE:
Remember the pattern, PIN or password you set . Otherwise, yo u
will have to upgrade the phone software to use the phone. See
Upgrading the Phone Software
.
18
Using Split Screen
With the Split Screen feature, two applications can share the
phone screen, one on top of the other.
Enable Split Screen
1. O pen one application that supports Split Screen.
2. Touch and hold
top half of the screen, while the list of recent apps appears on
the bottom half.
NOTE:
You can also touch the Recent apps key and drag an app tab
from recent apps to the top half of the screen (the Drag here
to use split screen area).
3. O n the bottom half of the screen, touch another app from
recent apps.
NOTE:
The Split Scr een feature does no t support all app lications. If the
app you want to put at the bottom half of the screen is not in
recent apps, touch
End Split Screen
You can end Split Screen in two ways .
Drag between the two app windows to the top or bottom
of the screen.
Touch and hold .
. The current app window shrinks to the
> and find the app in the apps list.
19
20
Page 6
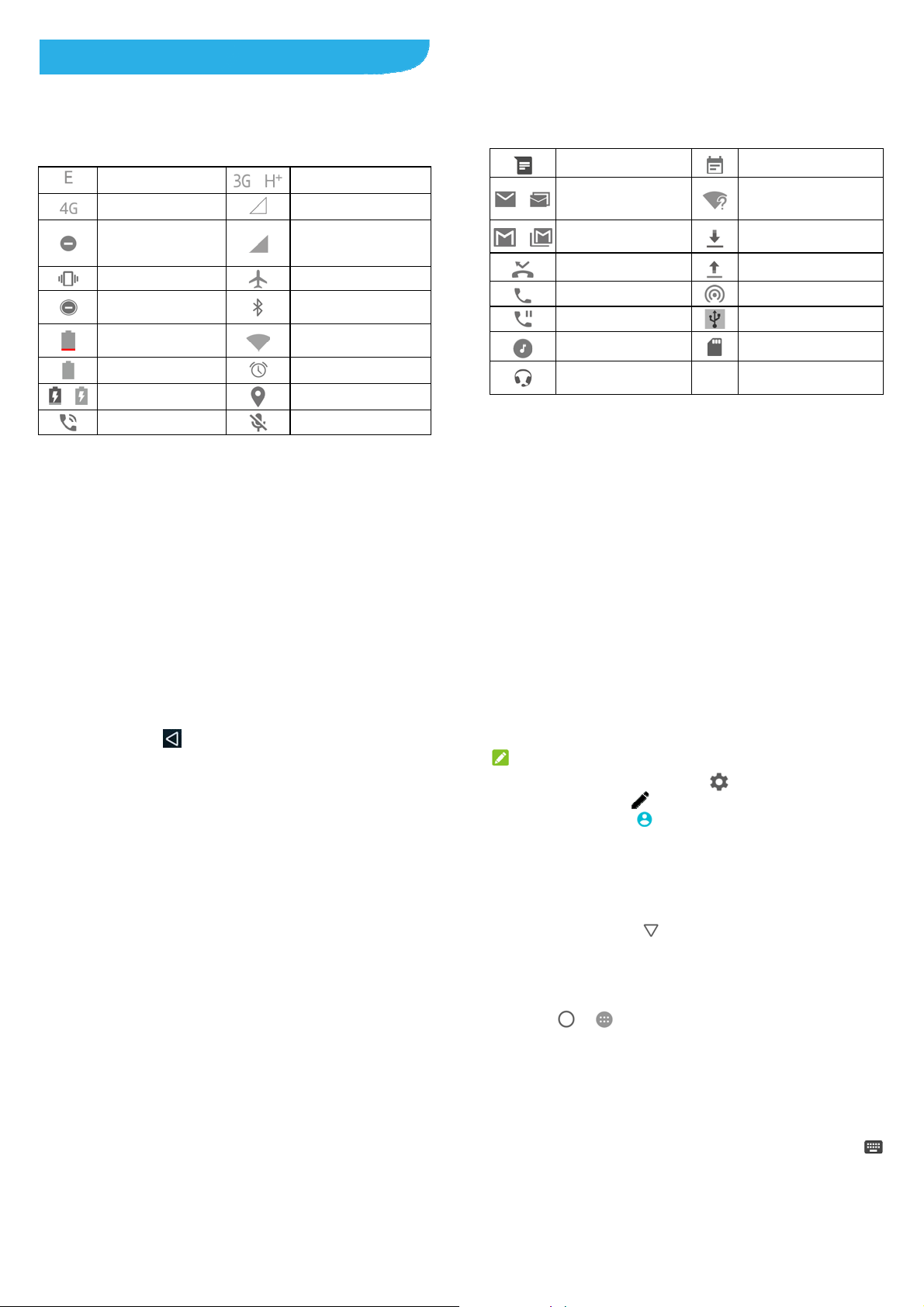
Knowing the Basics
Monitoring the Phone Status
The status bar at the top of the home screen provides phone and
service status icons on the right side. Below are some of the
icons you may see.
EDGE/2G connected
4G LTE connected
Do not disturb mode on
(Alarms only or Priority
only)
Vibration mode
Do not disturb mode on
(Total silence)
Battery low
Battery full
Battery charging
/
Speaker on
3G /HSPA+ connected
/
No signal
Signal strength
Airplane mode
Bluetooth
Connected to a Wi-Fi
network
Alarm set
GPS on
Phone microphone off
®
on
®
Managing Notifications
Notification Icons
The status bar at the top of the home screen provides notification
icons on the left. Below are some of the icons you may see.
New SMS
New message(s) from
/
the Email app
New message(s) from
/
the Gmail™ app
Missed call
Call in progress
Call on hold
Song playing
Wired headset
connected
Open/Close the Notification Panel
Notifications report the arrival of new messages, calendar
events, and alarms, as well as ongoing events, such as when
you are playing music. You can open the notification panel to
view the details of notifications.
To open the notification panel, swipe your finger down on the
Upcoming event
New Wi-Fi network
detected
Downloading data
Sending data
Portable Wi-Fi hotspot on
USB tethering on
microSDXC card mounted
21
home screen or from the top of the screen.
To close the notification panel, swipe your finger up on the
screen or touch
.
Use Quick Settings
The Quick Settings make it convenient to view or change the
most common settings for your phone.
Open the notification panel and drag the panel downwards to find
the following Quick Settings on the screen.
Wi-Fi: Touch to turn on or off Wi-Fi. Touch and hold to open
the Wi-Fi menu in Settings.
Data: Touch to turn on or off mobile data for the micro-SIM
card. Touch and hold to open the Dat a usage menu in
Settings.
Battery: Touch to check battery usage and use Battery
Saver.
Do not disturb / Total silence / A larms only / Priority o nly:
Touch to manage Do not disturb mode settings. Touch and
hold to open the Do not disturb menu in Settings.
Flashlight: Touch to turn on or off the flash.
Bluetooth: Touch to turn on or off Bluetooth. Touch and hold
to open the Bluetooth menu in Settings.
Airplane mode: Touch to turn on or off airplane mode.
Location: Touch to turn on or off GPS. Touch an d hold to o pen
the Location menu in Settings.
Auto-rotate / Portrait: Touch to turn on or off the auto-rotate
screen feature.
22
NFC: Touch to turn on or off the NFC feature.
Hotspot: Touch to turn on or off the Portable Wi-Fi hotspot
feature.
NOTE:
In the Quick Settings screen, touch
Settings menu; touch
Settings buttons; touch
to change the position of the Quick
to manage users or switch between
them.
at the top to get to the
Entering Text
You can enter text using the onscreen keyboard. Some apps
open it automatically. In others, you open it by touching where
you want to type. Touch
can also enter text by speaking with the Google voice typing
feature.
Enable or Disable Input Methods
1. Touch > > Settings > Languages & input > Virtual
keyboard.
2. Touch Manage keyboards at the bottom.
3. Slide the switches beside the input methods to enable or
disable them.
Change Input Methods
1. When you use the onscreen keyboard to en ter text, to uch
at the bottom right corner of the screen.
to hide the onscreen keyboard. You
23
24
Page 7

2. Select the input method you need.
NOTE:
The icon
method is installed and enabled.
appears only when more than one keyboard input
Connecting to Networks and
Devices
Connecting to Wi-Fi
Wi-Fi is a wireless networking technology that can provide
Internet access at distances of up to 100 meters (300 feet),
depending on the Wi-Fi router and your surroundings.
Turn Wi-Fi On and Connect to a Wi-Fi
Network
1. Touch > > Settings > Wi-Fi.
2. Slide the Wi-Fi switch to turn it on.
3. Touch a network name to connect to it.
4. If the network is secured, enter the password and touch
CONNECT.
NOTE:
Your phone automatically connects to previously used Wi-Fi
networks when they are in range.
Get Notified of Open Ne t works
1. Touch > > Settings > Wi-Fi.
2. Slide the Wi-Fi switch to turn it on.
25
3. Touch .
4. Slide the Network notification switch.
When Wi-Fi is on, you receive notifications in the status bar
when your phone detects an open Wi-Fi network. Switch off this
option to turn off notifications.
Add a Wi-Fi Network
You can add a Wi-Fi network if the network does not broadcast its
name (SSID), or when you are out of range.
To connect to a secured network, you first need to get the
security details from the network's administrator.
1. Touch
2. Slide the Wi-Fi switch to turn it on.
3. Touch Add network at the bottom of the Wi-Fi networks list.
4. Enter the network SSID (name). If necessary, enter security
or other network configuration details.
5. Touch SAVE.
> > Settings > Wi-Fi.
Connect to a WPS Network
Wi-Fi Protected Setup (WPS) is a feature that makes it easy to
add your phone to the access points which support WPS.
You can use one of the following methods to connect your phone
26
to a wireless network using WPS.
1. Touch
2. Slide the Wi-Fi switch to turn it on.
3. Touch
4. Press the WPS button on the access point and the access
point will recognize your phone and add it to the network.
> > Settings > Wi-Fi.
> Advanced > WPS Push Button.
NOTE:
For detailed information about the WPS feature of the access
point, please refer to its user documents.
Using Wi-Fi Direct®
Wi-Fi Direct allows Wi-Fi devices to share files and data directly
by connecting to each other without the need for wireless access
points (hotspots).
To connect via Wi-Fi Direct:
1. Touch
2. If Wi-Fi is off, slide the Wi-Fi switch to turn it on.
3. Touch
for other devices enabled with Wi-Fi Direct connections.
4. Touch a device name below Peer devices to connect with it.
The other devi ce will receiv e a connection prompt and need
to accept the request for connection. Both devices may need
> > Settings > Wi-Fi.
> Advanced > Wi-Fi Direct. Your phone will search
27
28
Page 8

to enter a commo n P IN.
5. Once connected the device is displayed as “Connected” in
the Peer devices list.
Connecting to Bluetooth Devices
Bluetooth is a short-range wireless communication technology.
Phones or other devices with Bluetooth capabilities can
exchange information wirelessly within a distance of about 10
meters (30 feet). The Bluetooth devic e s must be paired before
the communication is perf ormed.
Turn Bluetooth On/Off
1. Touch > > Settings > Bluetooth.
2. Slide the Bluetooth switch at the top to turn it on or off.
When Bluetooth is on, the
Pair With Another Bluetooth Device
1. Touch > > Settings > Bluetooth.
2. Slide the Bluetooth switch to turn it on if Blu etooth is off.
Your phone automatically scans for and displays the IDs of all
available Bluetooth devices in range. You could touch >
Refresh if you want to scan ag ain.
icon appears in the status bar.
3. Touch the device you want to pair with.
4. Confirm that the Bluetooth passkeys are the same between
the two devices and touch PAIR. Alternately, enter a
Bluetooth passkey and touch PAIR.
Pairing is successfully completed when the other device
accepts the connection or the same passkey is entered.
NOTE:
The Bluetooth pa sskey may be fixed for certain devic es, such as
headsets and hands-free car kits. You can try entering 0000 or
1234 (the most common passkeys), or refer to the documents for
that device.
Forget (Unpair With) a Bluetooth Device
You can make your phone forget its pairing connection with
another Bluetooth device. To connect to the device again, you
need to search it and enter or confirm a passkey again.
1. Touch
Bluetooth is turned on.
2. In the list of paired devices, touch the icon
Bluetooth device you want to fo rget.
3. Touch FORGET.
> > Settings > Bluetooth and ensure that
beside the
Send Data via Bluetooth
1. O pen the appropriate application and select the file or item
you want to share.
29
2. Se lect the option for sharing via Bluetooth. The method may
vary by application and data type.
3. Touch a Bluetooth device the phone has paired with or wait
for it to search for new devices and touch one of them.
Receive Data via Bluetooth
1. Turn Bluetooth on before trying to receive data via Bluetooth.
2. Touch ACCEPT to start receiving the data. If necessary, flick
down the status bar, touch ACCEPT on the Bluetooth sharing
notification.
Received files are stored automatically in a dedicated folder
(bluetooth, for instance) in the phone. You can access them with
the FileManager app.
Exchanging Data via NFC
Near Field Communication (NFC) allows your phone to exchange
data with another NFC-enabled device when they touch each
other or in close proximity.
Depending on the applications that you have installed on your
phone, you might be able to use your phone as a transit pass or
as an access pa ss. To use this feature, tap the back of your
phone against an NFC-enabled access point, subject to
applicable terms and conditions from the particular vendor.
To turn on and use NFC:
1. Touch
2. Slide the NFC switch to the on position.
> > Settings > More.
30
3. If you want to shar e web pages, contact information,
YouTube videos or other content on your phone to another
NFC-capable device, touch Android Beam and slide the
switch to the On position.
Using Tap & Pay
You can tap and pay with your phone at the merchants that
accept contactless payments.
NOTE:
To use tap & pay, you need to install a micro-SIM card which
supports NFC in your phone. For detailed information, please
contact your service provider.
Set Up Tap & Pay
To tap and pay, you must turn on NFC on your phone.
1. Touch
2. Slide the NFC switch to the on position.
Manage Apps Using Tap & Pay
If you have more than one app that lets you tap and pay, you
can choose a default. Your default app is the one you’ll
automatically use when you tap and pay at a store. You can
browse Google Play Store for more payment apps. Your
payment apps need to support the tap and pay functionality in
order to show up.
> > Settings > More.
31
32
Page 9

To set your default payment app:
1. Open the payment app and turn on tap and pay.
2. Touch
3. Se lect your default payment app.
> > Settings > Tap & pay.
Turn Off Tap & Pay
You can turn off tap and pay in two ways:
Turn off NFC on your phone. Touch
More and then slide the NFC switch to the off position. This
also turns off Android Beam and other NFC features.
Turn off the tap and pay functionality in your payment app.
Not all payment apps support this option.
> > Settings >
Connecting to Your Computer via USB
You can connect your phone to a computer with a USB cable and
transfer music, pictures, and other files in both directions. Your
phone stores these files in its phone storage or microSDXC card.
If you are using USB tethering, you must turn that off before you
can use USB to transfer files between your phone and computer.
Connect Your Phone to a Computer via USB
1. Connect your phone to the PC with a USB cable.
2. Open the notification panel and touch
3. Choose one of the following options:
(USB...).
Charge this device: Charge your phone via USB.
Install driver: Install the driver needed for some USB
connection modes (such as Transfer files). You only
need to install the driver on the same PC once.
NOTE:
You can also install the driver on PC by running the
executable file in the new CD-ROM drive.
Transfer files: Transfer files on Win dows
®
PC or Mac®.
NOTE:
For Windows XP, please install the drivers and Media
Player 11 (or later version) when you use Media device
(MTP) for the first time.
Transfer photos (PTP): Transfer photos using camera
software.
Disconnect Your Phone From the Computer
To disconnect the phone from the computer, simply unplug the
USB cable when you’re finished.
Using the microSDXC Card as
Portable Storage or Phone S torag e
You can use your microSDXC card as portable storage when
there's already content such as your media and other files so
that you don't lose them.
33
If your microSDXC card is new or doesn't have content you
want to keep, you can also set it up as an extension of the
phone storage, and this requires formatting that prevents the
microSDXC card from working with other devices.
CAUTION:
As part of the phone storage, the microSDXC card may have
data on it that is necessary for some apps to function normally.
Therefore, do not remove or replace the card rando mly.
Set Up the microSDXC Card as Portable
Storage
When you install a microSDXC card that has not been used on
your phone before, the phone will mount the card as portable
storage by default.
You can also open the notification panel and touch the
microSDXC card name, select Use as portable storage and
then touch NEXT > DONE.
To remove the microSDXC card from your phone:
If you need to remove the microSDXC card used as portable
storage while t he phone is on, yo u must unmount it first.
1. Touch
2. Touch
section.
3. When the screen prompts the card is safely ejected, you can
now remove it from the phone.
To erase and format the micro S DXC card:
> > Settings > Storage.
next to the card name in the Portable storage
34
1. Touch > > Settings > Storage.
2. Touch the card name in the Portable storage section.
3. Touch
4. Touch ERASE & FORMAT.
CAUTION:
The formatting procedure erases all the data on the microSDXC
card, after which the files CANNOT be re trieved.
> Storage settings and then touch Format.
Set Up the microSDXC Card as Phone
Storage
If your microSDXC card is new or doesn't have content you
want to keep, you can format the card and use it as part of the
phone storage. If you move the microSDXC card to another
device, it’ll be formatted before it can be used.
1. Touch
2. Touch the card name in the Portable storage section.
3. Touch
internal.
4. Touch ERASE & FORMAT.
The formatting procedure erases all the data on the
microSDXC card, after which the files CANNOT be retrieved.
5. The phone will prompt you to move your photos, files and
other data from the internal storage to the microSDXC card.
> > Settings > Storage.
> Storage settings and then touch Format as
CAUTION:
35
36
Page 10

Follow the onscreen instructions to continue.
To move data between the internal storage and the
microSDXC card:
With the microSDXC card as part of the phone storage, you can
move your photos, files and other data between the internal
storage and the card any time.
1. Touch
2. Touch Internal sh ared storage or the microSDXC card
name.
3. Touch
4. Touch MOVE.
NOTE:
Whenever you move data between the internal storage and the
microSDXC card, the destinat ion is used to save new apps and
personal data (such as photos and videos) and only the
destination is accessible from a computer.
To remove the microSDXC card from your phone:
If you need to remove the microSDXC card used as ph one
storage while t he phone is on, yo u must unmount it first.
1. Touch
2. Touch your card name below Internal shared storage.
3. Touch
> > Settings > Storage.
> Migrate data.
> > Settings > Storage.
> Eject.
NOTE:
Before ejecting the card, ensure that you have moved data
and apps to the internal storage.
4. Touch EJECT.
5. When the screen prompts the card is safely ejected, you can
now remove it from the phone.
To reformat the microSDXC card as portable storage:
If you no longer want to use your microSDXC card as phone
storage, you can reformat the card as portable storage.
NOTE:
Before the formatting, ensure that you have moved data and
apps to the internal storage.
1. Touch
2. Touch your card name below Internal shared storage.
3. Touch
4. Touch FORMAT.
CAUTION:
The formatting procedure erases all the data on the microSDXC
card, after which the files CANNOT be re trieved.
> > Settings > Storage.
> Format as portable.
Sharing Your Mobile Data Connection
You can share your phone’s data capabilities through tethering or
by activating the Wi-Fi hotspot feature to create a mobile hotspot.
37
Share Your Mobile Data Connection via USB
You can access the Internet on your computer via the USB
tethering feature of your phone. The feature needs data
connection on a mobile network and may result in data charges.
NOTE:
You cannot transfer files between your phone and your computer
via USB while the phone is USB tethered.
1. Connect your phone to your computer with a USB cable.
2. Touch
hotspot.
3. Switch on USB tethering. A new network connection will be
created on your computer.
> > Settings > More > Tethering & portable
NOTE:
To stop sharing your data connection, switch off USB tethering
or disconnect the USB cable.
Share Your Mobile Data Connection via
Bluetooth
If your computer can obtain an Internet connection via Bluetooth,
you can configure your phone to share its mobile data connection
with your computer.
1. Pair your phone with your computer via Bluetooth.
2. Configure your computer to obtain its network connection via
Bluetooth. For more information, please see your computer's
documents.
38
3. Touch > > Settings > More > Tethering & p ortable
hotspot.
4. Switch on Bluetooth tethering. Your computer is now
sharing your phone's data connection.
NOTE:
To stop sharing your data connection, switch off Bluetooth
tethering.
Share Your Mobile Data Connection as a
Wi-Fi Hotspot
You can share your phone’s data connection with other devices
by turning your phone into a portable Wi-Fi hotspot. The feature
needs data connection on a mobile network and may result in
data charges.
NOTE:
When the portable Wi-Fi hotspot feature is enabled, you cannot
use your phone’s Wi-Fi capability to access the Internet. You still
remain connected to the Internet via your mobile data network.
1. Touch
hotspot.
2. Switch on Portable Wi-Fi hotspot.
After a moment, the phone starts broadcasting its Wi-Fi
network name ( SSID).
3. O n another device, locate your phone via Wi-Fi and connect
with it to start using the phone’s mobile data.
> > Settings > More > Tethering & p ortable
39
40
Page 11

NOTE:
To stop sharing your data connection, switch off Portable Wi-Fi
hotspot.
Set Your Wi-Fi Hotspot
You can change the name of your phone's Wi-Fi network (SSID)
and secure it with a password.
1. Touch
hotspot.
2. Touch Set up Wi-Fi hotspot and set your name and security
options as follows.
Network name: Enter or edit a network SSID (name) that
Security: Choose a security option, None (not
3. Touch SAVE to save your settings.
NOTE:
In the Tethering & portable hotspot screen, you can also touch
Disable hotspot to set the hotspot sleep policy.
> > Settings > More > Tethering & portable
other devices see when scanning for Wi-Fi networks.
recommended) or WPA2 PSK (other users can access
your Wi-Fi hotspot only if they enter the correct password).
When you select WPA2 PSK, touch th e Password field to
edit the security password.
Phone Calls
You can place calls from the Phone app, the Contacts app, or
other apps or widgets that display contact information.
Wherever you see a phone number, you can usually touch it to
dial.
Placing and Ending Calls
Place a Call by Dialing
1. Touch > .
2. Touch
name with the dialpad. Touch
NOTE:
As you enter the phone number or the contact name, your
phone searches for matching information in your contacts. If
you see the number and contact you want to call, touch it to
place the cal l immediately.
3. Touch
NOTE:
To make an international call, touch and hold the 0 key to enter
the plus (+) symbol. Next, enter the country code, followed by
the city/area code and then the phone number.
and enter the phone number or the contact
to delete incorrect digits.
below the keypad to dial.
41
End a Call
During a call, touch on the screen.
Answering or Rejecting Calls
When you receive a phone call, the incoming call screen opens,
displaying the caller ID or the information about the caller that
you've entered in the Contacts app. You can answer or reject
the call, or reject it with a text message.
Answer a Call
When you receive a phone call, drag over to answer
the call.
- or If the screen is unlocked, touch ANSWER to answer the call.
NOTE:
To silence the ringer before answering the call, press either end
of the Volume key.
Reject a Call
When you receive a phone call, drag over to reject
the call.
You can also drag
preset text message or edit one to send to the caller.
over to reject the call and select a
42
- or -
If the screen is unlocked, touch DISMISS to reject the call.
Working With the Call History
The call history is a list of all the calls you've placed, received,
or missed. It provides a convenient way to redial a number,
return a call, or add a number to your contacts.
To view the call history, you can touch
search field) > Call History.
Place a Call From the Call History
1. Open the call history.
2. Touch
beside a listing to call back.
Add a Number From Call History as a
Contact
1. Open the call history.
2. Touch the contact icon in front of a number.
3. Touch
4. To add the number to an existing contact, touch a contact in
the list. To add a new contact, touch Create new contact.
on the contact information tab.
Take Other Actions on a Call History Entry
Open the call history, touch a listing and then touch Call details
> > (in the top
43
44
Page 12

to view more call information.
Touch
Touch Copy number to copy the number.
Touch Edit number before call to edit the number in the
dialler before calling it.
Touch the contact icon in front of the entry to open the
contact information tab from the bottom, where you can
send a message, call back, edit the contact, add the contact
to favourites, or add the number to contacts.
NOTE:
Touch
and delete the history records you want to clear.
to delete the entry.
> Clear call history in the call history screen to select
Checking Voicemail
If you have set the phone to divert calls to voicemail, callers can
leave voicemail messages when they cannot reach you. Here’s
how to check the messages they left.
1. Touch
2. Touch and hold the 1 key in the dialer. If prompted, enter your
voicemail password.
3. Follow the voice prompts to listen to and manage your
voicemail messages.
> > .
Using Options During a Call
During a call, you will see a number of onscreen options. Touch
an option to select it.
Touch to turn on or off the speaker.
Touch to mute or unmute your microphone.
Touch to switch to the keypad when you need to enter a
code (for example, the PIN for your voicemail or bank account)
during the call.
Touch to put the call on hold.
Touch to make another call separately from the first call,
which is put on hold.
Touch to merge the separate calls into a single
conference call.
Touch On hold at the bottom to put the caller you are
speaking to on hold, and switch to the other call that has been
put on hold.
Touch to end the cu rrent call.
WARNING!
Because of higher volume levels, do not place the phone near
your ear during speakerphone use.
45
Contacts
You can add contacts on your phone and synchronize them with
the contacts in your Google account or other accounts that
support contact syncing.
To see your contac ts, touch
you can touch the tabs on the top of the screen to qui ckly switch
to favorite contacts.
Checking Contact Details
1. Touch > > Contacts to access your contact list.
2. Scroll through the list to view all your contacts.
3. T ouch a contact to view its details.
NOTE:
If you have a lot of contacts stored, you'll see a slider on the right
side of the screen. Drag the slider to the initial letter you need.
Adding a New Contact
1. Touch > > Contacts.
2. Touch
3. Touch Saving to to choose where to save the contact. If a sync
account is selected, the contacts will be synced automatically
with your account online.
to add a new contact.
> > Contacts. From there,
46
4. Enter the contact name, phone numbers, email addresses,
and other information.
5. Touch
to save the contact.
Importing, Exporting, and Sharing
Contacts
You can import/export contacts from/to your micro-SIM cards or
the storages. This is especially useful when you need to transfer
contacts between different devices. You can also quickly share
contacts using Bluetooth, Google Drive, Gmail, Em ail, Android
Beam (NFC), or Messaging.
Import Contacts From the micro-SIM Cards
1. Touch > > Contacts.
2. Touch
3. Select an account in which to save the contacts.
4. Check the contacts you need and then touch OK.
5. Touch OK to confirm.
Import Contacts From the Storage
1. Touch > > Contacts.
2. Touch
3. Select an account in which to save the contacts.
> Import/export > Import from SIM card.
> Import/export > Import from .vcf file.
47
48
Page 13

4. Touch and find the vCard file(s) on the phone storage or
microSDXC car d and touch one to imp ort contacts.
NOTE:
Touch
file(s).
> Show internal storage if needed to find your vCard
Export Contact s to the mi cro-SI M Car ds
1. Touch > > Contacts.
2. Touch
3. Check the contacts you need and then touch OK.
> Import/export > Export to SIM card.
Export Contact s to the Storages
1. Touch > > Contacts.
2. Touch
3. Check the contacts you need and then touch OK.
4. Touch
will be saved. Touch
5. Edit the file name if needed and touch SAVE to create the fil e.
> Import/export > Export to .vcf file.
and select the directory in which the vCard file
> Show internal storage if needed.
Share Contacts
1. Touch > > Contacts and touch the ALL tab.
2. Touch and hold the contact you want to share.
3. Check more contacts if needed and then touch > Share.
4. Choose how to share the contacts. Options depend on the
applications and services installed.
Combine Duplicate Cont acts
As your phone synchronizes with multiple online accounts, you
may see duplica t e entries for th e same contact. You can merge
all the separate information of a contact into one entry in the
contacts list.
1. Touch
2. Touch a contact entry to display the contact’s details and then
touch
3. Touch
4. Touch the contact whose information you want to join with the
first entry.
5. Touch
The information from the second contact is added to the first
contact, and the second contact is no longer displayed in the
contacts list.
You can repeat these steps to join another contact to the main
contact.
> > Contacts.
.
> Link.
.
49
Web Accounts
Adding or Removing Accounts
You can add multiple Google accounts and Microsoft Exchange
ActiveSync
accounts depending on the apps installed on your phone.
Add an Account
1. Touch > > Settings > Accounts > Add account.
2. Touch the type of account you want to add.
3. Follow the onscreen steps to enter the information about the
account. Most accounts require a username and password,
but the details may vary. You may also need to obtain some
information from IT support or your system administrator.
When the account is successfully added, it is displa yed in the
Accounts menu.
Remove an Account
Removing an account will delete it and all information associated
with it from your phone, such as emails and contact s.
1. Touch
2. Touch the account category and then touch the account.
®
accounts. You may also add other kinds of
> > Settings > Accounts.
50
Configuring Account Sync
Configure Auto Sync Setting
1. Touch > > Settings > Accounts.
2. Touch
When automatic sync is turned on, changes you make
When automatic sync is turned off, you need to sync
Sync Manually
When auto-sync is turned off, you can sync account data
manually.
1. Touch
2. Touch the account category and then the account you want
to sync.
3. Touch
and check or uncheck Auto-sync data.
to information on your phone or on the web are
automatically synced with each other.
manually to collect emails, updates, or other recent
information.
> > Settings > Accounts.
> Sync now.
3. Touch
> Remove account > REMOVE ACCOUNT.
51
52
Page 14

Email
Touch Email in the home screen to receive and send emails
from your webmail or other accounts, using POP3 or IMAP, or
access your Exchange ActiveSync account for your corporate
email needs.
Setting Up the First Email Account
1. When you open Email for the first time, enter your email
address and touch NEXT.
2. Enter your password and touch NEXT. The phone will
retrieve the network parameters automatically.
NOTE:
Touch MANUAL SETUP if you want to enter these details
manually or set up an Exchange ActiveSync account.
3. Follow the on-screen instructions to finish the setup.
Your phone will sho w the inbox of the emai l ac count and start to
download email messages.
Checking Your Emails
Your phone can automatically check for new emails at the
interval you set when setting up the account.
You can also check new emails manually by dragg i ng down on
the message list.
To check earlier emails for your IMAP or POP3 accounts, swipe
upwards to the bottom of the email list and touch LOAD MORE.
Responding to an Email
You can reply to or forward a message that you receive. Yo u
can also delete messages and manage them in other ways.
Reply to or Forward an Email
1. Open the email you want to reply to or forward from the Inbox.
2. Do the following a s you need:
To reply to the sender, touch .
To reply to the sender and all recipients of the original
email, touch
To forward the email to someone else, touch or >
Forward
3. Edit your message and touch
.
Mark an Email as Unread
Y ou can return a read email to the unread state - for example, to
remind yourself to read it again later. You can also mark a batch
of emails as unread.
While reading a m essage, touch .
or > Reply all.
.
53
While in a message list (for instance, the Inbox), touch the
sender images beside the messages and then touch .
Writing and Sending an Email
1. Open your email Inbox and touch .
NOTE:
If you have more than one email account added on the
phone, touch the sender line to select the account you want
to use for sending the message.
2. Enter a contact name or email address in the To field.
Separate each recipient with a comma. You can also touch
to add recipients from your contacts.
NOTE:
To send a carbon copy or blind carbon copy to other
recipients, touch
and enter the contact names or email addresses.
3. Enter the email subject and compose the email text.
4. Touch
types of files as attachments.
5. Touch
message.
at the top right of the screen to send the
> Add Cc/Bcc to open the Cc/Bcc field
to add audio files, images, videos and other
54
Adding and Editing Email Accounts
Add an Email Account
After setting up your first email account, you can add more
email accounts and manage them separately.
1. Open Email to get the Inbox screen.
2. Touch
3. Follow the prompts to set up the account as you did with the
first one.
Edit an Email Account
You can change a number of settings for an account, including
how often you check for email, how you’re notified o f new mails,
your email signature, and details about the servers the account
uses to send and receive mails.
1. Open Email to get the Inbox screen.
2. Touch
you want to change.
3. M ake the changes and touch
> Settings > Add account.
> Settings and touch the account whose settings
when you finish.
55
56
Page 15

Messaging
You can use Messages to exchange text messages (SMS) and
multimedia messages (MMS).
Opening the Messaging Screen
Touch in the home screen.
The Messages screen opens, where you can create a new
message, search for messages, delete messages, or open an
ongoing message thread.
Touch to write a new text or multimedia message.
Touch to search for a message using keywords.
Touch an existing message thread to open the conversation
you’ve had with a certain number.
Sending a Message
1. On the Messages screen, touch at the bottom.
2. Add recipients by one of the following ways.
Enter the contact name, phone number, or email
address in the To field.
Select recipients listed below the To field.
3. Touch
.
4. Enter the message text.
5. If you want to send a multimedia message, touch
subject or attach a file to the message.
6. Touch
.
+ to add a
Replying to a Message
Messages you receive are appended to existing threads of the
same number. If the new message comes from a new number,
a new thread is created.
On the Messages screen, touch the thread that has the
message you want to reply to.
Type your reply in the text box at the bottom. You can touch
+ if you want to reply with an MMS.
Touch .
57
Browser
Use Chrome to view web pages and search for information.
Opening the Browser
Touch > in the home screen to launch the web
browser.
The browser al so opens when you touch a web link - for
example, in an email or a text message.
To open a web page or search the web:
1. Open the Chrome app.
2. Touch the address box at the top of the web page. If the
address box isn’t visible, scroll to the top of the page to
show it.
3. Enter the address (URL) of a web page or enter terms you
want to search for. You can also touch
voice.
4. T ouch a URL or search suggestion or touch enter key on the
keyboard to open the web page or search results.
NOTE:
Touch
> if you want to stop opening the page.
Using Multiple Browser Tabs
You can open several web pages at the same time (one page in
to search by
58
each tab) and switch between them freely.
To op en a new browser tab:
Touch
To switch between tabs:
1. Touch the icon
2. Swipe vertically to scroll through the list of opened tabs.
3. Touch the thumbnail of the tab you want to open.
Swipe a thumbnail horizontally or touch its X to close the tab.
> New tab. A new browser tab opens.
at the top right of the screen. The
number in the icon indicates the number of currently active
browser wind ows.
NOTE:
Downloading Files
1. Touch and hold an image or a link to a file or to another
webpage.
2. In the menu that opens, touch Download image or
Download link.
The downloaded files are saved to your phone or the
microSDXC card. You can view or open the downloaded files in
the Downloads app.
Using Bookmarks
To add a bookmark:
59
60
Page 16

1. Touch > to bookmark the current web page URL.
2. If necessary, touch EDIT at the bottom to change the
bookmark name, folder, or URL.
3. Touch
.
To open a bookmark:
1. Touch
> Bookmarks.
2. Touch the bookmark you needed.
-orTouch and hold the bookmark and then touch
> Open in
new tab / open in incognito tab.
To edit a bookmark:
1. Touch
2. Touch
> Bookmarks.
behind the bookmark you want to edit and select
Edit.
3. Edit the title and the URL of the bookmark in the fields, or
change the folder to contain the bookmark if needed.
4. Touch
.
To remove a bookmark:
1. Touch
2. Touch
> Bookmarks.
behind the bookmark you want to remove and
select Delete.
Clearing Browsing History
1. Touch > Settings > Privac y > Clear brows ing data.
2. Touch the field below Clear data from the to select the time
period.
3. Check the type of data that you want to delete.
4. Touch CLEAR DATA.
61
Camera
You can use your phone to take photos and record videos.
Photos and videos are stored on the microSDXC card you have
installed or in the phone storage. You can copy them to your
computer or access them in the Gallery app.
Capturing a Photo
1. Touch > .
2. Aim the camera at the subject and make any necessary
adjustment. PHOTO mode is used by default.
62
Number Function
1 Switch between the front and back cameras.
Set a time delay before the camera takes a picture
2
automatically after you touch the shutter icon.
Turn on or off the High-Dynamic Range (HDR) feature, only
3
available for the back camera.
Change the flash setting, only available for the back
4
camera.
5 Change the camera settings.
6 Exit the camera.
7 Select a filter.
8 Capture a picture.
9 Capture a LIVE photo.
10 View pictures and videos you have taken.
Switch among video, photo, manual, panorama,
11
multi-exposure, or time-lapse camera.
WARNING!
Keep a safe distance when using the flash. Do not point the
flash towards the eyes of people or animals.
NOTE:
63
You can spread or pinch on the screen to zoom in or out
before taking pictures.
3. Touch the area where you want the camera to focus, or
leave the camera to autofocus on the center of the image.
64
Page 17

NOTE:
In PHOTO camera mode, when you touch the screen to
focus, the exposure bar
You can drag
4. Touch
. The Volume key can also be used to take a
up or down to adjust the exposure.
appears beside the focus point.
photo when the Camera app is launched.
Recording a Video
1. Touch > > VIDEO.
2. Aim the camera at the subject. You can touch any area on
the screen that you want the camcorder to focus on before
and during recording.
NOTE:
You can spread or pinch on the screen to zoom in or out
before and during recording.
3. Touch
and touch
NOTE:
While the recording is in progress, you can touch
the frame as a separate photo.
to start recording. Touch / to pause/resume,
to stop.
to save
Using Manual Camera Mode
You can use manual camera mode to adjust more camera
options for your photo such as ISO, white balance, exposure,
etc.
1. Touch
> > MANUAL.
2. Aim the camera at the subject and you can make the
following adjustments.
Drag the circle to any area on the screen that y ou w an t to
focus on. Touch and hold it to lock the focus.
Drag the yellow square to any area on the sc reen where
you want the camera to meter exposure so as to adjust
the photo brig htness. Touch and hold the square to lock
exposure.
Touch to unfold the options, including ISO, overall
exposure, white balance, interval for time lapse pictures,
and focus.
3. Touch the shutter icon
to take the photo.
Using Other Camera Modes
Besides capturing photos and videos in the traditional way, your
camera app offer s other powerful and interestin g camera
modes. Touch in the viewfinder screen to find them all.
PANORAMA: Ca pture panorama pictures.
TIME-LAPSE: Set the time interval between each frame
65
when you shot time lapse videos with the back camera.
MULTI EXPOSURE: Capture two pictures for collage.
Customizing Camera/Camcorder
Settings
Before capturing a photo or a video, you can touch to open
the following camera and camcorder options.
NOTE:
Some camera and video options will change in different camera
modes.
Options in photo mode
Resolution: Set the image size for your photo.
Point-and-shoot: Turn on or off the point-and-shoot
function, mean ing that you can touc h the screen to take
photo while using the Camera app.
Watermark: Apply a watermark to your photos. You can
customis e the watermark .
Camera sound: Turn on or off the shutter tone.
Geo-tag: Select whether to store the GPS location in your
captured photos and videos.
Anti shake: Turn on the feature to reduce blurring when
taking a picture.
Screen off snapshot: If this feature is enabled, you can
66
quickly open the camera and take a photo when the
screen is off by double-pressing the Volume down key.
Volume key: Assign the function of the Volume key.
Anti-banding: Set the anti-banding value when you take
pictures of TV or computer screens to avoid stripes on the
screen.
Save location: Change the storage location for captured
photos and videos when a micr oS DXC card is installed.
Help: View help details or enable help icon on the
viewfinder screen.
Restore defaul t s : Restore default camera and video
settings.
Options in video mode
Video quality: Set the quality up to 72 0P f or you r vi de o.
Camera sound: Turn on or off the shutter tone.
Geo-tag: Select whether to store the GPS location in your
captured photos and videos.
Anti-banding: Set the anti-banding value when you
record videos of TV or computer screens to avoid stripes
on the screen.
Save location: Change the storage location for captured
photos and videos when a micr oS DXC card is installed.
Help: View help details or enable help icon on the
viewfinder screen.
Restore defaul t s : Restore default camera and video
settings.
67
68
Page 18

Upgrading the Phone Software
There are several ways to upgrade your phone software:
Use the online upgrade tool for mobile terminal products.
Use the one-press upgrade package offered by your mobile
service prov ider.
Use the upgrade package on your microSDXC card.
NOTE:
Visit the ZTE official handset service support website
(http://www.ztedevice.com/support
region to learn more about the above upgrade methods, as well
as which phones and methods are supported.
) and select your country or
Troubleshooting
If you encounter problems while using the phone, or if it
performs abnormally, you can refer to the chart below. If your
particular problem cannot be resolved using the information in
the chart, co ntact the dealer wh ere you purchased the phone.
Problem Possible causes Possible solution
The network signal is too
weak at your current location,
Poor reception
Echo or noise
for example, in a basement
or near a tall building,
because wireless
transmissions cannot
effectively reach it.
The network is busy at the
current time (for example,
during peak times, there
may be too much network
traffic to handle additional
calls).
You are too far away from a
base station for your service
provider.
The network link quality is
poor on the part of your
service provider.
Move to a location where
the network signal can be
properly received.
Avoid using the phone at
such times, or try again after
waiting a short time.
You can request a service
area map from your service
provider.
End the call and dial again.
You may be switched to a
better-quality network link or
phone line.
69
Problem Possible causes Possible solution
End the call and dial again.
You may be switched to a
better-quality network link or
phone line.
Contact your service
provider.
Contact the dealer.
Adjust the battery charging
environment to avoid
extremes of temperature.
Check all connectors to
ensure that all connections
have been properly made.
If you are located in an area
where signaling is weak,
temporarily power off the
phone.
Contact the dealer to
change a new battery.
Unable to
select certain
features
Cannot charge
the battery
Shortened
standby time
The local telephone line
quality is poor.
Your service provider does
not support these features,
or you have not applied for
services that provide these
features.
The battery or battery
charger is damaged.
The phone’s temperature is
below 0 °C o r higher than
45 °C.
The contact between the
battery and charger is poor.
The standby time is related
to your service provider
system configuration. The
same phone used with
different service providers’
systems will not provide
exactly the same length of
standby time.
The battery is depleted. In
high temperature
environments, battery life
will be shortened.
70
Problem Possible causes Possible solution
If you are not able to
connect to the network, the
Cannot turn
your phone on
micro-SIM
card error
Unable to
connect to the
network
Cannot answer
incoming calls
Cannot make
outgoing calls
phone will continue to send
out signals as it attempts to
locate a base station. Doing
so consumes battery power
and will consequently
shorten standby time.
Battery power has been
depleted.
The micro-SIM card
malfunctions or is damaged.
The micro-SIM card is
inserted improperly.
There is debris on the
micro-SIM card contacts.
The micro-SIM card is
invalid.
You are not within the
network’s service area.
The signal is poor.
You have activated the Call
barring feature.
You have activated the Call
barring feature.
Change your location to one
where the network is
accessible, or temporarily
turn off your phone.
Recharge the phone’s
battery.
Take the micro-SIM card to
your service provider for
testing.
Insert the micro-SIM card
properly.
Use a soft, dry cloth to clean
the micro-SIM card
contacts.
Contact your service
provider.
Check the service area with
your service provider.
Move to an open space, or if
you are inside a building,
move closer to a window.
Disable this feature.
Disable this feature.
71
72
Page 19

Problem Possible causes Possible solution
You have activated the
Fixed dialing numbers
Disable this feature..
feature.
Contact your service
PIN Code
blocked
You have entered an
incorrect PIN code three
consecutive times.
provider. If the service
provider provides the
micro-SIM card’s PUK code,
use the PUK code to unlock
the micro-SIM card.
Phone
crashes,
reboots,
freeze, or
cannot be
powered on
Some third-party software is
not compatible with your
phone.
Uninstall the software that
may cause the problem.
Upgrade the phone
software.
Reset the phone to factory
status.
FCC RF Exposure Information (SAR)
This phone is designed and manufactur ed not t o exceed the em is si on lim its for
exposure to radio frequency (RF) energy set by the Federal Communications
Commission of the United States.
During SAR testing, this dev ice w as se t to t ran smit at i ts h ighes t certi fied p ow er lev e l in
all tested frequency bands, and p la ced in pos ition s tha t si mula te R F ex pos ure in u sag e
against the head with no separation, and near the body with the separation of 10 mm.
Although the SAR is determined at the highest certified power level, the actual SAR
level of the device while operating can be well below the maximum value. This is
because the phone is designed to operate at multiple power levels so as to use only
the power required to reach the network. In general, the closer you are to a wireless
base station antenna, the lower the power output.
The exposure standard for wireless devices employing a unit of measurement is known
as the Specific Absorption Rate, or SAR.
The SAR limit set by the FC C is 1 .6W/kg. This device is complied with SAR for general
population /uncontrolled exposure limits in ANSI/IEEE C95.1-1992 and had be en
tested in accordance with the measurement methods and procedures specified in
IEEE1528.
The FCC has granted an Equipment Authorization for this model phone with all
reported SAR levels evaluated as in compliance with the FCC RF exposure guidelines.
SAR information on this model phone is on file with the FCC and can be fo und under
the Display Grant section of www.fcc.gov/oet/ea/fccid after searching on FCC ID:
SRQ-BLADEA522.
73
The FCC ID can be found according to the fllowing introduction:
Setting-about device-Regulatory labels
The e-label is a screen shot on the phone.
For this device, the highest reported SAR valu e for us ag e agains t th e head is 1. 196
W/kg, for usage near the body is 1.289 W/kg.
While there may be differences bet ween the SAR levels of various phon es and at
various positions, they all meet the government requirements.
SAR compliance for body-worn operation is based on a separation distance of 10 mm
between the unit and the human body. Carry this device at least 10 mm away from your
body to ensure RF exposure level compliant or lower to the reported level. To support
bodyworn operation, choose the belt clips or holsters, which do not contain metallic
components, to maintain a separation of 10 mm between this devi ce and your bo dy.
RF exposure compliance with any body-worn acce ssory, which contains metal, was no t
tested and certified, an d use such body-worn accessory should be avoided.
74
FCC Regulations
This mobile phone complies with part 15 of the FCC Rules. Operation is subject to the
following two conditions: (1) This device may not cause harmful interference, and (2)
this device must accept any interfere nc e rec e iv ed, including interference that may
cause undesired operatio n.
This mobile phone has been tested and found to comply with the limits for a Class B
digital device, pursuant to Part 15 of the FCC Rules.
These limits are designed t o provide reasonable protection against harmful
interference in a residential installation. This equipment generates, uses and can
radiate radio frequency energy and, if not install e d and use d in accor da nc e with the
instructions, may cause harmful interference to radio communications.
However, there is no guarantee that interference will not occur in a particular
installation. If this equipment does cause harmful interference to radio or television
reception, which can be determined by turning the equipment off and on, the user is
encouraged to try to correct the inter ference by one or mo re of the foll owi ng measu res :
• Reorient or relocate the receiving antenna.
• Increase the separation between the equipment and receiver.
• Connect the equipment into an outlet on a circuit different from that to which the
receiver is connected.
• Consult the dealer or an e xp erienced radio/TV technician for help.
CAUTION: Changes or modificat ions not expressly approved by the part y responsible
for compliance could void the user’s authority to operate the equipment.
The antenna(s) used for this transmitter must not be co-located or operating in
conjunction with any other antenna or transmitter.
75
76
 Loading...
Loading...