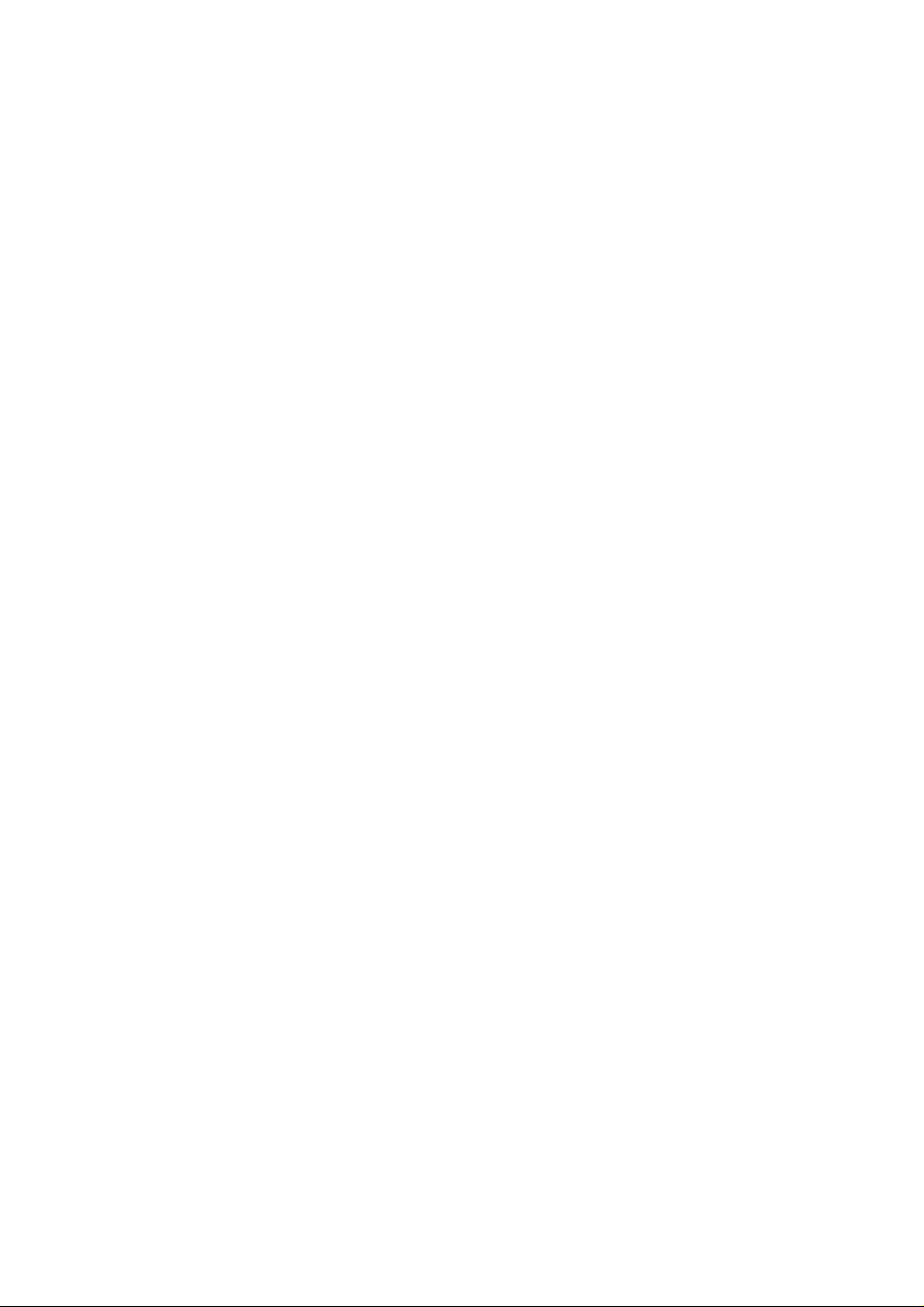
ZTE BGH_Joy_Smart_A4G
LTE/WCDMA/GSM Mobile Phone
Quick Start Guide
1
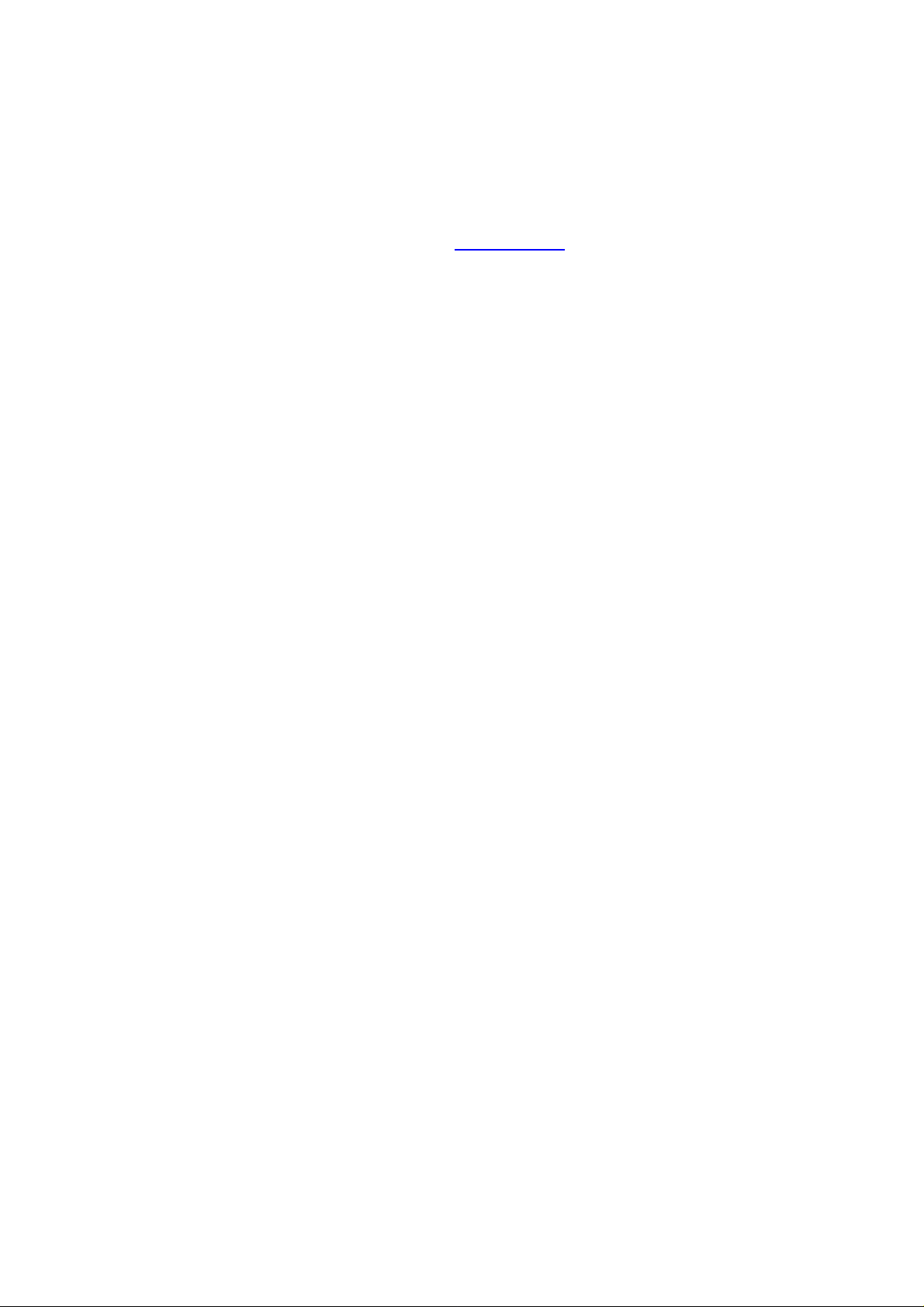
LEGAL INFORMATION
Copyright © 2014 ZTE CORPORATION.
All rights reserved.
No part of this publication may be quoted, reproduced,
translated or used in any form or by any means, electronic or
mechanical, including photocopying and microfilm, without the
prior written permission of ZTE Corporation.
Notice
ZTE Corporation reserves the ri ght t o make mo dificati ons on print
errors or update specifications in this guide without prior notice.
We offer self-service fo r our smart terminal device users. Please
visit the ZTE official website (at www.ztedevice.com) for more
information on self-service and supported product models.
Information on the website takes precedence.
Disclaimer
ZTE Corporation expressly disclaims any liability for faults and
damages caused by unauthorized modifications of the software.
Images and screenshots used in this guide may differ from the
actual product. Content in this guide may differ from the actual
product or software.
2
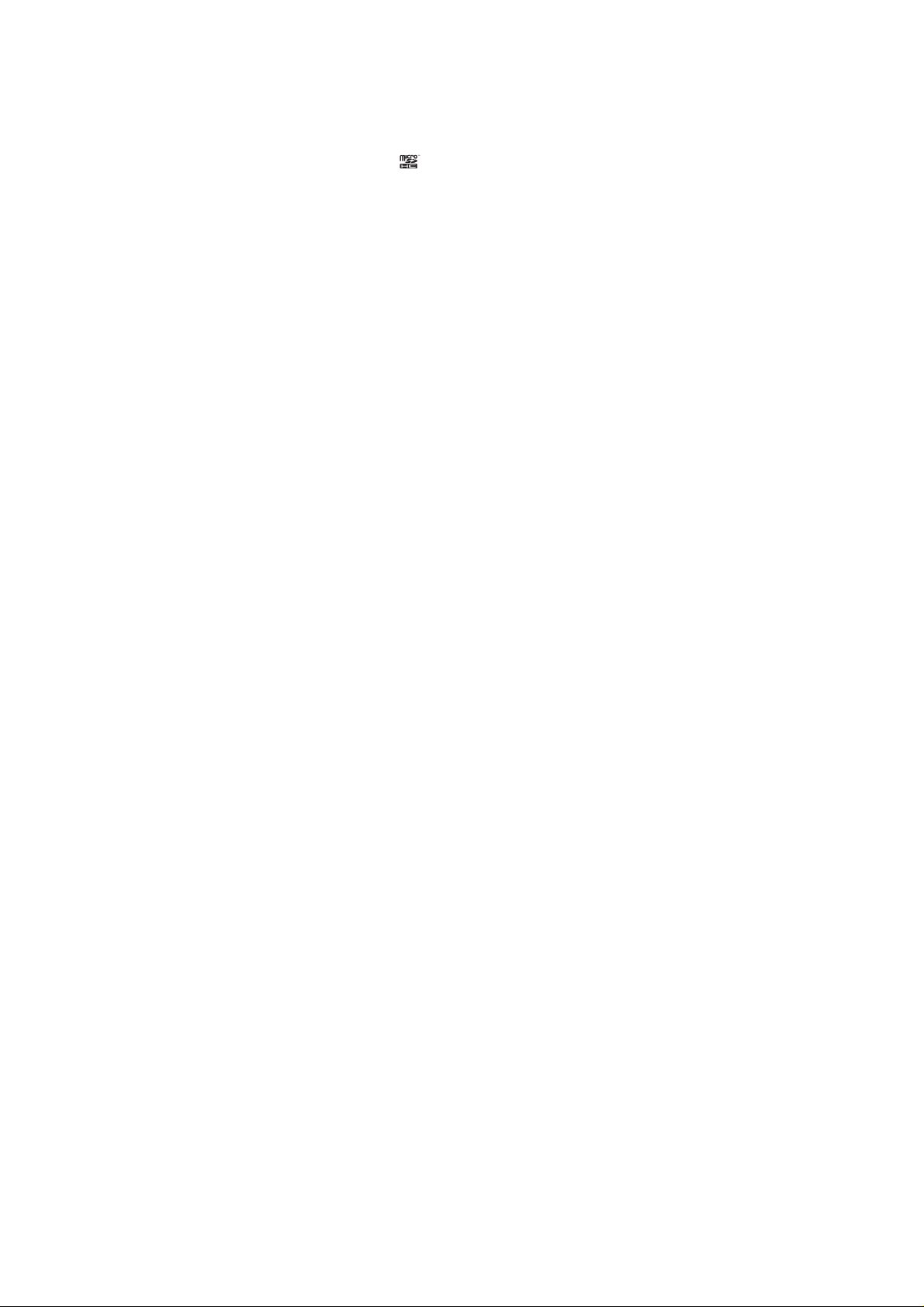
Trademarks
ZTE and the ZTE logos are trademarks of the ZTE
Corporation.
Google and Android are trademarks of Google, Inc.
The Bluetooth® trademark and logos are owned by the
Bluetooth SIG, Inc. and any use of such trademarks by
ZTE Corporation is under license.
microSDHC logo
Other trademarks and trade names are the property of their
respective owners.
Version No. : R1.0
Edition Time : 2014.12
Manual No. :
is a trademark of the SD-3C, LLC.
3
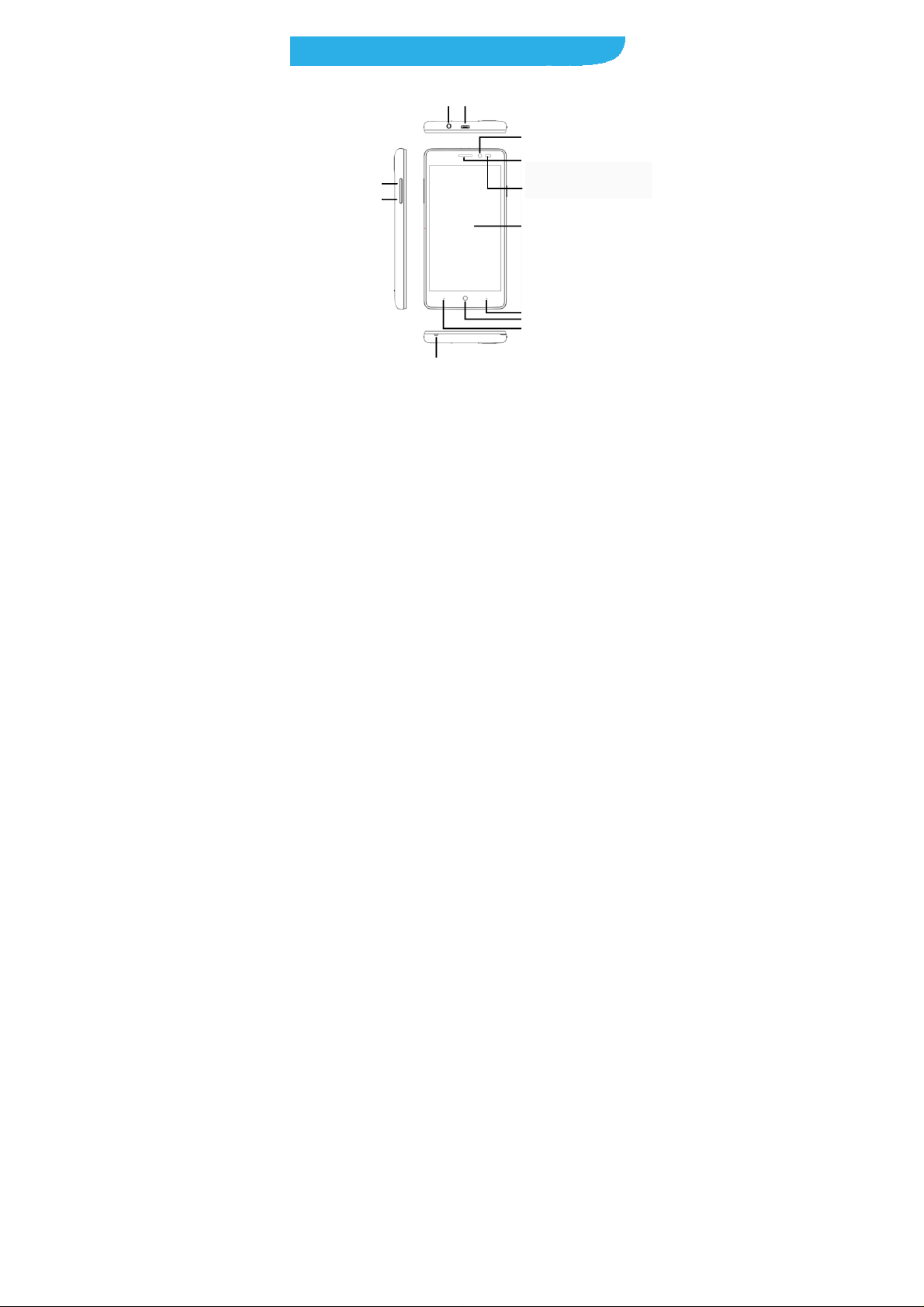
g
camera
Getting to Know Your Phone
4
Charging/
USB Jack
Front-facin
Headset Jack
Distance from the sensor
Touch Screen
Menu Key
Home Key
Back Key
Earpiece
Volume Key
Microphone
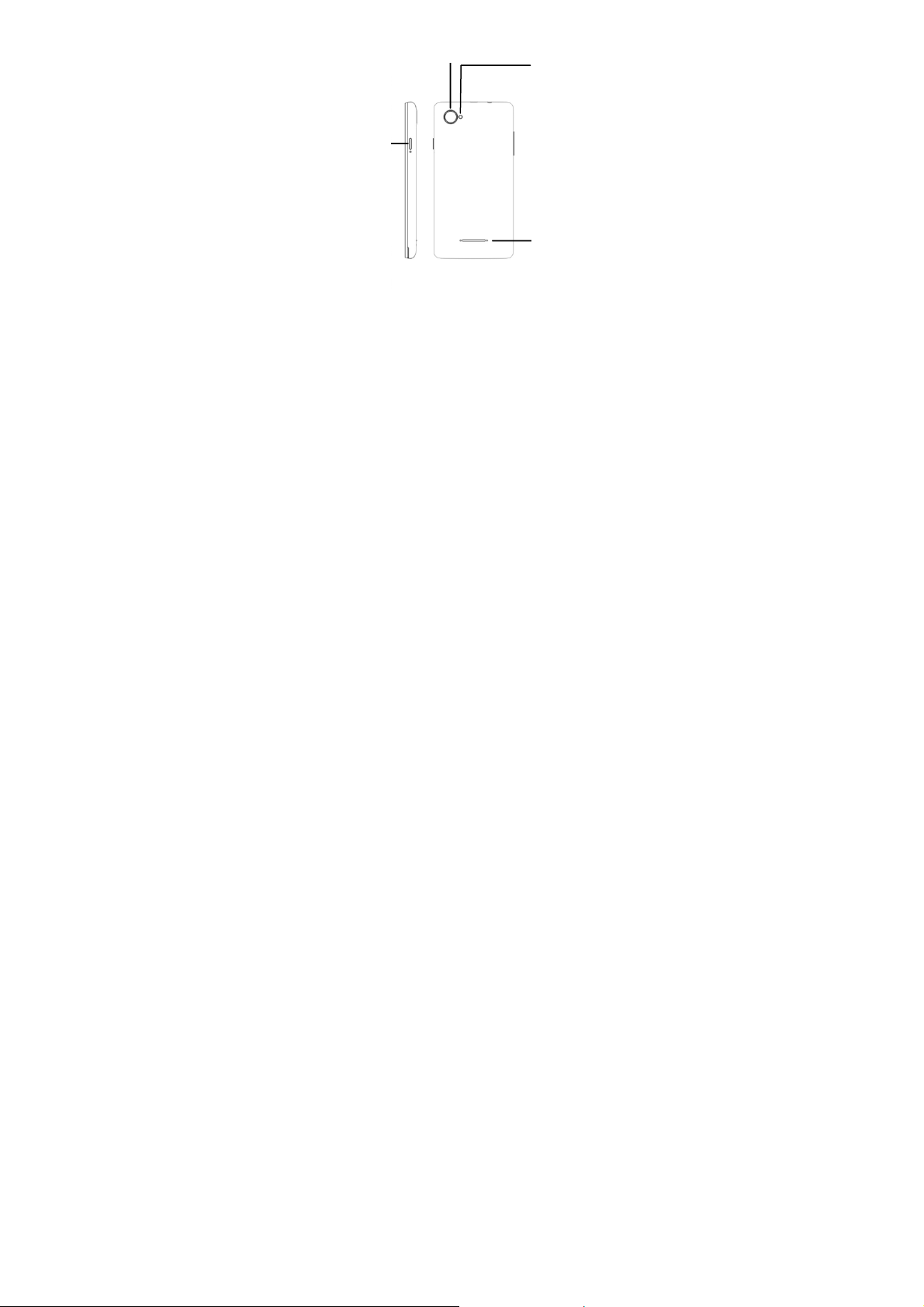
Camera
flash light
Power Key
Back Cover
Power Key
• Press and hold to power on, select a different m ode , t u rn
on/off airplane mode, or power off.
• There are three kinds of mode to switch: quiet, vibration,
rang the bell
•
Press to turn off or on the screen display.
Home Key
• Touch to return to the home screen from any application or
5
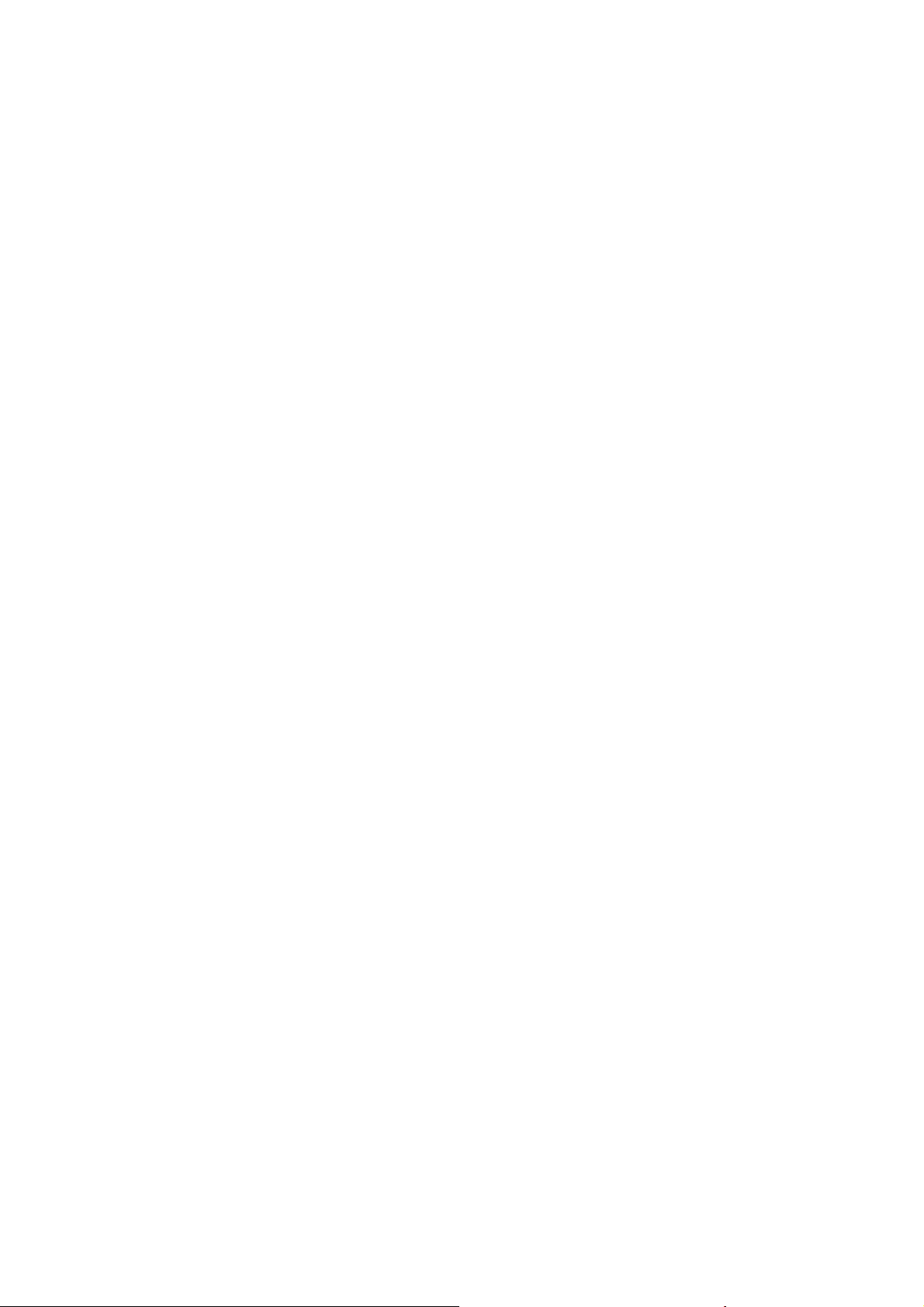
screen.
• Touch and hold to use Google search.
Menu Key
Touch to get the options for the current screen.
Touch and hold to see recently used applications.
Back Key
Touch to go to the previous screen.
Volume Key
Press or hold to turn the volume up or down.
Distance from the sensor
When the user to answer or dial the phone, the phon e
close to the head, the d istance sensor to measure the
distance between the part and the n notify the screen
background lights, remove the background lights lit again,
when it is also easy to use more to save electricity
flash light
Light and dark at night or when the indoor light is dark ,
opening it will automatically fill the flash light
Front-facing camera
Can be used for video calls, and also be used to take photo
by yourself
6

Starting Up
Switch off your phone before installing or replacing the SIM
card. The microSDHC™ card is optional. Unmount the
microSDHC card before removing it.
1. Place your finger in the slot at the bottom of the back cover to
lift and remove the cover.
2. Hold the SIM card or microSDHC with its cut corner oriented
as shown and slip it into the card holder or the microSDHC
card slot.
7
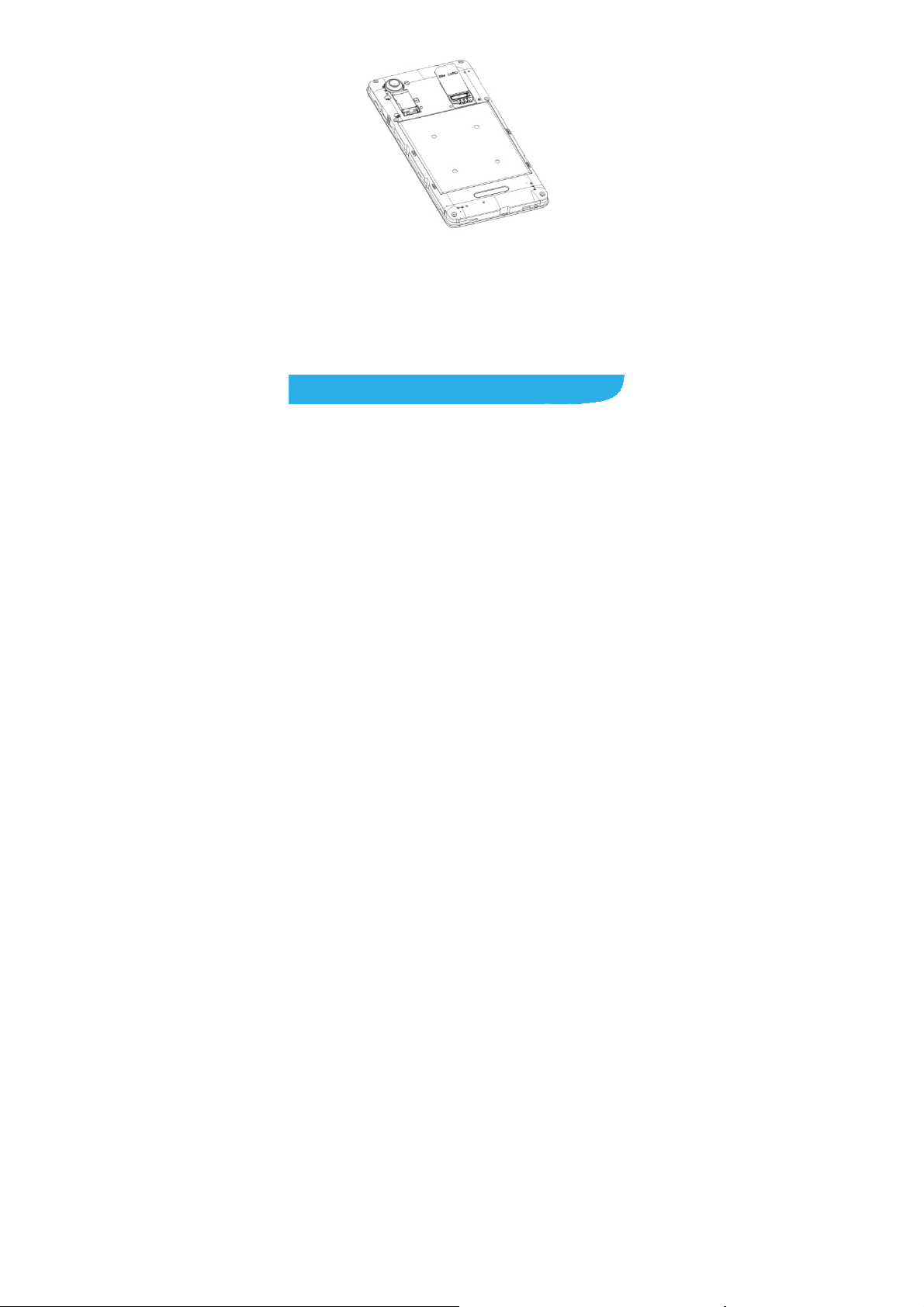
NOTE: Your phone may come with a pre-installed
microSDHC card. Some applications may not function
normally after you remove the card, pre-installed or
otherwise.
3. Align the back cover with the back of the pho ne an d p ress the
cover back into place. Make sure all the tabs are secure and
there are no gaps around the cover.
Charging the Battery
1. Connect the adapter to the charging jack. Ensure that the
adapter is inserted with the correct orient ation. Do not force
8
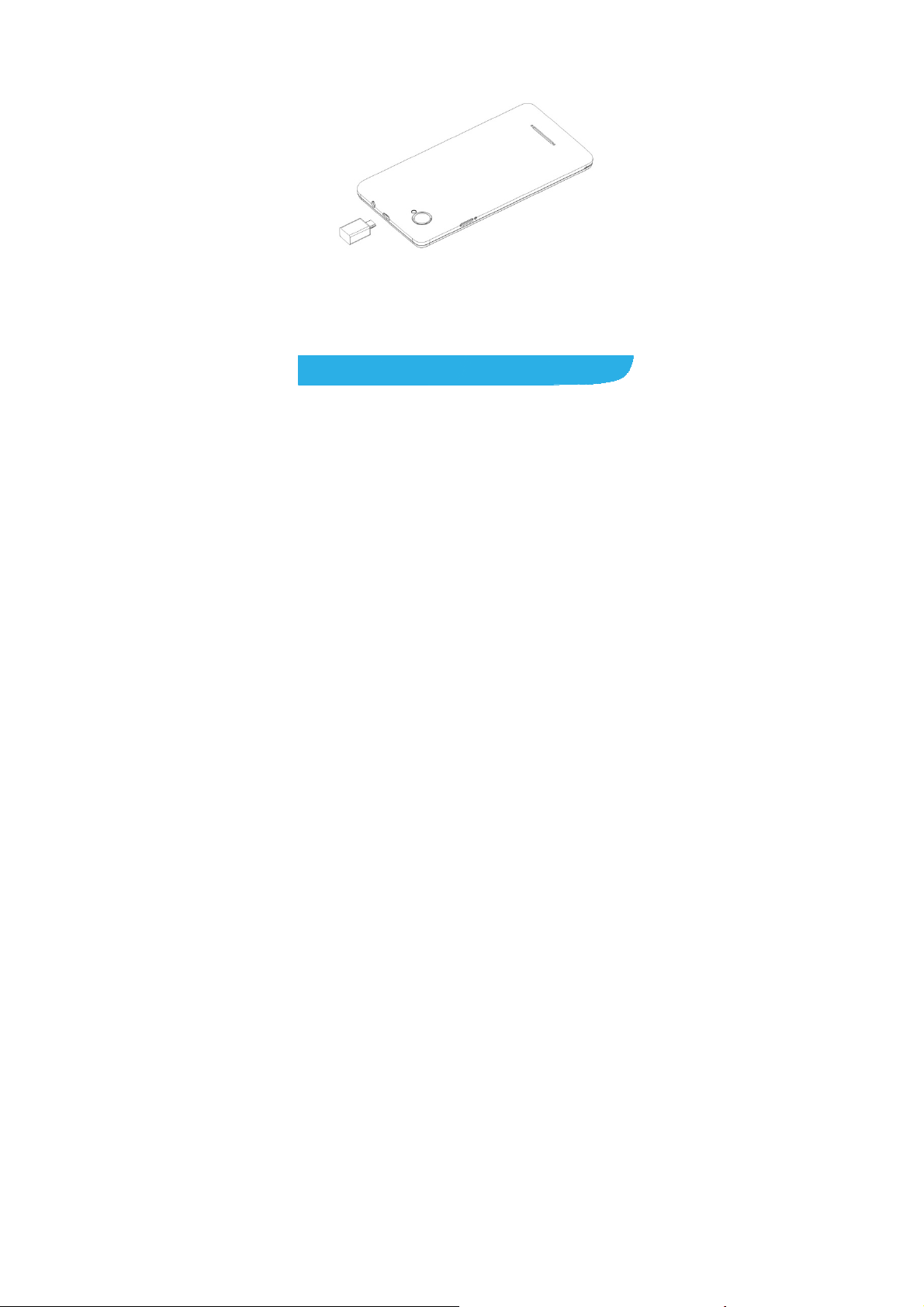
the connector into the charging jack.
2. Connect the charger to a standard AC power outlet.
3. Disconnect the charger when the battery is fully charged.
Powering On/Off Your Phone
Make sure the battery is charged before powering on.
• Press and hold the Power Key to turn on your phone.
• To turn it off, press and hold the Power Key to open the
9

options menu. Touch Power off > OK.
Setting Up Your Phone for the
First Time
When you first power on your phone after you purchase it or
reset it to factory settings (see chapter Sorting out Your Phone
Settings –Restore the factory Settings: Reset to Factory
Settings), you need to do some settings before using it.
Tap Menu Key in the standby mode, then select
SETTINGS > Language & input > Language to change the
language you want to use, if needed.
Touch Control
You can use finger gestures to control your phone. The
controls on your touch-screen change dynamically
depending on the tasks you’re performing .
1. Tap the buttons, icons, or applications to select items or to
open applications.
2. Flick the screen to scroll up, down, left or right.
3. Point, drag and drop to move particular items across the
screen
4. Double-tap the screen to zoom in/out an image.
10
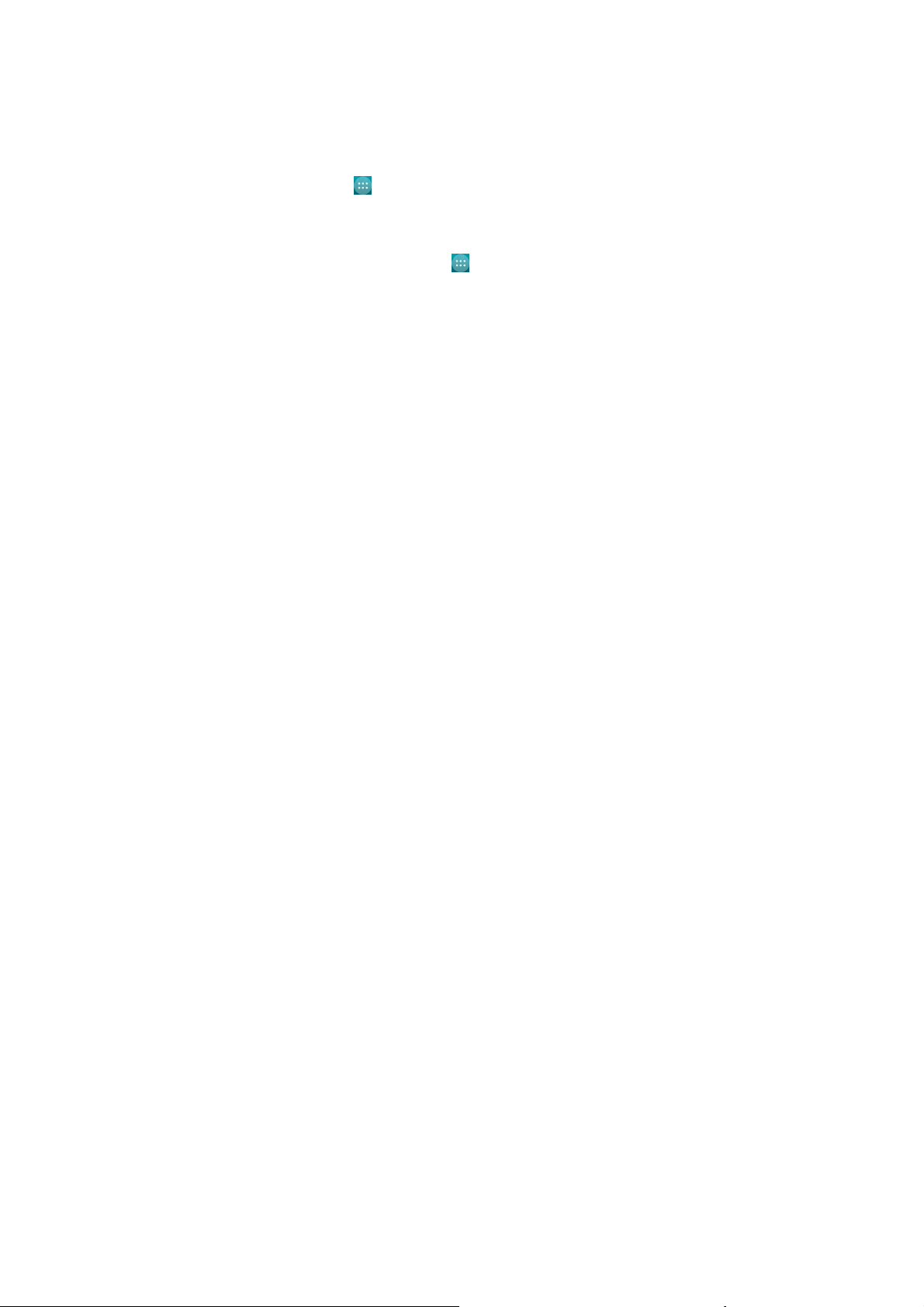
NOTE: You can view the phone screen in portrait or
landscape orientation simply by holding it upright or turning it
on its side. Not all screens are view able in la ndscape.
Opening Applications
1. Touch the Home Key if the current screen is not the home
screen.
2. Touch .
3. Slide left or right on the screen and touch an app to open it.
Adding Shortcuts
1. Touch the Home Key > .
2. T ouch a nd h old a n ap p ico n and d rag it to t he hom e sc reen.
Adding Widgets
1. Touch and hold an empty area on the home screen.
2. Touch WIDGETS and select a widget.
Removing Shortcuts or Widgets
1. Touch and hold a widget or shortcut on the home screen.
11
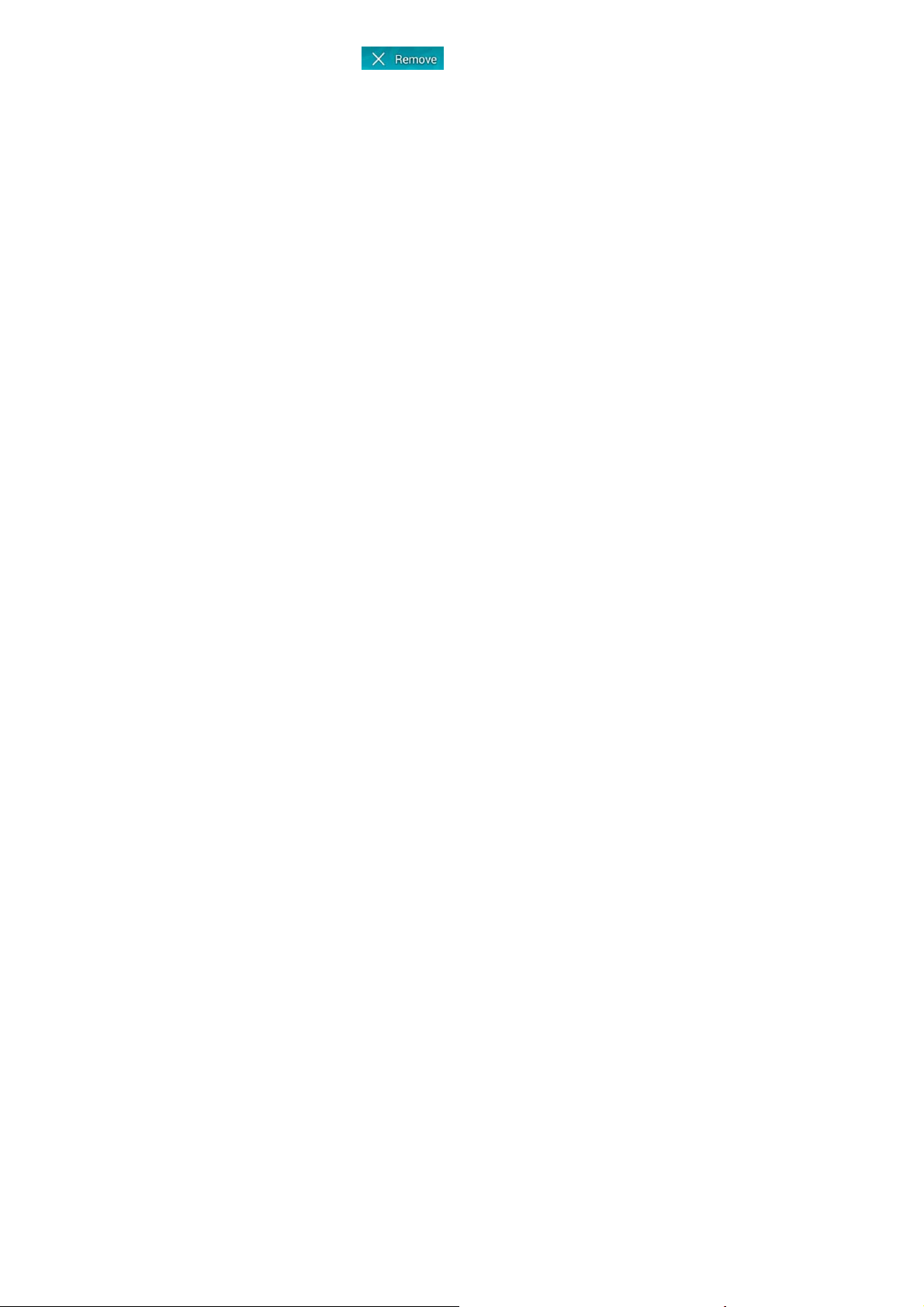
2. Drag it to to remove it.
Organizing Shortcuts With Folders
1. Touch and hold a shortcut on the home screen.
2. Drag the shortcut icon to another shortcut icon of standby
interface and release your finger. A new folder is created.
3. If needed, drag more shortcuts and drop them into the
folder.
Applying New Wallpapers
You can set the wallpaper for the home screen or lock
screen.
1. Touch the Home Key > Menu Key > WALLPAPERS.
2. Select a wallpaper source from Gallery, Live
wallpapers, Photos, or Wallpapers and touch the image
or animation you want to use as the wallpaper. Some
cropping might be needed for the gallery pictures.
3. For Gallery images, touch Save. For Live wallpapers, Photos,
or Wallpapers, touch Set wallpaper.
4. Set the wallpaper from a set of paths, press can save
successfully set the wall paper
12
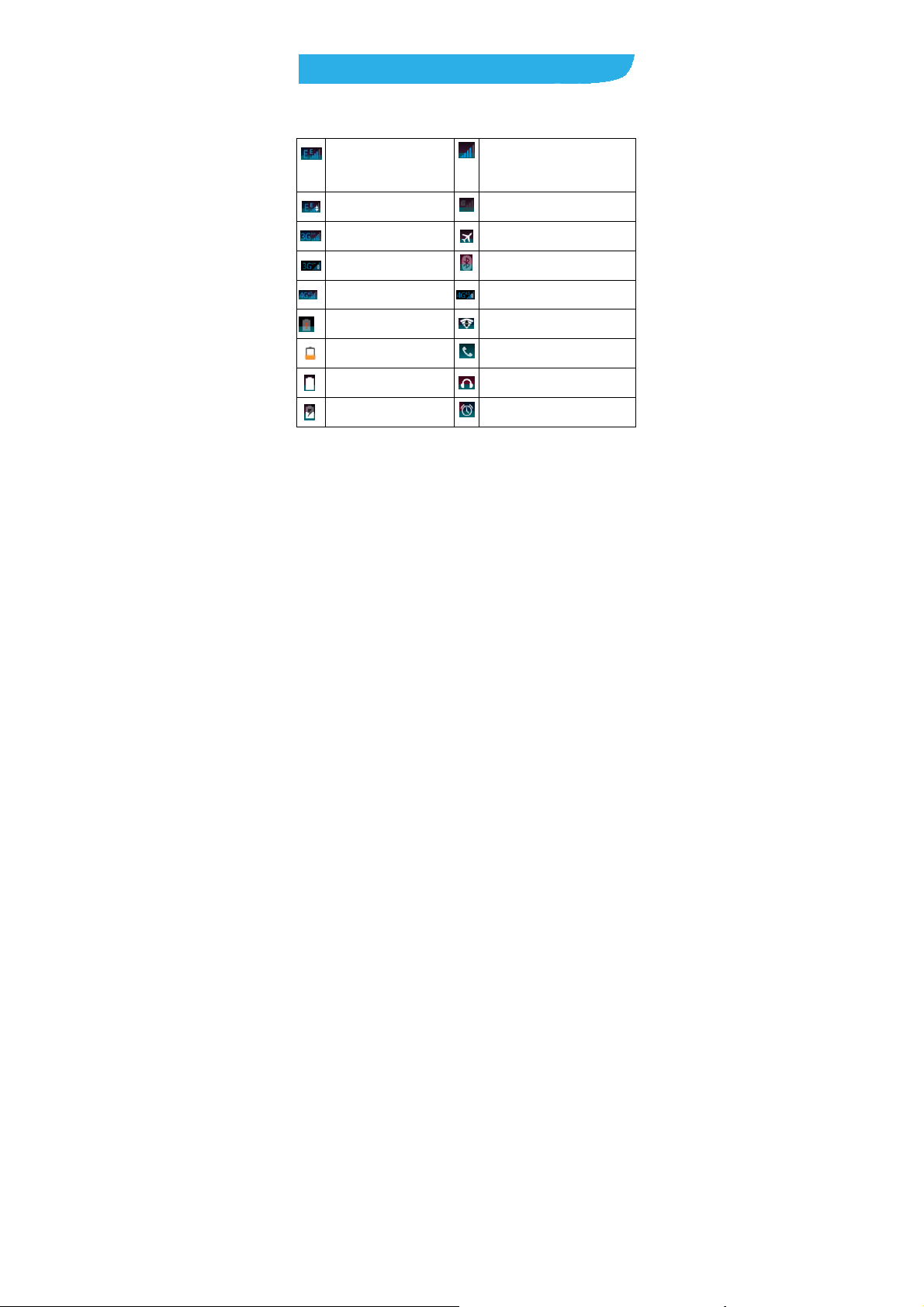
Checking the Phone Status
The status bar at the top of the screen displays phone and
service status with various icons on the right si de. Belo w are
some of the icons and their meanings.
Connected to EDGE
mobile network
Mobile network signal
strength
EDGE in use
HSPA connected
HSPA in use
LTE connected
Battery is very low
Battery is low
Battery is full
Battery is charging
No signal
Flight mode
Bluetooth is on
LTE in use
Connected to a Wi-Fi netw ork
Speaker is on
Wired headset connected
Alarm is set
13

Vibrate mode
No SIM card installed
Receiving location data from
GPS
Phone microphone is mute
Managing Notifications
The status bar at the top of the screen provides notification alerts
with different icons on the left side. Below are some of the icons
and their meanings.
The notifications depend on the ap ps installed and you can touch
and drag the status bar down to see more information.
New SMS microSDHC card unmounted
New MMS Upcoming event
New email New Wi-Fi network detected
New Gmail™
message
New Google Talk™
instant message
Problem with
SMS/MMS delivery
Missed call Updates available
Downloading data
Sending data
Song is playing
14

Call in progress USB connected
Low on space
Note: When the icon displays on the status bar, the internal
storage space is getting low, it may cause some Apps to work
abnormally , y ou need to remov e the App s, photo s or v ideos in the
internal storage.
Setting Ringtone and Sounds
Setting Ringtone or Notification
Sound
1. Touch the Home Key > > Settings > Audio profiles.
2. Touch Phone ringtone or Default notification sound.
3. Select the ringtone you want to use.
4. Touch OK.
Setting System Sounds
1. Touch the Home Key > > Settings > Audio profiles.
2. Scroll to the Feedback section and che ck the sounds you
want to hear or uncheck those you do not need.
15

Adjusting Volumes
To adjust call volume, press the Volume Key while on a call. To
adjust other volumes, follow the steps below.
1. Touch the Home Key >
Volumes.
2. Drag the sliders to adjust the volume for ringtone &
notifications, and the alarm volume.
3. Touch OK to save.
> Settings > Audio profiles >
Setting a Screen Lock
You can protect your phone by creating a screen lock. When
enabled, you need to touch and hold an icon, draw a pattern, or
enter a numeric PIN or password to unlock the phone’s screen
and keys.
1. Touch the Home Key > Menu Key > SETTINGS >
security > Screen lock.
2. Touch None, Long press to unlock, Pattern, PIN or
Password.
f Touch Long press to unlock to enable unlock with a
‘touch and hold’ gesture. You can unlock the screen by
touching and holding at the center of the display.
f Touch Pattern to create a pattern that you must draw to
unlock the screen.
16

f Touch PIN or Password to set a numeric PIN or a
password you must enter to unlock your screen.
Checking Voicemail
1. Touch the Home Key > .
2. In the dialer tab , touch and hold . If prompted, enter
your voicemail password.
3. Follow the voice prompts to listen to and manage your
voicemail messages.
Making a Call
1. Touch the Home Key > .
2. In the dialer tab , enter the phone number with the
on-screen keypad. Touch to delete incorrect digits.
3. Touch the icon below the keypad to place the call.
NOTE: To call a contact, touch the Home Key > >
and touch a contact or a number.
17

Adding Contacts
Creating a New Contact
1. Touch the Home Key >
2. Touch .
3. Enter the contact nam e, phone numbers, email addres ses,
and other information, as shown. Touch to save
the contact.
Importing Contacts in Batch es
1. Touch the Home Key > .
2. Touch the Menu Key > Import/Export > Import from SIM
card or Import from SD card.
3. If prompted, select an account in which to save the
contacts.
4. For importing from the SIM card, touch all the SIM contacts
you want to import and touch.
For importing from the microSDHC card, select the vCard
file(s) on the microSDHC card and touch OK to begin
18

importing.
Sending a Message
1. Touch the Home Key > , then touch .
2. Enter the recipient(s) and message t ext. If y ou w ant to sen d
an MMS, add subject and attachments.
3. Touch to send the message.
Select recipients from
contacts
19

Enter the recipient
numbers
Enter your message
Add MMS attachments
Send your message
Setting Up Email Accounts
Setting Up Gmail
1. Touch in the home screen and select Gmail.
NOTE: If another Gmail account is already set up, touch
the Menu Key > SETTINGS > Add account.
2. Touch Existing to sign in to your existing Google Account.
If you have no Google Accounts, touch New to create one.
3. Follow the instructions on the screen to set up the account.
20

Setting Up Email
1. Touch in the home screen and select Email.
NOTE: If another email account is already set u p, t ouc h the
Menu Key > SETTINGS > Add account.
2. Enter the email address and password.
3. Touch Next and follow the onscreen instructions.
Setting Up an Exchange ActiveSync®
Account
1. Touch in the home screen and select Email.
NOTE: If another email account is already set u p, t ouc h the
Menu Key > SETTINGS > Add account.
2. Enter the email address and password.
3. Touch Manual setup > Exchange.
4. Touch Next, if necessary, edit Domain\Username,
Password, and Server information.
5. Read the onscreen activation disclaimer and, if prompted,
touch Next.
6. Configure the settings on the screen, such as Amount to
synchronize, and then touch Next.
7. Identify your new account with a unique name and then
touch Next.
21

Contact your server administrator for more help.
Connecting With a Bluetooth
Headset
1. Turn on the Bluetooth headset a nd sw itch it to p airing mode.
Refer to the headset’s user guide for more information.
2. Touch in the home screen and select Settings >
Bluetooth.
3. Check Bluetooth if Bluetooth is off. When Bluetooth is on,
the icon appears in the status bar.
NOTE: Touch SEARCH FOR DEVICES to scan for and
display the IDs of all available Bluetooth dev ices in range.
4. Touch the ID of the headset, or any other device you want
to pair with your phone. Enter a passcode if prompted, and
touch Pair.
5. If necessary, touch the ID of the paired headset to connect
with it.
TIP: Touch the ID again to end the connection.
22

Installing Apps From the Google
Play™ Store
There are tens of thousands of games and applications in the
Google Play Store for you to download and install. You can
send feedback or comments on an application.
Before you begin, make sure that you have signed in to your
Google account.
NOTE: The content you can access in the Play Store depends
on your region and your service provider.
1. Touch the Home Key > > Play Store.
The first time you launch Play Store, accept the Google
Play Terms of Service.
2. Find the apps you need either by category or by touching
.
3. Touch the app to see detailed description.
4. Touch INSTALL (free apps) or the price (paid apps). If the
app is not free, you need to sign in to your Google Wallet™
account and select a payment method.
CAUTION: Once installed, some apps can access many
functions or a significant amount of y our pers onal d at a . T he
Play Store will show you what the app can access. Touch
Accept (free apps) or the price (paid apps) to proceed, or
touch the Back Key to cancel.
5. Wait for the app to be downloaded and installed
23

automatically. Payment needs to be authorized before paid
apps start downloading.
The app is successfully installed when the icon appears
in the status bar. You can find the new app after touching the
Home Key > .
Taking a Photo or Video
1. Touch in the home screen and select Camera.
2. Aim the camera at the subject and make any necessary
adjustment.
Number Function
24

Number Function
1 Switch to normal mode.
2
Switch to live Photo mode.
3
Switch to panorama mode.
4
Switch to multi angle view mode.
5
Switch to gesture capture
6
Switch to smile mode.
7
Change flash lamp.
8
Switch between the camera and camcorder.
9
View pictures and videos you have taken.
10
Touch the shutter button to take a picture.
11
Touch the shutter button to recording a video.
12
Adjust GPS location info,Exposure,Scene
mode, White balance, Image properties,
Anti-flicker, Continuous shot, Zero shutter delay,
Face detection, Auto scene detection, Self
timer, Picture size, Preview size, ISO, EIS,
Grid ,Microphone, Audio mode, Time lapse
interval, Video quality, and Restore default
camera settings.
13
Change color effect.
3. Lightly touch or .
25

Connecting to the Internet
Connecting via Wi-Fi
1. Touch the Home Key > Menu Key > SETTINGS > Wi-Fi.
2. Check WiFi if Wi-Fi is off.
Your phone automatically searches for Wi-Fi networks in
range and displays their names and security settings. Your
phone also connects to previously linked networks when
they are in range.
3. Touch a network name to connect to it.
If the network is secured, enter a password or ot he r
credentials. (Ask your network administrator for details.)
Connecting via Mobile Network
To connect to the Internet via mobile network you can use the
default Access Point Names (APN). If you want to add a new
APN, please contact the service pro vider to get the necessary
information. Do not change the default settings unless
instructed by the service provider. Otherwise the service might
stop working.
1. Touch the Home Key > Menu Key > SETTINGS >
26

More… > Mobile networks > Access Point Names.
2. Touch New APN.
3. Touch each item to enter the information you get from your
service provider.
4. Touch Save to complete.
Browsing the Internet
You can use your phone to get on the Internet via a network or
Wi-Fi connection。
1. Press Home Key > tap > Browser.There are different
ways to open web pages:
2. Tap the address bar to enter the website you want to browse.
Then tap on the touch keyboard.
3. Tap Menu Key > Bookmarks/History and select a bookmark
or history to open.
Browsing Options
When you browse the Web, you can also do the following:
1. Press Menu Key > Close to exit
2. Press Menu Key > Bookmarks/History and select a bookmark
or history to open。
3. Press Menu Key > Settings to configure browser settings.
27

Using Bookmarks
If you know the Web address, you can manually add
bookmarks. To bookmark a web page, open it and tap
Menu Key > Save to bookmarks. Give the bookmark a
name and save it.
Editing a Bookmark:
1.Open a Browser window.
2.Tap Menu Key > Bookmarks
3.Select an item you want to edit and hold on it until the
shortcut menu pops up.
4. Select Edit bookmark.
5.Edit the Label or Address, and then tap OK to save it
Deleting a Bookmark
1.Open a Browser window.
2.Tap Menu Key > Bookmarks.
3.Select an item you want to delete and hold on it until the
Shortcut menu pops up.
4.Select Delete bookmark and tap OK to confirm.
28

Changing Browser Settings:
Tap Menu Key > Settings from a browser window to
change browser settings.
Extending Battery Life
There are several things you can do to make your battery last
longer.
• Turn on Wi-Fi, Bluetooth, GPS, mobile data, auto-sync only
when you need to.
• Lower the screen brightness.
• From the home screen, touch > Settings > Apps and
close the apps you do not need but still run in the
background.
• From the home screen, touch > Settings > Audio
profiles and uncheck Haptic feedback.
Listening To Your FM Radio
With the FM Radio, you can search for radio channels,
listen to them, and save them on your phone. Note that the
quality of the radio broadcast depends on the coverage of
the radio station in your area. The wired headset works as
29

n antenna, so always connect the headset when using the
radio.
To tune in, plug your headset into your phone. Tap
Radio
FM
Play Your Music
You can play digital audio files from your phone’s memory
card in Music. Before playing music, you need to copy music
files to memory card location.
1. Tap
2.Click the Music category label > music files to start playing.
3. Adjust the volume with Volume Keys.
> Music to open the Music Screen.
Making Voice Memos
Sound Recorder enables you to record your voice memos.
1.Tap
2.Tap
3.Tap
4. Tap
list. Save the voice recording after stop, or tap Discard to
delete the recording.
> Sound Recorder.
to start recording.
to Pause recording.
to stop the recording and open the recording file
30

Opening Your Gallery
1.Tap > Gallery. You can use Gallery to view pictures.
You can also do some basic editing of your pictures, such as
setting them as wallpaper or contact photo, and sharing with
friends.
Managing The Phone Storage
Deleting Old Messages
You can manually delete old messages to free up some
storage space. You may also set up auto deletion of the oldest
messages when the limits are reached.
1. From the home screen, touch
2. Touch the Menu Key > Settings > General.
3. Check Delete old messages to enable auto deletion.
4. Touch Text message limit or Multimedia message limit
to set the maximum limit.
5. Touch Set.
31

Clearing Browser’s Local Content
1. From the home screen, touch > Browser.
2. Touch the Menu Key > Settings > Privacy & security.
3. Touch Clear cache, Clear history, and Clear all cookie data.
4. Touch OK.
Product Safety Information
Battery Use
1. Do not short-circuit the battery, as this can cause the unit
to overheat or ignite.
2. Do not store battery in hot areas or throw it into fire.
Otherwise, it will cause explosion
3. Do not disassemble or refit the battery. Otherwise, it will
cause liquid leakage, overheating, explosion and ignition
of the battery.
Please store the battery in a cool dry place if you don’t
4.
use it for a long period.
5.
he battery can be recharged for hundreds of times, but it
will eventually wear out. When the operating time (talk
time and standby time) is noticeably shorter than
32

normal, it is time to replace it with a new one
Please stop using the charger and battery when they
6.
are damaged or show evidence of aging.
7.
Return the worn-out battery to the provider or dispose of
it in accordance with environment regulations. Do not
dispose of it in household rubbish.
Please use original batteries or batteries approved by
8.
the phone manufacturer. Using any unauthorized
battery may affect your handset performance or may
cause danger of explosion, etc.
caution risk of explosion battery is replaced by an
9.
incorrect type; dispose of used batteries according to
the instructions
Attention:
1. Please check the model of charger firstly before using
with this mobile phone. This mobile phone is intended
to use when supplied with power from the original wall
charger.
2. USB charger;and Users have to use the connection to
USB interfaces with USB 2.0 version or higher
33

Warning:
Only use batteries, chargers, and enhancements approved
by ZTE CORPORATION with the particular model. Using
any other types of batteries, chargers and enhancements
will invalidate the approval or warranty, and may be
dangerous. Please check with your dealer for availability of
approved enhancements. Please grasp and pull the plug,
not the cord when you disconnect the power cord of any
enhancement.
FCC Regulations:
1.This mobile phone complies with part 15 of the FCC
Rules. Operation is subject to the following two
conditions: (1) This device may not cause harmful
interference, and (2) this device must accept any
interference received, including interference that may
cause undesired operation.
2. This mobile phone has been tested and found to comply
with the limits for a Class B digital device, pursuant to
Part 15 of the FCC Rules. These limits are designed to
provide reasonable protection against harmful
interference in a residential installation. This equipment
generates, uses and can radiated radio frequency
energy and, if not installed and used in accordance with
the instructions, may cause harmful interference to
34

radio communications.
However, there is no guarantee that interference will
not occur in a particular installation If this equipment
does cause harmful interference to radio or television
reception, which can be determined by turning the
equipment off and on, the user is encouraged to try to
correct the interference by one or more of the following
measures.
- Reorient or relocate the receiving antenna.
- Increase the separation between the equipment and
receiver.
- Connect the equipment into an outlet on a circuit different
from that to which the receiver is connected.
- Consult the dealer or an experienced radio/TV technician
for help.
3. Changes or modifications not expressly approved by the
party responsible for compliance could void the user‘s
authority to operate the equipment.
The antenna(s) used for this transmitter must not be
co-located or operating in conjunction with any other
antenna or transmitter.
35

Safety and General Use in Vehicles
1. Safety airbag, brake, speed control system and oil eject
system shouldn’t be affected by wireless transmission. If
you do meet problems above, please contact your
automobile provider. Do not place your phone in the area
over an airbag or in the airbag deployment area. Airbags
inflate with great force. If a phone is placed in the airbag
deployment area and the airbag inflates, the phone may
be propelled with great force and cause serious injury to
occupants of the vehicle.
2. Please turn off your mobile phone at a refueling point,
and the same to the place where the use of two-way
radio is prohibited.
The phone cannot be used at an altitude higher than
3.
2000 meters.
Mobile phone use warnings
Some electronic devices are susceptible to
electromagnetic interference sent by phone if inadequately
shielded. Please use phone at least 20 cm or as far away
as you can from TV set, radio and other automated office
equipment so as to avoid electromagnetic interference.
Operating phone may interfere with medical devices like
hearing aides and pacemakers, or other medical devices in
hospital. Consult a physician or the manufacturer of the
36

medical device before using phone.
Be aware of the usage limitation when using phone at
places such as oil warehouses, or chemical factories,
where there are explosive gases or explosive products
being processed, because even if your phone is in idle
state, it still transmits radio frequency (RF) energy.
Therefore, power off your phone if required.
Do not touch the antenna while calling. Otherwise it will
affect the quality of calling and waste battery energy. The
damaged antenna will cause slight burn while touching
your skin.
Keep phone out of the reach of small children. Phone
may cause injury if used as a toy.
Do not put other things on the terminal to avoid
overlaying radiator.
Keep the antenna free from obstructions and position the
antenna straight up. This will ensure best call quality.
All other devices or licensed radio device, excluding
licensed composite device
This device complies with Part 15 of the FCC Rules.
Operation is subject to the following two conditions: (1) this
device may not cause harmful interference, and (2) this
device must accept any interference received, including
interference that may cause undesired operation.
37

Caution: The user is cautioned that changes or
modifications not expressly approved by the
party responsible for compliance could void the user's
authority to operate the equipment.
Class B digital device or peripheral (manual)
For a Class B digital device or peripheral, the instructions
furnished the user shall include the following or similar
statement, placed in a prominent location in the text of the
manual:
Note: This equipment has been tested and found to comply
with the limits for a Class B digital device, pursuant to part 15
of the FCC Rules. These limits are designed to provide
reasonable protection against harmful interference in a
residential installation. This equipment generates, uses and
can radiate radio frequency energy and, if not installed and
used in accordance with the instructions, may cause harmful
interference to radio communications. However, there is no
guarantee that interference will not occur in a particular
installation. If this equipment does cause harmful
interference to radio or television reception, which can be
determined by turning
the equipment off and on, the user is encouraged to try to
correct the interference by one or more of the following
measures:
38

—Reorient or relocate the receiving antenna.
—Increase the separation between the equipment and
receiver.
—Connect the equipment into an outlet on a circuit different
from that to which the receiver is connected.
—Consult the dealer or an experienced radio/TV technician
for help.
RF Exposure info -- If power exceeds the limit and the
distance is compliant with the requirement
This equipment complies with FCC’s and IC's RF radiation
exposure limits set forth for an uncontrolled environment.
The antenna(s) used for this transmitter must be installed
and operated to provide a separation distance of at least
20 cm from all persons and must not be collocated or
operating in conjunction with any other antenna or
transmitter. Installers must ensure that 20cm separation
distance will be maintained between the device (excluding
its handset) and users.
RF Exposure info – SAR
The device complies with the RF specifications when the
device is used near your ear or at a distance of 1.0 cm from
39

your body. Ensure that the device accessories such as a
device case and a device holster are not composed of
metal components. Keep your device 1.0 cm away from
your body to meet the requirement earlier mentioned.
This device meets guidelines for exposure to radio waves.
Your device is a low-power radio transmitter and receiver.
As recommended by international guidelines, the device is
designed not to exceed the limits for exposure to radio
waves.
These guidelines were developed by the independent
scientific organization International Commission on
Non-Ionizing Radiation Protection (ICNIRP) and include
safety measures designed to ensure safety for all users,
regardless of age and health.
The Specific Absorption Rate (SAR) is the unit of
measurement for the amount of radio frequency energy
absorbed by the body when using a device. The SAR value
is determined at the highest certified power level in
laboratory conditions, but the actual SAR level of the
device when being operated can be well below the value.
This is because the device is designed to use the minimum
power required to reach the network.
The SAR limit adopted by USA and Canada is 1.6
watts/kilogram (W/kg) averaged over one gram of tissue.
The highest SAR value reported to the FCC and IC for this
40

device type when tested for use at the ear is 0.473 W/kg,
and when properly worn on the body is 1.341 W/kg.
WiFi channel selection (cut out from ATCB011816)
The North America edition is limited using channel 1-11.
This limited operation can be only set by software and was
done before the product down from the product line. All the
products for North America marketing were embedded this
limited before shipping. Customers have no way to choose
the channel 12 & 13.
ZTE Uses the inner tool Web GUI to perform this limited
operation and set method is as below: The US code to set
in wifi advanced options will county code set to the United
States, click “apply” button,and then back to the wifi
basic page,Channel show for 1- 11. Limited by local law
regulations, version for North America does not have
region selection option."
FCC ID: SRQ-BLADEA450
41
 Loading...
Loading...