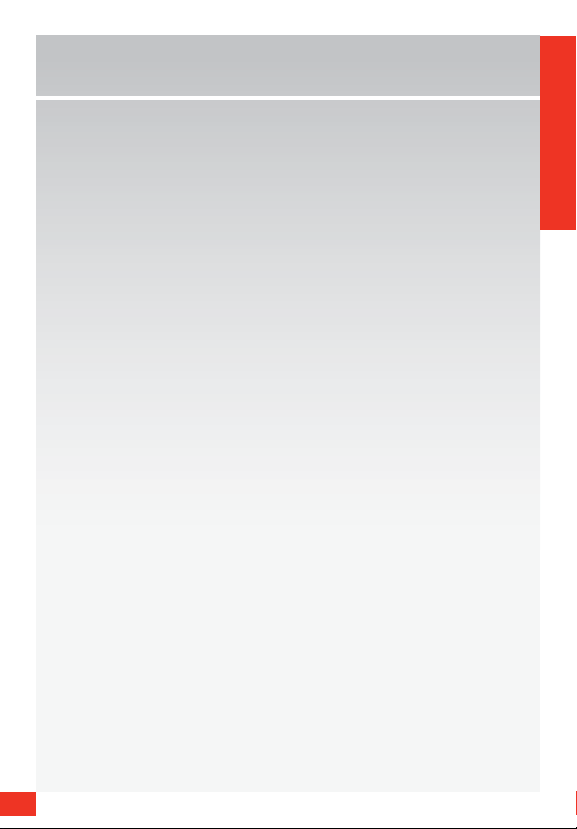
Table of Contents
The Basics 4
Getting Started 5
VZAccess Manager Overview 7
Wireless Device Overview 14
Assistance 16
May we help you? 17
The My Verizon Advantage 17
Loss or Theft 21
Toll-free Calls and Emergency Services 22
Fraud Prevention 22
Assistive Communication Devices 23
Optional Services 24
Safety and Protection 25
Wireless Device Protection 25
International Services 25
Other Products and Services 27
More information 28
TABLE OF CONTENTS
2
QRGPCGlobal708
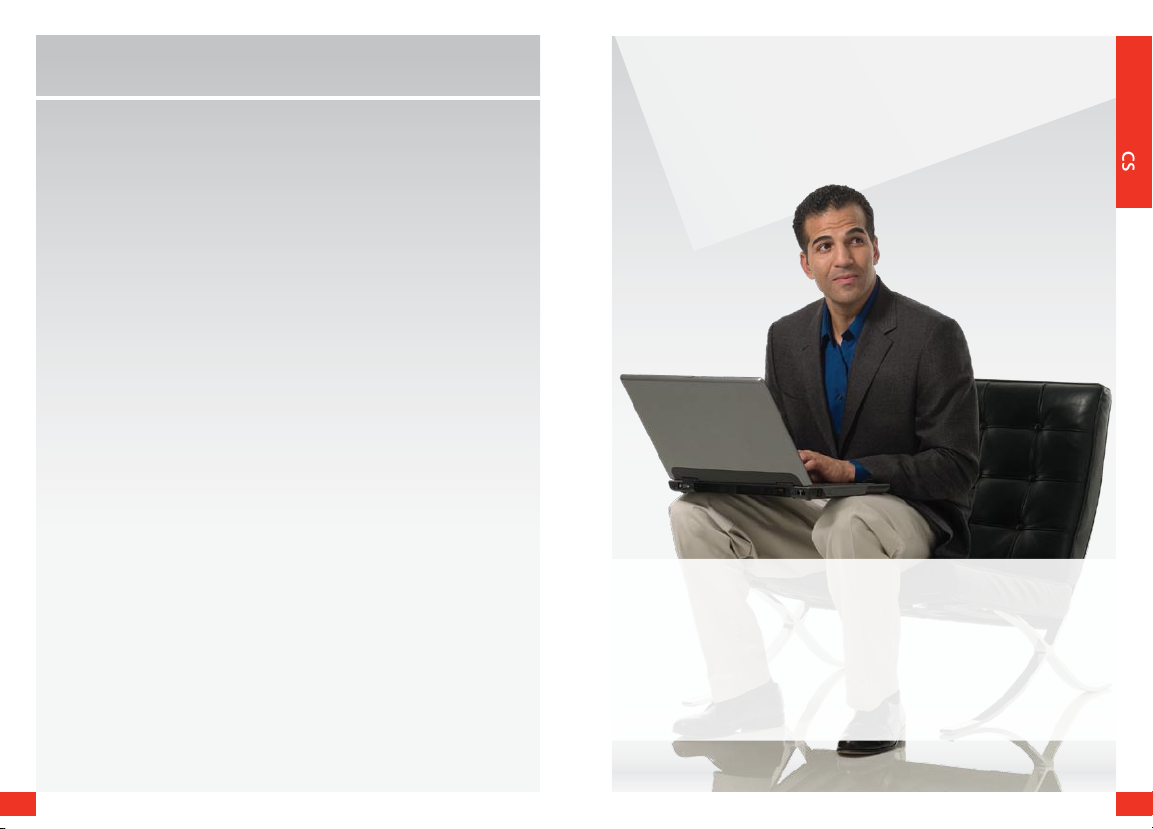
Welcome
Thank You for Choosing Verizon Wireless
You’re now connected to the power of America’s most reliable
wireless network. This guide will help you understand your
new wireless device and all the things you can do with it at
home or abroad. So let’s get started.
For more details, please refer to the User Guides located on
your installation CD.
The Basics
• Getting Started
• VZAccess Manager Over view
• Wireless Device Overview
THE BASICS
3 4
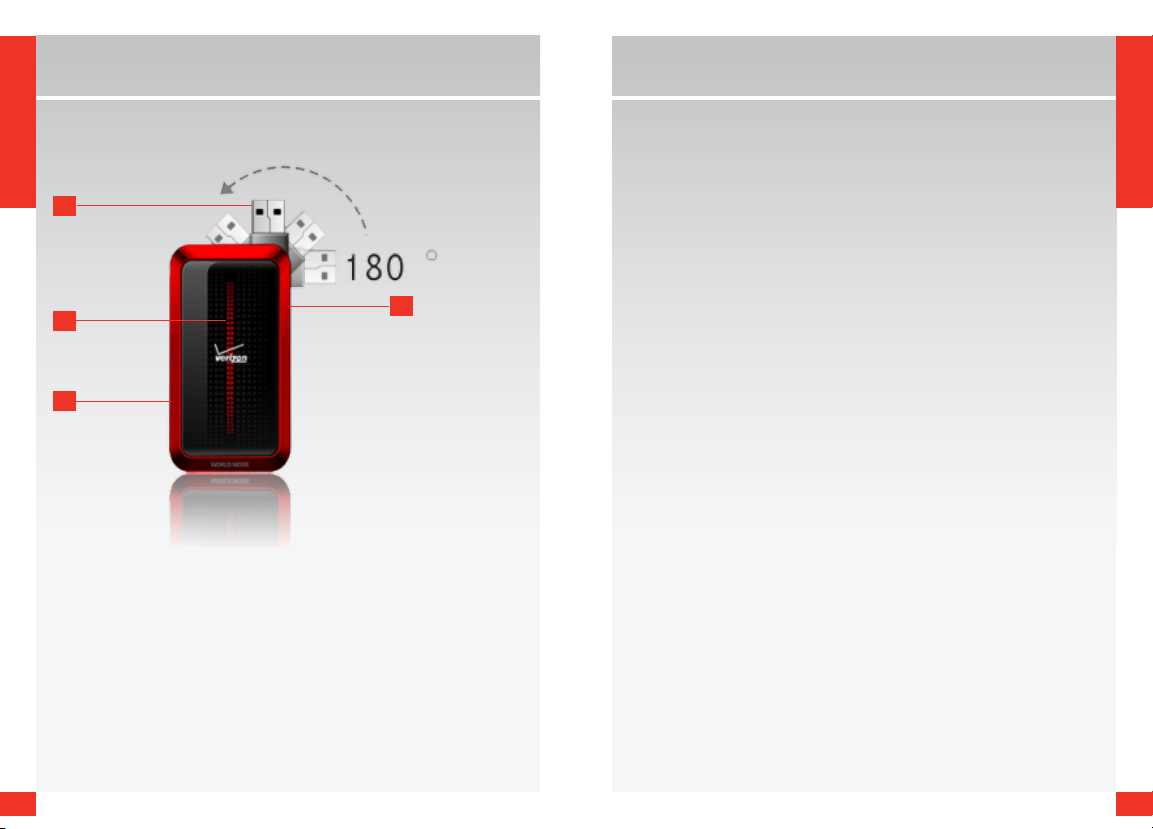
5
6
THE BASICS
Getting Started
THE BASICS
Just the basics; we’ll get into the fun stuff later on.
1
3
4
2
1. USB Interface
2. Antenna Jack
3. LED
4. Insert SIM Card
Installing the SIM Card*
Your GlobalAccess wireless devices comes with a SIM card
installed which along with a Global Feature on your account,
enables you to access data while outside the U.S. Should your
SIM card be lost or damaged, please follow these instructions
for the installation of your new SIM:
1. Remove SIM card from the outer card being careful not to
touch the gold contacts.
2. Insert SIM card into the slot by opening the SIM card cover
located underneath USB modem. Hold the card so the
writing on the back of the card is facing you and the gold
contact points are properly aligned with the SIM card slot.
3. Insert SIM card with the Verizon Wireless/Vodafone logo
facing you into the slot.
The SIM card may remain in the wireless device permanently
once installed (No need to remove).
[SPACE SHOULD BE LEFT TO INSERT AN IMAGE OF THE SIM
BEING INSERTED INTO THE DEVICE (1” x 1” placeholder)]
NOTE: Should your SIM card be lost or damaged please call 1-80 0-922-0204 to speak with a Customer Service
Representative. From outside the U.S. call + 1-908-559-4899 for 24/7 Global Support.
*Your SIM (Subscriber Identity Module) card is a small rectangular plastic card that stores your phone number
and important information about your wireless service.
CAUTION: Do not bend or scratch your SIM card. Avoid exposing your SIM card to static electricity, water or dirt.
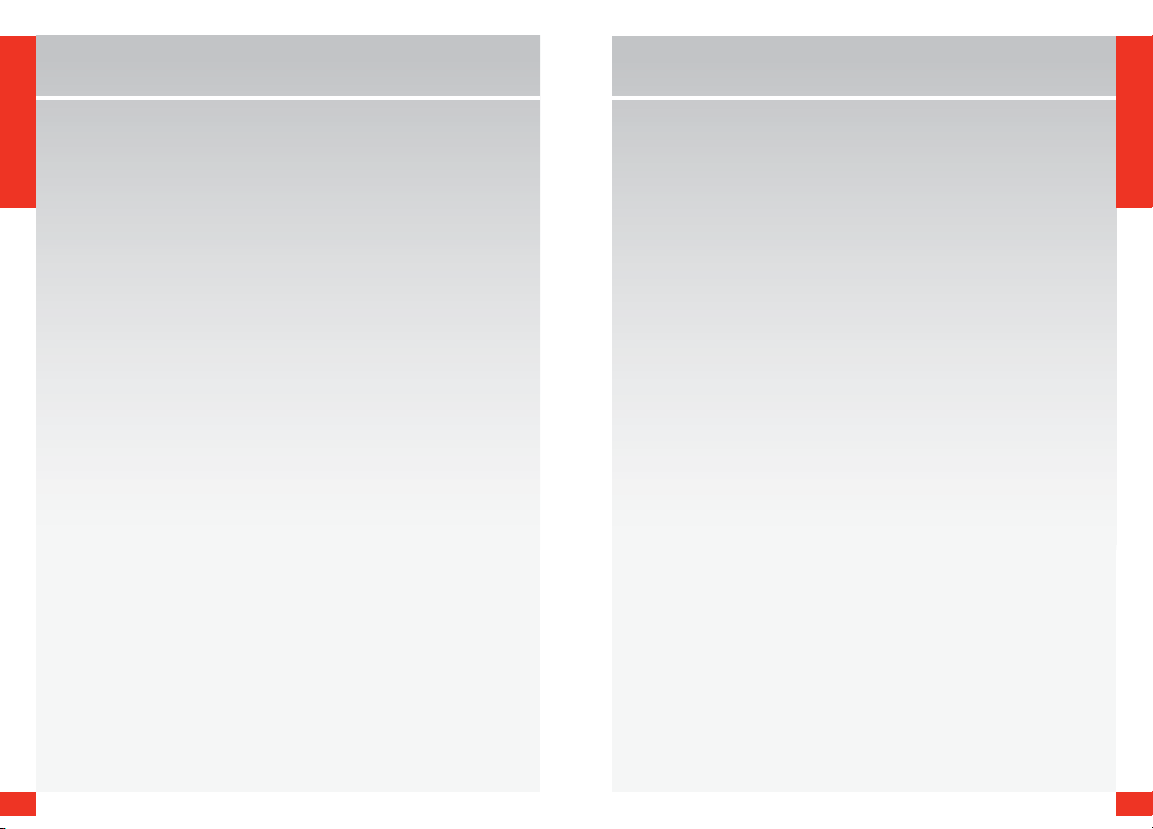
7
8
THE BASICS
Getting Started
THE BASICS
VZAccess ManagerSM CD
Getting the most out of your wireless device couldn’t be
any easier than with the enclosed VZAccess Manager CD.
By inserting the VZAccess Manager CD you will find all the
software you need to get started and also learn all about
setting up your GlobalAccess wireless device. You’ll be online
and making the most out of your GlobalAccess wireless device
before you know it.
IMPORTANT: Prior to using GlobalAccess service outside of
the U.S., you must:
1. Install VZAccess Manager GlobalAccess as provided with
your VZAccess Manager CD.
2. Activate service using your Mobile Broadband/
NationalAccess wireless device.
VZAccess Manager Overview
VZAccess Manager is a powerful application tool designed
to make piloting your remote office a breeze. It allows you
to manage, monitor and customize your wireless network
activity through an easy-to-use interface. VZAccess Manager
also makes it easy to connect to the Internet or your corporate
intranet, send email or TXT Messages* — virtually anything
you can do using a land-based Internet connection. You’ll also
be able to time your network sessions, see the amount of data
being transferred, view your usage history, connect to Verizon
Wireless for product and account information, receive help
and support, plus much more.
*TXT Messaging-c apable device required.
Ways to Access
With VZAccess Manager, you can leave the office without
leaving your broadband connection. With wireless Internet
solutions such as Mobile Broadband, NationalAccess, and
GlobalAccess along with Verizon Wireless devices or Mobile
Office Kits, it’s easier and faster than ever to stay connected.
• Mobile Broadband — Need to leave the office but don’t
want to leave your broadband behind? With Verizon
Wireless Mobile Broadband, you can work outside the
office at broadband speeds. With access to America’s most
reliable broadband network, you can download complex
files and view email attachments at typical speeds of 600
to 1400 Kbps (download) and 500 to 800 Kbps (upload).*
*Speed claim based on our network tests with 5 MB FTP data files without compression. Verizon Wireles s is
rapidly adding Rev. A capability to your Mobile Broadband service area. Your Mobile Broadband Rev. A-enabled
device will indicate coverage when you are in a Mobile Broadband Rev. A service area. When outside the Rev.
A service area, your wireless device will rever t to Mobile Broadband Rev. 0 (typical download speeds will be
400–700 Kbps and upload speeds will be 60–80 Kbps) or NationalAccess coverage areas, where available. Actual
throughput speed and coverage may vary. Speed claims not applicable when roaming.
• NationalAccess — NationalAccess is the Verizon Wireless
national wireless Internet service. With the power of
Verizon Wireless, users can browse the Internet and view
email attachments and business applications from a
notebook computer at typical speeds of 60 to 80 Kbps and
bursts up to 144 Kbps.*
NationalAccess is available in thousands of cities and towns
across the nation.
*Speed claim based on our network tests with 101 kilobyte FTP data files. Actual throughput speed and coverage
may var y. Speed claim n ot applicable when roaming .
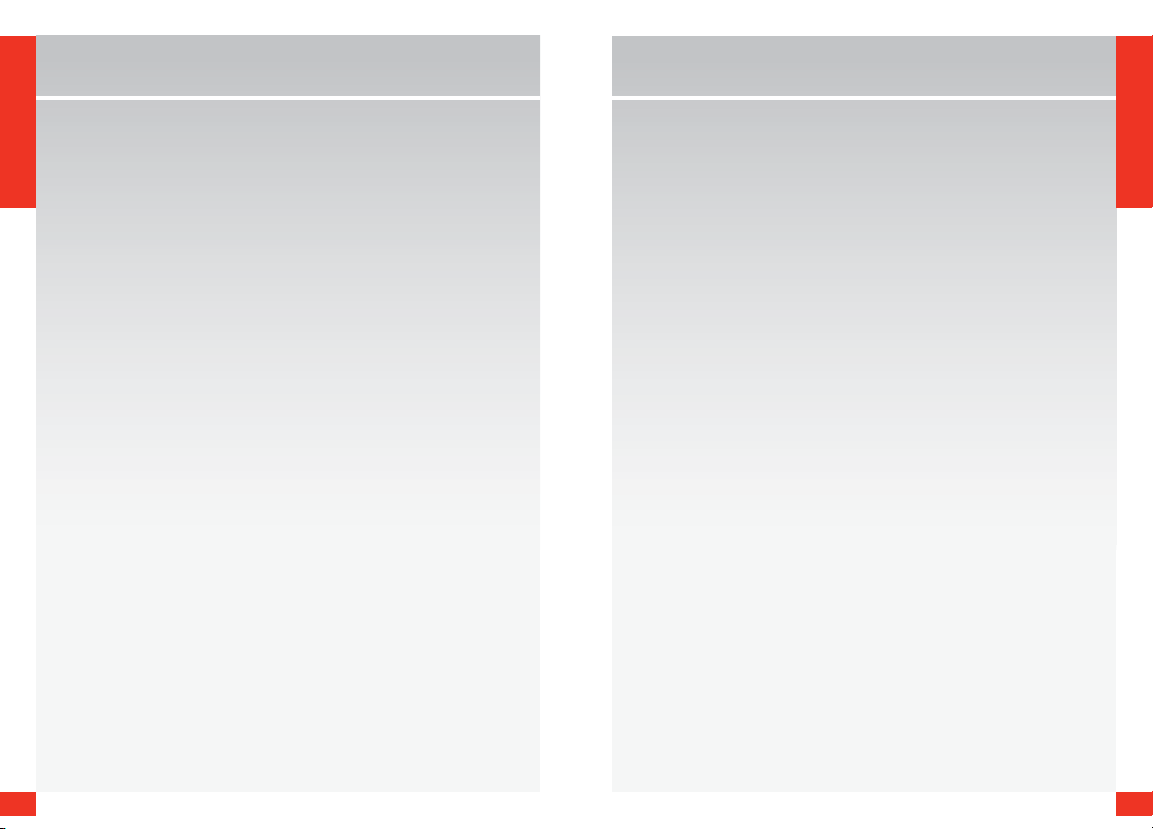
9
10
THE BASICS
Getting Started
THE BASICS
• GlobalAccess — GlobalAccess, an extension of Mobile
Broadband and NationalAccess, is a high-speed global
remote access service, available in more than 135
destinations worldwide. Providing a secure notebook
connection to the Internet, corporate Intranet and email
abroad.
Supported Connection Types
• Mobile Broadband
• NationalAccess
• GlobalAccess*
*SIM Card required. For more information, a complete list of coverage areas and network providers, visit
verizonwireless.com/vzglobal.
VZAccess Manager Installation
Getting started with your new wireless device is simple.
All you have to do is insert the installation CD into your
notebook computer’s CD-ROM drive. The Setup Wizard
will guide you through the simple installation process and
help you set up your user preferences. And with the new
VZAccess Manager software automatically included with
your installation, you’ll find that your wireless device is just
as easy to use as it is to install.
IMPORTANT: VZACCESS MANAGER SOFTWARE MUST BE INSTALLED BEFORE
YOU INSERT T HE WIRELESS DEVICE INTO THE NOTEBOOK COMPUTER FOR THE
FIRST TIME. ONLY AFTER THE SOFTWARE HAS BEEN INSTALLED CORRECTLY CAN
THE NOTEBOOK COMPUTER’S OPERATING SYSTEM SUCCESSFULLY DETECT AND
CONFIGURE THE WIRELESS DEVICE.
IMPORTANT: Please wait until the Setup Wizard tells you to insert your wireless device. Inserting it at any other time
may cause your wireless device to install incorrectly and fail to work properly on the net work.
In most operating s ystems, the VZAccess Manager will launch automatically on your screen once the soft ware
is prop erly install ed. (If the VZAccess Manager does not open automatically, you can launch it from your Start
menu. Refer to User Guide for complete de tails.)
System Requirements
In order to set up VZAccess Manager, you will need the following minimum system requirements:
• Windows® 2000 Professional, or XP (Home, Professional or
Tablet) and Window Vista
• Verizon Wireless device (PC Card, ExpressCard or USB
Mod em)
• Optional Wi-Fi adapter for Wi-Fi access
• Internet browser software for Internet access, or the
software used by your company for network access
• Verizon Wireless data service
• One Type-A USB Port
• Memory (RAM): 32MB
• Hard Disk Space: 14MB
• C D - R O M
NOTE: Please wait until the Setup Wizard tells you to inser t your wireless device. Inserting it at any other time
may cause your device to install incorrectly and fail to work properly on the network.
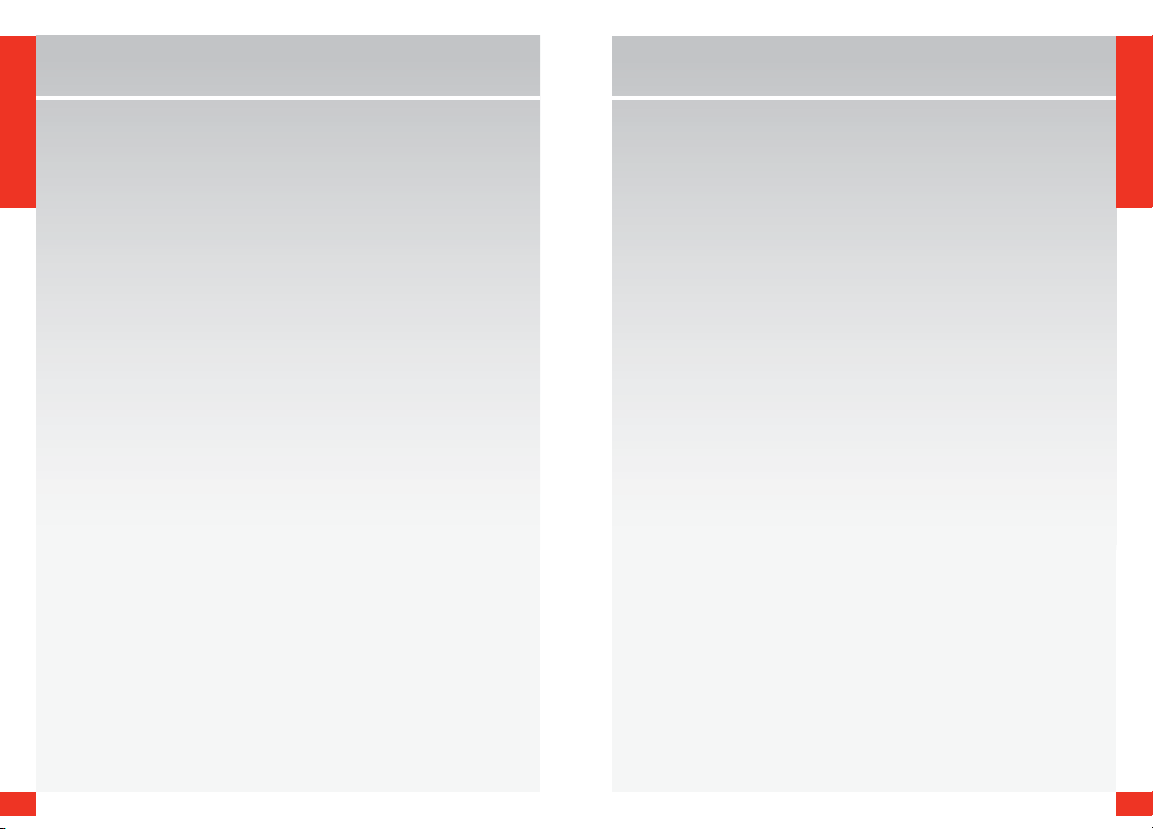
11
12
THE BASICS
Getting Started
THE BASICS
STEP 1: Install VZAccess Manager
1. Insert the installation CD into your notebook computer; the
CD front end runs and presents you with several options.
At this point, you can proceed with the VZAccess Manager
setup or exit the setup process.
2. Choose the “Install VZAccess Manager” option to begin
the installation process. The VZAccess Manager installation
program opens. Click “Next.”
3. A License Agreement dialog box appears. If you agree
to be bound by it, click “I agree…” followed by “Next”
to continue.
4. It is recommended that you leave the default path as is
and press “Next.”
5. Click “Next” to start the installation process.
After the files are copied to your notebook computer, the
Installation Complete dialog box appears. When you press
“Finish,” VZAccess Manager automatically starts.
Note: On most compute rs, VZAccess Manager launches automatically on your screen once the software is
proper ly installed . If VZAccess Manager does not open automatically, you can launch it from your “Start ” menu.
(Refer t o the VZAccess Manager Software User Guide on your installation CD for complete details.)
STEP 2: VZAccess Manager Setup Wizard
1. Launch VZAccess Manager from your notebook computer’s
programs/applications list, or from the desktop/dock, if you
created a shortcut to VZAccess Manager.
2. On the first run of VZAccess Manager, the Setup Wizard
automatically launches. You are presented with a Welcome
screen. Click “Next” to continue.
3. Specify the type of wireless device you intend to use with
VZAccess Manager. Select either “Detect both Wi-Fi and
WWAN” or “Detect WWAN device only.” For the purposes
of this guide, “Detect both Wi-Fi and WWAN” will be used.
(Your experience in Step 4 may be different, depending on
your selection.) Click “Next” to continue.
4. VZAccess Manager detects Wi-Fi adapters on your
notebook computer. If your notebook computer has a
built-in Wi-Fi adapter, proceed to Step 5. Otherwise, insert
your Wi-Fi wireless device now and click “Next.”
NOTE: Drivers for your Wi-Fi wireless device are required, if they are not installed on your computer.
5. VZAccess Manager begins configuration for use of
your wireless device on the wireless networks (Mobile
Broadband/NationalAccess/GlobalAccess). Click “Next.”
6. Select “PC Card,” “ExpressCard” or “USB Modem” and
click “Next.”
7. Insert your wireless device (with the Verizon Wireless
label facing up) when prompted by VZAccess Manager
and click “Next.”
8. VZAccess Manager attempts to complete configuration.
A. If the wireless device is detected, a screen appears
stating that VZAccess Manager is configured to use
the Verizon Wireless Modem. Click “Next” to continue
and “Finish” to complete and exit the Setup Wizard.
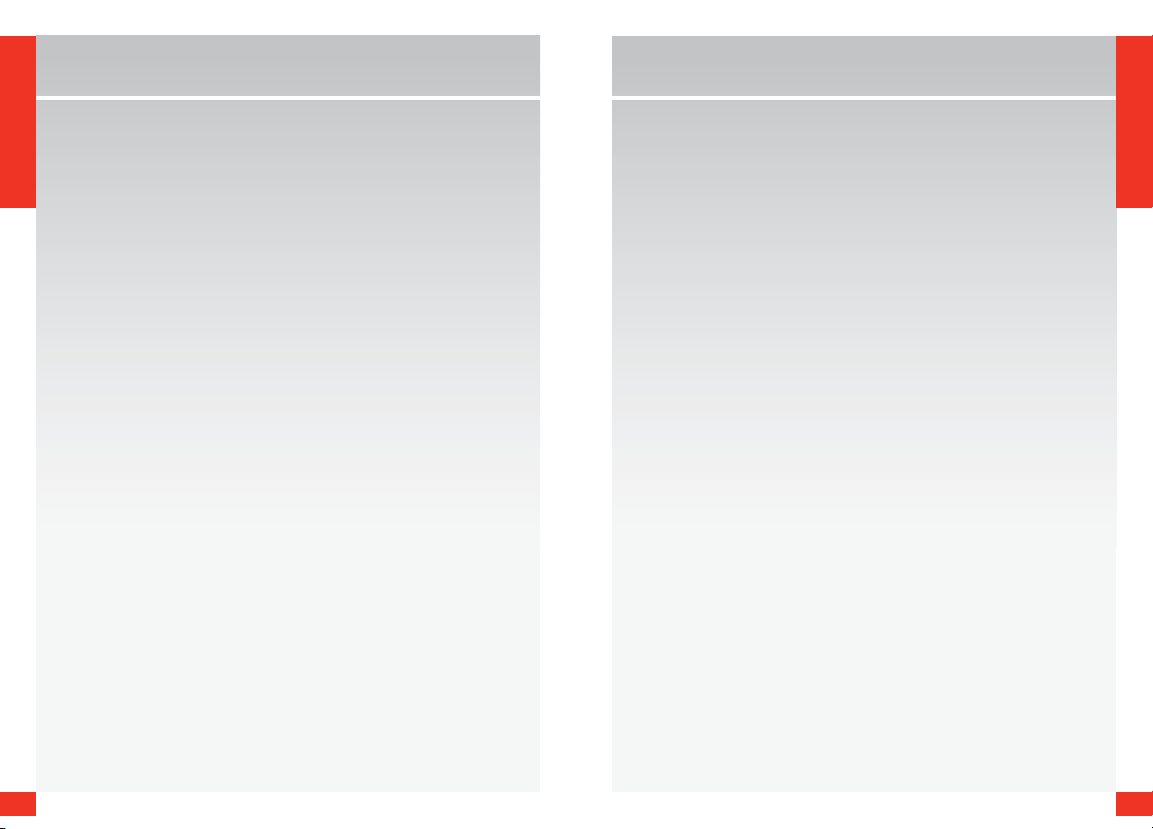
13
14
THE BASICS
Getting Started
THE BASICS
B. If a screen appears stating that your wireless device is
not activated yet, click “Activate” for the Over-The-Air
(OTA) activation process to take place. Once activation
is completed, click “Next” and “Finish” to complete and
exit the Setup Wizard.
Outside of the U.S. and Canada
1. Ensure VZAccess Manager and activation are complete per
‘Getting Started’ section prior to leaving the U.S.
2. I nsert GlobalAccess wireless device together with SIM card.
See section ‘Installing the SIM Card’.
3. Launch VZAccess Manager, if not already running.
4. A message appears to confirm ExpressCard. Click Yes.
VZAccess Manager now searches for a network (may take a
few minutes).
5. Verify that you are in a suitable coverage area. Click
‘Options’ tab, select ‘Test WWAN device’.
6. Select VZGlobal link in the Wireless Networks window.
Double click on this or click Connect. The word ‘Connected’
appears at the bottom left of the VZAccess Manager
window when a connection is established. If not within
coverage, a ‘No Service’ message appears. Please ensure
you are in a suitable coverage area. For other issues refer
to the troubleshooting section of the VZAccess Manager
User Guide.
Wireless Device Overview
With your new wireless device and your notebook computer,
a wireless Internet connection is virtually always at your
fingertips. Refer to the User Guide on the installation CD to
see how easy it is to get connected.
Inserting Your Wireless Device
After you get your software up and running, open VZAccess
Manager and you’re ready to begin using your wireless device.
Start by holding it along the edges and insert it into your
notebook computer’s USB port. If your wireless device comes
equipped with an antenna, then fully extend the antenna.
Your computer’s operating system will signal that it’s ready
to make a network connection.
Establishing Conne ctions
You’re ready to take off once your wireless device is properly
inserted. Launch VZAccess Manager by double-clicking
the VZAccess Manager icon on your notebook computer’s
desktop. The VZAccess Manager application window displays
the connection options. Select the connection: “Verizon
Wireless — VZAccess.” Then just click the “Connect” button
when it becomes enabled. VZAccess Manager may take a
moment to establish a connection, but will show a connection
message when enabled.
 Loading...
Loading...