Page 1

ZOOM ADSL X6v
Quick Start
English ................................................
Español .............................................
3
18
Page 2

Page 3

ZOOM ADSL X6v
Quick Start
This Quick Start describes how to install and use the Zoom ADSL X6v
modem on a Windows
and use the modem on Macintosh
®
Vista™, XP, 2000, Me or 98SE PC. To install
®
and Linux computers, see the Zoom
ADSL X6v User Guide on the X6v CD.
The minimum browser requirements for Windows are Internet Explorer
v6, Firefox v1.0.3, Netscape v7.2, Opera v8.54, and Chrome v0.3.154.9.
Your X6v modem includes the Global Village Internet phone service that
lets you make free calls to other VoIP service users worldwide. When
you register with Global Village during the X6v installation, you'll receive
10 free minutes of calls to many countries. See
Using the Global Village
Service on page 10 for instructions on using the service.
Important Safety Measures
• To reduce the risk of fire, use the supplied phone cord or an AWG 26 or larger UL-listed
or CSA-certified phone cord.
• Do not use this product near water — for example, in a wet basement or next to a
swimming pool.
• Avoid using a telephone (other than a cordless phone) during an electrical storm.
• Do not use the telephone to report a gas leak while you are in the vicinity of the leak.
• WARNING: If your modem has a removable antenna, attach only the antenna that was
provided or an equivalent indoor antenna meeting local RF transmission regulations.
DO NOT attach any antenna or antenna cable that has outdoor exposure.
Installing the ADSL X6v Modem
The X6v installation requires ADSL service (usually called DSL in the
United States). Before you begin, confirm that your setup includes ADSL
service.
1 Choose the Windows computer that you'll connect to the ADSL X6v
modem. The computer must have an available Ethernet port.
3
Page 4
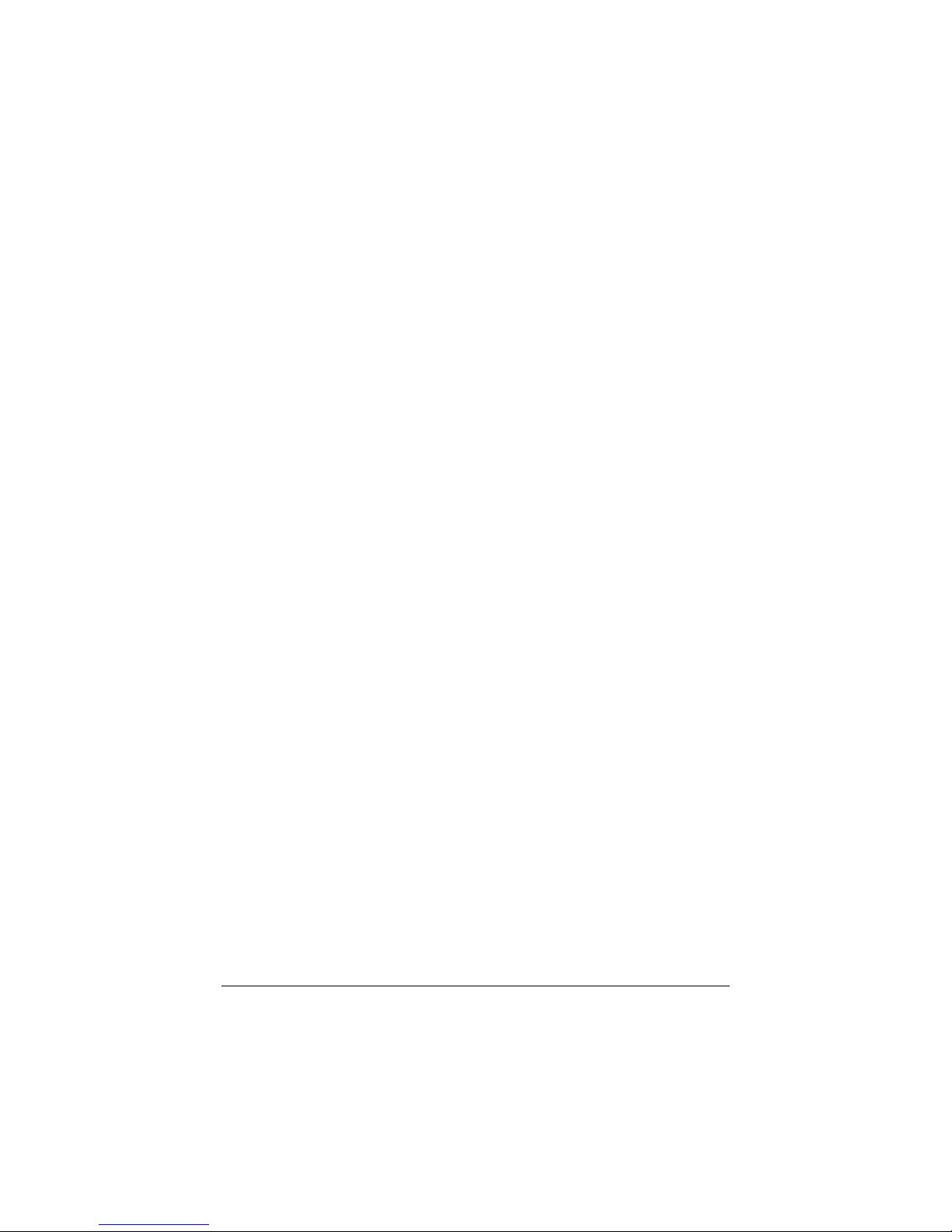
2 Switch off the computer. Wait a few seconds, then switch it on. Wait
until the computer completes its power-up process.
3 Close all open programs, including any anti-virus software or pop-up
blockers.
4 Insert the X6v CD into the computer's CD drive. The CD should start
automatically after a few seconds.
If
the CD does not start automatically, click the Windows Start button
(Windows Vista users: click All Programs, then Accessories), click Run,
and then type E:\setup.exe, where E is the letter of your CD drive.
For Windows Vista users only: If the AutoPlay dialog box appears,
click Run Setup.exe. If a message appears stating that an
unidentified program wants access to your computer, click Allow.
5 When the Zoom ADSL Modems screen opens, select the language to
use during this session.
6 When the Zoom ADSL Modems screen reopens, select Install Assistant
from the menu.
The Assistant displays a series of screens that guide you through the
installation process.
For Windows Vista and XP users: If a message appears, telling
you that the Windows Firewall has blocked some features of this
program, select Unblock, and continue with the installation.
7 On the Install Assistant screen, select your modem from the list of
Zoom ADSL modem models, then click Next.
8 Follow the on-screen prompts to plug in the required cables and wired
equipment, then set up the ADSL connection and your Global Village
VoIP account.
That's it! The ADSL modem installation is complete.
4
Page 5
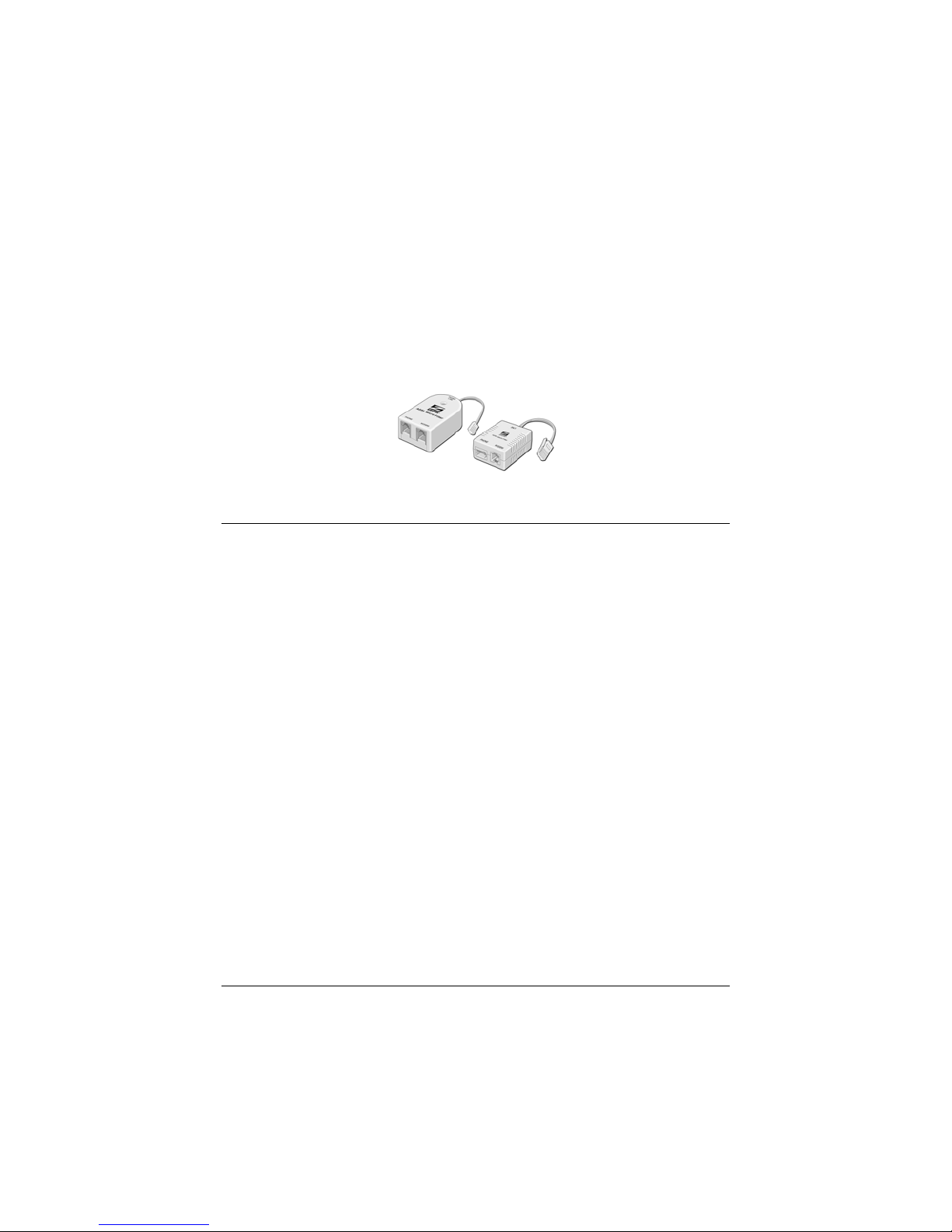
Adding ADSL filters
If you haven’t already done so, we recommend that you put an ADSL
filter on every phone connected to the ADSL phone line. If you received
a filter or filter/splitter from Zoom, you can use that. You can also
purchase an ADSL filter from a retailer of telephone accessories. ADSL
filters and filter/splitters come in a variety of styles and sizes and might
not look identical to the filter/splitters shown here.
Connecting Additional Computers
This Quick Start described how to connect the X6v to a single Windows
computer. If you like, you can now connect additional computers to the
X6v using a wired or wireless network connection:
• A wired network connection uses an Ethernet cable to connect the
Ethernet port of your computer (or game station) to one of the four
Ethernet (LAN) ports on the X6v.
• A wireless network connection uses the built-in or external wireless
capability on your computer (or game station) and the X6v. Both builtin and external wireless setups will work with the X6v.
If you want to connect a game station, see the Zoom ADSL X6v User
Guide on the X6v CD.
Connecting Additional Computers Using Ethernet
1 Shut down the computer that you want to connect to the X6v.
2 Plug one end of an Ethernet cable into any one of the available
ETHERNET ports on the X6v.
3 Plug the other end of an Ethernet cable into the Ethernet port of the
computer or game station.
5
Page 6
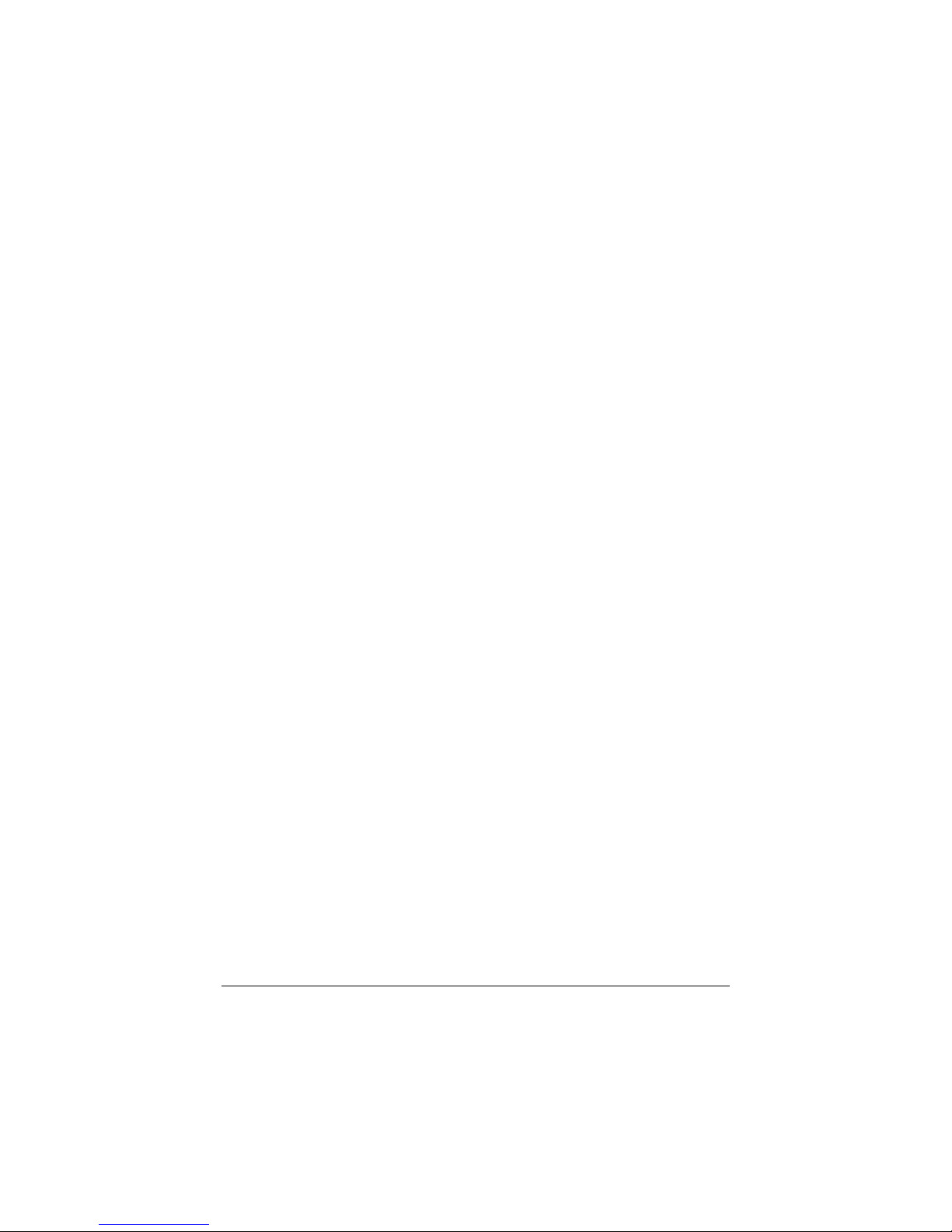
4 Turn on the computer or game station.
5 Open the computer's Web browser and confirm that you can access
the Internet.
6 Repeat steps 1 through 5 for each computer that you are connecting
to your network.
Connecting Additional Computers Using Wireless
1 Turn on your computer and confirm that it has wireless network
capability. Most current notebooks and laptops have built-in or
external cards/adaptors; most desktops don’t.
• If your computer has wireless capability that's activated and is
able to detect other network connections, the system displays
the message: Wireless network detected. Click here for available
networks.
Click the message area. When you see the list of network
connections, go to step 2.
• If your computer has wireless networking capability that's not
activated or is unable to detect other network connections, follow
the manufacturer’s instructions for activating the connection,
then go to step 2.
• If your computer does not have wireless capability, you must
install a wireless network adapter (such as a USB adapter).
Follow the installation instructions that came with it, then use the
adapter's configuration application to locate available networks in
your area.
2 Select zoom from the list of available network connections.
3 Open your Web browser and go to a familiar Web site. If you can
access the site, the wireless connection is working.
4 Set up wireless security for your network.
6
Page 7
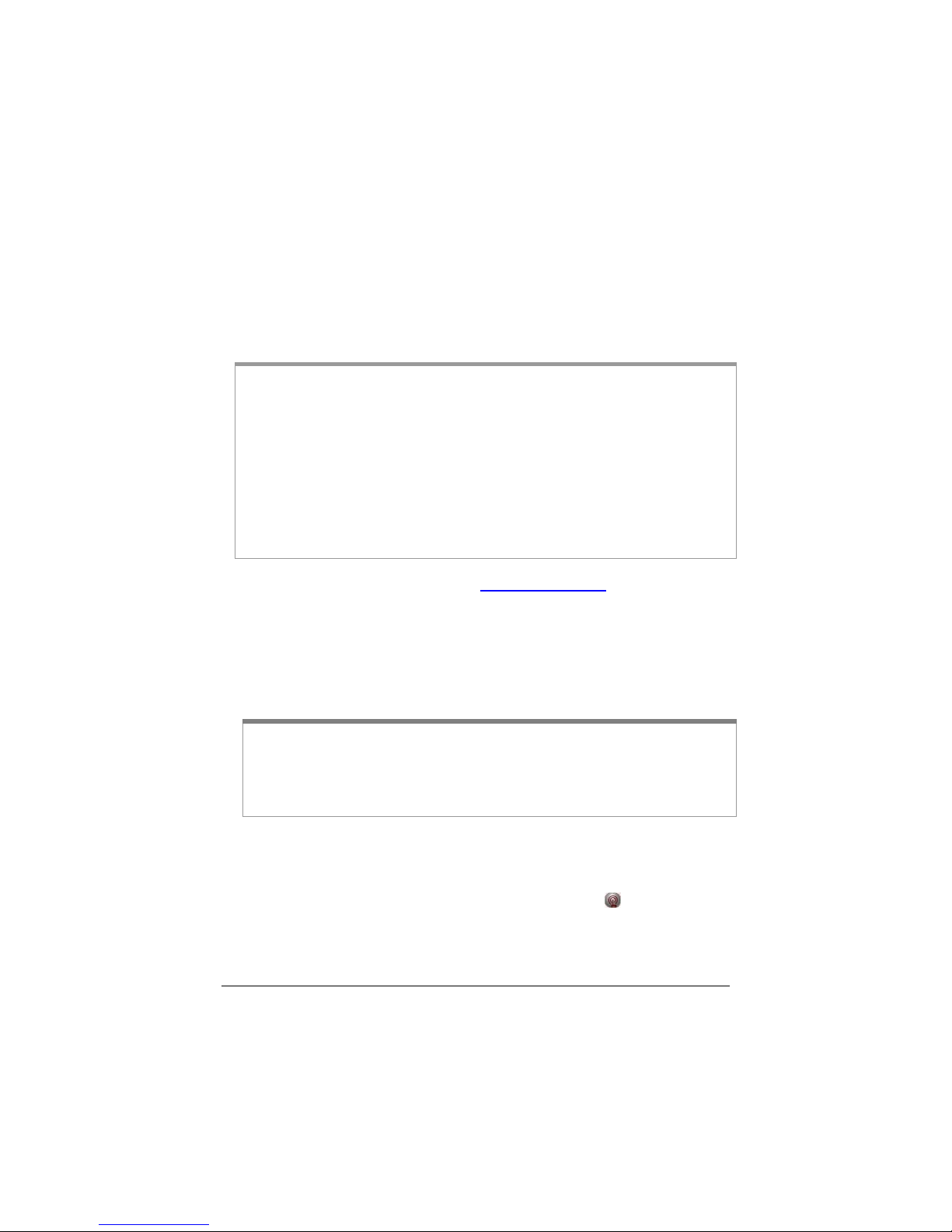
Setting Up Wireless Network Security
We recommend that you use Wired Equivalent Privacy (WEP) 64-bit
security, which works with most 802.11 wireless equipment. The X6v also
supports WiFi
improved security is more difficult to set up. If you want to use WPA or
WPA2, see the Zoom ADSL X6v User Guide on the X6v CD for instructions.
Note: If your computer has a previously-configured wireless network
connection, we suggest that you follow the sequence described here,
making changes to the security settings based on your network
security needs and preferences.
For example, if you are replacing an existing wireless router with the
X6v, you might want to retain the security settings that you currently
use on your network. Enter the SSID, encryption type, and security
key or passphrase that you previously defined. Enter a dash (–)
between each pair of characters in the security key.
1 Open your Web browser and type http://192.168.0.1 in your browser's
address field.
2 When the authentication dialog opens, type user in the User Name field
and password in the Password field, as shown here:
®
Protected Access™ (WPA™) and WPA2™ but this
User Name: user
Password: password
Note: The User Name (user) and Password (password) that you type in this
dialog are used by the Zoom Configuration Manager and must be typed as
shown, using lower-case characters. These identifiers are not the user name
and password that your Internet Service Provider might have given you nor
are they names that you choose.
You can safely ignore the warning message in this dialog. It is for informational
purposes only.
3 Click OK.
4 On the ADSL Setup page, click the Wireless Setup icon at the top of
the screen.
7
Page 8
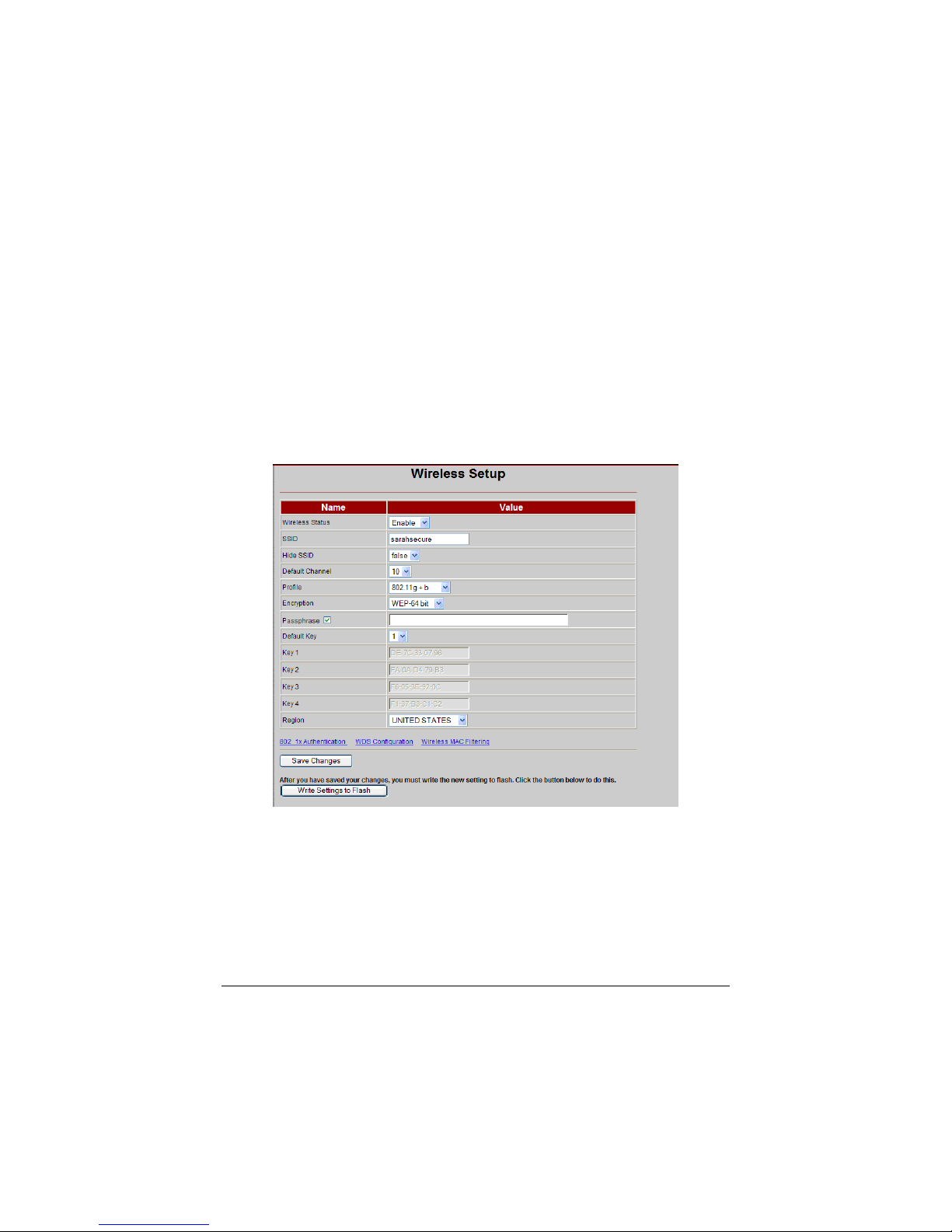
5 When the Wireless Setup page opens, type a new name for your
network in the SSID field; for example, type sarahsecure. Do not type
zoom as the SSID.
6 Normally, you should not change the Hide SSID and Default Channel
settings.
7 In the Encryption field, select WEP-64 bit from the drop-down menu.
In response, the Configuration Manager displays six new fields
directly below the Encryption field. The additional fields (Passphrase,
Default Key, Key1, Key2, Key3, and Key 4) define the security settings that
will be used when accessing the wireless network that you created in
step 5.
8 Select the Passphrase check box, then type a word or phrase in the
text field. For optimal security, enter a combination of numbers and
letters such as SAM1964
9 Click Save Changes.
8
Page 9
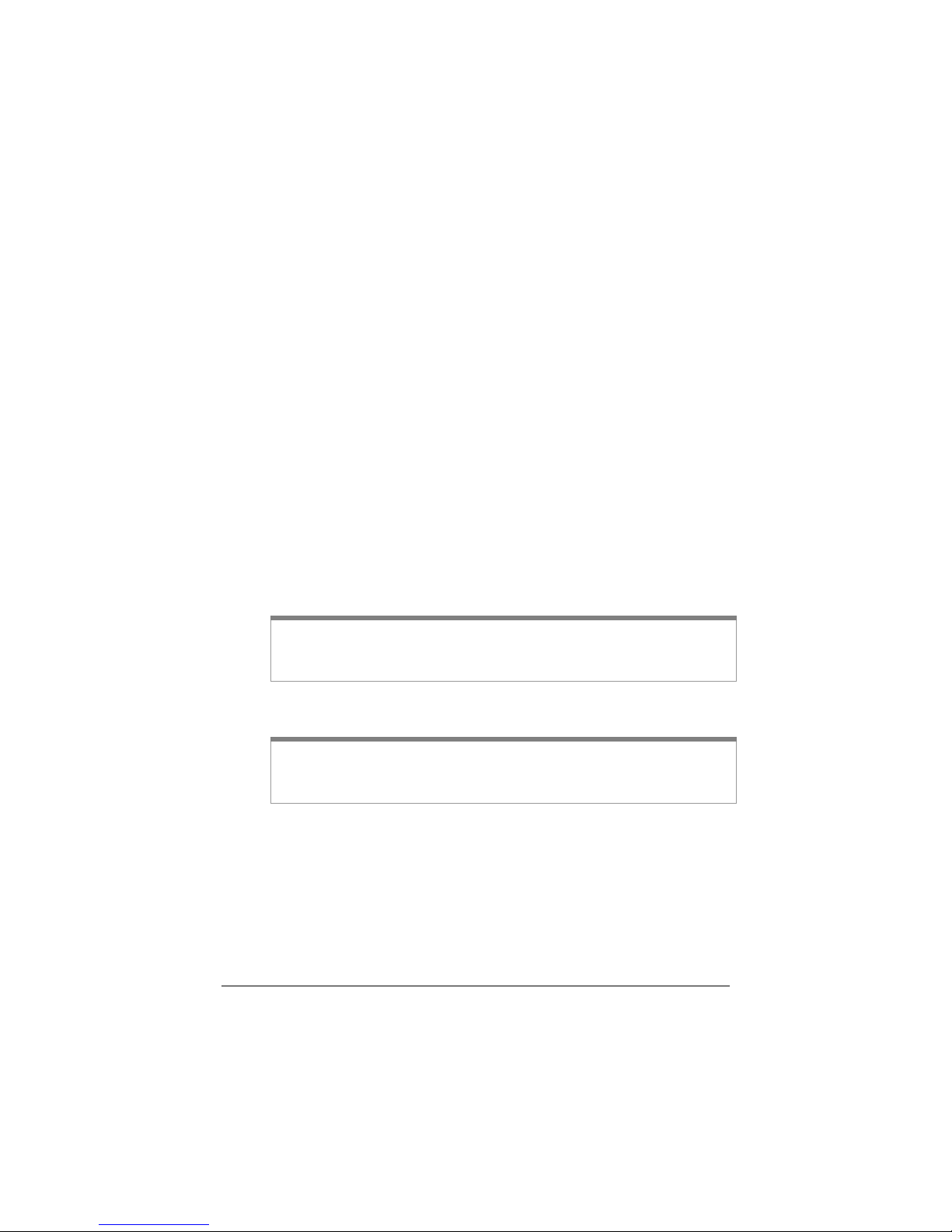
When the Wireless Setup page refreshes, you'll see that your
passphrase is now hidden. Security keys 1 through 4 have been
automatically generated and are displayed in the fields.
10 Click Write Settings to Flash.
11 Retain 1 as the Default Key. Write the ten-character Key 1 on a piece of
paper and put it where you can find it later — on the bottom of the X6v
case, for instance. This is the primary security key for the network that
you created in step 5.
12 Set up each wireless device using the SSID name and WEP-64 bit
security key, as follows:
a Make sure that the network device on which you are setting
security has its wireless capability turned on. (Many notebooks
have an on/off hardware switch for wireless.)
b Click the Wireless Networking icon at the lower right corner of the
screen to configure the connection.
c Use the device's network scan option to view a list of available
connections. The list should include the SSID that you created in
step 5.
Note: If the list does not include the SSID, you might need to select/add
it using the device's wireless network wizard. Refer to the devicespecific online help for instructions.
d Select the newly created SSID, then enter the network key (WEP-64
Key 1) that you wrote and saved in step 11.
Note: Omit the dashes between each pair of characters if your PC
displays a dialog that limits your network key entry to exactly 10
hexadecimal characters.
e Click OK.
f Repeat substeps a through e for each wireless device on your
network.
That’s it! Your wireless network security setup is complete!
9
Page 10
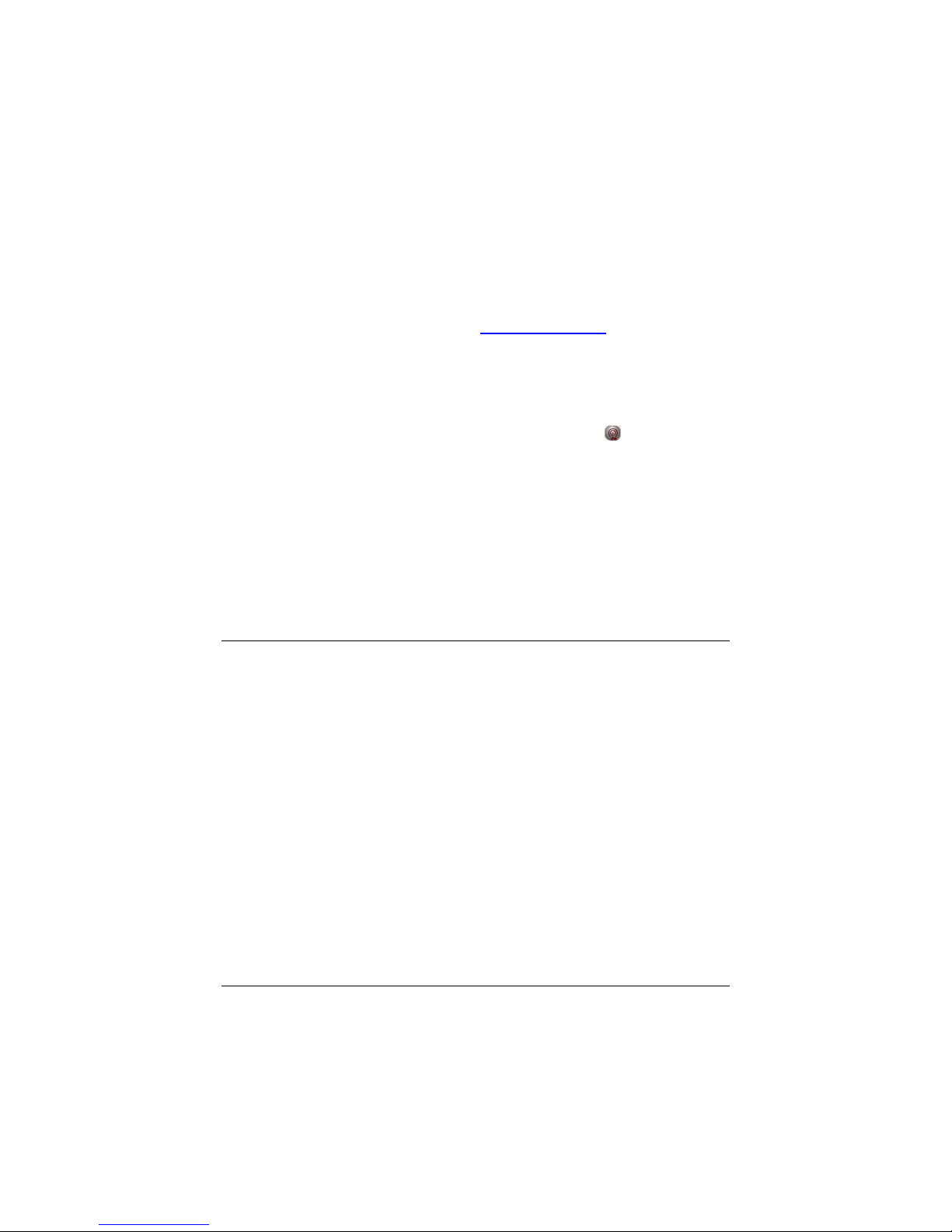
Troubleshooting the Wireless Network
In the unlikely event that you experience performance issues with your
wireless network, you can use a channel that’s different from the default
value (channel 10) set at the factory .
1 Open your Web browser and type http://192.168.0.1 in the browser's
address field.
2 When the authentication dialog opens, type user and password
(each in lower case letters) in the User Name and Password fields, then
click OK.
3 On the ADSL Setup page, click the Wireless Setup icon at the top of
the screen to open the Wireless Setup page.
4 On the Wireless Setup page, enter a number that differs from the
default channel (channel 10). If possible, this channel should be five
channels away from other channels in use in your area.
5 Click Save, then click Write Settings to Flash.
All devices connecting wirelessly to the X6v will automatically switch
to the new channel.
Making Phone Calls over the Internet
The Zoom ADSL modem uses Global Village as its Voice over Internet
Protocol (VoIP) service. The Global Village is a low-cost Internet service
that lets you make world-wide phone calls and provides call
conferencing, call forwarding, call blocking, and voice mail.
When you connect a telephone to the X6v's PHONE jack, you can use
your activated Global Village account to make free Internet calls to other
Global Village users (and to other VoIP service users) anywhere. You
can also use the Global Village Service to make inexpensive calls to
almost any phone in the world. There’s no mandatory monthly fee – you
pay only for calls that you make.
Using the Global Village Service
After you register with Global Village, your VoIP account is activated and
you have 10 minutes of free calls to any phone, anywhere in the USA,
the U.K., and more than a dozen other countries.
10
Page 11
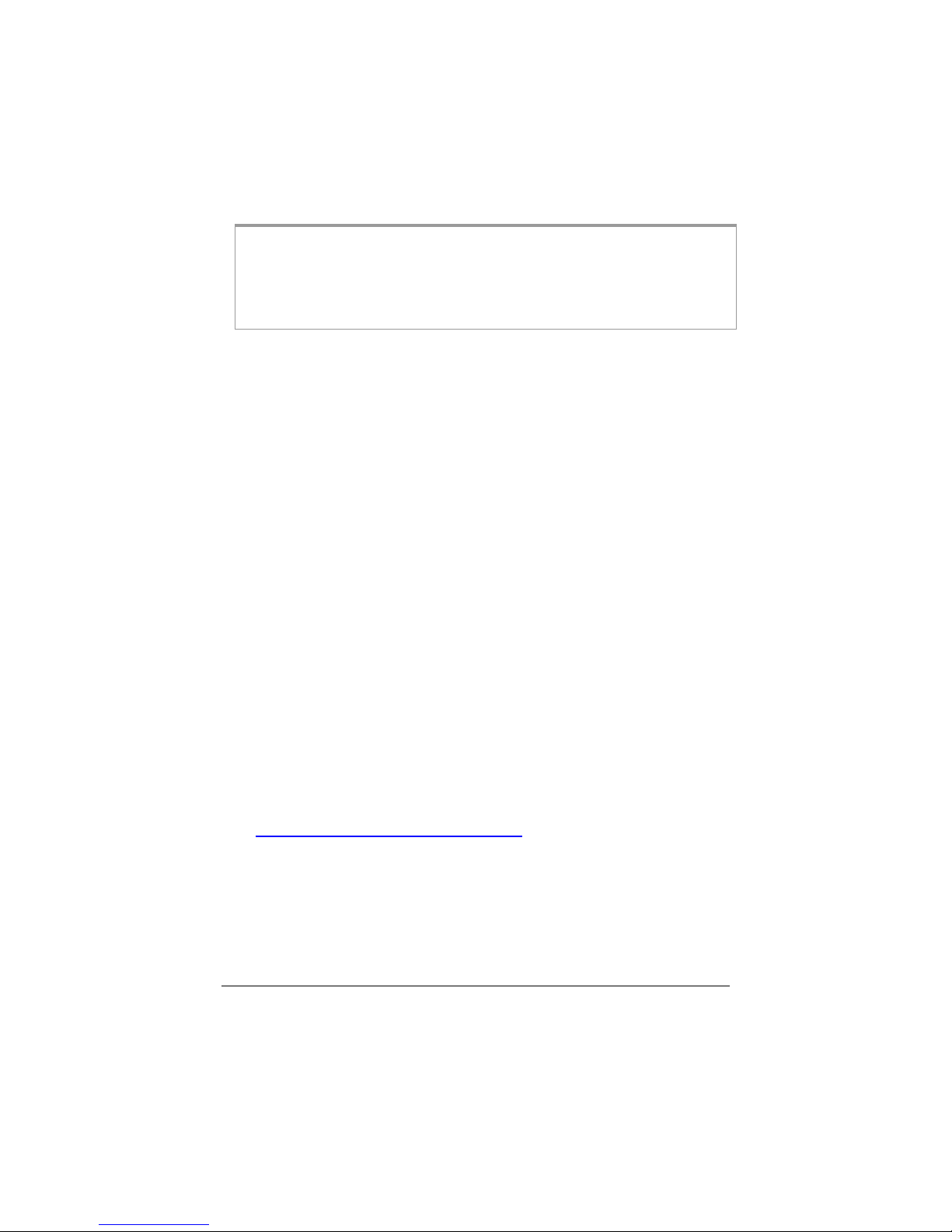
Note: Before placing your first call, make sure that the phone cord is
secure in the PHONE port, the READY light (located in the VoIP area
of the X6v's front panel) is green, and that you hear a dial tone when
you pick up the handset. (You might need to wait for up to one minute
while the VoIP system resets itself).
To call another Global Village user, enter the person's seven-digit
Global Village phone number. These calls are always free, regardless of
the distance or country you are calling.
The Global Village phone number is not the same as a traditional
landline number. You can access a VoIP phone number directory for
Global Village users at the Global Village Web site.
To make free calls to users of other VoIP services all over the world,
first dial **, then a three-digit Internet area code followed by the VoIP
number. Go to www.globalvillage.com for a list of cooperating VoIP
services and their Internet area codes.
To call a traditional landline phone number, simply pick up the
telephone that's connected to the Global Village network via the PHONE
port on the X6v and dial any number around the globe. For example, in
the U.S., dial 1 plus the area code and seven-digit number. In the U.K.,
include the city code, as you would when dialing from a mobile phone.
To dial international numbers, dial the international code (011 in the U.S.,
00 in most other countries) plus the country code and phone number. For
rates, visit the Global Village Web site.
To answer an incoming VoIP call, simply pick up the phone. When you
register for the Global Village service, you receive a free Internet
Protocol (IP) phone number that people use when calling you over the
Internet.
To receive calls from regular telephones, you can either connect a
landline to the X6v or sign up for a phone number through Global Village.
Managing Your Global Village Account on page 14 for details.
See
11
Page 12

Activating Your Global Village Account
You must activate your new Global Village account before you can make
changes or add features.
1 Open your Web browser and type https://secure.globalvillage.com
in the browser's address field.
2 On the Global Village Login page, type your Global Village User ID
Number and Password, then click Login.
3 On the Activate Account page, complete each field with the required
information, then click the Agreement of Terms checkbox.
4 Click Update Information to save the information that you entered.
5 On the Global Village: 911 Advisory page, read the text, then click the
confirmation box.
The Service acknowledges your account activation and lists current
activity and services.
6 Log out or continue using the Global Village account summary to
manage your account.
Customizing Your Global Village Service
You can use the Zoom Configuration Manager to customize your Global
Village service and to specify when to use the VoIP and/or landline
connection.
1 Make sure that your computer and modem are powered on, and that
the ETHERNET, DSL, PHONE, and TELCO cords are secure in the
X6v and external ports.
2 Open your Web browser and type http://192.168.0.1 in the browser's
address field.
3 When the authentication dialog opens, type user and password
(each in lower-case letters) in the User Name and Password fields, then
click OK.
4 On the ADSL Setup page, click the VoIP icon .
12
Page 13

The My VoIP Account Status page opens and displays:
• the Provider Name (Global Village)
• your VoIP phone number (which is also your SIP User ID)
• your Caller ID (the name displayed when you call someone)
5 On the My VoIP Account Status page, click VoIP Express Setup.
6 When the My VoIP Account Express Setup page opens, you can specify
your VoIP preferences.
Field Setting/Description
If My Call Starts With ...
Specifies when to use the landline
(TELCO) connection when you connect
the X6v's TELCO port to a standard
telephone service jack.
Enter area codes, city and/or country
codes, or entire numbers. Include any
required prefixes such as 011, 00, or 1.
Separate the entries with a comma or a
comma and a space.
The numbers that you enter will be dialed
on your TELCO line. All other numbers
will be dialed over your VoIP connection.
There is a limit of 18 entries.
Auto-add this Area Code
...
Number of digits I will
dial for Local Calls
Type the area or city code that the X6v
will automatically add to local calls.
If you entered an area or city code in the
previous (Auto-add ...) field, specify the
number of additional digits for local calls.
For example, if local calls have this
format: 555-1234, type 7. (Ignore the
dash.)
If I normally want Auto-
Select Enable (the default) or Disable.
Add Area Code calls ...
Route VoIP calls ...
Select Enable (the default) or Disable.
13
Page 14

7 Click Save These Settings to save your account information and write it
to flash memory.
Managing Your Global Village Account
1 Open your Web browser and type https://secure.globalvillage.com
in the browser's address field.
2 On the Global Village Login page, type your Global Village User ID
Number and Password, then click Login.
3 On the Account Summary page, click menu items in the left column to
manage, update, and monitor your account. See the Global Village
FAQ and live technical support menu items for information and help
with account management.
4 Click log out to exit from Global Village account management.
Setting Up Your Global Village Account After
Exiting the Installation
If you exited the installation before setting up your Global Village
account, you can use the Install Assistant to do it now.
1 Power on your computer and modem, then verify that the Ethernet
and phone cords are secure in their ports.
2 Put the X6v CD in your computer's CD drive.
3 On the Install Assistant screen, select your modem from the list of
Zoom ADSL modem models, then click Next.
4 Select Go to Global Village Account from the menu, then click Next.
5 Respond to the on-screen prompts to set up your VoIP connection
and service.
Note: When the Install Assistant displays your new Global Village
User ID Number and Password, write it down and save this
information. You'll use it later to register your account on the Global
Village Web site.
14
Page 15

6 The X6v saves all configuration information, then reboots. When the
modem's INTERNET and READY lights are green, you can begin
making VoIP calls.
7 Click Finish to end your session with the Install Assistant.
Advanced VoIP Setup
The default options that are set during the X6v installation are sufficient
for most users. However, if you want or need to change the X6v’s
settings, the Zoom Configuration Manager provides an Advanced VoIP
Setup screen that you can use.
For detailed information about setting up and using advanced VoIP
features, see the Zoom X6v ADSL User Guide on the X6v CD.
Connecting the X6v to a Landline
If you connect the X6v's TELCO (Telephone Company) port to a landline
telephone service, you can choose to make some calls through your
landline and other calls over the Internet. If the landline is also set for
DSL service, be sure to connect an ADSL filter between the telephone
line and the X6v's TELCO port.
See
Customizing Your Global Village Service on page 12 for instructions
on configuring your X6v's landline (TELCO) connection.
Landline Connection Advantages
The X6v automatically sends all emergency calls (911, 999, 100, and
11x numbers) over your landline.
If the X6v's Internet connection is disrupted, your phone calls are
automatically switched to your landline service. You can disable this
feature on the My VoIP Account Express Setup screen.
You can use the phone plugged into the X6v to answer incoming landline
calls if you’re not already using that phone for a VoIP call when the
incoming call arrives.
You can also use the phone plugged into the X6v to join a landline call
that’s already in progress. Simply take the phone off-hook and dial #8.
15
Page 16

Troubleshooting Tips
Problem: My X6v’s INTERNET light is a steady green, but my
computer cannot connect to the Internet.
• If you are using an Ethernet port, check that the X6v’s ETHERNET
light is on. If not, reboot your computer. If the light is still not on, check
that a working Ethernet cable connects from the X6v's Ethernet port to
an Ethernet port on your computer.
• Open your Web browser and type
http://192.168.0.1 in the browser's
address field. When the authentication dialog opens, type user and
password (each in lower case letters) in the User Name and Password
fields, then click OK.
• On the ADSL Setup page, be sure to type the User Name and Password
required by your Internet Service Provider.
• If you make any changes, be sure to click Save Changes, then Write
Settings to Flash.
Problem: My X6v’s DSL light continually flashes and does become a
steady green.
• Verify that your Internet Service Provider has activated your DSL
service. If you’re not sure, contact your provider’s customer support to
verify that your service is ON.
• Your X6v might not have connected to your Internet service. Turn off
the X6v, then turn it on and wait a minute before using your browser.
Check your hardware connections.
• Verify that the X6v is connected to a jack with DSL service. Also, make
sure that there isn’t a phone filter between the X6v and the wall jack
connection.
• Your phone cord might be defective. Try a different phone cord.
Probl em: I can't make phone calls.
• Did you sign up for the Global Village Service? If not, follow the
instructions in
Installation on page 14.
16
Setting Up Your Global Village Account After Exiting the
Page 17

• Have you used your 10 free phone minutes on Global Village? If so, go
https://secure.globalvillage.com to sign up for one of the available
to
plans.
• Are both the INTERNET and READY lights (on the front panel of the
X6v) on? If not, see
Installing the ADSL X6v Modem on page 3 to
review and verify the procedures for activating the ADSL, Internet, and
VoIP connections.
If You Need Help
http://www.zoom.comZoom is ready to help. Please go to and select
Technical Support. From there you can:
• register your X6v
• contact our technical support experts
• use our intelligent database, SmartFacts
• get warranty information.
If you choose to call a Zoom technician, the appropriate number depends
on your country:
U.S.: (617) 753-0961
U.K.: 0870 720 0090
Other country (U.S. number): (617) 753-0967
™
17
Page 18

ZOOM ADSL X6v
Inicio Rápido
Este Inicio Rápido describe como instalar y usar el modem ADSL X6v de
Zoom en Windows
usar el modem con computadores Macintosh
®
Vista™, XP, 2000, Me o 98SE PC. Para instalar y
®
y Linux vea la Guía de
Usuario ADSL X6v de Zoom en el CD de X6v.
La instalación del X6v requiere del servicio ADSL (usualmente
llamado DSL en los Estados Unidos). Antes de iniciar, confirme que su
configuración incluye el servicio ADSL.
Los requisitos mínimos del navegador Web para Windows son
Internet Explorer v6, Firefox v1.0.3, Netscape v7.2, Opera v8.54, y
Chrome v0.3.154.9.
Su modem X6v incluye el servicio de teléfono Internet Global Village que
le permite hacer llamadas gratis a otros usuarios del servicio VoIP
alrededor del mundo. Cuando se registra con Global Village durante la
instalación del X6v, usted recibirá 10 minutos gratis de llamadas a
muchos países. Vea
Como Usar el Servicio Global Village en la página
26 para recibir instrucciones sobre como usar el servicio.
Medidas de Seguridad Importantes
• Para reducir el riesgo de incendio utilice el cordón telefónico suministrado o un AWG
26 o superior, o un cordón telefónico listado en UL o certificado por CSA.
• No usar este producto cerca del agua — por ejemplo, en un sótano húmedo o cerca de
una piscina.
• Evite usar el teléfono (a menos que sea inalámbrico) durante una tormenta eléctrica.
• No use el teléfono para informar sobre un escape de gas mientras se encuentra
próximo al escape.
• ADVERTENCIA: Si su modem tiene una antena removible, use solo la antena que le
fue suministrada o una antena interior equivalente que cumpla con las regulaciones de
transmisión RF locales. NO use ninguna antena o cable de antena que tenga
exposición externa.
18
Page 19
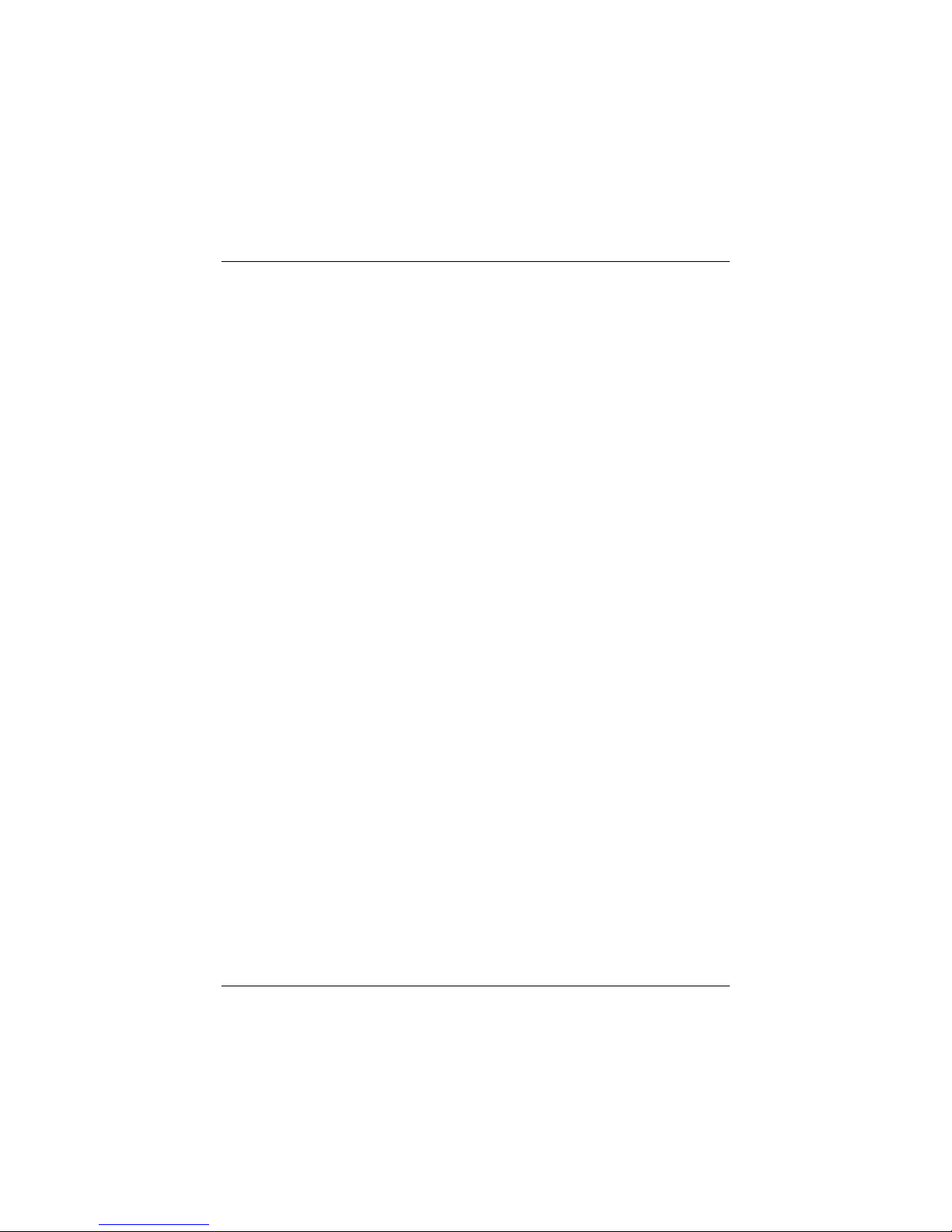
Como Instalar el Modem ADSL X6v
La instalación del X6v requiere del servicio ADSL (generalmente llamado
DSL en los Estados Unidos). Antes de iniciar confirme que su
configuración incluya el servicio ADSL.
1 Escoja el computador de Windows al que va a conectar el modem
ADSL X6v. El computador debe tener un puerto Ethernet disponible.
2 Apague el computador. Espere unos pocos segundos, luego
enciéndalo. Espere hasta que el computador complete su proceso de
arranque.
3 Cierre todos los programas abiertos incluyendo cualquier software de
antivirus o bloqueadores emergentes.
4 Inserte el CD X6v en la unidad de CD del computador. El CD deberá
iniciarse automáticamente después de unos pocos segundos.
Si el CD no se inicia automáticamente haga clic en el botón de
Windows Start (Inicio) [Para los usuarios de Windows Vista: haga clic
en All Programs (Todos los Programas), luego en Accessories
(Accesorios)], clic en Run (Ejecutar) y luego digite E:\setup.exe,
donde E es la letra de su unidad de CD.
Solo para usuarios de Windows Vista: Si aparece la caja de
dialogo AutoPlay (Automático), haga clic en Run Setup.exe. Si
aparece un mensaje diciendo que un programa no identificado
desea acceder a su computador haga clic en Allow (Permitir).
5 Cuando la pantalla de Zoom ADSL Modems (Módems ADSL de Zoom)
se abra seleccione el idioma a usar durante esta sesión.
6 Cuando la pantalla Zoom ADSL Modems (Módems ADSL de Zoom) se
reabra seleccione Install Assistant (Instalar Asistente) en el menú.
El Assistant (Asistente) despliega una serie de pantallas que lo
guiarán durante el proceso de instalación.
Para usuarios de Windows Vista y XP: Si aparece un mensaje
diciendo que el Firewall de Windows ha bloqueado algunas de las
características de este programa, seleccione Unblock
(Desbloquear), y continúe con la instalación.
19
Page 20
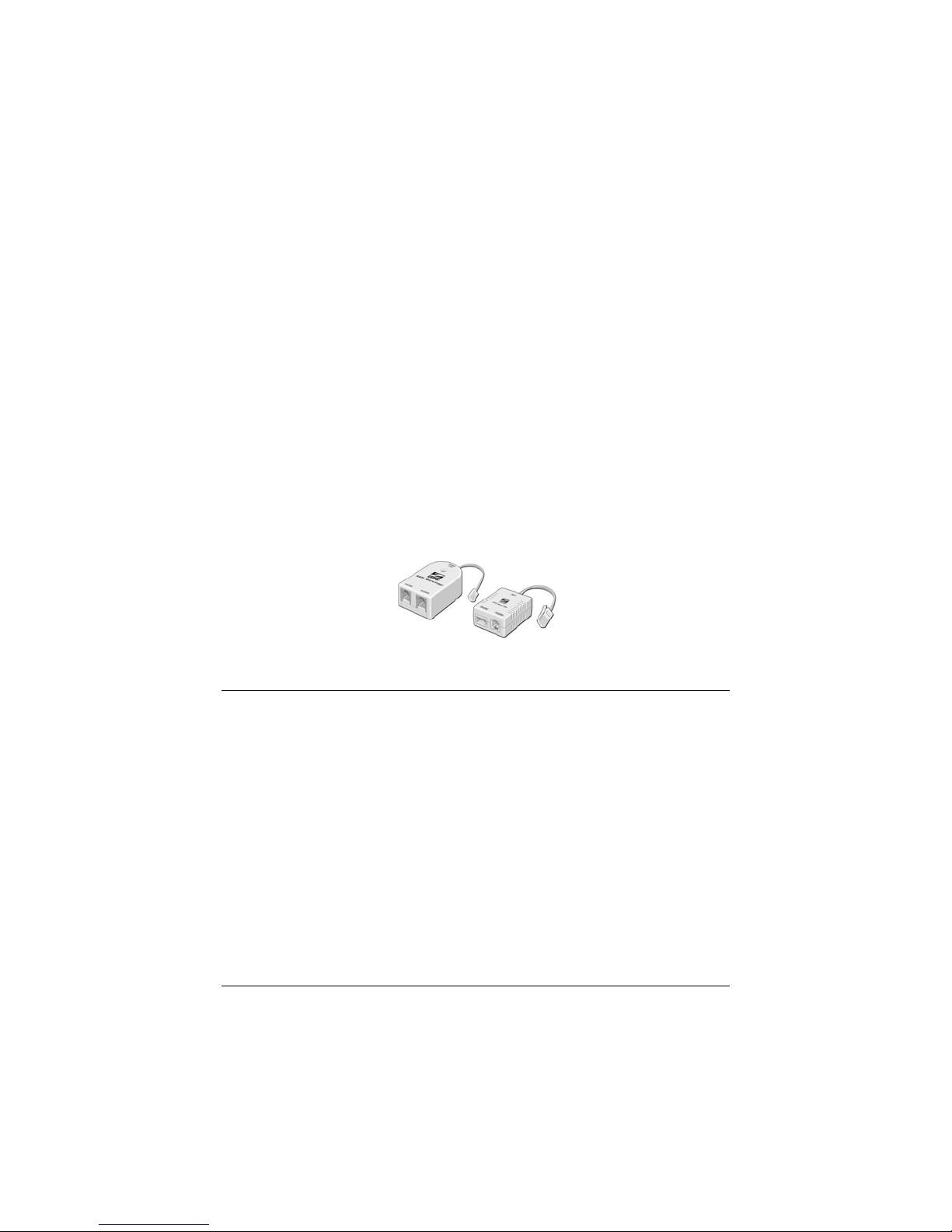
7 En la pantalla Install Assistant (Instalar Asistente) seleccione su
modem de la lista de modelos modem ADSL de Zoom y luego haga
clic en Next (Siguiente).
Siga las indicaciones en pantalla para conectar los cables y equipo de
cableado necesarios y luego configure la conexión ADSL y su cuenta
Global Village VoIP.
¡Eso es! La instalación del modem ADSL ya está completa.
Como agregar los filtros ADSL
Si todavía no lo ha hecho le recomendamos que coloque un filtro ADSL
en cada teléfono conectado a la línea telefónica ADSL. Si recibió un filtro
o un filtro/divisor de parte de Zoom lo puede usar. También puede
comprar un filtro ADSL de un minorista de accesorios telefónicos. Los
filtros y filtros/divisores ADSL vienen en diferentes estilos y tamaños y
puede que no se vean iguales a los filtros/divisores que les mostramos a
continuación.
Como Conectar Computadores Adicionales
Esta guía Inicio Rápido describe como conectar el X6v a un solo
computador de Windows. Si así lo desea, puede conectar
computadores adicionales al X6v usando una conexión de red cableada
o inalámbrica:
• Una conexión de red cableada usa un cable Ethernet para conectar el
Puerto Ethernet de su computador (o estación de juegos) a uno de los
cuatro puertos Ethernet (LAN) del X6v.
• Una conexión de red inalámbrica usa la capacidad incorporada o
externa de su computador (o estación de juegos) y el X6v. Ambas
configuraciones, tanto la incorporada como la inalámbrica, funcionan
con el X6v.
20
Page 21

Si desea conectarse a una estación de juegos, vea la Guía de Usuario
del ADSL X6v de Zoom en el CD del X6v.
Como Conectar Computadores Adicionales Usando
Ethernet
1 Apague el computador que desea conectar al X6v.
2 Conecte un extremo del cable Ethernet en cualquiera de los puertos
ETHERNET disponibles en el X6v.
3 Conecte el otro extremo del cable Ethernet en el puerto Ethernet del
computador o estación de juegos.
4 Encienda el computador o estación de juegos.
5 Abra el navegador Web del computador y confirme que puede
acceder a Internet.
6 Repita los pasos 1 a 5 para cada computador que vaya a conectar a
su red.
Como Conectar Computadores Adicionales Usando
Inalámbrica
1 Encienda su computador y confirme que tiene capacidad inalámbrica.
La mayoría de los portátiles (notebooks y laptops) tienen
tarjetas/adaptadores incorporados o externos pero la mayoría de los
PCs de escritorio no.
• Si su computador tiene capacidad inalámbrica que esta activada y
es capaz de detectar otras conexiones de red, el sistema
desplegará el mensaje: Wireless network detected. Click here for
available networks (Red inalámbrica detectada. Haga clic aquí para
ver las redes disponibles).
• Haga clic en el mensaje. Cuando vea la lista de las conexiones de
red, siga al paso 2.
• Si su computador tiene capacidad de red inalámbrica que no está
activada o es incapaz de detectar otras conexiones de red, siga las
instrucciones del fabricante para activar la conexión y luego
continúe con el paso 2.
21
Page 22
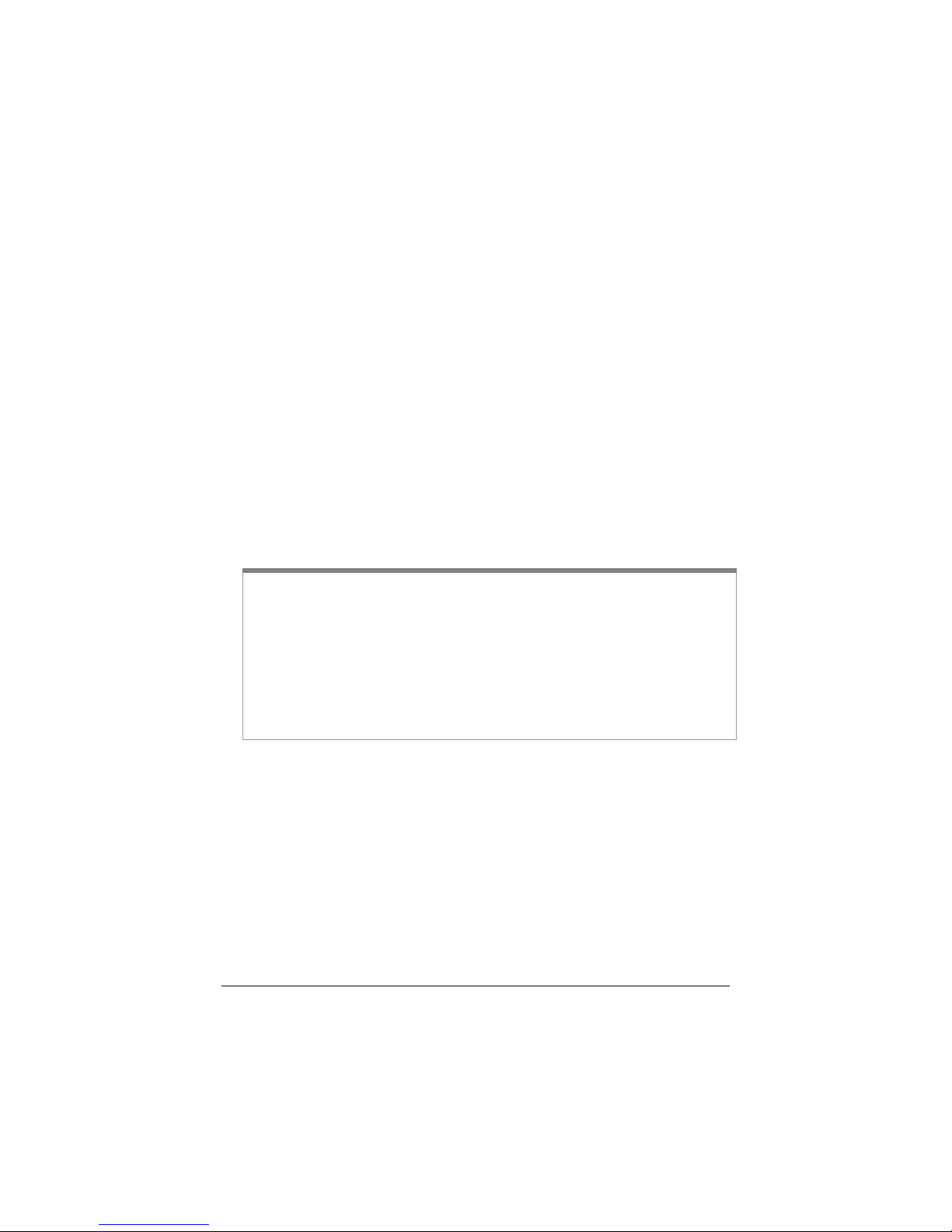
• Si su computador no tiene capacidad inalámbrica, usted debe
instalar un adaptador de red inalámbrica (como un adaptador
USB). Siga las instrucciones de instalación que vienen con este,
luego use la aplicación de configuración del adaptador para
localizar las redes disponibles en su área.
2 Seleccione zoom de la lista de conexiones de red disponibles.
3 Abra su navegador Web y vaya a un sitio conocido de Web. Si puede
acceder al sitio, la conexión inalámbrica está funcionando.
4 Configure la seguridad inalámbrica para su red.
Como Configurar la Seguridad de su Red Inalámbrica
Le recomendamos que use la seguridad Wired Equivalent Privacy (WEP)
(Privacidad Cableada Equivalente) de 64-bit, que funciona con la mayoría
del equipo inalámbrico 802.11. El X6v también soporta WiFi
Access™ (WPA™) y WPA2™, pero esta seguridad mejorada es más difícil
de configurar. Si desea usar WPA o WPA2, vea la Guía de Usuario de
ADSL X6v de Zoom en el CD del X6v y siga las instrucciones.
Nota: Si su computador tiene una conexión de red inalámbrica previamente
configurada, le sugerimos que siga la secuencia aquí descrita, haciendo los
cambios a las configuraciones de seguridad con base en la seguridad de su
red y en sus preferencias.
Por ejemplo, si está reemplazando un enrutador inalámbrico existente en el
X6v, puede que usted desee retener las configuraciones de seguridad que
actualmente usa con su red. Ingrese el SSID, el tipo de encriptamiento y la
clave o contraseña de seguridad que ha definido previamente. Digite un
guión (–) entre cada par de caracteres en la clave de seguridad.
®
Protected
1 Abra su navegador Web y digite http://192.168.0.1 en el campo de
dirección de su navegador.
2 Cuando se abra el dialogo de autenticación digite user (usuario) en el
campo User Name (Nombre de Usuario) y la contraseña en el campo
Password (Contraseña) como sigue a continuación:
User Name (Nombre de Usuario): user (usuario)
Password (Contraseña): password (contraseña)
22
Page 23
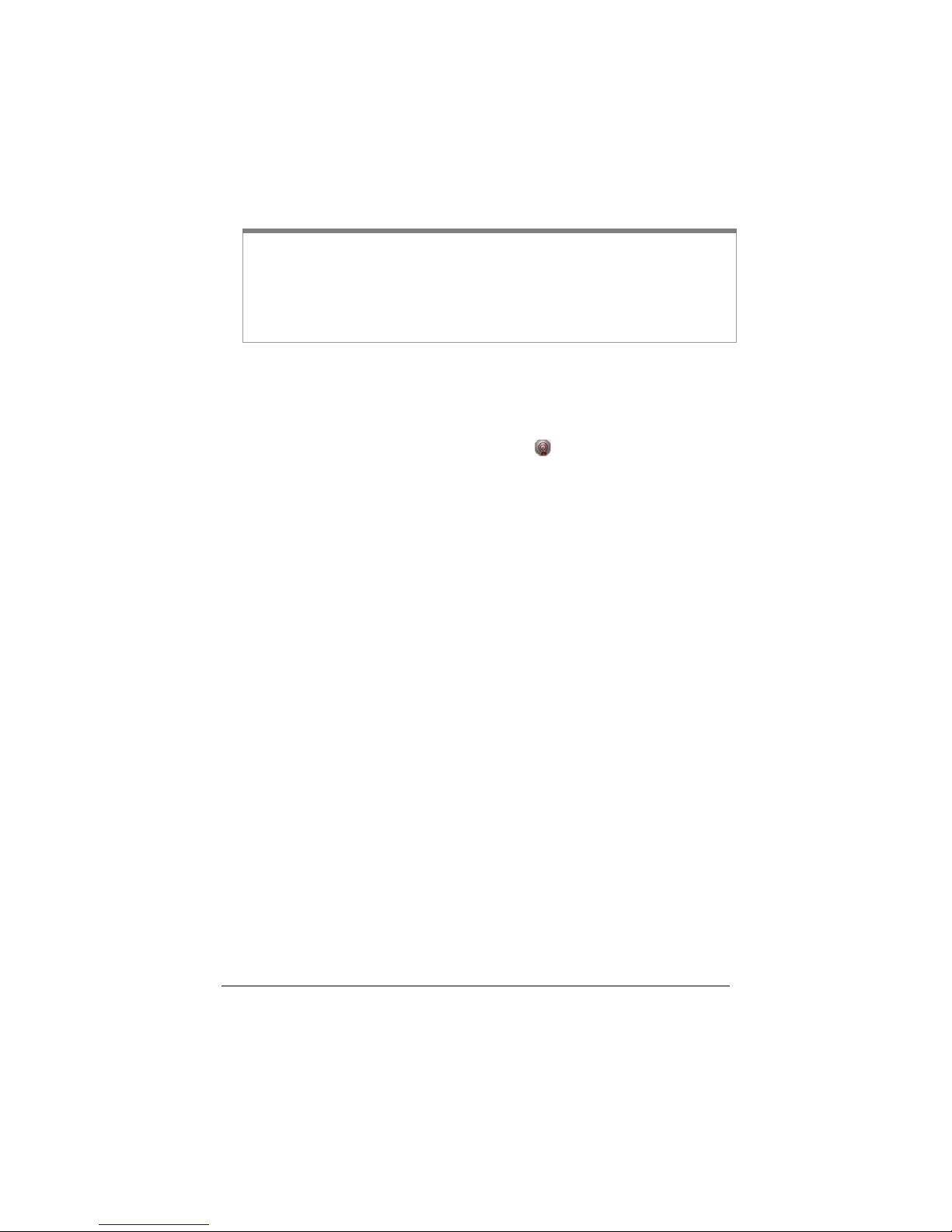
Nota: El Nombre de Usuario (user) y la Contraseña (password) que
usted digito en esta caja de dialogo serán usados por el Administrador de
Configuración Zoom y deben ser digitados como se indica usando para ello
letras minúsculas. Estos identificadores no son ni el nombre de usuario ni la
contraseña suministrados por su Proveedor de Servicio Internet (ISP) ni
tampoco son los nombres que usted escoge.
Usted puede con toda seguridad ignorar el mensaje de advertencia
de esta caja de dialogo. Es solo con propósitos informativos
3 Haga clic en OK.
4 En la página ADSL Setup (Configuración ADSL) haga clic en el icono
Wireless Setup (Configuración Inalámbrica)
en la parte superior de la
pantalla.
5 Cuando se abre la página Wireless Setup (Configuración Inalámbrica)
digite un nuevo nombre para su red en el campo SSID; por ejemplo,
digite sarahsecure. No digite zoom como SSID.
6 Por lo general usted no debe cambiar las configuraciones Hide SSID
(Ocultar SSID) ni Default Channel (Canal por Defecto).
7 En el campo Encryption (Encriptamiento) seleccione WEP-64 bit del
menú desplegable.
En respuesta, el Administrador de Configuración desplegará seis
nuevos campos directamente debajo del campo Encryption
(Encriptamiento). Los campos adicionales (Passphrase, Default Key,
Key1, Key2, Key3, and Key4) (Contraseña, Clave por Defecto, Clave1,
Clave2, Clave3 y Clave4) definen las configuraciones de seguridad
que serán usadas cuando acceda a la red inalámbrica que usted creo
en el paso 5.
23
Page 24

8 Seleccione la caja de verificación Passphrase (Contraseña), luego
digite una palabra o frase en el campo del texto. Para optima
seguridad ingrese una combinación de números y letras como
SAM1964
9 Haga clic en Save Changes (Guardar Cambios).
Cuando la página Wireless Setup (Configuración Inalámbrica) se
actualice, usted verá que su contraseña esta ahora oculta. Las claves
de seguridad 1 a 4 han sido generadas automáticamente y están
desplegadas en los campos.
10 Haga clic en Write Settings to Flash (Escribir Configuraciones en Flash).
11 Retenga 1 como Default Key (Clave por Defecto). Escriba Key 1 (Clave
1) de diez caracteres en un pedazo de papel y colóquela en un sitio
que pueda encontrar más tarde — por ejemplo, en el fondo de la caja
del X6v. Esta es la clave de seguridad principal para la red que creo
en el paso 5.
24
Page 25

12 Configure cada dispositivo inalámbrico usando el nombre SSID y la
clave de seguridad WEP-64 bit así:
a Asegúrese de que el dispositivo de red en el que está
configurando la seguridad tenga la capacidad inalámbrica
habilitada. (Muchos portátiles tienen un interruptor de
encender/apagar para inalámbrico).
b Haga clic en el icono Wireless Networking (Red Inalámbrica) en la
parte inferior de la esquina de la pantalla para configurar la
conexión.
c Use la opción de escanear del dispositivo de red para ver la lista
de conexiones disponibles. La lista debe incluir el SSID que creo
en el paso 5.
Nota: Si la lista no incluye el SSID, deberá seleccionarlo/agregarlo
usando el administrador de red inalámbrica del dispositivo. Para más
instrucciones refiérase a la ayuda en línea específica del dispositivo.
d Seleccione el nuevo SSID creado, luego digite la clave de la red
(WEP-64 Key 1) que escribió y guardó en el paso 11.
Nota: Omita los guiones entre cada par de caracteres si su PC
despliega una ventana de dialogo que limita su clave de entrada a la
red a exactamente 10 caracteres hexadecimales.
e Haga clic en OK.
f Repita los sub-pasos a hasta e para cada dispositivo inalámbrico
de su red.
!Eso es! ¡La configuración de seguridad de su red inalámbrica ya
está completa!
Detección y Solución de Problemas en la Red Inalámbrica
En el evento poco probable que tenga problemas de desempeño con su
red inalámbrica, puede utilizar un canal diferente al de su valor por
defecto (canal 10) establecido en la fábrica.
1 Abra su navegador Web y digite http://192.168.0.1 en el campo de
dirección del navegador.
25
Page 26

2 Cuando se abra la caja de dialogo de autenticación digite user
(usuario) y password (contraseña) (cada uno en letras minúsculas)
en los campos User Name (Nombre de Usuario) y Password
(Contraseña) luego haga clic en OK.
3 En la página ADSL Setup (Configuración ADSL) haga clic en el icono
Wireless Setup (Configuración Inalámbrica)
en la parte superior de la
pantalla para abrir la página Wireless Setup(Configuración Inalámbrica)
4 En la página Wireless Setup (Configuración Inalámbrica) ingrese un
número que difiera del canal por defecto (canal 10). Si es posible este
canal debe estar alejado por cinco canales de los otros canales en
uso en su área.
5 Haga clic en Save (Guardar) y luego en Write Settings to Flash (Escribir
Configuraciones en Flash).
Todos los dispositivos que están conectados inalámbricamente al X6v
se cambiarán automáticamente al nuevo canal.
Como Hacer Llamadas Telefónicas por Internet
El modem ADSL de Zoom usa Global Village como su servicio de
Protocolo de Voz para Internet (VoIP). Global Village es un servicio de
Internet a bajo precio que le permite hacer llamadas telefónicas
alrededor del mundo como también conferencias telefónicas, envió de
llamadas, bloqueo de llamadas y correo de voz.
Cuando usted conecta un teléfono al enchufe telefónico del X6 usted
puede usar su cuenta activada de Global Village para hacer llamadas
gratis por Internet a otros usuarios de Global Village (y a otros usuarios
del servicio VoIP) en cualquier parte. También puede usar el Servicio
Global Village para hacer llamadas baratas a casi cualquier teléfono en
el mundo. No hay una tarifa mensual obligatoria – usted solo paga por
las llamadas que hace.
Como Usar el Servicio Global Village
Después de que usted se registre en Global Village, su cuenta VoIP se
activará y tendrá 10 minutos de llamadas gratis a cualquier número
telefónico en cualquier parte de los EUA, el RU y más de una docena de
otros países.
26
Page 27

Nota: Antes de hacer su primera llamada asegúrese de que el cordón
telefónico este en el puerto PHONE (TELÉFONO), que la luz READY (LISTO)
(localizada en el área de VoIP del panel delantero del X6v) este en verde y
que escucha el tono de marcar cuando descuelga el auricular. (Puede que
tenga que esperar hasta por un minuto mientras que el sistema VoIP se
resetea el mismo).
Para llamara otro usuario de Global Village, ingrese el número
telefónico de siete dígitos de Global Village de la otra persona. Estas
llamadas son siempre gratis, no importa la distancia o el país al que este
llamando.
El número de teléfono de Global Village no es el mismo que el número
fijo convencional. Usted puede acceder al directorio de teléfono VoIP de
usuarios Global Village en el sitio web de Global Village.
Para hacer llamadas gratis a los usuarios de otros servicios VoIP
alrededor del mundo, primero marque **, luego un código de área
interno de tres dígitos de Internet seguido del número VoIP. Vaya a
http://www.globalvillage.com para ver una lista de servicios de
cooperación VoIP y sus códigos de áreas de Internet.
Para llamar a un número telefónico de línea fija convencional,
simplemente descuelgue el teléfono que está conectado a la red Global
Village mediante el puerto PHONE (TELÉFONO) en el X6v y marque
cualquier número alrededor del mundo. Por ejemplo, en los E.U.,
marque 1 más el código de área y el número de siete dígitos. En el R.U.
incluya el código de la ciudad, como lo haría cuando está marcando de
un teléfono celular. Para marcar números internacionales, marque el
código internacional (011 en los E.U., 00 en la mayoría de los otros
países) más el código del país y el número telefónico. Para ver las
tarifas visite el sitio web de Global Village.
Para contestar una llamada VoIP entrante, simplemente descuelgue
el teléfono. Cuando se registre para el servicio Global Village, recibirá un
número telefónico gratis de Protocolo Internet (IP) que la gente usa
cuando están llamando por Internet.
Para recibir llamadas de teléfonos convencionales, usted puede
conectar una línea fija al X6v o registrarse a un número telefónico de
Global Village. Para ver más detalles vea
Global Village en la página 30.
Como Manejar su Cuenta
27
Page 28

Como Activar su Cuenta Global Village
Usted debe activar su nueva cuenta Global Village antes de que pueda
hacer cambios o agregar características.
https://secure.globalvillage.com1 Abra su navegador web y digite en
el campo de dirección del navegador.
2 En la página Global Village Login (Acceso a Global Village), digite su
User ID Number (Número de ID de Usuario) y Password (Contraseña) de
Global Village, y luego haga clic en Login (Acceso).
3 En la página Activate Account (Activar Cuenta), complete cada campo
con la información requerida y luego haga clic en la caja de
verificación Agreement of Terms (Acuerdo de Términos).
4 Haga clic en Update Information (Actualizar Información) para guardar
la información que ingreso.
5 En la página Global Village: 911 Advisory, lea el texto y luego haga clic
en la ventana de confirmación.
El Servicio confirma la activación de su cuenta y lista la actividad
actual y los servicios.
6 Salga o continúe usando la cuenta resumen de Global Village para
manejar su cuenta.
Como Personalizar su Servicio Global Village
Usted puede usar el Administrador de Configuración de Zoom para
personalizar su servicio Global Village y especificar cuándo usar la
conexión VoIP y/o línea fija.
1 Asegúrese de que su computador y modem estén encendidos, y que
los cordones ETHERNET, DSL, PHONE, y TELCO estén seguros en
el X6v y en los puertos externos.
2 Abra su navegador Web y digite http://192.168.0.1 en el campo de
dirección del navegador.
3 Cuando se abra el dialogo de autenticación digite user (usuario) y
password (contraseña) (cada uno en letras minúsculas) en los
campos de User Name (Nombre de Usuario) y Password (Contraseña),
y luego haga clic en OK.
28
Page 29
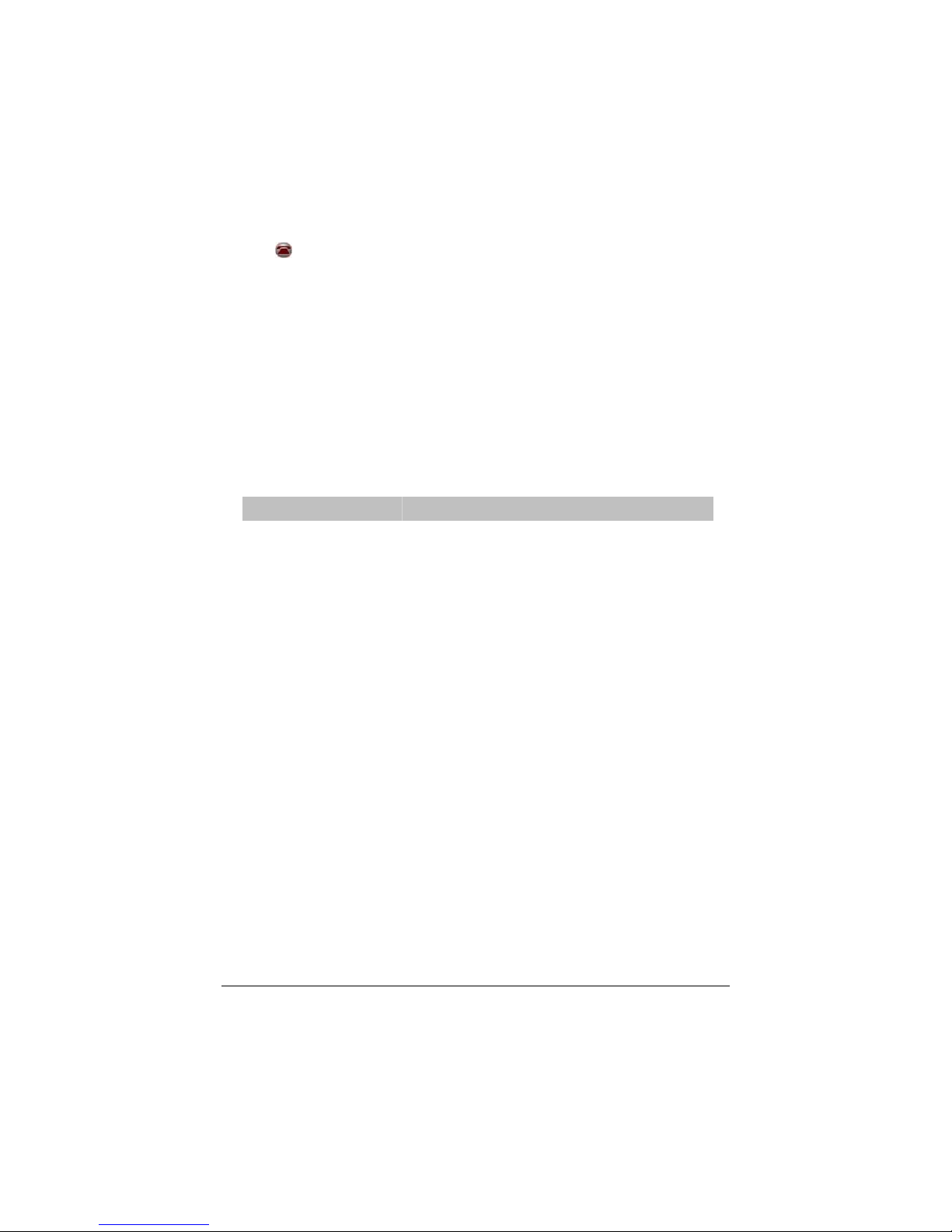
4 En la página ADSL Setup (Configuración ADSL), haga clic en el icono
VoIP
.
La página My VoIP Account Status (Estatus de Mi Cuenta VoIP) se abre
y despliega:
• el Provider Name (Nombre del Proveedor) (Global Village)
• su VoIP phone number (Número de teléfono VoIP) (que es también
su SIP User ID – ID Usuario SIP).
• su Caller ID (Identificador del que llama) (el nombre desplegado
cuando usted llama a alguien)
5 En la página My VoIP Account Status (Estatus de mi Cuenta VoIP), haga
clic en VoIP Express Setup (Configuración Expresa VoIP).
6 En la página My VoIP Account Express Setup (Configuración Expresa de
mi Cuenta VoIP), usted puede especificar sus preferencias VoIP.
Campo Configuración/Descripción
Si mi Llamada Comienza
con …
If My Call Starts With ...
Especifica cuando usar la conexión de
línea fija (TELCO) cuando conecte el
Puerto TELCO del X6v a un enchufe de
servicio de teléfono convencional.
Ingrese los códigos de área, los códigos
de ciudad y/o país o los números
completos. Incluya cualquier prefijo
requerido como 011, 00, o 1.
Separe las entradas con una coma o una
coma y un espacio.
Los números que ingrese se marcaran
en su línea TELCO. Todos los otros
números serán marcados en su conexión
VoIP.
Hay un límite de 18 entradas.
Auto-agrege este
Código de Área (Autoadd this Area Code ...)
Digite el código de área o de ciudad que
el X6v agregará automáticamente a las
llamadas locales.
29
Page 30

g
Campo Configuración/Descripción
Numero de dígitos a
marcar para llamadas
locales (Number of
digits I will dial for Local
Calls)
Si ingreso un código de área o de ciudad
en el campo anterior (Auto-add...)
especifique el número de dígitos
adicionales para llamadas locales. Por
ejemplo, si las llamadas locales tienen
este formato: 555-1234, digite 7. (Ignore
el guión).
Si normalmente deseo
Auto-Agregar llamadas
de Códi
o de Área
Seleccione Enable (Habilitar) (por
defecto) o Disable (Inhabilitar).
(If I normally want AutoAdd Area Code calls ...)
Enrute las Llamadas
VoIP... (Route VoIP calls
Seleccione Enable (Habilitar) (por
defecto) o Disable (Inhabilitar).
...)
7 Haga clic en Save These Settings (Guardar estas Configuraciones) para
guardar la información de su cuenta y escribirla en memoria flash.
Como Manejar su Cuenta Global Village
https://secure.globalvillage.com1 Abra su navegador Web y digite
en el campo de dirección del navegador.
2 En la página Global Village Login, digite su User ID Number (Número ID
Usuario) y Password (Contraseña) de Global Village, luego haga clic
en Login (Acceso).
3 En la página Account Summary (Resumen de Cuenta), haga clic en los
items del menú en la columna izquierda para manejar, actualizar y
monitorear su cuenta. Vea las FAQ (Preguntas Frecuentes) sobre
Global Village, deje el menú de items de soporte técnico para
información y ayuda con el manejo de la cuenta.
4 Haga clic en log out (salir) para salir del manejo de la cuenta Global
Village.
30
Page 31

Como Configurar su Cuenta Global Village
Después de Salir de la Instalación
Si usted se salió de la instalación antes de configurar su cuenta Global
Village, puede usar el Install Assistant (Asistente de Instalación) para
hacerlo ahora.
1 Encienda su computador y modem, luego verifique que el Ethernet y
los cordones telefónicos estén seguros en sus puertos.
2 Coloque el CD del X6v en la unidad de CD de su computador.
3 En la pantalla Install Assistant (Instalar Asistente), seleccione su
modem de la lista de modelos de módems ADSL de Zoom luego
haga clic en Next (Siguiente).
4 Seleccione en el menú Go to Global Village Account (Vaya a la Cuenta
Global Village) y luego haga clic en Next (Siguiente).
5 Responda a las indicaciones en pantalla para configurar su conexión
y servicio VoIP.
Nota: Cuando el Install Assistant (Instalar Asistente) despliega su
nuevo Número de ID de Usuario y Contraseña Global Village,
escriba y guarde esta información. La usará más tarde para registrar
su cuenta en el sitio Web de Global Village.
6 El X6v guarda toda la información de configuración y luego se
reinicia. Cuando las luces INTERNET y READY (LISTO) del modem
están en verde puede empezar a hacer llamadas VoIP.
7 Haga clic en Finish (Finalizar) para terminar su sesión con Install
Assistant (Instalar Asistente).
Configuración Avanzada de VoIP
Las opciones por defecto que se configuran durante la instalación del
X6v son suficientes para la mayoría de los usuarios. Sin embargo, si
desea o necesita cambiar las configuraciones del X6v, el Administrador
de Configuración de Zoom tiene una pantalla de Advanced VoIP Setup
(Configuración Avanzada VoIP) que puede usar.
31
Page 32

Para información detallada de como configurar y usar las características
avanzadas de VoIP, vea la Guía de Usuario X6v ADSL de Zoom en el
CD de X6v.
Como Conectar el X6v a una Línea Fija
Si conecta el Puerto TELCO (Telephone Company) (Compañía de
Teléfonos) del X6v a un servicio telefónico de línea fija usted puede
escoger el hacer algunas llamadas por su línea fija y otras por Internet.
Si la línea fija esta también configurada para el servicio DSL, asegúrese
de conectar un filtro ADSL entre la línea telefónica y el puerto TELCO
del X6v.
Vea
Como Personalizar su Servicio Global Village en la página 28 para
ver las instrucciones de como configurar su conexión de línea fija
(TELCO) en su X6v.
Ventajas de la Conexión de Línea Fija
El X6v envía automáticamente todas las llamadas de emergencia
(números 911, 999, 100, y 11x) a su línea fija.
Si la conexión Internet del X6v esta interrumpida sus llamadas
telefónicas serán automáticamente cambiadas a su servicio de línea fija.
Usted puede inhabilitar esta característica en la pantalla My VoIP Account
Express Setup (Configuración Expresa de Mi Cuenta VoIP).
Usted puede usar el teléfono conectado al X6v para responder a las
llamadas entrantes de línea fija si no está ya usando ese teléfono para
una llamada VoIP cuando suene la llamada entrante.
Usted también puede usar el teléfono conectado al X6v para responder
una llamada de línea fija que ya está en progreso. Simplemente tome el
teléfono descolgado y marque #8.
32
Page 33

Consejos para la Detección y Solución de
Problemas
Problema: La luz INTERNET de mi X6 es de color verde fijo pero mi
computador no puede conectarse a Internet.
• Si está usando un puerto Ethernet, verifique que la luz ETHERNET del
X6v este encendida. Si no, reinicie su computador. Si la luz no está
encendida todavía, verifique que un cable Ethernet que esté
funcionando conecte el puerto Ethernet del X6v a un puerto Ethernet
en su computador.
• Abra su navegador Web y digite http://192.168.0.1 en el campo
dirección del navegador. Cuando la caja de autenticación se abra
digite user (usuario) y password (contraseña) (cada una en letras
minúsculas) en los campos de User Name (Nombre del Usuario) y
Password (Contraseña), y luego haga clic en OK.
• En la página ADSL Setup (configuración ADSL), asegúrese de digitar el
User Name (Nombre del Usuario) y Password (Contraseña) requeridos
por su Proveedor de Servicio Internet.
• Si hace cualquier cambio asegúrese de hacer clic en Save Changes
(Guardar Cambios), luego Write Settings to Flash (Escriba las
Configuraciones en Flash).
Problema: La luz de mi X6v DSL se enciende y apaga continuamente
y no se queda en verde fijo.
• Verifique que su Proveedor de Servicio Internet haya activado su
servicio DSL. Si no está seguro póngase en contacto con el área de
soporte al cliente de su proveedor para verificar que su servicio esta
ENCENDIDO.
• Puede que su X6v no esté conectado a su servicio de Internet.
Apague el X6v, luego enciéndalo y espere un minuto antes de usar su
navegador. Verifique sus conexiones hardware.
• Verifique que el X6v esté conectado a un enchufe con servicio DSL.
Además, asegúrese de que no haya un filtro telefónico entre el X6v y
la conexión de pared.
33
Page 34

• Su cordón telefónico puede estar defectuoso. Pruebe con un cordón
telefónico diferente.
Problema: No puede hacer llamadas telefónicas.
• ¿Se ha registrado para el servicio Global Village? Si no, siga las
instrucciones en
Como Configurar su Cuenta Global Village Después
de Salir de la Instalación en la página 31
• ¿Ha utilizado sus 10 minutos telefónicos gratis en Global Village? Si
ya lo ha hecho vaya a
https://secure.globalvillage.com para registrarse
en uno de los planes disponibles.
• ¿Están encendidas ambas luces, INTERNET y READY (LISTO) (en el
panel delantero del X6v)? Si no es así, vea
Como Instalar el Modem
X6v ADSL para revisar y verificar los procedimientos para activar las
conexiones ADSL, Internet y VoIP.
Si Necesita Ayuda
http://www.zoom.comZoom está listo para ayudarle. Por favor vaya a y
seleccione Technical Support (Soporte Técnico). Desde allí usted puede:
• registrar su X6v
• contactar nuestros expertos en soporte técnico
• usar nuestra base de datos inteligente, SmartFacts
• conseguir información sobre la garantía.
™
Si elige llamar a un técnico de Zoom, el número apropiado depende de
su país:
E. U.: (617) 753-0961
R. U.: 0870 720 0090
Otro país (número en E.U.): (617) 753-0967
34
Page 35

Declaration of Conformity
Déclaration de conformité Konformitätserklärung Δήλωση Συμμόρφωσης
Declaração de Conformidade Declaración de conformidad Uyum Beyanatı
Manufacturer/Constructeur/Hersteller/
Κατασκευαστής/Fabricante/Üretici/t
Brand/Marque/Marke/Μάρκα/Marca/Märke
Type/Typ/Μάρκα/Türü
The manufacturer declares under sole responsibility that this equipment is compliant to Directive
1999/5/EC via the following. This product is CE marked.
Le constructeur déclare sous son entière responsabilité que ce matériel est conforme à la Directive
1999/5/EC via les documents ci-dessous. Ce produit a reçu le marquage CE.
Hiermit erklärt Zoom die Übereinstimmung des Gerätes modem mit den grundlegenden Anforderungen
und den anderen relevanten Festlegungen der Richtlinie 1999/5/EC. Dieses Produkt ist das
gekennzeichnete CE.
Ο κατασκευαστής δηλώνει με αποκλειστική του ευθύνη ότι αυτό το προϊόν συμμορφώνεται με την Οδηγία
1999/5/ΕC μέσω των παρακάτω. Αυτό το προϊόν φέρει τη Σήμανση CE.
O fabricante declara sob sua exclusiva responsabilidade que este equipamento está em con-formidade
com a Directiva 1999/5/EC através do seguinte. Este produto possui Marcação CE.
El fabricante declara bajo su exclusiva responsabilidad que este equipo cumple con la Directiva
1999/5/EC por medio de lo siguiente. Este producto tiene marca CE.
Bu ürünün imalatçısı tüm sorumluluk kendisinde olmak kaydıyla bu cihazın aşağıdaki tabloda gösterilen
biçimde 1999/5/EC (R&TTE Yönetmeliği) no.lu Yönetmeliğe uygun olduğunu beyan etmektedir. Bu ürün
CE İşareti taşımaktadır.
Safety: 2006/95/EC EN60950-1:2001/A11:2004
EN301 489-1 V1.5.1: 2004-11;
EMC/RF: 2004/108/EC
1999/5/EC EN300 328 v1.7.1: 2006
EN301 489-17 V1.2.1: 2002-08;
EN300 386, V1.3.2: 2003-05;
EN50371: 2002; EN50392: 2004
Zoom Technologies, Inc.
207 South Street, Boston, MA 02111 USA
617-423-1072
Zoom X6v DSL 2/2+ Wireless-G Modem
with built-in VoIP adapter
Model 5695, 5697
www.zoom.com
Andy Pollock
07 November 2008
1058/TF, Boston, MA, USA
Director, Hardware Engineering/Direktør, Hardware
Engineering/Director, Sustaining Engineering/Directeur,
ingénierie de soutien/Direktør, Sustaining Engineering/
Διευθυντής, Μηχανικής Διατήρησης/Director, Engenharia de
Manutençã /Director, Ingeniería de Apoyo/Donanım
Mühendisliği, Müdür
35
Page 36
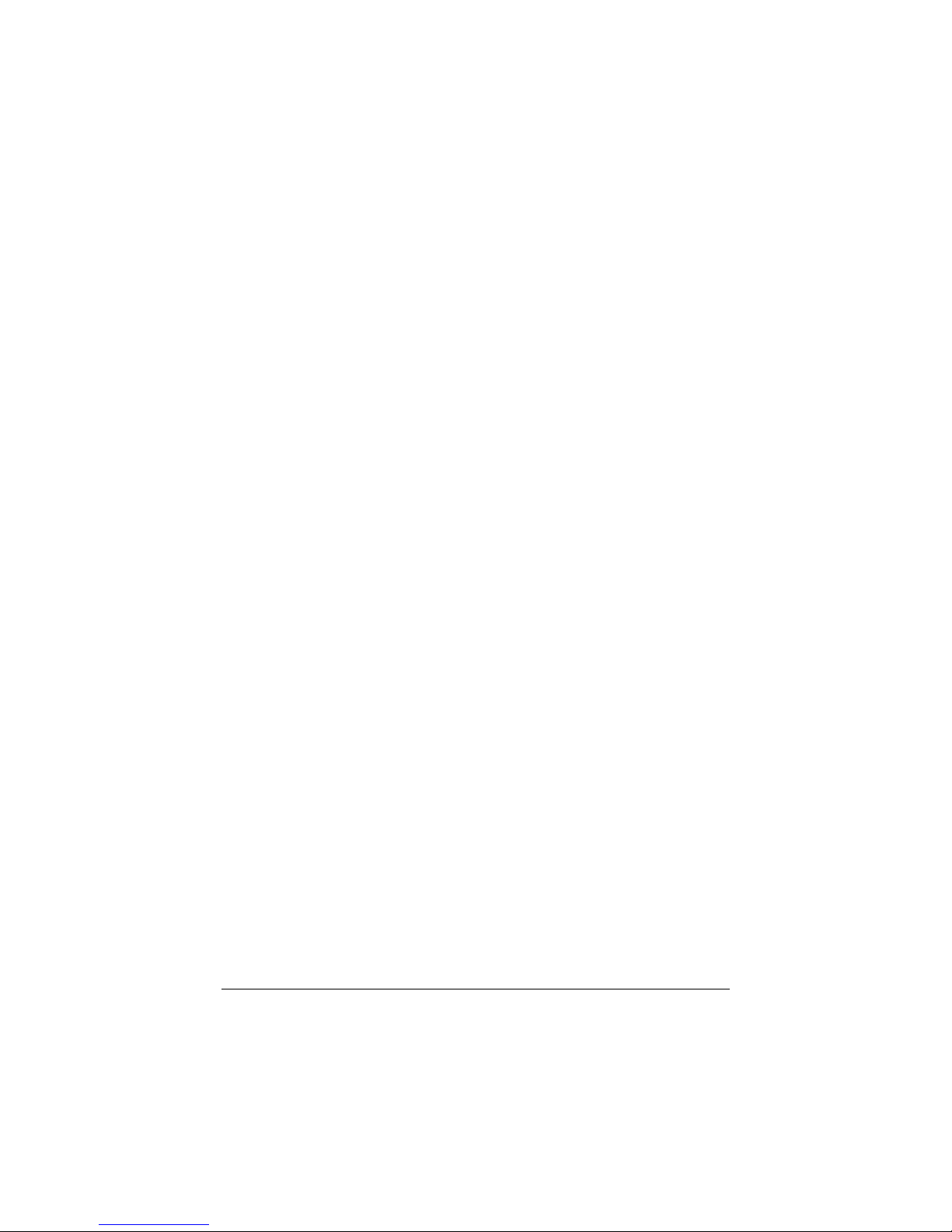
3118-A 27476-2 ©2008
 Loading...
Loading...