Page 1
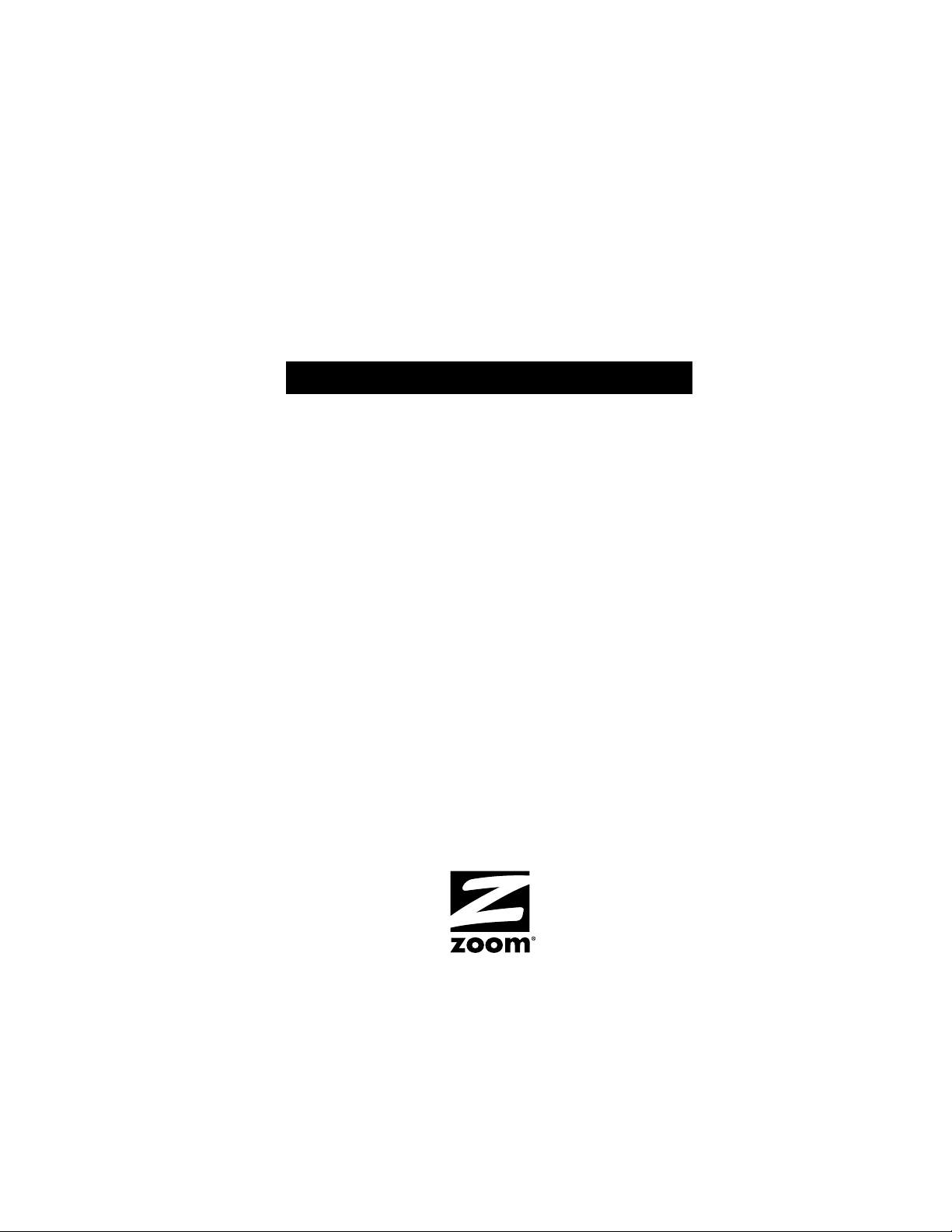
Wireless-G
PC Card
U S E R’S G U I D E
Page 2
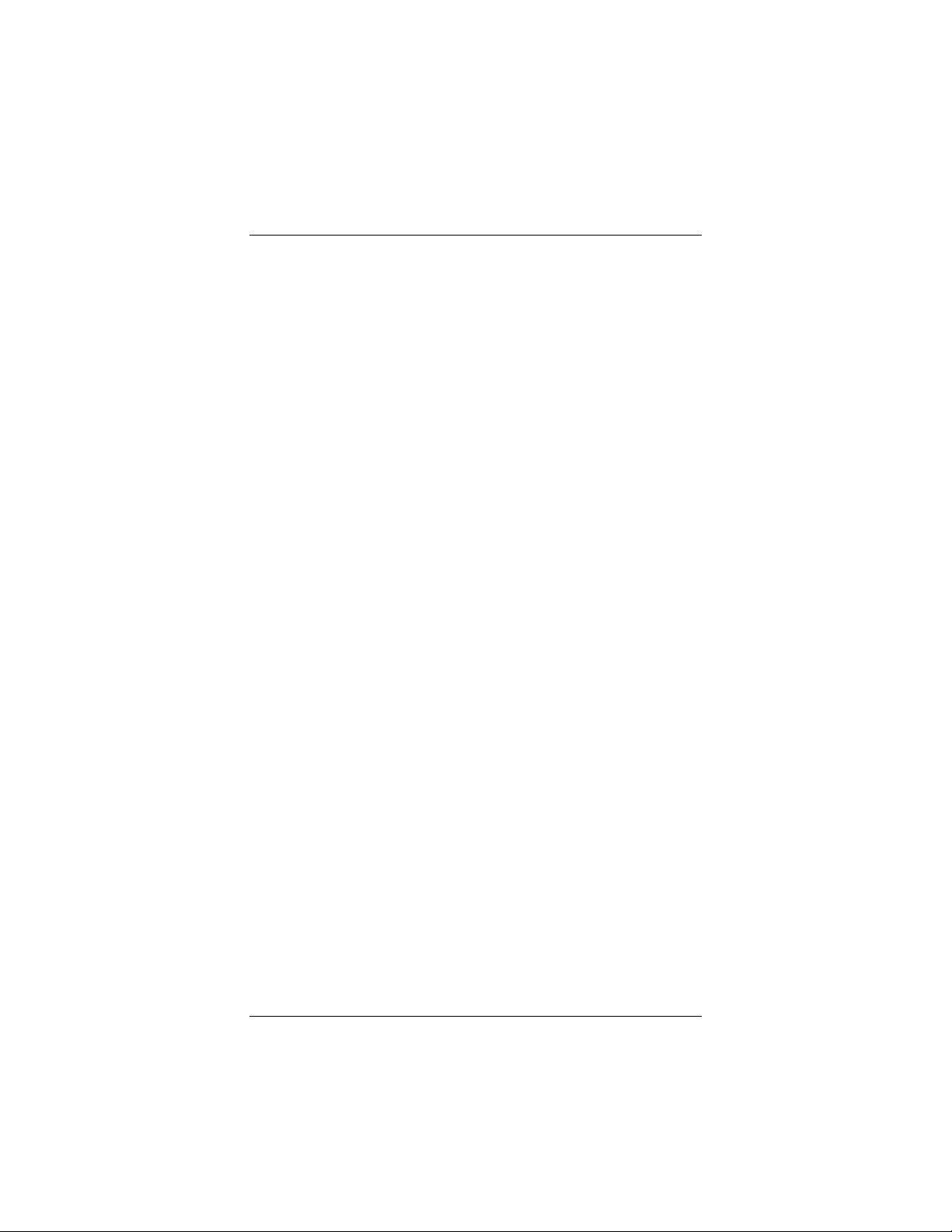
Contents
Overview ......................................................................... 3
Installation Instructions................................................. 4
What’s in the Package................................................... 4
Before You Begin .......................................................... 4
Installing the Wireless-G PC Card Adapter.................... 5
Getting Connected ........................................................ 9
The Adapter LEDs........................................................12
Setting Security.............................................................13
Accessing the Security Screen.....................................14
WPA2-PSK (Pre-Shared Key)......................................16
WPA-PSK (Pre-Shared Key)........................................17
WEP (Wired Equivalent Privacy) ..................................18
WPA2-Enterprise .........................................................20
WPA.............................................................................23
Certificate (WPA2-Enterprise and WPA) ......................25
Changing your Security Setting ....................................26
Advanced Options.........................................................27
Creating Profiles...........................................................27
Monitoring Link Status..................................................30
Using Site Survey and Rescan.....................................31
Advanced Configuration...............................................33
Appendix A. TCP/IP Settings........................................34
Appendix B. Troubleshooting.......................................39
Appendix C. Zoom Technical Support Services..........41
Appendix D Regulatory Information.............................45
Wireless-G PC Card Adapter2
Page 3
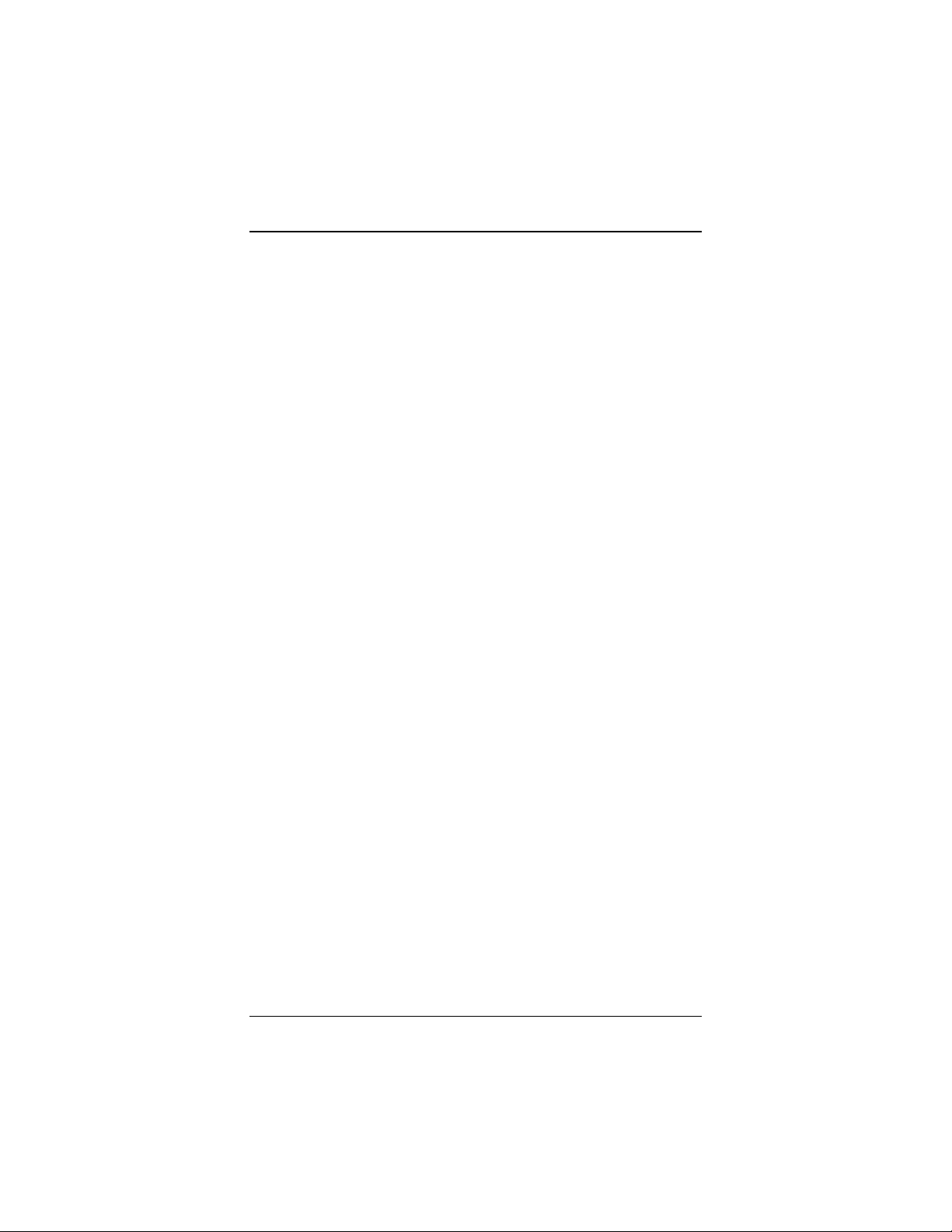
Overview
The chapters in this
•
Install the Zoom Wireless-G PC Card adapter on a Windows
PC
•
Connect to a wireless network
•
Enable security on the Wireless-G PC Card adapter
•
Use the advanced features of the Wireless-G PC Card
configuration software
Chapters 1 and 2 cover the basics – what you need to get
connected and to enable security.
If you are interested in the more advanced features of the
Wireless-G PC Card adapter, please see Chapter 3. This
chapter explains how to create profiles so you can switch your
connection from one network to another, monitor the strength of
your network connection, and scan a list of available networks.
User’s Guide
describe how to:
Overview
3
Page 4
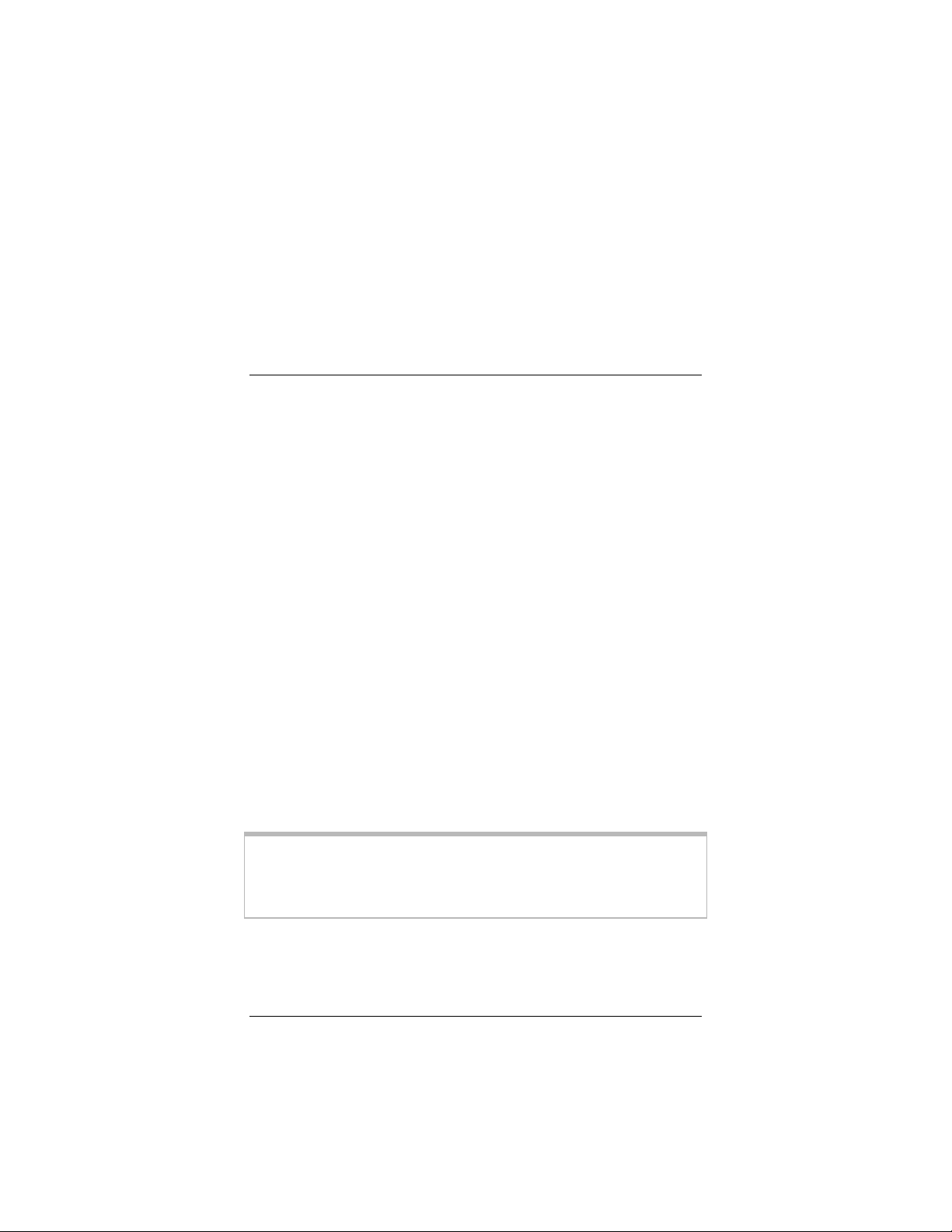
1
Installation Instructions
This chapter provides simple instructions for installing the
Wireless-G PC Card software on a Windows PC. If you have
already installed the adapter on a computer (using the separate
Quick Start booklet), you can skip this chapter and begin with
Chapter 2: Setting Security.
What’s in the Package
The Wireless-G PC Card adapter package includes the
following:
•
•
Wireless-G PC Card
adapter
•
Quick Start manual
Before You Begin
Before you install the Wireless-G PC Card adapter, check that
your computer has the following:
CD containing the
Installation Wizard and
documentation
•
PCMCIA slot
•
Windows XP, 2000, Me,
or 98SE
If you are using Windows 98SE:
least 64MB RAM and a 300 MHz or faster CPU. Also, you may
need the
process.
Windows 98SE Installation CD
•
CD drive
•
At least 6 MB of free hard
drive space
Your computer must have at
during the setup
Wireless-G PC Card Adapter4
Page 5
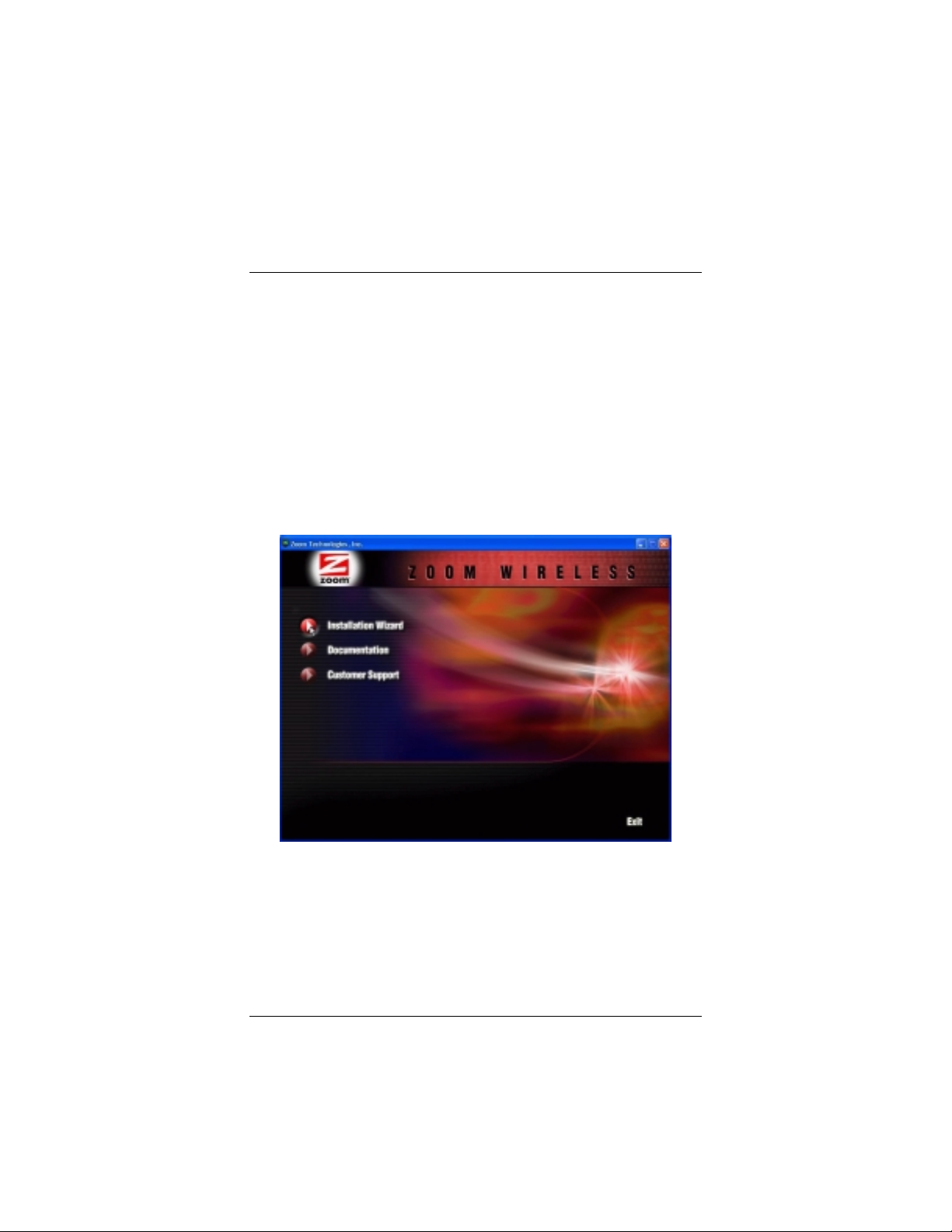
Installing the Wireless-G PC Card Adapter
Important!
Wireless-G PC Card into your laptop.
1111
Insert the
CD should start automatically and the
screen should appear. Select your language. (If the CD does
not start automatically, on the Windows desktop click the
Start
is the letter of your CD drive.)
2222
From the menu choices, select
Card
do so, restart your computer after you complete this step.)
Install the software BEFORE you insert the
Wireless-G PC Card
button, click
. (Note to
Run
Windows Me
, and then type
CD into the CD drive. The
Language Selection
E:\setup.exe
Installation Wizard
users — If you are prompted to
where
then
E
PC
Chapter 1: Installation Instructions
5
Page 6
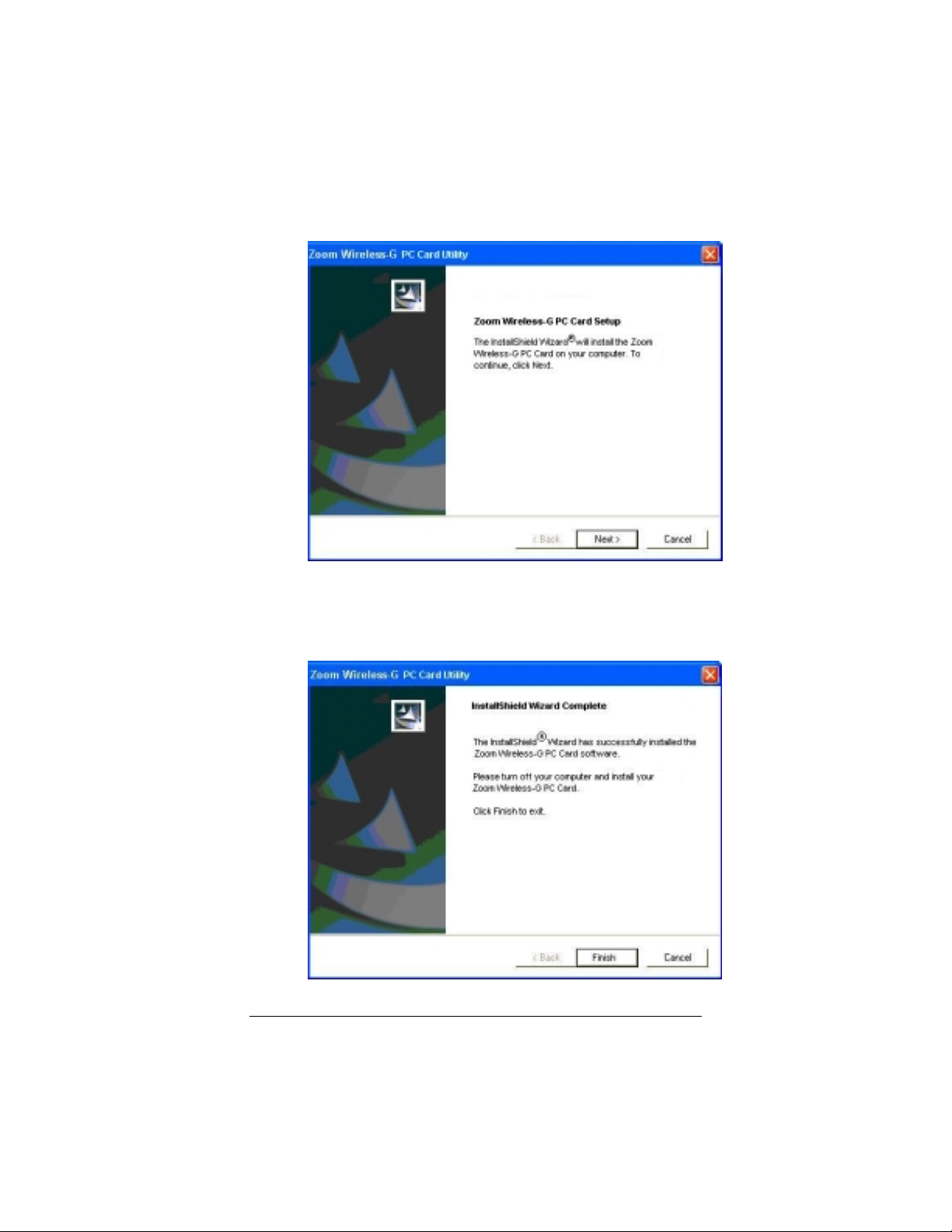
3333
The setup program opens:
4444
Follow the prompts to complete the installation.
5555
At the final setup screen, click
computer.
Finish
and then turn off your
Wireless-G PC Card Adapter6
Page 7
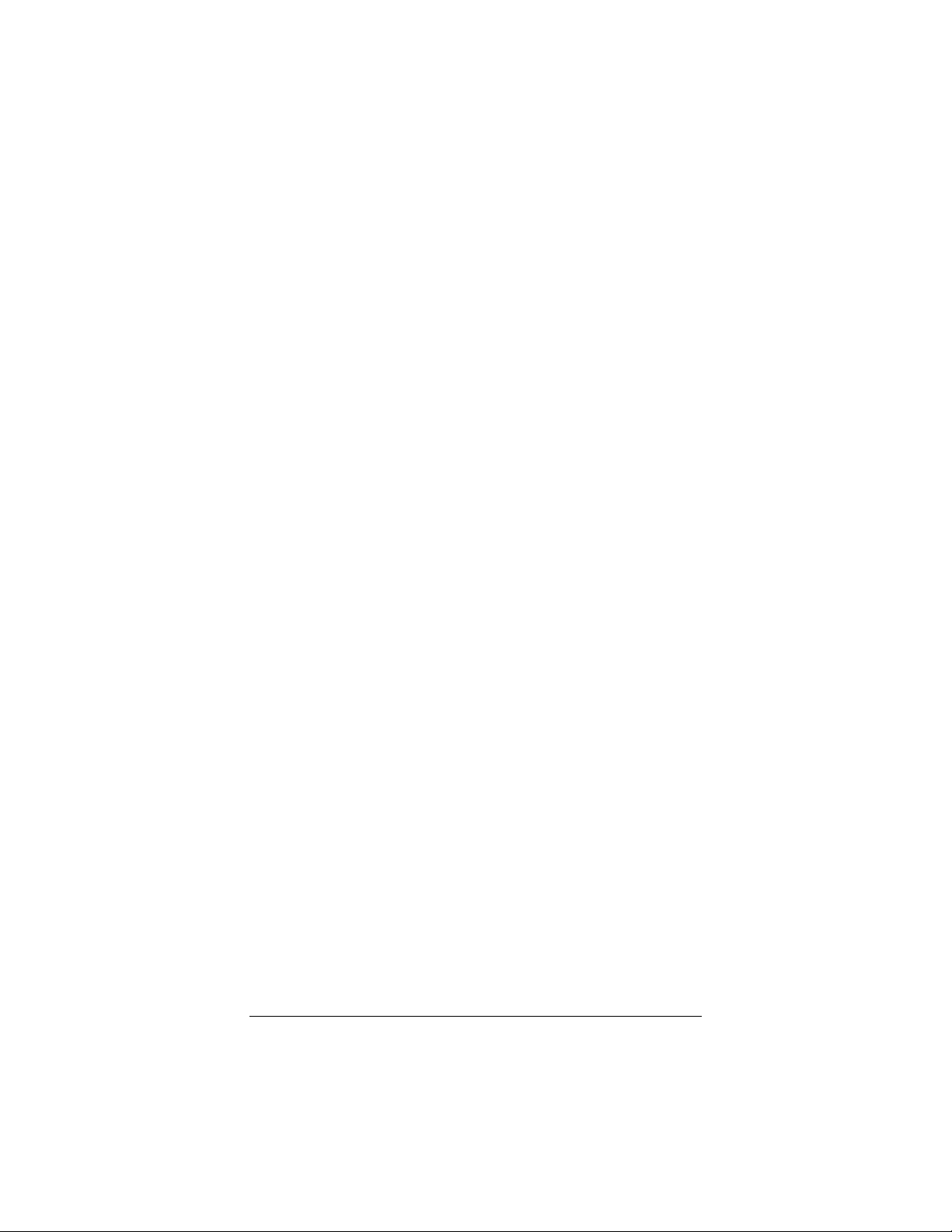
6666
While your laptop is off, insert the Wireless-G PC Card into
the PCMCIA slot on your laptop, making sure that the LEDs
are facing up. You will hear the card click softly into place.
7777
Turn the computer on. Windows will find your new hardware.
You may see a
progression of the installation. Typically no user action is
necessary. If you are using Windows XP, you may be
required to click
Depending on your operating system, you may also see a
Hardware Installation
Found
Yes
Yes
hardware.
8888
To verify that the adapter is working correctly, on your
Desktop, right-click
from the pop-up menu.
box. You can safely ignore these messages and click
Continue Anyway
or
to restart your computer to finish setting up your new
Found New Hardware
Next
.
box or a
My Computer
Digital Signature Not
. If prompted, click
and select
box indicating the
Finish
Properties
and/or
Windows XP/Windows 2000
9999
window, select the
Manager
Windows Me/Windows 98SE
window, select the
button.
: In the
Hardware
Device Manager
tab and click the
: In the
System Properties
Device
System Properties
tab.
Chapter 1: Installation Instructions
7
Page 8
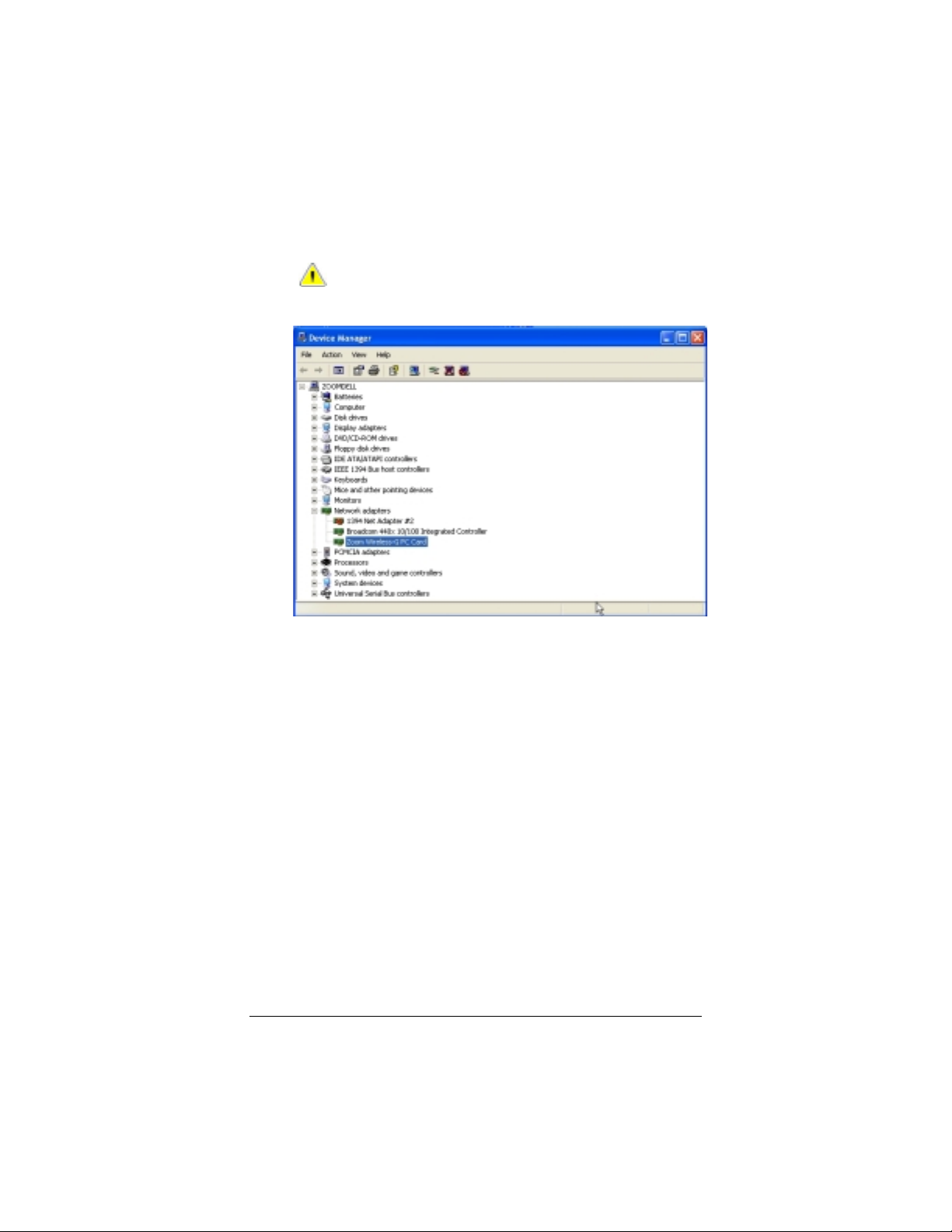
All operating systems:
10
10
1010
Network Adapters
next to the
(
responding or that are not installed properly.)
Your Wireless-G PC Card adapter is successfully installed!
Zoom Wireless-G PC Card
This alert icon appears next to devices that are not
In the list of devices, double-click
and make sure there is no alert icon
adapter.
Continue with
Getting Connected
on the next page.
Wireless-G PC Card Adapter8
Page 9
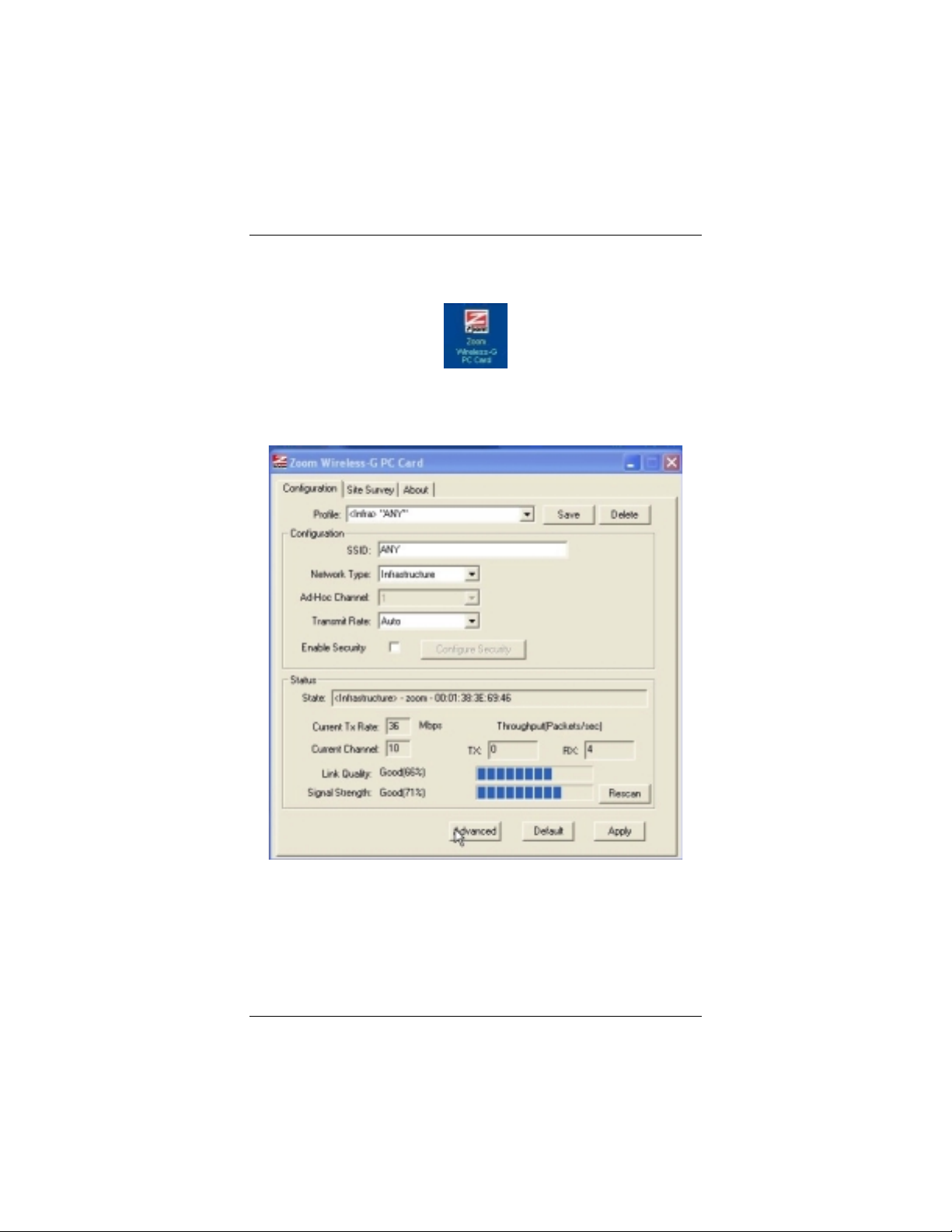
Getting Connected
The installation places a Zoom
your desktop:
1111
Double-click this icon to open the
configuration software:
Wireless-G PC Card
Wireless-G PC Card
icon on
Profile
In the
adapter has identified the strongest wireless network signal
in your vicinity – in your office building, for example, or in a
public space such as a cafe or airport.
Chapter 1: Installation Instructions
text box, the term “ANY” indicates that the
9
Page 10
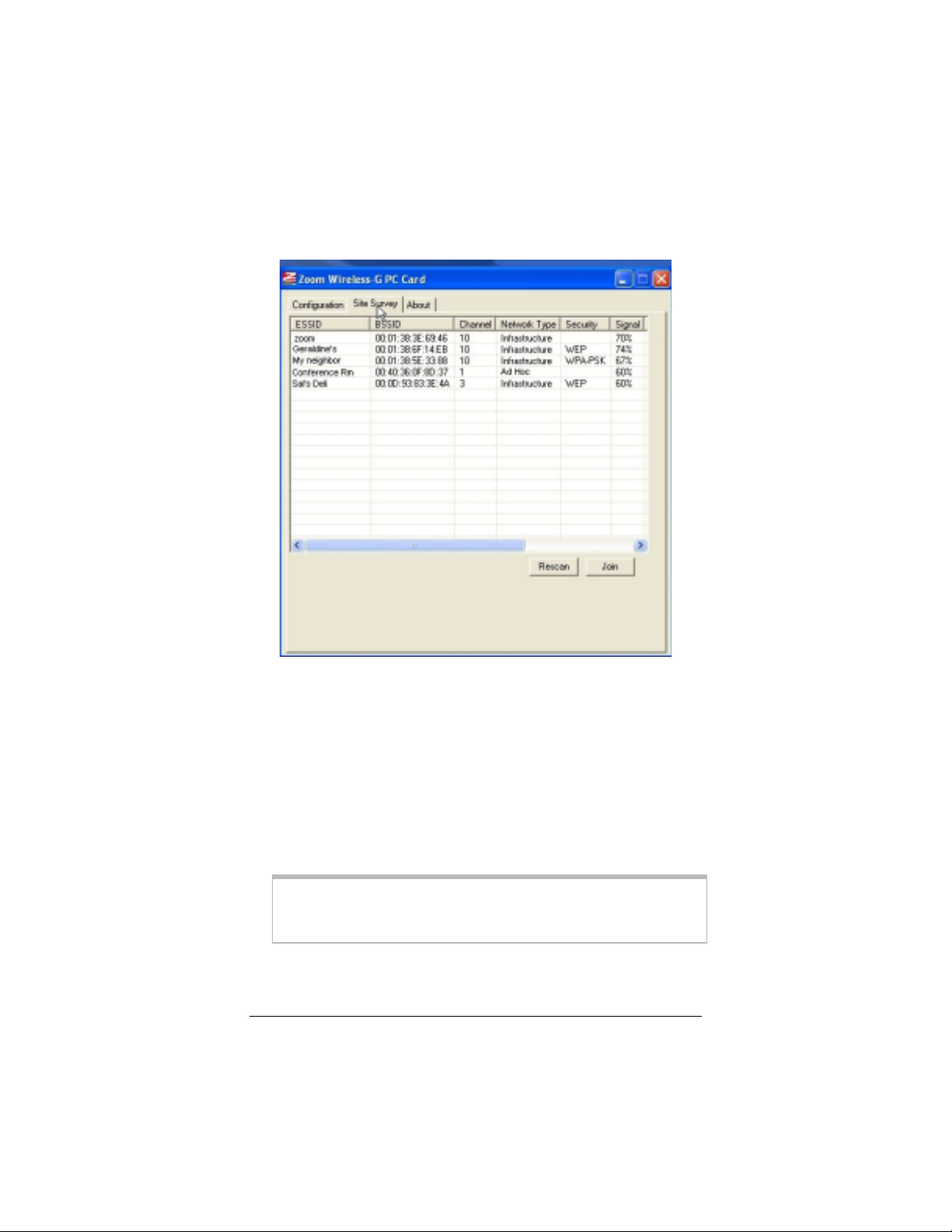
2222
Select the
within range:
Site Survey
tab to see a list of wireless networks
There are two types of wireless networks:
Ad Hoc
Important
set up Static IP addressing. See
Settings
3333
Highlight the network you want and click
.
•
In an
•
In an
Infrastructure
communicate with each other via a wireless access
point, a router, or an ADSL modem with built-in wireless
technology.
Ad Hoc
communicate directly with other “client” devices that are
using wireless adapters. The network does not include a
wireless access point.
: When you join an Ad Hoc network, you need to
on page 34.
network, a group of wireless devices
network, wireless devices
Infrastructure
Appendix A: TCP/IP
Join
.
Wireless-G PC Card Adapter10
and
Page 11
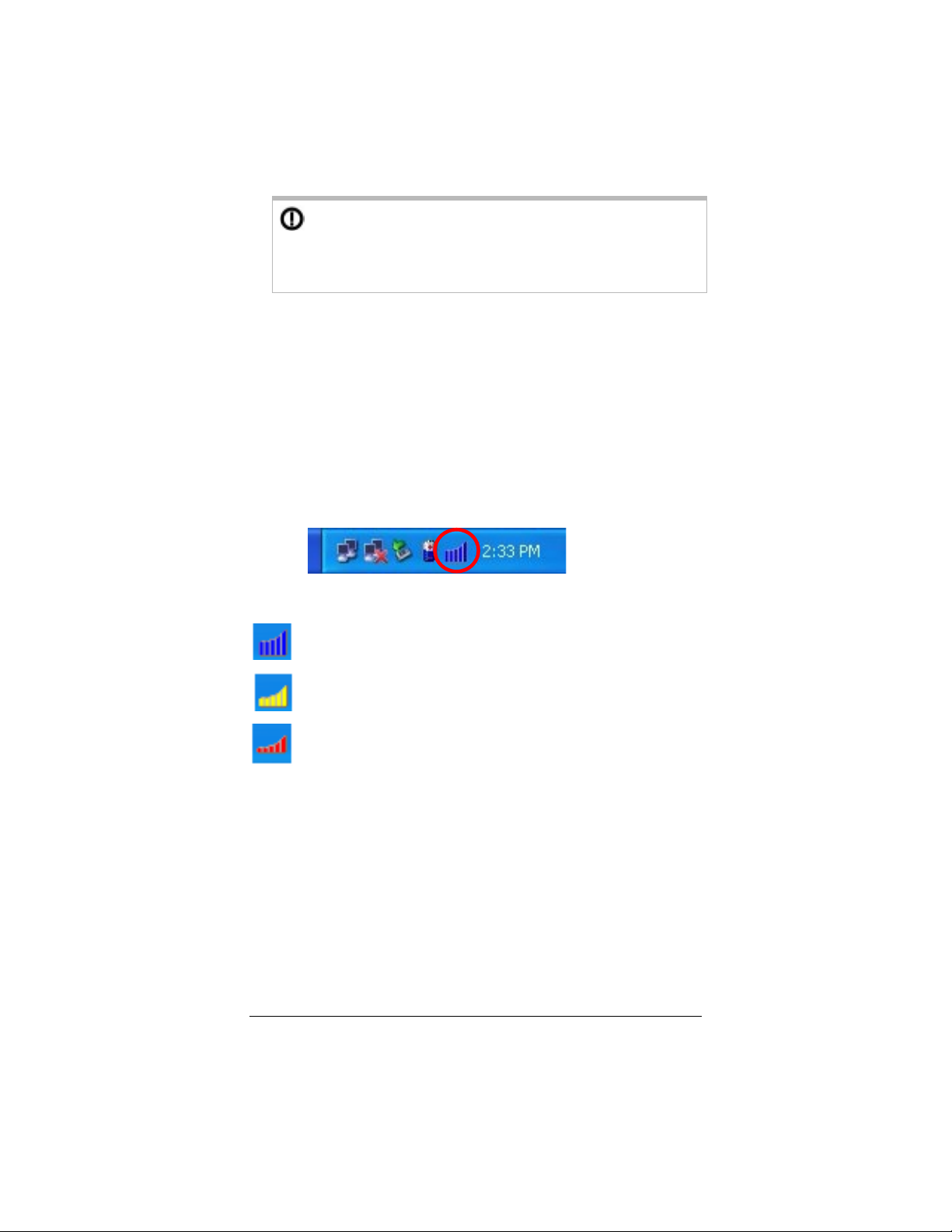
If the network you select has security configured, you
must enable and configure security on your computer before
you can connect. See Chapter 2,
13.
4444
Your laptop should now be connected to the network, as
long as your security settings match those of the access
point and other network users. To check your connection,
open your Web browser and go to your favorite site.
If you have difficulty accessing the Internet, follow the
suggestions in your browser’s “Page cannot be displayed”
message. You may need to adjust your LAN settings.
As you work online, you can monitor your connection easily
using the
taskbar when you open the Wireless-G PC Card utility:
The icon’s color indicates the link status:
Link Status
Blue indicates an excellent or good link.
icon that appears in the right corner of the
Setting Security
on page
Yellow indicates a usable but weak link.
Red indicates no link or a very poor link.
Chapter 1: Installation Instructions
11
Page 12
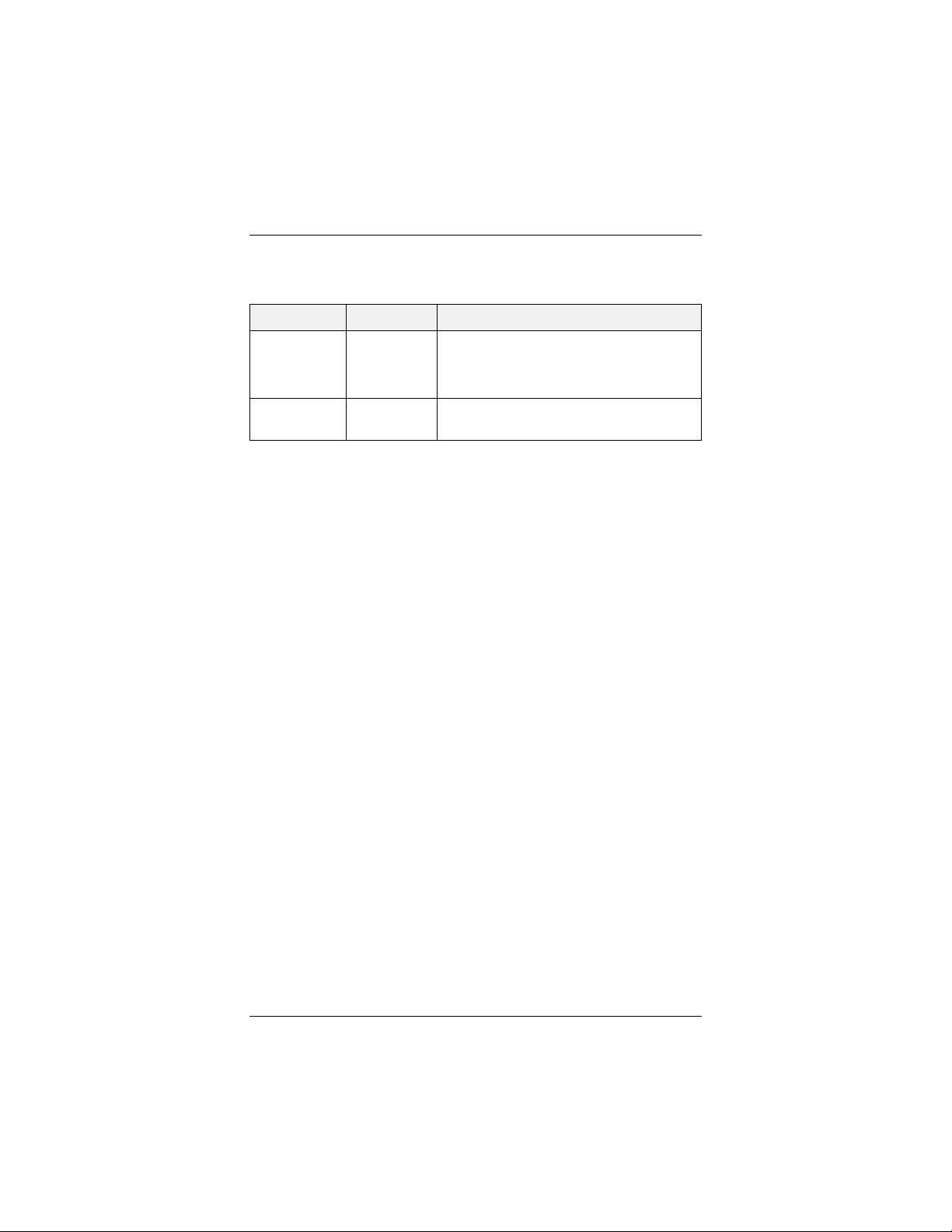
The Adapter LEDs
The states of the LEDs on the Wireless-G PC Card adapter are
explained below.
LED Status Meaning
LINK
ACT
(Activity)
Flashing
Steady
Flashing Adapter is transmitting or receiving
Adapter is attempting to connect to a
wireless network.
Adapter is connected to a network.
data.
Wireless-G PC Card Adapter12
Page 13
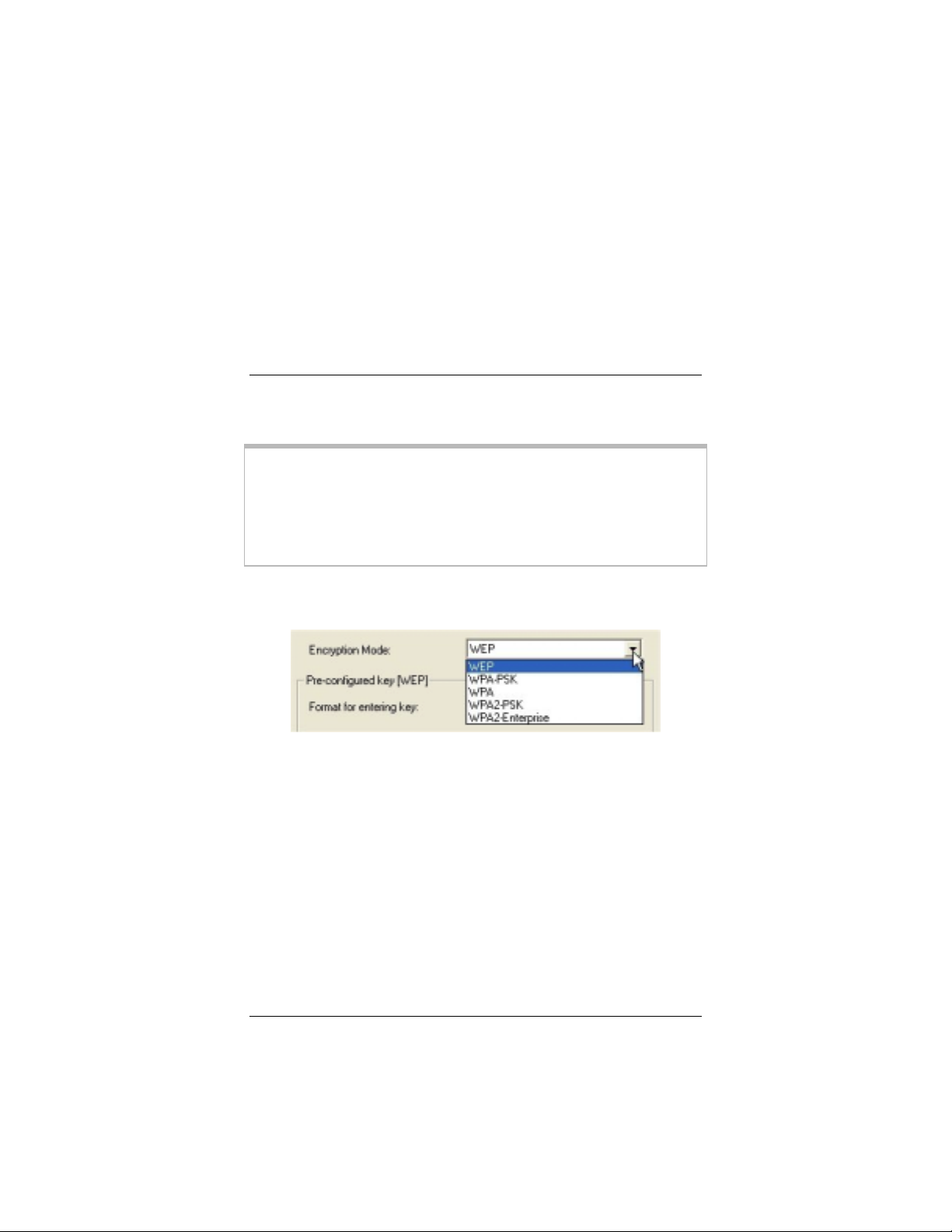
2
Setting Security
We strongly recommend security, although you do not need to
use it to get your wireless connection working.
Important!
access point. You then enable security on the adapter using the
same configuration that you used for the access point. For
example, if the wireless access point is configured for WPA2PSK, you must select WPA2-PSK security in the Wireless-G PC
Card configuration software and enter the same encryption key.
Select one of five ways to configure and implement security for
your wireless network:
WPA2-PSK (W
•
the recommended option if it is supported by the access
point and the devices in your network. WPA2-PSK protects
your communications with AES (Advanced Encryption
S
network composed of both WPA and WPA2 wireless clients.
WPA2-PSK requires you to enter an encryption key shared
by the access point.
WPA PSK (W
•
If the devices in your network do not all support WPA2-PSK,
select WPA-PSK. WPA-PSK protects your communications
with TKIP (Temporal Key Integrity Protocol).
You must first enable security on the the wireless
iFi ® Protected Access 2 Pre-Shared Key) is
tandard). Some access points permit a “mixed mode”
iFi ® Protected Access Pre-Shared Key)
Chapter 2: Setting Security
13
Page 14
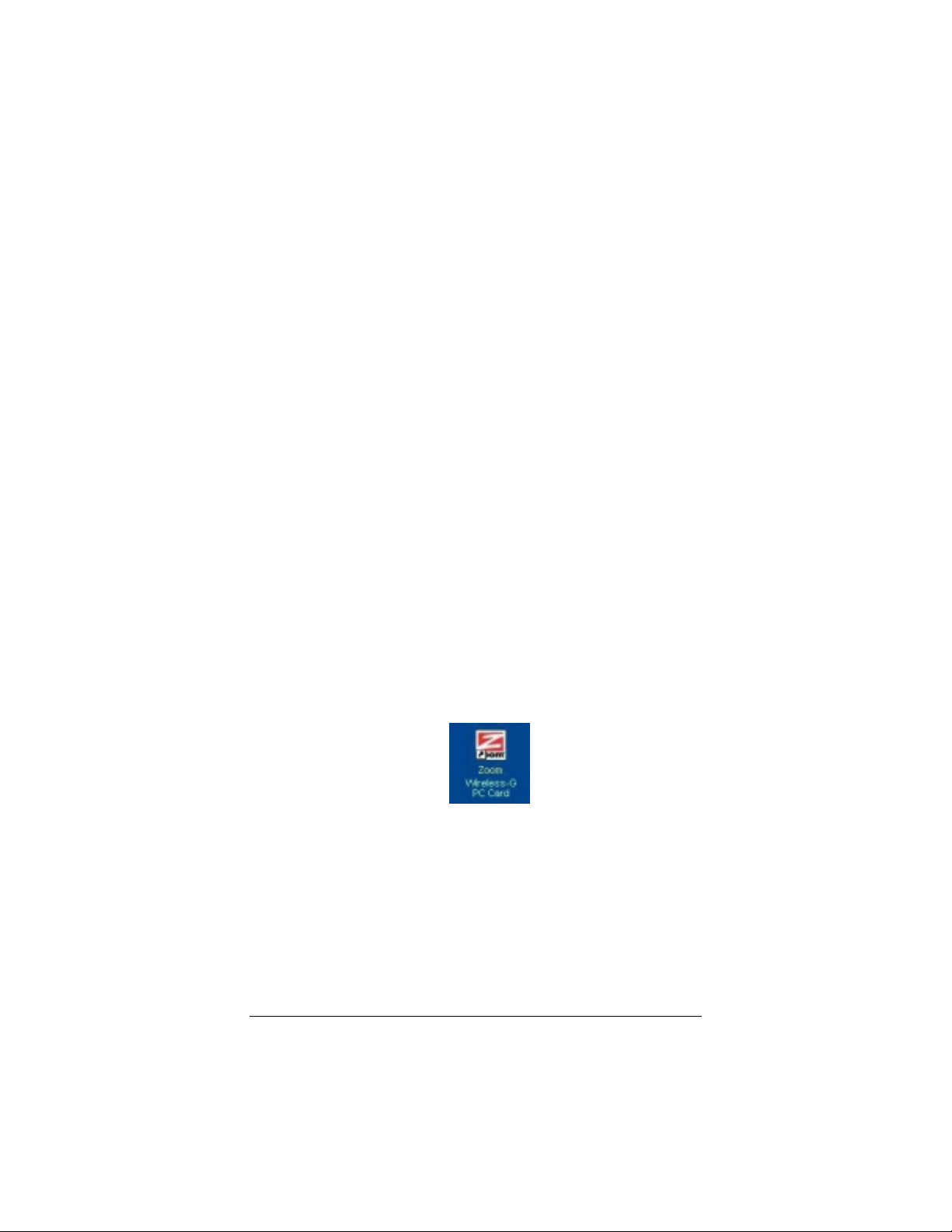
This option requires you to enter an encryption key shared
by the access point.
WEP (W
•
If the devices in your network do not support WPA2-PSK or
WPA-PSK, select
This method requires you to enter an encryption key. The
keys can be 64 or 128 bits in length.
WPA2-Enterprise
•
If you are linking to a network that accesses a RADIUS
(Remote Authentication Dial-In User Service) authentication
server, and if the devices in the network support WPA2,
select WPA2-Enterprise. This option provides security with
AES (Advanced Encryption Standard). AES has a key size
of 128, 192, or 256-bits. In order for eavesdroppers to
decipher a message, they would have to try every possible
key.
WPA
•
A
uthentication Dial-In User Service) authentication server
that does not support WPA2. WPA provides security with
TKIP (Temporal Key Integrity Protocol), which dynamically
changes keys as the system is used.
ired Equivalent Privacy)
WEP
data encryption.
is an option for users who access a RADIUS (Remote
Accessing the Security Screen
1111
On your desktop, double-click the
Card
icon:
Zoom Wireless-G PC
Wireless-G PC Card Adapter14
Page 15
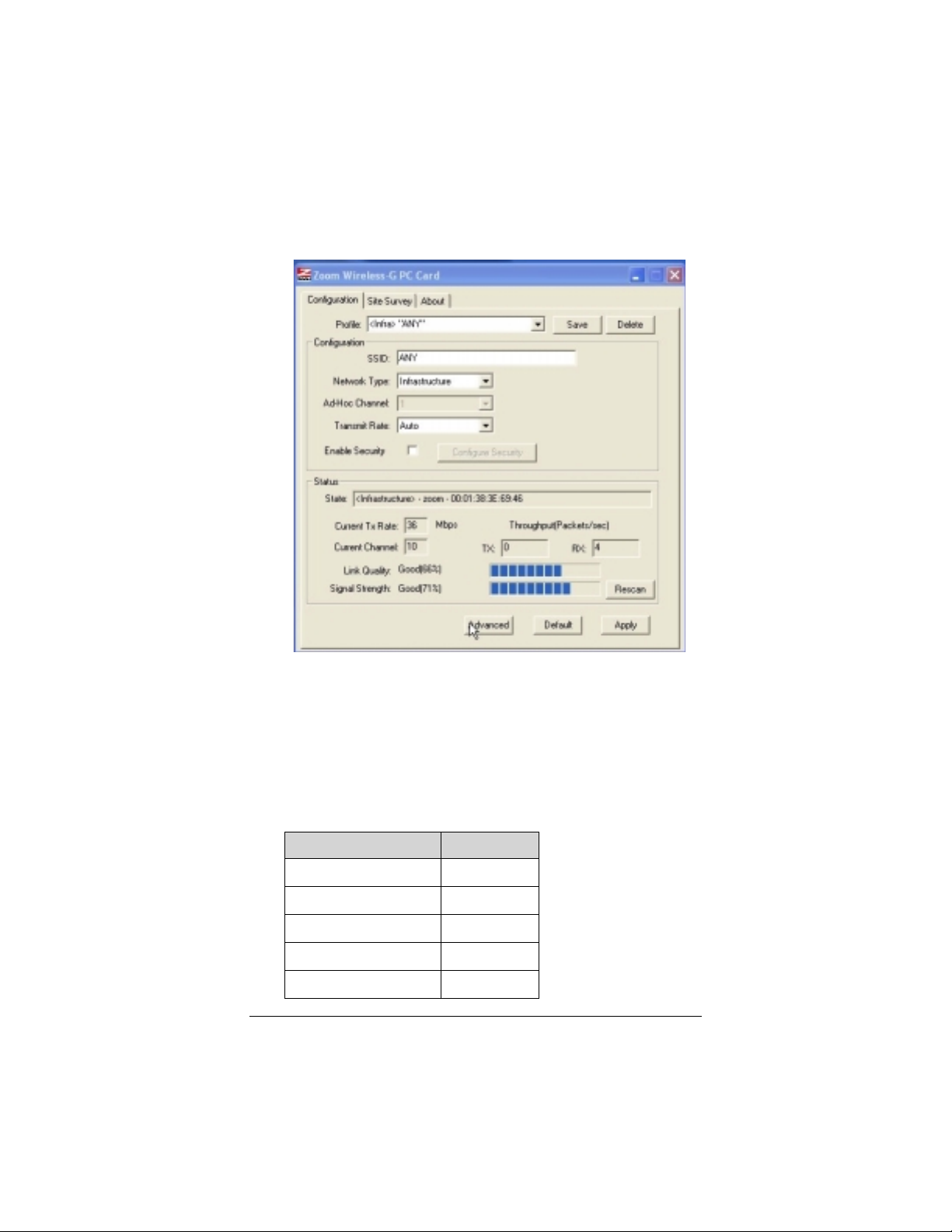
2222
Zoom Wireless-G PC Card
The
opens to display the configuration parameters:
configuration software
3333
Make sure that the desired wireless network is displayed in
Profile
the
designates an Infrastructure network) and that the
Type
is correct. (For the differences between Infrastructure
and Ad Hoc networks, see page 10.)
4444
Select the
Configuration
To configure Go to page
WPA2-PSK 16
WPA-PSK 17
WEP 17
WPA2-Enterprise 20
WPA 23
Chapter 2: Setting Security
SSID
and
Enable Security
text boxes (the term
check box to open the
window. For Step 5, consult the table below:
<Infra>
Network
Security
15
Page 16

WPA2-PSK (Pre-Shared Key)
5555
In the
Mode
Security Configuration
drop-down arrow and select
window, click the
WPA2-PSK
Encryption
.
6666
7777
8888
9999
That’s it! You have configured WPA2-PSK security for your
wireless connection, and you’re ready to use the Internet.
Pre-shared key [WPA]
In the
key that is used on the wireless access point. We advise you
to enter a key with a minimum of 20 random characters.
Click OK to save your settings and return to the
Configuration
On the
Click the
Configuration
tab.
tab, click
Close
box to exit the configuration software.
area, enter the same network
Apply
.
Wireless-G PC Card Adapter16
Page 17

WPA-PSK (Pre-Shared Key)
If not all of the wireless devices in your network support the
recommended WPA2-PSK, select WPA-PSK.
5555
In the
Mode
Security Configuration
drop-down arrow and select
window, click the
WPA-PSK
Encryption
.
6666
7777
8888
9999
Chapter 2: Setting Security
Pre-shared key [WPA]
In the
key that is used on the wireless access point. We advise a
key with a minimum of 20 random characters.
Click OK to save your settings and return to the
Configuration
On the
Click the
Configuration
tab.
tab, click
Close
box to exit the configuration software.
area, enter the same network
Apply
.
17
Page 18

That’s it! You have configured WPA-PSK security for your
wireless connection, and you’re ready to use the Internet.
WEP (Wired Equivalent Privacy)
5555
In the
Mode
Security Configuration
drop-down arrow and select
window, click the
WEP
Encryption
:
Wireless-G PC Card Adapter18
Page 19

6666
In the
Preconfigured key [WEP]
area, do the following:
a
b
c
d
Format for entering key
In the
ASCII characters
•
wireless products
Hexadecimal digits
•
some adapters are not Zoom products
Key Length
In the
bits
.
Note: 128-bit WEP provides more security than 64-bit,
but 128-bit could diminish network performance.
Key Index
In the
key, select which of four keys – 1, 2, 3, or 4 – will be
used to encrypt the data. The key you select must be the
same one that is selected on the access point. We
recommend that you use Key 1.
128-bit WEP uses just a single key.
Network Key
In the
below as a guide.
The key must be the same for all the devices on your
network.
If you selected key
type…
if your network uses all Zoom
if an access point, router, or
drop-down list, select
drop-down list, if you are using a 64-bit
text box, enter a key using the table
Enter exactly…
drop-down list, select
128 bits
or
64
Hexadecimal digits
– 128 bits
Hexadecimal digits
– 64 bits
ASCII – 128-bits 13 characters. The characters can
ASCII – 64 bits 5 characters. The characters can be
7777
Re-enter the key in the
Chapter 2: Setting Security
26 characters A–F, a–f and 0–9. For
example,
00112233445566778899AABBCC.
10 characters. The characters can
be A-F, a-f, and 0-9. For example,
11AA22BB33.
be any upper- or lower-case letters
and numbers. For example:
MyKey12345678.
any upper- or lower-case letters and
numbers. For example, MyKey.
Confirm Network Key
text box.
19
Page 20

8888
Click OK to save your settings and return to the
Configuration
tab.
9999
On the
10
10
1010
That’s it! You have configured WEP security for your wireless
connection, and you’re ready to use the Internet.
Configuration
Click the
tab, click
Close
box to exit the configuration software.
Apply
.
WPA2-Enterprise
Select WPA2-Enterprise if
•
you are linking to a corporate network that uses a RADIUS
(Remote Authentication Dial-In User Service) authentication
server
•
all of the devices in the network support WPA2, or your
access point offers both WPA2 and WPA.
Wireless-G PC Card Adapter20
Page 21

5555
In the
Mode
Security Configuration
drop-down arrow and select
window, click the
Encryption
WPA2-Enterprise
.
6666
7777
IEEE 802.1X Authentication
In the
check box marked
this network
each wireless device (client) sends a signal to the wireless
access point, which in turn sends the signal to the RADIUS
server. The server determines whether or not the client is
allowed to join the network.
Click the
drop-down list and select an authentication protocol:
•
EAP (E
PEAP (P
the (default). With PEAP, you can select from three
authentication extensions:
MS-CHAPV2.
(Challenge-Handshake Authentication Protocol
(default)
GTC
Enable IEEE 802.1X authentication for
is selected. With IEEE 802.1X authentication,
xtensible Authentication Protocol)
rotected Extensible Authentication Protocol –
Microsoft’s version of CHAP
area, note that the
Type
TLS/SmartCard
TLS (T
•
authentication extension options with TLS.
Chapter 2: Setting Security
ransport Layer Security). There are no
21
Page 22

TTLS (T
•
you can select from four authentication extensions:
unneled Transport Layer Security). With TTLS,
PAP (P
CHAP (C
P
MS-CHAP
MS-CHAPV2
8888
Click the
(see page 25).
9999
Click OK to save your settings and return to the
Configuration
10
10
On the
1010
11
11
Click the
1111
That’s it! You have configured WPA2-Enterprise security for your
wireless connection, and you’re ready to use the Internet.
assword Authentication Protocol)
hallenge Handshake Authentication
rotocol)
(Microsoft’s version of CHAP).
(the default).
Certification
tab.
Configuration
Close
tab and enter the required information
tab, click
box to exit the configuration software.
Apply.
Wireless-G PC Card Adapter22
Page 23

WPA
Select WPA if you are linking to a corporate network that uses a
RADIUS (Remote Authentication Dial-In User Service) server
that does not support WPA2.
5555
In the
Mode
Security Configuration
drop-down arrow and select
window, click the
WPA
Encryption
.
6666
Chapter 2: Setting Security
IEEE 802.1X Authentication
In the
check box marked
this network
each wireless device (client) sends a signal to the wireless
access point, which in turn sends the signal to the RADIUS
server. The server determines whether or not the client is
allowed to join the network.
Enable IEEE 802.1X authentication for
is selected. With IEEE 802.1X authentication,
area, note that the
23
Page 24

7777
Click the
drop-down list and select an authentication protocol:
•
•
•
EAP (E
PEAP (P
the default). With PEAP, you can select from three
authentication extensions:
MS-CHAPV2
version of CHAP (Challenge-Handshake
Authentication Protocol.
GTC
TLS/SmartCard
TLS (T
authentication extension options with TLS.
TTLS (T
you can select from four authentication extensions:
xtensible Authentication Protocol)
rotected Extensible Authentication Protocol –
(the default). This is Microsoft’s
ransport Layer Security). There are no
unneled Transport Layer Security). With TTLS,
Type
8888
Click the
(see page 25).
PAP (P
basic form of authentication.
CHAP (C
P
MS-CHAP
MS-CHAPV2
assword Authentication Protocol), the most
hallenge Handshake Authentication
rotocol)
(Microsoft’s version of CHAP).
Certification
tab and enter the required information
Wireless-G PC Card Adapter24
Page 25

9999
Click OK to save your settings and return to the
Configuration
tab.
10
10
On the
1010
11
11
Click the
1111
That’s it! You have configured WPA security for your wireless
connection, and you’re ready to use the Internet.
Configuration
Close
box to exit the configuration software.
tab, click
Apply
.
Certificate (WPA2-Enterprise and WPA)
A certificate is issued to a wireless network user by a Certificate
Authority – often the corporate network administrator – to confirm
the user’s identity, thereby maintaining network security.
If you are linking to a corporate network that uses an
authentication server and you have configured WPA2 Enterprise
or WPA security, your MIS staff will assist you in completing the
Certification information.
Chapter 2: Setting Security
25
Page 26

Changing your Security Setting
If the type of security on your wireless network changes, you
need to modify your security settings.
On the
to select a different security option and enter the required
information.
Configuration
tab, click the
Configure Security
button
Wireless-G PC Card Adapter26
Page 27

3
Advanced Options
The Zoom Wireless-G PC Card utility provides options so you
can create profiles, monitor the signal strength of your network
connection, scan available networks, and specify advanced
settings. This chapter tells you when and how to use each of
these options.
Creating Profiles
A profile is a collection of settings needed for a particular
wireless connection. If you plan to use more than one network,
you can create a profile for each one and then switch to its
profile when you want to connect to that particular network.
For example, you may want to set up profiles for a work network
and a home network, each of which has different configuration
settings. By creating two profiles, you can store the settings for
each network and then switch quickly and easily from one
network to the other by selecting the appropriate profile.
1111
On your desktop, double-click the Zoom
Card
icon.
Appendix A: TCP/IP Settings 27
Wireless-G PC
Page 28

2222
On the
name for the profile you want to create.
For example, let’s say you have a small home network to
which you want to be able to switch quickly when you arrive
home. Give the profile the name “Home”:
3333
In the Configuration area, enter the following settings:
Configuration
SSID
•
– Enter the network name. In the example above,
the SSID is
Home
tab, in the
.
Profile
text box, enter a
Network Type
•
Hoc.
Ad Hoc channel
•
channel used by the other device(s) in the network. If
you are setting up the first computer in the network,
select a channel.
Also, to avoid interference, it is desirable to have a 5channel difference between your channel and the
channel being used by another network within range.
Site Survey
Click
settings of other networks within range.
If you are unsure of which channel to use, select the
default, Channel 6.
Transmit Rate
!
adjust automatically in the case of interference or a weak
connection. If you want to specify a fixed speed, choose
one from the drop-down list. Most people should select
Auto
.
28 Wireless-G PC Card Adapter
– From the drop-down list, select
– From the drop-down list, select the
Rescan
, then
– Select
Auto
to check the channel
to allow your device to
Ad
Page 29

Enable Security
•
Security Configuration
up an ad hoc network, as in this example, only WEP
security is available to you.
– Select this check box to open the
window. Note: If you are setting
After you enter your security settings, click OK to return
Configuration
to the
4444
5555
Appendix A: TCP/IP Settings 29
Configuration
In the
the settings.
Click the
Save
button to save the Profile.
tab.
area, click the
Apply
button to save
Page 30

Monitoring Link Status
The
Status
area on the
Configuration
about your wireless connection:
State
•
•
•
•
: (Infrastructure only) The
name and the MAC address of
the wireless access point to
which your computer is
connected.
Current Tx
Rate
speed in Megabytes per
s
econd of the last received
packet.
Current Channel
frequency channel.
Throughput (Packets/sec)
TX = number of packets
transmitted per second without
errors.
RX = number of packets
received per second without
errors.
(Transmission)
: Highest transmission
: The Wi-Fi
:
tab displays information
Link Quality
•
only): The transmission quality
of the last received packet.
80 – 100% = Excellent
60 – 80% = Good
40 – 60% = Fair
Under 40% = Poor or no
connection
Signal Strength
•
only): The transmission signal
strength of the last received
packet, expressed as a percent
of maximum allowable power.
80 – 100% = Excellent
60 – 80% = Good
40 – 60% = Fair
Under 40% = Poor or no signal
strength
(Infrastructure
(Infrastructure
30 Wireless-G PC Card Adapter
Page 31

Using Site Survey and Rescan
Use the
need to do any of the following:
•
Find a list of network names (ESSIDs) so you can connect to a
•
Identify the MAC address (BSSID) of your wireless access
•
Check the channel difference between your network and other
•
Check the network type (infrastructure or ad hoc) of your
•
Verify whether security is enabled for your network
To use this window, click the
Rescan
Site Survey
network
point or wireless router
networks within range
network
button to refresh the list.
window and the
Site Survey
Rescan
button when you
tab, then click the
Appendix A: TCP/IP Settings 31
Page 32

The information displayed on the
Site Survey
tab is as follows:
ESSID (E
•
Id
consists of two or more Basic
Service Sets (see below). An
ESSID, also known as an SSID or
Network Name, is chosen by the
person who sets up the network.
The ESSID is a code attached to all
packets sent over an infrastructure
wireless network. The code can
contain up to 32 alphanumeric
characters. All devices in the
network must share the same
ESSID.
BSSID (B
•
Id
consists of a wireless access point
connected to wired network and a
set of wireless devices. In an
infrastructure network, the BSSID is
the MAC address of the wireless
router or wireless access point. In
an ad hoc network, the BSSID is the
MAC address of the first computer in
the network to be powered up.
xtended Service Set
entifier): An Extended Service Set
asic Service Set
entifier): A Basic Service Set
Channel
•
channel.
Network Type
•
Hoc (see page 10).
Security
•
configured for the network.
Signal
•
your transmissions.
Supported rates
•
speeds): In networks using older
(802.11b) equipment, the
maximum data rate is typically
11Mb/s, while in networks using
802.11g equipment the maximum
rate is 54Mb/s. In networks that
include both new and older
equipment, the maximum rate is
18. The rates depend on signal
strength and quality.
: The Wi-Fi frequency
: Infrastructure or Ad
: The type of security
: The strength and quality of
(data transfer
32 Wireless-G PC Card Adapter
Page 33

Advanced Configuration
To access this window, click the
Configuration
Power Save Enabled
•
you select this option, the
Wireless-G PC Card adapter
immediately signals the access
point that it is in Power Save
mode. The access point buffers
all packets until it is polled by
the adapter.
Note:
must also support Power Save.
Nitro XM
•
This technology lets devices
communicate directly with each
other while they remain linked
to a Nitro XM-enabled access
point. Nitro XM enables data
compression and can
significantly enhance data
transfer speed.
Nitro Mode
•
default. Provides special
protocol enhancements to
improve the throughput of your
wireless connection.
tab.
: When
The access point you use
: Selected by default.
: Selected by
Advanced
•
•
button on the
RTS (R
equest To Send)
Threshold
mechanism designed to ensure
that all devices in a network
can send data to the access
point. If some laptops are
having trouble communicating,
enter the maximum packet size
of data to be sent – 0 to 1500
is recommended. If the packet
size exceeds the value you set,
RTS will be activated. The
default is
Frag
Threshold:
often transmits large files, you
can set a limit on packet size. If
the limit is exceeded, the
adapter will split the packet.
The default is
: This is a
Disabled
(Data fragmentation)
If your adapter
(2347).
Disabled
(2346).
Appendix A: TCP/IP Settings 33
Page 34

Appendix A
TCP/IP Settings
By default, Windows is set for dynamic addressing (DHCP).
Generally, this is the correct setting for an Infrastructure network,
but needs to be changed if you are using an Ad Hoc network.
(Note: Use our instructions as a basic guide. Advanced users will
know other ways to set up their networks.)
Please go to the section that corresponds to your Windows
operating system.
Windows XP
1111
Follow these steps to open the
Properties
aaaa
From the desktop, click the
Panel
bbbb
Right-click the
select
cccc
In the
box, select
click the
dddd
If you have an ad hoc network, continue with step 2a. If
you have an infrastructure network, continue with step
3a. If you’re not sure what kind of network you have,
refer to page 10.
2222
For Ad Hoc Networks: Complete the following to set static IP
addressing:
aaaa
Ensure that
selected. Then select the buttons labeled:
following IP address
server addresses
dialog box.
, and then click
Wireless Network Connection
Properties
Wireless Network Connection Properties
Properties
.
Internet Protocol (TCP/IP)
button.
Obtain an IP address automatically
.
Internet Protocol (TCP/IP)
Start
button, select
Network Connections
from the list, and
Use the
Use the following DNS
and
.
Control
icon, and
dialog
is not
34 Wireless-G PC Card Adapter
Page 35

bbbb
If this is the first computer to be set up in the ad hoc
network, enter
adding it to an existing ad hoc network, increment the
last digit by one, for example,
10.0.0.5
for an
IP address
10.0.0.6, 10.0.0.7
. If you are
cccc
dddd
eeee
That’s it! You have set static IP addressing for a Windows XP
computer in an ad hoc network.
3333
For Infrastructure Networks: To verify your DHCP settings,
complete the following:
aaaa
bbbb
cccc
255.255.255.0
Enter
mask
should be the same for each computer in your ad
hoc network.
10.0.0.5
Enter
server
was set up in your ad hoc network.) The
Gateway
same for each computer in your ad hoc network.
Click OK twice.
Ensure that
selected.
Ensure that either
automatically
for static IP addressing should be blank.
Click OK twice to exit.
. (This is the IP address of the first computer that
for
Preferred DNS server
and
Obtain an IP address automatically
or
Subnet mask
for
Default gateway
Obtain a DNS server address
Enable DNS
and
is selected. All text boxes
Subnet
. The
Preferred DNS
Default
should be the
is
That’s it! You have verified your DHCP settings for a Windows
XP computer in an infrastructure network.
Appendix A: TCP/IP Settings 35
Page 36

Windows 2000
1111
Follow these steps to open the
Properties
aaaa
From the desktop, click the
Settings
Connections
bbbb
Right-click the
Properties
cccc
In the
make sure the
displayed.
From the
(
dddd
If you have an ad hoc network, continue with step 2. If
you have an infrastructure network, continue with step 3.
2222
Complete the following steps to set static IP addressing:
aaaa
In the
box, ensure that
not selected. Then make sure the buttons labeled
the following IP address
server addresses
dialog box.
, then click
.
Properties
Components
TCP/IP)
and click the
Internet Protocol (TCP/IP) Properties
Network and Dial-up
.
Local Area Connection
dialog box, in the
Zoom Wireless-G PC Card adapter
Obtain an IP address automatically
are selected.
Internet Protocol (TCP/IP)
Start
button, point to
icon, and select
Connect Using
list, select
Properties
and
Internet Protocol
button.
Use the following DNS
box,
is
dialog
is
Use
bbbb
If this is the first computer to be set up in the ad hoc
network, enter
it to an existing ad hoc network, increment the last digit
by one, for example,
cccc
dddd
36 Wireless-G PC Card Adapter
255.255.255.0
Enter
mask
remains the same for each computer in your ad
hoc network.
10.0.0.5
Enter
server
was set up in your ad hoc network.) The
Gateway
same for each computer in your ad hoc network.
. (This is the IP address of the first computer that
10.0.0.5
Default gateway
for
Preferred DNS server
and
IP address
for
10.0.0.6, 10.0.0.7
Subnet mask
for
and
. If you are adding
Subnet
. The
Preferred DNS
Default
should be the
Page 37

eeee
Click OK twice.
That’s it! You have set static IP addressing for a Windows 2000
computer in an ad hoc network.
3333
For Infrastructure Networks: To verify your DHCP settings,
complete the following:
aaaa
Ensure that
selected.
bbbb
Ensure that either
automatically
for static IP addressing should be blank.
cccc
Click OK twice to exit.
That’s it! You have verified the DHCP settings for your Windows
2000 computer in an infrastructure network.
Obtain an IP address automatically
Obtain a DNS server address
Enable DNS
or
is selected. All text boxes
is
Windows 98SE/Me
1111
Follow these steps to open the
Properties
aaaa
From the desktop, click the
Settings
bbbb
In the
icon.
cccc
In the
PC Card TCP/IP
button and then click OK.
dialog box:
, then click
Control Panel
Network
dialog box, select the
from the list, click the
Control Panel
Internet Protocol (TCP/IP)
Start
button, point to
.
window, double-click the
Zoom Wireless-G
Properties
Network
dddd
If you have an ad hoc network, continue with step 2a. If
you have an infrastructure network, continue with step
3a.
2222
Complete the following to set static IP addressing:
aaaa
Ensure that
selected. Then click the
Appendix A: TCP/IP Settings 37
Obtain an IP address automatically
Specify an IP Address
button.
is not
Page 38

bbbb
If this is the first computer to be set up in the ad hoc
network, enter
a computer to an existing ad hoc network, increment the
last digit by one, for example,
10.0.0.5
IP address
for
. If you are adding
10.0.0.6, 10.0.0.7
cccc
dddd
eeee
ffff
That’s it! You have set static IP addressing for a Windows
98SE/Me computer in an ad hoc network.
3333
For Infrastructure Networks: To verify your DHCP settings,
complete the following:
aaaa
255.255.255.0
Enter
mask
should be the same for each computer in your ad
hoc network.
Click the
Gateway.
that was set up in your ad hoc network.) The
Gateway
ad hoc network.
Enter
address of the first computer that was set up in your ad
hoc network.) Click the
click
server.
for each computer in your ad hoc network.
Click OK twice.
Ensure that
selected.
Gateway
(This is the IP address of the first computer
should be the same for each computer in your
10.0.0.5
Enable DNS
for
Preferred DNS server
The
Obtain an IP address automatically
Subnet mask
for
tab and enter
Preferred DNS server
DNS Configuration
. Enter
10.0.0.5
. The
10.0.0.5
Preferred DNS
for
should be the same
Subnet
Default
for
Default
. (This is the IP
tab then
is
bbbb
Ensure that either
automatically
for static IP addressing should be blank.
cccc
Click OK twice to exit.
That’s it! You have verified the DHCP settings for your Windows
98SE/Me computer in an infrastructure network.
38 Wireless-G PC Card Adapter
Obtain a DNS server address
Enable DNS
or
is selected. All text boxes
Page 39

Appendix B
Troubleshooting
If your Zoom Wireless-G PC Card adapter is not working
properly, try each of the following steps until you get it to work.
1111
Make sure the adapter is firmly inserted into the laptop’s PC
card slot.
2222
Turn the laptop off, then on, and then check to see if the
adapter is working.
3333
Make sure that the adapter is not physically damaged.
4444
If possible, try installing the adapter on another laptop.
5555
Run the
Configuration
Type
same as these settings for the other wireless devices in your
network.
Then click the
to make sure that the adapter has the same security settings
as the other wireless devices in your wireless network. Make
sure that your security key is the same – remember that the
keys are case-sensitive.
6666
Check your
page 34.
!
If you have an Infrastructure network, it’s highly likely
•
Zoom Wireless-G PC Card
tab, make sure that the
settings for the Wireless-G PC Card adapter are the
Security
TCP/IP
that you are using Dynamic Addressing (DHCP). In that
case, make sure that your Zoom Wireless-G PC Card
adapter’s TCP/IP setting is
Automatically
If you have an ad hoc network, make sure that your
adapter’s TCP/IP settings specify an IP address that’s
on the same subnet as the other devices in your ad hoc
wireless network. For example, if the devices in your ad
hoc network have IP addresses such as
through
10.0.0.8
tab and check the security settings
settings as described in
.
, you could use the address
utility. On the
SSID
Obtain an IP Address
Network
and
Appendix A
10.0.0.1
10.0.0.9
on
.
Appendix B: Troubleshoot ing 39
Page 40

7777
If the adapter still does not work, uninstall the software and
then re-install it:
First, turn off your computer and unplug the adapter from the
PC Card port. Then select
Wireless-G PC Card – Uninstall Zoom Wireless-G PC
Card
. Follow the prompts to uninstall, then re-install the
software (see page 5).
8888
If the above solutions do not work, consult Technical
Support. Please see
Support Services
on page 41.
Start
Appendix C: Zoom Technical
All Programs
–
–
Zoom
40 Wireless-G PC Card Adapter
Page 41

Appendix C
Zoom Technical Support
Services
Zoom has a variety of technical support services available to our
customers. We strive to provide convenient, professional support
responsive to our customers’ needs and capabilities. If you find
yourself unable to get your Zoom product to operate, and you
have thoroughly reviewed your owner’s manual and all relevant
documentation, please feel free to contact us for help.
For your records, and to facilitate Technical Support from either
your equipment supplier or Zoom, please record the following
information when you receive your Zoom product.
Product Information
Product Name
__________________________________
Product Model Number
__________________________________
Product Serial Number
__________________________________
Date Installed
_______________________
The serial number is located on the bottom of the PC Card under
the barcode. Please be sure to write the number down. This will
greatly speed up your service and insure that the service
representative is addressing the proper Zoom product.
Calls to Zoom’s voice technical support staff are the most time
consuming, and at times you may find it difficult to get through.
We do not want you left on hold for long periods of time, so we
limit the queue length. We recommend that you take the time to
familiarize yourself with the other services described in this
section before calling. Many questions can be answered more
quickly using e-mail or our World Wide Web Home page.
Appendix C: Zoom Technical Suppo rt Ser v ices 41
Page 42

World Wide Web
Zoom’s Web page lets you send email for assistance, register
on-line, access product reviews and descriptions, and do a
whole lot more. Visit the Zoom Technical Support area for the
latest Flash Files and Drivers for your Zoom Product. To access
Zoom’s Web page, please log onto your local Internet Service
Provider, then go to the Web browser and select:
www.zoom.com
From Zoom’s Homepage you can easily go to Technical Support
or many other useful areas.
Smart Facts™
Smart Facts™ is an automated intelligent database of Frequently
Asked Questions (FAQ’s) about Zoom products. It allows you to
search for solutions to your Technical Support questions, by
product or via a powerful Keyword Search Engine. If you still
cannot find a solution to your question, SmartFacts lets you
access our Technicians via email for a personalized response.
SmartFacts provides you with a way to track the history of your
problem and to add or change the description without having to
enter any information that was previously sent. SmartFacts can
even contact you automatically if there is an update to your
hardware or software that helps to address the question you had.
You can access SmartFacts from
Q&A Search Engine (English Only)
www.zoom.com/techsupport
42 Wireless-G PC Card Adapter
Page 43

Contact Zoom by Email
You can email Zoom with any tech support questions you might
have and one of our Technical Support Engineers will respond
by email within 2 business days. You may request personal
assistance via email at www.zoom.com/techmail. When emailing
Zoom, be sure to include the following:
•
Serial number of your adapter
•
Your full name and address
•
A detailed description of your problem
Contact Zoom by Phone
You can reach Technical Support by calling these numbers:
In the United States, call
(561) 241-4371
.
In the UK, call
From continental Europe, call
0870 720 0090
.
44 (0) 1252 580624
.
Appendix C: Zoom Technical Suppo rt Ser v ices 43
Page 44

Return of Defective Units
Please contact your local distributor or reseller for Factory
Authorized Repair or Replacement of your
Defective Product
you can contact the Zoom Factory Customer Service by calling:
From continental Europe: 44 (0) 1252 580624
Please note that the customer is responsible for any charges
(including brokerage or customs and duties) associated with
shipping the defective unit to Zoom for repair. During the first
year Zoom will pay return shipping to the customer by common
carrier. After the first year the customer may be required to pay a
shipping and handling fee. Any applicable customs, duties and
brokerage charges to import the product are the responsibility of
the customer. Zoom encourages all customers to return
defective units to their respective reseller whenever possible.
. If you are unable to reach your distributor,
US: (561) 241-7712
UK: 0870 720 0090
In-Warranty
44 Wireless-G PC Card Adapter
Page 45

Appendix D
Regulatory Information
U.S. FCC Part 15 Emissions Statement
This equipment has been tested and found to comply with the limits for a Class B
digital device, pursuant to part 15 of the FCC Rules. These limits are designed to
provide reasonable protection against harmful interference in a residential
installation. This equipment generates, uses and can radiate radio frequency
and, if not installed and used in accordance with the instructions, may cause
harmful interference to radio communications. However, there is no guarantee
that interference will not occur in a particular installation. If this equipment does
cause harmful interference to radio or television reception, which can be
determined by turning the equipment off and on, the user is encouraged to try to
correct the interference by one or more of the following measures:
•
Reorient or relocate the receiving antenna.
•
Increase the separation between the equipment and receiver.
•
Connect the equipment into an outlet on a circuit different from that to which
the receiver is connected.
•
Consult the dealer or an experienced radio/TV technician for help.
This device complies with Part 15 of the FCC Rules. Operation is subject to the
following two conditions: (1) This device may not cause harmful interference, and
(2) this device must accept any interference received, including interference that
may cause undesired operation.
FCC Caution: Any changes or modifications not expressly approved by the party
responsible for compliance could void the user's authority to operate this
equipment.
IMPORTANT NOTE:
IEEE 802.11b or 802.11g operation of this product in the U.S.A. is firmwarelimited to channels 1 through 11.
Industry Canada Emissions Statement
This Class B digital apparatus meets all requirements of the Canadian
Interference-Causing Equipment Regulations.
Cet appareil numérique de la classe B respecte toutes les exigences du
Règlement sur le matériel brouilleur du Canada.
Operation is subject to the following two conditions:
1) this device may not cause interference and
2) this device must accept any interference, including interference that may
cause undesired operation of the device.
Appendix D: Regulat ory Info rmation 45
Page 46

Countries of Operation & Conditions of Use in the European Community
This device is intended to be operated in all countries of the European
Community.
Requirements for indoor vs. outdoor operation, license requirements and allowed
channels of operation apply in some countries as described below:
Note: The user must ensure that the channels of operation are in conformance
with the spectrum usage rules for European Community countries as described
below.
•
This device will automatically limit the allowable channels, as determined by
the setup program during installation, by examining the operating system's
current country of operation. If the country of operation is not determined, the
device will default to US settings. Use of the incorrect country of operation
may result in operation not in accordance with local regulations, and may
cause harmful interference to other systems. The user is obligated to ensure
that the device is operating according to the channel limitations,
indoor/outdoor restrictions and license requirements for each European
Community country as described in this document. If configured incorrectly,
you can contact technical support for instructions on changing the device's
spectrum usage.
•
This device may be operated indoors or outdoors in all countries of the
European Community using the 2.4 GHz band: Channels 1 - 13, except where
noted below.
−
In Italy the end-user must apply for a license from the national spectrum
authority to operate this device outdoors.
−
In Belgium outdoor operation is only permitted using the 2.46 - 2.4835 GHz
band: Channel 13.
−
In France outdoor operation is only permitted using the 2.4 - 2.454 GHz
band: Channels 1 - 7.
Electrostatic Discharge Statement
The unit may require resetting after a severe electrostatic discharge event.
46 Wireless-G PC Card Adapter
Page 47

Declaration of Conformity
Declaration of Conformity Overensstemmelseserklæring
Déclaration de conformité Conformiteitsverklaring van de EU
Konformitätserklärung Δήλωση Συμμόρφωσης
Dichiarazione di conformità Deklaracja zgodności
Declaração de Conformidade Declaración de conformidad
Konformitetsdeklaration Cam kết về sự tuân thủ ở Châu Âu
Manufacturer/Producent/Fabrikant/
Constructeur/Hersteller/Κατασκευαστής/
Fabbricante/ Fabricante/Tillverkare/
Nhà sản xuất
Brand/Varemærke/Merk/Marque/Marke/
Μάρκα/Marchio/Marka/Marca/Thương hiệu
Type/Typ/Μάρκα/Tipo/Kiểu mẫu
The manufacturer declares under sole responsibility that this equipment is compliant to
Directive 1999/5/EC via the following. This product is CE marked.
Producenten erklærer under eneansvar, at dette udstyr er i overensstemmelse med
direktivet 1999/5/EC via følgende. Dette produkt er CE-mærket.
De fabrikant verklaart geheel onder eigen verantwoordelijkheid dat deze apparatuur voldoet
aan Richtlijn 1999/5/ EC op grond van het onderstaande. Dit product is voorzien van de CEmarkering.
Le constructeur déclare sous son entière responsabilité que ce matériel est conforme à la
Directive 1999/5/EC via les documents ci-dessous. Ce produit a reçu le marquage CE.
Hiermit erklärt Zoom die Übereinstimmung des Gerätes modem mit den grundlegenden
Anforderungen und den anderen relevanten Festlegungen der Richtlinie 1999/5/EC. Dieses
Produkt ist das gekennzeichnete CE.
Ο κατασκευαστής δηλώνει με αποκλειστική του ευθύνη ότι αυτό το προϊόν συμμορφ ώνεται
με την Οδηγία 1999/5/ΕC μέσω των παρακάτω. Αυτό το προϊόν φέρει τη Σήμανση CE.
Il fornitore dichiara sotto la sola responsabilità che questa apparecchiatura è compliant a
1999/5/EC direttivo via quanto segue. Questo prodotto è CE contrassegnato.
Producent stwierdza że to urządzenie zostało wyprodukowane zgodnie z Dyrektywą
1999/5/EC. Jest to potwierdzone poprzez umieszczenie znaku CE na urządzeniu.
O fabricante declara sob sua exclusiva responsabilidade que este equipamento está em
conformidade com a Directiva 1999/5/EC através do seguinte. Este produto possui
Marcação CE.
El fabricante declara bajo su exclusiva responsabilidad que este equipo satisface la Directiva
1999/5/EC por medio de lo siguiente. Este producto tiene marca CE.
Nhà sản xuất cam kết với trách nhiệm của mình là thiết bị này tuân theo Hướng dẫ n
1999/5/EC thông qua các mục sau. Sản phẩm này được đánh dấu là CE.
Zoom Technolo gi es, In c.
207 South Street
Boston, MA 02111 USA / 617-423-1072
www.zoom.com
Zoom Wireless-G PC Card Adapter
Model 4412A
73/23/EEC – LVD EN 60950-1:2001
89/336/EEC – EMC
1999/5/EC EN 300 328, v1.6.1: 2004
Andy Pollock
11 August, 2006
4412A/TF, Boston, MA, USA
EN 301 489-1, v1.4.1: 2002-08
EN 301 489-17, v1.2.1: 2002-08
Director, Hardware Engineering/Direktør, Hardware
Engineering/Director, Sustaining Engineering
/Directeur, Ingénierie de soutien/Direktør, Sustaining
Engineering /Διευθυντής, Μηχανικής Διατήρησης
/Direttore, Hardware Engineering /Dyrektor,
Inżynieria ciągła/Director, Engenharia de
Manutençã/Director, Ingeniería de apoyo/Giám Đốc
Kỹ thuật Phần cứng
Appendix D: Regulat ory Info rmation 47
Page 48

NOTICE
NOTICE
NOTICENOTICE
This document contains proprietary information protected by
copyright, and this User’s Guide and all the accompanying
hardware, software, and documentation are copyrighted. No part of
this document may be photocopied or reproduced by mechanical,
electronic, or other means in any form.
The manufacturer does not warrant that the hardware will work
properly in all environments and applications, and makes no
warranty or representation, either expressed or implied, with respect
to the quality, performance, merchantability, or fitness for a
particular purpose of the software or documentation. The
manufacturer reserves the right to make changes to the hardware,
software, and documentation without obligation to notify any person
or organization of the revision or change.
All brand and product names are the trademarks of their respective
owners.
Wi-Fi® is a registered trademark of the Wi-Fi Alliance.
Microsoft® and Windows® are registered trademarks of Micros oft
Corporation.
© Copyright 2006
All rights reserved.
2236-A 27434 ©2006
 Loading...
Loading...