Page 1
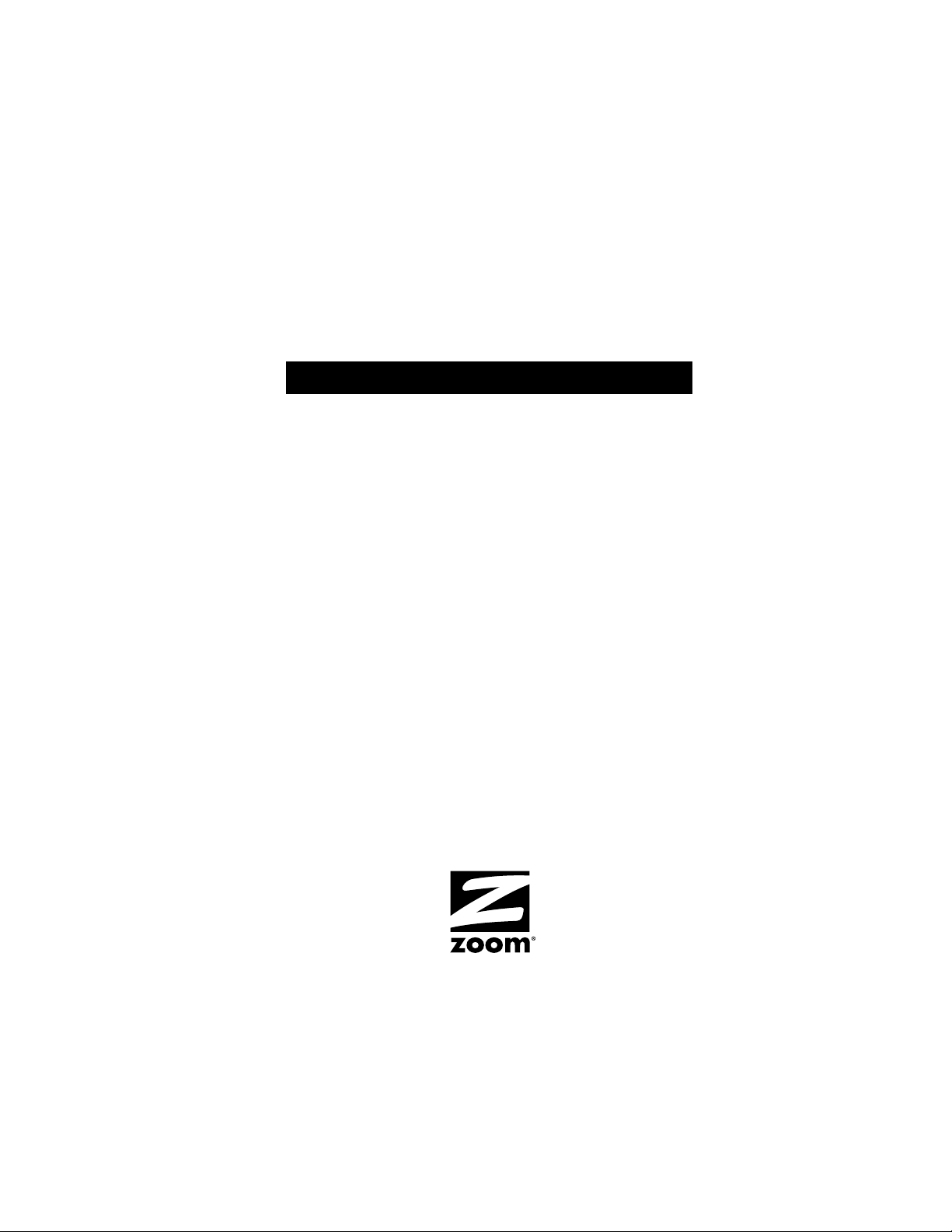
AP+4
U S E R G U I D E
Page 2
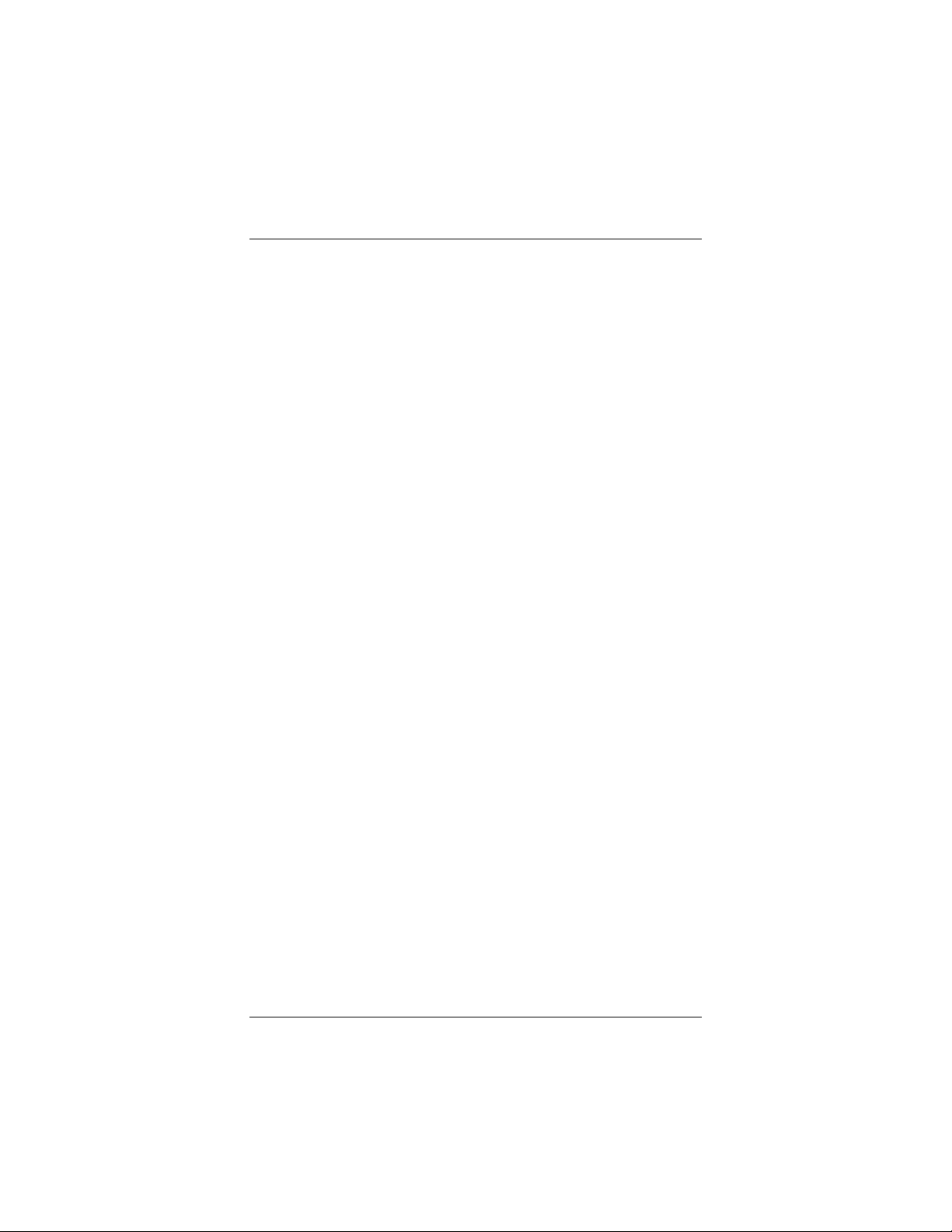
Contents
Overview ......................................................................... 5
1. Installing th e AP+4 ..................................................... 6
Connecting the Hardware.............................................. 7
Setting Up the AP+4...................................................... 8
2. Monitoring AP+4 Status........................................... 16
3. Operating Mod e........................................................ 19
4. Wireless Con figuration............................................ 20
Basic Settings ............................................................. 20
Active Wireless Client Table........................................ 22
Wireless Security ........................................................ 23
Access Control............................................................ 26
WDS Settings.............................................................. 27
Site Survey.................................................................. 28
Advanced Settings ...................................................... 30
5. TCP/IP Settings......................................................... 32
LAN Interface .............................................................. 32
WAN Interface............................................................. 34
6. Firewall Settings.......................................................45
Port Filtering................................................................ 45
IP Filtering................................................................... 47
MAC Address Filtering ................................................ 48
URL Filtering ............................................................... 49
Port Forwarding........................................................... 50
DMZ............................................................................ 51
Denial of Service......................................................... 52
2
Page 3
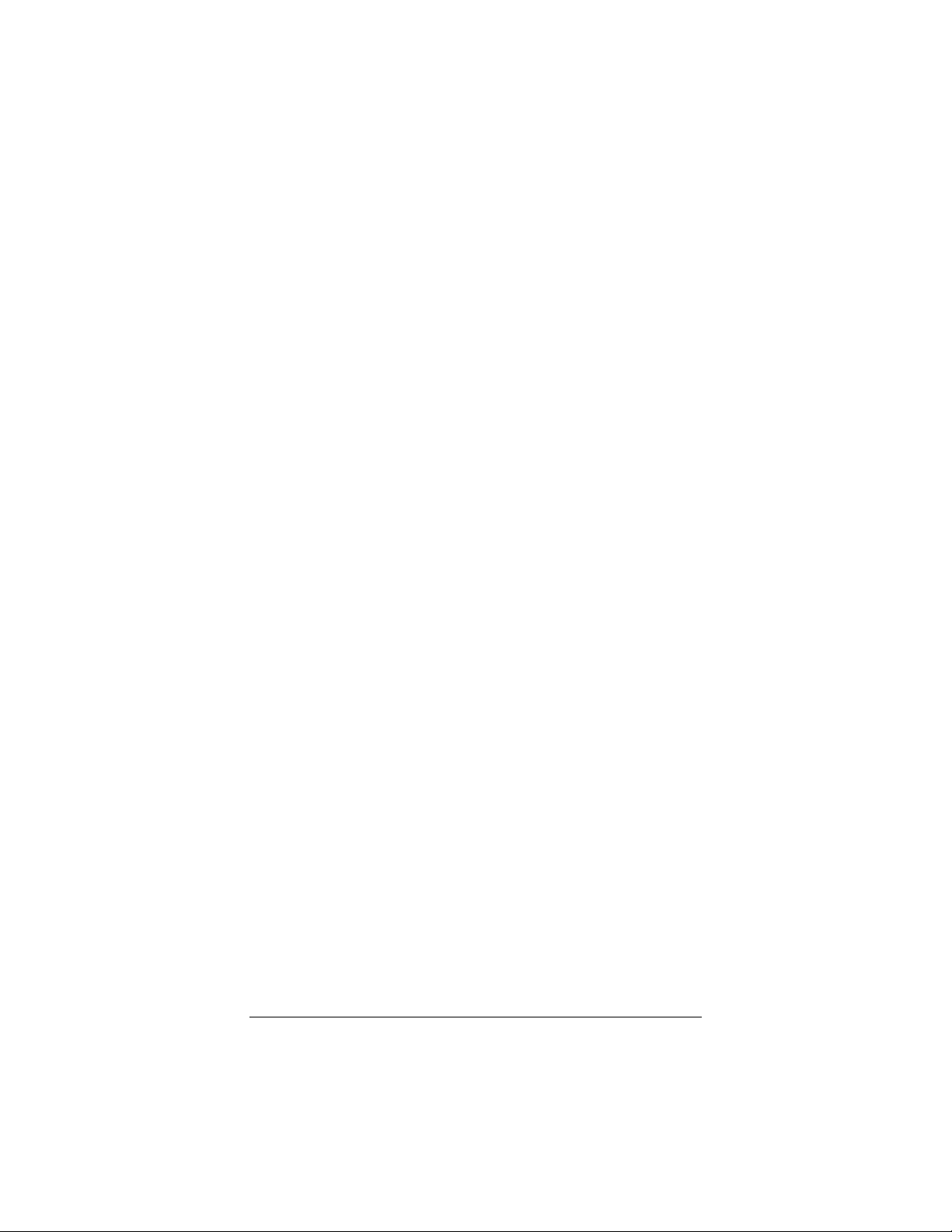
7. VPN Settings............................................................. 56
8. Managemen t............................................................. 64
Statistics...................................................................... 64
DDNS.......................................................................... 65
Time Zone Settings ..................................................... 66
Log.............................................................................. 67
Upgrade Firmware ...................................................... 68
Save/Reload Configuration.......................................... 69
Password Setup.......................................................... 70
Appendix A. Troubleshooting...................................... 71
Appendix B. Zoom Technical Support Services......... 75
Appendix C. Regulatory Information........................... 78
3
Page 4
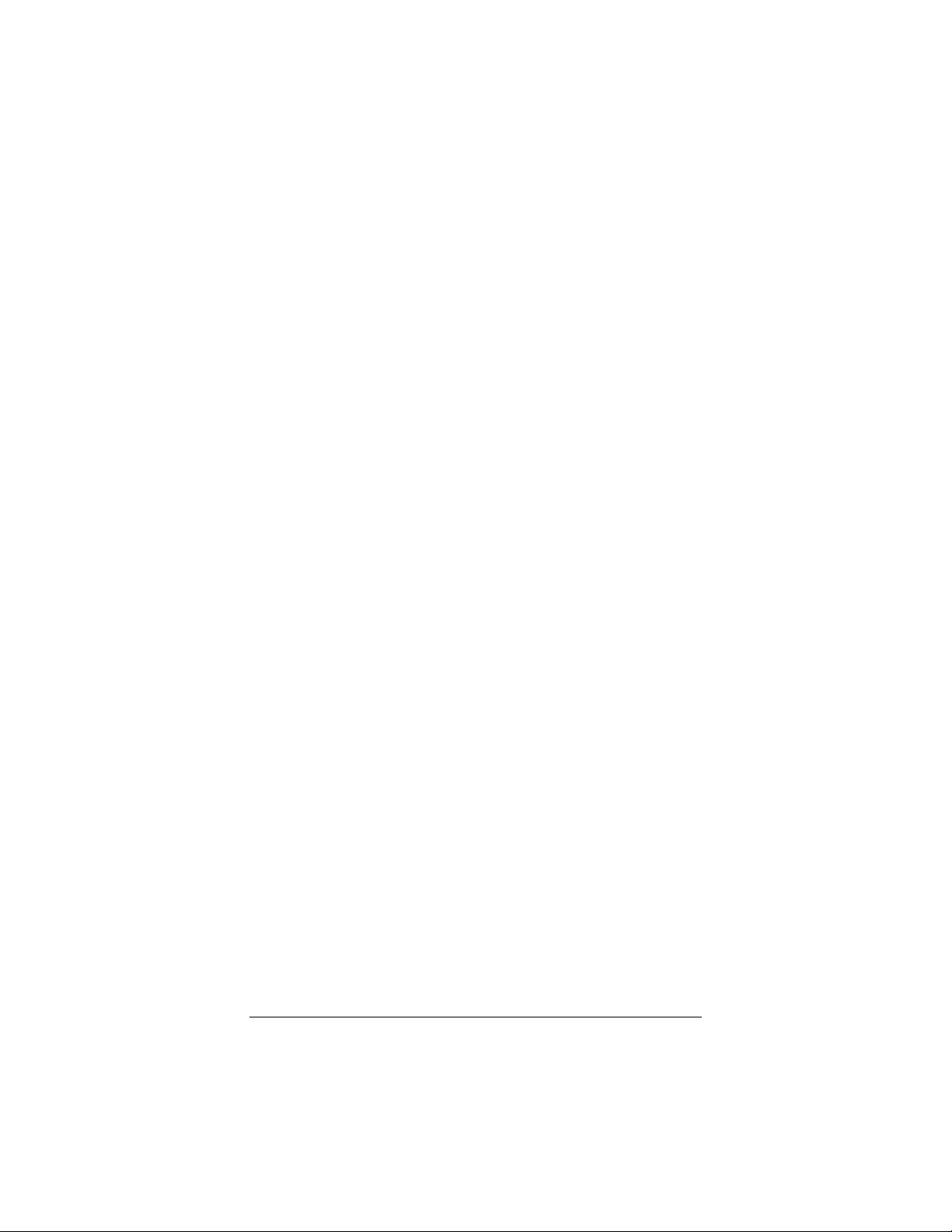
Package Contents
The AP+4 package contains the following:
•
AP+4
•
Power cube
•
Ethernet cable
If anything is missing or damaged, please contact Zoom
Customer Support or the vendor from whom you purchased the
AP+4.
•
Quick Start
•
CD containing warranty information and
this documentation
4
Page 5
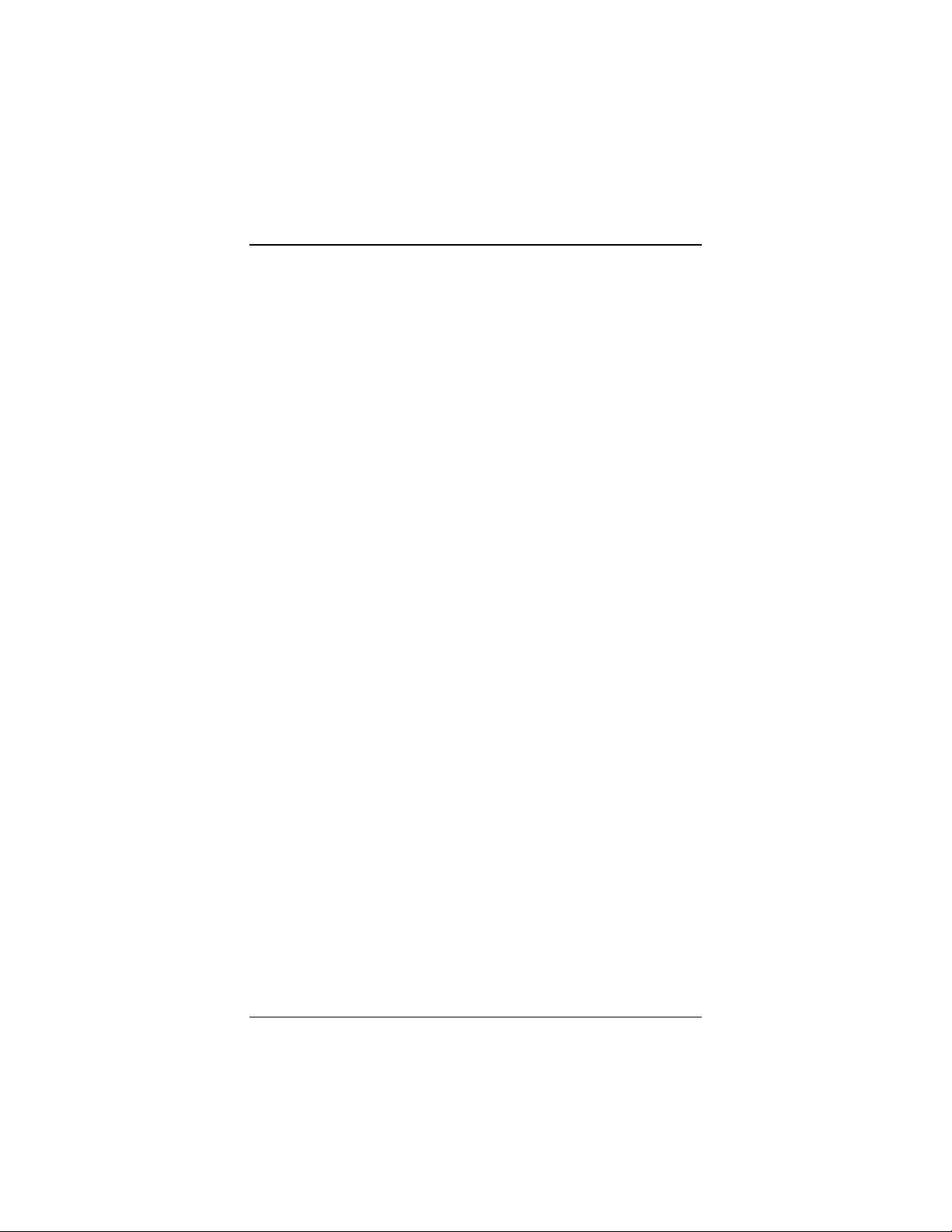
Overview
You can use the AP+4 as a Router/Access Point, as a Wireless
Client, or as a Universal Repeater.
•
As a
•
As a
•
As a
Router/AP
wirelessly and through its four LAN (Local Area Network)
ports, and communicates via its WAN (Wide Area Network)
port to an ADSL modem, cable modem, or other Internetconnected device.
Wireless Client
to up to four gaming devices or computers, and links them
wirelessly to a Zoom X6 or other wireless router.
Universal Repeater
of a wireless network – for example, a Zoom X6 network –
and wirelessly links up to 200 more devices to the network.
, the AP+4 handles local network traffic both
, the AP+4 connects via its LAN ports
, the AP+4 is placed near the edge
See
Setting Up the AP+4
mode.
This User Guide provides instructions for connecting and
configuring your AP+4 and setting up wireless and wired local
area networks. It includes details about security, firewalls, Virtual
Private Networks and administrative tasks.
When we update information about the AP+4, the information is
provided at this Zoom web site:
http://www.zoom.com/techsupport/wirelessg_support.html
on page 8 to choose an operating
5
Page 6
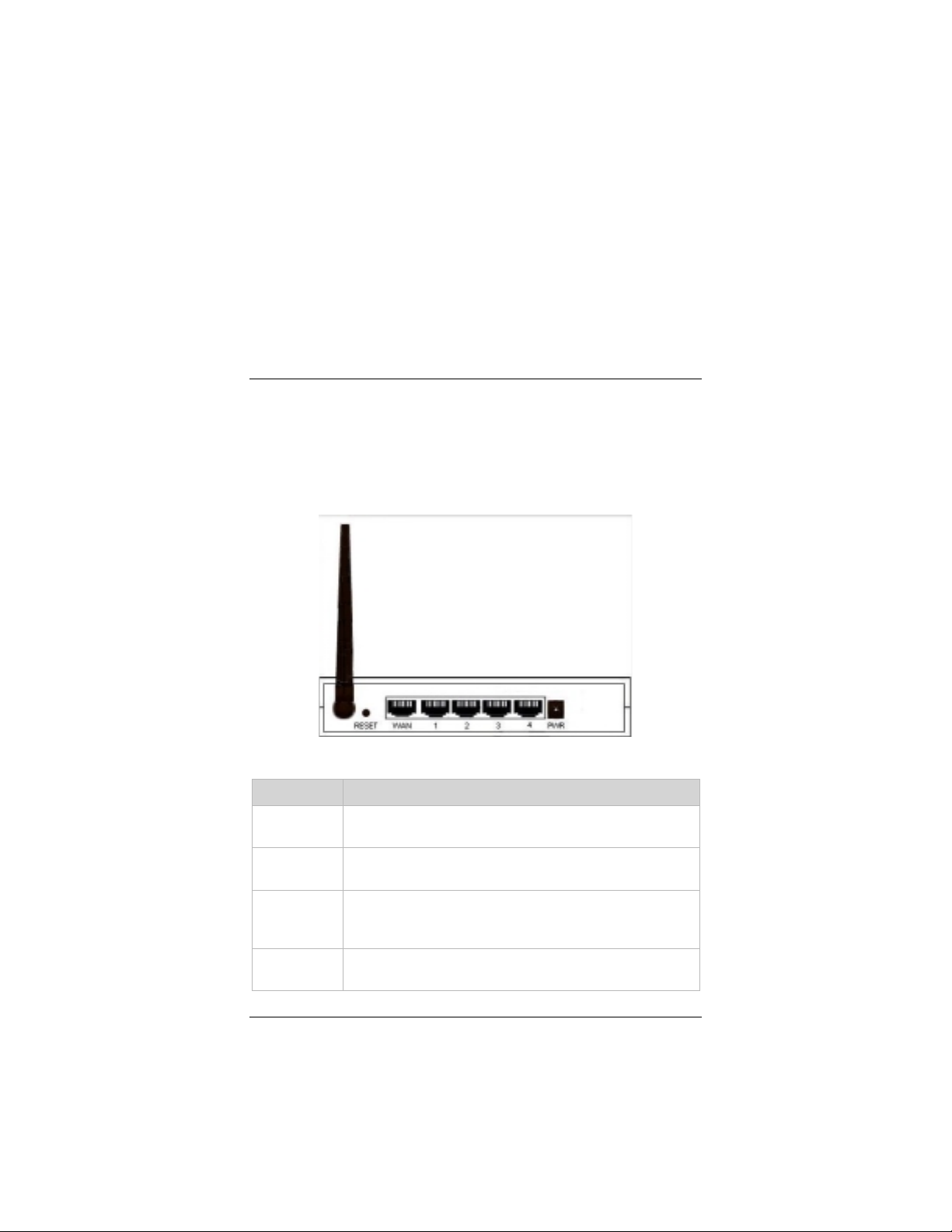
1
Installing the AP+4
This chapter provides basic instructions for connecting the
hardware and configuring the AP+4 using the Setup Wizard. If
you have already done this by following the instructions in the
printed
page 20.
Quick Start
, skip to
Chapter 2, Wireless Settings
, on
AP+4 Back Panel Connectors
Connector Description
RESET
WAN
LAN 1 - 4
PWR
6 Zoom AP+4 User Guide
To reset the modem to its factory settings, insert a
paper clip and press and hold for 10 seconds.
This port connects to the LAN or Ethernet port of an
ADSL or cable modem, using an Ethernet cable.
These Local Area Network ports connect via Ethernet
cable to up to four computers, game stations or other
network devices.
This port connects to a live power source using the
supplied power cube.
Page 7
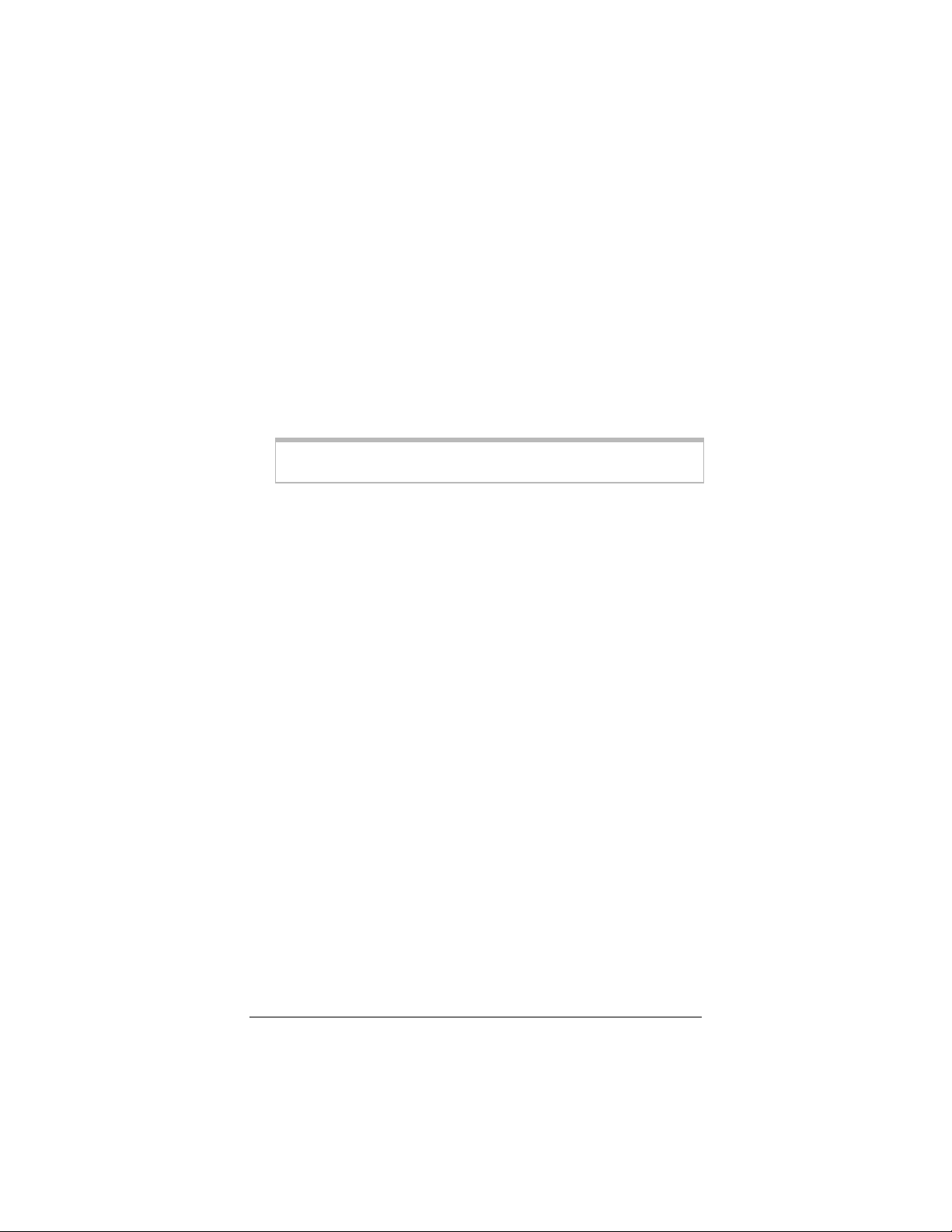
Connecting the Hardware
1111
Put the AP+4 near a computer to be used for setup. That
computer needs an Ethernet (LAN) port.
2222
Turn off the computer.
3333
Connect one end of the supplied power cube to the AP+4
jack, and the other end to a live power source.
PWR
Important!
AP+4. Other power cubes may damage the device.
The
PWR
the
WLAN
flash to signify broadcast activity as long as the Wireless
LAN is enabled. It is enabled by default.)
4444
Connect one end of the supplied Ethernet cable to the
computer’s Ethernet port and the other end to one of the
AP+4’s LAN ports.
5555
Turn on the computer.
The
WLAN
port and the
have a 10 Mbps Ethernet connection, the LAN LED does not
turn on.)
6666
If you want the AP+4 to have access to the Internet, connect
its WAN port to the Ethernet port on your cable modem,
ADSL modem, or other broadband device.
The
WAN
Only use the power cube shipped with the
LED on the AP+4 front panel should turn on and
LED should flash. (The WLAN LED continues to
LED continues flashing and the connected
(Activity) LEDs become steady on. (If you
ACT
LED turns on.
LAN
Chapter 1. Installing the AP+4 7
Page 8
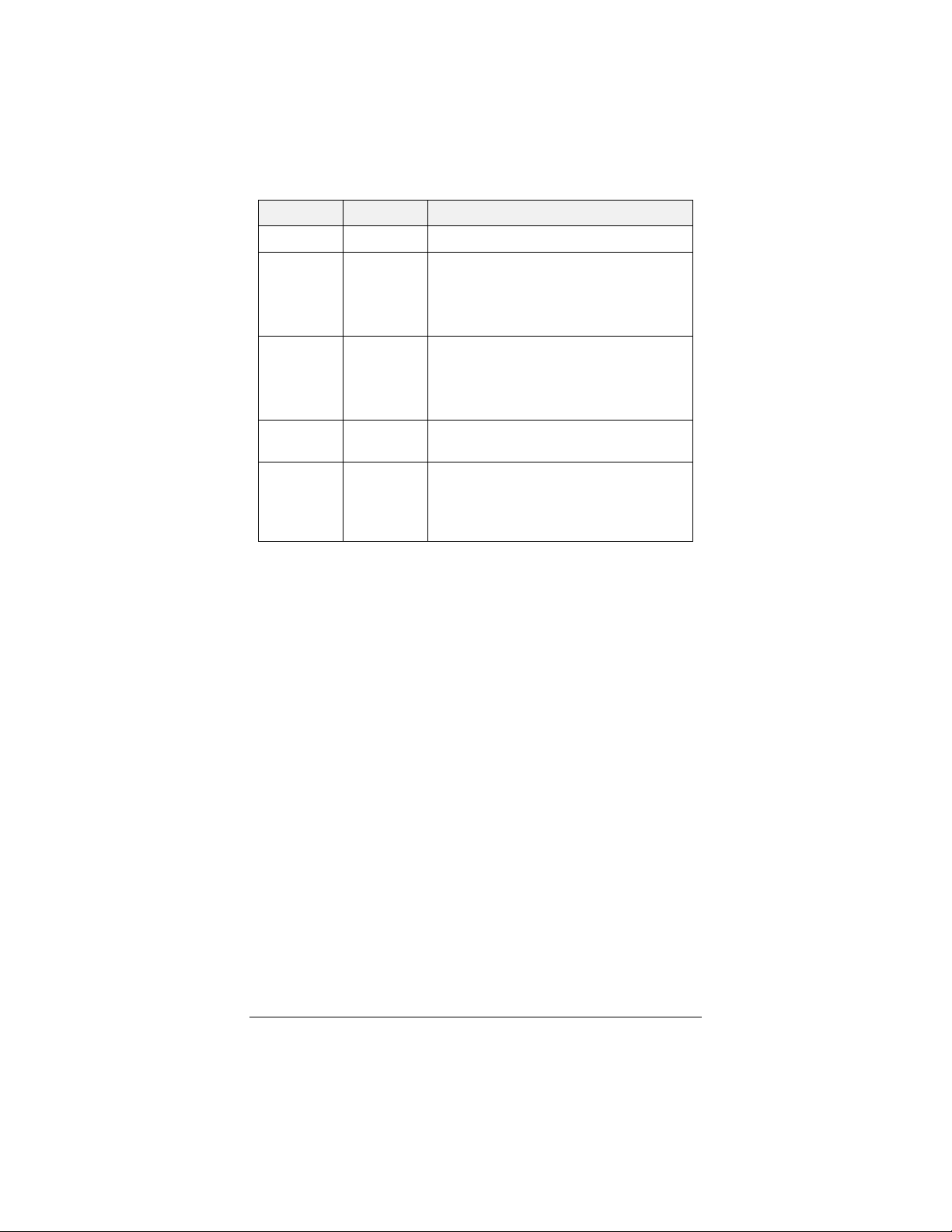
LED Status The AP+4 is . . .
PWR
WLAN
WAN
LAN 1-4
ACT
(
ivity)
Act
Steady connected to a power source
Flashing
Steady
Steady
Flashing
Steady connected via Ethernet cable to up to
Steady
Flashing
broadcasting its SSID (network name)
not broadcasting its SSID and therefore
not available to wireless devices
seeking a wireless network connection
connected either wirelessly or via
Ethernet cable to a broadband modem
that connects to the Internet
transmitting or receiving data
four computers or gaming devices
connected via the associated LAN port
to a computer or other network device
transmitting or receiving data via the
associated LAN port
Setting Up the AP+4
1111
Open your web browser, enter 10.0.0.200 in the address
bar, and press the
configuration software. The
key to open the Zoom AP+4
Enter
Status
page appears first.
2222
In the left pane, select
3333
On the
8 Zoom AP+4 User Guide
Welcome
Setup Wizard
page, click
Next
.
.
Page 9
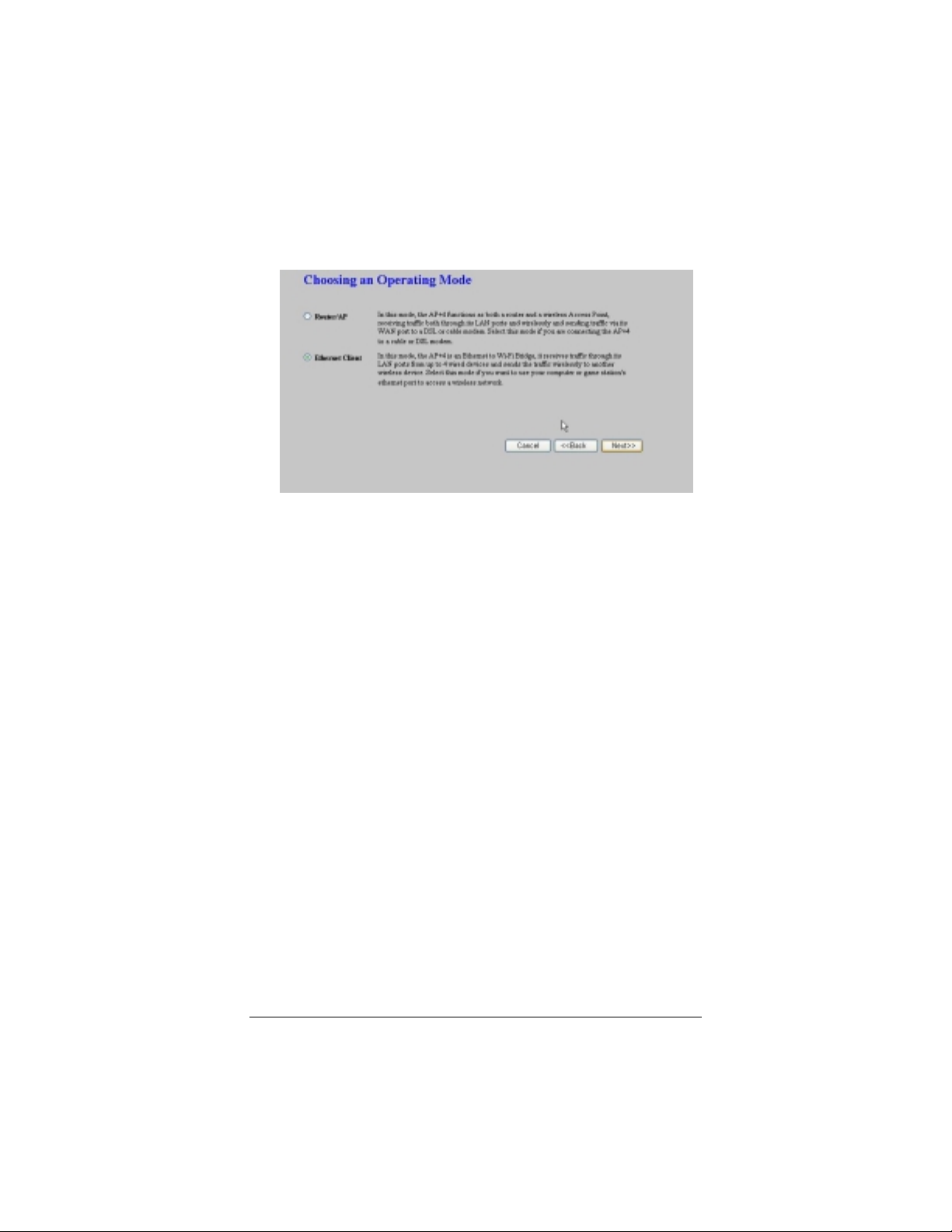
4444
On the
you want to use the AP+4:
•
Ethernet Client
Ethernet ports of one or more PCs or game stations to
provide wireless access to a wireless network.
•
Router/Access Point
including a Repeater (a Repeater extends the range of a
wireless network).
Click
Choosing an Operating Mode
means that the AP+4 connects to the
is for all other uses of the AP+4,
to continue.
Next
page, select the way
5555
To have the AP+4’s clock automatically updated by an NTP
server, on the
and an
Zone
6666
If you want to connect to the Internet, select the method on
the
Setting Up Internet Access
Chapter 1. Installing the AP+4 9
Selecting a Time Zone
NTP Server
, and click
page, select a
Next
page.
Time
.
Page 10
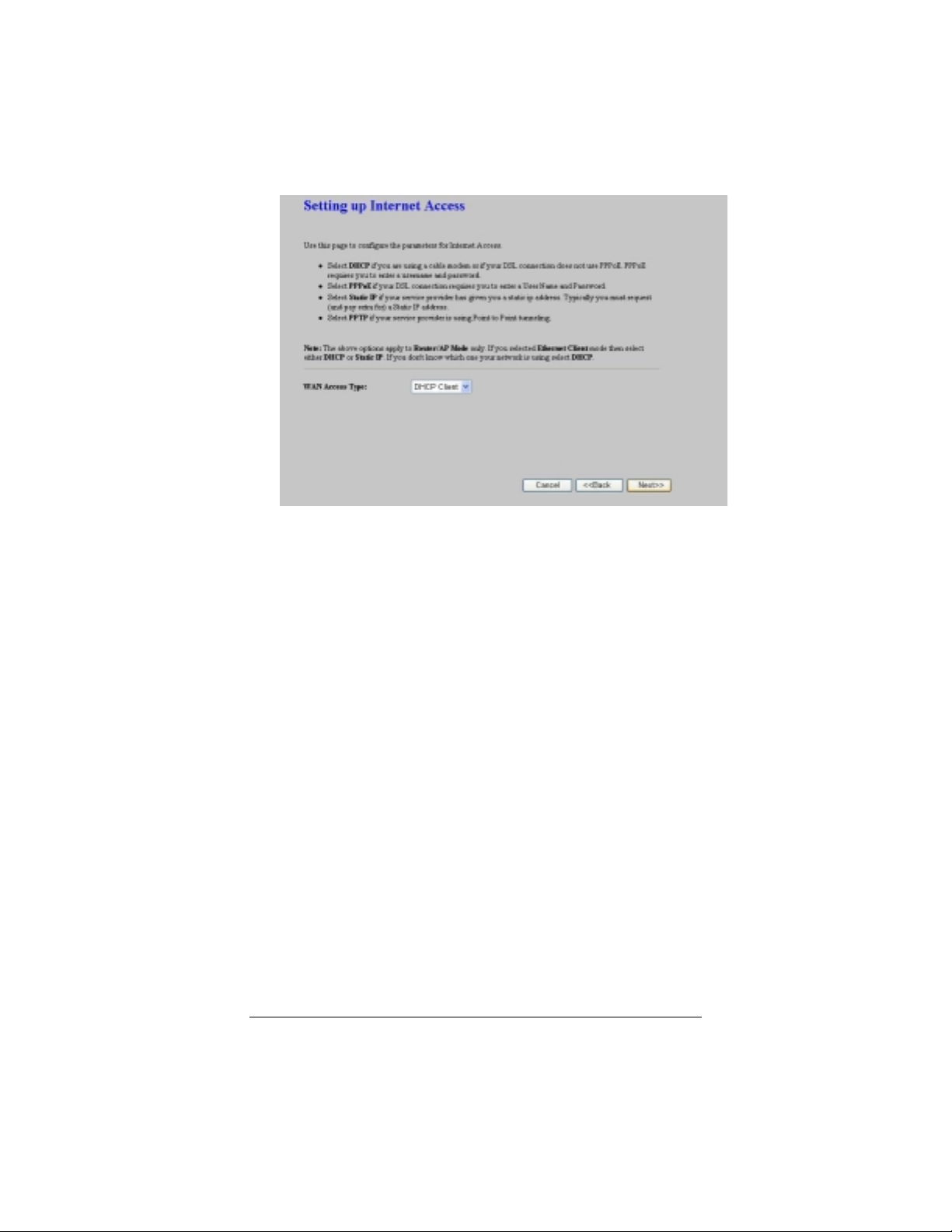
•
If you are using the AP+4 as a Router/Access Point or
with a cable modem, at
WAN Access Type
select
DHCP Client.
•
If you have an ADSL modem and you are running
PPPoE software on your computer, select
PPPoE
(Point-to-Point Protocol over Ethernet) and enter the
User Name
and
Password
given to you by your Internet
Service Provider. If you are unsure whether you are
using PPPoE software, select DHCP Client.
•
If you are using the AP+4 as an Ethernet Client or
Repeater, at
WAN Access Type
(most users) or
Static IP
.
select
DHCP Client
If you have a Static IP, enter the values for
Subnet Mask, Default Gateway
and
DNS Server
IP Address
,
that
you want to use on your network.
•
If you are setting up a Virtual Private Network (VPN)
select PPTP. (Your ISP will tell you if you need to select
this protocol.)
Click
10 Zoom AP+4 User Guide
to continue.
Next
Page 11
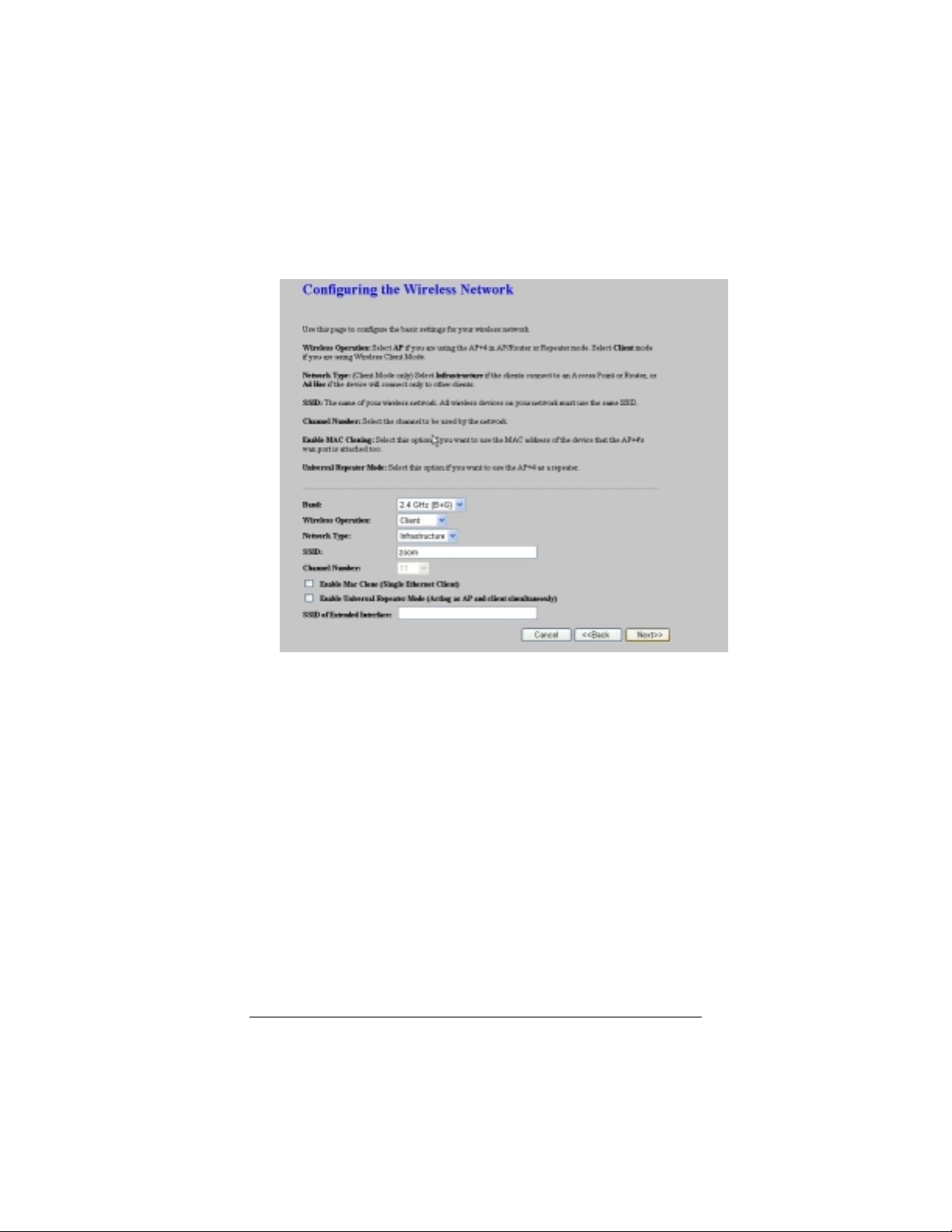
7777
On the
wireless network parameters.
Configuring the Wireless Network
page, enter your
•
At
!
!
!
•
At
!
!
!
Chapter 1. Installing the AP+4 11
, select the type(s) of devices in your network:
Band
B if the network includes only 802.11b devices
G if the network includes only 802.11g devices
if the network includes both 802.11b and
B+G
802.11g devices (default). This option is best for
most users.
Wireless Operation
if you are using the AP+4 as a Router/Access
AP
Point or a Repeater
if you are using the AP+4 as an Ethernet
Client
Client
if you want to use the AP+4 as a Repeater in
WDS
WDS (Wireless Distribution System) mode.
, select
Page 12
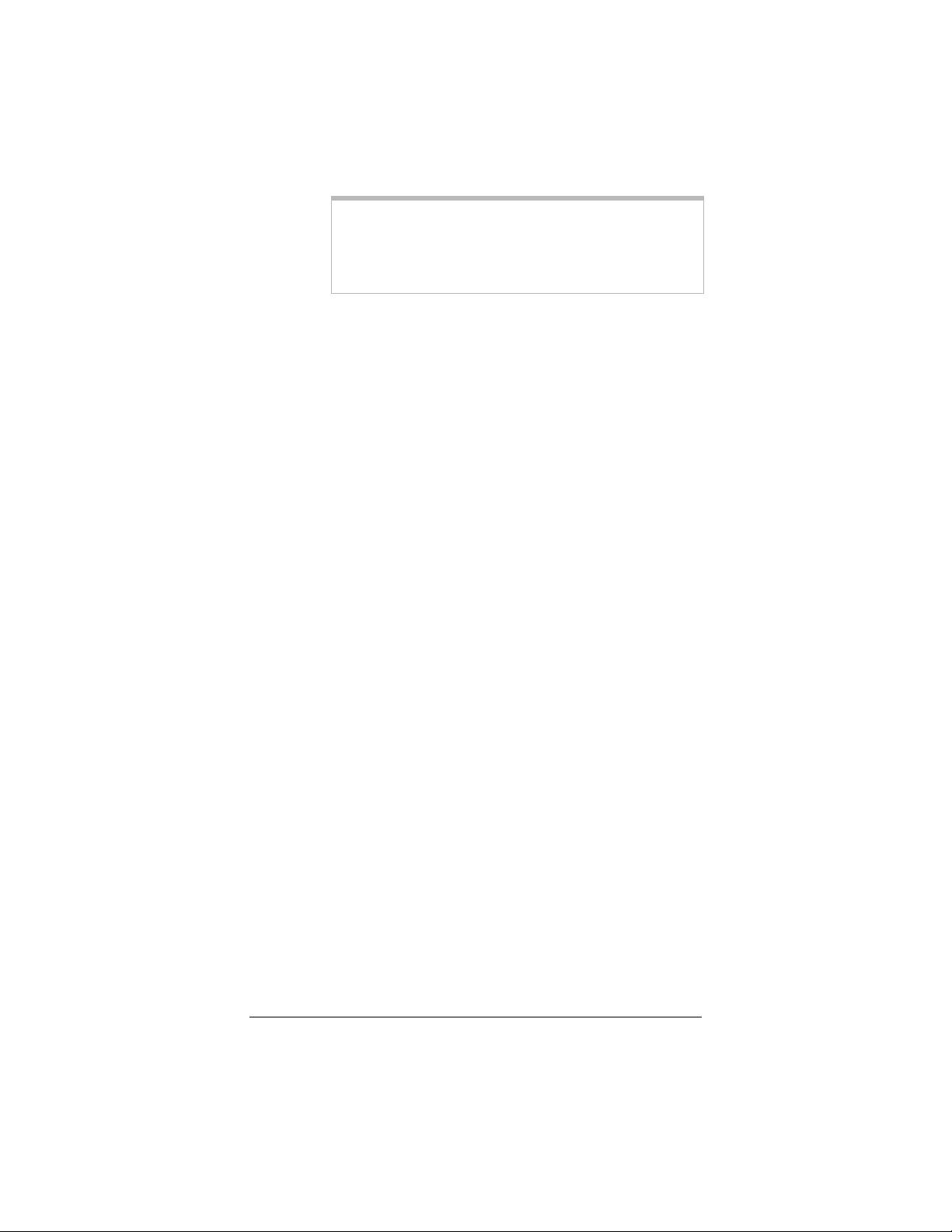
: To use the AP+4 as a repeater, we
Note
recommend that you select AP and then select the
Enable Universal Repeater Mode
check box at the
bottom of this page. Do not select WDS unless you
are sure you want to set up a WDS network.
!
AP+WDS
in the unlikely event that you want the
AP+4 to operate as both an Access Point and a
Repeater in WDS mode.
•
At
Network Type
(available only if the AP+4 is operating as
a Client) select Infrastructure (most users) or Ad Hoc.
•
At
SSID (S
ervice Set
entifier), enter a network name. All
ID
wireless devices on your network should use the same
name.
•
At
Channel Number
(available only if you selected Ad Hoc
channel as your Network Type), select a channel number
that isn’t being used by another nearby network. If you are
unsure which channel to use, try Channel 6.
•
Select
Enable MAC Clone
in the unlikely event that you
want to use the MAC address of a device in the network
instead of the AP+4’s MAC address.
•
Select
Enable Universal Repeater Mode
if you want to use
the AP+4 to extend the range of an existing wireless
network.
!
If you select Enable Universal Repeater Mode, at
SSID of Extended Interface
, enter the SSID
(network name) of the network to be extended. You
can normally get this SSID from the user interface of
the network’s router.
Click
12 Zoom AP+4 User Guide
to continue.
Next
Page 13
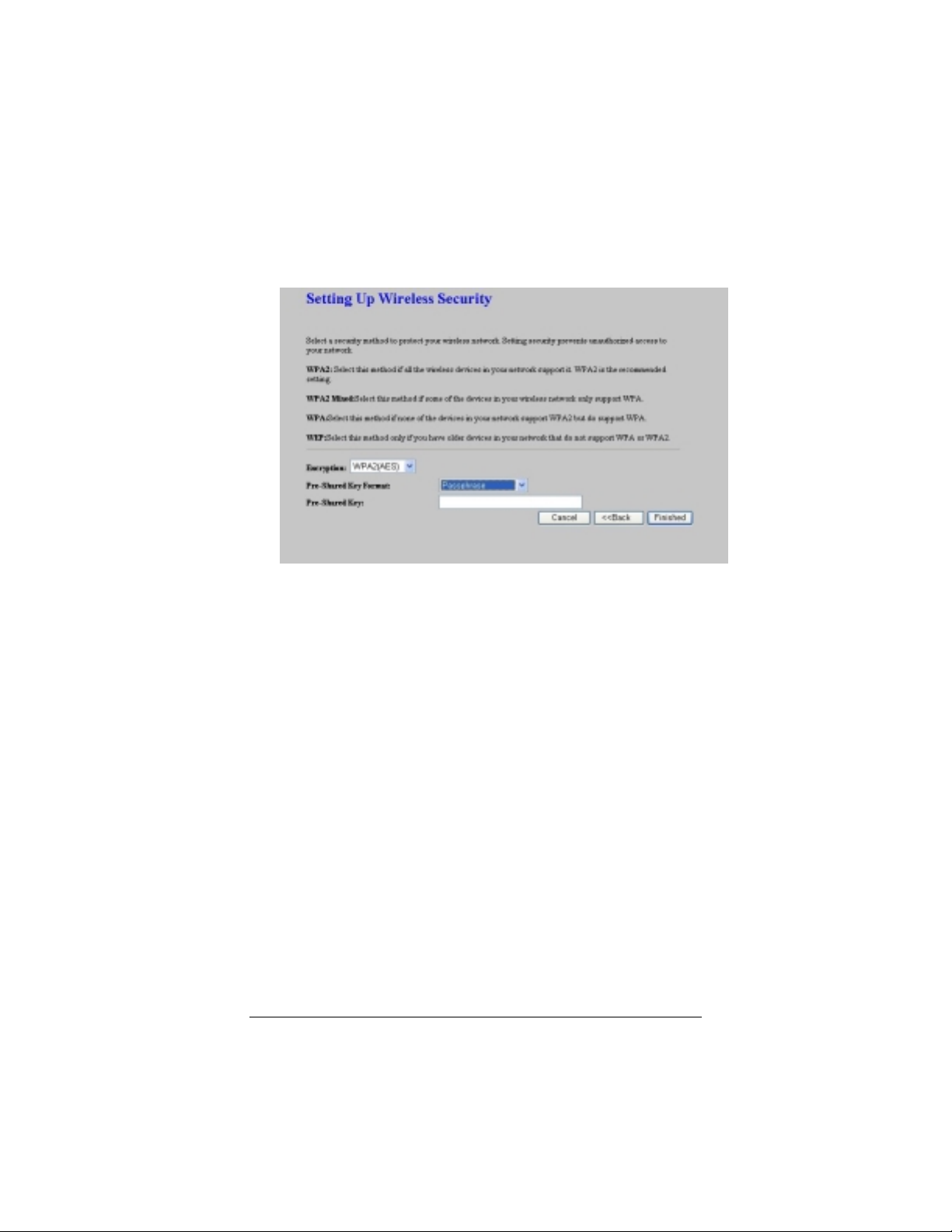
8888
On the
encryption method to protect your wireless communication.
We strongly recommend that you set up security
Setting up Wireless Security
page, select an
.
At
Encryption
•
Select
support this method.
encryption method, check the documentation that came with
the device(s).
Chapter 1. Installing the AP+4 13
:
WPA2 (AES)
In the
Pre-Shared Key Format
or
Hex (64 characters)
Passphrase.
In the
Pre-Shared Key
Passphrase, enter a password or sentence. If you
selected Hex, enter up to 64 hexadecimal values.
Enter the Passphrase or Hex string here for future
reference:
— — — — — — — — — — — — — — — — — — —
— — — — — — — — — — — — — — — — — — —
if all of the devices in your network
If you are not sure of the
Note:
list, select
. We recommend that you select
text box, if you selected
Passphrase
Page 14
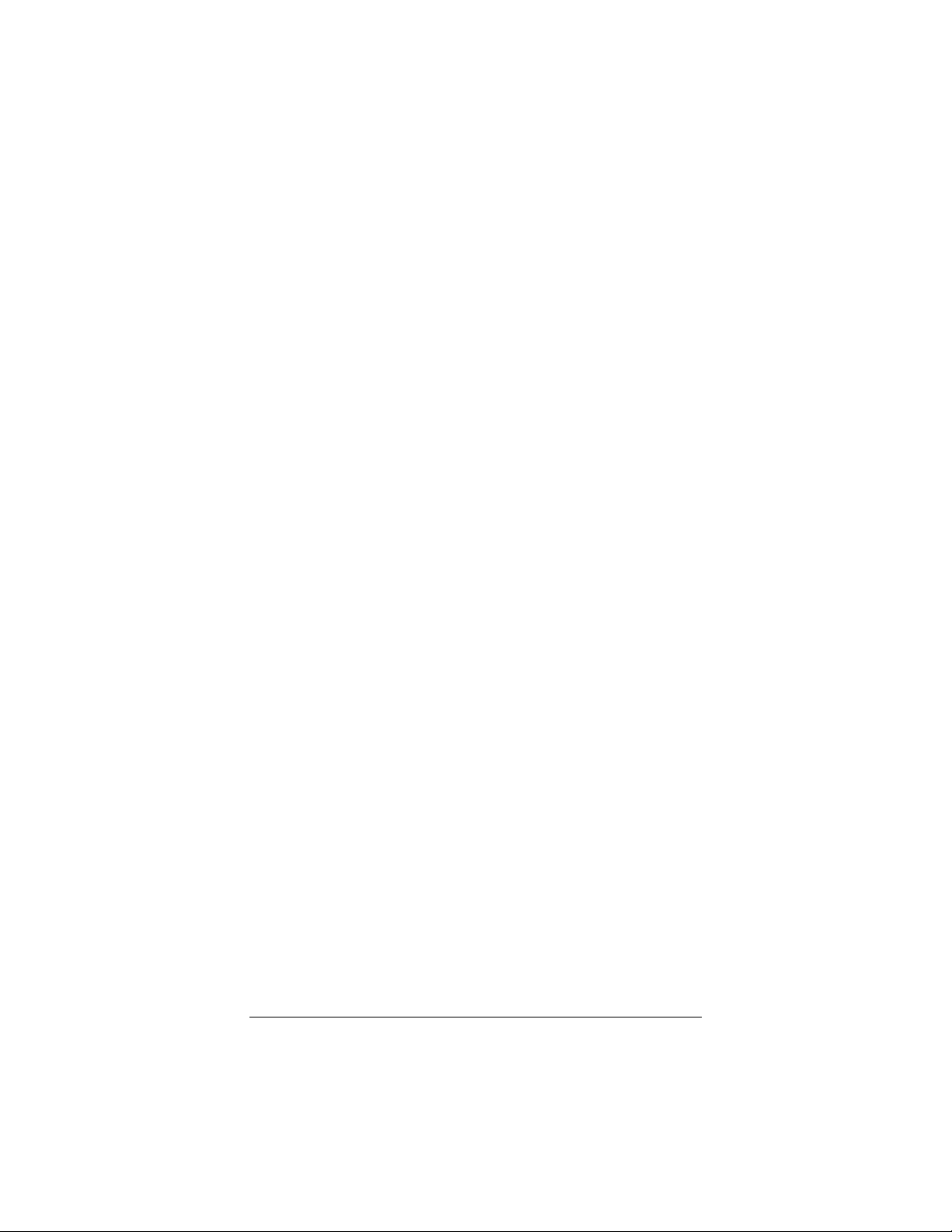
•
Select
WPA2 Mixed
if some of the devices in your network
support WPA2 and some support WPA, and then follow the
instructions for WPA2 above.
•
Select
WPA (TKIP)
if all the devices in your network support
this method, and then follow the instructions for WPA2
above.
•
Select
only if the devices in your network do not
WEP
support WPA2 or WPA.
In the
Key Length
list, select 64 bits or 128 bits (128 bits
preferred).
In the
Key Format
network are Zoom products, select
select
In the
In the
.
Hex
Default Tx Key
Encryption Key 1
list, if all the wireless devices in the
. Otherwise,
ASCII
list, select Key 1 (the default).
text box, enter Key 1 in the
format you selected, Hex or ASCII.
If you selected Hex
and you chose a 128-bit key length,
write your 26-hexadecimal key in the space below for
future reference, and then enter the key in the
Encryption Key 1 box.
— — — — — — — — — — — — —
— — — — — — — — — — — — —
you selected Hex
If
and you chose a 64-bit key length,
write your 13-hexadecimal key in the space below for
future reference, and then enter the key in the
Encryption Key 1 box.
— — — — — — — — — — — — —
If you selected ASCII
and you chose a 128-bit key
length, write your 13-ASCII-character key in the space
below for future reference, and then enter the key in the
Encryption Key 1 box.
— — — — — — — — — — — — —
14 Zoom AP+4 User Guide
Page 15
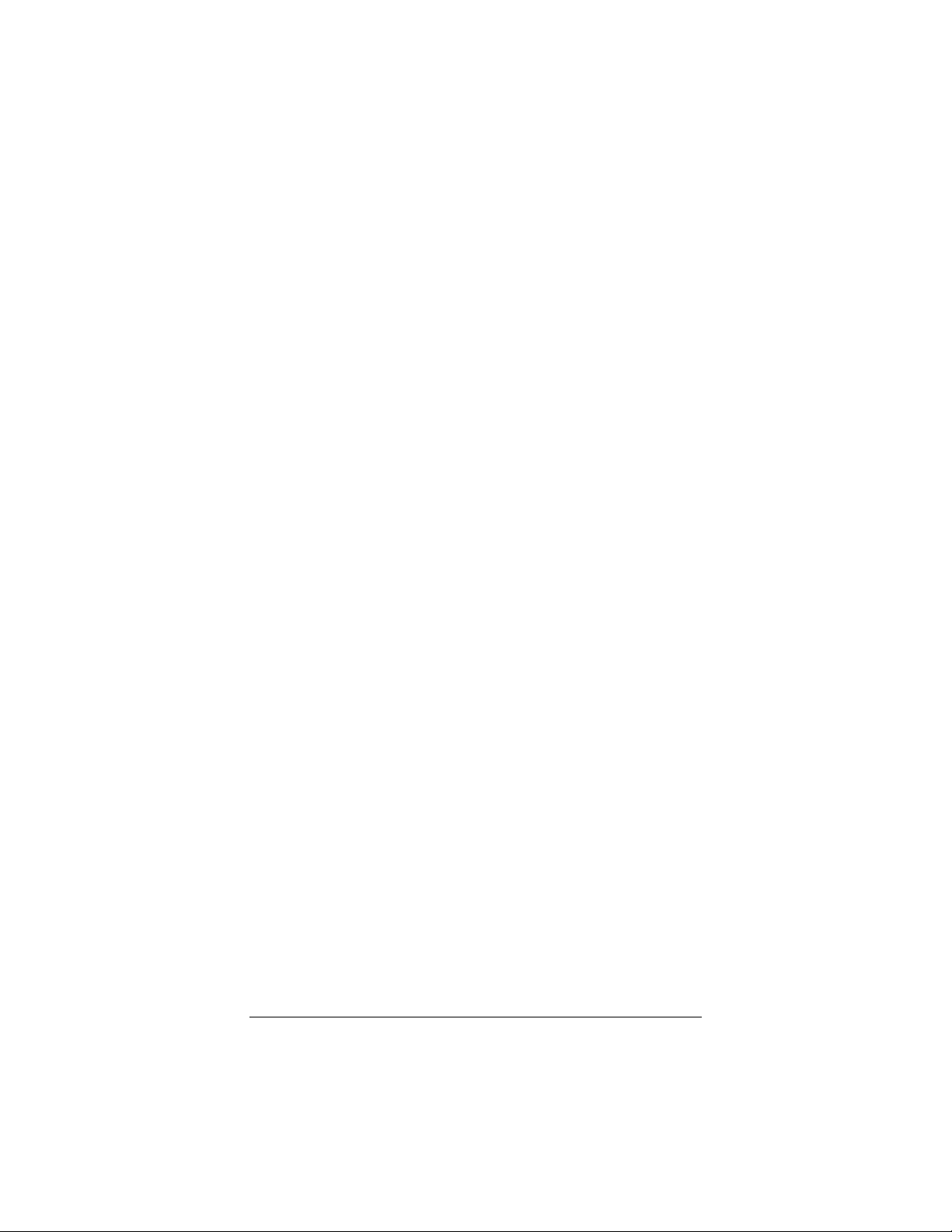
If you selected ASCII
and you chose a 64-bit key length,
write your 5-ASCII-character key in the space below for
future reference, and then enter the key in the
Encryption Key 1 box.
— — — — —
Click
Finished
, and at the
Settings changed successf u ll y!
message, click OK.
Your basic setup is complete! You don’t need to keep the AP+4
plugged into the setup computer.
•
If you are using the AP+4 as a
Router/Access Poin t
, your
broadband modem is already connected. You can plug up to
four computers, game stations, or other devices into the
AP+4’s LAN ports. The AP+4 can also link wireless devices
to your network.
•
If you are using the AP+4 as an
Ethernet Client
to provide
access to your wireless network, you can plug up to four
computers, game stations, or other devices into the AP+4’s
LAN ports.
•
If you are using the AP+4 as a
Repeater,
you can unplug the
computer from the AP+4’s LAN port and locate the AP+4
near the edge of the wireless network you want to extend.
If you decide that you want to make changes to any of the
parameters you have configured using the Setup Wizard, turn to
Chapter 3, Operating Mode
Wireless Configuration
. Continue with
, and
Chapter 5, TCP/IP Settings
Chapter 4,
.
Chapter 1. Installing the AP+4 15
Page 16
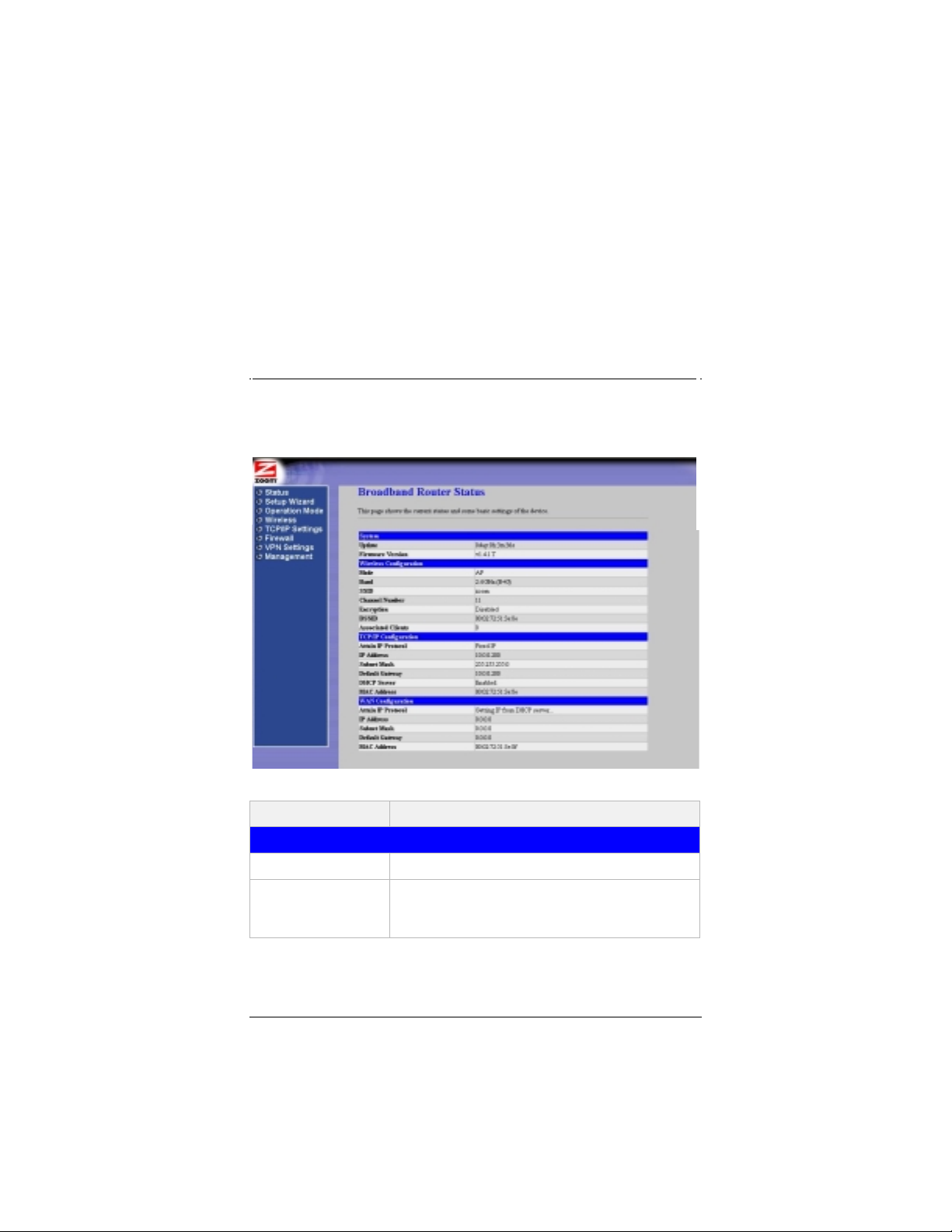
2
Monitoring AP+4 Status
The
Status
configuration software:
Field Data displayed
System
Uptime
Firmware Version
page is displayed when you open the AP+4
The elapsed time of the current AP+4 session
The AP+4 revision number. If you contact
Zoom Technical Support, you will be asked for
this number.
16 Zoom AP+4 User Guide
Page 17
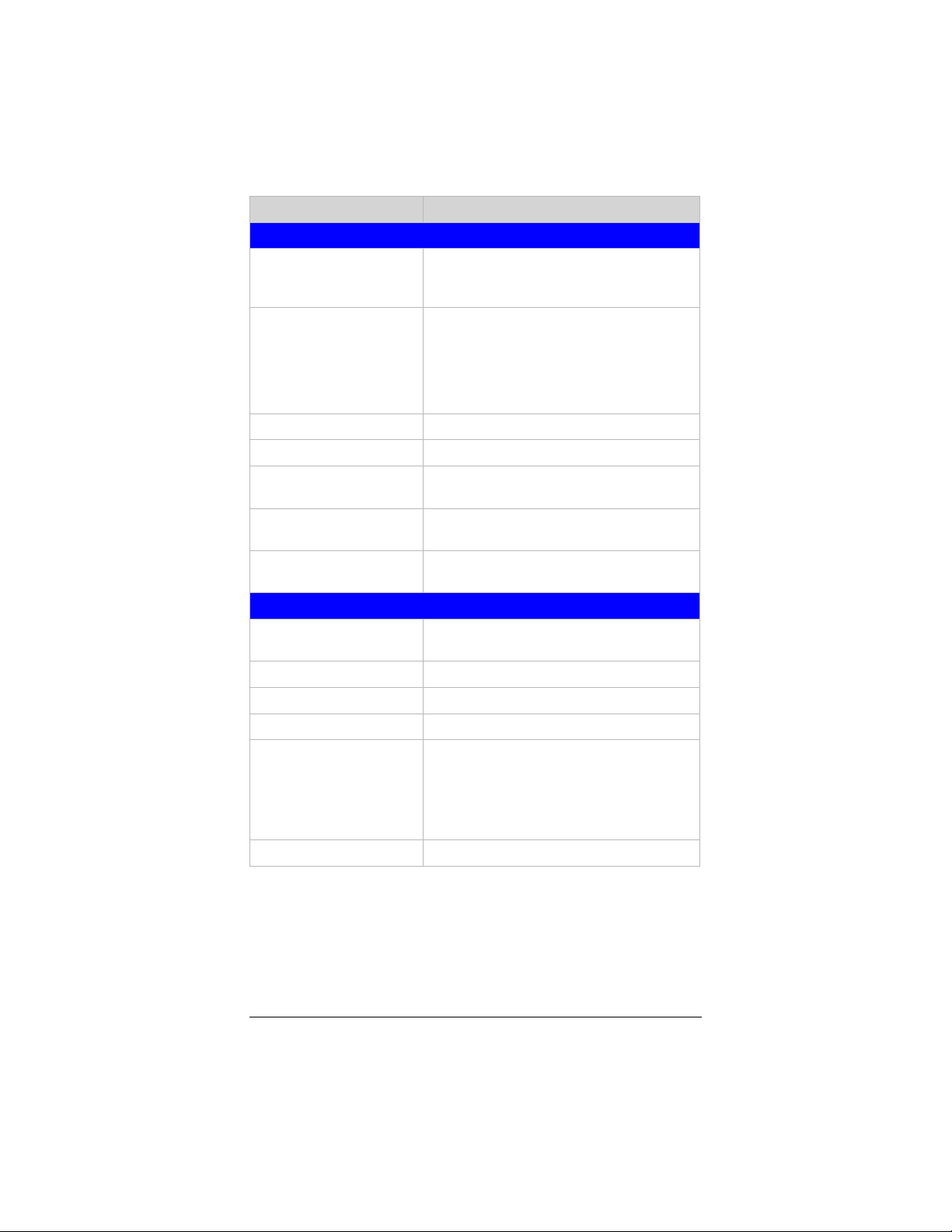
Field Data displayed
Wireless Configuration
Mode
Band
SSID S
Channel Number
Encryption
BSSID B
Associated Clients
TCP/IP Configuration
Attain IP Protocol
IP Address
Subnet Mask
Default Gateway
DHCP Server Enabled
MAC Address
Selected operating mode: AP, Client,
WDS (Wireless Distribution System), or
AP+WDS
Selected wireless frequency band.
2.4 GHz B indicates a network of 802.11b
devices, 2.4 GHz G indicates a network
of 802.11g devices, and 2.4 GHz B+G
indicates a network that includes both
802.11b and 802.11g devices.
ervice Set IDentifier: network name
Selected radio channel
Selected security method: WPA2, Mixed,
WPA, WEP or None. See page 23.
asic Service Set IDentifier: the MAC
address of the AP+4
MAC addresses of computers, game
consoles or other devices on the network
(Local Area Network)
DHCP or Static, depending on operating
mode
AP+4 IP address
AP+4 subnet mask
AP+4 default gateway
if the AP+4 is providing dynamic
IP addresses to network clients
if another device on the network is
Client
providing the addresses
if the AP+4 is operating as a bridge
None
AP+4 MAC address
Chapter 2. Monitoring AP+4 Status 17
Page 18
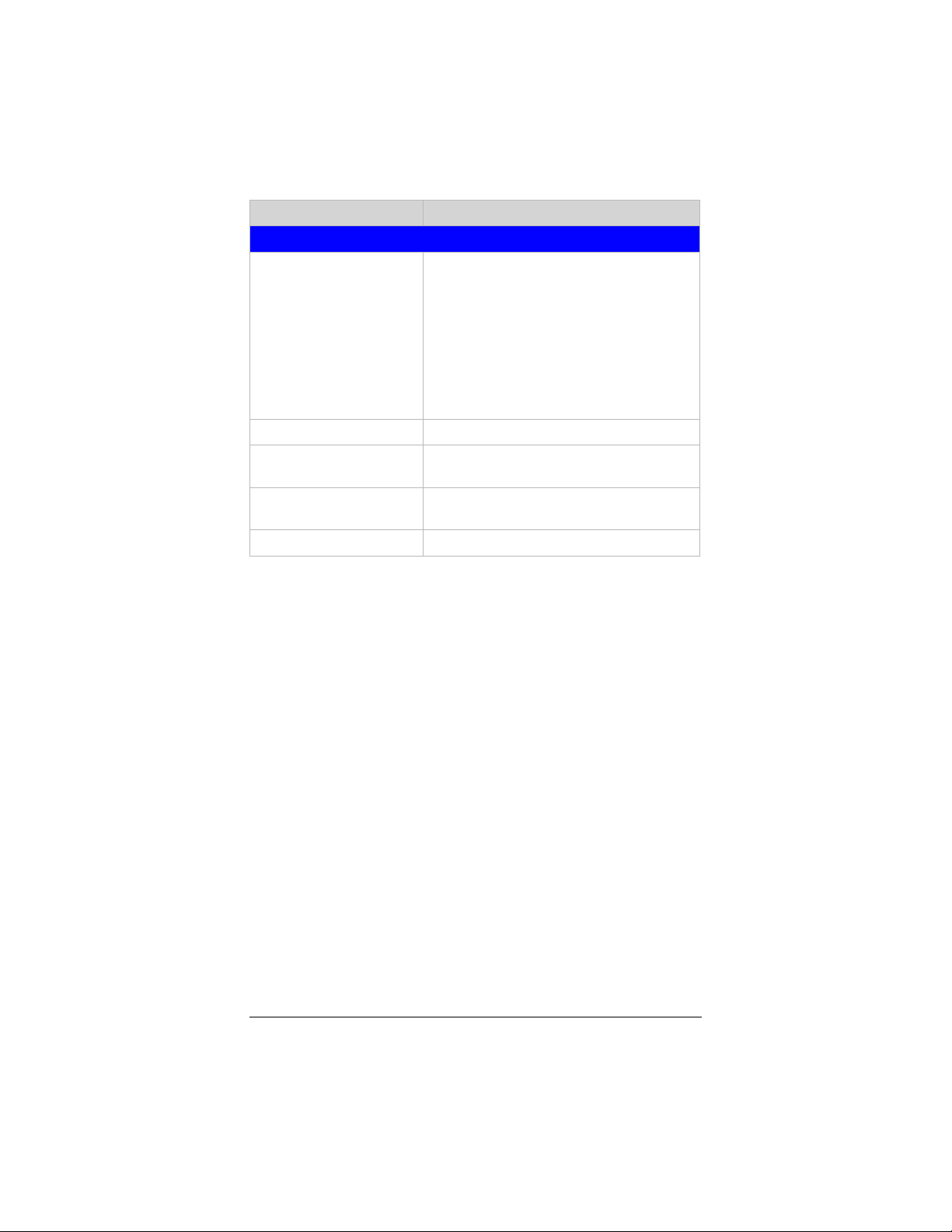
Field Data displayed
WAN Configuration
Attain IP Protocol DHCP server
directly to an ADSL or cable modem
Fixed IP
address
PPPoE connected
modem and your ISP requires PPPoE
PPTP connected
VPN and you have a static IP address.
IP Address
Subnet Mask
Default Gateway
MAC Address
AP+4 IP address
Supplied by DHCP server or entered
manually on the WAN Setup page
Supplied by DHCP server or entered
manually on the WAN Setup page
AP+4 WAN MAC address
if the AP+4 is connected
if the AP+4 is using a static IP
if you have an ADSL
if you have set up a
18 Zoom AP+4 User Guide
Page 19
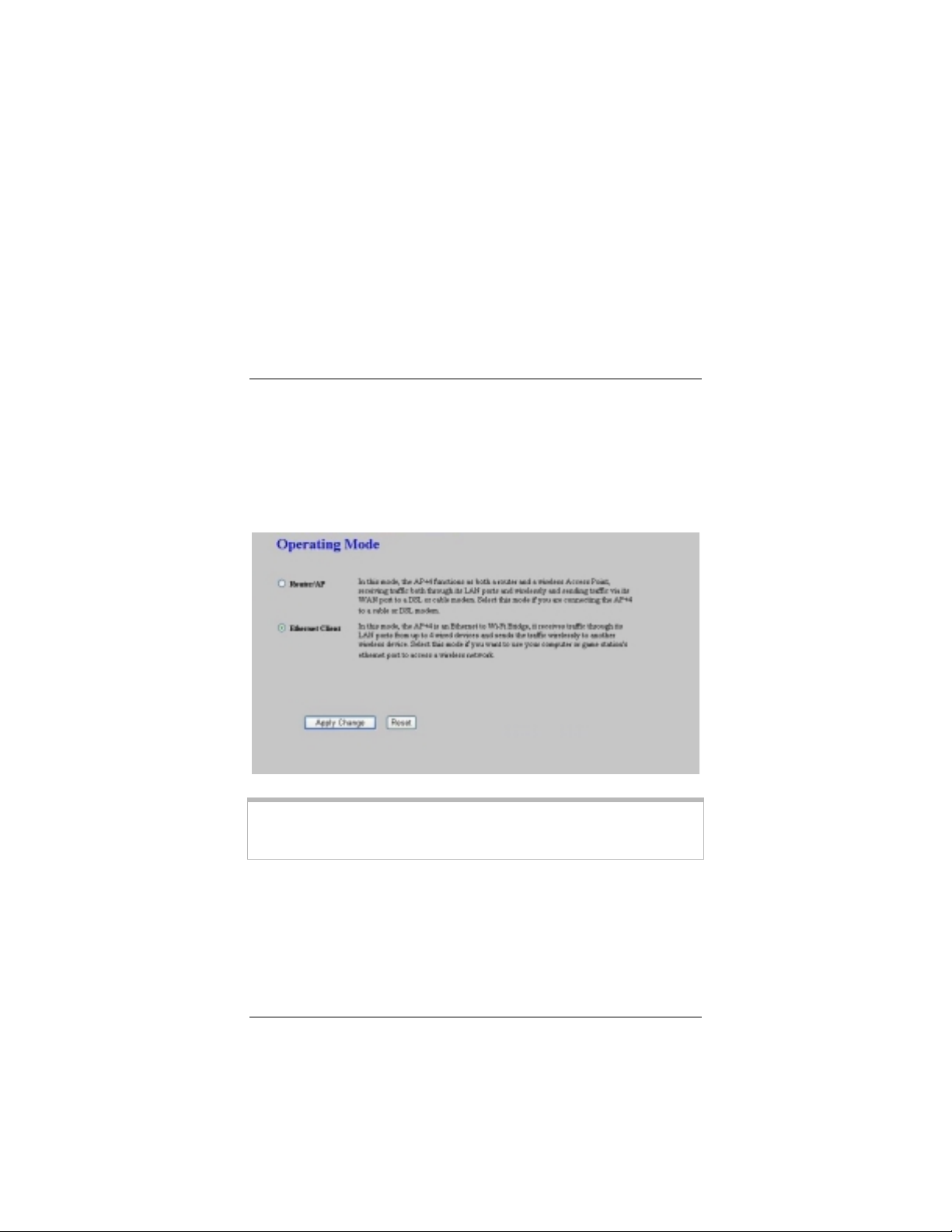
3
Operating Mode
Selecting an Operating Mode is the first step in configuring your
AP+4.
You may have completed this step using the Setup Wizard
described in Chapter 1. If you want to change these settings, or if
you are manually configuring the AP+4, in the left menu pane
select
Operation Mode
.
To use the AP+4 as a Repeater, choose
Note:
then on the
Universal Repeater Mode
Chapter 3. Operating Mode 19
Wireless Basic Settings
(see page 12).
page, select
Router/AP,
Enable
and
Page 20
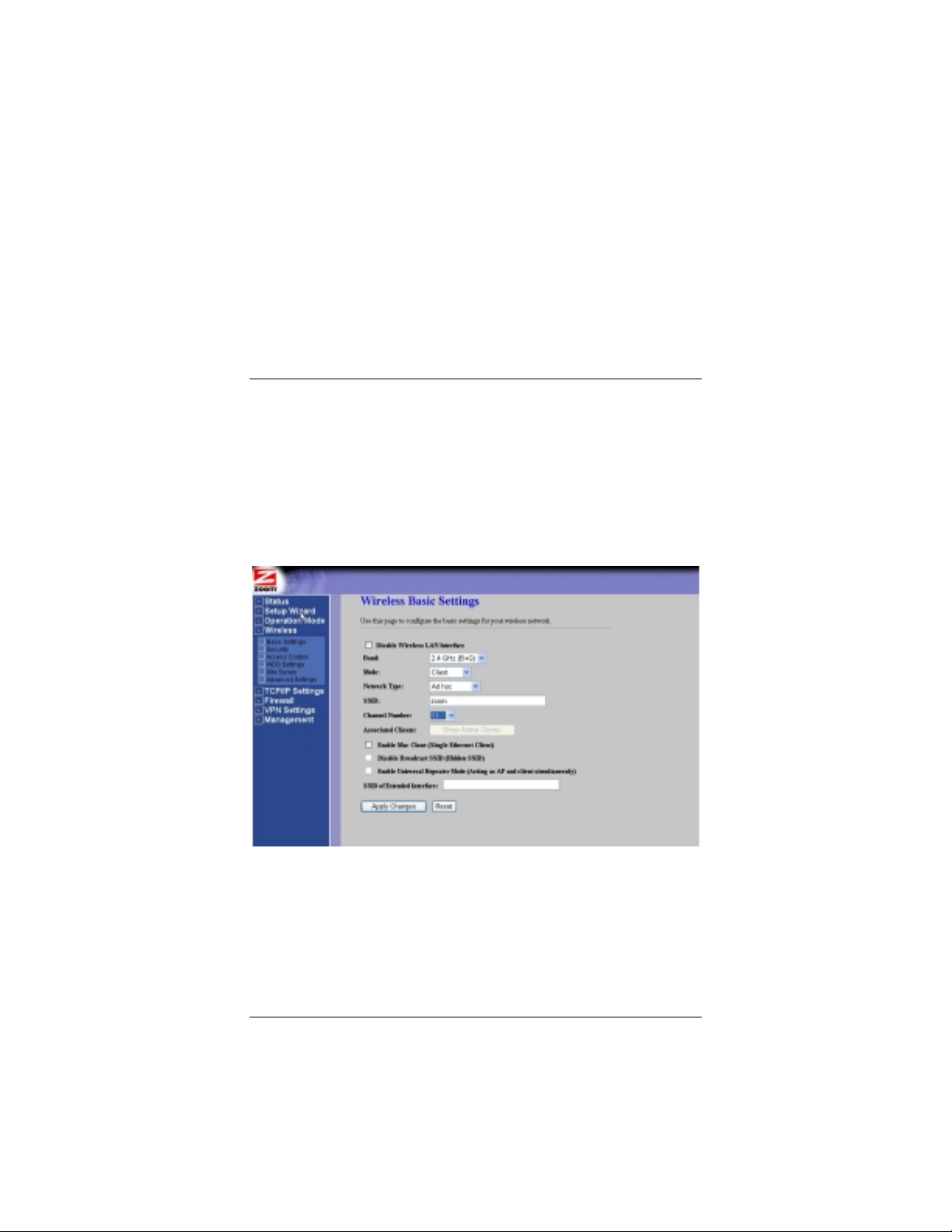
4
Wireless Configuration
To set up or modify the parameters for your wireless network, in
the left menu pane select
Wireless
Basic Settings
This page includes all the parameters on the Setup Wizard’s
Configuring the Wireless Network
options.
.
page, plus advanced
20 Zoom AP+4 User Guide
Page 21
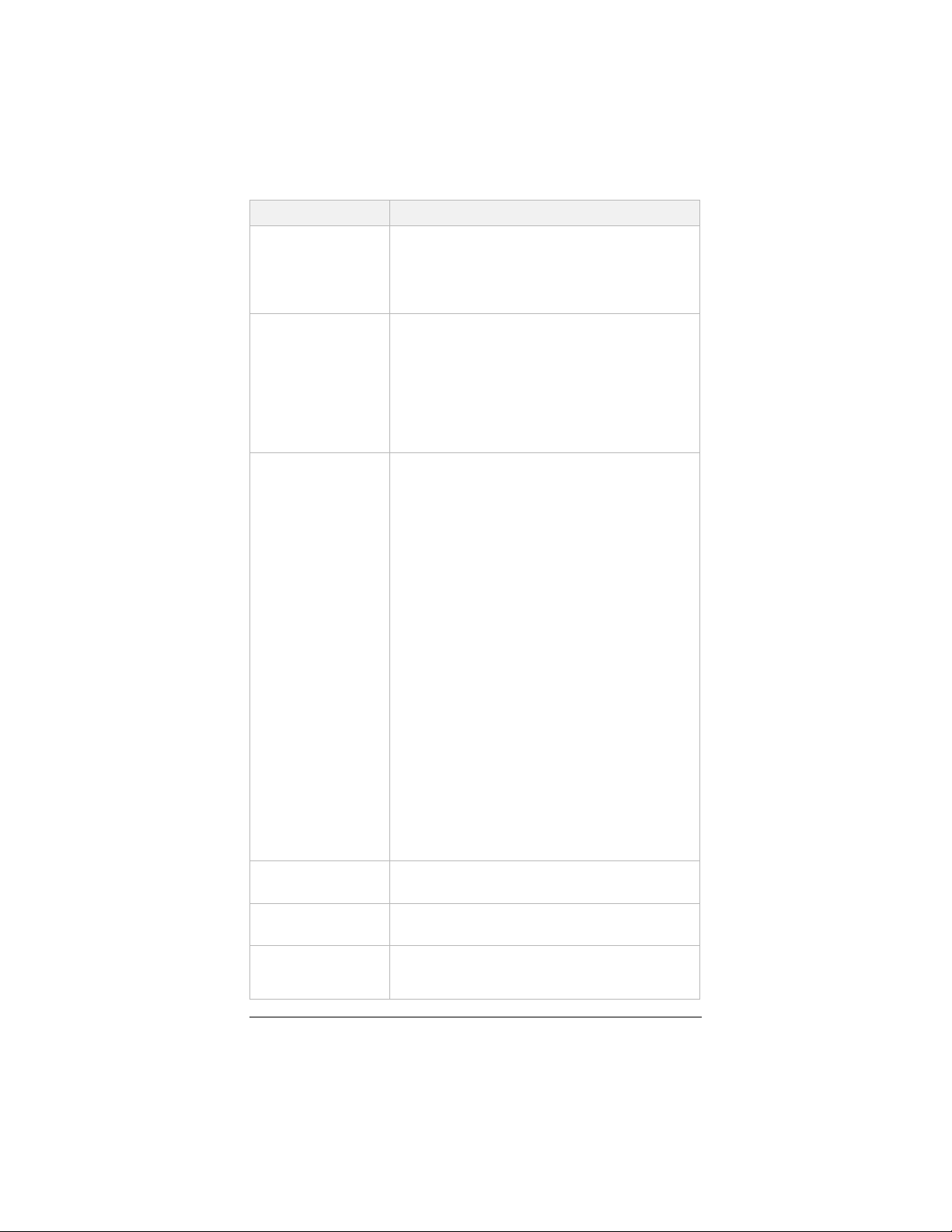
Parameter
Disable Wireless
LAN Interface
Band
Mode
Network Type
SSID
Channel Number
Select or enter . . .
To deny access to the AP+4 network by
wireless devices, select this check box. When
you disable the wireless LAN, the
on the front panel stops flashing, indicating that
the AP+4 is no longer broadcasting its SSID.
Select:
•
2.4 GHz B
devices
•
2.4 GHz G
devices
•
2.4 GHz B+G
802.11b and 802.11g devices
Select a wireless operating mode:
. In this mode the AP+4 handles local
AP
network traffic wirelessly and through its four
LAN ports, and communicates via its WAN port
to an ADSL modem, cable modem, or other
Internet-connected device.
. In this mode the AP+4 connects via its
Client
LAN ports to up to four game stations or
computers, and links them wirelessly to a
Zoom X6 or other wireless router.
WDS.
Repeater in WDS (Wireless Distribution
ystem) mode.
S
The AP+4 can act as a Repeater in
Note:
either Universal Repeater mode (see below) or
WDS mode. Most users who want to configure
the AP+4 as a repeater should choose
Universal Repeater mode, because it is easier
to set up than a WDS network and it provides
better performance. (See above).
AP+WDS.
an Access Point and a Repeater in WDS
mode.
(Client mode only) Select
.
Hoc
Enter the AP+4’s SSID (network name). All
wireless devices should use the same SSID.
Infrastructure network
The AP+4 automatically selects the channel
with the least interference.
if you have a network of 802.11b
if you have a network of 802.11g
if your network includes both
In this mode the AP+4 acts as a
In this mode the AP+4 acts as both
Infrastructure
: Leave the default
WLAN
LED
or
Auto
Ad
.
Chapter 4. Wireless Configuration 21
Page 22
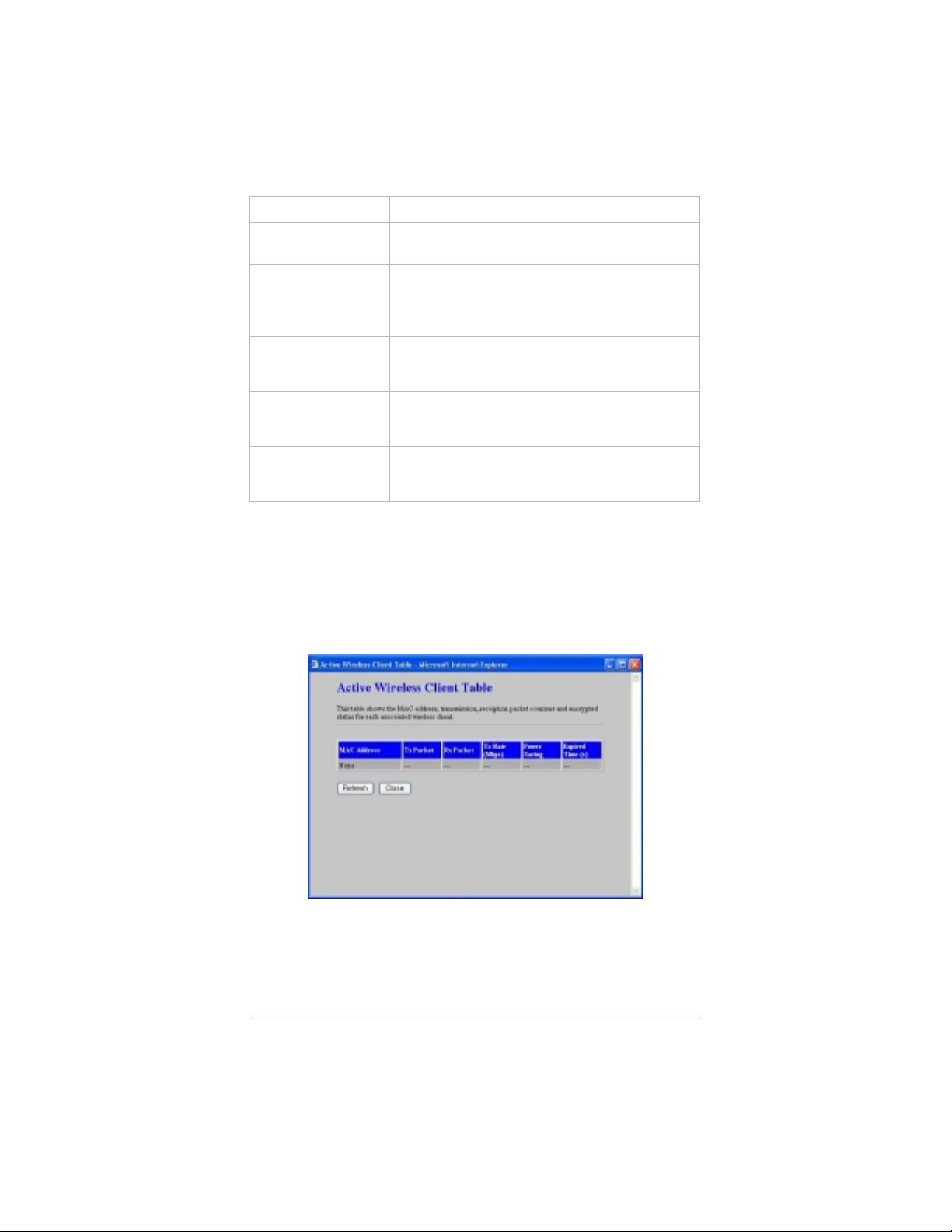
Associated
Clients
Enable MAC
Clone
Disable Broadcast
SSID
Enable Universal
Repeater Mode
SSID of Extended
Interface
Ad Hoc network
Click
Show Active Clients
on the wireless network.
(Usually optional) Enter the MAC address of a
device in the LAN network if you want to use
that address for Internet access instead of the
AP+4’s MAC address.
Select this check box if you want to require
clients to know the AP+4’s SSID in order to join
the network.
(AP mode only) Select this check box to set up
the AP+4 as a repeater. You also need to
select a channel.
If the AP+4 is operating as a repeater, enter
the SSID (network name) of the AP whose
range is being extended.
: Select a channel.
for a list of devices
Click
Apply Changes
to save your edits.
Active Wireless Client Table
On the
Clients
Wireless Basic Settings
to display a list of network clients:
page, click
Show Active
22 Zoom AP+4 User Guide
Page 23
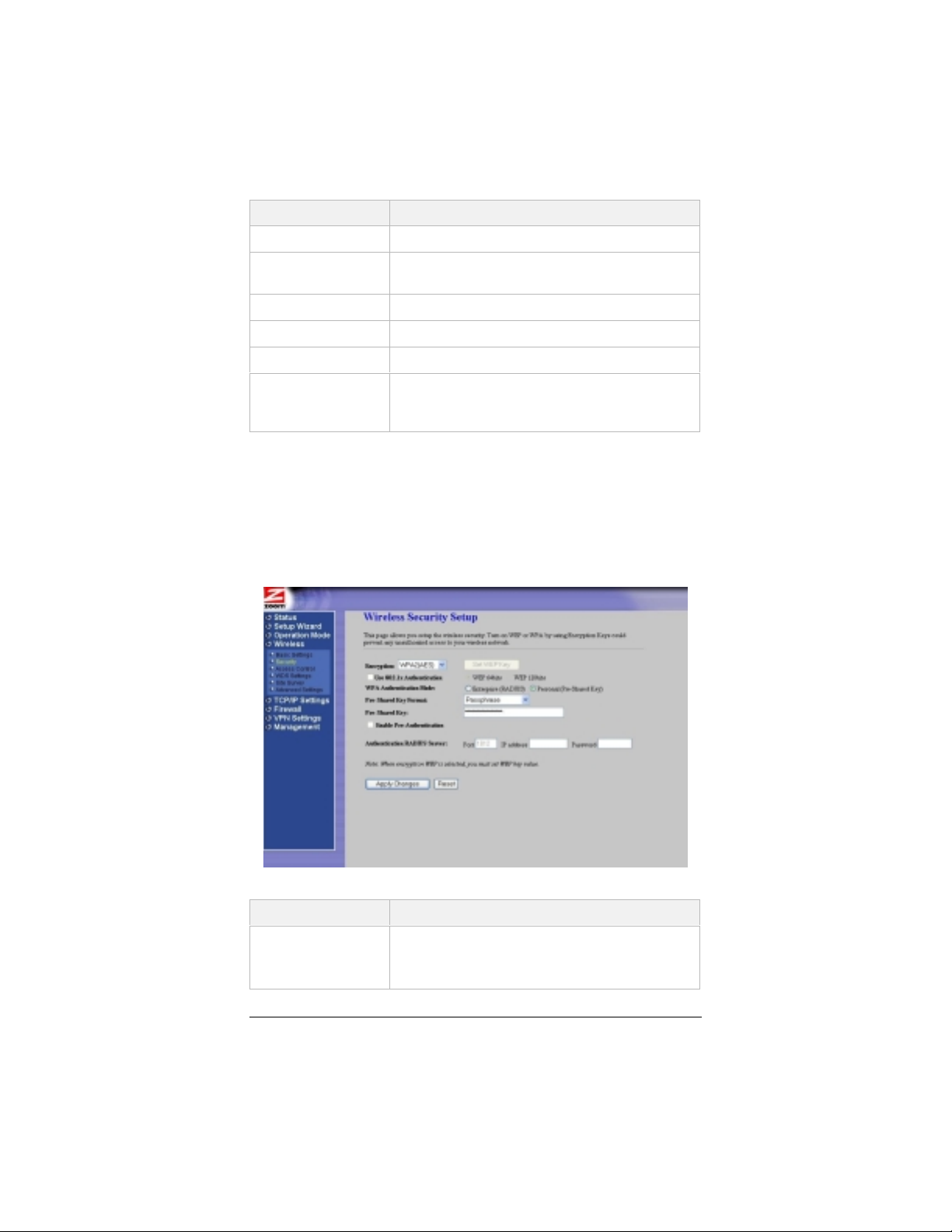
Parameter
MAC Address
Tx Packet
Rx Packet
Tx Rate
Power Saving
Expired Time(s)
Data displayed
MAC address of the network client
Number of data packets transmitted without
error
Number of data packets received without error
Data transmission speed
Number of Power Save occurrences
Indicates whether the client’s DHCP lease has
expired, making the IP address available for
another client.
Wireless Security
We strongly recommend that you set up security to protect your
network communication. The encryption method of choice is
WPA2-AES (WiFi® Protected Access 2 – Advanced Encryption
tandard).
S
Parameter
Encryption
Chapter 4. Wireless Configuration 23
Select or enter . . .
Select:
WPA2-AES
support WPA2.
if all the devices in your network
Page 24
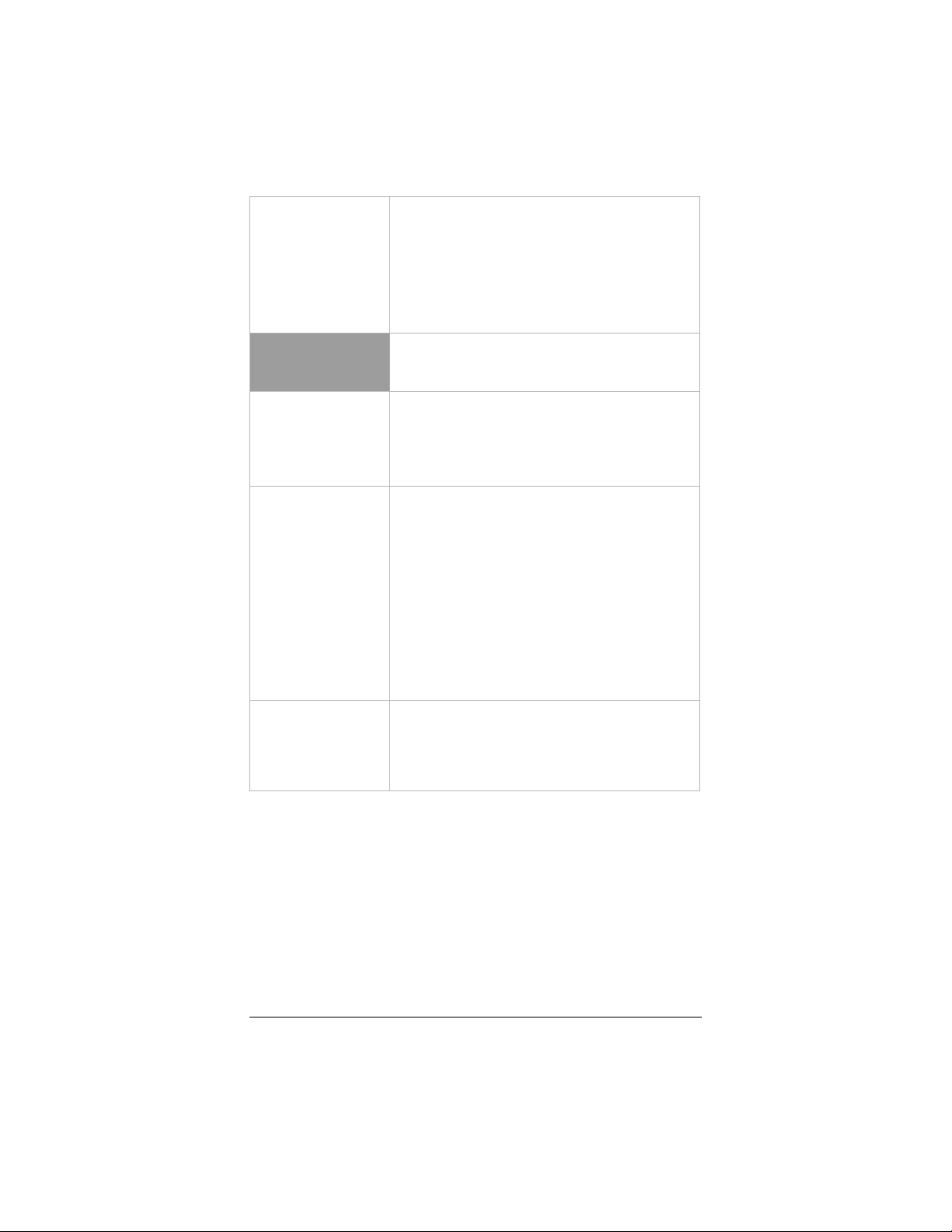
WPA2 (AES),
WPA (TKIP)
WPA Mixed
Enterprise
(RADIUS)
Personal (PreShared Key)
, or
WPA Mixed
support WPA2 and some support WPA.
WPA-TKIP
support WPA.
WEP
support WPA2 or WPA.
None
Select this option in the unlikely event that your
network connects to a RADIUS server.
Then select
enter the RADIUS server’s
and
Password
Select this option if the network does not
connect to a RADIUS server.
select this.
In the
Passphrase
• Write your key in the space below for future
reference, and then enter it in the
Shared Key
— — — — — — — — — — — — —
if some of your network devices
if all the devices in your network
only if the devices in your network do not
(not recommended)
Use 802.1x Authentication
Port, IP Address
.
Pre-Shared Key Format
or
(64 values).
Hex
text box:
Most users will
list, select
and
Pre-
— — — — — — — — — — — — —
Enable PreAuthentication
24 Zoom AP+4 User Guide
Select this option if you want to allow devices
to authenticate before they move into the
AP+4’s wireless network range, so that they
can gain immediate access when they are
within range.
Page 25
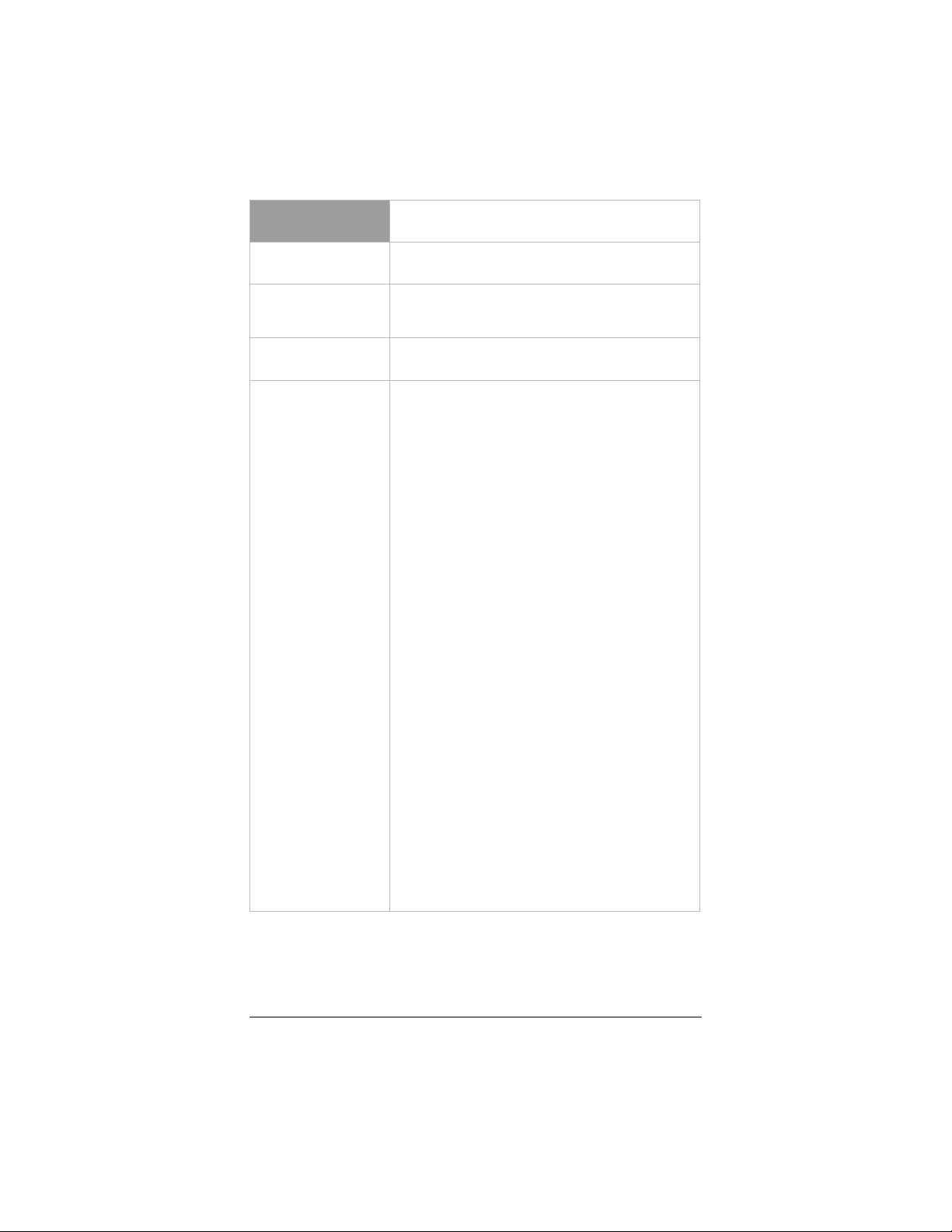
WEP
Key Length
Key Format
Default Tx Key
Encryption
Key 1
Click
Set WEP Key
information.
Select an encryption key length of 64 bits or
128 bits (128 bits preferred).
If all the wireless devices in the network are
Zoom products, select
select
Select
encryption of transmitted messages.
If you selected Hex format
128-bit key length, 26 hexadecimal values are
required. Write the 26-hexadecimal key in the
space below for future reference, and then
enter it in the Key 1 box.
Hex
Key 1
.
and enter the following
. Otherwise,
ASCII
as the default key to use for
and you chose a
— — — — — — — — — — — — —
— — — — — — — — — — — — —
If you selected Hex format
64-bit key length, 13 hexadecimal values are
required. Write the 13-hexadecimal key in the
space below for future reference, and then
enter it in the Key 1 box.
and you chose a
— — — — — — — — — — — — —
If you selected ASCII format
128-bit key length, 13 ASCII characters are
required. Write the 13-ASCII-character key in
the space below for future reference, and then
enter it in the Key 1 box.
, and you chose a
— — — — — — — — — — — — —
If you selected ASCII format, and you chose a
64-bit key length, 5 ASCII characters are
required. Write the 5-ASCII-character key in
the space below for future reference, and then
enter it in the Key 1 box.
— — — — —
Chapter 4. Wireless Configuration 25
Page 26

Access Control
Use this page to allow or deny access to the network.
Parameter
Wireless Access
Control Mode
MAC Address
Delete Selected
Delete All
Reset
26 Zoom AP+4 User Guide
Select or enter . . .
Select:
•
Deny Listed
whose MAC addresses are listed
•
Allow Listed
whose MAC addresses are listed
Enter client addresses, one at a time.
• Click
• Click
you apply the change.
In the
Current Access Control List
check box for one or more MAC
Select
addresses and then click this button.
Click this button to clear the list.
Click this button to clear the
boxes.
to prevent access by clients
to permit access by clients
Apply Changes
to clear the current entry before
Reset
after each entry.
Select
check
, click the
Page 27

WDS Settings
A Wireless Distribution System (WDS) expands a wireless
network by using multiple Access Points connected wirelessly.
All APs must use the same channel.
Most users who want to configure the AP+4 as a repeater
Note:
should choose Universal Repeater Mode (see Wireless Basic
Settings, page 20) instead of WDS, because a Universal
Repeater is easier to set up and provides the best performance.
Parameter
Enable WDS
Add WDS AP
Chapter 4. Wireless Configuration 27
Select or enter . . .
Select the check box to enable WDS.
Enter Access Point MAC addresses, one at a
time.
• Click
• Click
• Click
Apply Changes
AP MAC addresses appear one at a time in
the
Current WDS AP List
to clear the current entry before
Reset
you apply the change.
Set Security
Security Setup
security for the additional AP. The security
method must be the same as on the AP+4.
after each entry. The
.
to open the
page and configure
Wireless
Page 28

• Click
Delete Selected
Parameter Select or enter . . .
Delete All
Reset
In the
Select
addresses and then click this button to delete.
Click this button to clear the list.
Click to clear the
Show Statistics
and Receive information for each
configured AP.
Current Access Control List
check box for one or more MAC
Select
to display Transmit
, click the
check boxes.
Site Survey
This page displays the available wireless networks in your
vicinity. Click
Refresh
is up-to-date.
If the AP+4 is in Client mode, you can select a network and click
Connect
to join it.
after the page opens to make sure the list
28 Zoom AP+4 User Guide
Page 29

Parameter
SSID S
BSSID B
Channel
Type
Encrypt
Signal
Select
Displays . . .
ervice Set IDentifier: Network name
asic Service Set IDentifier: MAC address of
the network’s access point
Radio channel and the type of devices in the
network (802.11g, 802.11b or both)
Network type:
• AP (or Infrastructure), where devices
communicate with each other through an
access point
• Ad Hoc, where devices communicate
directly with each other
Security configured – Yes or No
Strength of the wireless signal, which generally
depends on the proximity of the access point
Click a button to select a network, and then
click the
Security configured on the AP+4 must match
the security on the selected network.
Connect
button to join the network.
Chapter 4. Wireless Configuration 29
Page 30

Advanced Settings
As explained on this page, the Advanced Settings are designed
for people with wireless network knowledge and experience.
Most people will not need to change these settings.
Parameter Select or enter . . .
Authentication
Type
These settings are used with WEP.
Select:
•
Open System
with the AP+4 without the correct WEP key
or even without having WEP enabled. As
long as the client has the correct SSID, it
can obtain a connection.
communication will be possible.
If the AP+4 is set up as Open, it will not
work with a Shared Key client.
•
Shared Key
correct SSID and WEP key to connect and
communicate.
If the AP+4 is set up as Shared Key, it will
not work with an Open client.
•
to allow either Open or Shared Key
Auto
clients with the correct SSID and WEP key
to connect and communicate.
to allow a client to associate
However, no
to allow a client with the
30 Zoom AP+4 User Guide
Page 31

Parameter
Fragment
Threshold
RTS Threshold RTS (R
Beacon Interval
Data Rate
Preamble Type
IAPP
802.11g
Protection
RF Output Power
Select or enter . . .
Fragment
the AP+4 often transmits large files, you can
set a limit on packet size. If the limit is
exceeded, the AP+4 will split the packet. The
default is
mechanism designed to ensure that all devices
in a network can send data to the AP+4. If
some laptops are having trouble
communicating, enter the maximum packet
size of data to be sent – 0 to 1500 is
recommended. If the packet size exceeds the
value you set, RTS will be activated. The
default is
Length of time between broadcasts of the
beacon frame by the AP. The beacon frame
contains control information and can be used
by mobile stations to locate an AP. The default
is 100 milliseconds.
Select the AP+4’s data transmission rate.
Select the length of the message header.
IAPP (Inter-Access Point Protocol) is an
extension to the IEEE 802.11 standard that
permits wireless communications among
multivendor access points. Select
Disabled
If you selected the 2.4 GHz B+G band on the
Wireless Basic Settings page,
option to allow 802.11b clients to work with the
AP+4.
Select a Radio Frequency output of 5% to
100%.
(Data fragmentation)
Disabled
equest To Send)
Disabled
.
(2346).
Threshold
(2347).
Threshold:
: This is a
Enabled
select this
If
or
Chapter 4. Wireless Configuration 31
Page 32

5
TCP/IP Settings
LAN Interface
To modify a wired Local Area Network, in the left menu pane
select
TCP/IP Settings
→→→→
LAN Interface
:
Parameter Select or enter . . .
IP Address
Subnet Mask
Default Gateway
DHCP
32 Zoom AP+4 User Guide
AP+4’s IP address
AP+4’s subnet mask
AP+4’s default gateway
Select:
•
Server
a dynamic Internet address server.
•
Client
providing the dynamic IP addresses.
•
None
(the default) if the AP+4 is acting as
if another device on the network is
if the AP+4 is operating as a bridge.
Page 33

DHCP Client
Range
Domain Name
802.
1d Spanning
Tree
Clone MAC
Address
The default range is shown: 10.0.0.1 to
10.0.0.199. Enter a different range if desired.
Click
Show Clients
devices.
If you have a large network that uses domains,
enter a name.
If the AP+4 is operating as a bridge, select
to use this protocol, which limits the
Enable
chances of network failure.
(Optional) Enter the MAC address of one of the
devices in the network, which will be sent to
the Internet Service Provider instead of the
AP+4’s address.
to view a list of connected
Click
Apply Changes
the defaults.
Important
devices
: After you make changes,
attached to the AP+4.
to save your entries or
you must reboot all
Reset
to return to
Chapter 5. TCP/IP Settings 33
Page 34

WAN Interface
To set up or modify the way the AP+4 connects to the Internet, in
the left menu pane select
Parameter Select or enter . . .
WAN Access Type
TCP/IP Settings
•
DHCP Client
to an ADSL or cable modem. (Most users
will select this option.)
•
Static IP
ADSL modem and are using a Static IP.
You usually have to make special
arrangements with your Internet Service
Provider to get a Static (fixed) IP address.
•
PPPoE
your provider requires PPPoE.
•
PPTP
Network (VPN). You must get a Static IP
address from your Internet Service
Provider.
if you are connected directly to an
if you have an ADSL modem and
if you are setting up a Virtual Private
if you are connected directly
→→→→
WAN In terface
:
34 Zoom AP+4 User Guide
Page 35

DHCP Client
If you select
DHCP Client
as your WAN Access Type, you see
the following parameters:
Parameter Select or enter . . .
Host name
*MTU Size
Attain DNS
Automatically
Set DNS Manually
Clone MAC
Address
Enable uPNP
Enable Ping
Access on WAN
A network name negotiated with the ISP
The size of the Maximum Transmission Unit,
the largest physical packet size that a network
can transmit. The default is 1492 bytes.
If you select this option, your ISP provider
assigns a Domain Name Server (DNS), which
maps the user-friendly domain names (URLs)
that you type into your web browser (for
example, www.zoom.com) to the numerical IP
addresses that are used for Internet routing.
When you type a URL into your browser, your
PC sends a request to a DNS server to find the
equivalent numerical address.
If you select this option, enter the IP
address(es) of one or more Domain Name
Servers in the following text boxes.
DNS 1:
Name Server
DNS 2:
server to use in case DNS Server #1 is down
or very slow
DNS 3:
server to use in case DNS Servers #1 and #2
are down or very slow
(Usually optional) Enter the MAC address of a
device in the LAN network if you want to use
that address for Internet access instead of the
AP+4’s MAC address.
Select this check box to enable Universal Plug
and Play, which lets LAN devices connect
automatically to one another.
Select this check box to allow someone to ping
the AP+4 over the Internet . This is useful for
troubleshooting – it can allow a technician to
remotely ping the AP+4 to see if it is working.
In normal use, this option should be disabled
for security reasons.
The IP Address of the primary Domain
The address of an alternate DNS
The address of an alternate DNS
Chapter 5. TCP/IP Settings 35
Page 36

Enable Web
Server Access on
WAN
Enable IPsec
passthrough on
VPN connection
Enable PPTP
passthrough on
VPN connection
Enable L2TP
passthrough on
VPN connection
Select this check box to allow someone to
remotely access the AP+4’s built-in HTTP
server. Web server access is useful for
troubleshooting – it can allow a technician to
remotely check the AP+4 configuration
settings.
In normal use, this option should be disabled
for security reasons.
(PPTP/VPN only) Select this check box to let
network devices communicate via a Virtual
rivate Network (VPN) using Internet Protocol
P
urity (IPsec), in which sending and
sec
receiving devices share a public key for
encryption and decryption. The AP+4 simply
passes the encrypted packets back and forth
between the VPN clients and the ISP’s VPN
server.
(PPTP/VPN only) Select this check box to
protect VPN communication via Point-to-Point
unneling Protocol. The AP+4 passes the
T
encrypted packets back and forth between the
VPN clients and the ISP’s VPN server.
(PPTP/VPN only) Select this check box to
protect VPN communication via Layer
unneling Protocol, an enhancement of PPTP
T
and L2F protocols. The AP+4 passes the
encrypted packets back and forth between the
VPN clients and the ISP’s VPN server.
2
36 Zoom AP+4 User Guide
Page 37

Static IP
If you select
Static IP
as your WAN Access Type, you see the
following parameters:
Parameter Select or enter . . .
IP Address
Subnet Mask
Default Gateway
MTU Size
DNS 1
DNS 2
If you are directly connected to an ADSL
modem, enter the IP Address assigned by your
Internet Service Provider.
If you are directly connected to an ADSL
modem, enter the Subnet Mask assigned by
your ISP.
If you are directly connected to an ADSL
modem, enter the Default Gateway address
assigned by your ISP.
The size of the Maximum Transmission Unit,
the largest physical packet size that a network
can transmit. The default is 1492 bytes.
The IP Address of the primary Domain Name
Server
The address of an alternate DNS server to use
in case DNS Server #1 is down or very slow
Chapter 5. TCP/IP Settings 37
Page 38

DNS 3
Clone MAC
Address
Enable uPNP
Enable Ping
Access on WAN
Enable Web
Server Access on
WAN
Enable IPsec
passthrough on
VPN connection
Enable PPTP
passthrough on
VPN connection
Enable L2TP
passthrough on
VPN connection
The address of an alternate DNS server to use
in case DNS Servers #1 and #2 are down or
very slow
(Usually optional) Enter the MAC address of a
device in the LAN network if you want to use
that address for Internet access instead of the
AP+4’s MAC address.
Select this check box to enable Universal Plug
and Play, which lets devices connect
automatically to one another over the LAN,
Select this check box to allow someone to ping
the AP+4 over the Internet . This is useful for
troubleshooting – it can allow a technician to
remotely ping the AP+4 to see if it is working.
In normal use, this option should be disabled
for security reasons.
Select this check box to allow someone to
remotely access the AP+4’s built-in HTTP
server. Web server access is useful for
troubleshooting – it can allow a technician to
remotely check the AP+4 configuration
settings.
In normal use, this option should be disabled
for security reasons.
(PPTP/VPN only) Select this check box to let
network devices communicate via a Virtual
rivate Network (VPN) using Internet Protocol
P
urity (IPsec), in which sending and
sec
receiving devices share a public key for
encryption and decryption. The AP+4 simply
passes the encrypted packets back and forth
between the VPN clients and the ISP’s VPN
server.
(PPTP/VPN only) Select this check box to
protect VPN communication via Point-to-Point
unneling Protocol. The AP+4 passes the
T
encrypted packets back and forth between the
VPN clients and the ISP’s VPN server.
(PPTP/VPN only) Select this check box to
protect VPN communication via Layer
unneling Protocol, an enhancement of PPTP
T
and L2F protocols. The AP+4 passes the
encrypted packets back and forth between the
VPN clients and the ISP’s VPN server.
2
38 Zoom AP+4 User Guide
Page 39

PPPoE (ADSL only)
If you select
PPPoE (P
oint-to-Point Protocol over Ethernet) as
your WAN Access Type, you see the following parameters:
Parameter Select or enter . . .
User Name
Password
Service Name
Connection Type
The login name given to you by your ISP –
typically the characters preceding the @ sign
in your email address.
The login password given to you by your ISP.
(Usually not required) Your service provider’s
name – given to you by the ISP.
•
Continuous
connected at power up and remains
connected. If the connection is dropped, it
will automatically be restored.
•
Connect on demand
you initiate communication over the
Internet. When the
expires, the connection is dropped.
•
Manual
Disconnect
if the AP+4 is automatically
if you connect when
Idle Time
if you must select the
buttons on this page.
interval
Connect
and
Chapter 5. TCP/IP Settings 39
Page 40

Parameter Select or enter . . .
Idle Time
MTU Size
Attain DNS
Automatically
Set DNS Manually
Clone MAC
Address
Enable uPNP
Enable Ping
Access on WAN
Enable Web
Server Access on
WAN
The number of minutes of inactivity after which
the connection is dropped.
The size of the Maximum Transmission Unit,
the largest physical packet size, measured in
bytes, that a network can transmit. The default
is 1492 bytes.
If you select this option, your ISP provider
assigns a Domain Name Server (DNS). A DNS
maps the user-friendly domain names that you
type into your web browser (for example,
www.zoom.com) to the numerical IP addresses
that are used for Internet routing.
When you type a domain name into your
browser, your PC sends a request to a DNS
server to find the equivalent numerical
address.
If you select this option, enter the IP
address(es) of Domain Name Server(s) in the
following text boxes.
The IP Address of your primary
DNS 1:
Domain Name Server.
The address of an alternate DNS
DNS 2:
server to use in case DNS Server #1 is out of
service or heavily congested.
The address of an alternate DNS
DNS 3:
server to use in case DNS Servers #1 and #2
are out of service or heavily congested.
(Usually optional) Enter the MAC address of a
device in the LAN network if you want to use
that address for Internet access instead of the
AP+4’s MAC address.
Select this check box to enable Universal Plug
and Play, which lets devices connect
automatically to one another over the LAN.
Select this check box to allow someone to ping
the AP+4 over the Internet . This is useful for
troubleshooting – it can allow a technician to
remotely ping the AP+4 to see if it is working.
In normal use, this option should be disabled
for security reasons.
Select this check box to allow someone to
remotely access the AP+4’s built-in HTTP
server. Web server access is useful for
40 Zoom AP+4 User Guide
Page 41

Enable IPsec
passthrough on
VPN connection
Enable PPTP
passthrough on
VPN connection
Enable L2TP
passthrough on
VPN connection
troubleshooting – it can allow a technician to
remotely check the AP+4 configuration
settings.
In normal use, this option should be disabled
for security reasons.
(PPTP/VPN only) Select this check box to let
network devices communicate via a Virtual
rivate Network (VPN) using Internet Protocol
P
urity (IPsec), in which sending and
sec
receiving devices share a so-called public key
for encryption and decryption. The AP+4
simply passes the encrypted packets back and
forth between the VPN clients and the ISP’s
VPN server.
(PPTP/VPN only) Select this check box to
protect VPN communication via Point-to-Point
unneling Protocol. The AP+4 passes the
T
encrypted packets back and forth between the
VPN clients and the ISP’s VPN server.
(PPTP/VPN only) Select this check box to
protect VPN communication via Layer
unneling Protocol, an enhancement of PPTP
T
and L2F protocols. The AP+4 passes the
encrypted packets back and forth between the
VPN clients and the ISP’s VPN server.
2
Chapter 5. TCP/IP Settings 41
Page 42

PPTP (VPN only)
If you select PPTP (Point-to-Point Tunneling Protocol) as your
WAN Access Type, you see the following parameters:
Parameter Select or enter . . .
IP Address
Subnet Mask
Server IP Address
User Name
Password
MTU Size
42 Zoom AP+4 User Guide
The static IP address assigned by your Internet
Service Provider
The Subnet Mask assigned by your ISP
The IP address of your ISP’s PPTP server
The name assigned by your ISP
The password assigned by your ISP
The size of the Maximum Transmission Unit,
the largest physical packet size, measured in
bytes, that a network can transmit. The default
is 1492 bytes.
Page 43

Request MPPE
Encryption
Attain DNS
Automatically
Set DNS Manually
Clone MAC
Address
Enable uPNP
Enable Ping
Access on WAN
Select this option to use Microsoft Point-to-
oint Encryption, technology developed by
P
Microsoft for encrypting communication over a
VPN tunnel.
If you select this option, your ISP provider
assigns a Domain Name Server (DNS). A DNS
maps the user-friendly domain names that you
type into your web browser (for example,
www.zoom.com) to the numerical IP addresses
that are used for Internet routing.
When you type a domain name into your
browser, your PC sends a request to a DNS
server to find the equivalent numerical
address.
If you select this option, enter the IP
address(es) of Domain Name Server(s) in the
following text boxes.
The IP Address of your primary
DNS 1:
Domain Name Server.
The address of an alternate DNS
DNS 2:
server to use in case DNS Server #1 is out of
service or heavily congested.
The address of an alternate DNS
DNS 3:
server to use in case DNS Servers #1 and #2
are out of service or heavily congested.
(Usually optional) Enter the MAC address of a
device in the LAN network if you want to use
that address for Internet access instead of the
AP+4’s MAC address.
Select this check box to enable Universal Plug
and Play, which lets devices connect
automatically to one another over the LAN.
Select this check box to allow someone to ping
the AP+4 over the Internet . This is useful for
troubleshooting – it can allow a technician to
remotely ping the AP+4 to see if it is working.
In normal use, this option should be disabled
for security reasons.
Chapter 5. TCP/IP Settings 43
Page 44

Parameter Select or enter . . .
Enable Web
Server Access on
WAN
Enable IPsec
passthrough on
VPN connection
Enable PPTP
passthrough on
VPN connection
Enable L2TP
passthrough on
VPN connection
Select this check box to allow someone to
remotely access the AP+4’s built-in HTTP
server. Web server access is useful for
troubleshooting – it can allow a technician to
remotely check the AP+4 configuration
settings.
In normal use, this option should be disabled
for security reasons.
(PPTP/VPN only) Select this check box to let
network devices communicate via a Virtual
rivate Network (VPN) using Internet Protocol
P
urity (IPsec), in which sending and
sec
receiving devices share a public key for
encryption and decryption. The AP+4 simply
passes the encrypted packets back and forth
between the VPN clients and the ISP’s VPN
server.
(PPTP/VPN only) Select this check box to
protect VPN communication via Point-to-Point
unneling Protocol. The AP+4 passes the
T
encrypted packets back and forth between the
VPN clients and the ISP’s VPN server.
(PPTP/VPN only) Select this check box to
protect VPN communication via Layer Two (2)
unneling Protocol, an enhancement of PPTP
T
and L2F protocols. The AP+4 passes the
encrypted packets back and forth between the
VPN clients and the ISP’s VPN server.
44 Zoom AP+4 User Guide
Page 45

6
Firewall Settings
The AP+4 lets you set up firewall protection for your network.
There are several ways you can filter out unwanted
communication to and from the network devices. To access the
filters, in the left menu pane click
Firewall
Port Filtering
This filter can disable a range of ports on the network clients.
.
Parameter Select or enter . . .
Enable Port
Filtering
Chapter 6. Firewall Settings 45
Select this check box to prevent certain types
of data from being sent over the Internet by
computers or other devices in the Local Area
Network.
Page 46

Parameter Select or enter . . .
Port Range
Protocol
Delete Selected
Delete All
Reset
Enter a range of ports to be disabled.
You can enter more than one range, but you
must click
Select
•
•
•
Click
and protocol to the
In the
check box for one or more Port Ranges and
then click this button to delete.
Click this button to clear the Filter Table.
Click to clear the
Apply Changes
ransmission Control Protocol)
TCP (T
UDP (U
Both
ser Datagram Protocol)
Apply Changes
Current Filter Table
Select
after each entry.
to add the Port Range
Current Port Filter
, click the
check boxes.
Note:
list.
Select
46 Zoom AP+4 User Guide
Page 47

IP Filtering
This filter can prevent certain types of data from being sent over
the Internet to computers or other devices in the Local Area
Network.
Parameter Select or enter . . .
Enable IP Filtering
Local IP Address
Protocol
Apply Changes
Reset
Delete Selected
Delete All
Reset
Select this check box to protect computers or
other devices in the Local Area Network from
receiving unwanted Internet communication.
Enter the IP addresses, one at a time, of
devices that are prevented from sending data
to your LAN.
Select
•
•
•
Click this button to add the IP address and
protocol to the
If you make a mistake, click this button to
return to the defaults on this page.
In the
check box for one or more IP addresses and
then click this button to delete.
Click this button to clear the table.
Click to clear the
ransmission Control Protocol)
TCP (T
UDP (U
Both
ser Datagram Protocol)
Current Filter Table
Current Filter Table
Select
.
, click the
check boxes.
Select
Chapter 6. Firewall Settings 47
Page 48

MAC Address Filtering
Use this page to specify the MAC addresses of clients who are
allowed to join the wireless network.
Parameter Select or enter . . .
Enable MAC
Filtering
MAC Address
Apply Changes
Reset
Delete Selected
Delete All
Reset
When you select this check box, the AP+4 will
compare the MAC address of a client
requesting access to the network with the
Current Filter Table
be denied access.
Enter the client MAC addresses –
separators
Click this button to add the MAC address to the
Current Filter Table
If you make a mistake, click this button to
return to the defaults on this page.
In the
check box for one or more MAC addresses
and then click this button to delete.
Click this button to clear the table.
Click to clear the
– one at a time.
Current Filter Table
. Clients not on the list will
without
.
Select
, click the
check boxes.
Select
48 Zoom AP+4 User Guide
Page 49

URL Filtering
Use this page to prevent access by devices on the Local Area
Network to certain web sites (URLs).
Parameter Select or enter . . .
Enable URL
Filtering
URL Address
Apply Changes
Reset
Delete Selected
Delete All
Reset
When you select this check box, the AP+4 will
block acccess by devices on the LAN to web
site addresses (URLs) displayed in the
Current Filter Table
Enter web site addresses or keywords, one at
a time. If you enter just the word
example, all URLs containing the word “poker”
will be blocked.
Click this button to add the web site address to
the
Current Filter Table
If you make a mistake, click this button to
return to the defaults on this page.
In the
Current Filter Table
check box for one or more URLs and then click
this button to delete.
Click this button to clear the table.
Click to clear the
.
Select
poker
.
, click the
check boxes.
, for
Select
Chapter 6. Firewall Settings 49
Page 50

Port Forwarding
Port forwarding is a way of creating a tunnel through the AP+4’s
firewall so that computers on the Internet can communicate via a
single port to one of the computers on your LAN. Port forwarding
is safer than creating a DMZ – where all ports on one computer
inside the LAN are opened to all Internet traffic – because only
one port (or a small series of ports) is exposed to the Internet.
Parameter Select or enter . . .
Enable Port
Forwarding
IP Address
Protocol
Port Range
Apply Changes
Reset
Current Port Forwarding Table
Delete Selected
Delete All
Reset
Select this check box to allow one or a small
number of ports on a network computer to be
opened to external Internet communication.
Enter the IP address of the network computer
allowed to receive direct Internet traffic.
Select
TCP, UDP
Enter one port or a small range of ports to
receive direct traffic.
Click this button to save your entries.
Click this button to clear all entries.
In the
Current Port Forwarding Table
the
Select
addresses and then click this button to delete.
Click this button to clear the table.
Click to clear the
, or
check box for one or more IP
Select
.
Both
check boxes.
click
50 Zoom AP+4 User Guide
Page 51

DMZ
Use this page to designate a computer on the Local Area
Network as a DMZ (Demilitarized Zone). All ports on this
computer are opened up to all Internet traffic – the computer is
no longer protected by the AP+4’s NAT firewall.
You may want to create a DMZ if a computer in your network is
acting as a web server or hosting Internet games.
You need to assign a Static IP address to the DMZ.
Parameter Select or enter . . .
Enable DMZ
DMZ Host IP
Address
Apply Changes
Reset
Chapter 6. Firewall Settings 51
When you select this check box, you can
designate one of the computers in the LAN as
a DMZ. That computer can serve as a web
server, email server, FTP server, or DNS
server.
Enter the IP address of the computer
designated as a DMZ.
Click this button to create the DMZ.
If you make a mistake, click this button to
return to the defaults on this page.
Page 52

Denial of Service
Also known as “cyber attacks” or “nukes,” Denial of Service
attacks are deliberate attempts by hackers to bring your network
down.
Attacks include
•
System floods, which overwhelm a network with more
requests than it can handle
•
Attempts to cause a particular individual’s computer to crash
•
Attempts to disrupt service to a specific system or person
Parameter Select or enter . . .
Enable DoS
Prevention
Whole System
Flood: SYN
52 Zoom AP+4 User Guide
Select this check box and then select the types
of Denial of Service attacks that you want to
prevent.
This type of attack sends large numbers of
SYN (Synchronization or Start Connection)
packets, which create “half-open” connections
to the Internet and prevent the AP+4 from
accepting any new requests to connect.
Select the check box and enter the number of
SYN
Packets/Second
that will be accepted.
Page 53

Whole System
Flood: FIN
Whole System
Flood: UDP
Whole System
Flood: ICMP
Per Source IP
Flood: SYN
Per Source IP
Flood: FIN
Per Source IP
Flood: UDP
Per Source IP
Flood: ICMP
This DoS attack involves large numbers of FIN
(Finish) packets, which terminate the
connection between the sender and recipient.
Select the check box and enter the number of
FIN
Packets/Second
This type of attack sends a large amount of
traffic to ports 7 and 19 on LAN clients.
Select the check box and enter the number of
UDP
Packets/Second
This type of attack involves large numbers of
ICMP (Internet Control Message Protocol)
requests, such as ping or netmask, etc.
Select the check box and enter the number of
ICMP
Packets/Second
This type of attack involves large numbers of
SYN packets with the source address spoofed
(faked) to appear to be the address of a LAN
client.
Select the check box and enter the number of
SYN
Packets/Second
This type of attack involves large numbers of
FIN (Finish) packets, with the source address
spoofed to appear to be the address of a LAN
client.
Select the check box and enter the number of
FIN
Packets/Second
This type of attack involves a large amount of
traffic directed to ports 7 and 19 on LAN
clients. In these messages the source address
is spoofed to appear to be the address of a
LAN client.
Select the check box and enter the number of
UDP
Packets/Second
This type of attack involves large numbers of
ICMP (Internet Control Message Protocol)
requests, such as ping or netmask, etc., with
the source address spoofed to appear to be
the address of a LAN client.
Select the check box and enter the number of
ICMP
Packets/Second
that will be accepted.
that will be accepted.
that will be accepted.
that will be accepted.
that will be accepted.
that will be accepted.
that will be accepted.
Chapter 6. Firewall Settings 53
Page 54

Parameter Select or enter . . .
TCP/UDP Port
Scan
ICMP Smurf
IP Land
IP Spoof
IP TearDrop
Ping of Death
TCP Scan
TCP Syn with
Data
Select this check box to defend against a
search for open TCP or UDP ports, to which
huge amounts of data can be sent in an
attempt to trigger a buffer overflow.
Select the
which the AP+4 looks at the data) of the scan.
Select this check box to defend against an
attack involving large numbers of ICMP
(Internet Control Message Protocol) packets
with the source address spoofed to appear to
be the address of a LAN client.
Select this check box to defend against a
LAND attack, which involves sending a
spoofed TCP SYN packet to the targeted
machine with an open port as both source and
destination. The attack causes the target to
reply to itself continuously and eventually
crash.
Select this check box to defend against attacks
involving a forged (spoofed) source IP
address.
Select this check box to defend against a
Teardrop attack, which involves sending
message fragments with overlapping oversized
payloads to the target machine, crashing the
operating system as a result.
Select this check box to defend against a
fragmented ping packet larger than 65,536
bytes, which when reassembled can cause a
system crash.
Select this check box to defend against an
attack where a TCP port scanner finds an open
port, allows the target operating system to
complete the TCP three-way handshake, and
then immediately closes the connection.
Select this check box to defend against an
attack where the TCP port scanner generates
a SYN packet. If the target port is open, it will
respond with a SYN-ACK packet. The scanner
responds with a RST packet, closing the
connection before the handshake is
completed.
Sensitivity
level (the rigor with
54 Zoom AP+4 User Guide
Page 55

Parameter Select or enter . . .
UDP Bomb
UDP Echo
Chargen
Select All
Clear All
Enable Source IP
Blocking
Block Time
Apply Changes
Select this check box to defend against an
attack which overloads the operating system
and makes the target device difficult or
impossible to use.
Select this check box to defend against an
attack on UDP ports 7 and 19 involving large
numbers of ECHO and CHARGEN requests.
Click to select all types of attacks listed.
Click to clear all selected types of attack.
Select this check box to block all packets
coming from a source IP address.
Enter the number of seconds during which all
traffic from a source IP address will be
blocked.
Click to save your entries.
Chapter 6. Firewall Settings 55
Page 56

7
VPN Settings
Use these pages to set up a VPN (Virtual Private Network) to
allow your company’s remote employees to communicate
privately over the Internet.
From the left menu pane, select
page:
Setup
VPN Settings
to open the
VPN
Parameter
Enable IPsec VPN
Enable NAT
Traversal
56 Zoom AP+4 User Guide
Select or enter . . .
Select this check box to enable a Virtual
rivate Network with Internet Protocol
P
Ipsec provides authentication and encryption at
the packet-processing layer of network
communication.
Select this check box to send IPsec-protected
traffic across a Network Address Translator
(NAT).
sec
urity.
Page 57

Generate RSA
Key
Show RSA Public
Key
Apply Changes
Current VPN Connection Table
Edit
Delete
Refresh
Click this button to create a private
cryptographic key (RSA are the initials of the
three inventors), which will be used in
conjunction with a public key.
The public key encrypts the data, while the
private key decrypts the data.
Click this button to display the current RSA
public key.
Click this button to save your VPN security
choices.
Select the option button for a VPN client and
then click
page (see page 58).
Select the option button for a VPN client and
then click
Current VPN Connection Table.
Click this button to refresh the Current VPN
Connection Table.
to open the
Edit
to remove the client from the
Delete
VPN Client Setup
Chapter 7. VPN Settings 57
Page 58

VPN Setup (Client)
On the main
VPN Setup
VPN client and then click
page:
page, select the option button for a
to open the VPN client setup
Edit
Parameter Select or enter . . .
Enable Tunnel x
Connection Name
Auth Type
Local Site
Local IP
Address/Network
58 Zoom AP+4 User Guide
Select this check box to enable a VPN tunnel
between the AP+4 and another VPN endpoint.
Note:
You can configure multiple tunnels but
you can enable only one at a time.
Enter a client name of your choice.
Select an authentication method:
•
•
Select
Enter 10.0.0.0
, then enter a Pre-Shared Key in the
PSK
Key Management section at the bottom of
the page.
if you generated an RSA key on the
RSA
main VPN Setup page.
Subnet Address
or
Single Address
Page 59

Local Subnet
Mask
Remote Site
Remote Secure
Gateway
Remote IP
Address/Network
Remote Subnet
Mask
Local/Peer ID
Local ID Type
Local ID
Remote ID Type
Remote ID
Key Management
(If Subnet Address is selected) Enter
255.255.255.0
Select
Subnet Address, Single Address
Any Address
Enter the WAN IP address of the remote VPN
connection.
Enter the LAN IP address or the LAN network
IP address of the remote VPN connection.
Enter the Subnet Mask of the remote VPN
connection.
These four options let you limit use of the VPN
to a single user at each end of the tunnel.
Select the type of identification entered by the
user at the local site: IP,
Enter the local user’s IP address, URL, or
email address.
Select the type of identification entered by the
user at the remote site: IP,
Email.
Enter the remote user’s IP address, URL, or
email address.
Select:
to use Internet Key Exchange Protocol.
IKE
Click the
(see page 62).
Manual
keys.
, or
NAT-T Address
(URL), or
DNS
(URL), or
DNS
Advanced
to enter encryption and authentication
button to configure IKE
,
Email.
Chapter 7. VPN Settings 59
Page 60

If you select IK E
Parameter Select or enter . . .
Connection Type
ESP
(Encapsulating
ecurity Payload,
S
an Ipsec transport
layer protocol that
provides
encryption)
Pre-Shared Key
Remote RSA Key
Apply Changes
Reset
Refresh
Back
, the following options appear:
Select
Responder
Responder, the
Select an encryption algorithm:
(a mode of the Data Encryption
3DES
tandard algorithm that encrypts data three
S
times)
AES 128
tandard)
S
NULL
Select an authentication algorithm:
MD5
SHA1 (S
If the
key.
If the
cryptographic key which will be used in
conjunction with a public key.
Click this button to save your entries.
Click to restore the VPN Client defaults.
Click to update the connection status.
Click to return to the main VPN Setup page.
(128-bit Advanced Encryption
– no encryption
(A digital signature algorithm)
ecure Hash Algorithm)
Auth Type
Auth Type
or
Initiator
Connect
is PSK, enter the pre-shared
is RSA, enter the private
. If you select
button is available.
60 Zoom AP+4 User Guide
Page 61

If you select Manual
Parameter Select or enter . . .
ESP
(Encapsulating
ecurity Payload)
S
ecurity
SPI (S
arameters Index)
P
Encryption Key
Authentication
Key
Apply Changes
Reset
Refresh
Back
, the following options appear:
Select an encryption algorithm:
(a mode of the Data Encryption
3DES
tandard algorithm that encrypts data three
S
times)
AES 128
tandard)
S
NULL
Select an authentication algorithm:
MD5
SHA1 (S
The Security Parameters Index is a random
value added to the packet header in Ipsecprotected traffic. The SPI serves as an index to
a table of security parameters such as hash
algorithm, secret data, and many other
parameters.
Enter a numeric or hex value 100-FFF.
Enter an encryption key.
Enter an authentication key.
Click this button to save your entries.
Click to restore the VPN Client defaults.
Click to update the connection status.
Click to return to the main VPN Setup page.
(128-bit Advanced Encryption
– no encryption
(A digital signature algorithm)
ecure Hash Algorithm)
Chapter 7. VPN Settings 61
Page 62

Advanced VPN Settings for IKE
IKE (Internet Key Exchange) is the protocol used by VPNs to
establish a connection between a server and a remote client.
On the VPN client setup page, in the
click the
button to open the
IKE
VPN Settings for IKE
Key Management
section
page:
Parameter Select or enter . . .
Tunnel x
Phase 1
Encryption
Algorithm
62 Zoom AP+4 User Guide
Displays the VPN tunnel number.
Select:
(a mode of the Data Encryption
3DES
tandard algorithm that encrypts data three
S
times)
AES 128
tandard)
S
(128-bit Advanced Encryption
Page 63

Authentication
Algorithm
Key Group
Key Lifetime
Phase 2
Encryption
Algorithm
Authentication
Algorithm
Key Lifetime
Perfect Forward
Secrecy (PFS)
OK
Cancel
Select:
(A digital signature algorithm)
MD5
SHA1 (S
Select one of the following DH (Diffe-Helman)
encryption algorithms, which allow two parties
that have no prior knowledge of each other to
establish a shared secret key:
DH1(modp768) –
DH2(modp1024) –
group
DH5(modp1536) –
group
Enter a duration in seconds for the IKE
encryption key, after which the key
automatically changes.
Select:
3DES
S
times)
AES 128
S
NULL
Select:
MD5
SHA1 (S
Enter a duration in seconds for the IKE
encryption key, after which the key
automatically changes.
PFS involves a Diffe-Hellman shared secret
value, which guarantees that if an encryption
key is exposed, previous and future keys will
remain secure because they are not derived
from the exposed key.
Select ON or
Click to save your settings and return to the
VPN client setup page, where you are
reminded to click
Click to return to the VPN client setup page.
ecure Hash Algorithm)
768-bit prime modulus group
1024-bit prime modulus
1536-bit prime modulus
(a mode of the Data Encryption
tandard algorithm that encrypts data three
(128-bit Advanced Encryption
tandard)
(A digital signature algorithm)
ecure Hash Algorithm)
NONE.
Apply Changes
.
Chapter 7. VPN Settings 63
Page 64

Statistics
8
Management
In the left menu pane, under
display the Transmit and Receive statistics for the AP+4’s
wireless and wired connections:
Management,
select
Statistics
to
64 Zoom AP+4 User Guide
Page 65

DDNS
DDNS stands for Dynamic Domain Name Service. If the AP+4
receives dynamic IP addresses from your Internet Service
Provider, the AP+4’s address changes whenever it connects to
your ISP. If you are running a Web server on your network,
clients will not know the AP+4’s IP address and will be unable to
connect.
However, you can use this page to sign up for a free trial
dynamic domain name service that will map changes in the IP
address to the Web server’s URL, so that network clients can
connect using that URL instead of an IP address. The client
software for both of the services is built into the AP+4 firmware.
In the left menu pane, under
display the
Dynamic DNS Settings
Management,
page.
select DDNS to
Parameter Select or enter . . . .
Enable DDNS
Service Provider
Domain name
User name/Email
Chapter 8. Management 65
Select this check box to allow the AP+4 to
subscribe to a Dynamic Domain Name
Service. Use the links at the bottom of the
page to sign up with one of the services.
Select one of these DDNS providers:
or
.
TZO
If you selected DynDNS, the default is
<yourname>.dyndns.org.
If you selected TZO, enter
<yourname>.tzo.com
If you selected DynDNS, enter a User Name.
DynDNS
Page 66

If you selected TZO, enter your email address.
Password/Key
Apply Changes
Reset
If you selected DynDNS, enter a password.
If you selected TZO, enter a key.
Click this button to save your selections.
Click this button to restore the default settings.
Time Zone Settings
To synchronize the AP+4 with an NTP (Network Time Protocol)
server, in the left menu pane, under
Zone Settings
:
Management,
select
Time
Parameter Select or enter . . . .
Current Time
Time Zone Select
Enable NTP client
update
NTP server
Apply Changes
Reset
Refresh
66 Zoom AP+4 User Guide
Displays the current time in your time zone.
Select your time zone from the list.
Select this check box to let the AP+4 receive
time stamps from an NTP server.
Click the option button for the time server
displayed in the text box, or click the second
option button to enter a different server.
Click this button to save your Time settings.
Click this button to return to the default
settings.
Click this button to refresh the NTP current
date and time in the
Current Time
text boxes.
Page 67

Log
To display the AP+4’s log, in the left menu pane, under
Management,
Parameter Select or enter . . . .
Enable Log
System All
Wireless
DoS
Enable Remote
Log
Log Server IP
Address
Apply Changes
Refresh
Clear
select
:
Log
Select this check box to display the AP+4’s
event log.
Select this check box to display all events.
: Enabling a system-wide log generates a
Note
very large amount of data and may adversely
affect performance.
Select this check box to display wireless
network events.
Select this check box to display Denial of
Service attempts.
Select this check box to view events at the
remote end of the VPN tunnel. The remote log
is valuable when you are troubleshooting VPN
connection problems.
Enter the IP address of the remote log server.
Click this button to save your log settings.
Click this button to update the log display.
Click this button to clear the log.
Chapter 8. Management 67
Page 68

Upgrade Firmware
From time to time, Zoom may release updated firmware for your
AP+4.
1111
To see if there is an update, periodically visit the Zoom Web
site: www.zoom.com.
2222
Download the upgrade files from the web site to your
computer, and unzip the files if necessary.
3333
Use the Upgrade Firmware page to install the new firmware
onto the AP+4.
To access this page, in the left menu pane, under
select
Upgrade Firmware
Parameter Select or enter . . . .
Select File
Upload
Reset
:
Enter the path and filename of the firmware
upgrade, or click
Click this button to upload the firmware
upgrade from your computer to the AP+4.
Click this button to clear the
box.
Browse
to select the file.
Select File
Management
text
,
68 Zoom AP+4 User Guide
Page 69

Save/Reload Configuration
Use this page to download the current settings from the AP+4
and save them to a file on your PC.
You can reload a previously downloaded configuration file back
to the AP+4.
This page also allows you to set the AP+4 back to its factory
default configuration.
In the left menu pane, under
Configuration
Parameter Select or enter . . . .
Save Settings to
File
Load Settings
from File
Upload
Reset Settings to
Default
:
Click
configuration to a file.
Enter the path and filename of a saved
configuration file or click
file.
Click this button to upload the selected
configuration file to the AP+4.
Click this button to restore the factory defaults
to the AP+4.
Management
to save the AP+4’s current
Save
, select
Browse
Save/Reload
to select a
Chapter 8. Management 69
Page 70

Password Setup
Use this page to set a password to protect the AP+4’s settings
from unauthorized access.
In the left menu pane, under
Parameter Select or enter . . . .
User Name
New Password
Confirm
Password
Apply Changes
Reset
Enter a user name of up to 30 characters.
Enter a password of up to 29 characters.
Re-enter the password.
Click this button to save your User Name and
Password.
Click this button to restore the page defaults.
Management
, select
Password:
70 Zoom AP+4 User Guide
Page 71

Appendix A
Troubleshooting
Problem
I followed the instructions for connecting the AP+4 hardware and
entered 10.0.0.200 in my web browser’s address bar, but I
cannot access the AP+4.
Solution
First, manually reset the AP+4: insert a paper clip into the
RESET opening on the back panel and press and hold for 10
seconds. After you’ve done that, re-enter 10.0.0.200 in your web
browser’s address bar.
If you still cannot access the AP+4, follow these steps to check
the computer’s TCP/IP settings.
Windows XP Users:
1111
On the Windows desktop, click the
Control Panel,
and double-click
Network Connections
button, open
Start
.
2222
Right-click the
Properties
3333
Highlight the
Properties
4444
Select
and
respectively.
5555
Click OK, then click
6666
Re-enter 10.0.0.200 in your web browser’s address bar.
Appendix A. Troubleshooting 71
Use the following IP address
255.255.255.0
Local Area Connection
.
Internet Protocol (TCP/IP)
button.
as the
IP address
Close.
icon and select
entry and click the
and enter
and
10.0.0.100
Subnet mask
,
Page 72

Windows 2000 Users:
1111
On the Windows desktop, click
select
Control Panel
Connections.
2222
Right-click the
Properties
3333
Highlight the
Properties
4444
Select
and
255.255.255.0
respectively.
5555
Click OK, then click OK again.
6666
Re-enter 10.0.0.200 in your web browser’s address bar.
Windows Me or 98 Users:
1111
On the Windows desktop, click
select
.
Internet Protocol (TCP/IP)
button.
Use the following IP address
Control Panel.
and then select
Local Area Connection
as the
IP address
, point to
Start
Network and Dial-up
icon and select
entry and click the
and enter
and
Subnet mask
, point to
Start
Settings
10.0.0.100
Settings
,
,
, and
2222
In the
3333
4444
5555
6666
72 Zoom AP+4 User Guide
Control Panel
icon.
In the
Network
the
Properties
On the
is selected and enter
IP Address
Click OK, then click OK again.Re-enter 10.0.0.200 in your
web browser’s address bar.
Re-enter 10.0.0.200 in your web browser’s address bar.
IP Address tab
and
window, double-click the
dialog box, highlight the
button and then click OK.
, ensure that
10.0.0.100
Subnet Mask
Specify an IP address
and
255.255.255.0
, respectively.
TCP/IP
Network
entry, click
as the
Page 73

Problem
I set up my AP+4 as an access point, but the devices I set up on
my
wireless network cannot access the Internet.
zoom
Solution
1111
Verify that a “wired” computer can access the Internet.
•
If it cannot, try the following:
Make sure the associated LAN port LED on the
aaaa
AP+4 front panel is lit.
Check the TCP/IP settings on the computer (see
bbbb
above, page 71.
Perform a Release/Renew operation on the
cccc
computer or reboot.
•
If the wired computer can access the Internet, reboot the
devices(s) on your wireless network and try to access
the Web again.
If you still cannot connect to the Internet wirelessly, go to
Step 2.
2222
Verify that security is not set on the AP+4 or the client. If it is,
ensure that the wireless devices are using the same security
settings.
3333
Verify that the devices are connected to the correct wireless
network and that the signal strength is adequate. (Try
repositioning the devices if the signal strength is too low.)
4444
In the AP+4 menu pane, select
view other wireless networks in the area. Then on the
Wireless Basic Settings
your network that is not being used by another network. If
possible, try to maintain a 5-channel difference between your
network and other nearby networks.
5555
If you are using Windows XP with built-in wireless access:
On your Windows desktop, click the
aaaa
click
Control Panel
Appendix A. Troubleshooting 73
.
Wireless→Site Survey
page, select a channel number for
button, then
Start
to
Page 74

Double-click the
bbbb
Network Connections
icon.
Click the
cccc
Look at the details that appear on the left side of the
dddd
screen. If the signal strength is low, try repositioning the
antennas of the AP+4. You can also try moving the
wireless devices closer to the AP+4. You should also
verify that
is not, then you are connected to the wrong network.
6666
If you are using a computer with a wireless network card
installed, access the network card’s software and verify that
it is connected to the
strength is adequate. Refer to the documentation that came
with the network card if you need help doing this.
Wireless Network Connection
is selected as the wireless network. If it
zoom
network and that the signal
zoom
icon.
74 Zoom AP+4 User Guide
Page 75

Appendix B
Zoom Technical Support
Services
Zoom has a variety of technical support services available to our
customers. We strive to provide convenient, professional support
responsive to our customers’ needs and capabilities. If you find
yourself unable to get your Zoom product to operate, and you
have thoroughly reviewed your owner’s manual and all relevant
documentation, please feel free to contact us for help.
For your records, and to facilitate Technical Support from either
your equipment supplier or Zoom, please record the following
information when you receive your Zoom product.
Product Information
Product Name
__________________________________
Product Model Number
__________________________________
Product Serial Number
__________________________________
Date Installed
_______________________
The Serial Number (S/N) is located on the bottom of the unit
above the barcode. Once you have located the Serial Number,
please be sure to write it down. This will greatly speed up your
service and insure that the service representative is addressing
the proper model of the product.
Calls to Zoom’s voice technical support staff are the most time
consuming, and at times you may find it difficult to get through.
Appendix B. Technical Support 75
Page 76

We do not want you left on hold for long periods of time, so we
limit the queue length. We recommend that you take the time to
familiarize yourself with the other services described in this
section before calling. Many questions can be answered more
quickly using e-mail or our World Wide Web Home page.
World Wide Web
Zoom’s Web page lets you send e-mail for assistance, register
on-line, access product reviews and descriptions, and do a
whole lot more. Visit the Zoom Technical Support area for the
latest Flash Files and Drivers for your Zoom Product. To access
Zoom’s Web page, please go to your Web browser and select:
www.zoom.com
From Zoom’s Homepage you can easily go to Technical Support
or many other useful areas.
Smart Facts™
Smart Facts™ is an automated intelligent database of Frequently
Asked Questions (FAQ’s) about Zoom Products. It allows you to
search for solutions to your Technical Support questions, by
product or via a powerful Keyword Search Engine. If you still
cannot find a solution to your question, SmartFacts lets you
access our Technicians via e-mail for a personalized response.
SmartFacts provides you with a way to track the history of your
problem and to add or change the description without having to
enter any facts that were previously sent. SmartFacts can even
contact you automatically if there is an update to your modem or
software that helps to address the question you had. You can
access SmartFacts from
Q&A Search Engine (English Only)
www.zoom.com/techsupport
76 Zoom AP+4 User Guide
Page 77

Contact Zoom by E-mail
You can e-mail Zoom with any tech support questions you might
have and one of our Technical Support Engineers will respond
by e-mail within 2 business days. You may request personal
assistance via e-mail at www.zoom.com/techmail. When emailing Zoom, be sure to include the following:
•
Serial Number
•
Your full name and address
•
A detailed description of your problem
Contact Zoom by Phone
You can reach Technical Support by calling these numbers:
•
In the
•
In the UK, call
•
From continental Europe:
United States
Portugal: +35 221451012
Spain: +34 911516304
Switzerland: +41 435000369
, call
(561) 241-4371
0870 720 0090
.
.
(US number):
Other
Appendix B. Zoom Technical Support 77
(561) 997-9683
Page 78

Appendix C
Regulatory Information
U.S. FCC Part 15 Emissi on s Statement
This equipment has been tested and found to comply with the limits for
a Class B digital device, pursuant to part 15 of the FCC Rules. These
limits are designed to provide reasonable protection against harmful
interference in a residential installation. This equipment generates, uses
and can radiate radio frequency and, if not installed and used in
accordance with the instructions, may cause harmful interference to
radio communications. However, there is no guarantee that interference
will not occur in a particular installation. If this equipment does cause
harmful interference to radio or television reception, which can be
determined by turning the equipment off and on, the user is encouraged
to try to correct the interference by one or more of the following
measures:
• Reorient or relocate the receiving antenna.
• Increase the separation between the equipment and receiver.
• Connect the equipment into an outlet on a circuit different from that
to which the receiver is connected.
• Consult the dealer or an experienced radio/TV technician for help.
This device complies with Part 15 of the FCC Rules. Operation is
subject to the following two conditions: (1) This device may not cause
harmful interference, and (2) this device must accept any interference
received, including interference that may cause undesired operation.
FCC Caution: Any changes or modifications not expressly approved by
the party responsible for compliance could void the user's authority to
operate this equipment.
IMPORTANT NOTE:
IEEE 802.11b or 802.11g operation of this product in the U.S.A. is
firmware-limited to channels 1 through 11.
Industry Canada Emissions Statement
This Class B digital apparatus meets all requirements of the Canadian
Interference-Causing Equipment Regulations. Cet appareil numérique
78 Zoom AP+4 User Guide
Page 79

de la classe B respecte toutes les exigences du Règlement sur le
matériel brouilleur du Canada.
Operation is subject to the following two conditions:
1) this device may not cause interference and
2) this device must accept any interference, including interference that
may cause undesired operation of the device.
Countries of Operation & Conditions of Use in the European
Community
This device is intended to be operated in all countries of the European
Community.
This device may be operated
European Community using the 2.4 GHz band: Channels 1 - 13, except
where noted below.
• In Italy the end-user must apply for a license from the national
spectrum authority to operate this device outdoors.
• In Belgium outdoor operation is only permitted using the 2.46 -
2.4835 GHz band: Channel 13.
• In France outdoor operation is only permitted using the 2.4-2.454
GHz band: Channels 1-7.
indoors or outdoors
in all countries of the
Electrostatic Discharge Statement
The unit may require resetting after a severe electrostatic discharge
event.
Additional compliance information is located on the CD.
Appendix C. Regulatory Information 79
Page 80

Declaration of Conformity
Declaration of Conformity Déclaration de conformité Konformitätserklärung
Δήλωση Συμμόρφωσης Dichiarazione di conformità Deklaracja zgodności
Declaração de Conformidade Declaración de conformidad Konformitetsdeklaration
Uyum Beyanatı Cam kết về sự tuân thủ ở Châu Âu
Manufacturer/Producent/Fabrikant/Constructeur/Hersteller/
Κατασκευαστής/Fabbricante/Fabricante/Tillverkare/Üretici/
Nhà sản xuất
Brand/Varemærke/Merk/Marque/Marke/Μάρκα/
Marchio/Marka/Marca/Märke/Thương hiệu
Type/Typ/Μάρκα/Tipo/Türü/Kiểu mẫu
The manufacturer declares under sole responsibility that this equipment is compliant to Directive 1999/5/EC
via the following. This product is CE marked.
Producenten erklærer under eneansvar, at dette udstyr er i overensstemmelse med direktivet 1999/5/EC via
følgende. Dette produkt er CE-mærket.
De fabrikant verklaart geheel onder eigen verantwoordelijkheid dat deze apparatuur voldoet aan Richtlijn
1999/5/ EC op grond van het onderstaande. Dit product is voorzien van de CE-markering.
Le constructeur déclare sous son entière responsabilité que ce matériel est conforme à la Directive
1999/5/EC via les documents ci-dessous. Ce produit a reçu le marquage CE.
Hiermit erklärt Zoom die Übereinstimmung des Gerätes modem mit den grundlegenden Anforderungen und
den anderen relevanten Festlegungen der Richtlinie 1999/5/EC. Dieses Produkt ist das gekennzeichnete
CE.
Ο κατασκευαστής δηλώνει με αποκλειστική του ευθύνη ότι αυτό το προϊόν συμμορφώνεται με την Οδηγία
1999/5/ΕC μέσω των παρακάτω. Αυτό το προϊόν φέρει τη Σήμανση CE.
Il fornitore dichiara sotto la sola responsabilità che questa apparecchiatura è compliant a 1999/5/EC direttivo
via quanto segue. Questo prodotto è CE contrassegnato.
Producent stwierdza że to urządzenie zostało wyprodukowane zgodnie z Dyrektywą 1999/5/EC. Jest to
potwierdzone poprzez umieszczenie znaku CE na urządzeniu.
O fabricante declara sob sua exclusiva responsabilidade que este equipamento está em conformidade com
a Directiva 1999/5/EC através do seguinte. Este produto possui Marcação CE.
El fabricante declara bajo su exclusiva responsabilidad que este equipo satisface la Directiva 1999/5/EC por
medio de lo siguiente. Este producto tiene marca CE.
Nhà sản xuất cam kết với trách nhiệm của mình là thiết bị này tuân theo Hướng dẫn 1999/5/EC thông qua
các mục sau. Sản phẩm này được đánh dấu là CE.
73/23/EEC – LVD EN 60950-1: 2001
89/336/EEC – EMC
1999/5/EC
EN 301 489-1 v1.4.1: 2002
EN 301 489-17 v1.2.1: 2002
EN 55022:1998 +A1: 2000 +A2: 2003, Class B
EN 55024:1998 +A1: 2001 +A2: 2003
EN 300 328 v1.6.1: 2004
EN 50385: 2002
Zoom Technologies , Inc.
207 South Street, Boston, MA 02111 USA
617-423-1072 www.zoom.com
Zoom AP+4
4401, 4420-A
Models
Director, Hardware Engineering / Direktør, Hardware
Andy Pollock
28 November, 2006
1056/TF, Boston, MA, USA
Engineering / Director, Sustaining Engineering /
Directeur, ingénierie de soutien / Direktør, Sustaining
Engineering / Διευθυντής, Μηχανικής Διατήρησης /
Direttore, Hardware Engineering / Dyrektor, Inżynieria
ciągła / Director, Engenharia de Manutençã / Director,
Ingeniería de apoyo / Giám Đốc Kỹ thuật Phần cứng
80 Zoom AP+4 User Guide
Page 81

NOTICE
This document contains proprietary information protected by copyright,
and this User Guide and all the accompanying hardware, software, and
documentation are copyrighted. No part of this document may be
photocopied or reproduced by mechanical, electronic, or other means in
any form.
The manufacturer does not warrant that the hardware will work properly
in all environments and applications, and makes no warranty or
representation, either expressed or implied, with respect to the quality,
performance, merchantability, or fitness for a particular purpose of the
software or documentation. The manufacturer reserves the right to
make changes to the hardware, software, and documentation without
obligation to notify any person or organization of the revision or change.
All brand and product names are the trademarks of their respective
owners.
© Copyright 2006
All rights reserved.
3326-A 27442 ©2006
 Loading...
Loading...