Page 1
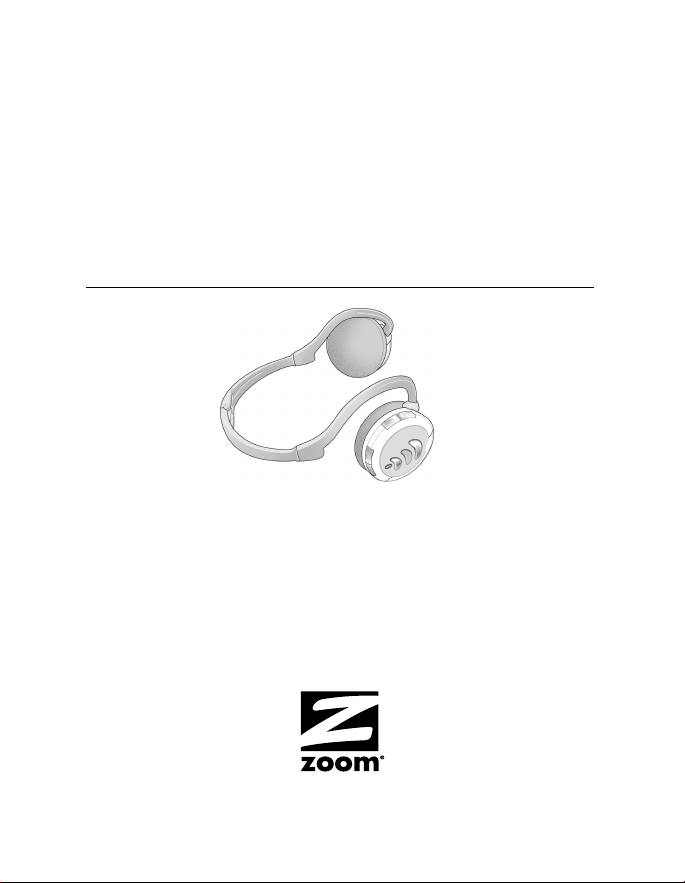
ZOOM iHiFi BLUETOOTH
STEREO HEADPHONES
Quick Start
English............................................... 3
Español............................................. 17
Page 2
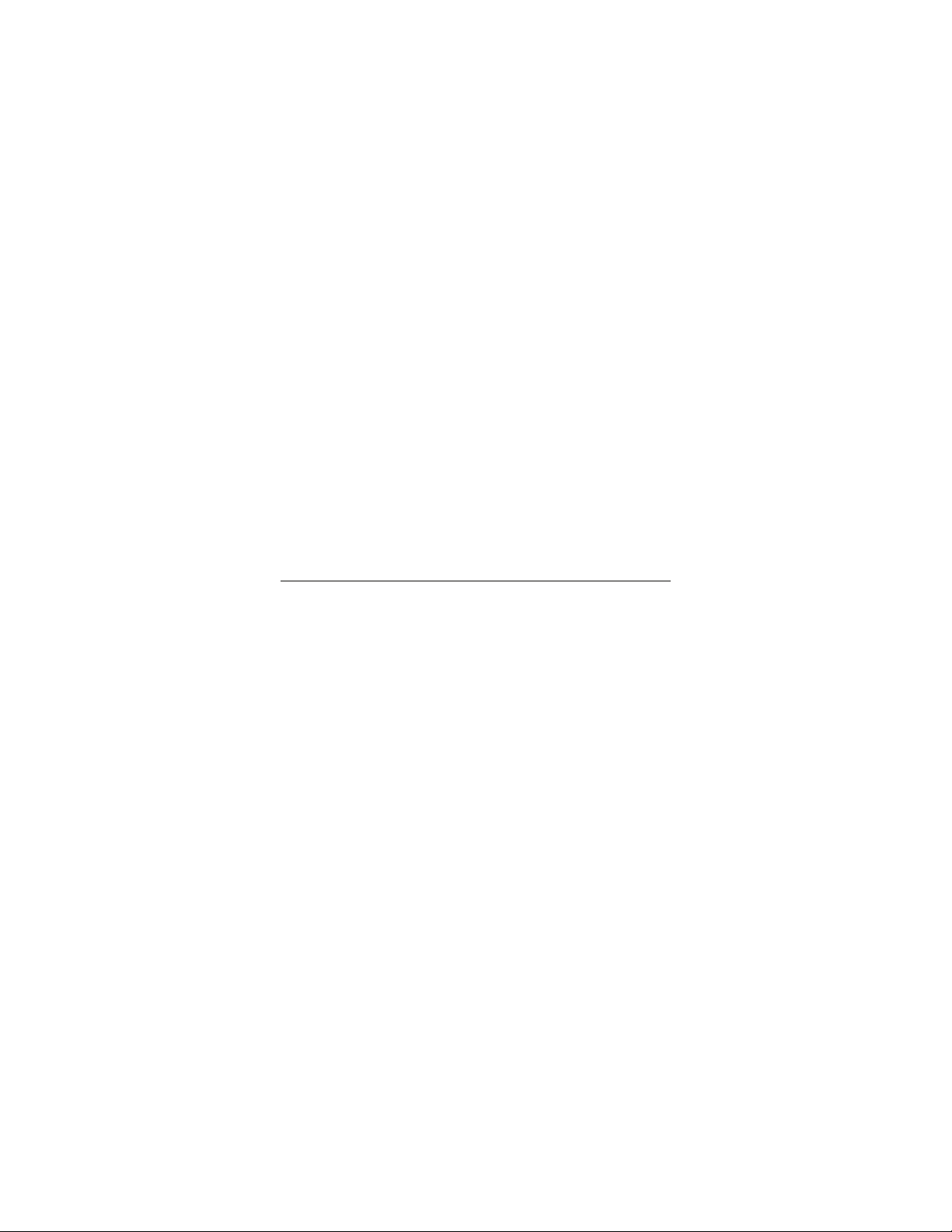
2
Page 3
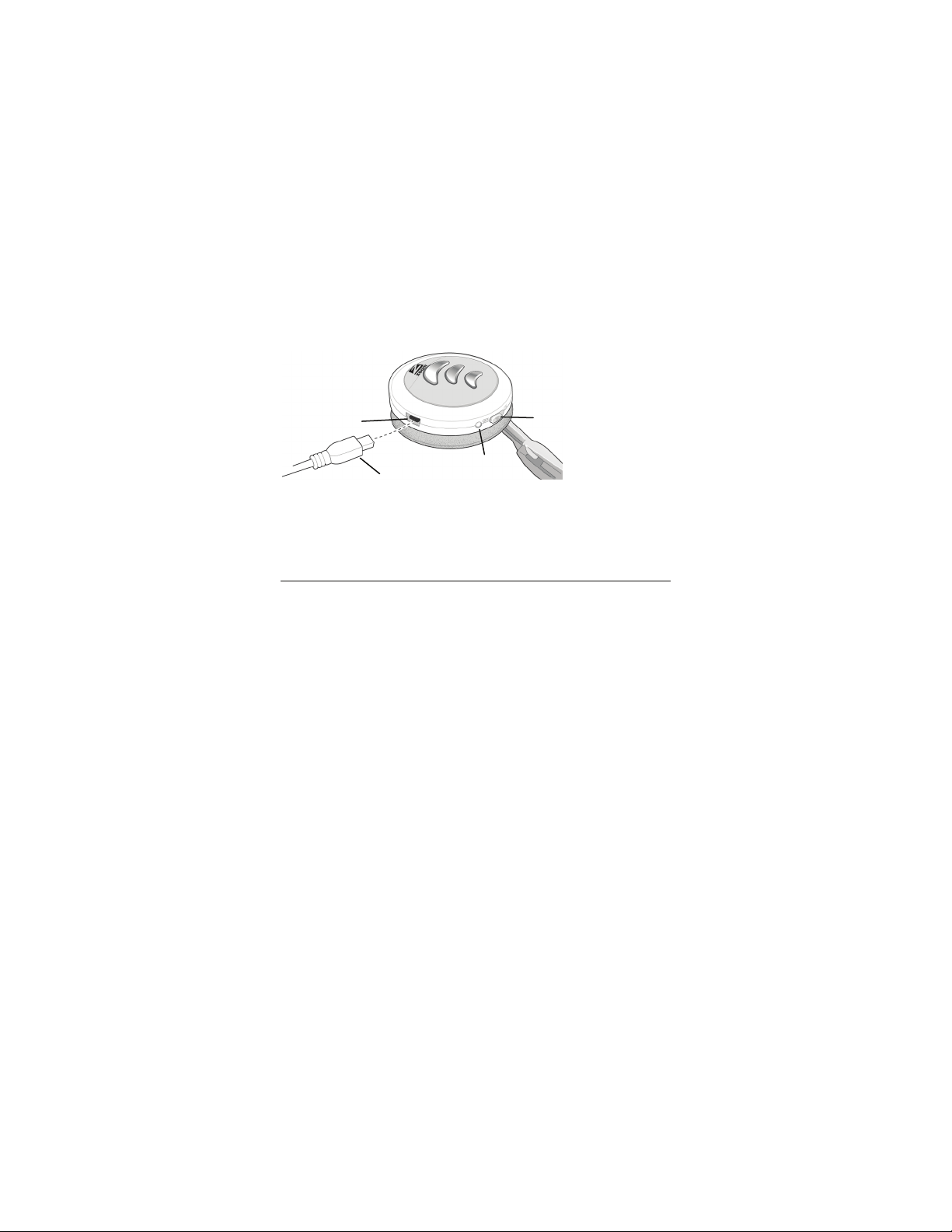
Zoom® iHiFi™ Bluetooth® Stereo
Headphones/Headset
These instructions are for a device that can function either as
headphones for listening to music or as a headset with a builtin microphone for phone calls. In these instructions we’ll
simply call the device Headphones.
The instructions cover the following:
• Charging the Headphones
• Pairing the Headphones with various devices including
PCs, cell phones, and iHiFi transmitters
• Using the Headphones
• Some other iHiFi™ products
1. Charging the headphones
USB charging jack
Charging cable
Charging
LED
On/Off (1/0) switch
3
Page 4
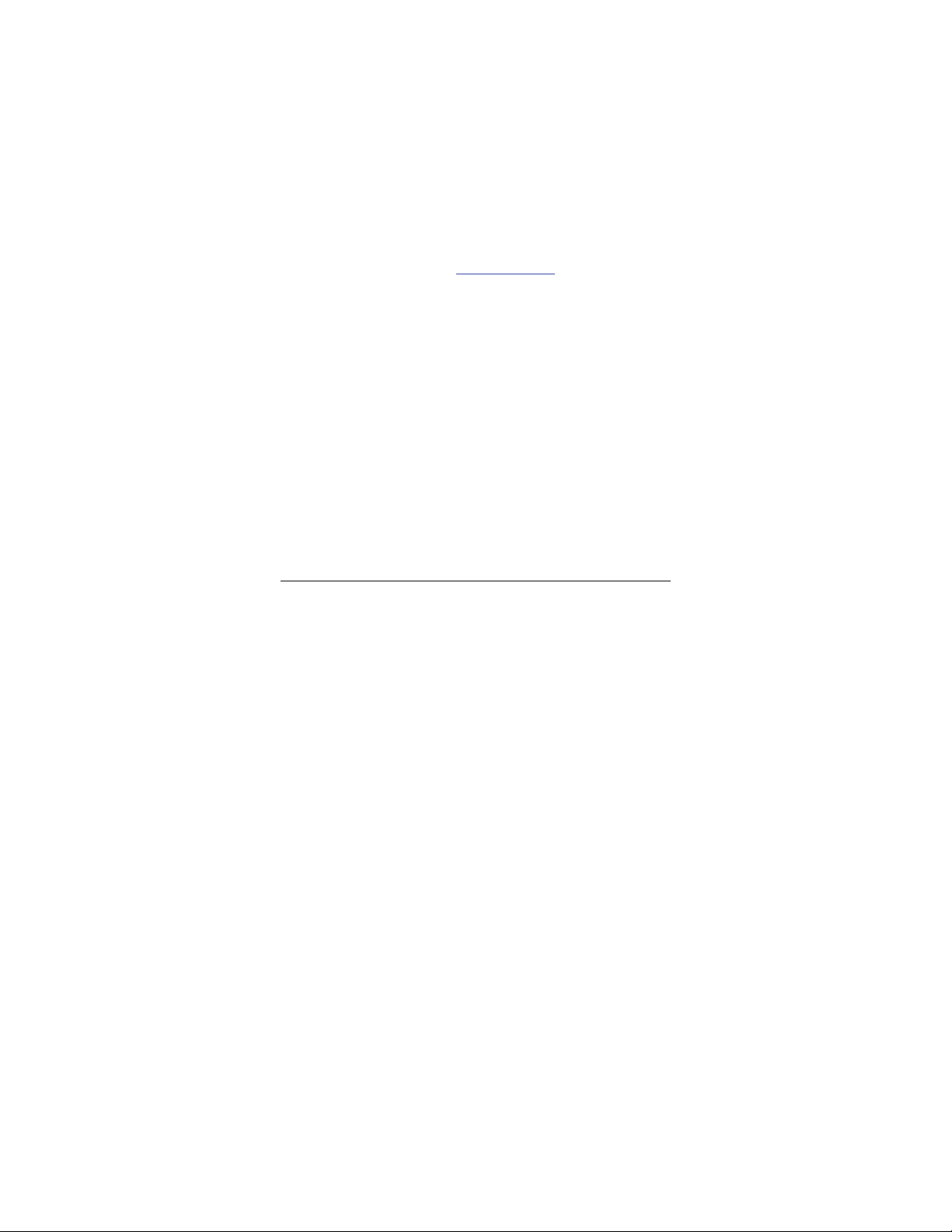
1 Plug one end of the supplied USB charging cable into the
Headphones’ charging jack.
2 Plug the other end of the charging cable into the USB port
of a computer that is powered on.
The Headphones’ charging LED is red during charging,
and turns green when the headphones are fully charged.
3 When the LED turns green, unplug the charging cable from
the Headphones. The charge lasts about 12 hours.
If you’re not using the Headphones, make sure the On/Off
button is Off.
Note: Zoom also offers an iHiFi charger (Model 22126F) for
charging without a PC. See
information.
www.zoom.com for more
2. Pairing the Headphones
Headphone pairing establishes a wireless link between the
Headphones and another Bluetooth device – or two other
devices, if you want to make or receive a phone call while
you’re listening to music, for example (see page
device can be almost any Bluetooth device that sends or
receives sound, as long as the device supports A2DP
(Advanced Audio Distribution Profile) and a pairing PIN code
of 0000.
Some of these devices will support basic functionality, but
may not support use of the Headphones for volume control,
pause and other functions, so we recommend Zoom iHiFi
devices for best results.
Whatever the appropriate Bluetooth device, there’s typically a
way to set the pairing PIN code to 0000 and initiate pairing.
11). The
4
Page 5
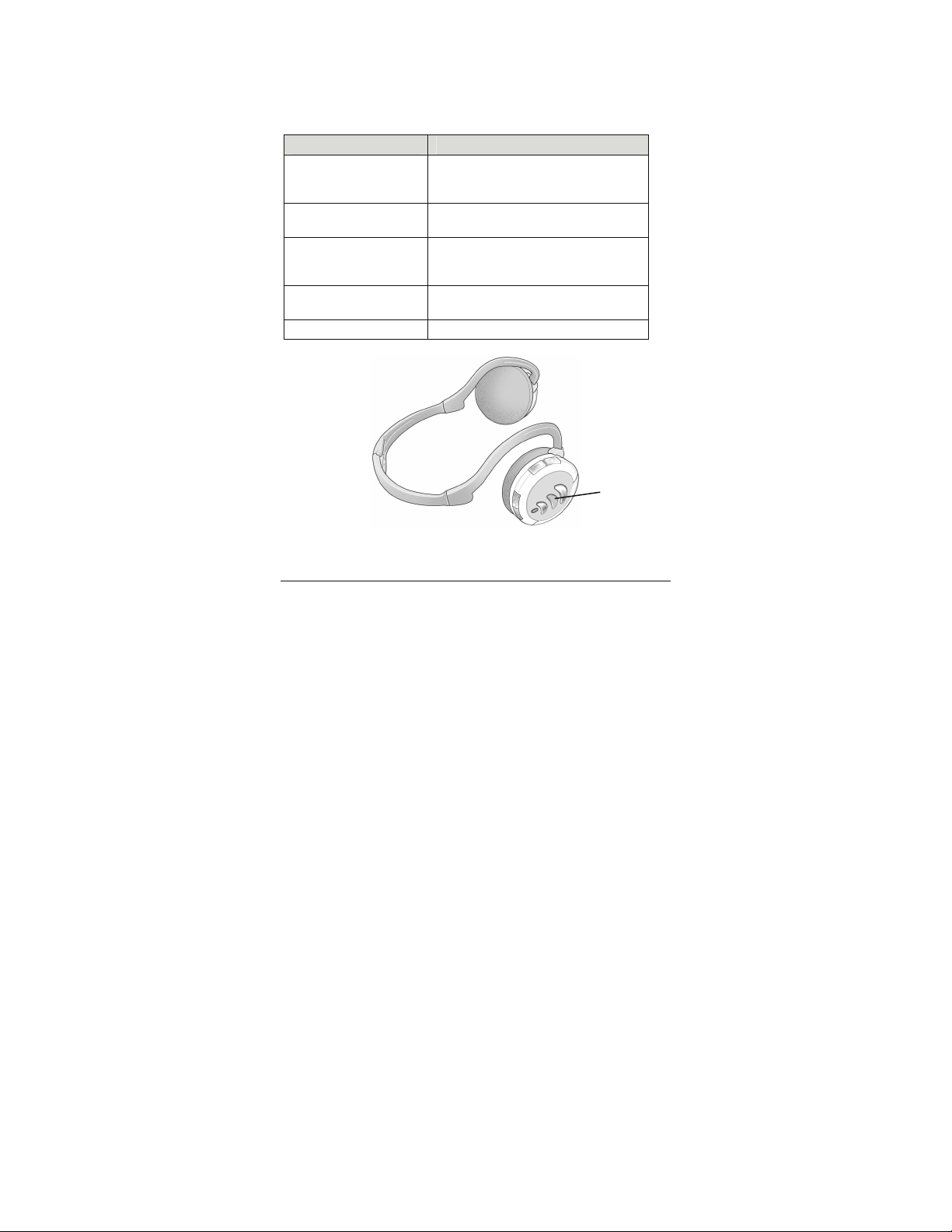
After you initiate a device’s pairing, switch the Headphones’
On/Off (1/0) button from Off to On. The Pairing mode LED will
flash blue and red until pairing occurs. At that point the LED
will flash blue for about 10 seconds and then turn off.
Pairing LED Status Explanation
Red/blue alternate
flashing
Blue flashing Paired. After 10 seconds, the LED
Intermittent blue
flashing
Intermittent red
flashing
No indication Paired or in Sleep mode
Searching for a device
or
pairing
turns off.
Idle (not paired). After 3 minutes,
headphones go into Sleep mode and
LED turns off.
Low battery
Pairing
LED
After two devices are paired, they normally remain paired
unless a new and inconsistent pairing occurs.
5
Page 6
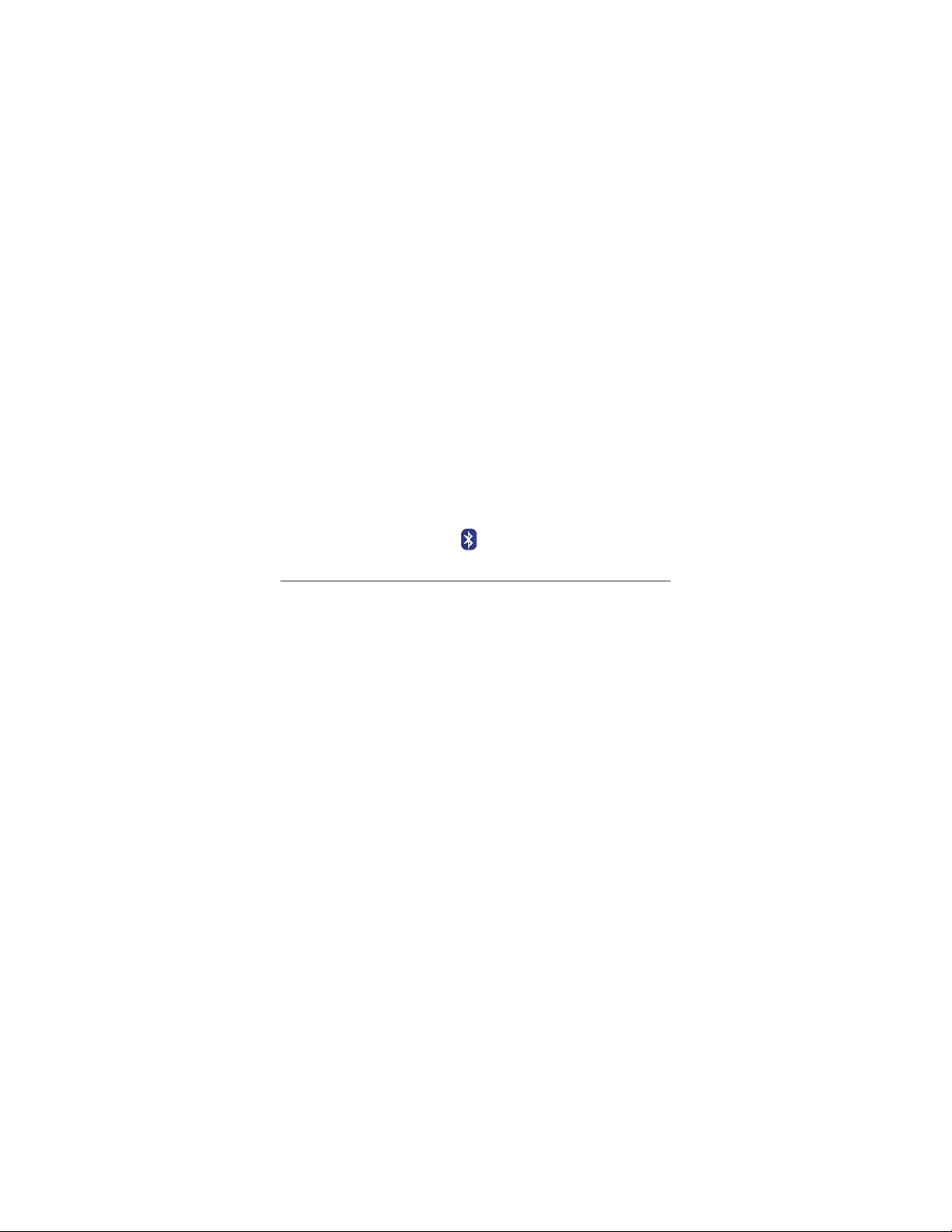
If your unit fails to pair with a desired device, move the
Headphones closer to the device and start the pairing process
again.
Pairing usually takes only about 10 seconds. However,
successful pairing can take up to 3 minutes if the two pairing
Bluetooth devices aren’t near each other or if there are other
wireless devices nearby.
When a Bluetooth transmitter is switched on, it will typically try
for 10 seconds to pair with the most recently paired device. If
the most recently paired device is not found (because, for
instance, it’s off), then a typical transmitter will enter pairing
mode and try to pair with another Bluetooth device.
If pairing doesn’t occur within 3 minutes, a typical transmitter
enters Idle mode and stays in Idle mode until it’s powered off
and then on again.
Pairing the headphones with a PC
To send sound to the headphones, the PC needs to have
Bluetooth capability that supports A2DP (Advanced Audio
Distribution Profile) for sound. To support additional functions
that are built into the headphones, such as volume control and
pause, Bluetooth AVRCP (Audio/Video Remote Control
Protocol) is required. Note that some computers come with
basic Bluetooth that lacks either A2DP or AVRCP.
A PC with Bluetooth normally has built-in Bluetooth or a
Bluetooth adapter such as a USB or PC Card adapter.
If the PC supports Bluetooth, it has related software that may
be called, for instance, a Bluetooth Setup Wizard.
1 Select the Bluetooth icon in your system tray or on your
desktop to open the Bluetooth software.
6
Page 7
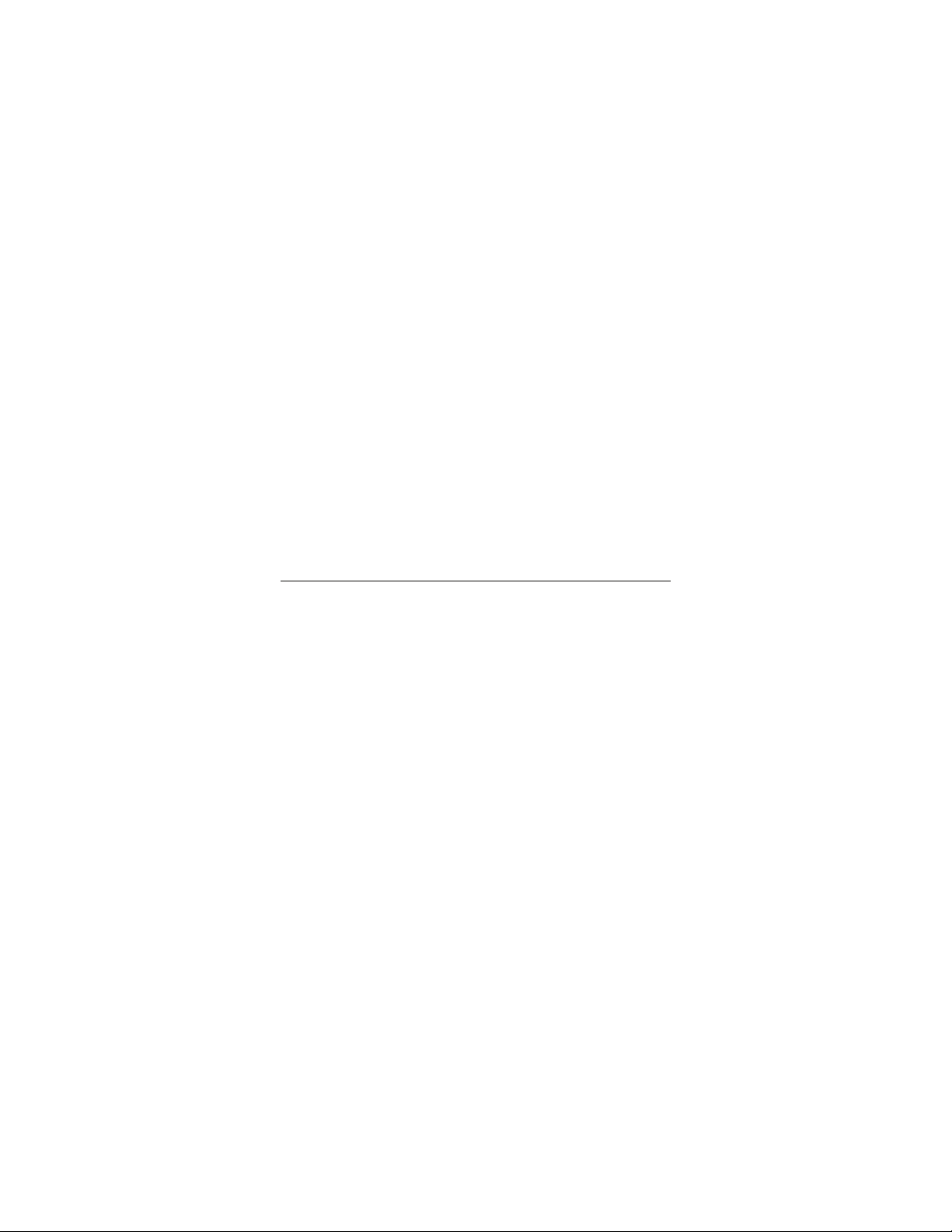
2 Look for a menu option to discover new devices in the
area. When you click this menu option, a list of Bluetooth
devices will appear on your screen.
3 Select the Bluetooth Headset (to use the Headset
capabilities for making hands-free VoIP calls) or the
Headphones (to use the Headphone capability for listening
to a podcast or music stored on your computer) and enter
a PIN code of 0000.
4 Use the software to initiate pairing.
5 After you initiate the PC’s pairing, switch the headphones’
On/Off (1/0) button from Off to On.
6 The headphones’ Pairing LED will flash blue and red until
pairing occurs. At that point, it will flash blue for 10
seconds and then turn off.
7 That’s it! Now you can exit the Bluetooth Setup Wizard and
go to Section 3, Using the Headphones.
Pairing the headphones with a Bluetooth-enabled mobile/cell phone
Turn on your phone and access the Bluetooth settings
1
section of the phone's menu.
2 Make the phone visible (discoverable) to other Bluetooth
devices.
3 Search for new devices.
4 When the phone displays BT AV Headset, initiate pairing
with the Bluetooth Headphones.
5 At the prompt, enter a pairing PIN code of 0000 and make
the connection.
7
Page 8
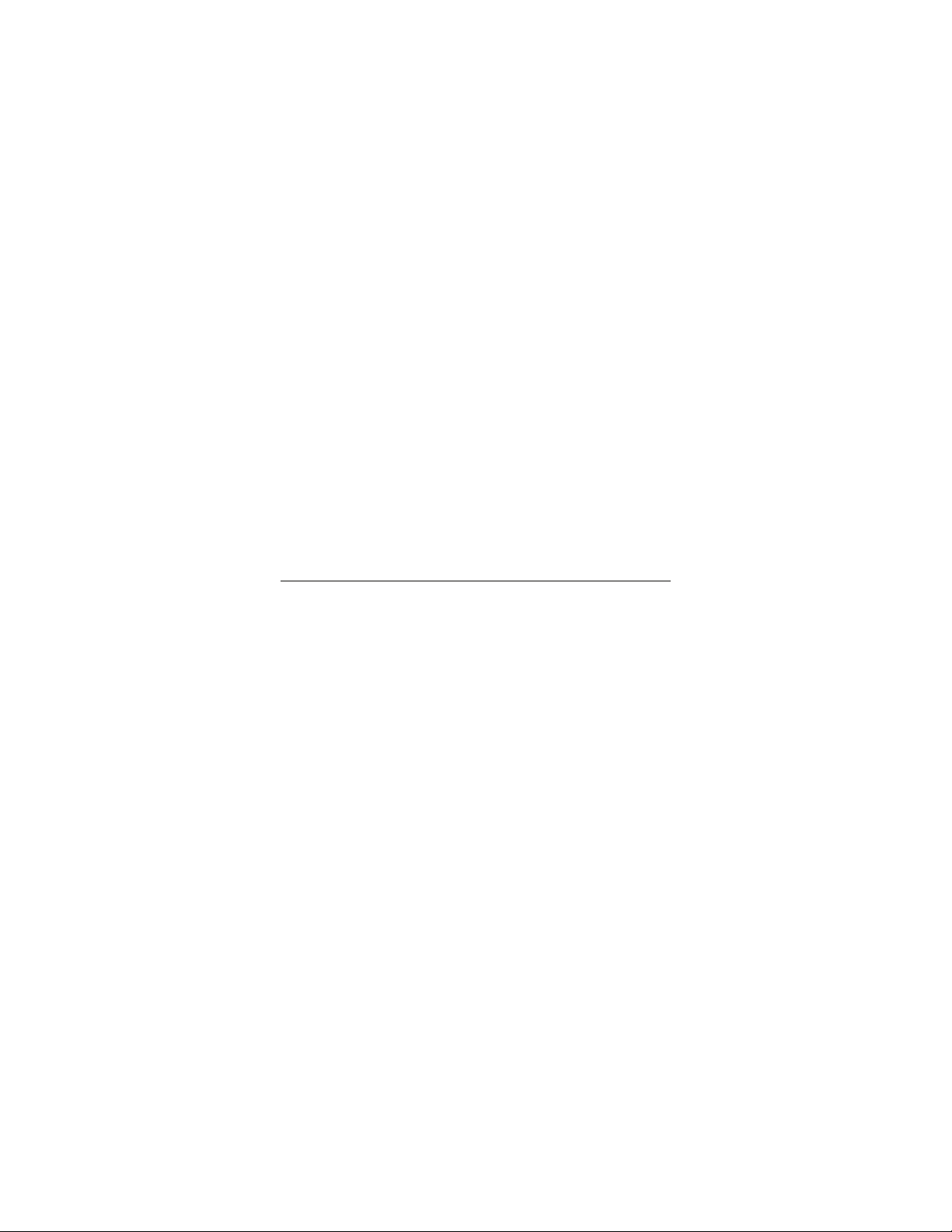
Note: Some phones also require you to tell them to
connect to the paired device.
6 That's all you need to do! You don't have to do anything on
the Headphones. The Pairing LED on the Headphones will
flash blue for 10 seconds, then turn off. Now go to Section
3, Using the Headphones, on page
If your phone fails to pair with the Headphones, move the
Headphones closer to the phone and start the pairing process
again.
12.
Pairing the headphones with an iHiFi transmitter
Zoom makes many different iHiFi transmitters, including one
for iPods and one for MP3 players and other audio devices.
Pairing instructions for those devices are below.
• Zoom’s Model 4355 iHiFi Transmitter for iPods plugs
into the docking port of any iPod. To pair it with the
Headphones:
1 Put the Headphones near the iPod.
2 Plug the Transmitter into the iPod.
3 Promptly switch the Headphones’ On/Off (1/0) button
from Off to On.
The Headphones’ Pairing mode LED will flash blue and
red until pairing occurs. At that point, it will flash blue for 10
seconds and then turn off.
The iPod Transmitter LED also flashes blue and red during
pairing. After pairing occurs, the LED flashes blue
intermittently.
8
Page 9
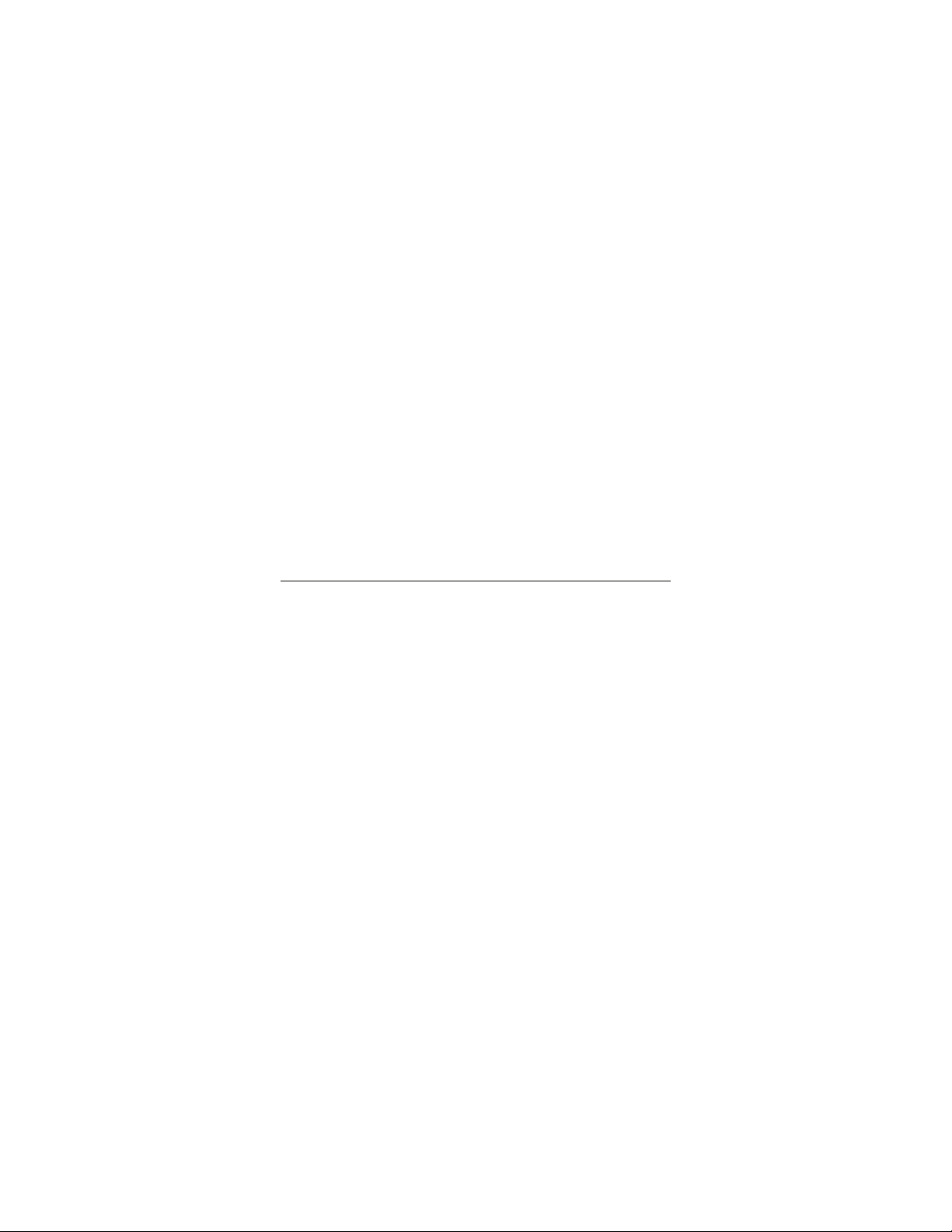
• o the
Zoom’s Model 4353 iHiFi Transmitter plugs int
stereo headph
audio devices. To pair the Transmitter with the
H
eadphones:
1 Make sure that the Transmitter is charged up an
plugged into the audio device.
one jack of an iPod/MP3 player and other
d
2 Put the Headphones close to the Transmitter.
3 ess and hold the
Switch on the Transmitter, then pr
Transmitter’s Connect button for five seconds until the
Transmitter’s lights start to flash.
4
Switch the Headphones’ On/Off (1/0) button from Off to
On.
The Headphones’ Pairing mode LED will flash between
blue and red until pairing occurs. At that point, the LED
will flash blue rapidly for 10 secon
To pair the Headphones with both your music player and your
computer at the same time, see below.
To pair the headphones with your music player and yo
phone at the same time, see page 11.
ds and then turn off.
ur cell
Pairing with an iPod or MP3 Player and your
co
mputer at the same time
1
Make sure the Headphones are turned on, paired with an
iHiFi Transmitter (see above), and loc
meters (30 feet or less) of both the music player and your
Bluetooth-enabled computer.
ated within a few
9
Page 10
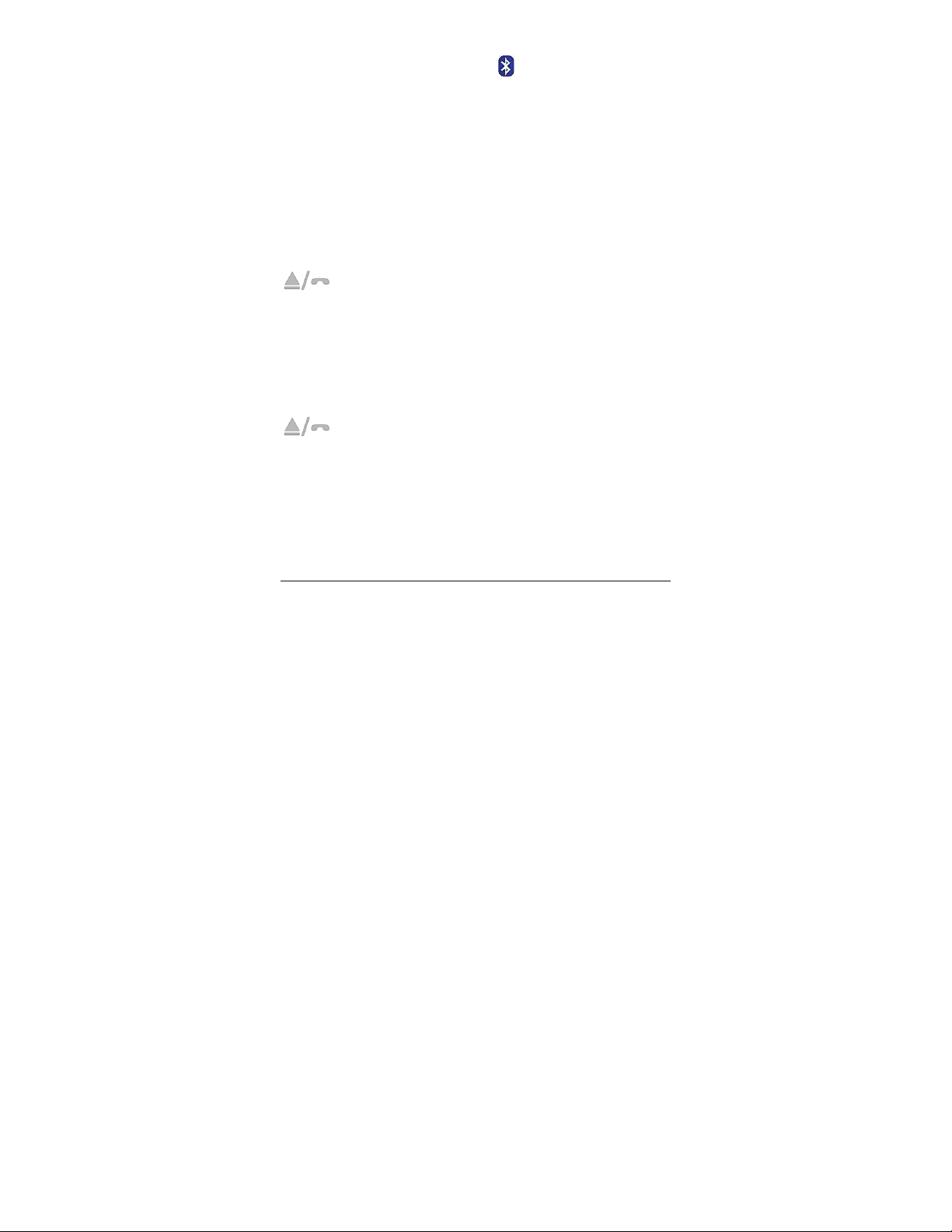
2 Double-click the Bluetooth icon in your system tray or
on your desktop to open t
software, and follow the prompts.
When you see a list of Bluetoo
3 th devices in the area,
select BT AV Headset.
4
When prompted, enter a pairing (security) code of 0000
and start the pairing process.
The headset will pair
pairi turn off.
ng LED will flash blue for 10 seconds and then
(If pairing doesn't occur, see the description of pairing
page 4 for help.)
If you hear your VoIP phone ring through the
Headphones while you are listening to music, press the
Phone button on the Headphones and flip down the
microphone to answer the call.
To make a call over the Internet while you are listening to your
music p
provider's web site and flip down the microphone – you d
need to press
press the Forward/Phone button to listen to your music
player again.
Note: If you pair the Headphones first with your iPod or MP3
player, and you then have difficulty pairing with your
computer, turn off pairing and initiate pairing on the comp
first.
layer, just enter the phone number on your VoIP
a button on the Headphones.
When the call is finished, flip up the microphone and
he Bluetooth configuration
quickly with the computer, and the
on
on't
uter
10
Page 11

Pa
iring with an iPod or MP3 Player and your
mobile/cell phone at the same time
Make sure the Headphones are turned on, paired with a
1
iHiFi Transmitter (see page 8),
meters (30 feet or less) of both the music player and the
phone.
2 Turn on your phone and a
section of the phone's me
and located within a few
ccess the Bluetooth settings
nu.
n
3 Make the phone visible (discoverable) to other Bluetooth
devices.
4 Search for new devices.
5 iring
When the phone displays BT AV Headset, initiate pa
with the Bluetooth Headphones.
6 At the prompt, enter a pairing PIN code of 0000 and mak
the connection.
Note: Some phones also require you
connect to the paired device.
hat's all you need to do! You don't have to do anything o
T n
he Headphones. The Pairing LED on th
t e Headphones will
flash blue
Note: Please consult the phone's documentation if you
need more information about pairing.
the Phone button o
microphone to answer the call.
for 10 seconds, then turn off.
When you hear the phone ring through the
Headphones while you are listening to music, press
n the Headphones and flip down the
to tell them to
e
11
Page 12

To make a
(
)
number on
the Hea ph
call while you are listening to music, just dial the
your phone – you don't need to press a button on
ones. d
When you finish speaking
and press the Phone butt
, flip up the micro-phone
on to end the call and
listen to your music player.
3. Using the Headphones
Volume Up (
Volume
Down
F rwaro d/Phone
Play/Pause
Stop
Back
Pairing LED
Microphone
In the following table, the phone functions are shown in italics.
)
12
Page 13

Button Function
Forward
Or
Answer/end
phone call
Pairing LED
Back
Microphone
Play/ Pause
Stop
Volume up
Volume down
Plays the next song. To skip forward two
songs, press twice; to skip forward three,
press three times, etc.
Lets you answer/end a phone call.
In Idle state, hold down 2 seconds to
redial the most-recently dialed number.
Flashes red and blue while pairing (see
page
5 for more information).
Plays previous song. To skip back two
songs, press twice; to skip back three,
press three times, etc.
Flips down for phone conversations.
Toggles music on and off.
During a phone call, mutes/unmutes the
microphone.
Ends music.
To power off, hold for 4 seconds.
To power back on and initiate pairing,
hold for 4 seconds.
Rejects an incoming phone call.
Increases volume. System beeps at
maximum.
Decreases volume. System beeps at
minimum.
13
Page 14

4. Some other Zoom iHiFi products
In addition to the iHiFi Transmitter for iPod and the iHiFi
Transmitter for MP3 Players described above, the following
Zoom iHiFi products may interest you.
Model 4360 iHiFi Receiver plugs into a stereo or powered
speakers. It wirelessly receives and plays audio from an iPod,
MP3 player, computer, or other device that has Bluetooth
A2DP capability. The Receiver works with iHiFi Transmitter
model 4355 for the iPod and with model 4353 for MP3 and
other audio players.
Model 4411F and 4321F Zoom USB Bluetooth Adapters
plug into a PC and communicate wirelessly with iHiFi Model
4380 Headphones, the iHiFi Model 4360 Receiver, and other
Bluetooth devices.
Regulatory Information
U.S. FCC Part 15 Emissions Statement
This equipment has been tested and found to comply with the limits for a Class
B digital device, pursuant to part 15 of the FCC Rules. These limits are
designed to provide reasonable protection against harmful interference in a
residential installation. This equipment generates, uses and can radiate radio
frequency and, if not installed and used in accordance with the instructions, may
cause harmful interference to radio communications.
However, there is no guarantee that interference will not occur in a particular
installation. If this equipment does cause harmful interference to radio or
television reception, which can be determined by turning the equipment off and
on, the user is encouraged to try to correct the interference by one or more of
the following measures:
• Reorient or relocate the receiving antenna.
• Increase the separation between the equipment and receiver.
• Connect the equipment into an outlet on a circuit different from that to which
the receiver is connected.
• Consult the dealer or an experienced radio/TV technician for help.
14
Page 15

Declaration of Conformity
Déclaration de conformité Konformitätserklärung
Δήλωση Συμμόρφωσης Dichiarazione di conformità
Deklaracja zgodności Declaração de Conformidade
Declaración de conformidade Konformitetsdeklaration
Uyum Beyanatı Cam kết về sự tuân thủ ở Châu Âu
Manufacturer/Producent/Fabrikant/
Constructeur/Hersteller/
Κατασκευαστής/Fabbricante/
Fabricante/Tillverkare/Üretici/
Nhà sản xuất
Brand/Varemærke/Merk/Marque/
Marke/Μάρκα/Marchio/Marka/Marca/
Märke/Thương hiệu
Type/Typ/Μάρκα/Tipo/Türü/Kiểu mẫu Model 4380
The manufacturer declares under sole responsibility that this equipment is
compliant to Directive 1999/5/EC via the following. This product is CE marked.
Producenten erklærer under eneansvar, at dette udstyr er i overensstemmelse
med direktivet 1999/5/EC via følgende. Dette produkt er CE-mærket.
De fabrikant verklaart geheel onder eigen verantwoordelijkheid dat deze
apparatuur voldoet aan Richtlijn 1999/5/ EC op grond van het onderstaande. Dit
product is voorzien van de CE-markering.
Le constructeur déclare sous son entière responsabilité que ce matériel est
conforme à la Directive 1999/5/EC via les documents ci-dessous. Ce produit a
reçu le marquage CE.
Hiermit erklärt Zoom die Übereinstimmung des Gerätes modem mit den
grundlegenden Anforderungen und den anderen relevanten Festlegungen der
Richtlinie 1999/5/EC. Dieses Produkt ist das gekennzeichnete CE.
Ο κατασκευαστής δηλώνει με αποκλειστική του ευθύνη ότι αυτό το προϊόν
συμμορφώνεται με την Οδηγία 1999/5/ΕC μέσω των παρακάτω. Αυτό το προϊόν
φέρει τη Σήμανση CE.
Zoom Technologies, Inc.,
207 South Street,
Boston, MA 02111, USA
617-423-1072 www.zoom.com
Zoom Bluetooth Stereo
Headphones/Headset
15
Page 16

Il fornitore dichiara sotto la sola responsabilità che questa apparecchiatura è
compliant a 1999/5/EC direttivo via quanto segue. Questo prodotto è CE
contrassegnato.
Producent stwierdza że to urządzenie zostało wyprodukowane zgodnie z
Dyrektywą 1999/5/EC. Jest to potwierdzone poprzez umieszczenie znaku CE
na urządzeniu.
O fabricante declara sob sua exclusiva responsabilidade que este equipamento
está em conformidade com a Directiva 1999/5/EC através do seguinte. Este
produto possui Marcação CE.
El fabricante declara bajo su exclusiva responsabilidad que este equipo
satisface la Directiva 1999/5/EC por medio de lo siguiente. Este producto tiene
marca CE.
Bu ürünün imalatçısı tüm sorumluluk kendisinde olmak kaydıyla bu cihazın
aşağıdaki tabloda gösterilen biçimde 1999/5/EC (R&TTE Yönetmeliği) no.lu
Yönetmeliğe uygun olduğunu beyan etmektedir. Bu ürün CE İşareti
taşımaktadır.
Nhà sản xuất cam kết với trách nhiệm của mình là thiết bị này tuân theo Hướng
dẫn 1999/5/EC thông qua các mục sau. Sản phẩm này được đánh dấu là CE.
73/23/EEC – LVD EN 60950-1:2001
EN 55022: 1998/A1:2001/A2: 2003
89/336/EEC – EMC
EN 301 489-1, v1.4.1: 2002
EN 301 489-17, v1.2.1: 2002
EN 300 328, v1.6.1: 2004
Andy Pollock, 14 December, 2007
4380/TF
Boston, MA, USA
Director, Hardware Engineering /Direktør,
Hardware Engineering /Director, Sustaining
Engineering /Directeur, ingénierie de soutien
/Direktør, Sustaining Engineering
/Διευθυντής, Μηχανικής Διατήρησης
/Direttore, Hardware Engineering /Dyrektor,
Inżynieria ciągła/Director, Engenharia de
Manutençã /Director, Ingeniería de
apoyo/Donanım Mühendisliği, Müdür/Giám
Đốc Kỹ thuật Phần cứng
16
Page 17

Audífonos Zoom® iHiFi™ Bluetooth® Estéreo
Estas instrucciones son para un dispositivo que puede
funcionar ya sea como unos audífonos para escuchar música
o como los auriculares con un micrófono incorporado para
llamadas telefónicas. En estas instrucciones simplemente
llamaremos el dispositivo Audífonos.
Estas instrucciones cubren lo siguiente:
• Como cargar los Audífonos
• Como emparejar los Audífonos con varios dispositivos
incluyendo PCs, teléfonos celulares y transmisores iHiFi
• Como usar los Audífonos
• Algunos otros productos iHiFi™
1. Como Cargar los Audífonos
Enchufe para
cargar la USB
Cable para
cargar
Luz LED
para cargar
Interruptor
Encender/Apagar
(1/0)
17
Page 18

1 Conecte un extremo del cable para cargar USB que le ha
sido enviado cable en el enchufe de carga de los
Audífonos.
2 Conecte t el otro extremo del cable de cargar en el puerto
USB de un computador encendido.
La luz LED de cargar de los Audífonos tendrá color rojo
durante el proceso de carga y se volverá de color
verdecuando los audífonos estén totalmente cargados.
3 Cuando la luz LED se vuelva de color verde desconecte el
cable de cargar de los Audífonos. La carga dura alrededor
de 12 horas.
Si no esta usando los Audífonos asegúrese que el botón
Encender/Apagar este apagado.
Nota: Zoom también ofrece el cargador iHiFi (Modelo
22126F) para cargar los Audífonos sin usar un PC. Para
mayor información vaya a
www.zoom.com.
2. Como Emparejar los Audífonos
El emparejamiento telefónico establece un enlace inalámbrico
entre los Audífonos y otro dispositivo Bluetooth – u otros dos
dispositivos, si desea hacer o recibir una llamada telefónica
mientras esta escuchando música, por ejemplo (vea la página
22). El dispositivo puede ser casi cualquier dispositivo
Bluetooth que envie o reciba sonido siempre y cuando el
dispositivo soporte A2DP (Perfil Avanzado de Distribución de
Audio) y un código PIN de emparejamiento 0000.
Algunos de estos dispositivos soportan la funciones básicas
pero puede que no soporten el uso de los Audífonos para el
control del volumen, pausa y otras funciones, por lo tanto
18
Page 19

recomendamos el uso de dispositivos Zoom iHiFi para
obtener mejores resultados.
Cualquiera que sea el dispositivo Bluetooth adecuado, hay
una forma típica para fijar el código PIN de emparejamiento
en 0000 e iniciar el emparejamiento.
Después que inicie el emparejamiento de un dispositivo,
cambie el botón Encender/Apagar (1/0) de los Audífonos de
Apagado a Encendido. La luz LED del modo de
emparejamiento destellará en color azul y rojo hasta que
ocurra el emparejamiento. En ese momento la luz LED
destellará en color azul por cerca de 10 segundos y luego se
apagará.
Estatus luz LED de
Emparejamiento
Destella alternado
rojo/azul
Destella en color azul Emparejado. Después de 10
Destella intermitente
en color azul
Destella intermitente
en color rojo
Sin indicación Emparejado o en modo Inactivo
Explicación
Buscando un dispositivo o
emparejando
segundos la luz LED se apagará.
Inactivo (no emparejado). Después
de 3 minutos, los audífonos entran
en el modo Inactivo y la luz LED se
apagará.
Batería baja
19
Page 20

LED para
Emparejar
Después de que los dos dispositivos estén emparejados, por
lo general permanecen emparejados a menos que ocurra un
emparejamiento nuevo e inconsistente.
Si su unidad falla en emparejarse con el dispositivo deseado,
mueva los Audífonos más cerca del dispostivo e inicie de
nuevo el proceso de emparejamiento.
Por lo general el emparejamiento solo toma cerca de 10
segundos. Sin embargo, el emparejamiento exitoso puede
tomar hasta 3 minutos si los dos dispositivos de
emparejamiento Bluetooth no están cerca el uno del otro o si
hay otros dispositivos inalámbricos cerca.
Cuando un transmisor Bluetooth esta encendido, por lo
general intentará durante 10 segundos de emparejar con el
último dispositivo emparejado. Si el último dispositivo
emparejado no se encuentra (porque, por ejemplo, esta
apagado), entonces un típico transmisor entrará en modo de
emparejamiento e intentará emparejar con otro dispositivo
Bluetooth.
20
Page 21

Si el emparejamiento no ocurre dentro de 3 minutos, un
transmisor típico entrará en el modo Inactivo y se quedará en
el modo Inactivo hasta que se enciende nuevamente.
Como emparejar los audífonos con un PC
Para envíar sonido a los audífonos, el PC necesita tener
capacidad Bluetooth para que soporte A2DP (Perfil Avanzado
de Distribución de Audio) para sonido. Para dar soporte a las
funciones adicionales de los audífonos tales como el control
del volumen y pausa, se requiere del Bluetooth AVRCP
(Protocolo de Audio/Video a Control Remoto). Tenga en
cuenta que algunos computadores vienen con el Bluetooth
básico carente tanto de A2DP como AVRCP.
Por lo general un PC con Bluetooth tiene un Bluetooth
incorporado o un adaptador Bluetooth como una USB o
Adaptador de Tarjeta PC Card.
Si el PC soporta Bluetooth es porque tiene un software
relacionado que puede llamarse, por ejemplo, un
Administrador de Configuración Bluetooth.
1 Seleccione el icono Bluetooth en la bandeja del sistema
o en el escritorio para abrir el software Bluetooth.
2 Busque en el menú una opción para descubrir nuevos
dispositivos en el área. Cuando haya hecho clic en esta
opción del menú aparecerá una lista de dispositivos
Bluetooth en su pantalla.
3 Seleccione el Bluetooth Headset (para usar las
capacidades de los auriculares para hacer llamadas VOIP
manos libres) o los Audífonos (para usar la capacidad de
los Audífonos para escuchar un podcast o la música
21
Page 22

almacenada en su computador) e ingrese un código PIN
de 0000.
4 Use el software para iniciar el emparejamiento.
5 Después que haya iniciado el emparejamiento del PC,
cambie el botón Encender/Apagar (1/0) de los Audífonos
de Apagar a Encender.
6 La luz LED de emparejamiento de los audífonos destellará
en color azul y rojo hasta que ocurra el emparejamiento.
En ese momento destellará en color azul por 10 segundos
y luego se apagará.
7 Eso es! Ahora ya puede salir del Administrador de
Configuración Bluetooth e ir a la Sección 3, Como Usar los
Audífonos.
Como emparejar los audífonos con un teléfono
móvil/celular Bluetooth-habilitado
Encienda su teléfono y acceda a la sección de
1
configuraciones del Bluetooth en el menú del teléfono.
2 Haga que el teléfono sea visible (que se pueda ver) para
otros dispositivos Bluetooth.
3 Busque nuevos dispositivos.
4 Cuando el teléfono despliegue BT AV Headset, inicie el
emparejamiento con los Audífonos Bluetooth.
5 Cuando se lo indique ingrese un código PIN de
emparejamiento de 0000 y haga la conexión.
Nota: Algunos teléfonos necesitan que usted les diga que
se conecten a un dispositivo emparejado.
22
Page 23

6 Eso es todo lo que necesita hacer! No tiene que hacer
nada con los Audífonos. La luz LED de emparejamiento de
los Audífonos destellará en color azul por 10 segundos y
luego se apagará. Ahora vaya a la Sección 3, Como Usar
los Audífonos, en la página
Si su teléfono falla en emparejar con los Audífonos, mueva
los Audífonos más cerca al teléfono e inicie el proceso de
emparejamiento de nuevo.
28.
Como emparejar los audífonos con un transmisor
iHiFi
Zoom fabrica muchos transmisores iHiFi diferentes
incluyendo uno para iPods y uno para reproductores MP3 y
otros dispositivos de audio. Las instrucciones para el
emparejamiento de estos dispositivos sigue a continuación.
• El transmisor iHiFi para iPods de Zoom Modelo 4355
conecta en el puerto de entrada de cualquier iPod. Para
emparejarlo con los Audífonos:
1 Coloque los Audífonos cerca al iPod.
2 Conecte el Transmisor en el iPod.
3 Rápidamente cambie el botón Encender/Apagar (1/0)
de los Audífonos de Apagar a Encender.
La luz LED del modo de emparejamiento de los Audífonos
destellará en color azul y rojo hasta que ocurra el
emparejamiento. En ese momento destellará en color azul
por 10 segundos y luego se apagará.
La luz LED del transmisor del iPod también destellará en
color azul y rojo durante el emparejamiento. Después de
23
Page 24

que ocurra el emparejamiento, la luz LED destellará
intermitentemente en color azul.
• El Transmisor iHiFi Modelo 4353 de Zoom conecta en el
enchufe estéreo de los audífonos de un iPod/reproductor
MP3 y otros dispositivos de audio. Para emparejar el
Transmisor con los Audífonos:
1 Asegúrese de que el Transmisor este cargado y
conectado a un dispositivo de audio.
2 Coloque los Audífonos cerca al Transmisor.
3 Encienda el Transmisor, luego presione y sostenga el
botón Conectar del Transmisor durante cinco
segundos hasta que las luces del Transmisor
comiencen a destellar.
4 Cambie el botón Encender/Apagar (1/0) de los
Audífonos de Apagar a Encender.
La luz LED del modo de Emparejamiento de los
Audífonos destellará entre azul y rojo hasta que ocurra
el emparejamiento. En ese momento la luz LED
destellará rápidamente en color azul por 10 segundos y
luego se apagará.
Para emparejar los Audífonos tanto con su reproductor de
música como con su computador al mismo tiempo vea a
continuación.
Para emparejar los audífonos con su reproductor de música y
su teléfono celular al mismo tiempo, vea la página
26.
24
Page 25

Como emparejar con un iPod o Reproductor MP3 y su
computador al mismo tiempo
1 Asegúrese de que los Audífonos estén encendidos,
emparejados con un Transmisor iHiFi (ver atrás), y
ubicado a pocos metros (30 pies o menos) tanto del
reproductor de música como de su computador habilitadoBluetooth.
2 Haga doble clic en el icono Bluetooth en la bandeja del
sistema o en su escritorio para abrir el software de
configuración Bluetooth y siga las indicaciones.
3 Cuando vea una lista de dispositivos Bluetooth en el área,
seleccione BT AV Headset.
4 Cuando se le indique, ingrese un código en
emparejamiento (seguridad) de 0000 e inicie el proceso de
emparejamiento.
Los audífonos emparejarán rápidamente con el
computador y la luz LED de emparejamiento destellará en
color azul por 10 segundos y luego se apagará. (Si no
ocurre el emparejamiento consulte la descripción del
emparejamiento en la página
Si escucha su teléfono VoIP timbrar a través de los
Audífonos mientras esta escuchando música, presione el
botón Teléfono en los Audífonos y voltee hacia abajo el
micrófono para contestar la llamada.
Para hacer una llamada en el Internet mientras que esta
escuchando su reproductor de música, simplemente ingrese
el número de teléfono en el sitio web de su proveedor de
18 para obtener ayuda).
25
Page 26

VoIP y voltee hacia abajo el micrófono – no necesita
presionar ningún botón de los Audífonos.
Cuando termine la llamada, voltee el micrófono y
presione el botón Avanzar/Teléfono para escuchar su
reproductor de música de nuevo.
Nota: Si empareja los Audífonos primero con su iPod o
reproductor MP3, y luego tiene dificultades emparejando con
su computador, apague el emparejamiento e inicie el
emparejamiento primero con el computador.
Como emparejar con un iPod o Reproductor MP3 y su
teléfono móvil/celular al mismo tiempo
1
Asegúrese de que los Audífonos estén encendidos,
emparejados con un Transmisor iHiFi (vea la página
ubicados a pocos metros (30 pies o menos) tanto del
reproductor de música como del teléfono.
23) y
2 Encienda su teléfono y acceda a la sección de
configuraciones del Bluetooth en el menú del teléfono.
3 Haga que su teléfono sea visible (fácil de ver) para otros
dispositivos Bluetooth.
4 Busque nuevos dispositivos.
5 Cuando el teléfono despliegue BT AV Headset, inicie el
emparejamiento con los Audífonos Bluetooth.
6 Cuando se lo indique ingrese un código PIN de
emparejamiento de 0000 y haga la conexión.
Nota: Algunos teléfonos también necesitan que les digan
que se conecten a un dispositivo emparejado.
26
Page 27

Eso es todo lo que necesita hacer! No tiene que hacer nada
con los Audífonos. La luz LED de emparejamiento destellará
en color azul por 10 segundos y luego se apagará.
Nota: Si necesita más información sobre el
emparejamiento por favor consulte la documentación del
teléfono.
Cuando escuche el timbre del teléfono a través de
los Audífonos mientras esta escuchando la música,
presione el botón del Teléfono en los Audífonos y voltee el
micrófono para contestar la llamada.
Para hacer una llamada mientras esta escuchando música,
simplemente marque el número en su teléfono – no necesita
presionar ningún botón en los Audífonos.
Al terminar de hablar, voltee el micrófono y
presione el botón Teléfono para finalizar la
llamada y escuchar su reproductor de música.
27
Page 28

3. Como usar los Audífonos
Bajar Volumen (
Play/Pausa
Parar
Subir Volumen (
)
Adelantar/Teléfono
Luz LED para Emparejar
Devolver
Micrófono
)
En el siguiente cuadro se muestran las funciones del teléfono
en letra cursiva.
Botón Función
Toca la siguiente canción. Para adelantar
dos canciones, presione dos veces; para
Adelantar
Or
Responder/ter-
minar llamada
telefónica
adelantar tres, presione tres veces, etc.
Le permite responder/terminar una
llamada telefónica.
En estado Inactivo, sostenga 2 segundos
para volver a marcar el último número
marcado.
28
Page 29

emparejamiento
Micrófono
Subir volumen
Luz LED de
Devolver
Play/ Pausa
Parar
Bajar volume
Destella en color rojo y azul durante el
emparejamiento (para más información
vea la página
Toca la última canción. Para devolver
dos canciones, presiones dos veces;
para devolver tres, presione tres veces,
etc.
Voltea hacia abajo para conversaciones
telefónicas.
Permite que la música suene y se
silencie.
Durante una llamada telefónica, cierra
/abre el micrófono.
Para la música.
Para apagar, sostenga por 4 segundos.
Para encender e iniciar emparejamiento
sostenga por 4 segundos.
Rechaza una llamada telefónica que
entra.
Aumenta el volumen. El sistema suena al
máximo.
Baja el volumen. El sistema suena al
mínimo.
18).
29
Page 30

Algunos otros productos iHiFi de Zoom
Adicional al Transmisor iHiFi para iPod y el Transmisor iHiFi
para reproductores MP3 descritos anteriormente, los
siguientes productos iHiFi de Zoom pueden interesarle.
El Receptor iHiFi Modelo 4360 se conecta con unos
parlantes estéreo o eléctricos. Recibe y toca
inalámbricamente audio desde un iPod, reproductor MP3,
computador o dispositivo que tenga capacidad Bluetooth
A2DP. El Receptor funciona con el Transmisor iHiFi modelo
4355 para el iPod y con el modelo 4353 para el reproductor
MP3 y otros reproductores de audio.
Los Adaptadores USB Bluetooth Modelos 4411F y 4321F
de Zoom se conectan en un PC y se comunican
inalámbricamente con los Audífonos iHiFi Modelo 4380, con
el Receptor iHiFi Modelo 4360 y con otros dispositivos
Bluetooth.
30
Page 31

31
Page 32

3487-B 27448-2 ©2007
 Loading...
Loading...