Zoom 4310B, 4312A, 4320A User Manual
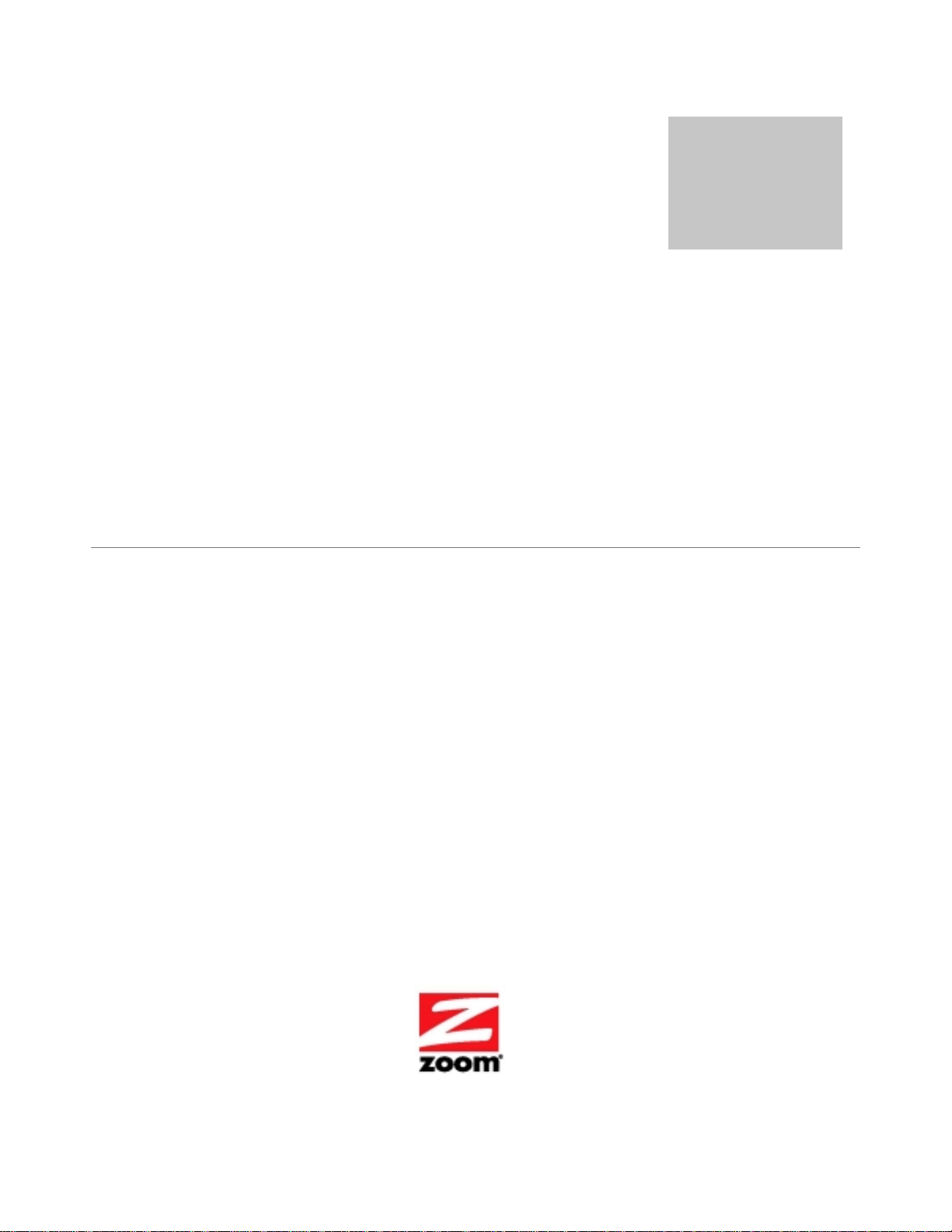
1.0
User Guide for Bluetooth® USB Adapter
and
Bluetooth® CardBus Card
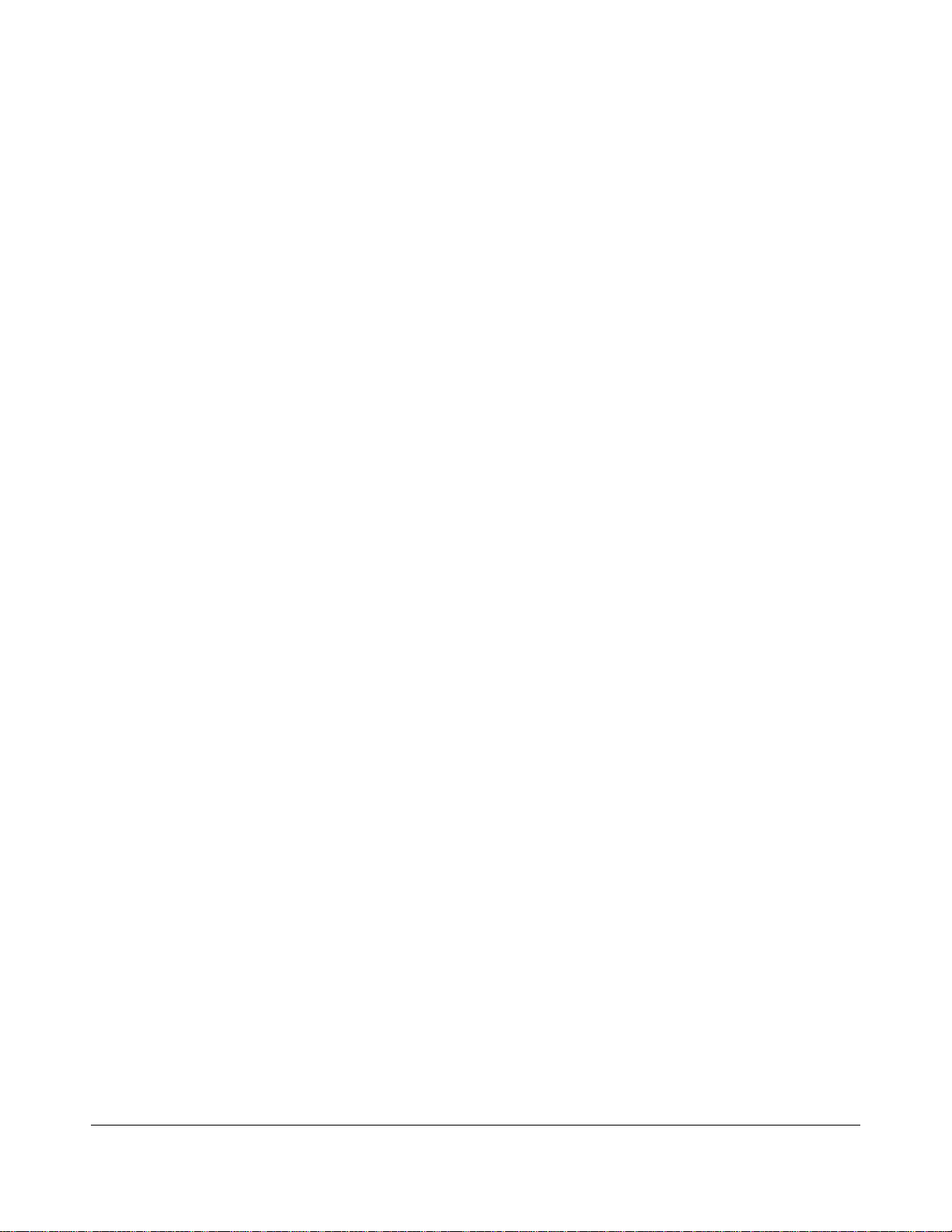
Contents
Introduction 4
Chapter 1 5
Supported profiles 5
Supported languages 6
Supported operating systems 7
Limitations 7
Chapter 2 9
Setup for Windows 98SE/ME/2000/XP 9
Chapter 3 10
Basic settings 10
Express Mode Set-up 10
Starting Bluetooth Settings 10
Detecting Bluetooth devices 11
Detecting services 13
Registering settings information 16
Custom Mode Set-up 18
Starting Bluetooth Settings 18
Detecting Bluetooth devices 19
Detecting services 21
Registering settings information 26
Chapter 4 28
Making the most of your Bluetooth device 28
Connecting to the internet 28
Connecting to the internet using a modem station 28
Connecting to the internet using a mobile telephone 37
Connecting to a network[LAN] 46
Connecting to a LAN using an access point[LAP] 46
Connecting to a LAN using an access point[PAN] 55
Sending files 60
Exchanging files with a PC or PDA 61
Sending images to a mobile telephone 67
Exchanging business card data with a PC or PDA 71
Synchronizing data with a PDA 82
Fax transmission 92
2
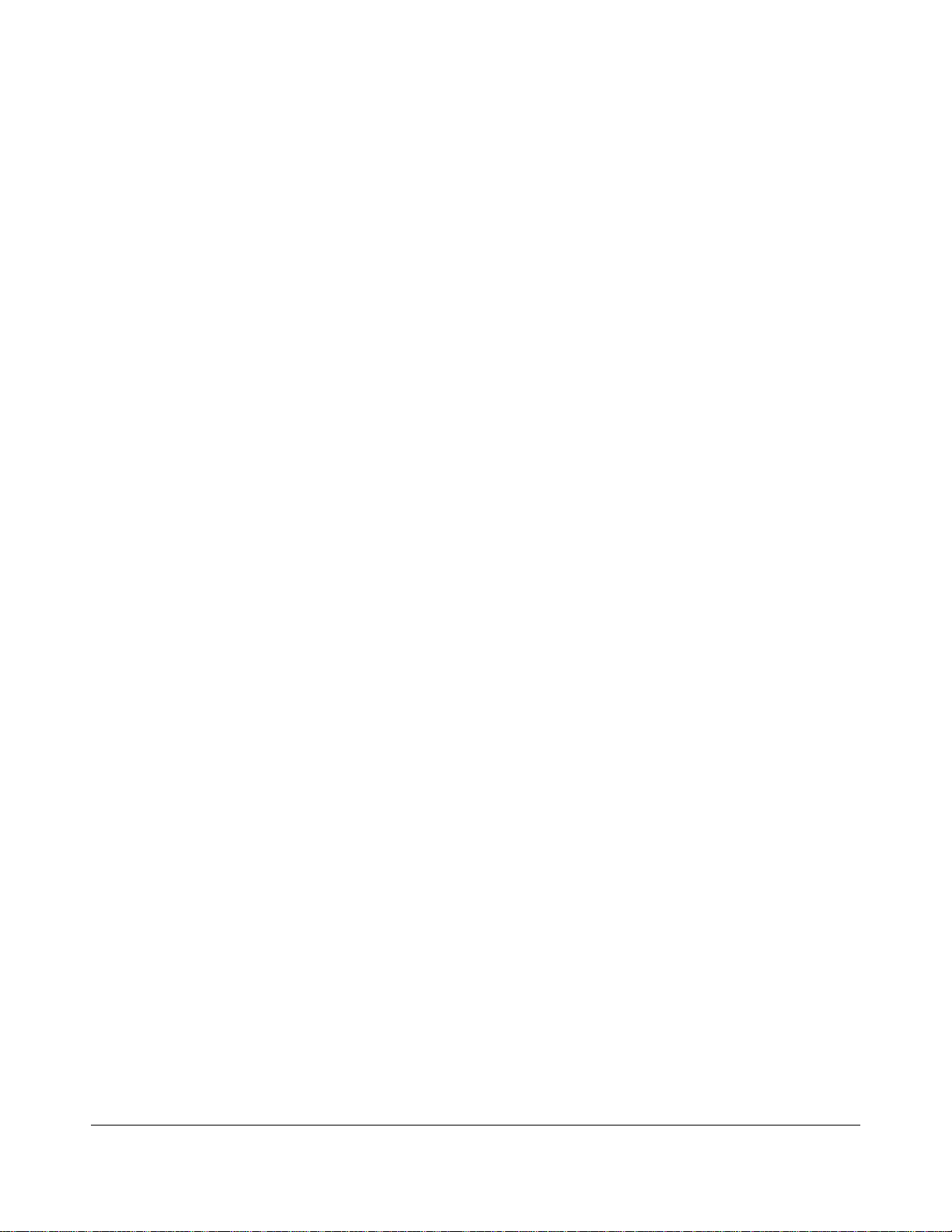
Using a modem station for fax transmission 92
Using a mobile telephone for fax transmission 115
Using a Bluetooth-compatible camera 131
Using a headset to communicate 136
Chapter 5 144
Advanced features 144
Making a device undiscoverable to other users 144
Encrypting the content of your transmissions 145
Changing the default connection 147
Manually creating a virtual Bluetooth COM port 150
Clients and servers 150
Creating a virtual COM port 151
Deleting a virtual COM port 153
Chapter 6 155
Troubleshooting 155
Registering your product and getting assistance 167
Appendix A 168
Regulatory information 168
3
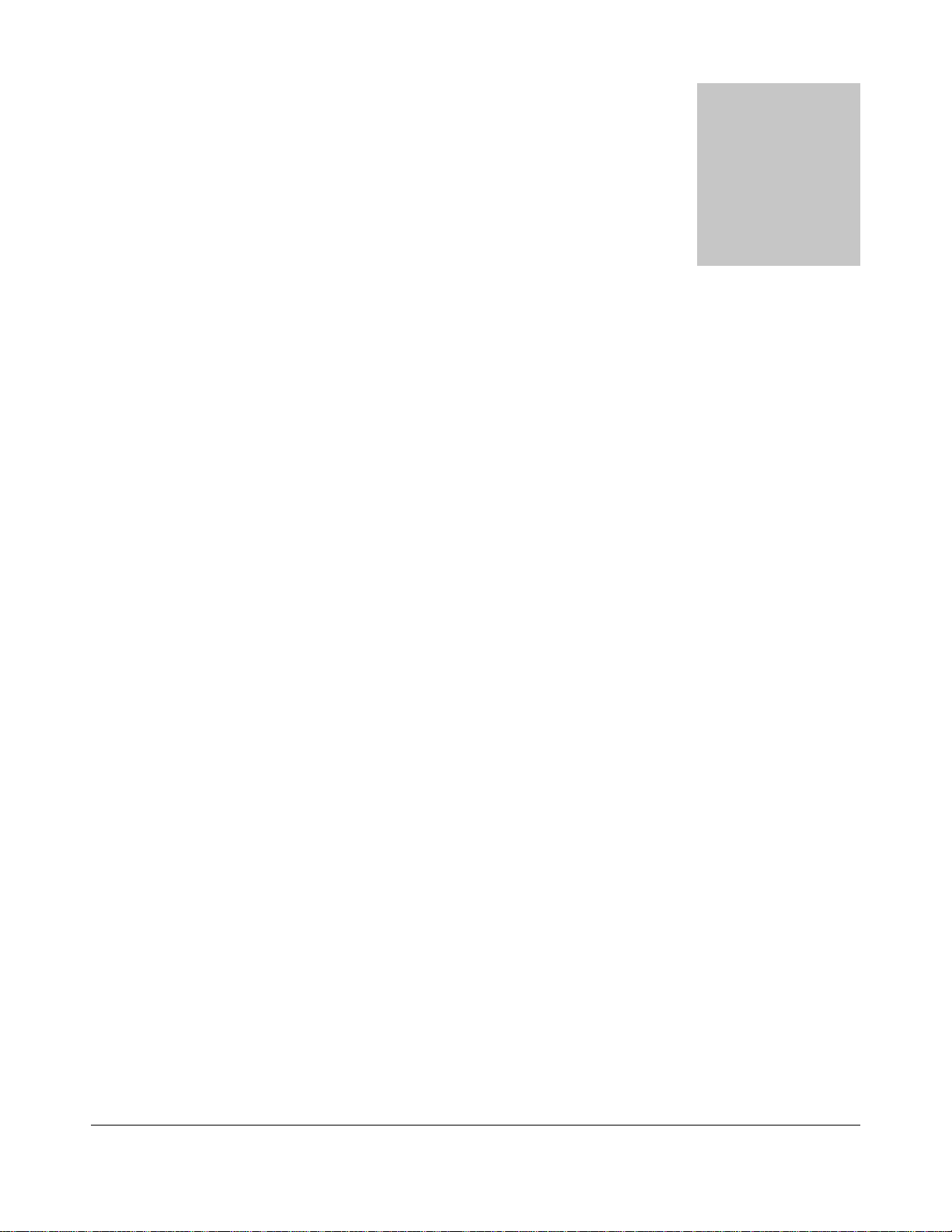
i
Introduction
Bluetooth® is an open specification for a cutting-edge technology that enables short-range
wireless connections between desktop and laptop computers, personal digital assistants,
cellular phones, printers, scanners, digital cameras and even home appliances — on a
globally available band (2.4GHz) for worldwide compatibility. In a nutshell, Bluetooth unplugs
your digital peripherals and makes cable clutter a thing of the past. Now you can connect
your PDA or PC to Bluetooth® enabled mobile phone with this Bluetooth® adapter.
You can access e-mail & Internet no matter where you are with just a little help from your
Bluetooth® mobile phone.
Plus, when you are back in the office, you can hook yourself up to your office network as
well as communicate with other Bluetooth®-enabled devices.
To use your Bluetooth Adapter with a Bluetooth-enabled device, you first need to install the
Bluetooth Adapter. You then need to set up the service for that device using the
Settings
. Please see the appropriate sections in this User Guide for directions.
Bluetooth
4
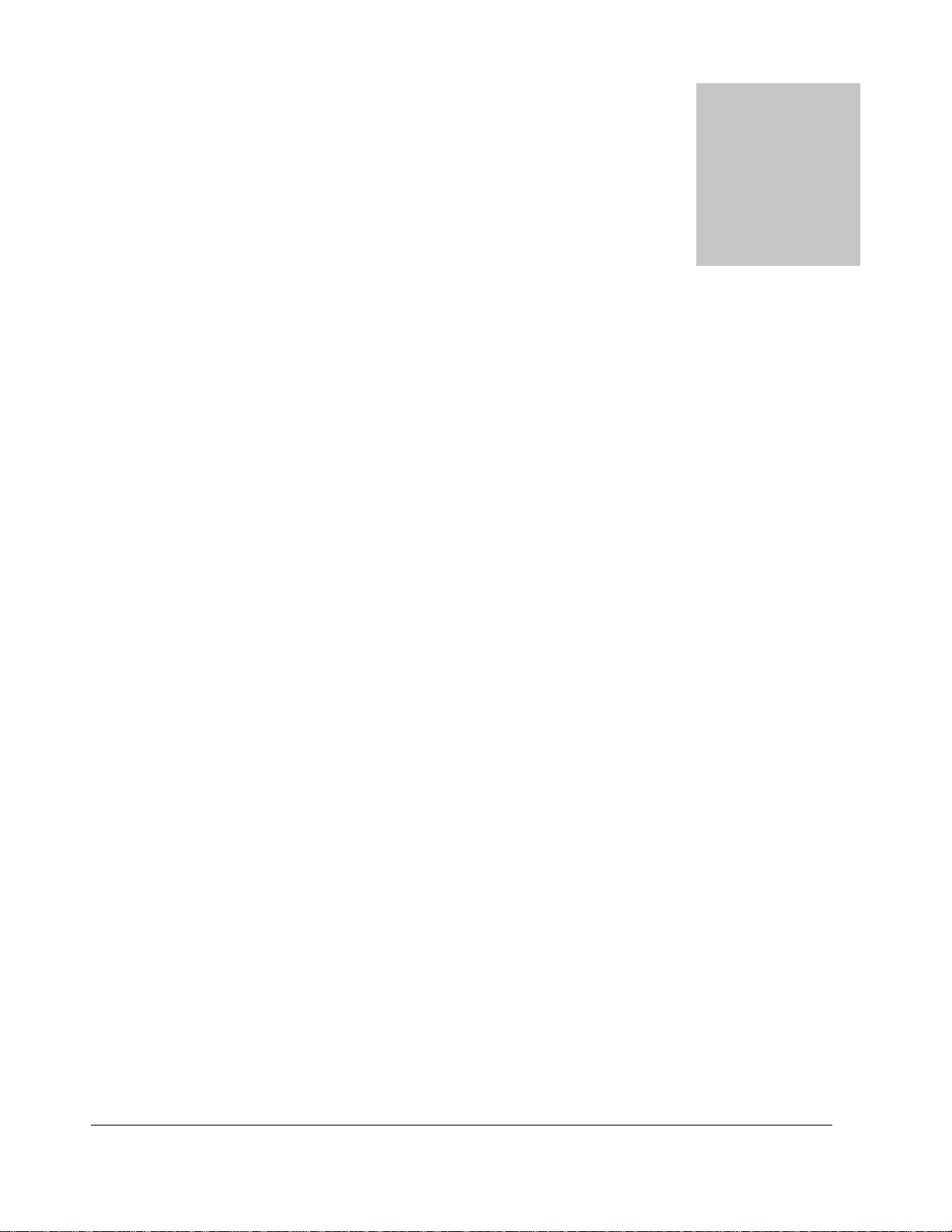
1
Chapter 1
Supported profiles
Windows 98SE/ME
This Bluetooth Stack for Windows supports the following profiles. Please note that profiles
HSP, PAN, BIP, A2DP, AVRCP and GAVDP are supported by Windows XP and Windows
2000 only.
(a) Dial-Up Network (DUN)
(b) Fax profile (FAX)
(c) Local Access Profile (LAP)
(d) Serial Port Profile (SPP)
(e) Human Interface Devices (HID)
(f) Hard Copy Replacement Profile (HCRP)
(g) File Transfer Profile (FTP)
(h) Object Push Profile (OPP)
Windows 2000/XP
(a) Dial-Up Network (DUN)
5
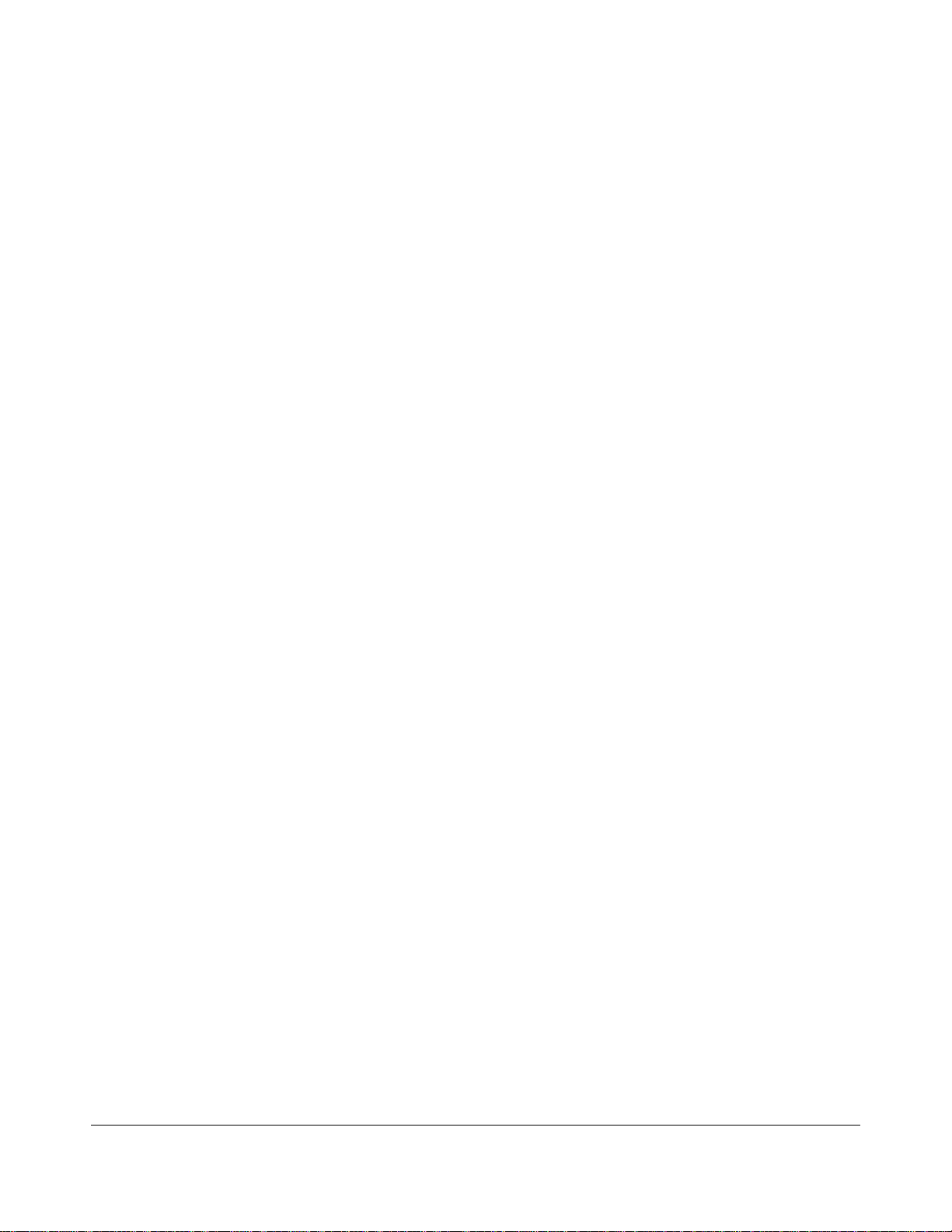
(b) Fax profile (FAX)
(c) Local Access Profile (LAP)
(d) Serial Port Profile (SPP)
(e) Human Interface Devices (HID)
(f) Hard Copy Replacement Profile (HCRP)
(g) File Transfer Profile (FTP)
(h) Object Push Profile (OPP)
(i) Headset Profile (HSP)
(j) Personal Area Network (PAN)
(k) Basic Imaging Profile (BIP)
(l) Advanced Audio Distribution Profile (A2DP)
(m) A/V Remote Control Profile (AVRCP)
(n) Generic Audio Video Distribution Profile (GAVDP)
Supported languages
The Bluetooth Stack for Windows supports the following languages.
English
Danish
French
6
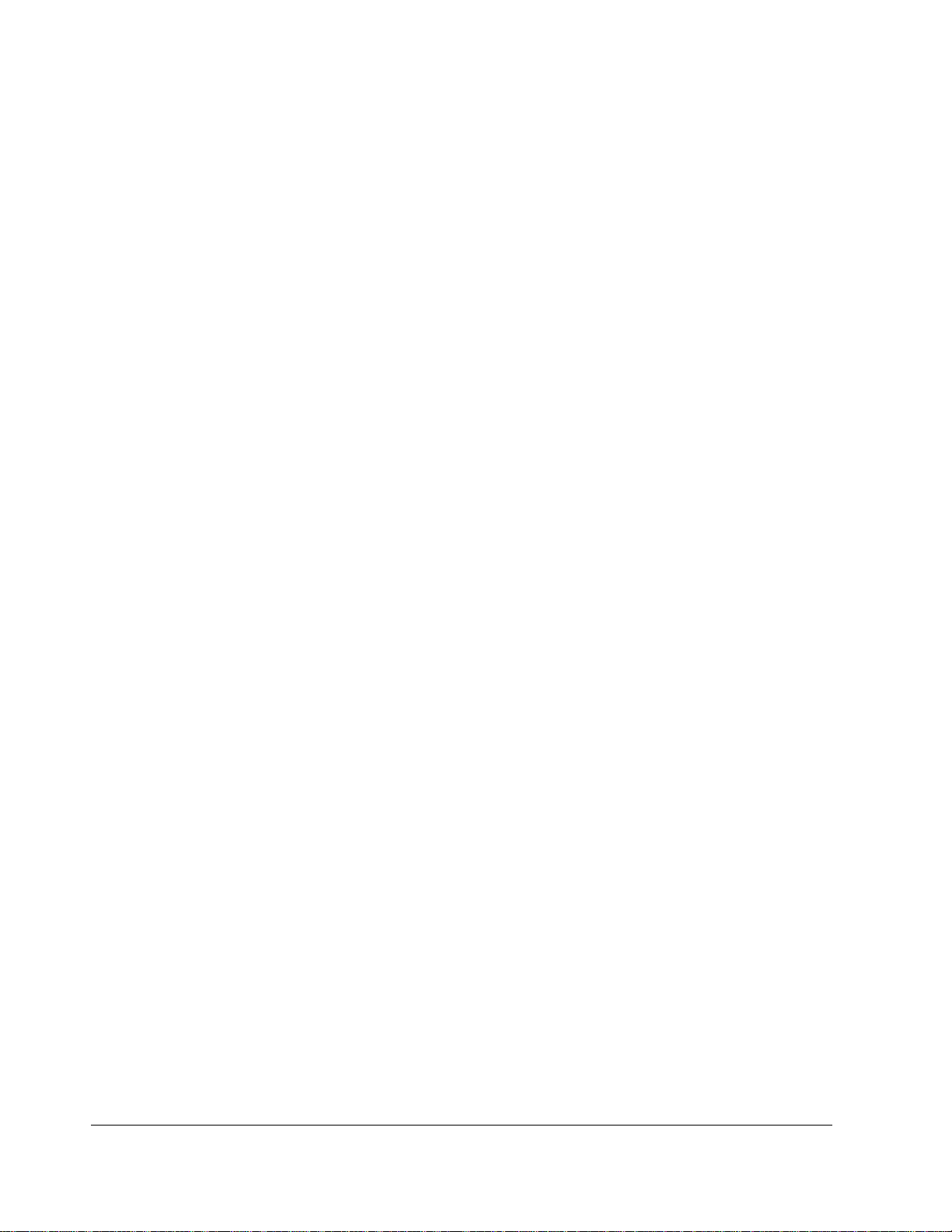
German
Italian
Japanese
Norwegian
Spanish
Swedish
The following languages are supported by Windows XP and Windows 2000 only.
Dutch
Korean
Simplified Chinese
Traditional Chinese
Russian
Finnish
Portuguese (Brazil)
Supported operating systems
The Bluetooth Stack for Windows supports the following operating systems.
Windows 98 Second Edition
Windows ME
Windows 2000 Professional (Service Pack 3 or above)
Windows XP Professional (Service Pack 1 or above)
Windows XP Home (Service Pack 1 or above)
Windows XP Tablet PC Edition
Windows XP Media Center Edition
Limitations
(a) External Bluetooth drivers cannot be "signed drivers" to receive Microsoft WHQL logo.
Therefore, Microsoft's "Unsigned driver" warning messages may pop up during the software
installation, Bluetooth headset, mouse or keyboard setup. Please install the drivers and then
follow the on-screen instructions.
7
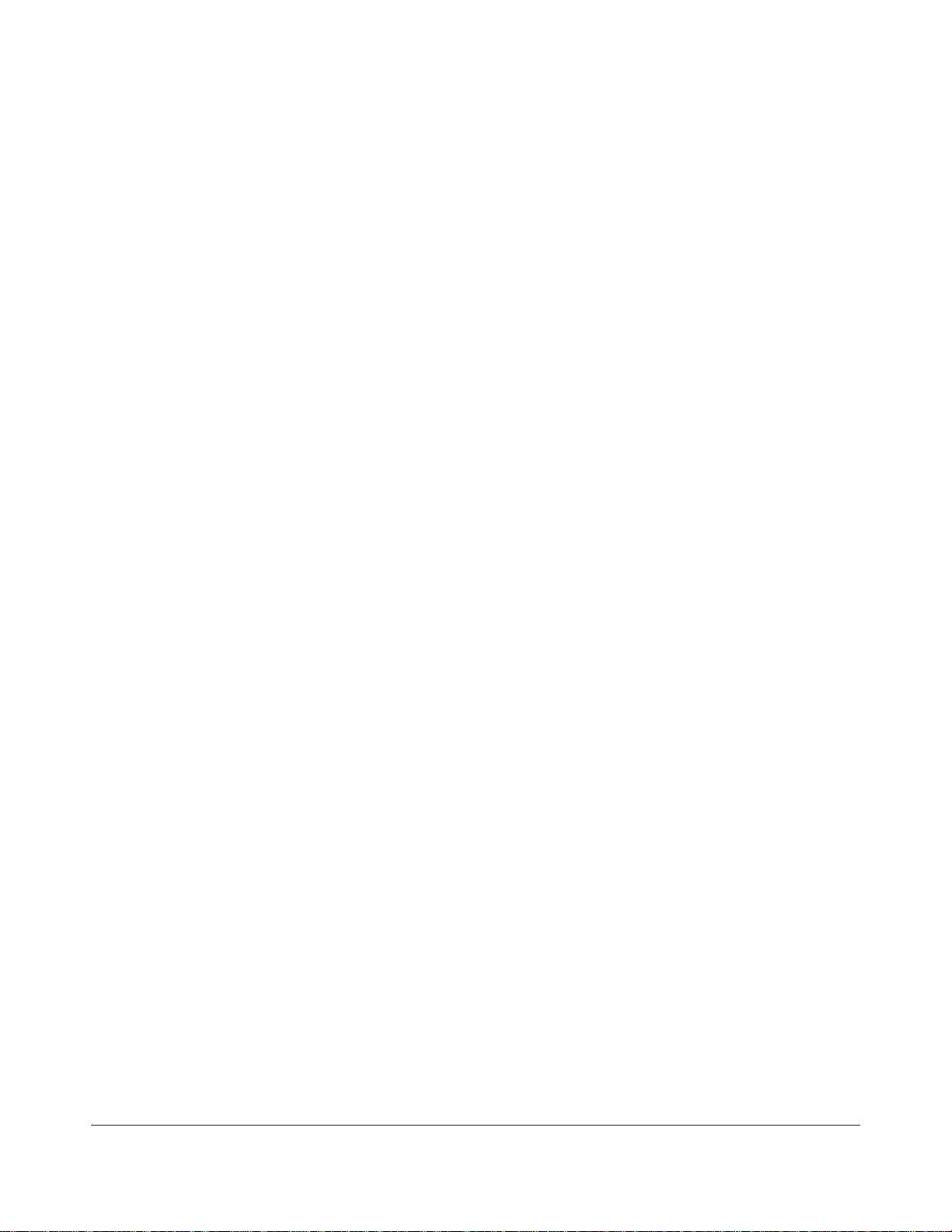
(b) On Swedish Windows XP, an error message (error code = 633) may be seen during dialup. Please update the operating system to Windows XP Service Pack 2 or refer to Microsoft
knowledge base #831717.
(c) Windows XP fast user switch is not supported. When switching to another user, the
Bluetooth Manager is not launched. Please log off before switching to another user.
(d) If "automatic FAX receiving" is enabled on Microsoft FAX manager, and if DUN, FAX, or
LAP profile icon is registered on Bluetooth Settings, and then Bluetooth's "resume from
standby" may take a couple of minutes to turn on.
(e) Windows 98 Second Edition: If the "Install New Modem" dialog pops up when setting up
a Bluetooth modem, mobile phone, or access point, please choose "Don't detect my modem;
I will select from a list". Otherwise, the system may freeze during the modem detection. If
the manual for your Bluetooth device does not specify a modem driver, then please select
"Standard 33600bps modem".
(f) Before connecting or disconnecting a Bluetooth headset, please exit any voice or soundrelated applications (e.g. Windows Messenger, Windows Media Player). The audio input
and output may not be switched properly if those applications are running. This same
precaution is important prior to system standby, hibernate or shutdown, and prior to turning
off or unplugging the primary Bluetooth device.
8
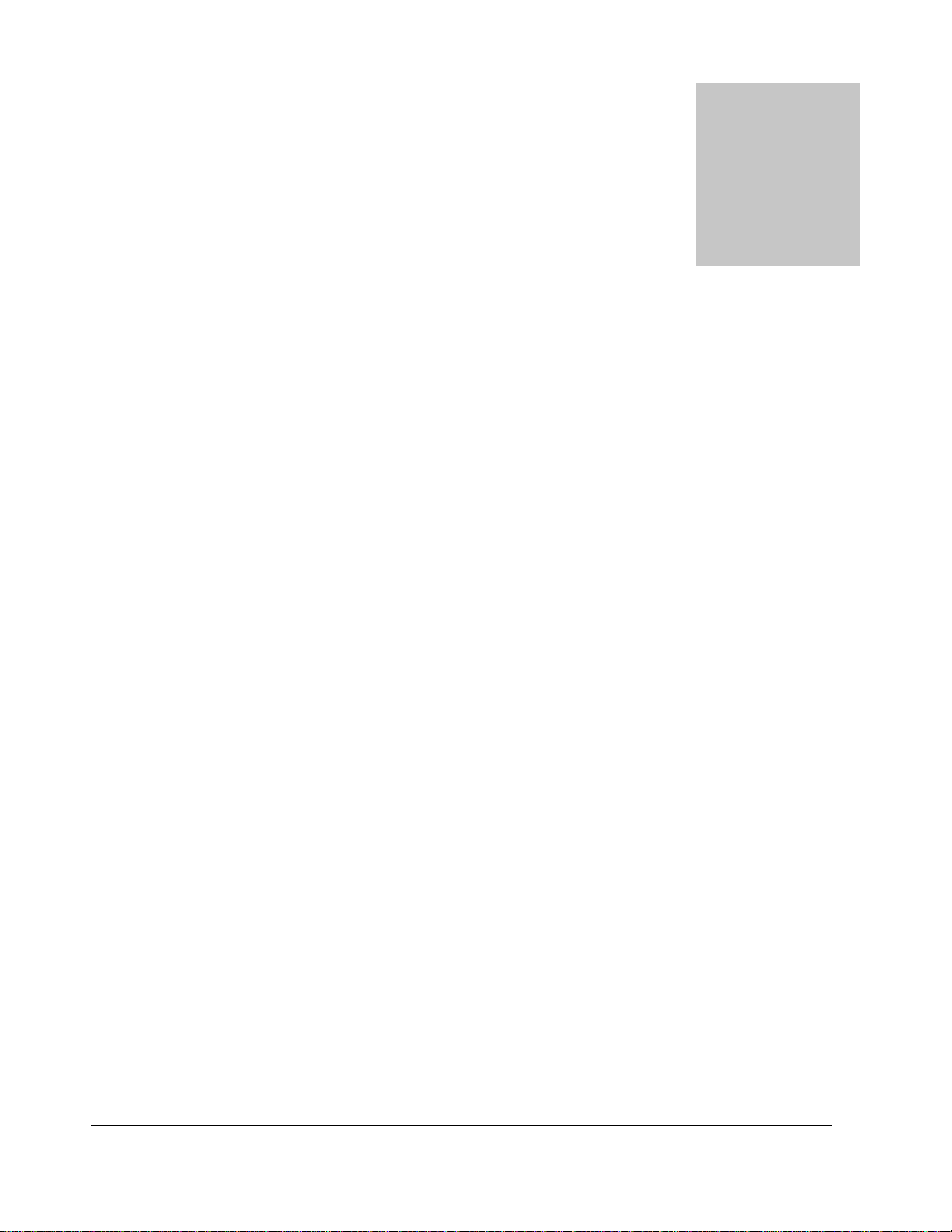
2
Chapter 2
Setup for Windows 98SE /ME/2000/XP
Installing Bluetooth softwar e for Windows
1. Do not plug the Bluetooth device into your computer yet. You need to install the software
first.
2. Insert the installation CD into the CD drive. The CD should start automatically and the
Language Selection
Computer
Zoom
icon on your desktop and then, in the
icon.)
screen should appear. (If it does not, double-click the
My Computer
window, double-click the
My
3. In the
4. In the next window, select
device.
5. Follow the prompts to install the software.
when prompted.
6.
Windows XP/2000 users only
click OK.
7. When prompted, plug the Bluetooth device into your computer. (If you are using the USB
Adapter, you may find it helpful to connect the supplied USB cable between the USB
Adapter and the USB port.) Then click OK to continue the installation.
8. When the installation is complete, click
and restart.
9. To use your Bluetooth USB Adapter or PC Card with another Bluetooth device, you need
to set up the service for that device using the
additional chapters in this
Language Selection
window, choose your language.
Installation Wizard
: If the
Bluetooth USB Adapter User Guide
Driver Signature Notice
Finish
then choose the name of your Bluetooth
: Please accept the licensing agreement
Note
, then
Bluetooth Settings
. Your computer will shut down
Yes
message box appears,
. Please see the
for directions.
9
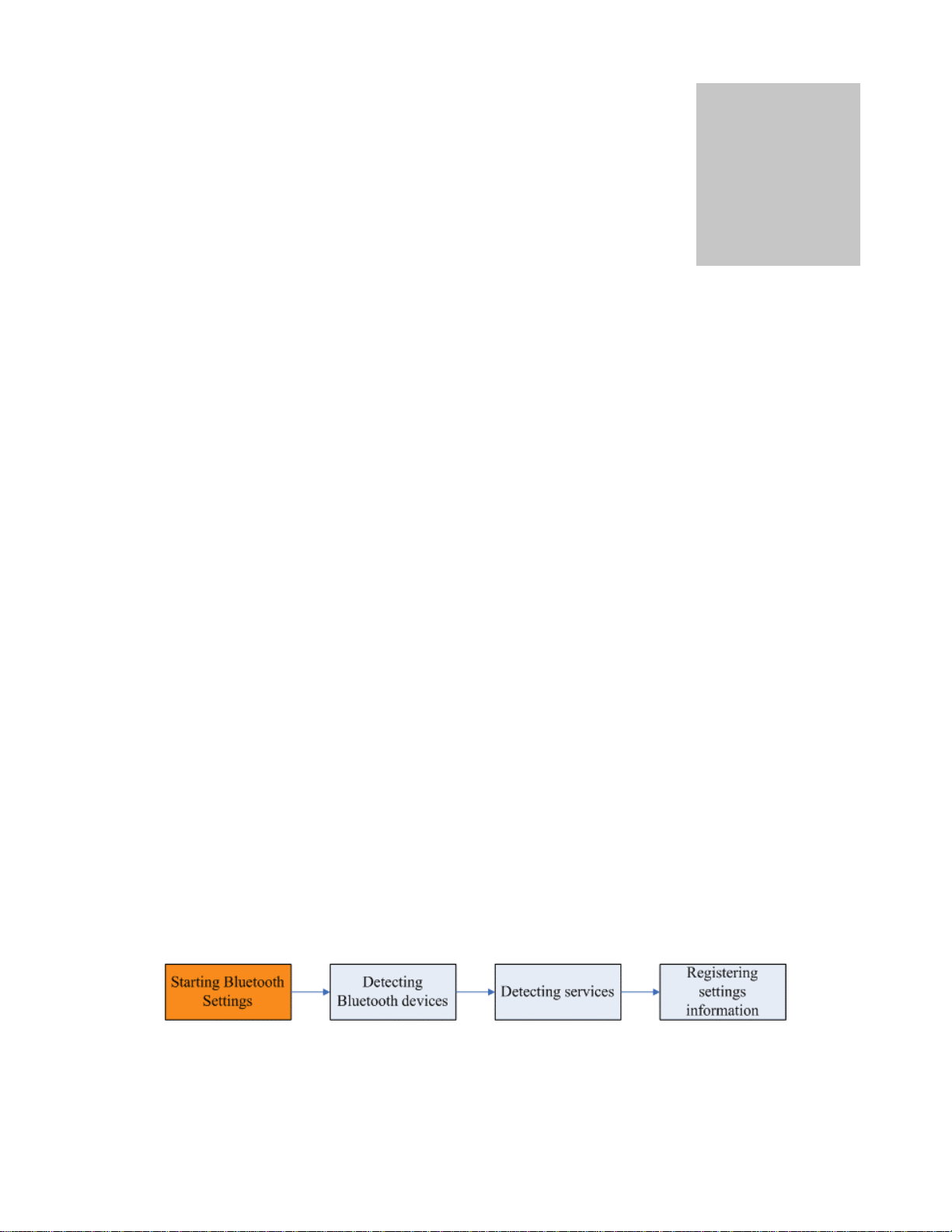
3
Chapter 3
Basic settings
Methods for registering new devices using the Bluetooth Utility shall now be described.
A Bluetooth mouse shall be connected and set up using [Bluetooth Settings] as an example.
[Bluetooth Settings] provides two set-up methods: "Express Mode" and "Custom Mode."
−
Express Mode
[Bluetooth Settings] will automatically detect and register services. If several services
(profiles) are supported by the device the service that has been set to the highest priority
shall be selected and registered.
Express Mode is normally recommended for device set-up.
−
Custom Mode
After having been detected, the services supported by the device are displayed as a list,
from which you can select the desired function(s).
Custom Mode must be used to set up a device if, for example, you wish to use a modem
station to send a fax (because in Express Mode, the DUN profile will be automatically
selected since it has a higher priority than the FAX profile).
The differences between setting up the same device (a Bluetooth mouse) using Express
Mode and Custom Mode are described on the following pages.
Express Mode Set-up
Starting Bluetooth Set tings
1.
Click [Start]![All Programs]![Bluetooth]![Bluetooth Settings].
(Under Windows 2000, click [Start]→[Programs]→[Bluetooth]→[Bluetooth Settings].)
10
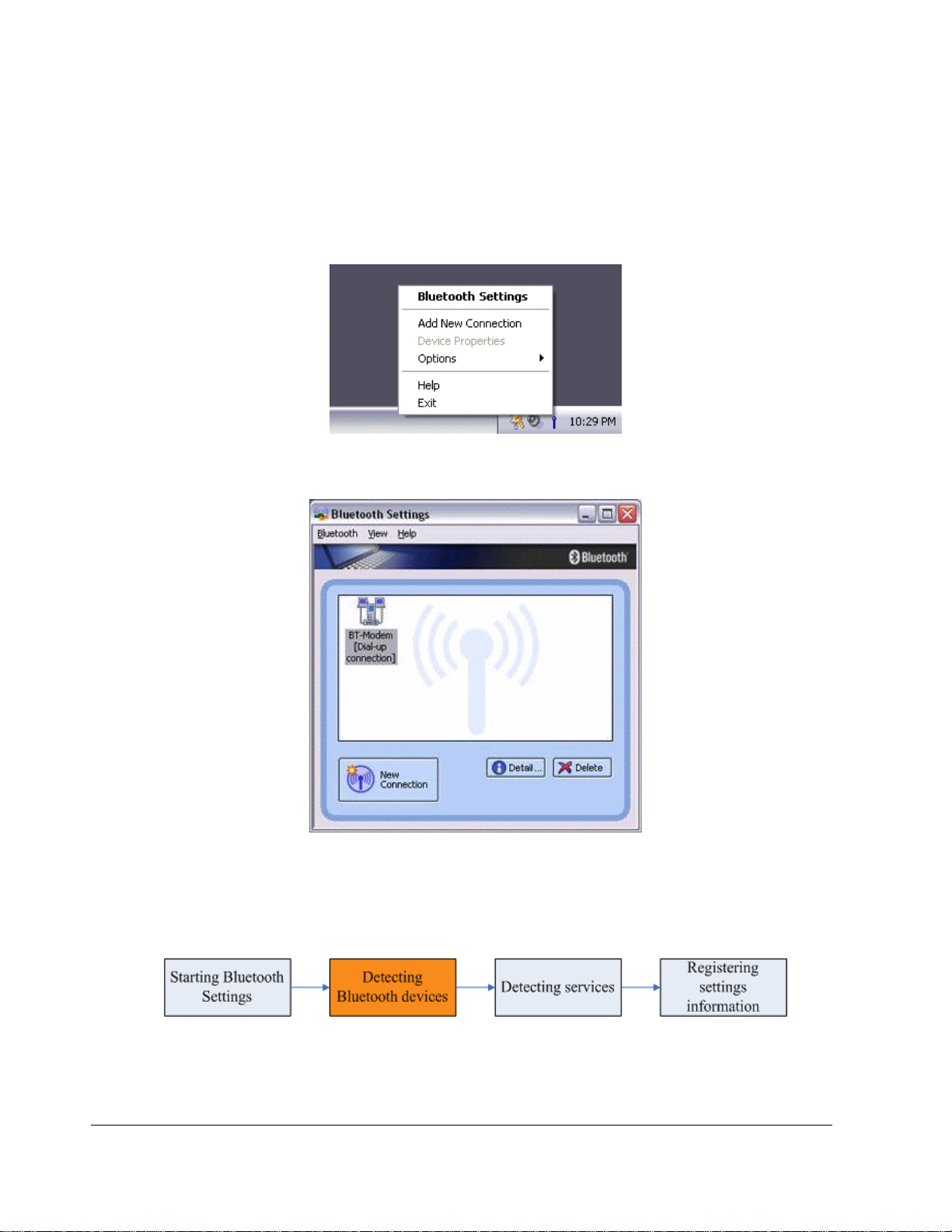
Note
The same result can be achieved by right-clicking on the Bluetooth icon in the task
−
tray and selecting [Bluetooth Settings] from the menu that appears.
The [Bluetooth Settings] window below will appear when other devices have already
been registered.
Please click the [New Connection] button to open the [Add New Connection Wizard] window.
If no devices have been registered yet, please proceed directly to "Detecting Bluetooth
Devices."
Detecting Bluetooth devices
The [Add New Connection Wizard (Welcome to the Add New Connection Wizard)] window
will appear.
11
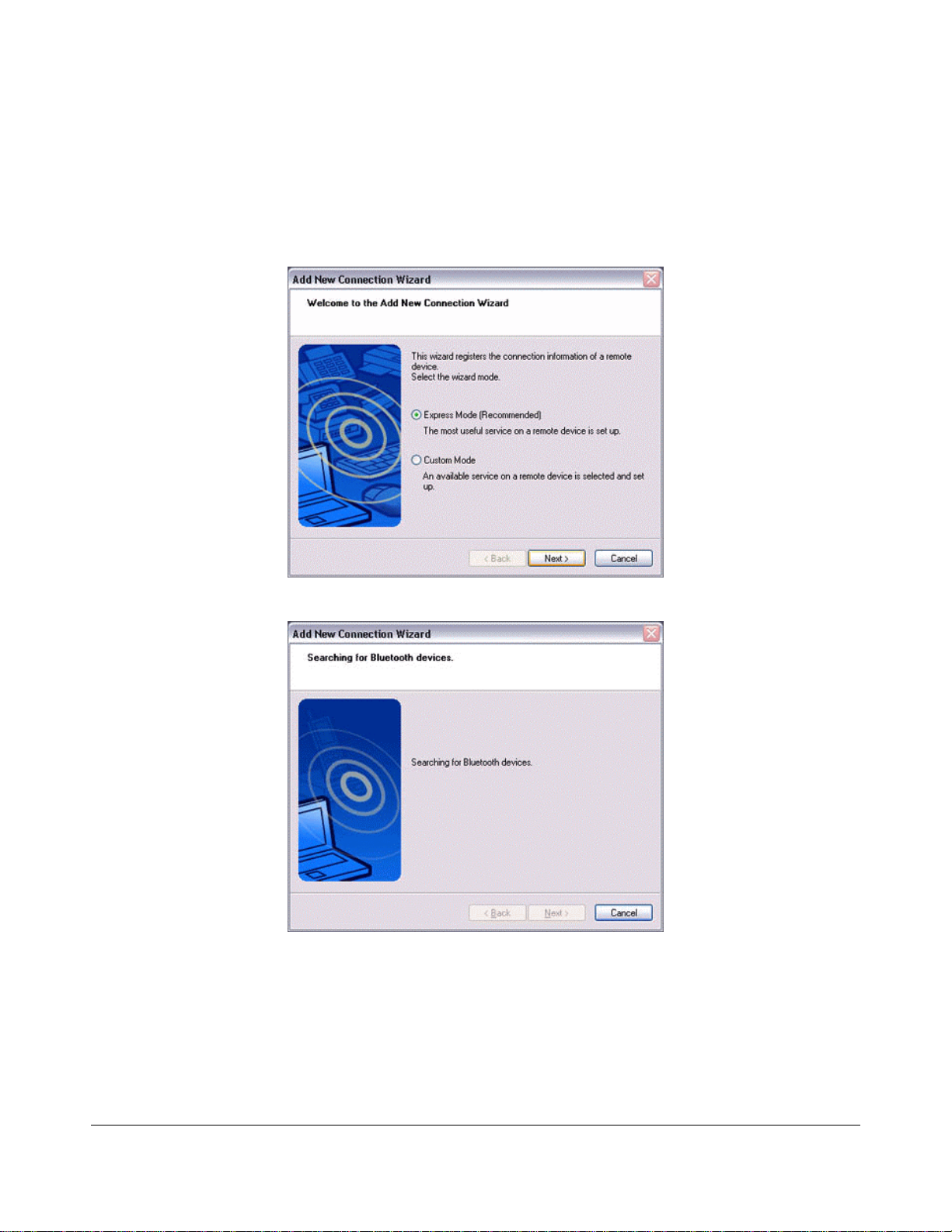
1.
Switch the device power ON to make it connectable via Bluetooth.
2.
Confirm that [Express Mode] has been selected in the [Add New Connection
Wizard (Welcome to the Add New Connection Wizard)] window, and click on the
[Next] button.
Searching for Bluetooth devices will start.
When the device has been detected, the name and address of the device will appear in the
[Add New Connection Wizard (Select Device)] window.
12
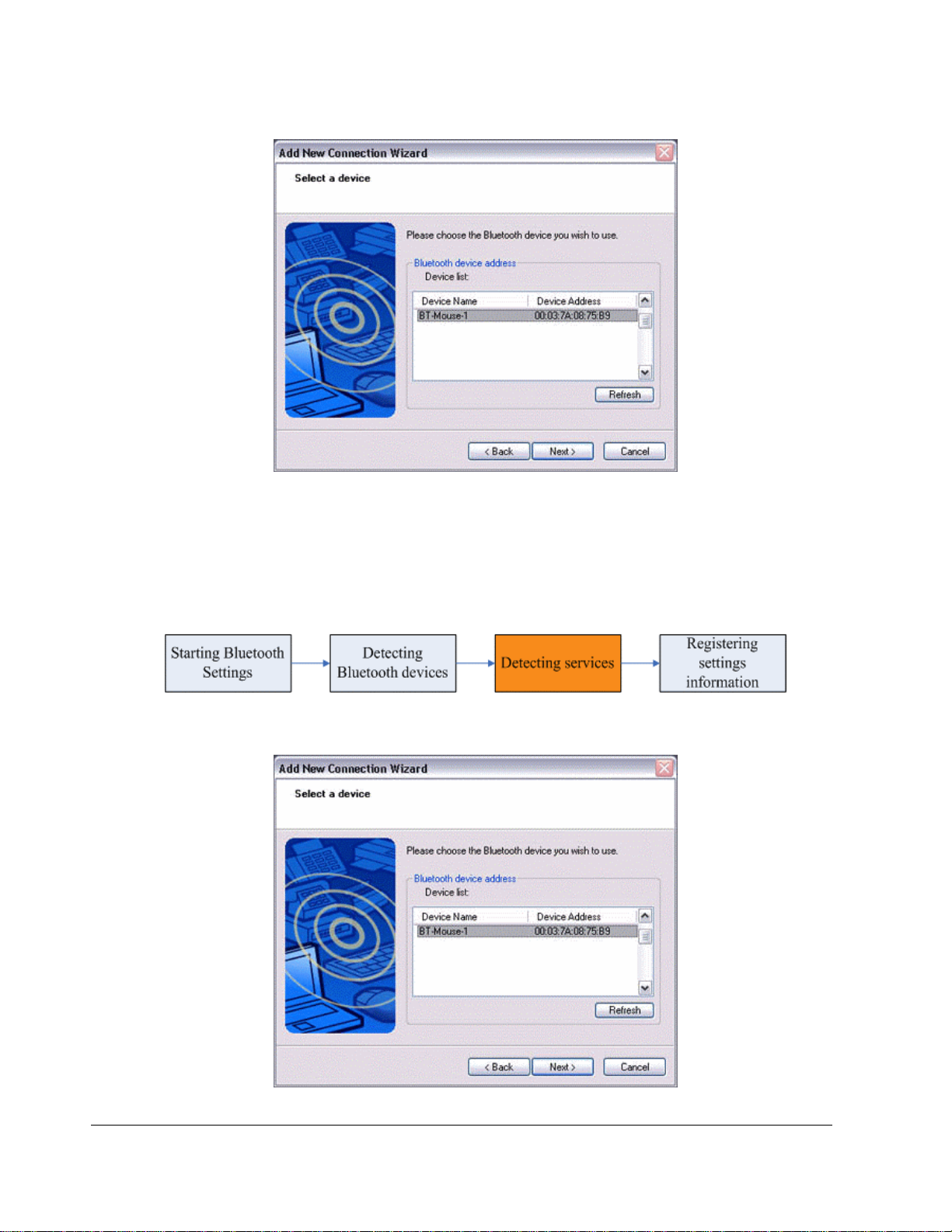
Note
If no device is found, please confirm that the device has been made connectable
−
via Bluetooth, and click on the [Update] button.
A further device search will be performed.
−
Detecting services
1.
Select the device name from [Device List] and click on the [Next] button.
13
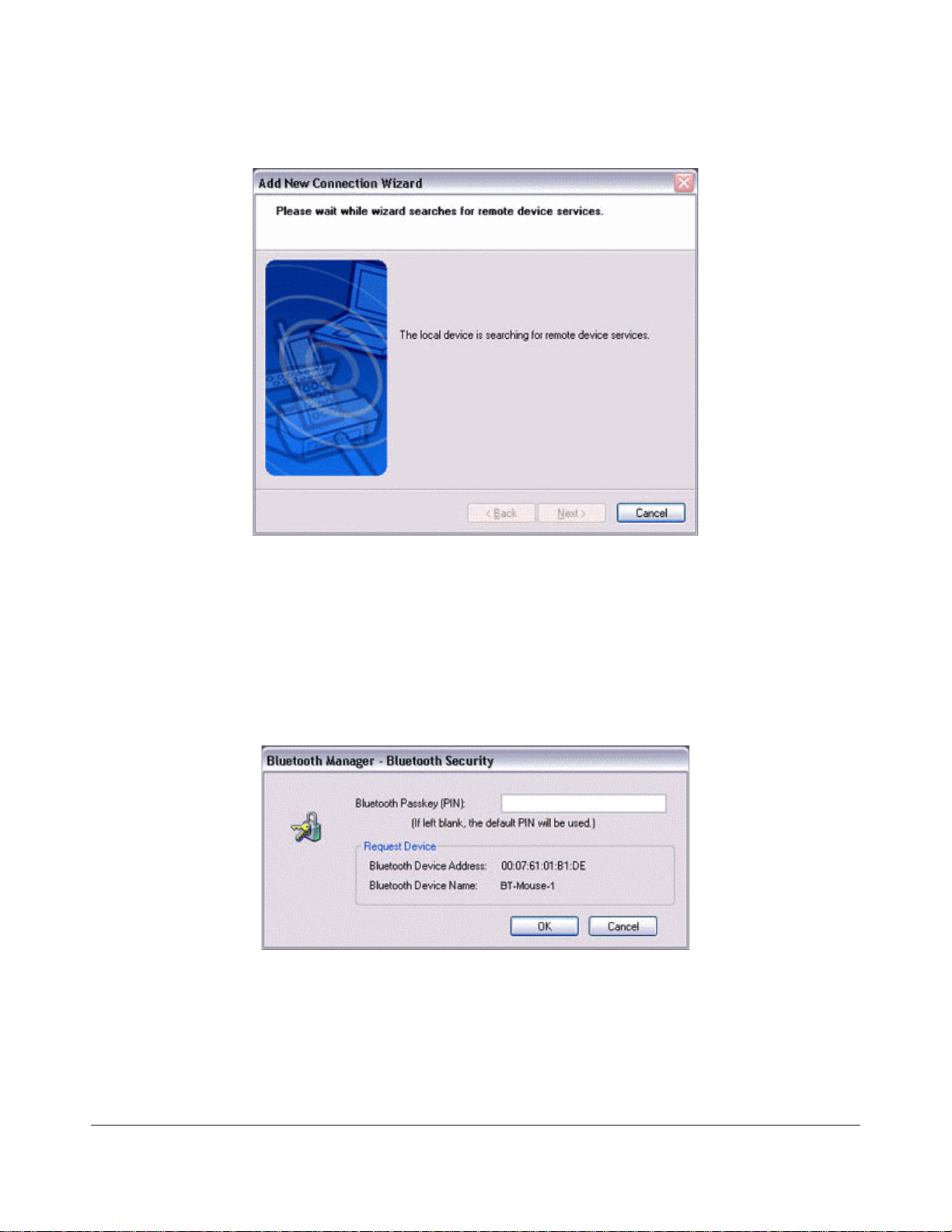
Bluetooth device detection will commence.
Note
If several services (profiles) are supported by the device, the service that has
−
been set to the highest priority shall be automatically selected and set up in
Express Mode. Please use Custom Mode if you wish to select desired services
manually.
When a service has been detected, a window prompting you to enter the
−
Bluetooth passkey (PIN code) may appear. Please enter the passkey and click on
the [OK] button. Typically, the PIN code is on the Bluetooth device.
If you have not entered your Bluetooth passkey after a certain amount of time has
−
passed, the connection process will be cancelled for security reasons. Please
perform the passkey entry process again.
A message will appear prompting you to prepare the device for connection.
2.
Click on the [OK] button.
14
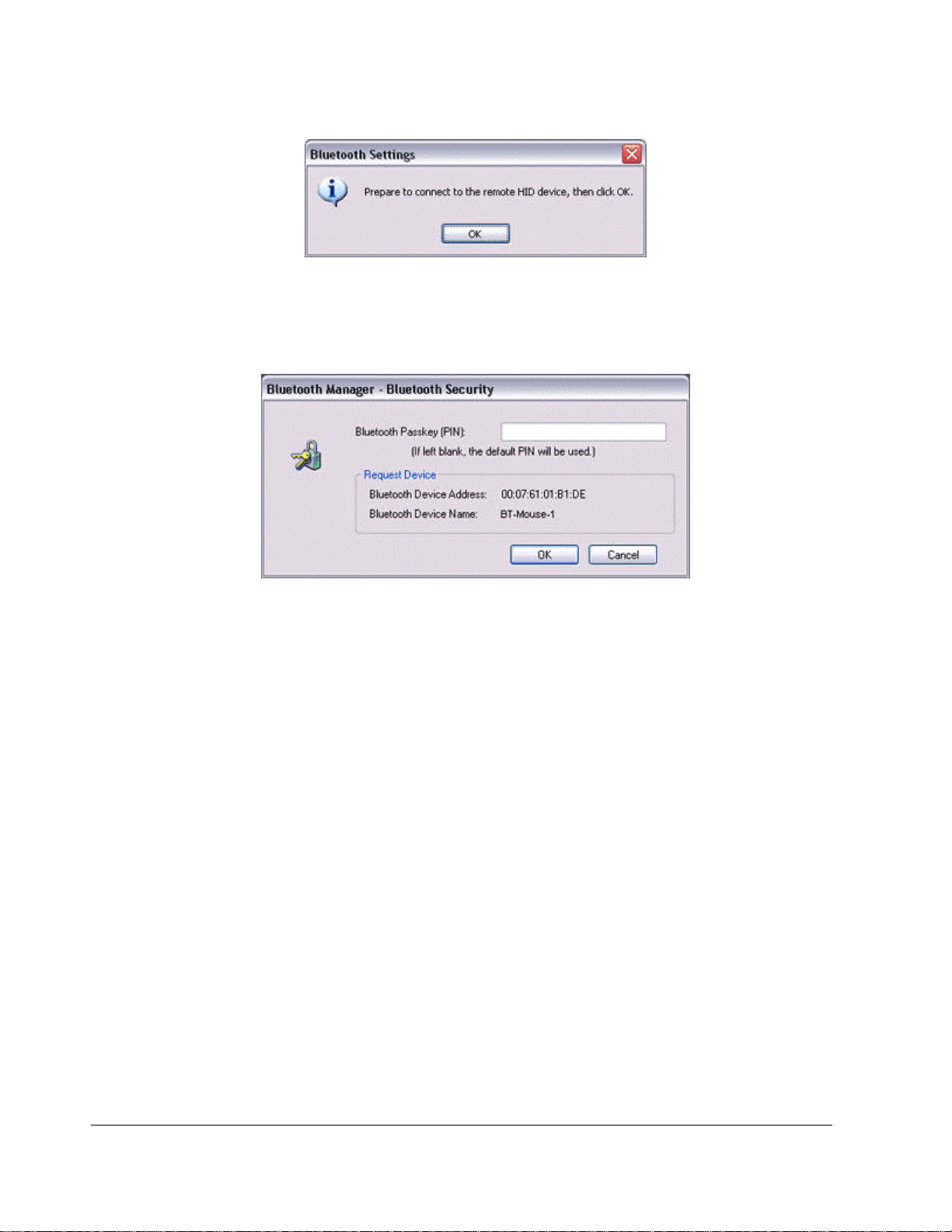
Note
When the settings information has been registered, a window prompting you to
−
enter your Bluetooth passkey (PIN code) may appear. Please enter your passkey
and click on the [OK] button. Typically, the PIN code is on the Bluetooth device.
If you have not entered your Bluetooth passkey after a certain amount of time has
−
passed, the connection process will be cancelled for security reasons. Please
perform the passkey entry process again.
The [Add New Connection Wizard (Connection Name Setup)] window will appear if a
service has been properly detected.
3.
Select the type and name of the icon to be displayed once the device has been
registered, and click on the [Next] button.
15
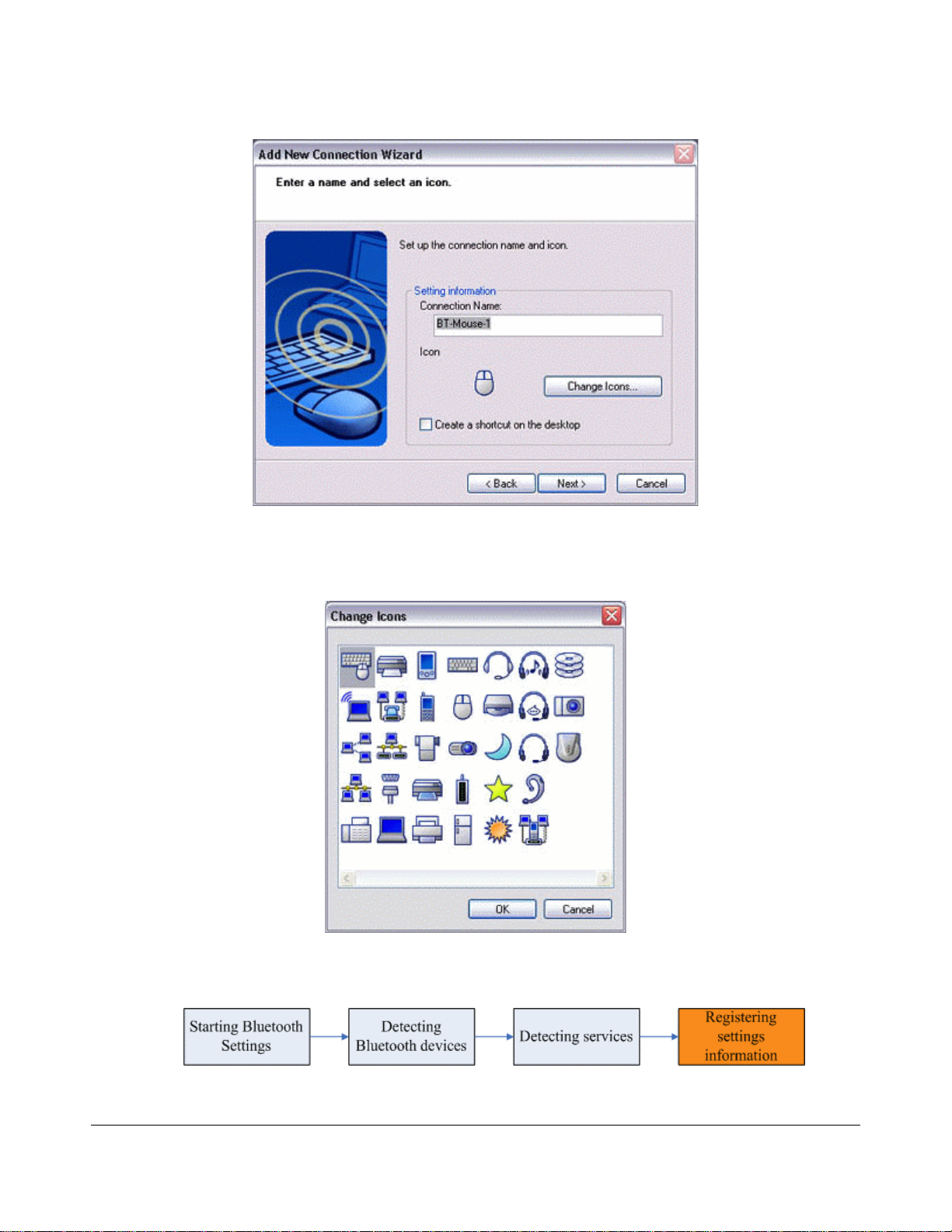
Note
If you wish to change the icon, please click on the [Change Icon] button and select
−
your preferred icon from the list that appears.
Registering settings infor mation
16
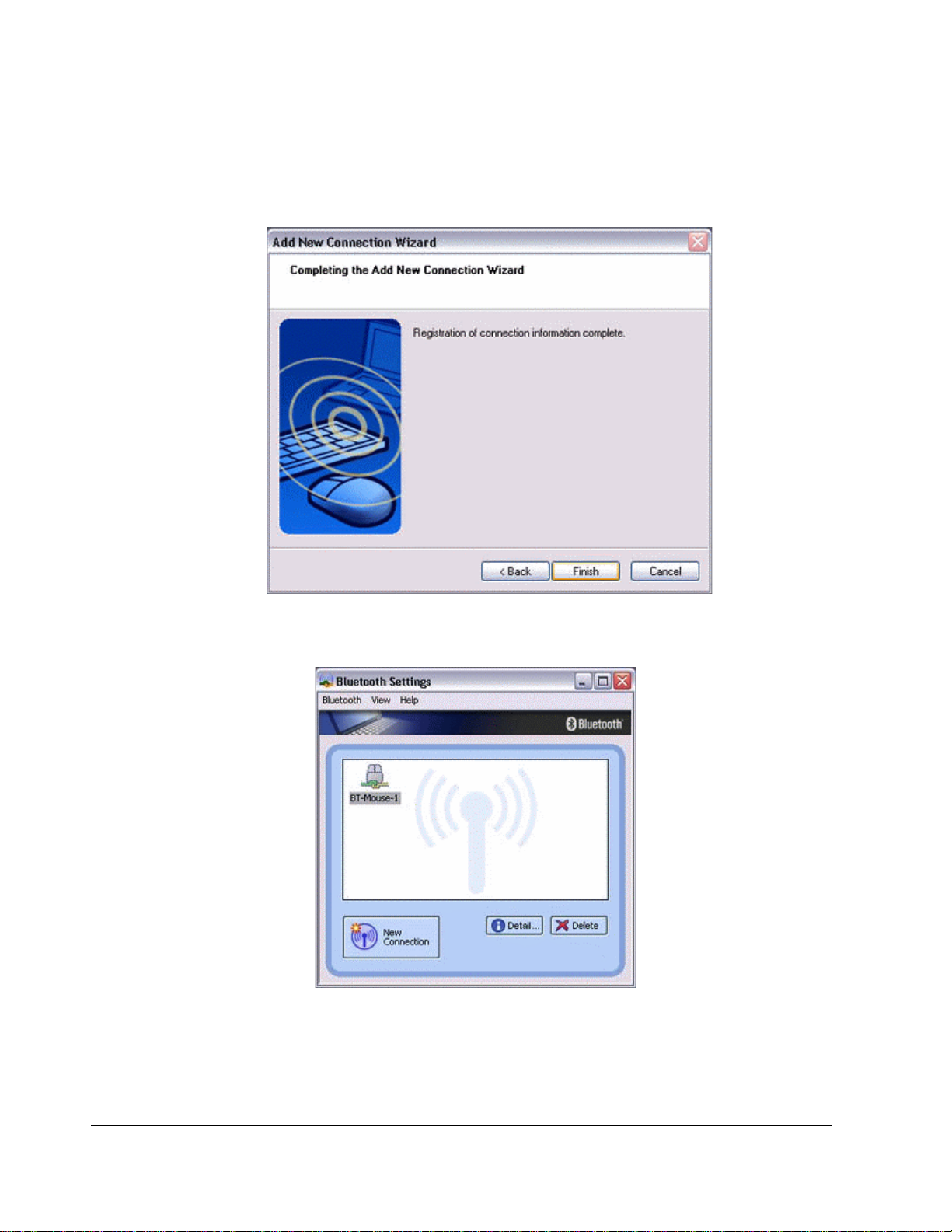
The [Add New Connection Wizard (Completing the Add New Connection Wizard)] window
will appear.
1.
Click on the [Finish] button
The [Bluetooth Settings] window will appear.
The icons of the registered devices will appear, and the devices will be ready to use.
17
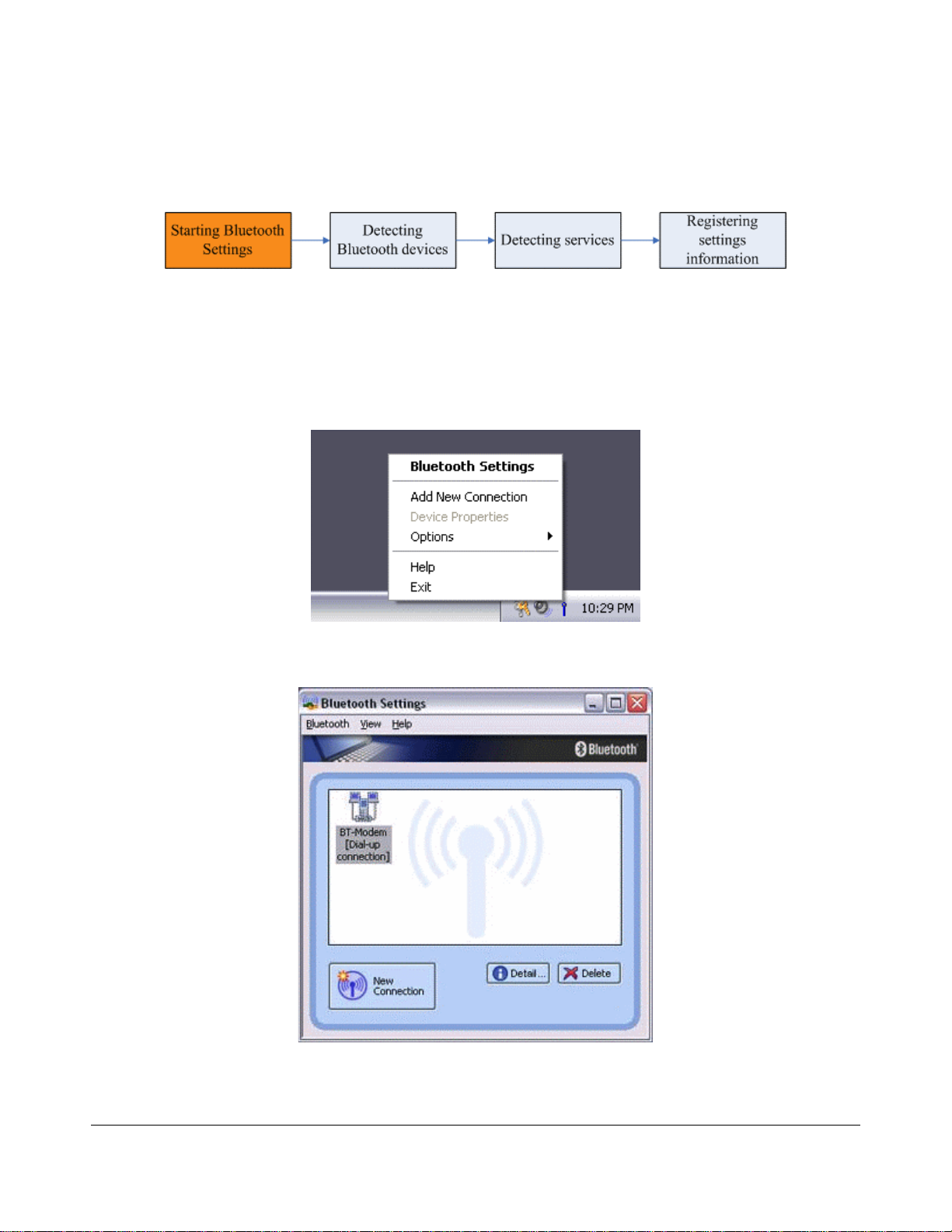
Custom Mode Set-up
Starting Bluetooth Set tings
1.
Click [Start]![All Programs]![Bluetooth]![Bluetooth Settings].
(Under Windows 2000, click [Start]→[Programs]→[Bluetooth]→[Bluetooth Settings].)
Note
The same result can be achieved by right-clicking on the Bluetooth icon in the task
−
tray and selecting [Bluetooth Settings] from the menu that appears.
The [Bluetooth Settings] window below will appear when other devices have already
been registered.
18
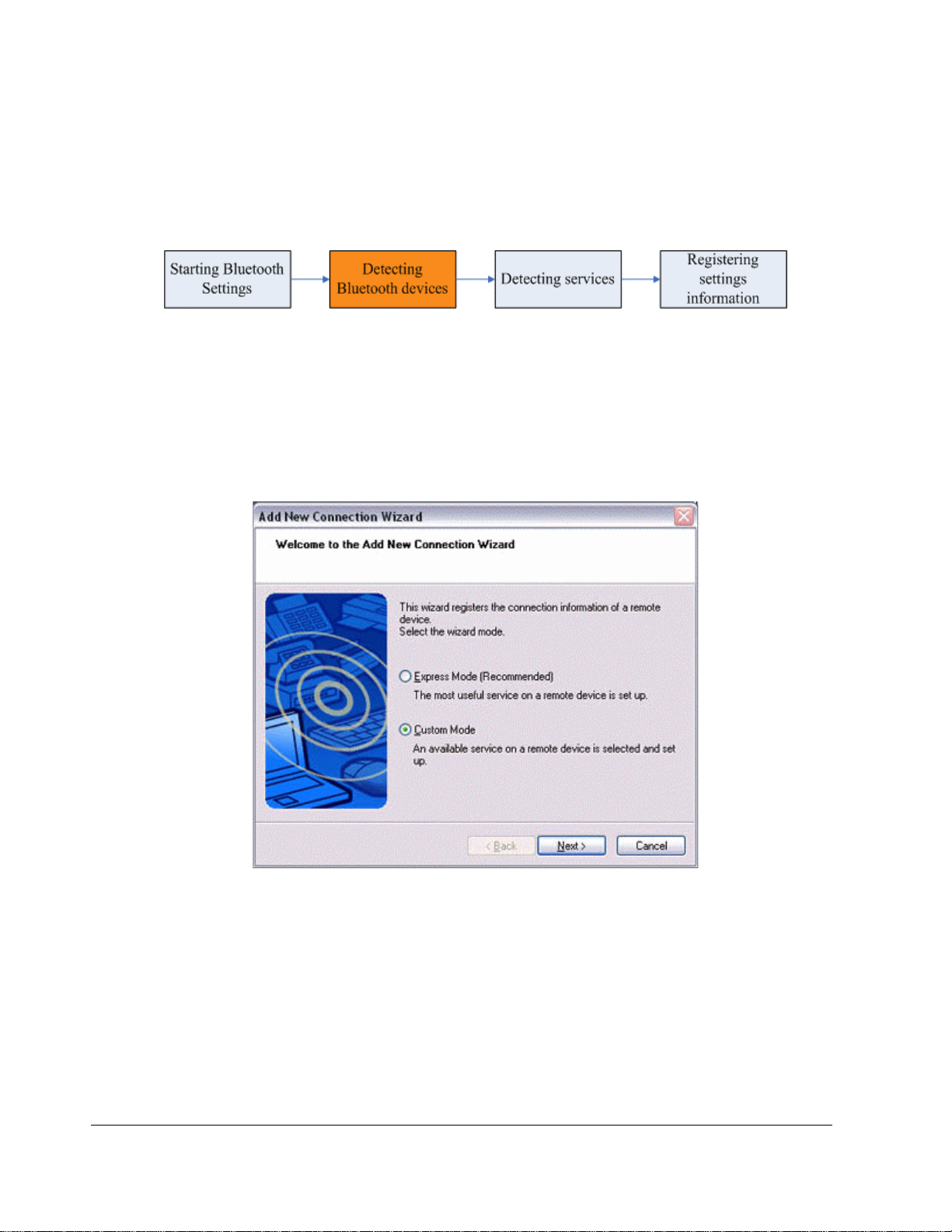
Please click the [New Connection] button to open the [Add New Connection Wizard]
window. If no devices have been registered yet, please proceed directly to "Detecting
Bluetooth Devices."
Detecting Bluetooth devices
The [Add New Connection Wizard (Welcome to the Add New Connection Wizard)] window
will appear.
1.
Switch the device power ON to make it connectable via Bluetooth.
2.
Confirm that [Custom Mode] has been selected in the [Add New Connection
Wizard (Welcome to the Add New Connection Wizard)] window, and click on the
[Next] button.
Searching for Bluetooth devices will start.
19
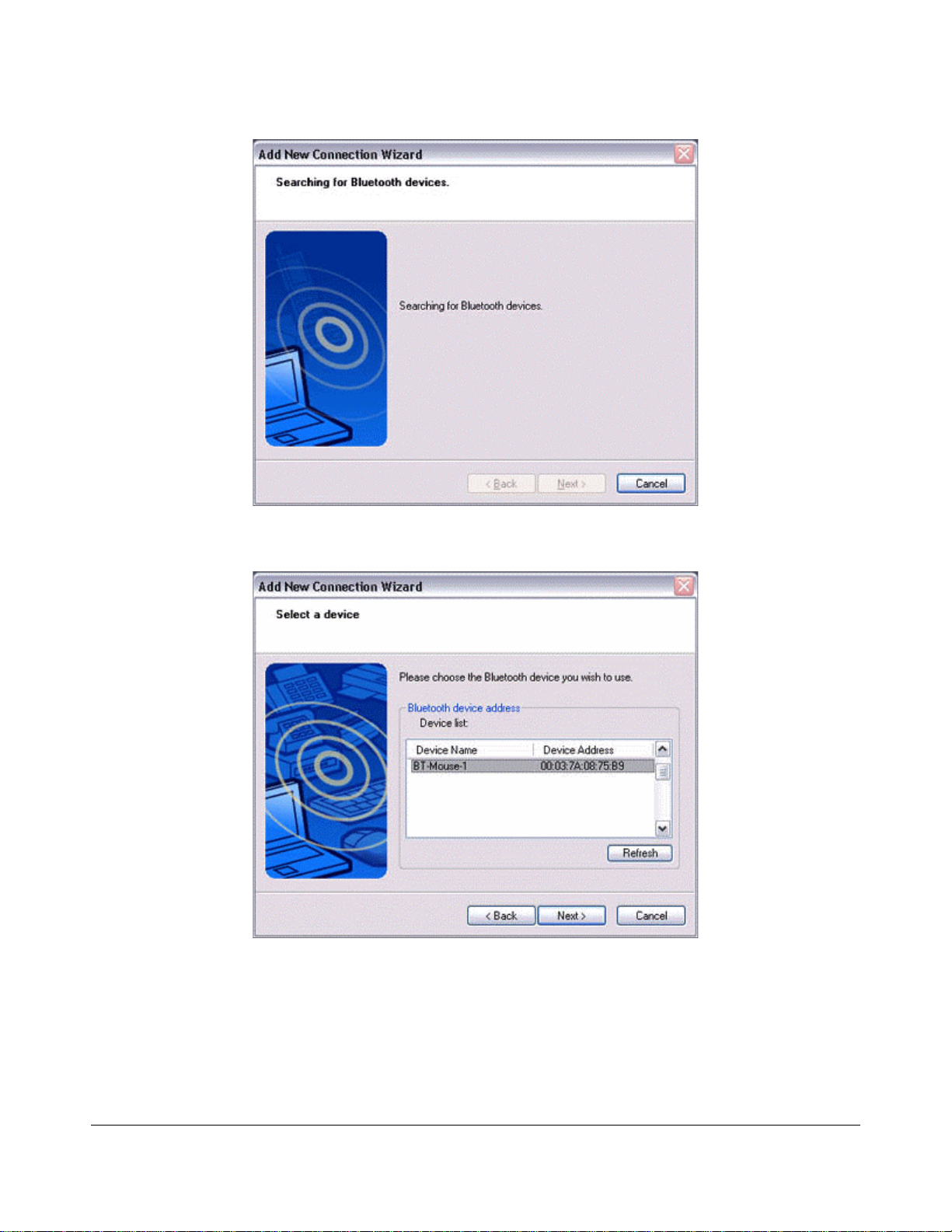
When the device has been detected, the name and address of the device will appear in
the [Add New Connection Wizard (Select Device)] window.
Note
If no device is found, please confirm that the device has been made connectable via
−
Bluetooth, and click on the [Update] button. A further device search will be
performed.
20
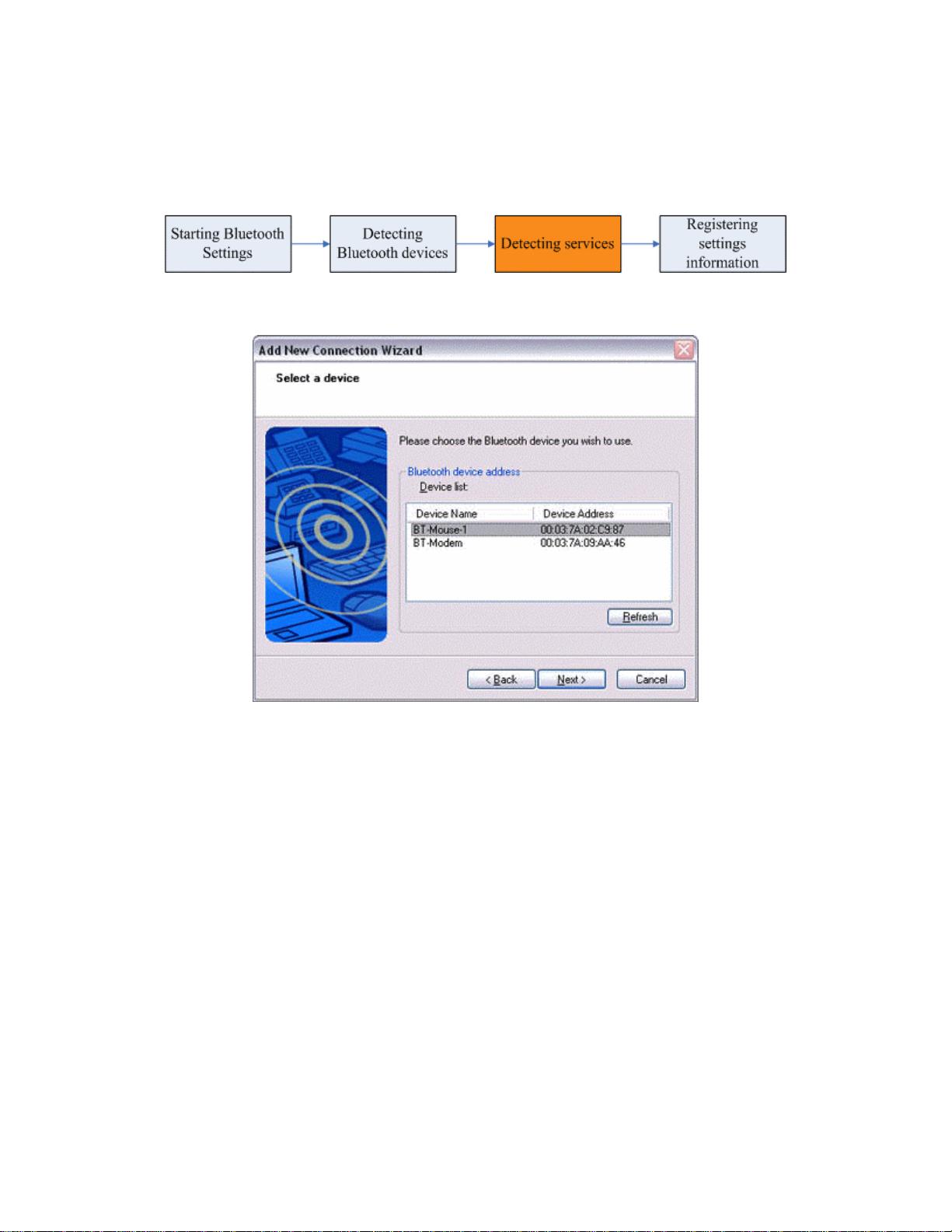
Detecting services
1.
Select the device name from [Device List] and click on the [Next] button.
Bluetooth device detection will commence.
21
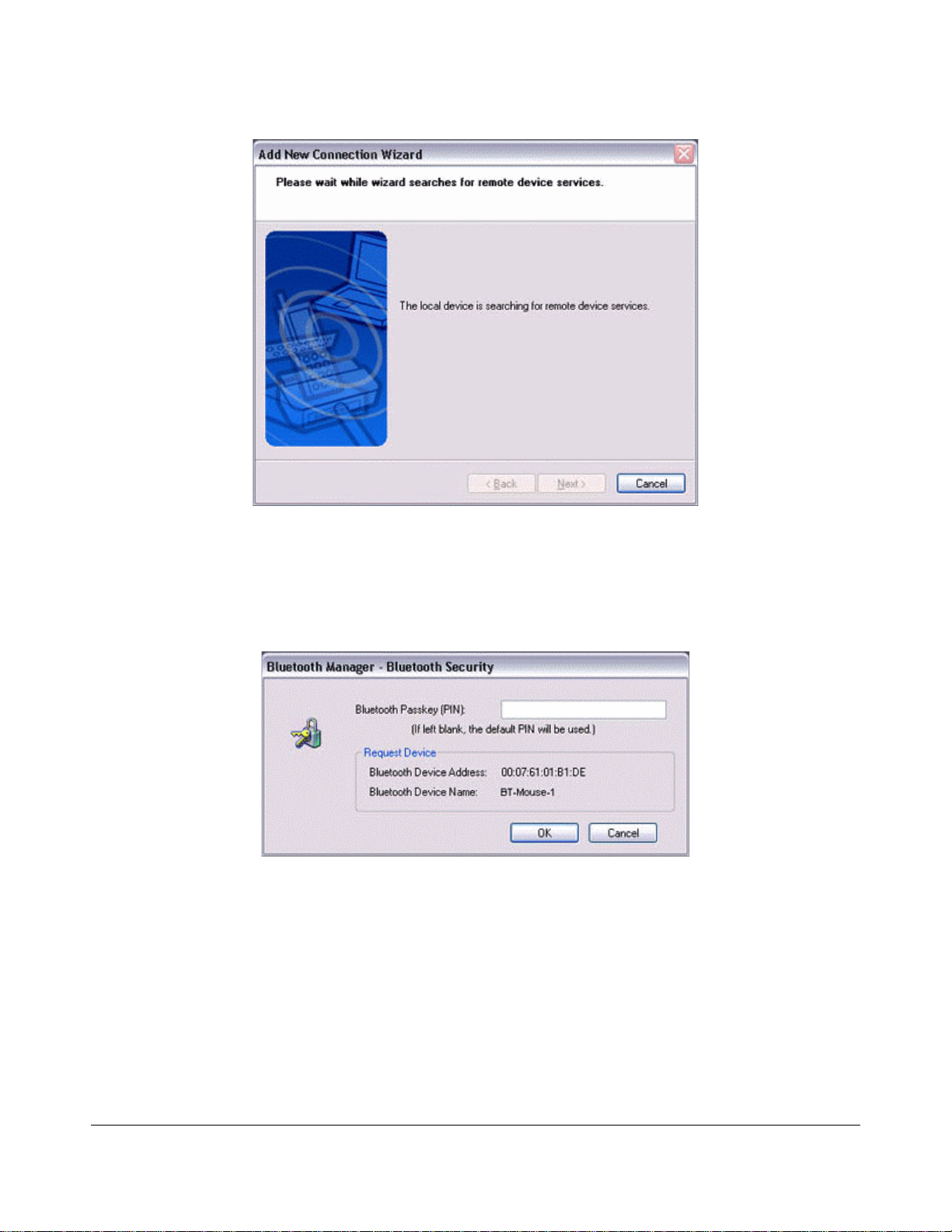
Note
When a service has been detected, a window prompting you to enter the
−
Bluetooth passkey (PIN code) may appear. Please enter the passkey and click
on the [OK] button. Typically, the PIN code is on the Bluetooth device.
If you have not entered your Bluetooth passkey after a certain amount of time
−
has passed, the connection process will be cancelled for security reasons.
Please perform the passkey entry process again.
If you try to register a device that has already been registered, the following
−
message will appear, and you will not be able to proceed with further operation.
Please click on the [OK] button to close the message.
22
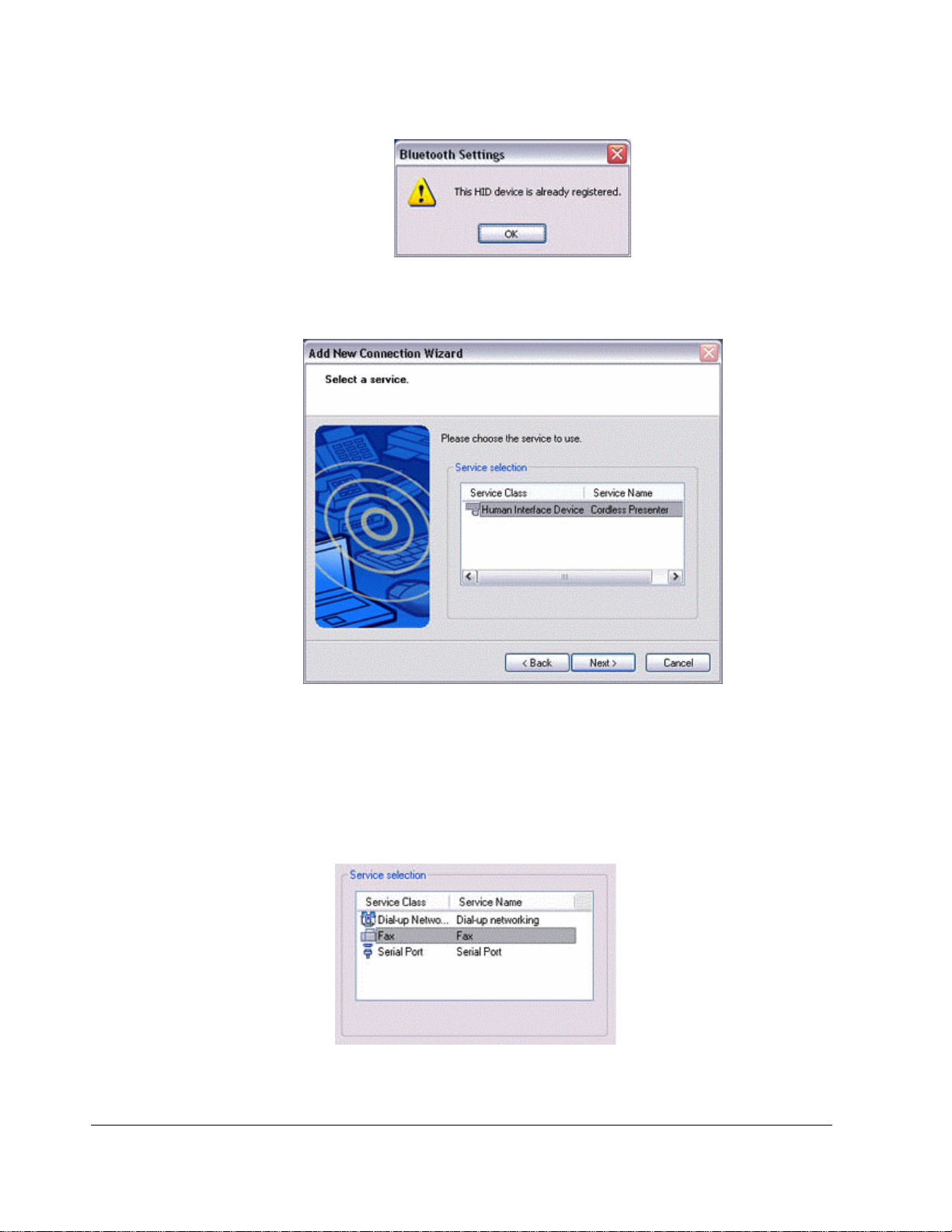
The services supported by the device will be displayed.
2.
Select the desired service and click on the [Next] button.
Note
When a device supports several services
−
If the device supports several services, you can use Custom Mode to manually
select the services (profiles) you wish to use from the list that appears under
[Select Services].
Example
: List of wireless modem station services
23
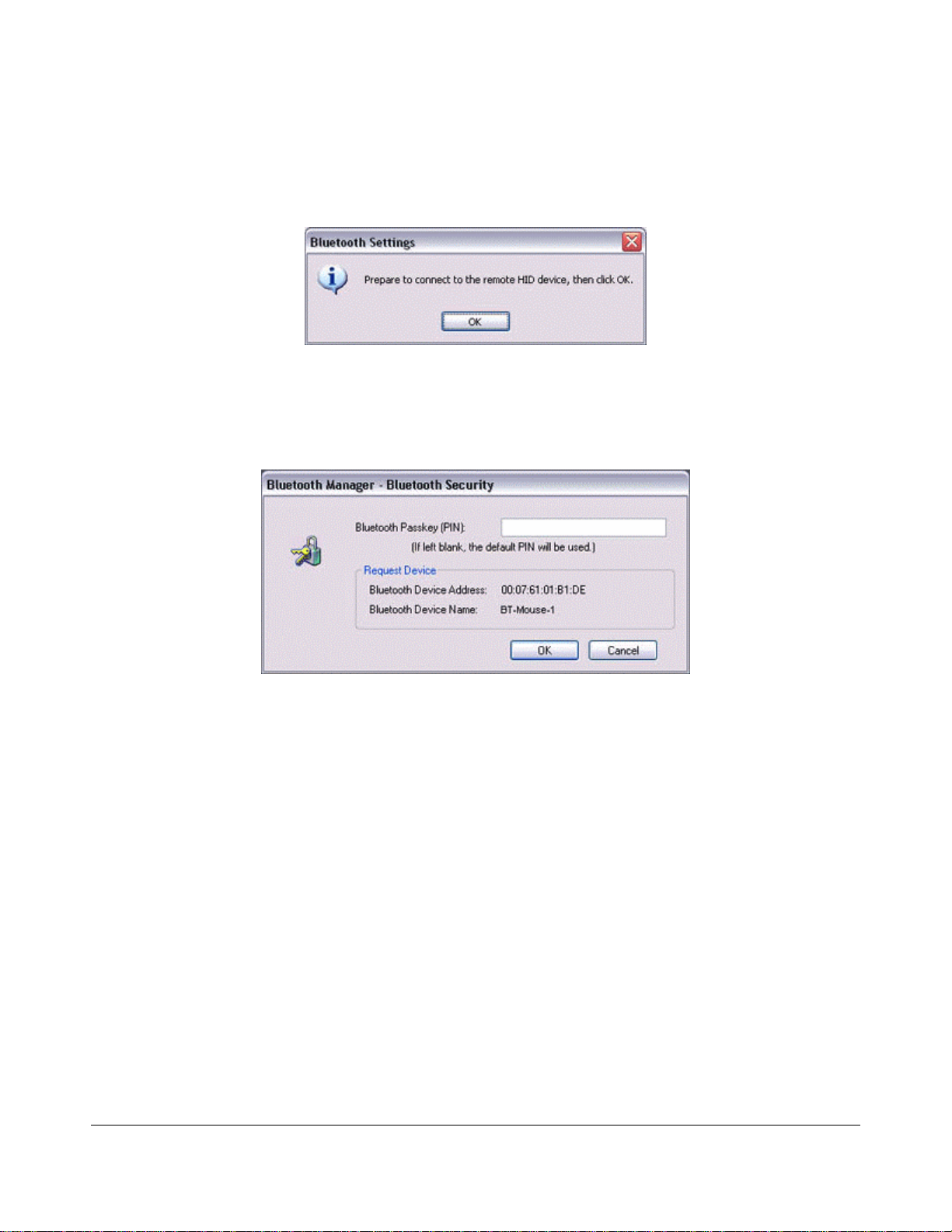
If Express Mode is used to perform the set-up, the highest-priority service in the
device will be automatically selected and configured.
3.
Click on the [OK] button.
Note
When the settings information has been registered, a window prompting you to
−
enter your Bluetooth passkey (PIN code) may appear. Please enter your passkey
and click on the [OK] button. Typically, the PIN code is on the Bluetooth device.
If you have not entered your Bluetooth passkey after a certain amount of time has
−
passed, the connection process will be cancelled for security reasons. Please
perform the passkey entry process again.
The [Add New Connection Wizard (Connection Name Setup)] window will appear if a
service has been properly detected.
4.
Select the type and name of the icon to be displayed once the device has been
registered, and click on the [Next] button.
24
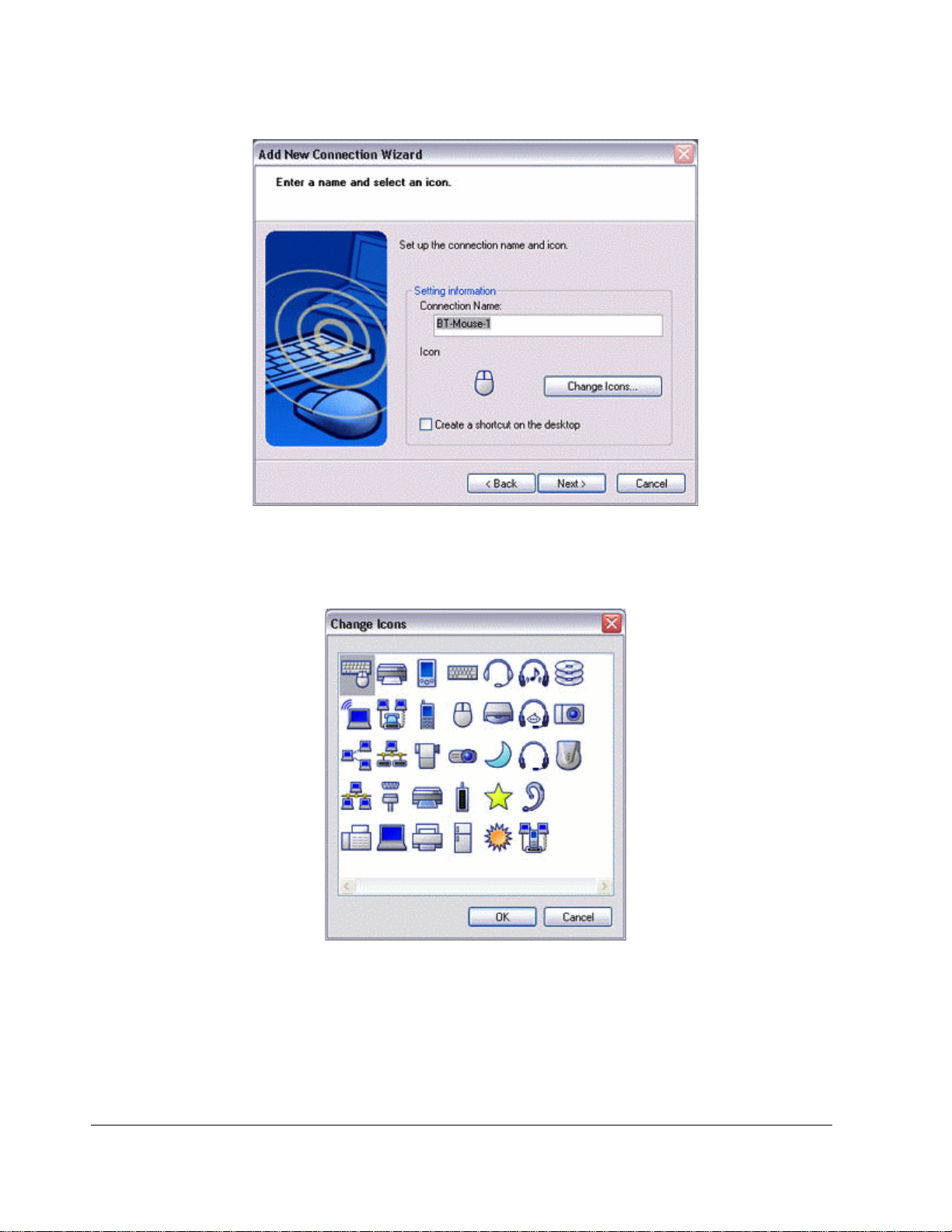
Note
If you wish to change the icon, please click on the [Change Icon] button and select
−
your preferred icon from the list that appears.
25
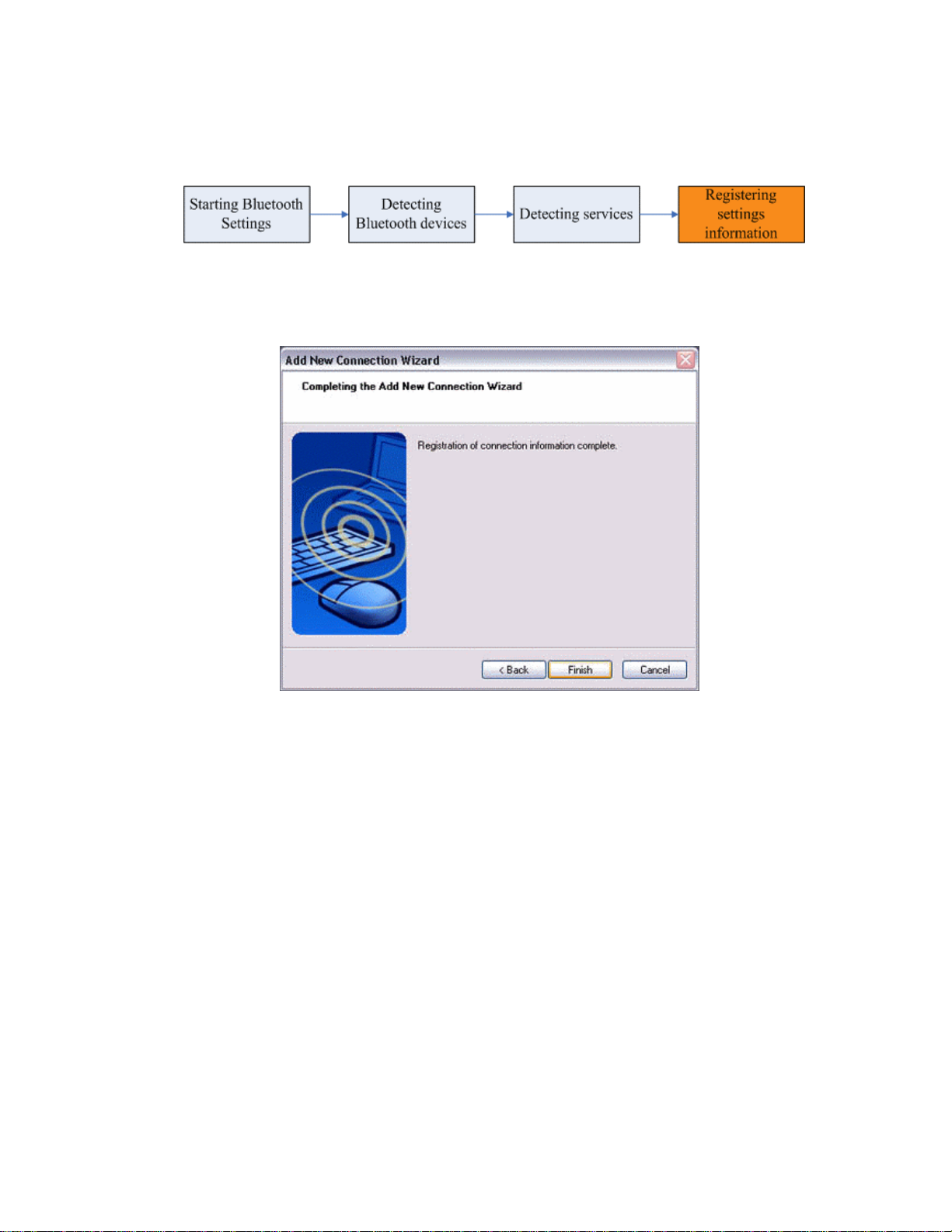
Registering settings infor mation
The [Add New Connection Wizard (Completing the Add New Connection Wizard)]
window will appear.
1.
Click on the [Finish] button
The [Bluetooth Settings] window will appear.
The icons of the registered devices will appear, and the devices will be ready to use.
26
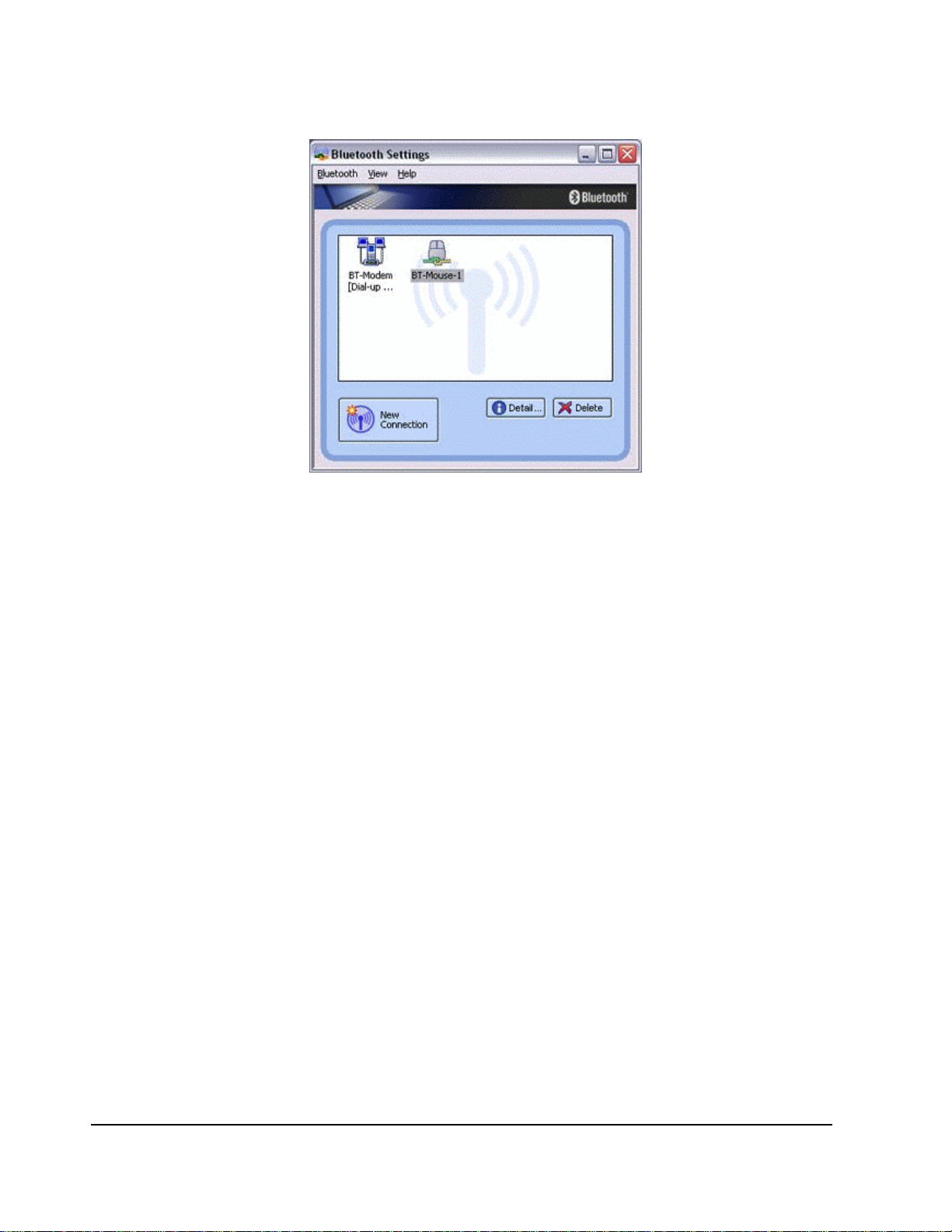
27
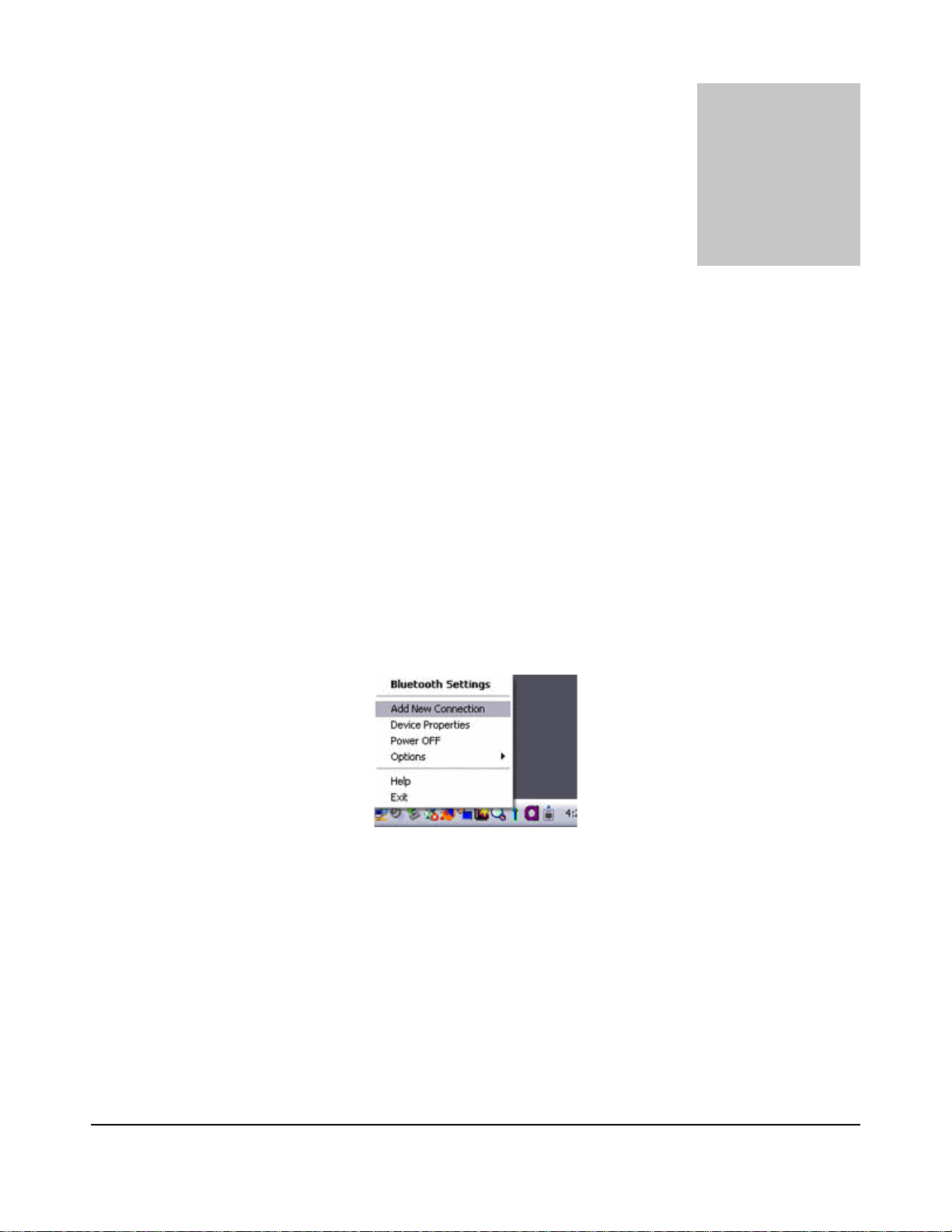
Chapter 4
Making the most of your Bluetooth de vice
Connecting to the intern et
Connecting to the intern et using a modem st ation
Setting up the modem station
4
1.
Turn on the wireless modem station
2.
Right-click the Bluetooth icon in the task tray, and then click on [Add New
Connection]
Note
Alternatively, click [Start]→[All Programs]→[Bluetooth]→[Bluetooth Settings], and
−
then click on [New Connection] from the active [Bluetooth Settings] window.
3.
Confirm that [Express Mode] has been selected, and then click on the [Next]
button
.
.
.
28
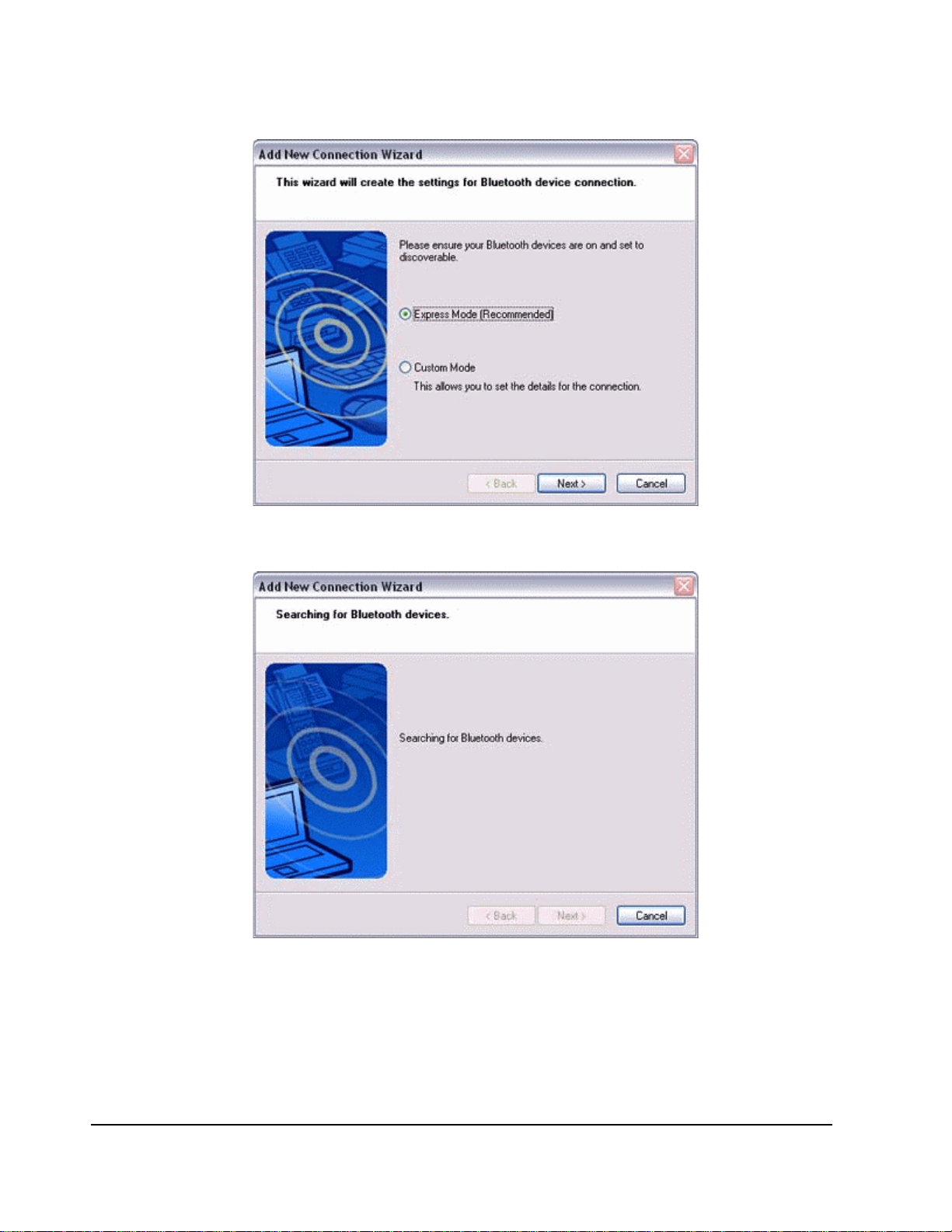
The [Add New Connection Wizard (Searching for Bluetooth devices)] window will
appear.
4.
Select the device name of the wireless modem station from [Device List], and
then click on the [Next] button
.
29
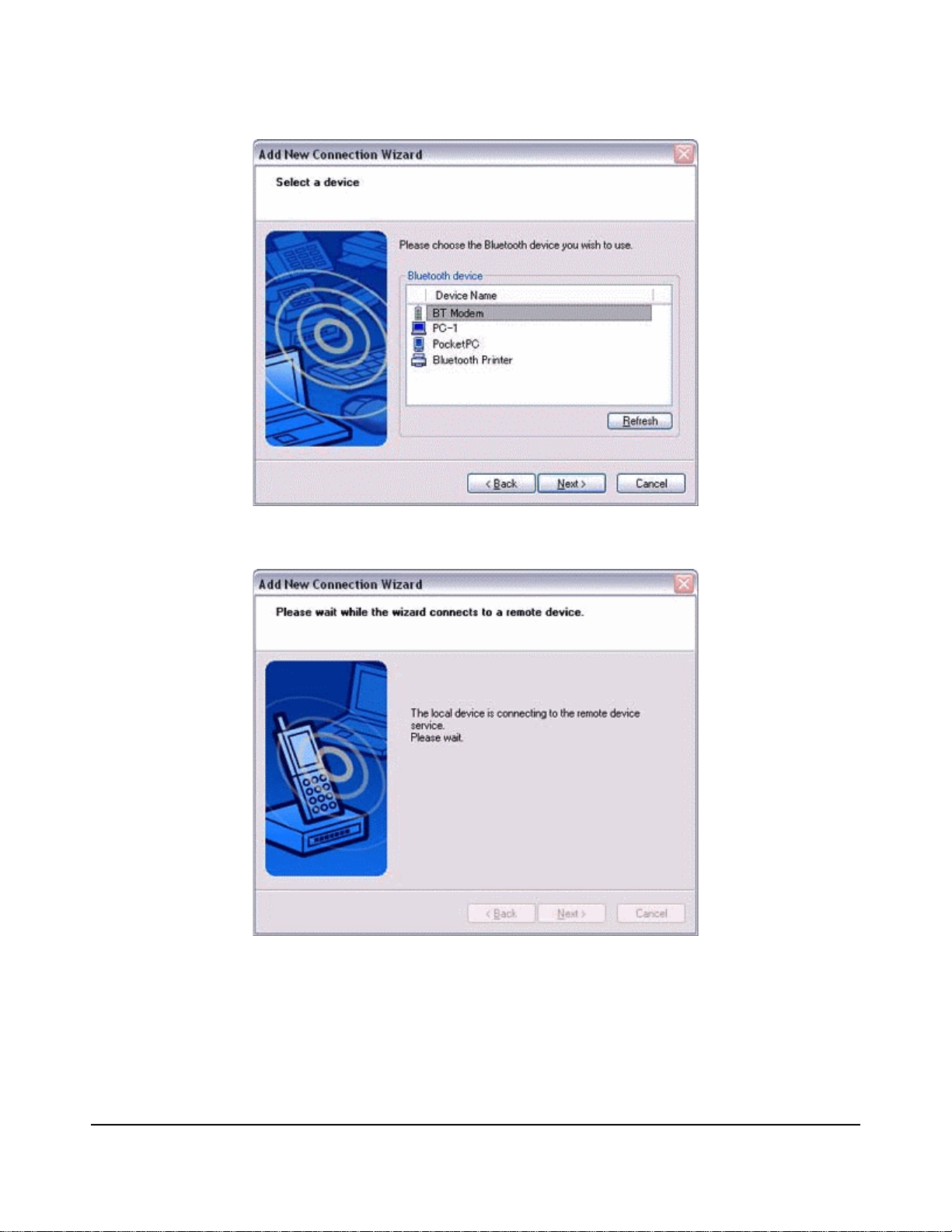
The [Add New Connection Wizard (Searching for Services)] window will appear.
Once a service has been detected successfully, connection to the device and COM
port creation will be performed automatically, after which the [Add New Connection
Wizard (Modem Settings)] window will appear.
30
 Loading...
Loading...