ZKTeco VF User Manual
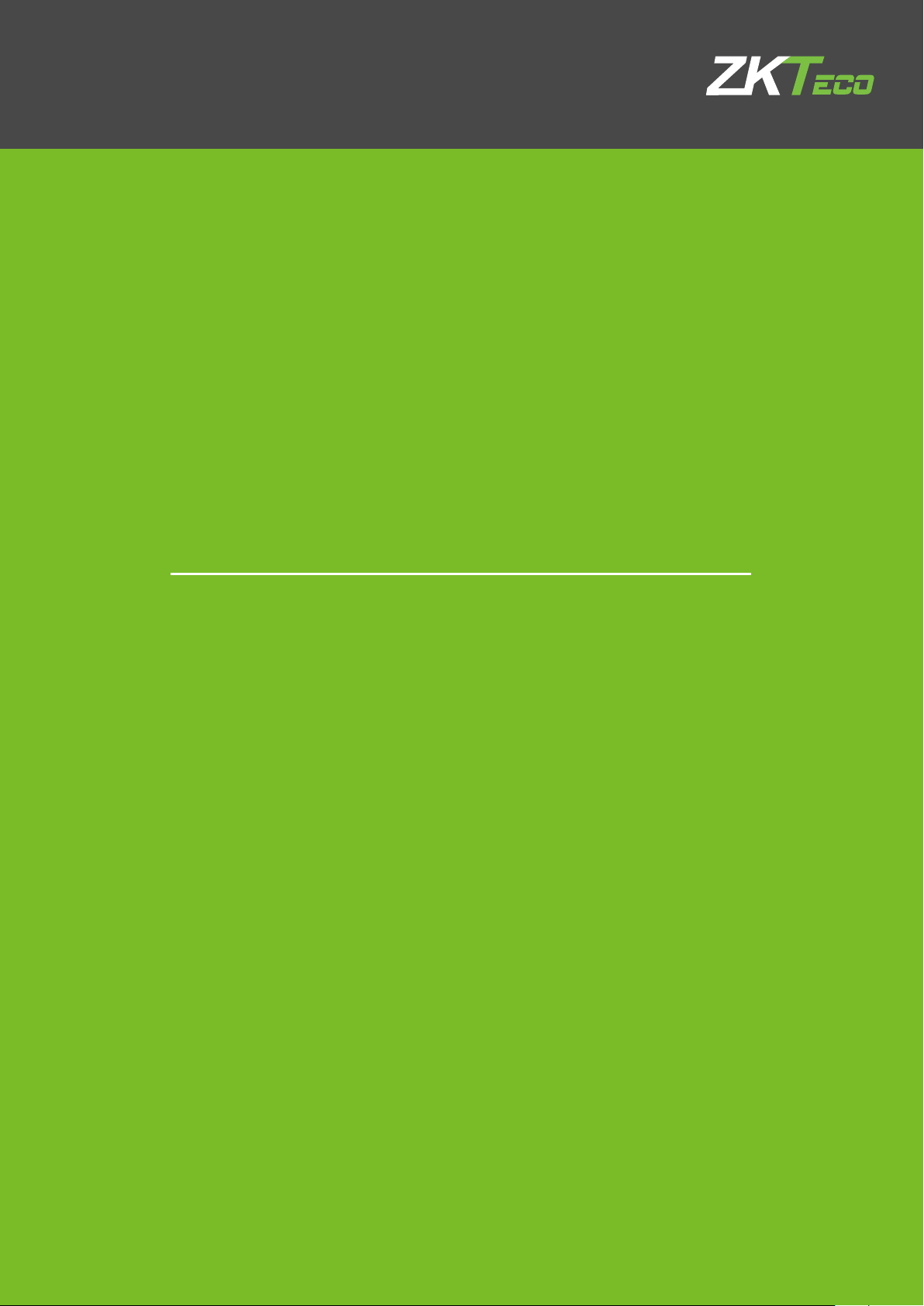
USER MANUAL
VF Series
Version: 1.0
Date: March, 2018
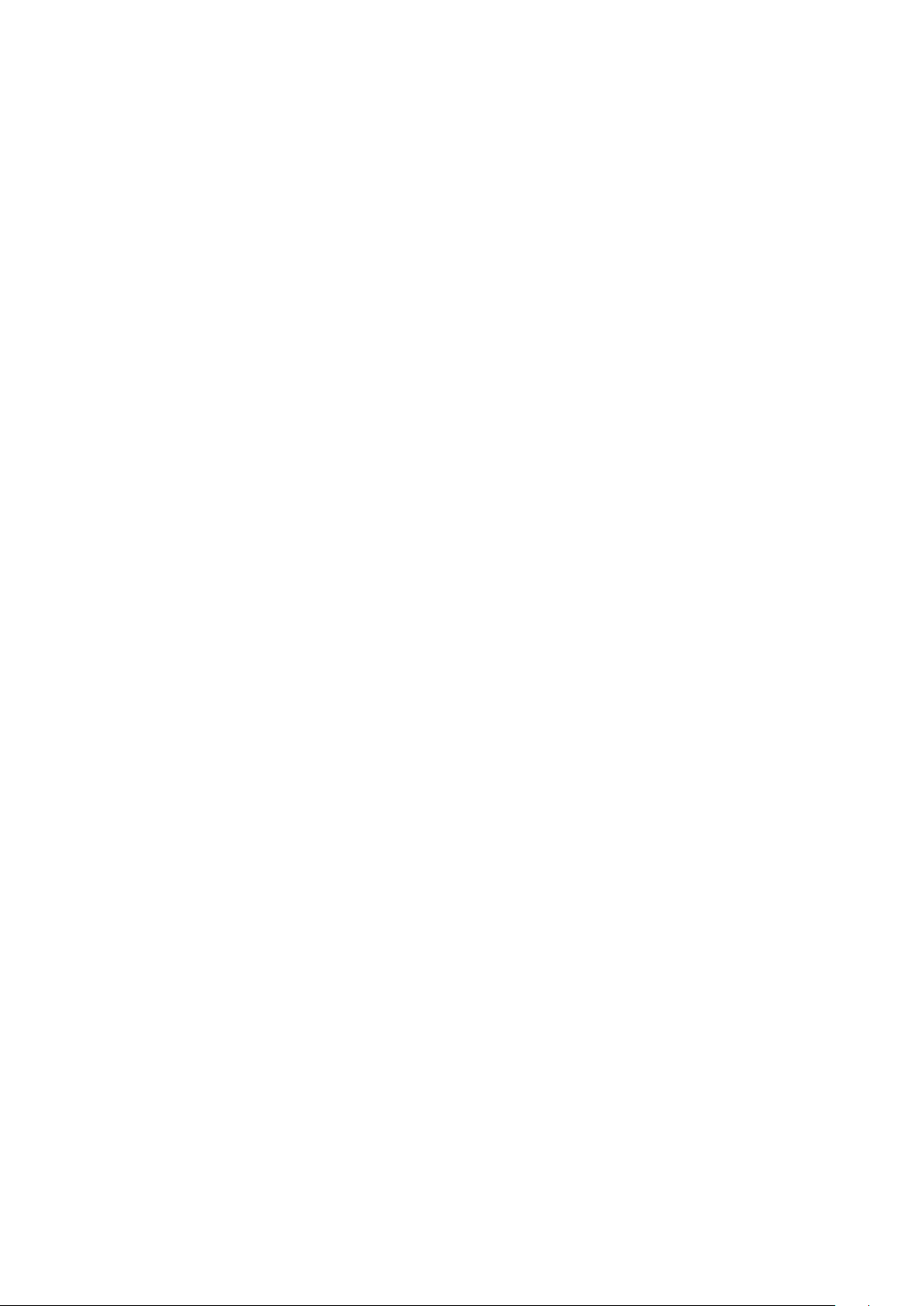
About This Manual
This manual introduces the operation of user interfaces and menu functions of VF series
products.
Not all the devices have the function with , the real product prevails.
The pictures in this manual may not be exactly consistent with those of your product; the
actual product's display shall prevail.
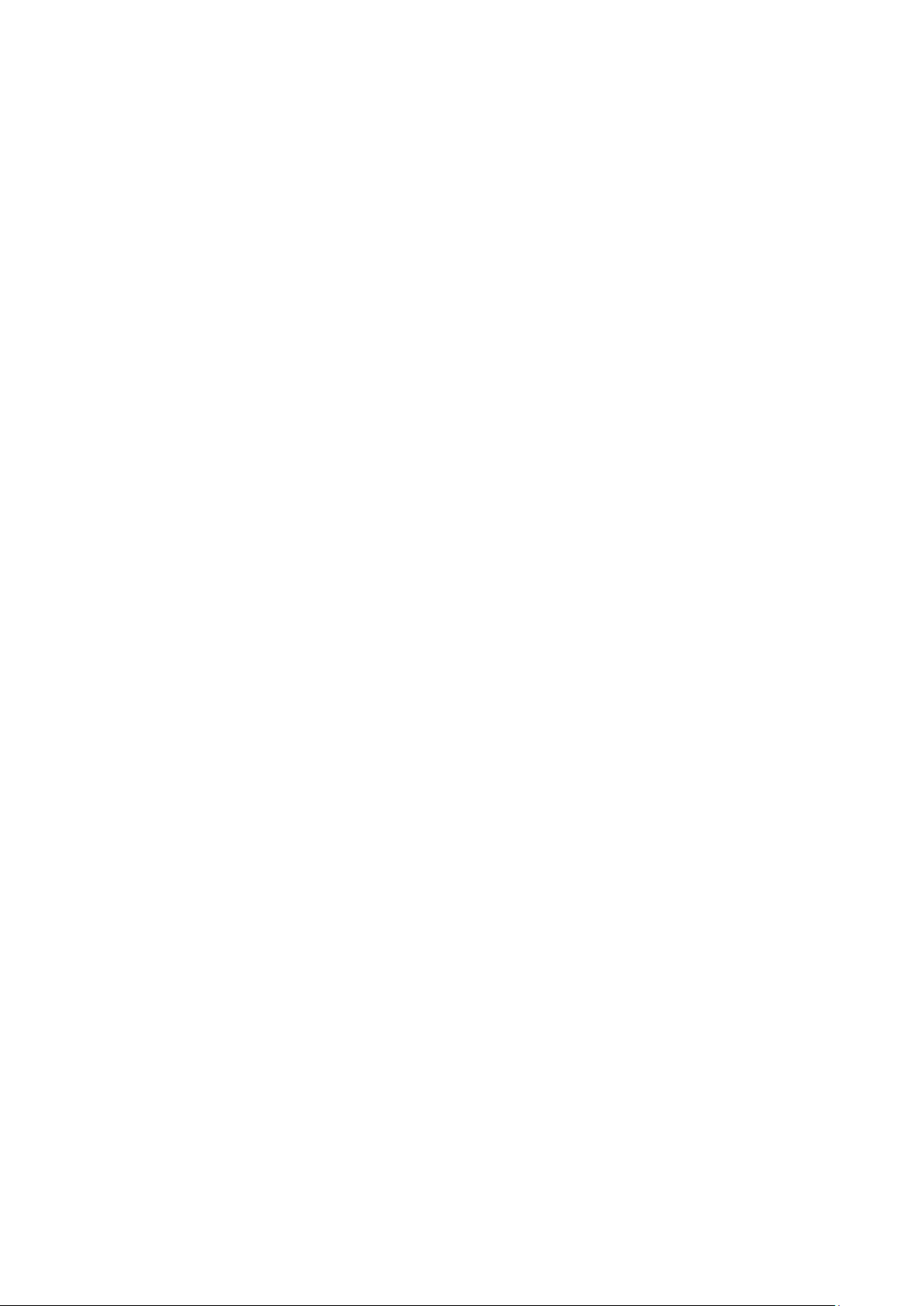
Table of Contents
1. Instruction for Use ....................................................................................................................................................... 1
1.1 The distance, Facial Expression and Standing Pose .............................................................................. 1
1.2 Enrollment and Verification Pose ................................................................................................................. 2
1.3 Verification Modes ............................................................................................................................................ 2
1.3.1 Password Verification ............................................................................................................................. 2
1.3.2 Badge Verification .................................................................................................................................... 3
1.3.3 1:N face verification ................................................................................................................................. 3
1.3.4 1:1 face verification ................................................................................................................................. 4
2. Main Menu ..................................................................................................................................................................... 6
3. User Management ...................................................................................................................................................... 7
3.1 Adding User ......................................................................................................................................................... 7
3.1.1 Enter User ID and Name ........................................................................................................................ 7
3.1.2 Select User Role and Verification Mode ........................................................................................... 7
3.1.3 Enroll a Face ............................................................................................................................................... 8
3.1.4 Enroll a Badge Number .......................................................................................................................... 8
3.1.5 Enroll a Password ..................................................................................................................................... 9
3.1.6 Enroll Photo ................................................................................................................................................ 9
3.2 Searching for a User .......................................................................................................................................... 9
3.3 Editing User ........................................................................................................................................................ 10
3.4 Deleting User ..................................................................................................................................................... 10
3.5 User Display Style ............................................................................................................................................. 11
4. User Role ....................................................................................................................................................................... 12
4.1 Enabling User Role ........................................................................................................................................... 12
4.2 Rights Allocation .............................................................................................................................................. 12
5. Communication Settings ........................................................................................................................................ 14
5.1 Ethernet Settings .............................................................................................................................................. 14
5.2 Serial Comm. Settings .................................................................................................................................... 14
5.3 PC Connection ................................................................................................................................................... 15
5.4 Wireless Network .............................................................................................................................................. 15
5.5 Cloud Server Setting ....................................................................................................................................... 17
6. System Settings .......................................................................................................................................................... 18
6.1 Date/Time Settings .......................................................................................................................................... 18
6.1.1 Daylight Saving Time ............................................................................................................................ 18
6.2 Attendance Parameters ................................................................................................................................. 19
6.3 Face Parameters ................................................................................................................................................ 20
6.4 Reset to Factory Settings ............................................................................................................................... 21
6.5 USB Upgrade ...................................................................................................................................................... 21
7. Personalize Settings .................................................................................................................................................. 22
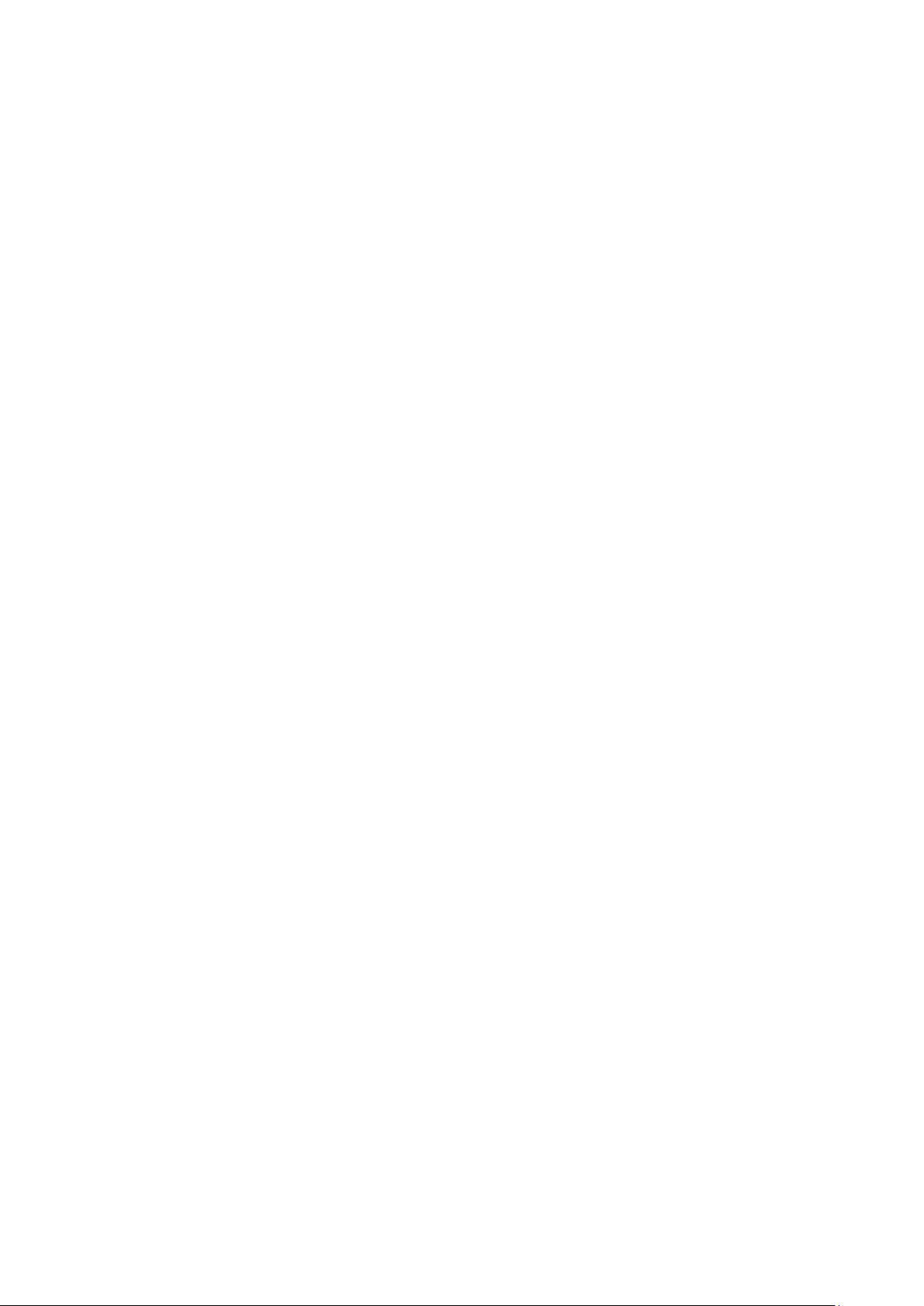
7.1 User Interface Settings ................................................................................................................................... 22
7.2 Voice Settings .................................................................................................................................................... 22
7.3 Bells Settings ...................................................................................................................................................... 23
7.3.1 Add a Bell ................................................................................................................................................... 23
7.3.2 Edit a Bell ................................................................................................................................................... 23
7.3.3 Delete a Bell .............................................................................................................................................. 24
7.4 Punch States Settings ..................................................................................................................................... 24
7.5 Shortcut Keys Settings ................................................................................................................................... 25
8. Data Management ..................................................................................................................................................... 27
8.1 Delete Data ......................................................................................................................................................... 27
8.2 Data Backup ....................................................................................................................................................... 27
8.3 Data Restoration ............................................................................................................................................... 28
9. Access Control ............................................................................................................................................................. 29
9.1 Access Control Options Settings ................................................................................................................ 29
10. USB Manager .......................................................................................................................................................... 30
10.1 USB Download .................................................................................................................................................. 30
10.2 USB Upload ......................................................................................................................................................... 30
10.3 Download Options Settings ......................................................................................................................... 31
11. Attendance Search ............................................................................................................................................... 33
12. Print Settings ..................................................................................................................................................... 34
13. Short Message ........................................................................................................................................................ 35
13.1 Add a New Message ........................................................................................................................................ 35
13.2 Edit and Delete Message ............................................................................................................................... 36
13.3 Message Options .............................................................................................................................................. 36
13.4 View the Public Messages and Personal Message ............................................................................... 37
14. Work Code ............................................................................................................................................................... 38
14.1 Add a Work Code .............................................................................................................................................. 38
14.2 All Work Codes List........................................................................................................................................... 38
14.3 Work Code Options ......................................................................................................................................... 39
15. Autotest .................................................................................................................................................................... 40
16. System Information .............................................................................................................................................. 41
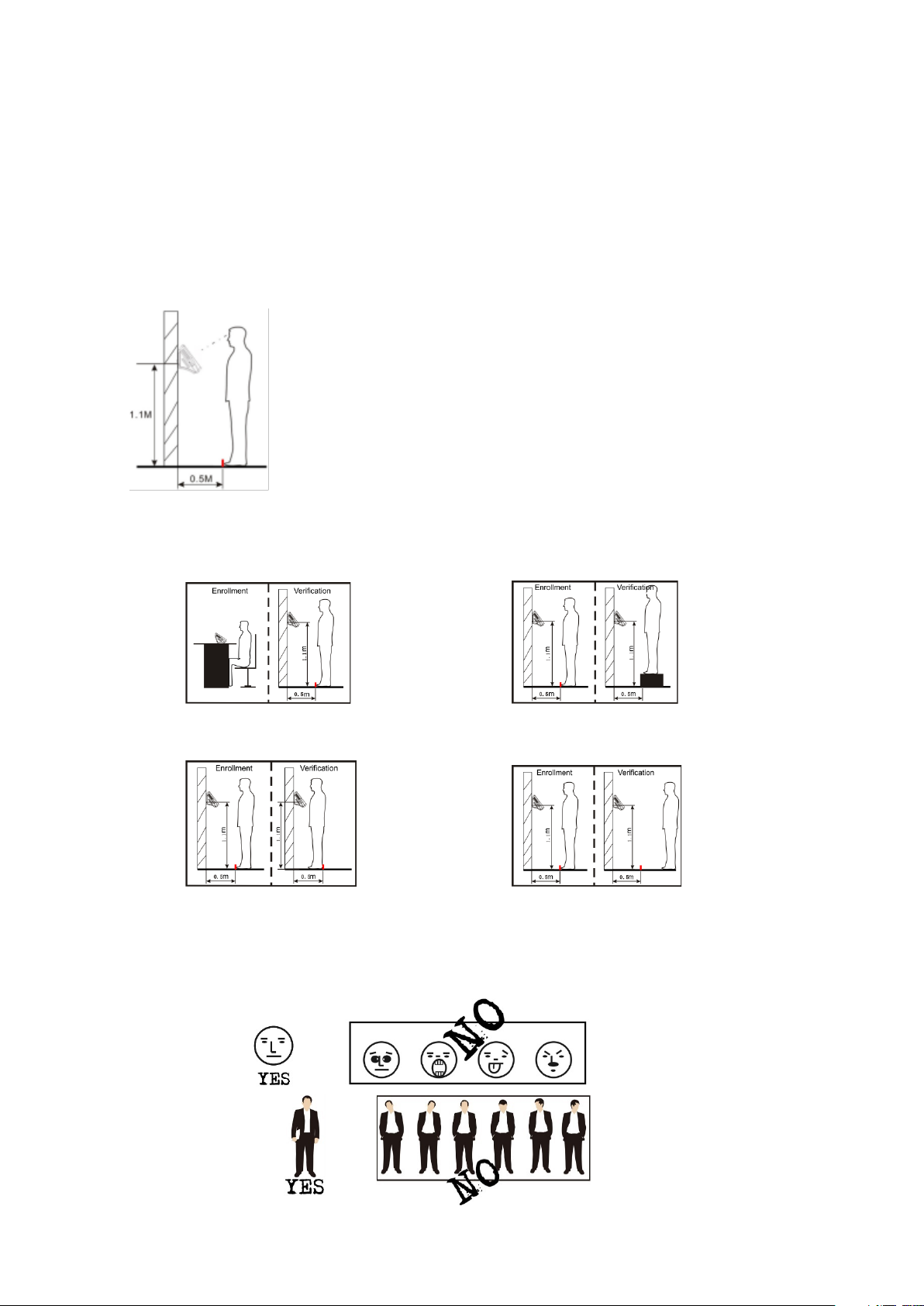
The recommended distance between person and device
n the face image is
1. Instruction for Use
1.1 The distance, Facial Expression and Standing Pose
Recommended distance:
should be 0.5m (applicable to a height range of 1.5~1.85m).
According to the obtained face image from device to adjust,
when the face image is comparatively bright, please move
backwards appropriately; whe
comparatively dark, please move forwards appropriately.
Some improper ways for Enrollment and Verification:
Different posture Different height
Too close Too far
Recommended facial expression and standing position:
VF Series User Manual Page | 1
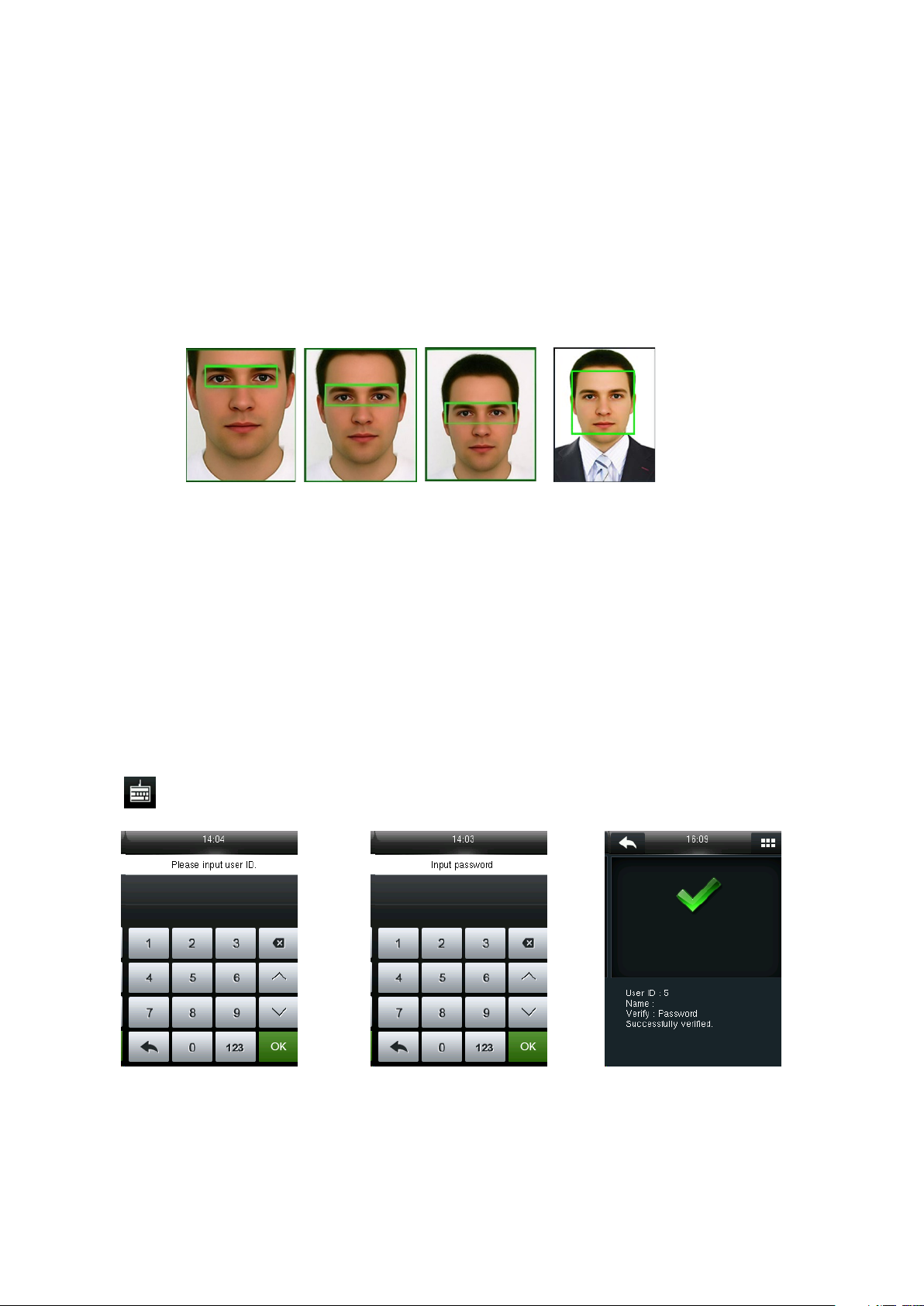
Note: During enrollment and verification, try to have a relaxed face expression and stand upright.
1.2 Enrollment and Verification Pose
During enrollment, you need to move forward or backward to ensure that your eyes are within the
green frame.
During verification, ensure that the face is displayed at the center of the screen and is within the
green frame.
It is recommended that the face should be at the middle of the screen, and focus eyes inside the
green box according to the to the device’s voice prompts.
1.3 Verification Modes
1.3.1 Password Verification
In this verification method, the entered password is verified with the password of the entered user
ID.
Tap on the initial face to enter 1:1 verification mode.
Input user ID and press [OK]. Input password and press [OK]. Verification succeeds.
If you have registered multiple verification modes, the following interface appears after you enter
your ID and press [OK].
VF Series User Manual Page | 2
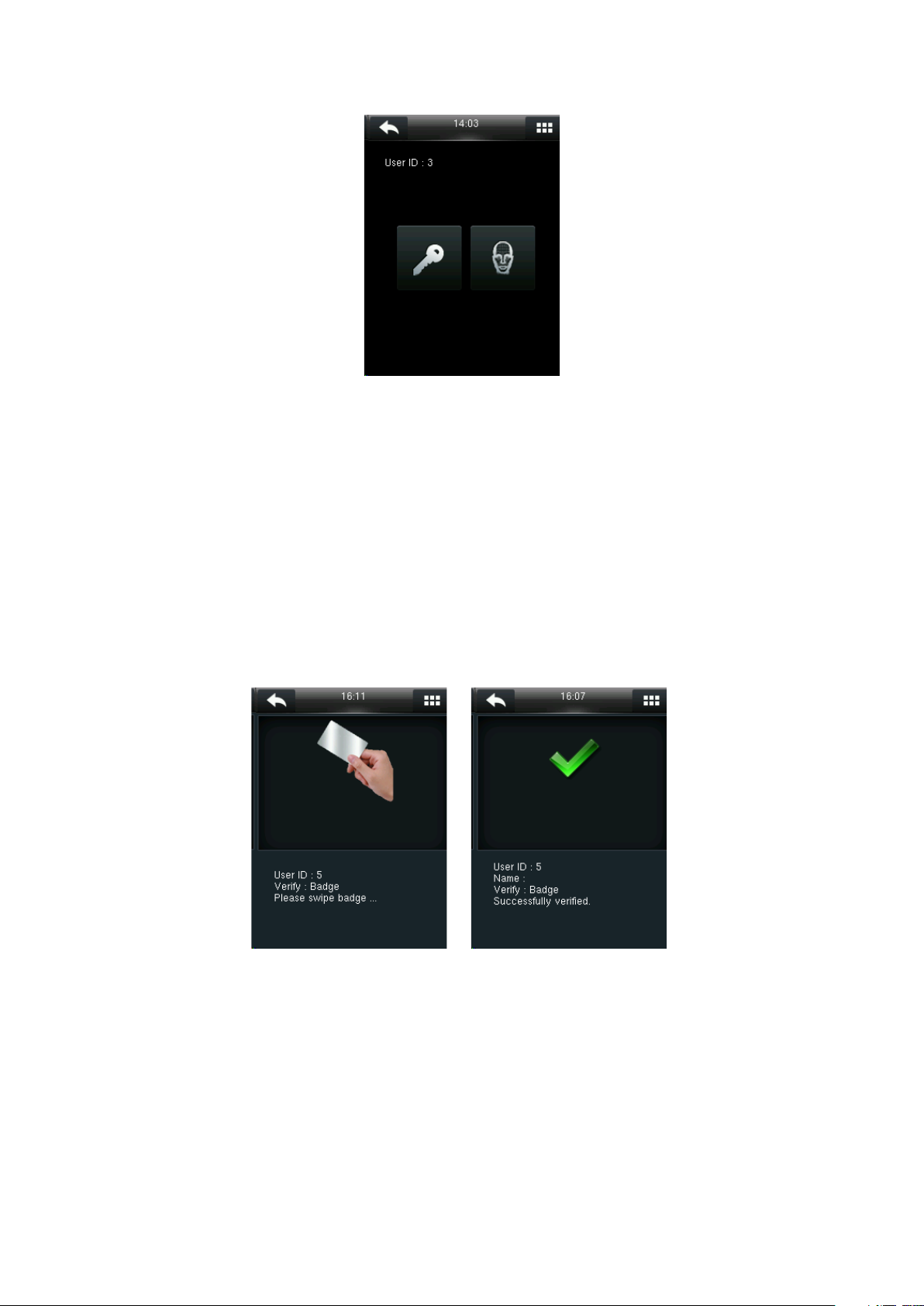
Tap the Key icon to access password verification.
Note: If you have registered only the password, you will access the password verification interface
directly after entering your ID. If you have registered multiple verification modes, the icons of
registered verification modes are displayed, just as the above figure showing that Password and Face
have been registered.
1.3.2 Badge Verification
Swipe your registered badge around the camera area in standby mode. The device prompts “Ou-Ou”
when the badge is unregistered. The device prompts ”Duplicated Punch” when you swipe badge
successfully twice.
1.3.3 1:N face verification
The terminal compares current face image collected by the camera with all face data on the
terminal.
VF Series User Manual Page | 3
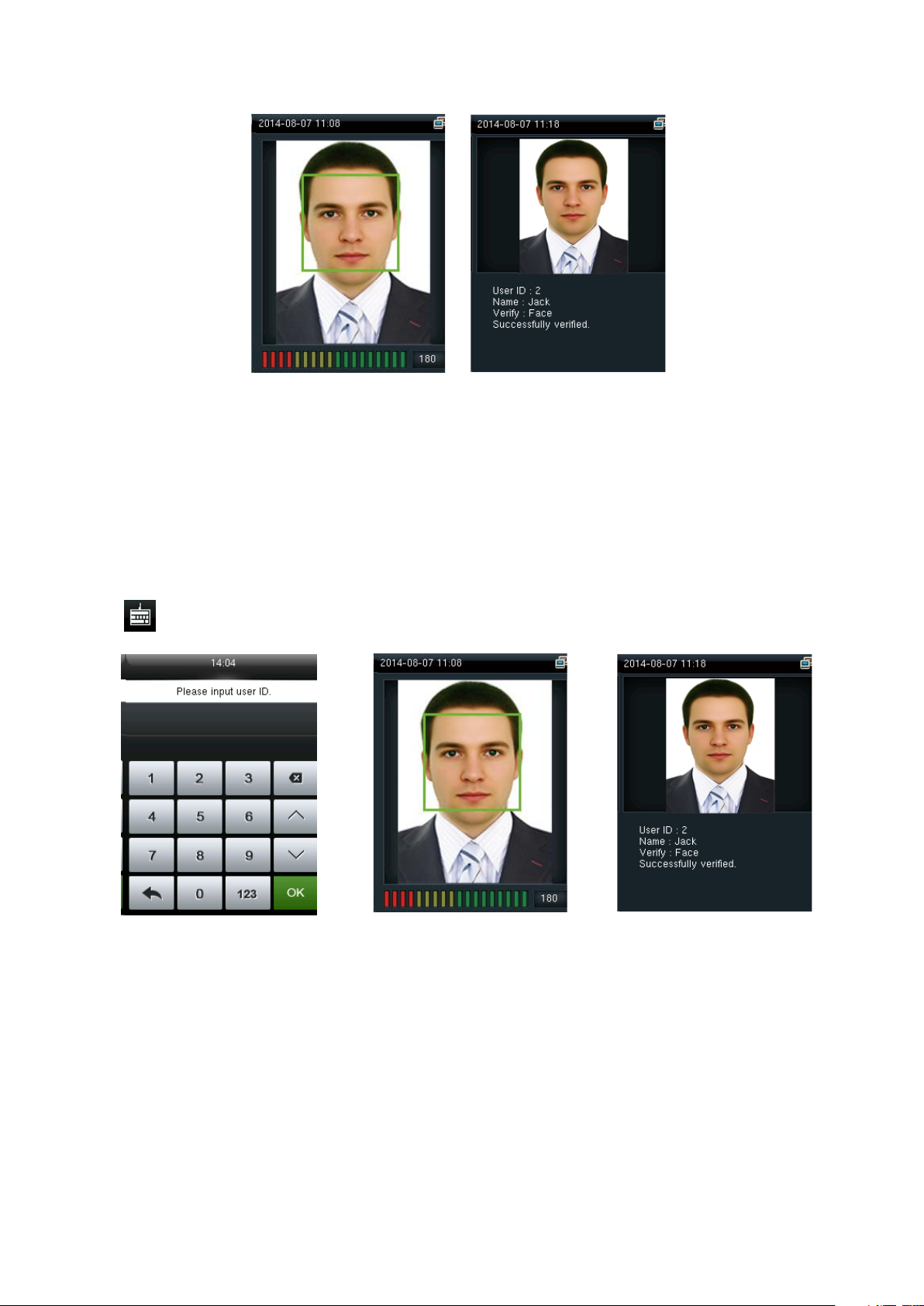
In initial interface, compares face, Verification succeeds in a proper way.
1.3.4 1:1 face verification
In the 1:1 face verification mode, the device compares current face collected by the camera with
that in relation to the user ID entered through the keyboard. Adopt this mode only when it is
difficult to recognize the face.
Tap on the initial face to enter 1:1 verification mode.
Input user ID and press [OK]. Compare the face in a proper way. Verification Succeeds.
If you have registered multiple verification modes, the following interface appears after you enter
your ID and press [OK].
VF Series User Manual Page | 4
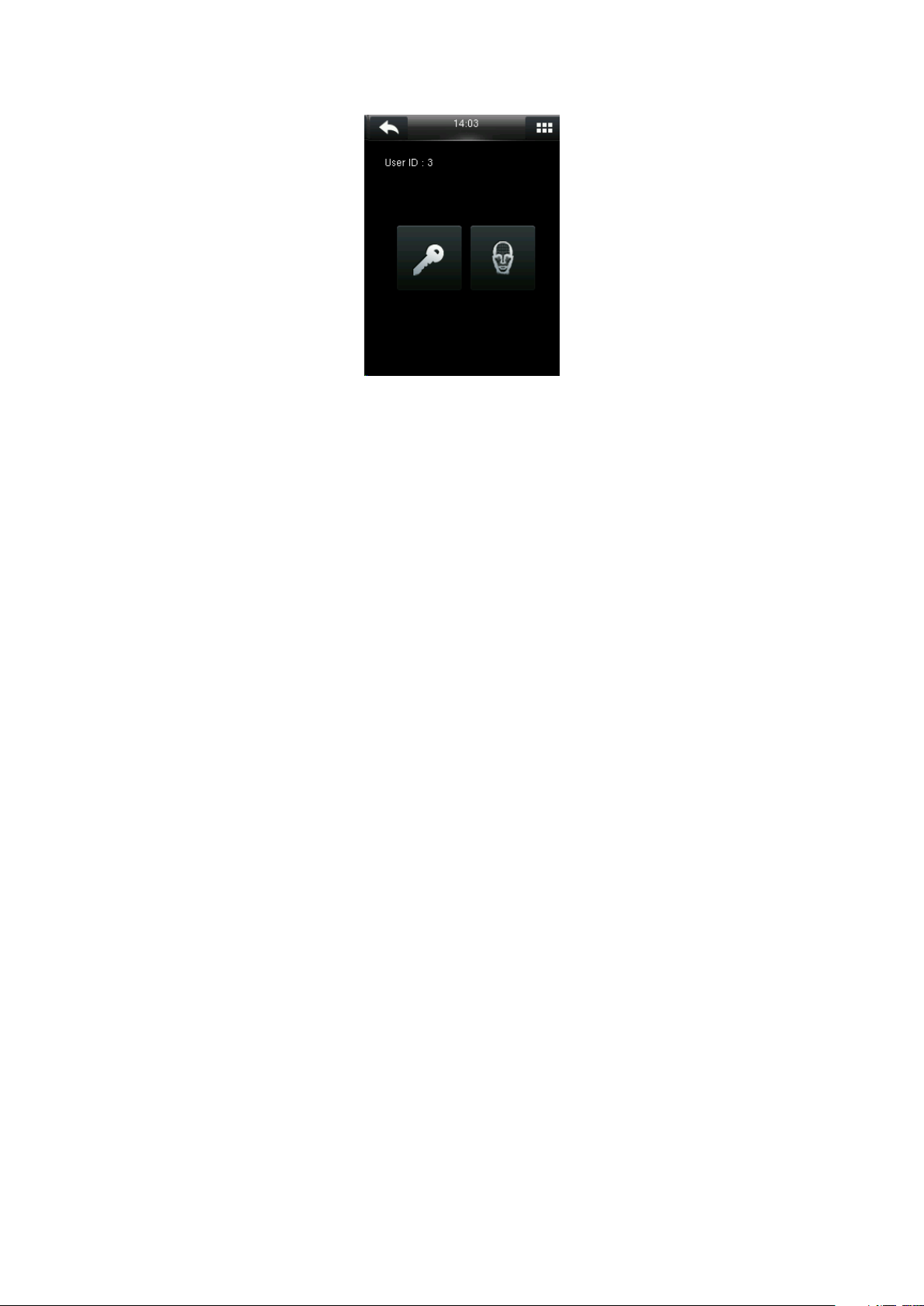
Tap the Face icon to access face verification.
Note: If you have registered only your face, you will access the face verification interface directly after
entering your ID. If you have registered multiple verification modes, the icons of registered
verification modes are displayed, as shown in the above figure with Password and Face displayed.
VF Series User Manual Page | 5
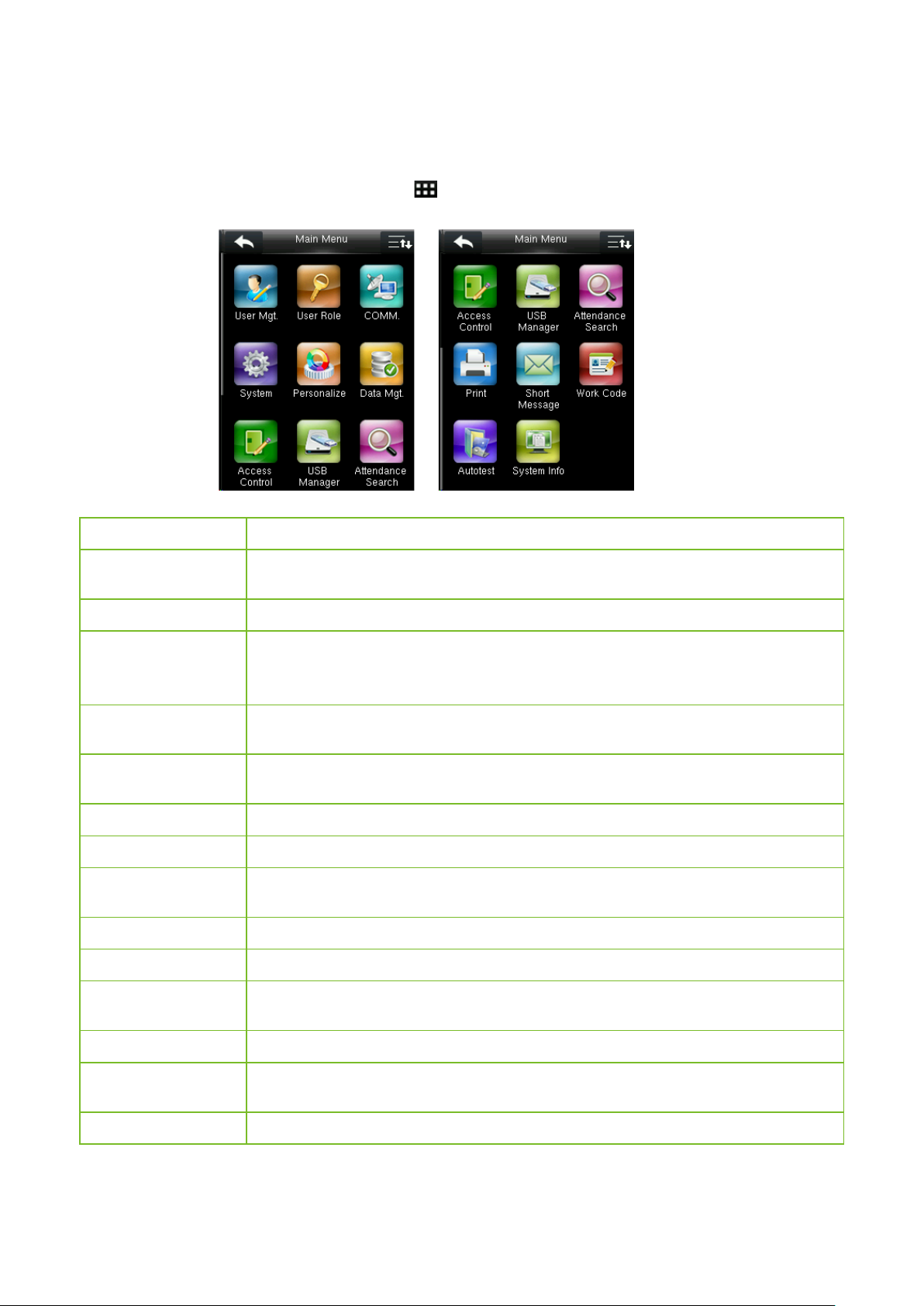
2. Main Menu
When the device is in standby mode, press to open the main menu.
Menu Item Description
User Mgt.
User Role
Comm.
System
Personalize
Data Mgt.
Access Control
USB Manager
Attendance Search
Print★
Basic information of registered users, including user ID, name, user role, verification
mode, face, badge, password and user photo.
To set user roles for accessing into the menu and modifying settings.
To set the related parameters of the communication between the device and PC,
including Ethernet parameters such as IP Address etc., Serial Comm., PC Connection,
Wireless Network and Cloud Sever Setting.
To set related parameters of the system and upgrade firmware, including setting date
& time, attendance, face parameters, resetting to factory settings and USB upgrade.
This includes interface display, voice, bell, punch state key mode and shortcut key
settings.
Manage data in the device, such as delete data, backup data and restore data.
This includes setting the parameters of the lock.
To transfer data such as user data and attendance logs from the USB disk to the
supporting software or other devices.
To search for the records stored in the device after successful verification.
To set printing information and functions (if printer is connected to the device).
Short Message
Work Code
Auto test
System Info
VF Series User Manual Page | 6
To set public or private short messages, which are read by specified person within the
specified time after attendance, facilitating information transmission.
To mark different work categories, facilitating user attendance check.
To automatically test different module’s functions, including the LCD, voice, face and
clock RTC test.
To check device capacity, device and firmware information.
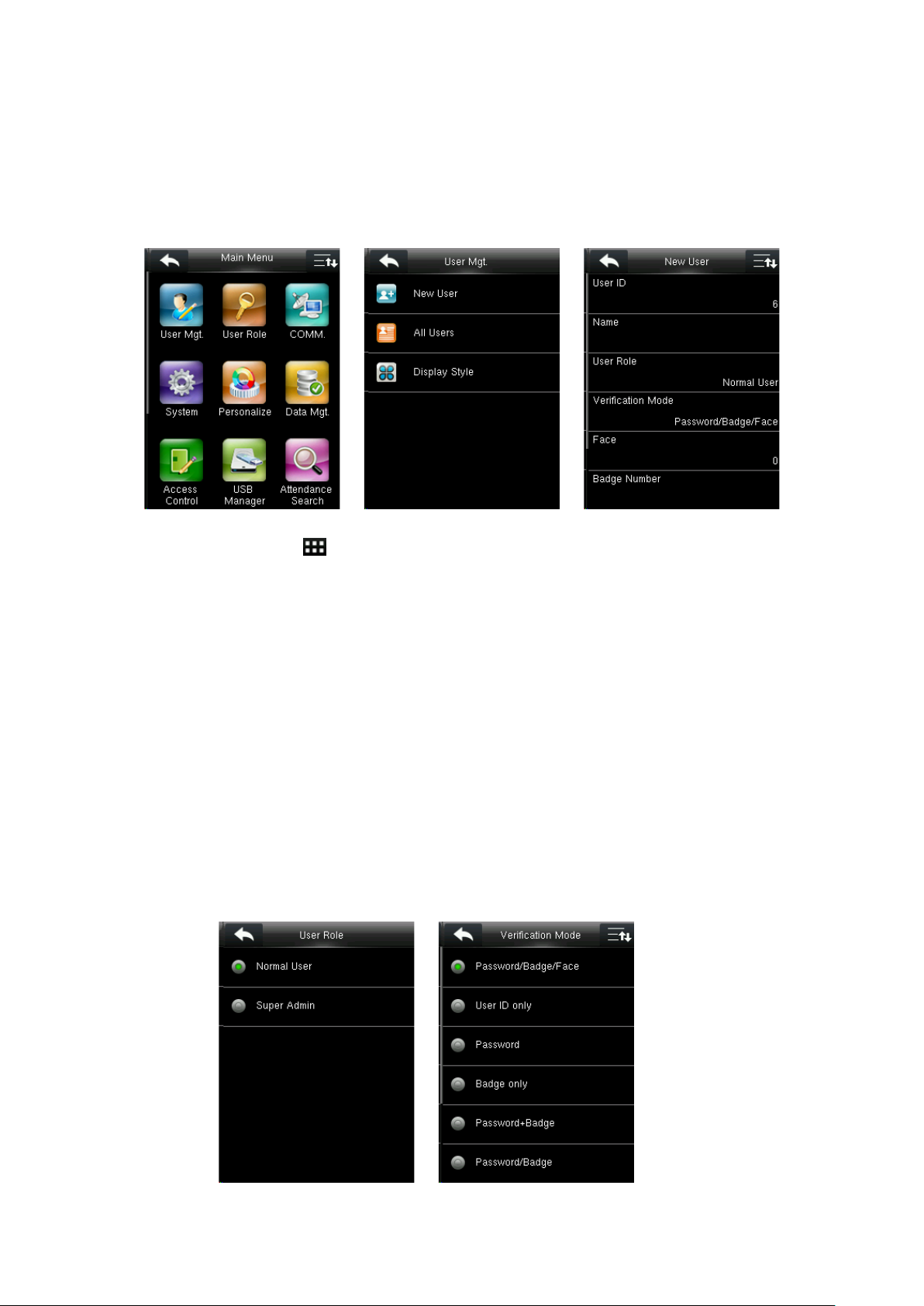
3. User Management
3.1 Adding User
In the initial interface, press > User Mgt. > New User to enter New User setting interface. It
includes inputting User ID and Name, choosing User Role and Verification Mode, registering Face,
Badge Number and User Photo, setting Password.
3.1.1 Enter User ID and Name
Device automatically allocates an ID starting from 1 for every user in sequence. You can also
manually input an ID.
Notes:
1) The device supports user ID ranging from 1 to 9 digits.
2) “Name” field supports maximum of 24 characters.
3.1.2 Select User Role and Verification Mode
VF Series User Manual Page | 7
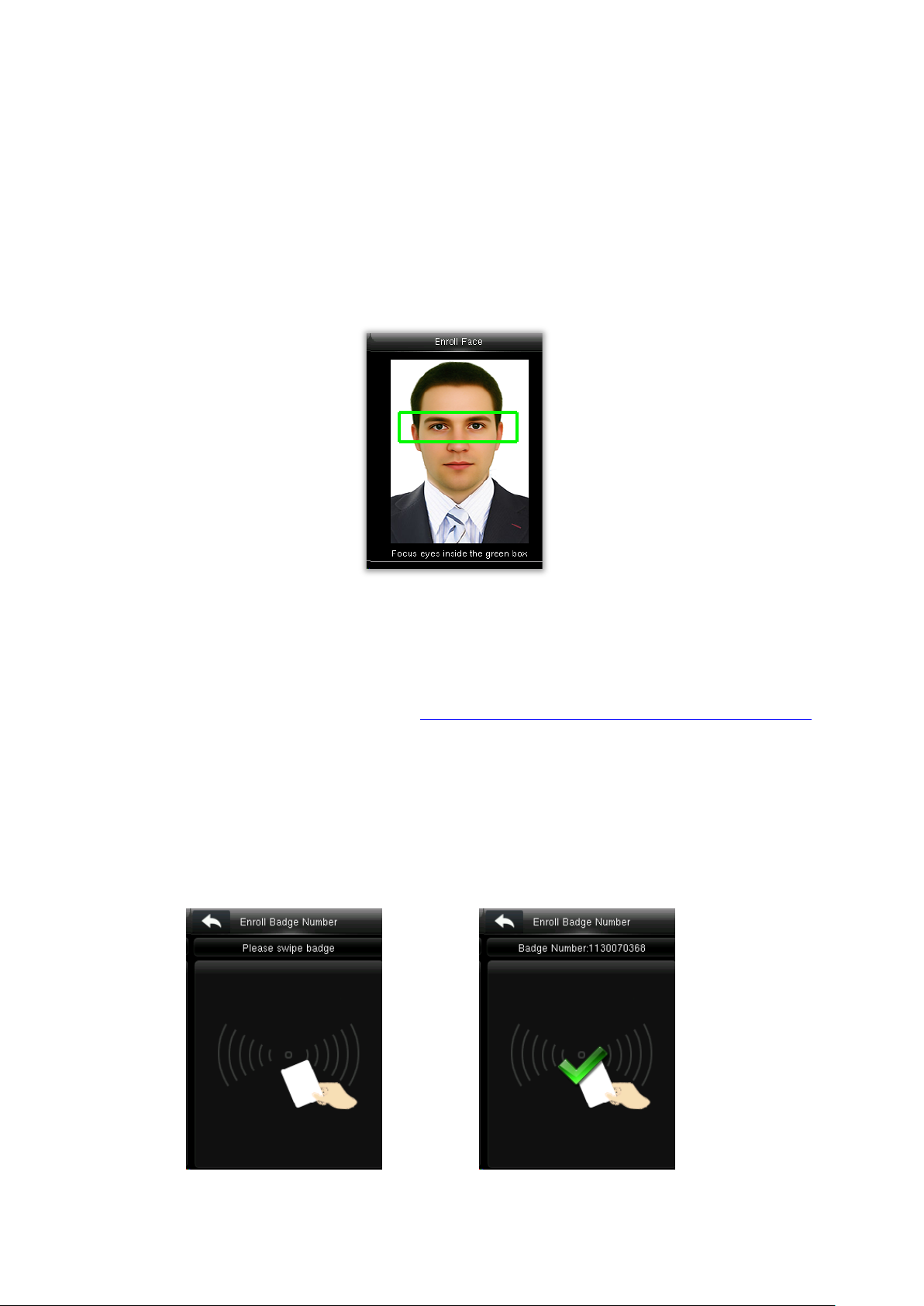
Add a Super Admin: Choose “Super Admin” in [User Role]. A Super Admin can operate all the
functions of the menu.
Add a Normal User: Choose “Normal User” in [User Role]. When the Super Admin is set, Normal
Users can only use password, badge or face for verification; when the Super Admin is not yet set,
Normal Users can operate all functions of the menu.
3.1.3 Enroll a Face
Press [Face] on the New User interface. Focus eyes inside the green box as the device prompts,
until enrollment succeeds.
Notes:
1) For the methods of face enrollment, see 1.1 The distance, Facial Expression and Standing Pose.
2) During face enrollment, the system will take a photo and saves it into the device automatically
when the green box moves to middle of the screen.
3.1.4 Enroll a Badge Number
Press [Badge Number] on the New User interface.
Swipe the badge near the camera. The badge number registration succeeds.
VF Series User Manual Page | 8
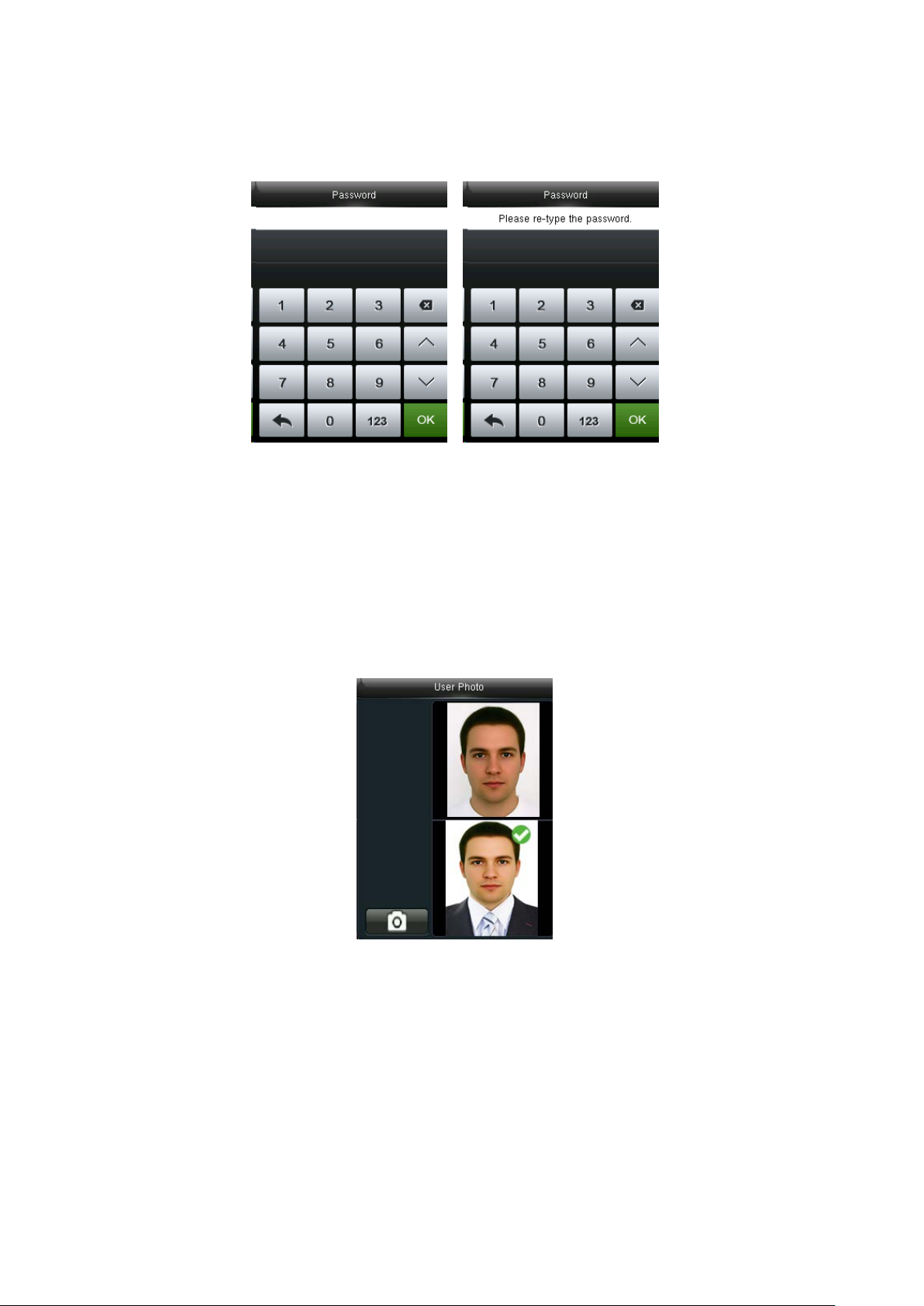
3.1.5 Enroll a Password
Press [Password] on the New User interface. Input password with numeric keyboard and press
[OK]. Re-type the password and press [OK].
Password: It may contain 1 to 8 digits.
3.1.6 Enroll Photo
If you had enrolled photo, the system will display enrolled photo in addition to ID and name after
you pass the verification.
Press [User Photo] on the New User interface. Stand before the screen in your natural posture and
press the camera icon to take a photo.
Note: You need not take photo again if photo captured during face enrollment is already applied.
3.2 Searching for a User
VF Series User Manual Page | 9
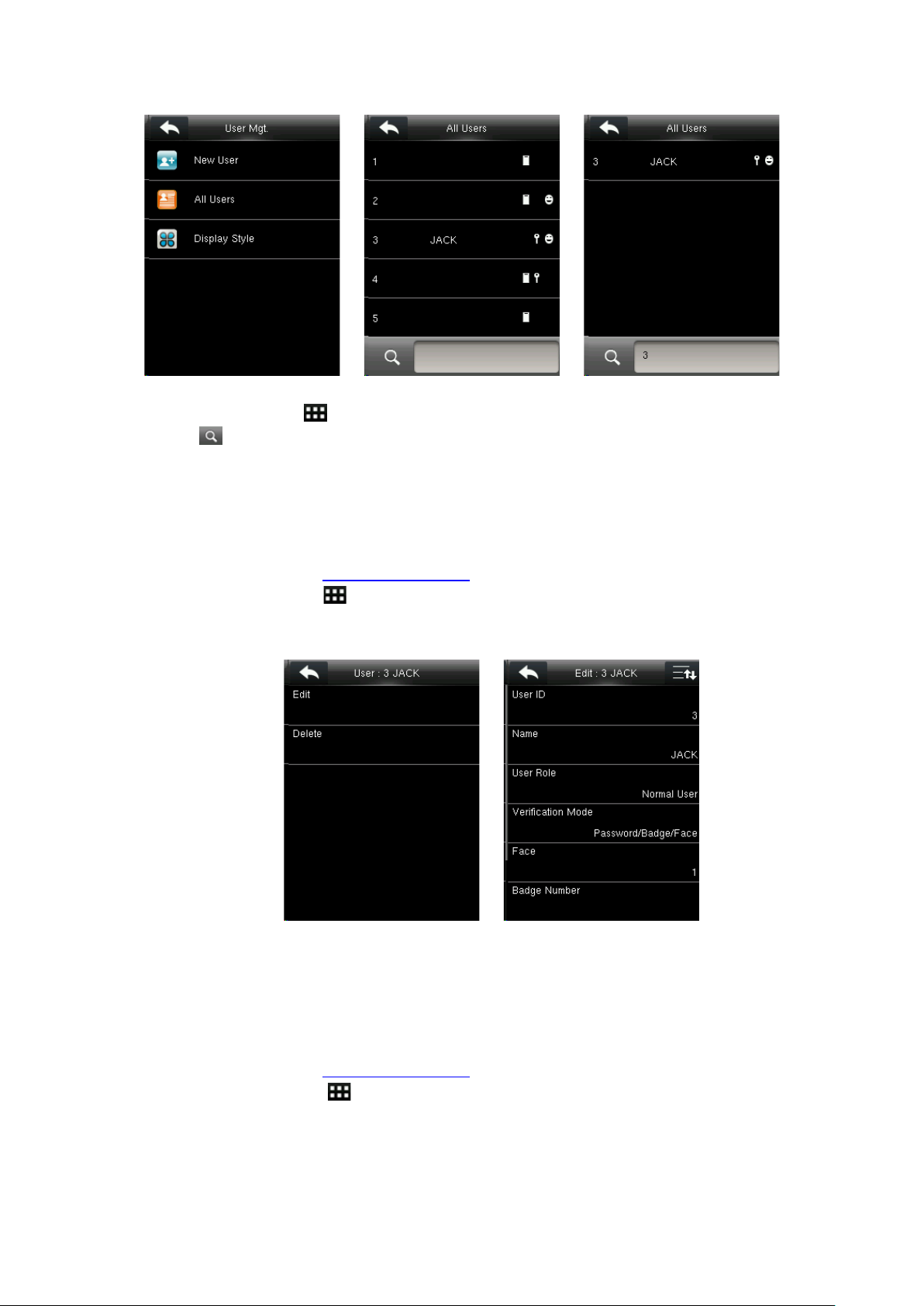
In the initial interface, press > User Mgt. > All Users to enter All Users interface. Input User
ID or Name in , the corresponding user will be shown. As shown in the above figure, search for
the user with the user ID of “3”.
3.3 Editing User
After a user is selected through Searching for a User, press [Edit] to enter user editing interface.
Or in the initial interface press > User Mgt. > All Users > Select a user > Edit to enter user
editing interface.
The method of editing user is the same with that of adding user, only the user ID cannot be edited.
3.4 Deleting User
After a user is selected through Searching for a User, press [Delete] to enter user deleting interface.
Or in the initial interface press > User Mgt. > All Users > Select a user > Delete to enter
user deleting interface.
VF Series User Manual Page | 10
 Loading...
Loading...