ZKAccess TF1700-M, TF1700 User Manual
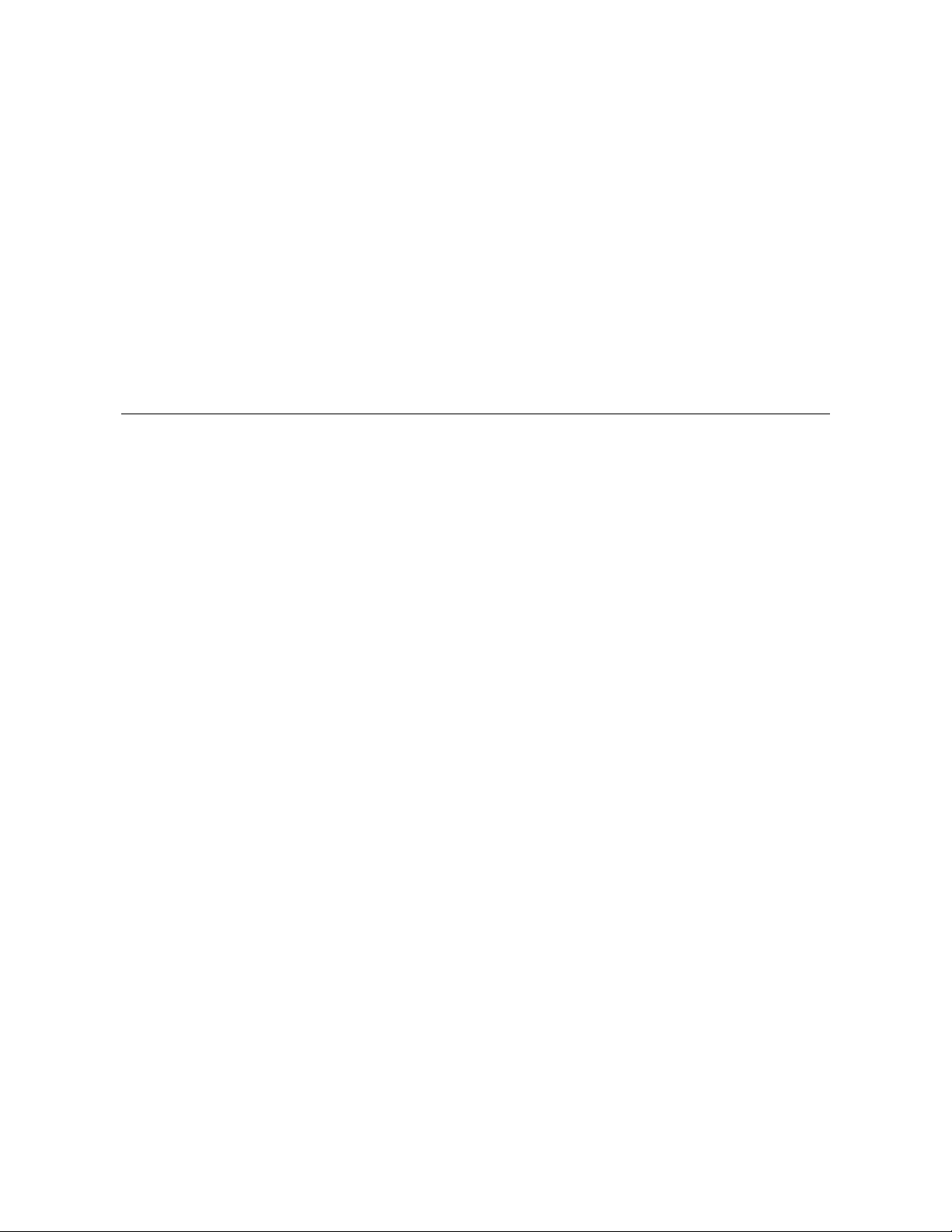
Black-and-White Screen Series Products
User Manual
Version: 3.2.1
Date: Dec. 2011
About This Manual
This manual introduces the interface and menu operations of the black-and-white screen series products. For the product
installation, see related installation guide.
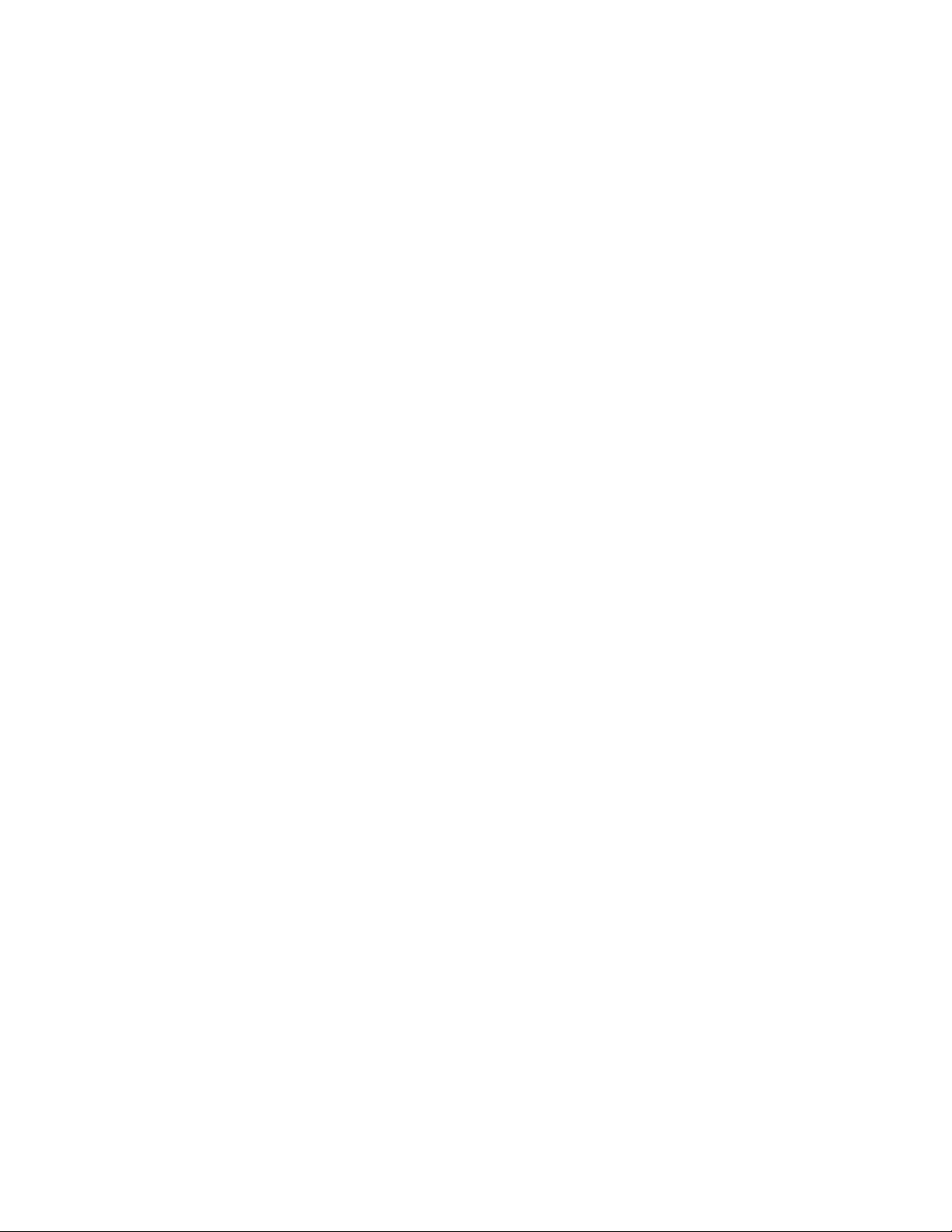
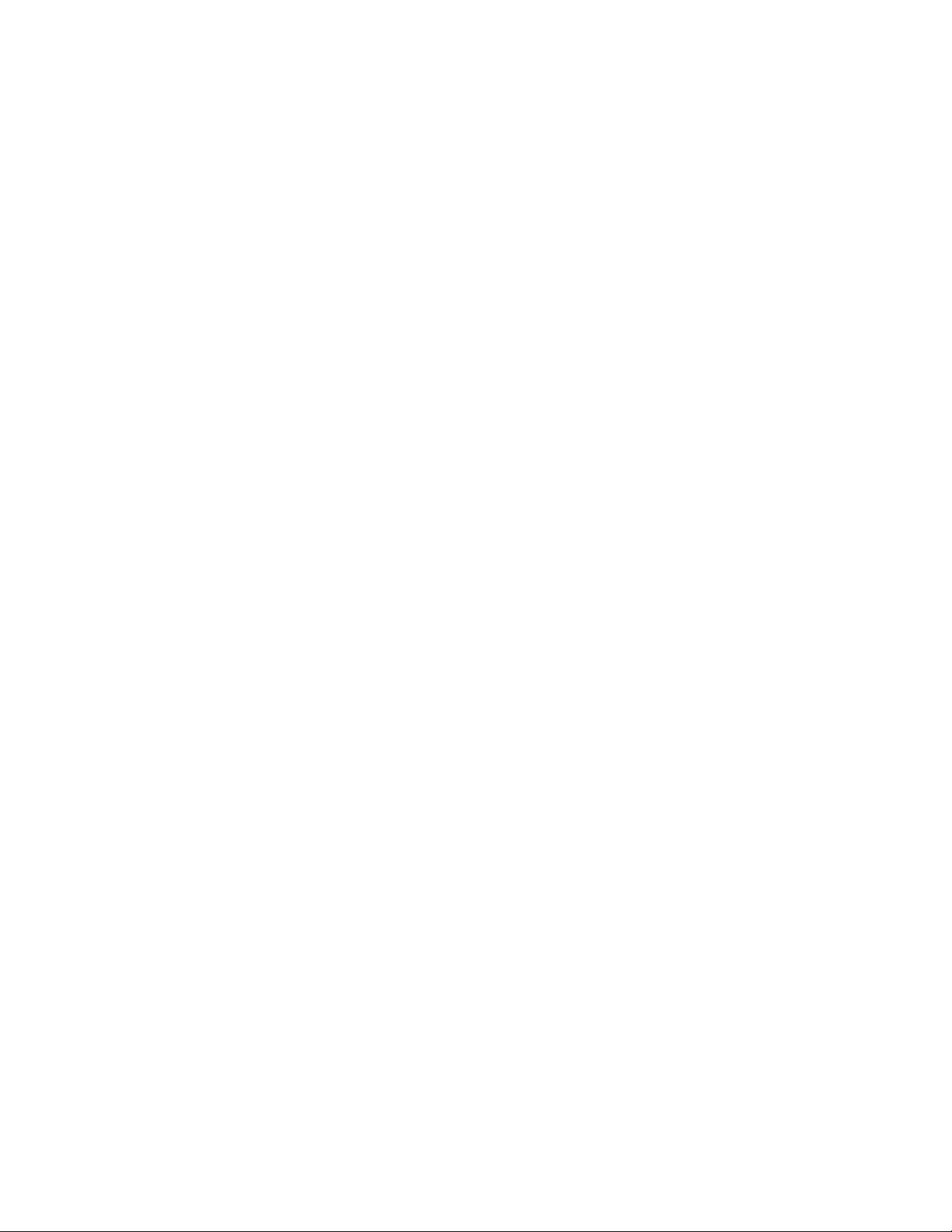
Contens
- I -
Contents
1 Instruction for Use .................................................................................................................................................................................. 1
2 Basic Concepts ........................................................................................................................................................................................ 3
2.1 User Enrollment ........................................................................................................................................................................... 3
2.2 User Verification .......................................................................................................................................................................... 3
2.3 Match Threshold .......................................................................................................................................................................... 3
2.4 User ID ......................................................................................................................................................................................... 3
2.5 Authority Classes ......................................................................................................................................................................... 4
2.6 Main Interface .............................................................................................................................................................................. 4
3 Enrollment and Verification .................................................................................................................................................................. 5
3.1 Enroll a User ................................................................................................................................................................................ 5
3.1.1 Enroll a Fingerprint ......................................................................................................................................................... 5
3.1.2 Enroll a Password ........................................................................................................................................................... 6
3.1.3 Enroll Both Fingerprint and Password ........................................................................................................................... 7
3.1.4 Enroll an ID Card ........................................................................................................................................................ 8
3.1.5 Enroll an HID Card ..................................................................................................................................................... 9
3.1.6 Enroll a Mifare Card ................................................................................................................................................... 9
3.2 Check Enrollment Effect ........................................................................................................................................................... 10
3.3 Backup Enrollment .................................................................................................................................................................... 10
3.4 Verification Modes ..................................................................................................................................................................... 10
3.4.1 Fingerprint Verification ................................................................................................................................................. 10
3.4.2 Password Verification ................................................................................................................................................... 11
3.4.3 Verification Through Card Swiping .......................................................................................................................... 12
3.4.4 Mifare Card Verification ........................................................................................................................................... 12
3.5 Prompts for Successful Enrollment ........................................................................................................................................... 13
3.6 Administrator Enrollment .......................................................................................................................................................... 13
3.7 Delete Enrollment Data ............................................................................................................................................................. 14
4 Settings ................................................................................................................................................................................................... 16
4.1 System Settings .......................................................................................................................................................................... 16
4.1.1 Time Settings ................................................................................................................................................................ 16
4.1.2 Languages .................................................................................................................................................................. 16
4.1.3 Date Format ................................................................................................................................................................... 17
4.1.4 Lock Driver Duration ................................................................................................................................................ 17
4.1.5 Number of Users ....................................................................................................................................................... 17
4.1.6 Daylight Saving Time (DLST) ................................................................................................................................. 17
4.1.7 Advanced Settings ........................................................................................................................................................ 18
4.2 Power Management ................................................................................................................................................................ 20
4.2.1 Power Settings .............................................................................................................................................................. 20
4.2.2 Timing State Switching ............................................................................................................................................. 22
4.3 Communication-related Settings ............................................................................................................................................... 23
4.4 Log Settings ............................................................................................................................................................................... 24
4.5 Access Options ....................................................................................................................................................................... 25
4.5.1 Access Control Function Description ........................................................................................................................... 26
4.5.2 Access Control Verification Flow ................................................................................................................................. 26
4.5.3 Function Introduction ................................................................................................................................................... 27
4.5.4 Duress Alarm ................................................................................................................................................................. 32
4.5.5 Verification Failure Alarm ............................................................................................................................................ 33
4.5.6 Group Verification Type ............................................................................................................................................ 33
4.6 Automatic Test ........................................................................................................................................................................... 35
5 Voice Settings ..................................................................................................................................................................................... 36
5.1 5.1 Setting through Device ........................................................................................................................................................ 36
5.2 TTS web server ........................................................................................................................................................................... 38
6 USB Pen Drive Management ........................................................................................................................................................... 39
6.1 Download Attendance Data ....................................................................................................................................................... 39
6.2 Download Employee Data ......................................................................................................................................................... 39
6.3 Upload Employee Data .............................................................................................................................................................. 39
6.4 Download Short Messages ..................................................................................................................................................... 39
6.5 Upload Short Messages ..............................................................................................................................
............................ 40
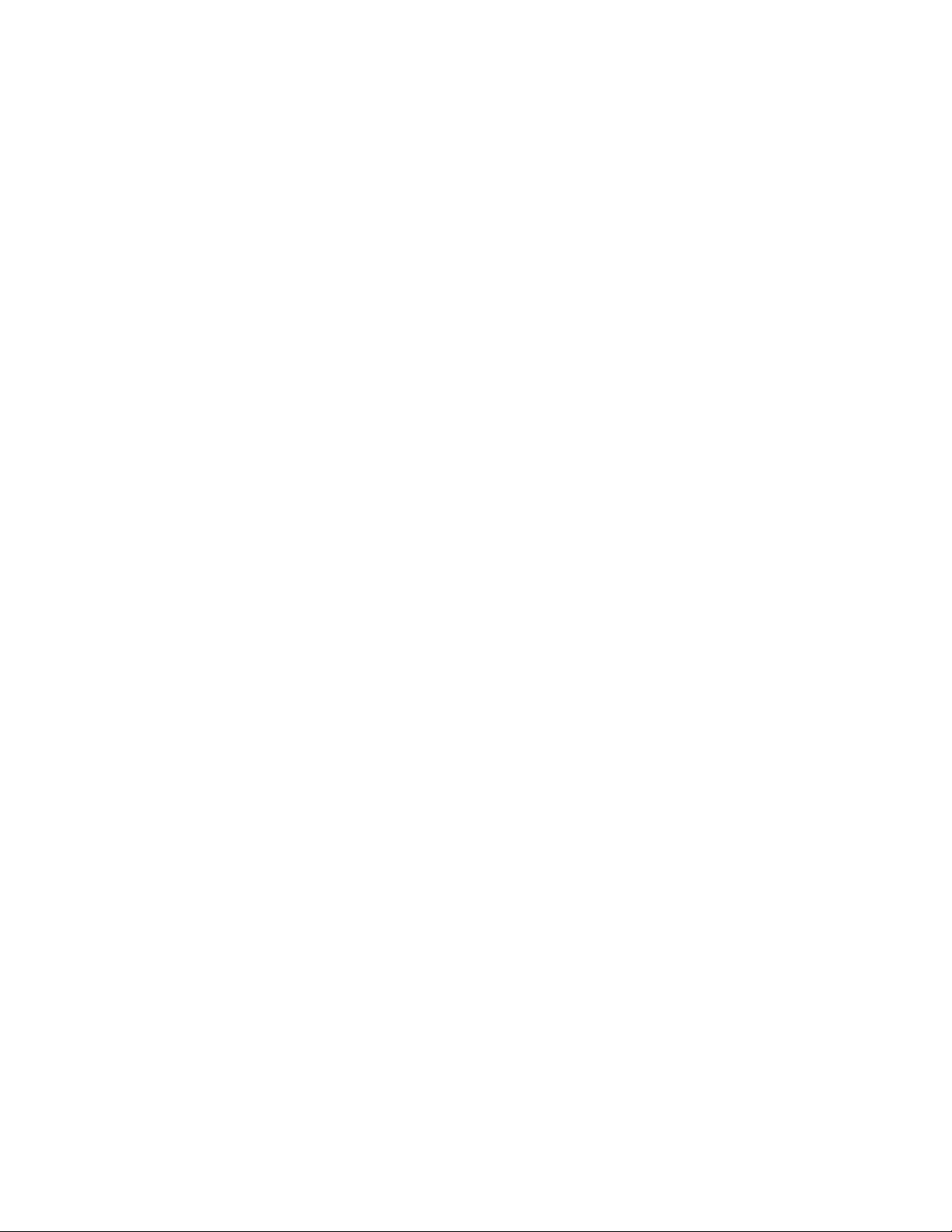
Contets
- II -
7 System Information .............................................................................................................................................................................. 41
8 Turn Off (Clear) Alarm ................................................................................................................................................................... 42
9 Query Attendance Records .............................................................................................................................................................. 43
10 Maintenance ........................................................................................................................................................................................ 45
11 FAQs ..................................................................................................................................................................................................... 46
12 Appendix ............................................................................................................................................................................................. 48
12.1 USB .......................................................................................................................................................................................... 48
12.2 Status Key ................................................................................................................................................................................ 48
12.3 Scheduled Bell ......................................................................................................................................................................... 48
12.4 External Connection with the Fingerprint Reader .................................................................................................................. 48
12.5 Modem ..................................................................................................................................................................................... 49
12.6 GPRS Functions ...................................................................................................................................................................... 51
12.7 WIFI Functions ........................................................................................................................................................................ 51
12.8 Attendance Query .................................................................................................................................................................... 52
12.9 Print .......................................................................................................................................................................................... 52
12.10 MP3 Function Description .................................................................................................................................................... 53
12.11 Short Message ........................................................................................................................................................................ 54
12.12 Multiple Verification Modes ................................................................................................................................................. 55
12.13 EM Read-only Card, HID Card, Mifare Card, iClass Card ................................................................................................. 58
12.14 Master-slave function ....................................................................................................................................................... 58
12.15 Remote Identification Server (RIS) ...................................................................................................................................... 60
12.16 iClock Attendance System .................................................................................................................................................... 61
12.17 Web Server Access Control ................................................................................................................................................... 62
12.18 Automatic IP Address Collection .......................................................................................................................................... 62
12.19 Wiegand Protocol .................................................................................................................................................................. 62
12.20 Soap Interface ........................................................................................................................................................................ 64
12.21 POE Function ........................................................................................................................................................................ 65
12.22 Backup Battery (Mini-UPS) .................................................................................................................................................. 66
12.23 9-digit Enrollment Number ................................................................................................................................................... 67
12.24 Automatic Time Calibration.................................................................................................................................................. 67
12.25 Daylight Saving Time (Time Zone Settings) .....................................................................................
................................... 67
12.26 Play Voice Within Specified Time Segment (By Time Segment or Group) ........................................................................ 67
12.27 Work Code ............................................................................................................................................................................. 68
12.28 DHCP .................................................................................................................................................................................... 68
12.29 User Grouping ....................................................................................................................................................................... 69
12.30 T9 Input Method .................................................................................................................................................................... 70
12.31 TTS Function ......................................................................................................................................................................... 70
12.32 Menu Items ............................................................................................................................................................................ 70
12.33 Environment-Friendly Use Description ................................................................................................................................ 71
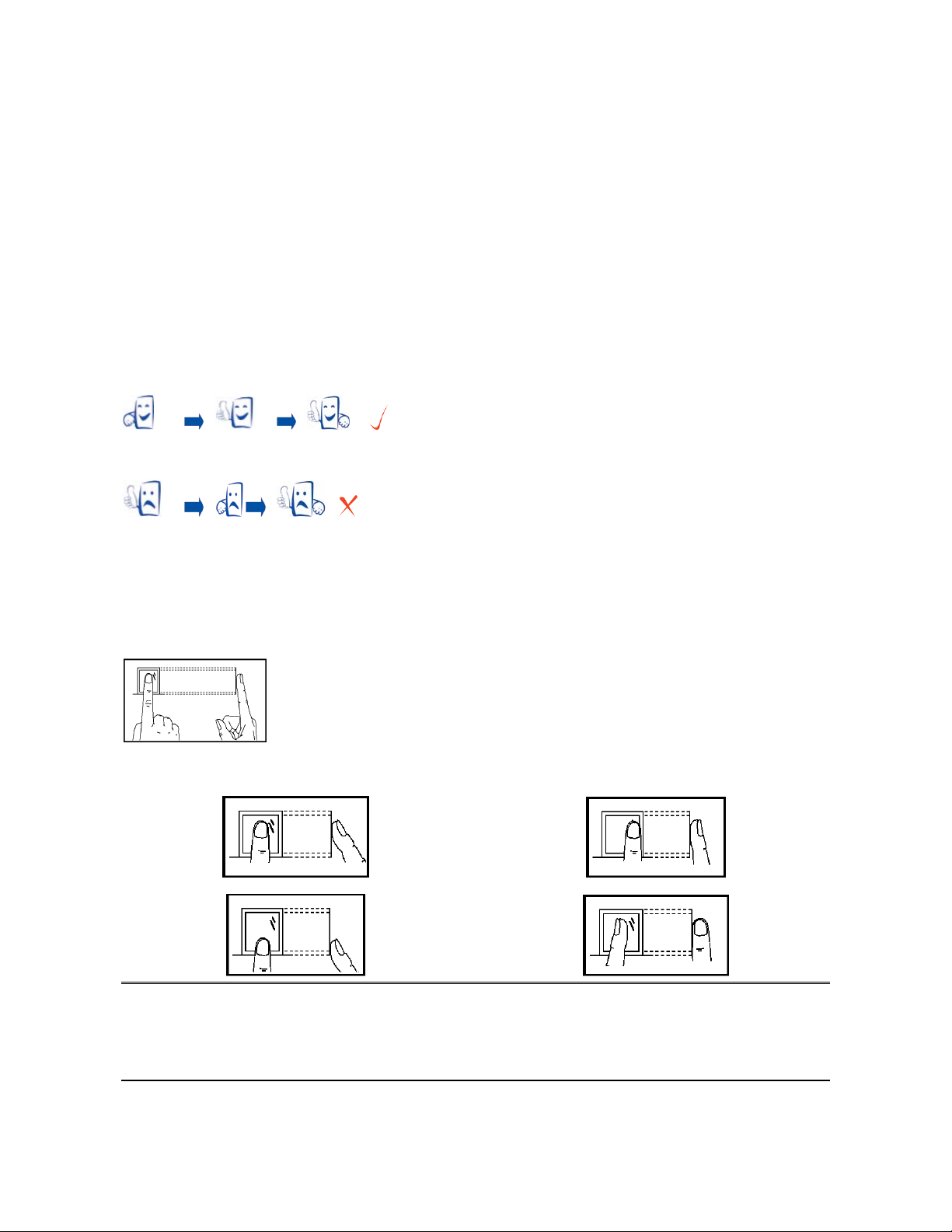
Error! Use the Home tab to apply 标题 1 to the text that you want to appear here.
- 1 -
1 Instruction for Use
Thank you for using our black-and-white (B&W) screen series fingerprint recognition terminal (FRT). Please read this
manual carefully before using this product for a comprehensive understanding so as to avoid causing unnecessary
damages to the product.
Protect the FRT from exposure to direct sunlight or strong beam as strong beam greatly affects the fingerprint collection
and leads to fingerprint verification failure.
Avoid using the FRT outdoors in summer. The working temperature of B&W screen series ranges from 0–40
C. The heat
dissipated during long-term operation may easily lead to response slowdown and verification pass rate decrease. It is
recommended to use sunshades and heat sink devices for protection of the FRTs outdoors. We recommend you to use the
FRT properly so as to achieve the optimal recognition effect and verification speed.
1. Install a B&W screen FRT and then enroll your fingerprint for comparison.
Installation Enrollment Recognition
Recognition Installation Enrollment
2. Recommended fingers
Recommended fingers: The index finger, middle finger or the ring finger; the thumb and little finger are not
recommended (because they are usually clumsy on the fingerprint collection screen).
3. Finger Placement
1) Proper finger placement:
The finger is flat to the surface and centered in fingered guide.
2)Improper finger placement:
N
ot flat to the surface Off-cente
r
Slanting Off-cente
r
Note:
Please enroll and verify your fingerprint by using the proper finger placement mode to avoid degradation of verification
performance due to improper operations. We reserve all rights for the final interpretation and modification of these
rules.
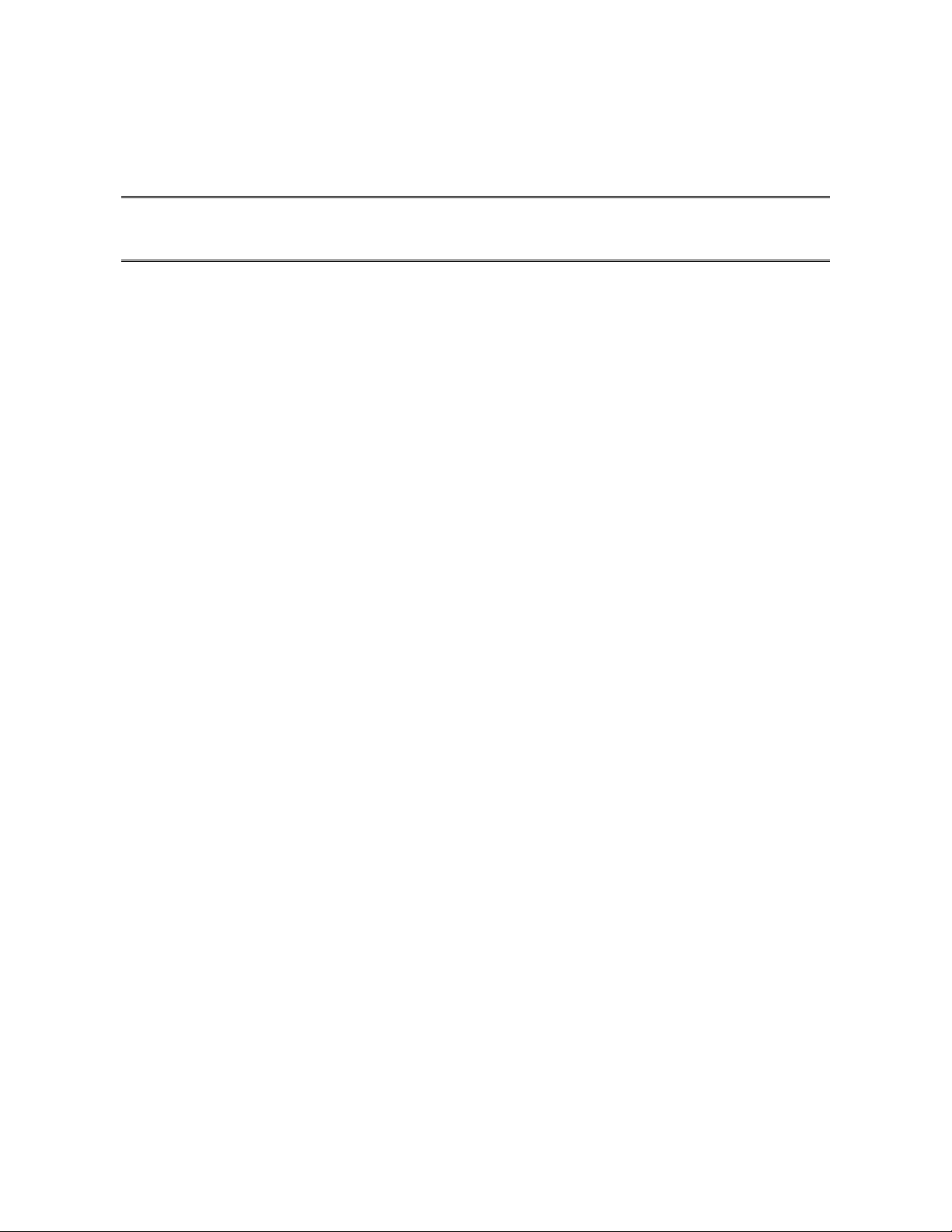
Black-and-White Screen Series Products User Manual V3.2
- 2 -
4. LED Colors and Their Meanings
B&W screen FRT works normally: The green LED blinks once every other second.
Verification fails: The red LED is solid on for 3 seconds.
Verification succeeds: The green LED is solid on for 3 seconds.
Note:
If the LED display is inconsistent with the above conditions, please contact our technical personnel.
5. About This Manual
Our products are subject to update from time to time, so our company will neither make a commitment to
guarantee the consistency between the actual products and this document, nor assume any responsibility for any
dispute arising out of the discrepancy between the actual technical parameters and this manual. This document is
subject to change without prior notice.
The functions marked with in this manual are optional for some B&W screen series FRTs. Please refer to the
actual product for the specific function description.
Picture descriptions in this manual may vary slightly from actual product. Please refer to the actual product for
exact descriptions.
FRT and FRTs in this manual that means fingerprint terminal (or fingerprint device / machine)
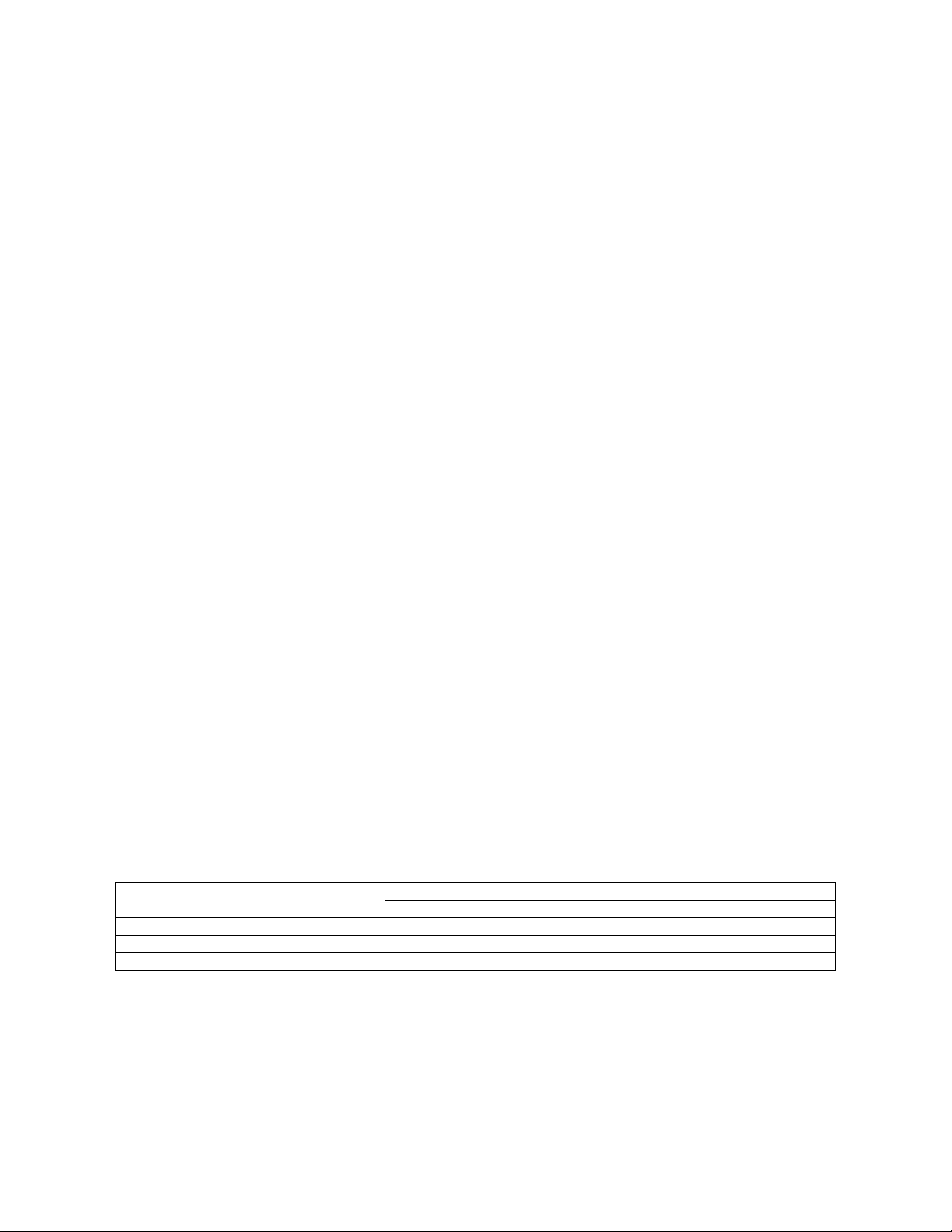
Error! Use the Home tab to apply 标题 1 to the text that you want to appear here.
- 3 -
2 Basic Concepts
This section introduces the definitions and descriptions of the following basic concepts:
User enrollment
User verification
Match threshold
User ID
Authority class
The most important two functions supported by B&W screen series are user enrollment and verification.
2.1 User Enrollment
A user can enroll up to 10 different fingerprints using one ID number to have multiple verification selections.
Theoretically all the fingers of a user need to be enrolled so that the user can still perform fingerprint matching even if
one or more of his/her fingers get cut or damaged. Generally it is recommended that a user shall enroll at least two
fingerprints, for example, the index fingers of both hands, so that the user can use any of the enrolled fingerprints for
recognition even if he/she forgets which fingerprint has been enrolled.
2.2 User Verification
When a user enters a password after placing his/her finger on the fingerprint reader, or scans his/her fingerprint after
entering an ID number, the B&W screen FRT compares the newly scanned fingerprint with a fingerprint stored in
template. The fingerprint template is used to check the user ID. If a user enrolls his/her fingerprints on an FRT, the user
can keep attendance records on this FRT through fingerprint verification which takes about 2 seconds. Upon verification,
the system displays a prompt about whether the verification succeeds or not and then stores the successful matching
record in the B&W screen FRT.
2.3 Match Threshold
The match threshold is set to achieve a trade-off between the possibilities of false rejection and false acceptance. The
false acceptance means the fingerprint recognition device mistakes the fingerprint of user A for that of user B, while the
false rejection means the fingerprint recognition device refuses to recognize an enrolled fingerprint.
You can set a match threshold for all users. For fingerprints that fail to pass the verification, you can adopt the “ID +
Fingerprint” verification mode (that is, 1:1 match) so that the system adopts the data set in 1:1 match threshold when
matching the fingerprints.
If a user’s fingers are severely worn out or damaged, lower the match threshold (see Table 3-1).
Note: The false acceptance rate (FAR) and false rejection rate (FRR) mutually influence each other. Reducing the
FAR will increase the FRR, and vice versa. The default match threshold is 35 and the default 1:1 match threshold
is 15. Table 3-1 lists the settings of match thresholds in different scenarios.
Table 2-1 Match Threshold
FRR FAR
Match threshold
1:N 1:1
High Lo
w
45 25
Medium Medium 35 15
Low High 25 10
2.4 User ID
When enrolling fingerprints, a user will be allocated with an unused ID. When the user starts to verify his/her identity,
this ID is used to associate the fingerprint feature template or password.
You can enter the ID through the mini keyboard or other storage means, for example, the RF card (the fingerprint
recognition device must be configured with the RF card reader).
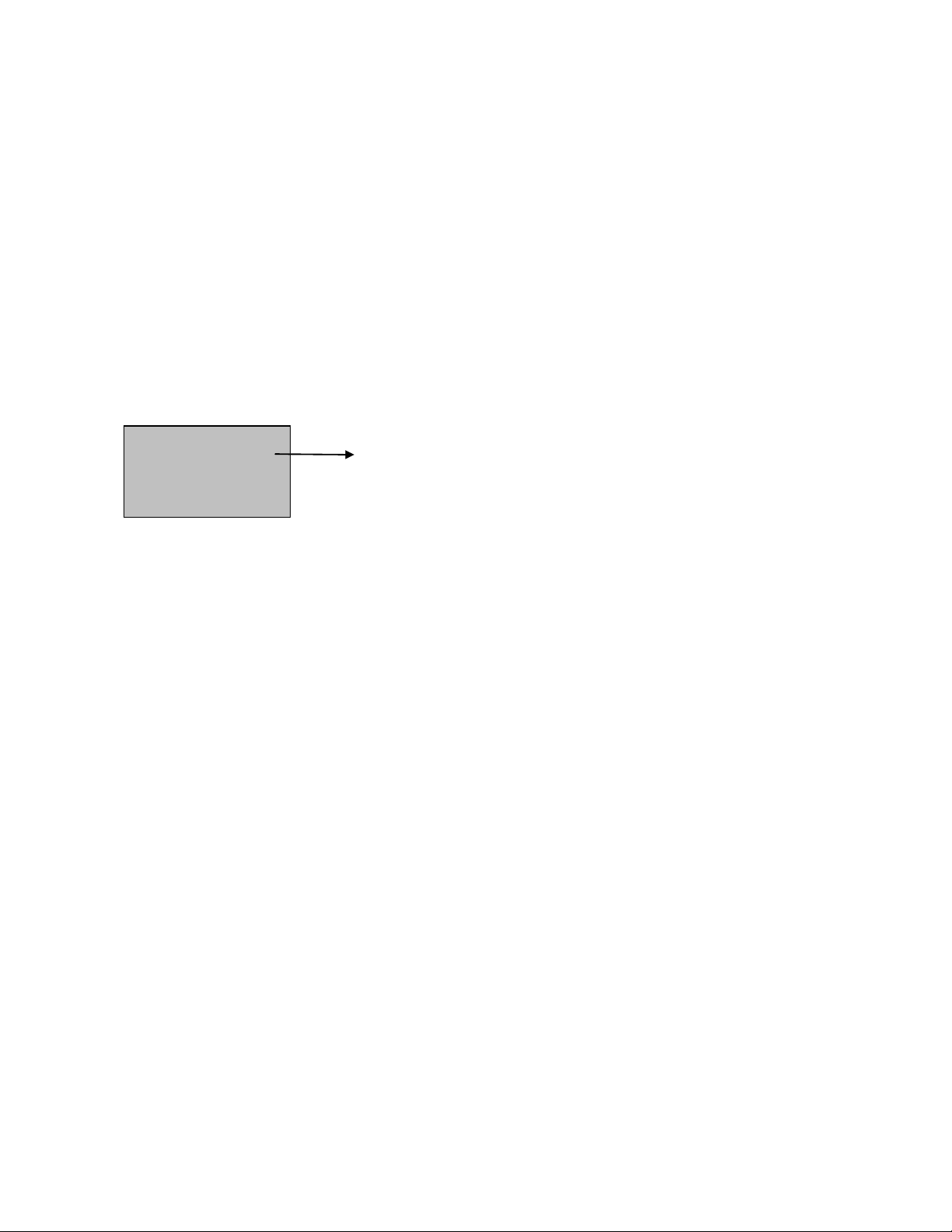
Black-and-White Screen Series Products User Manual V3.2
- 4 -
2.5 Authority Classes
The B&W screen series FRTs include four authority classes:
Users: refer to those who are required to verify their identity for a purpose, for example, opening the door through
the B&W screen FRT or keeping their entry/exit records.
Registrars: refer to the users who are granted the right to enroll or delete users.
Administrators: refer to the users who are granted the right to perform all operations except performing advanced
settings and enrolling administrators and super administrators.
Super administrators: refer to users who have access to all system functions and modify all system settings.
Note: When the super administrators are not enrolled, the registrars can enroll the administrators and super
administrators. Similarly, the administrators can enroll super administrators in the absence of super administrators. Once
super administrators are enrolled, administrators of lower class cannot enroll those of higher class.
2.6 Main Interface
The first interface displayed on the screen upon equipment power-on is referred to as the “Initial Interface”, as shown in
the following figure.
or “Sign-off”
Welcome Sign-in
10:12
06-05-14 Tue
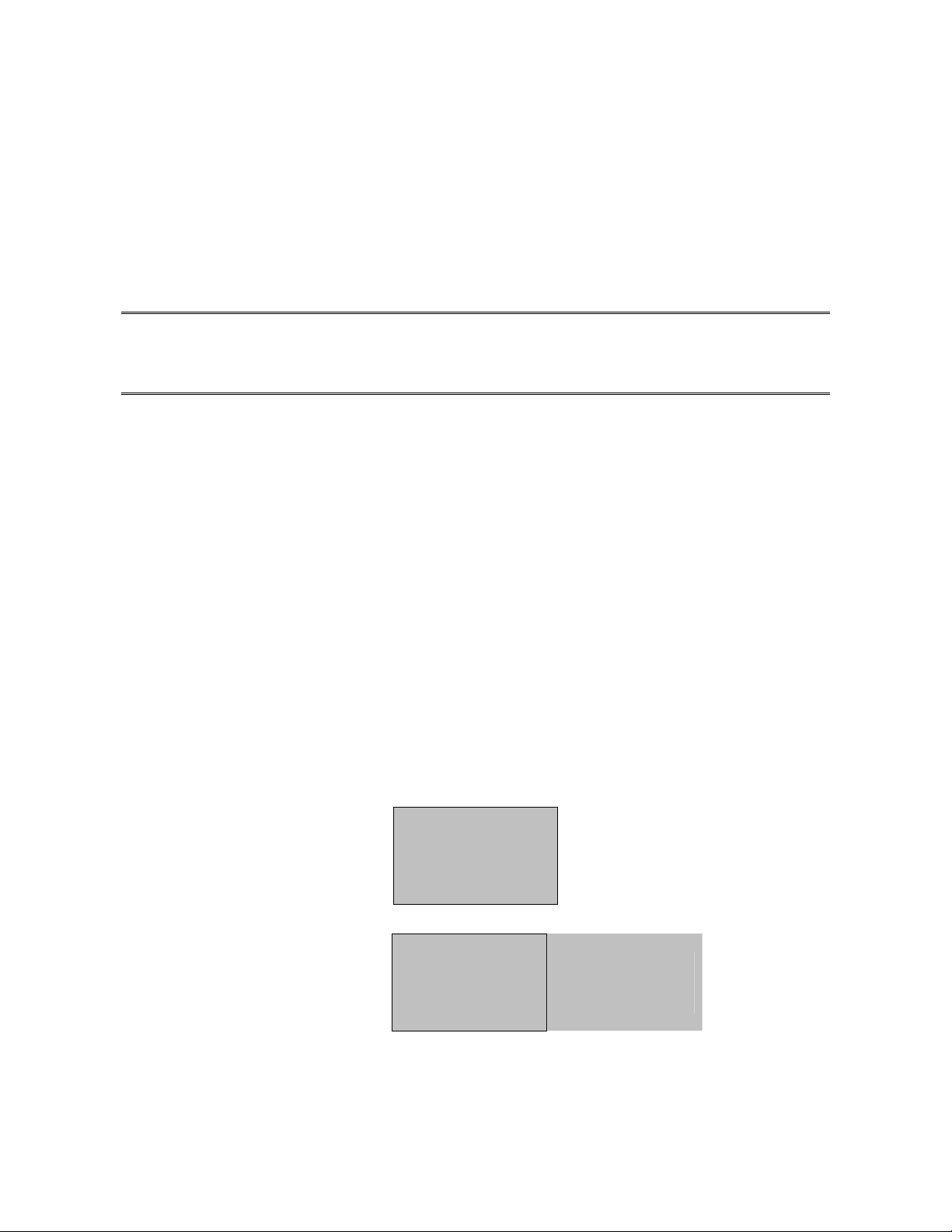
Error! Use the Home tab to apply 标题 1 to the text that you want to appear here.
- 5 -
3 Enrollment and Verification
This chapter introduces how to enroll users on the B&W screen series. Further, it describes how to verify the validity of
enrolled fingerprints.
This chapter includes the following parts:
Enroll users
Check enrollment effects
Enroll spare fingerprints
Verify identity.
Prompts for successful enrollment
Note:
To enroll a new user, you must have the authority of a registrar, administrator or super administrator. For details, see 2.5
Authority Classes.
3.1 Enroll a User
If no administrator has been enrolled, any user has the right to enroll a new user. If an administrator has already been
enrolled, you can only enroll a new user after passing the administrator verification.
The RFT supports the following three enrollment modes that respectively apply to the general public with three
different types of fingerprint quality:
Fingerprint enrollment: This enrollment mode applies to the majority of the general public with good quality
fingerprints.
Fingerprint + Password enrollment: This enrollment mode applies to a small portion of the general public who can
enroll their fingerprints successfully but have difficulty in fingerprint verification due to their poor fingerprint
quality.
Password enrollment: This enrollment mode applies to about one percent (the actual number may vary slightly) of
the general public who are unable to enroll their fingerprints successfully.
If an administrator has already been enrolled, you need to verify the administrator identity by pressing MENU. The
system then prompts you to swipe your finger or enter a password for administrator verification.
Note: If no administrator has been enrolled, administrator verification is not required.
3.1.1 Enroll a Fingerprint
1) Select Menu
→ User Manage → User Enrollment
to display the [User Enrollment] interface. Select [Enroll FP]
and press OK to display the [Enroll FP] interface.
Enroll FP
UserID: 00011
ESC OK
2) Input a number (from 1–65534) in the [User ID] field. Press OK for 3 seconds to display the fingerprint enrollment interface.
New Enroll
00011-0
Place Finger...
ESC
Note: The last digit “0”
in “000011-0” denotes
the first fingerprint.
3) Place the same finger for three consecutive times on the fingerprint reader according to system prompts. If the
enrollment succeeds, the following information is displayed:
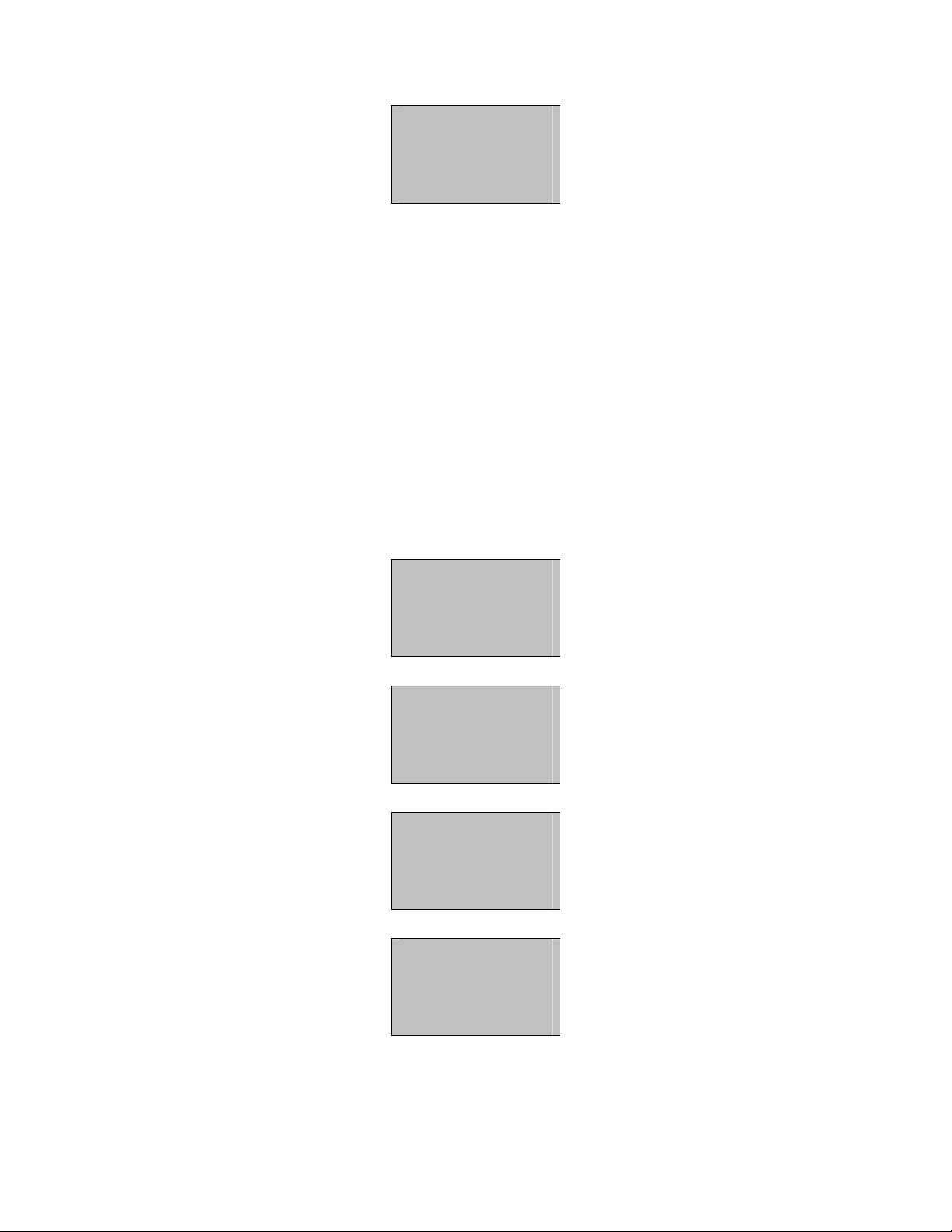
Black-and-White Screen Series Products User Manual V3.2
- 6 -
New Enroll
00011-0
ESC OK(Save)
4) Press OK to save the enrolled fingerprint. If the enrollment fails, the system will prompt you to re-enter your user ID
and restart the enrollment from Step 2.
Notes:①The FTP displays 5-digit numbers, and automatically adds 0 as prefix to the numbers less than 5 digits.
For example, if you input "11", the FRT will display "00011".
②Enrollment number could only be input in order before, but now for technology updating, you can
freely enter the number with maximum to 65534.
③For non-numeric key models, such as F6, you can use the "▲" or "▼" key and the "OK" button to input
the enrollment number.
Operations: on the fingerprint enrollment interface → press "▲" or "▼" key to select the digit you
want to enter, such as the "hundreds place" → press "OK" button - press "▲" or "▼" key to select the number you
want to enter →press "OK" button, then move to the "ten place", as the operation above → press "OK" button for 3
seconds to confirm the enrollment.
3.1.2 Enroll a Password
1) Select Menu
→ User Manage → User Enrollment
to display the [User Enrollment] interface. Select [Enroll Pwd]
and press OK to display the [Enroll Pwd] interface.
Enroll Pwd
New Enroll?
ESC OK
2) Press OK to confirm and proceed.
New Enroll
UserID: 00006
ESC OK
3) Input a number (from 1–2147483646) in the [User ID] field. Press OK to display the password input interface.
New Enroll
Input Pwd *****
ESC OK
4) Input your password in the [Input Pwd] field and press OK to proceed.
New Enroll
Input Pwd *****
Pwd Affirm *****
5) Re-enter your password in the [Pwd Affirm] field and press OK to confirm your entry and proceed.
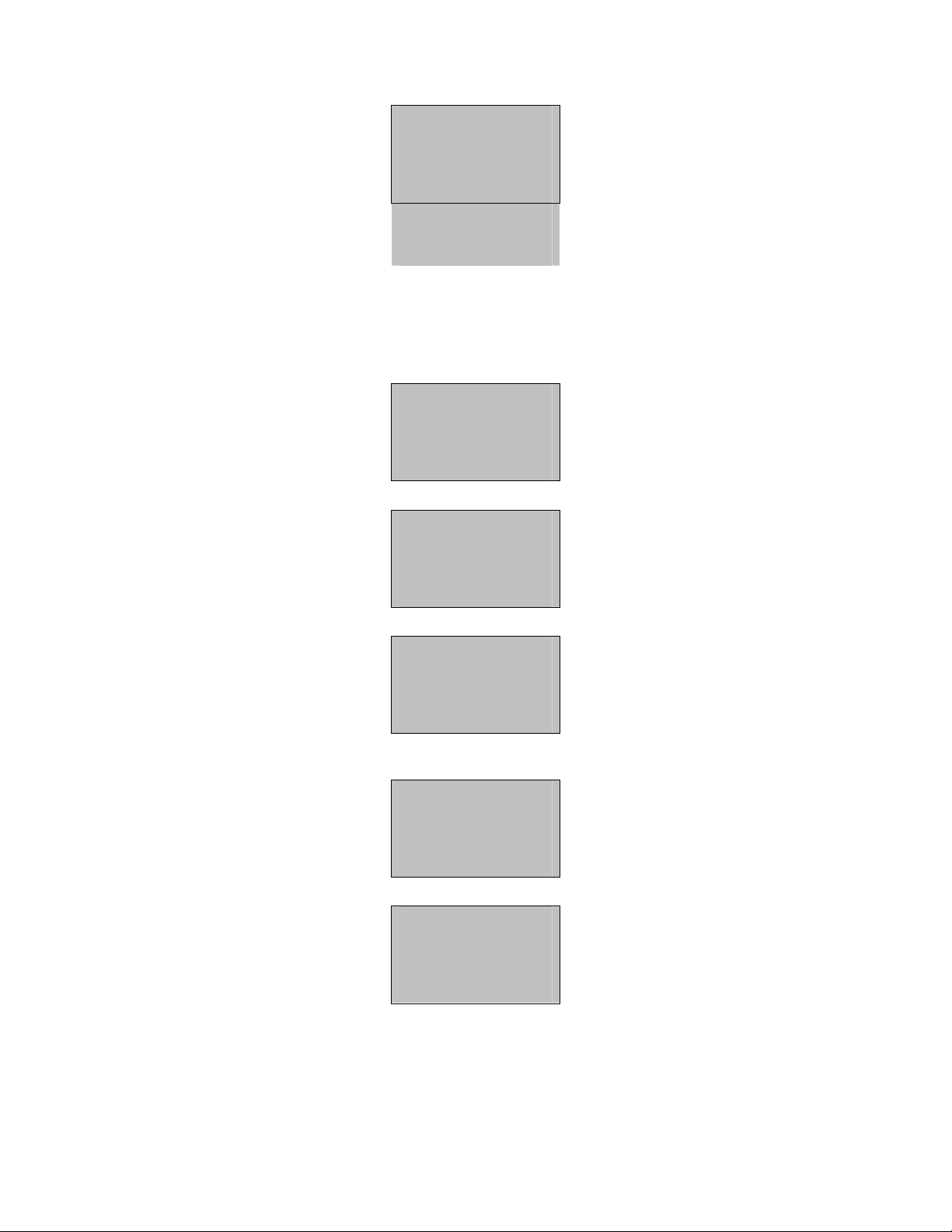
Error! Use the Home tab to apply 标题 1 to the text that you want to appear here.
- 7 -
New Enroll
00006-P
ESC OK(Save)
Note: The last digit “P”
in “00006-P” denotes
password.
6) Press OK to save the enrolled data and exit the password enrollment.
3.1.3 Enroll Both Fingerprint and Password
1) Select Menu → User Manage → User Enrollment to display the [User Enrollment] interface. Select [FP&Pwd]
and press OK to proceed.
FP & Pwd
New Enroll?
ESC OK
2) Press OK to confirm and proceed.
New Enroll
UserID: 00008
ESC OK
3) Input a number (from 1–65534) in the [User ID] field. Press OK to display the fingerprint enrollment interface.
New Enroll
00008-0
Place Finger...
ESC
4) Place the same finger for three consecutive times on the fingerprint reader according to system prompts. If the
enrollment succeeds, the following information is displayed:
New Enroll
Input Pwd *****
ESC OK
5) Input your password in the [Input Pwd] field and press OK to proceed.
New Enroll
Input Pwd *****
Pwd Affirm *****
6) Re-enter your password in the [Pwd Affirm] field and press OK to confirm your entry and proceed.
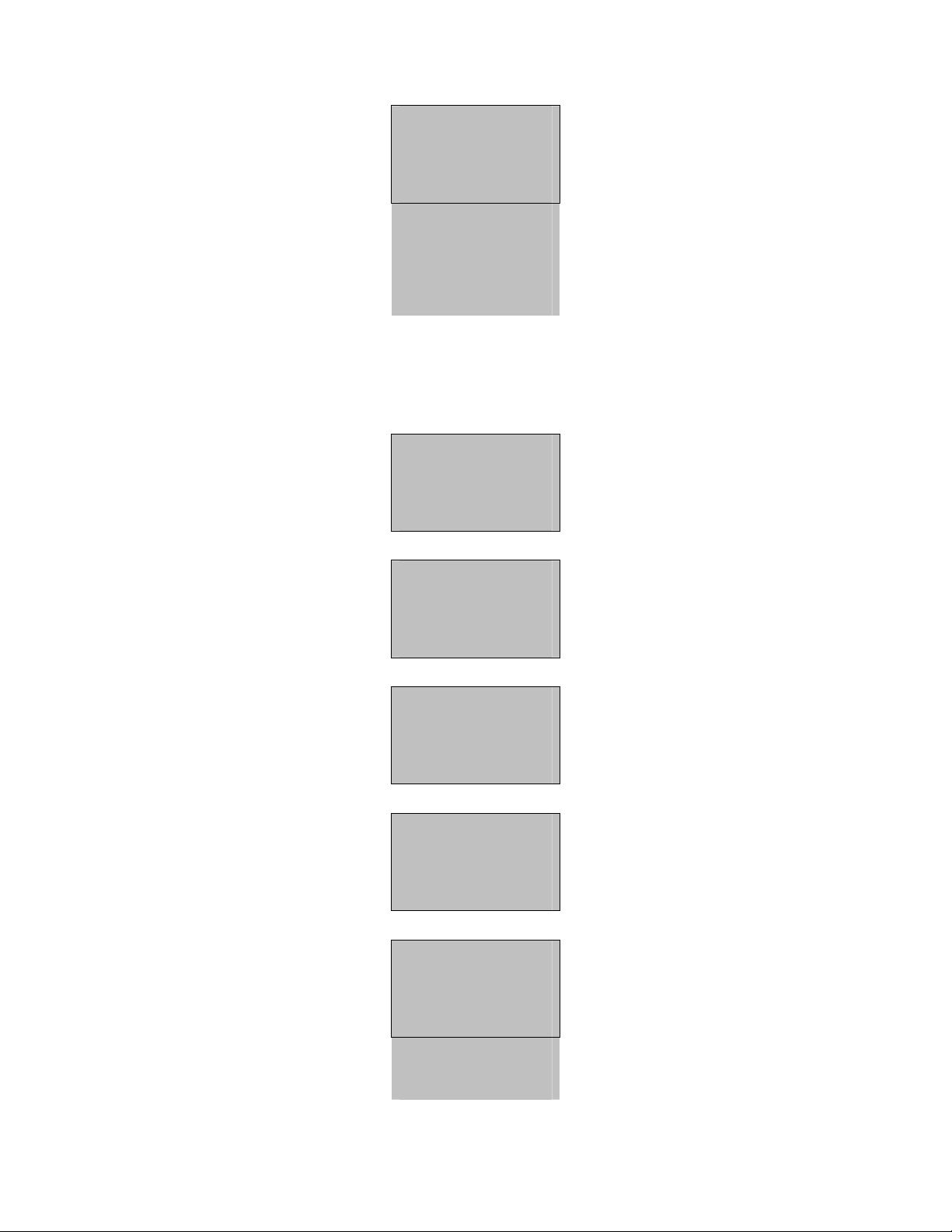
Black-and-White Screen Series Products User Manual V3.2
- 8 -
New Enroll
00008-0P
ESC OK(Save)
Note: The second digit
“0” from the bottom in
“00008-0P” denotes one
fingerprint, and the last
digit “P” denotes
password.
7) Press OK to save the enrolled data and complete the fingerprint and password enrollment.
3.1.4 Enroll an ID Card
1) Select Menu → User Manage → User Enrollment to display the [User Enrollment] interface. Select [Reg RFID]
and press OK to proceed.
Reg RFID
New Enroll?
ESC OK
2) Press OK to confirm and proceed.
New Enroll
Show the card
UserID: 00010
ESC OK
3) Input a number (from 1–65534) in the [User ID] field. Press OK to display the ID card enrollment interface.
New Enroll
000010-C
ESC OK(Save)
4) Swipe your card and the system reads your card number.
New Enroll
UserID: 00010
ESC OK
5) Press OK to confirm and proceed.
New Enroll
CARD: 16650449
UserID: 00010
ESC OK
Note: The last digit “C”
in “00010-C” denotes ID
card.
6) Press OK to save the enrolled data and complete the ID card enrollment.
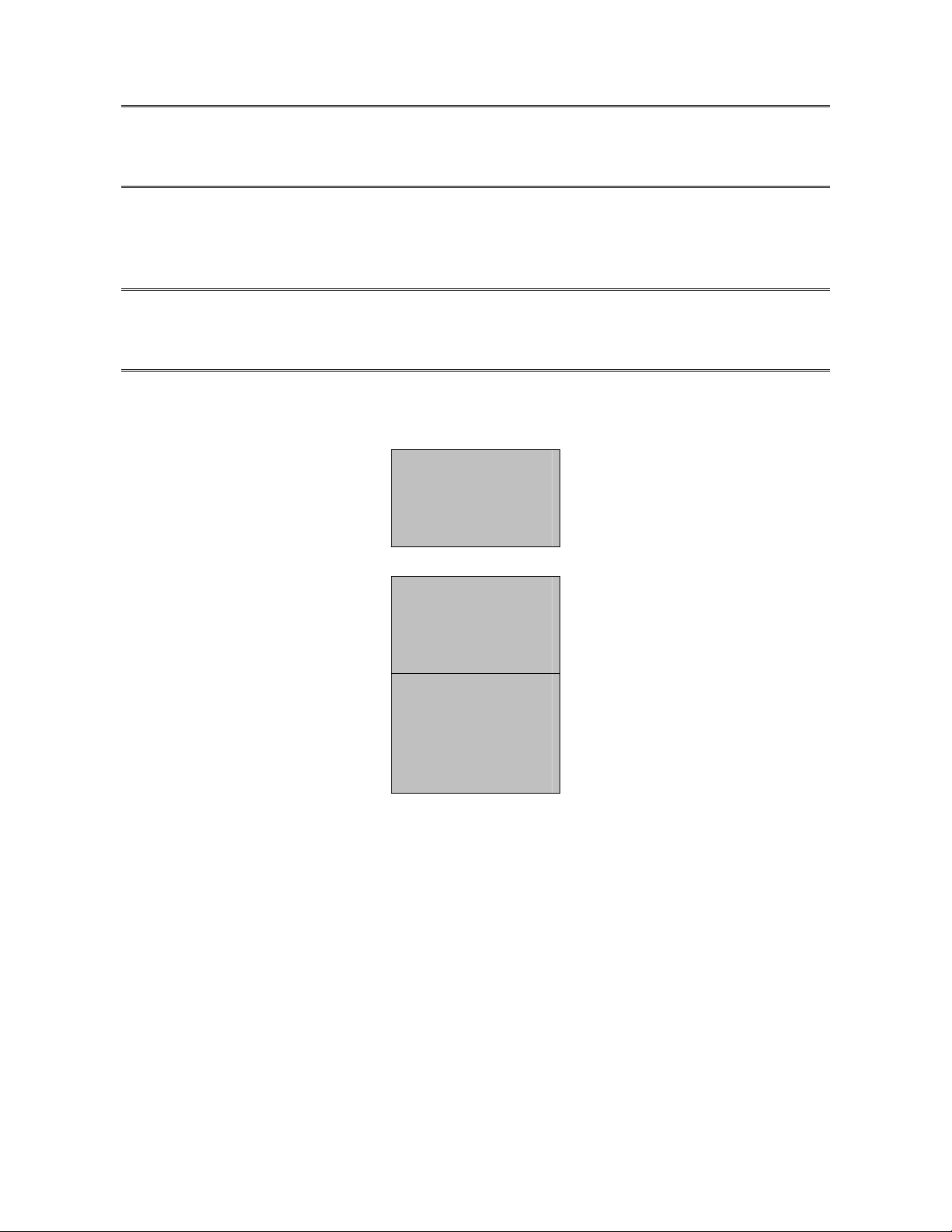
Error! Use the Home tab to apply 标题 1 to the text that you want to appear here.
- 9 -
Note:
The ID card verification is an optional function. To customize an ID-card-capable FRT, please consult our commercial
representatives or pre-sale technical support engineers.
3.1.5 Enroll an HID Card
The enrollment procedure of HID cards is the same as that of ID cards.
The standard HID card adopts the ID of dedicated format and the facility code for encryption.
Note:
The HID card verification is an optional function. To customize an HID-card-capable FRT, please consult our
commercial representatives or pre-sale technical support engineers.
3.1.6 Enroll a Mifare Card
1) Select Menu → User Manage → FPCard Mng to display the [FPCard Mng] interface.
User Manage
▼
Enroll User
► FPCard Mng
Enroll Admin
2) Press OK to proceed. The following information is displayed:
FPCard Mng
►Create PINCard
Enroll FPCard
Create FPCard
Reg FPCard
Unreg FPCard,
Empty Card
Dump FPCard
Move To FPCard
Create PINCard: Create a PIN card for every user enrolled in FRT. Users can log attendance records by using their
PIN cards instead of fingerprints.
Enroll FPCard: Fingerprints are stored directly in users’ PIN cards instead of the FRT. Users can verify their IDs by
using “cards and fingerprints”, that is, swiping their PIN cards and then placing their fingers on the fingerprint reader.
Create FPCard: Duplicate the enrolled fingerprints (from the FRT) to the user’s PIN card to create a fingerprint card
(FP card) so that users can verify their IDs by using their “fingerprints” or “cards and fingerprints”.
Reg FPCard: To use an FP card of an FRT on another FRT, you must register a new FP card on current FRT.
Unreg FPCard: To prohibit the use of an FP card on an FRT, you must deregister this card from this FRT.
Empty FPCard: Delete all the data (fingerprints and numbers) of the FP card.
Duplicate FP in Card: After duplicating the fingerprints from an FP card to the FRT, you can verify user ID through
fingerprints.
Transfer FP to Card: If the fingerprints in an FRT are transferred to an FP card, these fingerprints will only exist in
this FP card and no longer present in the FRT.
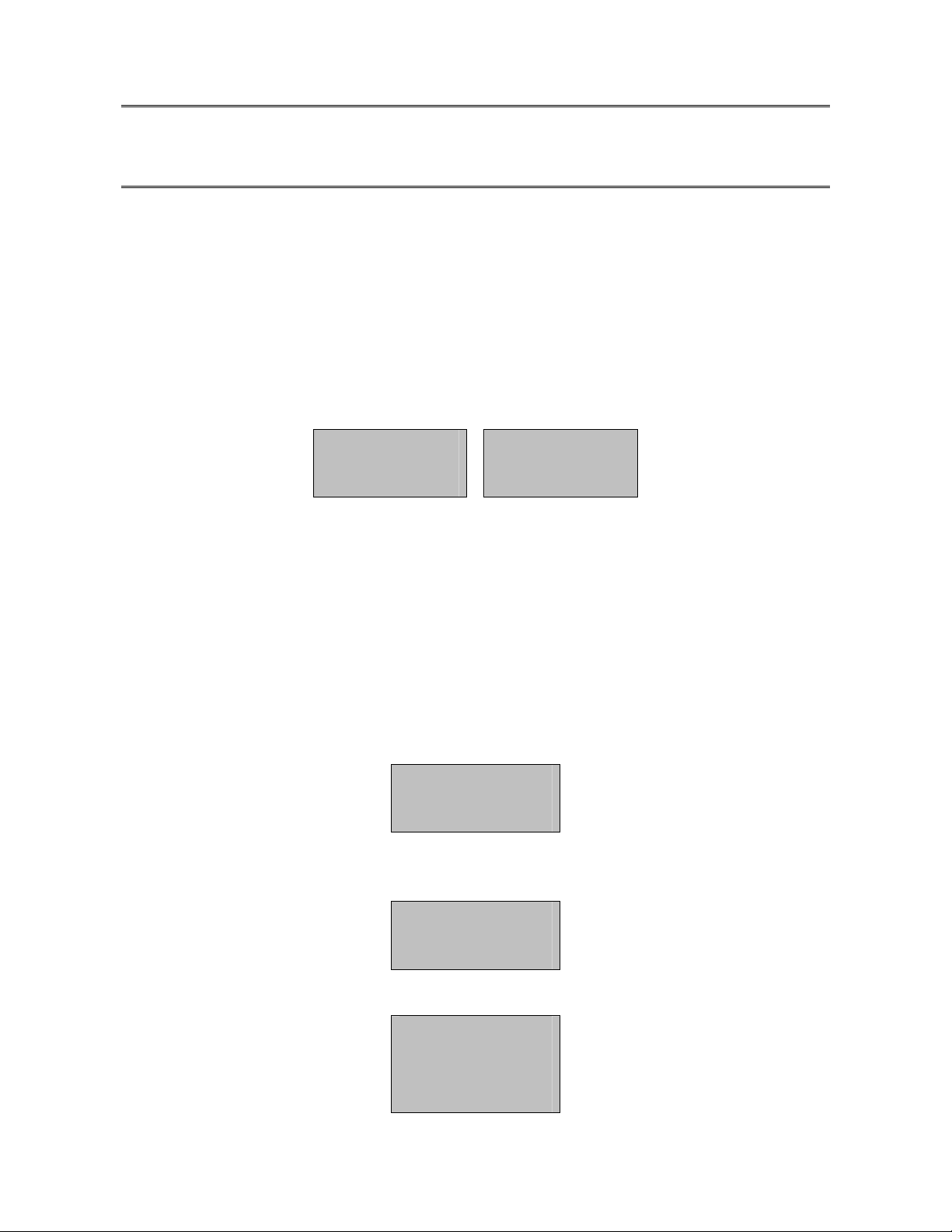
Black-and-White Screen Series Products User Manual V3.2
- 10 -
Note:
The Mifare card verification is an optional function. To customize a Mifare-card-capable FRT, please consult our
commercial representatives or pre-sale technical support engineers. For details, see Mifare Card User Guide.
3.2 Check Enrollment Effect
After enrolling a fingerprint, you need to verify its validity by placing your corresponding finger properly on the initial
interface of the FRT. If the FRT recognizes your fingerprint successfully, it proves that your fingerprint is clear and
recognizable; otherwise, you need to re-enroll your fingerprint or change another finger for enrollment. If it still does
not work, it proves that your fingerprints are not suitable for recognition and you need to adopt the fingerprint and
password verification mode.
3.3 Backup Enrollment
If you press ESC on the [New Enroll] interface, you can cancel the new enrollment and display the [Backup Enroll]
interface as shown in the following figure:
Backup Enroll
UserID: 00009
ESC OK
Enroll FP
New Enroll?
ESC OK
The following steps of backup enrollment are the same with those of new enrollment, while the only difference is the
“New Enroll” on the top right corner changes into “Backup Enroll”.
Note: It is recommended that a long-term user should enroll at least two fingerprints.
3.4 Verification Modes
3.4.1 Fingerprint Verification
You can adopt 1:1 and 1:N matching modes for fingerprint identification.
(1) 1:1 fingerprint matching (ID + fingerprint)
In the 1:1 fingerprint matching mode, the FRT compares the current fingerprint collected through the fingerprint reader
with that in relation to the user ID entered through keyboard.
Operation steps:
1:1 FP Match
PIN: 00011
ESC OK
Enter a user ID through keyboard on the initial interface.
Note: The FRT displays 5-digit numbers, and automatically adds 0 as prefix to the numbers less than 5 digits. For
example, if you input “11, the FRT will display “00011”.
1:1 FP Match
Remove Finger
Press OK and then place your finger on the fingerprint reader, or directly place your finger on the fingerprint reader to
display the following interface:
Verify
UserID: 00001
Verified!

Error! Use the Home tab to apply 标题 1 to the text that you want to appear here.
- 11 -
If the verification succeeds, the system will generate a voice announcement “Thank you!” after the above interface is
displayed about 0.5 seconds, and then the following interface will be displayed:
FP Verify
Please Try Agn.
If the verification fails, the system will generate a voice announcement “Please try again!” and display the following
interface:
After the above interface is displayed 0.5 seconds, the system will return to the initial interface.
(2) 1:N fingerprint verification
In the 1:N fingerprint matching mode, the FRT compares the current fingerprint collected through the fingerprint reader
with all the fingerprints stored in the FRT.
Operation steps:
FP Verify
Remove Finger
Place your finger on the initial interface to display the following interface:
Verify
UserID: 00001
Verified!
If the verification succeeds, the system will generate a voice announcement “Thank you!” after the above interface is
displayed about 0.5 seconds, and then the following interface will be displayed:
If the verification fails, the system will generate a voice announcement “Please try again!” and display the following
interface:
FP Verify
Please Try Agn.
After the above interface is displayed 0.5 seconds, the system will return to the initial interface.
3.4.2 Password Verification
Input your ID on the initial interface.
1:1 FP Match
UserID: 00008
ESC OK
Press
OK
and the system displays a prompt message “Verified!”.
Pwd Verify
UserID: 00008
Input Pwd *****
Input a correct password and press
OK
to confirm your entry.
Pwd Verify
UserID: 00008
Error Pwd.
If you enter a wrong password, the system displays “Error Pwd” as shown below and returns to the password input
interface:
Pwd Verify
UserID: 00008
Verified.
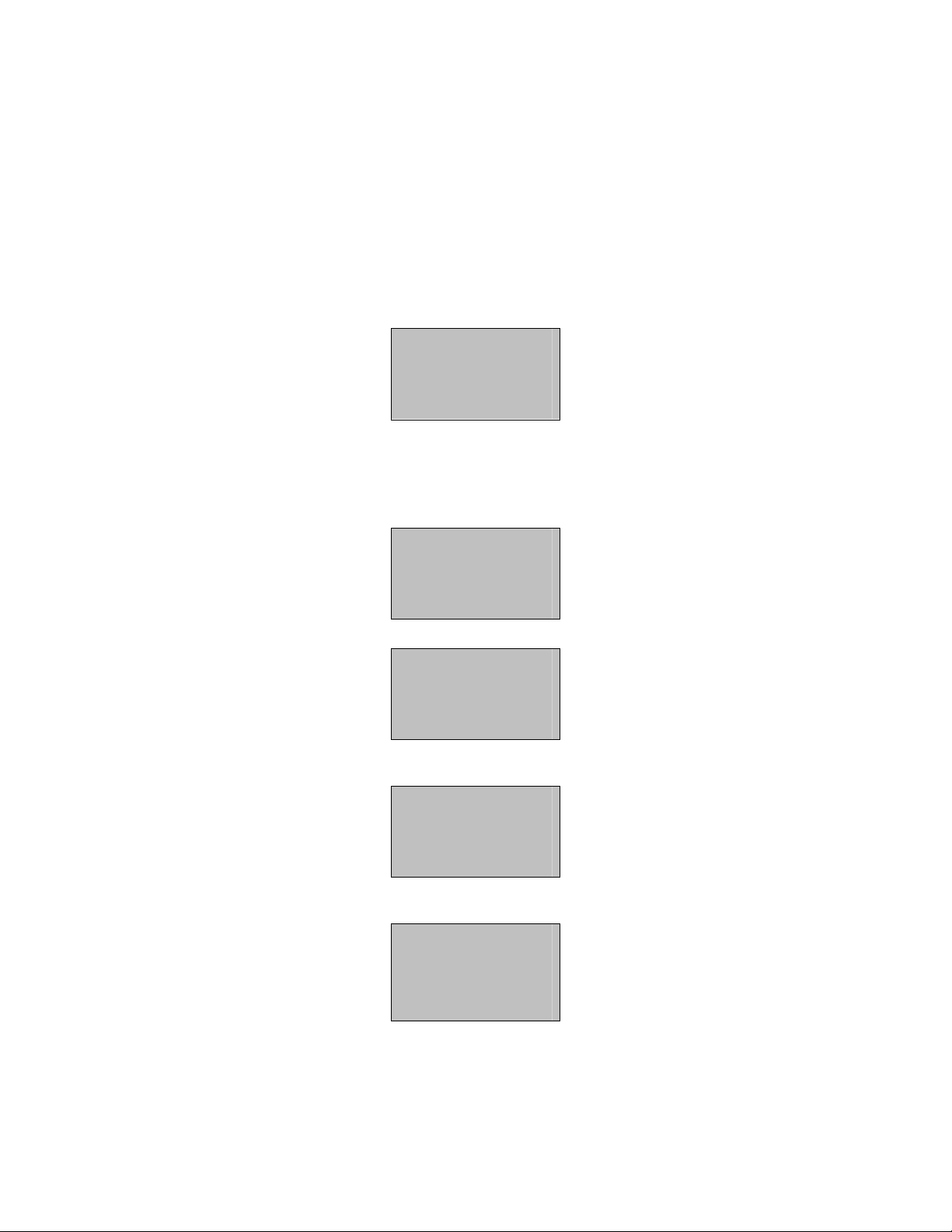
Black-and-White Screen Series Products User Manual V3.2
- 12 -
3.4.3 Verification Through Card Swiping
If you have your ID card number enrolled in the system, you can pass the verification by swiping your ID card at the
swiping area in a proper way.
3.4.4 Mifare Card Verification
If you use your PIN card for Mifare card enrollment, you need to select Menu → Options → System Opt → Adv
Option to display the [Adv Option] interface. Select the “Card Only” option through the “▲/▼” key, and set this
option to Y.
Swipe your PIN card at the swiping area on the initial interface to display the following interface (Do not place your
card too far from the swiping area; otherwise, your card may not be sensed.):
Verify
UserID: 00008
Verified.
If you adopt other modes (for example, FP card) for Mifare card enrollment and set the “Card Only” option to Y, the
verification process is the same with the above.
If you set the “Card Only” option to N, the verification process is as follows:
Swipe your PIN card at the swiping area on the initial interface to display the following interface (Do not place your
card too far from the swiping area; otherwise, your card may not be sensed.):
Verifying FPCard
00009
Place Finger...
Anykey to Cancel
Place your finger on the fingerprint reader and the following interface is displayed:
Verifying FPCard
00009
Remove Finger
Anykey to Cancel
If the verification succeeds, the system will generate a voice announcement “Thank you!” after the above interface is
displayed about 0.5 seconds, and then the following interface will be displayed:
Verifying FPCard
00009
UserID: 00009
Verified.
If the verification fails, the system will generate a voice announcement “Please try again!” and display the following
interface:
Verifying FPCard
00009
Please Try Agn.
Anykey to Cancel
After the above interface is displayed 0.5 seconds, the system will return to the initial interface.
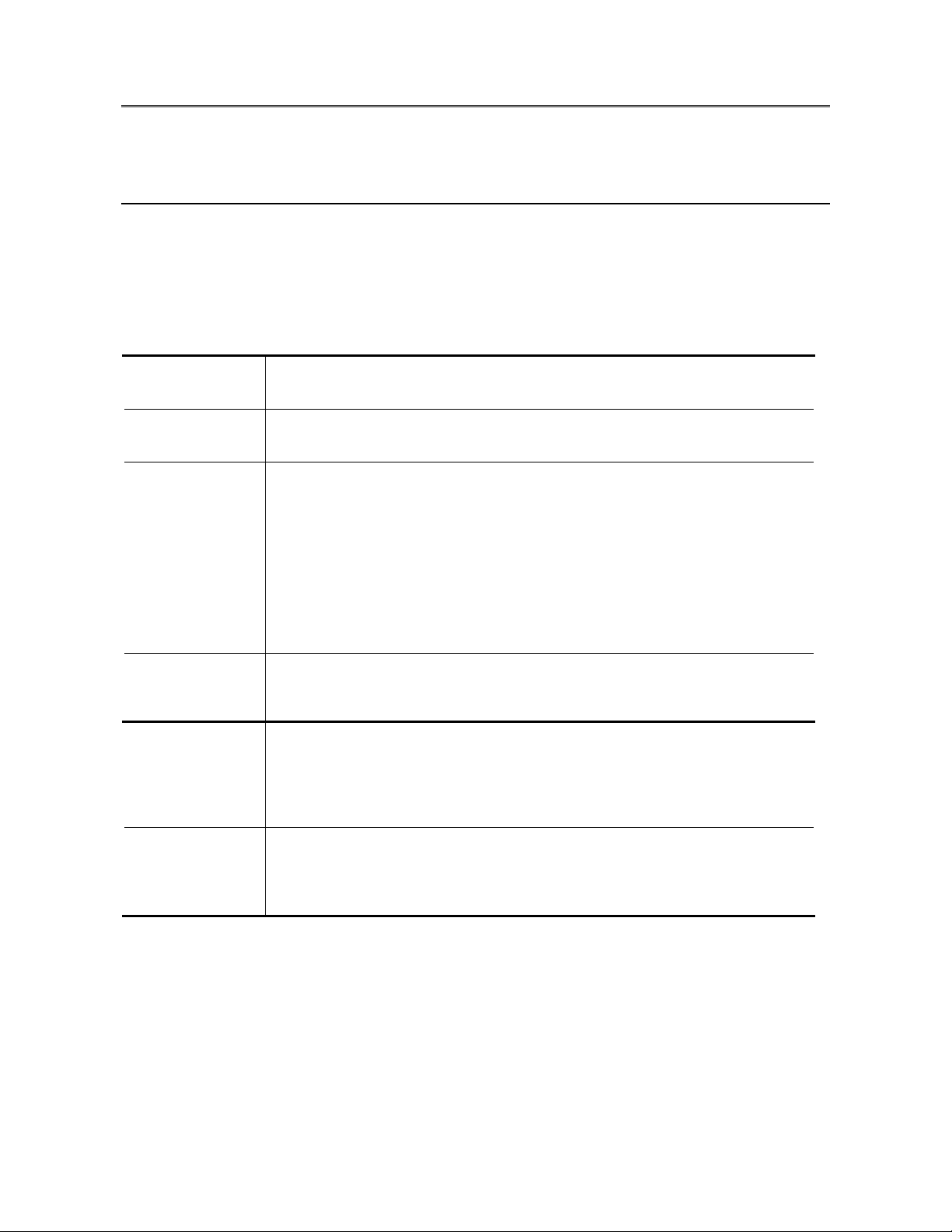
Error! Use the Home tab to apply 标题 1 to the text that you want to appear here.
- 13 -
Note:
Besides the verification modes above, the B&W screen FRT also provides other modes. For details, see Appendix
Multiple Verification Modes. If you need other verification modes, please consult our commercial representatives or
pre-sales technical support engineers.
3.5 Prompts for Successful Enrollment
A high fingerprint enrollment quality assures quick verification speed, while a poor fingerprint enrollment quality may
easily lead to false rejection and slow verification.
To enhance the quality of enrolled fingerprints, refer to Table 4-1
Table 3-1 Common Causes of Enrollment Failure or Poor Fingerprint Quality
Finger is too dry or
dirty
Rub your fingers against your palm because rubbing yields oil.
Moisturize your finger by breathing on it.
Apply insufficient
pressure
Apply pressure lightly and evenly during the capturing process.
Select fingers for
enrollment
Left and right index fingers or middle fingers are recommended.
Select the fingers without worn-out or damaged fingerprints.
Users usually select their index fingers, but if their index fingers do not have high
fingerprint quality, they can select their middle fingers or ring fingers.
For users with small fingers, they can opt for their thumbs. To enroll spare fingerprints,
users can select fingers not prone to wear-out or damage, for example, the ring fingers.
Finger placement Press your finger flatly on the fingerprint sensor and be sure that the pad (not the tip)
covers as much of the sensor window as possible. Do not press your finger perpendicular
to the fingerprint sensor; do not knock your finger on the sensor quickly; keep your finger
still.
Impact of the
fingerprint image
change
The change of fingerprint image due to skin peeling-off or injury will affect the
verification performance.
If the fingerprint quality of a user is poor due to the skin peeling-off and the user cannot
pass the verification one week later, the user needs to re-enroll his/her fingerprint or adopt
the password verification mode.
Other causes There may be a small amount of people who cannot pass the verification no matter how
hard they try due to very poor fingerprint quality. In that case, you can adopt the ID +
fingerprint verification mode, duly lower the 1: 1 match threshold or adopt the password
verification mode.
3.6 Administrator Enrollment
The B&W screen FRT provides administrator settings to prevent unauthorized users changing system data and ensure
system security. The operations on administrator settings are as follows:
1) The brand new FRT does not assign any administrator, so you can press Menu to access the system directly and the
following interface is displayed.
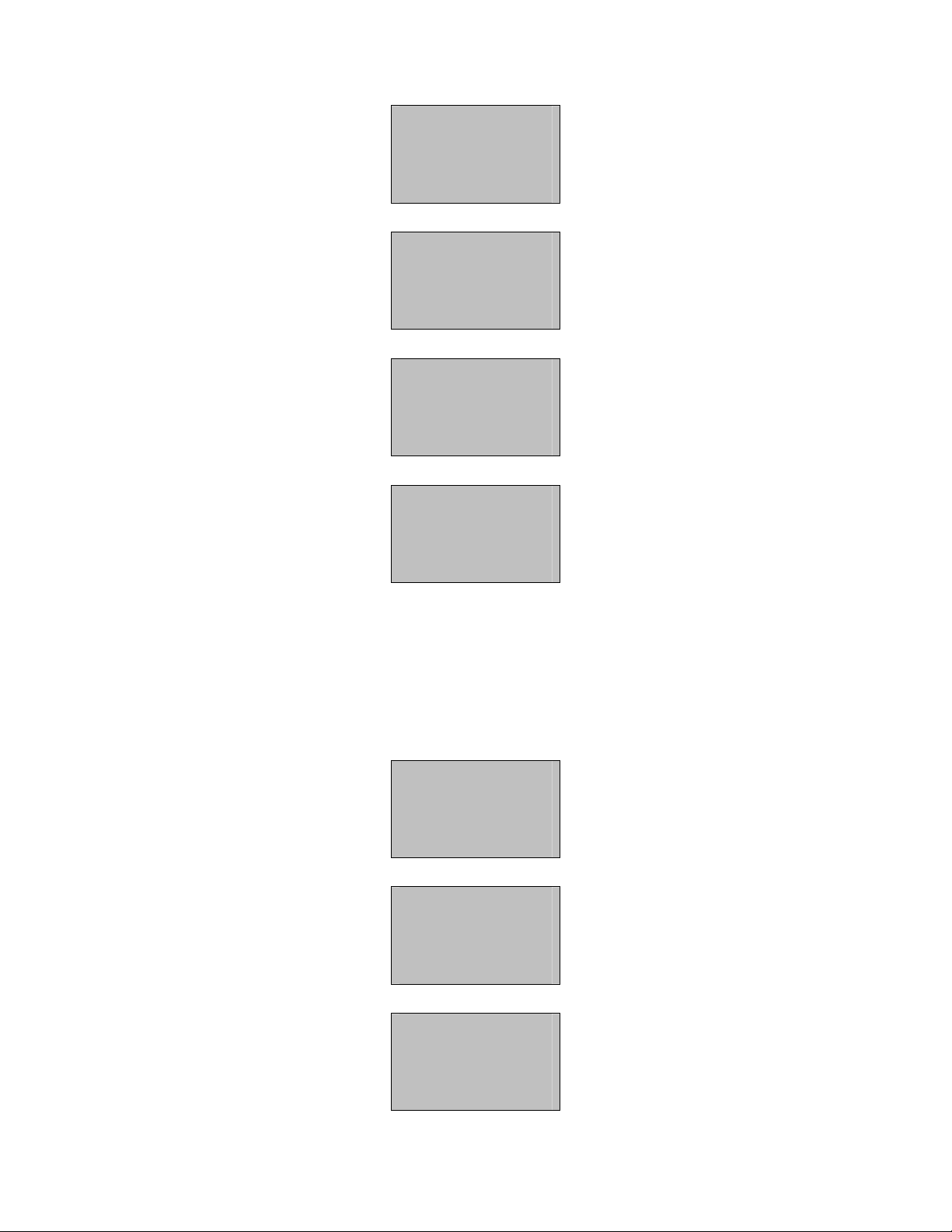
Black-and-White Screen Series Products User Manual V3.2
- 14 -
Menu
►User Manage
Options
Sys Info
2) Press OK to display the [User Manage] interface.
User Manage
►Enroll User
Enroll Admin
Delete
3) Select Enroll Admin through the
▲/▼ key.
Enroll Admin
►Enroll FP
Enroll Pwd
FP & Pwd
4) Press OK to display the [Enroll Admin] interface.
User Manage
Enroll User
►Enroll Admin
Delete
5) Select an enrollment mode and press OK to display the administrator enrollment interface. Administrator enrollment
includes three modes: Enroll Recorder, Enroll Ordinary Admin, and Enroll Super Admin. For details, see 3.1.5
Authority Class. The enrollment mode of administrator is consistent with that of a new enrolled user. For details, see 4.1
Enroll a User.
3.7 Delete Enrollment Data
To delete an enrolled user from the system, perform as follows:
1) Press Menu to access related menu item for verification, and the following interface is displayed:
Menu
►User Manage
Options
Sys Info
2) Press OK to display the [User Manage] interface.
User Manage
►Enroll User
Enroll Admin
Delete
3) Select Delete through the ▲/▼ key.
User Manage
Enroll User
Enroll Admin
►Delete
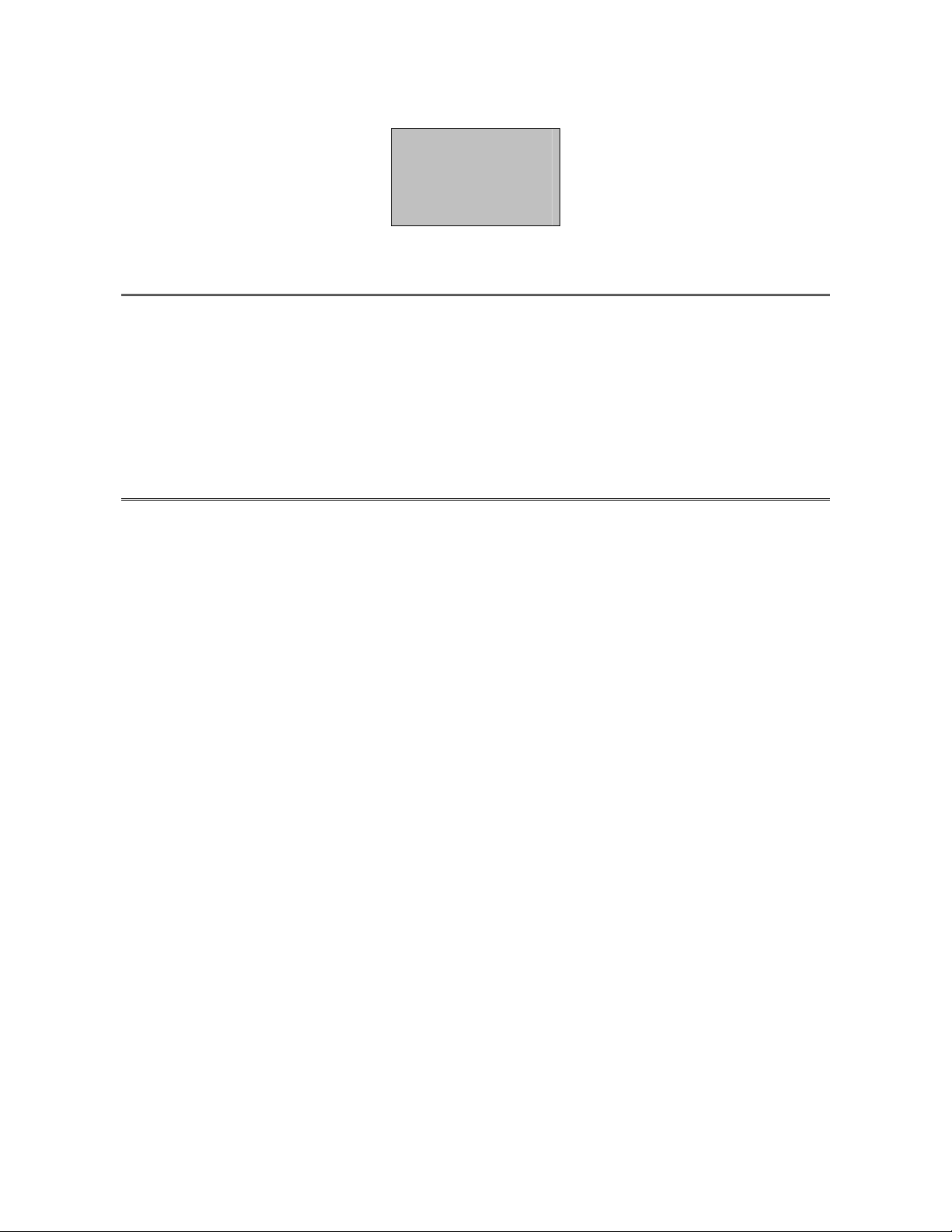
Error! Use the Home tab to apply 标题 1 to the text that you want to appear here.
- 15 -
4) Press OK to display the [Delete] interface.
Delete
UserID: 00008
ESC OK
5) Enter a number in the [User ID] field and press OK to confirm your entry. Then delete the user according to system
prompt.
Note:
About deleting the administrator Privilege and Clear all Data. There are such items in the "Advanced Settings" on some
models of devices. for detail please refer to“4.1.7Advanced Settings”.
Such deletions can also be executed by " Access Control Management Software ". Steps as below: Open the “ Access
Control Management Software”, Click “Basic settings”-- “Device management” -- “others” -- “read options” at bottom
(can read all data of connection machine) -- “Clear Admin’ Privilege”.
Deleting "All Users" can also be executed through the "Equipment Management" menu. Therefore, all depends on
users' need and their actual models of Products.
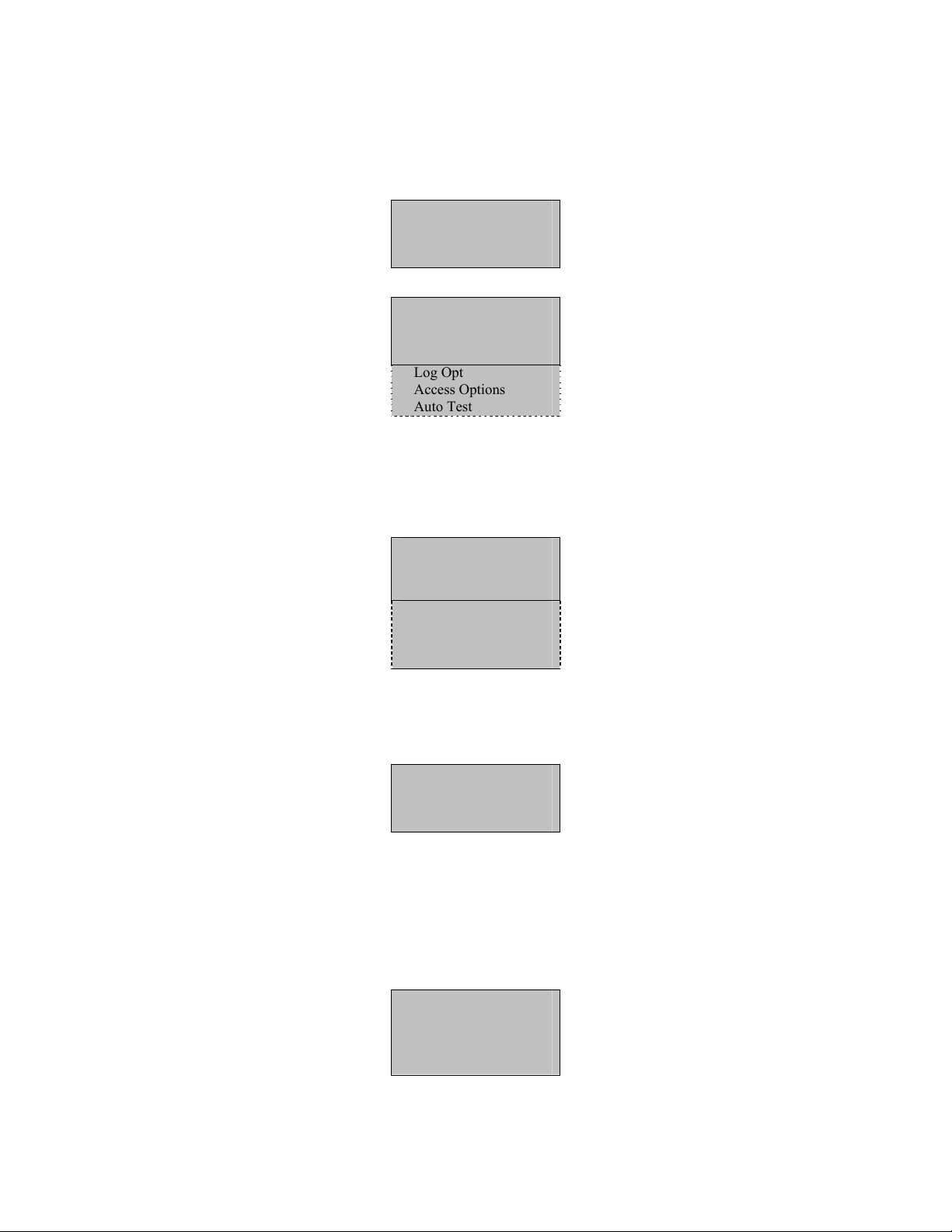
Black-and-White Screen Series Products User Manual V3.2
- 16 -
4 Settings
Press Menu on the initial interface. After verifying your administrative rights, the system displays the following
interface.
Menu
User Manage
►Options
Sys Info
Select Options and press OK to proceed.
Options ▼
►System Opt
Power Mng
Comm Opt
Log Opt
Access Options
Auto Test
The Options menu contains six submenus: System Opt, Power Mng, Comm Opt, Log Opt, GPRS (Only professional
access control devices provide this setting), and Auto Test. These submenus will be described in the following part.
4.1 System Settings
Select System Opt and the information displayed on the screen is shown in the following figure:
System Opt ▼
►Date Time
Language
Fmt
Lock 150
Unlock Users
DLST
Adv Option
4.1.1 Time Settings
Set the current date and time displayed on the FRT screen. Select Set Date Time and press OK to display the following
interface.
YYYY-MM-DD 24H
2006-6-13
9:34:29
ESC OK
To modify date and time, place the cursor to the desired field through the
▲/▼ key, input correct date and time, and
press OK to save the changes.
Note: For some type of devices, you need to press Menu key about 3seconds for confirm.
4.1.2 Languages
You can set the language displayed on the FRT screen. Select Language and press OK to display the language editing
interface. If you select English, the information on screen will be displayed in English.
System Opt ▼
Date Time
►Language
English
Fmt
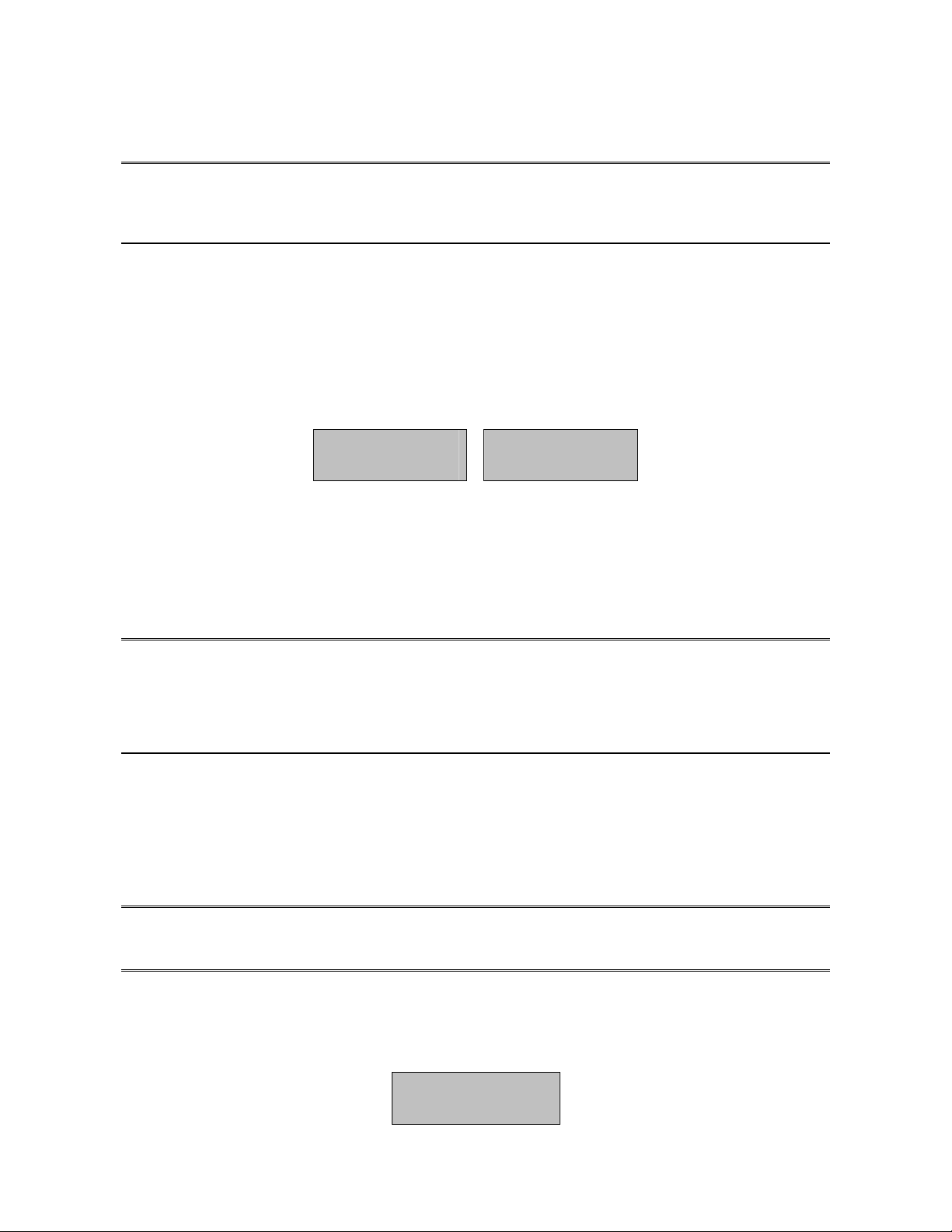
Error! Use the Home tab to apply 标题 1 to the text that you want to appear here.
- 17 -
You can change the types of languages through the
▲/▼ key. Select a desired language and press
OK. Then press ESC
to exit the [System Opt] interface. When prompted to save your settings, press OK to save the settings. The system
prompts you that your settings will take effective after the restart of your device.
Note:
Language selection is a non-standard function. If you need this function, please consult our commercial representatives
or pre-sales technical support engineers.
4.1.3 Date Format
You can set the date format displayed on the FRT screen. Select Format and press OK to display the format setting
interface. Select a desired date format through the
▲/▼ key. The FRT supports 10 date formats: YY
-MM-DD,
YY/MM/DD, YY.MM.DD, MM-DD-YY, MM/DD/YY, MM.DD.YY, DD-MM-YY, DD/MM/YY, DD.MM.YY and
YYYYMMDD. Select desired date format and press OK to confirm your selection. Then press ESC to exit the system
settings. When prompted to save the settings, press OK and the date format of the system is modified.
For example, the date formats MM/DD/YY and YY-MM-DD are displayed in the above figures on the left and right
respectively.
Welcome Sign-in
10:12
05/14/06 Tue
Welcome Sign-in
10:12
06-05-14 Tue
4.1.4 Lock Driver Duration
The lock driver duration refers to the duration within which the electric lock is opened upon the fingerprint verification.
To set this duration, proceed as follows: Select Lock, and press OK. Then enter a desired number through the numeric
pad, and press ESC to exit and save the setting.
The unit of quantity for this duration is 20 ms and you can set it to 254 at most, that is, 5.08s.
To disable this function, set the duration to “0”.
Note:
This parameter is only available for the FRTs with the simple access control function. For FRTs with professional
access control function, this parameter is contained in the access control settings.
The unit of quantity and the maximum value of this parameter here are standard configurations. If you need larger
parameter values, please consult our commercial representatives or pre-sales technical support engineers.
4.1.5 Number of Users
To set the number of users required to unlock the FRT, select Unlock Users and press OK. Then enter a desired number
through the numeric pad, and press ESC to exit and save the setting.
This parameter is set to 1 by default, that is, the FRT sends the lock control signal as long as one user passes the
verification. If it is set to 3, then the FRT sends the lock control signal only after all these three users pass the
verification and the verification interval cannot exceed 30s. This parameter can be set to 5 at most.
Note:
This parameter is only available for the FRTs with the simple access control function.
4.1.6 Daylight Saving Time (DLST)
Select Menu
→ Options → System Opt → DLST to set the “DLST”.
On the interface as shown in the following figure, you can set the DLST.
DLST
▼
►DLST Y
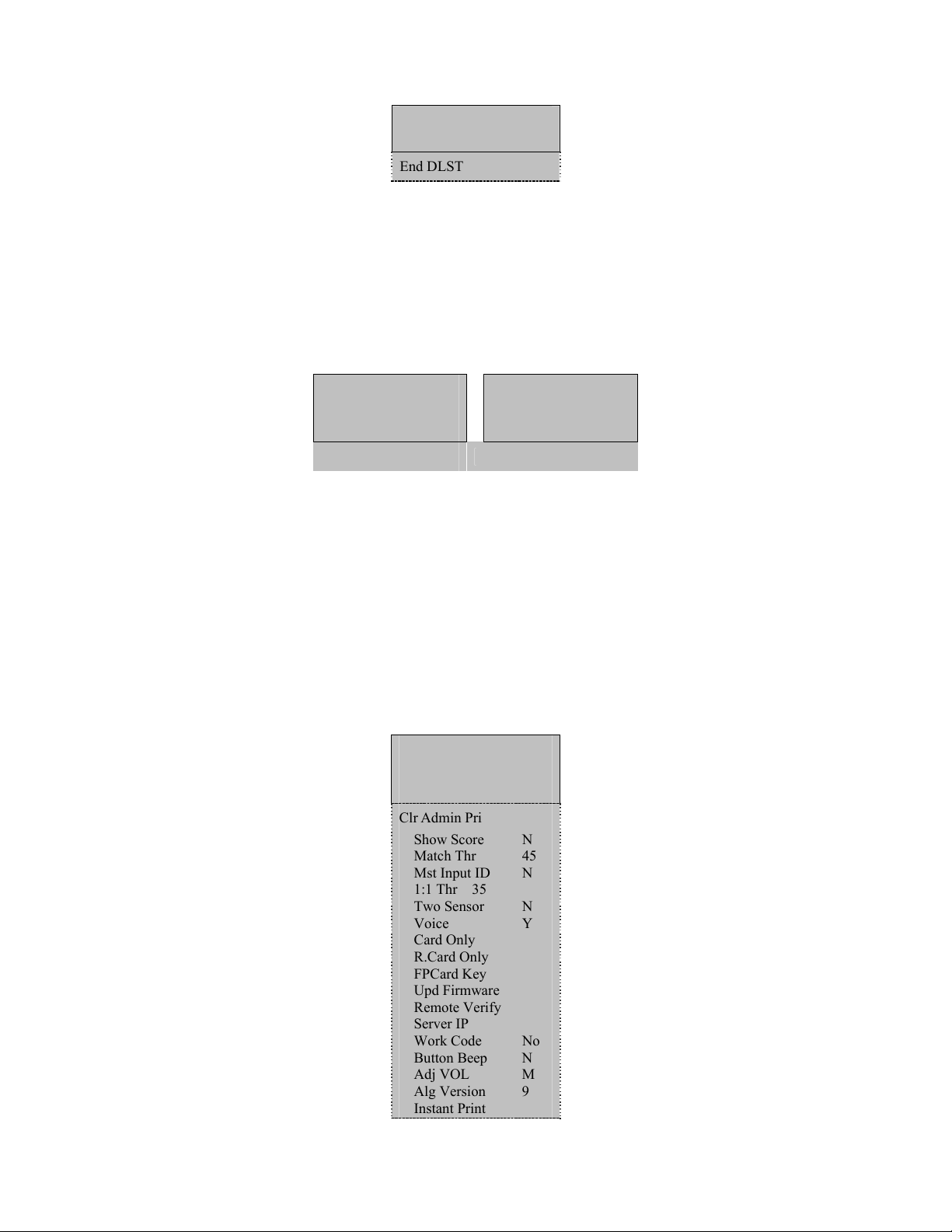
Black-and-White Screen Series Products User Manual V3.2
- 18 -
Mode Mode 1
Enter DLST
End DLST
To enable the DLST, select Y and press OK. To disable the DLST, select N.
After enabling the DLST, you need to set the events related to the start and end of the DLST. You can set two modes for
the DLST format: Mode 1 and Mode 2.
In the default Mode 1, the DLST is set in the format of “Month-Day Hour: Minute”.
In Mode 2, the DLST is set in the format of “Month-Week-Specific Day of the Week Hour: Minute”.
The value scope of week (WS): 1 – 6. 1 means the first week, 2 the second week and so on and so forth. The value
scope of day (WK): 0 – 6. 0 means Sunday, 1 means Monday and so on and so forth.
Let’s take 4:00 September 1
st
2008 (that is, Saturday of the first week in September 2008) as an example to illustrate
these two modes:
MM-DD 24H
9–1 04:00
ESC OK
MM-WS-WK 24H
9-1-6 04:00
WK (0:Sun 6:Sat)
ESC OK
Mode 1
Mode 2
Note: 1. If the month set in the DLST start time is later than that set in the DLST end time, the DLST will span two
years, for example, the DLST starts at 2007-9-1 4: 00 and ends at 2008-4-1 4:00.
2. If you select Mode 2 and set the DLST to start on Sunday of the sixth week and current year is 2007, then the system
will start the DLST at the specified timepoint on the last Sunday of current month in 2008 once finding out that there
are only 5 weeks in current month.
3. If you set the DLST to start on Monday of the first week in September and current year is 2008, then the system will
automatically start the DLST on the first Monday in current month once finding out that the first day is Tuesday instead
of Monday in 2009.
4.1.7 Advanced Settings
Through the advanced settings, you can perform such operations as restoring factory defaults, clearing management
rights, deleting attendance records, clearing all data, setting match thresholds and setting voice prompts, as shown
below:
Adv Option ▼
►Reset Opts
Clear All Data
Del All Logs
Clr Admin Pri
Show Score N
Match Thr 45
Mst Input ID N
1:1 Thr 35
Two Sensor N
Voice Y
Card Only
R.Card Only
FPCard Key
Upd Firmware
Remote Verify
Server IP
Work Code No
Button Beep N
Adj VOL M
Alg Version 9
Instant Print
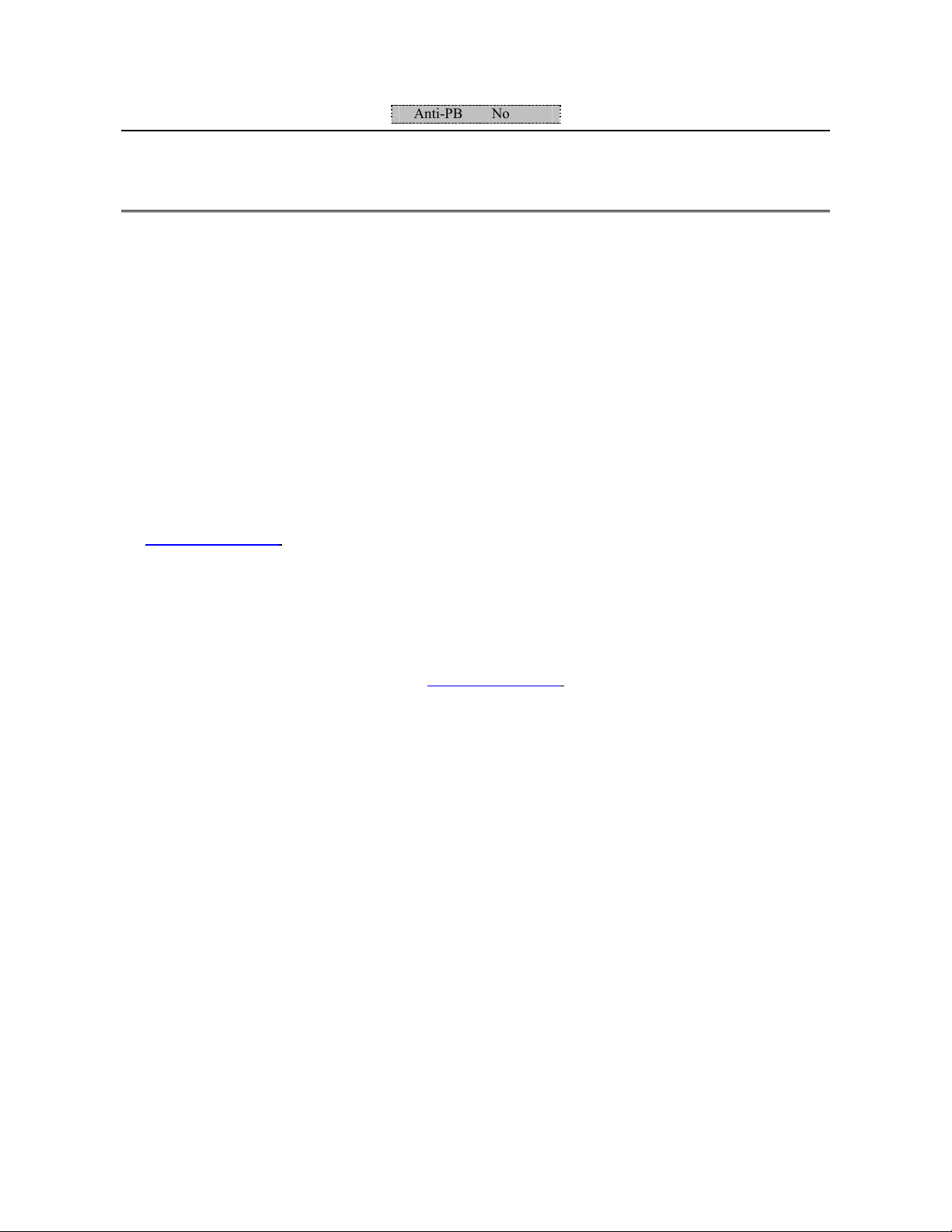
Error! Use the Home tab to apply 标题 1 to the text that you want to appear here.
- 19 -
Anti-PB No
Note:
The menu options above contain some optional functions. If the actual product does not have one or several of the
options above, then this product does not support the related function(s).
Select a desired option through the ▲/▼ key, and perform settings as required.
1) Reset Opts.
This option is used to restore all the settings to factory defaults.
2) Clear All Data
This option is used to delete all the enrolled fingerprints and records.
3) Del All Logs
This option is used to delete all verification records in the chip.
4) Clr admin pri
This option is used to set all the administrators to ordinary users.
5) Show Score
This option is used to set whether to display the fingerprint quality value on the top right corner of the screen.
(Note: The setting of this option affects the image capture speed of the FRT.)
6) Match Threshold
This option is used to set the extent of matching between an input fingerprint and that stored in templates. For details,
see 2.1.3 Match Threshold.
7) Mst Input ID
This option is used to set whether the user must input an ID number before fingerprint matching. If you select Y, you
must input an ID number before 1:1 fingerprint matching; if you select N, you do not have to input an ID number before
1:1 fingerprint matching.
8) 1:1 threshold
This option is used to set the extent of matching between an input ID/fingerprint and that stored in templates in the ID
and fingerprint identification mode. For details, see 2.1.3 Match Threshold.
9) Two Sensor
If you select Y, you can install an external fingerprint sensor through the USB interface and use this external sensor
together with the fingerprint reader accompanied with the FRT. If you select N, you cannot install any external
fingerprint sensor. For details, see Appendix External Connection with the Fingerprint Reader.
10) Voice
This option is used to set whether to play voice prompts during the operation of the FRT. Select Y to enable the voice
prompt, and select N to play beep sound only.
11) Upd firmware
You can select “Upd Firmware” to upgrade the firmware of an FRT through the upgrade files in the USB pen drive.
Note: If you need firmware upgrade files, please contact our technical support engineers. Generally it is not
recommended to upgrade the firmware.
12) Card Only
If you select Yes, you only need to verify your ID card. If you select No, you need to verify both your ID card and
fingerprint.
13) R.card Only
If you select Y, you must swipe a card registered on the FRT for verification. If you select N, you do not need to swipe a
registered card.
14) FPCard Key
When you set a value for this parameter, you set a password for your FP card and the FRT will write this password in
your enrolled FP card.
15) Remote Verify
 Loading...
Loading...